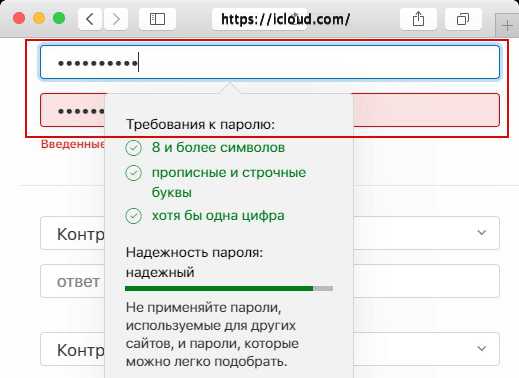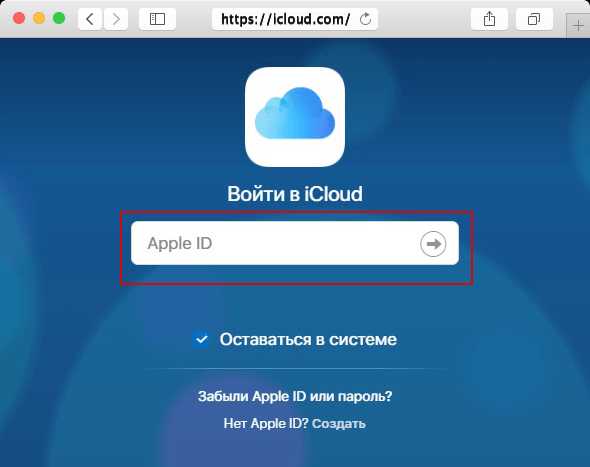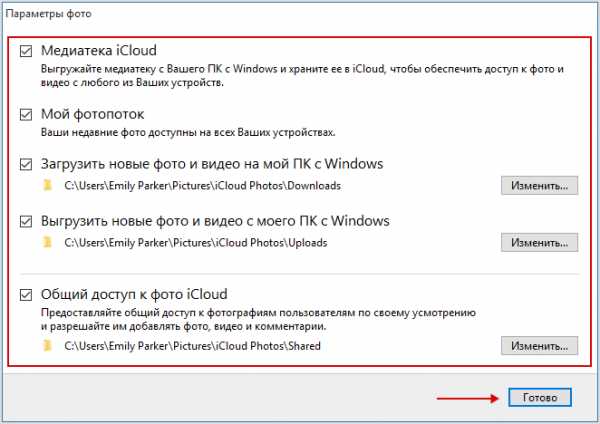вход в почту айклауд с компьютера, айфона
Настоящее спасение для владельцев Apple устройств – приложение с облачной системой хранения файлов iCloud, которое не только освобождает память телефона, но и позволяет иметь постоянный доступ к своим фотографиям, документам, почте и т.д. в удобном интерфейсе с любых устройств. И несмотря на то, что существует огромный выбор облачных хранилищ, опытные пользователи смартфонов и планшетов в 80% случаях выбирают именно ауклауд. Почему? Читайте далее.
Преимущества iCloud перед другими виртуальными хранилищами
На данный момент регистрация в приложении iCloud доступна со всех компьютерных платформ (Windows, Mac), а также со смартфонов и планшетов. Однако установка айклауд на Windows будет заметно ограничена в сравнении с работой программы на родной для него платформе Mac.
Главными плюсами облачного хранилища айклауд пользователи называют:
- Встроенность хранилища во все устройства Apple, что позволяет значительно упростить регистрацию и вход в iCloud c телефона. Дополнительно скачивать и устанавливать приложение требуется только на ноутбуки на платформе Windows;
- Возможность создания дополнительной почты;
- Единый профиль Apple ID для всех сервисов компании, в том числе и для «облака данных»;
- Надежная безопасность данных пользователя;
- Быстрая синхронизация между всеми устройствами пользователя;
- Многовариантность входа в айклауд: с телефона / планшета, через официальный сайт или приложение для ноутбука;
- Наличие функции «Найти iPhone / iPad» на случай потери или кражи устройства.
Основные категории документов, которые можно хранить в облачном хранилище:
- Телефонная книга;
- СМС – сообщение;
- Электронная почта;
- Записи;
- Календарь и график встреч;
- Закладки;
- История поисковых запросов;
- Фото и видео материалы;
- Удаленные фото в архиве iCloud;
- Персональные настройки и другие функции.
Больший процент пользователей устанавливают программу на iPhone благодаря обширному хранилищу iCloud для фото и быстрой синхронизацией файлов между устройствами.
Скачивание и установка
Прежде чем создать аккаунт в iCloud с компьютера нужно скачать две программы: iTunes и iCloud последних версий для Windows 4.0. Приложение доступно бесплатно на официальном сайте — https://support.apple.com/ru-ru/HT201391.
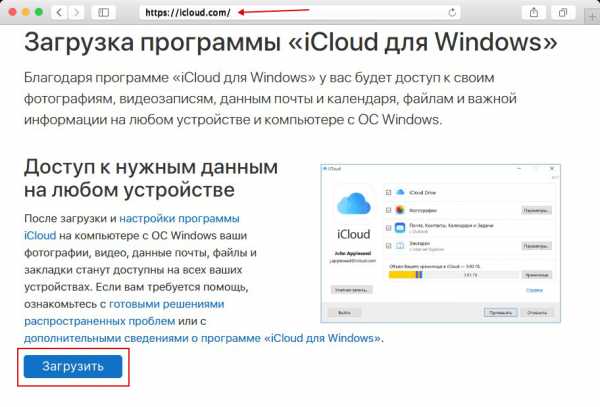
На открывшейся странице нажмите на кнопку «Загрузить» и скачайте приложение на компьютер. По завершении скачивания откройте установочный файл и выберите кнопку «Запустить».
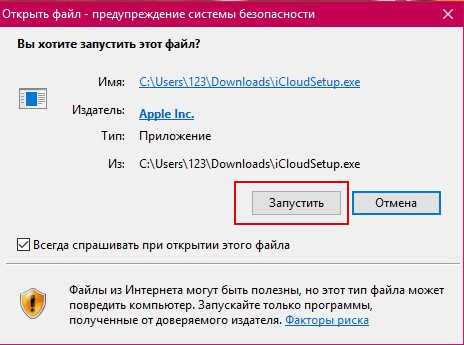
Далее начнется установка icloud на ваш компьютер. По завершении потребуется перезапустить компьютер или ноутбук для того, чтобы программа была настроена автоматически.
Для перезагрузки нажмите да (“Yes”) в открывшемся окне.
Регистрация учетной записи
Чтобы создать учетную запись в iCloud, вернемся на официальный сайт программы — icloud.com. Перед вами откроется форма входа в личный кабинет айклауд с компьютера.
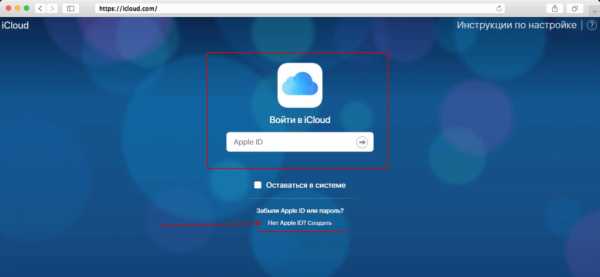
Вам требуется перейти по ссылке «Нет Apple ID». Если у вас уже имеется AppleID, то регистрироваться не нужно, потому что он уже является логином для всех сервисов Apple.
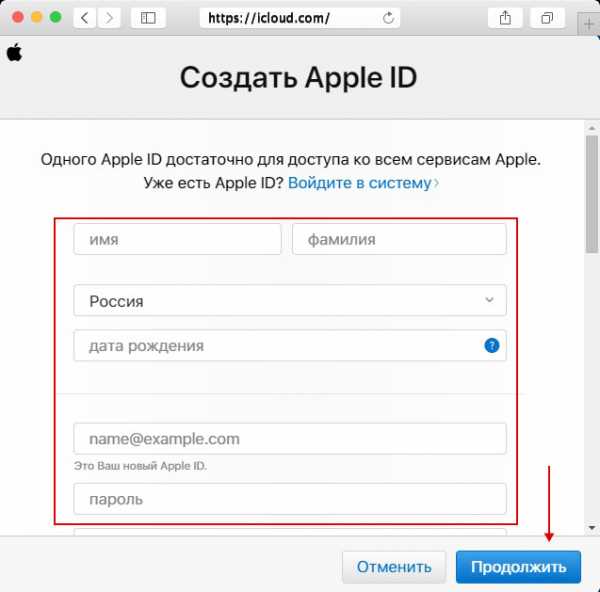
Основная информация, которую нужно ввести в регистрационной анкете:
- Имя и Фамилия;
- Страна проживания;
- Дата рождения;
- Электронный адрес;
- Выбрать и ввести пароль и его подтверждение.

Далее нужно настроить настройки безопасности на случай восстановления пароля в дальнейшем. А именно, компания Apple, предлагает придумать два контрольных вопроса.
Обратите внимание, что лучше выбрать ответы, соответствующие вашей жизни, чтобы процесс восстановления пароля в дальнейшем не превратился в причину нервного срыва.
Например, имя первого домашнего животного.
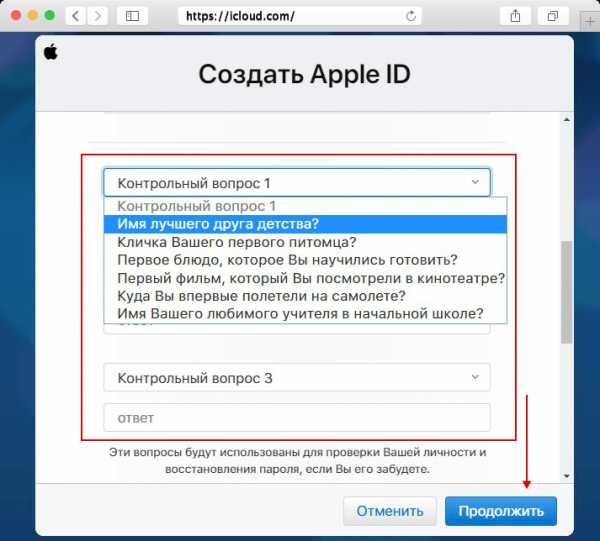
- Далее останется только ввести капчу для подтверждения того, что «вы не робот» и нажать на кнопку «Продолжить».
Затем вам придет на электронную почту 6-значный код для ее подтверждения и привязки к вашему новому AppleID.
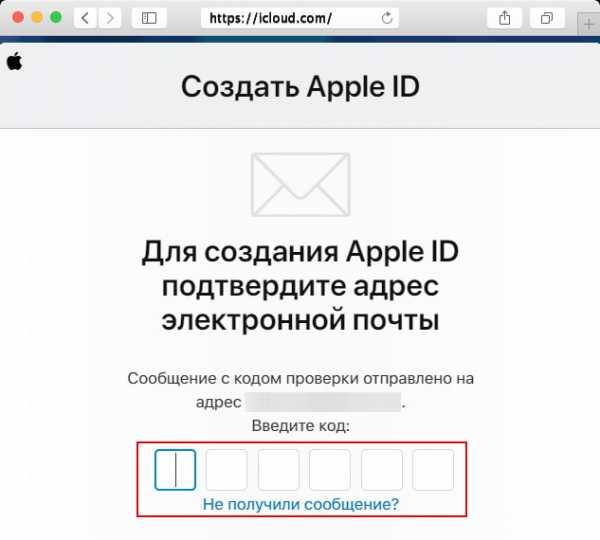
После подтверждения почты, нужно прочитать и принять условия использования сервиса:
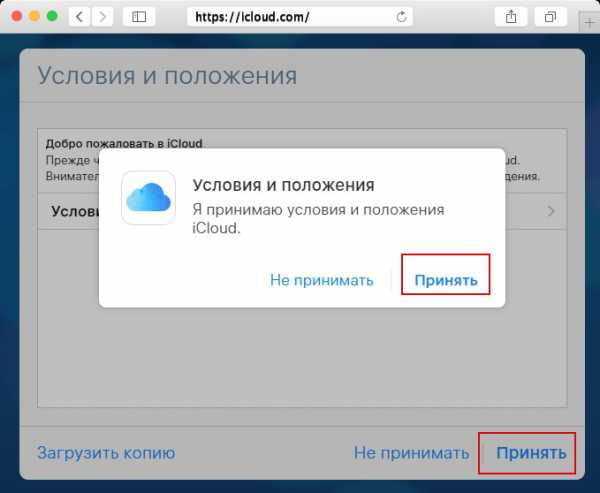
На этом все. Регистрация в iCloud пройдена.
Вход в личный профиль
Вход в учетную запись iCloud осуществляется через официальный сайт облака.
На главной странице вам нужно заполнить данные для входа:
- Apple ID – ваш электронный адрес;
- Пароль для входа.

Если вы не хотите в дальнейшем постоянно вводить учетные данные, поставьте галочку в поле «Оставаться в системе».
После того, как вход в icloud с компьютера будет осуществлен, вы увидите главный экран своего хранилища:
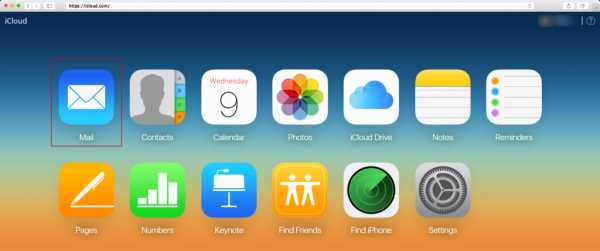
В дальнейшем вы можете осуществлять вход в iCloud.com, как через официальный сайт, так и через приложение на компьютере или смартфоне.
Также вход в айклауд можно осуществить при первом запуске программы:
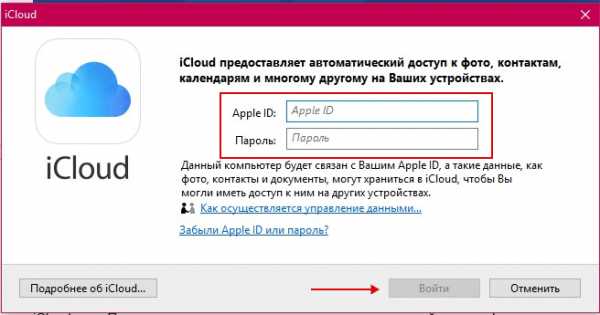
Также вводите свои данные и нажимаете войти. Далее нужно настроить параметры синхронизации файлов и приложение готово к работе. Если у вас возникнут проблемы с авторизацией в хранилище, то вы всегда сможете восстановить доступ к нему.
Восстановление пароля iCloud
Если пользователь забыл пароль и не может войти в iCloud от Apple, ему нужно перейти на сервер AppleID и начать процедуру сброса пароля. Сделать это можно и через кнопку «Забыли Apple ID» на главном экране сервера.
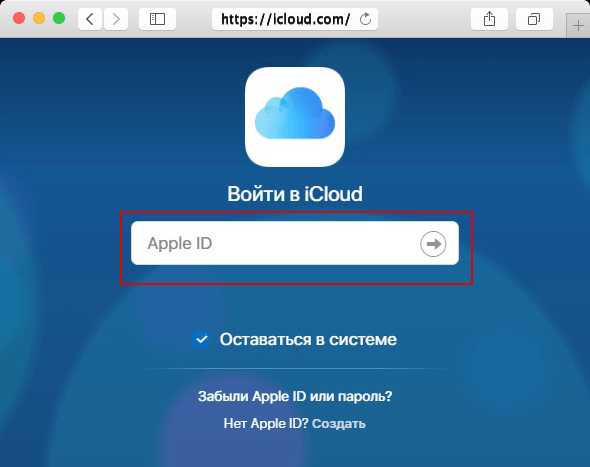
После этого вы перейдете на страницу Восстановления пароля от Apple ID. В открывшемся окне введите свой электронный адрес и нажмите продолжить:
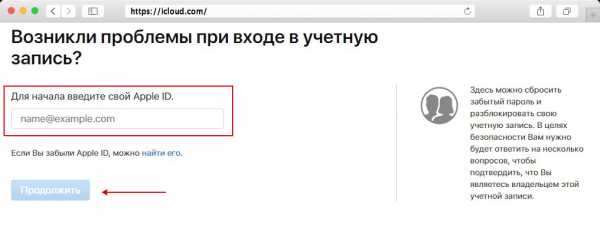
Далее система предложит вам выбор того, что нужно сбросить: секретные вопросы или пароль, выбирайте пароль и жмите далее. В новом окне у вас будет выбор, как восстановить пароль от айклауда:
- По электронной почте, указанной при регистрации;
- С помощью ответов на контрольные вопросы.
Мы советуем всегда восстанавливать пароль от айфона через электронную почту, так как данный способ быстрее и надежнее, и не требует ввода дополнительной информации.
После того, как вы выберите способ восстановления по email, вам на почту придет письмо с указаниями дальнейших действий.
Если вы выбрали восстановление пароля через ответы на контрольные вопросы и не смогли дать на них ответ, то единственный способ восстановить айклауд – обращение в техническую поддержку Apple.
Учетная запись iCloud на смартфоне
Как правило, со смартфона iPhone не требуется дополнительный вход в учетную запись iCloud.com. Пользователю достаточно ввести данные в настройках телефона и выбрать какие файлы должны синхронизироваться в айклауд.
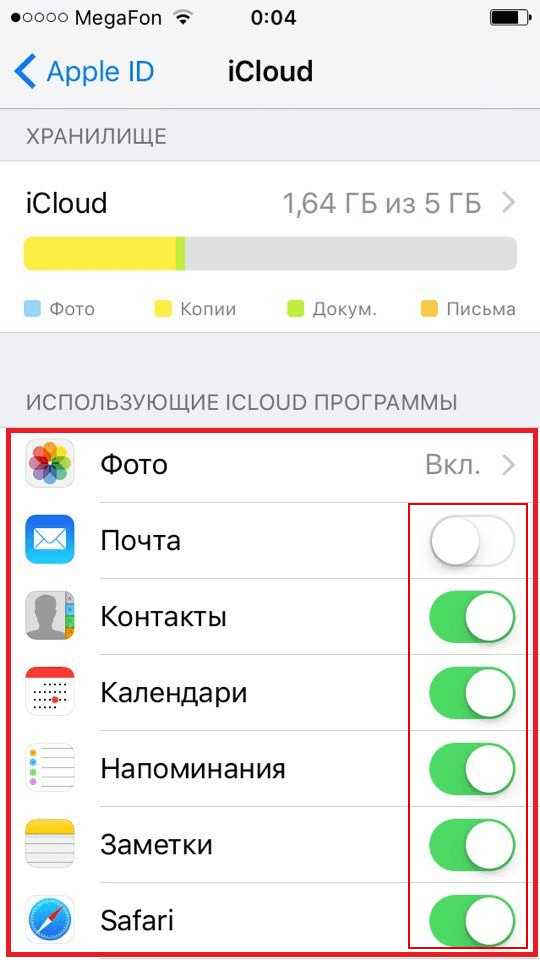
Также в настройках учетной записи можно установить требуемый объем хранилища файлов. По умолчанию производители ставят 5 ГБ, однако его можно увеличивать вплоть до 50 ГБ по специальной абонентской подписке.
Тарифные планы и цены хранилища iCloud
После увеличения объема хранилища с вашего счета будет ежемесячно списываться плата за него.1 Цены на месячные тарифные планы для отдельных стран или регионов и соответствующие условия см. ниже.
Если вы приобрели месячный тарифный план на 1 ТБ до 5 июня 2017 г., к вашей учетной записи будет автоматически применен месячный тарифный план на 2 ТБ.
Создание почты в iCloud

Следуя инструкциям на экрана, вы с легкостью создадите новый почтовый ящик. Впоследствии войти в почту айклад с компьютера можно будет через официальное приложение, щелкнув по значку “MAIL” на виртуальном рабочем столе:
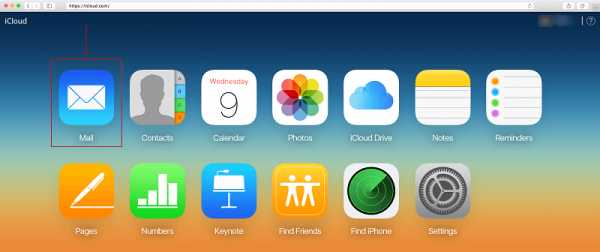
Чтобы войти в почту iCloud c iPhone или iPad достаточно выйти в главное меню и тапнуть по значку почты.
Настройки хранилища iCloud
Основные настройки хранилища, доступные всем пользователям:
- Увеличение размера хранилища;
- Создание дополнительной почты для синхронизации данных;
- Изменение региональных настроек;
- Выбор приложений для синхронизации;
- Установка параметров безопасности;
- Контроль за размером остатка памяти;
- Настроить привязку профиля iCloud к странице на Facebook или Twitter для сохранения данных от социальных сетей в виртуальном хранилище;
- Включить сохранение в хранилище паролей, данных банковских и кредитных карт;
- Включить синхронизацию персональных настроек айфона или айпада.
Обратите внимание, что после регистрации в айклауд, синхронизация данных по умолчанию отключена, поэтому первое, что вам нужно сделать – поменять настройки, приобрести дополнительную память и включить синхронизацию.
Настройки синхронизации с планшета Ipad
Перейдите в настройки планшета и в левом меню найдите раздел iCloud, где откроется список всех приложений, для которых доступна синхронизация.
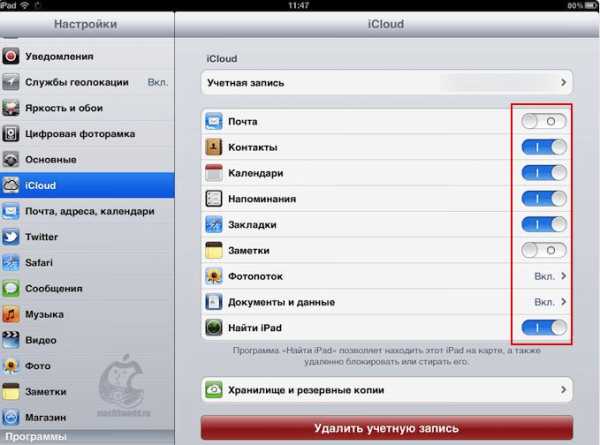
Включить синхронизацию файлов на айфоне или айпаде легко, достаточно просто активировать соответствующий ползунок, напротив нужного приложения. Если синхронизация выключена, он будет серого цвета, а как-то только синхронизация включается, он становится синим.
С этого момента синхронизация проходит автоматически, был необходимости дополнительных настроек и форм входа. Единственное, на что стоит обратить внимание, — размер хранилища. Если вы не хотите покупать его расширение, то нужно с умом подходить к выбору информации для сохранения.
Как найти iPhone или iPad через iCloud?
Как мы уже говорили ранее, для компании Apple – удобство и безопасность пользователей на первом месте, именно поэтому было решено ввести функцию поиска утерянного телефона. Если на смартфоне выполнен вход в почтовый ящик iCloud.com, то для поиска можно сразу переходить в настройки в соответствующий раздел.
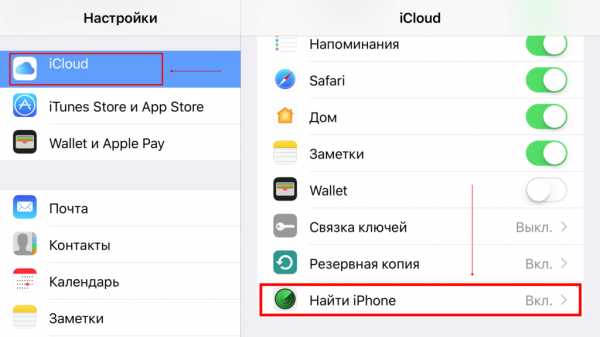
Как правило, функция найти телефон находится в конце списка приложений. При первом же запуска телефона включите данную функцию для того, чтобы при его потере вы смогли:
- Удаленно заблокировать телефон;
- На экране блокировки вывести сообщение о потере телефона и контактов владельца.
С недавних пор разработчики ввели функцию поиска телефона на карте, что позволяет не только заблокировать телефон от ненужных посягательств, но и с помощью мобильных сетей и Wi-Fi найти место, где сейчас находится телефон.
Создание резервной копии всех данных
Другими словами, бекап имеющихся на телефоне данных, включая контакты, заметки, переписки, список приложений и т.д. К сожалению, установленной памяти 5 ГБ может не хватить для полного резервного копирования, а потому придется вначале докупить пакет ГБ для хранилища.
Резервная копия создается:
- Перед глобальной чисткой телефона;
- Перед ремонтов телефона;
- Для устранения причины заглюченности или загруженности девайса;
- Регулярное резервное копирование на случай поломки или кражи телефона.
Чтобы включить резервное копирование перейдите в соответствующий раздел настроек и нажмите «Создать резервную копию»:
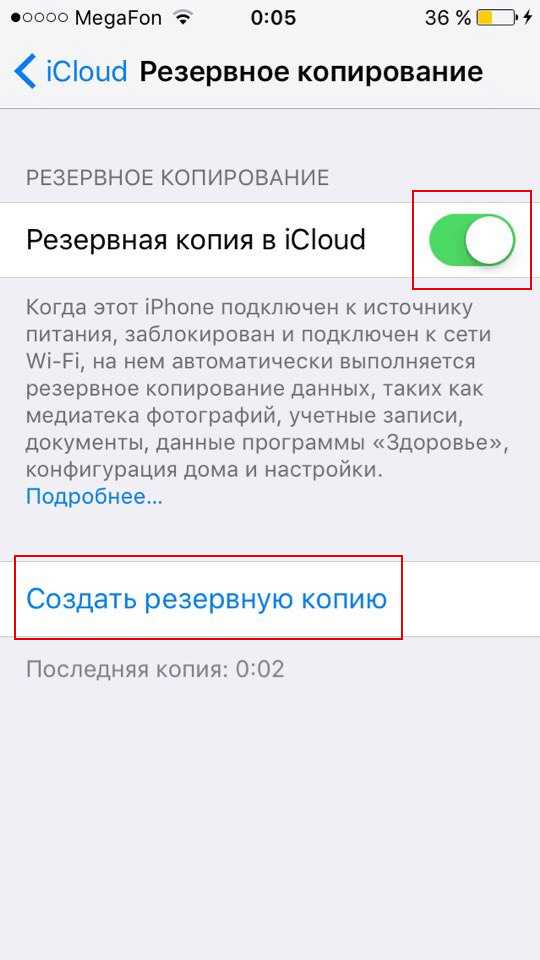
Также при желании можно активировать автоматический бекап при наличии подключения к Wi-Fi. Для этого просто перетяните ползунок в графе «Резервная копия в iCloud».
Самый популярный вопрос: как выгрузить фото из iCloud на компьютер? Отвечаем.
Вначале нужно включить медиатеку айклауд на компьютере:
- Скачайте программу айклауд и откройте ее на своем компьютере;
- Перейти в параметры Фото и поставить следующие настройки:

- Далее нажмите Готово и включить медиатеку на всех яблочных устройствах, что у вас имеются.
Чтобы отправить свои фотографии и видеозаписи из памяти компьютера в Медиатеку айклауд нужно:
- Открыть нужную папку на компьютере и правой кнопкой щелкнуть на нее;
- Выбрать раздел избранное – Фото iCloud;
- Выгрузить фото и видео.
- Выбрать нужные файлы и нажать открыть.
Далее о том, выгрузить фото из iCloud на ваш компьютер:
- Откройте в проводнике папку фото iCloud;
- Выберите загрузить фото и видео;
- Отметьте нужные файлы и нажмите загрузить.
На этом все основные действия с медиатекой закончились.
Как удалить учетную запись iCloud
Чтобы удалить виртуальное хранилище файлов на айфоне перед продажей телефона, нужно:
- Открыть настройки и перейти в iCloud:

- Нажать на кнопку «Удалить учетную запись» в конце страницы и подтвердить свое действие.
На этом все, ваш профиль в айклауд был удален.
Благодаря виртуальному хранилищу iCloud от компании Apple, вы сможете синхронизировать свои файлы, хранящиеся на смартфоне или планшете с вашим ноутбуком, работающим на любой платформе, в том числе на Windows. Теперь ваши фото, видео, контакты и почта всегда под рукой вне зависимости от того, какое устройство вы используете в данный момент.
icloudfaq.ru
Как войти в учетную запись iCloud
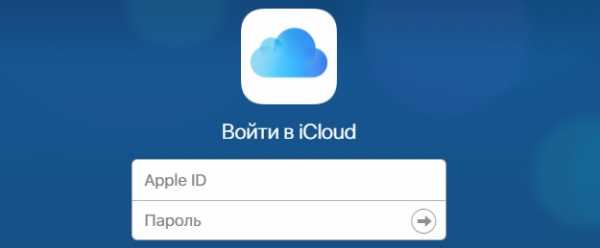
Разработчики компании Apple дали возможность своим пользователям удобно хранить личные фотографии, видео, важные заметки и прочую информацию вне телефона. Называется этот способ «iCloud» и представляет он собой облачное хранилище или «Облако». Он необходим в тех случаях, когда на гаджете заканчивается свободное пространство во внутренней памяти, а также если владелец беспокоится за сохранность своих данных в случае утери или порчи гаджета.
iCloud хранилище
Получите 5 ГБ бесплатно
Бесплатно пользователь получает всего 5 Гб свободного облачного пространства, больший объем необходимо оплатить. Помимо места для хранения данных, iCloud предоставляет пользователю широкий набор полезных инструментов, таких как автоматическое обновление данных в облаке и создание резервных копий, удобное использование медиафайлов, доступ к хранящейся информации с разных устройств под единой учетной записью. Имеется возможность использовать почту, делать покупки в сети Интернет, обмениваться фотографиями с друзьями и знакомыми, вести работу с документами, а также множество других полезных функций.
Как выполнить вход в iCloud
Для того, чтобы воспользоваться бесплатным пространством в облачном хранилище, сначала нужно создать аккаунт на официальном сайте www.icloud.com
На главной странице следует нажать на ссылку «Создать» рядом с надписью «Нет Apple ID?».

В открывшейся вкладке следует заполнить информацию о себе, придумать уникальные пароль и логин, а также задать несколько контрольных вопросов для восстановления доступа к аккаунту.

Далее следует провести активацию, перейдя по ссылке в письме, пришедшем на указанную при регистрации электронную почту.
В случае, если учетная запись уже есть (ее могли создать при покупке гаджета сотрудники магазина либо она была сделана для другого устройства Apple, имеющегося у пользователя), регистрироваться заново не нужно, потому что iCloud связывает все устройства владельца в единую систему под одним логином.
При необходимости, можно создать дополнительный аккаунт, но использовать несколько одновременно не получится.
Доступ к облачному хранилищу можно получить в настройках гаджета во вкладке «iCloud». Здесь же можно создать новую электронную почту, имеющую вид «имя пользователя@icloud.com».
Вход с компьютера в iCloud
Для входа в облачное хранилище с ПК или ноутбука сначала следует скачать установочный файл на официальном сайте по ссылке www.apple.com/ru/icloud/setup
Корректная работа возможна на устройствах под управлением Windows 7, 8 или 10.

После завершения загрузки необходимо запустить сохранившийся в системе дистрибутив под названием iCloudSetup.exe и дождаться окончания установки.
После запуска установленной программы необходимо ввести свои учетные данные в открывшемся окне и активировать устройство при помощи кнопки «применить».

Вход в iCloud с компьютера онлайн
Использовать iCloud с компьютера можно и онлайн, через браузер, без установки программы.
Для этого требуется открыть ресурс www.icloud.com, указать личные данные Apple ID и выполнить вход в систему.

Облачное хранилище откроется, но пользователь сможет использовать только малую часть возможностей iCloud, потому что это облегченная web версия.
Вход с телефона в iCloud
В гаджете компании Apple для того, чтобы попасть в облачное хранилище, следует открыть настройки устройства и выбрать вкладку «iCloud».
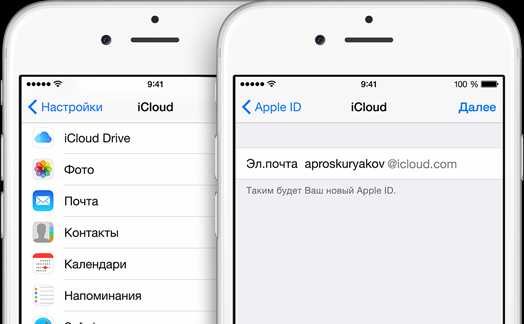
Для владельцев устройств под управлением Android процесс немного сложнее. Необходимо:
- Запустить почтовый клиент Email, предустановленный в телефоне. Если такого нет, следует зайти в Play Market и скачать необходимое приложение, поддерживающее протоколы SMPT и IMAP.
- Ввести логин и пароль от почты iCloud.
- Выбрать «Настроить вручную».
- Установить тип учетной записи — IMAP.
В появившемся поле ручной настройки следует заполнить все открытые поля:
- E-mail — почтовый адрес iCloud.
- Имя пользователя — часть названия почты до @icloud.com.
- Пароль от почты.
- Указать имя сервера — imap.mail.me.com.
- Выставить тип защиты SSL либо SSL с поддержкой всех сертификатов.
- Выбрать 993 порт.
После внесения необходимых значений нажать «далее» и заполнить данные сервера SMTP, где в графе «Адрес» указать «smtp.mail.me.com», логин и пароль ввести те же, что и в предыдущих настойках, выбрать тип защиты TSL или SSL и задать 587 порт.
Если все выполнено верно, пользователю будет предоставлен доступ к ICloud с мобильного телефона под управлением Android.
Сбой при входе в iCloud
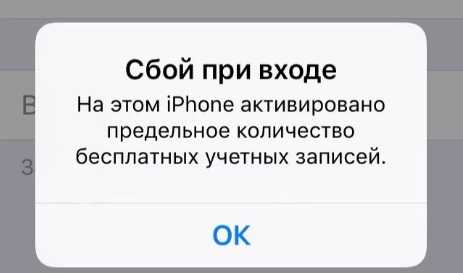
Если при попытке входа в облачное хранилище сообщается, что не подтверждена учетная запись, необходимо:
- Выйти из настроек, открыть заново и выполнить авторизацию повторно.
- Открыть привязанную к аккаунту электронную почту и проверить папку «Спам». Почтовый сервис мог по ошибке отправить сюда содержащее ссылку для активации письмо.
- Если же письмо так и не найдено, зайти в настройки и выполнить повторное отправление письма с подтверждением.
Если невозможно выполнить вход в систему, а программа выдает различные ошибки, возможным решением станут следующие шаги:
- проверить состояние системы по ссылке www.apple.com/ru/support/systemstatus. Возможно, проводятся работы по улучшению сервиса и служба временно недоступна;
- выполнить обновление устройства до последней версии;
- совершить вход в iCloud заново. Возможно, неверно выбрана раскладка клавиатуры или зажат Caps Lock;
- удостовериться, что вводится правильный пароль;
- проверить настройки и убедиться, что они не сбились. При необходимости заново войти в аккаунт;
- если появляется сообщение о недоступности службы для данного региона и такая проблема раньше не возникала, потребуется помощь технической поддержки Apple.
Кроме того, может возникнуть ситуация, когда память облачного хранилища будет переполнена. Система самостоятельно предложит расширить объем памяти. Если это не требуется, необходимо вручную почистить занятое пространство, удалив ненужную информацию.
Что такое iCloud
Надеюсь, у вас получилось произвести вход в iCloud. Если не получается войти, напишите о своей проблеме в комментариях или прочитайте статью как восстановить доступ в iCloud.
icloud-vhod.ru
Как зайти в iCloud с компьютера

iCloud — интернет-сервис, разработанный компанией Apple и выступающий в качестве онлайн-хранилища данных. Иногда бывают ситуации, что вход в свой аккаунт необходимо совершить через компьютер. Такое может случиться, например, по причине неисправности или отсутствия «яблочного» устройства.
Несмотря на то что изначально сервис был создан для фирменных девайсов, возможность зайти в свой аккаунт через ПК все-таки существует. Данная статья подскажет, какие именно действия следует предпринять для того, чтобы совершить вход в аккаунт и выполнить желаемые манипуляции по настройке вашей учетной записи.
Читайте также: Как создать Apple ID
Входим в iCloud через компьютер
Существует два способа, благодаря которым можно войти в свою учетную запись через ПК и по желанию настроить ее. Первый — вход через официальный сайт iCloud, второй — использование специальной программы от Apple, которая была разработана для ПК. Оба варианта интуитивно понятны и особых вопросов по ходу дела вызывать не должны.
Способ 1: Официальный сайт
Войти в свой аккаунт можно через официальный сайт компании Apple. Для этого не требуется никаких дополнительных действий, за исключением стабильного интернет-соединения и возможности использования браузера. Вот что необходимо сделать для входа в iCloud через сайт:
- Переходим на главную страницу официального сайта сервиса iCloud.
- В соответствующие поля вводим свой почтовый адрес и пароль Apple ID, который вы указывали при регистрации. При наличии проблем со входом пользуемся пунктом «Забыли Apple ID или пароль?». После ввода своих данных производим вход в аккаунт при помощи соответствующей кнопки.
- На следующем экране, в том случае если с аккаунтом все в порядке, появится приветственное окно. В нем можно выбрать предпочитаемый язык и часовой пояс. После выбора этих параметров нажимаем на пункт «Начать использование iCloud».
- После произведенных действий, откроется меню, точно копирующее аналогичное на вашем устройстве Apple. Вы получите доступ к настройкам, фотографиям, заметкам, почте, контактам и т.д.
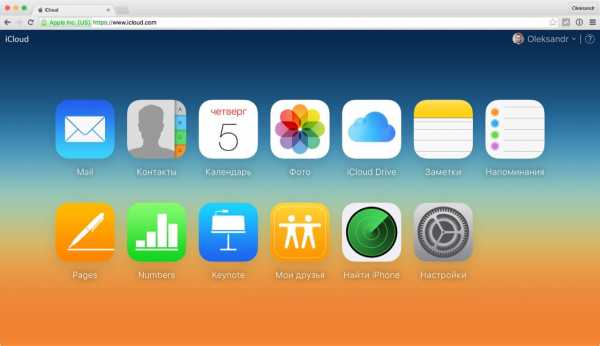
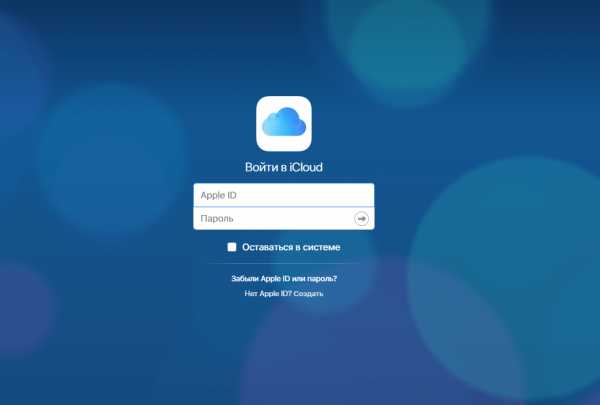

Способ 2: iCloud для Windows
Существует специальная программа, разработанная Apple для операционной системы Windows. Она позволяет использовать те же возможности, которые доступны на мобильном устройстве.
Скачать iCloud для Windows
Для того чтобы совершить вход в iCloud через данное приложение, необходимо выполнить следующие шаги:
- Открываем iCloud для Windows.
- Вводим данные для входа в учетную запись Apple ID. При наличии проблем со входом нажимаем «Забыли Apple ID или пароль?». Жмем «Войти».
- Появится окно об отправке диагностической информации, что в будущем позволит компании Apple всячески улучшать качество своей продукции. Желательно нажать на этом моменте «Отправлять автоматически», хотя вы можете и отказаться.
- На следующем экране появятся многочисленные функции, благодаря которым, опять же, существует возможность всячески настраивать и оптимизировать свою учетную запись.
- При нажатии кнопки «Учетная запись» откроется меню, которое позволит оптимизировать многие настройки аккаунта.
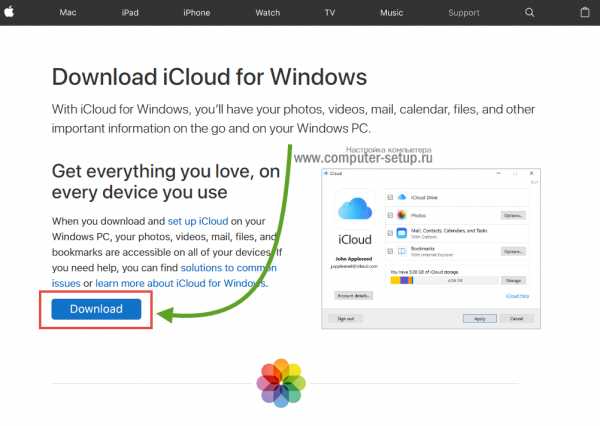
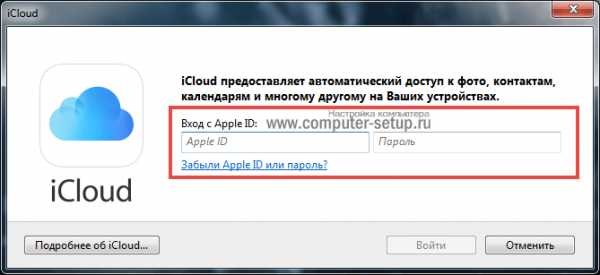
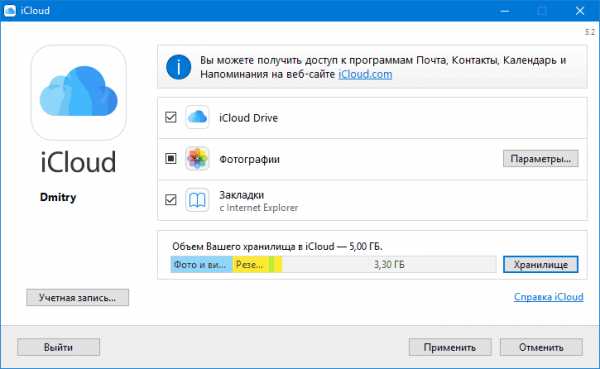
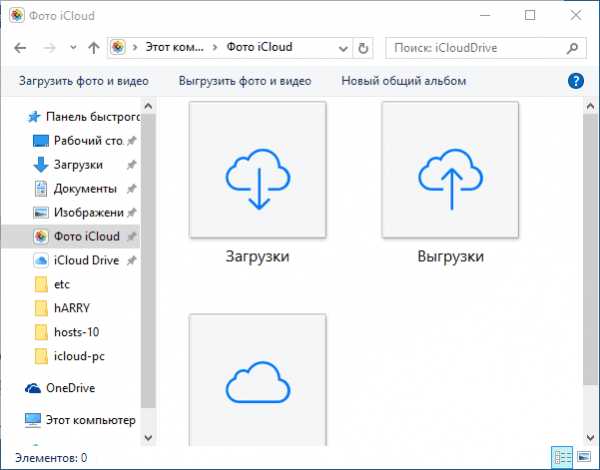
При помощи этих двух способов можно совершить вход в iCloud, а после этого настроить различные интересующие вас параметры и функции. Надеемся, что данная статья смогла вам помочь.
Мы рады, что смогли помочь Вам в решении проблемы.Опишите, что у вас не получилось. Наши специалисты постараются ответить максимально быстро.
Помогла ли вам эта статья?
ДА НЕТlumpics.ru
Вход в iCloud с компьютера
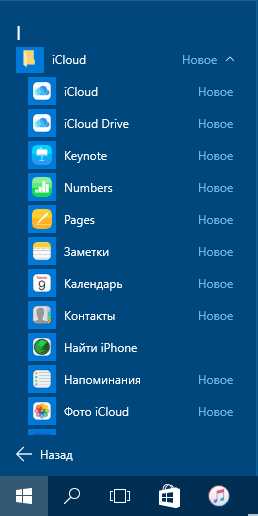
Пользователи продукции Apple могут быть уверены в том, что в какую ситуацию ни попади, ценная информация всегда останется в сохранности. За это отвечает облачное хранилище iCloud, вход в которое можно выполнить с компьютера через любой удобный браузер.
iCloud – популярное облачное хранилище от Apple, которое применяется для хранения самой разнообразной информации: фотографий с различных Apple-устройств, резервные копии, заметки, записи в календаре и многого другого. При необходимости, частичный доступ к этой информации можно получить прямо в окне браузера.
Как войти в iCloud с компьютера?
1. Запустите свой браузер и перейдите по этой ссылке на страницу авторизации iCloud. В отобразившемся окне вам потребуется ввести данные от своего Apple ID – логин и пароль.
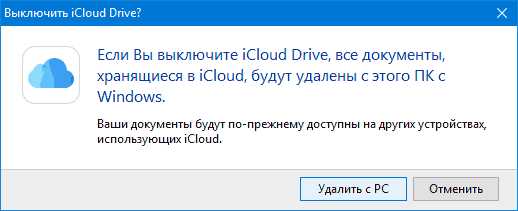
2. После успешного входа на экране отобразятся знакомые иконки приложений, которые позволяют пройти к просмотру того или иного типа информации.

Среди данных иконок имеются следующие позиции:
Почта. Веб-версия постового аккаунта мало отличается от версии, которую вы прежде видели в своих гаджетах. Здесь вы можете просматривать входящую почту, отправлять письма и выполнять другие действия.
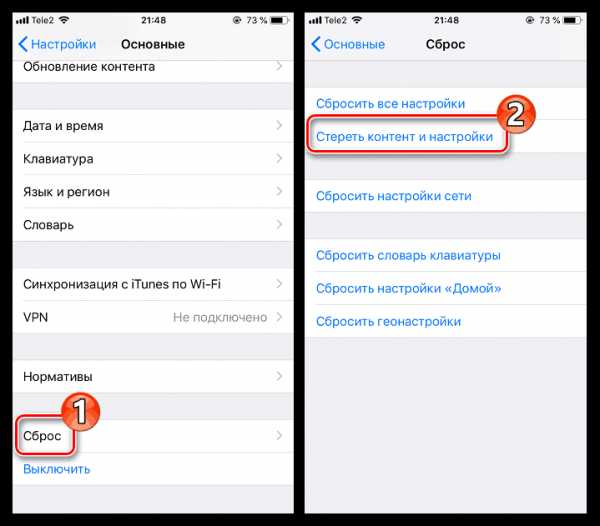
Контакты. Раздел, который позволяет получить доступ к вашему списку контактов, а также, при необходимости, экспортировать контакты на компьютер в формате vCard, например, если вы хотите перенести контакты на другое устройство, например, на ОС Android.
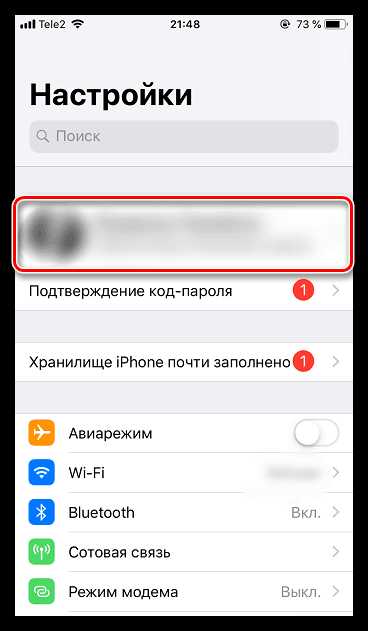
Календарь. Приложение «Календарь» активно используется пользователями для планирования дня, недели и даже месяца. Просматривайте содержимое своего календаря прямо в окне браузера.
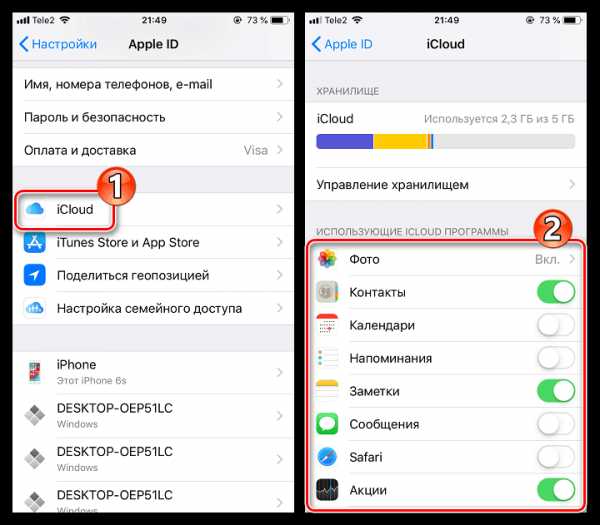
Фото. Функция «Фото» позволяет хранить фотографии, сделанные на любое из ваших Apple-устройств прямо в облачном хранилище. Все фотографии достаточно оперативно синхронизируются, благодаря чему вы можете иметь доступ к своим снимкам в любом месте, имея лишь интернет-подключение.
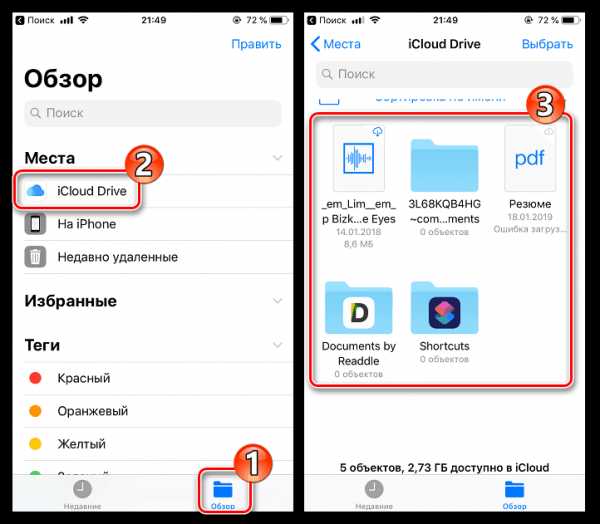
iCloud Drive. Специальный раздел iCloud, который отвечает за хранение файлов, сделанных в различных приложениях. Например, если у вас имеются сохраненные текстовые документы, созданные в Pages, они будут отображаться именно здесь.
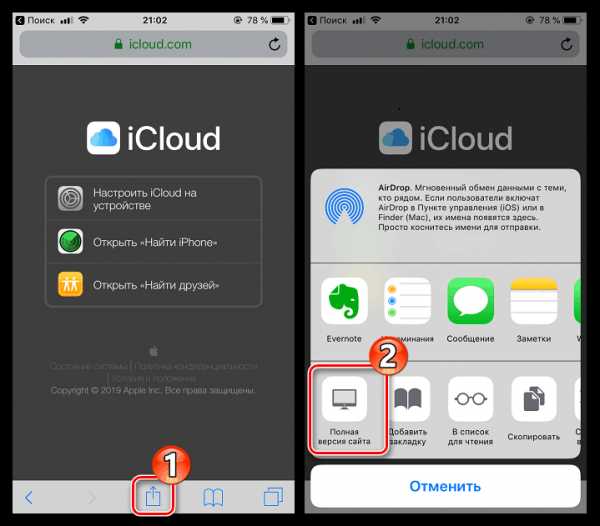
Заметки. Практически любой пользователь продукции Apple пользуется приложением «Заметки» для сохранения важных записей и зарисовок. Вы никогда не потеряете свои заметки, поскольку они надежно хранятся в вашей учетной записи iCloud.
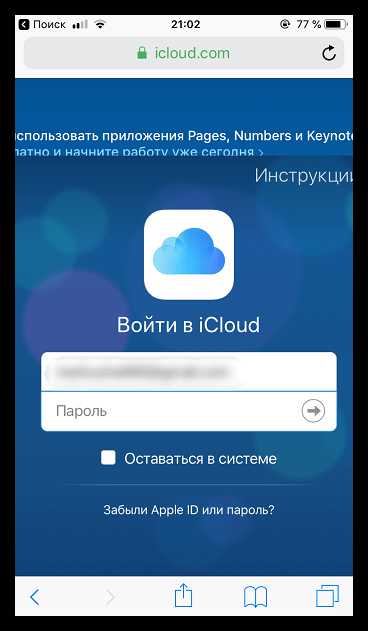
Напоминания. Напоминания позволят вовремя вспомнить о важном событии или действии, которое вам необходимо обязательно выполнить.
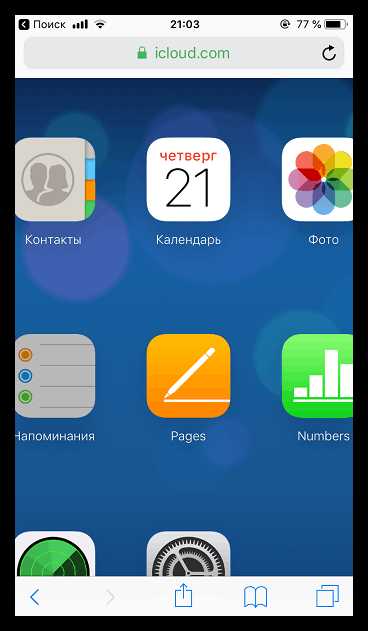
Pages, Numbers, Keynote. Данные приложения – это пакет офисных приложений, который включает в себя текстовый редактор, инструмент для работы с таблицами и средство создания презентаций. В iOS 10 была реализована функция совместной работы, которая позволяет работать сразу нескольким пользователям над проработкой проекта. Если по каким-либо причинам вы не можете заняться созданием нового или редактированием существующего документа со своего Mac, iPhone или iPad, с данной задачей позволят справиться веб-версии популярных офисных приложений.

Мои друзья. Полезное приложение, позволяющее отслеживать месторасположение ваших родных и близких. Чтобы они отобразились на карте, предварительно вам необходимо воспользоваться приложением для iOS «Найти друзей».
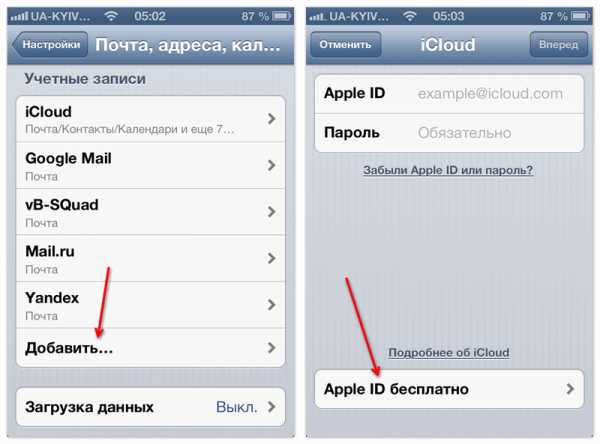
Найти iPhone. Apple-устройства славятся своей превосходной защитой от краж и взлома. Если у вас включен на устройстве пароль, а также активирована функция «Найти iPhone», то, при наличии доступа к интернету, вы сможете отслеживать его месторасположение, включить принудительное звуковое уведомление, разместить послание на экране и даже выполнить полный сброс, если надежда вернуть устройство пропала.
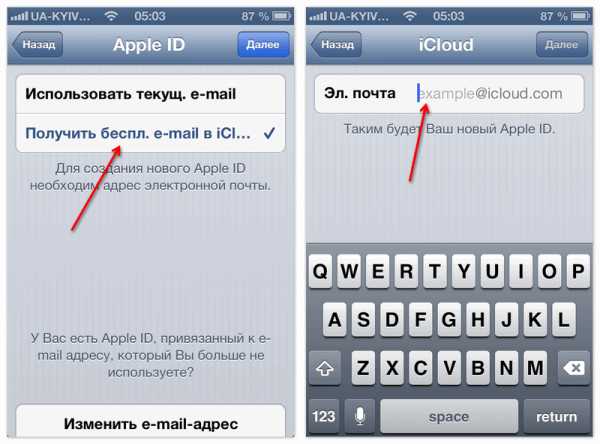
Настройки. В данном разделе осуществляется управление вашим аккаунтом Apple ID, а также работа с резервными копиями всех ваших устройств.
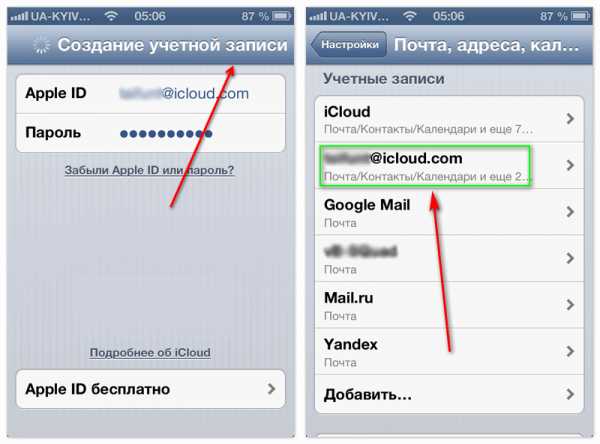
Где бы вы ни находились, если вам потребовалось получить доступ к личной информации и, при необходимости, управлять ею, то веб-версия iCloud легко позволит осуществить данную задачу.
www.softrew.ru
Вход в iCloud с компьютера: все способы как зайти в облачное хранилице с ПК или ноутбука
Опубликовано 20.04.2017 · Комментарии: 2 · На чтение: 6 минЕсли вам понадобилось зайти в облачное хранилище iCloud с компьютера под Windows 7, 8, 10, MacOS или Linux, то вы можете выбрать любой метод, описанный в этой статье.
Мы постараемся рассмотреть все способы – от самых простых и быстрых, до сложных, чтобы помочь вам получить доступ к своим данным в iCloud.

«А для чего вообще нужно заходить в iCloud?» – спросите вы. Например, может понадобиться скопировать фотографии и изображения на компьютер, добавить с ПК заметки или мероприятия в календарь, получить доступ к резервным копиям вашего iPhone, iPad или iPod, отследить местоположение потерянного или украденного устройства, а также стереть с него данные, заблокировать к нему доступ и даже превратить в бесполезный кусок пластмассы и металла.
Что такое iCloud?
Давайте пойдем по порядку и для тех пользователей, которые еще никогда не пользовались этой замечательной функцией, расскажем что же это такое.
iCloud – это облачное хранилище фирмы Apple.
А облачное хранилище – это пространство, место на сервере, которое определенная компания или организация отдает бесплатно или за деньги.
В облачном пространстве iCloud пользователи могут хранить различную информацию или данные в любом формате: документы, фотографии с любого устройства Apple, результаты резервного копирования, контакты, заметки, события, записи календаря и прочее.
Теперь приступим к способам входа в облачное пространство iCloud с вашего компьютера или ноутбука.
Зайти в iCloud без скачивания программ
Описываем самый простой и быстрый способ, для которого не нужно скачивать и устанавливать программы, тем самым забивая место на компьютере и тратя свое драгоценное время. Для того, чтобы зайти в облачное хранилище с ПК вам понадобится только браузер. Ближе к делу, переходим по ссылке на официальный сайт icloud.com:
Далее от вас требуется только ввести Apple ID и пароль в соответствующие поля. К слову, с помощью этого сайта любой пользователь может восстановить свою учетную запись в случае, если пароль или Apple ID был забыт, а также выполнить регистрацию и завести новую учетную запись.
При успешном входе в хранилище с браузера ваша учетная запись будет выглядеть приблизительно таким образом:
Давайте подробнее разберем, какие же функции доступны пользователю при входе в iCloud с браузера:
- Почта.
Смело можно сказать – сервис почты (mail) практически не отличается от той версии, которую вы видели на своем Apple-гаджете. То есть вы можете свободно читать, писать, отправлять письма и выполнять остальные действия со своим почтовым ящиком. - Контакты.
С помощью этого раздела вы можете просмотреть полный список ваших контактов, а также при необходимости экспортировать их на компьютер в формате vCard. Обычно данная функция используется в ситуации, когда необходимо перенести контакты на другое устройство (например, на базе Android или Windows). - Календарь.
Здесь вы можете просматривать и редактировать мероприятия и события, а также время их оповещения. Данные представлены наглядно и удобно: - Фото.
В этом разделе вы можете просмотреть все фото и видео, сделанные на любое из ваших Apple-устройств. Медиа-файлы хранятся в облачном пространстве и доступны для просмотра и импорта на компьютер. Также вы можете загрузить фото или видео в облачное хранилище со своего ПК. Медиафайлы синхронизируются вполне оперативно, поэтому вы можете получить фото и видео в любом месте в любое время, имея доступ к интернету. - iCloud Drive.
Эта часть сервиса iCloud позволяет хранить в одном месте данные и файлы, которые были сделаны в разных приложениях. К примеру, если у вас есть документ, созданный в стороннем приложении, то он будет отображаться в этом разделе. - Заметки.
Здесь вы можете просматривать, создавать, удалять и перемещать личные заметки с ваших Apple-устройств. Если вы еще не опробовали эту функцию – настоятельно рекомендуем. Это очень простой инструмент для хранения важной для вас информации. Плюс – вы всегда можете получить к нему доступ со своего ПК. - Напоминания.
Здесь хранятся все уведомления о важных событиях. Вы легко можете просмотреть, добавить или удалить напоминания со своего устройства. - Далее идут блоки Pages, Numbers, Keynote.
Что же это за разделы? Опишем кратко – это офисные приложения с редактором текста, инструментами для работы с табличными данными и презентациями. Здесь стоит отметить, что в версии iOS 10 появилась возможность совместной работы – когда над этими данными могут работать несколько пользователей одновременно (сервис схож с Google Documents и Google Tables). - Мои друзья.
С помощью этой функции вы можете найти местоположение друзей или знакомых, а также узнать, находятся ли они поблизости. Для полноценного использования раздела необходимо разрешить сервису использовать ваше текущее местоположение. - Найти iPhone.
Этот раздел работает по аналогии с одноименным приложением и позволяет найти утерянный или украденный iPhone. Но для успешных поисков на смартфоне должна быть активирована такая функция и само устройство должно быть защищено паролем (на случай, если вор хорошо осведомлен в особенностях работы этой функции и решит ее отключить).
При поиске телефона можно включить звуковое уведомление, разместить запись на экране смартфона (например, с просьбой вернуть за вознаграждение), а также сделать сброс устройства, если вы уверены, что смартфон уже не вернуть. - Настройки.
Здесь вы можете управлять конфигурациями ваших Apple-устройств, а именно аккаунтами, безопасностью и резервными копиями.
pingvitech.com
Как войти в iCloud на компьютере Windows
В этой статье мы расскажем несколько способов, как зайти в облако iCloud с компьютера или ноутбука на Windows, или через любой браузер.
Зачем это нужно? Например, чтобы перекинуть файл или фото на компьютер. Или зайти в чужой Apple ID. С компьютера добавить в смартфон заметки, события и напоминания в календаре или найти потерянный iPhone.
Вход в Айклауд через сайт
Самый простой способ войти в iCloud без установки дополнительного софта — открыть сайт icloud.com. Это можно сделать с компьютера, смартфона или даже телевизора с браузером. Для входа введите почту и пароль от Apple ID. Тут же можно создать новый Apple ID.

После входа сайт предложит изменить язык и часовой пояс, поставить аватарку.
Через браузер доступны все данные с вашего устройства: почта, список контактов, календарь, фото, облако iCloud Drive, заметки, напоминания, онлайн версии программ Pages, Numbers, Keynote, поиск друзей на карте или ваших устройств Apple. В iCloud Drive можно загружать и скачивать файлы прямо через браузер.

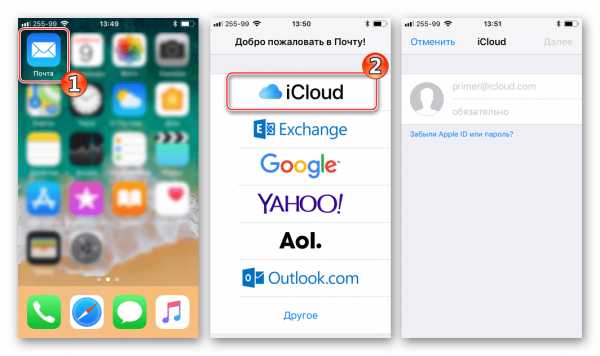
Вход на iCloud.com через мобильный Safari
Если открыть iCloud.com на Айфоне через Сафари, вместо окна авторизации будут рекомендации по настройке облака.
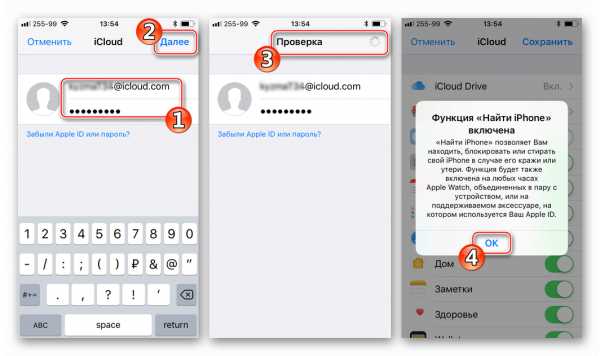 Так отображается iCloud в мобильном Сафари.
Так отображается iCloud в мобильном Сафари. 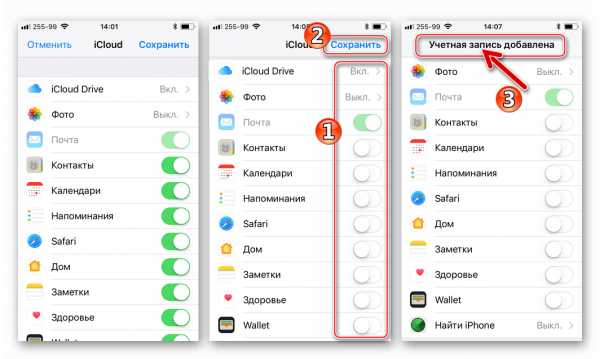 Открываем полную версию сайта. Работает!
Открываем полную версию сайта. Работает!Обойти эту защиту просто: используйте сторонний браузер (например, Хром) или откройте полную версию сайта в Сафари. Кнопка для перехода на полную версию скрывается внутри кнопки поделиться. Сайт выглядит криво на маленьких экранах, но иногда может помочь.
iCloud для Windows
Чтобы работать с облаком не через браузер, а с помощью проводника Windows, установите программу iCloud с официального сайта Apple https://support.apple.com/ru-ru/HT204283.
- Скачайте и запустите iCloud для Windows.
- Перезагрузите компьютер.
- Если программа не открылась автоматически при запуске системы, найдите её вручную через Пуск и запустите.
- Введите данные аккаунта Apple ID для входа.
- Галочками выберите функции, которые программа будет синхронизировать на всех устройствах. Нажмите «Применить».
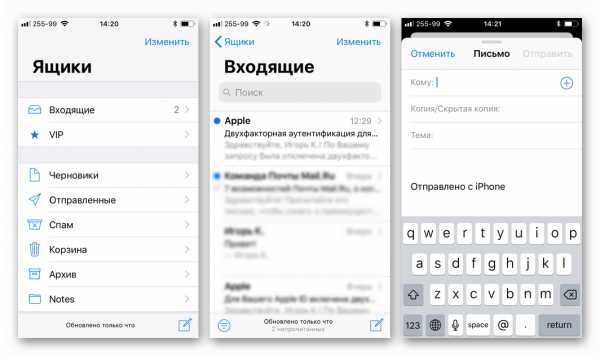
Если включить функцию Фото, в проводнике Windows создается отдельная папка «Фото iCloud». Новые фото и видео с компьютера попадут в «Выгрузки», чтобы смотреть их на Apple устройствах. Фото с яблочных устройств будут попадать в папку «Загрузки» для просмотре на компьютере или ноутбуке. Папка «Общие» содержит файлы, которыми вы поделились с другими пользователями.
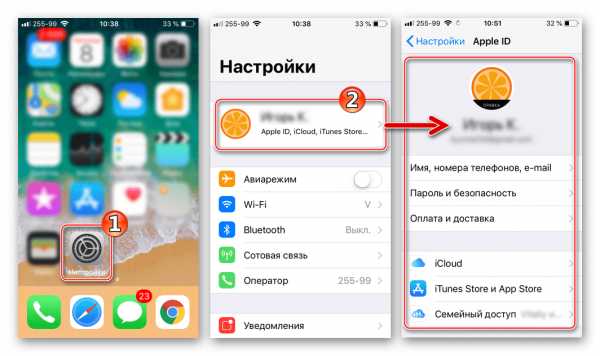
Если включить функцию iCloud Drive, в проводнике появится отдельная папка. По сути, это аналог Яндекс Диска. Все файлы внутри этой папки синхронизируются и хранится в облаке Apple.
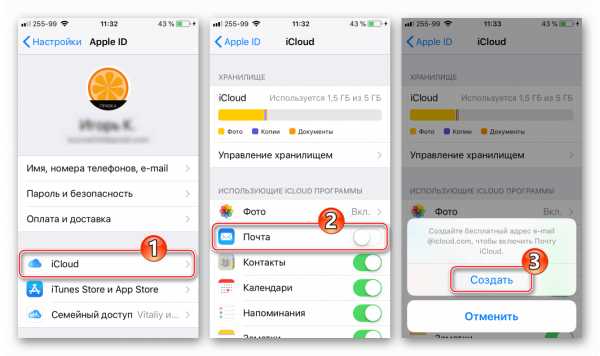
Также можно включить синхронизацию контактов и почты с Outlook.
Все функции iCloud после установки становятся доступны через Пуск. Но большинство из них открывают официальный сайт, как это было написано в первом способе. То есть при клике на Почту, откроется не программа, а веб-интерфейс в браузере.

При выключении iCloud на Windows, с компьютера будут удалены все файлы из папок программы, но они останутся в облаке.
Еще одна особенность программы — вход на Windows не отображается в списке моих устройств через сайт.
setupik.ru
Как войти в личный кабинет Apple iCloud с Айфона и через интернет
Зайти в Айклауд можно разными способами. Облако сохраняет фотографии и видеозаписи, просматривать их можно с разных устройств.
Вход в личный кабинет iCloud
При помощи этой службы пользователь хранит файлы в безопасности. Вход в хранилище выполняется с разных устройств. Также Айклауд гарантирует безопасность файлов. В случае утери устройства все фотографии и видео сохранятся на облаке. Для каждого пользователя бесплатно предоставляется 5 гигабайт.
Чтобы получить больше места, необходимо платить от 1 доллара в месяц.
Использование iCloud (вход в учетную запись без скачивания программ) предполагает следующие шаги:
- Перейти на сайт хранилища.
- Ввести логин и пароль учетной записи.
- Воспользоваться нужной функцией.
Таким образом пользователь может войти через интернет в свою учетную запись и сохранить или добавить любую информацию. Сделать это можно с любого браузера.
Вариант 1: зайти через компьютер
Перед входом пользователь должен установить самую новую версию ОС.
Многих интересует, как зайти в облако iCloud и посмотреть информацию с компьютера от Эпл.
Для этого нужно:
- пользоваться одинаковым Эпл Айди;
- в приложении Apple iCloud войти в «Системные настройки»;
- записать данные от Apple id;
- кликнуть на вкладку «Вход».
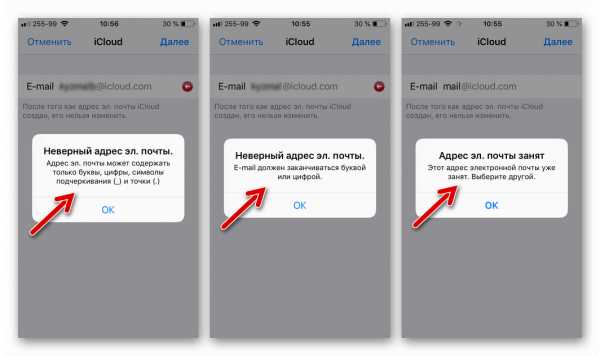
Работа с Айклауд (вход в личный кабинет) на компьютере от «Эпл» происходит с учетом особенностей ОС. Если человек пользуется Windows, то ему необходимо скачать специальное приложение с официального сайта. Так можно зайти с другого устройства. Важно, чтобы это была операционная система не ниже седьмой версии. После этого нужно перезагрузить компьютер. Далее, после перезагрузки, появится облако Айклауд — войти на свою страницу. Нужно заполнить все поля своими данными и нажать на вкладку «Вход». После появятся разделы: «iCloud drive вход», «фото», «почта» и «закладки».
Однако в этой утилите нельзя увидеть настройки на iphone.
В ней можно только посмотреть весь занятый объем или купить дополнительное место для облака.
Вариант 2: вход через телефон
Зайти в облако можно и с помощью телефона. Зачастую на Айфоне есть специальное приложение для этого.
ВАЖНО использовать самую последнюю версию iOS.
Для этого необходимо:
- Перейти в раздел настроек.
- Нажать на «вход» и название устройства.
- Написать логин и пароль Apple id.
- В некоторых случаях потребуется подтвердить шестизначный проверочный ключ.
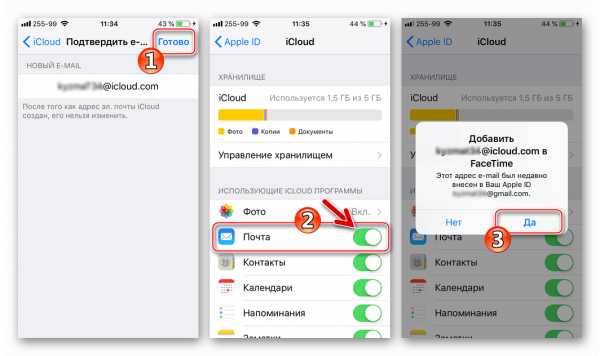
Если человек пользуется более ранними версиями операционной системы, необходимо сделать другие действия. Сначала зайти в «Настройки», потом раздел «ICloud» и ввести в нем логин и пароль аккаунта. После этого человек будет знать, как открыть его и пользоваться функциями.
Основные функции учетной записи
Айклауд — самое удобное приложение для хранения фотографий, файлов, видеозаписей. На всех гаджетах от фирмы Apple есть это приложение. Информация синхронизируется между устройствами. Также они защищены от злоумышленников. В случае кражи или утери телефона человек может восстановить всю информацию, которая находилась на облаке.
Чтобы начать пользоваться этой функцией, достаточно просто зарегистрироваться, и у пользователя будет доступ к пяти гигабайтам свободного пространства.
Можно быстро находить и смотреть фотографии, даже если они были сделаны год или больше назад.
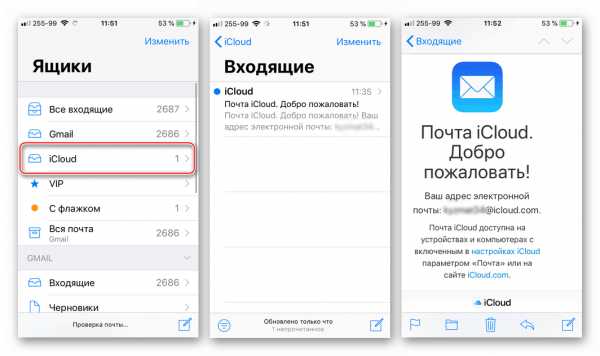
Человек, который пользуется этим приложением, может сохранять музыку. Она будет синхронизироваться между всеми устройствами. Также Айклауд сохраняет почту, важные даты, заметки, фотографии, видеозаписи. Все эти полезные функции вмещает облако iCloud, войти в которое можно разными способами.
xn—-7sbaruhf3cgg7c6c.xn--p1ai