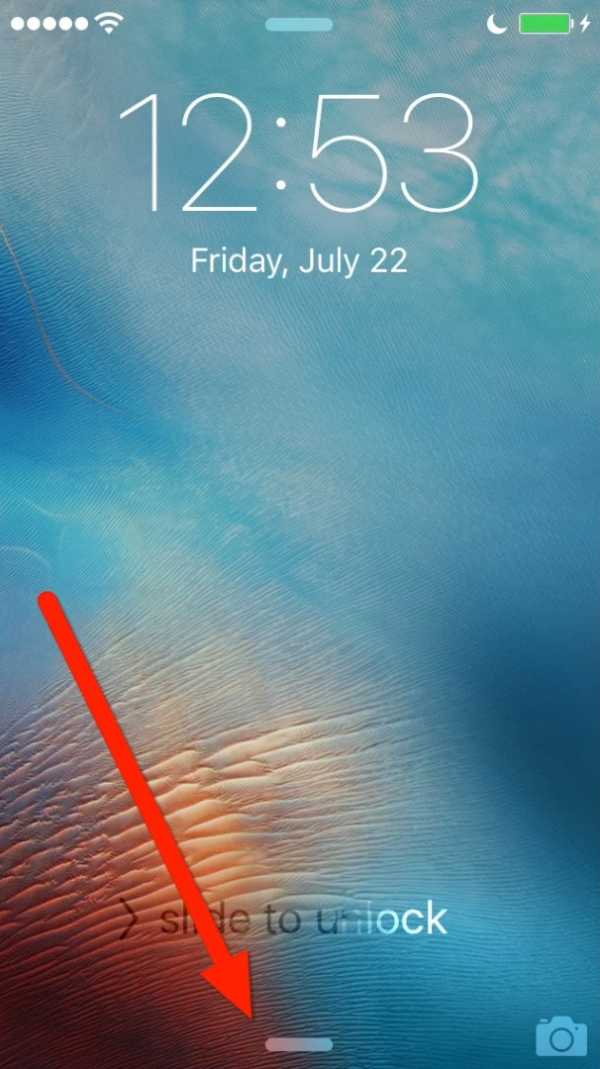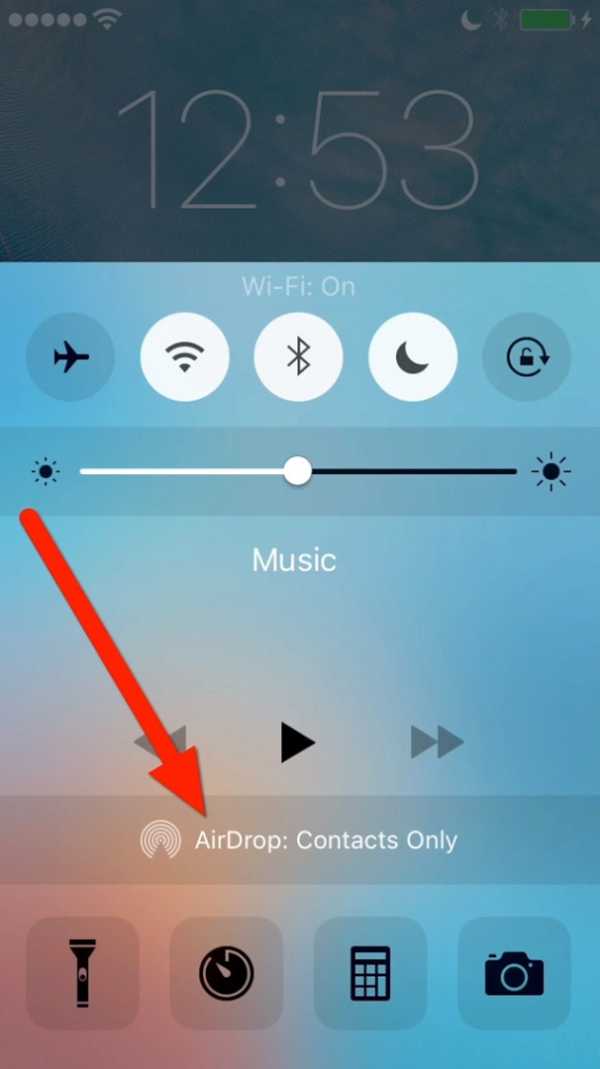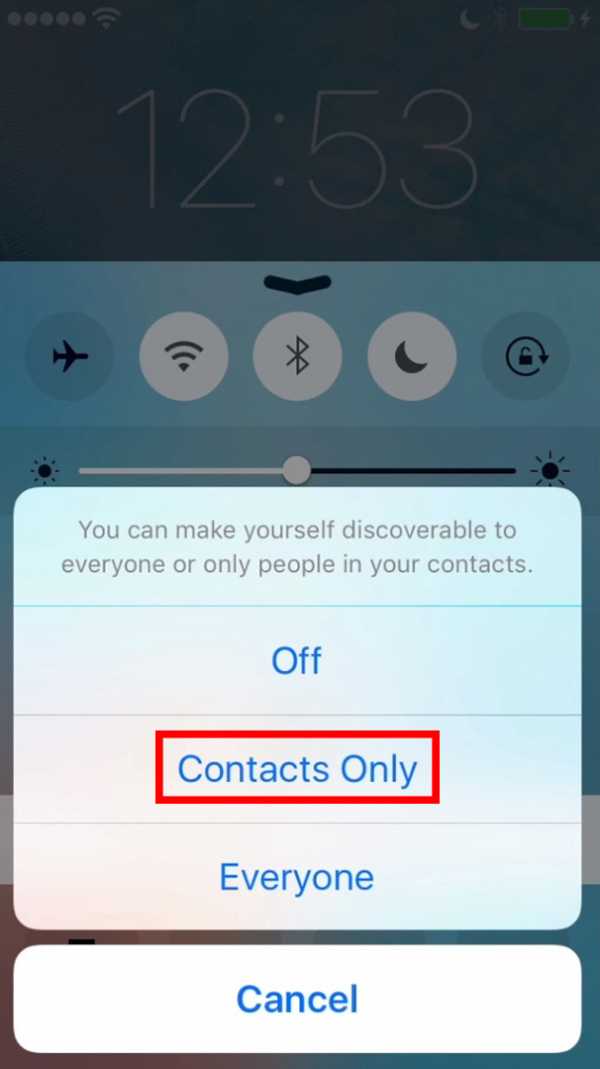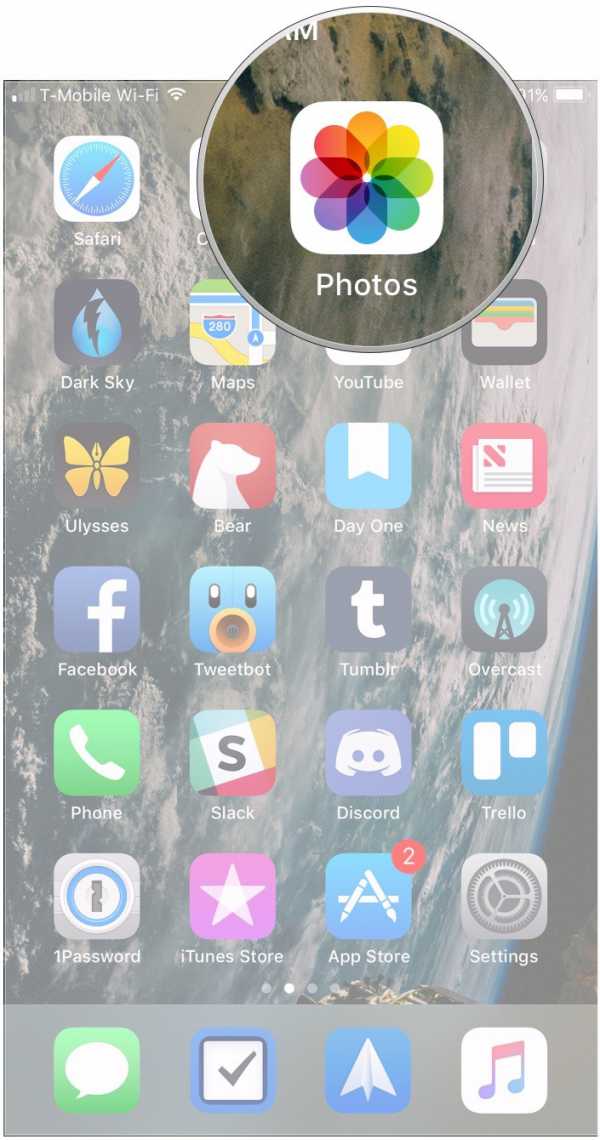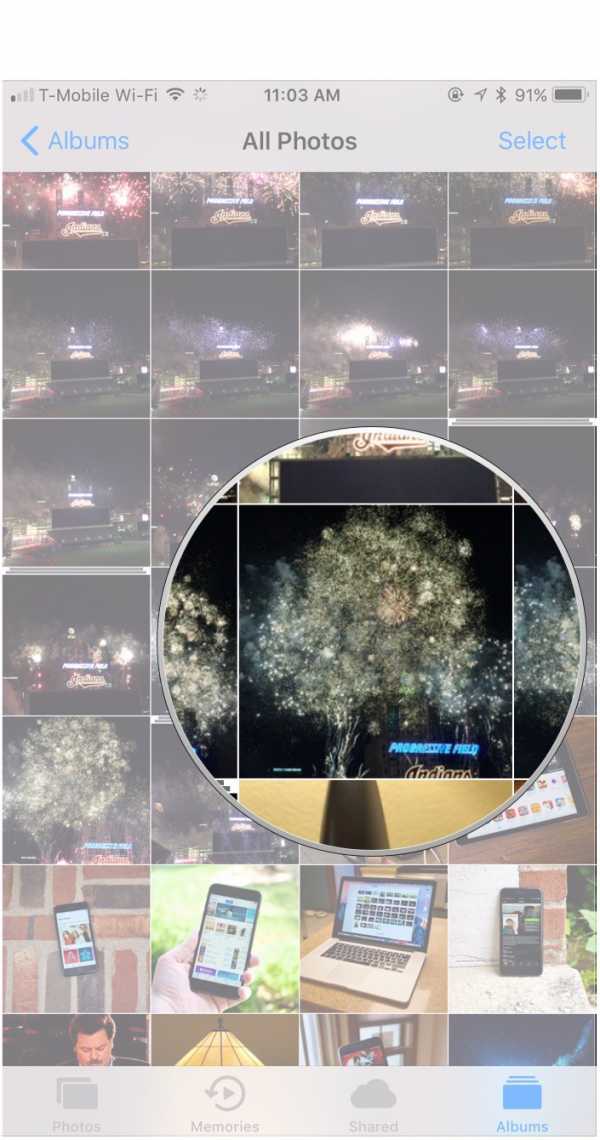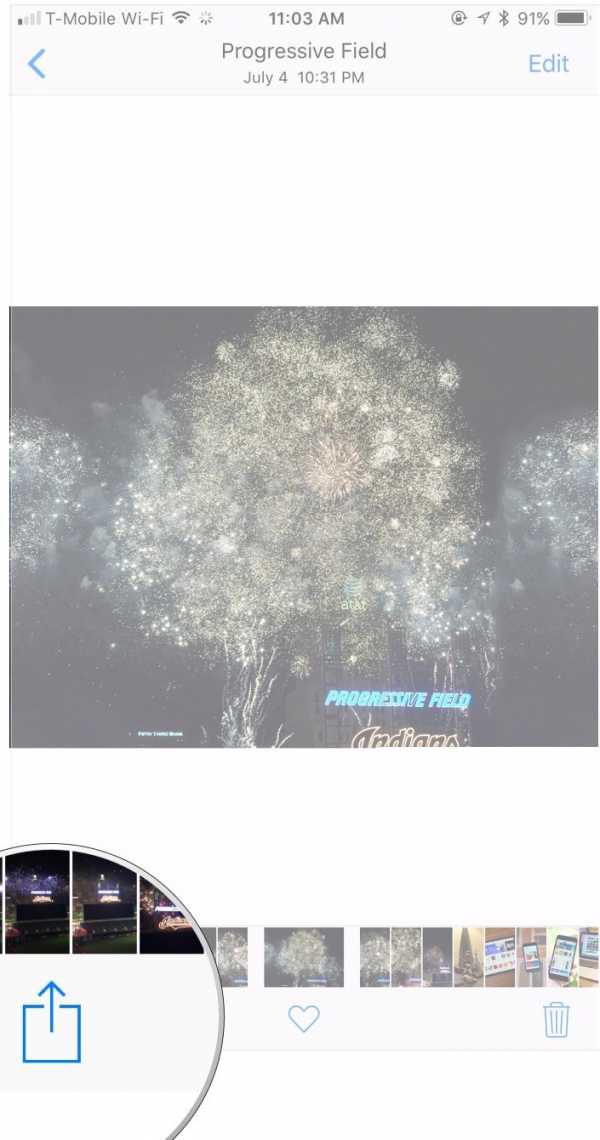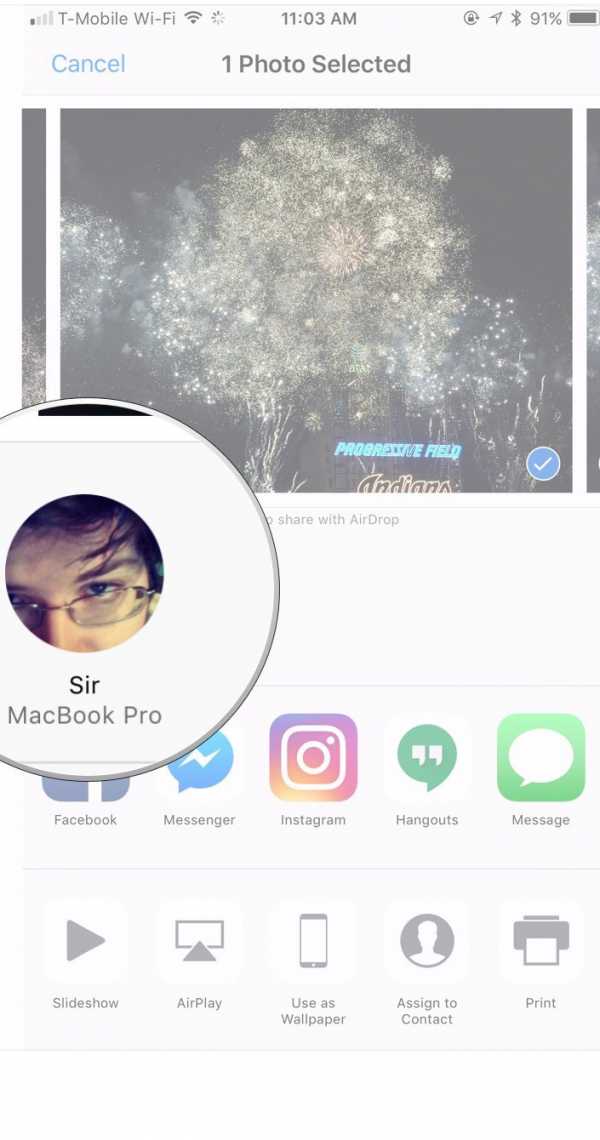Как включить AirDrop на iPhone и передать файлы в iOS?
Как и многие встроенные функции для iOS и MacOS, AirDrop одновременно быстрый и простой. По аналогии с отправкой сообщений или E-mail, вы можете использовать технологию для отправки фото, видео, музыки, и даже PDF-файлов. Это весьма удобно, когда вы рядом с человеком, которому хотите отправить нужный файл, так как AirDrop работает только для пользователей, что находятся рядом друг с другом.
Более того, с точки зрения безопасности, AirDrop превосходит как E-mail, так и SMS технологии, используя Bluetooth для создания Wi-Fi соединения с вашими iOS и MacOS девайсами, создавая фаервол с возможностью шифрования.
Еще одно преимущество функции в том, что она поддерживает некоторые стандартные приложения iOS. Опция доступна напрямую из Фотографий, Заметок, Safari, Контактов и Карт. За счет этого, отпадает надобность открывать новое окно или копировать и вставлять нужную информацию. Однако есть одно условие – вы должны знать как использовать AirDrop.
Если же нет, то в данной статья содержится вся необходимая информация, о том как включить AirDrop и передавать файлы на iPhone, iPad и Mac.
AirDrop – что это такое и как им пользоваться на iPhone в iOS?
Начиная с Mac OS X Lion и iOS 7, AirDrop использует высокоскоростной протокол с низкой задержкой. Это работает для двух рядом находящихся устройств при помощи включенного Bluetooth 4.0 и Wi-Fi.
Чтобы использовать вышеупомянутую функцию, ваш Mac не обязательно должен быть подключен к той же сети Wi-Fi, что и ваш iPhone, iPod touch, iPad или другой Mac, как в случае с AirPlay. Более того, Wi-Fi и Bluetooth автоматически включаются, когда AirDrop активен. Также, для работы AirDrop не требуется iCloud, если только вам не нужно что-либо отправить кому-то из ваших контактов. Тогда вы оба должны быть зарегистрированы в iCloud. Объем передаваемого содержимого не ограничен.
Также, для работы AirDrop не требуется iCloud, если только вам не нужно что-либо отправить кому-то из ваших контактов. Тогда вы оба должны быть зарегистрированы в iCloud. Объем передаваемого содержимого не ограничен.
Для безопасности AirDrop шифрует файлы при передаче.
AirDrop работает как между iPhone (5, 6, 7, 8, X), iPod touch и iPad версии iOS 7 или позднее и Mac на OS X Mavericks и позднее, так и между Mac на OS X Yosemite и iPhone, iPod touch и iPad на iOS 11 или позднее.
Как включить AirDrop на Айфоне и Айпаде двумя способами в iOS?
Как использовать AirDrop на iPhone для передачи файлов другим iOS устройствами поблизости? Следуйте шагам ниже, чтобы включить функцию на iPhone/iPad и Mac. Если вам нужно синхронизировать файлы iPhone/iPad и Mac и отправлять их другим устройствам поблизости.
Включаем AirDrop из Пункта Управления на Айфоне и Айпаде
С настройками “Для Всех” куда легче, но тогда любые незнакомые люди смогут вам отправить что угодно.
- Потяните вверх снизу экрана (iPhone 8 или позднее) или вниз из правого верхнего угла (iPhone X), чтобы открыть Пункт Управления.

- Нажмите с усилием (iPhone 6s или позже) или нажмите и удерживайте (iPads или iPhones старых версий) полоску настроек сети в верхнем левом углу Пункта Управления.

- Нажмите на AirDrop.
- Выберите, кто может отправлять вам содержимое AirDrop, нажав “Прием Выключен”, “Только Для Контактов” или “Для Всех”.

Само собой, выберите “Только Для Контактов” и убедитесь, что вы вошли в iCloud.
Если выбрать иконку AirDrop не получается, то вы, наверняка, выключили его в меню “Ограничений” в Настройках. Так что измените настройки, чтобы воспользоваться AirDrop на iOS 11 и новее.
Включаем AirDrop из меню настроек на Айфоне и Айпаде
Включите Wi-Fi и Bluetooth на вашем iPhone. AirDrop доступен, начиная с iOS 7.0, и активируется через Пункт Управления.
Затем откройте Настройки > Основные > AirDrop, чтобы выбрать, кому виден ваш iPhone в функции и кто может делиться с вами содержимым. Конечно, можно выставить и другие настройки АирДропа в Пункте Управления: смахните из правого верхнего угла, удерживайте карточку настроек сети и выберите AirDrop. Появятся три опции: “Прием Выключен”, “Только Для Контактов” или “Для Всех”.
- Прием Выключен: вы не будете получать запросы от АирДропа.
- Только Для Контактов: только люди из списка контактов видят ваше устройство.
- Для Всех: любые iOS-устройства или Mac, использующие AirDrop видят ваше устройство.
- Чтобы отправить файлы, выберите опцию Только Для Контактов или Для Всех и убедитесь, что AirDrop не заблокирован вашим устройством: Настройки > Основные > Ограничения.
Теперь вы знаете как включить эту опцию на вашем айфоне.
Как передать фото, видео, музыку через AirDrop на Айфоне в iOS?
После того, как вы активировали AirDrop на iOS, вы можете делиться содержимым с другими iOS-устройствами и Mac. С помощью AirDrop вы можете делиться фото, видео, заметками, контактами, музыкой и другими файлами.
Через AirDrop можно отправлять файлы из любого приложения на iPhone или iPad, в котором имеется функция “Поделиться” и на любое устройство из списка “Поделиться”.
- Откройте то приложение, из которого вы хотите что-либо отправить (например, Фото).

- Выберите элемент, которым собираетесь поделиться.

- Нажмите иконку “Поделиться” (выглядит как коробка с выходящей из нее стрелкой или просто слово “Поделиться”).

- Нажмите на аватар получателя, когда он появится списке AirDrop.

Если вы собираетесь отправить содержимое через AirDrop кому-либо с несколькими устройствами, его аватар появится в списке несколько раз. Вы увидите названия устройств под аватарами, чтобы можно было выбрать нужное.
Как передать файл через AirDrop на Mac? (Фото, музыка, видео)
Чтобы отправить файл через AirDrop с Mac, сначала нажмите на иконку “Finder”. В окне Finder вы должны заметить “AirDrop” в списке опций слева. Нажмите на “AirDrop”, и ваш компьютер начнет поиск устройств с включенной функцией.
Когда будут показаны доступные устройства, просто перетащите нужный файл на имя устройства, которому собираетесь отправить этот файл. Для удобства заранее переместите файл на рабочий стол.
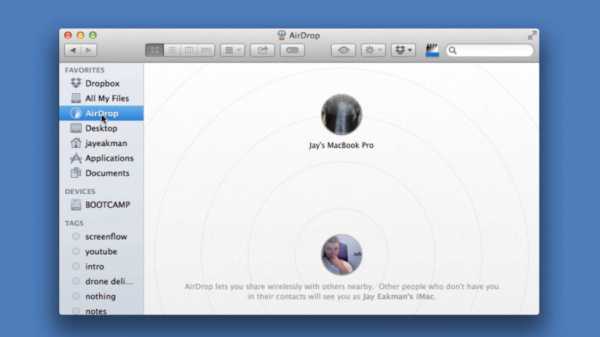
Файлы, отправленные на устройство, авторизованное в вашем iCloud аккаунте (например, если вы отправляете фото с вашего iPhone на ваш Macbook) будут автоматически получены. Однако при отправке файлов кому-то другому, получатель увидит всплывающее окно, запрашивающее разрешение на передачу файла.
Если вам нужно что-либо отправить из приложения, используемого прямо сейчас, то процедура та же, что и для iOS устройств. Найдите такую же кнопку “Поделиться”, квадрат со стрелкой, и нажмите на него. Затем просто нажмите на имя получателя.
Как изменить имя в AirDrop на Айфоне и Айпаде?
Вы, возможно, удивлены тем, как изменить имя в AirDrop. Оно привязано к вашему идентификатору Apple ID, а не к имени устройства.
Перейдите в Настройки > iCloud > Почта (в разделе Дополнения) и измените имя в соответствующем поле field, однако не забывайте, что может измениться и имя в почте iCloud.
Вы используете AirDrop для отправки фото и видео с помощью iPhone или iPad на Mac? У вас есть какие-либо советы или вопросы насчет включения AirDrop и передачи файлов между iOS и Mac OS? Напишите нам в комментариях.
qfos.ru
Как включить AirDrop на iOS iPhone 7, 12, X, 6, 8, 5
Передача файлов на смартфонах с операционной системой iOS, возможна, только если включить Airdrop на iPhone 6 и любых других моделях, потому разберем, что это и как активировать функцию.
У владельцев смартфонов iPhone с установленной операционной системой iOS есть уникальная функция AirDrop, которую полюбили пользователи продукции Apple. С ее помощью можно быстро переносить файлы на другие устройства, включая компьютеры. Но с обновлением операционных систем расположение кнопки включения функции меняется, потому рассмотрим, как включить AirDrop на моделях телефонов и с установленными разными версиями iOS. Что такое Airdrop и как им пользоваться мы рассказывали отдельно.
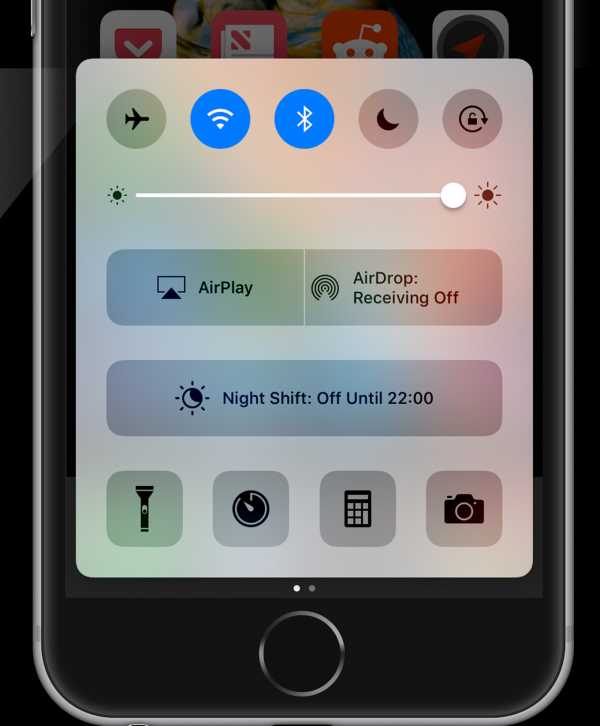
Как включить AirDrop на iPhone с iOS до 11 версии
Рассмотрим, как включить Airdrop на iPhone. Эта информация будет полезна и для тех, кто задается вопросом, как включить Airdrop на iPhone 6 и 7. На версиях операционной системы вплоть до 11 (начиная с нее расположение включения немного изменено), для активации функции понадобится сделать следующее:
- Открыть панель управления, для чего смахнуть снизу-вверх.
- Нажать на кнопку AirDrop.
- Выбрать тип обнаружения: «Только контактам» или «Всем».
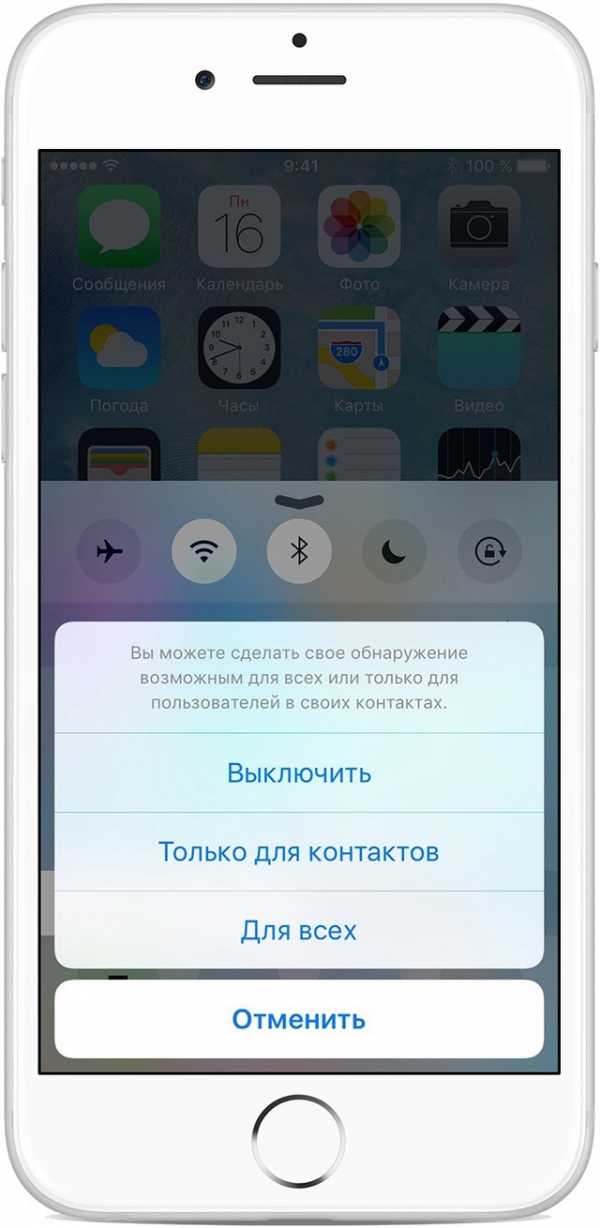
После этого смартфон будет видимым для приема файлов от других пользователей. Отметим, что способа обнаружения есть два:
- Только контактам. В таком случае обнаружить вас смогут только те пользователи, которые занесены в контакты.
- Всем. В этом случае все пользователи iPhone поблизости со своего смартфона увидит ваш гаджет и сможет отправить вам файл.
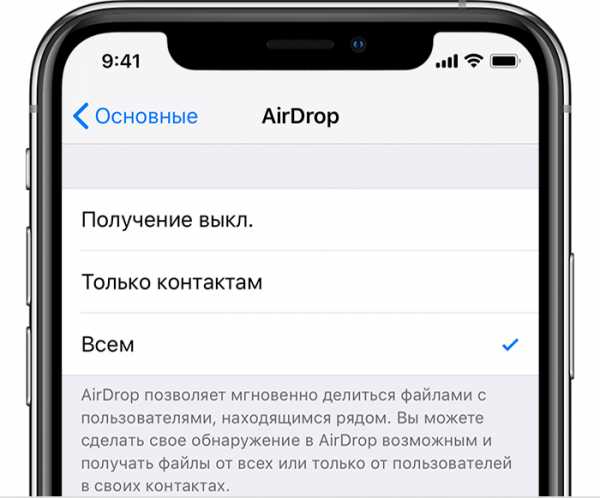
Как включить AirDrop на iPhone с iOS 11, 12
Производство iPhone SE 2 начнётся в феврале Apple проиграла патентному троллюДля операционной системы iOS 11 включение отличается. Как включить Airdrop на iOS 11:
- Вытянуть пункт управления.
- Находим раздел, в котором указаны Wi-Fi, Блютуз и др.
- Зажимаем на этом окне, после чего оно откроется, показывая дополнительные иконки.
- Среди них находим AirDrop и включаем его.
Также понадобится выбрать способ включения, как и в прошлых моделях.
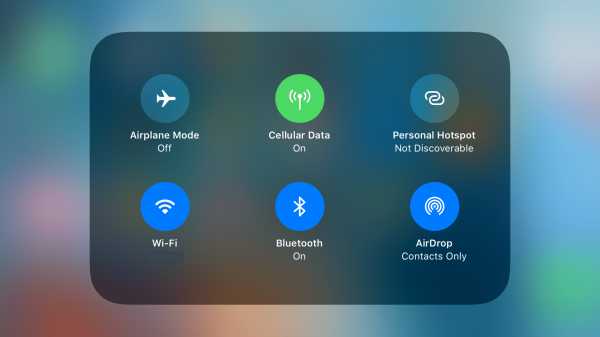
Как включить через настройки
Также в случае с любой операционной системой включить эту функцию можно с помощью настроек. Для этого следуйте инструкции:
- Открываем настройки.
- Переходим во вкладку «Основные».
- Далее открываем AirDrop и включаем функцию.
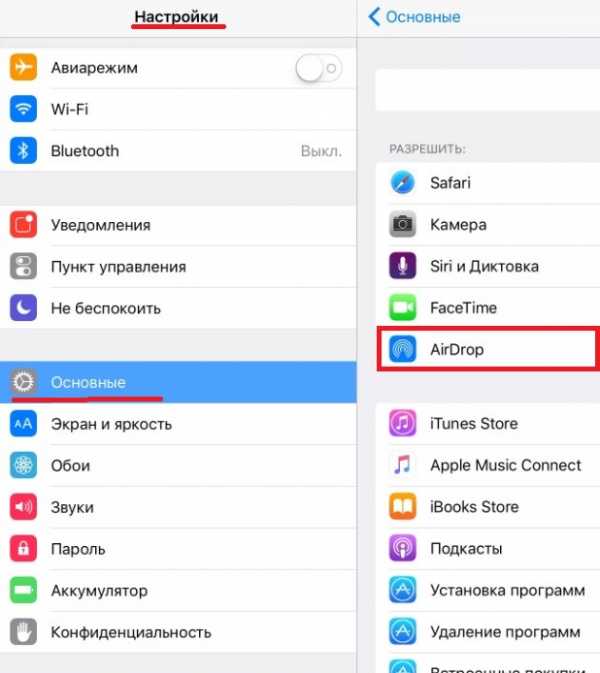
В настройках, обычно, эта функция находится всегда в одном месте в каждой из операционных систем.
Теперь вы знаете, как включить Аирдроп на Айфоне 7 и можете передавать данные друзьям, или между личными гаджетами.
iphone-gps.ru
Где AirDrop в iOS 11 и как его включить
Владельцы iPad и iPhone после обновления любимого гаджета рано или поздно задаются вопросом — как включить AirDrop в iOS 11? Где теперь его найти? На самом деле все предельно просто.
Находим AirDrop быстро
Итак, в iOS 11 вам нужно перейти в настройки, нажав на иконку на домашнем экране.
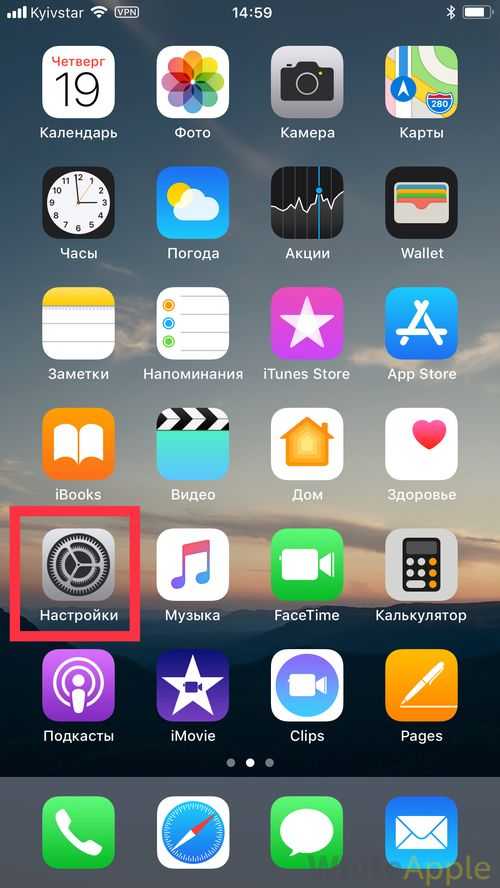
Далее у вас есть 2 варианта:
1. Прокручиваем опции до пункта «Основные» и нажимаем на него
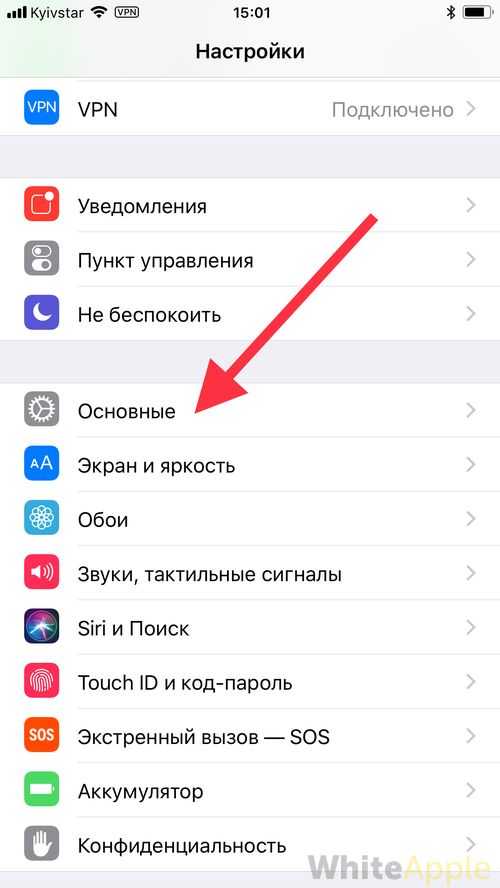
этот пункт обозначен иконкой шестеренки. Внутри мы видим раздел «AirDrop»
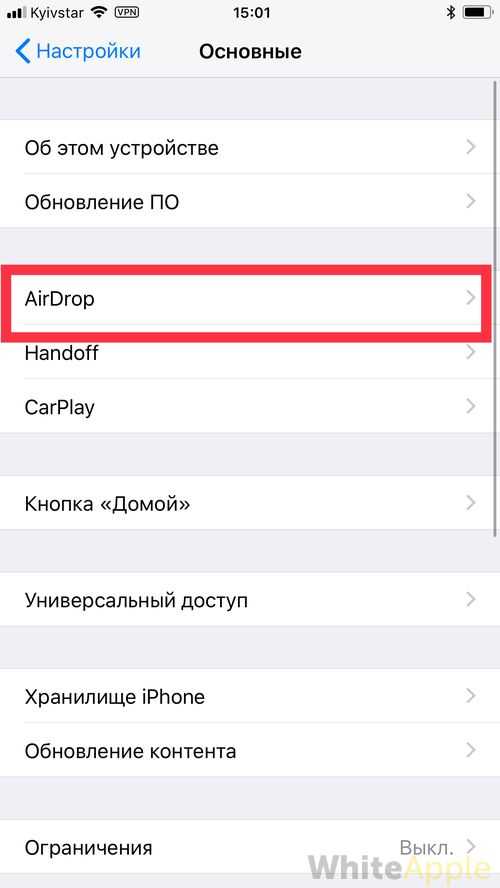
теперь нажимаем на него и выбираем то, что нам нужно, например «Получение выключено», разрешено «Только контактам» или же «Всем». Готово!
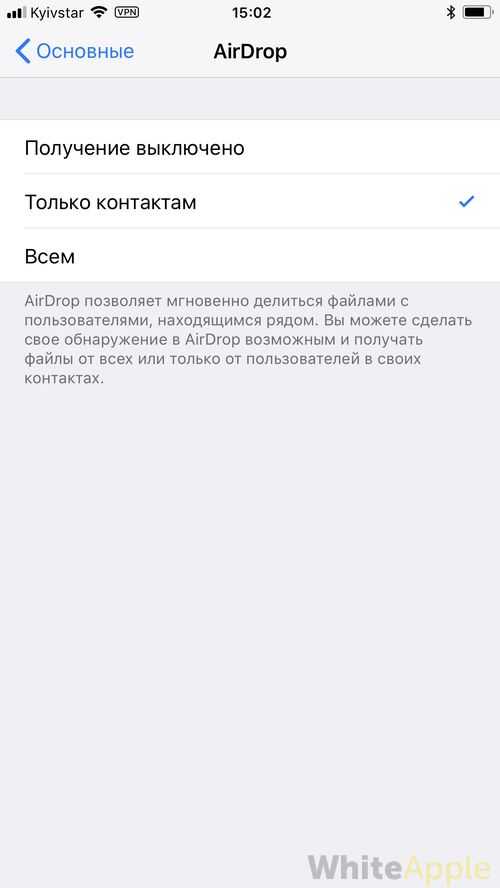
2. Как только попали в настройки, в строке поиска пишем «Air…» и в результатах поиска выбираем AirDrop со значком шестерни (а не индикатором звука).
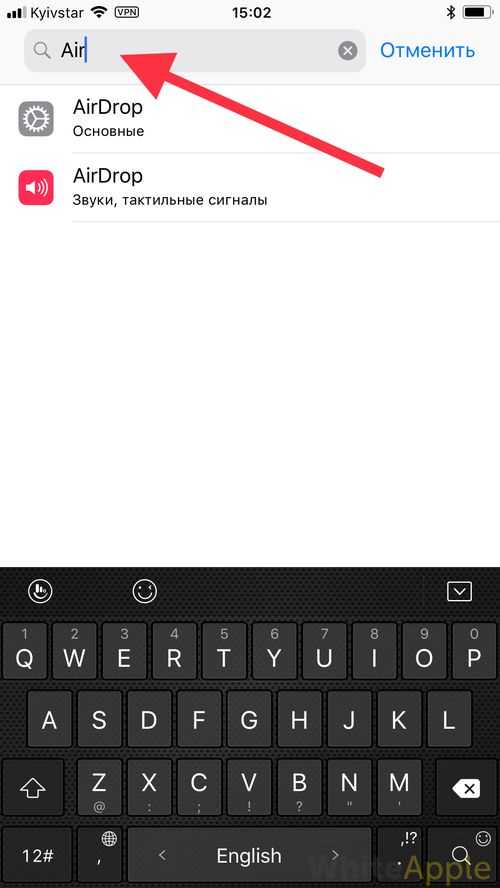
Как видите, второй способ проще и быстрее.
AirDrop через Wi-Fi с Mac или Windows
Если вы подключили свой iPhone или iPad к компьютеру Mac, то вам будет доступна функция AirDrop прямо там. Что это дает? Вы сможете перекидывать быстро любые фотографии, видеоролики и прочие мультимедиа файлы на компьютер (и наоборот, на iPhone) прямо через интернет или домашний Wi-Fi.
Для этого достаточно будет запустить AirDrop на Маке и вы увидите свой Айфон в неком подобии локатора. Теперь можно обмениваться с ним файлами.
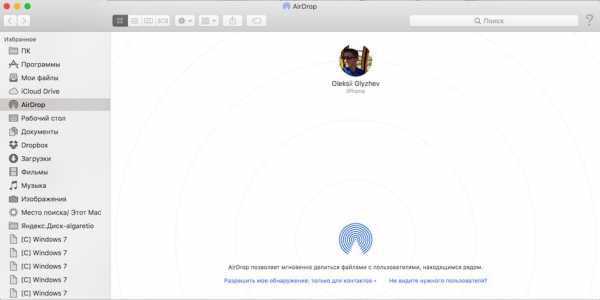
Если же вы хотите отправить файлы быстро с iPhone на Mac через AirDrop, тогда просто выберите их, например фото, и в меню отправки нажмите на значок с изображением вашего Apple компьютера.
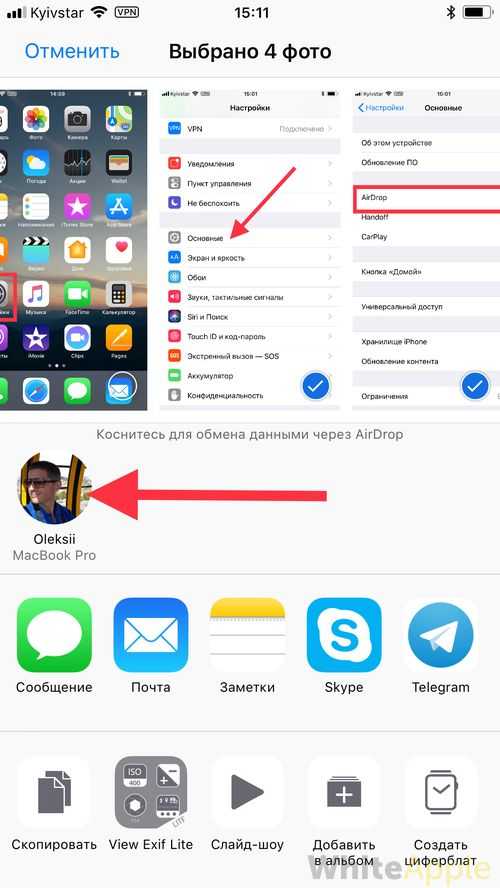
Чем хорош этот метод?
Суть в том, что файлы не загружаются в интернет, а передаются напрямую через ваш домашний Wi-Fi, что значительно ускоряет время их передачи и более разумный в целях информационной безопасности.
Можно ли передавать через AirDrop на Windows?
Компания Apple не предусмотрела свое фирменное ПО для ОС Windows, поэтому таким образом передавать нельзя, остается только использовать Dropbox и прочие «облачка».
Другие полезные инструкции:
Ваша оценка:
Загрузка…white-apple.club
AirDrop — Википедия
Материал из Википедии — свободной энциклопедии
(перенаправлено с «Airdrop»)Текущая версия страницы пока не проверялась опытными участниками и может значительно отличаться от версии, проверенной 25 августа 2016; проверки требуют 15 правок. Текущая версия страницы пока не проверялась опытными участниками и может значительно отличаться от версии, проверенной 25 августа 2016; проверки требуют 15 правок.
| AirDrop | |
|---|---|
| Отправка изображения Солнца через AirDrop на OS X | |
| Тип | утилита |
| Разработчик | Apple |
| Операционная система | Mac OS X Lion (10.7.x) и выше, iOS 7 и выше |
| Первый выпуск | 20 июля 2011 |
| Аппаратная платформа | iPhone, IPad, iPad mini, iPod Touch (5 поколение), iPod Touch (6 поколение), MacBook Pro, MacBook Air, MacBook, iMac, IMac Pro, Mac mini и Mac Pro |
| Состояние | активное |
| Лицензия | Проприетарное программное обеспечение |
| Сайт | iOS и Mac OS X |
AirDrop — технология передачи файлов по Wi-Fi и Bluetooth, разработанная компанией Apple и впервые представленная в операционных системах OS X Lion и iOS 7.
Apple позиционирует технологию, как простой способ передачи файлов без предварительной настройки[1]. Для связи между компьютерами Mac достаточно подключения к одной Wi-Fi сети. Для приёма или передачи файлов с iOS-устройств необходимо также включить Bluetooth. При включении AirDrop пользователь указывает, от кого он готов принимать файлы — только от контактов адресной книги или от всех.
Использование технологии AirDrop возможно на Intel-компьютерах Apple (кроме самых ранних моделей), работающих в среде OS X Lion или новее[2]:
- MacBook (выпуск: конец 2008 года или новее, кроме «белый MacBook»)
- MacBook Pro (выпуск: конец 2008 года или новее, кроме MacBook Pro 17’)
- MacBook Air (выпуск: конец 2010 года или новее)
- iMac (выпуск: начало 2009 года или новее)
- Mac Mini (выпуск: середина 2010 года или новее)
- Mac Pro (выпуск: начало 2009 года с сетевой картой AirPort Extreme или середина 2010 г.)
Использование AirDrop также возможно на мобильных устройствах под управлением iOS 7 или выше[3]:
- iPhone 5 или новее (iPhone 5s, iPhone 5c, iPhone 6 и iPhone 6 Plus, iPhone 6s и iPhone 6s Plus, iPhone SE, iPhone 7 и iPhone 7 Plus, iPhone 8 и iPhone 8 Plus, iPhone X, iPhone XS и iPhone XS Max, iPhone XR)
- iPod touch 5-го поколения, iPod touch 6-го поколения
- iPad 4-го поколения или новее (в том числе iPad Air и iPad Air 2)
- iPad mini (в том числе с дисплеем Retina).
- iPad Pro (в том числе с дисплеем 9,7″)
Чтобы отправлять файлы на iPhone, iPad или iPod touch, требуется компьютер Mac, выпущенный не раньше 2012 года и работающий под управлением ОС OS X Yosemite или более поздней версии, кроме Mac Pro (середина 2012 г.).
Для отправки файлов на другой компьютер Mac необходимо следующее:
- MacBook Pro (конец 2008 г.) или более поздней модели, кроме MacBook Pro (17 дюймов, конец 2008 г.)
- MacBook Air (конец 2010 г.) и более поздней модели
- MacBook (конец 2008 г.) или более поздней модели, кроме белого ноутбука MacBook (конец 2008 г.)
- iMac (начало 2009 г.) или более поздней модели
- Mac mini (середина 2010 г.) и более поздней модели
- Mac Pro (начало 2009 г. с картой AirPort Extreme или середина 2010 г.)[4]
ru.wikipedia.org
Как пользоваться AirDrop на iPhone
Каждый владелец смартфона или планшета Apple видел, что в нем есть функция AirDrop. Она присутствует на всех устройствах компании, начиная с iOS 7. Зачем она нужна и как пользоваться AirDrop на iPhone – поговорим об этом подробнее.
AirDrop — это технология, разработанная компанией Apple, основным предназначением для которой стала передача данных между устройствами. Впервые она была представлена в iOS 7, 2013 году. С помощью AirDrop можно передать фотографии, видеозаписи, ссылки и другие данные на любое современное устройство Apple.
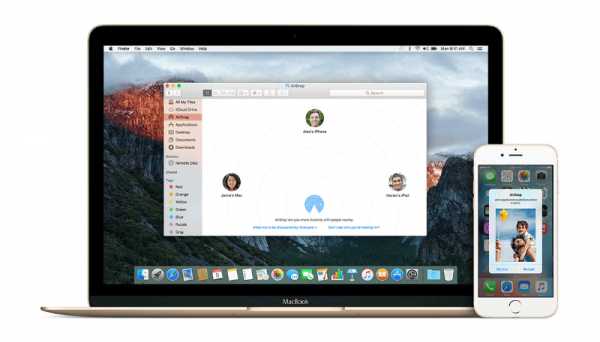
Как работает AirDrop: устройство (iPhone или iPad), находит другие устройства Apple поблизости и сопрягается с ними, после чего по сети Wi-Fi и Bluetooth можно передавать необходимые файлы с одного гаджета на другой.
Как включить AirDrop на iPhone
Технология позиционируется как очень простой способ обмена данными. Именно поэтому не требуется выполнять какие-либо настройки – все готово к работе изначально.
Как включить AirDrop на iPhone? Сначала нужно убедиться, поддерживает ли устройство эту технологию. Пользоваться ей могут владельцы iPhone, начиная с 5 серии, при этом версия iOS должна быть не ниже 7. Второе устройство, с которым будет выполняться обмен данными, тоже должно иметь поддержку этой технологии. Если планируется соединение с iPad, то он должен быть не старее 4 серии.
Рекомендуем интересную публикацию в нашем блоге о том как сделать запись экрана iPhone. Пошаговая инструкция по работе с функциями iOS в телефонах Apple.
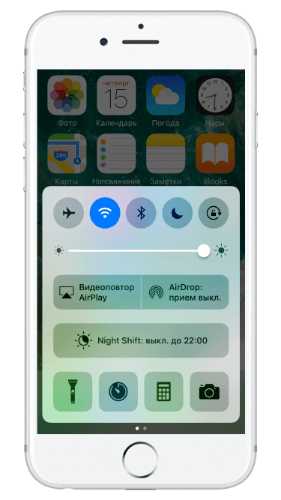 | 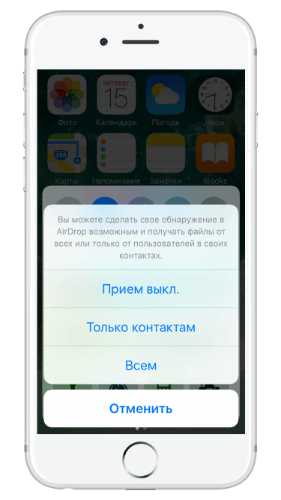 |
Как включить AirDrop:
- Свайпом по экрану из нижней части вверх откройте панель настроек.
- Нажмите на кнопку AirDrop, которая находится по центру вытянутой панели.
- Выберите, кто именно может обнаружить используемое устройство, в появившемся меню.
Для обнаружения устройства «только контактами» нужно заранее выполнить вход в iCloud на обоих устройствах.
Как передать файлы через AirDrop

Технология встроена в приложения «Фото», «Карты», «Контакты» и браузер Safari – в этих программах можно обмениваться любыми данными через AirDrop. Если говорить о сторонних приложениях, то поддержка такого обмена файлами есть далеко не везде. Разработчики встраивают эту возможность по своему усмотрению, т.к. мало где есть необходимость это делать.
Как передать через AirDrop файл:
- Включить обнаружение AirDrop на втором устройстве.
- Открыть приложение, файлы которого нужно передать.
- Выбрать в нем нужный файл, нажать кнопку «Поделиться».
- Из списка находящихся поблизости пользователей в верхней строке выбрать нужного.
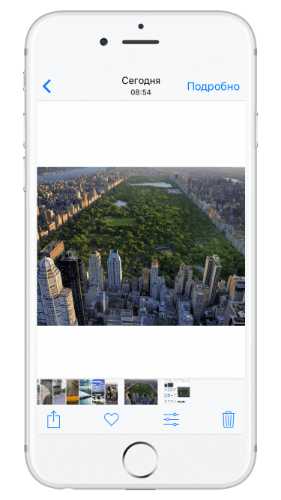 | 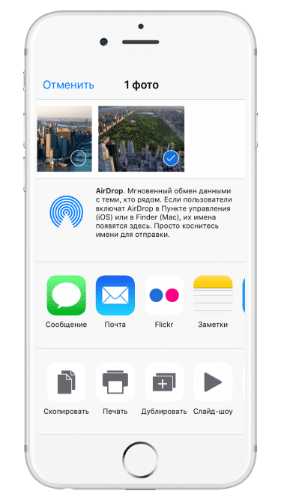 |
Сторона, принимающая файл, должна подтвердить прием. Когда кто-то отправляет файл, на втором устройстве появляется окно с предупреждением, где доступен предварительный просмотр передаваемого файла. Здесь же нужно дать согласие на прием файла, нажав на соответствующую кнопку. Каждый файл будет открываться в той программе, из которой был отправлен на первом устройстве.
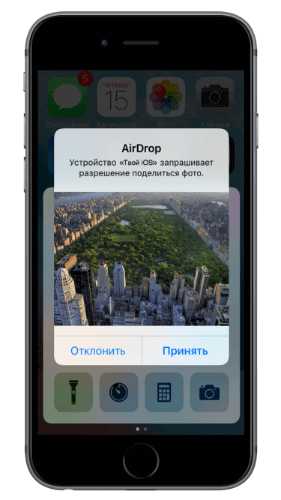 Если отправлять файл на свое же устройство, то подтверждать прием не придется – файл сохранится автоматически. Для этого на обоих устройствах должен быть выполнен вход с одного аккаунта.
Если отправлять файл на свое же устройство, то подтверждать прием не придется – файл сохранится автоматически. Для этого на обоих устройствах должен быть выполнен вход с одного аккаунта.
AirDrop не работает: в чем причина?
Даже человек, знающий, как пользоваться AirDrop, может столкнуться с проблемой, когда данные не удается передать. Проблемы с этой технологией можно разделить на 2 вида:
- AirDrop недоступен;
- Не удается найти второе устройство.
В первом случае проблема выражается в том, что в телефоне просто исчезает возможность передать файлы посредством AirDrop. Это не так страшно, как кажется. Как правило, причиной тому становится отключение этой функции системой или неосторожными действиями пользователя. Исправить ситуацию просто:
- Откройте «Настройки», перейдите в раздел «Ограничения».
- Введите пароль.
- Найдите AirDrop и переключите тумблер.
- Перезагрузите устройство.
Если эти действия не помогли, то, скорее всего, на iPhone установлено устаревшее ПО. Проверьте наличие обновлений и установите их. После обновления все должно вновь заработать.
Во втором случае причин может быть несколько, причем проблема может быть как на стороне одного из устройств, так и на обоих сразу. Если перестал работать AirDrop, как передать файлы? Нужно выявить причину сбоя и исправить ее. Возможные причины:
- Устаревшее ПО.
- Выключены Wi-Fi и Bluetooth.
- Включен «режим модема».
- Устройства находятся слишком далеко друг от друга (учитывайте зону действия Wi-Fi и Bluetooth).
- iPhone доступен только для списка контактов, а второе устройство не входит в этот список или на нем не выполнен вход в iCloud.
Технология AirDrop — удобная, и обеспечивающая быструю передачу файлов между устройствами. Главным преимуществом является отсутствие необходимости выполнять какие-либо настройки, что делает эту технологию еще более востребованной.
Расскажите в комментариях о своем опыте использования AirDrop. Часто ли вы используете данную технологию передачи данных?
oneiblog.com