Чтобы убрать пароль блокировки iPhone, который был забыт, нужно стереть с него все данные. В дальнейшем их можно будет восстановить с помощью резервной копии, если она у вас есть.
Стирание данных с помощью iTunes
Это единственный способ удаления пароля, при котором данные на вашем iPhone удастся сохранить, даже если у вас нет актуальной резервной копии. Воспользоваться им можно только в том случае, если вы ранее синхронизировали iPhone с компьютером и имеете к этому компьютеру доступ.
Шаг 1. Подключите iPhone к компьютеру, с которым синхронизировали его ранее.
Шаг 2. Дождитесь, пока iTunes завершит синхронизацию данных и создаст резервную копию устройства.
Шаг 3. После окончания процесса выберите пункт меню «Восстановить iPhone».
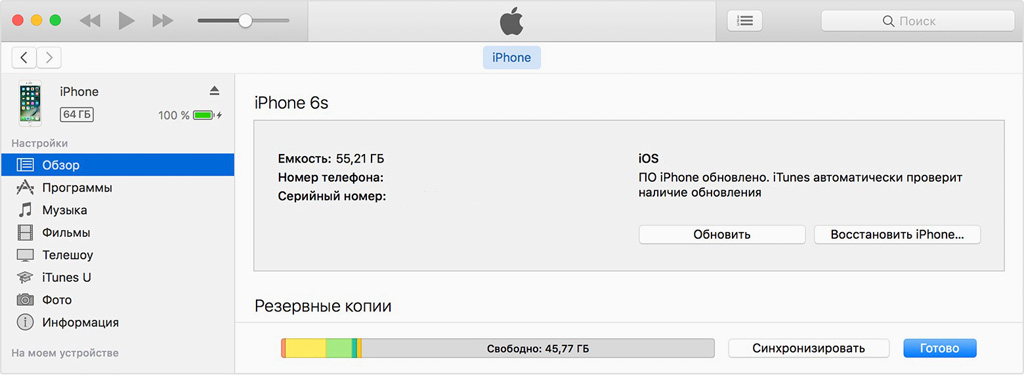
Шаг 4. Когда в ходе восстановления iPhone откроется экран настройки, нажмите «Восстановить из копии iTunes».
Шаг 5. Отметьте подходящую резервную копию и дождитесь окончания процедуры.
В итоге вы получите iPhone без пароля блокировки и со всей информацией, которая была на нем до проведения соответствующей процедуры.
Если iPhone не был синхронизирован с компьютером, воспользуйтесь одним из двух способов, описанных ниже.
Стирание данных с помощью iCloud
Если на iPhone была включена функция «Найти iPhone», можно использовать её, чтобы стереть данные и пароль.
Если вы используете данный способ, сделать резервную копию в ходе процесса не получится. Однако впоследствии вы сможете восстановить данные из резервной копии iCloud, если она у вас имеется. Если же её нет, то вы потеряете все данные с iPhone.
Шаг 1. Перейдите на сайт сервиса «Найти iPhone» или откройте соответствующее приложение.
Шаг 2. Выполните вход в учетную запись Apple ID, к которой привязано устройство.

Шаг 3. Раскройте список «Все устройства» в верхней части окна и выберите то, с которым возникли проблемы.
Шаг 4. Выберите возможность «Стереть iPhone», чтобы удалить с него все данные вместе с паролем, и дождитесь окончания процедуры.
Стирание данных в режиме восстановления
Если вы используете данный способ, сделать резервную копию в ходе процесса не получится. Однако впоследствии вы сможете восстановить данные из резервной копии iCloud, если она у вас имеется. Если же её нет, то вы потеряете все данные с iPhone.
Шаг 1. Подключите iPhone к компьютеру и запустите iTunes.
Шаг 2. Выполните принудительный перезапуск мобильного устройства:
-
Если у вас iPhone 6s и более ранние модели, iPad или iPod touch, одновременно нажмите и удерживайте кнопки «Режим сна/Пробуждение» и «Домой». Не отпускайте их, когда появится логотип Apple. Продолжайте удерживать их, пока не появится экран режима восстановления.
-
Если у вас iPhone 7 или iPhone 7 Plus, одновременно нажмите и удерживайте кнопки «Режим сна/Пробуждение» и уменьшения громкости. Не отпускайте кнопки, когда появится логотип Apple. Продолжайте удерживать их, пока не появится экран режима восстановления.
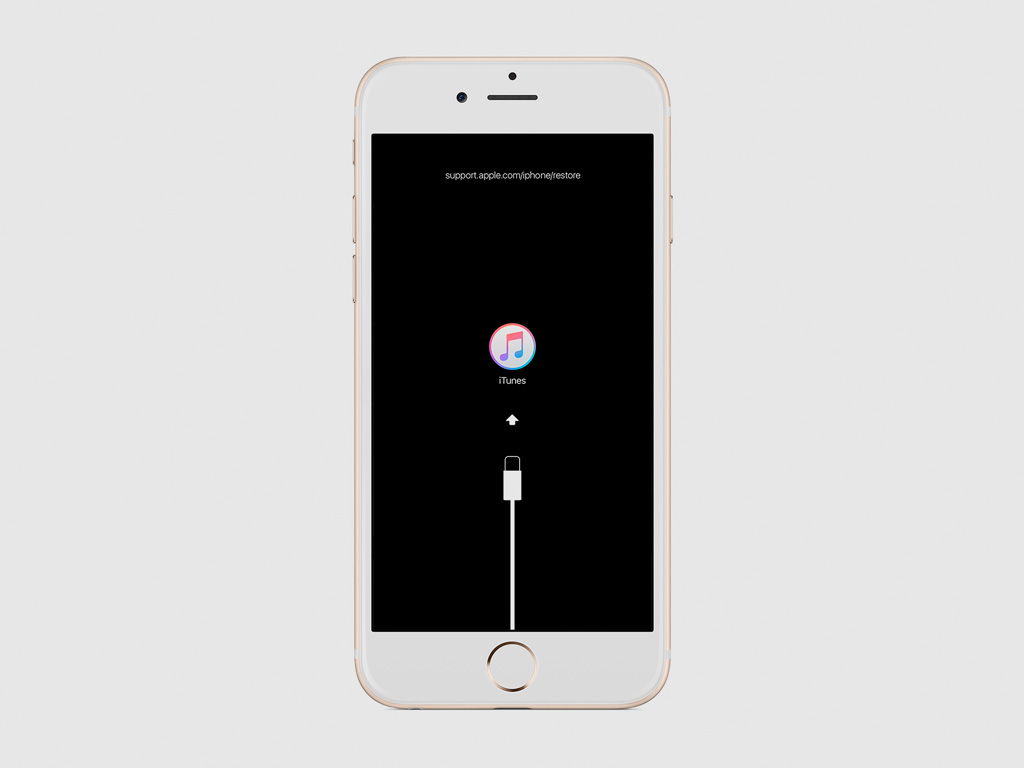
Шаг 3. Выберите режим «Восстановить», когда появится соответствующее диалоговое окно программы, и дождитесь окончания процедуры.
Что делать, если вы забыли пароль от iPhone или iPad
В эпоху биометрического сканирования забыть код-пароль от смартфона не так уж сложно. Если это действительно случилось, а потом код вам всё же потребовался, восстановить доступ можно — при условии, что вы помните пароль от своего Apple ID.
Способ 1: сброс через iCloud
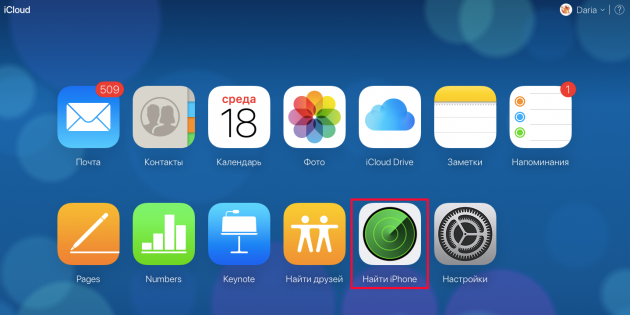
Если на устройстве включена функция «Найти iPhone», вы можете удалённо стереть устройство и восстановить его из сохранённой копии. Это сбросит и пароль тоже. Для этого:
- Перейдите на icloud.com.
- Авторизуйтесь, используя Apple ID и пароль.
- Нажмите «Найти iPhone».
- На экране появится карта, на которой точкой отмечено местонахождение iPhone.

- Нажмите на эту точку, и в появившемся окне выберите «Стереть iPhone».
Ваше устройство будет сброшено до заводских настроек. Восстановить свои данные можно через iCloud или iTunes.
Способ 2: сброс через iTunes

Если на вашем устройстве не включена функция «Найти iPhone», не всё потеряно. Первым делом нужно перевести смартфон или планшет в режим восстановления. Для этого:
- iPhone X или новее, iPhone 8 и iPhone 8 Plus: Нажмите и удерживайте боковую кнопку и одну из кнопок громкости, пока не появится слайдер выключения. Потяните его, чтобы отключить устройство. Подсоедините к компьютеру, удерживая зажатой боковую кнопку. Удерживайте её, пока не увидите окно режима восстановления.
- iPhone 7, iPhone 7 Plus и iPod touch 7: Выключите устройство. Подсоедините к компьютеру, удерживая зажатой кнопку уменьшения громкости. Удерживайте её, пока не увидите окно режима восстановления.
- iPhone 6s или старше, iPod touch 6 и старше, iPad с кнопкой «Домой»: Выключите устройство. Подсоедините к компьютеру, удерживая зажатой кнопку «Домой». Удерживайте её, пока не увидите окно режима восстановления.
После этого откройте iTunes (или в Finder, если вы уже перешли на macOS Catalina). Программа скажет, что с устройством возникла проблема, и предложит обновить или восстановить его. Нажмите «Восстановить», чтобы стереть все данные и настройки.
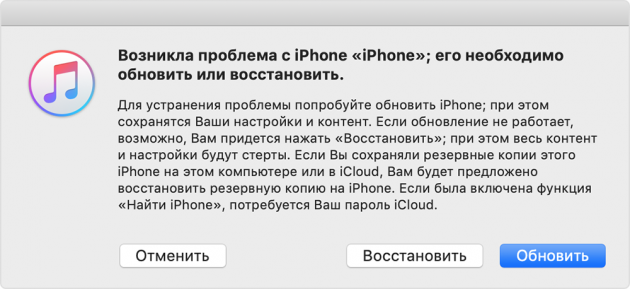
После этого можно восстановить данные — или, если у вас нет бэкапа, настроить устройство как новое. В обоих случаях вы сможете установить новый код безопасности и вернуть доступ к устройству.
Читайте также 🧐
Быстро разблокировать, не вводя пароль можно с помощью Touch или Face ID 🙂
Но если серьёзно, то, конечно, придётся пройти процедуру стирания данных с iPhone. Для этого стоит прибегнуть к инструкции с официального сайта Apple:
Стирание данных устройства с помощью iTunes для удаления пароля
Если устройство было ранее синхронизировано с программой iTunes, можно восстановить его. При этом данные на устройстве и его пароль будут стерты.
1. Подключите устройство к компьютеру, на котором выполнялась синхронизация.
2. Откройте программу iTunes. Если появится запрос на ввод пароля, воспользуйтесь другим компьютером, на котором также выполнялась синхронизация устройства, или перейдите в режим восстановления.
3. Дождитесь, пока программа iTunes синхронизирует устройство и создаст резервную копию. Если этого не происходит, см. инструкции в этой статье.
4. По завершении синхронизации и создания резервной копии нажмите «Восстановить [устройство]».
5. Когда в ходе восстановления устройства с iOS откроется экран настройки, нажмите «Восстановить из копии iTunes».
6. Затем выберите свое устройство в iTunes. Посмотрите на дату создания и размер каждой резервной копии и выберите самую подходящую из них.
Стирание данных устройства в режиме восстановления для удаления пароля
Если вы не выполняли синхронизацию с iTunes, то восстанавливать данные устройства необходимо будет в режиме восстановления. При этом данные на устройстве и его пароль будут стерты.
1. Подключите устройство с iOS к компьютеру и откройте программу iTunes. Если у вас нет компьютера, одолжите его на время у друга или обратитесь в розничный магазин Apple Store или авторизованный сервисный центр компании Apple.
2. После подключения устройства выполните принудительный перезапуск:
А) На iPhone X, iPhone 8 или iPhone 8 Plus нажмите и быстро отпустите кнопку увеличения громкости. Нажмите и быстро отпустите кнопку уменьшения громкости. Затем нажмите и удерживайте боковую кнопку, пока не отобразится экран режима восстановления.
В) На устройстве iPhone 6s и более ранних моделях, iPad или iPod touch: одновременно нажмите кнопку «Домой» и верхнюю (или боковую) кнопку. Удерживайте их, пока не появится экран режима восстановления.
3. Когда появится предложение выполнить восстановление или обновление, выберите «Восстановить».
4. Программа iTunes загрузит программное обеспечение для устройства. Если это займет больше 15 минут, устройство выйдет из режима восстановления и придется повторить действия 2 и 3.
5. Дождитесь окончания процесса. После этого можно настроить устройство и пользоваться им.
Автор Maxim На чтение 8 мин.
Больше половины владельцев айфонов уже давно перешли на Touch id или Face id. Но долгое использование этих функций может привести к забыванию установленного пароля.
При экстренных ситуациях, например, при поломке кнопки Home или по причине не срабатывания Face id, что происходит довольно часто, единственным методом разблокировать телефон остается ручной ввод пароля.
После шестой неправильной попытки ввода телефон автоматически блокируется. Изначально на одну минуту, но каждый не правильный последующий ввод блокирует телефон на еще больше.
Чем больше попыток угадать пароль, тем дольше приходиться проводить времени в ожидании следующей попытки.
Что делать если забыл пароль на айфоне?
Некоторые владельцы, для безопасности своих данных при краже телефона, подключают в настройках возможность стирания данных, которая позволяет после 10 неправильных вводов файлы автоматически стираются сами.
Полезная функция, но нужно быть осторожным, можно потерять все свои файлы просто забыв пароль на телефоне.
При возникновении такой жизненной ситуации можно найти два пути решения этой проблемы:
- Продать телефон на детали. Не рекомендуем этого делать, смена пароля происходит очень быстро и легко, если ваш телефон вам еще нужен в использовании лучше отказаться от этого решения.
- Самостоятельно, при помощи инструкции, сбросить настройки телефона и установить на телефоне новый пароль, при этом остаться без файлов, хранящихся на телефоне.
 Ожидание нового ввода набора цифр
Ожидание нового ввода набора цифрЕсли первый вариант однозначно не ваш, и вы хотите самостоятельно восстановить пароль есть пять действующих способа сбросить забытый пароль и разблокировать телефон.
Сброс забытого пароля на Айфоне через функционал программы iTunes
Выручит вас если ранее вы проводили соединение и создавали резервные копии файлов.
Это самый легкий их трех способов решить вашу проблему и единственный при котором нет вероятности потери данных, которые хранятся в телефоне.
Что нужно сделать для использования этого способа:
- Открываем программу iTunes на своем компьютере или на одолженном
- Подключаем телефон к компьютеру при помощи провода
- Ждем пока телефон и компьютер проведет синхронизацию и сам создаст резервную копию
- После создание резервной копии нажимаем восстановить и телефон сам начнет восстановление
 Восстановление через резервную копию
Восстановление через резервную копию- Когда откроется экран настройки, нажимаем пункт восстановить из копии iTunes
- Вам откроется перечень всех ваших резервных копий ранее вами сделанных, выбирает ту, которая вам нужна.
Сброс забытого пароля через функцию «Найти айфон»
Функция «Найти айфон» полезна не только в ситуациях потери или кражи устройства, но ее можно использовать, как помощь при разблокировке телефона и сброса забытого пароля.
Она базово установлена на каждом устройстве фирмы Apple. Единственное, что от вас требуется это ее настроить и подключить. Если у вас больше нет устройств Apple – одолжите телефон у знакомых или друзей.
Вы можете использоваться этим способом если вы помните свой пароль от Apple id. В сравнении с предыдущим способом при этом сохранить данные в телефоне не получится, создать резервную копию в процессе восстановления невозможно, но вы сможете восстановить данные из резервной копии iCloud, если она у вас есть.
Если же вы ее не делали, данные, находящиеся в устройстве утеряны навсегда и восстановлению не подлежат.
Что нужно сделать для использования этого способа:
- Открыть страницу icloud.com.
Или же воспользоваться приложением «Найти айфон» на другом устройстве.
- Выполняем вход через свой Apple id
- Заходим в пункт «Найти iphone»
- Из перечня «Все устройства» находим и выбираем устройство, которое нужно восстановить
- Нажимаем «Стереть» и сбрасываем пароль на телефоне, при этом потеряв все данные, но получив доступ к телефону.
 Сброс забытого пароля через приложение «Найти айфон»
Сброс забытого пароля через приложение «Найти айфон»Удалить пароль через восстановление и настроить все с чистого листа
Вы ранее никогда не проводили синхронизацию с iTunes и не настраивали заранее функцию «Найти айфон» в iCloud?
Последняя легкая возможность разблокировать свой телефон, не помня своего пароля – режим восстановления. Этот способ работает всегда и на всех устройствах Apple и является самым часто используемым.
Данные, хранящиеся на телефоне спасти не удастся если вы до этого не создавали их резервные копии, но вы получите доступ к телефону и сможете создать новый пароль.
Не рискуйте использовать этот метод, не помня своего Apple id и пароля от него, если вы совершите ошибку вам не помогут даже в сервисе и единственным выходом будет продать его на детали.
Что нужно сделать для использования этого способа:
- Открываем iTunes на компьютере с которым ранее проводилась синхронизация
- Подключаем телефон к компьютеру через кабель
- После выполненных действий делаем принудительный перезапуск устройства. Заранее посмотрите, каким образом вызывать принудительный перезапуск на вашей модели телефона, он будет отличаться.
 Вынужденная перезагрузка телефона
Вынужденная перезагрузка телефона
- После того, как вы выполнили перезапуск на экране, появится уведомление о возможности восстановить или обновить телефон. Выбираете восстановить и ждете до 15 минут. Если произошла ошибка и связь была утеряна повторите этот же путь снова.
 Восстановление устройства при помощи сброса
Восстановление устройства при помощи сброса- Если со связью все хорошо и спустя 15 минут ваше устройство восстановилось вам остается только настроить все с чистого листа и создать новый пароль для своего телефона.
Читайте также:
Вспомнить забытый пароль на айфоне и получить дополнительную попытку
Есть еще один дополнительный способ сбросить забытый пароль без утраты файлов.
Для этого обязательным условием есть то, что вы вспомнили пароль, но вас не хватило попытки его ввести
Если попытки на ввод у вас уже закончились, но вы вдруг понимаете, что вспомнили пароль абсолютно точно и вам нужна еще одна попытка. И файлы, находящиеся в вашем смартфоне насколько дороги вам, что вы не хотите их терять. Можно воспользоваться сбросом счетчика неверных попыток.
Сброс попыток происходит через компьютер, с которым ранее уже проводились синхронизации. Это обязательное условие, ведь провести синхронизацию впервые на заблокированном телефоне у вас не получится.
Что нужно сделать для использования этого способа:
- Открываем iTunes на компьютере с ранее проводимой синхронизацией
- Подключаем телефон к компьютеру через кабель
- Ищем пункт Устройства и выбираем Синхронизироваться с «имя устройства»
- После начала синхронизации, нужно ее остановить, нажав на крестик в верхней части iTunes, после этого на телефоне появится последняя попытка для ввода пароля.
Сброс телефона до заводских настроек из-за забытого пароля
Если вам не помог ни один из выше перечисленных вариантов, последнее, что вы можете сделать своими силами при забытом пароле на айфоне – сбросить его до заводских настроек.
Беритесь за этот способ только при наличии минимального опыта или четко следуя инструкции. При совершении ошибки пути назад уже не будет, и вы потеряете свое устройство.
Метод сброса до заводских настроек, простым словом «перепрошивки», зависит от модели вашего смартфона. В таких случаях проблема решается в режиме DFU.
На моделях до 6s вызов происходят через зажимание кнопки HOME и кнопки выключения одновременно на протяжении нескольких секунд.
Если у вас модели до Х
 Восстанавливаем телефон
Восстанавливаем телефонВам понадобится помощь программы iTunes. После соединения телефона и компьютера нужно зажать громкость и выключения в тоже время и ждать выключение телефона. После выключения отпускаем кнопку Выключения и продолжаем держать кнопку громкости.
Если экран стал черным, без значка программы – у вас получилось. На компьютере проверяем наличие обновления и скачиваем прошивку.
Если у вас новые модели
 Восстанавливаем через iTunes
Восстанавливаем через iTunesВам так же нужно соединить телефон и компьютер, но при этом в течении 10-ти секунд нажимать боковую кнопку и кнопку понижения громкости. После выключения отпускаем боковую кнопку и держим кнопку громкости еще несколько секунд. Если экран стал черным, без значка программы – у вас получилось.
На компьютере проверяем наличие обновления и скачиваем прошивку.
Лучше позволить сделать это мастерам в сервисе, это будет намного быстрее и надежнее. Услуга перепрошивки не дорогостоящая и очень быстрая, есть в каждом сервисе.
Важно, идя в сервис знать свой Apple id, так как ваш телефон сбросят до заводских настроек и вам нужно будет ввести ваши данные, после окончания процедуры перепрошивки.
Сохрани себе эту статью, и ты всегда будешь знать, что делать, когда забыл пароль на своем смартфоне.
Если вы нашли ошибку, пожалуйста, выделите фрагмент текста и нажмите Ctrl+Enter.
Полезно1БесполезноКомпания Apple установила надежный способ защитить владельцев их техники от кражи важной информации, в том числе и персональных данных. Это важно в случае, если айфон или айпад были украдены или утеряны. Пароль, установленный на устройстве, не позволит постороннему человеку проникнуть в систему. Однако бывают случаи, самому хозяину нужно узнать, как разблокировать айфон. Причины могут быть разные: маленькие дети, которые любят поиграть с телефоном, или забывчивость владельца, в голове которого множество разных паролей от всех устройств. Распаролить телефон в некоторых случая достаточно сложно, но сделать это все же возможно.
Виды блокировок айфона
Существуют 3 основных способа блокировки айфона.
Забыт числовой пароль устройства
Для того чтобы защитить данные владельца, система iCloud предлагает создать числовой пароль, состоящий из комбинации 4 или 6 цифр. Его придется вводить регулярно, чтобы разблокировать устройство и начать им пользоваться.

iPhone SE
Важно! Если данная комбинация забыта пользователем, то восстановить ее не удастся, даже связавшись с представителями компании Apple.
Существует мнение, что даже спецслужбам закрыт доступ к данной информации. Поэтому единственный выход из этой ситуации – вспомнить ее самостоятельно. Если есть проблемы с памятью, лучше использовать числовые комбинации личного характера: даты рождения, собственные или близких людей, пин-коды, используемые для разблокировки банковских карт и т. д. Такую информацию не забыть, и восстанавливать пароль не придется. И не придется писать пароль на бумажном или другом носителе, который может попасть в руки посторонних людей.
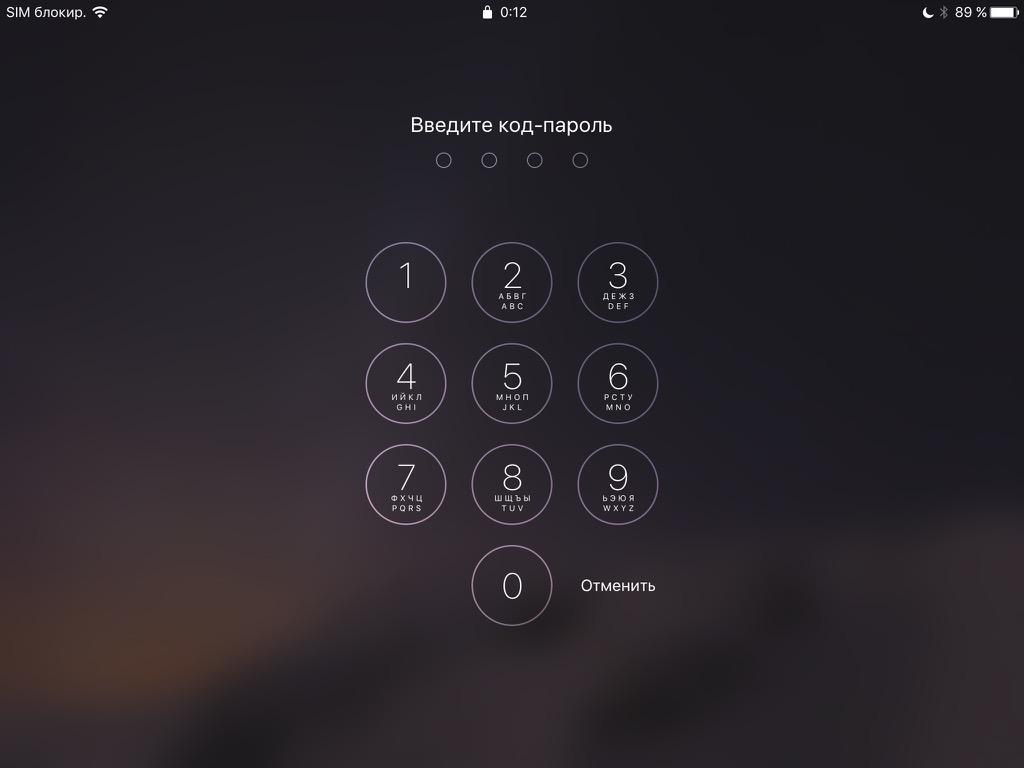
Экран блокировки
Блокировка айфона оператором мобильной связи
Данный способ блокировки возможен только в случае покупки б/у устройства. Таким способ блокируются гаджеты, которые попадают в страну нелегальным путем из США или азиатских стран. Там несколько иная система пользования услугами связи, нежели в России, поэтому при попадании в другую страну доступ всем операторам будет заблокирован. Об этом обязательно нужно знать и приобретать устройства только у официального представителя.
Включение в устройстве iCloud Activation Lock
Это очень распространенный способ блокировки, являющийся самым сложным в обходе, обойти и разлочить его будет очень сложно. Включение данной системы в IPad означает, что все данные в нем заблокированы и пользоваться им человек больше не может. Эта функция введена разработчиками для всех устройств, начиная с iOS 7 для того, чтобы украденное устройство было невозможно сбыть с рук.
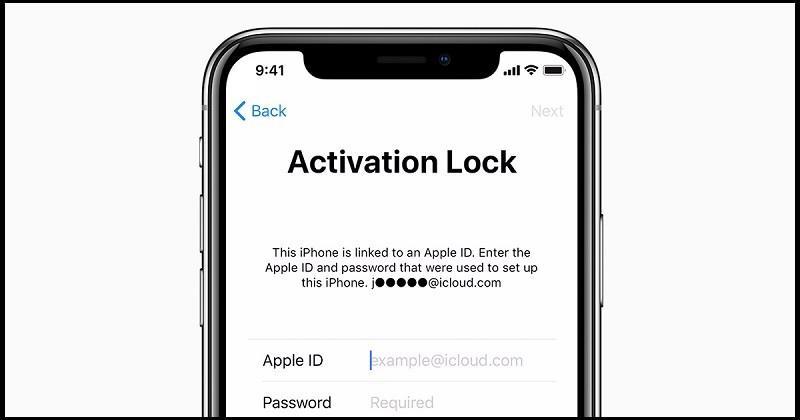
Экран iCloud Activation Lock
Случается, что одно из устройств на платформе iOS блокируется после смены или обновления операционной системы. Между собой эти способы никак не связаны, и способы разблокировки для них различны.
Как разблокировать айфон, если забыл пароль
Чаще всего случается так, что хозяин забыл пароль от айфона. Как было сказано, единственный способ – вспомнить его.
Но что делать, если забыл пароль от айфона, и вспомнить его не удается? Варианты, как разблокировать IPhone, существуют, но они довольно жесткие. Возможно это только в том случае, если не заблокирован Apple ID. Тогда помогут только в специальной службе поддержки. Понадобится перепрошить телефон, полностью переустановить систему. Это сложный и дорогостоящий процесс.
Можно, конечно, обратиться к подпольным специалистам, взломать телефон и прошить устройство у них, но это всегда рискованное предприятие. А для новых моделей на платформе iOS11 и выше такой способ просто не сработает.
Через iTunes
Если данные для входа категорически не вспоминаются, они нигде не были записаны и найти их невозможно, можно попробовать разблокировать устройство айклауд с помощью айтюнс.
Важно! Это жесткий способ, в результате которого вся информация, находящаяся на устройстве, будет удалена. Фактически оно вернется к заводским настройкам. Отменить процесс невозможно.
Пошаговая инструкция:
- Подключить заблокированное устройство с помощью USB-кабеля к компьютеру с любой системой Windows, начиная с ХР, и запустить iTunes.
- Провести жесткую перезагрузку айфона, айпода или айпада. Для запуска процесса нужно нажать кнопки выключения питания и «Домой». Для новых устройств, начиная с iOS 7, после подключения к iTunes выключить IPhone, затем зажать на несколько секунд кнопку включения. Не отпуская ее, нажать кнопку уменьшения громкости, удерживать их вместе 10 секунд, после чего отпустить кнопку включения и держать кнопку уменьшения громкости еще 5 секунд.
- Удерживать кнопки жесткой перезагрузки до тех пор, пока на экране устройства не высветится логотип iTunes. Это признак того, что система начала восстанавливаться.
- Из предложенных вариантов «Обновить» и «Восстановить» выбрать второй. После этого начнется загрузка системы.
Важно! Интернет-соединение должно быть высокоскоростным, чтобы вся процедура заняла не дольше 15 мин. Если не уложиться в этот срок, придется все начинать сначала.
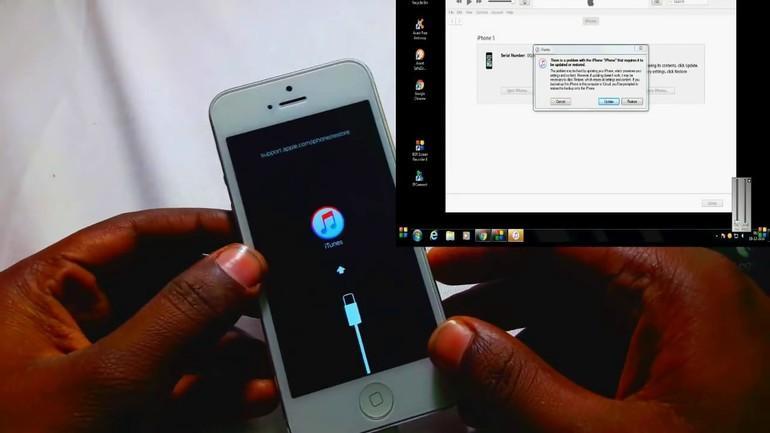
Подключение iPhone S к iTunes
После того, как система восстановится, устройство будет перезагружено, все вернется к заводским настройкам и пароля не будет, можно спокойно открыть телефон, вернувшийся к домашним настройкам.
Тем пользователям, которые не столкнулись с проблемой того, что телефон заблокировался, стоит периодически сохранять на ITunes резервные копии системы, чтобы можно было восстановить ее с последней точки сохранения. Тогда не будет необходимости обнулить ее. И только при этом условии можно будет взять и восстановить часть потерянных данных.
Через iCloud
Снять блокировку можно и с помощью iCloud. Данный способ похож на предыдущий, но подходит только для пользователей, у которых была включена функция нахождения устройства. Без нее ничего не получится.
В интернет-браузере открывается сервис iCloud, туда вводятся личные данные и выполняется вход в систему. Далее используется функция поиска устройства Apple, а когда оно будет обнаружено, появится функция «Стереть IPhone». Необходимо ей воспользоваться, в результате чего система снимет блок. Но и в этом случае придется смириться с тем, что устройство удалит все имеющиеся на нем старые данные.
Как разблокировать экран айфона
Если айфон не был подключен к компьютеру, и он не состоит в паре с iTunes, можно попробовать разблокировать его через браузер. Для этого у пользователя обязательно должен иметься Apple ID, являющимся адресом электронной почты и одновременно паролем, в iCloud на гаджете.
Пошаговая инструкция:
- Зайти на сайт iCloud.com, применяя адрес электронного ящика и пароль, которые использовались для первого запуска системы.
- Нажать на значок «Узнать», расположенный в правом нижнем углу экрана.
- После этого снова придется повторить ввод пароля, затем на карте будет отображен гаджет.
- Нажать кнопку «Все устройства» и выбрать необходимое. Если существует только один телефон, этот пункт пропускается.
- При обнаружении телефона нажать кнопку «Dream iPhone», расположенную в окошке с параметрами в правом верхнем углу.
И снова придется потерять все данные, находящиеся в памяти телефона. Именно поэтому всегда целесообразно хранить важные файлы и документы на виртуальных дисках или в облачном хранилище.
Как разблокировать айфон, если забыл пароль блокировки экрана
Существует еще один способ, как разблокировать IPhone самостоятельно: с помощью перевода в безопасный режим или режим восстановления. Этот способ поможет, если на устройстве нет учетной записи iCloud, а возможности воспользоваться сайтом iCloud.com нет возможности.
Нужно действовать по следующей инструкции:
- Подключить Айфон с помощью кабеля к компьютеру, на котором уже включен iTunes.
- Нажать одновременно кнопку включения и кнопку «Домой», дождаться перезагрузки телефона. На дисплее отобразится экран режима восстановления.
- Отпустить кнопки. На экране компьютера в iTunes отобразится сообщение: «В IPhone возникла проблема, которую нужно было обновить или воспроизвести».
- Чтобы восстановить телефон, понадобится нажать кнопку «Восстановить» и телефон восстановится до заводских настроек. При этом произойдет сброс всех данных, которые на нем имелись.
Важно! После проведения процедуры стоит создать новую учетную запись iCloud, к которой будет присоединен гаджет. Кода блокировки на экране уже не будет.
Как сбросить пароль на айфоне
Забыть пароль может каждый. Часто это происходит, когда телефон или планшет приобретены недавно или, наоборот, когда гаджет не использовался довольно долго. Если попытка войти с помощью Apple ID не увенчалась успехом, пароль можно попытаться сбросить.
Существует два основных варианта: с помощью двухфакторной аутентификации или без нее. Если она подключена, то сбросить пароль можно с помощью любого доверенного устройства IPhone, iPad, iPod touch, Mac, которое защищено паролем. Инструкция для айфона, айпада или айпода тач:
- На устройстве должна быть установлена система iOS10 или более поздняя.
- Войти в меню «Настройки».
- Далее: пункт Ваше имя – Пароль и безопасность – Сменить пароль.
- Следовать инструкциям устройства.
Можно сбросить пароль с помощью программы «Поддержка Apple». Для этого нужно найти человека, который загрузит на своем устройстве данную программу.
Далее необходимо выполнить следующие действия:
- Найти и перейти по вкладке «Получить поддержку» в нижнем правом углу экрана.
- Пролистать вниз и нажать Apple ID.
- Нажать «Забыли пароль ID» — «Начать» — «Другой Apple ID».
- Ввести идентификатор Apple ID, пароль которого необходимо скинуть.
Далее следовать инструкциям, пока не появится уведомление, что удалось сбить пароль.
Как поменять пароль на айфоне
Чтобы изменить пароль идентификатора Apple ID, известный хозяину, нужно действовать по следующей инструкции:
- Нажать: Настройки – Пароль и безопасность – Изменить пароль.
- Ввести текущий пароль или код-пароль от устройства, новый пароль и его подтверждение.
- Нажать: Изменить/Сменить пароль.
- Выполнить вход с помощью нового пароля.
Важно! Новый пароль для Apple должен состоять минимум из 8 символов, содержать в себе прописную, строчную букву и хотя бы одну цифру. В нем нельзя использовать пробелы, повторяющиеся более трех раз подряд символы, и это не должен быть пароль, который использовался в течение предыдущего года.
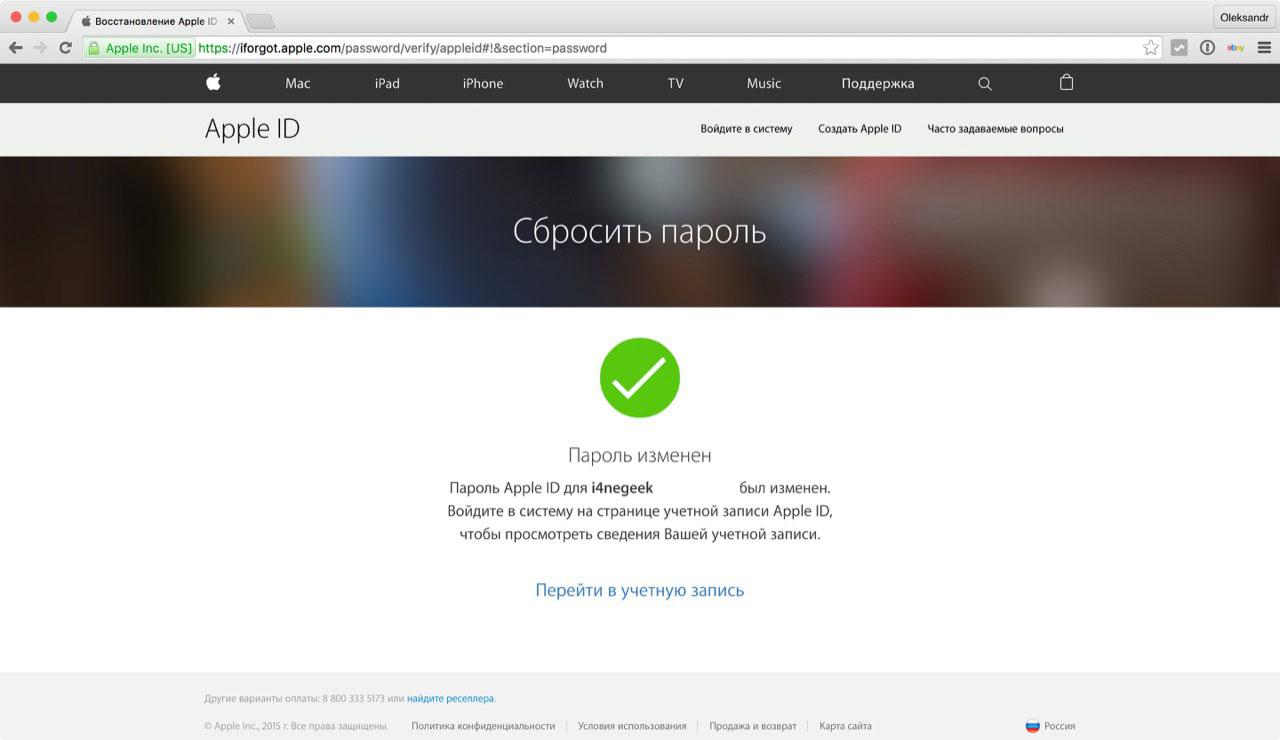
Изменение пароля с помощью Apple ID
Как восстановить пароль на айфоне
Оптимальный вариант восстановления пароля – наличие резервной копии систему. Вот почему стоит периодически создавать резервные копии. В трудной ситуации они могут очень пригодиться. Другими способами восстановить забытый пароль невозможно, только с помощью iTunes, на котором остались сохраненные данные.
Угадать пароль случайно невозможно. Можно сбросить или поменять его способами, описанными ранее. Нельзя требовать восстановления старого пароля и у компании-разработчика. Эти данные утеряны, а значит, придется принимать свое устройство таким, какое оно есть.
Сколько раз можно вводить пароль на айфоне неверно
Apple надежно защищает свои гаджеты от взлома, поэтому пробовать подбирать пароль наугад не стоит. При введении неправильного пароля пять раз, устройство заблокируется на 1 минуту, после – на 2 и т. д. После определенного количества попыток оно может заблокироваться насовсем. Если же на телефоне или планшете установлена функция «Стереть данные», то попыток на подбор правильного пароля всего 10. После этого все данные на устройстве будут уничтожены.
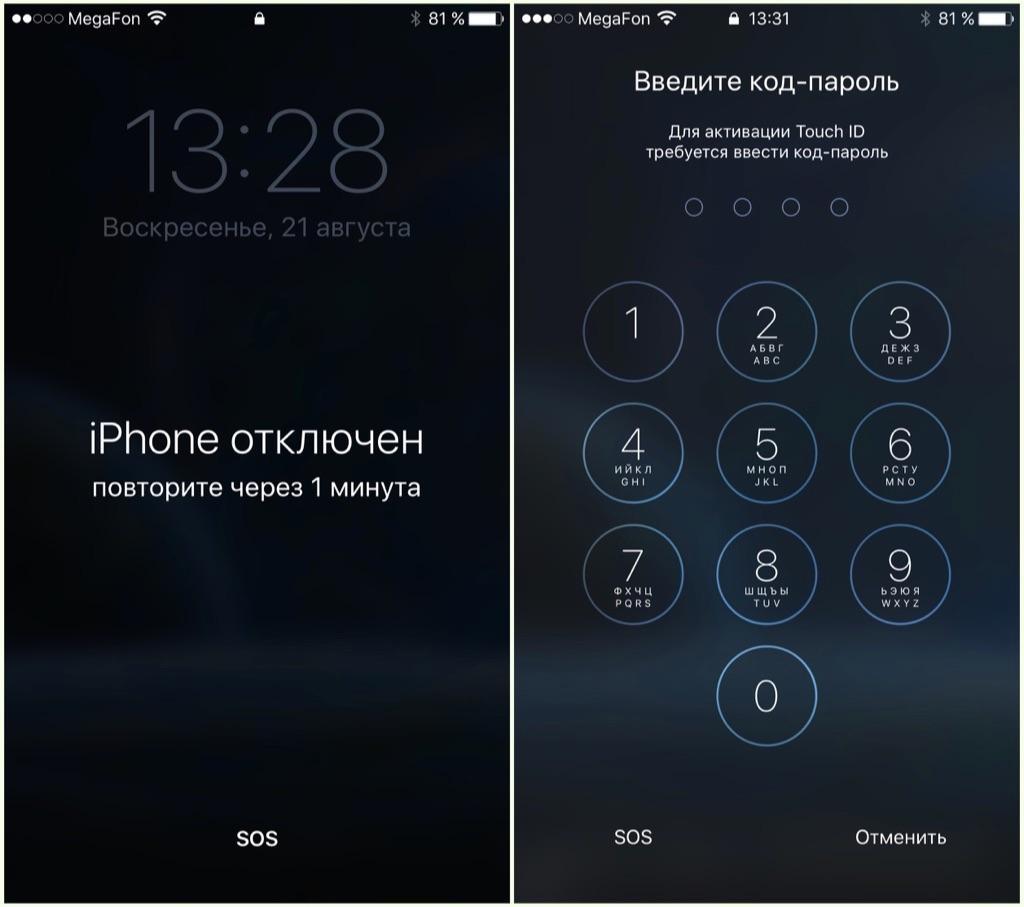
Пароль введен неверно
Внимание! Отключить эту функцию можно следующим образом: Настройки – Пароль – отключить режим «Стереть данные», переведя тумблер в неактивный режим.
Если эта функция отключена, пытаться подбирать пароль можно, но целесообразно это только в том случае, если есть варианты, из которых можно выбирать. Например, перепутаны пароли от разных гаджетов. Тогда введение неправильного пароля вполне допустимо несколько раз. Это приведет к положительному результату: можно будет наконец-то войти в систему, не придется снести ее и не будет надобности просить кого-то прошить гаджет заново.

Apple Unlock
Apple unlock – максимально надежная система, которая не позволит случайному человеку проникнуть в телефон или компьютер. Платформа iOS является самой мощной в этом плане, чем новее модели, тем больше на них усовершенствована система защиты данных.
Приобретая телефон у официального поставщика, можно быть уверенным в том, что данные защищены надежно. Не стоит совершать покупку нелегального товара, это может обернуться пустой тратой денег, поскольку через некоторое время мобильник просто заблокируется.
Следует помнить, что создание резервной копии обезопасит хозяина устройства от потери данных плюс даст возможность сэкономить массу времени, которое может уйти на их восстановление. Перепутать, убрать из памяти данные легко, а вот восстановить их практически невозможно, что может привести к колоссальным потерям.
Появившаяся в iOS 12 функция помогает отслеживать, сколько времени вы и ваши дети проводите в конкретном приложении, а также позволяет устанавливать лимиты использования и другие ограничения. Но, к сожалению, она доставляет немало хлопот, если случайно забыть пароль.
Apple в такой ситуации не предлагает ничего кроме полного сброса и повторной настройки устройства. Однако есть решение получше — бесплатная утилита Pinfinder, с помощью которой можно узнать забытый пароль, вытащив его из резервной копии гаджета. Вот как это делается.
Для пользователей macOS Mojave. Чтобы Pinfinder смог открыть резервную копию, необходимо разрешить доступ к диску для терминальных программ. Для этого откройте «Настройки» → «Защита и безопасность» → «Доступ к диску», нажмите значок замка и введите пароль администратора. Затем нажмите «+» и добавьте «Терминал», выбрав его из папки «Программы».
1. Скачайте Pinfinder с официального сайта.
2. Подключите iPhone и выберите его в разделе «Устройства».
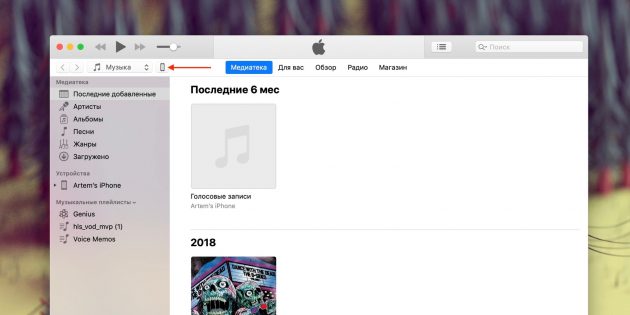
3. Сделайте резервную копию, нажав одноимённую кнопку.
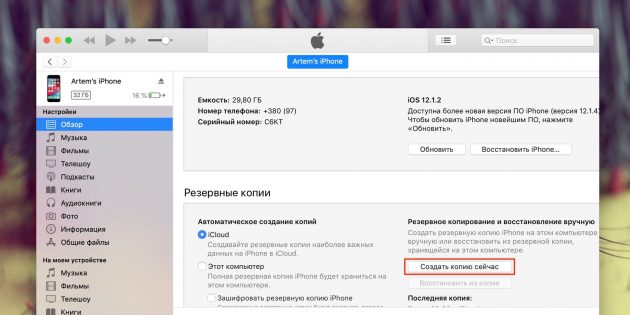
4. Если используете iOS 12, выберите создание зашифрованной копии и задайте пароль.

5. Запустите Pinfinder, сделав двойной щелчок, и при необходимости введите пароль.
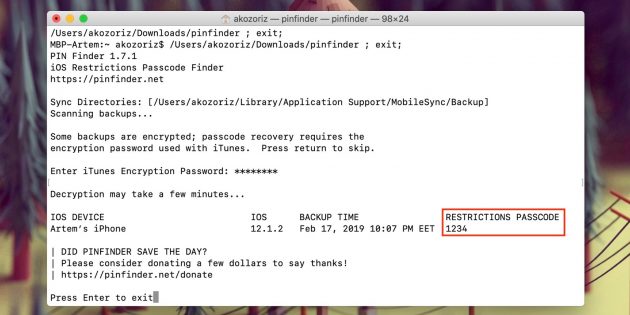
6. Через пару минут утилита найдёт забытые ПИН-коды.
Вот и всё. Останется ввести пароль для разблокировки на устройстве. Это работает как для «Экранного времени», так и для пароля ограничений. Поддерживаются гаджеты с версией прошивки от iOS 8 до iOS 12.
О безопасности своих данных можно не беспокоиться: Pinfinder не отправляет их на внешние серверы и имеет открытый исходный код, который разработчик утилиты опубликовал на GitHub. Утилита полностью бесплатна и доступна на macOS, Windows и Linux.
Читайте также 🧐
Как разблокировать iPhone, если я забыл пароль?
Apple объясняет, как разблокировать iPhone, если вы забыли пароль или пароль в руководстве для каждой модели. Например, для iPhone 5c это предусмотрено на странице 155, а также на сайте поддержки компании. Однако, так как это часто задаваемый вопрос из , для вашего удобства ниже приведены официальные ответы и дополнительная помощь.

Изображение предоставлено: EveryiPhone.com (экраны паролей iPhone — iOS 6, слева; iOS 7, справа)
О паролях iPhone
Точное поведение iPhone зависит от его конфигурации, когда забывают пароль. По умолчанию пароль отсутствует вообще. Тем не менее, Apple отмечает следующее относительно забытых паролей:
Если вы неоднократно вводите неправильный пароль, ваш iPhone будет отключен на более длительные промежутки времени, прежде чем вы сможете повторить попытку.После слишком большого количества неудачных попыток вы не сможете повторить попытку, пока не подключите его к компьютеру, с которым вы в последний раз синхронизировали его (если он был синхронизирован с компьютером).
Примечание. Вы можете настроить устройство таким образом, чтобы оно само стиралось после десяти последовательных попыток ввода неверного пароля. Эта настройка по умолчанию отключена. Его можно включить, нажав Настройки> Общие> Блокировка пароля.
Если вы не можете вспомнить пароль, вам нужно восстановить устройство с помощью компьютера, с которым вы в последний раз синхронизировали его [или iCloud].Это позволяет сбросить пароль и выполнить повторную синхронизацию данных с устройства (или восстановить из резервной копии). Если вы восстановите на другом компьютере, который никогда не синхронизировался с устройством, вы сможете разблокировать устройство для использования и удалить пароль, но ваши данные не будут присутствовать .
Также обратите внимание, что представители Apple не могут разблокировать iPhone для вас без восстановления iPhone. Процесс восстановления сотрет все на нем.
Как разблокировать пароли для iPhone
Если вы забыли пароль на своем iPhone, вам придется восстановить устройство.
Чтобы восстановить iPhone — опять же, удаляет все ваши данные (песни, фотографии, видео, приложения и т. Д.) На iPhone, используйте следующие инструкции. Убедитесь, что вы создали резервную копию содержимого на своем iPhone, прежде чем восстанавливать его.
iPhone, предварительно синхронизированный с Mac или ПК
Если вы ранее синхронизировали ваш iPhone с iTunes на компьютере Mac или Windows, вы, как правило, можете создавать резервные копии последних добавлений в ваш iPhone, подключив его к тому же компьютеру, который вы использовали ранее, без необходимости ввода пароля.
После резервного копирования вам просто нужно «восстановить» ваш iPhone и скопировать резервную копию на iPhone с помощью iTunes.
Официальные инструкции Apple по восстановлению iPhone с помощью iTunes:
- Подключите ваш iPhone к компьютеру [который вы ранее использовали для синхронизации устройства].
- В iTunes выберите iPhone в списке «Устройства», затем «Сводка» в верхней части экрана.
- Если iTunes не синхронизирует ваш iPhone автоматически, сделайте это вручную [и подтвердят, что синхронизация и резервное копирование были успешными .]
- Нажмите «Проверить наличие обновлений». iTunes сообщает, есть ли более новая версия программного обеспечения iPhone.
- Нажмите Восстановить. Следуйте инструкциям на экране для завершения процесса восстановления. При восстановлении рекомендуется [снова] сделать резервную копию iPhone при появлении соответствующего запроса.
- Когда iOS Setup Assistant просит настроить ваш iPhone, выберите «Восстановить из резервной копии iTunes».
- Выберите ваше устройство в iTunes и выберите самую последнюю резервную копию вашего iPhone.
После этого процесса ваш iPhone должен быть восстановлен с информацией из его последней резервной копии, но на нем больше не будет активирован пароль. Было бы разумно тщательно подумать, прежде чем устанавливать другой пароль или снова использовать функцию пароля.
iPhone, ранее сохраненный с помощью iCloud
Apple объясняет, что «если у вас включена функция« Найти мой iPhone », вы можете использовать удаленную очистку, чтобы стереть содержимое вашего устройства». Аналогичным образом, «если вы использовали iCloud для резервного копирования, вы можете восстановить самую последнюю резервную копию, чтобы сбросить код доступа после стирания устройства.»
Apple отдельно объясняет простой процесс iCloud, чтобы стереть iPhone. Это главным образом предназначено для iPhone, который был потерян или украден, но часть, относящаяся к забытому паролю:
- Войдите в iCloud под своим Apple ID (тот, который вы используете с iCloud [вместо вашего пароля iPhone, который вы не помните]), затем нажмите «Найти мой iPhone».
- Нажмите «Все устройства», затем выберите iPhone, который вы хотите стереть.
- В информационном окне нажмите «Стереть iPhone».»
- Введите свой пароль Apple ID [для подтверждения]. Если на устройстве, которое вы стираете, установлена iOS 7 или более поздняя версия, введите номер телефона и сообщение. [Это предназначено для отображения любому, кто нашел ваш iPhone, если он потерян или украден. Чтобы просто стереть iPhone, это не обязательно.]
- [Теперь] вы можете восстановить информацию на устройстве с помощью iCloud Backup (если резервное копирование было включено до того, как вы его удалили).
Точно так же, как процесс восстановления iTunes, ваш iPhone должен быть восстановлен таким образом через iCloud с информацией из его последней резервной копии, но ваш iPhone больше не будет иметь включенный пароль.Обязательно тщательно продумайте, прежде чем устанавливать другой пароль.
iPhone никогда не синхронизировался и не создавал резервные копии
Если вы никогда не синхронизировали свой iPhone с iTunes на компьютере или не выполняли резервное копирование с помощью iCloud, единственный вариант — восстановить iPhone как новый, что приведет к удалению всей вашей личной информации. Код доступа, который может быть обойден кем-либо, не принесет особой пользы, поэтому он предназначен для целей безопасности.
Если вы оказались в такой ситуации, постарайтесь не паниковать.Сделай глубокий вдох. Оставьте свой iPhone позади, прогуляйтесь и постарайтесь не думать о пароле как таковом. Отделение от разочарования может помочь вашему подсознанию раскрыть информацию, которую вы забыли.
Если вы все еще не помните свой пароль при возврате, держите iPhone в руке и в идеале сядьте или встаньте где-нибудь там, где вы знаете, что уже вводили свой пароль.
Если это не вариант, попробуйте повернуть в том направлении, в котором вы находились, когда успешно вводили свой пароль ранее.Расслабьтесь. Закрой глаза. Снова открой глаза. Введите пароль без особых усилий, чтобы запомнить цифры или буквы, но вместо этого «почувствовать» его. Возможно, вам удастся активировать «мышечную память» того движения, которое вы использовали ранее для ввода кода.
Если ничего из этого не работает, к сожалению, вам придется начать все сначала, как будто вы только что получили новый iPhone. Если у вас был iPhone только в течение нескольких дней (когда люди, как правило, больше всего забывают пароль, возможно, это не главная проблема).
Если вы недавно установили на iPhone код доступа с большим количеством личной информации, которая не синхронизируется с помощью iTunes или не выполняется резервное копирование с помощью iCloud, и эта информация действительно важна для вас, вы можете подумать о покупке нового iPhone без восстановления старого. Мы надеемся, что вы можете вспомнить пароль в будущем. Возможно, покупка дорогого нового телефона позволит вам запомнить пароль на следующий день. D’о!
Тем не менее, в следующий раз, либо (1) не используйте пароль, (2) вместо этого используйте Touch ID с поддержкой отпечатков пальцев на iPhone 5s, либо (3) обязательно синхронизируйте свой меньший iPhone с iTunes и / или iCloud.
EveryMac.com и EveryiPhone.com предоставляются «как есть» без каких-либо гарантий. EveryMac.com, EveryiPhone.com и их автор не несут ответственности ни при каких обстоятельствах за любые убытки в результате использования или невозможности использования информации в. Для полного отказа от ответственности и авторских прав информация, пожалуйста, прочитайте и поймите Условия использования и политика конфиденциальности до используя любой веб-сайт. Использование любого содержимого или изображений без явного разрешения не допускается, хотя ссылки на любую страницу приветствуются и приветствуются.
Забыли пароль iPhone? Как сбросить пароль iPhone
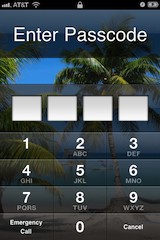
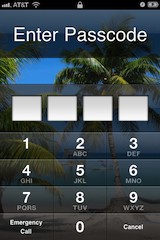 Если вы забыли свой пароль iPhone, вы можете полностью обойти экран блокировки и сбросить пароль, используя режим восстановления iPhone. Это позволит обойти заблокированное устройство iOS, которое застряло на экране пароля, но есть некоторые важные соображения, которые необходимо принять, прежде чем продолжить.
Если вы забыли свой пароль iPhone, вы можете полностью обойти экран блокировки и сбросить пароль, используя режим восстановления iPhone. Это позволит обойти заблокированное устройство iOS, которое застряло на экране пароля, но есть некоторые важные соображения, которые необходимо принять, прежде чем продолжить.
Мы рассмотрим требования, соображения и как именно сбросить забытый или утерянный пароль для любого устройства iOS.
Предупреждение: Для этого потребуется восстановить iPhone, iPad или iPod touch. Это означает, что вы потеряете все данные на устройстве и вернетесь к заводским настройкам, как если бы устройство было совершенно новым. Это следует считать последним средством. Если вы сделали последнюю резервную копию, вы можете восстановить устройство до этой резервной копии после завершения сброса. Если у вас нет последней резервной копии, устройство iOS будет настроено как новое с нулевыми данными после завершения обхода пароля.
Требования для сброса пароля:
- iPhone, iPad или iPod touch, застрявший на экране с паролем
- USB-кабель для подключения устройства к компьютеру
- Mac или Windows PC
- iTunes
Это основные требования, если они у вас есть, вы можете сбросить отсутствующий пароль.
Как обойти и сбросить пароль iPhone
Как упоминалось выше, это продемонстрировано для iPhone, но также будет работать на других устройствах iOS, таких как iPad и iPod touch.
- Отсоедините USB-кабель от iPhone, оставьте другой конец подключенным к Mac / PC
- Запустите iTunes
- Нажмите и удерживайте кнопку «Домой» и «Питание» в верхней части iPhone, чтобы выключить устройство
- Нажмите и удерживайте нажатой кнопку «Домой» во время повторного подключения USB-кабеля к iPhone. Это приведет к включению iPhone .
- Продолжайте удерживать кнопку «Домой», пока в iTunes не появится предупреждающее сообщение об обнаружении iPhone в режиме восстановления.
Это общее сообщение, которое вы увидите:
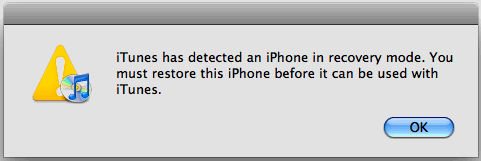
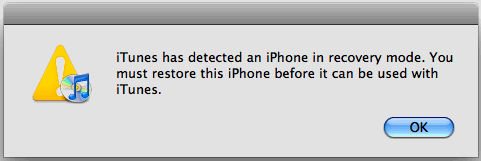
Теперь, когда iPhone находится в режиме восстановления и был обнаружен iTunes, необходимо восстановить устройство:
- Из iTunes перейдите на вкладку «Сводка»
- Нажмите кнопку «Восстановить» в iTunes .
Это сотрет все файлы, настройки и приложения с iPhone, включая пароль.Когда восстановление будет завершено, iPhone будет на заводских настройках. На этом этапе вы можете начать с нуля или восстановить iPhone из резервной копии, которая либо хранится на компьютере с iTunes, либо с помощью Apple ID и восстанавливается из резервной копии iCloud. Оба эти процесса очень просты, и у вас будет возможность сделать это после перезагрузки устройства и возврата к заводским настройкам, где вас будут приветствовать начальные экраны настройки.
Этот совет был получен в ремонтной мастерской iPhone, где люди обычно приносят телефон для ремонта, а затем забывают предоставить пароль.
Возникли проблемы? Альтернативные инструкции по сбросу пароля iOS
Это еще один читатель, предоставляющий альтернативный подход для запуска процесса восстановления, он аналогичен, но требует сначала выключить устройство. Если по какой-то причине у вас возникли проблемы с описанным выше способом ремонта, попробуйте следующее:
- Выключите iPhone, нажав и удерживая кнопку питания, пока устройство не выключится
- Подключите USB-кабель к компьютеру и запустите iTunes — пока не подключайте iPhone
- Удерживайте нажатой кнопку «Домой» и, продолжая удерживать ее, подключите iPhone к компьютеру через USB
- Продолжая удерживать кнопку «Домой», включится экран iPhone с логотипом iTunes и USB-кабелем .
- Когда в iTunes открывается окно с предупреждением об обнаружении устройства в режиме восстановления, отпустите кнопку «Домой»
- Нажмите кнопку «Восстановить» в iTunes — если будет найден локальный файл прошивки, он немедленно восстановится, в противном случае он загрузит соответствующую прошивку с серверов Apple
- Теперь просто подождите, пока восстановление не будет завершено, устройство загрузится, как если бы оно было совершенно новым
После загрузки телефона вы можете использовать его как новый или начать восстановление из резервной копии.Резервное копирование необходимо, если вы хотите восстановить данные персонализации, такие как контакты, приложения, SMS, фотографии и номера телефонов. iCloud сделает это за вас, если на устройстве регулярно выполнялось резервное копирование в iCloud, а во время установки используется тот же Apple ID, но также будет работать резервная копия, сохраненная в iTunes. Если вы хотите восстановить только приложения, а не личные данные, просто используйте тот же Apple ID, а затем запустите App Store, чтобы снова загрузить приложения на это устройство.
Обновлено: 13.02.2016
Похожие
, 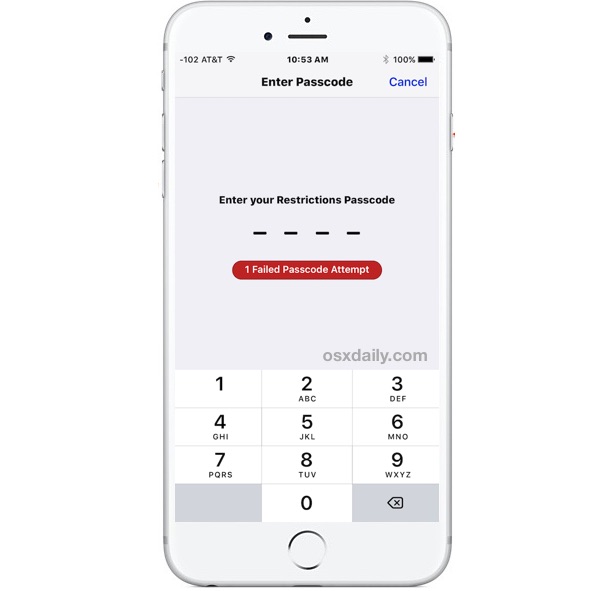
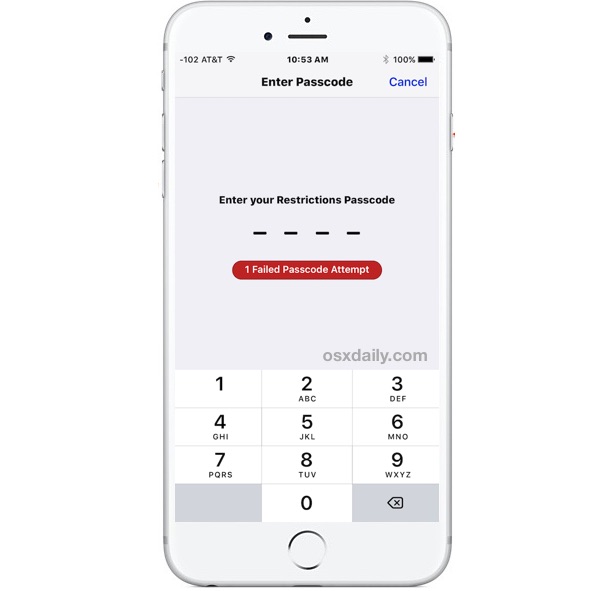
Ограничения для iPhone или iPad не позволяют пользователю вносить множество изменений в настройки устройств и позволяют отключать различные функции iOS, включая некоторые приложения, функции, чтобы запретить определенные типы контента, а также возможность предотвращать покупки или покупки в приложении. из магазина приложений. Ограничения очень часто используются родителями, чтобы сделать iPhone или iPad удобным для детей, а ограничения iOS также часто используются в академических и общественных средах для ограничения устройства различными способами.
Ограничения — отличная функция iOS, но что произойдет, если вы забудете пароль Ограничений в iOS? Можете ли вы сбросить забытый пароль ограничения на iPhone или iPad? Как удалить код ограничения, если вы не знаете пароль? Это все правильные вопросы, обязательно прочитайте внимательно ниже, чтобы узнать, как работать со сценарием утраченного ограничения пароля.
Во-первых, помните, что код-пароль Ограничений iOS является отдельным и отличается от общего кода-пароля для устройства iOS, который блокирует экран.Иногда пользователи могут установить код доступа Ограничения так же, как и код блокировки экрана блокировки, и, если вы забыли пароль ограничения, это хорошее место для начала.
Настоятельно рекомендуется попытаться восстановить или получить установленный код ограничения. Спросите членов семьи, системных администраторов или всех, кто может знать. Если вы не можете придумать пароль, устройство должно быть стерто.
Как сбросить ограничения пароля на iPhone и iPad
Для сброса пароля ограничения на iPhone или iPad вы должны сбросить весь iPhone или iPad до заводских настроек и установить его как новый, то есть он будет стирать и стирать все на устройстве.Весь контент, фотографии, фильмы, заметки, контакты, все будет удалено с паролем ограничений.
Сделайте резервную копию iPhone, iPad или iPod touch перед началом. Настоятельно рекомендуется сделать резервную копию устройства как в iTunes, так и в iCloud.
Имейте в виду, что это отформатирует и сотрет устройство, чтобы удалить код доступа Ограничения, означающий, что все данные на устройстве будут потеряны.
- Сначала создайте резервную копию iPhone или iPad, не пропускайте резервное копирование, иначе вы потеряете все данные, фотографии, контакты и все остальное
- Откройте приложение «Настройки» на iPhone или iPad, затем перейдите к «Общие»
- Прокрутите вниз, чтобы выбрать «Сброс»
- Выберите «Сбросить весь контент и настройки» — это полностью сотрет все на iPhone или iPad, все фотографии, фильмы, контакты, заметки, приложения, все будет потеряно для удаления пароля ограничения
- Подтвердите, что вы хотите стереть все на устройстве
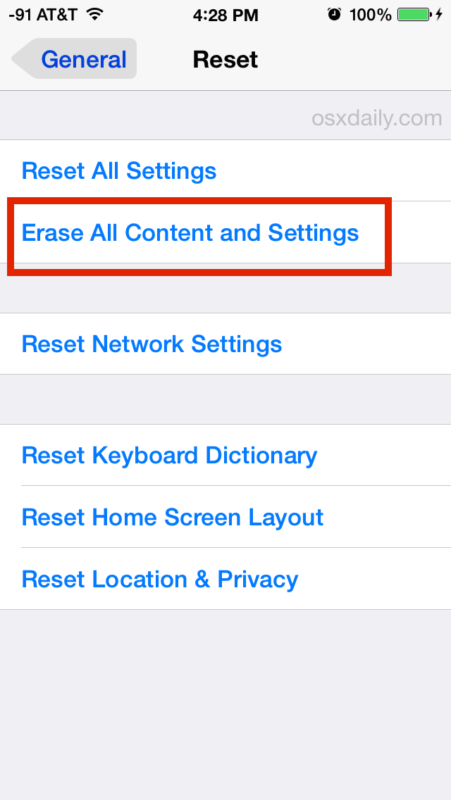
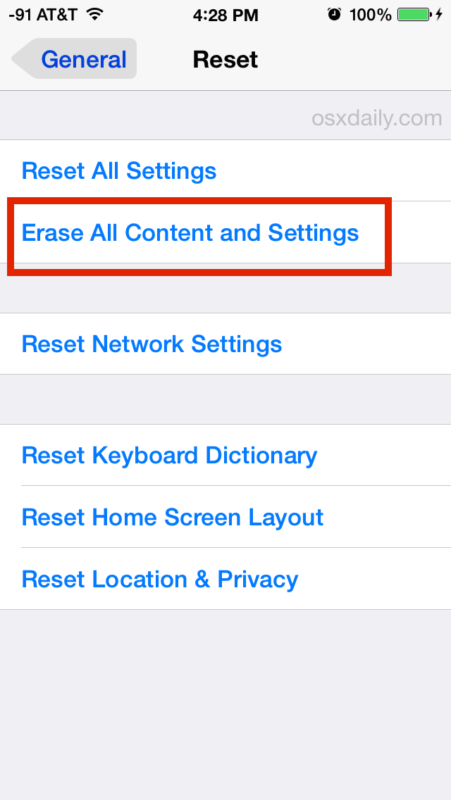
iPhone или iPad будут сбрасывать и удалять все, включая код ограничения.
Когда устройство запускается снова, вы должны установить его как новое.
Это, очевидно, довольно драматично, поэтому, возможно, поэтому оно не рекомендуется для всех, кроме самых тяжелых ситуаций, когда удаление пароля ограничения необходимо и критично, а также после того, как пользователь надлежащим образом скопировал все данные, изображения, заметки и другие важные данные. информация с устройства.
Имейте в виду, что при восстановлении резервной копии, созданной с использованием предыдущего пароля-ограничения, вы будете восстанавливать тот же пароль ограничений обратно на устройство.Вот почему вы должны настроить устройство как новое, и вы должны были вручную создать резервную копию данных с устройства. Резервные копии iTunes и iCloud созданы для того, чтобы вы не потеряли никакие данные, поскольку вы можете восстановить их и скопировать данные до совершения удаления устройства.
Как сбросить пароль ограничения без восстановления iPhone / iPad?
Существует иногда упоминаемый и довольно сложный метод, который пытается выявить и взломать код-пароль Ограничения с помощью стороннего программного обеспечения на незашифрованной резервной копии iTunes устройства iOS, его можно найти в другом месте в Интернете, но часто это связано с загрузкой сомнительной третьей стороны. программное обеспечение, которое не рекомендуется по соображениям безопасности.Мы не рекомендуем использовать этот подход по ряду причин, не последней из которых является то, что он ограничен и редко работает.
Если вы высококвалифицированный пользователь, который понимает, как устанавливать программное обеспечение в терминале, минимизировать риски, а также понимает и принимает все риски, связанные с попыткой взлома пароля, и вы все еще намерены попробовать такой метод, вы можете найдите довольно продвинутые инструкции здесь, чтобы попробовать это самостоятельно. Другой продвинутый подход обсуждается здесь.Это не рекомендуется и может не работать. Обязательно сделайте резервную копию вашего устройства (и вашего компьютера) перед этим.
Есть ли другой способ сбросить потерянный пароль ограничения в iOS?
Вы также можете стереть и настроить как новый iPhone или iPad с iTunes. Это также удалит и сбросит код ограничения.
Вы можете попытаться связаться со службой поддержки Apple, но, скорее всего, они не смогут помочь, кроме как стереть устройство, поскольку в iOS нет известного способа обойти код ограничения доступа.Это реализовано в целях безопасности. Таким образом, при отсутствии возможности запоминать пароль ограничения или взломать его, необходимо стереть устройство iOS, чтобы обойти забытый пароль ограничения.
Хотя образованные догадки в порядке (как, например, «это может быть x, y или z»), дикие догадки не особенно хорошая идея. Попытка постоянно угадывать код доступа Ограничения в конечном итоге полностью блокирует запись ввода пароля Ограничения, аналогично сообщению «iPhone отключен», для которого требуется либо некоторое время, чтобы возобновить ввод пароля, либо подключение к iTunes для исправления.
Почему ограничения на iOS существуют вообще?
Ограничения — очень популярная функция для родителей, преподавателей и системных администраторов. Вы можете думать об Ограничениях как о родительском контроле для iOS, и они предоставляют множество возможностей заблокировать устройство или сделать его более дружелюбным для определенных групп пользователей, с возможностью блокировать доступ к приложениям, блокировать контент для взрослых в Safari, отключать iPhone камера полностью, отключить покупки в приложении и многое другое.
Знаете ли вы о другом способе сброса пароля ограничения на iPhone или iPad? Поделитесь с нами в комментариях ниже!
Похожие
, 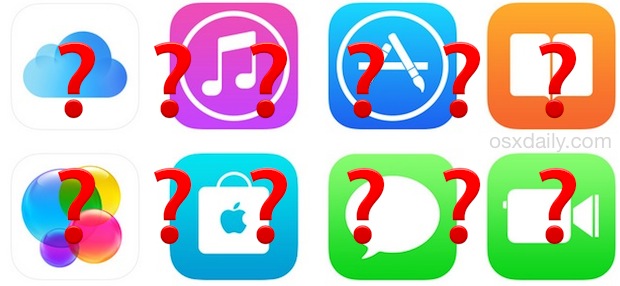
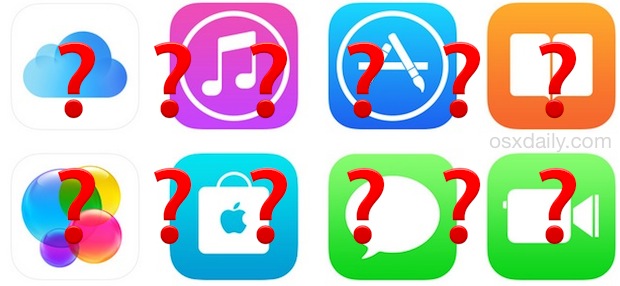
Забыть логин и пароль для Apple ID — не самое лучшее чувство в мире, особенно с учетом того, насколько интегрирован вход в систему Apple для более широкого опыта iOS и Mac OS X. Итак, если вы или кто-то еще забыли Apple ID или пароль к учетной записи Apple, что вы должны сделать? Во-первых, не волнуйтесь, мы люди, и такое случается. Apple предоставляет несколько способов восстановить забытый идентификатор, логин или пароль, и вы можете запустить процесс восстановления либо непосредственно на iPhone, iPad или iPod touch, Mac, ПК с Windows, либо практически с помощью веб-браузера.
Различные процессы, описанные ниже, будут работать для восстановления забытого Apple ID (т.е. адреса электронной почты, используемого для входа в систему) и / или сброса забытого пароля Apple ID. Это может быть особенно полезно, если вы настраиваете новое устройство для себя или кого-то еще, переключаете устройство на идентификатор без кредитной карты или меняете Apple ID, связанный с устройством, и вы не можете вспомнить соответствующий логин информацию, или если ваша электронная почта изменилась в какой-то момент, и вы не обновили свои данные Apple, чтобы согласиться с ней.
Прежде всего, знайте, что вы всегда можете обратиться в службу поддержки Apple прямо здесь, если вам нужна помощь по официальным каналам для восстановления доступа к учетной записи, что может быть лучшим вариантом для пользователей, которые перегружены или сбиты с толку.
Восстановление или сброс забытого Apple ID или пароля на iPhone и iPad
Все это делается на устройстве iOS и часто является самым простым способом входа в учетную запись Apple:
- Откройте приложение «Настройки», прокрутите вниз и нажмите на свое имя (или «iCloud», если старше iOS)
- Нажмите на адрес электронной почты в самом верху экрана настроек iCloud .
- Нажмите на синий текст под паролем, который гласит «Забыли Apple ID или пароль?» где у вас будет два варианта:
- Если вы знаете свой Apple ID и не помните пароль, введите свой адрес электронной почты и нажмите «Далее», чтобы начать процесс сброса
- Если вы не знаете свой Apple ID, нажмите «Забыли свой Apple ID?» и введите свое полное имя и адрес электронной почты, чтобы восстановить логин Apple ID (да, вы можете сбросить пароль после получения Apple ID)
На этом этапе вы должны быть готовы, вы можете сбросить пароль для учетной записи, а затем войти в систему, как обычно.
Что, если это не работает, или что, если он не находит ваш Apple ID? Вы можете попробовать один из следующих двух вариантов:
Найти забытый Apple ID по электронной почте или старый адрес электронной почты
Это более продвинутый прием для поиска по нескольким адресам электронной почты, который невероятно полезен, если вы переключали учетные записи электронной почты в какой-то момент времени, и именно это вызвало проблему при входе в систему. Это можно сделать с помощью любого веб-браузера в iOS, Mac OS X или Windows:
- Откройте выбранный веб-браузер и перейдите на этот веб-сайт Apple iForgot по адресу https: // iforgot.apple.com/appleid
- Введите имя и фамилию, связанную с Apple ID, ваш текущий адрес электронной почты и все предыдущие адреса электронной почты, чтобы начать процесс сброса
- Ответьте на вопросы безопасности, связанные с пользователем, чтобы завершить процесс сброса
Это поможет найти Apple ID, но если вы не можете вспомнить пароль к этому идентификатору, вам также нужно перейти к следующему шагу.
Сброс пароля Apple ID из Интернета
Вы также можете запустить процесс сброса пароля с официального сайта Apple ID, это также можно сделать на любом устройстве, если у вас есть веб-браузер:
- Перейдите на этот сайт Apple ID https: // appleid.apple.com/ и в разделе «Управление своим Apple ID» выберите опцию «Сбросить пароль»
- Введите адрес электронной почты, связанный с учетной записью, и, как обычно, ответьте на секретные вопросы, чтобы завершить процесс сброса пароля.
Наконец, если вы полностью застряли, вы раздражены, сбиты с толку или ничего из вышеперечисленного не помогло, вы можете напрямую связаться с Apple по поводу своей учетной записи, и во многих ситуациях они могут помочь вам снова получить доступ.

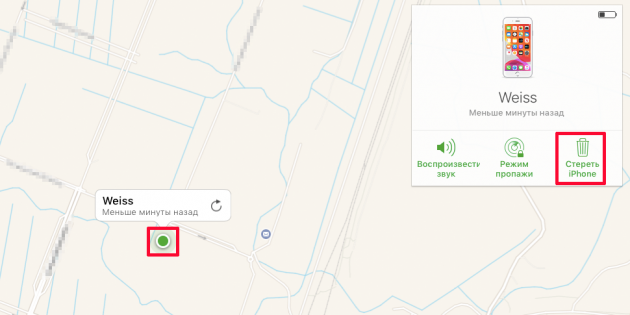
 Вынужденная перезагрузка телефона
Вынужденная перезагрузка телефона