Ios 12 4pda обсуждение — Вэб-шпаргалка для интернет предпринимателей!
Обновлено: 05.10.2018 7
Здравствуйте, уважаемые читатели сайта Uspei.com. Не обновляйтесь на iOS12. Как говорится, пока не дочитаете до конца. iOS 12 была представлена на WWDC 2018. Обновление получилось, скажем так, не таким его хотели видеть остальные – глобальных изменений нет, и все изменения касаются стабильности на старых устройствах в том числе. хотя несколько новых функций все же имеется!
iOS 12 вышла как обычно осенью и вы можете на неё обновиться уже сейчас. 12-ю версию получат все устройства, которые работают на iOS 11. То есть это все iPhon’ы начиная с 5s, все iPad’ы начиная с Mini 2 и iPod touch 6-го поколения.
А ведь много, кто до сих пор использует iPhone 5s. (и таких людей много). Так что это не может не радовать.
Производительность
Это действительно не тот случай, когда старые гаджеты на новом релизе будут тормозить, скорее наоборот — Apple на презентации заявили, что увеличили скорость в два раза
 4. Это странно но это так.
4. Это странно но это так.ТЕСТЫ СРАВНЕНИЯ СКОРОСТИ на различных системах и устройствах (видео)
Даже на iPhone X прирост в скорости есть, но правда совсем небольшой. А вот владельцы 5s, SE и даже глючного 6 Plus сообщают, что устройства и впрямь ожили. И когда Apple говорили, что увеличили скорость работы клавиатуры, запуска камеры, “шаринга” на приросте в 50%, 60%, 70% — они действительно не врали.
Так что если у вас старый гаджет и вы сидите на iOS 10 или не дай бог на iOS 11, то обновление до iOS 12 – обязательная вещь. Стало лучше, уверяю.
К тому же, для CarPlay добавили поддержку сторонних систем навигации. Это значит, что этой осенью у нас появится Яндекс.Навигатор в наших машинах – это не может не радовать.
Дизайн
Следующее – дизайн. Он вообще никак не изменился, хотя мы ждали. Даже тёмной темы нет. В macOS же добавили, почему и сюда нельзя?
Давайте сразу обозначим чего не появилось из того, что мы ожидали:
- – Звонки по прежнему на весь экран
- – Огромная иконка громкости осталась на месте
- – В клавиатуре кнопка переключения языков не переместили наверх
- – Контакты всё ещё без аватарок
- – Экран разделить на два приложения нельзя, как и свернуть YouTube или видео в маленьком окне
- – Ну и никаких вам режимов дисплея Always-on
- – А можно ли Face ID пользоваться без свайпа по экрану? Нет, нельзя.

- – Кастомизация центра уведомлений? Забудьте
- – Мултьиюзеры хотя бы для iPad – мечтайте.
Ужасно. Но не всё так грустно. Возможно, хотя бы тёмную тему подвезут с новыми iPhone осенью. Предпосылки уже есть, элементы темной iOS присутствуют в системе и это уже хорошо.
Управление и навигация
Второе заметное и самое важное нововведение — группировка уведомлений. Дождались. Все складируется в общую стопку, причем не только по приложениям, но и по темам, заголовкам, по отдельным людям, которые прислали вам сообщения.
Если смахнуть справа налево, то открывается шорткат — здесь появилось новая кнопка «управлять», нажимаем на нее. Можно выключить уведомления, сделать их беззвучными, или перейти в настройки и посмотреть как еще можно это настраивать.
Если смахнуть справа налево, то, соответственно, у нас откроется кнопка «открыть», если нажимаем на уведомление, то они разворачиваются в эту стопку где уже показываются все сообщения.
В общем, помойки на Lock screen больше нет, и кнопки шорткатов работают как на отдельном уведомлении, так и на группе уведомлений. Плюс, кнопка «очистить» все стала больше, и теперь не нужен 3D Touch, чтобы на нее нажать. Просто нажимаем и очищаем сразу все приложения.
Немного про iPhone X. В многозадачности, наконец-то, выкидывать приложения можно свайпами вверх. Наконец-то они додумались это сделать.
Плюс, «Удобный доступ» — смахиваем вниз и уведомления тоже смещаются вниз вместе со всем экраном. Раньше они оставались наверху. Плюс, добавилась стрелка.
Наконец-то сделали нормальную навигацию. Face ID не научился распознавать лицо в горизонтальном режиме, зато научился запоминать второе лицо. Функция называется “альтернативный внешний вид”.
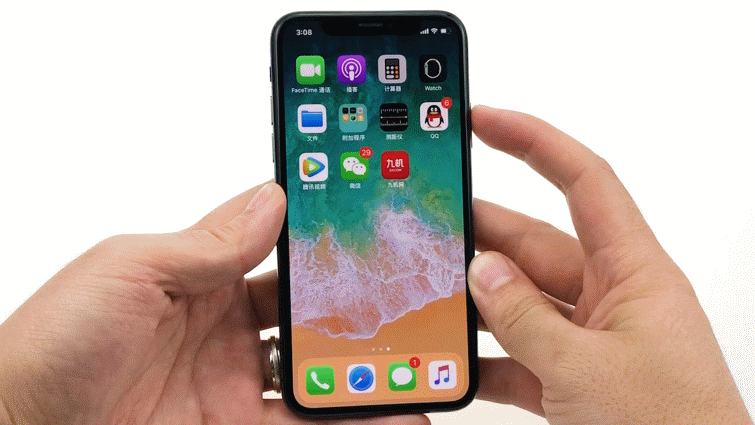 Это круто.
Это круто.Ещё приятная мелочь — после неудачного распознавания лица теперь не нужно заново блокировать, теперь просто сделайте свайп вверх для повторной попытки.
Анимодзи и мемодзи
К самому важному — анимодзи. Добавили четыре персонажа: тигра, коалу, динозавра и призрака. Появилось отслеживание языка, работает простенько, но этого не хватало для полной картины.
Появились мимодзи, ну или «Samsung утрись со своими селфимодзи», как вам больше нравится. Можно составить собственное лицо, оно тоже круто трекается. Здесь большой конструктор аватарок: можно выбрать цвет кожи, цвет глаз, очки, губы, волосы, бороду, уши, нос, итд.
Что анимодзи, что мимодзи доступны только в iMessage и FaceTime. Но есть и пара бонусов. Например, время записи увеличили с 15 до 30 секунд. Хотя если вы хотите что-то долго записать — просто включаете запись экрана и записывайте. Это такой небольшой лайфхак!
Хотя если бы сделали отдельное приложение для этого, то однозначно мимодзи и анимодзи пользовались бы чаще, а не первую неделю после покупки iPhone.
Ещё из эксклюзивов iMessage это рюшечки в камере. Здесь есть различные фильтры, работают те же самые анимодзи и мимодзи. Можно записать видео или сделать фотографию. Но почему это нельзя было добавить в основное приложение камеры — загадка.
Зато в раздел обновление ПО добавили тумблер автообновления. Спасибо большое.
Групповые звонки
А вот, что порадовало — наконец-то появились групповые звонки в FaceTime, до 32 человек. В первой бете функция ещё не работает.
Как это будет выглядеть? Если вы звоните кому-нибудь то отображаются несколько людей. Тот, кто будет говорить — будет отображаться на большом экране, все остальные внизу списка. Плюс, можно присоединиться к сессии прямо из iMessage, что уже неплохо.
Siri поумнела
Siri в очередной раз «поумнела», научилась по голосу включить фонарик! — “Включи фонарик.” Раньше не умела.
Не так давно Apple купила разработчиков iOS-приложения Workflow, которое могло автоматизировать некоторые элементы в системе или встраивать в нее. Можно добавить расширение в Safari для сокращения ссылок. Удобная штука.
Можно добавить расширение в Safari для сокращения ссылок. Удобная штука.
И вот его аналог появится в iOS (iPhone) в будущих бета-версиях, сейчас их нет, но давайте посмотрим, как это будет работать в Siri. Вы заранее задаете какой-то сценарий, говорите «включи розетку», и она автоматически открывает сайт rozetked.me. Выглядит удобно, звучит удобно — но посмотрим как это будет выглядеть на деле.
Новости, акции и диктофон
С iOS 12 обновились несколько стандартных приложений и появились новые. В «Акций» добавили приложение «Новости», при этом, новости до сих пор официально в России не работают, плюс очень сильно обновилось приложение «Диктофон». Оно есть как на iPad теперь так и на Mac и iPhone. Синхронизация в iCloud встроена. НО когда уже появится «калькулятор» на iPad? Apple?
Приложение «Фото»
В приложении «Фото» вкладку с воспоминаниями заменил раздел «Для вас». В нём собраны все самые запоминающиеся моменты, плюс поиск стал немного умнее.
Приложение iBooks
Apple полностью изменила приложение iBooks, начав с названия — теперь это Apple Books, в случае русского языка по прежнему просто «Книги». Похоже больше на App Store, есть синхронизируются со всеми устройствами в iCloud, начали читать на Mac и продолжили с того же места на iPhone. В общем, сделали неплохо, хотя, кто этим пользуется в России? Я не знаю.
Приложение Measure
У Apple есть хобби — с новыми релизами убивают приложения целыми категориями. Так например было, когда появился нативный фонарик.
Теперь появилось приложение Measure — это приложение, которое позволяет измерять предметы. Например, посмотреть длину стола и так далее. Работает, надо сказать, неплохо. Плюс, есть компас и сюда переехал уровень.
Виртуальная и дополненная реальность
Полноценно ARKit проверить сейчас нельзя — он просто не работает. На презентации Apple показала, что появилась поддержка мультипользователей. Можно будет рубиться в кооперативе.
На презентации Apple показала, что появилась поддержка мультипользователей. Можно будет рубиться в кооперативе.
LEGO показали собственную игру — выглядело неплохо. Но опять же, не очень-то и полезно.
И, наконец, Apple со студией Pixar придумали новый формат для AR-контента — USDZ. О поддержке уже заявили Adobe и другие.
Стандартная клавиатура
Стандартная клавиатура как будто бы стала быстрее отзываться на нажатия, но в целом никак не изменилась. Свайп не появился, хотя на старых устройствах вернули возможность управлять курсором через пробел без 3D Touch. Очень удобная функция.
Плюс, немного поменялась панель предиктивного ввода. И можно копировать код из СМС автоматически. Хорошо, почти автоматическое. Пару кнопок все равно для этого нужно нажать. Но это мелочи, приятные мелочи, которые мы и ждём.
И здесь вопрос: Где открытие ссылок не через Safari, а напрямую в нужных приложениях? Где выбор стандартных приложений? Ну. видимо в следующих версиях iOS. Или вообще никогда.
видимо в следующих версиях iOS. Или вообще никогда.
Apple отдельное внимание уделила тому, что люди часто сидят в смартфонах и в целом проводят много времени в них, поэтому улучшила некоторые функции и представила новые.
Режим «Не беспокоить»
Во-первых, когда вы включаете его на ночь вам не будут показываться уведомления на локскрине, будут показываться только время, уже неплохо. Экран переходит в черное состояние, чтобы не отвлекаться на какие-то сторонние комментарии, чтобы не залезть в инстаграм и не провести еще два часа в телефоне, а не спокойно спать. Удобно.
Плюс, через центр уведомлений, через 3D Touch можно включить режим «не беспокоить» на один час, до сегодняшнего вечера, а так же до моего ухода из текущей геопозиции. Тоже классно!
К слову, в шорткатах камеры появился пункт «сканировать qr-код». Отдельную кнопку также можно добавить в панель управления. Плюс, там появилась еще одна кнопка — «Слух». Вообще она нужна для слабослышащих людей, потому что звук берется с микрофона iPhone и передается в ваши AirPods, тем самым усиливая звук.
Вообще она нужна для слабослышащих людей, потому что звук берется с микрофона iPhone и передается в ваши AirPods, тем самым усиливая звук.
Но это еще и шпионская вещь, потому что кладете Phone в одной комнате, с AirPods уходите в другую и подслушиваете, что там происходит.
Экранное время и родительский контроль
Сколько вы залипаете в социальных сетях и мессенджерах знаете? Много, это понятно. Но сколько именно? Apple ответит и на этот вопрос, потому что появилась функция «Экранное время» или Screen Time. Которая в конце недели даст вам отчет сколько времени вы провели в Telegram, Instagram.
Наверняка статистика будет пугающей. Для этого есть несколько инструментов для ограничения. В целом, это работает так: либо это списки белых программ (которыми вы можете пользоваться), либо с лимитом.
Установили два часа на Twitter в день. Просидели 115 минут, и телефон пишет: — “Осталось 5 минут, завязывай.” Досидел, иконка становится серой, и ты как бы не можешь пользоваться, хотя, нажимаешь, вводишь пароль еще раз и пользуешься.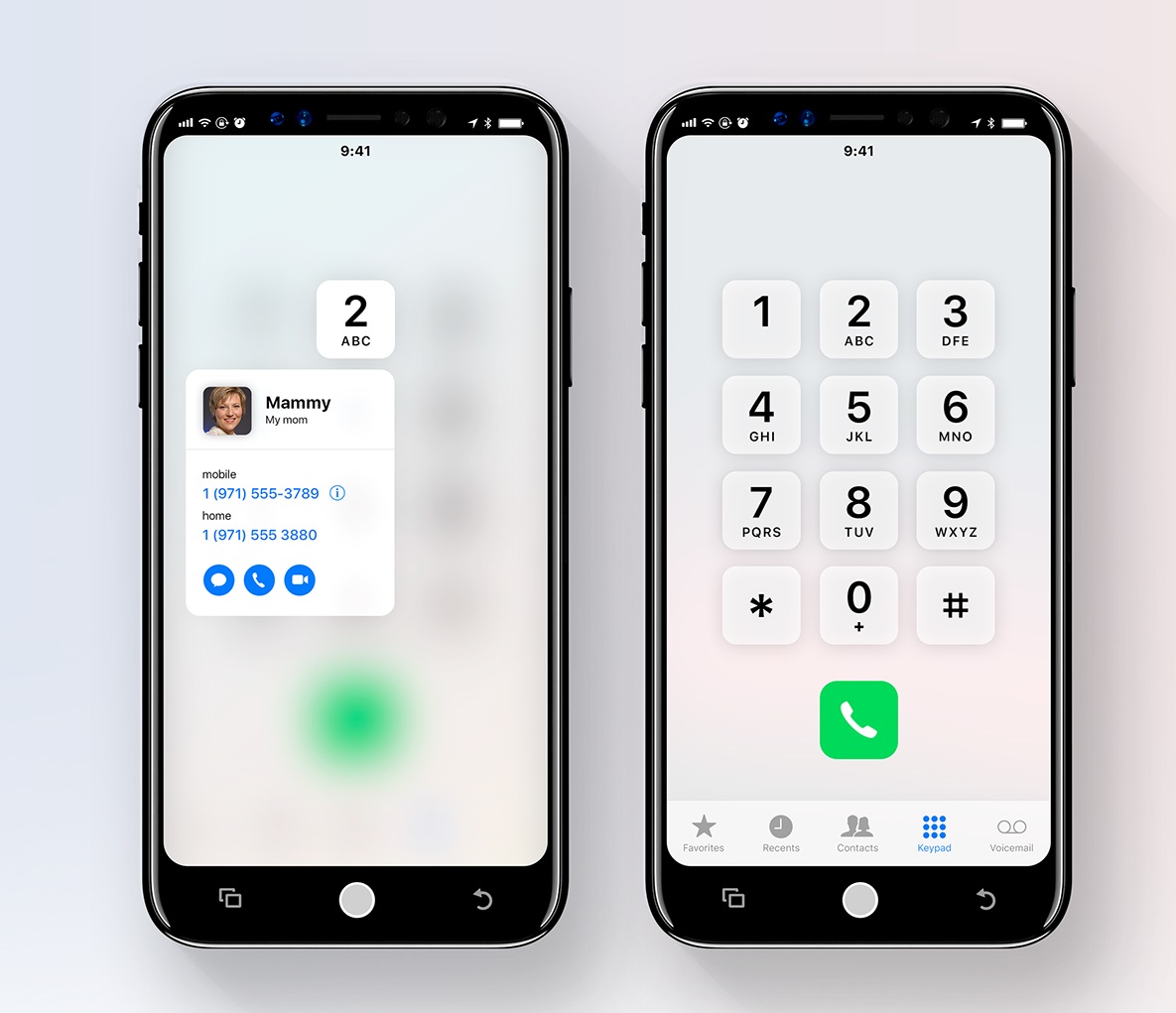
Если, конечно, ты не ребенок в семейном аккаунте. Да-да, теперь в iOS есть родительский контроль. Управлять всем этим буде глава семьи, поставить ребенку ограничение на игру PUBG и он не сможет в нее играть более чем полчаса в день. Нужно будет ввести пароль который он не знает.
И эту блокировку никак не обойти — все синхронизируются через iCloud на всех устройствах. Хорошо придумано.
Раздел аккумулятора
Немного обновился раздел аккумулятора. Похоже на то, что мы видим в Android — много ядерно-зеленой графики, много информации, но грех на это жаловаться! Выглядит удобно.
В Safari появилась возможность создавать и заполнять собственные пароли которые генерирует браузер, но что самое важное: Apple дала API для разработчиков, поэтому менеджеры паролей смогут предлагать свои пароли, например 1Password. Давно этого ждали.
Apple Music
Изменилось мало чего. Обложка на странице артистов стала больше и появилась кнопка Play, которая запускает всю музыку исполнителя.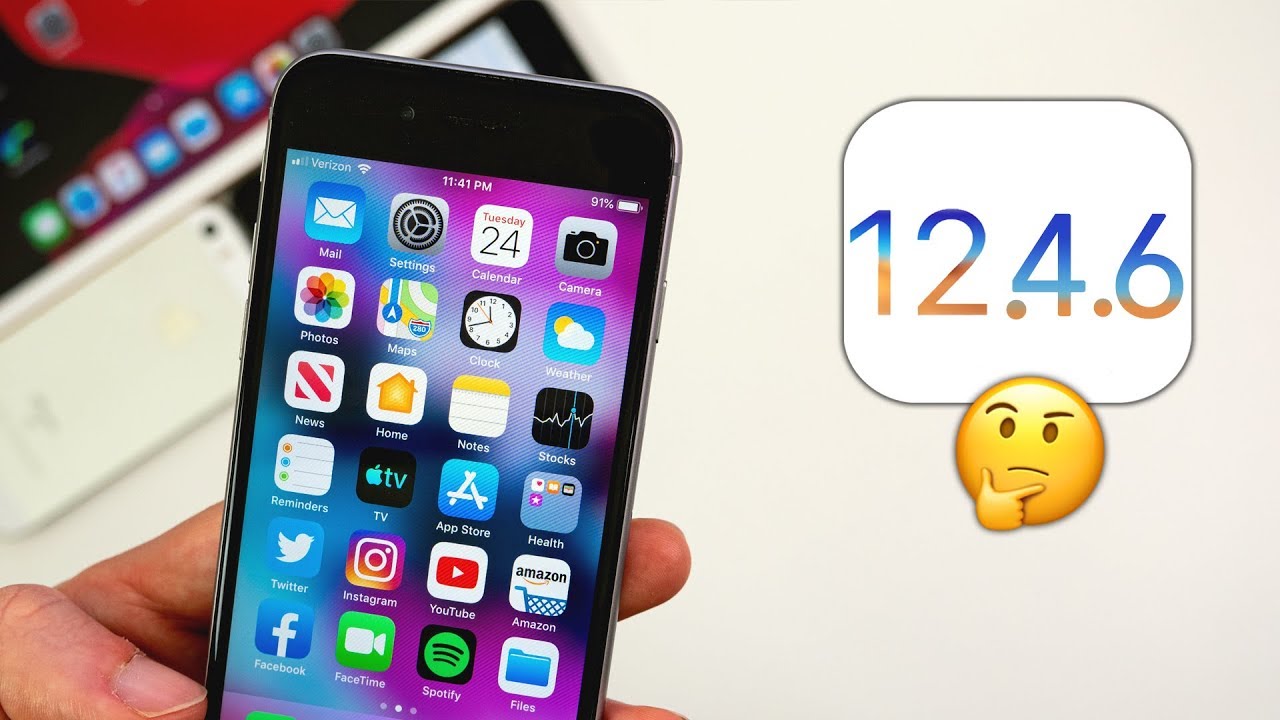 Поиск стал умнее! Если вы забыли название песни но помните строчку из припева — вбиваем лирику и он находит песню. Вот это сделано прикольно!
Поиск стал умнее! Если вы забыли название песни но помните строчку из припева — вбиваем лирику и он находит песню. Вот это сделано прикольно!
Немного об iPad
Изменений мало, все они касаются навигации. Очень похоже на то что мы видели в iPhone X. Плюс, время переехало налево, там появилась также дата. Ох, чувствую место для «моноброви» освобождают к осенним анонсам. Посмотрим.
Приложения теперь сворачиваются быстрым длинным свайпом снизу вверх. Многозадачность открывается коротким свайпом снизу, а центр уведомлений открывается свайпом с верхнего правого угла, также как и на iPhone X.
Обновляться на IOS 12 или нет?
Система работает на удивление стабильно, однако мелкие баги всё же встречаются. Но если вы помните, что такое iOS 7, то iOS 12 покажется вам релизом. Так что можно смело поставить и попробовать.
Тем не менее, надо сперва сделать резервную копию прежде чем пользоваться iOS 12, потому что Skype не работает, какие-то другие более-менее незначимые программы.
Если бы такой была iOS 11, то и вопросов бы к операционке не было. Но iOS 12 получилась скучной, совершенно ничего нового, это действительно просто исправление багов Apple.
Да, с одной стороны круто, с другой – где все инновации и так далее. И не нужно рассчитывать на то, что с выходом новых iPhone’ов (это вряд ли случится) . возможно в будущих версий iOS 13, 14. Но если вы давно хотели перейти на Android из-за того, что вам не хватало функциональности то сейчас самое время.
Не забудьте подписаться на YouTube канал источника!
До встречи! Успевайте всё и всегда на страницах блога Uspei.com
Помоги проекту — подпишись на наш Яндекс.Дзен канал!
Самые интересные новости о технике Apple и не только.
Стоит ли обновляться на iOS 12.4? Отзывы
Не так давно, состоялся релиз iOS 12.4. Прошло некоторое время после этого события и это означает, что пора бы уже обсудить, а стоит ли вообще обновляться. *+
*+
up my SE battery?
Буду говорить как есть. Имеются как позитивные, так и негативные комментарии. Но есть доказательства того, что улучшения всё-таки есть.
Стоит ли устанавливать iOS 12.4 на iPhone 5s, SE, 6, 6s, 7, 8, X, Xs?
Сейчас я говорю о тестах, которые провел канал на YouTube под названием iAppleBytes. Он взял исключительно старые модели iPhone и сделал ряд тестов.
Как показывают результаты, большинство моделей увеличили работу аккумулятора от 20 до 30 минут, что весьма неплохо.
Я уже писал об этом материал, читаем тут — iOS 12.4: обновление значительно улучшает время работы iPhone.
Если вас волновала именно батарейка, то обновляться точно стоит. Некоторые пользователи замечают баги, но они незначительные.
Если бы было что-то серьезное, об этом говорил бы уже весь интернет.
Плюс, перед выходом iOS 12.4 было достаточно много бет и всё было детально протестировано. Возможно это последняя версия iOS перед выходом iOS 13, поэтому Apple отнеслась к ней серьезно.
Обновление. Стала известна ещё одна причина, почему стоит обновится на iOS 12.4 — это безопасность смартфона. Обновление убирает ряд уязвимостей, которые помогали легко взломать ваш девайс.
Обновление до iOS 12 не только расширило функциональность «яблочных» гаджетов, но и добавило их владельцам проблем. Спустя всего несколько дней после анонса iPhone XS и iPhone XS Max с неприятным багом столкнулись как владельцы новых аппаратов, так и обладатели «старичков», скачавшие свежую версию операционной системы от Apple.
На официальном форуме Apple начали появляться сообщения, свидетельствующие о проблемах, связанных с зарядкой как новейших iPhone, так и предыдущих моделей линейки, обновившихся до iOS 12, включая планшеты iPad. Аппараты отказываются заряжаться как при помощи кабеля, так и в некоторых случаях от беспроводных зарядных устройств.
Некоторые пользователи отмечают, что их смартфон не заряжается ни при каких обстоятельствах, у других проводная зарядка начинает работать только при включенном экране, а у кого-то смартфон начинал заряжаться лишь после того, как в смартфон вставили кабель и активировали дисплей, при этом обратная последовательность не работала.
Неполадка наблюдается только на смартфонах и планшетах, обновившихся до iOS 12. Вероятно, ошибка связана с функцией безопасного режима, предназначенного для ограничения несанкционированного доступа к устройствам. После часа неактивности специальная утилита отключает передачу данных через порт Lightning для предотвращения доступа к данным.
Эта мера была принята для защиты от взлома смартфона хакерами или спецслужбами. Судя по всему, при подключении устройства к зарядке с заблокированным экраном программа даёт сбой и отключает гнездо полностью, включая возможность зарядки аппарата.
В Apple уже изучили отзывы пользователей и посоветовали заряжать «пострадавшие» гаджеты только оригинальным сетевым адаптером, избегая подключения к PC и другим устройствам. Владельцам таких устройств остаётся лишь надеяться, что найденную программную неполадку исправят с очередным обновлением прошивки.
Рекомендуем к прочтению
Джейлбрейк checkra1n для iOS 14, 13, 12 (iPhone, iPad, iPod Touch)
Дата последнего обновления: 20 января 2021
checkra1n это название джейлбрейка от разработчика Лука Тодеско, который основан на эксплойте checkm8.
Скачать checkra1n можно с официального сайта – checkra.in
Также установка checkra1n доступна через Linux.
Если у вас нет компьютера, то джейлбрейк iOS 13 можно сделать через unc0ver.
Самое интересное по теме
Первая публичная версия джейлбрейк-инструмента Checkra1n уже доступна, и в этой статье мы расскажем вам, как его использовать. Инструмент поддерживает все устройства вплоть до iPhone X и версии системы до iOS 13.7.
Если вы следите за новостями в области джейлбрейка, то знаете, что инструмент checkra1n не установить без Mac или компьютера с Linux. Технически это правда, но вы можете использовать инструмент bootra1n, чтобы установить checkra1n с помощью ПК с Windows.
Команда разработчиков Checkra1n недавно выпустила новую версию своего джейлбрейк-инструмента с частичной поддержкой iOS 14. Инструмент поддерживает iPhone X и более старые модели, и его нельзя исправить системным обновлением. Все знали, что он первым начнёт поддерживать iOS 14, но никто не ожидал, что так скоро. Ниже мы расскажем, как сделать джейлбрейк iOS 14 с помощью инструмента checkra1n.
Благодаря эксплойту checkm8 джейлбрейк-инструменту checkra1n не мешают системные обновления. Эксплойт не исправить обновлением, так что устройства A7-A11 будут поддаваться джейлбрейку до конца своих дней.
Пару недель назад вышла версия джейлбрейк-инструмента checkra1n 0.12.3 с официальной поддержкой iOS 14.5 и улучшениями.
Прошло немало времени с выхода последнего обновления джейлбрейк-инструмента checkra1n. С тех пор многое изменилось, так что следующее обновление было неизбежным.
Odysseyra1n устанавливает менеджер твиков Sileo на устройства с джейлбрейком checkra1n. Ранее Odysseyra1n нужно было устанавливать через Терминал с помощью команд. Однако теперь вышел полноценный установщик Betelguese.
Мы собрали лучшие обои для вашего iPhone
Нажмите, чтобы скачать
Если вы используете смартфон с Face ID без пароля, что вполне возможно при наличии джейлбрейка checkra1n на iPhone X с iOS 14, то вы наверняка заметили, как неудобно взаимодействовать с уведомлениями на заблокированном экране.
По умолчанию джейлбрейк checkra1n устанавливает менеджер твиков Cydia, а для установки твиков используются Cydia Substrate или Substitute. Если вы привыкли к инструментам Chimera или Odyssey, то вы наверняка предпочитаете менеджер твиков Sileo.
Прошло несколько месяцев с выхода iPhone 12 и iPhone 12 Pro. Apple успела выпустить несколько значительных обновлений iOS 14 с новыми функциями. Обычно джейлбрейк для новых версий системы становится доступным спустя пару месяцев после их выхода. Линейке iPhone 12 уже больше двух месяцев, так доступен ли для неё джейлбрейк?
Пока что для iOS 14 доступен только джейлбрейк-инструмент Checkra1n, который не поддерживает новые устройства. Тем не менее, если у вас старое устройство, вам доступен джейлбрейк iOS 14 – iOS 14.3. Нужно только знать, какие твики совместимы с этими версиями.
Пока все мы праздновали наступление 2021 года в кругу друзей и семьи, команда разработчиков checkra1n занималась работой.
Сегодня вышло не только обновление джейлбрейка Odyssey, но и неожиданное обновление джейлбрейк-инструмента checkra1n.
Как установить два ВатсАпа на один телефон
Необходимость установки двух экземпляров WhatsApp в один смартфон может возникнуть у многих активных пользователей мессенджера, ведь разграничение огромных потоков информации, которые поступают ежедневно современному человеку, на первостепенные и не очень важные является актуальной задачей. Рассмотрим методы получения двух функционирующих одновременно копий приложения в среде самых популярных мобильных платформ – Android и iOS.
Способы установки второго экземпляра WhatsApp
В зависимости от наличествующего девайса, а точнее, операционной системы, под управлением которой он работает (Android или iOS), для получения двух ВатсАпов на одном смартфоне применяются различные методы и программные инструменты. Провести операцию по созданию дубликата мессенджера несколько проще пользователям Андроид-смартфонов, но и владельцы iPhone могут осуществить ее, прибегнув к неофициальным методам.
Android
За счет открытости операционной системы существует множество методов получения на смартфоне второго экземпляра WhatsApp для Android. Рассмотрим самые простые решения задачи.
Прежде чем использовать любой из нижеописанных способов создания дубликата, устанавливаем мессенджер в телефон, действуя согласно стандартным инструкциям.
Подробнее: Способы установки WhatsApp в Android-смартфон
Способ 1: Средства Android-оболочки
Некоторые производители смартфонов на Android оснащают свои девайсы модернизированными и даже полностью пересмотренными в отношении функционала и интерфейса программными оболочками. Среди самых известных на сегодняшний день вариаций на тему Андроид – операционная система MIUI от Xiaomi и FlymeOS, разрабатываемая компанией Meizu.
На примере двух вышеуказанных систем мы и рассмотрим самый простой способ получения дополнительного экземпляра WhatsApp на смартфоне, но владельцам устройств других производителей и пользователям кастомных прошивок также изначально следует обратить внимание на наличие аналогичной описываемой ниже возможности у себя в телефоне.
Клонирование приложений в MIUI
Начиная с восьмой версии MIUI в эту Андроид-оболочку интегрирована функция «Клонирование приложений», которая позволяет создать в системе копию практически любой программы, включая WhatsApp. Работает это очень просто (показано на примере MIUI 9).
- Открываем на смартфоне «Настройки» и переходим к разделу «Приложения», пролистнув перечень опций вниз. Находим пункт «Клонирование приложений», тапаем по его наименованию.
- В перечне инсталлированных и доступных к созданию копии программ находим «WhatsApp», активируем переключатель, расположенный рядом с наименованием средства. Дожидаемся завершения процесса создания клона программы.
- Переходим на Рабочий стол и констатируем появление второго значка ВатсАпп, оснащенного специальной отметкой, означающей что программа была клонирована. Никакой разницы в работе «клона» и «оригинала» мессенджера нет, экземпляры абсолютно независимы друг от друга. Запускаем копию, регистрируемся, используем все возможности.
Клоны ПО в FlymeOS
Владельцам смартфонов производителя Meizu, функционирующих под управлением FlymeOS, начиная с версии 6, тоже, можно сказать, повезло в отношении возможности использования нескольких экземпляров Андроид-приложений на одном смартфоне. Во многие сборки ФлаймОС интегрирована функция, получившая название «Клоны ПО». Несколько касаний по экрану — и второй экземпляр WhatsApp появится в списке установленных программ.
- Открываем «Настройки» FlymeOS и листаем перечень до нахождения раздела «Система». Тапаем «Спец. возможности».
- Переходим в раздел «Лаборатория» и вызываем опцию «Клоны ПО». Обнаруживаем WhatsApp в перечне приложений, для которых может быть создан дубликат, активируем переключатель, расположенный рядом с наименованием мессенджера.
- После выполнения пункта выше переходим на рабочий стол ФлаймОС где обнаруживаем второй значок ВатсАп, выделенный специальной отметкой. Запускаем мессенджер и пользуемся, — никаких отличий от «оригинальной» версии в процессе использования дубликата не наблюдается.
Способ 2: Whats App Business
В действительности ВатсАп для Андроид выпускается в двух редакциях: «Messenger» — для обычных пользователей, «Business» — для компаний. Основной функционал, присущий версии для широкой аудитории пользователей, поддерживается и в варианте мессенджера для бизнес-среды. Кроме того, никаких ограничений для установки, активации и использования Whats App Business обычным человеком нет.
Таким образом, инсталлировав приложение-клиент сервиса в редакции «Бизнес», получаем второй полноценный экземпляр Ватсапа на своем девайсе.
Скачать Whats App Business из Google Play Маркета
- Переходим по ссылке выше со смартфона или открываем Гугл Плей Маркет и находим страницу приложения Whats App Business через поиск.
- Загружаем и инсталлируем сборку Ватсап с расширенными возможностями для бизнеса.
Читайте также: Как устанавливать приложения на Android из Google Play Market
- Запускаем клиент. Регистрируем аккаунт/авторизуемся в мессенджере обычными способами.
Подробнее: Как зарегистрироваться в WhatsApp с Android-смартфона
Все готово для использования одновременно двух учетных записей ВатсАпп на одном телефоне!
Способ 3: Parallel Space
Если создатель смартфона не позаботился об интеграции средства для создания дубликатов программ в инсталлированную прошивку, для получения копии ВатсАп можно воспользоваться специализированными инструментами от сторонних разработчиков. Одно из самых популярных решений такого плана получило название Parallel Space.
При запуске данной утилиты в Андроид создается отдельное пространство, внутрь которого можно скопировать уже установленный мессенджер и в дальнейшем использовать полученный дубликат по назначению. К недостаткам метода следует отнести изобилие рекламы, демонстрируемой в бесплатной версии программы, а также тот факт, что при деинсталляции Parallel Space будет удален и клон ВатсАп.
Скачать Parallel Space из Google Play Market
- Устанавливаем ПараллельСпэйс из Магазина Гугл Плей и запускаем средство.
- Перейти к созданию копии мессенджера можно сразу же после загрузки главного экрана Parallel Space. По умолчанию при запуске средства отмечены все инструменты, для которых доступно создание дубликата. Освобождаем от отметок иконки программ, клонирование которых не требуется, значок WhatsApp должен быть выделен.
- Касаемся кнопки «Добавить в Parallel Space» и предоставляем средству доступ к Журналу, тапнув «ПРИНЯТЬ» в появившемся окошке-запросе. Дожидаемся завершения создания копии ВатсАп.
- Запуск второго экземпляра ВатсАп осуществляется через ПараллельСпэйс. Для этого нужно открыть саму утилиту, тапнув по каталогу, созданному на рабочем столе, и коснуться значка мессенджера на экране Parallel Space.
Способ 4: App Cloner
Более функциональным, нежели вышеописанный Parallel Space, инструментом, позволяющим создать копию мессенджера в смартфоне, является App Cloner. Это решение работает по принципу создания клона с изменением имени пакета, а также его цифровой подписи. В итоге копия является полноценным приложением, не требующим в дальнейшем установленного Апп Клонер для своего запуска и функционирования.
Кроме прочего, в App Cloner предусмотрено множество настроек, позволяющих полностью контролировать и оптимизировать процесс клонирования приложений. Из недостатков, — работа со многими популярными программами, включая WhatsApp, поддерживается только в платной Premium-версии Апп Клонер.
Скачать App Cloner с официального сайта
Скачать App Cloner с 4PDA
- Перед началом работы с App Cloner нужно зайти в раздел «Безопасность» настроек смартфона и предоставить системе разрешение на установку apk-файлов из неизвестных источников. В данном ключе ОС Android и будет воспринимать созданную выполнением следующих шагов копию ВатсАп.
- Загружаем и инсталлируем Апп Клонер из Гугл Плей Маркета, запускаем средство.
- Выбираем WhatsApp из перечня доступных для копирования приложений, тапнув по его наименованию. На следующем экране рекомендуется изменить внешний вид будущего значка дубликата мессенджера, чтобы в дальнейшем избежать путаницы между копиями программы. Для этого предназначены опции раздела «Иконка приложения».
Большинству достаточно активировать переключатель «Изменить цвет значка», но можно задействовать и другие возможности преобразования вида иконки будущей копии программы.
- Нажимаем круглую область голубого цвета с галочкой внутри – этот элемент интерфейса запускает процесс создания копии APK-файла мессенджера с измененной подписью. Подтверждаем прочтение предупреждений о возможных проблемах при использовании клона, нажав «ОК» на экранах-запросах.
- Ожидаем завершения процесса работы App Cloner по созданию измененного apk-файла – появления уведомления «WhatsApp клонирован».
- Тапаем по ссылке «УСТАНОВИТЬ ПРИЛОЖЕНИЕ» под вышеописанным сообщением, а затем одноименную кнопку внизу экрана инсталлятора пакетов в Андроид. Дожидаемся завершения установки второго экземпляра мессенджера.
- В результате выполнения вышеперечисленных шагов получаем полноценную копию ВатсАп готовую к запуску и эксплуатации!
iOS
Чтобы получить возможность использования одновременно двух учётных записей мессенджера на одном смартфоне от Apple, у пользователей WhatsApp для iPhone есть два пути.
Способ 1: WhatsApp Business
Наиболее простым, эффективным, а главное, безопасным методом получения второго экземпляра рассматриваемого мессенджера на iPhone является инсталляция отдельной редакции клиента сервиса для iOS — WhatsApp Business. Приложение стало доступным в App Store в апреле 2019 года, и это, стоит отметить, значительно упростило владельцам смартфонов от Apple путь к решению задачи из заголовка статьи.
Скачать WhatsApp Business для iOS из Apple App Store
- Переходим с iPhone по ссылке выше либо запускаем на смартфоне Apple App Store, тапаем «Поиск», вводим запрос «WhatsApp Business», нажимаем «Search».
Открываем страницу программы в Магазине. - Нажимаем «ЗАГРУЗИТЬ» под наименованием приложения, а затем «Установить» в появившейся внизу экрана области. Если система потребует, вводим пароль от своего Apple ID, тапаем «Войти».
Ожидаем, пока пакет с компонентами приложения будет получен с сервера Apple, а затем автоматически инсталлирован.
- Запускаем ВатсАпп Бизнес для айОС, коснувшись «ОТКРЫТЬ» на странице средства в Апп Стор либо тапнув по появившемуся на рабочем столе айФона значку WA Business.
- Если в качестве аккаунта WhatsApp предполагается использование еще не зарегистрированного мобильного идентификатора, создаем учетную запись точно так же, как это делается в стандартном клиенте мессенджера.
Подробнее: Как зарегистрироваться в WhatsApp с iPhone
Когда есть необходимость входа в уже существующий аккаунт ВатсАпп, действуем следующим образом:
- После принятия «Условий предоставления услуг» и выдачи разрешения на доступ к «Контактам» тапаем «Использовать другой номер».
- Вводим идентификатор и тапаем «Готово». В окошке с предложением перенести номер из «обычной» учетки мессенджера в WhatsApp Business нажимаем «Продолжить». Далее ожидаем SMS с проверочным кодом.
- Вносим секретную комбинацию из сообщения, присланного сервисом.
- Следующий шаг – восстановление информации из бэкапа, если таковой создавался при использовании учетной записи в мессенджере ранее. Касаемся «Восстановить из копии», ожидаем завершения процедуры, после чего тапаем «Далее».
- Оформляем свой профиль в ВатсAпп. Устанавливаем изображение-аватарку, вносим информацию в поле «Название вашей компании» (пишем свое имя или псевдоним в мессенджере). В раскрывающемся списке «ВИД ДЕЯТЕЛЬНОСТИ» выбираем «НЕ компания» и подтверждаем верность введенных данных, нажав «Готово».
- На этом всё – в iPhone теперь функционирует два совершенно не зависящих друг от друга приложения мессенджера, что делает возможным одновременное использование двух учётных записей сервиса на одном смартфоне.
Способ 2: Средства от сторонних разработчиков
Помимо вышеописанного метода получения второго WhatsApp на iPhone, однозначно рекомендуемого к применению, существует, по крайней мере, два неофициальных решения задачи в среде iOS. Однако, нужно учитывать следующее:
Использование не проверенных компанией Apple программных решений теоретически может привести к потере личных данных пользователя! Автор статьи и администрация lumpics.ru не несут ответственности за любые последствия применения неофициальных способов установки WhatsApp! Инструкции ниже в статье носят демонстрационный, но не рекомендательный характер, а решение об их выполнении принимается исключительно пользователем и на его страх и риск!
Вариант 1: TutuApp
TutuApp представляет собой альтернативный магазин приложений, содержащий в своей библиотеке модифицированные варианты различных программных инструментов для iOS, включая рассматриваемый мессенджер ВатсАп.
Скачать TutuApp для iOS с официального сайта
- Переходим на айФоне по вышеуказанной ссылке либо открываем браузер Safari и пишем в адресной строке запрос «tutuapp.vip», затем открываем одноименный сайт, коснувшись «Go».
- Нажимаем кнопку «Download Now» на странице программы ТутуАп. Затем тапаем «Установить» в окошке-запросе о начале процедуры инсталляции «TutuApp Regular Version(Free)».
Далее ожидаем окончания установки средства – на Рабочем столе iPhone появится значок приложения.
- Касаемся значка ТутуАпп и получаем уведомление о запрете запуска средства ввиду неподтвержденности надежности разработчика на конкретном айФоне. Нажимаем «Отменить».
Для получения возможности открытия программы идем по пути: «Настройки» — «Основные» — «Управление устройством».
Далее тапаем по наименованию профиля «NIPPON PAINT CHINA HO…» и на следующем экране нажимаем «Доверять…», а затем подтверждаем поступивший запрос.
- Открываем TutuApp и обнаруживаем интерфейс очень похожий на оформление Apple App Store.
В поле поиска вводим запрос «whatsapp», тапаем по первому в перечне выведенных результатов пункту – «WhatsApp++ duplicate».
- Касаемся значка Ватсап++ и на открывшейся странице модифицированного клиента нажимаем «Бесплатно скачать оригинал». Затем дожидаемся загрузки пакета.
Тапаем «Установить» в ответ на запрос iOS о попытке начать инсталляцию копии мессенджера. Переходим на Рабочий стол айФона, ждем пока «WhatsApp++» инсталлируется до конца.
- Запускаем приложение, — второй экземпляр мессенджера уже готов к использованию.
Проводим авторизацию либо регистрируем новый аккаунт и получаем полный доступ к продублированным отныне возможностям популярного средства для общения.
Читайте также: Как зарегистрироваться в WhatsApp c iPhone
Вариант 2: TweakBoxApp
Еще один способ обойти ограничение «один iPhone – один WhatsApp» — это неофициальный инсталлятор iOS-приложений TweakBoxApp. Средство, так же, как и вышеописанный магазин TutuApp позволяет получить модифицированный клиент мессенджера, функционирующий отдельно и автономно от программы, полученной официальными способами.
Скачать TweakBoxApp для iOS с официального сайта
- В браузере Safari переходим по ссылке, указанной выше, либо вносим адрес «tweakboxapp.com» в поисковое поле вручную и нажимаем «Go» для перехода на целевой веб-ресурс.
- На открывшейся странице касаемся «Download App», что приведет к появлению уведомления о попытке открыть «Настройки» айОС для установки профиля конфигурации – нажимаем «Разрешить».
На экране добавления профиля «TweakBox» в iOS нажимаем «Установить» дважды. После того как профиль будет инсталлирован, тапаем «Готово».
- Переходим к рабочему столу айФона и находим новое инсталлированное приложение «TweakBox». Запускаем его касанием по значку, переходим на вкладку «APPS», а затем открываем раздел «Tweaked Apps».
- Листаем перечень модифицированных программных продуктов в самый низ и находим пункт «Watusi Duplicte», открываем страницу мессенджера в ТвикБокс тапом по значку ВатсАпа рядом с этим наименованием.
- Нажимаем «Install» на странице Watusi Duplicte, подтверждаем запрос системы о готовности инсталлировать приложение тапом по кнопке «Установить».
Ожидаем, пока второй экземпляр мессенджера будет полностью установлен. Наблюдать за этим процессом можно, посмотрев на анимированный значок на Рабочем столе iPhone, который постепенно примет вид уже привычной иконки мессенджера, полученного официальным способом.
- Все готово для использования второй учетной записи WhatsApp на iPhone!
Заключение
Несмотря на очевидную пользу возможности инсталляции и дальнейшего использования двух экземпляров ВатсАп на одном телефоне, ни разработчики Андроид и айОС, ни создатели мессенджера официально такой опции не предоставляют. При этом решения вопроса существуют и реализуемы каждым пользователем практически любого современного смартфона.
Мы рады, что смогли помочь Вам в решении проблемы.Опишите, что у вас не получилось. Наши специалисты постараются ответить максимально быстро.
Помогла ли вам эта статья?
ДА НЕТКак настроить DNS в iOS — gHacks Tech News
Мы научили вас настраивать Safari в iOS, чтобы контролировать работу браузера. Продолжая наши интернет-настройки, мы собираемся рассказать вам, как настроить DNS в iOS.
Вы должны знать, что в iOS есть один огромный недостаток, связанный с DNS. Вы можете установить собственный DNS, только если вы подключены к соединению Wi-Fi. Вы не можете изменить DNS в мобильных сетях, это просто странно.
Один из вариантов решения этой проблемы — использовать вместо этого VPN, которая использует собственную службу DNS.
Когда был запущен Android Pie, многие хвалили добавление встроенной опции DNS. Многие пользователи iOS не знают, что эта опция уже давно присутствует в их iPhone / iPad. Причина, по которой они могли не знать об этом, заключается в том, что это не видно в настройках. Вы поймете, почему мы говорим это через мгновение.
Как настроить DNS в iOS
1. Откройте приложение «Настройки» на своем iPhone или iPad
2. Перейдите к параметрам Wi-Fi сбоку -бар.
3. Теперь на правой панели вы увидите имя сети Wi-Fi, к которой вы подключены. Рядом с ним будет синяя галочка, указывающая, что он работает нормально.
4. Нажмите в любом месте строки с именем сети Wi-Fi или значками на краю. Это открывает настройки, относящиеся к выбранной сети.
5. Прокрутите вниз, пока не произнесете параметр «Настроить DNS». Если написано «Автоматически», это означает, что пользовательский DNS не включен, и сеть подключается к DNS-серверам вашего интернет-провайдера.
6. Нажмите на «Настроить DNS», а затем на «Вручную». Теперь вы увидите опцию Добавить сервер.
7. Используйте это, чтобы установить любой DNS, который вы хотите. Не забудьте нажать кнопку сохранения в правом верхнем углу, чтобы завершить добавление DNS-сервера.
Хорошо, вы, наверное, догадались. Да, если у вас более одной сети Wi-Fi, вам нужно будет настроить DNS для каждой из них.
Вот несколько популярных общедоступных DNS-сервисов, которые надежны:
AdGuard DNS — это очень полезно, потому что действует как общесистемный блокировщик рекламы.Вы можете ознакомиться с нашим обзором Adguard DNS здесь.
Заключительные слова
Лично мне не нравится приложение «Настройки» от Apple и то, как в нем представлены варианты изменения DNS. Для сравнения, в Android Pie опция DNS проста. Вы переходите в «Настройки»> «Сеть и Интернет»> «Дополнительно»> «Частный DNS». Бац, вот и все, это одноразовая настройка, и она работает во всех сетях (Wi-Fi и мобильные).
Даже если вы этого не сделаете. Не помните, где находится опция, вы можете просто открыть «Настройки» на своем устройстве Android и ввести DNS, и она отобразит вариант для вас.Сделайте то же самое на iOS, и вы ничего не получите, это недоступно для поиска.
Сводка
Название статьи
Как настроить DNS в iOS
Описание
Как настроить DNS в iOS. Это просто, очень полезно и может помочь вам оставаться в безопасности в Интернете.
Автор
Ashwin
Издатель
Ghacks Technology News
Logo
РекламаКак изменить DNS на вашем iPhone и iPad
Система доменных имен или DNS — это базовая конфигурация, которая работает в серверной части каждый раз, когда вы подключаете свой iPhone / iPad в Интернете.Хотя он уникален для каждого интернет-провайдера, его можно настроить или изменить с помощью различных онлайн-сред, используя сервисы Google, Cloudfare и Open DNS. Давайте поговорим о том, как изменить DNS-сервер на своем iPhone и iPad.
Зачем менять DNS-серверы?- Для устранения проблем с подключением к Wi-Fi.
- С другими настройками DNS вы можете получить доступ к веб-сайтам, которые недоступны или заблокированы вашим интернет-провайдером.
- Другой DNS может улучшить время загрузки веб-сайта.
- Может позволить вам получить доступ к последней обновленной версии веб-страницы.
- Это может обеспечить лучшую онлайн-безопасность, особенно если вы используете общедоступные точки доступа Wi-Fi.
- Откройте приложение Settings и нажмите Wi-Fi .
- Нажмите на «i» рядом с именем подключенного Wi-Fi или любого другого Wi-Fi.
- Нажмите Настроить DNS .
- Нажмите Руководство → Добавить сервер .
- Затем введите адрес DNS-сервера. При необходимости вы можете использовать один из приведенной ниже таблицы.
- Наконец, нажмите Сохранить .
Этот измененный DNS будет продолжать работать, даже если вы временно отключитесь от этой сети Wi-Fi и снова подключитесь. Но если вы забудете эту сеть, она сотрет и настраиваемый DNS.
Если вы используете несколько сетей Wi-Fi (например, дома, в офисе, в доме лучшего друга и т. Д.)) и хотите использовать настраиваемый DNS повсюду, вам придется настраивать его для каждой сети индивидуально.
Как вернуться к настройкам DNS по умолчаниюДля этого запустите приложение Settings → Wi-Fi → «i» рядом с именем Wi-Fi → Настройте DNS . На следующем экране нажмите Automatic . Наконец, нажмите Сохранить .
Теперь вы используете DNS по умолчанию, установленный вашим провайдером Wi-Fi.
Как изменить настройки DNS для сотовых данныхiOS или iPadOS не позволяют изменять настройки DNS для сотовых данных.Но вы можете использовать сторонние приложения, такие как 1.1.1.1 от Cloudflare, которые позволяют изменять DNS.
В качестве альтернативы, если вы используете приложение VPN, оно использует собственный сервер, прежде чем подключать вас к веб-сайтам и службам, к которым вы пытаетесь получить доступ. Это эффективно обходит DNS-сервер вашего оператора сотовой связи по умолчанию.
Бесплатные DNS-серверыВот некоторые из наиболее популярных общедоступных адресов DNS-серверов, которые вы можете использовать на своих устройствах.
Signing off…
Вот как вы можете изменить настройки DNS на вашем iPhone и iPad.Теперь, когда вы знаете основы, вы можете использовать эту информацию для переключения DNS на Mac. Для этого запустите Системные настройки → Сеть → Wi-Fi → Расширенный → DNS .
Что вы думаете по этому поводу? Удалось ли вам перейти на другой DNS-сервер на вашем устройстве iOS или iPadOS? Поделитесь своим опытом с миром в разделе комментариев ниже.
ПРОЧИТАЙТЕ СЛЕДУЮЩИЙ:
Зачем и как использовать пользовательские настройки DNS на вашем iPhone, iPad и Mac
Когда вы посещаете веб-сайт на своем компьютере, например iDownloadBlog или Google, вы используете доменное имя системный (DNS) протокол для обмена информацией между вашим компьютером и сервером, который предоставляет вам этот веб-сайт.
В зависимости от DNS-сервера, который вы используете на своем Mac или устройстве iOS, у вас может быть не самая лучшая скорость и веб-безопасность, чем могла бы быть. В этой статье мы расскажем вам, почему вы можете подумать о переходе на новый DNS, и мы даже покажем вам, как это сделать.
Почему стоит подумать о смене DNS
Хотя многие уважаемые поставщики интернет-услуг (ISP) предоставляют качественный DNS-сервер со своими услугами, не все это делают. Некоторые люди просто получают грубый конец палки, и, возможно, в ваших интересах рассмотреть возможность использования стороннего DNS-сервера для улучшения вашего опыта просмотра веб-страниц.
Различные DNS-серверы имеют разные уровни безопасности, разную скорость и даже разные возможности.
Например, существуют некоторые DNS-серверы, такие как общедоступный DNS-сервер Google, который предлагает неограниченное использование данных, высокую скорость и даже защиту от известных вредоносных или фишинговых сайтов и атак типа «отказ в обслуживании» (DoS). Я даже видел некоторые DNS-серверы, которые способны отфильтровывать рекламу с веб-сайтов, которые вы посещаете, для повышения производительности, так что определенно есть потенциал для улучшения вашего DNS-сервера на основе необходимых вам функций.
Не всем придется менять свой DNS-сервер — например, пользователи Verizon FiOS будут иметь готовый DNS-сервер, достаточно быстрый, чтобы справиться со скоростными интернет-сервисами, предоставляемыми Verizon, хотя и с использованием стороннего DNS. Сервер, такой как общедоступный DNS-сервер Google, сводится к простому выбору.
Итак, теперь, когда у вас есть общее представление о том, почему вы можете захотеть изменить свой DNS-сервер, давайте покажем вам, как это делается…
Как изменить настройки DNS на вашем Mac
Изменить настройки DNS на вашем Mac можно делается за несколько коротких шагов.Мы рассмотрим их ниже:
1) Запустите приложение «Системные настройки» на своем Mac и откройте панель настроек Network .
2) В следующем интерфейсе, который показывает вашу интернет-информацию, нажмите кнопку Advanced в нижней части интерфейса.
3) Появится раскрывающийся интерфейс. Отсюда откройте вкладку DNS , а затем нажмите кнопку + под списком DNS-серверов.
4) После нажатия кнопки + вы начнете вводить IP-адрес или доменное имя DNS-сервера, который хотите использовать. В нашем примере мы будем использовать общедоступный DNS-сервер Google, это 8.8.8.8 или 8.8.4.4. В качестве альтернативы вы также можете использовать общедоступные серверы OpenDNS (208.67.222.222 и 208.67.220.220).
5) После того, как вы введете нужный вариант, нажмите клавишу Return на клавиатуре, затем нажмите кнопку ОК, а затем нажмите кнопку Применить, чтобы сохранить изменения.
Вот и все! Вы изменили DNS-сервер, который ваш Mac будет использовать для связи с веб-сайтами.
Как изменить настройки DNS на вашем iPhone или iPad
Вы также можете изменить настройки DNS на своих устройствах iOS, выполнив следующие действия:
1) Запустите приложение «Настройки» и нажмите на Wi-Fi панель настроек, чтобы открыть настройки Wi-Fi.
2) Справа от сети Wi-Fi, к которой вы подключены, нажмите синюю кнопку i , чтобы отобразить дополнительные настройки.
3) Нажмите Настроить DNS > Вручную , измените все, что уже находится в поле, на адрес DNS-сервера, который вы хотите. В нашем случае мы будем использовать общедоступный DNS-сервер Google с IP-адресом 8.8.8.8 или 8.8.4.4. И снова мы можем использовать общедоступные серверы OpenDNS (208.67.222.222 и 208.67.220.220).
4) Нажмите Сохранить , и ваше соединение Wi-Fi будет сброшено после успешного подключения к новому DNS-серверу.
Поздравляем! Вы только что изменили DNS-сервер на своем устройстве iOS.
А теперь что
Вы также можете изменить настройки DNS-сервера прямо с вашего маршрутизатора, что делает так, что каждое устройство, которое использует этот маршрутизатор для доступа в Интернет, будет использовать выбранный вами DNS-сервер. Это лучшее решение в долгосрочной перспективе, потому что каждое устройство, а не только то, которое вы настраиваете, сможет использовать преимущества DNS-сервера без необходимости индивидуальной настройки. К сожалению, поскольку все маршрутизаторы имеют разные варианты интерфейсов настроек, мы решили показать вам метод, которому будет проще следовать только на вашем Mac или устройстве iOS.
Пользовательский DNS-сервер может иметь как положительное, так и отрицательное влияние на производительность вашего Интернета; все зависит от выбранного вами DNS-сервера. Общедоступный DNS-сервер Google имеет очень хорошую репутацию безотказной работы и отличную скорость обслуживания, поэтому вы действительно не ошибетесь. Google даже заявляет, что их DNS-сервер включает в себя ценные бумаги, которые могут быть полезны для вашего просмотра веб-страниц, если безопасность является вашей заботой.
Хотя мы можем поручиться за надежность общедоступного DNS-сервера Google, который мы используем в течение многих лет, существует бесчисленное множество альтернатив, и вам придется провести собственное исследование, чтобы узнать, какой из них выбрать. ваши собственные потребности.
Если вы столкнулись с веб-сайтом, который не загружается должным образом после изменения настроек DNS-сервера, вы всегда можете попробовать удалить настройки DNS-сервера, снова открыв указанный выше интерфейс, щелкнув добавленный DNS-сервер и нажав — кнопка для его удаления. Затем просто нажмите «ОК» и «Применить», чтобы еще раз сохранить изменения, и попробуйте снова посетить сайт, чтобы проверить, сохраняется ли проблема. Ваш Mac автоматически получит DNS-сервер от вашего интернет-провайдера, если вы не добавите его вручную.
Имейте в виду, что изменение DNS-сервера таким образом изменяет только DNS-сервер для этой конкретной сети в целом. Это означает, что если вы выберете DNS-сервер для использования в домашней сети Wi-Fi, он будет использоваться только тогда, когда вы подключены к этой сети Wi-Fi. Если вы подключаетесь к другой сети, проводной или беспроводной, ваши настройки DNS снова вернутся к значениям по умолчанию, пока вы снова не подключитесь к своей домашней сети. Имея это в виду, вам придется настраивать параметры DNS отдельно для каждой сети, к которой вы подключаетесь.
Заключение
Смена DNS-сервера может положительно повлиять на скорость, конфиденциальность и безопасность вашего Интернета, но также может иметь негативные последствия, если вы не используете DNS-сервер с хорошей репутацией. Настраивайте эти параметры осторожно и старайтесь не использовать какие-либо ненадежные DNS-серверы, которые могут представлять риск для вашей конфиденциальности.
Читайте также:
Какие настройки DNS-сервера вы используете? Поделитесь в комментариях ниже или посетите нас в Twitter.
Apple и Cloudflare объединились, чтобы защитить вашу конфиденциальность в Интернете
Apple и Cloudflare совместно разработали новый интернет-протокол, предназначенный для защиты вашей конфиденциальности, не позволяя вашему интернет-провайдеру видеть, какие веб-сайты вы посещаете.
В настоящее время, когда вы вводите веб-адрес в свой браузер, этот адрес передается на сервер доменных имен (DNS), который ищет доменное имя, чтобы преобразовать его в числовой IP-адрес, необходимый для подключения к нему…
По умолчанию этот DNS управляется вашим интернет-провайдером, что означает, что он знает, кто вы и какие сайты вы посещаете. Некоторые интернет-провайдеры продают эти данные рекламодателям. Некоторые DNS-запросы зашифрованы, но компания, использующая службу DNS, по-прежнему может видеть данные.
TechCrunch сообщает, что новый протокол DNS предназначен для предотвращения этого.
Новый протокол, получивший название «Oblivious DNS-over-HTTPS» или сокращенно ODoH, значительно усложняет интернет-провайдерам возможность узнать, какие веб-сайты вы посещаете […]
Вот как это работает: ODoH обертывает слой шифрования вокруг DNS-запроса и передает его через прокси-сервер, который действует как посредник между пользователем Интернета и веб-сайтом, который они хотят посетить. Поскольку DNS-запрос зашифрован, прокси-сервер не может видеть, что находится внутри, но действует как щит, не позволяющий преобразователю DNS видеть, кто отправил запрос с самого начала.
«ODoH предназначен для разделения информации о том, кто делает запрос, и о том, что это за запрос», — сказал Ник Салливан, руководитель отдела исследований Cloudflare.
Другими словами, ODoH гарантирует, что только прокси знает личность пользователя Интернета, а распознаватель DNS знает только запрашиваемый веб-сайт. Салливан сказал, что время загрузки страницы в ODoH «практически неотличимо» от DoH и не должно вызывать каких-либо значительных изменений в скорости просмотра.
ODoH действует только в том случае, если две разные организации используют прокси-сервер и службу DNS.Их пока не так много, хотя Cloudflare работает с некоторыми через службу DNS 1.1.1.1.
Хотя Apple и Cloudflare сделали фундамент, в настоящее время это всего лишь предлагаемый протокол. Чтобы его можно было использовать в Интернете, он должен быть одобрен Инженерной группой Интернета, некоммерческой организацией, которая наблюдает за утверждением новых протоколов.
Тем временем вы можете предпринять два шага: использовать DNS, который не поддерживается вашим интернет-провайдером, или использовать надежную VPN.Вы можете бесплатно использовать службу Cloudflare 1.1.1.1 (и 1.0.0.1 для резервного копирования) или Google 8.8.8.8 (и 8.8.4.4 для резервного копирования).
На устройствах iOS перейдите в «Настройки»> «Wi-Fi», а затем нажмите синий значок «i» рядом с вашей сетью Wi-Fi. Прокрутите вниз до «Настроить DNS», выберите «Вручную», затем нажмите «Добавить сервер», чтобы добавить нужные, прежде чем удалять старые.
На компьютерах Mac выберите > Системные настройки> Сеть. Затем щелкните по Wi-Fi, адаптеру Ethernet или каждому по очереди. Нажмите кнопку «Дополнительно», затем перейдите на вкладку «DNS».Нажмите символ +, чтобы добавить серверы, которые вы хотите использовать, и удалите те, которые вам не нужны.
FTC: Мы используем автоматические партнерские ссылки, приносящие доход. Подробнее.
Посетите 9to5Mac на YouTube, чтобы узнать больше новостей Apple:
Теперь защитить конфиденциальность при просмотре веб-страниц на устройствах iOS стало проще с приложением 1.1.1.1
Cloudflare упростил для вас защиту конфиденциальности просмотра на устройствах iOS и Android с помощью нового приложения 1.1.1.1…
Золотым стандартом защиты конфиденциальности в Интернете является использование службы VPN.Это шифрует весь трафик, поэтому ваш интернет-провайдер не имеет возможности узнать, какие сайты вы посещаете и что вы там делаете. Но надежные VPN стоят денег.
Бесплатный альтернативный подход, который защищает некоторые из ваших данных, — это использование стороннего сервера доменных имен (DNS). Использование внешнего DNS означает, что ваш интернет-провайдер не может видеть, какие сайты вы посещаете. Он также поможет вам обойти большинство блокировок, налагаемых интернет-провайдерами, и часто может ускорить время, необходимое для подключения к веб-сайту.
Cloudflare предлагает бесплатный DNS на 1.1.1.1. Компания не регистрирует IP-адреса и очищает все журналы через 24 часа — даже нанимая независимую аудиторскую фирму для ежегодной проверки этого. Преимущество Cloudflare заключается в том, что использование DNS компании означает более быстрое подключение к ее клиентским веб-сайтам.
Вы можете вручную настроить DNS на устройстве iOS, но это довольно неудобно. Вам нужно перейти в Настройки> Wi-Fi> кнопка i рядом с вашей сетью Wi-Fi> DNS: Настроить DNS> Вручную> Добавить сервер> Тип 1.1.1.1> Сохранить.А затем повторите процесс, чтобы добавить сервер резервного копирования 1.0.0.1.
Чтобы избежать всего этого, приложение 1.1.1.1 сделает все за вас одним касанием. Просто откройте приложение и переведите ползунок в положение «Подключено».
1.1.1.1 можно бесплатно загрузить из App Store. Если вы хотите использовать Cloudflare и для своего Mac, вам все равно придется сделать это по старинке: Системные настройки> Wi-Fi> Дополнительно> DNS> +> 1.1.1.1> ОК. Затем перетащите 1.1.1.1 наверх. Лично у меня Cloudflare в качестве основного DNS и Google в качестве резервного:
Посетите 9to5Mac на YouTube, чтобы узнать больше новостей Apple:
FTC: Мы используем автоматические партнерские ссылки, приносящие доход. Подробнее.
Посетите 9to5Mac на YouTube, чтобы узнать больше новостей Apple:
Как очистить и очистить кеш DNS на iPhone и iPad
Если вам когда-либо понадобится настроить собственный DNS или изменить настройки DNS на устройствах iOS для использования альтернативного сервера доменных имен или более быстрого, вы, вероятно, захотите, чтобы изменения DNS вступили в силу немедленно, что требует очистки кешей DNS. на iPhone или iPad. На самом деле существует несколько способов выполнить очистку DNS на устройстве iOS, мы рассмотрим два самых быстрых метода ниже, первый предпочтительнее, потому что он оказывает наименьшее влияние в целом на другие действия на устройстве, поскольку он не требует перезагружать.Имейте в виду, что эти методы работают одинаково для всех устройств iPhone, iPad и iPod touch, хотя режим полета особенно хорошо работает с iPhone и устройствами iPad, оснащенными сотовой связью.
Очистить кеш DNS на iPhone / iPad с переключателем режима AirPlane
Безусловно, самый простой способ очистить кеш DNS на iPhone — это просто включить и снова выключить режим полета. Это легко сделать с помощью простого переключателя самолета из Центра управления современных версий iOS:
.- Проведите вверх от нижней части экрана iPhone или iPad, чтобы открыть Центр управления .
- Коснитесь значка самолета, чтобы включить режим полета — дождитесь, пока радиосигналы устройства не отключатся, как показано на логотипе самолета в строке состояния, затем снова коснитесь значка самолета, чтобы отключить режим полета.
- Проведите пальцем вниз, чтобы выйти из Центра управления, кэш DNS успешно очищен
Теперь, когда DNS очищен, любые изменения, внесенные в настройки сети устройств, вступят в силу немедленно, без каких-либо дополнительных действий.
Вы также можете сбросить и очистить кеш DNS на iPhone и iPad, перейдя в приложение «Настройки», чтобы включить режим AirPlane: откройте «Настройки», затем переведите переключатель «Режим полета» в положение ВКЛ.
* Помните, что некоторые устройства с новой версией iOS получают доступ к Центру управления, проводя пальцем вниз от правого верхнего угла экрана, а не снизу экрана.
В редких случаях переключатель режима полета не работает в достаточной степени, чтобы очистить некоторые постоянные кеши DNS, хотя он всегда должен, возможно, это ошибка в необычных сценариях, когда он не работает в достаточной степени.В этом случае у вас есть другой способ очистить кеши, о котором мы поговорим дальше.
Очистка постоянного кэша DNS из iOS с помощью дампа сетевых настроек
Сброс сетевых настроек устройств iOS — верный способ сбросить все старые настройки DNS, если вы внесли изменения и по той или иной причине они не поддерживались. Обратной стороной этого является то, что вы потеряете соединение с Wi-Fi роутерами и другими определенными сетевыми настройками. Кроме того, это перезагружает устройство, что на самом деле является еще одним способом очистить кеш DNS.
- Откройте приложение «Настройки» в iOS и перейдите в «Общие», а затем «Сброс».
- Выберите «Reset Network Settings» и подтвердите, что вы хотите очистить все сетевые настройки (хотя не указаны, это включает все данные DNS)
- Когда устройство перезагружается, кеш DNS будет очищен, но также будут очищены все остальные настройки, то есть вам нужно будет снова вручную внести изменения в DNS-серверы.
Последний подход редко бывает необходим, и хотя он не так прост, как переключатель AirPlane или подход командной строки Mac, предлагаемый для очистки данных DNS в новых версиях OS X, он работает, если все остальное не помогает.
Это должно быть все, что нужно для очистки устаревшего кеша DNS с ваших устройств iOS. Имейте в виду, что иногда настройки DNS вашего локального устройства не будут иметь значения, если то, что вы ждете, — это изменения распространения DNS из других мест в Интернете, что может занять довольно много времени для переноса изменений DNS между серверами вокруг Мир.
Если вам известен другой способ изменения или очистки кеша DNS в iOS, сообщите нам об этом в комментариях.
Связанные2021 Обход DNS iCloud — разблокировка блокировки активации iPhone / iPad
Проблема пользователя
Вы, ребята, имеете какое-нибудь представление о методе DNS для разблокировки iPhone? Я продал свой iPhone 8 Plus более 13 месяцев назад онлайн-продавцу, и покупатель только что связался со мной, что моя учетная запись iCloud все еще привязана к устройству.Я больше не использую устройства Apple и забыл свое имя пользователя и пароль iCloud. Я связался со службой поддержки Apple, но они продолжали задавать вопросы, на которые у меня больше нет ответов. Я также предоставил квитанцию об оплате за устройство, но они еще не ответили на мой запрос. Пожалуйста, мне нужна подлинная и свежая (2021 год) информация о том, какой обход DNS iCloud использовать.
Чтобы справедливо ответить на вышеприведенный вопрос, мы обсудим, что такое обход DNS iCloud и как он работает на разных версиях iOS на iPhone и iPad.Мы также будем рекомендовать некоторые проверенные инструменты для разблокировки блокировки активации iCloud.
Часть 1. Что такое обход DNS в iCloud?
Знаете ли вы, что перед тем, как вы сможете настроить свой iPhone после его восстановления или сброса, устройство отправит запрос активации на сервер Apple? Как только Apple обработает запрос и увидит, что устройство активировано «Найти меня», появится всплывающее окно блокировки активации iCloud с запросом данных вашей учетной записи iCloud.
Обход DNS iCloud пригодится, когда вы не можете вспомнить свое имя пользователя или пароль iCloud.Кроме того, с его помощью можно разблокировать подержанный iPhone, даже если вы не знаете, кто его предыдущий владелец.
Аббревиатура «DNS» означает просто систему доменных имен, и это служба, которая преобразует читаемые имена в числовые IP-адреса. Проще говоря, DNS перенаправляет путь активации вашего iPhone с серверов Apple на iCloud, обходя DNS-серверы для аутентификации. Как только ваше устройство будет аутентифицировано, вы можете легко настроить его и использовать.
Плюсы iCloud DNS Bypass:
Вы можете вручную изменить DNS-адрес в настройках WIFI вручную.
Техника не так сложна, как вы думаете.
Если это работает, есть все шансы, что вы сможете использовать и наслаждаться почти всеми функциями и приложениями на вашем устройстве iOS.
Минусы обхода DNS iCloud:
Нет гарантии, что сервис разблокирует ваше устройство.
Возможно, вы не сможете получить доступ ко всем функциям вашего iPhone после разблокировки устройства.
Работает не для всех версий iOS, особенно для последних.
Часть 2. Как обойти блокировку активации iCloud с помощью DNS?
Посмотрите видео, чтобы узнать больше об обходе DNS-сервера.
2.1 Шаги по обходу блокировки активации iCloud с помощью DNS
Шаги DNS Bypass iCloud Activation довольно просты; вот шаги.
Шаг 1. После включения устройства выберите в меню ЯЗЫК и СТРАНА .
Шаг 2. Щелкните «Продолжить» , чтобы перейти на страницу настроек Wi-Fi.Если вас попросят подключиться к Wi-Fi, найдите значок «I» , закрытый на вкладке Wi-Fi.
Шаг 3. Теперь отключите сеть Wi-Fi, перейдите к «Настройки подключения» и щелкните «Забыть эту сеть» .
Шаг 4. Теперь нажмите «I» и введите IP-адрес DNS-сервера, чтобы обойти блокировку активации iCloud. Вы можете выбрать из списка ниже в зависимости от вашего местоположения:
США: 104.154.51.7
Южная Америка: 35.199.88.219
Европа: 104.155.28.90
Азия: 104.155.220.58
Австралия и Океания: 35.189.47.23
Другие континенты .17.60
Шаг 5. Теперь нажмите «Назад» в левой части экрана, включите Wi-Fi, выберите правую сеть из списка и введите свой пароль.
Шаг 6. Щелкните «Следующая страница», и щелкните «Назад», , чтобы открыть экран обхода iCloud.
Шаг 7. Теперь вы настроили свои приложения и используете свое устройство по своему усмотрению.
2.2 Как использовать сбой обхода DNS в iCloud
Приведенные выше шаги позволяют использовать некоторые функции и функции вашего iPhone, но не все. Следовательно, эти расширенные советы (сбой) помогут вам снова использовать свое устройство в обычном режиме.
Шаг 1. После использования первого метода, описанного выше, щелкните «Меню> Приложения» .
Шаг 2. Найдите и щелкните «Сбой» для автоматической перезагрузки телефона.
Шаг 3. Подождите, пока устройство перезагрузится, затем выберите «Язык и страна» .
Шаг 4. Щелкните «Выберите сеть Wi-Fi> Кнопка« Домой »> Дополнительные настройки Wi-Fi» .
Шаг 5. Щелкните вкладку «i» рядом с вашим Wi-Fi и щелкните «Меню> HTTP-прокси» .
Шаг 6. Нажмите «Назад> Далее» , и вы увидите экран разблокировки. Нажмите кнопку домой, чтобы разблокировать.
Шаг 7. Выбирайте язык, пока не появится главный экран. Вы сможете использовать больше функций вашего устройства.
Эти шаги позволяют использовать устройство, но при перезагрузке устройства оно автоматически вернется к экрану блокировки активации iCloud.Часть 3. Мощная альтернатива методу DNS — Инструмент обхода DNS iCloud Скачать
Код обхода DNS iCloud — не самый эффективный способ разблокировки iPhone, поскольку он возвращает вас к экрану активации iCloud каждый раз, когда вы перезагружаете устройство.Мы не отрицаем, что у него есть свои преимущества, но его достоинства нельзя сравнивать с профессиональным программным обеспечением, предназначенным для разблокировки / обхода блокировки iCloud.
WooTechy iSalvor Программа обхода блокировки активации iCloud разработана для iPhone, iPad и iPod touch. Он эффективно снимает блокировку iCloud с iPhone, если вы не знаете или забыли свое имя пользователя или пароль iCloud. Следовательно, это отличное решение и самый быстрый способ активировать заблокированный iPhone за несколько минут.Это программное обеспечение поддерживает iPhone 5s — X, работающие на последних версиях, таких как iOS 14.
75000000+ Загрузки
Обход блокировки активации Apple с помощью iSalvor :
Отличная альтернатива обходу iCoud DNS для удаления экрана блокировки активации iCloud.
После обхода вы можете войти в систему с другим идентификатором Apple ID для загрузки приложений.
Предыдущий владелец не может отследить или отследить ваше устройство с помощью своей учетной записи iCloud.
Старый Apple ID нельзя использовать для отслеживания вашего устройства Apple.
Совместим с iPhone 5S — iPhone X под управлением iOS 12.0 и более поздних версий (за исключением 12.4.5 и 12.4.6).
Бесплатная загрузка Бесплатная загрузка
Как обойти блокировку активации без использования DNS
В отличие от метода DNS, который не поддерживает последние модели устройств и версии iOS, использование профессионального инструмента обхода блокировки активации iCloud обеспечивает более высокий уровень успеха и поддержку.Вот шаги, чтобы обойти блокировку активации с помощью iSalvor:
Шаг 1. Загрузите, установите и запустите программное обеспечение WooTechy iSalvor на свой компьютер. Щелкните «Пуск» , чтобы начать.
Шаг 2. Подключите устройство iOS к компьютеру с помощью кабеля USB.
Шаг 3. Взлом — обязательное условие для обхода блокировки активации iCloud. Если вы используете версию для Mac, iSalvor вам поможет. Если вы используете версию для Windows, обратитесь к руководству по джейлбрейку iOS в Windows.
Шаг 4. Подтвердите информацию об устройстве, включая модель устройства, версию iOS, IMEI, серийный номер и UDID. Щелкните «Start Bypass» , чтобы продолжить.
Программа начнет обход блокировки активации iCloud на вашем устройстве. Процесс не займет много времени. После завершения обхода вы можете получить доступ к устройству без каких-либо паролей и войти в систему с другим Apple ID.
Посмотрите видеоролик, чтобы узнать, как легко обойти заблокированный iCloud iPhone / iPad.
Бесплатная загрузкаБесплатная загрузка
Часть 4. Ответы на важные вопросы по обходу DNS iCloud
Q1: Каковы требования для использования метода обхода DNS iCloud?
Для устройства iOS, на котором отключена блокировка активации iCloud, при подключении к iTunes вы увидите следующее:
Вам необходимо знать статус вашего устройства iOS; вы можете сделать это с помощью надежного средства проверки статуса iCloud.
Если ваше устройство занесено в черный список (указано как потерянное или украденное), iCloud DNS может не разблокировать его.
У вас должна быть возможность получать информацию об устройстве и данные.
Q2: Обход DNS снимает блокировку активации iCloud?
НЕТ . Метод обхода DNS создает только путь для доступа к некоторым функциям вашего устройства iOS. Если вы по ошибке перезапустите устройство, оно вернется к блокировке экрана активации iCloud.
Q3: Могу ли я использовать обход DNS-сервера на Apple Watch для снятия блокировки активации?
НЕТ .Метод обхода DNS-сервера можно использовать только на iPhone и iPad. Вы можете найти другие решения для разблокировки активации Apple Watch iCloud.
Q4: Что лучше: обход DNS или инструмент обхода блокировки активации iCloud?
Обход DNS — это временное решение для доступа к некоторым функциям и функциям заблокированного iCloud устройства iOS, в то время как инструмент обхода блокировки активации iSalvor предлагает неограниченный и постоянный доступ к вашему устройству iOS.
Q5: Могу ли я доверять службам снятия блокировки активации онлайн, за исключением обхода DNS-сервера iCloud?
Есть много онлайн-сервисов удаления iCloud, которые утверждают, что снимают блокировку активации iPhone.Но будьте осторожны с этими онлайн-сервисами, поскольку большинство из них — мошенничество. Обычно вы вообще не можете связаться с ними после завершения оплаты. Так что будьте осторожны с этими мошенниками, если хотите выбрать онлайн-службу удаления.


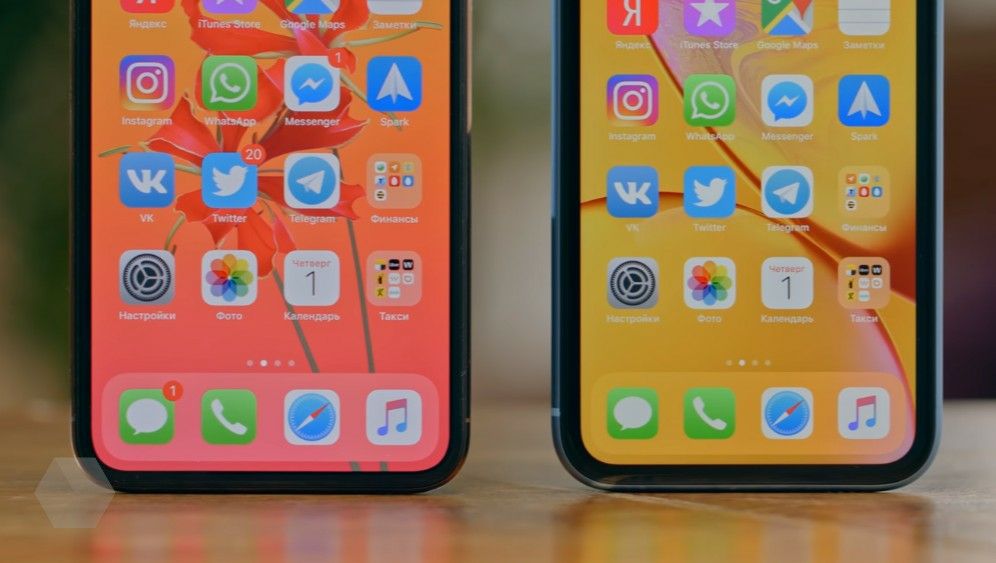 Однако есть и альтернативные способы получения доступа к другим магазинам контента, кроме App Store.
Однако есть и альтернативные способы получения доступа к другим магазинам контента, кроме App Store. Если первый способ не работает, попробуйте другой порядок установки:
Если первый способ не работает, попробуйте другой порядок установки:
