Как полностью очистить андроид устройства?
Как полностью очистить андроид
Все современные портативные цифровые устройства под управление андроид привязываются к личной почте либо профилю в социальных сетях. Поэтому если вы решили продать отслуживший верой и правдой любимой смартфон либо планшет на Android,но не хотите что бы личные данные, фотографии или видео, стали доступны покупателю, то в таких случаях необходимо быстро и просто очистить его. Так же это поможет, если накачав целую кучу неизвестных приложений, был установлен вирус. Это возможно сделать несколькими способами, не прибегая к использованию каких либо программ:
- Возврат к заводским настройкам
- Сделать сброс настроек (hard reset)
1. Как сделать возврат к заводским настройкам на android
Данный метод достаточно прост и мы рекомендуем его к использованию. Для этого вам необходимо войти в меню «настройки». Далее выбор зависит от версии android. Для Android 4.х и выше «Восстановление и сброс».
Пример сброса на 5 версии андроид
После этого система Вас еще раз уведомит о том, что все данные, а так же привязанные профили будут удалены с телефона. Вам необходимо подтвердить действие нажав «Сбросить настройки телефона». После перезагрузки телефона, Android будет полностью очищен. Вот так все просто и быстро, в отличие от следующего метода.
2. Как сделать сброс настроек на андроиде (hard reset)
Внимание использование данного метода может повлечь сбой работы системы Android. Использовать только в случае, если не помог первый.
Данная методика очистки андроид действительно эффективна когда, установив приложение, появляется сообщение о платной разблокировке устройства или вы забыли графический ключ.
Для начала необходимо полностью зарядить, а после выключить телефон. Далее необходимо войти в режим «Recovery». Необходимо зажать и держать определенную комбинацию клавиш. Для каждого производителя свой набор клавиш. Мы приведем наиболее распространенные варианты и рассмотрим на примере телефона Samsung Galaxy.
Необходимо зажать и держать определенную комбинацию клавиш. Для каждого производителя свой набор клавиш. Мы приведем наиболее распространенные варианты и рассмотрим на примере телефона Samsung Galaxy.
- Клавиша громкости вверх (либо вниз) + клавиша включения
- Обе клавиши громкости (вверх + низ) +клавиша включения
- Клавиша громкости вверх (либо вниз) +клавиша домой (home) + клавиша включения
Необходимо держать их нажатыми пока не высветится темный экран с текстом в левом вверху. Это есть меню «Recovery». Перемещение по нему осуществляется, так же клавишами вверх и вниз, а выбор – кнопка питания.
Смещаемся вниз до пункта «wipe data / factory reset» подтверждаем нажатием клавиши питания. На следующем экране таким же образом подтверждаем выбор «Yes – delete all user data». Запустится процедура очистки телефона и возврата к заводским установкам. Вы вернетесь в начальное меню, где необходимо будет выбрать пункт «Reboot system», для перезагрузки телефона.
Надеемся, материал по полной чистке андроид устройств был вам полезен. Если есть вопросы, то можете их задать в комментариях.
Как полностью удалить уже удаленную программу?
На первый взгляд может показаться, что для удаления программ вполне достаточно встроенного функционала Windows. Но после классической деинсталляции утилиты могут оставлять в системе некоторые данные, которые могут мешать в дальнейшем. Например, старые ключи, оставшиеся в реестре, могут не позволить установить ту же программу от официального разработчика. Чтобы этого избежать, нужно воспользоваться услугами стороннего софта. Ну, или очистить всё вручную. Рассказываем, как это сделать.
Но после классической деинсталляции утилиты могут оставлять в системе некоторые данные, которые могут мешать в дальнейшем. Например, старые ключи, оставшиеся в реестре, могут не позволить установить ту же программу от официального разработчика. Чтобы этого избежать, нужно воспользоваться услугами стороннего софта. Ну, или очистить всё вручную. Рассказываем, как это сделать.
Revo Uninstaller
Это утилита, позволяющая полностью избавиться от всех следов удаляемой программы в системе. Процесс деинсталляции с помощью данной утилиты сильно похож на классическое удаление. Софт сканирует ваш компьютер и выдает результаты поиска, в которых указывается количество установленных объектов. Затем нужно просто выбрать программу и подтвердить удаление.
В отличие от встроенной в Windows утилиты, у вас автоматически создастся точка восстановления системы. Это очень удобно, если возникнут какие-либо неполадки. Также здесь присутствуют и другие возможности. Например, чистка браузеров, мониторинг состояния системы в реальном времени и функция запуска любого системного инструмента (дефрагментатор, службы, планировщик заданий и так далее).
Reg Organizer
Ещё одна бесплатная программа, предназначенная для деинсталляции. Здесь есть тот же функционал, что и у Revo Uninstaller. Однако разница есть. Данный софт умеет искать остатки удаленных программ в системе. С помощью предыдущего деинсталлятора у вас получится осуществить комплексное удаление только здесь и сейчас.
Также можно посмотреть, для каких установленных программ вышли обновления. А от редко используемых приложений, Reg Organizer предлагает избавиться. Но соглашаться с ним не обязательно. Можно осуществлять чистку с помощью контекстного меню, которое появляется при нажатии правой кнопкой мыши на ярлык. Или же просто перетащив ярлык в корзину (где была такая функция, когда мы были маленькими?).
Antivirus Removal Tool
Это общее название утилит, которые предназначены для удаления антивирусов. Мало кто знает, но разработчики средств обнаружения вредоносных файлов создают не только средства защиты, но и утилиты, предназначенные для их удаления. Антивирус — намного более сложный софт, который затрагивает большую часть системы. Он проникает туда, куда обычным программам доступ закрыт: от оперативной памяти до системных процессов и папок. Поэтому для его удаления, зачастую, будет недостаточно возможностей вышеуказанных программ. Лучше воспользоваться средством от того же разработчика.
У всех крупных девелоперов в сфере безопасности есть такой софт. Например, у Dr.Web, Лаборатория Касперского, AVAST, Avira, Eset и так далее. Называются они подобным образом: *Название Антивируса* Removal Tool.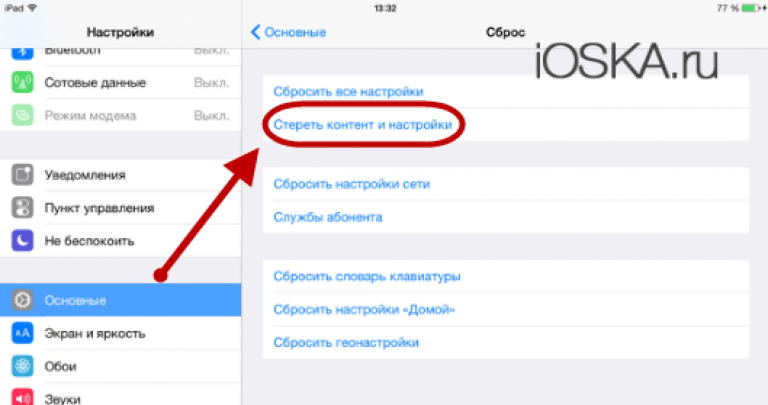 Скачать их можно традиционно на официальном сайте. Учитывайте, что процесс деинсталляции может занять продолжительное время. Это ещё одна причина, по которой стоит ответственно подходить к вопросу выбора антивирусной программы.
Скачать их можно традиционно на официальном сайте. Учитывайте, что процесс деинсталляции может занять продолжительное время. Это ещё одна причина, по которой стоит ответственно подходить к вопросу выбора антивирусной программы.
Ручное удаление
Бывают случаи, когда ничего не помогает избавиться от следов удаленной программы. В данной ситуации вам остается сделать всё собственными руками. Это самый сложный способ, но и самый действенный. Чаще всего проблемы возникают с реестром и вложенными папками.
Первым делом проверьте папки, расположенные по адресам: C:\Program Files\ и C:\Program Files (x86)\. Иногда папка нужной программы находится внутри другой директории, которая соответствует названию компании-разработчика. Например, файлы дефрагментатора Auslogics Disk Defrag будут располагаться по адресу C:\Program Files (x86)\Auslogics\Disk Defrag. При поиске остаточных данных рекомендуется включить отображение скрытых элементов в системе.
После проверки системного диска переходите к временным файлам. Введите одну из двух команд в адресную строку Проводника: %AppData% и %LocalAppData%. Вы попадете в хранилище с данными, которые остаются в результате работы программ. Они требуются системе для того, чтобы осуществлять быстрый повторный запуск утилиты или сохранять настройки софта. Однако будьте аккуратны. В этих директориях хранится информация, которая может быть полезна. Например, некоторые данные о работе браузеров. Рекомендуем удалять элементы выборочно и только те, которые точно не нужны.
Напоследок загляните и в реестр. Для этого нажмите комбинацию Win + R и в появившемся поле введите команду regedit. После этого сверху выберите пункт «Правка», а затем «Найти». В поле поиска введите название компании-производителя или название программы. Найденные ключи отметьте галочкой и удалите. Кроме того, проверьте следы удаленных утилит, которые могут находиться по адресам:
- \SOFTWARE\Microsoft\Windows\CurrentVersion\Uninstall\
- \SOFTWARE\WOW6432Node\Microsoft\Windows\CurrentVersion\Uninstall\
Читайте также:
Как полностью очистить компьютер и переустановить windows
Если вы больше не желаете терпеть «своеволие» захламленной системы или у вас возникли некоторые проблемы связанные с предпродажной подготовкой ПК — расслабьтесь! Чтение обещает быть увлекательным и вместе с тем невероятно полезным в конечной форме своего проявления (имеется в виду практическое применение полученной информации).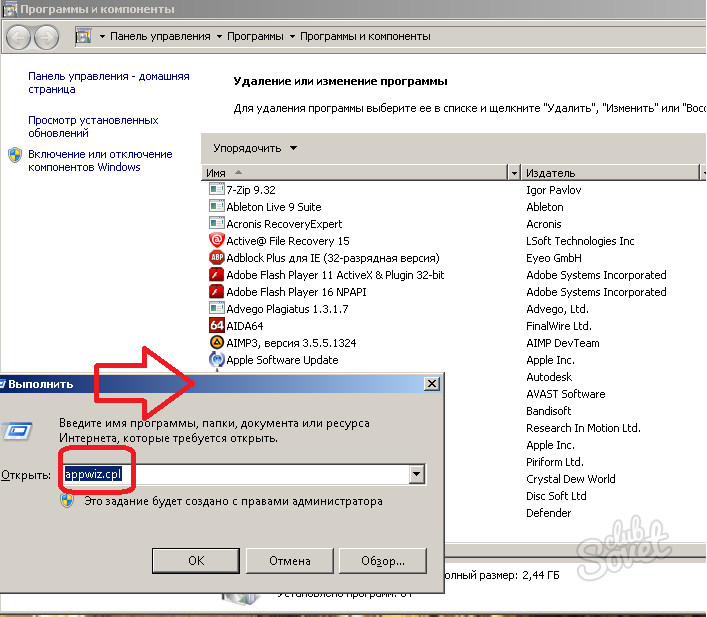 Здесь и сейчас вы узнаете о том, как очистить компьютер полностью. Вам будут даны рекомендации исключительно «тотального» характера. Так как только комплексное решение способно качественно повлиять на итог ваших действий. Впрочем, давайте по порядку.
Здесь и сейчас вы узнаете о том, как очистить компьютер полностью. Вам будут даны рекомендации исключительно «тотального» характера. Так как только комплексное решение способно качественно повлиять на итог ваших действий. Впрочем, давайте по порядку.
Неизбежность процесса профилактики
Рано или поздно жесткий диск нужно подвергать некоторому «лечению». Так как сохраняемая на винчестере информация часто имеет хаотичную структуру заполнения. Не всегда практическое решение вопроса: «Как очистить компьютер полностью путем полного форматирования дискового пространства?» – оптимально приемлемый вариант. Как правило, массивы информации, хранящиеся в недрах пользовательских машин, часто представляют некую ценность для своих хозяев. Однако чтобы навести порядок на «цифровом складе», нет необходимости подвергать винчестер процессу полного стирания. Достаточно будет запустить любое программное средство, функционал которого позволяет произвести дефрагментацию диска.
Информационная кутерьма
Не будем глубоко внедряться в техническую терминологию. Лишь поверхностно коснемся эксплуатационного момента одной из самых ответственных за хранение информации комплектующей современного компьютера — HDD. Потому как понимание проблемы: «Как очистить компьютер полностью?» освободит ваш мозг от некоторых сомнений относительно целесообразности проведения систематической дефрагментации разделов накопителя.
Лишь поверхностно коснемся эксплуатационного момента одной из самых ответственных за хранение информации комплектующей современного компьютера — HDD. Потому как понимание проблемы: «Как очистить компьютер полностью?» освободит ваш мозг от некоторых сомнений относительно целесообразности проведения систематической дефрагментации разделов накопителя.
Дело в том, что в процессе использования винчестера пользователь постоянно что-то удаляет либо переносит часть данных в другую область дискового пространства. Образовавшиеся «пробелы» заполняются новыми файлами, размер которых может существенно превышать освобожденное место. В конечном итоге «увесистые» данные подвергаются процессу дробления. В результате механике HDD приходится несколько «напрягаться», из-за чего производительность ПК существенно снижается — эффект «торможения» налицо. Именно по этой причине следует периодически проводить дефрагментацию диска. Однако чтобы достигнуть наиэффективнейшего результата в решении такого рода задач (профилактического типа), прежде следует сделать кое-что другое…
Как очистить компьютер полностью: выбираем план действий
Прежде всего удалите все ненужные файлы. Для этого можно воспользоваться стандартными средствами Windows. Однако специализированный софт, например, Your Uninstaller, в процессе деинсталляции удаляет остаточный цифровой мусор из реестра системы. Таким образом, происходит существенная экономия дискового пространства.
Для этого можно воспользоваться стандартными средствами Windows. Однако специализированный софт, например, Your Uninstaller, в процессе деинсталляции удаляет остаточный цифровой мусор из реестра системы. Таким образом, происходит существенная экономия дискового пространства.
Эффективные меры жесткого характера
Допустим, вам необходимо досконально очистить винчестер. В таком случае уровень стирания должен соответствовать значениям «высокий» и «надежный». Конфиденциальная информация, уничтоженная методом «в несколько проходов», практически не может быть восстановлена обычными программными средствами. Если вам требуется простое решение вопроса: «Как полностью очистить жесткий диск?» — воспользуйтесь вторым способом.
Первый способ: безвозвратный
Вам понадобится исключительно специализированный софт. Воспользуйтесь бесплатной утилитой CCleaner. После загрузки из Сети и программной установки запустите этот функциональный софт.
- Активируйте вкладку «Сервис» (ярлык в виде сундука в левой стороне рабочей области программы).

- Затем перейдите по пункту «Стирание дисков».
- В соответствующих чек-боксах сделайте приемлемый выбор.
- В подтверждение своих действий — нажмите «Стереть».
Второй вариант: как очистить компьютер полностью, не удаляя Windows
Все тот же CCleaner поможет вам навести порядок во всех разделах вашего HDD:
- Активируйте вкладку «Очистка» (значок в виде метлы).
- Отметьте необходимые пункты.
- Нажмите кнопку «Анализ».
- После чего кликните на «Очистка».
- Затем перейдите на вкладку «Реестр».
- Отметьте все пункты и нажмите «Поиск проблем».
- Затем жмем «Исправить».
Третий метод избавления от цифрового «мусора»: стандартный инструментарий Windows
Задействовав некоторые встроенные в систему различные службы, вы не только получите практический ответ на интересующий вас вопрос: «Как полностью очистить жесткий диск?», но и научитесь пользоваться сокрытым потенциалом ОС.
- Войдите в меню «Пуск».

- Пройдите по вкладке «Компьютер».
- Наведите курсор на нужный раздел и правой кнопкой мыши вызовите контекстное меню.
- Из ниспадающего списка выберите «Свойства».
- В служебном окне, которое появится незамедлительно, требуется активировать вкладку «Общие».
- Нажав на кнопку «Очистка дисков», вам необходимо отметить те типы файлов, которые требуется удалить.
- Подтвердите внесенные вами изменения кнопкой «ОК».
- После чего в окне сообщения нажмите «Удалить файлы».
Высвобождение ОЗУ ресурсов
Не все знают, как очистить оперативную память компьютера. Однако для вас данный «секрет» будет раскрыт. Воспользуйтесь наиболее приемлемым для вас методом и оптимизируйте работу своего ПК.
- Откройте Windows-блокнот.
- Пропишите команду: FreeMem=Space (64000000).
- Сохраните полученную запись под именем «ram_cleaner.vbs» в формате «txt».
В случае необходимости запустите текстовый файл, что и позволит очистить ОЗУ вашего ПК.
Программные решения для оптимизации и профилактики системы
Существует масса специализированного софта, использование которого позволит вам навсегда избавиться от головной боли по поводу образующегося «мусора» в системе. Стоит отметить, что некоторые программы обладают невероятно широким функционалом. Например, TuneUp Utilites 2014 самостоятельно следит за производительностью системы и постоянно оптимизирует работу ОС. Для новичка такая программа – просто клад. Кстати, в данном софте реализована специальная служба, работа которой и является ответом на часто задаваемый пользователями вопрос: «как очистить оперативную память компьютера». Когда нет желания и времени разбираться досконально во всех тонкостях и нюансах обслуживания ПК, то именно такой вариант оптимален.
Предпоследний вариант очистки: форматирование жесткого диска
Когда пользователь решается прибегнуть к процессу переустановки операционной системы Windows, то стоит воспользоваться представленным способом очистки HDD. Прежде чем дистрибутив ОС будет инсталлирован на ваш жесткий диск, вы всегда сможете произвести форматирование той или иной области винчестера. Это, пожалуй, один из самых кардинальных способов очистки накопителя от находящейся на нем информации. Тем не менее, если у вас были затруднения с решением вопроса о том, как форматировать диск «С», то теперь вы знаете, что для этого нужно предпринять.
Прежде чем дистрибутив ОС будет инсталлирован на ваш жесткий диск, вы всегда сможете произвести форматирование той или иной области винчестера. Это, пожалуй, один из самых кардинальных способов очистки накопителя от находящейся на нем информации. Тем не менее, если у вас были затруднения с решением вопроса о том, как форматировать диск «С», то теперь вы знаете, что для этого нужно предпринять.
Финальный метод цифровой «утилизации»: командная строка
Чтобы затереть данные на дисковом пространстве, можно прибегнуть к такому методу очистки:
- Нажмите одновременно клавиши «Win» и «R».
- В служебной строке введите: cmd, а затем нажмите «ОК».
- В командном окне пропишите: format (идентификатор раздела), после чего обязательно поставьте двоеточие.
В конечном итоге у вас должно получиться следующее: format c:, где «с» – буквенное обозначение раздела HDD, в данном случае – системного.
Прежде чем закончить
Наверное, было бы несправедливо умолчать о картах памяти. Так как проблема «накопления цифрового мусора» на сегодняшний день для флеш-носителей информации не менее актуальна, чем для винчестеров ПК. Ни для кого не секрет, что миниатюрные устройства для хранения данных (флешки) могут иметь довольно приличный номинал емкости. Поэтому знание того, как отформатировать карту памяти, также необходимо пользователю.
Так как проблема «накопления цифрового мусора» на сегодняшний день для флеш-носителей информации не менее актуальна, чем для винчестеров ПК. Ни для кого не секрет, что миниатюрные устройства для хранения данных (флешки) могут иметь довольно приличный номинал емкости. Поэтому знание того, как отформатировать карту памяти, также необходимо пользователю.
- При вставке вышеуказанного запоминающего устройства в специальный разъем ПК (кардридер) система назначает внедренному оборудованию определенный буквенный символ.
- Наведя маркер на карту памяти, один раз щелкните правой кнопкой мыши. Из контекстного меню выберите «Форматировать».
- Наиболее приемлемой для миниатюрных накопителей информации является файловая система «FAT32». Поэтому форматировать карту памяти необходимо согласно рекомендуемым параметрам.
- Ваш флеш-носитель прослужит долго, если вы не будете «стихийно» извлекать устройство из ПК, предварительно не согласовав с ОС тот момент, когда системе следует отключить подаваемое на флешку питание.

В заключение
Должно быть, теперь вам понятно, как очистить компьютер полностью? Windows 8 у вас установлена или седьмая ОС — не суть важно. Все вышеприведенные примеры актуальны и действенны буквально для всех версий операционок семейства Microsoft. Вам остается лишь применить полученные знания на практике, дабы облегчить работу вашему ПК. Удачи вам и стабильного быстродействия!
Зачастую пользователи ПК сталкиваются с такой проблемой, когда компьютер начинает зависать, тормозить и отказывать в выполнении тех или иных функций и задач.
В таком случае необязательно запрашивать помощь специалиста, ведь всё возможно сделать самостоятельно, находясь дома. Ведь достаточно знать как полностью очистить компьютер, не удаляя виндоуз. Вы же не хотите потерять важную информацию?
Как полностью очистить компьютер
не удаляя виндовс
Приметим, что в системе уже существуют всевозможные инструменты для очистки жёсткого диска на компьютере. Причём способы очистки в целом аналогичны как для 7 версии Windows, так и для 8. В этой статье будут рассмотрены как способы с использованием стандартных средств, так и с помощью сторонних ПО.
В этой статье будут рассмотрены как способы с использованием стандартных средств, так и с помощью сторонних ПО.
Важность процесса профилактики
Периодически касательно компьютера требуется проводить, так сказать, профилактику. Стопроцентная очистка ПК не всегда приемлема, так как у пользователя могут на жёстком диске храниться важные данные. Но при этом папки со временем заполняются хаотично, и память ПК становится загрязнённой ненужными файлами, поэтому и возникает необходимость периодически очищать и приводить в порядок память. Например, одним из полезных процессов в этом плане является дефрагментация диска. Для этого могут применяться как сторонние программы, так и стандартные средства.
Для чего нужна дефрагментация?
Эту операцию можно отнести к одним из важнейших эксплуатационных моментов касательно жёсткого диска. Суть в том, что пользователь ПК всегда что-либо перемещает на своём жёстком диске, либо удаляет файлы. Вследствие этого в памяти возникают своего рода «пробелы», которые заполняются новыми данными размером, превышающим освобождённое пространство. В итоге большие по размеру данные начинают дробиться, то есть фрагментироваться, вследствие чего жёсткий диск терпит большие нагрузки, и компьютер начинает тормозить. Поэтому дефрагментация и важна для компьютера. Но дефрагментацией всё не заканчивается, и для очистки ПК необходимо применять и другие методы.
В итоге большие по размеру данные начинают дробиться, то есть фрагментироваться, вследствие чего жёсткий диск терпит большие нагрузки, и компьютер начинает тормозить. Поэтому дефрагментация и важна для компьютера. Но дефрагментацией всё не заканчивается, и для очистки ПК необходимо применять и другие методы.
Очистка ПК: план действий
Сначала необходимо удалить все ненужные файлы, для чего используются как стандартные средства системы, так и сторонние. Так рекомендуем применять программу «Your Uninstaller». Она позволяет удалять даже остаточные файлы из системного реестра, что значительно экономит место на диске.
Как удалить данные безвозвратно?
Для безвозвратного удаления ненужных файлов вы можете воспользоваться специальной программой-утилитой под названием «CCleaner». Утилита является бесплатной. После загрузки осуществите запуск программы и следуйте таким действиям:
- Активирование вкладки «Сервис» (значок сундука слева).
- Переход на «Стирание дисков».

- Отметка необходимых для удаления пунктов.
- Нажатие «Стереть».
- Очистка без удаления системы
Некоторым может понадобиться информация о том, как полностью очистить компьютер, не удаляя Виндовс. Здесь вам поможет также «CCleaner». Для этого проделайте такие шаги:
- Активирование вкладки «Очистка» (знак метлы).
- Отметка требуемых пунктов.
- Нажатие «Анализ», а затем – «Очистка».
- Переход на «Реестр».
- Выбор требуемых пунктов и нажатие «Поиск проблем».
- Клик на «Исправить».
Стандартные средства «Windows» для удаления мусора
Система имеет сокрытый потенциал, и вы можете воспользоваться им, прибегнув к стандартным средствам для очистки системы. Для этого требуется выполнить:
- Вход в «Пуск».
- Выбор «Компьютер».
- Наводка курсора на требуемый раздел и нажатие правой кнопкой мыши (вызов контекстного меню).
- Выбор «Свойства».
- Активирование вкладки «Общие».

- Нажатие «Очистка дисков» и отметка требуемых для удаления типов файлов.
- Подтверждение «Ок».
- Нажатие «Удалить файлы».
Освобождение оперативной памяти
Не все пользователи компьютеров знают о том, как очистить компьютер полностью, и не всем это надо. Многим необходимо, к примеру, просто очистить оперативную память. Это важно, и, если вы не знаете, как это сделать, то здесь мы вам раскроем этот вопрос.
Существует один действенный способ очистки данного вида памяти. Следует проделать следующие операции:
- Открытие стандартного блокнота.
- Ввод в нём команды FreeMem=Space (640000000).
- Сохранение записи и присвоение ей имени «ram_cleaner.vbs». Выбор формата «txt».
Для очистки ОЗУ требуется запустить сохранённый файл, когда это понадобится.
Специальные ПО для профилактики и оптимизации системы
Программ, помогающих в вопросе о том, как правильно очистить компьютер от ненужных файлов, существует множество. Некоторые из таких программ имеют настолько широкий функционал, что это позволит вас избавить от тягот по поводу ненужных данных в памяти жёсткого диска. К примеру, рекомендуем такую программу, как «TuneUp Utilites 2014». Она самостоятельным образом осуществляет слежение за производительностью системы и постоянно поддерживает её оптимизированной. Новичку как раз данная программа окажет огромную помощь. Стоит отметить, что в программе имеется специальная служба, позволяющая очищать оперативную память ПК. Это очень оптимальный вариант, когда пользователю не вариант досконально и подробно разбираться во всех нюансах работы системы.
Некоторые из таких программ имеют настолько широкий функционал, что это позволит вас избавить от тягот по поводу ненужных данных в памяти жёсткого диска. К примеру, рекомендуем такую программу, как «TuneUp Utilites 2014». Она самостоятельным образом осуществляет слежение за производительностью системы и постоянно поддерживает её оптимизированной. Новичку как раз данная программа окажет огромную помощь. Стоит отметить, что в программе имеется специальная служба, позволяющая очищать оперативную память ПК. Это очень оптимальный вариант, когда пользователю не вариант досконально и подробно разбираться во всех нюансах работы системы.
Форматирование жёсткого диска
Когда пользователю требуется переустановить операционную систему, то следующий метод очистки как раз для такого случая. Перед установкой дистрибутива системы на ваш ПК вы можете форматировать какую-либо из областей жёсткого диска. Такой способ очистки диска является самым критическим, ведь при форматировании удаляется всё содержимое жёсткого диска, поэтому тут следует быть внимательными, так как, если на диске остались важные данные, то стоит их скопировать на другой носитель. Для форматирования достаточно нажать на диск правой клавишей мыши и выбрать «Форматировать».
Для форматирования достаточно нажать на диск правой клавишей мыши и выбрать «Форматировать».
«Командная строка»
Для стирания данных с диска также применяется «Командная строка». При выборе такого метода очистки проделайте это:
- Одновременное нажатие «Win» и «R».
- Ввод в строке программы значения «cmd» и нажатие «ОК».
- В интерфейсе программы внесение значения «format», а через пробел – название раздела диска (после обязательно должно стоять двоеточие).
- В результате вы должны внести подобные данные: format C:. Где значение «С» — раздел жёсткого диска, в этом случае – системного.
Очистка карты памяти
Затрагивая тему очистки памяти, стоит упомянуть также о картах памяти. Ведь мусор может накапливаться также на внешних носителях, и используются карты в наше время довольно часто. Вследствие загрязнения карты памяти компьютер также может начать тормозить. Поэтому знание об очистке внешнего носителя от мусорных файлов всегда понадобится.
Перед началом очистки стоит сохранить важные данные отдельно, так как в процессе форматирования данные удаляются.
Итак, для очистки карты памяти проделайте:
- Наведите курсор на раздел карты памяти и жмите правой кнопкой мыши.
- Выберите «Форматировать».
- Остановите выбор на файловой системе под названием «FAT32». Это более приемлемая система для внешних накопителей.
Здесь стоит порекомендовать вам, чтобы вы не извлекали резким образом устройство из ПК, не подав для этого компьютеру соответствующую команду по извлечению. Так ваш компьютер прослужит дольше.
Заключение
Итак, теперь вы знаете как полностью очистить компьютер, но при этом не затрагивая виндоуз. Здесь даже не важно, какая у вас версия «Windows»: 7 или 8. Ведь в принципе своём методы для обеих систем одинаковы. Этот вопрос очень актуален для пользователей, потому что от чистоты системы зависит то, как будет работать компьютер в целом, ведь лишние файлы всегда являются помехой, и жёсткий диск с оперативной памятью подвергаются вследствие этого сильной нагрузке. Поэтому вникайте в вопрос и применяйте новые знания на практике. Облегчите работу ПК!
Поэтому вникайте в вопрос и применяйте новые знания на практике. Облегчите работу ПК!
Сброс Windows 10 позволяет с помощью восстановления вернуть компьютер в исходное состояние, которое он имел при установке системы. При помощи встроенного средства системы можно вернуть компьютер в исходное состояние в операционной системе Windows 10 (Windows 8.1, Windows 8).
Сброс настроек Windows 10 поможет восстановить систему при возникновении проблем и сбоев в работе компьютера, от которых не застрахован любой пользователь. При возникновении проблем, необходимо постараться вернуть работоспособность операционной системе для того, чтобы не потерять личные данные, или наоборот, в некоторых случаях, лучше начать с «чистого листа», оставив все проблемы с ПК в прошлом.
У пользователя есть несколько вариантов восстановления Windows:
- Восстановление системы с помощью контрольных точек восстановления
- Восстановление Windows из резервной копии при архивации
- Сброс настроек в исходное состояние (с сохранением личных файлов или без сохранения личных файлов)
Способ восстановления Windows с помощью точки восстановления системы не всегда бывает успешным. Большинство пользователей не используют резервное копирование, с помощью которого можно восстановить систему и остальные данные. Поэтому у пользователя остается в запасе самый радикальный способ начать все заново – переустановка Windows.
Большинство пользователей не используют резервное копирование, с помощью которого можно восстановить систему и остальные данные. Поэтому у пользователя остается в запасе самый радикальный способ начать все заново – переустановка Windows.
Установка (переустановка) Windows обычно проходит при помощи загрузочной флешки или DVD-диска, с записанным образом операционной системы. Во многих случаях, можно обойтись без использования внешних подключаемых устройств (USB-флешки или DVD-диска), так как в системе есть необходимое средство.
Сброс Windows 10 до заводских настроек выполняется непосредственно из операционной системы. Вернуть в исходное состояние Windows можно при помощи 3 вариантов:
- Переустановка Windows 10 с сохранением или удалением личных файлов
- Восстановление систем с помощью особых вариантов загрузки
- Установка чистой Windows при помощи дополнительных параметров восстановления
Данные варианты при использовании несколько отличаются друг от друга, но результат во всех случаях одинаков: вы получите чистую переустановленную Windows 10, с сохранением личных файлов или без сохранения личных данных, в зависимости от выбранных настроек при восстановлении.
Войдите в «Параметры», далее «Обновление и безопасность», откройте раздел «Восстановление». В этом разделе доступны три варианта возврата компьютера к исходному состоянию.
Теперь посмотрим, как сделать сброс Windows 10 разными способами.
Как вернуть Windows 10 в исходное состояние
В разделе «Восстановление», в настройке «Вернуть компьютер в исходное состояние» нажмите на кнопку «Начать».
После этого, откроется окно «Выбор действия». Здесь необходимо выбрать параметры возврата компьютера в исходное состояние. На выбор доступны два варианта действий:
- Сохранить мои файлы — удаление программ и настроек с сохранением личных файлов
- Удалить все — удаление программ, настроек и личных файлов
В первом случае, вы получите чистую операционную систему, с сохранением некоторых ваших личных данных. Во втором случае, возврат ПК в исходное состояние приведет к установке абсолютно «чистой» Windows 10.
Выберите нужную настройку.
Далее разберем выполнение необходимых действий в обоих случаях.
Сброс Windows 10 с сохранением личных файлов
После выбора опции «Сохранить мои файлы», откроется окно с информацией об удаляемых программах. После восстановления компьютера в исходное состояние, удаленные приложения необходимо будет заново установить на компьютер. Список удаленных программ будет сохранен на Рабочем столе компьютера в файле формата HTML (открывается в браузере).
Нажмите на кнопку «Далее».
В окне «Все готово к возврату этого компьютера в исходное состояние» вы увидите информацию о следующих последствиях:
- Произойдет удаление всех приложений и программ
- Настройки операционной системы вернутся на значения по умолчанию
- Произойдет переустановка Windows без удаления личных данных
Для запуска процесса возвращения Windows 10 в исходное состояние, нажмите на кнопку «Сброс».
Далее начнется процесс переустановки Виндовс 10, который займет некоторое время. Во время сброса системы, компьютер несколько раз перезагрузится.
Во время сброса системы, компьютер несколько раз перезагрузится.
Возврат Windows 10 в исходное состояние с удалением всех личных файлов
После выбора параметра «Удалить все», откроется окно с вопросом «Вы действительно хотите также очистить диски»?».
Здесь нужно выбрать одну из двух опций:
- Просто удалить мои файлы — удаление файлов с диска
- Удаление файлов и очистка диска — удаление файлов с диска, очистка диска от удаленных файлов
Если вы продолжите использовать данный компьютер, выберите первый вариант, при котором переустановка ОС займет намного меньше времени.
Второй вариант предполагает не только удаление файлов с диска, но и затирание места, на котором находились удаляемые файлы. В этом случае, другой пользователь этого компьютера, если вы предполагаете продать или отдать ПК, не сможет восстановить ваши удаленные файлы.
Имейте в виду, что процесс очистки диска может занять много часов. Поэтому имеет смысл выбрать первый вариант для того, чтобы не растягивать переустановку ОС на несколько часов. Затем, если это необходимо, можно очистить диск от ранее удаленных файлов, без возможности их восстановления, при помощи сторонних программ, например CCleaner, Files Terminator Free и т. д.
Затем, если это необходимо, можно очистить диск от ранее удаленных файлов, без возможности их восстановления, при помощи сторонних программ, например CCleaner, Files Terminator Free и т. д.
После выбора настройки «Просто удалить мои файлы», откроется окно «Все готово к возврату этого компьютера в исходное состояние». При сбросе на данном компьютере будут удалены:
- Все личные файлы и учетные записи пользователей
- Все программы и приложения
- Все внесенные в параметры изменения
Нажмите на кнопку «Продолжить».
Далее начнется возвращение Windows 10 в исходное состояние, которое займет некоторое время.
Сброс Windows 10 через особые варианты загрузки
Войдите в раздел «Восстановление», в настройке «Особые варианты загрузки» нажмите на кнопку «Перезагрузить сейчас».
После перезагрузки ПК, откроется среда восстановления Windows RE, в которой нужно выбрать вариант «Поиск и устранение неисправностей».
В окне «Диагностика» выберите параметр «Вернуть компьютер в исходное состояние».
В окне «Вернуть компьютер в исходное…» предложено два варианта сброса операционной системы:
- Удаление настроек и программ с сохранением личных файлов
- Удаление приложений, настроек и личных файлов
Выберите нужный вариант.
При выборе «Удалить все», после перезагрузки ПК, откроется окно «Вернуть компьютер в исходное состояние», в котором необходимо выбрать способ удаления файлов (простое удаление или полная очистка диска).
Выше в статье я уже рассматривал отличия этих двух вариантов.
В следующем окне нажмите на кнопку «Вернуть компьютер в исходное состояние».
Затем начнется возврат Windows 10 в исходное состояние.
Чистая установка Windows помощью Дополнительных параметров восстановления
В разделе «Восстановление», в настройке «Дополнительные параметры восстановления» нажмите на ссылку «Узнайте, как начать заново с чистой установкой Windows».
В окне с вопросом «Вы хотели переключить приложения?», которое пытается открыть Центр безопасности защитника Windows, нажмите на кнопку «Да».
Далее откроется окно «Центр безопасности Защитника Windows» .
Здесь пользователю предлагают начать с чистой установки и обновления Windows. Личные файлы и некоторые параметры Windows будут сохранены, а большая часть приложений – удалены, в том числе пакет Microsoft Office, сторонние антивирусы и классические приложения, предустановленные на компьютере. На ПК останутся только приложения, входящие в стандартную поставку операционной системы, Windows обновится до последней версии.
Удаленные программы, после чистой установки Windows, придется установить заново. Microsoft рекомендует сделать резервную копию важных данных для того, чтобы не потерять нужную информацию. Сохраните лицензии и ключи, которые понадобятся для активации программного обеспечения, после новой установки приложений.
Нажмите на кнопку «Начало работы».
Согласитесь на запуск Центра безопасности Защитника Windows. В окне «Начать заново» нажмите на кнопку «Далее».
В окне «Ваши приложения будут удалены» показаны приложения, которые необходимо будет установить заново. Нажмите на кнопку «Далее».
В окне «Давайте начнем» нажмите на кнопку «Начало».
Далее начнется восстановление компьютера. Процесс установки «чистой» Windows 10 займет некоторое время. Во время восстановления компьютер несколько раз перезагрузится.
Через некоторое время на Рабочем столе компьютера загрузится чистая, переустановленная Windows.
Предыдущая версия операционной системы сохранится на диске «С» в папке Windows.old, которую можно удалить с компьютера для того, чтобы она не занимала лишнее место на диске.
Заключение
В случае возникновения проблем в работе компьютера, пользователь может при помощи средства системы выполнить сброс Windows 10 в исходное состояние: переустановить систему, выполнив чистую установку Windows с сохранением, или без сохранения личных файлов, без использования загрузочной флешки или установочного DVD диска.
Как полностью очистить память смартфона или компьютера от любых файлов
Когда настает пора ремонтировать, либо же продавать смартфон, ноутбук, планшет или персональный компьютер, то мы хотим полностью очистить память устройства. Делается это в целях безопасности и конфиденциальности, ведь некоторые файлы должны быть недоступны для незнакомых людей. И простым удалением информации дело здесь не ограничится. В этой статье мы расскажем как надежно и эффективно избавиться от файлов, не оставляя от них следов.
Безопасное удаление файлов на компьютерах и ноутбуках
Не все знают, что классическое удаление какого-либо файла на компьютере или ноутбуке под управлением Windows подразумевает лишь ликвидацию записи в файловой системе. При этом сама запись является связующим звеном между непосредственным содержимым файла и его именем. Поэтому содержимое файла все равно остается на жестком диске или другом носителе даже после удаления. Полное его стирание может произойти только случайным образом, когда осуществляется перезапись уже новой информации. С SSD-накопителями ситуация еще более сложная. Их контроллеры умеют записывать информацию в специальную резервную область, которая является скрытой. Если же воспользоваться специальными программами, то можно без особого труда восстановить структуру удаленных файлов. И сделать это в теории способен любой человек, имеющий доступ к вашему устройству или винчестеру.
Полное его стирание может произойти только случайным образом, когда осуществляется перезапись уже новой информации. С SSD-накопителями ситуация еще более сложная. Их контроллеры умеют записывать информацию в специальную резервную область, которая является скрытой. Если же воспользоваться специальными программами, то можно без особого труда восстановить структуру удаленных файлов. И сделать это в теории способен любой человек, имеющий доступ к вашему устройству или винчестеру.
Но не стоит сразу же отчаиваться по поводу невозможности тотального удаления данных на Windows-устройствах. Просто к каждой отдельной проблеме нужно подходить индивидуально. Если в вашем ПК или ноутбуке установлен обычный жесткий диск, либо же современный SSD, то рекомендуется осуществить перезапись всех его блоков. Причем достаточно это сделать один раз. В случае возникающих сомнений можно попробовать повторить данное действие. Конечно, такой способ является действительно весьма эффективным, но вот времени он отнимает достаточно много. Да и «здоровья» накопителю от этого уж точно не прибавится, ведь он будет очищать память в сверхжестком режиме.
Да и «здоровья» накопителю от этого уж точно не прибавится, ведь он будет очищать память в сверхжестком режиме.
Существует более безопасный, надежный и эффектный способ полного удаления файлов. Речь идет о технологии Secure Erase, которая все чаще поддерживается современными накопителями. Благодаря этому контроллер памяти не только максимально быстро, но и качественно перезапишет имеющиеся блоки. Даже если мы имеем дело с аппаратным шифрованием SSD, то Secure Erase все равно уничтожит информацию. Ключ с зашифрованными данными полностью ликвидируется буквально за какие-то мгновения. Такая «мозаика» из множества частей не только распадается, но и превращается в мусор, а соединить ее будет уже невозможно.
Как же активировать функцию Secure Erase на современных SSD-накопителях? Самый простой способ – воспользоваться фирменными утилитами. Например, это может быть Samsung Magician, либо же любая другая программа, которая поставляется вместе с вашим SSD. При этом очень важно, чтобы сама операционная система находилась на другом диске, а также выключен RAPID Mode. Вот как происходит работа Secure Erase через Samsung Magician:
Вот как происходит работа Secure Erase через Samsung Magician:
- Запускаем Samsung Magician и переходим в раздел Secure Erase.
- Подключаем USB-накопитель, на который будет записан загрузочный образ.
- Выберите путь, ведущий к USB-накопителю, а затем дождитесь окончания записи образа.
- Подтвердите перезагрузку системы.
- Зайдите в BIOS, чтобы активировать AHCI.
- Осуществите загрузку с внешнего накопителя.
Есть и другое решение, которое можно назвать универсальным. Оно подходит не только для SSD, но и более дешевых жестких дисков SATA. Благодаря Linux-дистрибутиву Parted Magic получится не только полностью очистить накопитель, но и гибко управлять дисковыми разделами. При помощи утилиты UNetbootin происходит запись загрузочного модуля на внешний USB-накопитель. Делается это следующим образом:
- Активируем Parted Magic, а затем открываем Erase Disk.
- Находим пункт Internal Secure Erase.
- Очищаем SSD или SATA.

Производим откат операционной системы Windows
Бывают случаи, когда хочется навсегда удалить определенные файлы с жесткого диска, но оставить именно операционную систему. И это вполне реально сделать с Windows 10 или 8.1. В подобных ситуациях поможет откат системы. В результате мы имеем пустой диск, но с сохраненной ОС. Теперь активируем данную функцию:
- Нажимаем на клавишу выключения компьютера в меню «Пуск».
- Сразу после этого нажимаем и удерживаем Shift, а потом выбираем «Перезагрузка».
- Ищем «Устранение неполадок» в появившемся окне.
- Выбираем «Сбросить» и «Удалить».
- Когда произойдет перезагрузка, то следует воспользоваться пунктом «Очистить диск».
Такой метод является достаточно простым, но не на 100% эффективным. Так, подобные манипуляции не подходят для Windows 7 и более ранних версий платформы. Поэтому для «семерки» лучше использовать Secure Erase. Но и здесь существует определенный подвох, так как некоторые ноутбуки получают специальный раздел восстановления, с которым возникают сложности. Тогда логичнее всего воспользоваться инструментами от производителя.
Тогда логичнее всего воспользоваться инструментами от производителя.
Чистим память Android-устройств
Что касается удаления приложений и файлов со смартфонов на базе ОС Android, то здесь все еще интереснее. Данная платформа для мобильных устройств скрывает от глаз пользователя информацию, где именно сохраняются данные после загрузки и установки. Более того, фирменные оболочки еще больше запутывают нас в лабиринтах файловых систем. Конечно же, можно долго и упорно копаться в Android, отыскивая по крупицам нужную информацию. Но самым простым вариантом тотальной очистки памяти является сброс к заводским настройкам.
Для этого у вас должен быть смартфон или планшет с операционной системой Android 6.0 или новее. Все благодаря появившемуся шифрованию информации. При этом сброс настроек автоматически «уничтожает» и ключ, который содержит зашифрованные данные. Таким образом, мы лишаем будущих владельцем мобильного аппарата возможности восстановить любые файлы.
Необходимо лишь не забыть удалить собственный Google-аккаунт, чтобы покупатель смог пользоваться гаджетом. Все дело во встроенной защите, которая не дает злоумышленникам возможности использовать украденные аппараты после сброса настроек, так как нужно обязательно вводить пароль.
Как сделать сброс настроек (hard reset, factory reset) на Samsung Galaxy
Содержание
1. Для чего нужен сброс данных
Сброс данных устройства (сброс настроек, hard reset, factory reset) — это удаление со смартфона или планшета всех данных: контактов, сообщений, загруженных приложений, фотографий, музыки, настроек почты, будильников. После сброса смартфон или планшет возвращается к заводскому состоянию.
Обычно сброс данных делают в следующих случаях:
- Перед продажей или передачей устройства другому человеку;
- Если на устройстве возникает какая-то проблема, которую не удается исправить другими способами;
- После обновления программного обеспечения устройства (прошивки).

2. Что нужно сделать перед сбросом данных
2.1. Скопируйте с устройства важную информацию.
Во время сброса память устройства будет очищена и все данные будут удалены. Если есть какие-то важные данные, сделайте их копию.
2.2. Удалите с устройства аккаунт Google.
Если этого не сделать, то при включении устройства после сброса будет запрашиваться тот аккаунт, который был на устройстве перед сбросом. Без ввода этого аккаунта включить устройство не получится.
3. Первый способ сделать сброс данных — через меню
-
Откройте Настройки.
-
Выберите пункт Общие настройки. Если такого пункта нет, перейдите к следующему шагу.
-
Выберите пункт Сброс. Также он может называться Архивация и сброс, Архивирование и сброс или Конфиденциальность.

-
Выберите пункт Сброс данных или Сброс устройства.
-
Выберите пункт Сбросить, Сброс устройства или Удалить все.
-
Устройство перезагрузится и данные удалятся.
4. Второй способ сделать сброс данных — с помощью кнопок
Такой способ применяется в том случае, когда смартфон или планшет не включается, либо экран заблокирован.
-
Выключите мобильное устройство.
-
Если у вашего устройства есть кнопка Домой (внизу по центру), одновременно нажмите и держите кнопки Питание + Домой + Громкость вверх.
Если у вашего устройства есть кнопка Bixby (слева под кнопками громкости), одновременно нажмите и держите кнопки Питание + Громкость вверх + Bixby.

Если у вашего устройства нет кнопок Домой и Bixby, одновременно нажмите и держите кнопки Питание + Громкость вверх.
-
Отпустите кнопку Питание после того, как на экране появится надпись Samsung Galaxy …. Остальные кнопки держите до появления Recovery (примерно 5-15 секунд). Recovery — специальный режим загрузки устройства, выглядит как текстовое меню.
Если Recovery не появилось, повторите шаги 1-3 еще раз дольше удерживая кнопки.
-
Нажимайте кнопку Громкость вниз, чтобы выбрать пункт Wipe data/factory reset.
-
Нажмите кнопку Питание для подтверждения выбранного пункта.
-
Нажмите кнопку Громкость вниз, чтобы выбрать пункт Yes или Yes — Delete all user data.
-
Нажмите кнопку Питание для подтверждения удаления всех данных с устройства.

-
После удаления данных появится главное меню. Нажмите кнопку Питание, чтобы выбрать пункт Reboot system now.
-
Устройство перезагрузится.
5. Если после сброса устройство не включается, требуется аккаунт Google
6. Если после сброса устройство не включается (зависает)
Обратитесь в сервисный центр Samsung, требуется переустановка прошивки инженерным методом.
Как полностью очистить жесткий диск
Мало кто задумывается о том, что даже после форматирования жёсткого диска, либо SSD – данные можно восстановить. На флеш-носителях, внешних HDD, SD-картах действует тот же принцип. Значит встает проблема не простого форматирования устройства. Возникает вопрос, как полностью очистить жесткий диск. Конечно, под словом «полностью» подразумевается очистка без возможности восстановления.
Когда это актуально
Полное форматирование жесткого диска непременно стоит осуществлять при продаже компьютера, ноутбука или же отдельно накопителя. Возможно, что перед этим вы все удалили, переустановили систему Windows или любую другую, но данные по-прежнему можно восстановить.
Одним из вариантов полностью стереть жесткий диск – провести возврат компьютера к заводскому состоянию. При этом переустанавливается операционная система и стирается диск. Для более глубокой очистки жесткого диска существуют специальные утилиты низкоуровневого форматирования. Их мы в данной статье и рассмотрим.
Справка. Большинство современных ноутбуков и настольных ПК оснащаются твердотельными накопителями (SSD). Они не имеют механических частей, как в HDD и в несколько раз быстрее своих предшественников. Но есть один момент, заключающийся в сложности стирания данных с SSD. При эксплуатации HDD используются утилиты, которые уничтожают данные методом DoD 5220.22-M. Такой метод, обслуживаемый Министерством обороны США, трижды заменяет файлы на диске разными символами.
Полезное:
Ниже рассмотрим инструменты низкого форматирования. Мы не будем использовать средства, встроенные в Windows, поскольку все знают, как ими пользоваться, и они не стирают диск должным образом.
Что такое низкоуровневое форматирование
Сначала расшифруем пару терминов, а затем перейдем к делу. Изначально предполагается, что низкоуровневое форматирование – нанесение на магнитную поверхность HDD сервометок (сведения о позиционировании головок диска), проводится только производителем с использованием специального оборудования. Дома же, обычно используются утилиты, с помощью которых проводится лишь имитация или же тестирование HDD.
Тем не менее на официальном ресурсе модели вашего HDD, возможно, есть программное обеспечение, с помощью которого можно полностью очистить жесткий диск.
Программы для полного форматирования диска
Низкоуровневое форматирование помогает избавиться от информации без возможности восстановления, а также излечивает носитель от сбойных секторов и прочих ошибок. (Читать: Проверка диска на ошибки и поврежденные сектора в Windows 7, 8 и 8.1).
Существует интересная программка – HDD Low Level Format Tool, выполняющая необходимые нам действия. В функционал входит просмотр показателей S.M.A.R.T.
В главном окне программы будет показано количество подключенных дисков. Они не разбиты на разделы. Также показывается интерфейс подключения, модель, серия, серийный номер, LBA и объем.
Щелкнув по кнопке «Continue», открывается новое окошко с разделами. В первом разделе Device details расположена подробная информация о накопителе, сейчас она нас не интересует.
Второй раздел «Low-Level Format» относится к форматированию. Чтобы полностью очистить жесткий диск жмём по кнопочке «FORMAT THIS DEVICE». Если надо быстро отформатировать, тогда отмечаем пункт «Perform quick wipe».
На последнем разделе располагаются сведения SMART. Правда на английском языке. Изначально окошко пустое. Для показа сведений нажмите «Get SMART Data».
Софт для низкоуровневого форматирования с официальных сайтов
Здесь я приведу ссылки на загрузку инструментов, которые находятся на официальных сайтах разработчиков:
https://www.samsung.com/ru/support/
https://www.seagate.com/ru/ru/support/downloads/
http://www.hgst.com/support/hard-drive-support/downloads
Для остальных вы можете самостоятельно в интернете найти официальный сайт и покопаться в справке, найти ссылки на загрузку нужного ПО.
PartedMagic
Данная утилита платная и стоит примерно 11 долларов. Она позволяет разбивать на разделы, клонировать диски, восстанавливать данные и, конечно же, форматировать. Одной из особенностей PartedMagic является поддержка твердотельных накопителей.
Загрузить можно с официального сайта: https://partedmagic.com/downloads/
Blancco Drive Eraser
Платная программа (18,46$), но предлагает пользователям форматировать SSD накопители и жесткие диски по методу DoD 5222.2M. Рекомендуется к использованию на предприятиях и организациях.
После скачивания Drive Eraser на почту придет письмо с инструкциями о том, как создать загрузочный USB-носитель, после чего использовать для полного стирания HDD.
Официальный ресурс для загрузки: https://www.blancco.com/products/drive-eraser/
Полностью очистить жесткий диск другими средствами:
- SeaTools for DOS для HDD Seagate;
- Windows Data Lifeguard Diagnostics для WD
На этом все, если возникли вопросы, пишите в комментариях и я постараюсь на все ответить. Теперь вы знаете, как полностью очистить жесткий диск.
Сброс настроек Xiaomi: как полностью очистить телефон
Полностью очистить телефон Xiaomi можно несколькими способами. Большинство из них просты и не требуют специальных знаний или умений.
Что такое сброс настроек
Сброс телефона Xiaomi – это процедура возврата устройства к заводским параметрам. В результате проведения этой операции удаляются все файлы пользователя, а также приложения и их настройки.
Также возвращаются стандартные параметры MIUI. Обычно процедуру очистки выполняют в случае возникновения системной ошибки, после установки проблемного обновления ОТA или во время предпродажной подготовки.
Сброс позволяет исправить большинство программных ошибок. Но только не в том случае, если существенно повреждены файлы самой MIUI. В этом случае поможет лишь прошивка при помощи соответствующей программы.
Как подготовить смартфон к продаже: чек-лист
Если вы планируете продать устройство, стоит выполнить ряд действий, которые обезопасят ваши данные. Ведь на смартфоне хранятся не только фотографии с видео. Здесь есть контакты, логины, пароли, карты Mi Pay, а также другая конфиденциальная информация.
Как очистить телефон Xiaomi перед продажей:
- Резервное копирование. Сначала потребуется сохранить свои данные в облаке или на компьютере. Лучше выбрать хранилище Mi Cloud. Все файлы можно будет легко восстановить на новом смартфоне.
- Форматирование карты памяти. Актуально в случае, если вы продаёте телефон вместе с флешкой microSD. Нужно перейти в настройки MIUI, выбрать категорию «О телефоне» и тапнуть плитку с надписью «Хранилище». Затем пролистайте список настроек вниз, выберите пункт «Форматировать SD-карту», подтвердите выполняемое действие.
- Отвязка Mi аккаунта. Обязательный шаг. Без отвязки новый владелец не сможет воспользоваться смартфоном, поскольку он связан с вашей учётной записью Mi.
- Сброс к заводским настройкам. По сути, вы возвращаете смартфон в то состояние, в котором он был во время покупки. На телефоне остаётся только MIUI со стандартными настройками. Данные аккаунтов, сохранённые закладки, заметки, фото, видео, музыка – всё это исчезнет. Перед продажей нужно обязательно сбросить Xiaomi до заводских настроек.
Только после выполнения всех перечисленных шагов можно передавать устройство новому владельцу. У него не будет проблем, а ваши данные не станут общественным достоянием.
Общий сброс Xiaomi через настройки MIUI
Самый простой способ удалить всё с телефона Xiaomi – использовать сброс настроек MIUI. В каждом смартфоне Сяоми, будь то Redmi Note 3 или Mi 11, имеется соответствующая возможность.
Если вы планируете удалить всё с телефона перед продажей, сначала отвяжите его от учётной записи Mi. Иначе новый владелец не сможет им пользоваться.
Как сбросить настройки на Xiaomi через MIUI:
- Откройте настройки, перейдите в категорию «О телефоне».
- Тапните по пункту «Сброс настроек».
- Нажмите кнопку «Стереть все данные» внизу экрана.
- Подтвердите действие вводом графического ключа или пароля.
Во время проведения операции телефон перезагрузится. После рестарта MIUI придётся заново войти в аккаунт Mi.
К сожалению, этот способ работает нестабильно — он просто не всегда срабатывает… Особенно если было установлено кривое ОТА обновление. Поэтому его используют редко. Лучше воспользоваться одним из методов, о которых я расскажу далее.
Удалённый сброс Xiaomi через облако Mi Cloud
Стереть все данные на Xiaomi можно удалённо при помощи компьютера и браузера. Для проведения этой процедуры требуется знать логин с паролем от учётной записи Mi. Подойдёт практически любой браузер для Windows, Linux или macOS.
Как сбросить все настройки на Xiaomi через Mi Cloud:
- Откройте браузер, перейдите на сайт i.mi.com.
- Щёлкните по кнопке «Войти через Mi аккаунт».
- Введите логин и пароль от аккаунта Mi, нажмите «Вход».
- Щёлкните пункт «Найти устройство».
- В блоке справа кликните по имени телефона.
- Выберите «Стереть данные».
- Нажмите кнопку «Стереть».
- Введите пароль от аккаунта Mi.
Через несколько минут встроенное хранилище телефона будет отформатировано. Карта памяти останется нетронутой.
С помощью Mi Cloud можно удалить все файлы со смартфона и даже заблокировать его в случае утери. Но работает функция только в том случае, если гаджет привязан к учётной записи.
Очистка телефона через аккаунт Google
Почти то же самое, что использование Mi Cloud. Также выполняется удалённо при помощи ПК и браузера. Требует логина с паролем от учётной записи Google (той самой, что использовалась при первой настройке смартфона).
- Откройте браузер, перейдите по адресу https://www.google.com/android/find.
- Введите адрес электронной почты, нажмите «Далее».
- Впишите пароль от аккаунта, щёлкните «Далее».
- Выберите «Настроить блокировку и удаление данных».
- Щёлкните пункт «Очистить устройство».
- Подтвердите действие при помощи одноимённой кнопки.
Через несколько секунд от файлов на вашем устройстве ничего не останется. Восстановить файлы без знания логина и пароля от аккаунта Google не получится.
Внимание! Точно так же можно удалить все данные, если установить программу Find My Device. Она использует те же опции, что аккаунт Google. Можно установить программу для сброса Xiaomi на другой смартфон, очистив своё устройство удалённо.
Полное форматирование
Этот метод часто используют, чтобы отформатировать телефон Xiaomi, сбросив его до заводского состояния. Есть несколько способов для выполнения данной операции:
- Сброс настроек через рекавери.
- Обнуление через кастомное рекавери TWRP.
- Использование ПК, консоли и ADB;
- Программа Xiaomi ADB/Fastboot Tools.
Я уже подробно рассказывал о каждом из этих вариантов жёсткой перезагрузки Xiaomi, не буду повторяться. По ссылке приведено описание каждого способа и подробные инструкции по обнулению телефона.
Обязательно делайте сброс перед продажей телефона. Также эта процедура позволяет устранить программные ошибки прошивки и даже вернуть смартфону работоспособное состояние. Для исправления ошибок максимально эффективен хард ресет.
Как протереть компьютер
Вне зависимости от того, продаете ли вы его, выбрасываете в мусор или повторно используете, на вашем старом компьютере хранится множество очень личных данных. И есть хороший шанс, что выброс файлов в корзину и сброс настроек к заводским настройкам не защитят вас. Если хакер обнаружит шаблон, который ваш компьютер использовал для перемещения этих нулей и единиц, он может реконструировать исходное состояние вашего компьютера и извлечь товары.
➡ НЕ ПОЗВОЛЯЙТЕ ТЕХНИКУ ОБЫЧАТЬ ВАС. Управляйте своим цифровым миром с помощью лучших в своем классе средств объяснения и неограниченного доступа к Pop Mech, начиная с СЕЙЧАС.
Чтобы оставаться в безопасности, вам необходимо правильно выполнить сброс настроек компьютера до того, как он когда-либо перейдет из рук в руки. Выполните следующие шаги или подумайте о том, чтобы сделать еще один шаг, наняв профессиональную компанию, чтобы гарантировать, что ваши данные были уничтожены.
Что такое сброс к заводским настройкам?
NurPhotoGetty Images
Восстановление заводских настроек означает удаление всего, чего не было на устройстве после того, как оно было снято с производства, так что это определенно сделает невозможным для вас практически доступ к программам или файлам на вашем компьютере.
Однако важно знать, что на самом деле происходит при сбросе к заводским настройкам. Он возвращает все приложения в исходное состояние и удаляет все, чего не было, когда компьютер покинул завод. Это означает, что пользовательские данные из приложений также будут удалены. Однако эти данные по-прежнему будут храниться на жестком диске.
Этот контент импортирован из {embed-name}. Вы можете найти тот же контент в другом формате или найти дополнительную информацию на их веб-сайте.
Заводские настройки просты, потому что это программы, включенные в компьютер, когда вы впервые его берете в руки. Это полезно для сброса ошибок в операционной системе или для восстановления работоспособности или скорости компьютера.
Однако есть ограничения. Заводские сбросы оставляют данные на жестком диске, поэтому эти части будут жить до тех пор, пока ваш жесткий диск не будет перезаписан новыми данными. Короче говоря, сброс может дать вам ложное чувство безопасности. Полное стирание на самом деле будет больше похоже на размагничивание (разрушение магнитного поля вокруг жесткого диска для уничтожения его данных) или фактическое разрушение жесткого диска на биты.
Контекст по-прежнему является ключевым. Если вы когда-либо действительно играли в игры или заканчивали учебу на своем компьютере, использование сброса к заводским настройкам в качестве основной формы стирания данных, вероятно, не представляет особого риска.
Но если вы являетесь владельцем компании и выполняете эту работу на компьютере, у вас, например, могут быть номера социального страхования сотрудников на жестком диске. Это означает, что вам, вероятно, следует подумать о том, чтобы нанять эксперта для завершения очистки данных — особенно потому, что правительство имеет определенные стандарты для очистки данных, в зависимости от области, в которой вы работаете.
Как восстановить заводские настройки Mac
- Убедитесь, что вы создали резервные копии всех важных данных в облачной службе. Чтобы получить информацию об облачных сервисах, щелкните здесь.
- Выйдите из всех служб, которыми вы пользуетесь.
- Убедитесь, что ваш компьютер подключен к сети на время сброса.
- Перезагрузка в режиме восстановления: нажмите и выберите «Перезагрузить». Когда компьютер выключится и снова включится, удерживайте Command + R, пока не увидите логотип Apple.
- Вы больше не увидите свою обычную страницу входа, а вместо этого увидите окно «Утилиты macOS».
- Выберите «Дисковая утилита»> «Продолжить».
- Выберите правильный загрузочный диск и выберите стереть.
- Выберите MacOS Extended (журнальный) в качестве формата.
- Нажмите «Стереть».
- Дождитесь завершения процесса, затем перейдите в меню Дисковой утилиты> выйти.
- Если хотите, переустановите MacOS.
Как восстановить заводские настройки ПК
- Повторите шаги 1-3, как указано выше.
- Перейдите в «Настройки»> «Обновление и безопасность»> «Восстановление».Вы должны увидеть заголовок «Перезагрузите этот компьютер». Щелкните «Начать работу».
- Вы можете выбрать «Сохранить мои файлы» или «Удалить все». Первый сбрасывает ваши параметры по умолчанию и удаляет неустановленные приложения, такие как браузеры, но сохраняет ваши данные нетронутыми. Последний, как следует из названия, удалит ваши файлы. В любом случае сделайте резервную копию своих файлов на случай, если что-то пойдет не так.
- Используйте параметр «Новый запуск» в Windows 10: «Параметры»> «Обновление и безопасность»> «Восстановление». Затем щелкните текст ссылки «Узнайте, как начать с чистого листа с чистой установкой Windows» внизу.Это открывает окно Центра безопасности Защитника Windows с опцией «Новый запуск». Щелкните «Начать работу».
Почему сброса иногда недостаточно
Этот контент импортирован с YouTube. Вы можете найти тот же контент в другом формате или найти дополнительную информацию на их веб-сайте.
Внутри жесткого диска находятся два вращающихся диска, которые чем-то напоминают компакт-диск. Это так называемые тарелки, и они представляют собой элементы оборудования, на котором хранятся все эти видео с кошками и семейные фотографии.
Диск сохраняет данные на своей круглой поверхности порциями по единицам и нулям. Пластины обычно бывают керамическими, стеклянными или алюминиевыми и работают как проигрыватель грампластинок. Диск вращается по центру шпинделя, и электронный ток считывает и записывает данные на поверхность. Электронные компоненты обеспечивают всю работу.
Когда вы удаляете данные с компьютера с помощью сброса к заводским настройкам, информация скрывается от компьютера, но все равно сохраняется на жестком диске. Если хакер использует инструменты криминалистической экспертизы данных, он может найти фрагменты этих удаленных файлов на жестком диске, что позволяет восстановить практически все.
Компьютеры с загруженным ОЗУ
Настольный компьютер Optiplex, 16 ГБ ОЗУ
Ноутбук Pavilion, 16 ГБ ОЗУ
ThinkPad Edge, 32 ГБ оперативной памяти
Lenovo amazon.com549,95 долл. США
В сети много споров о лучших способах полного уничтожения данных внутри, но большинство решений сводятся к воде, соляной кислоте, магнитам или тупым предметам, которыми можно легко разбить.
Эти методы могут показаться хардкорными, но три из них по-прежнему не совсем надежны. Микроволны часто недостаточно нагреваются, чтобы правильно протереть тарелки. Кислота не просачивается внутрь дисков достаточно глубоко, чтобы обеспечить полное разрушение. Хакеры обнаружили ноутбуки, брошенные в водоемы, и впоследствии извлекли данные из жесткого диска. Магниты не всегда достаточно сильны.
Но разбить тарелки — это совсем другое дело. Просто убедитесь, что вы носите защитные очки, потому что при разбивании пластины часто разбиваются на мелкие осколки.Помните: ключ к правильному разрушению тарелки — это убедиться, что она не вращается. Если он не может этого сделать, содержимое диска будет невозможно прочитать.
Если вы действительно хотите повторно использовать жесткий диск, сбросьте настройки до заводских. Как указано выше, сначала убедитесь, что у вас нет никакой информации на жестком диске, потому что для перезаписи всех старых данных на диске новыми данными может потребоваться много времени.
Твердотельные накопителиСнимок экрана / Data Security, Inc.
Хотя есть довольно неплохая вероятность, что старый компьютер, который вы хотите отключить, имеет жесткий диск (поскольку это более старая и медленная форма хранения данных), новые компьютеры быстро принимают новый стандарт, называемый твердотельным накопителем или SSD. Они содержат микрочипы, которые вы можете изобразить внутри своего телефона на фоне зеленой печатной платы.
Твердотельный накопитель — это, по сути, более крупная и сложная версия флеш-накопителя. Информация хранится на микрочипах и не содержит движущихся пластин.Этот тип дисковода также не имеет магнитного покрытия, как жесткий диск. Скорее, твердотельные накопители имеют встроенный процессор, его «мозг» и связанные между собой микросхемы памяти, которые сохраняют данные.
Чтобы уничтожить твердотельный накопитель, нельзя использовать размагничиватель, потому что нет магнитного хранилища. Вместо этого вам следует физически уничтожить устройство с помощью чего-то вроде дезинтегратора твердотельных носителей SSMD-2MM, который должен быть у профессиональных компаний по уничтожению данных. По сути, он уничтожает ваш жесткий диск до тех пор, пока его невозможно будет восстановить.
Как узнать, есть ли у вас твердотельный накопительНа ПК: нажмите клавишу Windows + R, чтобы открыть окно запуска. Введите «dfrgui» и нажмите Enter. Когда появится окно дефрагментации диска, проверьте столбец типа носителя, чтобы узнать, есть ли у вас SSD или жесткий диск.
На Macbook: выберите меню > Об этом Mac> Системный отчет> Оборудование> Хранилище.
В противном случае вы можете разобрать компьютер для проверки. Однако, если вы обычно не работаете с этим оборудованием, вам лучше проверить свое оборудование через меню программного обеспечения.
Как мне утилизировать компьютер?eStewards
После того, как вы протерли свой диск и разбили компьютер, вы должны найти специализированную компанию по переработке отходов, которая возьмет на себя детали. Другими словами, не бросайте осколки стекла, алюминия и пластика из устройства в мусорную корзину. Конечно, мусорщик может забрать его, но он просто попадет на свалку, потому что у обычных предприятий по переработке нет возможности повторно использовать эти части.
Ниже приведены лишь несколько мест, куда вы можете отправить свои устройства, если они не повреждены и вы только что очистили программное обеспечение. В одних местах вам дадут деньги за компьютер, а в других — за вас.
CyberCrunch : эта компания специализируется на уничтожении данных, поэтому, если вы выполнили сброс настроек на своем ноутбуке, но не потрудились уничтожить или хотя бы вынуть жесткий диск, CyberCrunch сделает это за вас. Фактически, это часть процесса переработки отходов компании.Тарифы на сайте не разглашаются, придется звонить. Просто отправьте электронное письмо на свое устройство, и оно будет безопасно переработано.
Best Buy: Что касается корпоративных компаний, предлагающих переработку электроники, это один из ваших лучших вариантов, поскольку у Best Buy есть множество магазинов. Магазин позволит вам перерабатывать три предмета на семью в день бесплатно, и вы даже можете проверить программу обмена, чтобы узнать, получите ли вы за это деньги.
На данный момент Best Buy «ответственно утилизирует» более одного миллиарда фунтов электронных отходов, что, по заявлению компании, делает ее крупнейшей программой розничного сбора отходов в стране.Компания работает с сертифицированными партнерами, чтобы достичь двух миллиардов фунтов стерлингов.
eStewards : Независимо от того, является ли это полноценной корпоративной компанией или индивидуальным потребителем, эта организация поможет вам найти местное место для хранения электронного мусора, поскольку это часть глобальной миссии. С помощью инструмента «Найти переработчик» просто введите свою страну, штат и почтовый индекс, чтобы найти магазины по переработке вторсырья поблизости.
Теперь смотрите это:
Этот контент создается и поддерживается третьей стороной и импортируется на эту страницу, чтобы помочь пользователям указать свои адреса электронной почты.Вы можете найти больше информации об этом и подобном контенте на сайте piano.io.
Как стереть жесткий диск
Очистить жесткий диск означает полностью стереть с него всю информацию, стереть с него всю информацию. Удаление всего , а не , стирает жесткий диск, а форматирование — , а не . Вам нужно будет сделать дополнительный шаг, чтобы данные не могли быть легко восстановлены позже.
Когда вы форматируете жесткий диск или удаляете раздел, вы обычно удаляете только файловую систему, делая данные невидимыми или больше не индексируемые, но не исчезающие.Программа восстановления файлов или специальное оборудование часто восстанавливают информацию.
Если вы хотите убедиться, что ваша личная информация утеряна навсегда, вам нужно очистить жесткий диск с помощью специального программного обеспечения.
Очистка жесткого диска не зависит от операционной системы, если вы используете один из загрузочных инструментов из нашего списка, упомянутого в шаге 2 ниже, что означает, что не имеет значения, какая ОС работает на диске.
Как стереть жесткий диск компьютера
Этот процесс может занять от нескольких минут до нескольких часов в зависимости от размера диска и выбранного вами метода.
Сделайте резервную копию всего, что вы хотите сохранить, например фотографий, ключей программных продуктов и т. Д. Когда очистка жесткого диска будет завершена, у не будет абсолютно никакой возможности вернуть что-либо на диске.
Сделайте резервную копию всего , которое вы хотите сохранить; иногда несколько виртуальных дисков совместно используют пространство на одном физическом жестком диске. Просмотрите диски (тома), которые находятся на жестком диске, с помощью средства управления дисками в Windows.
Загрузите бесплатную программу уничтожения данных.Любая из первых шести программ, которые мы рекомендуем в этом списке, будет отлично работать, потому что их можно использовать для очистки жесткого диска вне Windows, что является необходимой функцией, если вы хотите стереть диск, на котором установлена Windows.
Мы большие поклонники DBAN, наш первый выбор в этом списке. Это, вероятно, наиболее широко используемый инструмент для очистки жестких дисков (но имейте в виду, что он не стирает твердотельные диски). См. Наше руководство «Как очистить жесткий диск с помощью DBAN», если вы нервничаете по поводу очистки жесткого диска или предпочитаете более подробное руководство.
На самом деле существует несколько способов полностью стереть данные с жесткого диска, но использование программного обеспечения для уничтожения данных является самым простым и позволяет снова использовать жесткий диск.
Выполните все шаги, необходимые для установки программного обеспечения или, в случае загрузочной программы, такой как DBAN, получите образ ISO на компакт-диске или DVD-диске или на USB-устройстве, таком как флэш-накопитель:
Если вы используете CD или DVD , этот процесс обычно включает запись образа ISO на диск, а затем загрузку с диска для запуска программы.
Если вы используете флэш-накопитель или другой USB-накопитель , этот процесс обычно включает запись ISO-образа на USB-устройство, а затем загрузку с этого USB-накопителя для начала работы.
Протрите жесткий диск согласно инструкциям программы.
Большинство программ уничтожения данных предлагают несколько методов. Если вам интересно узнать об эффективности или методах, используемых для завершения очистки, см. Методы очистки данных.
Подключите портативный компьютер или убедитесь, что аккумулятор полностью заряжен.Общее время, необходимое для завершения очистки жесткого диска, зависит от размера диска и скорости компьютера.
Когда все сказано и сделано, вы можете быть уверены, что вся информация, которая была на диске, исчезла навсегда.
Теперь вы можете установить Windows на диск, создать новый раздел, продать или отдать жесткий диск или компьютер, переработать или утилизировать его, восстановить файлы из резервных копий или что-то еще, что вам нужно сделать.
Простая альтернатива очистки жесткого диска
Начиная с Windows Vista, процесс форматирования изменился, и к каждому стандартному (небыстрому) формату применяется один проход нулевой записи.Другими словами, во время форматирования выполняется простейшая очистка жесткого диска.
Если вам достаточно одного прохода с нулевой записью, считайте, что ваш диск очищен после обычного форматирования в Windows 10, 8, 7 или Vista. Если вы хотите что-то еще более безопасное, следуйте приведенным выше инструкциям по очистке жесткого диска.
Это стирание только форматируемого раздела. Если у вас есть более одного раздела на физическом жестком диске, вам необходимо отформатировать и эти дополнительные диски, если вы хотите рассматривать весь физический диск как «очищенный».»
Уничтожение файлов — это то, что вам действительно нужно?
Если вы действительно хотите просто убедиться, что файлы, которые вы регулярно удаляете, действительно исчезли и не могут быть восстановлены с помощью специальных инструментов, программа очистки данных — это больше, чем вам нужно. Ознакомьтесь с нашим списком бесплатных программ для уничтожения файлов, чтобы узнать о программах, которые «уничтожают» отдельные файлы по мере необходимости.
Многие из этих программ измельчения также выполняют так называемую очистку свободного места , которая представляет собой очистку всего «пустого» пространства на жестком диске.Это делается для того, чтобы файлы, которые вы уже удалили, были удалены навсегда.
Все еще не понимаете? См. Wipe vs Shred vs Delete vs Erase: в чем разница?
Часто задаваемые вопросы
- Могу ли я стереть жесткий диск без удаления Windows? Хотя вы не можете полностью стереть жесткий диск без удаления ОС, если вы сбросите Windows до заводских настроек по умолчанию, процесс удалит личные файлы и приложения в системе.
- Как стереть внешний жесткий диск? Подключите диск к компьютеру, откройте File Explorer > This PC и выберите внешний диск. Щелкните правой кнопкой мыши и выберите Format , щелкните файловую систему и следуйте инструкциям.
- Как переустановить Windows на очищенном жестком диске? Чтобы переустановить Windows, вставьте DVD-диск Windows или USB-накопитель с Windows ISO, перезагрузите компьютер и следуйте инструкциям процесса установки.
- Как переустановить macOS на очищенном жестком диске Mac? Чтобы переустановить macOS после очистки диска, откройте приложение MacOS Utilities, нажмите Установить macOS и следуйте инструкциям.
Спасибо, что сообщили нам!
Расскажите, почему!
Другой Недостаточно подробностей Сложно понять36 лучших бесплатных инструментов для уничтожения данных (июнь 2021 г.)
Boot And Nuke от Darik, обычно называемое DBAN, является лучшим доступным бесплатным программным обеспечением для уничтожения данных.
Методы очистки данных: DoD 5220.22-M, RCMP TSSIT OPS-II, Gutmann, Random Data, Write Zero
DBAN находится в свободном доступе в готовом к использованию формате ISO, поэтому все, что вам нужно сделать, это записать его на компакт-диск или флэш-накопитель, а затем загрузиться с него.Интерфейс меню программы DBAN также очень прост в использовании.
Узнайте, как использовать DBAN для очистки жесткого диска.
DBAN — это проект с открытым исходным кодом и отличный инструмент, который, безусловно, должен быть вашим первым выбором, если вы хотите полностью стереть жесткий диск. Однако вы должны знать, что он не поддерживает SSD.
Поскольку DBAN работает вне операционной системы, он может работать с любой версией любой ОС, например Windows, macOS и т. Д.
CBL Data Shredder существует в двух формах: вы можете либо загрузиться с него через диск или USB-накопитель (как с DBAN), либо использовать его из Windows, как обычную программу.
Чтобы стереть данные с жесткого диска, на котором работает операционная система, вам необходимо загрузить программу, а удаление другого внутреннего или внешнего диска можно выполнить с помощью версии Windows.
Методы очистки данных: DoD 5220.22-M, Gutmann, RMCP DSX, Schneier, VSITR
В дополнение к вышесказанному вы можете создать свой собственный метод для включения единиц, нулей, случайных данных или настраиваемого текста с настраиваемым количеством проходов.
Загрузочная версия сообщает вам, насколько велик каждый диск, но это единственная информация, которую можно идентифицировать, тогда как версия для Windows позволяет легче узнать, какой диск вы собираетесь очистить.
Версия CBL Data Shredder для Windows работает с Windows XP через Windows 10.
MHDD — это еще один инструмент для уничтожения данных, который использует Secure Erase для стирания как механических, так и твердотельных жестких дисков.
Что нам больше всего нравится в MHDD, так это разнообразие простых в использовании форм, в которых он загружается. Вы можете загрузить файл ISO для загрузки с диска или флэш-накопителя, образ дискеты, саму программу, готовую для вашего собственного загрузочного диска, и более.
Методы очистки данных: Безопасное стирание
Существует множество документации, часто задаваемых вопросов и даже форум по программе уничтожения данных MHDD, все они доступны на их странице загрузки.
Подобно программам уничтожения загрузочных данных, описанным выше, MHDD может стереть любой жесткий диск, если вы используете работающую операционную систему для записи программы на диск / гибкий диск / дисковод.
MHDD использует метод безопасного стирания для уничтожения данных, только если вы используете опцию FASTERASE , доступную в программе.
PCDiskEraser — это бесплатная программа для уничтожения данных, которая запускается перед загрузкой компьютера, как DBAN и другие вышеперечисленные программы.
Методы очистки данных: DoD 5220.22-M
Использовать PCDiskEraser действительно просто, потому что вы просто выбираете диск, который нужно стереть, подтверждаете выбор, и затем PCDiskEraser немедленно начинает уничтожать весь диск.
Мы не могли использовать мышь в PCDiskEraser даже при наличии курсора. Нам приходилось использовать клавиши табуляции и пробела для перемещения по программе, что не представляло особой проблемы, но делало ее использование немного сложнее, чем должно было быть.
Active KillDisk — это бесплатная уменьшенная версия инструмента уничтожения данных KillDisk Pro.
Методы очистки данных: Запись нуля
Как и указанная выше программа для уничтожения загрузочных данных, вы можете загрузить простой файл ISO для записи на диск или USB-накопитель. Вы также можете установить обычное приложение для запуска KillDisk из ОС.
KillDisk работает как с обычными жесткими дисками, так и с твердотельными дисками.
К сожалению, некоторые настройки KillDisk работают только в профессиональной версии.
KillDisk работает в Windows 10, 8, 7, Vista и XP. Также доступны версии для Linux и Mac.
Начиная с Windows Vista, команде форматирования была предоставлена возможность записывать нули во время форматирования, что дало команде основные возможности уничтожения данных.
Методы очистки данных: Запись нуля
Поскольку все пользователи Windows 10, Windows 8, Windows 7 и Windows Vista уже имеют в своем распоряжении команду форматирования, это быстрый и эффективный метод уничтожения данных.Конечно, вы не сможете удовлетворить некоторые строгие стандарты очистки данных, но если это не проблема, тогда этот вариант идеален.
Команда форматирования, включенная в Windows XP и предыдущие операционные системы, не поддерживает эту опцию. Однако есть способ использовать этот метод на компьютере с Windows XP, если у вас есть доступ к другому компьютеру с Windows 7, 8 или 10.
В приведенных здесь инструкциях объясняется, как использовать команду форматирования в качестве средства уничтожения данных с загрузочного диска, позволяющего полностью стереть основной диск, или как способ стереть любой другой диск из командной строки из Windows.
Macrorit Data Wiper отличается от вышеуказанных программ тем, что он не запускается с загрузочного диска. Вместо этого это портативная программа, которую вы должны открывать со своего компьютера, как обычную программу.
Методы очистки данных: DoD 5220.22-M, DoD 5220.28-STD, случайные данные, запись нуля
Программа имеет очень красивый вид и очень проста в использовании. Просто выберите жесткий диск (обычный или SSD), который нужно стереть, и выберите метод очистки.Нажмите большую кнопку Wipe Now , введите «WIPE» в поле, чтобы подтвердить, что вы хотите продолжить, а затем нажмите Start , чтобы начать процесс.
Windows — единственная поддерживаемая операционная система, и поскольку вам нужно запускать Macrorit Data Wiper с жесткого диска, вы не можете использовать его для очистки основного диска.
Мы протестировали Macrorit Data Wiper в Windows 10 и Windows 8, но он также работает в Windows 7, Vista, XP и Server 2008 и 2003.
Eraser довольно прост в использовании и служит хорошо продуманной программой уничтожения данных с некоторыми уникальными функциями.
Методы очистки данных: DoD 5220.22-M, AFSSI-5020, AR 380-19, RCMP TSSIT OPS-II, HMG IS5, VSITR, GOST R 50739-95, Gutmann, Schneier, Random Data
Что касается расширенных возможностей, Eraser безоговорочно побеждает в соревновании по уничтожению данных. С помощью Eraser вы можете запланировать уничтожение данных с точностью, которую вы ожидаете от любого инструмента планирования.
Эта программа должна работать как с традиционными дисками, так и с твердотельными накопителями.
Поскольку Eraser запускается с в Windows, вы не можете использовать программу для очистки диска, на котором работает Windows, обычно C.Используйте загрузочную программу для уничтожения данных из этого списка или см. Как отформатировать C, чтобы узнать о других возможностях.
Ластик работает в Windows 10, 8, 7, Vista и XP. Eraser также работает в Windows Server 2008 R2, 2008 и 2003.
Freeraser, в отличие от некоторых других программ в этом списке, — это полноценное приложение для Windows с мастером установки и значками меню «Пуск».
Методы очистки данных: DoD 5220.22-M, Gutmann, Random Data
Нам очень нравится Freeraser, потому что он невероятно прост в использовании.Он помещает значок в виде корзины на рабочий стол, поэтому вам просто нужно перетащить все файлы / папки диска в корзину, чтобы все, подпапки и все, чтобы они были навсегда удалены с вашего компьютера.
Freeraser может удалять файлы со всего жесткого диска, только если он подключен через USB. Внутренние жесткие диски не поддерживаются.
Freeraser также можно использовать как портативную программу, выбрав этот параметр во время установки.
Freeraser работает с Windows 10 через Windows XP.
Disk Wipe — это полностью переносимый инструмент для уничтожения данных, который вы запускаете из Windows.
Методы очистки данных: DoD 5220.22-M, ГОСТ Р 50739-95, Gutmann, HMG IS5, случайные данные, запись нуля
Disk Wipe действительно прост в использовании, потому что он проведет вас через мастер, чтобы выполнить очистку данных. Поскольку для работы требуется, чтобы ОС была запущена, ее нельзя использовать для стирания данных с диска, на котором работает Windows, но он должен работать нормально для других механических и твердотельных накопителей.
Утверждается, что очистка диска работает только в Windows Vista и XP, но мы протестировали его в Windows 10 и Windows 8 без каких-либо проблем.
Hardwipe — еще одна программа уничтожения данных, которая запускается изнутри Windows. Вы можете очистить свободное пространство или даже стереть весь диск (SSD или традиционный), если это не ваш основной диск.
Методы очистки данных: DoD 5220.22-M, ГОСТ Р 50739-95, Gutmann, Random Data, Schneier, VSITR, Write Zero
Hardwipe прост в использовании.Просто загрузите диск, который необходимо очистить, и выберите метод очистки данных, который следует использовать.
Hardwipe работает со всеми последними версиями Windows, от Windows XP до Windows 10.
В программе всегда отображается небольшая реклама, но она не слишком навязчивая.
Secure Eraser — это программный пакет, который служит не только для очистки реестра, но и для уничтожения данных.
Методы очистки данных: DoD 5220.22-М, Гутманн, Случайные данные, VSITR
После выбора диска или раздела, который необходимо стереть, просто нажмите Начать удаление , чтобы выбрать один из указанных выше методов.
После того, как Secure Eraser выполнит свою работу, вы можете настроить его на перезагрузку компьютера, выход или выключение компьютера.
Поскольку Secure Eraser запускается изнутри Windows, вы не можете использовать его для очистки жесткого диска, на который он установлен (например, диска C). Однако он работает как с традиционными жесткими дисками, так и с твердотельными накопителями, а также с устройствами хранения, подключенными через USB.
Secure Eraser можно установить в Windows 10 через Windows XP, а также в Windows Server 2019, 2016, 2012, 2008 и 2003.
Secure Eraser пытается установить другую программу во время установки, которую необходимо отменить, если она вам не нужна.
PrivaZer — это программа для очистки ПК, которая также может безопасно удалить все файлы / папки с жесткого диска. Разрешена интеграция контекстного меню, вызываемого щелчком правой кнопкой мыши, а также некоторые уникальные методы очистки, которых нет во многих других программах, перечисленных здесь.
Чтобы использовать PrivaZer для очистки всего диска, выберите Удалить без следа в главном меню, выберите Чувствительные каталоги и выберите жесткий диск.
Методы очистки данных: AFSSI-5020, AR 380-19, DoD 5220.22-M, IREC (IRIG) 106, NAVSO P-5239-26, NISPOMSUP Глава 8 Раздел 8-501, Руководство NSA 130-2, Ноль записи
Эти методы можно изменить с помощью Дополнительные параметры > Очистить .
Поскольку PrivaZer может выполнять множество других задач по очистке конфиденциальности, таких как удаление старых файлов и стирание следов интернет-активности, использование только функции очистки данных может сбивать с толку.
PrivaZer работает в 32-битных и 64-битных версиях Windows 10, 8, 7, Vista и XP. Переносная версия также доступна на странице загрузки.
PC Shredder — это небольшой портативный инструмент для удаления данных, который работает как любое другое программное обеспечение в Windows.
Методы очистки данных: DoD 5220.22-М, Гутманн, Случайные данные
Нам нравится, что PC Shredder портативный и имеет простой интерфейс. Не кажется очевидным, что вы можете стереть весь диск, но если вы выберете Добавить папку , вы можете просто выбрать диск, и он сотрет все, что на нем.
Говорят, что PC Shredder работает только с Windows Vista и XP, но у нас не было никаких проблем с его использованием с Windows 10.
AOMEI Partition Assistant Standard Edition — это бесплатный инструмент для разбиения диска на разделы для Windows, который включает функцию очистки диска как для традиционных, так и для твердотельных накопителей.
Методы очистки данных: Запись нуля
Чтобы стереть весь диск с помощью AOMEI Partition Assistant Standard Edition, просто выберите любой диск на панели справа, а затем щелкните Wipe Partition в пункте меню Partition .
Эта программа в основном используется в качестве программы управления дисками, поэтому найти функцию очистки данных среди всех других настроек может быть немного сложно. Однако вы должны подтверждать каждую операцию, которую пытаетесь выполнить, чтобы случайно нанести вред каким-либо файлам.
AOMEI Partition Assistant Standard Edition работает с Windows 10, 8, 7, Vista и XP.
Remo Drive Wipe — симпатичная программа для уничтожения данных, работающая внутри Windows. Вы можете стереть весь диск одним из трех различных методов очистки.
Методы очистки данных: DoD 5220.22-M, случайные данные, запись нуля
Remo Drive Wipe — довольно простая программа. Он проведет вас через тип мастера, в котором вы выбираете диск для очистки, а затем выбираете метод удаления.
Считается, что удаление Drive Wipe работает в Windows 10 и Windows XP, а также в Windows Server 2012/2008/2003. Мы протестировали его в Windows 8 без каких-либо проблем.
Хотя CCleaner обычно используется как очиститель системы для удаления временных файлов Windows и других файлов Интернета или кеш-файлов, он также содержит инструмент, который может стереть свободное дисковое пространство или полностью уничтожить все данные на диске.
Методы очистки данных: DoD 5220.22-M, Gutmann, Schneier, Write Zero
CCleaner работает внутри операционной системы, поэтому он не может стереть данные с того же диска, на котором установлена Windows.Однако он может стереть свободное пространство этого диска.
Вы можете выбрать несколько дисков одновременно, чтобы CCleaner очистил их все последовательно. Он поддерживает как твердотельные накопители, так и механические диски.
После открытия CCleaner перейдите в раздел Tools и затем выберите Drive Wiper , чтобы получить доступ к этой функции очистки данных. Обязательно выберите Весь диск в раскрывающемся меню.
CCleaner можно установить в Windows 10 через Windows XP, а также в Windows Server 2012, 2008 и 2003.
File Shredder — это инструмент для уничтожения данных, который может стереть диск, полный файлов, просто добавив его содержимое в программу. Он распознает как традиционные, так и твердотельные накопители.
Методы очистки данных: DoD 5220.22-M, Gutmann, случайные данные, запись нуля
File Shredder не так прост в использовании, как некоторые из этих программ, потому что вы не можете перетащить сам диск в программу. Вместо этого вам нужно перетащить все файлы и папки, которые вы хотите удалить.
Однако вы можете получить содержимое из корня диска и перетащить его в File Shredder.
File Shredder работает с Windows 10, 8, 7, Vista, XP, 2000 и Windows Server 2008.
Hard Drive Eraser — это портативная программа, которая может стереть все данные с вторичного жесткого диска.
Методы очистки данных: AR 380-19, DoD 5220.22-M, Gutmann, Write Zero
Программа очень проста в использовании. Просто выберите диск, выберите один из приведенных выше методов и выберите файловую систему, которой должен быть диск.
Эта программа очистки данных работает как с твердотельными накопителями, так и с механическими жесткими дисками.
Говорят, что Hard Drive Eraser работает только с Windows Vista и XP, но мы также можем использовать его как в Windows 10, так и в Windows 8.
Super File Shredder — это простая в использовании программа для уничтожения данных, которая поддерживает перетаскивание для быстрого удаления всех жестких дисков, как твердотельных накопителей, так и традиционных жестких дисков.
Методы очистки данных: DoD 5220.22-M, Gutmann, случайные данные, запись нуля
Просто начните с выбора метода очистки в настройках, а затем добавьте весь жесткий диск в очередь или перетащите его из проводника Windows.Как и многие из этих программ уничтожения данных, представленных далее в этом списке, Super File Shredder может очищать только диски , а не , кроме того, который вы используете.
Super File Shredder работает с Windows 10, 8, 7, Vista и XP.
TweakNow SecureDelete имеет приятный чистый интерфейс с простыми кнопками. С помощью этой программы действительно легко стереть все жесткие диски.
Методы очистки данных: DoD 5220.22-M, Gutmann, Random Data
Как и многие аналогичные программы из этого списка, TweakNow SecureDelete позволяет перетаскивать файлы и папки прямо в программу для их удаления.Если вы стираете весь жесткий диск, перетащите все, вложенные папки и все такое.
TweakNow SecureDelete работает только с Windows 7, Vista и XP. Однако мы протестировали его в Windows 10 и Windows 8 без каких-либо проблем.
MiniTool Drive Wipe — это небольшая простая программа, которая запускается изнутри Windows, как обычная программа.
Методы очистки данных: DoD 5220.22-M, DoD 5220.28-STD, запись нуля
MiniTool Drive Wipe прост в использовании.Просто выберите, хотите ли вы стереть раздел или весь диск, а затем выберите метод очистки. Нет никаких ненужных инструментов или настроек, которые могут сбивать с толку.
Вы можете использовать эту программу как на традиционных, так и на твердотельных накопителях.
MiniTool Drive Wipe может работать в 32-битных и 64-битных версиях Windows 10, 8, 7, Vista и XP. Также поддерживается Windows 2000.
XT File Shredder Lizard — еще одна программа для уничтожения данных, которая работает во всех новых версиях Windows, таких как Windows 7 и Windows 10, а также, возможно, в более старых версиях.
Методы очистки данных: DoD 5220.22-M, случайные данные, запись нуля
Чтобы стереть данные с всего жесткого диска, просто выберите добавление папки, а затем выберите корень диска, который вы хотите безопасно стереть. Если это не сработает, добавьте все корневые папки, но не фактическую букву диска.
Вы можете стирать файлы как на твердотельных накопителях, так и на традиционных жестких дисках.
Программа немного устарела, и поэтому немного отличается от нее.
WipeDisk — это портативный очиститель жесткого диска, который довольно прост в использовании и поддерживает несколько методов очистки данных. Он работает, выбирая диск, а затем выбирая метод очистки.
Методы очистки данных: Bit Toggle, DoD 5220.22-M, Gutmann, MS Cipher, случайные данные, запись нуля
Вы можете записывать действия в файл, при желании стереть только свободное пространство и выбрать собственный текст, который будет использоваться для перезаписи данных.
После нажатия Wipe вы должны прочитать и подтвердить четырехзначный код, чтобы убедиться, что вы действительно хотите использовать WipeDisk для стирания всех файлов, что является удобным препятствием, используемым для предотвращения случайного стирания всего жесткого диска.
Мы тестировали WipeDisk в Windows 10 и Windows 8, но он также должен работать и в предыдущих версиях Windows.
WipeDisk по умолчанию использует немецкий язык при первом открытии, но его можно легко изменить в меню Extras . Кроме того, загружаемый файл представляет собой файл RAR, что означает, что вам понадобится утилита для распаковки, например 7-Zip, для извлечения программы.
Puran Wipe Disk — это очень простая программа, которая может стереть все файлы и папки на диске.
Методы очистки данных: DoD 5220.22-М, Шнайер, запись нуля
И внутренние, и внешние диски совместимы, и у вас есть возможность стереть только свободное пространство или весь диск.
Как и другие не загружаемые устанавливаемые программы из этого списка, вы не сможете использовать эту программу для очистки диска C.
Пуран Wipe Disk работает в Windows 10, 8, 7, Vista и XP, а также в Windows Server 2008 и 2003.
BitKiller — одна из наиболее простых программ уничтожения данных, позволяющая добавить весь жесткий диск в список файлов, которые необходимо уничтожить, без каких-либо дополнительных опций или кнопок, которые могут сбивать с толку.Кроме того, он полностью портативный.
Методы очистки данных: DoD 5220.22-M, Gutmann, случайные данные, запись нуля
Поскольку в BitKiller нет раздела «жесткий диск», вам нужно выбрать Добавить папку , а затем выбрать жесткий диск, который вы хотите стереть.
Что нам не нравится в BitKiller, так это то, что вы не можете отменить уничтожение файлов после того, как оно началось. Там — это — кнопка отмены, но на нее нельзя нажать, если вы начали удаление жесткого диска.
Мы тестировали BitKiller в Windows 10 и Windows 8, поэтому он также должен работать в более старых версиях Windows.
BitKiller запускается изнутри ОС, что означает, что вы не можете использовать его для очистки жесткого диска, который вы используете для запуска Windows. Чтобы стереть данные с диска C, вам нужно выбрать одну из программ из начала этого списка, которая загружается с диска.
С помощью Simple File Shredder легко стереть весь жесткий диск, потому что это так же просто, как найти диск и нажать Shred Now .
Методы очистки данных: DoD 5220.22-M, Gutmann, Random Data
Если вы выберете метод очистки случайных данных, вы можете выбрать, сколько раз (1-3) вы хотите перезаписывать данные.
Поддерживается перетаскивание и интеграция контекстного меню Windows, а также защита паролем для всей программы.
Simple File Shredder работает так же, как следует из названия — он очень прост в использовании и не так сложен, как некоторые другие в этом списке.
У нас есть Simple File Shredder, который работает только в Windows XP.
В Ashampoo WinOptimizer Free включено несколько инструментов диагностики, очистки и оптимизации, и один из них создан специально для стирания данных с жесткого диска.
Мини-программа Ashampoo WinOptimizer, называемая File Wiper, позволяет вам стереть содержимое жесткого диска, выбрав загрузку папки. Он также может стереть содержимое корзины (и отдельных файлов), используя любой из методов очистки, указанных ниже.
Методы очистки данных: DoD 5220.22-M, Gutmann, Write Zero
Чтобы использовать этот инструмент, перейдите в меню File tools слева от программы, а затем выберите оттуда File Wiper .
Ashampoo WinOptimizer Free официально работает с Windows 10, Windows 8 и Windows 7.
AbsoluteShield File Shredder — еще одна программа уничтожения данных, которая очень похожа на другие в этом списке. Чтобы удалить все данные с жесткого диска, просто перейдите в меню Файл , выберите Добавить папку , а затем выберите корень жесткого диска.
Методы очистки данных: Schneier, Write Zero
Вместо удаления файлов жесткого диска, сначала открыв программу, вы можете сделать это из контекстного меню, вызываемого правой кнопкой мыши в проводнике Windows, щелкнув правой кнопкой мыши любой жесткий диск и выбрав в меню AbsoluteShield File Shredder .
Метод измельчения можно изменить в меню Action .
Мы протестировали AbsoluteShield File Shredder в Windows 10 и Windows XP, поэтому он также должен работать с Windows 8, 7 и Vista.
DeleteOnClick прост в использовании, потому что у него нет кнопок, меню или настроек. Используйте программу, щелкнув правой кнопкой мыши жесткий диск и выбрав Securely Delete .
Вам будет предложено подтвердить удаление всех файлов.
Методы очистки данных: DoD 5220.22-M
DeleteOnClick поддерживает только один метод очистки данных, поэтому он далеко не такой продвинутый, как большинство других программ.
Поскольку DeleteOnClick запускается с внутри Windows, его нельзя использовать для стирания основного диска, на котором установлена Windows.
DeleteOnClick можно установить в Windows 10 — Windows 2000.
Копировать
Методы очистки данных: Гутманн, случайные данные, безопасное стирание, запись нуля
CopyWipe для DOS имеет опцию Entropy Source , которую вы можете определить перед стиранием диска, которая позволяет вам выбирать, как должны создаваться случайные данные.Например, вы можете ввести случайные клавиши на клавиатуре для генерации энтропии для операции или выбрать использование текущего времени и скорости компьютера.
С CopyWipe практически нет никаких опций, и хотя интерфейс имеет текстовую форму и не слишком удобен для пользователя, на самом деле он довольно прост в использовании и заставляет вас подтвердить, что вы хотите стереть диск перед запуском.
CopyWipe для Windows полностью портативен, что означает, что его не нужно устанавливать, прежде чем вы сможете его использовать.Он работает в Windows 10, 8, 7, Vista и XP.
SDelete, сокращение от Secure Delete, представляет собой инструмент для уничтожения данных на основе командной строки, который может быть запущен из командной строки в Windows.
Методы очистки данных: DoD 5220.22-M
SDelete является частью Sysinternals Suite бесплатных системных утилит, доступных от Microsoft. SDelete , а не , использует Secure Erase, хотя его название может заставить вас думать иначе.
Подобно некоторым из этих других программ, SDelete запускается из в Windows, поэтому вы не можете использовать программу для стирания диска C.Используйте другую программу для уничтожения данных, с которой вы можете загрузиться, или посмотрите, как форматировать C, для некоторых других идей.
У использования SDelete есть несколько недостатков, и информация на их странице загрузки содержит справедливое обсуждение этих проблем. Если вам нужна программа полного уничтожения данных, SDelete — не лучший выбор, но он может быть очень полезен в определенных ситуациях.
SDelete работает со всеми операционными системами Windows новее, чем Windows XP, а также с Windows Server 2008 и выше.
Wise Care 365 — это программа оптимизатора системы, которая включает в себя несколько инструментов, один из которых предназначен для уничтожения данных.
Просто загрузите жесткий диск с помощью кнопки Добавить папки и щелкните Shred , чтобы немедленно начать процесс. Вы также можете уничтожить файлы из проводника Windows, щелкнув правой кнопкой мыши и выбрав Уничтожить файл / папку .
методов очистки данных: случайных данных
Wise Care 365 также может полностью удалять удаленные файлы, перезаписывая их с помощью более безопасных методов очистки, чем инструмент уничтожения данных.Этот инструмент называется Disk Eraser, и находится в разделе Privacy Protector Wise Care 365.
Wise Care 365 работает с Windows 10, 8, 7, Vista и XP. Также есть портативная версия, доступная из устанавливаемой версии.
После нажатия кнопки Shred не появляется запрос на подтверждение, поэтому убедитесь, что вы готовы удалить файлы, прежде чем нажимать для этого.
ProtectStar Data Shredder — это бесплатная программа для уничтожения данных, которая может стереть сразу весь жесткий диск и даже работает из контекстного меню, вызываемого правой кнопкой мыши в проводнике Windows.
Просто выберите Стереть файлы и папки на главном экране, а затем нажмите Добавить папки , чтобы найти жесткий диск, который нужно стереть.
методов очистки данных: случайных данных
ProtectStar Data Shredder иногда предлагает купить профессиональную версию, но вы можете легко нажать ИСПОЛЬЗОВАТЬ БЕСПЛАТНУЮ ПРОГРАММУ , чтобы обойти их.
Нам удалось запустить ProtectStar Data Shredder в Windows 10, 7 и XP, но мы уверены, что он также работает в Windows 8 и Vista.
ProtectStar Data Shredder больше не обновляется разработчиками, но эта ссылка для загрузки все еще содержит программу.
hdparm — это инструмент на основе командной строки, который можно использовать, среди прочего, для отправки команды микропрограммы Secure Erase на жесткий диск.
Методы очистки данных: Безопасное стирание
Использование hdparm в качестве программного обеспечения для уничтожения данных рискованно и не нужно с помощью замечательного инструмента уничтожения данных на основе Secure Erase, такого как MHDD, перечисленного выше.Единственная причина, по которой мы включили метод hdparm для выполнения команды Secure Erase, заключается в том, что мы хотим иметь полный список доступных опций.
Мы не рекомендуем использовать hdparm, если вы не очень знакомы с инструментами командной строки. Неправильное использование этого инструмента может привести к выходу жесткого диска из строя.
hdparm работает с Windows 10 через Windows XP.
Эта версия hdparm запускается с в Windows, поэтому вы не можете использовать ее для очистки диска, на котором установлена Windows.Если это то, что вы хотите сделать, вам придется вместо этого использовать загрузочную программу для уничтожения данных.
HDShredder — это программа уничтожения данных, доступная в двух формах, каждая из которых работает с одним методом очистки данных.
Методы очистки данных: Запись нуля
Вы можете использовать HDShredder с диска или флэш-накопителя и загрузиться с него для стирания данных с диска, на котором установлена Windows, например диска C. Кроме того, вы можете установить его в Windows как обычную программу и использовать для безопасного стирания данных с другого диска , такого как флэш-накопитель или другой жесткий диск.
Версия для Windows может быть установлена в Windows 10, 8, 7, Vista и XP, а также в Windows Server 2003-2016. Для Windows server 2008R2 и выше требуется 64-разрядная версия.
Похоже, что в этой бесплатной версии работают несколько дополнительных функций, пока вы не попытаетесь их использовать, после чего вам сообщат, что вам нужно перейти на платную версию, чтобы использовать ее.
DBAN 2.3.0 (Darik’s Boot and Nuke) Обзор
Boot And Nuke от Darik (также известная как DBAN) — лучшая из доступных бесплатных программ для уничтожения данных, по крайней мере, среди тех, которые стирают целые жесткие диски.
Если вы знакомы с подобными вещами, скачайте программу прямо сейчас бесплатно по ссылке для скачивания ниже. Если нет, мы рекомендуем прочитать, чтобы узнать больше о DBAN и о том, как она работает.
Это обзор DBAN версии 2.3.0, выпущенной 9 декабря 2015 года. Сообщите нам, есть ли более новая версия, которую нам нужно проверить.
Как работает DBAN
DBAN работает вне Windows или любой другой операционной системы, которую вы используете, поэтому некоторым из вас может быть немного сложно использовать, если вы никогда раньше не записывали диск или не загружались с портативных носителей, но это возможно даже для новичок.
См. Наше пошаговое руководство по использованию DBAN для очистки жесткого диска или продолжайте читать наши мысли об этом замечательном инструменте и некоторые общие советы по его использованию для очистки жесткого диска.
Подробнее о DBAN
Что нам нравится
Небольшой загружаемый файл.
Может стереть диск, на котором установлена вся операционная система.
Быстро записать на диск и начать работу.
Поддерживает все операционные системы.
DBAN предназначен для удаления всех данных с физического жесткого диска, включая все разделы диска. Не имеет значения, сколько файлов на диске, какие типы файлов существуют, в какой файловой системе был отформатирован диск и т. Д.
Однако DBAN не работает с твердотельными накопителями . Если у вас есть твердотельный накопитель, DBAN не сможет его обнаружить и, следовательно, не сможет удалить с него данные.
Если вы запустите DBAN на жестком диске, он перезапишет каждый бит данных на нем, не позволяя даже лучшим программам восстановления данных извлечь из него что-либо полезное.
DBAN может стереть данные с диска, используя один из следующих методов очистки данных:
- DoD 5220.22-M
- УКМП ЦССИТ ОПС-II
- Gutmann
- Случайные данные
- Запись нуля
DBAN «устанавливается» на оптический носитель, такой как диск CD / DVD / BD, или на USB-накопитель, например флэш-накопитель. Как и большинство инструментов, не связанных с операционной системой, вы загружаете его как автономный ISO-образ, записываете этот образ на диск или накопитель, а затем загружаетесь с него.
Если вы планируете загрузку с компакт-диска или DVD для запуска DBAN, см. Нашу статью Как записать файл образа ISO на диск CD / DVD / BD, а затем наше руководство «Как загрузиться с диска CD / DVD / BD» для получения помощи с запуск DBAN после создания диска.
Если у вас нет оптического привода или вы просто предпочитаете использовать флеш-накопитель, ознакомьтесь с инструкциями в разделе Как записать файл ISO на USB-накопитель. Вы можете , а не , просто извлечь или скопировать DBAN ISO на USB-накопитель и ожидать, что он заработает. Если у вас возникли проблемы с загрузкой с USB-накопителя, когда вы закончили, см. Как загрузиться с USB-накопителя, чтобы получить руководство и некоторые другие советы.
Когда появится главное меню DBAN, просто следуйте инструкциям на экране, чтобы очистить жесткий диск.
Как упоминалось выше, если вам нужна дополнительная помощь, ознакомьтесь с нашим полным руководством по использованию DBAN, которое проведет вас через каждый этап процесса со снимками экрана.
Мысли о DBAN
DBAN нетрудно использовать, если вы выполнили все инструкции по его подготовке на диске или флэш-накопителе. Тем не менее, запись файла образа и загрузка с чего-то другого, кроме жесткого диска, что обычно и делается, может быть сложной задачей.Так что для обычного пользователя использование DBAN может быть немного страшным.
Мы не собираемся демонизировать тот факт, что DBAN должен запускать с диска или флэш-накопителя — это та самая «проблема», которая позволяет DBAN полностью стереть данные с жесткого диска. Многие другие программы уничтожения данных управляются изнутри операционной системы, что означает, что вы можете стереть только других дисков , подключенных к компьютеру, или файлы, не относящиеся к операционной системе, на основном диске.
Благодаря тому, что DBAN может полностью перезаписать каждый файл на диске, эту программу необходимо использовать, если вы продаете жесткий диск или начинаете заново после массивного заражения вирусом.
DBAN — отличный инструмент, и он должен быть вашим первым выбором, если вы хотите полностью стереть данные с жесткого диска. Просто убедитесь, что вы еще раз проверили, что стираете правильный диск!
Учитывая, что DBAN не обновлялся с 2015 года, возможно, он не будет поддерживать какое-то новое оборудование. Если вы обнаружите, что это так, вы можете попробовать Nwipe, очень похожую программу, основанную на DBAN.
Спасибо, что сообщили нам!
Расскажите, почему!
Другой Недостаточно подробностей Сложно понятьСбросить этот компьютер (что это такое и как его использовать)
Reset This PC — это инструмент для устранения серьезных проблем с операционной системой, доступный в меню Advanced Startup Options в Windows 10.
Инструмент «Сбросить этот компьютер» сохраняет ваши личные файлы (если вы этого хотите), удаляет все установленное вами программное обеспечение, а затем переустанавливает Windows.
В Windows 8 сбросить этот компьютер существует как две независимые функции восстановления под немного разными именами — Refresh Your PC и Reset Your PC . Подробнее о них ниже.
Слово «сброс» часто используется как синоним «перезапуска», но на самом деле они разные. См. «Перезагрузка против сброса», чтобы узнать, почему различия имеют значение.
Когда использовать Reset This PC (а когда нет!)
Сброс настроек Этот компьютер почти всегда является крайним средством для устранения неисправностей. Сброс Этот ПК представляет собой действительно большой молоток — отлично подходит для очень больших гвоздей , но, вероятно, излишек для кнопки. Другими словами, инструмент «Сбросить этот компьютер» — фантастический выбор, когда вина, похоже, связана с Windows, а все остальные действия по устранению неполадок не удались.
Например, предположим, что вы устраняете серьезную проблему после обновления Windows, и теперь Windows 10 не запускается правильно.Вы сделали все, что могли, чтобы решить проблему, поискали в Интернете советы, и у вас больше не осталось идей. На этом этапе Reset This PC спасет вам жизнь — гарантированное решение действительно неприятной проблемы.
Когда веб-страница не загружается, ваша беспроводная мышь не подключается или вы даже не пытались перезагрузить компьютер, чтобы исправить раздражающее сообщение об ошибке, «Сбросить этот компьютер», вероятно, не подходит.
Сбросить этот компьютер удаляет все ваше программное обеспечение, а это означает, что следующей задачей с вашей стороны будет переустановка этого программного обеспечения.Это трудоемкая задача, которая того стоит, если это означает, что ваш компьютер вернулся в рабочее состояние, но огромная трата времени, если все, что вам нужно сделать, это очистить кеш браузера.
Сбросить доступность этого ПК
Инструменты Reset This PC доступны в Windows 10 и как Refresh Your PC и Reset Your PC в Windows 8.
В Windows 7 и Windows Vista нет инструментов восстановления, которые работают как «Сбросить ваш компьютер». Процесс восстановления установки, доступный только в Windows XP, очень похож на версию Keep my files программы Reset Your PC.
Как использовать Reset This PC
Сбросить Этот компьютер довольно прост в использовании. Обычно сложнее всего понять, как попасть в нужное место (расширенные параметры запуска), чтобы начать работу.
Один из самых простых способов попасть в меню ASO — удерживать нажатой клавишу Shift , когда вы нажимаете или нажимаете любую опцию Reset , доступную с помощью любого из значков питания, которые вы найдете во всех Windows 10 и Windows 8.
Войдя в систему, коснитесь или щелкните Устранение неполадок , а затем Сбросьте этот компьютер , если вы используете Windows 10.На компьютерах с Windows 8 выберите Refresh your PC или Reset your PC .
Выберите Keep my files в Windows 10 (или Refresh your PC в Windows 8), чтобы переустановить Windows, но с сохранением всех ваших личных файлов, таких как сохраненные документы, загруженная музыка и т. Д.
Выберите Удалить все в Windows 10 (или Reset your PC в Windows 8), чтобы переустановить Windows, вообще ничего не сохраняя (все установленные программы и все ваши личные файлы будут удалены).Этот процесс запускает вас заново и идентичен процессу чистой установки Windows.
На некоторых компьютерах вы также можете увидеть опцию Восстановить заводские настройки . Выберите этот вариант, чтобы вернуть компьютер в состояние, в котором он был при покупке, что может означать предыдущую версию Windows, если вы обновили его с тех пор.
Следуйте инструкциям, чтобы начать процесс «сброса», который, в зависимости от сделанного вами выбора, может занять от 10 минут до нескольких часов или больше.
Спасибо, что сообщили нам!
Расскажите, почему!
Другой Недостаточно подробностей Сложно понятьКак навсегда удалить историю поиска Google
Он знает вас лучше, чем вы сами. Он знает каждый смартфон, о котором вы задумывались о покупке, видео, которое вы смотрели на YouTube, все неприятные недомогания, от которых вы страдали …
Это ваша активность в Google (ранее известная как История веб-приложений и веб-поиска Google), и он знает все вы искали… начиная с 2005 года.Ой!
Этот пост научит вас , как окончательно удалить историю Google , чтобы повысить вашу конфиденциальность в Интернете и предотвратить постоянное отслеживание ваших поисковых и просмотренных данных.
Примечание. Очистка истории браузера НЕ то же самое, что очистка истории активности приложений и веб-поиска Google. При очистке истории браузера вы удаляете только ту историю, которая хранится локально на вашем компьютере. При очистке истории браузера ничего не происходит с данными, хранящимися на серверах Google.
Предупреждение: Если вы используете G Suite (ранее Google Apps for Work), очень важно, чтобы вы узнали о допустимом использовании и политике хранения данных вашей компании, прежде чем что-либо удалять!
Перейти к…
Как:
> Загрузить все данные Google
> Удалить все свои действия в Google
> Остановить (или «приостановить») сохранение Google вашей активности
Узнайте о последствиях удаления и отключения поиска в Google история
Удаление и отключение истории НЕ делает вас невидимым для Google.
Делайте больше для защиты конфиденциальности в Интернете
То, что вы делаете в Интернете, — это ВАШ бизнес
ExpressVPN считает, что все, что вы делаете в Интернете, является конфиденциальным.Никто не должен следить за тем, что вы делаете в Интернете — во всяком случае, без вашего ведома и разрешения.
Если вы не отключили его, Google Activity ведет учет ваших поисковых запросов и просмотров за последнее десятилетие. Он знает каждую ссылку, по которой вы переходили, каждое изображение, на которое вы нажимали, и URL-адреса, которые вы вводили в адресной строке.
Google использует все эти данные, чтобы создать профиль о вас , включая ваш возраст, пол, языки и интересы, а также фильтровать результаты поиска и рекламу для вас на основе вашего профиля.Может быть, это будет умно, но это также невероятная потеря вашей конфиденциальности.
Вы можете остановить сбор данных Google, отключив возможность Google отслеживать вас.
Перед тем, как начать: сделайте резервную копию своей деятельности GoogleВ апреле 2015 года Google незаметно выпустила функцию, позволяющую загружать все ваши данные Google. Перед удалением подумайте о том, чтобы сохранить данные поиска и отключить их навсегда.
Вернуться к началу
Как загрузить и удалить историю поиска Google и запретить Google сохранять ваши действия
Как загрузить все ваши данные Google
Функция Google Takeout позволяет загружать данные из всех продуктов Google вы используете, включая историю поиска Google, Gmail, Календарь, Chrome, Google Фото, Карты и многое другое.Вот как использовать Архиватор для загрузки всех ваших данных Google.
1. Перейдите на страницу архива Google «Загрузить данные» и выберите данные, которые вы хотите загрузить. . По умолчанию все поля выбраны. Выберите Далее .
2. Выберите формат архива и способ доставки, затем выберите Создать архив . (Мы придерживались настроек по умолчанию.)
3. Вы получите уведомление, когда процесс архивирования будет завершен.В этом примере мы получили электронное письмо со ссылкой для загрузки нашего архива.
Теперь, когда вы скачали архив своих данных, вы готовы удалить свою историю.
К началу
Как удалить всю свою активность в Google
Используйте эти шаги, чтобы удалить данные о всех ваших действиях в Google, включая ваши поисковые запросы, поисковые запросы по видео и любую рекламу, на которую вы нажимали.
Удалите данные о ваших действиях в Google на рабочем столе
1. Перейдите на страницу My Activity , выберите вертикальное многоточие (⋮) , затем выберите Удалить действие на .
2. Изменить дату с Сегодня на Все время . Выберите Все продукты в раскрывающемся меню продуктов, затем выберите УДАЛИТЬ .
3. Google расскажет вам, как он использует ваши данные, чтобы сделать свои услуги более полезными для вас. Выберите ОК .
Шаг 4: Google спросит вас, хотите ли вы удалить свою деятельность.Выберите УДАЛИТЬ .
Шаг 5: Теперь на вашем экране должно появиться сообщение « Нет активности ».
Удалите свои действия в Google на мобильном устройстве.
- На устройстве Android или iOS перейдите на myactivity.google.com.
- Нажмите «Меню»> «Удалить действие от».
- Под «Удалить действие» нажмите За все время .
- Нажмите Далее> Удалить .
К началу
Удалите историю поиска Google Maps
Чтобы просмотреть историю карт, прежде чем удалять историю поиска, выполните следующие действия.
- На устройстве Android или iOS откройте приложение «Карты Google» (или просто «Карты») и войдите в систему.
- Коснитесь изображения своего профиля> Настройки> История карт.
На рабочем столе
- Откройте Карты Google и войдите в систему.
- Нажмите «Меню»> «Действия с картами».
- Справа нажмите Еще> Удалить действие до.
- В разделе «Удалить по дате» выберите «Все время».
- Щелкните Удалить.
На мобильном устройстве
- На устройстве Android или iOS откройте приложение Карты Google Карты и войдите в систему.
- Коснитесь фото профиля> Настройки> История карт.
- В строке поиска вверху нажмите «Еще», а затем «Удалить действие по».
- Чтобы удалить всю историю: В разделе «Удалить по дате» выберите «Все время».
- Нажмите «Удалить».
Рассмотрите возможность использования альтернативы Google Maps с открытым исходным кодом.
К началу
Как остановить (или «приостановить») Google от сохранения вашей активности
Google не предоставляет способа навсегда отключить сохранение вашей активности, но вы можете нажать pause .Используйте эти шаги, чтобы нажать на паузу в Google, сохраняя ваши действия.
1. Перейдите на страницу Элементы управления действиями , где вы увидите раздел «История приложений и веб-поиска». Сдвиньте переключатель влево .
2. Google спросит, не хотите ли вы приостановить историю приложений и веб-поиска. Выберите ПАУЗА .
3. Проверьте, не приостановлены ли ваши действия . На экране должно появиться сообщение «Действия в Интернете и приложениях (приостановлено)», а ползунок должен быть серым.
4. Если вы хотите нажать «паузу» в Google, регистрируя вашу активность во ВСЕХ приложениях и сервисах Google, которые вы используете, сдвиньте все переключатели на этой странице влево .
Прочтите важную информацию по каждому элементу и выберите ПАУЗА для завершения каждого шага.
Миссия выполнена! Google больше не будет сохранять ваши поисковые данные.
К началу
Что происходит, когда вы удаляете и отключаете историю поиска Google
Важно понимать последствия удаления истории поиска Google.
По умолчанию Google персонализирует результаты поиска на основе вашей поисковой активности. Таким образом, если вы ищете рецепты и переходите по ссылкам с allrecipes.com чаще, чем со всех других веб-сайтов, Google будет ставить allrecipes.com выше на странице результатов поиска каждый раз, когда вы будете искать рецепт.
Если вы удалите и отключите свою историю, то возвращаемые результаты поиска будут шире и менее специфичны для вас . Таким образом, allrecipes.com не будет отображаться в верхней части результатов, даже если это ваш любимый сайт.
Вернуться к началу
Удаление и отключение истории НЕ делает вас невидимым для Google
Если вы удалите и отключите свою историю, вы станете , а не , невидимым для Google, особенно если у вас есть учетная запись Google для использования различных Google приложения и сервисы, такие как Gmail и YouTube.
Реальность такова, что оставаться невидимым для Google практически невозможно. Но можно быть осторожным. Начните с исключения всех приложений и сервисов Google из вашего повседневного использования в Интернете.И используйте поисковые системы, которые не отслеживают вашу поисковую активность, например DuckDuckGo, Ixquick и Startpage.
Вернуться к началу
Сделайте больше для защиты вашей конфиденциальности в Интернете
Теперь, если вы ДЕЙСТВИТЕЛЬНО хотите активизировать свою игру о конфиденциальности в Интернете, вот еще несколько шагов, которые вы можете предпринять.
- Откажитесь от Chrome, чтобы сделать веб-браузер более безопасным. От автоматического входа в браузер до подозрительной политики истории местоположений — Google использует Chrome, чтобы узнать о вас, а затем монетизировать эту информацию.Избавьтесь от хрома и используйте безопасный веб-браузер, например Firefox или Brave, который уважает вашу конфиденциальность.
- Не останавливайтесь на Google. Существует множество популярных платформ, которые также отслеживают вашу активность, например Facebook, Twitter и другие. Узнайте, как навсегда удалить онлайн-аккаунты, которые вы больше не хотите использовать.
- Используйте ExpressVPN . Хотя «приостановка» истории приложений и веб-поиска Google не позволяет Google собирать данные о вас, это не мешает вашему интернет-провайдеру отслеживать, что вы делаете в Интернете, и делиться ими с корпорациями и правительствами.Используйте ExpressVPN, чтобы скрыть свою онлайн-активность от вашего интернет-провайдера.
Вернуться к началу
Избавьтесь от беспорядка в своей онлайн-жизни
Хотите получить дополнительную помощь, чтобы упорядочить свою онлайн-жизнь? Ознакомьтесь с руководствами ExpressVPN по адресу:
Featured image: Thomas Lefebvre / Unsplash (изображение изменено)
Как легко и безопасно протирать ноутбук
Ноутбуки потенциально могут знать практически все о своих пользователях. Банковские реквизиты, любимые веб-сайты и даже мысли, которые мы публикуем в социальных сетях, все они могут быть собраны в памяти устройства, если это позволяют настройки.
Из-за этого их сложно продать или избавиться от них, так как они могут забрать с собой все ваши данные, если их не стереть должным образом. Для потребителей это часто простой случай нажатия на опцию «сброса» в настройках, которая может стереть данные с устройства. Однако это гораздо больше касается бизнес-устройств, которые могут потребовать более глубокой очистки в зависимости от того, как они используются.
С введением GDPR и гораздо более высоких штрафов за утечку данных, как никогда важно, чтобы устройство было действительно чистым при утилизации.Простое удаление файлов и учетных записей пользователей оставит под поверхностью целый массив данных, которые могут быть использованы, если устройство попадет в чужие руки.
Резервное копирование важных данных
Первое, что вы должны сделать, это обеспечить резервное копирование и упорядочение всех ваших файлов и папок, не стирайте ли вы ничего, что может вам понадобиться позже. Даже если вы не думаете, что когда-нибудь получите доступ к данным в будущем, вам может понадобиться сослаться на что-то, спрятанное в архивах в далеком будущем.
Есть несколько способов сделать это, и наиболее практичный для вас будет зависеть от того, сколько данных вам нужно скопировать. Если вы выполняете выборочное резервное копирование файлов или их не так много и у вас достаточно хорошее подключение к Интернету, то резервное копирование в облако является вариантом.
Однако наиболее полным и быстрым способом является резервное копирование на внешний жесткий диск, напрямую подключенный к ноутбуку.
Вам нужно будет выяснить, сколько памяти вам нужно. Если все хранится на одном диске (обычно это диск C: в Windows, щелкните правой кнопкой мыши значок диска, чтобы узнать, сколько данных занимает на нем место.
После того, как вы подключили внешний диск к портативному компьютеру, который хотите стереть, вы можете проверить, достаточно ли он велик для хранения всех необходимых данных.
Для резервного копирования вы можете просто подключить внешний диск к ноутбуку и перетащить на него файлы и папки. Вы можете использовать функцию резервного копирования Windows в Windows 7 истории файлов в Windows 8. Windows 10 имеет обе функции и добавляет возможность резервного копирования и восстановления образов системы.
Как протереть ноутбук с Windows 7 / Vista / XP
Очистить ноутбук под управлением Windows 7 не должно быть слишком сложно.Хотя устаревшая ОС теперь устарела, вы все равно можете встретить более старые устройства с установленной ОС.
Вы можете использовать такое приложение, как DBAN (ссылка). Его можно загрузить как ISO-образ, но вам нужно будет распаковать его на загрузочный USB-накопитель или диск, чтобы использовать его в качестве загрузочного устройства.
После того, как этот USB-накопитель вставлен в портативный компьютер, который вы хотите стереть, перезагрузите компьютер, а затем загрузитесь с этого накопителя с экрана BIOS. Отсюда вы просто следуете инструкциям и ждете, пока машина завершит процесс сброса, который надежно удалит все.Теперь вы можете переустановить Windows 7 с любого диска или загрузочного USB-накопителя с установочными файлами Windows.
DBAN также можно использовать для очистки любого диска под управлением Windows или Linux, поскольку он не должен работать в какой-либо конкретной ОС.
Как стереть данные с ноутбука с Windows 8 / 8.1
В Windows 8 или 8.1 очистить жесткий диск намного проще. Перейдите на начальный экран, найдите панель Charms, нажмите «Настройки» и затем нажмите «Изменить настройки ПК». Наконец, выберите «Удалить все» и «Переустановить Windows».
Когда вы решите стереть данные, убедитесь, что вы выбрали вариант «полностью», а не «быстро», просто чтобы убедиться, что все удалено.
Как очистить ноутбук с Windows 10
Вы можете очистить жесткий диск и установить новую копию ОС в Windows 10 благодаря встроенному методу.
Просто зайдите в Пуск> Настройки> Обновление и безопасность> Восстановление , нажмите «Начать» и выберите подходящий вариант. Чтобы вернуть Windows 10 в исходное состояние, вам нужно будет следовать набору инструкций, которые можно найти в соответствующем выборе, на который вы только что нажали.В этом случае выберите параметр «Удалить все», чтобы, как ни удивительно, избавиться от всего. Если у вас на ноутбуке более одного диска, вас спросят, хотите ли вы удалить файлы со всех дисков, и в качестве меры безопасности это лучший метод.
Наконец, вас спросят, хотите ли вы очистить диски. Это займет несколько часов, но убедитесь, что нет файлов, которые можно восстановить с диска.
Как очистить Mac
Очистка Mac имеет в целом схожие принципы, но на самом деле это намного проще сделать, независимо от того, какую версию macOS вы используете — от Mountain Lion до Mojave.Системный диск не требуется, но для более ранних версий Mac он вам понадобится. Чтобы запустить раздел восстановления, нажмите и удерживайте клавиши command и R при перезагрузке компьютера и откройте Дисковую утилиту.
Найдите параметры безопасности вкладки «Стереть» и нажмите «Стереть за 7 проходов». Это приведет к записи данных на диск несколько раз. Процесс может занять несколько часов, но это очень безопасный способ.
Как стереть данные с ноутбука с Linux
Если у вас есть машина на базе Linux, очистка любого из жестких дисков — внутреннего или внешнего — представляет собой несколько неудобный процесс, который требует использования командной строки.
Откройте терминал командной строки и введите « sudo fdisk -l ». В нем будут перечислены все накопители, подключенные к вашему компьютеру в данный момент. Найдите диск, который нужно стереть, и запишите путь к устройству диска.
Связанный ресурсКонечная точка как ключевой элемент вашей инфраструктуры безопасности
Угрозы конечным точкам в мире удаленной работы
Загрузить сейчасЗатем запустите эту команду — ‘ sudo dd if = / dev / zero of = / dev / sdb bs = 1M ‘ — через терминал, заменив ‘ / dev / sdb / ‘ на правильный путь к устройству целевого диска.Этот метод известен как «обнуление» и очищает диск, перезаписывая каждый байт информации нулями.
Есть некоторые споры о том, является ли это более безопасным, чем перезапись диска случайными битами информации, но обычно это быстрее и вполне достаточно для защиты ваших данных от среднего покупателя.










