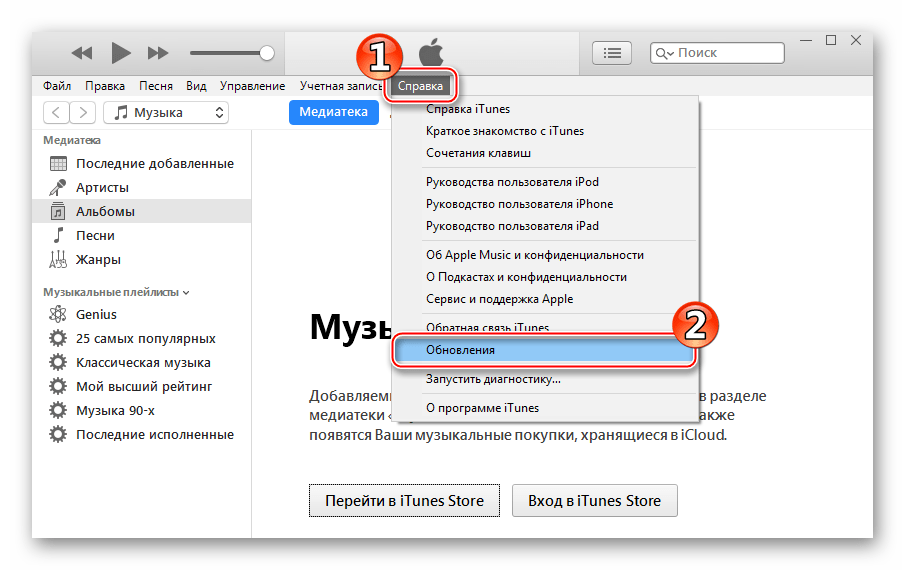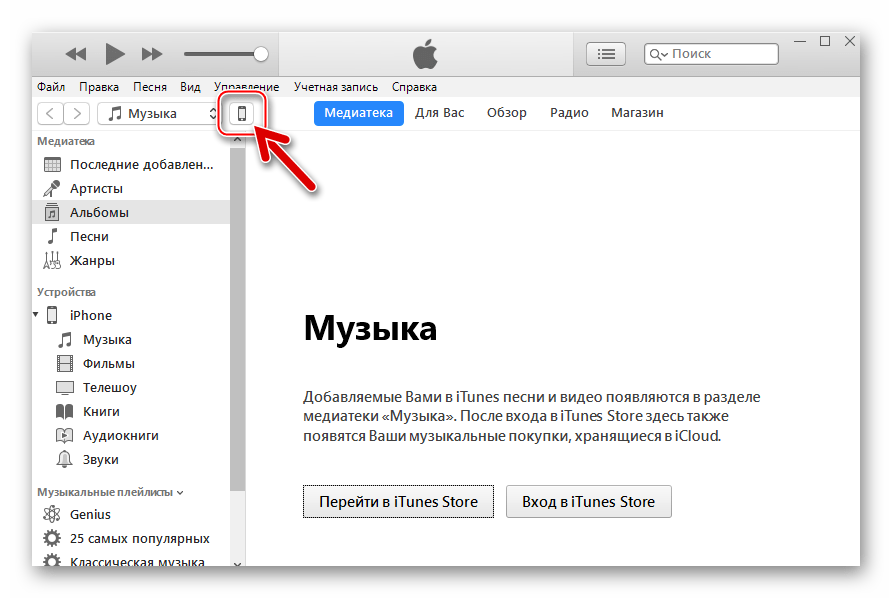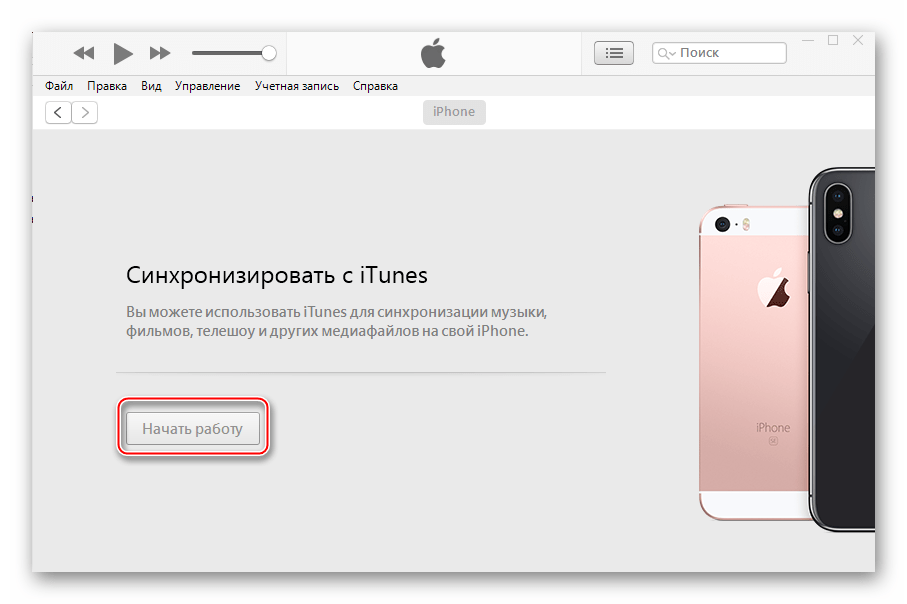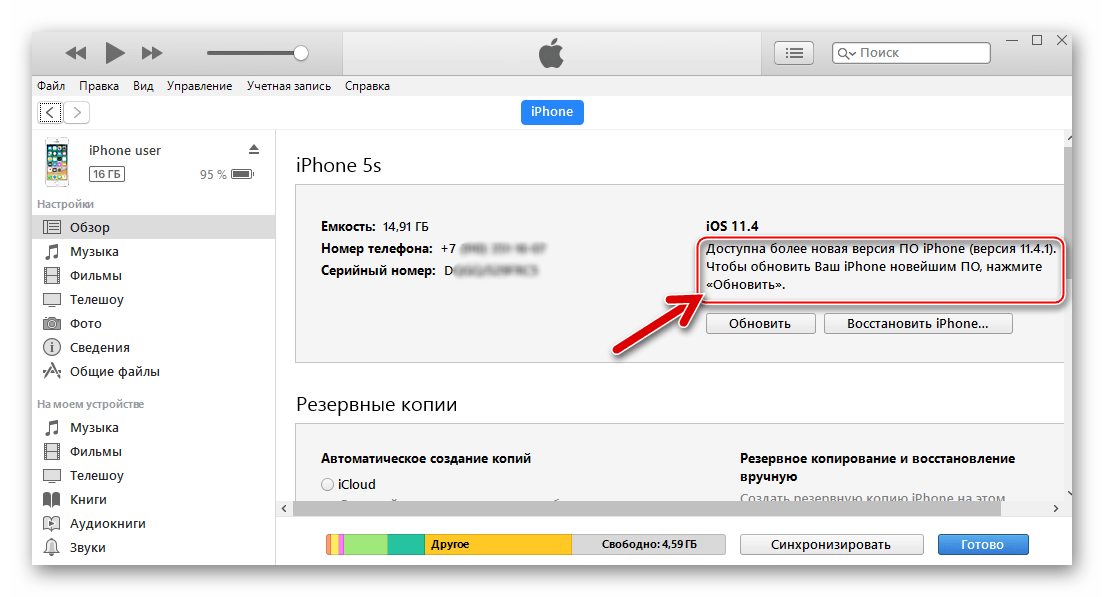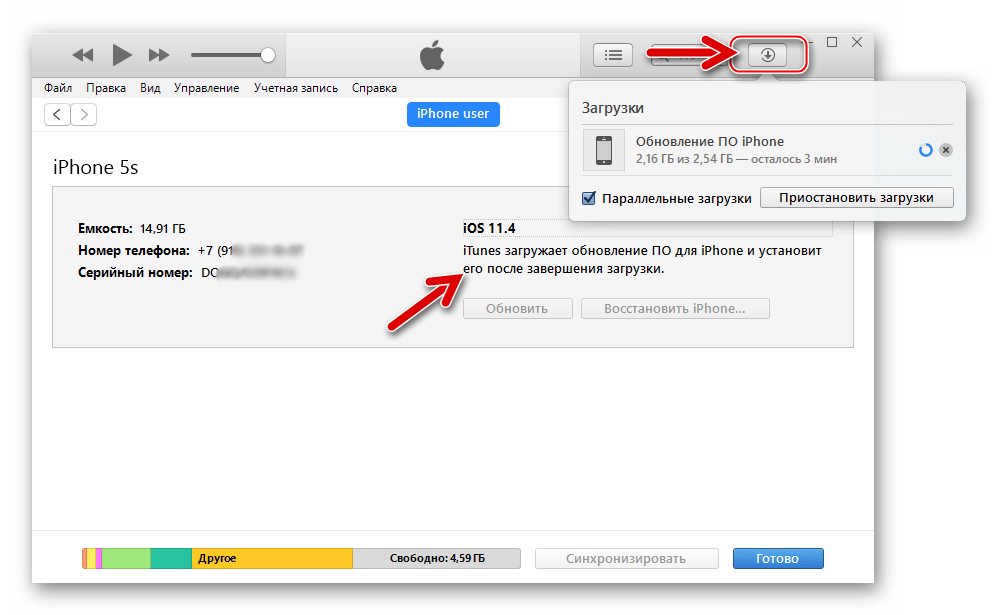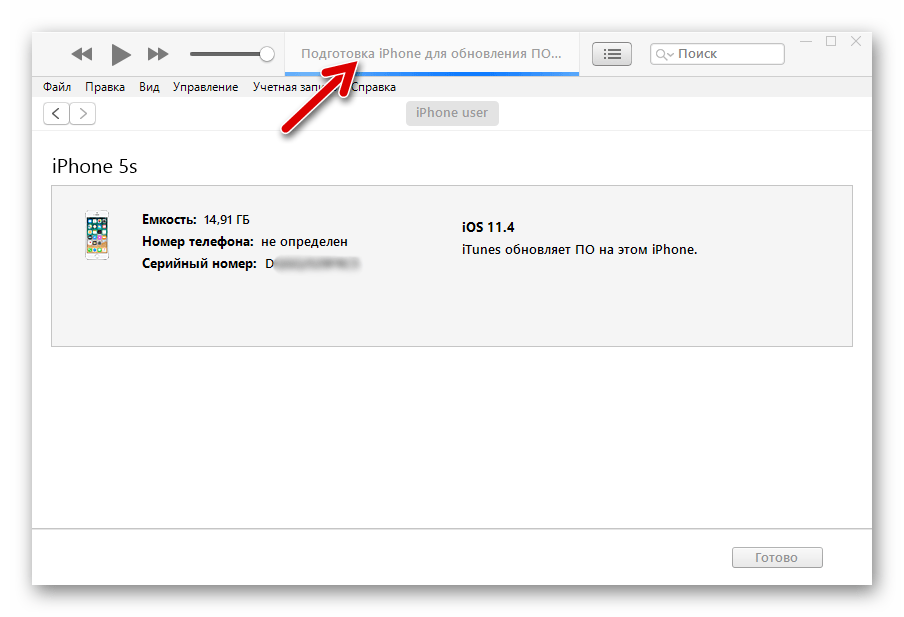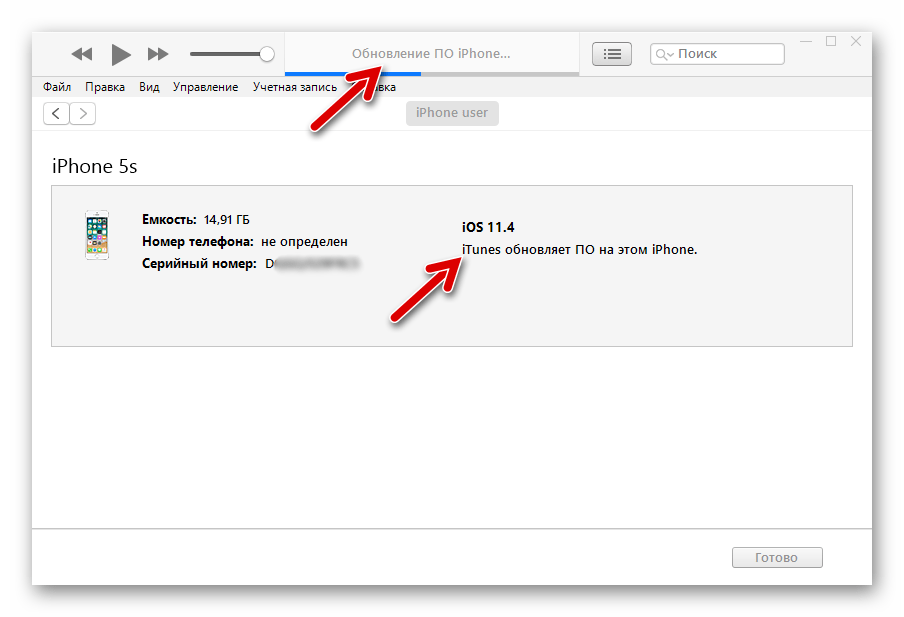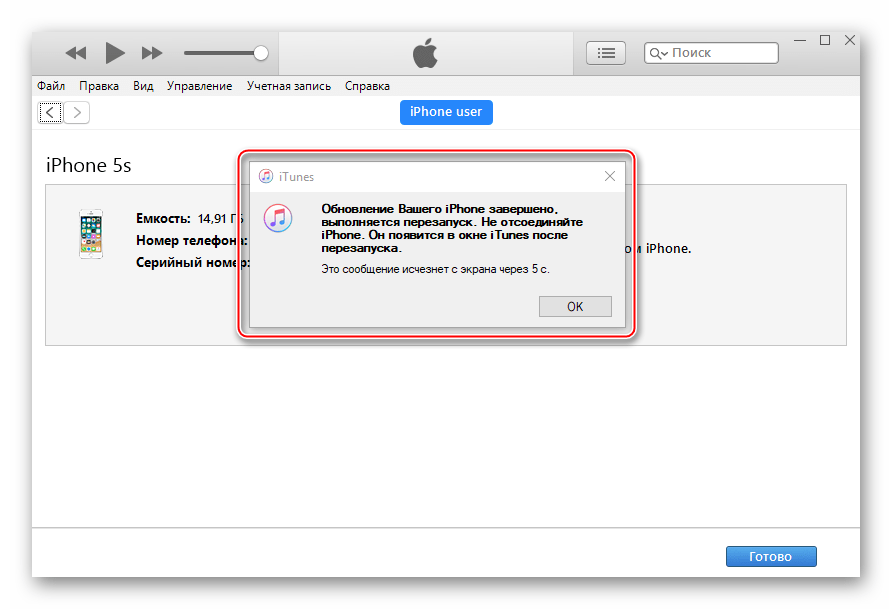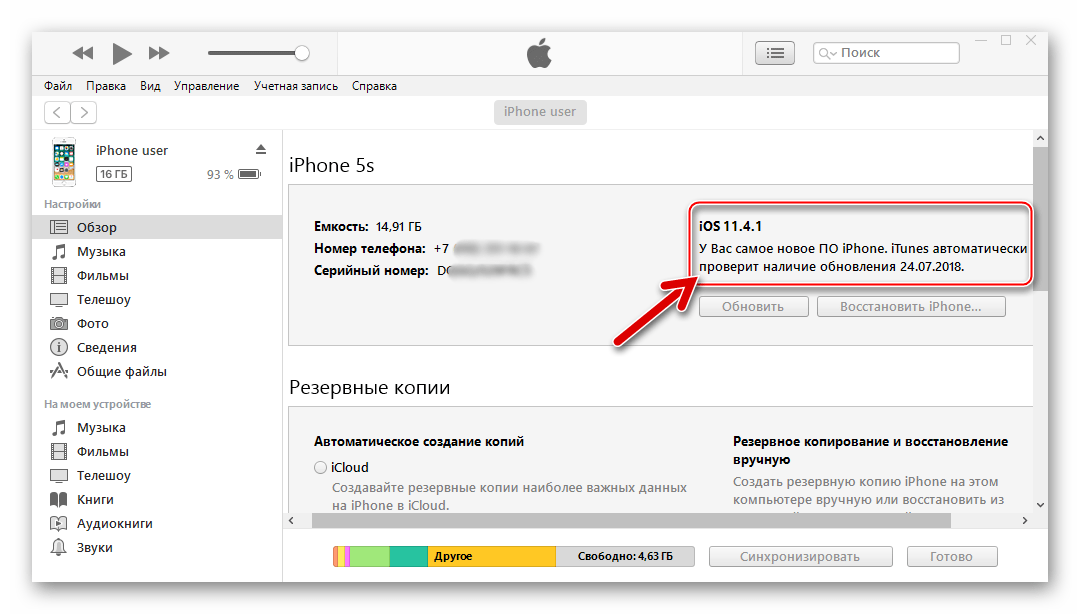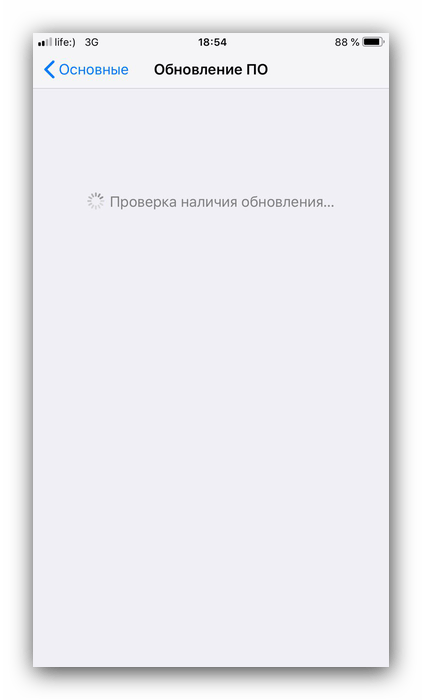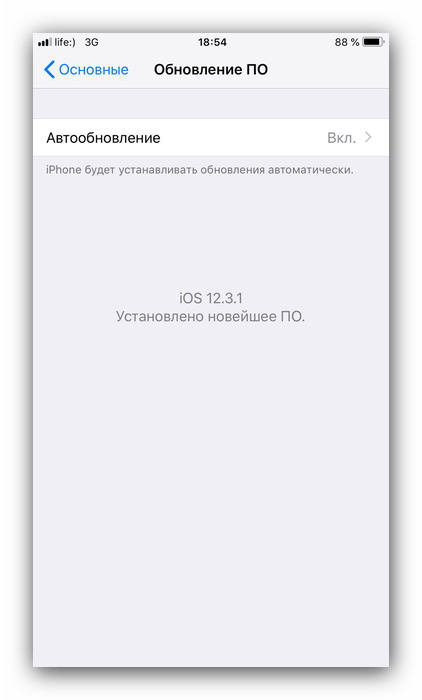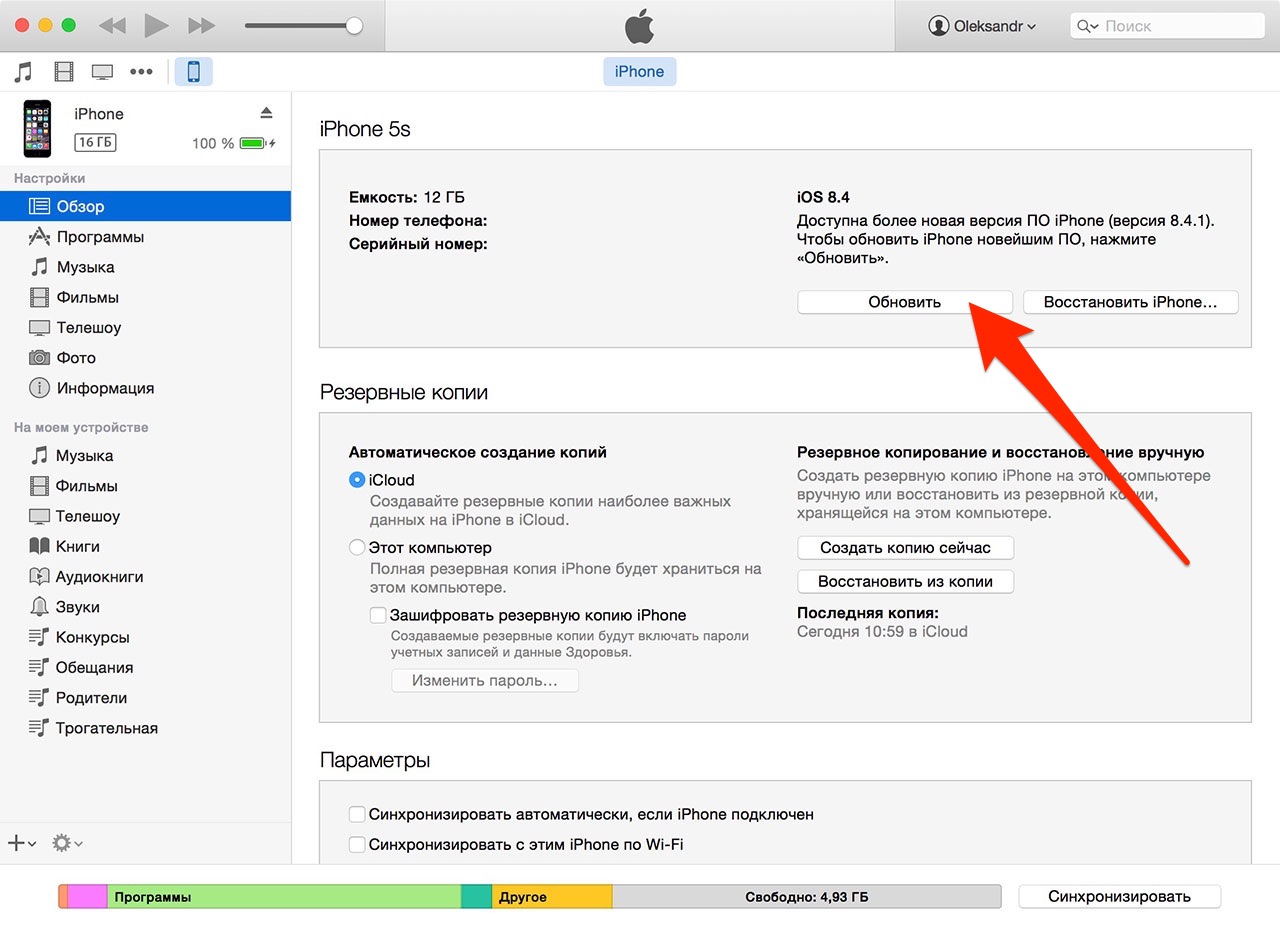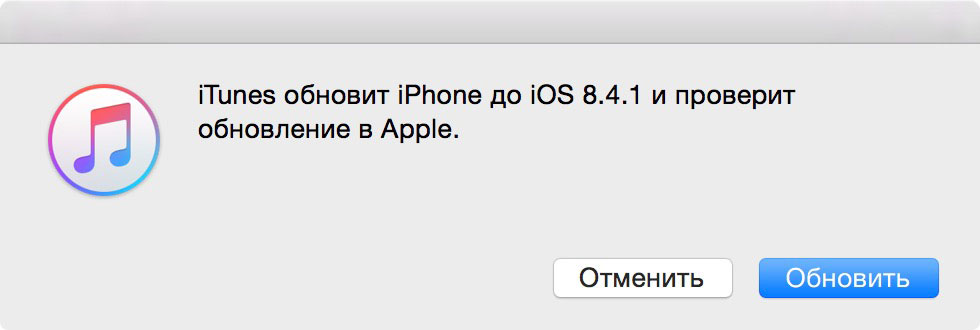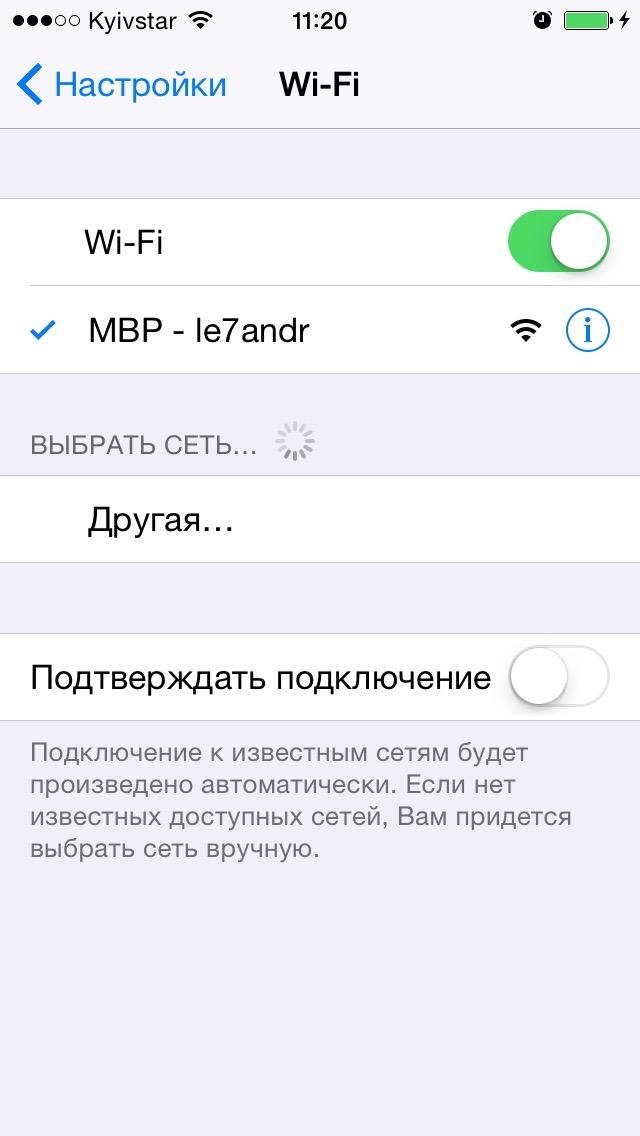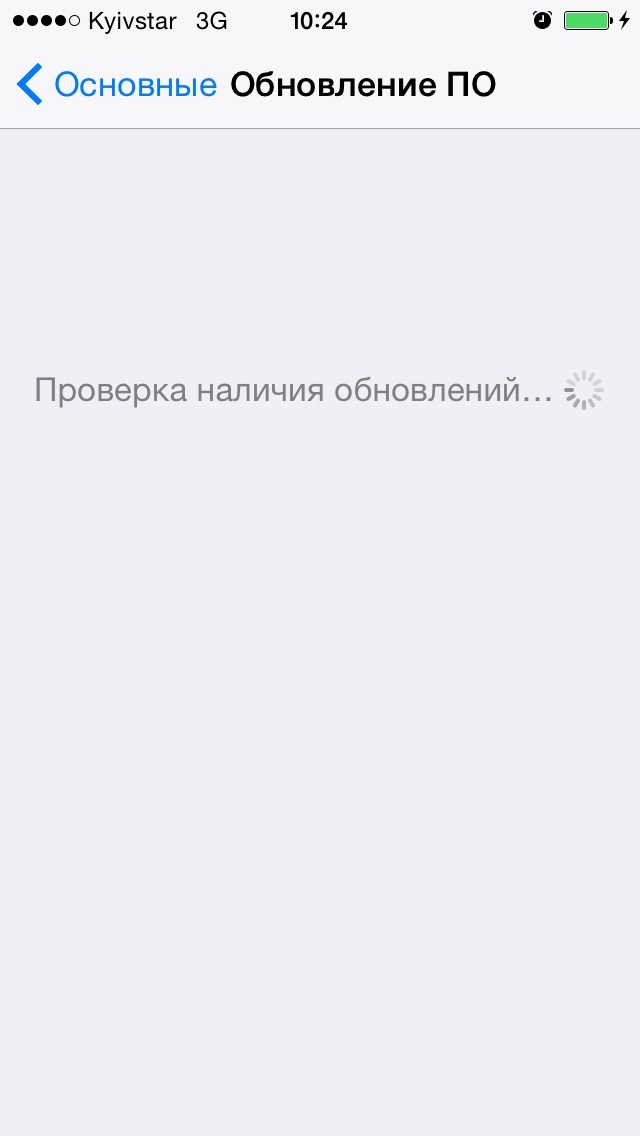Как обновить Айфон через Айтюнс на компьютере

Проведение обновления операционной системы девайсов Apple – немаловажный фактор для обеспечения их беспроблемной и эффективной эксплуатации. Совершенствование функций, расширение возможностей, приведение компонентов iOS в соответствии с растущими требованиями безопасности – это и многое другое разработчики обеспечивают регулярным выпуском апдейтов. Пользователям iPhone, iPad или iPod нужно лишь устанавливать пакеты обновлений по мере их выхода одним из двух доступных способов: c помощью компьютера или используя технологию Over-the-Air Updates («по воздуху»).
Выбор метода актуализации версии iOS, в действительности, не принципиален, ведь результаты успешного проведения процедуры любым из них одинаковы. При этом установка апдейтов для ОС девайсов Apple через OTA характеризуется как более простой и удобный способ, а использование для этой цели ПК и специализированного ПО – более надежный и эффективный.
Как обновить iPhone, iPad или iPod через iTunes?
Для манипуляций, производимых c компьютера и предполагающих в результате своего выполнения повышение версии iOS на девайсах Apple, потребуется фирменный программный комплекс производителя — iTunes. Стоит отметить, только с помощью данного софта возможно безопасное обновление системного ПО устройств бренда, задокументированным производителем способом.

Весь процесс обновления iOS c компьютера можно разделить на несколько простых шагов.
- Инсталлируйте и откройте iTunes.
- Если айТюнс был установлен и использовался ранее, проверьте наличие новой версии софта и в случае ее присутствия, проведите обновление.
Подробнее: Как обновить iTunes на компьютере

- Подключите девайс Apple к ПК. После того как айТюнс определит устройство, в окне программы появится кнопка с изображением смартфона, нажмите ее.

В случае когда сопряжение устройства с iTunes производится впервые, отобразится страница регистрации. Кликните наличествующую на ней кнопку «Продолжить».

Далее нажмите «Начать работу»

- На открывшейся вкладке «Обзор» при наличии более новой версии iOS, нежели установленная в девайсе, отображается соответствующее уведомление.

При этом не торопитесь нажимать кнопку «Обновить», сначала крайне рекомендуется сделать резервную копию данных, содержащихся в мобильном устройстве.
Подробнее: Как создать резервную копию iPhone, iPod или iPad через iTunes

- Для инициации процесса обновления iOS до последней версии дважды нажмите кнопку «Обновить» — на вкладке «Обзор» и затем в окошке-запросе о готовности к запуску процедур.
- В открывшемся окне ознакомьтесь с нововведениями, привносимыми новой сборкой iOS, и нажмите «Далее».
- Подтвердите прочтение условий лицензионного соглашения Apple и согласие с ними, кликнув «Принимаю».
- Далее ничего не предпринимайте и ни в коем случае не отключайте кабель, соединяющий мобильное устройство Apple с компьютером, а просто ожидайте завершения процедур:
- Загрузки пакета, содержащего обновленные компоненты iOS, с серверов Apple на диск ПК. Для наблюдения за скачиванием можно кликнуть по кнопке с изображением направленной вниз стрелки, что развернет информационное окошко с индикатором выполнения;
- Распаковки скачанного пакета с системным ПО;
- Подготовки к актуализации версии операционной системы iOS, в процессе которой девайс автоматически перезагрузится;
- Непосредственной инсталляции обновленной версии ОС.

Кроме демонстрации статус-бара в окне iTunes, процесс установки сопровождается заполнением индикатора выполнения, отображаемого на дисплее iOS-устройства;
- Проверки корректности установки системного ПО по завершении инсталляции;
- Перезапуска девайса.






- После того как мобильное устройство Apple загрузится в iOS, процесс установки апдейта с компьютера считается завершенным. Убедиться в результативности проведенной процедуры можно, посмотрев на информацию в окне iTunes, — на вкладке

Подробнее: Как установить iTunes на компьютер


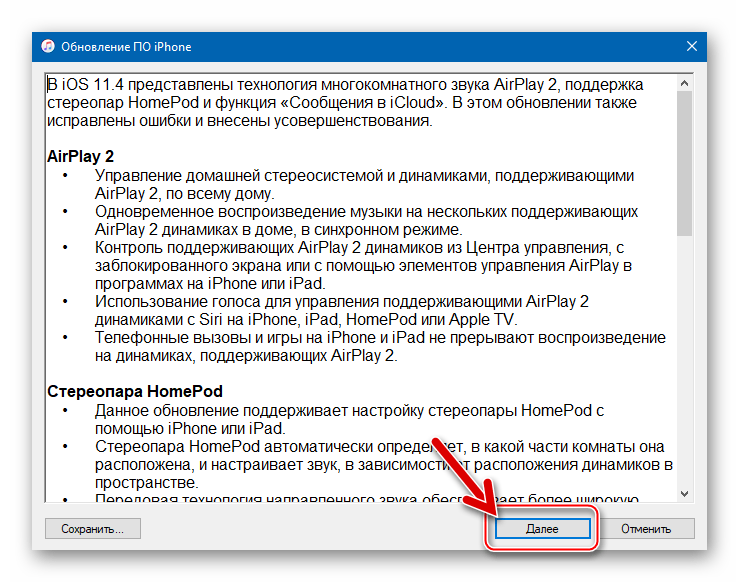

Дополнительно. При возникновении сложностей в процессе выполнения вышеизложенной инструкции ознакомьтесь с материалами на нашем сайте, доступными по ссылкам ниже. Следуйте изложенным в них рекомендациям в соответствии с демонстрируемой iTunes ошибкой.
Читайте также:
Способы устранения ошибки 1 / 9 / 11 / 14 / 21 / 27 / 39 / 1671 / 2002 / 2003 / 2005 / 2009 / 3004 / 3194 / 4005 / 4013 в iTunes
Как обновить iPhone, iPad или iPod «по воздуху»?
При необходимости, вы можете обновить свое устройство и без компьютера, т.е. по сети Wi-Fi. Но прежде чем вы сможете приступить к обновлению «по воздуху», необходимо соблюсти несколько нюансов:
1. На вашем устройстве должно быть свободно достаточное количество памяти для загрузки прошивки. Как правило, для того, чтобы вам хватило места, на устройстве должно быть свободно не менее 1,5 Гб.
2. Устройство должно быть подключено к сети либо уровень заряда должен составлять не менее 60%. Данное ограничение сделано для того, чтобы ваше устройство неожиданно не отключилось прямо в процессе обновления. В противном случае могут возникнуть непоправимые последствия.
3. Обеспечьте устройству стабильное интернет-соединение. Устройство должно загрузить прошивку, которая весит достаточно много (обычно около 1 Гб). В данном случае будьте особенно внимательны, если вы пользователь интернета с лимитированным количеством трафика.
Теперь, когда все готово к обновлению «по воздуху», можно приступать к запуску процедуры. Для этого откройте на устройстве приложение «Настройки», пройдите к разделу
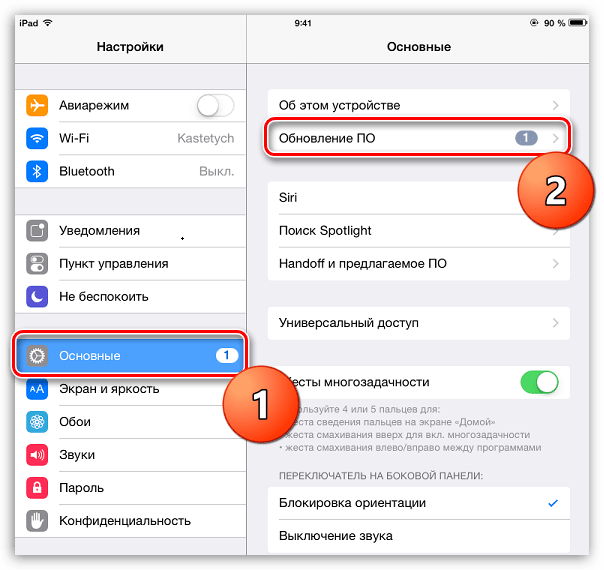
Система начнет проверку на наличие обновлений. Как только последнее доступное обновление для вашего устройства будет обнаружено, вам потребуется щелкнуть по кнопке «Загрузить и установить».
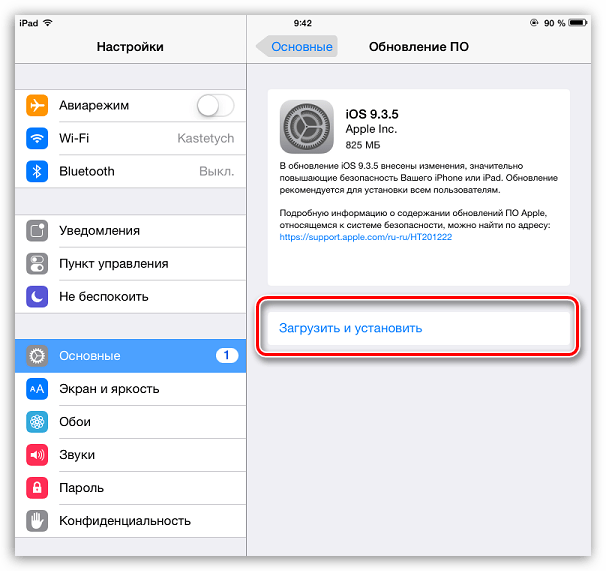
Сначала система начнет скачивание прошивки с серверов Apple, длительность которого будет зависеть от скорости вашего интернет-соединения. Как только загрузка будет завершена, вам будет предложено перейти к процедуре установки.
К сожалению, тенденция Apple такова, что чем устройство старше, тем медленнее оно будет работать с новой версией iOS. Здесь у пользователя два пути: сохранить производительность устройства, но не получить новый дизайн, полезные функции и поддержку новых приложений либо же обновиться на свой страх и риск, полностью освежив свое устройство, но, возможно, столкнувшись с тем, что устройство будет работать значительно медленнее.
 Мы рады, что смогли помочь Вам в решении проблемы.
Мы рады, что смогли помочь Вам в решении проблемы. Опишите, что у вас не получилось.
Наши специалисты постараются ответить максимально быстро.
Опишите, что у вас не получилось.
Наши специалисты постараются ответить максимально быстро.Помогла ли вам эта статья?
ДА НЕТlumpics.ru
Как обновить ios на айфоне
Как обновить iOS на iPhone?
1. Для начала разберемся, для чего же нужно обновлять данное программное обеспечение, ведь многие из наших дорогих пользователей задаются этим вопросом, ссылаясь на то, что в их телефонных устройствах итак все работает. Отвечаем: “С каждым новым обновлением операционной системы, разработчики этой программы вносят все больше и больше изменений, и поэтому стабильность работы самого устройства в разы увеличивается”. Приведем наглядный пример специально для Вас. Если сравнить пятую версию iOS и новую свежую шестую версию, то можно увидеть, что там внесено более 250 новых функций, с помощью которой Вы сможете сделать жизнь своего “Айфона” чуточку ярче.
2. Обновить операционную систему на “Айфоне” можно при помощи программки “Айтюнс”, установленной на Вашем мобильном устройстве, пользуясь услугой Интернета. Впрочем, можно использовать и Wi-Fi роутер в этом непростом деле. Предлагаю рассмотреть два основных способа обновления операционной системы на Вашем мобильном устройстве. Для этого разобьем наши действия на мелкие шаги.
3. В том случае, если Вы имеете стабильное соединение с “Вай-Фай”, то обновить свою операционную систему Вы сможете и без компьютера. В противном случае ПК будет Вам просто необходим. Итак, приступим. Рассмотрим первый способ обновления операционной системы iOS. Для этого подключите Ваш Wi-Fi-роутер, затем разрешите своего “Айфону” использовать данную сеть в качестве доступа к Интернету.
4. В разделе “Настройки” найдите категория “Обновление ПО”, как это показано на картинке ниже. После того, как Вы нажмете соответствующую кнопку, начнется загрузка и установка новой версии операционной системы в Ваш мобильный телефон.
А если в Вашем “Айфоне” установлена последняя версия программного обеспечения, то на экране мобильного телефона Вы увидите изображение, содержащее картинку следующего характера.
5. Можно также использовать и другой способ обновления операционной системы для “Айфона”. Программное обеспечение можно обновить и на Вашем компьютере при помощи программки “Айтюнс”. Для этого, первым делом, подключите свой “iPhone” к компьютеру с помощью USB-кабеля, входящего в комплект поставки “Айфона”.
6. Запустите теперь программу “iTunes” на своем компьютере. В правом верхнем углу Вы увидите Ваш устройство, которое впоследствии и нужно будет выбрать, нажав двойным щелчком мыши на соответствующую область.
7. Видите в открывшемся окне клавишу “Обновить”? Жмите ее с уверенностью, точно не промахнетесь!
Если у Вас на телефоне установлена новейшая операционная система iOS, то на экране компьютера высветится сообщение следующего вида.
8. В любом другом случае будет производиться установка, а потом и загрузка “АйОС” на Ваш компьютер. После этого начнется установка обновления iOS, и Вы увидите изображение следующего вида.
9. Ну, вот и все! Теперь Ваша операционная система обновлена, и Вы со спокойной душой можете ее использовать. Вам доступно более 250 – 300 новых функций, неведомых миру ранее. Приятного Вам времяпрепровождения! Ну, и, конечно же, мы ждем от Вас новых комментариев, вопросов и предложений!
Видео инструкция 🙁
Если у вас есть отличное видео к данной инстукции, вы можете её отправить нам
Как обновить iOS на айфоне самостоятельно
Каждый владелец рано или поздно сталкивается с тем, что пора обновить iPhone до последней версии iOS в связи с тем, что старая версия устарела, а в новой имеются продвинутые возможности и функции, необходимые для работы.
Так задумано, что технологии не стоят на месте и каждая новая версия операционной системы дополняет и улучшает предыдущую, добавляя четкость функций и быстроту восприятия. В данной статье вы узнаете как обновить айфон самостоятельно, чтобы в дальнейшем уметь правильно пользоваться и не совершать ошибок.
Заметьте не каждый айфон обновляется до последней версии iOS. Это связано с тем, что у разных смартфонов неодинаковый объем памяти и необходимые процессорные возможности.
Если у вас гаджет обладает памятью до 16 ГБ, то скачать все обновления можно с большим трудом и есть риск, что при установке программы может выскочить системная ошибка, которая не только сорвет процесс установки обновления, но и может вызвать зависание устройства, что устранить чрезвычайно сложно. В худшем случае девайс заблокируется и придется проводить процесс его восстановления, при котором все файлы и данные, содержащиеся в айфоне, навсегда исчезнут.
Нужно ли делать обновление iPhone?
Сегодня многие спорят о том, стоит ли обновлять систему работающего айфон до новой версии iOS. Многие жалуются, что после произведенного обновления программы работают плохо, зависают, раздражая неудобствами и разрушая привычный ритм. Однако, взвесив все «за» и «против» мы все же заверяем вас, что это необходимо, если нет противопоказаний для вашего устройства. И вот для чего.
Во-первых, баги, так мучившие вас в предыдущей версии системы iOS, навсегда избавят вас от своего присутствия.
Во-вторых, обновив систему вы позволите стать лучше аккумуляторной батарее, так как обновленные версии рассчитаны на облегчение работы батареи и значительно продлевают срок ее работы, увеличивая время для прослушивания музыки, просмотра фильмов, времени нахождения в интернете и время разговоров.
В-третьих, обновившись, ваш айфон зарядится новыми фишками от компании Apple, получит модернизированный функционал, и вы сможете сэкономить на покупке нового девайса, ведь почти всем, чем обладает новый айфон, стане обладать вы, бесплатно, лишь обновив версию своего iOS.
В-четвертых, скачанные обновления защитят ваш айфон от вирусов намного серьезней, обезопасят вас на высшем уровне от тех или иных угроз, от проникновения в него злоумышленников, так как производитель загоняет в последнюю версии самые передовые технологии.
В-пятых, обновившись, смартфон удивит вас своей легкостью и шустростью в пользовании, обеспечит быструю реакцию и понимание. Ведь каждое обновление — это также период очистки от старых замедляющих работу файлов.
Подготовительный этап перед обновлением
Поэтому до того, как обновить iOS на iPhone и приступить к процессу обновления системы, выполните проверку программ на безопасность, пропустив их через антивирус. Кроме того, программа антивируса должна находиться в активном состоянии. Операционная система компьютера также должна быть обновлена во избежание недоразумений. Напоследок стоит перезагрузить ПК для установки сделанных обновлений.
Данные с iPhone желательно скопировать и временно перенести в безопасное облачное хранилище данных iCloud для быстрого и надежного восстановления, в случае зависания айфона при обновлении.
Если вы собираетесь устанавливать обновление при помощи сети 3G или WI-FI, то учтите, что запас зарядки на аккумуляторе должен быть не менее 70 %, иначе айфон в самый неподходящий момент может разрядиться, прервав процесс обновления и навредить вашему устройству.
Также не поленитесь проверить, сколько еще свободной памяти осталось на айфоне, поместится ли туда обновленное ПО. Если этого не сделать, то при процессе обновления ОС может произойти остановка, при которой заблокируется смартфон, возникнет ошибка, а все данные на нем могут больше не восстановиться.
Поэтому в разделе «Настройки» выберите подраздел «Основные» и зайдите в опцию «Использование», где и прочтете все о памяти вашего устройства.
Как обновить iPhone
В природе и практике существуют два способа обновления iSO на iPhone: при помощи стабильного Wi-Fi соединения интернет сети непосредственно в самом айфоне и при помощи программы iTunes через компьютер. Оба способа хороши, но есть определенные различия, которые необходимо учитывать при установке операционной системы.
Обновляться прямо в iPhone, в принципе, удобно, но медленно, из-за слабой скорости маршрутизатора сети. Обновляться в компьютере быстрее и надежнее, но требует его наличие и кабеля USB.
Обновление iPhone через WI-FI
Чтобы обновить ваш айфон, подключите его к вай-фай роутеру или включите мобильный интернет 3G/4G. Проверьте, чтобы смартфон был подключен в зарядке, так как процесс обновления может затянуться до 30-40 минут. Учтите, этап обновления не должен быть прерван ни под каким предлогом. После откройте в девайсе окно «Настройки» и выберите раздел «Основные», в котором активируйте команду «Обновление ПО».
Смартфон обязательно выяснит существующие новые версии системы и предложит их установить в айфон — «Download and Install». Согласившись, вы подтвердите свое намерение, нажав на указанную клавишу, и запустите процесс установления обновлений. Когда этап будет завершен, iPhone автоматически произведет перезагрузку, а включившись, вы обнаружите на нем последнюю версию iOS.
Обновление iPhone через iTunes
Чтобы более уверенно произвести обновление ОС, проверьте в ПК наличие последней версии программы iTunes. Если таковая отсутствует, то обязательно бесплатно скачайте ее с официальной страницы Apple. Опять же, помните, что прерывать процесс обновления запрещено.
Если все готово, то необходимо подключить свой айфон к ПК через кабель USB. Следующим этапом активируйте программу iTunes и найдите в ней свой смартфон. В первом окне появится запись «Check for Update», что означает проверку обновлений (так как айтюнс обновлена, не нажимаем), и далее перейдите в опцию «Download and Install», обозначающую скачивание и установление ПО. Через некоторое время, когда обновление загрузится в полном объеме, iPhone сам выключится, чтобы перезагрузиться и включиться в обновленной версии iOS.
Обновляем iPhone без проблем
Для того, чтобы Ваш новенький айфон всегда корректно работал, необходимо регулярно выполнять обновления фирменной операционной системы — iOS. Новые версии прошивки устраняют все недостатки и проблемы предыдущих, выявленные в процессе эксплуатации — по отзывам и замечаниям пользователей. Также они делают работу устройств более стабильной, быстрой и четкой. При этом значительно расширяются возможности, как системных приложений, так и сполна раскрывается потенциал «железа» в айфоне. Давайте разберемся, как обновить iPhone правильно, чтобы не возникла какая-нибудь непредвиденная ошибка.
Перед процедурой
Если Вы являетесь владельцем версии «шестерки» с объёмом памяти на 16 гигабайт, заранее позаботьтесь о наличии достаточного свободного объёма памяти. Имейте в виду, что даже если для скачивания архивированной папки с обновлениями места и хватает, то при её распаковке и установке на устройство — его потребуется немного больше. Поэтому старайтесь всегда оставлять небольшой задел, сверх указанного объёма пакета обновлений. Если этого не сделать – в любой момент может возникнуть ошибка. Загрузка может прерваться, айфон — зависнуть или застрять в петле восстановления, и потребуется в лучшем случае всё выполнять заново, в худшем – принудительно восстанавливать гаджет, с полной потерей данных.
Поэтому запомните три основных момента, которые обязательно нужно сделать перед обновлением iOS: убедитесь в наличии достаточного количества свободного места, обновите до последней версии iTunes, и обязательно сделайте резервные копии на компьютер или в iCloud.
Это сведёт к минимуму риск неудачного обновления. И в случае системного сбоя – Вы практически без потерь сможете восстановить все свои данные.
Чтобы наверняка исключить вероятность возникновения ошибок, не помешает предварительно обновить и операционную систему вашего компьютера, встроенные программы безопасности, а также установленный антивирус. После этого перезагрузите ПК, чтобы применить все обновления, и можно приступать к загрузке новой прошивки на iPhone.
Обновление
Существует два основных способа загрузки и установки обновлений. Первый — с самого айфона, при условии устойчивого подключения к сети через Wi-Fi, второй – с помощью авторизованного компьютера, в меню фирменной программы – iTunes.
Главные отличия между ними заключаются в скорости и удобстве.
Первый вариант удобен тем, что не требуется ничего кроме смартфона и интернета. Устройство выполнит само всю процедуру (если Вы выбираете этот способ – обязательно ставьте айфон на зарядку – неизвестно, сколько времени займёт скачивание и установка). Загрузка iOS проходит дольше, так как чисто физически – маршрутизатор, раздающий Wi-Fi, делает скорость передачи данных — медленной.
Второй – происходит значительно быстрее, но не обойтись без ПК и подключения по кабелю.
Для того чтобы сделать обновление с самого устройства – зайдите из меню настроек в – Основные, и в них выберите пункт – Обновление ПО.
После поиска в сети последних обновлений iOS — высветится предложение на их загрузку и установку – для этого нажмите на соответствующее сообщение снизу.
Затем подтвердите согласие на предлагаемые условия использования. После этого Вам больше ничего не нужно делать, айфон всё выполнит сам. Просто дождитесь окончания процесса. Лучше всего проводить эту процедуру вечером, тогда и скорость интернета повыше, и желающих скачивать обновления меньше. Да и к утру смартфон будет готов к работе.
Как только появляется свежее обновление – iTunes при подключении обязательно уведомит Вас об этом.
Если Вы сами инициируете этот процесс – подсоедините телефон к ПК кабелем (желательно — оригинальным), запустите iTunes. В ее меню найдите свой айфон среди устройств. Во вкладке настроек синхронизации и параметров – инициируйте обновление.
Всё, дальнейшие процессы будут протекать автоматически. Главное, чтобы соединение с сетью было устойчивым. После загрузки пакета обновлений iOS запустится установка, во время которой iPhone может неоднократно перезагружаться – это нормально.
Но случается, что с вашей стороны все условия соблюдены, но обновить iOS не удаётся. Упорно высвечивается ошибка, и пользоваться устройством нет никакой возможности.
Виды и причины ошибок
Бывает что, запустив процесс обновления прошивки, на экране высвечивается системное сообщение типа: «Не удалось установить связь с сервером обновления ПО iPhone». Первым делом — проверьте подключение устройства к интернету, и исключите проблемы с сетью. Может выдаваться ошибка и при неисправности кабеля или его непригодности (всегда пользуйтесь фирменным для прошивки). Попробуйте также исключить неполадки маршрутизатора, подсоединив компьютер непосредственно к сети.
Кроме того, вполне возможно, что именно в этот момент на серверах активации iOS у Apple есть временные проблемы. Повторите всё немного позже. Если Вам всё равно не удалось установить связь с сервером обновления ПО iPhone, попробуйте подключиться к другому ПК, с сетью от другого оператора.
Иногда ошибка возникает из-за ограничений, которые накладываются установленным антивирусом или брандмауэром компьютера, или несоответствием версий их обновлений. Поэтому установите все актуальные базы (в том числе и для операционной системы компьютера), перезагрузите ПК и повторите установку прошивки телефона.
В некоторых случаях программная ошибка решается т.н. «жесткой» перезагрузкой. Поможет она в случае, если смартфон перестал реагировать на любые действия пользователя. Для её запуска одновременно нажмите, и десять секунд подержите в этом состоянии кнопки — Home с Power. Экран гаджета должен погаснуть. Отпустив кнопки, дождитесь высвечивания логотипа по центру дисплея. После этого снова нажмите и сразу же отпустите Power – айфон должен загрузиться в штатном режиме.
Когда телефон неожиданно потух, и нет никакого отклика на нажатие кнопок — убедитесь, что батарея устройства не разряжена. Поставьте его на зарядку на всякий случай, и подождите 10-15 минут, чтобы он набрал достаточно энергии для запуска всех систем. После этого включите его обычным способом, и повторите процедуру обновления.
Если выше перечисленные способы не помогли, то, скорее всего, придётся восстанавливать устройство при помощи iTunes или iCloud (надеемся, что, прислушавшись к нашим советам, Вы создали копии всех важных данных). Процедура схожа с процессом обновления, только при соответствующем запросе выбрать нужно — Восстановить. При восстановлении — iPhone должен автоматически установить самую свежую версию прошивки.
Как видим, ничего сложного в установке обновлений прошивки на «шестёрки» нет. В подавляющем большинстве случаев, при условии соблюдения указанных выше требований, всё проходит гладко. А при наличии резервных копий, все данные сохранятся, даже, если непредвиденная ошибка и возникнет.
Источники: http://www.quaer.ru/publ/tekhnika/mobilnye_telefony/kak_obnovit_ios_na_iphone/113-1-0-172, http://appls.me/instruktsii/kak-obnovit-ios-na-ajfone-samostoyatelno/, http://iphonebit.ru/faq-poleznye-sovety/kak-obnovit-iphone.html
iphone4apple.ru
Как обновить Айфон
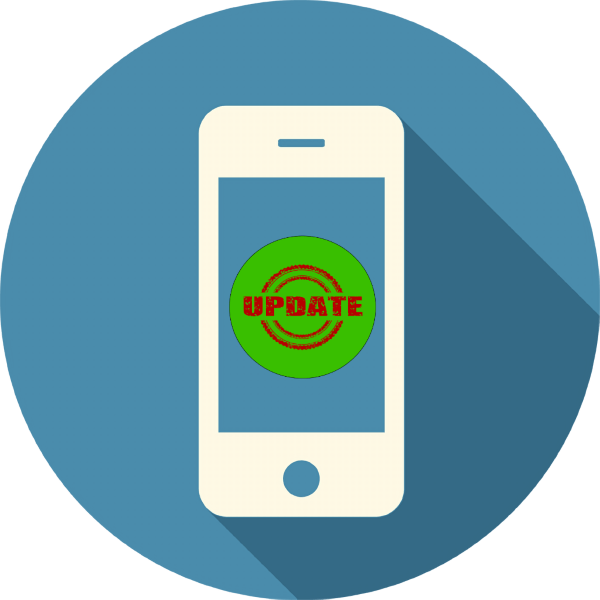
Залогом функциональности и безопасности любого продвинутого устройства является своевременное обновление операционной системы до последней доступной версии. Это утверждение справедливо и для мобильных устройств от Apple, поэтому сегодня мы хотим поговорить об обновлении iOS на смартфонах «яблочной» компании.
Установка последней версии iOS
Времена, когда телефоны можно было обновить только по кабелю, давно прошли – сейчас доступна установка апдейтов методом Over-The-Air (OTA, «по воздуху»), посредством подключения к Wi-Fi. Такой подход сейчас приоритетный. При этом разработчики заботятся и о пользователях, которым привычны более традиционные методы инсталляции новой версии ОС, в частности, посредством iTunes или стороннего средства.
Способ 1: Обновление «по воздуху»
Установка свежих вариантов системного ПО посредством подключения к интернету является самым простым вариантом.
- Откройте приложение «Настройки», сделать это можно с рабочего стола.
- Откройте категорию «Основные».

В ней перейдите к пункту «Обновление ПО».
- Действие в шаге 2 запустят проверку доступности обновлений.

Также в iOS 12 появилась опция автоматического обновления: устройство будет получать «заплатки» в системном ПО без участия пользователя.

Если обновления есть, будет доступна кнопка «Загрузить и установить» – её следует нажать для начала инсталляции апдейтов.
- Дождитесь, пока обновления будут загружены. Возможно, в процессе установки телефон будет перезапущен.


Как обновиться по воздуху, если нет Wi-Fi, но есть подключение к мобильному интернету
Инженеры Apple предполагают, что владелец iPhone так или иначе имеет доступ к высокоскоростному Вай-Фаю, отчего установлено ограничение на загрузку файлов, в том числе и обновлений, для мобильных сетей. Тем не менее продвинутые пользователи нашли метод обновления через 3G или 4G. Он заключается в использовании мобильной точки доступа, посредством мобильного роутера либо любого смартфона с такой функцией – благо, даже ультра дешевые Android-девайсы обладают подобными возможностями. Последовательность действий очень проста:
- Включите мобильную точку доступа на вашем устройстве.
Читайте также: Как раздать интернет с телефона
- На iPhone подключитесь к созданной точке.
- Обновитесь, используя первый способ из настоящей статьи.
Вот и всё – как видим, процедура обновления iPhone действительно элементарная.
Способ 2: Обновление через iTunes
Более сложный вариант инсталляции апдейтов заключается в использовании программы iTunes. Такой подход, с одной стороны, дублирует возможности обновлений «по воздуху», а с другой позволяет вернуть работоспособность айФону в случае программных неполадок («окирпичивание» из-за некорректно вставшей прошивки). Мы уже подробно рассматривали этот вариант установки обновлений, поэтому для получения подробностей просто обратитесь к руководству, размещённому по ссылке далее.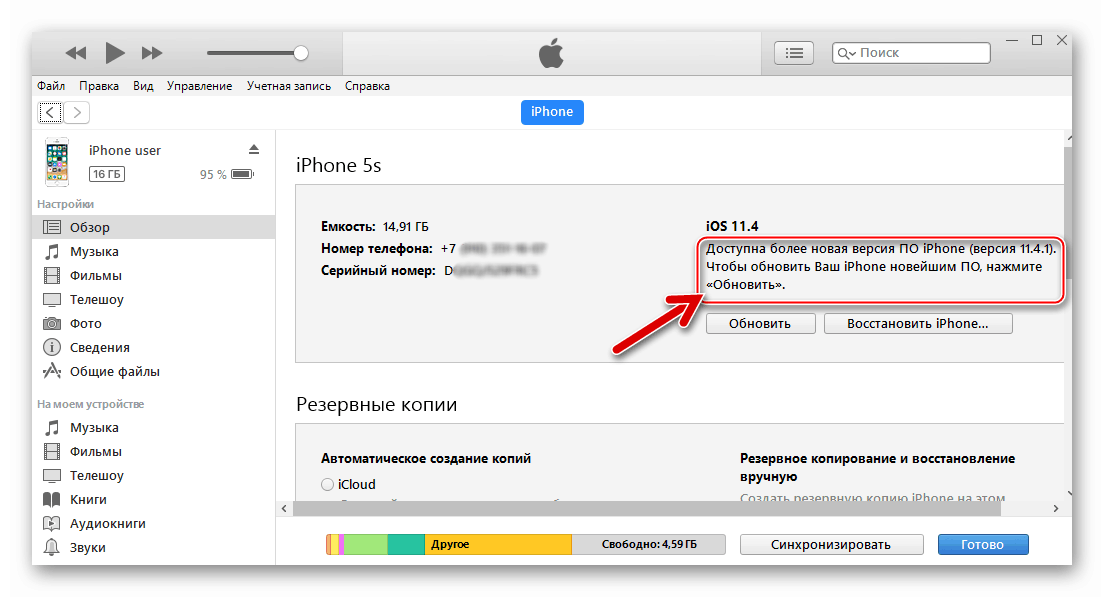
Урок: Обновление iPhone с помощью iTunes
На этом заканчиваем обзор методик обновления iOS на iPhone. Операция очень простая, и не требует от пользователя особых навыков или знаний.
 Мы рады, что смогли помочь Вам в решении проблемы.
Мы рады, что смогли помочь Вам в решении проблемы. Опишите, что у вас не получилось.
Наши специалисты постараются ответить максимально быстро.
Опишите, что у вас не получилось.
Наши специалисты постараются ответить максимально быстро.Помогла ли вам эта статья?
ДА НЕТlumpics.ru
Как быстро обновить ios в iphone 6 инструкция
Программная составляющая всех современных устройств играет большую роль в обеспечении их быстродействия и корректного функционирования. В этом смысле текущие флагманы Apple — «шестёрки» двух видов, не исключение. Кроме того, они в значительно большей степени, чем конкурирующие гаджеты, зависят от фирменного софта, который помогает полнее раскрыть аппаратную часть. Именно их сбалансированное сочетание позволяет по максимуму использовать все ресурсы смартфонов, и ничуть не уступать в синтетических тестах «навороченным» моделям других производителей. Поэтому крайне важно регулярно устанавливать свежие версии прошивок, предоставляемых бесплатно разработчиком, чтобы довести их эксплуатационные характеристики до совершенства.
Под прошивкой понимается установка на смартфон оболочки операционной системы. В случае айфона – это официальные выпуски фирменной iOS. Она рассчитана исключительно на изделия Apple. Разработчики «железа» и софта компании тесно взаимосвязаны единой целью и координируют работу друг друга. Это помогает обеспечивать хвалёную стабильность и слаженную работу всех составляющих гаджета — от процессора, до операционной системы. Они тонко «заточены» друг на друга, появление неполадок сведено к минимуму. А если они вдруг и возникают, сплочённая команда готова бросить все силы на скорейшее их устранение, чтобы не ударить в грязь — лицом этой легендарной марки. С айфонов ведь всегда был больше спрос, все проблемы рассматривались под микроскопом и гипертрофировались.
Зачем нужно обновление прошивки?
Без iOS (расшифровывается эта аббревиатура как iPhone Operation System) просто невозможно корректное функционирование устройства. Она чётко прописывает ход работы всех системных приложений, попутно ограждая от внешнего вмешательства со стороны пользователя. Ведь чего греха таить, многим дай волю – они поотключают критично важные процессы, накачают приложений сомнительного происхождения, и тем самым если не угробят, то точно нарушат его основные функции.
На данный момент Apple всё делает для того, чтобы владельцы устанавливали только оригинальные прошивки. Ведь только официальные обновления гарантируют бесперебойную работу гаджетов, и надёжно защищают их от стороннего мошеннического влияния.
В последних версиях iOS 8 вовсе исключена возможность «отката» на любой из предыдущих её выпусков. Как только Вы решите обновить айфон, автоматически будет загружена и установлена самая последняя актуальная модификация. В сущности, все новые версии прошивки для iPhone призваны исключить выявленные ошибки предыдущих, и улучшить его работоспособность. Ничего плохого в этом нет, попутно устраняются все уязвимости, повышается безопасность, дополняются пользовательские возможности, исходя из отзывов и замечаний владельцев.
Однако, если Ваш айфон подвергался джейбрейку, то не вздумайте обновлять прошивку стандартным способом – с сайта разработчика. Иначе смартфон зависнет в петле восстановления, из-за конфликта программных оболочек, и вернуть его к работе смогут только специалисты. Оно Вам надо? В этом случае возможен только вариант восстановления, с последующей автоматической установкой актуальной оболочки оперативки. Джейлбрейк, конечно же, будет утрачен.
То же самое относится и к «залоченным» устройствам. Если «шестёрка» была принудительно программно «разлочена» (т.е. отвязана от определённого оператора сотовой связи), то официальные обновления попутно повысят и версию её модема. А тогда простым программным способом разлочить его будет уже невозможно. Придётся применять «тяжелую артиллерию», и о гарантии производителя после этого можете забыть. Учтите эти важные моменты.
Что нужно сделать до обновления
Для того, чтобы максимально исключить возникновение ошибок при установке очередной версии iOS, следует в обязательном порядке выполнить ряд предварительных процедур. Среди них:
1. Обновите до текущей актуальной версии iTunes. Это необходимо сделать, чтобы при загрузке и установке пакета iOS не возникло конфликта приложений из-за их временных несоответствий.
2. Создайте полную резервную копию всех персональных данных — на компьютере, с помощью iTunes. Если у Вас установлено автоматическое ежедневное копирование в облачное хранилище через iCloud – тоже хорошо. Но такие копии содержат лишь часть пользовательских данных, типа контактов или фото, сделанных камерой айфона. А копирование в iTunes помогает сохранить практически весь контент владельца, без ограничений по размерам, а потому именно он предпочтителен в данном случае.
3. Убедитесь в наличии достаточно количества свободного места на коммуникаторе. В большей мере это касается «шестёрок» с объёмом встроенной памяти на 16 Гб. Так как после распаковки архивированных папок новой оболочки, её файлы занимают больше места, чем заявлено изначально в диалоговом окне. Если не побеспокоиться об этом заранее, то в процессе установки iOS гаджет может надолго зависнуть. И придётся потом восстанавливать его в аварийном порядке, с потерей данных.
4. Чтобы избежать всех возможных сбоев, не помешает обновить и сам авторизованный ПК и компоненты, обеспечивающие его безопасность — брандмауэр, антивирус и т.п. Можно на время вообще их отключить, так как некоторые из них воспринимают исполняемые файлы Apple как вирусные угрозы, и блокируют процесс. Не забудьте перезагрузить после этого ПК, чтобы внесённые правки активировались.
5. Также нужно будет деактивировать функцию «Найти iPhone» — в случае восстановления, с последующей установкой обновлённой ОС. Это можно сделать в меню iCloud, настроек, – просто переведите полозок справа в нерабочее положение. Потребуется подтвердить паролем эту операцию.
6. Настойчиво рекомендуем использовать при прошивке оригинальные кабели – lightning. Обидно будет из-за какого-то кабеля ремонтировать девайс.
Выполнив все выше перечисленные манипуляции, гарантируем, что Вам удастся обновить свой телефон без проблем.
Как обновиться?
В зависимости от того, в каком состоянии находится смартфон в данный момент, применяются следующие варианты действий:
1. При условии нормальной работы айфона можно выделить два основных способа, с помощью которых можно обновить прошивку:
— С компьютера, через приложение iTunes
— С самого смартфона, через через Wi-Fi.
2. Если коммуникатор находится в аварийном состоянии, то производится принудительная перезагрузка, с дальнейшим восстановлением через iTunes или iCloud, понятно, что с потерей всей персональной информации.
Итак, самый быстрый и верный способ – использование айтюнса, на нём и остановимся подробнее. Высокая скорость в этом случае достигается благодаря резвому интернету компьютера и использованию кабеля. Скачайте соответствующую модели вашего смартфона iOS (имейте ввиду — для просто «шестёрки» и 6 плюс — оболочки разные).
Затем, запустите на ПК фирменное приложение — iTunes, и подсоедините iPhone кабелем. Найдите свое устройство в списке сверху, справа.

Зайдите во вкладку синхронизации. Там Вам будет предложено обновить или восстановить айфон. Выбираем «Обновить». Остальные процессы iTunes будет проводить сама, просто жмите на предлагаемые ассистентом предложения.

Дождитесь окончания установки. При этом смартфон будет отображать прогресс протекания операции, и планово перегружаться, активируя системные приложения. Значит всё идет, как положено.
Можно ещё немного ускорить процесс, загрузив предварительно актуальную iOS на жесткий диск компьютера. И с него же запустить обновление, не дожидаясь его заливания в соответствующую папку iTunes. Для этого, удерживая на клавиатуре кнопку Shift, нажмите выше помеченную — «Обновить» — в меню «тунца».
Следующий метод предполагает возможность обновления с самого айфона. Для успешного её проведения важна бесперебойность интернета. Убедитесь в исправности своего маршрутизатора, с высокой скоростью раздачи трафика через Wi-Fi. Но всё равно он проходит медленнее, чем первый способ, так как насколько бы шустрым не был бы роутер, при скачивании «по воздуху» скорость передачи данных неизбежно падает.
Итак, зайдите из меню настроек смартфона во вкладку – «Основные», выберите там соответствующий пункт – Обновление ПО.

Запустится процесс поиска в сети актуальных обновлений iOS для Вашего гаджета. (Удобнее всего качать вечером – в это время серверы Apple не так загружены запросами). Когда они будут найдены, высветится сообщение о доступной версии, с кратким описанием её особенностей и преимуществ. В этом же окне, ниже, будет предложено загрузить их и потом установить, его и нажимайте.

Затем последует запрос о согласии на официальные лицензионные условия использования. Поставьте галочку и примите их.
Теперь автоматически запустится процесс закачки и установки. Ваше участие при этом больше не потребуется. Можете время от времени поглядывать на дисплей, наблюдая за прогрессом. Опять же, коммуникатор будет самопроизвольно перезагружаться, не пугайтесь – это нормально.
Если на устройстве возникла непредвиденная ошибка, не устраняемая жесткой перезагрузкой, то потребуется перепрошивка iPhone (или восстановление), с последующей утратой личных данных. В процессе восстановления придётся обновить iOS, хотите Вы того или нет. Причём без возможности выбора версии оболочки, автоматически пропишется и установится только самая свежая. Так, что если Вы дорожите конкретной модификацией, то не допускайте сбоев, т.к. вернуться Вы на неё уже не сможете.
Опять же придётся воспользоваться ресурсами iTunes. После её запуска и подключения айфона к ПК Вам будет предложено отключить перед процедурой функцию «Найти iPhone» (при условии, что она была активирована, и Вы, вопреки нашему совету, не сделали этого раньше).

Далее, в уже знакомом нам окне выберите не обновить, а восстановить айфон. Напоминаем, личная информация при этом стирается. Не забывайте регулярно делать резервные копии!

Запустится восстановление, во время которого гаджет «очистится», установятся все актуальные официальные обновления, и ошибка, повлекшая зависание, устранится сама собой.

По завершению Вы получите айфон «с чистого листа», после этого Вы можете восстановить свои данные из резервных копий в iCloud или iTunes.
Сбои
Если по каким-либо причинам не удаётся инициировать перепрошивку, советуем последовательно исключить сперва аппаратные проблемы: с кабелем, с интернет-соединением, постараться повторить процедуру на другом компьютере. Затем попытайтесь выявить программные сбои: деинсталлируйте все задействованные в процессе приложения (как в компьютере, так и на самом гаджете). Установите их самые последние выпуски с официальных сайтов, перезагрузите оба устройства. Убедитесь, что на них корректно установлены дата и время. Загрузите снова пакеты прошивки и заново пройдите один из указанных выше путей.
Если всё равно продолжают возникать ошибки с цифровыми кодами-обозначениями, а никто от них не застрахован, можно по каждой из них получить подробные разъяснения на сайте производителя support.apple.com/ru. Там же представлены понятные даже новичку инструкции по их устранению.
Вот, собственно, и всё. Как видите, обновить прошивку до последней версии совсем не сложно. У Вас даже есть выбор из нескольких способов её проведения. Главное соблюсти все обозначенные нами во втором разделе условия. Дерзайте, всё у Вас получится!
iphonebit.ru
Как загрузить и установить iOS 9 на iPhone и iPad через iTunes и по Wi-Fi
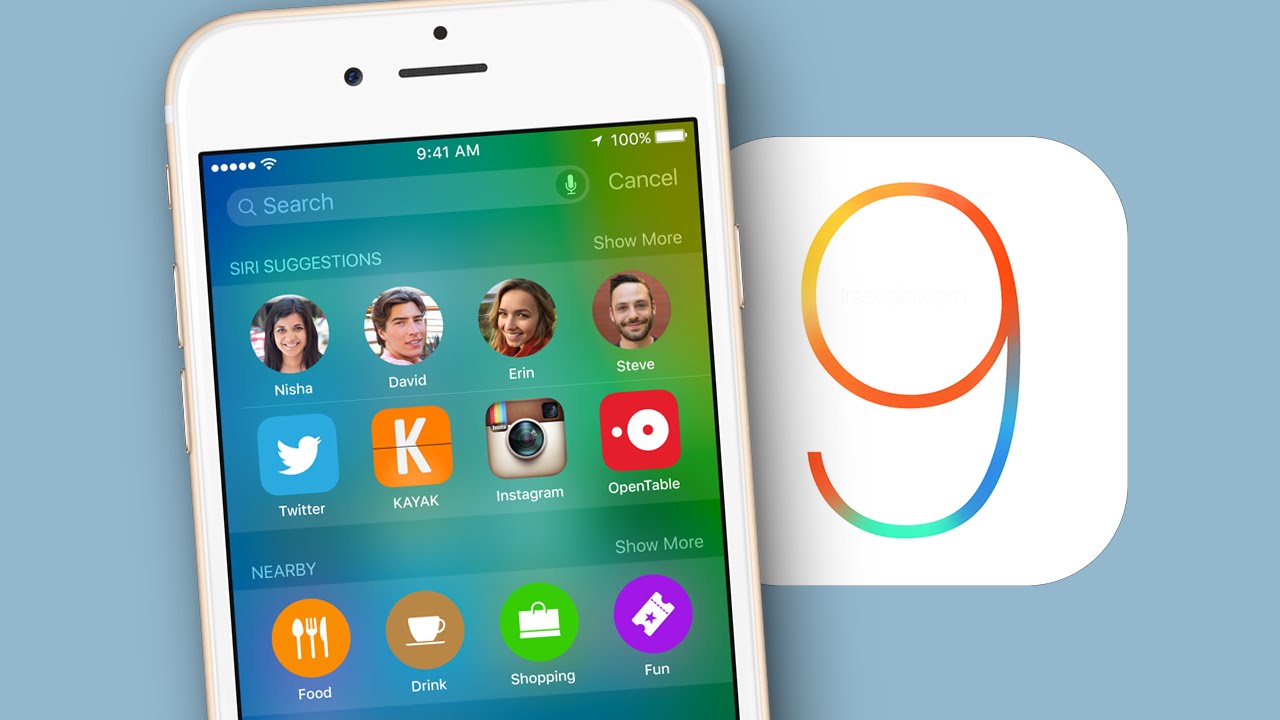
Если вы являетесь счастливым владельцем iPhone 5s, iPad Air, iPad Mini 2 или более новой модели без джейлбрейка, причин оставаться на iOS 8.4.1 нет. Самое время обновить устройство на новую iOS 9. Владельцам iPhone 4s, iPad 2 и iPad Mini обновление противопоказано — новая мобильная операционная система Apple с большой долей вероятности будет работать на вашем устройстве значительно медленнее и с ошибками, нежели на ранних версиях — iPhone 4s с iOS 8 тому прямое подтверждение.
Под катом информация для тех, кто хочет обновить iPhone, iPad или iPad Mini на iOS 9 правильно.
Совместимые с iOS 9 устройства
Новую мобильную операционную систему Apple можно установить на:
iPhone
- iPhone 6 Plus
- iPhone 6
- iPhone 5s
- iPhone 5c
- iPhone 5
- iPhone 4s
iPad
- iPad Air 2
- iPad Air
- iPad 4
- iPad 3
- iPad 2
- iPad mini 3
- iPad mini 2
- iPad mini
iPod
Еще раз напомню, что iPhone 4s, iPad 2 и iPad Mini на iOS 9 лучше не обновлять, требования в операционной системе к аппаратной части устройств возросли. Следовательно они будут работать значительно медленнее, а аккумулятор будет разряжаться быстрее. Откатить прошивку iPhone с актуальной на более раннюю нельзя — гарантирована ошибка 3194.Создайте резервную копию
Во избежание потери личной информации (фото, контакты, заметки, напоминания, календари, настройки учетных записей электронной почты) перед обновлением выполните бэкап iOS-устройства.
Я всегда рекомендую создавать сразу 2 резервных копии: одну в iCloud, другую — в iTunes, так как последний иногда создает поврежденные копии, из которых нельзя восстановить данные, кроме как вручную.
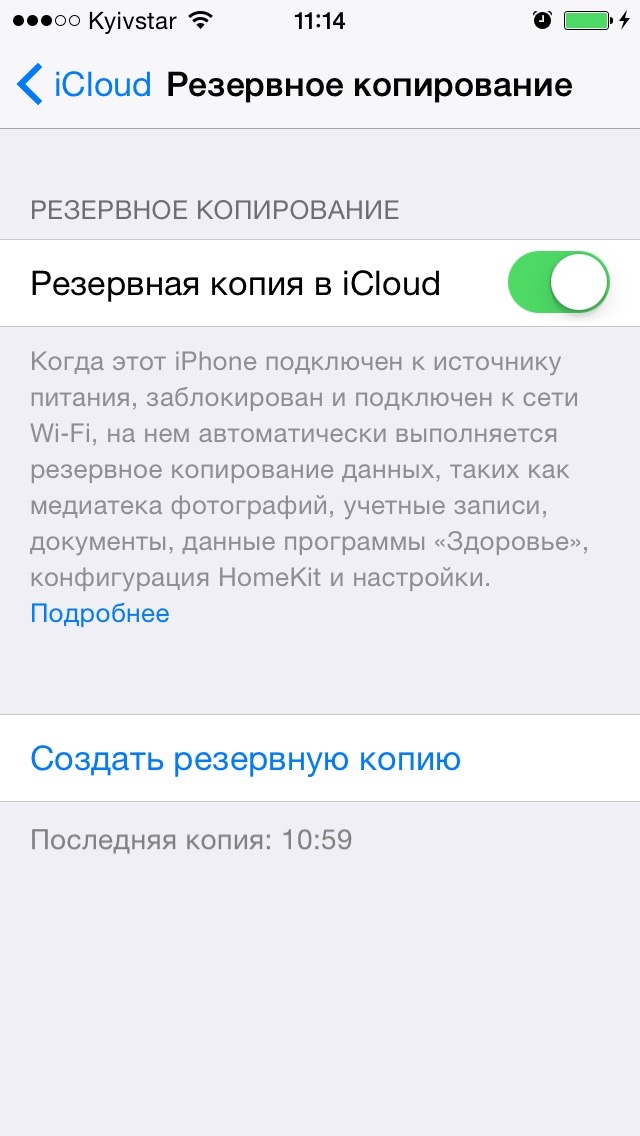
Очистите память
Если вы планируете устанавливать iOS 9 на iPhone или iPad по Wi-Fi (OTA-обновление), прежде чем приступить к обновлению, очистите память устройства. В памяти еще свежи воспоминания об обновлении iPhone с заполненной под завязку памятью «по воздуху», как результат — айфон попадал в «петлю восстановления».
Очистить iPhone можно радикально. Для более тонкой очистки воспользуйтесь утилитами вроде PhoneClean.
При обновлении iPhone и iPad через iTunes, предварительно удалять их содержимое не нужно, это выполняется автоматически.
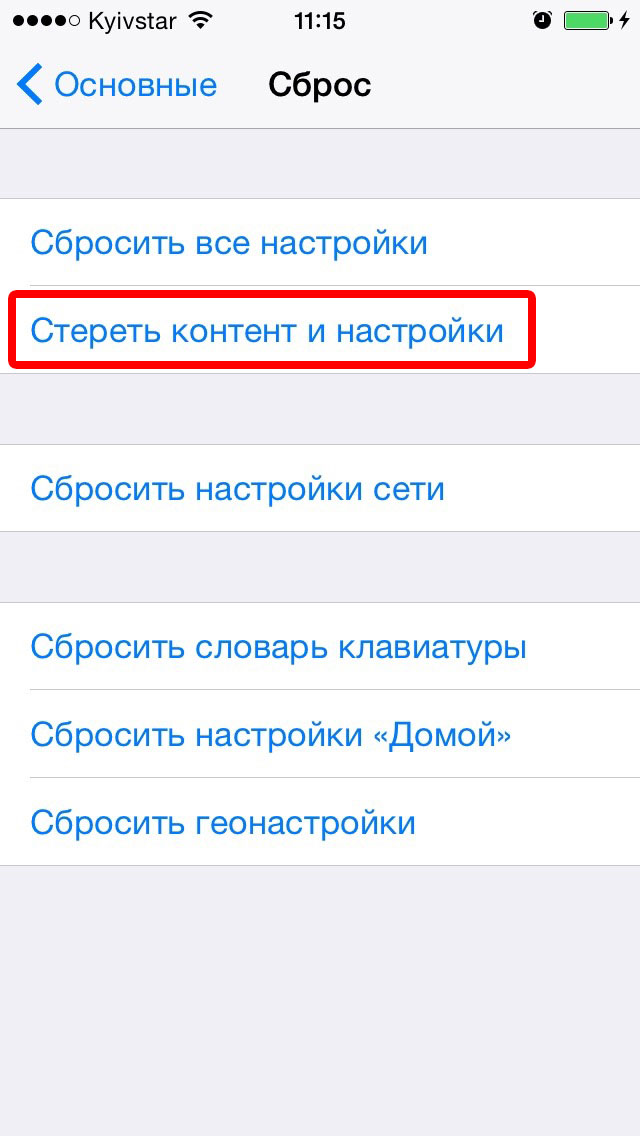
Придумайте 6-значный пароль блокировки
Как вы знаете, простой пароль блокировки iPhone 4-значный, в iOS 9 компания Apple сделала его 6-значным. С одной стороны это хорошо потому, что позволит лучше защитить ваш iPhone или iPad в случае кражи, но с другой плохо потому, что запомнить 6 цифр сложнее, а значит забыть такой пароль легче.
Если вы забыли пароль блокировки iPhone, его можно сбросить. При этом содержимое устройства безвозвратно удаляется. Восстановить данные можно только из резервной копии.
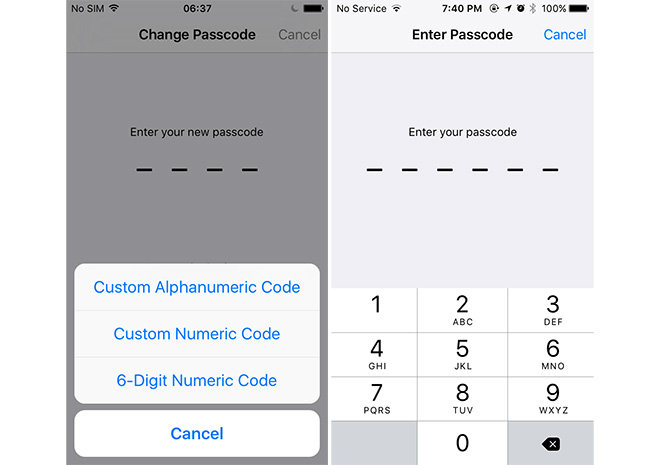
Отключите функцию «Найти iPhone»
Актуально, если ваше устройство привязано к Apple ID к которому у вас нет доступа (аккаунт друга или первого владельца). Если вы не знаете пароль к Apple ID, который подключен в настройках вашего iPhone или iPad в меню «iCloud», обновить iOS через iTunes обычным способом вы не сможете — для этого нужно отключить функцию «Найти iPhone». А если восстановить его в режиме DFU, то вы не сможете активировать ваше iOS-устройство, так как для этого нужно ввести Apple ID и пароль. Проверить состояние блокировки активации можно так.
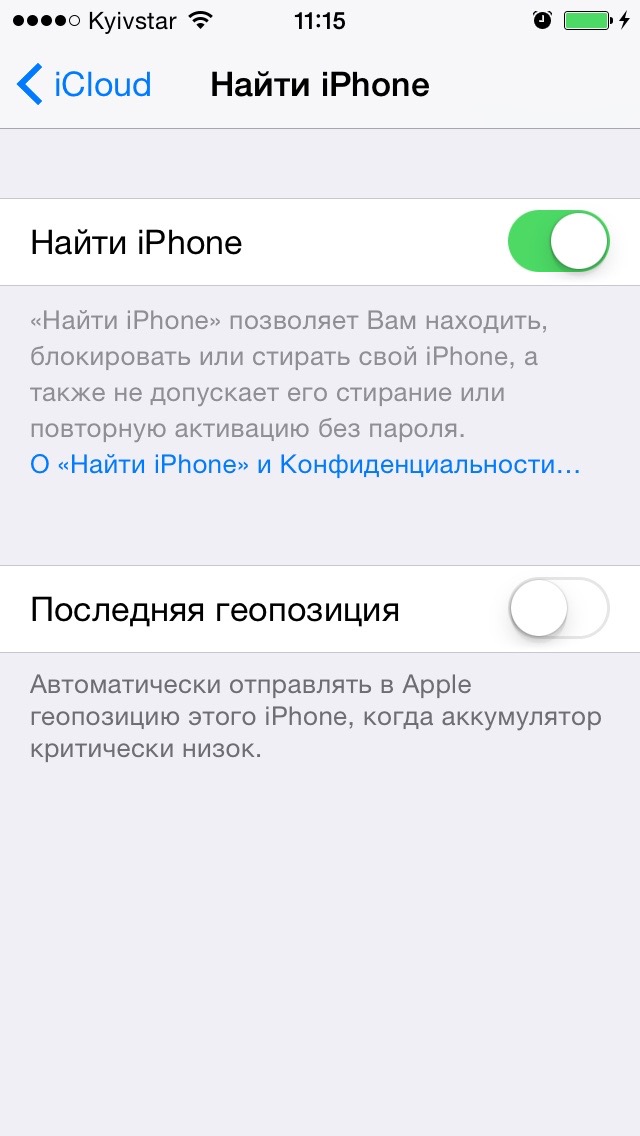
Как установить iOS 9 на iPhone и iPad через iTunes
Данный способ установки рекомендован при переходе на новую генерацию iOS: с шестой на седьмую, с седьмой на восьмую или с восьмой на девятую.
- Загрузите и установите последнюю версию iTunes отсюда.
- Подключите iPhone к компьютеру по USB и запустите iTunes.
- Если программа не предложит автоматически загрузить и обновить iPhone до iOS 9, сделайте это вручную: в iTunes, в панели управления слева, перейдите в настройки айфона в меню «Обзор» и нажмите «Обновить».

- iTunes проверит наличие обновлении ПО для вашей модели iOS-устройства и предложит его установить.

- Чтобы ускорить процесс, загрузите официальную iOS 9 из нашего архива, на компьютере Windows зажмите «Shift» (на Mac — Option/Alt) и щелкните на кнопке «Обновить».

- Затем выберите загруженную прошивку и нажмите «Открыть».
- Примите пользовательское соглашение и дождитесь окончания процесса.
Если в процессе обновления в iTunes возникли ошибки, здесь вы найдете варианты их решения.
Как установить iOS 9 на iPhone и iPad «по воздуху»
Обновление iOS по Wi-Fi проще, но дольше (iOS загружается по Wi-Fi) и не рекомендуется при переходе между генерациями iOS, так как зачастую впоследствии возникают проблемы с производительностью устройства.
Если это вас не останавливает:
- Убедитесь, что на iPhone свободно как минимум 4ГБ памяти и он заряжен не менее, чем на 50%.
- Подключите устройство к интернету по Wi-Fi.

- Перейдите в «Настройки -> Основные -> Обновление ПО». iPhone проверит наличие обновлений.

- Нажмите «Обновить» и ждите.
После обновления iOS активируйте iPhone или iPad.
Если в процессе обновления у вас возникли вопросы или сложности, пишите нам в комментариях. Если данная информация была вам полезна, пожалуйста, добавьте ссылку на нее на ваши страницы в социальных сетях, чтобы о нас узнали и другие.
iphonegeek.me
Как обновить Айфон через Айтюнс на компьютере
Как обновить iPhone через iTunes на компьютере
02.04.2016
Всемирно известная компания Apple периодически радует пользователей своей продукции новыми версиями iOS (операционной системы). Бывают ситуации, когда ваш смартфон выдает системное сообщение о появлении новой операционной системы, в сообщении говорится о необходимости установить эту модификацию, однако, подключиться к Wi-Fi в данный момент вы не можете. Возникает вопрос об альтернативном способе установки системы, а именно: Как обновить Айфон через Айтюнс на компьютере? Подробный ответ и описание процесса мы приведем ниже в представленной статье.
Создаем резервную копию
Жесткий диск компьютера, конечно, если не брать в расчет iCloud, является идеальным местом для хранения информации с iPhone, а именно её резервной копии. В случае хранения данных на HDD даже при отключенном интернете доступ к данным останется открытым. Еще одним плюсом данного места хранения является возможность извлечения необходимой информации, которая содержится в резервной копии. Всё перечисленное говорит о необходимости создания такой копии перед обновлением вашего любимого Айфона. Для её создания необходимо выполнить следующую цепочку действий:
- Используя «родной» USB-кабель, необходимо подключить iPhone;
- Убедившись в актуальности версии iTunes, запустите её на своем компьютере;
- выберите пункт меню «Файл» в окне обновленной версии Айтюнс, в верхнем углу слева;
- кликните мышкой по разделу «Устройства»;
- выберите необходимый пункт — «Создать резервную копию».
Однако это не единственный способ сохранения резервной копии вашего устройства, работающего на базе iOS, на компьютере. Чтобы выполнить данное действие, необходимо выбрать настройки синхронизации в меню iTunes.
Далее выбираем раздел «Автоматическое создание копий» в пункте «Резервные копии». После этого выбираем «Этот компьютер» и нажимаем мышкой на закладку «Создать копию сейчас».
Существует как минимум два пути обновления «яблочного» смартфона при помощи Айтюнс. Давайте подробнее рассмотрим каждый из них.
Способ №1
Если вам необходимо скачать и установить обновление iOS, однако подключиться к Wi-Fi возможности у вас не нашлось, обновите айфон при помощи вашего компьютера. Воспользуйтесь USB соединением и подключите iPhone к ПК.
Запустите iTunes. Для положительного результата обновления, советуем вам инсталлировать самую последнюю версию iTunes (ссылка для скачивания) или удостоверится, что у вас стоит именно такая версия.
Нажмите на пиктограмму, на которой изображен телефон и кликните на «Обновление ПО».
У обновления Айфон через Айтюнс, есть свои отрицательные и положительные стороны. Файлы установки грузятся напрямую в смартфон, а значит, вам не нужно искать место на вечно забитом системном диске, удалять мультимедийные файлы и программы. Однако такой способ имеет и подводные камни. Если либо компьютер, либо iPhone в процессе установки выключатся, то данные со смартфона будут утеряны.
Важно: Будьте внимательны, проверьте уровень заряды обеих устройств, если используете не стационарный ПК, а ноутбук.
Теперь вы знаете, как обновить Айфон через Айтюнс на компьютере, но существует еще один метод, с помощью которого можно проделать данную операцию.
Способ №2
Этот способ исключает любые потери информации при внезапном отключении любого из устройств. Выполним для этого несколько элементарных действий: В интернете скачайте файл с iOS нужной вам версии для обновления iPhone. На мобильном устройстве следует отключить функцию «Найти iPhone».
Запустите iTunes. Проверьте актуальность установленной версии этой программы. Используйте USB-кабель для подключения вашего Айфона к компьютеру. Кликните на пиктограмму, на которой изображен телефон, в настройках синхронизации в верхней области окна программы.
Нажмите «Обновить», зажав клавишу Shift на клавиатуре. Найдите в перечне файлов на компьютере файл нужной прошивки с типичным для неё расширением ipsw. Кликните на кнопку «Открыть», затем на «Обновить». Далее должен автоматически начаться процесс установки на смартфон последней версии iOS. При любом сбое в процессе установки, запустите ее заново. Вся ваша информация останется на смартфоне.
Собственно, на этом все, и теперь вы знаете, как обновить Айфон через Айтюнс на компьютере, что особенно удобно, когда на вашем мобильном устройстве отсутствует Wi-Fi или скоростной мобильный интернет. Это достаточно легки процесс, однако, не забывайте об осторожности дабы избежать потерю важной информации.
Расскажи друзьям в социальных сетях
compdude.ru
[Решения]Невозможно установить / обновить iOS 13.2.2 на iPhone/iPad
Как и системы, выпущенная для iOS 12 в прошлом году, iOS 13 также вызовет ошибки во время установки и эксплуатации. Некоторые пользователи сообщают, что не могут установить обновления в iOS 13.2.2. Это означает, что пользователи не могут установить iOS 13 на свои iPhone / iPad. Если вы также получаете сообщение об ошибке «Ошибка установки / загрузки iOS 13», вам нужно будет исправить некоторые советы.
Обший способ исправить ошибку «Невозможно установить iOS 13.2.2»
- Способ 1: Проверьте, совместимо ли устройство
- Способ 2: Проверьте настройки сети
- Способ 3: Проверьте доступный объем памяти на Вашем iPhone или iPad
- Способ 4: Выполните принудительную перезагрузку iPhone или iPad
- Способ 5: Обновление до iOS 13.2.2 с iTunes
Способ 1: Проверьте, совместимо ли устройство
Первым делом, вам нужно знать, на каких устройствах можно обновить iOS 13. По статистике iOS 13 совместима со следующими устройствами:
iPhone: iPhone Xs Max, iPhone XS, iPhone XR, iPhone X, iPhone 8, iPhone 8 Plus, iPhone 7, iPhone 7 Plus, iPhone 6s, iPhone 6s Plus, iPhone 6, iPhone 6 Plus, iPhone SE
ipad: iPad Pro 3(12.9), iPad Pro 2(12.9), iPad Pro 1(12.9), iPad Pro(10.5), iPad Pro(9.7), iPad Air 2, iPad Air, iPad 5, iPad 6, iPad mini 4、iPad mini 3
Проверьте, совместима ли система iOS 13 с вашим устройством.
Способ 2: Проверьте настройки сети
Как все мы знаем, сетевые настройки ihone или iPad часто влияют на обновление и установку новых систем. Поэтому, пожалуйста, следуйте инструкциям ниже перед установкой.
1.Убедитесь, что сотовые данные включены. Перейдите в «Настройки», затем «Сотовая связь» и откройте «Сотовые данные». Если это не решит проблему, перейдите к следующему шагу.
2.Сбросьте настройки сети: «Настройки» – «Основные» – «Сброс», выберите «Сбросить настройки сети». Эти будут сброшены настройки сотовой сети, настройки Wi-Fi, пароли, VPN, APN и все остальное.
Способ 3: Проверьте доступный объем памяти на Вашем iPhone или iPad
Бета-версия iOS 13 будет занимать определенный объем памяти на вашем устройстве, поэтому вашему устройству требуется как минимум 5 ГБ свободных памятей.Если на вашем устройстве недостаточно свободного места, сначала освободите ненужные кэшированные данные.
Способ 4: Выполните принудительную перезагрузку iPhone или iPad
1.iPhone 6 и iPhone 6s
Нажмите кнопку «Домой» одновременно с кнопкой питания, пока не появится логотип Apple. Когда Вы увидите логотип, отпустите обе кнопки и дождитесь завершения процесса запуска телефона.
2.iPhone 7
Нажмите кнопку питания, расположенную справа, одновременно с кнопкой уменьшения громкости, расположенной слева, пока не появится логотип Apple.
3.iPhone 8 и выше
- Быстро нажмите и отпустите кнопку увеличения громкости.
- Потом быстро нажмите и отпустите кнопку уменьшения громкости.
- Теперь нажмите и удерживайте кнопку питания до тех пор, пока не появится логотип Apple.
- Так же введите пароль и не используйте функцию идентификации по отпечатку пальца.
Способ 5: Обновление до iOS 13.2.2 через iTunes
Использование этого метода хорошо работает, но может привести к потере данных. Рекомендуется сделать резервную копию данных устройства перед обновлением системы.
- Сначала загрузите с официального сайта IPSW файл для бета-версии iOS.
- Установите последнюю версию iTunes и запустите ее на своем компьютере.
- Подключите свой iPhone к компьютеру при помощи USB-кабеля.
- Нажмите в iTunes на иконку устройства и выберите его.
- Для Mac: нажмите в iTunes клавишу «Option» + «Обновить», для Windows: нажмите в iTunes клавишу «Shift» + «Обновить».
- Далее найдите загруженный недавно IPSW файл.
- Подтвердите установку версии iOS 13.2.2, нажав на «Обновить» при появлении запроса.
Рекомендательный способ исправить ошибку «Невозможно установить iOS 13»
Наиболее удобный и безопасный способ — использовать Tenorshare -ReiBoot. Это профессиональное программное обеспечение для ремонта системы.Управление одной кнопкой очень просто. И Ваши данные не будут потеряны на протяжении всей операции.
Шаг 1Выберите в главном меню опцию «Решить все iOS-зависания».
Шаг 2Нажмите Обзор — папку для выбора пути сохранения нового IPSW файла бета-версии iOS 13 и нажмите «Загрузить». Автоматически запустится загрузка пакета прошивки.
Шаг 3После загрузки прошивки нажмите «Начать восстановление» для установки нового IPSW файла iOS 13 на Ваш iPhone.
Потом перезагрузить Вашего iPhone и все будет в порядке, и Вас больше не будут беспокоить какие-либо ошибки при установке.
Заключение
Если iPhone постоянно перезагружается, черный экран на айфоне и другие вопросы о айфоне, мы настоятельно рекомендуем Вам обратиться сразу к Tenorshare ReiBoot, так как данная программа решит Ваш вопрос мгновеннои результативно.
Если Вам понравилась эта статья, поделитесь ею и оставьте свои комментарии!
Присоединяйтесь к обсуждению и поделитесь своим голосом здесьwww.tenorshare.ru