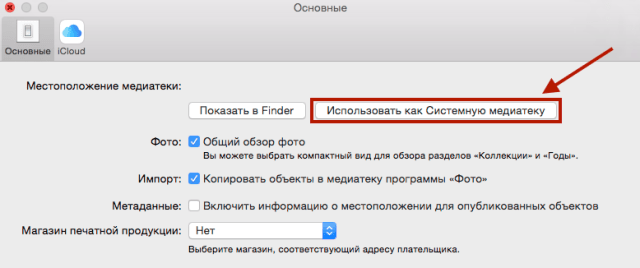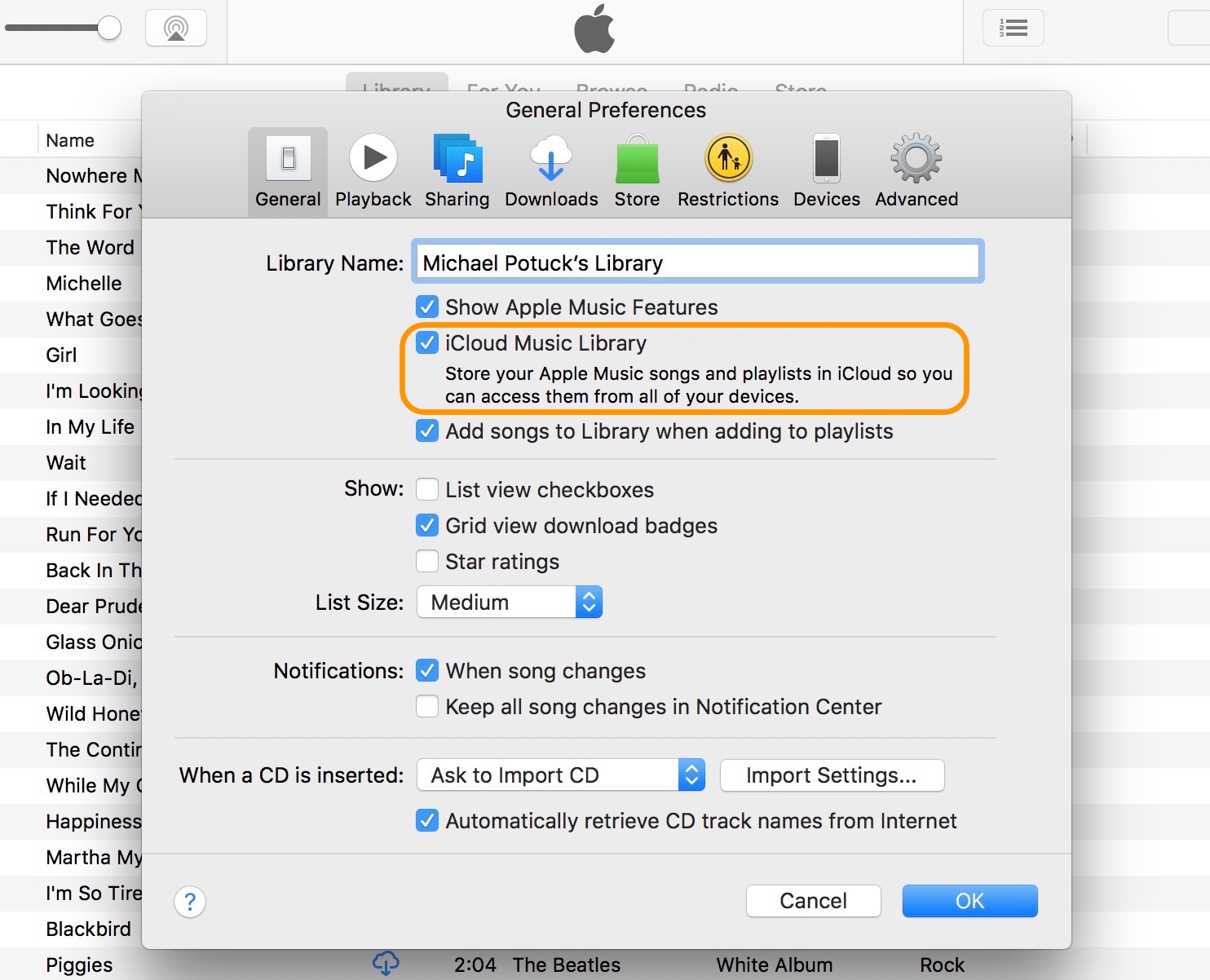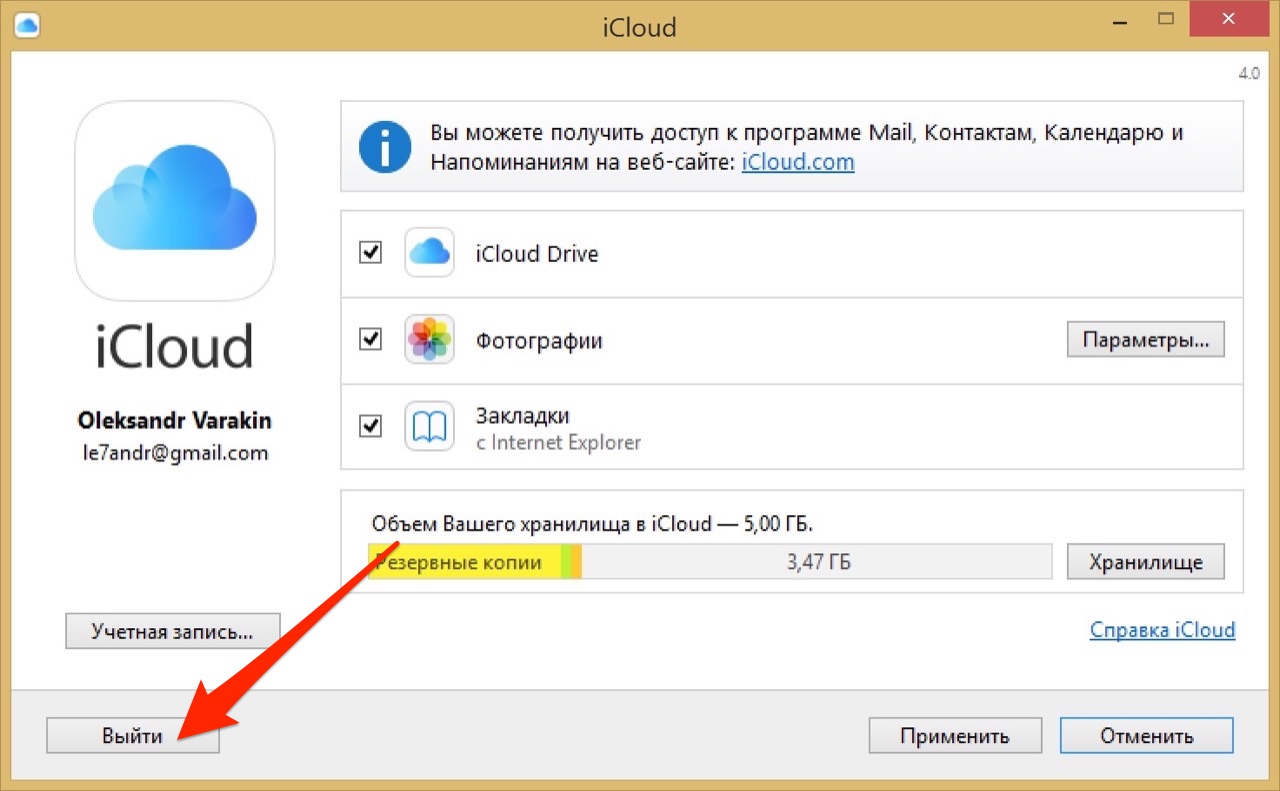Песни отсутствуют в медиатеке после включения функции «Синхронизация медиатеки»
При оформлении подписки на Apple Music или iTunes Match вы сможете получить доступ к песням из медиатеки на всех устройствах. Узнайте, что делать, если песни отсутствуют в медиатеке после включения функции «Синхронизация медиатеки».
Сначала выполните следующие проверки.
Не удается найти или воспроизвести песню
Если вам не удается найти или воспроизвести песню, проверьте, была ли она добавлена в Apple Music.
- Включите компьютер Mac или компьютер с ОС Windows и подключите его к Интернету.
- Откройте приложение «Музыка» или iTunes для Windows.
- Не закрывайте приложение «Музыка» или iTunes для Windows до тех пор, пока не завершится загрузка медиатеки.
Если рядом с песней отображается значок «Не подходит для отправки» , удалите песню, а затем снова добавьте ее в медиатеку. Если рядом с песней по-прежнему отображается значок «Не подходит для отправки», эту песню невозможно загрузить.
Если песня отображается как неактивная, это может означать, что она находится в очереди на отправку, больше недоступна или еще не выпущена из каталога Apple Music.
Песня отсутствует
Убедитесь, что на всех ваших устройствах включена функция «Синхронизация медиатеки» и выполнен вход с помощью одного и того же идентификатора Apple ID.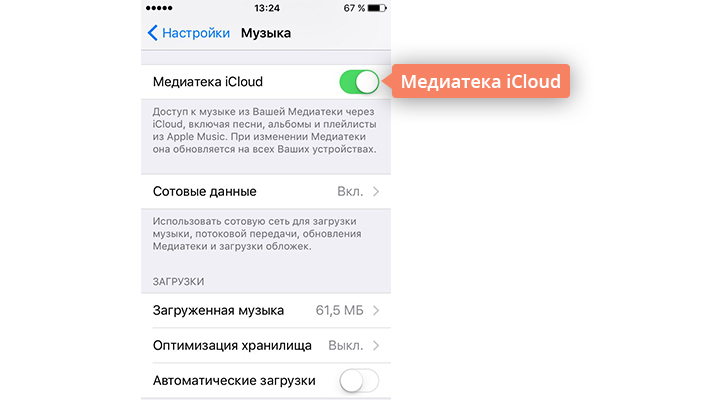
Если песня, добавленная из каталога Apple Music, по-прежнему отсутствует, это может означать, что она была удалена из Apple Music или доступна под другим именем. Попробуйте найти песню в Apple Music и добавить ее в медиатеку.
Выключение функции «Синхронизация медиатеки» и ее повторное включение
Проблему можно попытаться устранить следующим образом: выключите функцию «Синхронизация медиатеки» на всех устройствах, а затем включите ее повторно. Подробнее.
Все еще нужна помощь?
Дополнительная информация
Информация о продуктах, произведенных не компанией Apple, или о независимых веб-сайтах, неподконтрольных и не тестируемых компанией Apple, не носит рекомендательного или одобрительного характера.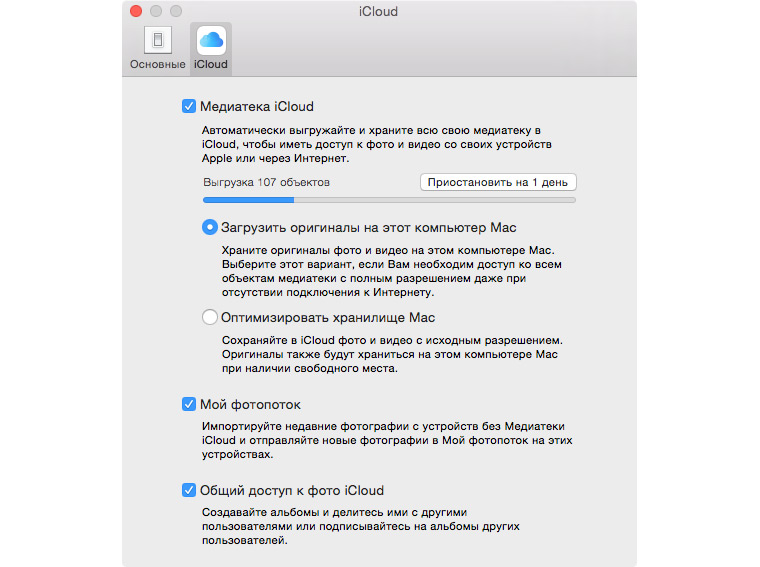 Компания Apple не несет никакой ответственности за выбор, функциональность и использование веб-сайтов или продукции сторонних производителей. Компания Apple также не несет ответственности за точность или достоверность данных, размещенных на веб-сайтах сторонних производителей. Обратитесь к поставщику за дополнительной информацией.
Компания Apple не несет никакой ответственности за выбор, функциональность и использование веб-сайтов или продукции сторонних производителей. Компания Apple также не несет ответственности за точность или достоверность данных, размещенных на веб-сайтах сторонних производителей. Обратитесь к поставщику за дополнительной информацией.
Дата публикации:
Не удается включить домашнюю коллекцию на iphone
До iOS-устройств, получила одно серьезное обновление: «Домашняя коллекция», с анонсом Apple Music покинувшая систему, снова вернулась. Редакция «МакРадара» разобралась в том, как в iOS 9 снова получить удаленный доступ к медиатеке компьютера из общей Wi-Fi сети.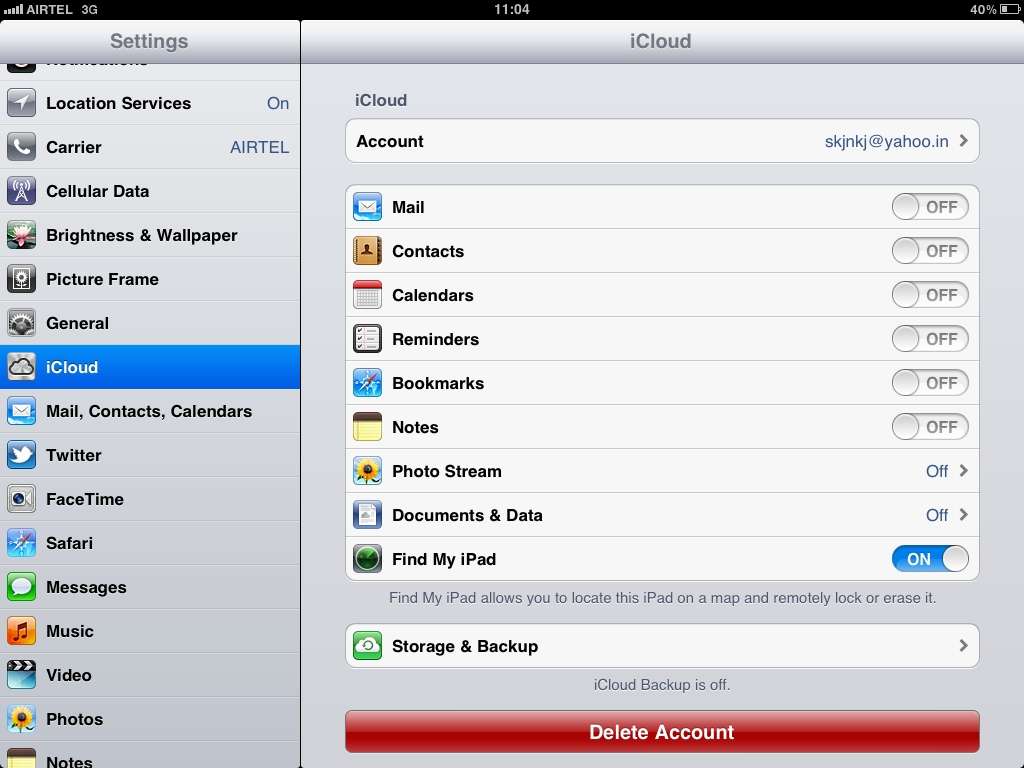
Прежде чем выполнять какие-либо действия с iOS 9, убедитесь, что на Mac или PC установлен iTunes 12. Откройте его и перейдите во вкладку «Файл» → «Домашняя коллекция». Нажмите «Включить домашнюю коллекцию». В появившемся окне введите Apple ID и пароль.
Пять компьютеров могут быть связаны между собой, одновременно используя один Apple ID. При этом у них нет ограничений на обмен музыкой и видео. У iOS-устройств и Apple TV такого преимущества нет.
Оставьте хотя бы один компьютер с общей медиатекой включенным и продолжайте настройку на iPhone или iPad.
Зайдите в раздел «Музыка» настроек iOS. В самом низу вы найдете графу Home Sharing. Если вы вошли, там отображается Apple ID, в противном случае — кнопка «Войти».
Когда настройка «Домашней коллекции» завершена, перейдем к преимуществам, которые это дает. Первое из них — дистанционное управление воспроизведением в iTunes или Apple TV из iOS. Установите приложение Remote на iPhone или iPad и настройте в нем «Домашнюю коллекцию».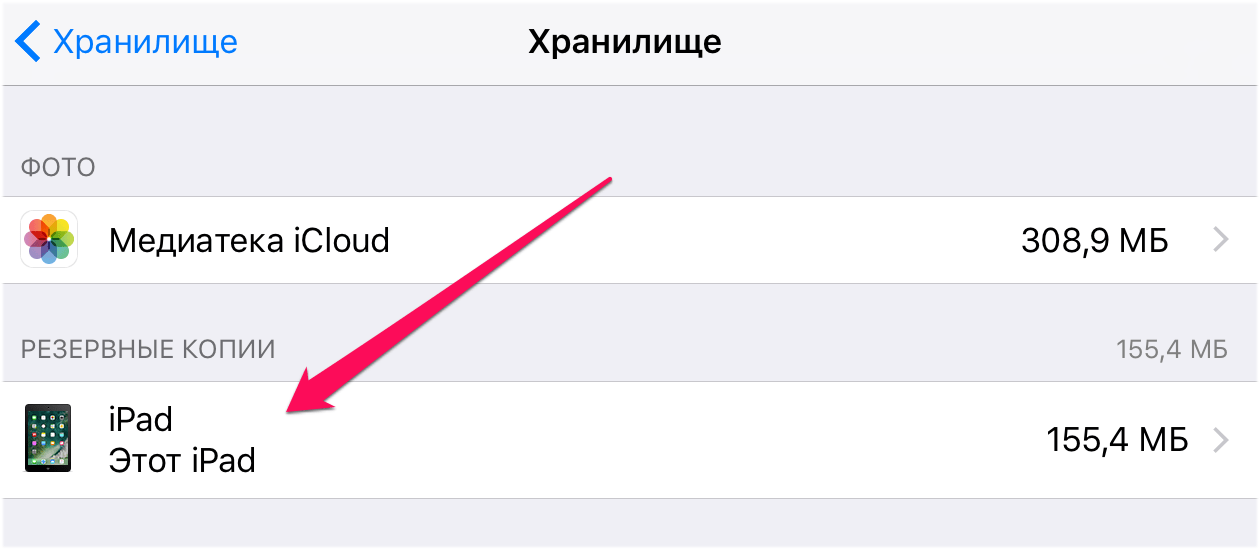 Для этого потребуется ввести Apple ID и пароль. После на главном экране отобразится сетка доступных устройств.
Для этого потребуется ввести Apple ID и пароль. После на главном экране отобразится сетка доступных устройств.
Забавно, но именно удаленное воспроизведение с iOS-устройств — самая труднодоступная из функций «Домашней коллекции». Уже традиционно Apple спрятала эту возможность очень глубоко в систему. Ищите ее в списке категорий раздела «Музыка» одноименного приложения. Селектор, по умолчанию установленный в положение «Исполнители», сливается с остальными элементами интерфейса и не информирует пользователя о том, что под ним находится.
Стриминг видео — более тривиальная задача. В приложении «Видео», во вкладке «Общие», выберите нужную медиатеку.
Пора продолжить наш цикл статей о создании и использовании домашнего сервера на базе платформы Macintosh и операционной системы OS X. В сегодняшнем материале речь пойдёт о достаточно простых процедурах по переносу вашей медиатеки iTunes на домашний сервер и организации транслирования контента на все остальные устройства в домашней беспроводной сети
, в т.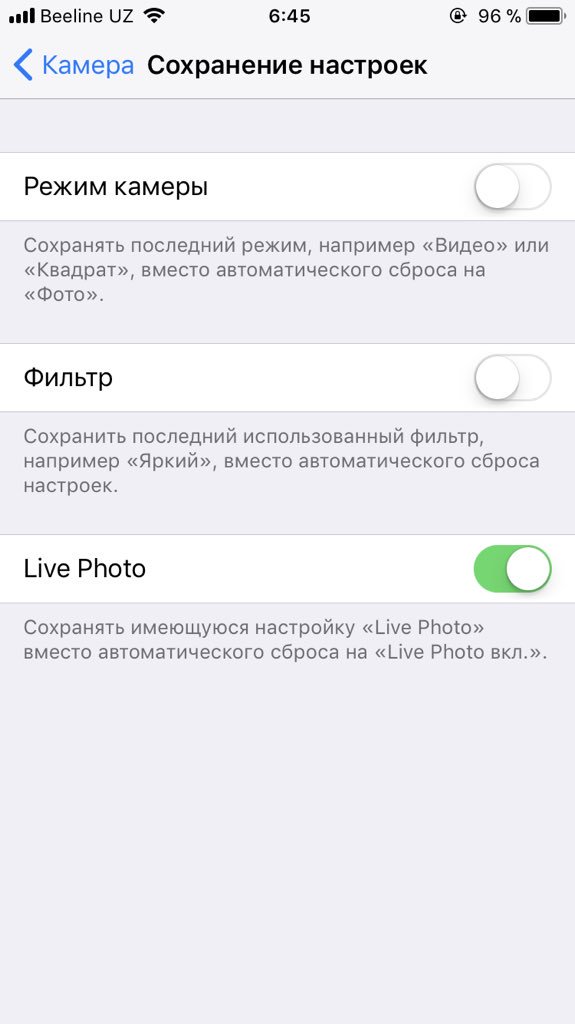
Следует заметить, что iTunes предлагает достаточно широкие возможности по расшариванию ваших медиафайлов, поэтому неразумно было бы не воспользоваться данным потенциалом при настройке домашнего сервера. Для начала давайте определимся, какие выгоды сулит пользователю перенос собственной медиатеки на сервер?
- во-первых, обеспечивается централизованное хранение данных. Вместо содержания собственной медиатеки на каждом Маке у вас будет одно хранилище, доступное отовсюду, так что проблемы вспоминания, на каком Маке у вас хранится нужная киношка и понравившаяся песенка, уйдут в прошлое
- во-вторых, если вы часто смотрите фильмы или слушаете музыку из медиатеки на iPhone, iPod touch или iPad дома, то перенос медиатеки на сервер избавит вас как от необходимости заливать фильмы на устройства (девайсы с iOS 4.3 и старше умеют подключаться к общей медиатеке и воспроизводить файлы по сети), так и от необходимости держать включённым ваш основной рабочий компьютер (об энергоэффективности Миника в качестве сервера мы уже рассуждали)
- в-третьих, на тех компьютерах, которые будут просто подключаться к серверу, неплохо сэкономится место на диске, ведь залив все медиафайлы на сервер, вы сможете удалить их с остальных компьютеров
За расшаривание медиатеки в iTunes отвечают сразу две очень похожих функции.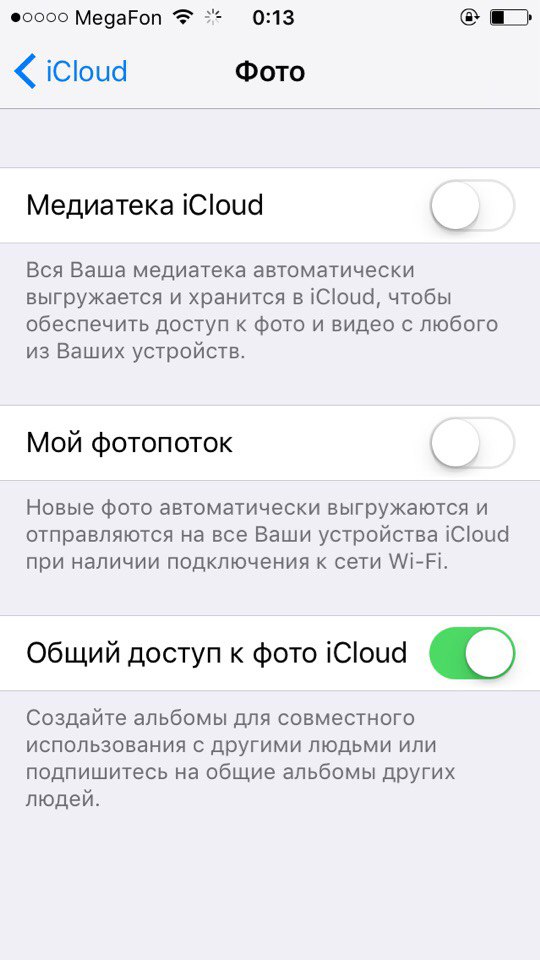 Первая функция — «Домашняя коллекция» (Home Sharing) . Активировав её, вы сможете синхронизировать медиатеки между пятью Маками, а также подключать к домашней коллекции неограниченное количество iOS-гаджетов и Apple TV.
«Домашняя коллекция» подразумевает привязку к вашему аккаунту Apple ID, используемому в iTunes Store и/или App Store. Проще говоря, каждый Мак, на котором включается Домашняя коллекция, должен быть авторизован в iTunes Store. Подключение через «Домашнюю коллекцию» в сайдбаре Finder отображается домиком:
Первая функция — «Домашняя коллекция» (Home Sharing) . Активировав её, вы сможете синхронизировать медиатеки между пятью Маками, а также подключать к домашней коллекции неограниченное количество iOS-гаджетов и Apple TV.
«Домашняя коллекция» подразумевает привязку к вашему аккаунту Apple ID, используемому в iTunes Store и/или App Store. Проще говоря, каждый Мак, на котором включается Домашняя коллекция, должен быть авторизован в iTunes Store. Подключение через «Домашнюю коллекцию» в сайдбаре Finder отображается домиком:
На «Домашнюю коллекцию» очень похожа функция общего доступа к медиатеке, отличающаяся от неё тем, что она не даёт возможности синхронизировать контент между компьютерами и не разрешает подключение с мобильных гаджетов. Зато она не требует и привязки к Apple ID. Подключение через общий доступ обозначается в iTunes значком в виде стопки документов:
Какой вариант предпочтительнее? Если вы планируете перенести всю медиатеку на сервер, то безусловно второй.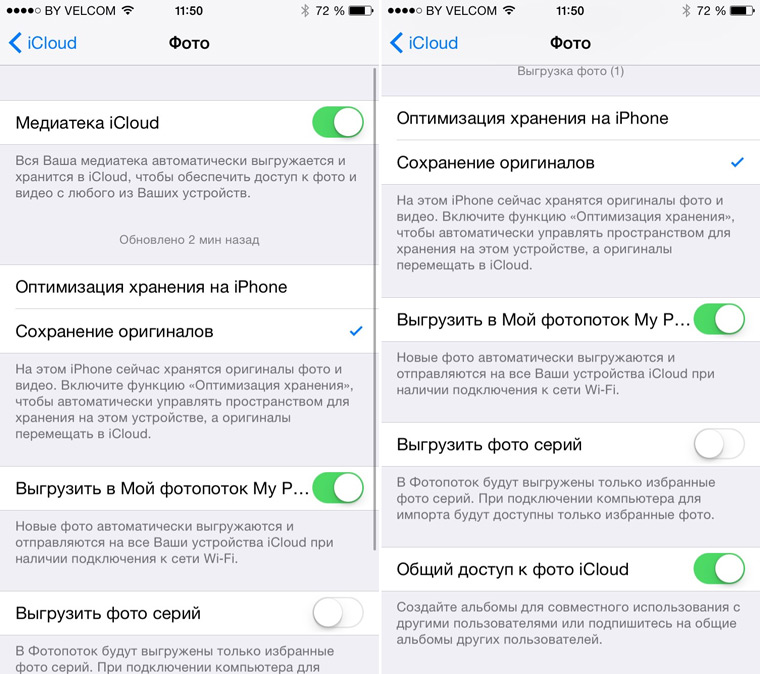
Таким образом, механизм переноса медиатеки на сервер и налаживания общего доступа будет следующим:
- копируем медиафайлы и базу данных медиатеки на новое место
- включаем на домашнем сервере и всех ваших Маках общий доступ к медиатеке
- включаем на домашнем сервере Домашнюю коллекцию и авторизуемся на Apple TV
- пользуемся:)
А теперь — подробнее. Если вы храните все медиафайлы в папке iTunes, то перенос не составит труда — подключаете домашний сервер по Ethernet-кабелю (потому что по Wi-Fi копирование будет идти намного дольше), по FireWire или даже по Thunderbolt, в сайдбаре Finder находите ваш сервер, заходите на него (кнопка «Подкл. как») и копируете файлы на новое место. Правильнее всего будет скопировать всю подпапку iTunes из вашей домашней папки с музыкой.
как») и копируете файлы на новое место. Правильнее всего будет скопировать всю подпапку iTunes из вашей домашней папки с музыкой.
Если ваши медиафайлы разбросаны по разным папкам, то перед переносом медиатеки нужно будет её консолидировать. Для этого на диске Мака должно быть достаточно свободного места (потому что все файлы вне папки iTunes скопируются в эту папку). Если места хватает, отправляйтесь в меню «Файл-Медиатека-Организовать медиатеку» в iTunes, в открывшемся окне поставьте обе галочки (если вторая опция доступна) и ждите, пока закончится копирование. Потом точно так же копируете папку iTunes на сервер.
Затем нужно будет подключиться к серверу через Общий экран или Apple Remote Desktop (см. цикла) и настраивать iTunes уже на сервере:
На этом настройка iTunes на сервере закончена. Чтобы подключить к созданной домашней коллекции ваши мобильные гаджеты, на каждом iOS-устройстве зайдите в раздел настроек iPod (или «Музыка») и введите ваш Apple ID:
Чтобы подключиться к расшаренной с компьютера медиатеке:
- на iPhone/iPod Touch в приложении iPod на вкладке “Ещё” заходите в пункт “Общие”
- на iPad в сайдбаре приложения iPod нажимаете на кнопку “Медиатека”:
На Apple TV подсоединение к домашней коллекции осуществляется через меню «Настройки-Компьютеры-Включить Домашнюю коллекцию».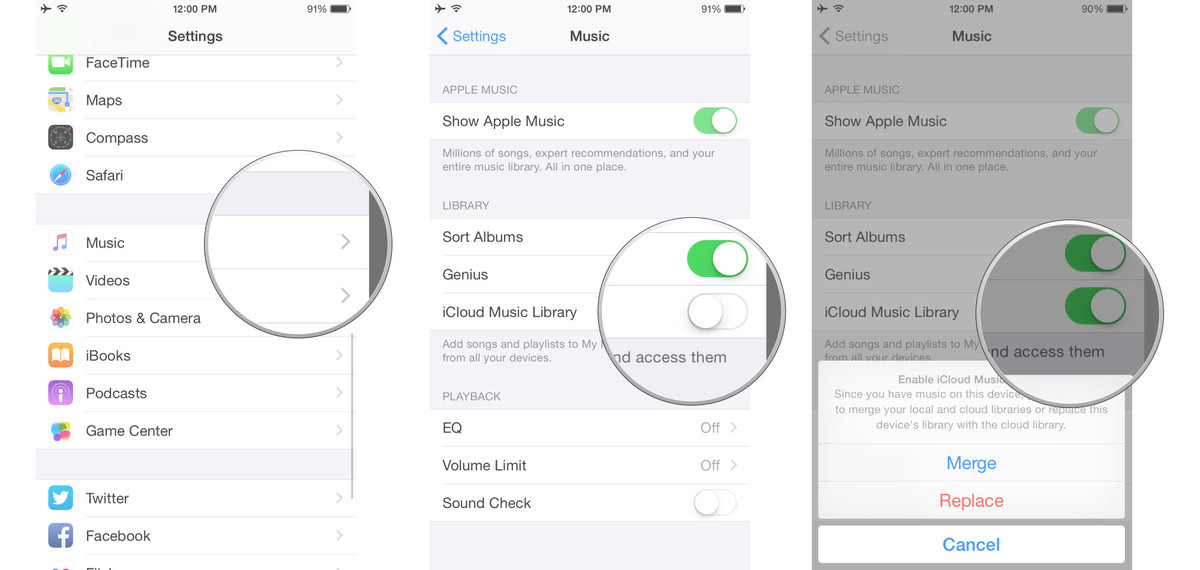 Затем на главном экране в разделе «Компьютеры» вы увидите название вашего сервера и сможете к нему подключиться.
Затем на главном экране в разделе «Компьютеры» вы увидите название вашего сервера и сможете к нему подключиться.
После того, как вы наладите общий доступ к серверной медиатеке, вы наверняка столкнётесь с проблемой конвертирования в совместимый с iTunes формат . Если с музыкой тут проблем нет, MP3 — он и в Африке MP3, то с видео всё хуже. Дело в том, что даже если фильм добавляется в iTunes на компьютере и воспроизводится на нём, это отнюдь не означает, что видео будет воспроизводиться на iPad, Apple TV или iPhone.
Как быть? Если вы действительно хотите универсальности, то всё видео из iTunes надо переконвертировать в совместимый с Apple TV 2G формат — тогда оно точно будет открываться и с приставки, и с современных iOS-гаджетов. Сделать этом можно через старый добрый VisualHub, через HandBrake или ещё через десятки конвертеров.
Другой вопрос — что делать со скачиваемыми из Интернета видеофайлами. Почему бы не подружить между собой торрентокачалку и iTunes? Представьте: вы скачиваете с торрентов видео, оно автоматически конвертируется в «правильный» формат и становится доступно через общий доступ
— всё без вашего непосредственного участия. И самое приятное, что никакой фантастики в этом нет, подобную схему действительно можно воплотить в жизнь.
И самое приятное, что никакой фантастики в этом нет, подобную схему действительно можно воплотить в жизнь.
В этом вам поможет программа iVI , о которой . В её настройках сначала нужно будет заглянуть на вкладку «Video Sources» и добавить ту папку, в которую Transmission (ну или µTorrent) скачивает файлы. Заодно определите, как должен iVI поступать с оригиналами файлов после конвертирования. Если вам нужно набрать ratio на трекере, то оставляйте оригиналы и продолжайте раздачу; если дорого место на диске — удаляйте.
На вкладке Devices поставьте вторую и третью галочки. Можно и первую, но это в нашем случае необязательно:
И самое главное — на вкладке «Automate» в настройках iVI определите интервал времени, по истечении которого программа будет шерстить папку с файлами:
Не забудьте добавить iVI в список автозагрузки — на сервере зайдите в пульт «Accounts» системных настроек, выберите вашу учётку и нажмите плюсик на вкладке Login Items.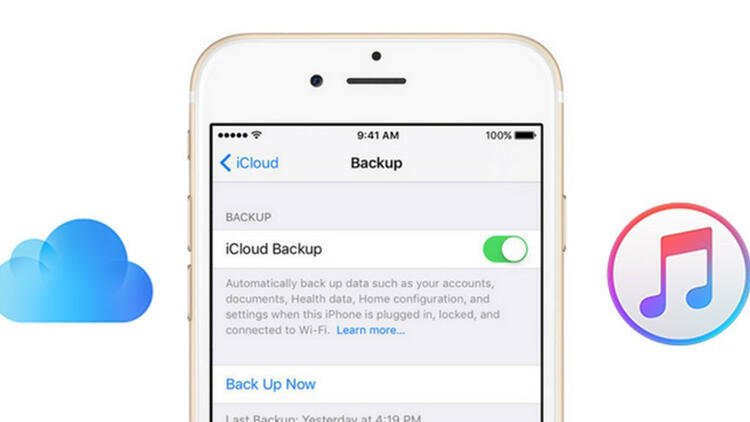
В завершение сегодняшнего материала поговорим ещё об одной похожей задаче. Представьте, что с торрента скачалась киношка, но вы хотите оценить её на предмет того, стоит ли её вообще конвертировать. Можно зайти на сервер с Мака и запустить просмотр видео, а можно поступить чуть более элегантно, потому что даже с iPhone и iPad есть возможность смотреть любое видео на вашем домашнем сервере без предварительной конвертации (точнее, с конвертацией «на лету»).
Для этого пригодится программа Air Video . Её серверная часть ставится на сервер (логично, правда? :)), и в настройках выбираются папки, видео из которых будет доступно на мобильных гаджетах:
Остаётся запустить Air Video на iPhone, iPod touch или iPad, выбрать интересующий вас файл и нажать «Play with Live Conversion»:
С более подробным обзором нюансов конвертирования на лету вы можете познакомиться .
В следующий раз мы поговорим о том, как можно с пользой для дела задействовать эксклюзивные возможности серверной разновидности OS X, а на сегодня у нас всё.:max_bytes(150000):strip_icc()/008-how-to-save-files-to-icloud-drive-on-your-mac-bd8fe667dbfa423fa804117e684dfbe1.jpg)
До iOS-устройств, получила одно серьезное обновление: «Домашняя коллекция», с анонсом Apple Music покинувшая систему, снова вернулась. Редакция «МакРадара» разобралась в том, как в iOS 9 снова получить удаленный доступ к медиатеке компьютера из общей Wi-Fi сети.
Прежде чем выполнять какие-либо действия с iOS 9, убедитесь, что на Mac или PC установлен iTunes 12. Откройте его и перейдите во вкладку «Файл» → «Домашняя коллекция». Нажмите «Включить домашнюю коллекцию». В появившемся окне введите Apple ID и пароль.
Пять компьютеров могут быть связаны между собой, одновременно используя один Apple ID. При этом у них нет ограничений на обмен музыкой и видео. У iOS-устройств и Apple TV такого преимущества нет.
Оставьте хотя бы один компьютер с общей медиатекой включенным и продолжайте настройку на iPhone или iPad.
Зайдите в раздел «Музыка» настроек iOS. В самом низу вы найдете графу Home Sharing. Если вы вошли, там отображается Apple ID, в противном случае — кнопка «Войти».
Когда настройка «Домашней коллекции» завершена, перейдем к преимуществам, которые это дает. Первое из них — дистанционное управление воспроизведением в iTunes или Apple TV из iOS. Установите приложение Remote на iPhone или iPad и настройте в нем «Домашнюю коллекцию». Для этого потребуется ввести Apple ID и пароль. После на главном экране отобразится сетка доступных устройств.
Забавно, но именно удаленное воспроизведение с iOS-устройств — самая труднодоступная из функций «Домашней коллекции». Уже традиционно Apple спрятала эту возможность очень глубоко в систему. Ищите ее в списке категорий раздела «Музыка» одноименного приложения. Селектор, по умолчанию установленный в положение «Исполнители», сливается с остальными элементами интерфейса и не информирует пользователя о том, что под ним находится.
Стриминг видео — более тривиальная задача. В приложении «Видео», во вкладке «Общие», выберите нужную медиатеку.
Глава 8
Поиск информации о текущей песне.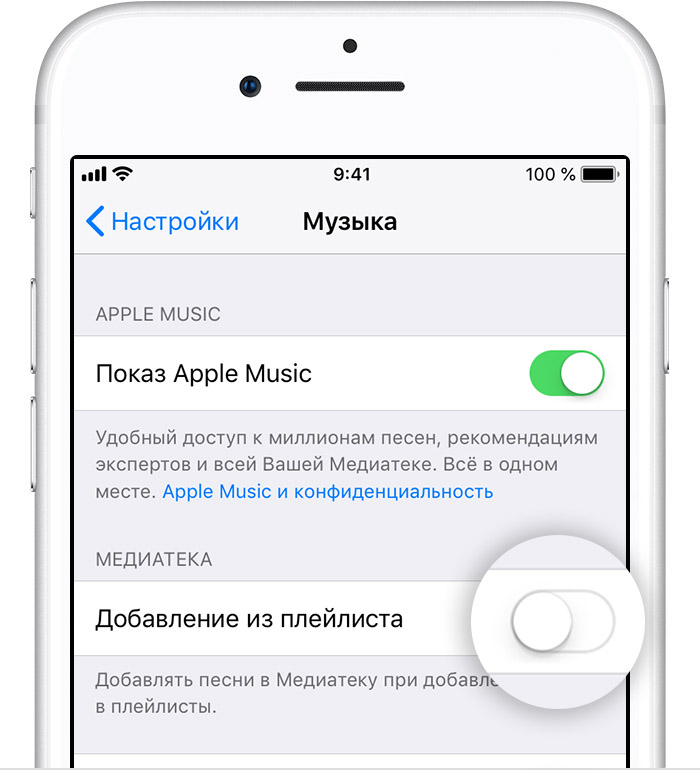 Произнесите «what’s playing» или «who sings this
Произнесите «what’s playing» или «who sings this
song», также можно спросить «who is this song by».
Использование Genius для воспроизведения похожих песен. Произнесите «Genius» или «play
more songs like this».
iTunes Match позволяет хранить музыкальную коллекцию на iCloud, в том числе песни
с компакт-дисков, и слушать ее на iPhone, а также на других устройствах iOS или
на компьютере. Служба iTunes Match предоставляется в форме платной подписки.
Подписка на iTunes Match. В программе iTunes на компьютере выберите «Магазин» >
«Включить iTunes Match», затем нажмите кнопку «Подписаться».
После оформления подписки музыкальные данные, списки воспроизведения и миксы
Genius сохраняются в службе iCloud. Если песни из Вашей медиатеки совпадают
с песнями из iTunes Store, они автоматически станут доступны в службе iCloud. Загрузка
других песен. Вы можете загружать и воспроизводить совпадающие песни с качеством,
приближенным к iTunes Plus (AAC 256 Кбит/с без защиты DRM), даже если Ваши исходные
песни имели более низкое качество. Подробную информацию см. на веб-странице
Подробную информацию см. на веб-странице
Включение функции iTunes Match. Выберите «Настройки» > «Музыка».
При включении службы iTunes Match синхронизированные музыкальные данные удаляются
с iPhone, а функции «Миксы Genius» и «Плейлисты Genius» отключаются.
Примечание: Если параметр «Сотовые данные» включен, оператор сотовой связи может
взимать с Вас дополнительную плату.
Песни загружаются на iPhone во время их воспроизведения. Музыку также можно Во время просмотра материалов нажмите «Альбомы»,
выберите альбом, затем нажмите.
Отображение только музыки, загруженной из iCloud. Выберите «Настройки» > «Музыка»,
затем выключите параметр «Показать всю музыку» (доступен только при включенной
функции iTunes Match).
Управление устройствами с помощью функции iTunes Match или «Автоматические
загрузки». В iTunes на компьютере выберите «Магазин» > «Просмотреть мою учетную
запись». Войдите в учетную запись, нажмите «Manage Devices» в разделе «iTunes in the
Cloud».
Домашняя коллекция
Домашняя коллекция позволяет воспроизводить музыку, фильмы и телешоу из медиатеки
iTunes на Вашем компьютере Mac или ПК с Windows. iPhone и компьютер должны быть
подключены к одной и той же сети Wi-Fi.
Примечание: Для работы Домашней коллекции нужна программа iTunes версии 10.2
или более новой, которая доступна по адресу
Бонусные
материалы, например буклеты и iTunes Extras, нельзя экспортировать на другое устройство.
Что делать, если исчезли песни и плейлисты в Apple Music
Частая проблема юзеров Apple Music – исчезновение треков и плейлистов, сохраненных для оффлайн-прослушивания. Скорее всего, такое тут бывало со всеми.
Можно собрать громадную медиатеку, сохранить все это на устройстве, упорядочить по спискам воспроизведения. А в один прекрасный момент включить плеер и не обнаружить ничего.
Почему так происходит
К счастью, у этой проблемы есть простое объяснение, хоть и не самое логичное.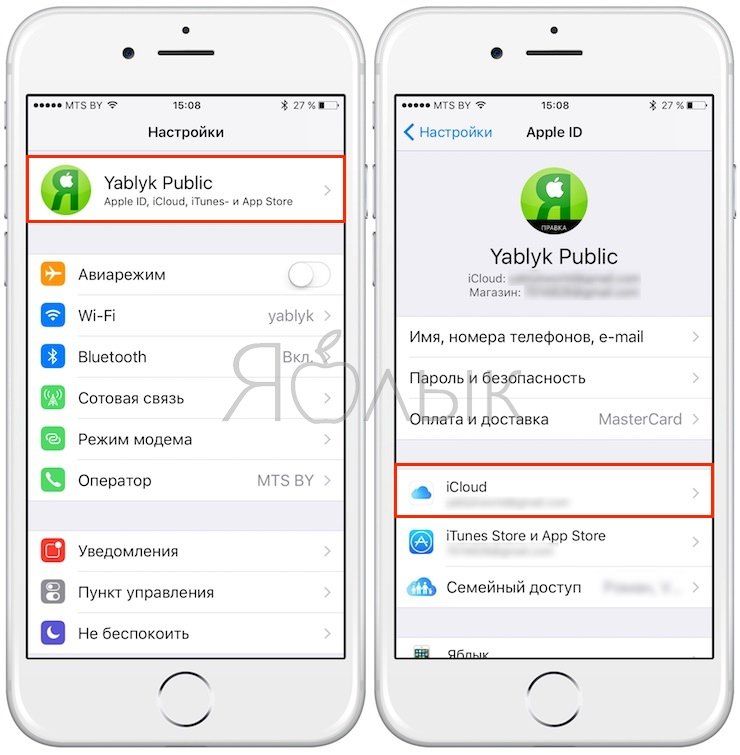
Загруженная музыка пропадает из Apple Music во время переключения учетных записей App Store. Многие из нас имеют несколько Apple ID, которые можно использовать для загрузки приложений из заграничных магазинов.
Время от времени интересные игры выходят в других странах на пару недель раньше. Или определенное приложение имеет региональные ограничения и не может быть загружено в российском App Store. Для этого и нужны американские, австралийские и другие Apple ID.
В момент переключения аккаунта в магазине происходит отключение от учетной записи в Apple Music. Система будет видеть оплаченную подписку и разрешит слушать любые композиции, но банально сотрет весь загруженный контент.
Хуже всего, что ни в оном из разделов не удастся найти прослушанные композиции и любимые радиостанции – словно используешь сервис в первый раз. Очень странное решение, больше похоже на баг, нежели на фичу.
Как все исправить
После смены аккаунта в App Store происходит автоматическое отключение опции Медиатека iCloud (Настройки – Музыка).
Достаточно зайти в Настройки и включить эту опцию обратно.
Теперь возвращаемся в Apple Music и в разделе Медиатека видим знакомые обложки треков и имена исполнителей. Остается только повторно загрузить нужную музыку для прослушивания без подключения к сети.
Согласитесь, это лучше, чем заново собирать всю музыкальную коллекцию.
Спасибо re:Store за полезный совет!
🤓 Хочешь больше? Подпишись на наш Telegram. … и не забывай читать наш Facebook и Twitter 🍒 В закладки iPhones.ru Одной проблемой станет меньше.
Артём Суровцев
@artyomsurovtsevЛюблю технологии и все, что с ними связано. Верю, что величайшие открытия человечества еще впереди!
- До ←
Как проверить, попадает ли ваш iPhone 6s под программу замены аккумулятора
- После →
Motorola свернула производство «умных» часов. Они никому не нужны
Как загрузить с айклауда в айфон
Функция «Фото iCloud» в паре с программой «Фото» позволяет надежно хранить все фотографии и видеозаписи в облаке iCloud и переносить их на устройства iPhone, iPad, iPod touch, компьютер Mac, Apple TV, а также в iCloud.com.
Вот как это работает
Функция «Фото iCloud» автоматически сохраняет все фотографии и видео, отправляемые в iCloud, чтобы обеспечить доступ к медиатеке с любого устройства и в любое время. Все изменения в коллекциях на одном устройстве синхронизируются с другими устройствами. Ваши фотографии и видеозаписи упорядочены по категориям «Моменты», «Коллекции» и «Годы». Все коллекции Воспоминания и Люди обновляются на всех устройствах. Таким образом вы сможете быстро найти требуемый момент, члена семьи или друга.
Все изменения в коллекциях на одном устройстве синхронизируются с другими устройствами. Ваши фотографии и видеозаписи упорядочены по категориям «Моменты», «Коллекции» и «Годы». Все коллекции Воспоминания и Люди обновляются на всех устройствах. Таким образом вы сможете быстро найти требуемый момент, члена семьи или друга.
Коллекция отправляется в iCloud каждый раз, когда устройство подключается к сети Wi-Fi, а его аккумулятор заряжен. В ОС iOS 11 или более поздней версии медиатека также обновляется по сотовой сети. Время добавления фотографий и видео на все устройства и веб-сайт iCloud.com может различаться в зависимости от скорости подключения к Интернету.
Подготовка
- Обновите iPhone, iPad или iPod touch до последней версии ОС iOS, компьютер Mac до последней версии ОС macOS, а Apple TV 4K и Apple TV HD — до последней версии ОС tvOS.
- Настройте iCloud на всех своих устройствах.
- Выполните вход в iCloud с использованием одного и того же идентификатора Apple ID на всех своих устройствах, которые требуется использовать с функцией «Фото iCloud».

- На компьютере PC с ОС Windows выполните обновление до Windows 7 или более поздней версии и загрузите программу iCloud для Windows.
Включение функции «Фото iCloud»
- На устройстве iPhone, iPad или iPod touch с ОС iOS 10.3 или более поздней версии перейдите в меню «Настройки» > [ваше имя] > iCloud > «Фото», а затем включите функцию «Фото iCloud».
- На компьютере Mac с OS X 10.10.3 или более поздней версии перейдите в меню «Системные настройки» > iCloud. Нажмите кнопку «Параметры» рядом с пунктом «Фото», затем выберите «Фото iCloud».
- На Apple TV 4K и Apple TV HD с ОС tvOS 9.2 или более поздней версии выберите «Настройки» > «Учетные записи» > iCloud > «Фото iCloud».
- На компьютере PC с ОС Windows выполните эти действия.
В предыдущих версиях ОС iOS, macOS, tvOS и iCloud для Windows, функция «Фото iCloud» называлась «Медиатека iCloud» .
Отображение изменений на всех устройствах
Когда вы вносите изменения в программе «Фото» на устройстве с iOS или на компьютере Mac, фотография автоматически обновляется на всех устройствах. Поэтому при обрезке или исправлении фотографий на iPhone вы видите изменения, когда открываете медиатеку на компьютере Mac. Если вы передумали, можно вернуть исходный вид фотографии. Оригиналы фотографий и видеозаписей хранятся в iCloud, так что к ним можно вернуться в любое время.
Поэтому при обрезке или исправлении фотографий на iPhone вы видите изменения, когда открываете медиатеку на компьютере Mac. Если вы передумали, можно вернуть исходный вид фотографии. Оригиналы фотографий и видеозаписей хранятся в iCloud, так что к ним можно вернуться в любое время.
Даже фотографии и видео, удаленные на одном устройстве, удаляются со всех устройств, на которых используется функция «Фото iCloud». И если необходимо вернуть фотографию, вы можете восстановить ее из альбома «Недавно удаленные» в течение 30 дней.
Вы можете вносить изменения на устройствах iPhone, iPad, iPod touch или компьютере Mac, и они автоматически отобразятся на Apple TV. Вся ваша коллекция доступна на Apple TV, включая коллекции «Воспоминания» и общие альбомы.
Типы файлов, поддерживаемые функцией «Фото iCloud»
Фотографии и видеозаписи хранятся в iCloud в том виде, котором они были сняты. Все изображения остаются в исходном разрешении и в исходном формате — HEIF, JPEG, RAW, PNG, GIF, TIFF, HEVC и MP4 (в том числе и в специальных форматах, в которых можно снимать на iPhone: замедленное или покадровое видео, видео 4K, а также Live Photos).
Резервное копирование фотографий и видеозаписей
Когда включена функция «Фото iCloud», фотографии и видео автоматически загружаются в iCloud. Они не дублируются в резервной копии iCloud, но следует хранить резервные копии медиатеки. Вы можете загрузить фотографии и видеозаписи из iCloud.com на свой компьютер и хранить их в отдельной медиатеке, перенести на другой компьютер с помощью программы «Захват изображений» или программы «Фото» либо сохранить на отдельном диске.
Устройства с ОС iOS 11 или более поздней версией или macOS High Sierra или более поздней версией осуществляют фото- и видеосъемку в форматах HEIF и HEVC. Файлы этих форматов занимают меньше места в хранилище при том же качестве.
Загрузка исходных фотографий и видеозаписей
Загрузка копий исходных фотографий и видеозаписей возможна на веб-сайте iCloud.com, устройствах iOS и компьютерах Mac.
- На веб-сайте iCloud.com щелкните «Фото» и выберите одну или несколько фотографий или видео для загрузки.
 Щелкните и удерживайте значок в правом верхнем углу окна. Чтобы загрузить содержимое в том виде, в котором оно было снято или импортировано изначально, выберите «Оригинал без изменений». Для файлов формата JPEG или H.264 (включая правки, и даже если изначально они имели формат HEIF или HEVC) выберите «Наиболее совместимые». Нажмите кнопку «Загрузить».
Щелкните и удерживайте значок в правом верхнем углу окна. Чтобы загрузить содержимое в том виде, в котором оно было снято или импортировано изначально, выберите «Оригинал без изменений». Для файлов формата JPEG или H.264 (включая правки, и даже если изначально они имели формат HEIF или HEVC) выберите «Наиболее совместимые». Нажмите кнопку «Загрузить».
- На устройстве iOS нажмите «Фото» и выберите одну или несколько фотографий или видеозаписей. Нажмите значок и выберите устройство, которому требуется предоставить общий доступ. Узнайте, что делать, если вам требуется помощь.
- На компьютере Mac щелкните «Фото». Выберите одну или несколько фотографий. Перетащите содержимое на рабочий стол или щелкните правой кнопкой и выберите «Поделиться» > AirDrop.
Освобождение места в хранилище
Фотографии и видео, которые используются в функции «Фото iCloud», занимают место в хранилище iCloud и на устройстве. Пока есть достаточно места в iCloud и на устройстве, хранить можно сколько угодно фотографий и видеозаписей.
При регистрации в iCloud вы автоматически получаете бесплатно 5 ГБ пространства для хранения данных. Если требуется больше места, можно приобрести дополнительное пространство iCloud. Можно приобрести подписку от 50 ГБ за 0,99 доллара США в месяц. При выборе тарифного плана на 200 ГБ или 2 ТБ можно использовать хранилище совместно с участниками группы семейного доступа. Дополнительные сведения о тарифных планах и ценах для вашего региона см. в этой статье.
Экономия места на устройстве
Функция «Фото iCloud» хранит все ваши фотографии и видео в исходной версии с высоким разрешением. На устройстве можно сэкономить место с помощью параметра «Оптимизировать хранилище».
На устройстве iPhone, iPad или iPod touch:
- Нажмите «Настройки» > [Ваше имя] > iCloud.
- Нажмите значок «Фото».
- Выберите параметр «Оптимизировать хранилище [устройство]».
На компьютере Mac:
- Откройте программу «Фото» и нажмите в строке меню.

- Нажмите «Настройки».
- Перейдите на вкладку iCloud и выберите вариант хранилища.
Если включена функция «Оптимизация хранилища», функция «Фото iCloud» автоматически управляет размером медиатеки на устройстве. Исходные фотографии и видеозаписи хранятся в iCloud, а на устройстве хранятся их уменьшенные копии для экономии места. Медиатека оптимизируется, только когда не хватает места, первыми обрабатываются фотографии и видеозаписи, которые реже всего просматриваются. При необходимости можно загрузить исходные фотографии и видеозаписи по сети Wi-Fi или сотовой сети. Параметр «Оптимизировать хранилище» можно использовать на устройствах iPhone, iPad, iPod touch и компьютере Mac.
Если параметр «Загрузить оригиналы» включен, функция «Фото iCloud» будет хранить исходные фотографии и видео в полном разрешении в iCloud и на устройстве .
Если функция «Фото iCloud» включена, время, затрачиваемое на отправку фотографий и видеозаписей в iCloud, зависит от размера коллекции и скорости подключения к Интернету.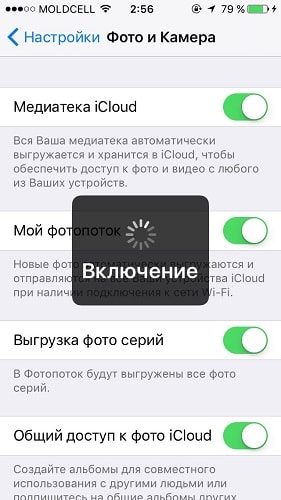 Если у вас большая коллекция фотографий и видеозаписей, на отправку может потребоваться больше времени, чем обычно. Можно просматривать состояние отправки и приостанавливать ее на один день.
Если у вас большая коллекция фотографий и видеозаписей, на отправку может потребоваться больше времени, чем обычно. Можно просматривать состояние отправки и приостанавливать ее на один день.
- На iPhone, iPad или iPod touch перейдите в меню «Настройки» > [ваше имя] > iCloud > «Фото». Можно также открыть программу «Фото», выбрать вкладку «Фото» и прокрутить экран вниз до конца.
- На компьютере Mac откройте программу «Фото». Выберите «Фото» на боковой панели, затем щелкните «Фото» или «Моменты» в списке вкладок на панели инструментов. Прокрутите фотографии до конца и щелкните «Пауза».
Дополнительная информация
- Функция Общие альбомы позволяет создать общий альбом для выбранных пользователей.
- Снова откройте для себя любимые и забытые события, содержащиеся в медиатеке, с помощью коллекции Воспоминания.
- Помощь при работе с функцией «Фото iCloud».
- Дополнительные сведения о доступе к функции «Фото iCloud» на компьютере PC с ОС Windows см.
 в этой статье.
в этой статье. - Находите потерявшиеся фотографии или удаляйте те, которые больше не требуются.
Информация о продуктах, произведенных не компанией Apple, или о независимых веб-сайтах, неподконтрольных и не тестируемых компанией Apple, не носит рекомендательного характера и не рекламируются компанией. Компания Apple не несет никакой ответственности за выбор, функциональность и использование веб-сайтов или продукции сторонних производителей. Компания Apple также не несет ответственности за точность или достоверность данных, размещенных на веб-сайтах сторонних производителей. Помните, что использование любых сведений или продуктов, размещенных в Интернете, сопровождается риском. За дополнительной информацией обращайтесь к поставщику. Другие названия компаний или продуктов могут быть товарными знаками соответствующих владельцев.
Автор: rf-webmaestro · Опубликовано 16.04.2018 · Обновлено 08.02.2019
Камеры смартфонов позволяют делать фотографии в любом месте и в любое время. Постоянно растущий фотоархив требует хранения и обработки. Apple для этой цели предлагает своим пользователям хранилище Айклауд. Фото автоматически отправляются в облако и становятся доступными на всех устройствах, подключенных к одному аккаунту. В результате, сделав снимок со смартфона, можно редактировать его на компьютере или планшете. От выбранного пользователем варианта использования облака зависит, как выгрузить фото из iCloud в iPhone.
Постоянно растущий фотоархив требует хранения и обработки. Apple для этой цели предлагает своим пользователям хранилище Айклауд. Фото автоматически отправляются в облако и становятся доступными на всех устройствах, подключенных к одному аккаунту. В результате, сделав снимок со смартфона, можно редактировать его на компьютере или планшете. От выбранного пользователем варианта использования облака зависит, как выгрузить фото из iCloud в iPhone.
Возможности iCloud
Для полноценного использования «яблочного» смартфона его владелец заводит Apple ID. Наличие единой учетной записи открывает перед пользователем все возможности созданной инженерами Купертино экосистемы. Одной из них является использование облачного хранилища. Каждый получает на постоянной основе бесплатные 5 Гб. Храниться в этом пространстве будут резервные копии, документы и фото.
Для размещения фотографий может использоваться «Мой фотопоток» или «Медиатека iCloud». Рассмотрим обе возможности подробнее.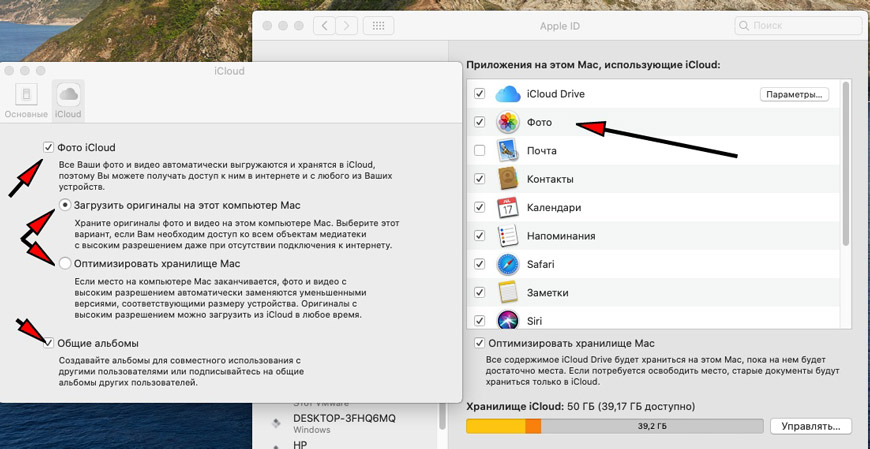
Мой фотопоток
Функция «Мой фотопоток» появилась на Айфон давно и ее можно включить на смартфоне любой модели, начиная с 4S. Загружаться в облако снимки будут автоматически в зоне действия доверенной сети Wi-Fi. При этом в течении 30 дней выгрузить в облако можно не более одной тысячи фотографий. При достижении указанного количества самое старое изображение должно автоматически удалиться, освобождая место для нового, которое разместится в конце списка.
Главным удобством этого способа является то, что объем фотоматериалов, отправленных в iCloud, не учитывается в числе бесплатных 5 Гб. Иными словами, 1000 снимков хранится в течении месяца, не занимая драгоценного пространства. Вытащить их на устройство можно в любой момент.
Медиатека iCloud
Эта функции появилась c выходом версии iOS 10.3. Соответственно, включается она на устройствах, которые ее поддерживают или обновлены до последней, 11-й версии операционной системы. iPhone 5 и 6 поддерживают установку iOS 10, но далеко не все пользователи ее устанавливают, опасаясь гипотетических «тормозов».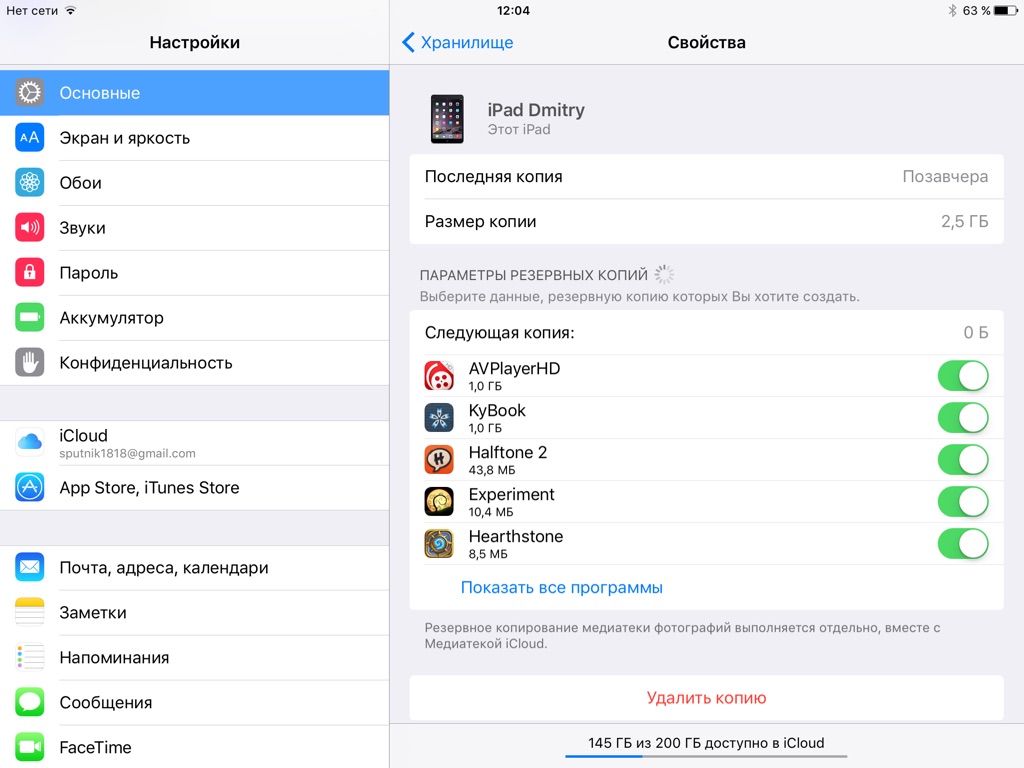 Владельцам относительно новых моделей 7 или последних 8 и X об этом можно не задумываться. Их аппараты без проблем переживут еще несколько обновлений ОС.
Владельцам относительно новых моделей 7 или последних 8 и X об этом можно не задумываться. Их аппараты без проблем переживут еще несколько обновлений ОС.
Выгружаться отснятые материалы, как и раньше, будут без вмешательства пользователя. Преимуществом медиатеки является автоматическая синхронизация внесенных изменений на всех устройствах, возможность сохранить Live Photo и видео, а также расширенная поддержка форматов. Теоретически загрузить в медиатеку можно неограниченное количество фотоматериалов, но они будут учитываться. Следовательно, объем хранилища придется увеличить до нужных размеров.
Настройка iPhone
Оба описанных способа требуют, чтобы пользователь предварительно выполнил вход в свою учетную запись. Без этого невозможно синхронизировать или посмотреть на сохраненные в облаке данные. Авторизовавшись с помощью Apple ID, настроить обе описанных выше функции можно в одном месте.
- Открываем настройки и проматываем их до блока мультимедийных приложений.
 Выбираем в списке приложение «Фото».
Выбираем в списке приложение «Фото».
- В опциях программы мы видим обозначенные цифрами пункты. Первый предназначен для активации медиатеки. Второй запускает передачу снимков в фотопоток.
Перенос изображений
Фото, сделанные на iPhone, при любом варианте использования облака никуда с него не денутся. Используя медиатеку, вы можете выбрать настройку, позволяющую переместить оригинал в хранилище, оставляя на смартфоне его оптимизированную копию. Качество фото будет уменьшено только на мобильном устройстве. При этом размер снимка составит 2048х1536 точек, что позволяет комфортно просмотреть его на экране ПК или телевизоре высокой четкости.
- Чтобы перенести изображения с облака в память смартфона, открываем приложение «Фото». Переключившись на опцию отображения альбомов видим папку со снимками, размещенными на устройстве (отмечена цифрой «1»), и облачное хранилище, отмеченное двойкой.
- Открыв папку фотопотока, выбираем нужное фото.
 В левом нижнем углу размещается иконка «Поделиться». Нажимаем ее, чтобы развернуть полный список возможных действий.
В левом нижнем углу размещается иконка «Поделиться». Нажимаем ее, чтобы развернуть полный список возможных действий.
- В нижней части экрана появляется две полосы с установленными приложениями и операциями. Пролистав меню действий, находим обозначенную на скриншоте иконку. С ее помощью выбранный снимок можно достать из облака, чтобы скачать или восстановить на смартфоне. Верхняя полоса с иконками мессенджеров дает возможность скинуть его любому контакту из телефонной книги. Если имеющихся возможностей не хватает для операций с файлом, отмеченный стрелкой пункт откроет дополнительное меню.
- Используя указанные стрелкой горизонтальные штрихи, можно отсортировать разрешенные действия в нужной последовательности по частоте применения. После этого скопировать, добавить в выбранный альбом или перекинуть фото в другой облачный сервис можно будет одним нажатием кнопки.
В заключение
Несмотря на то, что Медиатека iCloud превосходит Фотопоток по возможностям, Apple дает пользователям возможность самостоятельно выбрать метод хранения архива.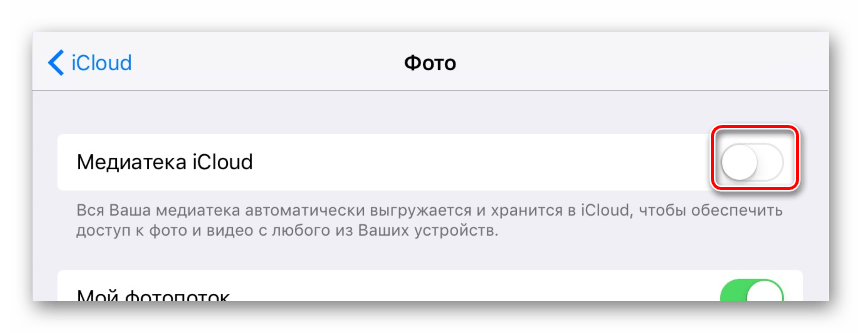 Решение зависит от целей, которые преследует владелец iPhone. Если 1000 снимков в месяц вам кажется достаточной цифрой для того, чтобы не платить за дополнительный объем, используйте Фотопоток. Когда качество и скорость обработки отснятого материала важнее символической месячной стоимости, чашу весов перевесит более прогрессивный метод хранения.
Решение зависит от целей, которые преследует владелец iPhone. Если 1000 снимков в месяц вам кажется достаточной цифрой для того, чтобы не платить за дополнительный объем, используйте Фотопоток. Когда качество и скорость обработки отснятого материала важнее символической месячной стоимости, чашу весов перевесит более прогрессивный метод хранения.
Видеоинструкция
Размещенный ниже видеоролик дает возможность посмотреть, как описанные операции выполняются в режиме реального времени и принять решение об оптимальном для вас способе использования облака.
Фотографии на современных смартфонах, как правило, занимают много памяти. Для того, чтобы можно было хранить файлы и не засорять память телефона, и существуют облачные хранилища. Для любителей iPhonе необходимо точно знать, как загрузить фото из iCloud в iPhone.
Добавление фото в iCloud
Для того, чтобы фотографии добавлялись в облачное хранилище, сначала нужно выбрать необходимые пункты в «Настройках». Если iOS обновлен до версии не ниже, чем 8.1, значит iCloud может работать на такой прошивке. Итак, чтобы активировать облако нужно:
Если iOS обновлен до версии не ниже, чем 8.1, значит iCloud может работать на такой прошивке. Итак, чтобы активировать облако нужно:
- Зайдите в «Настройки».
- Далее найдите кнопку «iCloud».
- После нажмите кнопку «Фото».
- Активируйте движением вправо кнопку или нажмите «ВКЛ.
- Выберите варианты хранения фотографий. Это кнопки «Оптимизация хранения на iPhone» или «Сохранение оригиналов».
Теперь все фотографии автоматически будут выгружаться в библиотеку при подключении к сети WiFi
Способ 1. Загрузить фото из iCloud на iPhone
Фото на iPhone могут синхронизироваться двумя способами: оптимизация и хранение оригиналов. Оптимизация фотографий означает то, что файлы сохраняются в «размытом» качестве, но при появлении интернета снова загружаются, а в облаке сохраняется только оригинал. Это делается для того, чтобы в телефоне оставалась как можно больше места.
Это делается для того, чтобы в телефоне оставалась как можно больше места.
И наоборот, хранение оригиналов, означает, что iPhone будет сохранять только оригинальные фотографии и видео в хорошем качестве. Итак, как из iCloud перенести фото на iPhone:
- Сохраните все необходимые фотографии и видео в облако. Как это сделать написано выше.
- Далее войдите в учетную запись Айклауда на другом iPhone.
- Выберите в «Настройках» кнопку «Синхронизация».
- Таким образом все файлы переносятся на другой телефон в течение пары минут.
Способ 2. Скачать фото из iCloud на компьютер
Как загрузить фото из Айклауд в Айфон уже понятно, но еще проще загрузить файлы на компьютер. Для того, чтобы сохранить все, что есть на облачном хранилище, не нужно скачивать на компьютер никаких специальных приложений.
Даже если компьютер имеет операционную систему Windows 10 и др., перенести всю информацию совсем не сложно.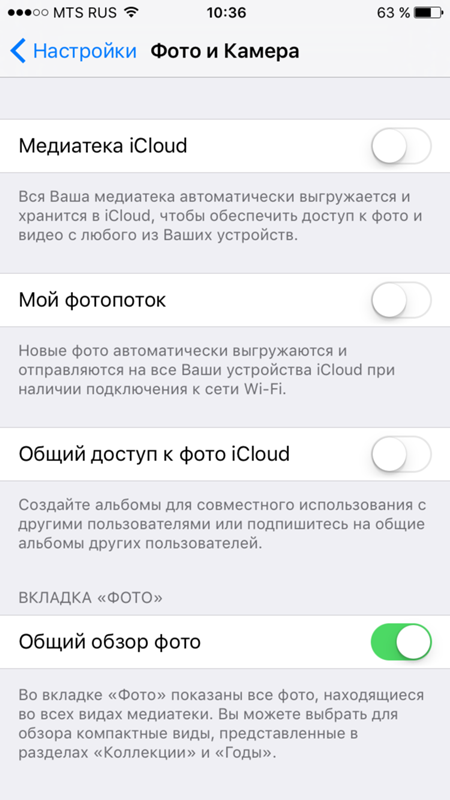
Важно! Перед тем, как загрузить фотографии на компьютер, убедитесь, что они перенесены в облако
- Откройте браузер на компьютере и перейдите на официальный сайт хранилища iCloud
- Войдите в свой аккаунт.
- Нажмите на кнопку «iCloud Drive», именно там и хранятся все видео и фотографии.
- Далее нажмите на папку «Мои фото»
- Выделите все необходимые файлы и нажмите «Скачать»
Обратите внимание! За один раз все фотографии не получится скачать, каждый из файлов необходимо предварительно выбрать, прежде чем скачать.
Единственное исключение, как скачать все фото — это нахождение фотографий и видео в отдельной папке. Значит можно скачать всю папку со всеми материалами.
Возможные трудности при работе с iCloud
Если в процессе возникают трудности необходимо выполнить ряд следующих действий:
- закрыть вкладку с сайтом, затем снова зайти и войти в свой аккаунт;
- возможно, потребуется перезагрузка компьютера;
- проверить на выполнение всех пунктов в настройках;
- если вышеперечисленные действия не помогают, необходимо связаться с технической поддержкой на сайте.

Приостановка загрузки фотографий в iCloud
Чаще выгрузка фотографий в хранилище, может тормозить интернет-трафик или садить батарею быстрее. Именно поэтому функция загрузки фотографий в iCloud не работает при экономии энергии заряда. Итак, пошаговая инструкция для остановки выгрузки файлов:
- Откройте фотопленку на iPhone.
- Прокрутите вниз до самого конца.
- Внизу должно показываться сколько фотографий и видео было загружено в библиотеку, далее нажмите на кнопку «Пауза».
Обратите внимание, что после этого фотографии перестанут сохраняться в iCloud. Как вернуть или продолжить выгрузку файлов- для этого нужно проделать тоже самое и нажать на кнопку «Возобновить»
Итак, для того чтобы загрузить, сохранить или вытащить все имеющиеся файлы в хранилище iCloud, не требуется много времени и особых умений. Достаточно следовать инструкциям и учитывать все нюансы.
Достаточно следовать инструкциям и учитывать все нюансы.
Что такое iCloud и как им пользоваться на iPhone, iPad и Mac
Каждый человек, который пользуется или когда-либо пользовался техникой Apple, должен знать о таком сервисе, как iCloud, доступ к которому «яблочная» компания предоставляет всем пользователям совершенно бесплатно. В этой статье мы доходчиво и понятно объясним, что это вообще за сервис, и «с чем его едят».
Что такое iCloud
Если объяснять значение облака iCloud буквально в двух словах, то можно резюмировать, что оно объединяет в себе почти все сервисы Apple, позволяя получить доступ к данным в них в любой точке мира и с любого устройства Apple. В iCloud пользователь может хранить любой вид информации, доступный на девайсе.
Каждому пользователю на выбор предлагается сразу несколько тарифных планов, один из которых бесплатный – на 5 Гб базового облачного пространства.
Разместив какие-либо данные в iCloud на iPhone, можно быть уверенным, что они же сиюминутно появятся и на других «яблочных» гаджетах, закрепленных за одной учетной записью Apple ID. Так, фотографии в едином фотопотоке или созданные контакты автоматически могут автоматически синхронизироваться между iPhone, iPad, Mac и даже Apple Watch.
Так, фотографии в едином фотопотоке или созданные контакты автоматически могут автоматически синхронизироваться между iPhone, iPad, Mac и даже Apple Watch.
Включение iCloud
Перед тем, как начать пользоваться облачным хранилищем и активировать свой iCloud аккаунт, производитель настоятельно рекомендует установить последнюю актуальную версию операционной системы. После того, как первоначальная настройка iOS будет произведена, можно переходить в меню раздела «iCloud» через «Основные настройки» на мобильном устройстве Apple или через «Системные настройки» на iMac или MacBook. Далее просто введите данные своего аккаунта iCloud и свободно начинайте пользоваться.
Также, на мобильных устройствах Apple предусмотрено специальное меню с перечнем всех сервисов, которые синхронизируются по iCloud, а именно: фотопоток, Найти iPhone, Связка ключей, iCloud Drive, контакты, заметки и кнопка включения/отключения автоматического создания резервных копий текущих данных в облако.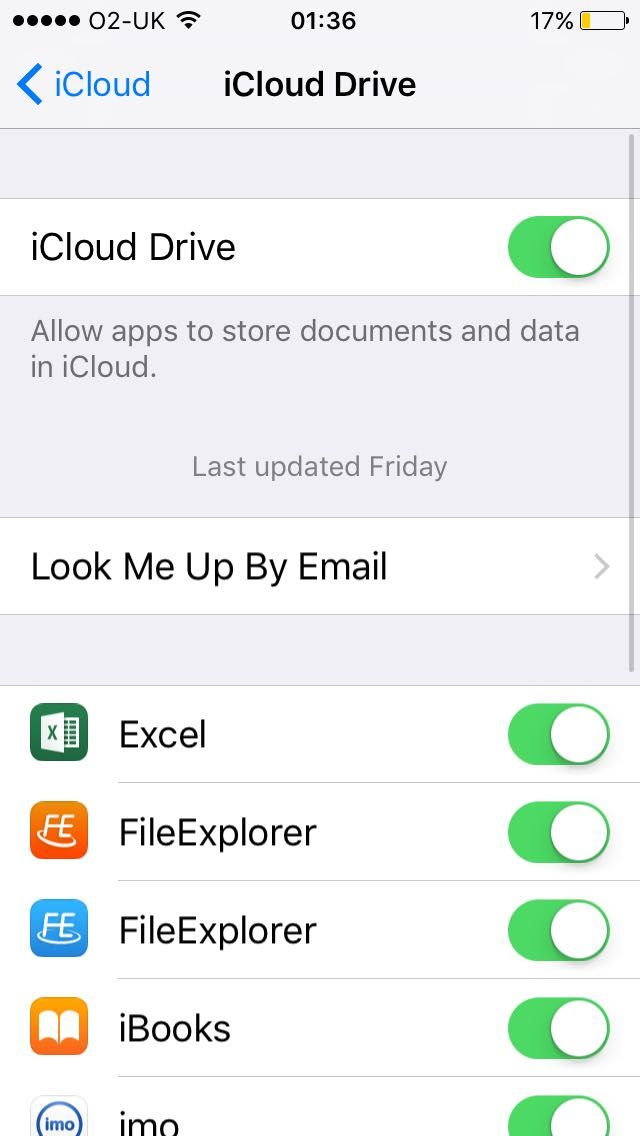
Медиатека iCloud
С помощью Медикатеки iCloud, вы можете иметь на своем девайсе две копии мультимедийных данных: одна будет храниться непосредственно во внутренней памяти устройства, а вторая в облачном хранилище, которая будет доступна во всех Apple-девайсах с одного аккаунта Apple ID. Другими словами, в Медиатеке будет храниться музыка, видео, фото и подкасты. Для синхронизации музыки в облако предусмотрена отдельная кнопка-переключатель.
Медиатека iCloud для фото и видео
Медиатека iCloud для фото и видео имеет налогичные функции, как и у обычной Медиатеки. Сервис позволяет синхронизировать фотографии и видеозаписи, объединяя их между девайсами с одним Apple ID (храниться они будут в графе «Фото»). Включить эту функцию можно в разделе «iCloud» настроек, переключив ползунок напротив «Фото» на зеленый цвет. Доступ к единым фото и видео также можно получить на сайте icloud.com.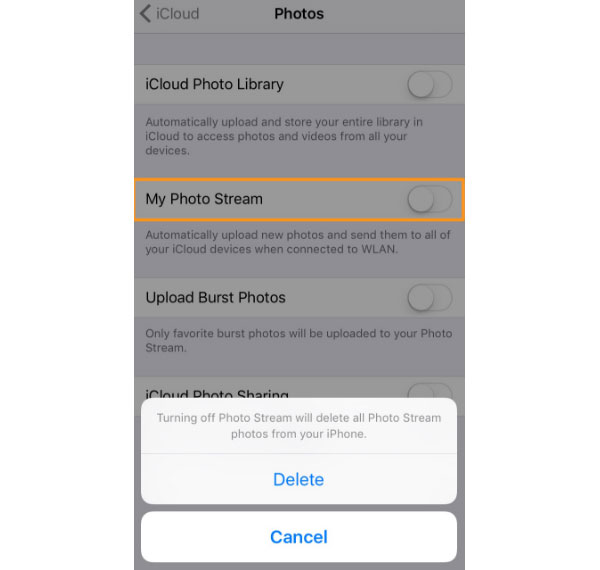
Краткое описание основных сервисов iCloud
Облачный сервис iCloud также предоставляет широкие возможности для переписок по электронной почте. Вы можете создать новый почтовый ящик под именем «[email protected]», и получать доступ к письмам с любого устройства (единственное условие – единый аккаунт Apple ID). То же самое можно сделать и через веб-версию облака, где в полной мере реализован сам интерфейс стандартного ящика электронной почты: входящие, отправленные, черновики и так далее. Для активации электронной почты следует указать ее имя в настройках iCloud.
Контакты
Облако создает огромные возможности любителям большого количества контактов на мобильном устройстве. Например, веб-версия облачного сервиса iCloud предоставляет пользователям удобство редактирования профилей контактов, прикрепления к ним фотографий и настройки других параметров. Кроме того, все контакты, как и другой контент, синхронизируются между устройствами, предоставляя доступ к ним в любой точке планеты.
Календарь, заметки, напоминания
Пользуясь облачным сервисом iCloud, вам больше не нужно заниматься долгим и муторным переносом большого объема данных с одного устройства на другое. Отныне заметки, напоминания, календарь со всеми отмеченными событиями будут сопровождать вас на любом iOS-устройстве, где подключен один аккаунт Apple ID.
Фото
Очень функциональный фото-сервис от Apple, предоставляющий пользователю целый набор различных возможностей. Вы можете «сердечками» отмечать понравившееся фотографии и видео из фотопотока, отслеживать «Моменты», благодаря отснятым фото и видеороликам. К ним же прикрепляется геопозиция, позволяя создавать интересную интерактивную карту мест, где вы побывали за месяц, полгода или год.
Найти iPhone и Найти Друзей
Пропал смартфон или планшет где-то в доме или квартире? Или у вас его вовсе украли? Узнать его текущее местоположение в реальном времени поможет удобное приложение «Найти iPhone».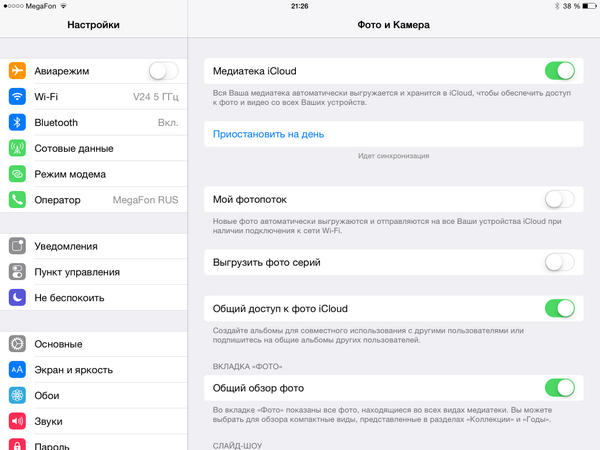 Вводите идентификатор Apple ID и пароль, и, вуаля, все устройства, подключенные к этому аккаунту, отображены на детальной карте! Приложение можно бесплатно загрузить через AppStore или воспользоваться через веб-версию (на последних версиях iOS оно уже предустановлено по умолчанию). Помимо того, что вы увидите пропавший девайс на карте, вы можете включить на нем специальный режим, именуемый, как раз-таки, «Режим пропажи», а также воспроизвести звук и даже стереть с него все данные.
Вводите идентификатор Apple ID и пароль, и, вуаля, все устройства, подключенные к этому аккаунту, отображены на детальной карте! Приложение можно бесплатно загрузить через AppStore или воспользоваться через веб-версию (на последних версиях iOS оно уже предустановлено по умолчанию). Помимо того, что вы увидите пропавший девайс на карте, вы можете включить на нем специальный режим, именуемый, как раз-таки, «Режим пропажи», а также воспроизвести звук и даже стереть с него все данные.
Приложение «Найти Друзей» представляет собой некоторую аналогию описанной выше программе с одним отличием: оно отображает на карте iOS-устройства ваших друзей, позволяя отслеживать их текущее местоположение (тоже является предустановленным по умолчанию в последних версиях операционной системы).
Как защитить свой аккаунт iCloud
Если вы только начали пользоваться облачным хранилищем iCloud или же владеете особо ценными данными, то, наверняка, задавались вопросом о защите своего аккаунта.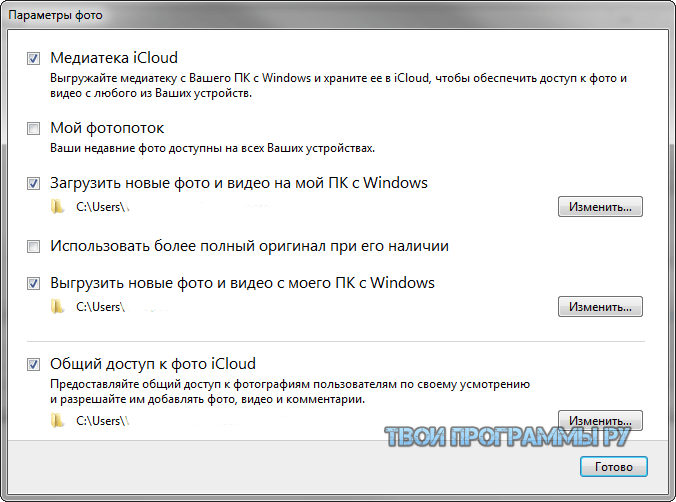 Самыми эффективными и актуальными на сегодняшний день способами повысить надежность учетной записи являются: двухфакторная (двухэтапная) авторизация и сложный пароль. Первая представляет собой особый путь для авторизации в аккаунте, состоящий из двух отдельных шагов. Второй же просто являет собой как можно более сложный пароль, который было бы непросто и даже невозможно взломать, подобрать или угадать.
Самыми эффективными и актуальными на сегодняшний день способами повысить надежность учетной записи являются: двухфакторная (двухэтапная) авторизация и сложный пароль. Первая представляет собой особый путь для авторизации в аккаунте, состоящий из двух отдельных шагов. Второй же просто являет собой как можно более сложный пароль, который было бы непросто и даже невозможно взломать, подобрать или угадать.
Как исправить Apple Music, не работающую на iPhone / iPad
Многим из нас нравится наш сервис Apple Music. Поэтому, когда он работает не так, как ожидалось, и демонстрирует множество проблем Apple Music и музыкальных ошибок iOS, это полностью нарушает наш день и наше равновесие.
К сожалению, некоторые из наших пользователей iPhone, iPad и Mac сообщают о некоторых проблемах Apple Music после обновления их iOS до последней версии. В частности, пользователи утверждают, что они не могут воспроизводить музыку вообще!
Поэтому, если такая ситуация звучит как вы, мы чувствуем ваше разочарование и, надеюсь, предоставим несколько советов, чтобы вернуть вашу службу Apple Music обратно в привычную повседневную жизнь.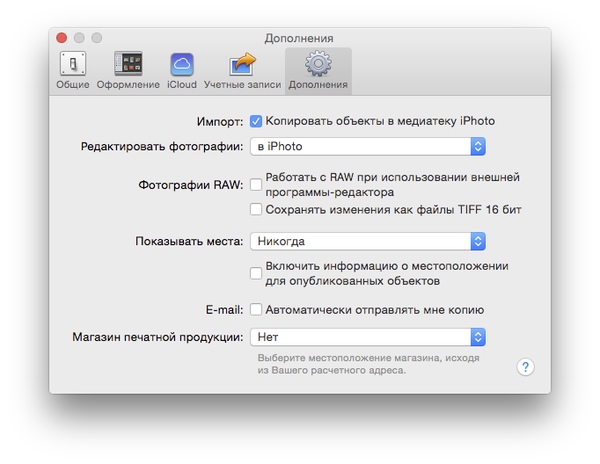
Следуйте этим быстрым советам, чтобы исправить проблемы с музыкой Apple сегодня
- Попробуйте перезапустить или принудительно перезапустить
- Отключить высококачественную потоковую передачу
- Отключите LTE и / или сотовые данные и подключитесь только через WiFi или наоборот (используйте только сотовые данные и выключите WiFi)
- Обновите соединение с Apple iCloud Music Library, выключив и снова включив его.
- Если проблема связана с некоторыми, но не со всеми песнями, удалите одну из этих проблемных песен и загрузите ее заново. Затем проверьте, есть ли проблема
- Закройте приложение «Музыка» и другие приложения, которые воспроизводят музыку.
- Сброс настроек вашей сети
- Если не удается воспроизвести явное содержание музыки? Перейдите в «Настройки»> «Время экрана»> «Содержимое и ограничения»> снимите флажок «Ограничения». Если песни по-прежнему неактивны, откройте приложение Podcasts и подтвердите разрешение на явное содержание.
 Он должен появиться при открытии подкастов
Он должен появиться при открытии подкастов - Попробуйте выгрузить (или удалить) приложение Музыка, а затем переустановить его.
- Для iPadOS и iOS 13 Библиотека синхронизации или пустые проблемы, восстановить iPhone с помощью iTunes или резервного копирования Finder
- Невозможно воспроизвести музыку
- Функция поиска не работает
- Невозможно синхронизировать
- Невозможно повторить песни или не работает shuffle
- «Радиостанции» не работают
- Ошибка «Этот носитель не поддерживается»
- Не удается загрузить
- Получение «Неожиданный код ошибки 4010».
- Невозможно войти
- Apple Music постоянно пропускает песни
- «Моя музыка» не загружает песни
- Невозможно купить …
- «Apple Music» зависает (не отвечает)
- Музыкальная библиотека Apple пуста после обновления iOS
Если у вас возникли подобные проблемы, вот как вы устраняете неполадки.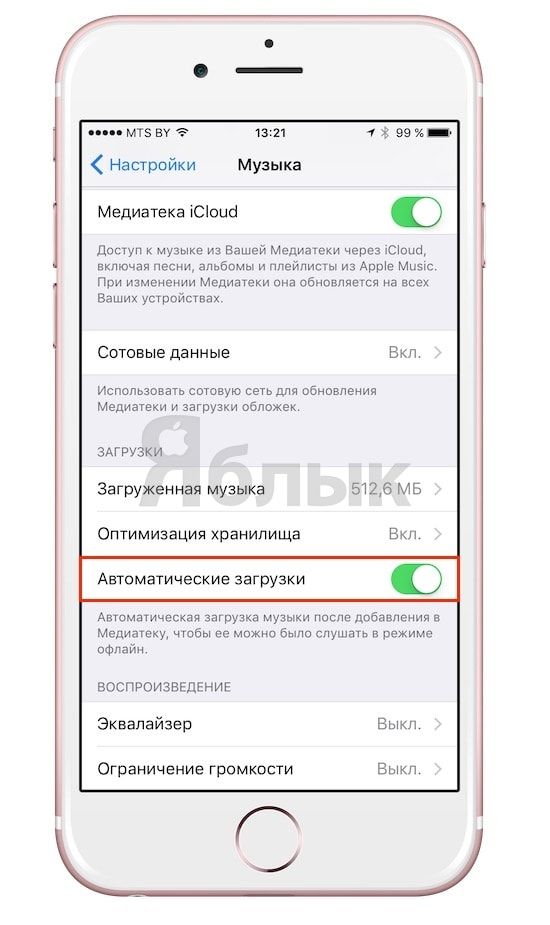 Лучше проверить, существует ли ваша проблема после выполнения каждого шага, а не пробовать все в одном кадре. И, конечно же, помните, что Apple Music не везде доступна.
Лучше проверить, существует ли ваша проблема после выполнения каждого шага, а не пробовать все в одном кадре. И, конечно же, помните, что Apple Music не везде доступна.
Apple Music Library пуста или не синхронизируется после обновления до iOS 13
Несколько пользователей сообщили, что Apple Music не синхронизируется, а музыкальная библиотека пуста после обновления их iPhone до iOS 13+.
Пользователи сообщают, что когда они пытаются воспроизвести песню, которая, как они знают, существует в их библиотеке, они получают сообщение о том, что «эта песня недоступна для вашей страны».
Хорошей новостью является то, что ваша музыкальная библиотека Apple не уничтожена и доступна вам с помощью нескольких трудоемких шагов, которые включают использование iTunes или Finder на вашем компьютере.
См. Эту статью для более подробного изучения этой проблемы: Apple Music отсутствует, пуста или пуста после обновления iPhone или iPad? Исправьте это сегодня!
Чтобы восстановить Apple Music Library с iOS 13, выполните следующие действия:- Сделайте резервную копию вашего iPhone с помощью iTunes.
 Резервное копирование iCloud не поможет. Для восстановления требуется резервная копия iTunes.
Резервное копирование iCloud не поможет. Для восстановления требуется резервная копия iTunes. - Загрузите на свой компьютер последний файл ipsw для iOS 13 и вашего устройства из ipsw.me или из другого источника.
- С помощью iTunes восстановите ваш iPhone с помощью загруженного файла ipsw
- После завершения процесса восстановите данные из резервной копии, созданной на первом этапе.
- Перезагрузите iPhone, а затем запустите музыку Apple, чтобы проверить
Восстановление с использованием резервного копирования iTunes устранило проблему для большинства пользователей. Мы попытались выполнить резервное копирование iCloud, но безуспешно.
Видеть не подписанный в Apple Music сообщение?
Совсем недавно мы видели, как читатели жалуются на очень раздражающую проблему Apple Music. Другие говорят нам, что их устройство говорит присоединиться к Apple Music, но когда они нажимают на это, оно распознает их членство, но не позволяет им войти!
Некоторые пользователи видели сообщение «Not Signed on Apple Music», когда пытались воспроизвести песни.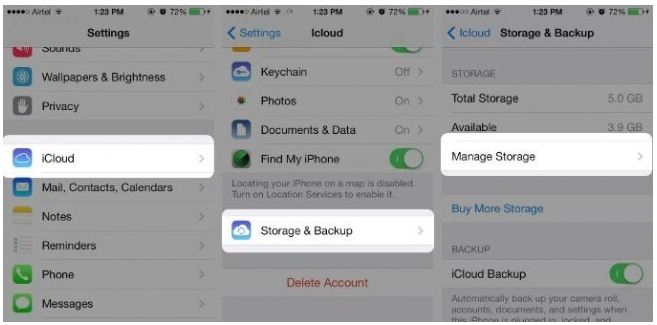 Интересно, что сообщение об ошибке появляется даже после того, как вы уже вошли в систему.
Интересно, что сообщение об ошибке появляется даже после того, как вы уже вошли в систему.
- Если это новое устройство или после обновления iOS / iPadOS, подождите несколько часов, чтобы увидеть, если оно решает
- Принудительно закройте все ваши приложения и откройте Apple Music
Если вы продолжаете видеть это сообщение, вот несколько советов, которые должны помочь вам решить эту проблему.
Поэтому, если вы путешествуете и не получаете обычную Apple Music, убедитесь, что место, которое вы посещаете, поддерживает Apple Music .
Эти сервисы включают Apple Music, Apple Music Radio, Beats 1 Radio и iTunes Match, поэтому убедитесь, что эти сервисы действительно доступны в вашей стране.
Посетите эту страницу, чтобы узнать, где эти услуги доступны.
Как решить проблемы с Apple Music
Освободите место на вашем iPhone, iPad или iPod
Если ваша Apple Music не позволяет загружать песни или просматривать обложки альбомов, попробуйте удалить место.
Похоже, что наличие свободного места не менее 3-4 ГБ позволяет Apple Music загружать песни, обложки альбомов и другие задачи.
Многие читатели говорят нам, что, как только они открывают это внутреннее пространство, Apple Music работает как обычно.
Попробуйте принудительный перезапуск
- На iPhone 6S или ниже, а также на всех iPad с кнопками «Домой» и «iPod Touch» одновременно нажимайте кнопку «Домой» и «Питание», пока не появится логотип Apple.
- Для iPhone 7 или iPhone 7 Plus и iPod 7-го поколения: нажмите и удерживайте кнопки Side и Volume Down не менее 10 секунд, пока не увидите логотип Apple
- На iPhone 8 или выше или iPad без кнопки «Домой»: нажмите и быстро отпустите кнопку увеличения громкости. Затем нажмите и сразу отпустите кнопку уменьшения громкости. Наконец, нажмите и удерживайте боковую кнопку, пока не увидите логотип Apple
Обновите iOS и iTunes
- Пожалуйста, обновите ваше устройство iOS до последней версии iOS
- Кроме того, если вы используете Mac или ПК, обновите iTunes до последней версии.

Как только Apple Music вернется и заработает должным образом, восстановите свое устройство из резервной копии iTunes или Finder.
Поиск музыки Apple не работает в iOS или iPadOS?
Функция поиска лирики
Используя iOS 12+, вы можете искать музыку по текстам песен!
Если вы знаете несколько строк текста песни, введите ее в функцию поиска текста и позвольте Apple Music
откройте это для вас.
Но иногда эта функция не работает!
Устранение неполадок с функцией поиска музыки Apple
При поиске музыки с помощью приложения Apple Music поиск либо зависает, либо не дает никакого результата. По сути, функция поиска в музыке Apple перестает работать без уважительной причины. И вы можете слушать только ту музыку, которую добавили в избранное.
Используйте этот обходной путь, чтобы возобновить поиск в приложении Apple Music
- Попросите друга написать вам ссылку на музыкальный элемент Apple
- Откройте ссылку с помощью Safari
- Нажмите на него, чтобы открыть приложение Музыка
- Ваш поиск музыки снова начинает работать
Вот ссылка, которую вы можете открыть с помощью Safari, если не хотите, чтобы кто-то отправил вам текстовую ссылку.
Поиск имени исполнителя или альбома с помощью Safari открывает только ссылку на альбом / песню?
- Попробуйте использовать Siri для поиска песни или альбома
Устранить проблемы Apple Music Следующие шаги
Сначала перезагрузите ваше устройство, затем попробуйте одно из следующих:
Отключить мобильные или мобильные данные музыки
- Перейдите в Настройки> Музыка> Сотовые данные и отключите их. Если вы не хотите этого делать, попробуйте вместо этого отключить высококачественную потоковую передачу и посмотрите, работает ли она
Попробуйте выключить и снова включить музыкальную библиотеку iCloud. На вашем iPhone, iPad или iPod touch
- Выберите « Настройки»> «Музыка», затем нажмите «Музыкальная библиотека iCloud», чтобы отключить ее.
- Чтобы закрыть настройки, дважды нажмите кнопку «Домой» или проведите пальцем вверх по панели «Жесты дома» и проведите пальцем вверх по предварительному просмотру приложения «Настройки».

- Вернитесь в Настройки> Музыка и нажмите «Музыкальная библиотека iCloud», чтобы снова включить его.
- Затем запустите Apple Music и посмотрите, работает ли он
Если вы используете WiFi, попробуйте отключить его и использовать сотовые данные.
- Или, если вы используете сотовые данные, отключите его и используйте только WiFi
Убедитесь, что вы включаете сотовые данные
- Перейдите в Настройки> Приложение и iTunes Store. Включите использование сотовых данных
Зайдите в Настройки или Центр управления и
включите режим полета- Подождите несколько секунд и снова выключите. Если это не работает, сделайте это после принудительного перезапуска (перезагрузки)
Перезапустите приложение Music
- Нажмите кнопку «Домой» дважды или проведите пальцем вверх до панели «Жесты дома», а затем проведите вверх по приложению «Музыка», чтобы закрыть его.
 После этого перезапустите приложение
После этого перезапустите приложение
Сброс настроек вашей сети
- Выберите « Настройки»> «Основные»> «Сброс»> «Сбросить настройки сети».
Откройте приложение App Store
- Для iOS 13 и iPadOS найдите обновления App Store, нажав значок своего профиля и прокрутив вниз
- Для iOS 12 и ниже, нажмите вкладку «Обновления» в нижней части App Store
- Обновите хотя бы одно приложение (при условии, что у вас есть доступные обновления)
- Вас могут попросить принять новые положения и условия Apple, принять их и обновить приложения. Принятие этих условий иногда решает проблему Apple Music
Зайдите в Настройки> Музыка и выключите Показать Apple Music
- Подождите 20-30 секунд и снова включите Show Apple Music
- Если это не сработало, выключите Показать Apple Music снова
- Перейдите в « Настройки»> «Профиль Apple ID» (или на более старой iOS iCloud) и выйдите из системы.

- Подождите не менее 20-30 секунд, затем войдите снова
- Перейдите в « Настройки»> «Профиль Apple ID» (или на более старой iOS iCloud) и выйдите из системы.
Попробуйте открыть приложение Музыка другим способом.
- Нажмите « Настройки»> «Музыка»> и нажмите «Присоединиться к Apple Music», откроется Apple Music
Удалить песню или две
- Удалите одну из песен, с которой у вас возникли проблемы, из музыкальной библиотеки iCloud, iTunes Match или из Apple Music App, а затем снова загрузите ее
- Откройте приложение «Музыка» и нажмите «Библиотека».
- Найдите песню, которая доставляет вам неприятности, и 3D Touch, или нажмите и удерживайте ее.
- Если песня загружена на ваше устройство, нажмите «Удалить». Затем нажмите «Удалить загрузки», чтобы удалить элемент только с этого конкретного устройства, или нажмите «Удалить из библиотеки», чтобы удалить элемент из библиотеки музыки iCloud.
- Если песня не загружена на ваше устройство, нажмите «Удалить из библиотеки», чтобы удалить ее из музыкальной библиотеки iCloud.

- При удалении содержимого из музыкальной библиотеки iCloud, приобретенной в магазине iTunes Store, элемент скрывается. Если вы хотите добавить купленный предмет обратно в свою библиотеку, отобразите его
Удалить или разгрузить, а затем переустановить приложение Музыка
- Попробуйте сначала разгрузить Apple Music.
- Разгрузка приложения сохраняет его документы и данные, поэтому при переустановке приложения все ваши данные немедленно воссоединяются
- Чтобы разгрузить Apple Music, перейдите в « Настройки»> «Основные»> «Хранилище iPhone»> прокрутите список вниз, чтобы найти «Музыка», затем коснитесь его> выберите «Выгрузить приложение».
- При удалении приложения «Музыка» удаляются все ваши предыдущие данные об использовании и весь загруженный контент, поэтому при переустановке приложения вам необходимо заново настроить его и загрузить весь ваш контент.
В крайнем случае, сделайте резервную копию вашего устройства с помощью iTunes или Finder
- Для этого подключите ваше устройство к компьютеру, откройте Finder или iTunes и нажмите « Резервировать сейчас».

- Теперь перейдите в Общие> Сброс> Стереть все содержимое и настройки
- Устройство iOS перезагрузится, поэтому установите iDevice как новый (просто следуйте инструкциям). Когда вы закончите этот процесс, откройте приложение Музыка
Apple Music Audio заикается после обновления iOS?
Несколько пользователей сообщили об этой проблеме с Apple Music, когда они обновили свой iPhone до iOS 11.4.
Эта проблема была позже исправлена в обновлении до iOS 11.4.1. Однако пользователи, которые продолжают сталкиваться с этой проблемой при последнем обновлении iPadOS или iOS, добились определенных успехов, удалив приложение «Музыка» со своего iPhone и заново установив его.
Может потребоваться повторная синхронизация после переустановки приложения Apple Music.
Не удается подключиться или установить сеть с Windows iTunes Store?
симптомы
Вы не можете войти или приобрести контент в iTunes для Windows и увидеть сообщение об ошибке: «iTunes не удалось подключиться к iTunes Store. Безопасное сетевое соединение не может быть установлено ». Кроме того, пользователи также получают это сообщение «мы не можем выполнить ваш запрос iTunes Store. Магазин iTunes временно недоступен. Пожалуйста, попробуйте позже.»
Безопасное сетевое соединение не может быть установлено ». Кроме того, пользователи также получают это сообщение «мы не можем выполнить ваш запрос iTunes Store. Магазин iTunes временно недоступен. Пожалуйста, попробуйте позже.»
Что делать?
Во-первых, проверьте правильность даты, времени и часового пояса вашего ПК . Если они неверны, обновите эти настройки даты, времени и часового пояса, или ваш компьютер установит их автоматически.
Чтобы установить правильную дату, время и часовой пояс:
- Перейдите к панели управления и нажмите «Дата, время, язык и региональные параметры», а затем выберите «Дата и время».
- Убедитесь, что в настройках даты и времени на вашем компьютере используются текущие дата и время, при необходимости обновите их и нажмите кнопку «ОК».
Если сброс даты и времени не решил проблему:
- Откройте Internet Explorer
- В меню Сервис выберите Свойства обозревателя и перейдите на вкладку Дополнительно.

- В разделе «Безопасность» найдите «Использовать SSL 3.0 и Использовать TLS 1.0». Убедитесь, что выбран хотя бы один из этих параметров, и нажмите кнопку ОК (или выберите оба)
Все еще есть проблема?
Откройте CommandPrompt от имени администратора и введите « netsh winsock reset » и нажмите ввод.
Некоторым пользователям также нужно было переустановить iTunes
Перед переустановкой нажмите клавишу Windows и клавишу «R» и запустите « % appdata% », перейдите в «Локальный», затем «Apple Computer» и «iTunes» и сотрите «iTunesPrefs». Выполните те же действия, но вместо Local перейдите в Roaming и удалите эти iTunesPrefs.
ТОЛЬКО ПОСЛЕ стирания всех этих файлов настроек, откройте CommandPrompt (режим администратора), введите «netsh winsock reset» и нажмите ввод. Затем переустановите iTunes.
Получение сообщения об ошибке «медиаформат не поддерживается?»
Недавно некоторые люди жаловались на сообщения «Этот формат мультимедиа не поддерживается», а также на проблемы, связанные с зависанием приложения с изображением состояния.:max_bytes(150000):strip_icc()/001-delete-photos-from-ipad-photo-stream-4103803-e4e57b32ddc84d3fb20b31107b2c5f3c.jpg)
- Зайдите в настройки и включите авиарежим . Подождите несколько секунд, а затем выключите.
- Перезагрузите ваше устройство.
- Если у вас возникла эта проблема при подключении к сети Wi-Fi, выключите Wi-Fi и маршрутизатор. Закройте приложение Apple Music. Затем сбросьте настройки сети, выбрав « Настройки»> «Основные»> «Сброс»> «Сбросить настройки сети» . Затем перезагрузите ваш Wi-Fi и маршрутизатор.
- Принудительно перезагрузите ваш iPhone или iPad. Для этого одновременно нажмите и удерживайте кнопки «Режим сна» и «Домой», пока не увидите логотип Apple.
Еще одно исправление проблемы «музыка не поддерживается»
Вам нужно удалить песню с устройства, а не из библиотеки. Когда вы увидите значок облака загрузки рядом с песней, нажмите этот значок облака, чтобы повторно загрузить песню из iCloud. Затем эта песня должна играть снова.
Затем эта песня должна играть снова.
Когда вы удаляете песню (или песни) из вашего iDevice и ТОГДА вставляете ее обратно через iCloud, она должна работать.
Не удается найти способ оценить музыку после обновления iOS
Apple изменила положение вещей с приложением. Чтобы оценить музыку, в текущем режиме просмотра нажмите на обложку альбома, и появятся звездные рейтинги. Это обновление представляет собой интересное изменение во взаимодействии с приложением, и мы находим, что некоторым людям это нравится, а другим хочется, чтобы Apple вернула его так, как это было в предыдущих версиях iOS.
Не удается найти «Моя музыка» после обновления или Apple Music Library пуста после обновления iOS
Это странные проблемы, которые наши читатели видели после своих обновлений iOS. Несколько человек предоставили различные обходные пути для этой проблемы. Вот что выделяется:
- Перейдите в « Настройки»> «Профиль Apple ID»> iTunes & App Store> и отключите «Использовать мобильные (сотовые) данные»
- Установите флажок «На вашем iPhone» в меню «Настройки»> «Музыка» и включите музыкальную библиотеку iCloud для просмотра музыки на вашем iPhone.

- Отключите iCloud Music Library, перезапустите и включите его снова
- Попробуйте добавить одну песню без добавления в плейлист
- Выберите « Настройки»> «Профиль Apple ID»> «iTunes & App Store»> выйти и снова войти
Кажется, есть некоторые сетевые настройки, которые музыкальное приложение ищет и не может найти после обновления. Если после обновления проблемы не исчезли, попробуйте сбросить настройки сети и попробовать.
Вы вышли из Apple ID и потеряли всю свою музыку Apple?
Apple Music — это служба подписки, поэтому вся ваша музыка должна быть доступна — она не должна ничего стирать. Когда вы выходите из своего Apple ID, он отключает музыкальную библиотеку iCloud в разделе «Настройки»> «Музыка».
Обычно эта проблема решается просто: просто включите iCloud Music Library обратно
- Зайдите в Настройки> Музыка
- Под заголовком библиотеки включите музыкальную библиотеку iCloud
- Вернитесь в приложение Музыка и посмотрите, возвращается ли ваша музыка
Убедитесь, что вы вошли в приложение iTunes или macOS Catalina + Finder / Music с тем же Apple ID, который вы используете для подписки на Apple Music, и включили свою музыкальную библиотеку iCloud.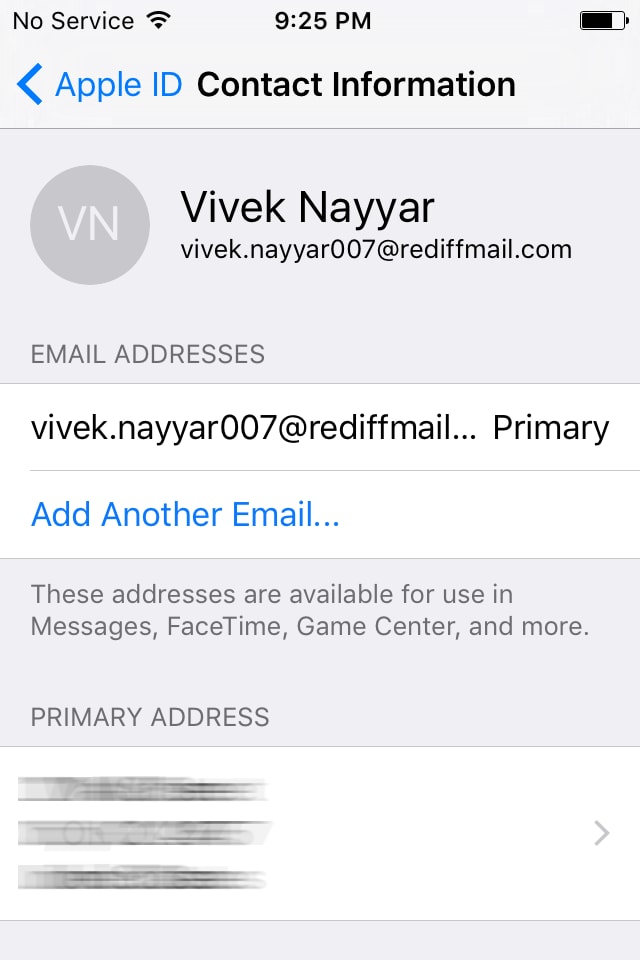
Если у вас Mac, перейдите в iTunes> «Настройки» и включите здесь также музыкальную библиотеку iCloud. Он находится на вкладке «Общие» под именем библиотеки. Переключение iCloud Music Library ON должно вернуть всю вашу Apple Music и обычно помнить, какие песни были загружены локально на ваш компьютер или устройство.
Повторите песню, используйте Shuffle!
К сожалению, перетасовка музыки сама по себе не проблема, а скорее плохой дизайн пользовательского интерфейса iOS 10 для музыки Apple. Несколько пользователей, работающих под управлением версий iOS 10, обнаружили, что они не могут получить доступ к элементам воспроизведения в случайном порядке и повторять песни на своем iPhone.
В музыкальном приложении, когда вы просматриваете песню в полноэкранном режиме, прокрутите немного вниз (перетащите вверх по экрану) под ползунком громкости, чтобы найти элементы управления для воспроизведения в случайном порядке и повторного воспроизведения.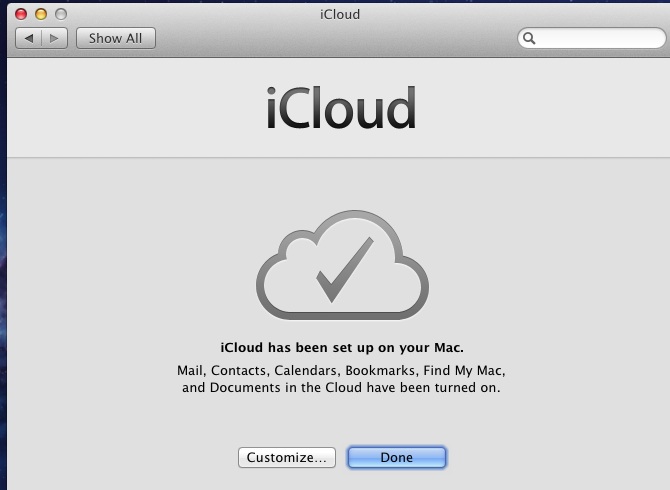
Apple Music падает после обновления iOS
С последним выпуском iOS от Apple, несколько пользователей обнаружили, что их музыкальное приложение постоянно падает на iPhone. Эта проблема в первую очередь испытывается международными пользователями. Мы уверены, что это будет исправлено в следующем обновлении или через музыкальные серверы Apple.
В то же время, вы можете попробовать этот обходной путь, чтобы предотвратить сбой музыкального приложения
- Нажмите « Настройки»> «Профиль Apple ID»> iTunes & App Store
- Затем нажмите на свой Apple ID и выберите «Просмотреть Apple ID».
- Измените страну / регион на Соединенные Штаты здесь
- Сохраните настройки и попробуйте использовать музыкальное приложение. Это должно работать без проблем. Как только он начнет работать, вы можете снова вернуться и изменить настройки страны / региона на ваше конкретное местоположение
Нет времени? Проверьте наши видео советы!
Подписка на Apple Music активна, но требует нового плана
Это еще одна из тех странных проблем, которые вообще не имеют смысла. У вас есть действующая подписка Apple Music, которая активна и срок ее действия не истек. Дата окончания подписки еще месяцев. Когда вы пытаетесь воспроизвести музыку, вам предлагается выбрать новый план и подписаться.
У вас есть действующая подписка Apple Music, которая активна и срок ее действия не истек. Дата окончания подписки еще месяцев. Когда вы пытаетесь воспроизвести музыку, вам предлагается выбрать новый план и подписаться.
Если вы столкнулись с этой проблемой, лучше всего сначала выйти из своего Apple ID в настройках
- Далее зайдите в Настройки> Музыка и выключите Apple Music
- Перезагрузите iPhone, войдите в систему под своим Apple ID и включите музыку Apple. Эта последовательность шагов обычно решает эту проблему для большинства людей
Apple Music падает после понижения iOS
Функции Apple Music в iOS были переработаны и переработаны, а интерфейс радикально отличается от предыдущих версий Apple Music iOS.
Одна из важнейших проблем, с которой мы столкнулись, заключается в том, что если вы решите перейти на более раннюю версию iOS, приложение Apple Music может аварийно и часто зависать.
К сожалению, в настоящее время мы не нашли исправления.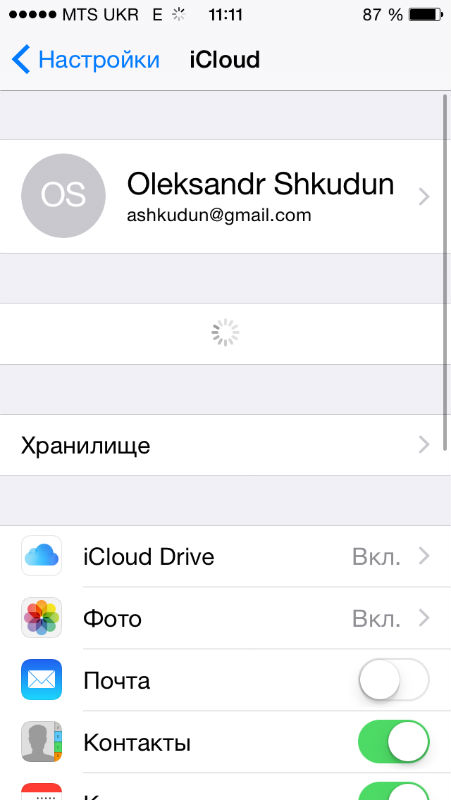 Единственный обходной путь, который, кажется, работает с этой проблемой, состоит в том, чтобы выполнить Полный Заводской Сброс и затем восстановить из резервной копии iOS, которую вы сделали перед установкой самой последней версии iOS.
Единственный обходной путь, который, кажется, работает с этой проблемой, состоит в том, чтобы выполнить Полный Заводской Сброс и затем восстановить из резервной копии iOS, которую вы сделали перед установкой самой последней версии iOS.
Так что, если у вас есть какие-либо советы для получения максимальной отдачи от Apple Music и стратегий, которые сработали для вас при решении проблем Apple Music, пожалуйста, поделитесь комментариями!
Удачи!
Читатель Советы
- 1. Откройте музыкальное приложение. 2. Нажмите и удерживайте кнопку питания, пока не появится подсказка «Проведите до выключения», но не проводите. 3. Нажмите и удерживайте кнопку «Домой», пока музыкальное приложение не перезапустится или не закроется.
- Поэтому, если проблема заключается в том, что вы пытаетесь скачать музыку, но на этом мы остановимся, как решить эту проблему. 1. Перейдите в «Настройки». 2. Прокрутите вниз, пока не увидите «Музыка». 3. Прокрутите вниз, пока не увидите слово «Загрузки». 4. Нажмите «Оптимизировать хранилище» и включите его, а затем выберите 1 ГБ для 200 песен. Вот и вы!
- Я изменил регион / страну на США с моим фактическим Apple ID. Затем открыл приложение Music, и, к моему удивлению, все заработало нормально! Просто не забудьте ответить «Нет», когда вас попросят подписать бесплатную пробную версию «три месяца бесплатно». Как только я сказал НЕТ, я могу играть свою музыку — да! Через несколько часов я сменил настройку обратно на родину. И приложение Музыка больше не зависало. Это обходной путь, который действительно работает.
- Выход из App Store помог мне и предотвратил сбой приложения Music. Откройте приложение App Store, щелкните свое изображение и выйдите. Затем снова откройте приложение Музыка. Это не разбилось для меня. Надеюсь, это вам тоже поможет!
- Я не мог слушать свою музыку, потому что меня не было в магазине моей страны, я был в США. Нажмите «Обновить» в приложении в App Store, и оно показало что-то вроде «Невозможно обновить» с помощью кнопки «Изменить магазин». Я нажал ее, затем снова вошел в Apple Music, и я снова мог слушать свою музыку!
- Один из способов решения этой проблемы, и он работает для меня и нескольких моих знакомых, — это пойти в магазин приложений и выйти из своей учетной записи, и тогда вы сможете без проблем воспроизводить музыку
- Попробуйте выполнить синхронизацию с iTunes, чтобы восстановить музыкальную библиотеку. Синхронизируйте ваш iPhone с iTunes, а затем синхронизируйте с вашей медиатекой iTunes. Сначала откройте iTunes, затем подключите ваш iPhone. Выберите « Устройство»> «Музыка»> «Синхронизировать музыку»> «Применить».
Apple id как посмотреть фото
Функция «Фото iCloud» позволяет просматривать и искать все фотографии и видеозаписи, а также делиться ими на любом из ваших устройств.
Все фотографии на всех ваших устройствах
Функция «Фото iCloud» в паре с программой «Фото» позволяет надежно хранить все фотографии и видеозаписи в облаке iCloud и переносить их на iPhone, iPad, iPod touch, компьютер Mac, Apple TV, а также в iCloud.com. Например, у вас есть iPhone, iPad и компьютер Mac. Вы можете сделать фото с помощью iPhone, затем просмотреть его на другом устройстве, а также на сайте iCloud.com.
Включение функции «Фото iCloud»
- Выберите «Настройки» > [ваше имя] > iCloud.
- Нажмите «Фото».
- При необходимости нажмите, чтобы включить функцию «Фото iCloud».
Если не удается включить функцию «Фото iCloud», возможно, необходимо изменить тарифный план хранилища.
Как получить доступ к «Фото iCloud»
- Откройте программу «Фото».
- Перейдите на вкладку «Фото» ( ), чтобы просмотреть свои фотографии.
- Перейдите на вкладку «Альбомы» ( ), чтобы просмотреть разделы «Мои альбомы», «Общие альбомы», «Люди и места», «Типы медиафайлов» и «Другие альбомы». Вы также можете подробнее узнать о содержимом, которым вы делитесь с другими.
Ниже описано, как просмотреть недавно удаленные фотографии.
- Откройте программу «Фото».
- Нажмите вкладку «Альбомы» .
- Прокрутите вниз к разделу «Другие альбомы» и выберите альбом «Недавно удаленные».
Удаленные фотографии и видеозаписи помещаются в альбом «Недавно удаленные», где они остаются в течение 30 дней. После этого объекты будут окончательно удалены со всех ваших устройств, на которых настроена функция «Фото iCloud».
Проверка хранилища iCloud
Можно легко узнать, какой объем хранилища занимают материалы «Фото iCloud».
- Перейдите в меню «Настройки» > [ваше имя].
- Нажмите iCloud > «Управление хранилищем».
- Нажмите «Сменить план хранилища», чтобы внести изменения.
Облачное хранилище iCloud связывает воедино устройства Apple, позволяя синхронизировать и передавать файлы. Технология экономит память смартфона или планшета, поскольку медиа, в том числе музыка и снимки, выгружаются на сторонние серверы компании. Доступ к загруженным файлам осуществляется несколькими способами. Войти можно с ПК и устройств Apple. В статье описывается, как посмотреть фотографии в iCloud с компьютера и через веб-сайт.
Как смотреть фото и другие файлы на iCloud
Нужно подключить синхронизацию гаджета с облаком, а также несколько других опций, так как посмотреть хранилище iCloud без них не удастся.
Предварительная настройка
Последовательность действий следующая:
- Зайти в настройки телефона.
- Найти кнопку iCloud и нажать.
- С помощью переключателей выбрать синхронизируемую информацию и данные, которые будут выгружены.
Что находится в iCloud:
- медиа — фото, видео, музыка;
- почта;
- контакты, календарь и напоминания;
- история браузера;
- заметки, пароли;
- бэкапы.
Управление хранением фотографий
Первичная настройка выполнена. Следующий шаг — найти пункт «Фото» в меню АйКлауда. Здесь производится управление синхронизацией фото в iCloud с iPhone. Доступны следующие возможности:
- Медиатека — соответствующие медиафайлы отправляются на сервер Эппл. Доступ к данным есть у всех гаджетов, привязанных к одному ID.
- Оптимизация хранения — оригинальные документы выгружаются, на устройстве остаются сжатые копии для экономии места. Противоположная опция — «Сохранение оригиналов».
- Выгрузить в фотопоток — свежие фотографии загрузятся на остальные устройства по сети Wi-Fi.
- Выгрузить фото серий — избранные фотки окажутся в потоке.
- Общий доступ — позволяет создать отдельный альбом, доступный к просмотру другим людям. Соответственно, появляется возможность смотреть чужие альбомы с общим доступом.
Бесплатно предоставляется хранилище объёмом 5 Gb.
По желанию пользователю доступно платное расширение пространства: для этого используется система ежемесячных подписок. Большие объёмы стоят дешевле в пересчёте на 1 Гб. Содержимое Айклауд может быть любым.
Просмотр фото с компьютера
Доступ с ПК с установленной Windows или Linux происходит через Медиатеку.
Порядок действий:
- Загрузить программу iCloud с сайта поддержки Эппл, после чего запустить.
- Открыть меню «Параметры» возле кнопки «Фото».
- Нажать «Медиатека», затем кнопки «Готово» и «Применить».
Медиатека должна быть включена на тех гаджетах Эппл, фотографии с которых пользователь желает смотреть на компьютере.
Просмотр доступен в программе iCloud, во время установки ярлык можно вывести на Рабочий стол.
Для работы с АйКлауд на Mac и ПК под управлением macOS используется утилита «Фото». Она загружается из встроенного менеджера приложений.
Доступ через сайт
Скачивать инструменты управления iCloud необязательно. Базовые функции предоставляет веб-сайт, на котором можно увидеть содержимое облака.
Для просмотра потребуется авторизация с помощью Apple ID. Ярлык «Фото» находится на главном экране.
Если медиатека активирована, а снимки выгружены в облако, они будут доступны.
Компания Apple, продолжая совершенствовать компьютерные технологии, предлагает своим пользователям новое приложение своего облачного хранилища. Владельцы iPhone и iPad первыми оценили преимущества, как посмотреть фото в iCloud на других устройствах без использования кабеля подключения и установки дополнительной программы синхронизации на ПК.
Просмотр содержимого хранилища iCloud
Чтобы посмотреть файлы требуется настроить выгрузку фото и видео в медиатеку iCloud, к которой у вас будет доступ с любого устройства.
Чтобы посмотреть фото в iCloud с iPhone требуется сделать предварительную активацию медиатеки, используя простые шаги.
- Включите iOS-устройство.
- Перейдите в раздел «Настройки».
- Откройте iClod и опцию «Фото».
- Перетащите переключатель в положение ON.
Вся медиатека загрузится в облачное хранилище и будет открыта для просмотра с любого устройства.
Важно! При активации в облачное хранилище опции «Мой фотопоток» вместо «Фото» настраивается автоматическая загрузка в облако всех будущих снимков, содержимое будет храниться на сервере 30 дней
Просмотр фото в iCloud с iPhone
Чтобы открыть доступ в облачное хранилище и посмотреть фото в iCloud с iPhone или другого устройства Apple воспользуйтесь простыми шагами.
- Включите iPhone.
- Перейдите в меню «Приложение».
- Найдите значок «Фото» (цветок с разноцветными лепестками), нажмите на него один раз.
Перед вами откроется приложение со всеми фотографиями, которые хранятся в облаке. Для удобства здесь есть три опции:
- «Общие» — снимки может посмотреть любой пользователь.
- «Фото» — все ваши файлы, которые хранятся в облаке.
- «Альбомы» — снимки, разложенные по группам.
Кроме фотографий вам будут доступны видеофайлы и документы, которые находятся в облаке с подробной информацией о времени загрузки и всех обновлениях. Используя приложение «Фото» пользователи могут:
- Загрузить новые снимки;
- Перенести медиа файл с облака в соцсеть или отправить по почте;
- Сохранить снимок на ПК;
- Удалить ненужный файл.
Важно! Удаляя файл из медиатеки iCloud с одного устройства, происходит синхронное удаление контента со всех устройств пользователя, использующих общий Apple ID
Просмотр хранилища iCloud с компьютера
Чтобы посмотреть фотографии в облаке используя ПК, можно воспользоваться соответствующей утилитой для Windows или зайти в облачное хранилище через веб-сайт приложения.
Просмотр фотографий через сайт iCloud
Веб-сайт становится доступным после процедуры авторизации, когда вы вносите в соответствующее поле ваш Apple ID. Чтобы проверить содержимое хранилища, посмотреть контент, внести изменения воспользуйтесь простыми инструкциями.
- Откройте в браузере сайт iCloud.
- Внесите свой Apple >
- Выберите в меню иконку «Фотографии», нажмите на значок.
- На экране компьютера откроется полная медиатека хранилища, разложенная на две вкладки «Моменты», «Альбомы». В разделе «Альбомы» хранятся все серии снимков, созданные ранее и разложенные по альбомам. Во вкладке «Моменты» собраны последние загрузки.
Важно! После того, как вы сделали снимок на свой смартфон, в облачное хранилище фото может перенестись только через время. В зависимости от скорости загрузки, тарифа, доступа к сети, перенос снимка занимает от нескольких минут до нескольких часов
Если нужно удалить картинку, кликните на значок «Корзина» в правом углу. Файл удалится со всех устройств. Чтобы скачать файл на ПК, откройте опцию «Выбрать» и нажмите на значок «Стрелка в квадрате». Загруженные фото с хранилища открываются в ПК в папке, которая стоит как загрузочная по умолчанию.
Просмотр фото через установку iCloud для Windows
После активации установочной программы приложения для Windows, все файлы облачного хранилища синхронизируются с выбранной папкой на ПК. Чтобы легко смотреть свои фотографии в iCloud с компьютера воспользуйтесь простой инструкцией.
- Скачайте установщик для Windows с официального сайта.
- Запустите программу через прием лицензионного соглашения.
- Нажмите в окне значок «Принять».
Установка занимает до 10 минут.
- Нажмите на скачанную программу.
- В открывшемся окне введите свои данные Apple >
Важно! В последующем вы сможете входить в хранилище, если нажмете на клавишу ⊞ Win, и введете слово «iCloud». В браузере будет создана специальная папка, где отобразятся все файлы с облачного сервиса
- Нажмите на значок «Галочка» в окне «Фото». Этим вы запустите процесс синхронизации облачного хранилища с браузером. На ПК создастся папка, где отобразится весь контент с облака.
- Найдите на рабочем столе, или в загрузках папку «Фото iCloud».
- Нажмите на значок «Применить», чтобы сохранить папку на ПК.
После того, как вы активировали приложение, нажмите «Галочку» в тех окнах, которые вы желаете синхронизировать с ПК вместе с файлами фотографий. Перед тем, как устанавливать программу iCloud на ПК необходимо убедиться, что компьютер использует последнюю версию iOS.
Для этого перейдите в раздел «Настройки компьютера», выберите опцию «Обновление ПО» и проверьте версию на доступность
Облачное хранилище от корпорации «Яблоко» это удобный сервис, который отличается простотой управления и понятным функционалом. С помощью приложения можно смотреть, отправлять, удалять фото со всех синхронизированных устройств.
Не могу включить музыкальную библиотеку iCloud? Исправить
Несколько пользователей сообщили, что не могут включить музыкальную библиотеку iCloud. Включение музыкальной библиотеки iCloud позволяет получить доступ к своей музыкальной библиотеке на всех ваших устройствах, iPhone, iPad или Mac. Пользователи сообщили, что получают следующее сообщение об ошибке:
Музыкальная библиотека iCloud не может быть включена. Вы можете включить его позже в разделе «Музыка» в настройках. А пока ваша музыка не будет доступна на других ваших устройствах.
Сообщается, что эта ошибка возникает, когда выбраны параметры «Объединить» или «Заменить».
Чтобы включить музыкальную библиотеку iCloud, просто перейдите в «Настройки»> «Музыка» и включите «Музыкальная библиотека iCloud».
На Mac запустите iTunes, выберите «iTunes»> «Настройки»> и выберите «Медиатека iCloud».
См. Также: Как удалить виджет музыкального проигрывателя с экрана блокировки
Эта проблема может расстраивать, потому что вы не сможете ничего добавить в свою библиотеку, пока не включите это. Похоже, что эта проблема затрагивает пользователей iOS, iPadOS и macOS.Если у вас возникла эта проблема. не волнуйтесь, вы не одиноки. Воспользуйтесь следующими советами, чтобы решить вашу проблему.
Музыкальная библиотека
Пожалуйста, эти советы по порядку. После выполнения каждого шага ниже проверьте, не устранили ли вы свою проблему.
- Эта проблема может возникнуть из-за сбоев в работе. Вот как это можно проверить:
- Откройте на своем устройстве веб-браузер.
- Посетите страницу состояния системы Apple.
- Найдите сервис Apple Music.
- Например, в настоящее время проблема связана с серверами Apple Music.Это означает, что вам следует набраться терпения, и Apple это исправит.
- Убедитесь, что вы вошли на все свои устройства с одним и тем же Apple ID.
- Убедитесь, что у вас установлена последняя версия iOS или iPadOS. Вы можете легко обновить свое устройство iOS по беспроводной сети. Выберите «Настройки»> «Основные»> «Обновление программного обеспечения». Если доступно обновление, следуйте инструкциям на экране.
- Убедитесь, что у вас установлена последняя версия macOS:
- Если на вашем Mac установлена macOS Mojave или более поздняя версия: выберите «Системные настройки» в меню Apple, а затем нажмите «Обновление программного обеспечения».
- Если на вашем Mac установлены более ранние версии macOS: перейдите в App Store и нажмите «Обновления».
- Если возможно, убедитесь, что у вас установлена последняя версия iTunes. Перейдите в App Store, нажмите «Обновления» и проверьте, есть ли обновления iTunes.
- Перезагрузите устройство. Для разных устройств iOS требуются разные шаги. Прочтите этот документ Apple. Чтобы перезагрузить Mac, выберите меню Apple и нажмите «Перезагрузить».
- Повторите следующие шаги 5-7 раз: На вашем устройстве перейдите в «Настройки»> «Музыка» и включите iCloud Music Library или Sync Library, выберите «Удалить и заменить» или «Объединить (или сохранить)» (что бы вы ни выбрали, если вы выбрали опцию «Сохранить музыку» , ничего не будет удалено), и если вы получите эту ошибку, закройте ее и повторите попытку.Повторяйте эти шаги, пока не получится. Некоторые пользователи заявили, что делали это более 10 раз, пока не заставили его работать. Если у вас возникла эта проблема на вашем Mac, откройте приложение «Музыка» и выберите «Музыка и настройки». Щелкните вкладку Общие. И выберите «Синхронизировать библиотеку». Снова повторите этот шаг несколько раз.
- Перейдите в «Настройки»> «iTunes и App Store»> [ваш Apple ID]> и нажмите «Выйти». Подождите несколько секунд, затем перейдите в «Настройки»> «iTunes & App Store», войдите снова и попробуйте включить музыкальную библиотеку iCloud.
- Перейдите в «Настройки»>, включите режим полета, подождите несколько секунд, а затем выключите режим полета.
- Если проблема не исчезла, возможно, потребуется восстановить устройство. Вы можете восстановить свое устройство из резервной копии iCloud или iTunes.
Если в вашем сообщении об ошибке сказано: « Музыкальная библиотека iCloud не может быть включена, потому что это устройство уже связано с другим Apple ID». Это устройство можно связать с другим Apple ID за 90 дней “, тогда у вас нет никаких вариантов.Ждать нужно 90 дней.
См. Также: Как войти в iCloud.com с iPad или iPhone
Как исправить ошибку «Не удалось включить« Фото iCloud »»
У многих из нас на компьютерах больше фотографий, чем на iPhone. Apple решила эту проблему — iCloud Photos, сервис, который загружает вашу библиотеку в облако. Но для многих пользователей iCloud Photos не могут быть включены на их устройстве!
Если вы постоянно синхронизируете новые фотографии на iPhone с помощью iTunes, iCloud Photos может сэкономить вам много времени.Он доступен на любом устройстве Apple, и вы также можете использовать его на своем ПК благодаря iCloud для Windows.
Вместо того, чтобы синхронизировать и повторно синхронизировать фотографии или видео с помощью iTunes, iCloud Photos выгружает все в iCloud, чтобы вы могли просматривать все это со своего устройства одновременно. Он очень похож на Google Фото, за исключением того, что iCloud никогда не сжимает ваши изображения.
Однако вы не сможете пользоваться этой службой, если ваше устройство продолжает говорить «Не удалось включить Фото iCloud». Когда это произойдет, вы можете использовать инструкции в этом посте, чтобы исправить это.
Советы
Следуйте этим быстрым советам, чтобы исправить сообщение об ошибке «Не удалось включить фото iCloud», или прочтите полные инструкции ниже:
- Удалите существующие фотографии iTunes со своего устройства, повторно синхронизируя их с iTunes.
- Для этого снимите флажок «Синхронизировать фотографии» в iTunes и нажмите «Синхронизировать».
- После завершения синхронизации перезагрузите устройство и включите Фото iCloud.
- Обновите программное обеспечение до последней версии на всех устройствах, с которыми вы используете Фото iCloud.
- Убедитесь, что у вас достаточно хранилища iCloud для всех фотографий на вашем устройстве.
- Синхронизируйте фотографии в iCloud с компьютера, затем восстановите заводские настройки устройства.
Связанный:
Примечание о macOS Catalina
Все инструкции в этой статье по-прежнему применимы для пользователей macOS Catalina, несмотря на то, что у них нет iTunes. Просто используйте Finder вместо iTunes, чтобы синхронизировать или отменить синхронизацию ваших устройств.
macOS Catalina заменяет iTunes приложениями «Музыка», «ТВ» и «Подкасты».Почему я не могу включить Фото iCloud?
Ваш iPhone, iPad или iPod touch может либо синхронизировать фотографии через iTunes, либо через iCloud Photos. Но нельзя делать и то, и другое одновременно. Фотографии на вашем устройстве, синхронизированные из iTunes, мешают включению фотографий iCloud.
Apple установила эту систему либо-либо, чтобы избежать загрузки дубликатов фотографий и использования слишком большого пространства iCloud.
Предупреждение показывает, сколько фотографий необходимо удалить, чтобы использовать Фото iCloud.После включения «Фото iCloud» вы могли получить сообщение «Фотографии и видео, синхронизированные из iTunes, будут удалены.»Он также сообщает вам, сколько фотографий или видео будет удалено.
Нажатие на опцию «Удалить фото и видео» — что вам следует делать, только если вы уверены, что у вас все еще есть их копия на вашем компьютере — не всегда работает.
Для многих пользователей фотографии и видео оставались на их устройствах, поэтому они получили второе сообщение с надписью «Фото iCloud не удалось включить».
Решение состоит в том, чтобы удалить эти фотографии самостоятельно, повторно синхронизировав свое устройство с iTunes.Если вы уверены, что на вашем устройстве нет фотографий iTunes, нажмите здесь, чтобы пропустить этот раздел.
Как удалить фотографии iTunes с устройства?
- Используйте кабель, входящий в комплект вашего iPhone, iPad или iPod touch, чтобы подключить его к компьютеру, на котором запущена программа iTunes.
- Откройте iTunes на компьютере и выберите значок iPhone, iPad или iPod touch, который отображается в верхнем левом углу.
- Щелкните «Фотографии» на боковой панели.
- Снимите флажок «Синхронизировать фотографии» (или убедитесь, что ниже не выбраны альбомы).
- Нажмите «Применить» и синхронизируйте свое устройство.
- Дождитесь завершения синхронизации, затем извлеките устройство.
Убедитесь, что вы не синхронизируете фотографии из iTunes на свое устройство.
Перед повторной попыткой включения фотографий iCloud необходимо перезагрузить устройство и убедиться, что фотографии и видео iTunes исчезли. Вы можете сделать это, поискав их в приложении «Фото».
Что делать, если я по-прежнему не могу включить Фото iCloud?
Несмотря на удаление фотографий и видео iTunes со своего устройства, некоторые пользователи по-прежнему не могут включить Фото iCloud.Если это произойдет с вами, воспользуйтесь приведенными ниже советами по устранению неполадок.
1. Обновите программное обеспечение на всех своих устройствах iCloud
Устаревшее программное обеспечение может вызвать самые разные проблемы. Если на одном из устройств, на которых вы используете Фото iCloud, не установлена последняя версия, это может мешать работе Фото iCloud на других ваших устройствах.
Убедитесь, что на каждом из ваших устройств iCloud установлена последняя версия доступного программного обеспечения.
Как обновить программное обеспечение на iPhone, iPad или iPod touch?
- Используйте Wi-Fi для подключения устройства к Интернету.
- Перейдите в «Настройки»> «Основные»> «Обновление программного обеспечения».
- Загрузите и установите все доступные обновления программного обеспечения.
Убедитесь, что на ваших устройствах установлена последняя версия доступного программного обеспечения.
Как обновить программное обеспечение на моем Mac?
- Убедитесь, что ваш Mac подключен к Интернету.
- В строке меню выберите > Системные настройки…> Обновление программного обеспечения.
- Загрузите и установите все доступные обновления программного обеспечения.
Если доступно обновление, нажмите «Обновить сейчас», чтобы установить его.
Как обновить iCloud для Windows на моем компьютере?
- Убедитесь, что ваш компьютер подключен к Интернету.
- Откройте приложение Apple Software Update из меню «Пуск».
- Загрузите и установите все доступные обновления программного обеспечения.
Apple Software Update находит обновления для программного обеспечения Apple на вашем ПК, например iCloud для Windows или iTunes.
2. Убедитесь, что у вас достаточно хранилища iCloud
Большое количество фотографий и небольшой объем хранилища могут привести к проблемам при включении Фото iCloud.Убедитесь, что у вас достаточно свободного места в хранилище iCloud для сохранения всех фотографий с вашего устройства.
Если у вас недостаточно свободного места, вы можете купить дополнительное хранилище iCloud у Apple или удалить некоторые фотографии со своего устройства.
Сколько у меня доступного хранилища iCloud?
- Выберите «Настройки»> [Ваше имя]> iCloud.
- Найдите доступное хранилище iCloud вверху страницы.
Убедитесь, что у вас достаточно бесплатного хранилища iCloud для хранения всех ваших фото и видео.
Сколько места мне нужно для хранения фотографий и видео?
- Выберите «Настройки»> «Основные»> «Хранилище» [iDevice].
- Найдите в списке фотографии, чтобы узнать, сколько памяти занимают ваши фотографии.
Узнайте, сколько памяти вам нужно для ваших фотографий, в приложении «Настройки».
3. Добавьте новую фотографию из iTunes, затем снова удалите ее
На вашем устройстве может быть фотография iTunes, но iTunes не осознает, что она там есть. Чтобы исправить это, вы должны синхронизировать по крайней мере одну новую фотографию с вашим устройством, а затем снова отменить синхронизацию.Это гарантирует, что iTunes удалит все фотографии.
Вам также следует отключить синхронизацию iTunes Wi-Fi, чтобы ваше устройство могло синхронизироваться с iTunes только при физическом подключении.
Как отключить синхронизацию Wi-Fi в iTunes?
- Используйте кабель, входящий в комплект вашего iPhone, iPad или iPod touch, чтобы подключить его к компьютеру, на котором запущена программа iTunes.
- Откройте iTunes на компьютере и выберите значок iPhone, iPad или iPod touch, который отображается в верхнем левом углу.
- Щелкните «Сводка» на боковой панели.
- В разделе «Параметры» снимите флажок «Синхронизировать с этим [iDevice] через Wi-Fi».
- Нажмите Применить в правом нижнем углу.
Не позволяйте вашему устройству синхронизироваться с iTunes по Wi-Fi.
Как синхронизировать новую фотографию на моем устройстве?
- Используйте кабель, входящий в комплект вашего iPhone, iPad или iPod touch, чтобы подключить его к компьютеру, на котором запущена программа iTunes.
- Откройте iTunes на компьютере и выберите значок iPhone, iPad или iPod touch, который отображается в верхнем левом углу.
- Щелкните «Фотографии» на боковой панели.
- Установите флажок «Синхронизировать фотографии», затем установите переключатель для синхронизации выбранных альбомов.
- Установите флажок хотя бы рядом с одной фотографией или альбомом с вашего компьютера.
- Нажмите «Применить» и синхронизируйте свое устройство.
- Дождитесь завершения синхронизации, затем извлеките устройство.
- Теперь следуйте инструкциям ранее, чтобы удалить фотографии iTunes с вашего устройства.
Выберите синхронизацию фотографий с устройством один раз, а затем удалите их снова.
4. Восстановите заводские настройки устройства
Если у вас уже есть копии ваших фотографий в другом месте, например, на компьютере, вы можете попробовать восстановить заводские настройки устройства, чтобы включить Фото iCloud.
В этом случае вам нужно будет загрузить всю свою библиотеку в iCloud Photos с другого устройства. Например, вы можете загружать все в iCloud Photos с компьютера, на котором есть копии ваших фотографий и видео.
Убедитесь, что вы создали резервную копию своего устройства с помощью iTunes или iCloud, прежде чем восстанавливать его, иначе вы потеряете все свое содержимое и данные.
Как восстановить заводские настройки iPhone, iPad или iPod touch?
- Выберите «Настройки»> «Основные»> «Сброс».
- Выберите удаление всего содержимого и настроек.
- При появлении запроса введите пароль Apple ID, чтобы отключить функцию «Найти [iDevice]».
- Подтвердите, что хотите сбросить настройки устройства.
- После перезагрузки устройства следуйте инструкциям по настройке, пока не дойдете до страницы «Приложения и данные».
- Выберите «Установить как новое» [iDevice].
- Когда вы войдете в свой Apple ID на восстановленном устройстве, вы сможете включить Фото iCloud и загрузить свою библиотеку фотографий.
Убедитесь, что вы сделали резервную копию вашего устройства, прежде чем стирать его.
Сообщите нам в комментариях ниже, как вы продвинулись с этим постом. Мы очень хотим знать, какой совет сработал для вас, чтобы мы могли продолжать работать над его улучшением для будущих читателей. Или, если ничего не помогло, прочтите этот пост, чтобы напрямую связаться с Apple!
Дэн пишет учебные пособия и руководства по устранению неполадок, чтобы помочь людям максимально эффективно использовать свои технологии. Прежде чем стать писателем, он получил степень бакалавра в области звуковых технологий, руководил ремонтом в Apple Store и даже преподавал английский язык в Китае.
Как исправить ошибку «Не удается включить музыкальную библиотеку iCloud» — MacTip
Может быть очень неприятно столкнуться с проблемой, когда вы не можете получить доступ к своей музыкальной библиотеке iCloud. Ваша музыкальная библиотека iCloud содержит ваши любимые плейлисты и загруженную музыку. Функция iCloud позволяет получить доступ к своей музыкальной библиотеке на любых устройствах iPhone, Mac или iPad.
Получение сообщения об ошибке
Если вы получаете сообщение об ошибке: «Музыкальная библиотека iCloud не может быть включена.Вы можете включить его позже в разделе «Музыка» в настройках », и вы не знаете, что делать, вот несколько советов для вас.
Следует иметь в виду, что эта ошибка может возникнуть, когда выбраны кнопки замены или слияния.
Первое, что нужно сделать
Обязательно включите музыкальную библиотеку iCloud на вашем iPhone. Просто перейдите в «Настройки»> «Прокрутите вниз»> «Музыка»> «Музыкальная библиотека iCloud». Не забудьте переключить кнопку вправо или до тех пор, пока не загорится зеленый свет.
Если вы используете компьютер Mac, запустите приложение iTunes. Перейдите в iTunes> Настройки> затем перейдите в Медиатеку iCloud.
Отсутствие доступа к музыкальной библиотеке iCloud может быть очень неприятным. Вы вообще не сможете добавлять музыку в свою библиотеку, пока не активируете кнопку библиотеки музыки iCloud на своих устройствах. Если вы уже переключили настройки телефона и Mac, но по-прежнему получаете сообщение об ошибке, попробуйте следующее:
1. Войдите в свои устройства с тем же Apple ID.
2. Обновите все свои устройства до последней версии iOS. Для этого вы можете просто перейти в «Настройки»> «Общие»> и нажать «Обновление программного обеспечения». Ваше устройство можно обновить через сотовую сеть или Wi-Fi.
3. Убедитесь, что у вас установлена последняя версия MacOS. Вы можете обновить свой Mac, перейдя в App Store> и нажав «Обновления».
4. Зайдите в iTunes и обязательно обновите его до последней версии. Для этого просто зайдите в приложение App Store на своем телефоне, нажмите «Обновления» и проверьте, доступны ли последние версии iTunes.
5. Убедившись, что все на ваших устройствах обновлено, перезагрузите устройство. Для разных версий iOS требуются разные способы перезагрузки. На вашем компьютере Mac просто щелкните значок Apple и нажмите кнопку перезагрузки.
6. Следующее, что нужно сделать, это перейти в «Настройки»> «iTunes и App Store»> «Введите свой Apple ID»> и нажмите «Выйти». Подождите несколько минут, а затем повторите процесс. На этот раз войдите в систему, чтобы включить музыкальную библиотеку iCloud.
7.Следующие шаги можно повторять несколько раз. Выберите «Настройки»> «Музыка»> «Включить медиатеку iCloud». Выберите «Объединить» или «Заменить». Если вы получили сообщение об ошибке, просто попробуйте еще раз. Повторяйте шаги, пока все не заработает. Просто нажмите «Отменить» и повторите. Некоторые пользователи даже сообщили, что они проделали эти шаги 10 раз, пока, наконец, не сработало.
8. Вы также можете попробовать следующий альтернативный вариант. Выберите «Настройки»> «Режим полета»> «Включить». Подождите несколько секунд и снова выключите.
9. Если проблема не исчезла, у вас есть возможность восстановить устройство. Вы можете выполнить восстановление из резервной копии iTunes или резервной копии iCloud.
Если появляется сообщение об ошибке «Музыкальная библиотека iCloud не может быть включена, потому что это устройство уже связано с Apple ID. Это устройство можно связать с другим идентификатором Apple ID в течение 90 дней », после чего вам придется подождать 90 дней. По возможности используйте единый Apple ID на всех своих устройствах.
Как исправить, что музыкальная библиотека iCloud не отображается — iMobie
Из-за того, что музыкальная библиотека iCloud не работает, ваша музыка Apple или iTunes становится недоступной на вашем устройстве.Итак, здесь мы дали несколько решений проблемы с неработающей музыкальной библиотекой iCloud.
Советы и исправления ошибок iCloud
Музыкальная библиотека iCloud — замечательная функция в устройствах Apple, которая позволяет пользователям синхронизировать свою музыку со всеми своими устройствами. Эта функция доступна как в iTunes Match, так и в Apple Music, которые являются сервисами подписки Apple на музыку. С музыкальной библиотекой iCloud вы можете хранить музыку с вашего устройства в iCloud, и она будет доступна для всех ваших устройств, на которых включены одинаковые Apple ID и функция музыкальной библиотеки iCloud.Музыкальная библиотека iCloud может хранить до 100 000 музыкальных файлов, и более того, они не занимают место в iCloud.
Музыкальная библиотека iCloud — это очень удобный способ всегда держать всю свою музыку при себе. Но это не совсем безошибочно. От пользователей iPhone и iPad регулярно поступали сообщения о том, что музыкальная библиотека iCloud не работает и пользователи не могут синхронизировать свою музыку на своих устройствах. Итак, здесь, в этой статье, мы расскажем вам, как легко и просто решить проблему с неработающей библиотекой iCloud Music.
Как исправить неработающую музыкальную библиотеку iCloud
Очень неприятно, когда музыкальная библиотека iCloud не синхронизируется на вашем iPhone или iPad или iTunes на вашем Mac. Нет смысла иметь подписку на iTunes Match или Apple Music, если ваша Медиатека iCloud не отображается. Итак, ниже мы привели некоторые из эффективных решений, чтобы исправить проблему с неработающей музыкальной библиотекой iCloud.
Совет 1. Включение / выключение музыкальной библиотеки iCloud
Если ваша медиатека iCloud не отображается на ваших устройствах, сначала перейдите в «Настройки»> «Музыка»> «Присоединиться к Apple Music», затем попробуйте выключить медиатеку iCloud и снова включить ее.Для этого перейдите в «Настройки»> «Музыка», а затем нажмите на переключатель «Медиатека iCloud», чтобы выключить его. Подождите некоторое время, а затем снова включите музыкальную библиотеку iCloud и перейдите в приложение «Музыка».
Включение и выключение музыкальной библиотеки iCloud
Если вы не подписаны на Apple Music или iTunes Match, вы не увидите возможность включить Медиатеку iCloud. Итак, вам нужно сначала подписаться, а затем включить / выключить музыкальную библиотеку iCloud.
В iTunes перейдите в меню iTunes> «Правка»> «Настройки»> «Общие»> «Снимите флажок с музыкальной библиотеки iCloud».Затем через некоторое время включите музыкальную библиотеку iCloud, выполнив указанные выше действия. Музыка из музыкальной библиотеки iCloud должна появиться на вашем устройстве.
Включение и выключение музыкальной библиотеки iCloud
На Mac откройте Apple Music> выберите «Музыка»> «Настройки»> «Общие»> «Выбрать библиотеку синхронизации», чтобы выключить, а затем включить.
Совет 2: проверьте статус системы Apple
Иногда ваша музыкальная библиотека iCloud не работает только потому, что Apple выполняет плановое обслуживание определенных служб iCloud.Прежде чем вы рассердитесь на сообщения об ошибках iCloud Music, вы можете проверить состояние системы Apple, чтобы узнать, является ли это причиной того, что ваша музыка iCloud не отображается.
Проверить статус системы Apple
Совет 3. Обновите медиатеку iCloud вручную из iTunes
Музыкальная библиотека iCloud автоматически загружает вашу музыку из iTunes Match или Apple Music в iCloud. Но иногда из-за какой-то ошибки он может не обновляться. Затем вы можете вручную обновить музыкальную библиотеку iCloud, чтобы исправить то, что музыкальная библиотека iCloud не отображается в вашем iTunes.Чтобы вручную обновить музыкальную библиотеку iCloud из iTunes, выберите «Файл»> «Медиатека»> и нажмите «Обновить музыкальную библиотеку iCloud». Любые треки, которые не были загружены или синхронизированы, будут сопоставлены с каталогом iTunes Match или Apple Music.
Как исправить неработающую музыкальную библиотеку iCloud — Обновите музыкальную библиотеку iCloud
Совет 4. Войдите и выйдите из iTunes
Если даже после всех попыток решить проблему с музыкальной библиотекой iCloud не работает, вы можете попробовать выйти и снова войти в iTunes.Откройте iTunes на своем компьютере и перейдите в меню «Аккаунты / Магазин». Нажмите «Выйти», чтобы выйти из iTunes. Затем выполните те же действия, чтобы войти снова. Затем включите музыкальную библиотеку iCloud, выполнив шаги, указанные выше.
Как исправить неработающую музыкальную библиотеку iCloud — вход / выход из iTunes
Бонусный совет: как перенести музыку с iPhone на iPhone без iTunes
Устали от утомительного iTunes для синхронизации музыки и хотите перенести музыку с iPhone на iPhone без использования iTunes? Для этого AnyTrans рекомендуется для синхронизации музыки с iPhone на iPhone без iTunes.Он способен без проблем передавать данные с устройства iOS на устройство, с компьютера на устройство и с устройства на компьютер. Давайте проверим некоторые из подробных шагов ниже:
Сначала бесплатно загрузите AnyTrans на свой компьютер с Windows или Mac, а затем выполните следующие действия, чтобы перенести музыку с iPhone на iPhone без iTunes.
Шаг 1. Запустите AnyTrans на компьютере и подключите два iPhone. После того, как ваши iPhone распознаются, выберите свой старый iPhone, выберите «Диспетчер устройств» и нажмите «Музыка».
Как перенести музыку с iPhone на iPhone без iTunes — Шаг 1
Шаг 2. Выберите песни, которые вы хотите передать, и нажмите кнопку «На устройство», чтобы перенести музыку с одного iPhone на другой.
Как перенести музыку с iPhone на iPhone без iTunes — Шаг 2
Итог
Медиатека iCloud — отличный способ синхронизировать iTunes Match или Apple Music со всеми вашими устройствами. Но если вы обнаружите, что музыкальная библиотека iCloud не работает или не обнаруживает проблему, вы не сможете получить доступ к музыке на синхронизированных устройствах.А AnyTrans, безусловно, отличный помощник для передачи музыки с iPhone на iPhone без iTunes. Просто загрузите его на свой компьютер и запустите бесплатную пробную версию>
Другие статьи по теме
Джой ТейлорЧлен команды iMobie, а также поклонник Apple, любит помогать большему количеству пользователей решать различные типы проблем, связанных с iOS и Android.
Как исправить Apple Music, которая не работает на вашем Apple iPhone XR [Руководство по устранению неполадок]
Если у вас есть устройство Apple и вы увлекаетесь музыкой, то у вас должна быть подписка на Apple Music на своем устройстве.С Apple Music вы можете воспользоваться всеми преимуществами подписки Apple на потоковую передачу. Но прежде чем вы сможете воспользоваться услугой, вам необходимо зарегистрироваться или подписаться на Apple Music на своем устройстве. Оформив подписку, вы готовы к потоковой передаче музыки на iPhone.
Если вы столкнетесь с проблемой, из-за которой Apple Music не работает на вашем новом iPhone XR, в этом посте освещаются некоторые потенциальные решения и обходные пути, которые помогут вам определить и устранить основную причину.Читайте дальше, чтобы узнать больше.
Для тех, кто ищет решение другой проблемы, зайдите на нашу страницу устранения неполадок, поскольку мы уже решили некоторые из наиболее распространенных проблем с этим телефоном. Просмотрите страницу, чтобы найти проблемы, похожие на вашу, и используйте предложенные нами решения. Если они не работают для вас или вам все еще нужна наша помощь, свяжитесь с нами в любое время с помощью нашей анкеты по проблемам с iPhone.
Как устранить неполадки iPhone XR с неработающей Apple Music
Перед устранением неполадок проверьте и убедитесь, что ваша подписка Apple Music все еще активна.Это кажется наиболее очевидным фактором, на который стоит обратить внимание. Для просмотра подписки Apple Music и управления ею выполните следующие действия:
- Перейдите в меню «Настройки » -> [ваше имя] -> меню «iTunes & App Store» .
- Выберите свой Apple ID вверху экрана, а затем коснитесь параметра «Просмотреть Apple ID». При необходимости войдите в систему, используя правильный Apple ID.
- После входа в систему прокрутите до Подписки и нажмите на него.
- Выберите подписку Apple Music .
Если вы не видите его в списке, проверьте и убедитесь, что вы вошли в систему с тем же идентификатором Apple ID, с которым вы изначально подписывались на Apple Music, тем же идентификатором Apple ID, который вы используете с Apple Music на своем устройстве. В противном случае начните устранение неполадок вашего iPhone XR с помощью этих методов.
Первое решение: включите iCloud Music Library, затем перезагрузите iPhone.
Медиатека iCloud позволяет получить доступ ко всем музыкальным файлам в медиатеке из Apple Music. Если эта функция не включена или не включена, вы не сможете получить доступ к музыкальной библиотеке, следовательно, вы не сможете получить доступ к музыкальным файлам через Apple Music.Чтобы включить музыкальную библиотеку iCloud на iPhone XR, выполните следующие действия:
- На главном экране нажмите Настройки .
- Нажмите Музыка , чтобы просмотреть другие параметры.
- Прокрутите вниз и переключите переключатель библиотеки музыки iCloud , чтобы включить функцию .
После включения функции перезагрузите телефон, чтобы очистить ошибочный кеш во внутренней памяти и обновить Apple Music и соответствующие службы. Вот как это сделать:
- Одновременно нажмите и удерживайте в течение нескольких секунд боковую кнопку / кнопку питания и любую кнопку громкости .
- Отпустите кнопки, когда появится команда Slide to Power Off , а затем перетащите ползунок отключения питания вправо.
- Через 30 секунд снова нажмите и удерживайте кнопку питания / боковую кнопку , пока телефон не перезагрузится.
Незначительные программные ошибки, которые могли помешать работе Apple Music, также будут устранены перезагрузкой системы. В создании резервных копий нет необходимости, поскольку это не влияет на сохраненную в телефоне информацию.
Второе решение: выйдите из своей учетной записи iCloud, а затем войдите снова.
Проблемы, связанные с учетной записью, также могут вызывать аналогичные проблемы и мешать Apple Music выполнять свою обычную процедуру. Как и любые другие учетные записи, это, скорее всего, просто случайные сбои, с которыми можно легко справиться, выйдя из системы и снова войдя в свой iCloud. Итак, вот что вы можете попробовать сделать, чтобы исключить ошибки, связанные с учетной записью:
- Нажмите Настройки на главном экране.
- Выберите iCloud .
- Нажмите на свою учетную запись iCloud, затем выберите опцию Выйти.
- Перезагрузите iPhone XR.
- Вернитесь к настройкам своей учетной записи iCloud и выберите опцию Войти.
Подождите, пока вы успешно войдете в свою учетную запись iCloud, а затем повторите попытку с помощью Apple Music, чтобы посмотреть, как это работает.
Третье решение: обновите iOS до последней версии.
Если это системная ошибка, затрагивающая Apple Music и соответствующие службы, установка последнего обновления iOS, скорее всего, исправит ее. Apple обычно выпускает новые обновления, содержащие исправления для решения различных типов проблем, связанных с системными ошибками и вредоносным ПО.Если ваш iPhone имеет стабильный Wi-Fi доступ в Интернет, выполните следующие действия, чтобы проверить наличие нового обновления iOS для загрузки и установки на ваше устройство:
- Нажмите Настройки на главном экране.
- Выберите Общие .
- Нажмите Обновление программного обеспечения.
- Если доступно новое обновление, выберите вариант Загрузить и установить. Затем следуйте остальным подсказкам на экране, чтобы полностью выполнить обновление.
Для надежного хранения создайте копии важных файлов, чтобы их можно было просто восстановить позже, когда это потребуется.
После обновления iOS перезагрузите iPhone, чтобы убедиться, что все новые системные изменения внесены правильно, а также для предотвращения сбоев приложений.
Четвертое решение: сбросьте настройки сети на вашем iPhone XR.
Проблемы с сетью также являются одной из основных причин. Apple Music взаимодействует с сервером Apple для выполнения запросов и процессов ввода. Для этого необходим стабильный Wi-Fi доступ в Интернет. Если на вашем iPhone возникают проблемы с сетью, Apple Music может выйти из строя, так как не сможет подключиться к серверу Apple.И тогда вам в первую очередь нужно решить проблемы с сетевым подключением. Самым быстрым решением проблем с сетью на iPhone является сброс настроек сети. Это очищает все ваши текущие настройки сети, беспроводные радиомодули, APN, настройки сервера и другую важную информацию, а также нежелательные кеши и ошибочные данные. Вот как это работает:
- Нажмите Настройки на главном экране.
- Выберите Общие .
- Прокрутите вниз и нажмите Сброс .
- Выберите Сбросить настройки сети из представленных опций.
- При появлении запроса введите пароль устройства, чтобы продолжить.
- Затем коснитесь опции для подтверждения.
После сброса ваш iPhone перезагружается сам, а затем загружает параметры и значения сети по умолчанию. Это означает, что вам необходимо настроить и повторно подключиться к вашей сети Wi-Fi. После подключения iPhone повторите попытку загрузки Apple Music и проверьте, все ли работает правильно.
Пятое решение: восстановите заводские настройки iPhone XR по умолчанию (возврат к заводским настройкам).
Это можно считать одним из последних вариантов, если Apple Music по-прежнему не работает после исчерпания всех предыдущих решений. Могут быть более сложные системные ошибки, которые мешают работе Apple Music, не позволяя ей нормально работать. Чтобы справиться с серьезными системными проблемами, подобными этой, необходимо выполнить сброс настроек телефона до заводских или общий сброс. Но прежде чем вы это сделаете, сделайте резервную копию всех ваших критических данных в iCloud или iTunes, так как они тоже будут удалены в процессе.После завершения резервного копирования выполните сброс iOS, выполнив следующие действия:
- На главном экране нажмите Настройки .
- Метчик Общий .
- Прокрутите вниз и коснитесь Сброс .
- Выберите опцию Удалить все содержимое и настройки.
- При появлении запроса введите пароль устройства.
- Затем коснитесь опции, чтобы подтвердить полный сброс системы.
Подождите, пока устройство завершит сброс настроек. Ваш телефон перезагрузится, когда будет выполнен сброс.Просто подождите, пока он загрузится, а затем вы сможете приступить к первоначальной настройке устройства. На этом этапе обязательно введите правильные учетные данные для своей учетной записи iCloud и Apple Music.
Обратиться за дополнительной помощью
Для получения дополнительной помощи и более сложных решений вы можете обратиться в службу поддержки Apple. Могут быть некоторые факторы, о которых необходимо позаботиться, помимо упомянутых в данном контексте. Вы также можете попросить представителя службы поддержки проверить подписку на вашу учетную запись Apple Music в их системе.При необходимости вы также можете попросить их обновить вашу подписку.
ПО ТЕМЕ:
Я надеюсь, что этот пост с практическими рекомендациями так или иначе помог вам. Пожалуйста, помогите нам распространить информацию, поделившись этим сообщением со своими друзьями или людьми, у которых также могут быть похожие проблемы. Спасибо за чтение!
Не могу выключить музыкальную библиотеку Icloud на Mac
Не могу выключить музыкальную библиотеку Icloud на Mac Рейтинг: 3,9 / 5 1264 отзыва
4 мая 2018 Отключить музыку iCloud навсегда.Мы можем слушать Apple Music на всех остальных компьютерах (Windows) или мобильных ОС (Android). Таким образом, не обязательно, что у всех пользователей Apple Music есть устройство Apple. Тем не менее, вы можете изменить или обновить настройки музыкальной библиотеки iCloud на рабочем столе Windows или ноутбуке. Как быстро включить и отключить iCloud на iOS, Mac и Windows С iCloud, запущенным 12 октября 2011 года, Apple беспрецедентно упрощает синхронизацию, совместное использование и отправку данных (документов, фотографий, музыки, электронной почты, контактов, календарей, закладок, заметок, и т. д.) на устройствах iOS, Macintosh и Windows и управлять устройствами Apple в случае их утери или кражи.6 января 2018 г. Я искал в сообществе Apple ту же проблему, что и у меня, когда я не использую музыкальную библиотеку iCloud, которая переносит всю мою музыкальную библиотеку на мой iPhone. Я хотел бы добавлять и удалять музыку со своего iPhone предыдущим способом, когда я могу проверять исполнителей, альбомы, жанры или вручную добавлять и удалять музыку, перетаскивая ее.
- Не могу войти в учетную запись Icloud
- Отключить музыкальную библиотеку Icloud
- Не могу выключить музыкальную библиотеку Icloud на компьютере Mac
- Не могу выключить Музыкальную библиотеку Icloud на компьютере Mac
Музыкальная библиотека iCloud — это облако Apple репозиторий для всей вашей музыки (и музыки, которую вы сохранили или загрузили с Apple Music).Воспользоваться ею может любой, у кого есть подписка на Apple Music или iTunes Match. Но прежде чем включить музыкальную библиотеку iCloud, нужно знать несколько вещей.
Подписка Apple Music
- 16 января 2020 г. На вашем компьютере с iTunes для Windows. В строке меню в верхней части экрана выберите «Изменить настройки». Перейдите на вкладку «Общие» и выберите «Музыкальная библиотека iCloud», чтобы включить ее. Если вы не подписаны на Apple Music или iTunes Match, вы не увидите.
- Он не должен автоматически включаться.Музыкальная библиотека ICloud (iCML) не является обязательной для подписки Apple Music. Когда вы включаете iCML в iTunes для Mac или ПК, вы можете сопоставить треки в своей библиотеке с каталогом Apple Music или загрузить те, которые он не может сопоставить.
- Как отключить музыкальную библиотеку iCloud на Mac / ПК. Чтобы отключить музыку iCloud на вашем Mac или ПК, вы можете выполнить следующие инструкции: Шаг 1. Откройте iTunes на компьютере. Перейдите в настройки iTunes. На вкладке «Общие» снимите флажок «Музыкальная библиотека iCloud». Дополнительные советы Apple Music.
Apple Music — это обширный музыкальный сервис Apple, включающий в себя музыкальный каталог по подписке, музыкальную библиотеку iCloud, синхронизирующуюся между вашими устройствами, радио Beats 1 в прямом эфире и алгоритмическое радио, индивидуальные списки воспроизведения и больше эксклюзивных исполнителей, чем вы можете встряхнуть.
Облачное сопоставление может быть ошибочным
Музыкальная библиотека iCloud прошла долгий путь с момента ее первого запуска с Apple Music в 2015 году. Теперь она синхронизируется более надежно и поддерживает все в порядке. Но, как и в любой компьютерной системе, неизбежно возникают ошибки, требующие вашего личного внимания.
Что за ошибки? Например:
- Отсутствие или несоответствие обложек альбомов
- Живые треки, соответствующие их студийным версиям
- Неверные метаданные
- Альбомы отказываются синхронизировать
Подавляющее большинство библиотек людей не должны видеть эти ошибки, но несмотря на: вращая музыкальную библиотеку iCloud, вы должны сделать резервную копию своей музыкальной библиотеки. Таким образом, если что-то станет грушевидным, у вас будет место для сброса.
Что я теряю при отключении музыкальной библиотеки iCloud?
Если вы решите отключить Медиатеку iCloud, у вас больше не будет доступа к:
- Облачной копии библиотеки iTunes вашего Mac
- Сопоставленные или загруженные треки вашего Mac для потоковой передачи на другие устройства (если с помощью Apple Music или iTunes Match)
- Любые сохраненные песни из каталога Apple Music
Однако даже при отключенной музыкальной библиотеке iCloud у вас все равно будет доступ к купленному контенту iTunes; это всегда доступно для потоковой передачи на ваших устройствах, независимо от того, включен ли у вас iCloud или нет.
Не хотите использовать музыкальную библиотеку iCloud, но все же хотите подключиться к Apple Music? Вот как можно использовать подписку Apple без нее. Вы также можете использовать медиатеку iCloud с дополнительной медиатекой iTunes, если хотите сохранить свою основную музыкальную коллекцию отдельно, но при этом синхронизировать некоторые из своих мелодий с другими устройствами.
Как включить или отключить музыкальную библиотеку iCloud
Если вы хотите включить или выключить музыкальную библиотеку iCloud, вот как это сделать.
На вашем iPhone, iPad или iPod Touch
- Откройте Настройки .
- Tap Музыка .
Коснитесь переключателя iCloud Music Library , чтобы перевести его в положение «выключено».
Нажмите Выключить .
Снова коснитесь переключателя , чтобы включить музыкальную библиотеку iCloud.
На вашем Mac
Не удается войти в учетную запись Icloud
- Откройте iTunes на своем Mac.
Щелкните iTunes в строке меню.
- Щелкните Preference .
Установите флажок рядом с Музыкальная библиотека iCloud , чтобы снять флажок. Щелкните поле еще раз, чтобы установить его и включить Медиатеку iCloud.
Примечание для iOS 13 и macOS Catalina
В предстоящих выпусках программного обеспечения Apple iOS 13 и macOS Catalina эти параметры работают, как описано в приведенных выше инструкциях, за исключением того, что параметр теперь помечен как «Библиотека синхронизации» вместо iCloud Music Библиотека, а в macOS процесс происходит в приложении «Музыка», а не в iTunes, которое делится на отдельные приложения «Музыка», «Подкасты» и «ТВ».
Есть еще вопросы?
Сообщите нам в комментариях. (У нас также есть ряд статей по устранению неполадок в музыкальной библиотеке iCloud.)
Обновлено в августе 2019 г .: Инструкции обновлены через macOS Mojave и iOS 12.4.
Sweet Music
Apple Music
Мы можем получать комиссию за покупки по нашим ссылкам. Узнать больше.
Для всех ваших потребностей USB-CHybridDrive — это док-станция USB-C со встроенным твердотельным накопителем
Вам нужно больше портов, верно? И вам, вероятно, нужно больше места для хранения, не так ли? Что вам действительно нужно, так это HybridDrive.
Несколько пользователей сообщили, что не могут включить музыкальную библиотеку iCloud. Включение музыкальной библиотеки iCloud позволяет вам получить доступ к своей музыкальной библиотеке на всех ваших устройствах, iPhone, iPad или Mac. Пользователи сообщили, что получают следующее сообщение об ошибке:
Музыкальная библиотека iCloud не может быть включена. Вы можете включить его позже в разделе «Музыка» в настройках. А пока ваша музыка не будет доступна на других ваших устройствах.
Сообщается, что эта ошибка возникает, когда выбраны параметры «Объединить» или «Заменить».
Чтобы включить музыкальную библиотеку iCloud, просто перейдите в «Настройки»> «Музыка» и включите «Музыкальная библиотека iCloud».
На Mac запустите iTunes, выберите «iTunes»> «Настройки»> и выберите «Медиатека iCloud».
См. Также: Как удалить виджет музыкального проигрывателя с экрана блокировки
17 октября 2018 г. Ошибка: open / Users / me / Library / Mail: операция не разрешена, но он выполняется без ошибок из-за демона launchd (каждые 15 секунд как настроено), который не запущен с правами root (/ Library / not / Library /, и launchctl load не sudo launchctl load).19 ноября 2018 г. Поддержка сообществ / Mac OS и системное программное обеспечение / macOS Mojave. IMac, macOS Mojave (10.14), Corei7 4,0 ГГц, 32 ГБ, 3 ТБ Fusion Опубликовано 19 ноября 2018 г., 7:16. Ответить У меня тоже есть этот вопрос. Операция Ls не разрешена в / Library / Safari или / Library / Mail More Less. Нижний колонтитул Apple. 9 октября 2018 г. Как исправить ошибку «Операция запрещена» в Терминале для Mac OS. Откройте меню Apple и выберите «Системные настройки». Выберите панель управления «Безопасность и конфиденциальность». Теперь выберите вкладку «Конфиденциальность», затем в левом меню выберите «Полный диск».10 марта 2020 г. Это дает вам полный, неограниченный доступ ко всей операционной системе вашего Mac и каждому файлу — опять же, только для опытных пользователей; Для пользователей терминала; Перезагрузите Mac и снова откройте Терминал; Использовать Терминал с командами, которые привели к недопустимым ошибкам в работе; Когда закончите, выполните шаги 1-2 и снова включите SIP с помощью команды csrutil enable. Apple mac os mojave скачать.
Эта проблема может расстраивать, потому что вы не сможете ничего добавить в свою библиотеку, пока не включите это.Если у вас возникла эта проблема. не волнуйтесь, вы не одиноки. Воспользуйтесь следующими советами, чтобы устранить проблему:
Отключите музыкальную библиотеку Icloud
- Убедитесь, что вы вошли в систему на всех своих устройствах с одним и тем же Apple ID.
- Убедитесь, что у вас установлена последняя версия iOS. Выберите «Настройки»> «Основные»> «Обновление программного обеспечения». Вы можете легко обновить свое устройство iOS по беспроводной сети.
- Убедитесь, что у вас установлена последняя версия macOS. Перейдите в App Store и нажмите «Обновления».
- Убедитесь, что у вас установлена последняя версия iTunes. Перейдите в App Store, нажмите «Обновления» и проверьте, есть ли обновления iTunes.
- Перезагрузите устройство. Для разных устройств iOS требуются разные шаги. Прочтите этот документ Apple. Чтобы перезагрузить Mac, выберите меню Apple и нажмите «Перезагрузить».
- Перейдите в «Настройки»> «iTunes и App Store»> [ваш Apple ID]> и нажмите «Выйти». Подождите несколько секунд, затем перейдите в «Настройки»> «iTunes & App Store», войдите снова и попробуйте включить музыкальную библиотеку iCloud.
- Повторите следующие шаги 5-7 раз: «Настройки»> «Музыка» и включите Медиатеку iCloud, выберите «Заменить» или «Объединить» (что бы вы ни выбрали), и если вы получите эту ошибку, удалите ее и попробуйте снова. Повторяйте эти шаги, пока не получится. Некоторые пользователи заявили, что делали это более 10 раз, пока не заставили его работать.
- Перейдите в «Настройки»>, включите режим полета, подождите несколько секунд и затем выключите режим полета.
- Если проблема не исчезла, возможно, потребуется восстановить устройство.Вы можете восстановить свое устройство из резервной копии iCloud или iTunes.
Невозможно выключить музыкальную библиотеку Icloud на компьютере Mac
Если в сообщении об ошибке написано: « Музыкальная библиотека iCloud не может быть включена, потому что это устройство уже связано с другим идентификатором Apple ID». Это устройство можно связать с другим Apple ID за 90 дней “, тогда у вас нет никаких вариантов. Ждать нужно 90 дней.
Не удается выключить музыкальную библиотеку Icloud на компьютере Mac
См. Также: Как войти в iCloud.com С вашего iPad или iPhone
Как использовать музыкальную библиотеку iCloud — полное руководство
Apple хочет, чтобы вы безупречно слушали музыку независимо от того, какое устройство вы используете. Такие сервисы, как Apple Music и iTunes Match, гарантируют, что все ваши песни будут доступны на вашем устройстве iOS, Mac и даже на ПК или телефоне Android. Функция, которая делает все это возможным, — это музыкальная библиотека iCloud. Здесь мы создали полное руководство по использованию музыкальной библиотеки iCloud на iPhone, iPad и Mac.
Примечание : Музыкальная библиотека iCloud, Библиотека синхронизации и Облачная музыкальная библиотека — это просто разные названия одной и той же функции.
Что такое музыкальная библиотека iCloud?Начнем с основ. Предположим, у вас есть iPhone, iPad, Mac, ПК с Windows и телефон Android. Вы хотите, чтобы ваша музыка была на всех этих устройствах. Конечно, вы можете подключить мобильные устройства к компьютеру и передавать песни. Вы можете делать то же самое между двумя компьютерами, используя внешний диск.
Но что, если вы хотите упростить весь этот процесс через облако. Что ж! Музыкальная библиотека iCloud (теперь показанная как библиотека синхронизации) поможет вам.
Музыкальная библиотека iCloud позволяет вам получать доступ к своей музыке, спискам воспроизведения и интеллектуальным спискам воспроизведения на всех ваших устройствах (до 10). Помимо обеспечения актуальности ваших песен Apple Music на всех устройствах, iCloud Music Library также загружает ваши существующие песни (загруженные или купленные из любого места, например, с Amazon, скопированные с компакт-диска и т. Д.) С вашего Mac или ПК и делает их доступными для потоковая передача и загрузка на ваш iPhone, iPad, телефон Android и компьютер.
Теперь вы можете спросить, как он это делает!
Как работает музыкальная библиотека iCloud?После того, как вы включите эту опцию в приложении «Музыка» или iTunes, оно сначала просканирует ваши существующие песни. Затем, используя отпечатки пальцев и сопоставление метаданных, он увидит, какие из ваших песен уже доступны в каталоге iTunes Store. Если трек доступен, он не загрузит файл с вашего компьютера (для экономии времени и места), а просто « сопоставит » с песней и сделает ее доступной на всех ваших устройствах.Это будет AAC 256 кбит / с без DRM! Sweet!
Совет от профессионала . Предположим, у вас есть песня с названием «I Like It» со скоростью 128 кбит / с. Если он совпадает с каталогом iTunes Store, вы можете загрузить трек со скоростью 256 кбит / с на свои устройства. Это апгрейд оригинала более низкого качества!
Если у вас есть песни (например, локальные треки или живые версии песни и т. Д.), Которых нет в iTunes Store, они будут загружены с вашего Mac или ПК в исходной форме на облачные серверы Apple и доступны для потоковой передачи и загрузки на всех ваших других устройствах. Отлично!
Следующий естественный вопрос, который вы можете задать: «Как мне подписаться на эту замечательную функцию?»
Войти в музыкальную библиотеку iCloudС подпиской Apple Music (9,99 доллара США) вы уже получаете функциональность музыкальной библиотеки iCloud.
Однако, если вы используете альтернативные приложения для потоковой передачи музыки, такие как Spotify, возможно, вы не захотите платить за Apple Music. В этом случае вы можете подписаться на сервис под названием iTunes Match (24 доллара.99 в год). Это позволит вам загружать существующие песни с Mac или ПК и делать их доступными для потоковой передачи и загрузки в приложении «Музыка» на iPhone, iPad, Android и т. Д.
Теперь, когда мы закончили с основами, давайте рассмотрим некоторые важные пункты, которые расскажут вам больше о музыкальной библиотеке iCloud.
- Вы можете иметь до 100000 сопоставленных или загруженных песен. Это не засчитывается в ваше хранилище iCloud.
- Обратите внимание, что это ограничение в 100000 песен не включает музыку (песни или видео), купленную вами в iTunes Store.Купленные вами треки доступны на всех устройствах без какой-либо подписки или специальных опций, таких как музыкальная библиотека iCloud.
- Если у вас есть песня, которая не соответствует каталогу iTunes Store и имеет низкое качество (менее 92 кбит / с), она не будет загружена в iCloud. То же самое и с песней размером более 200 МБ или продолжительностью более двух часов, купленной с использованием чужой учетной записи iTunes.
- Вы можете транслировать и загружать песни из музыкальной библиотеки iCloud максимум на 10 устройств.
Перед началом работы:
- Apple упоминает, что «после включения музыкальной библиотеки iCloud вся музыка, которая в настоящее время находится на вашем iPhone и iPad, удаляется и заменяется песнями из iCloud». (Но на Mac или ПК, с которых вы ранее выполняли синхронизацию, все еще есть оригинал. файлы.)
- Apple также дает понять, что — это не служба резервного копирования . Поэтому, прежде чем продолжить, убедитесь, что вы сделали резервную копию музыки на внешнем диске.
- Наконец, вы должны знать, что, поскольку вся синхронизация музыки будет происходить через облако, вы не сможете передавать песни на iPhone с помощью iTunes или Finder.
Убедитесь, что у вас есть подписка на Apple Music или iTunes Match и вы вошли в приложение Music или iTunes (на верхней панели нажмите «Учетная запись» → «Войти»).
Включение музыкальной библиотеки iCloud на MacПримечание : в macOS Catalina и Big Sur используйте приложение «Музыка».В macOS Mojave и более ранних версиях используйте iTunes. Шаги для обоих практически идентичны.
- Откройте приложение Music и в левой части верхней строки меню нажмите Music → Preferences .
- Убедитесь, что вы находитесь на вкладке Общие . Здесь установите флажок Sync Library (ваш Apple ID) . Наконец, нажмите OK → Объединить библиотеку .
1.Откройте iTunes и нажмите Edit → Preferences .
2. Щелкните General и установите флажок для Музыкальная библиотека iCloud (или Sync Library ).
В зависимости от размера вашей библиотеки и скорости интернета это может занять значительное время. Рядом с песнями вы можете увидеть различные символы облака. Пунктирный значок iCloud в основном означает, что песня загружается.
Если у вас есть другой компьютер, обязательно войдите на него, используя тот же Apple ID, и выполните точно указанные выше действия.Это обеспечит слияние нескольких ваших библиотек, и у вас будут все песни отовсюду.
Как включить музыкальную библиотеку iCloud на iPhone и iPadПосле того, как вы включите облачную синхронизацию на вашем Mac или ПК, вот как сделать то же самое на ваших мобильных устройствах.
- Откройте приложение Settings , прокрутите вниз и нажмите Music .
- Включите переключатель Sync Library .
- Если вы видите всплывающее окно, прочтите описание и выберите «Сохранить музыку» или «Удалить и заменить».’Если вы ранее синхронизировали песни с другого компьютера, выберите Keep Music . Если у вас только одна музыкальная библиотека, вы можете использовать Delete & Replace . Это удалит текущие треки с iPhone и заменит их музыкой в вашей медиатеке iCloud.
Если у вас есть безлимитный тарифный план мобильной передачи данных, вы можете нажать на «Сотовые данные» и включить его на следующем экране.
Воспроизведение или загрузка песен из музыкальной библиотеки iCloudПосле того, как все настроено с помощью музыкальной библиотеки iCloud, вы можете передавать песни прямо из облака или загружать их, чтобы сохранять данные и слушать в автономном режиме.
- Откройте приложение Music на своем iPhone, iPad или телефоне Android.
- Нажмите Библиотека в нижнем ряду. Затем нажмите песни .
- Нажмите на песню, чтобы воспроизвести ее.
- Нажмите значок загрузки, чтобы сохранить его в автономном режиме. Если рядом с песней нет значка, это означает, что она уже загружена на устройство.
Чтобы увидеть только загруженные песни, нажмите «Библиотека» → «Загружено».
Таким же образом вы можете воспроизводить или загружать песни на свой Mac или ПК с помощью приложения «Музыка» или iTunes.
Знать статус песен в музыкальной библиотеке iCloudВыполнив следующие шаги, вы узнаете, какие из ваших песен совпадают , загружены , добавлены из Apple Music , куплены вами , ожидают загрузки , удалены , дубликаты или Не соответствует требованиям для загрузки.
- Откройте приложение Music или iTunes на Mac или ПК.
- Щелкните Songs на левой боковой панели.
- Наведите указатель мыши на крошечный верхний ряд со словами Название , Художник , Альбом и т. Д. Теперь щелкните правой кнопкой мыши. Затем нажмите Cloud Status .
- Теперь нажмите на слово Cloud Status . Это соответственно отсортирует ваши песни.
- Откройте приложение Music на iPhone или iPad.
- На вкладке библиотеки щелкните песни .
- Длительное нажатие на песню. Выберите Удалить из библиотеки → Удалить песню . (Или, если песня загружена, Удалить → Удалить из библиотеки)
Песня будет удалена со всех ваших устройств iOS и iPadOS.
Но если эта удаленная песня была загружена на любой Mac или ПК, она не будет удалена, пока вы не сделаете это вручную. Однако, если удаленная песня была загружена или сопоставлена, статус облака в приложении Mac Music или iTunes будет отображаться как «, удалено, ».’Если вы хотите снова добавить его в музыкальную библиотеку iCloud, щелкните его правой кнопкой мыши и выберите Добавить в библиотеку . Он снова будет доступен для потоковой передачи и скачивания везде!
На компьютере- Откройте приложение Music или iTunes на Mac или ПК.
- Щелкните песню правой кнопкой мыши и выберите Удалить из библиотеки . Наконец, нажмите «Удалить песню» во всплывающем окне. Он будет удален со всех ваших устройств iOS и этого компьютера.
Вот несколько важных моментов, которые следует учитывать, если музыка на ваших устройствах не синхронизируется должным образом.
- В случае отмены подписки на Apple Music или iTunes Match вы потеряете доступ к Cloud Music Library.
- Если вы выйдете из учетной записи Apple ID на любом устройстве, вы не сможете использовать эту функцию.
- Подключитесь к стабильному Интернету на своих устройствах.
- Дважды проверьте указанные выше шаги и убедитесь, что библиотека синхронизации включена на всех требуемых устройствах.
- На мобильных устройствах не закрывайте приложение «Музыка». Не закрывайте его силой. На компьютере также убедитесь, что открыто приложение «Музыка» или iTunes.
- Если явная песня неактивна, обязательно отключите ограничение экранного времени. Если ты ребенок, ты не сможешь этого сделать. И ваш опекун, скорее всего, не отключит его за вас!
- Посетите страницу состояния системы Apple и убедитесь, что рядом с такими вещами, как Apple Music, учетная запись iCloud и вход, iTunes Match, iTunes Store, есть зеленая точка.
- Отключите библиотеку синхронизации (шаги ниже) и снова включите ее после перезагрузки iPhone и Mac.
- Деавторизуйте и повторно авторизуйте свой компьютер.
- В редких случаях может оказаться возможным, что добавленная песня Apple Music больше не доступна из-за разногласий в лицензировании между производителем и Apple. Или он может быть доступен под другим именем. Попробуйте найти его еще раз в Apple Music. Теперь вы можете искать даже по тексту песен!
- Тем не менее, если у вас возникнут проблемы, посетите эту страницу или обратитесь в службу поддержки Apple.
Больше не хотите использовать эту функцию? Вот как отключить музыкальную библиотеку iCloud на мобильных устройствах и компьютерах.
На iPhone и iPad : откройте приложение «Настройки» → «Музыка» → выключите. Sync Library. → Выключить. Это приведет к удалению всех песен Apple Music (добавленных или загруженных) и всех незагруженных списков. Однако это не приведет к удалению тех загруженных песен, которые были куплены, сопоставлены или загружены.
На компьютерах Mac : в приложении «Музыка» (или iTunes) в верхней строке меню нажмите «Музыка» (или iTunes) → «Настройки» → «Общие» → снимите флажок « Sync Library (ваш Apple ID)». → OK.
В iTunes : нажмите «Правка» → «Настройки» → «Общие» → снимите флажок для Музыкальной библиотеки iCloud (или библиотеки синхронизации)
Что произойдет, если выключить музыкальную библиотеку iCloud?- Ваши песни не будут обновляться или передаваться по беспроводной сети между устройствами.
- Даже если у вас есть подписка на Apple Music, вы сможете только передавать музыку в потоковом режиме, но не добавлять ее в свою библиотеку или загружать в автономном режиме.
- После выключения музыкальной библиотеки iCloud вы снова можете вручную копировать музыку с Mac или ПК на iPhone или iPad через кабель Lightning.
Выход из системы
Это почти все, что вам нужно знать о включении и использовании музыкальной библиотеки iCloud на различных устройствах. Как только вы его настроите, все станет гладко.Если у вас есть дополнительные вопросы, снимайте их в разделе комментариев ниже.
ЧИТАТЬ СЛЕДУЮЩИЙ:
Я пользуюсь Apple более семи лет. В iGeeksBlog мне нравится создавать инструкции и руководства по устранению неполадок, которые помогают людям делать больше со своими iPhone, iPad, Mac, AirPods и Apple Watch. В свободное время я люблю смотреть стендап-комедии, технические документальные фильмы, новостные дебаты и политические выступления.
Сурадж — эксперт по цифровому маркетингу в команде iGB.Он вносит свой вклад в раздел социальных сетей, а также дает советы и рекомендации для iPhone и Apple Watch. Помимо ведения блога, он любит как можно больше тренироваться в тренажерном зале и любит слушать ретро-музыку.
iGeeksBlog имеет партнерские и спонсируемые партнерства. Мы можем получать комиссию за покупки, сделанные по нашим ссылкам.

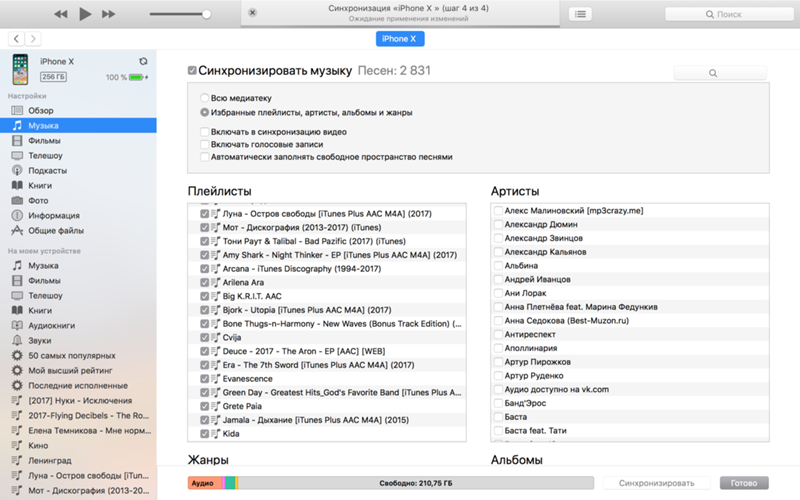
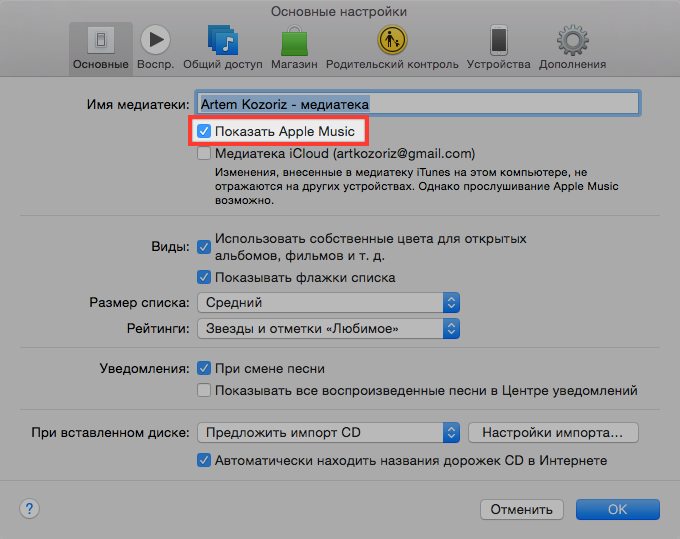 Щелкните и удерживайте значок в правом верхнем углу окна. Чтобы загрузить содержимое в том виде, в котором оно было снято или импортировано изначально, выберите «Оригинал без изменений». Для файлов формата JPEG или H.264 (включая правки, и даже если изначально они имели формат HEIF или HEVC) выберите «Наиболее совместимые». Нажмите кнопку «Загрузить».
Щелкните и удерживайте значок в правом верхнем углу окна. Чтобы загрузить содержимое в том виде, в котором оно было снято или импортировано изначально, выберите «Оригинал без изменений». Для файлов формата JPEG или H.264 (включая правки, и даже если изначально они имели формат HEIF или HEVC) выберите «Наиболее совместимые». Нажмите кнопку «Загрузить».
 в этой статье.
в этой статье.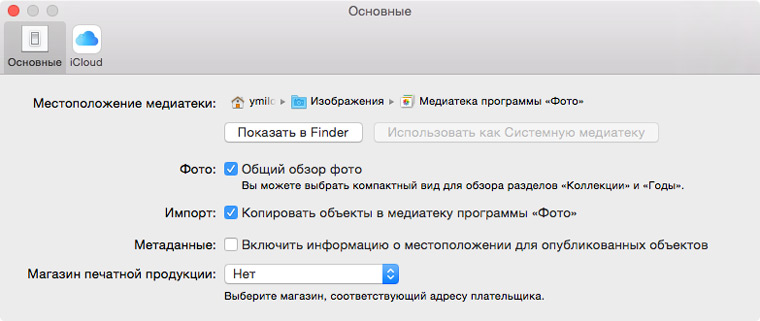 Выбираем в списке приложение «Фото».
Выбираем в списке приложение «Фото».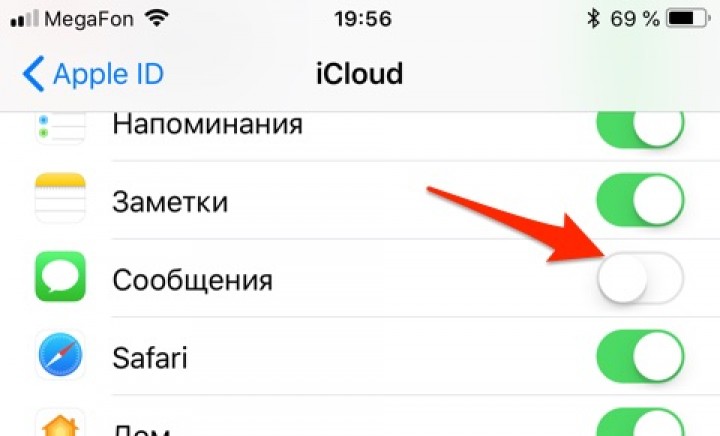 В левом нижнем углу размещается иконка «Поделиться». Нажимаем ее, чтобы развернуть полный список возможных действий.
В левом нижнем углу размещается иконка «Поделиться». Нажимаем ее, чтобы развернуть полный список возможных действий.
 Он должен появиться при открытии подкастов
Он должен появиться при открытии подкастов
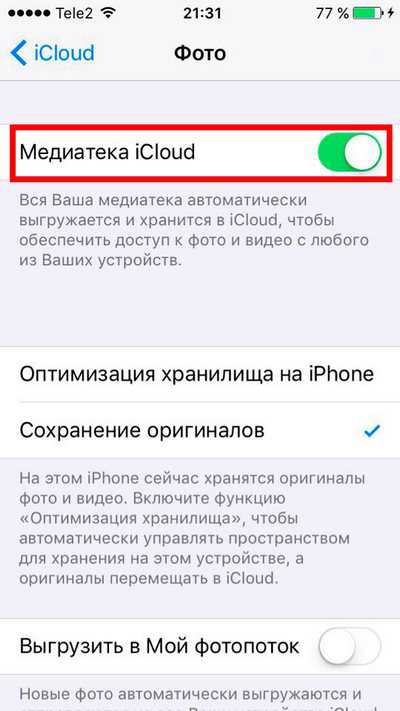 После этого перезапустите приложение
После этого перезапустите приложение