Что делать, если не работает поиск Spotlight на iOS 8


Многие пользователи новой операционной системы iOS 8 на iPhone и iPad жалуются на то, что Spotlight — стандартная поисковая функция операционной системы — на их устройствах не работает, именно после обновления на новую версию прошивки. Суть глюка заключается в том, что при выполнении любого поискового запроса в Spotlgiht, никаких результатов не выдается. Решение, достаточно неординарное, проблемы было обнаружено сотрудниками портала osxdaily.
Не работает поиск Spotlight. Что делать?
Итак, если у Вас не работает поиск Spotlight в iOS 8, попробуйте проделать следующий трюк: из стандартного почтового клиента (Mail.app) отправьте письмо на собственный ящик электронной почты. После отправки письма и получения Push-уведомления о новом сообщении функции поиска Spotlight должны заработать, как и прежде.
Возможно, что проблема может решится и после поступления входящего уведомления из любого приложения, но, в любом случае, то, что новая версия iOS, призванная устранить известные ошибки и глюки работы, добавила в повседневное использование iPhone и iPad новые неудобства.
Метки: iOS 8, Spotlight, глюки, ошибки
Возможно, Вам будет это интересно:
Не работает поиск контактов в iPhone? Решение есть!
Приветствую всех! Когда у тебя сотни записей в телефонной книге, необходимость удобного поиска контактов возрастает в несколько раз. Владельцы iPhone решить подобную задачу могут сразу в одноименном приложении или используя Spotlight. И это действительно удобно — ввел любые данные о абоненте (или даже несколько букв) и вот он на экране, можно сразу звонить или писать смс. Но так бывает не всегда. Частенько, особенно после обновлений iOS, этот самый поиск просто не ищет контакты, хотя конечно же они в телефоне есть и никуда не пропали.
Такая же беда приключилась и со мной, в один «прекрасный» момент iPhone просто перестал показывать записи телефонной книги, хотя ничего особенного с аппаратом не происходило. Но у меня получилось быстренько исправить это безобразие. Каким образом? Сейчас расскажу!
Прежде всего о том, что по этому поводу говорят представители Apple на официальном форуме поддержки. А они предлагают нам:
- Обновить ПО или переустановить его.
- Стереть все данные (полностью).
- Настроить аппарат как новый (вспомните как это делается).
- Сделать жесткую перезагрузку (второй пункт в этой статье).
 Неплохо? Тут любому станет понятно, что после таких операций все будет функционировать как надо. К счастью, бороться с неработающим поиском контактов на iPhone, можно и другими, менее радикальными методами.
Неплохо? Тут любому станет понятно, что после таких операций все будет функционировать как надо. К счастью, бороться с неработающим поиском контактов на iPhone, можно и другими, менее радикальными методами.
Причем все настолько индивидуально, что помочь может любой из предложенных методов. Вот что удалось найти на просторах интернета:
- Просто отредактировать любой из контактов.
- Поменять сортировку в справочнике. Например у Вас выставлено — «Имя, фамилия», сделайте наоборот. Для этого перейти в Настройки — Почта, адреса, календари — Сортировка.
- Создаем группу контактов (любую, можно потом удалить) заходим в телефонный справочник на iPhone, в левом верхнем углу видим пункт группы переходим в них и нажимаем «готово». Поиск должен заработать.
- На короткое время (3-5 секунд) отключаем синхронизацию телефонной книги в iCloud, потом включаем. Немного подробней об этом здесь, читаем в начале статьи.
- Выключить предложения Siri для поиска. Сделать это можно в Настройках — Основные — Spotlight. Актуально для iOS 9.
Пожалуй, это все способы заставить корректно работать поиск в телефонном справочнике на iPhone.
Да, официальными и «красивыми» их не назовешь, но это в любом случае лучше и быстрее, чем обновлять программное обеспечение iOS по нескольку раз или удалять всю информацию, как нам советуют операторы технической поддержки Apple.
P.S. Один из способов помог? Срочно ставь «лайк» или расскажи об этом в комментариях! А лучше сделать и то и другое:)
P.S.S. Ничего не получилось и есть вопросы? Задавайте их смело — я, по мере возможности, постараюсь помочь и подсказать правильное решение проблемы!
Как работает поиск по настройкам в iPhone и iPad на базе iOS 9

Однако не стоит огорчаться заранее, ведь в «Настройках» существует специальное скрытое поле, предназначенное для быстрого поиска необходимых пользователю инструментов в iPhone, iPod touch или iPad.
Как найти конкретный параметр в Настройках в iOS 9
1. Открыть «Настройки» на iPhone, iPod touch или iPad на базе iOS 9 или более поздних версиях.
2. Войти в главное меню, где находятся такие функции, как «Авиарежим», Wi-Fi, Bluetooth и «Сотовая связь» и сдвинуть список настроек вниз для того, чтобы появилось скрытое поле для поиска.
3. Начать вводить первые буквы параметра, который интересует пользователя. По мере ввода будут выдаваться подходящие результаты.

Например, пользователь знает, что iPhone позволяет инвертировать цвета на дисплее, но не помнит, где конкретно находится эта функция. Нужно открыть скрытое поле поиска настроек, ввести слово «цвет», и необходимый параметр появится в результатах поиска. Еще один пример — введенное слово «звон» позволит получить быстрый доступ к настройкам громкости, выбору нового рингтона, включению или выключению звука и параметрам вибровызова.

4. Нажав на конкретный выданный в поиске результат, пользователь попадет в необходимое ему меню. В результатах, каждый элемент поиска сопровождается «путем», по которому он был найден.
К сожалению, поиск настроек можно использовать только через главное меню. По словам некоторых пользователей, это достаточно непродуманный и не очень удобный вариант поиска.
Помимо поиска нативных приложений от Apple, также можно использовать описанный выше метод для поиска настроек программ от сторонних производителей.
Также интересным является тот факт, что параметры «Настроек» не отображаются в Spotlight, несмотря на то, что «Настройки» были перечислены по умолчанию в источниках Spotlight.
Смотрите также:
Проблемы iOS 11 и способы их решения
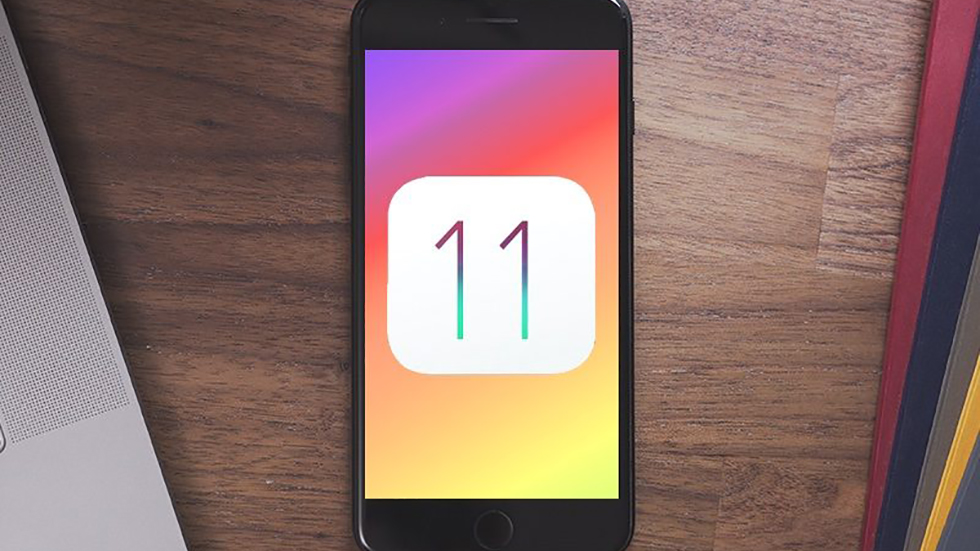
Подробные рекомендации по решению проблем iOS 11.
Огромное количество пользователей iPhone, iPad и iPod touch решили не раздумывая перейти на финальную версию iOS 11 сразу после ее выхода. Релизная сборка iOS 11 оказалась вполне стабильной, быстрой и без большого количества ошибок, исключить все проблемы из новой версии своей мобильной операционной системы разработчики из Apple не смогли. О самых распространенных проблемах iOS 11 и способах их решения рассказали в этой статье.
Содержание:
Что делать, если устройство разряжается, не ловит сеть, тормозит, зависает
Перед тем, как приступать к активным действиям, обязательно убедитесь в том, что проблемы с вашим iPhone, iPad или iPod touch под управлением iOS 11 не связаны с незначительной программной ошибкой, возникшей при установки системы по «воздуху».

Для этого достаточно выполнить принудительную перезагрузку устройства, одновременно зажав и удержав кнопки «Питание» и «Домой» (кнопку уменьшения громкости на iPhone 7/7 Plus) до тех пор, пока на экране не появится логотип Apple. После включения устройства проверьте осталась ли ошибка.
Если исправить проблему таким простым образом не удалось, помочь может «чистая» установка iOS 11 через iTunes. Выполняется она очень просто.
Шаг 1. Отключите функцию «Найти iPhone» в меню «Настройки» → «iCloud».
Шаг 2. Загрузите файл прошивки iOS 11 для своего устройства:
iPhone
iPad
iPod touch
Шаг 3. Подключите свой iPhone, iPad или iPod touch к компьютеру и запустите iTunes.
Шаг 4. Создайте резервную копию своего мобильного устройства.
Шаг 5. В окне iTunes выберите свой iPhone, iPad или iPod touch.
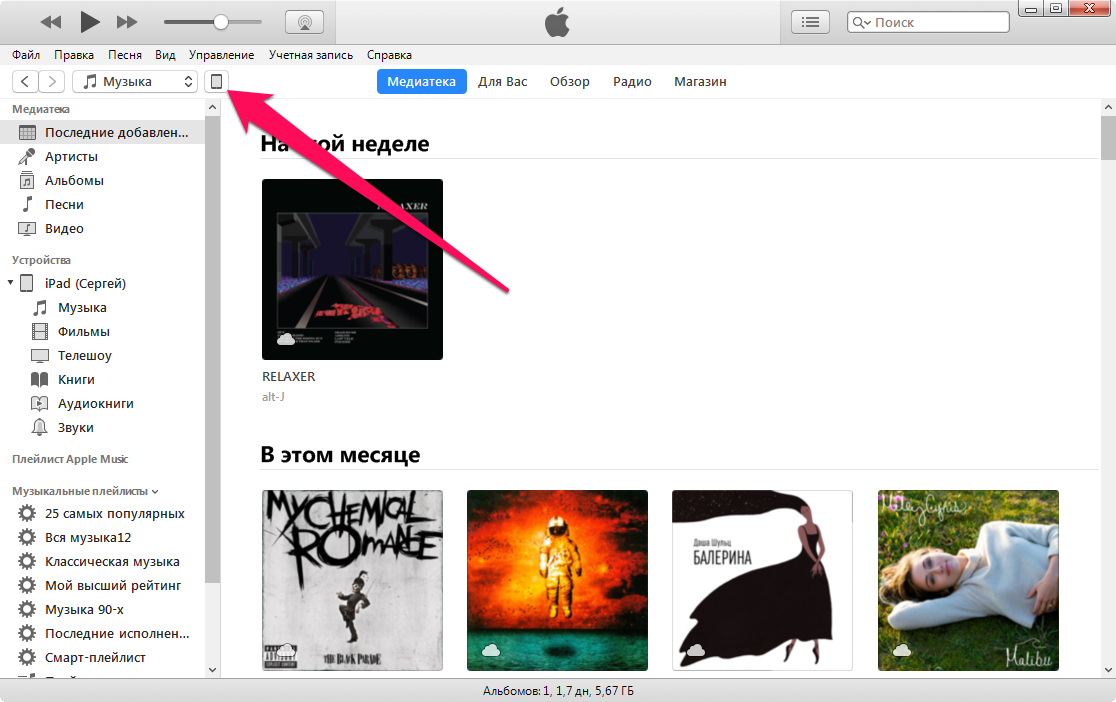
Шаг 6. Зажмите клавишу Shift и щелкните кнопку «Обновить».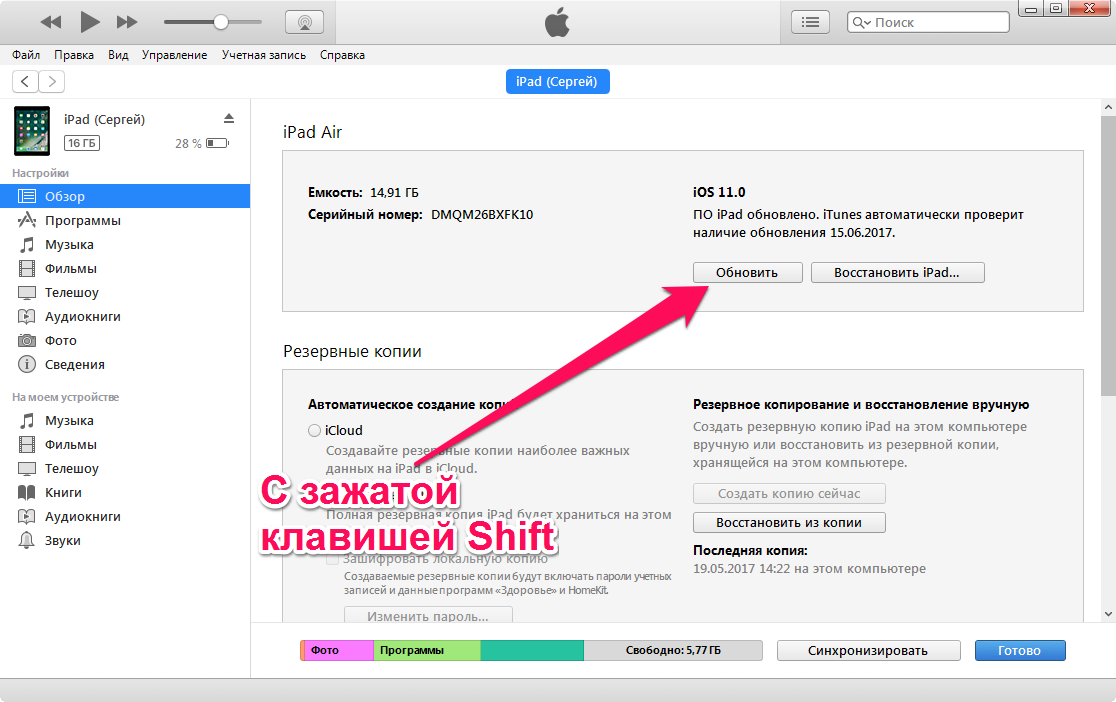
Шаг 7. Выберите файл прошивки, загруженный на втором шаге.
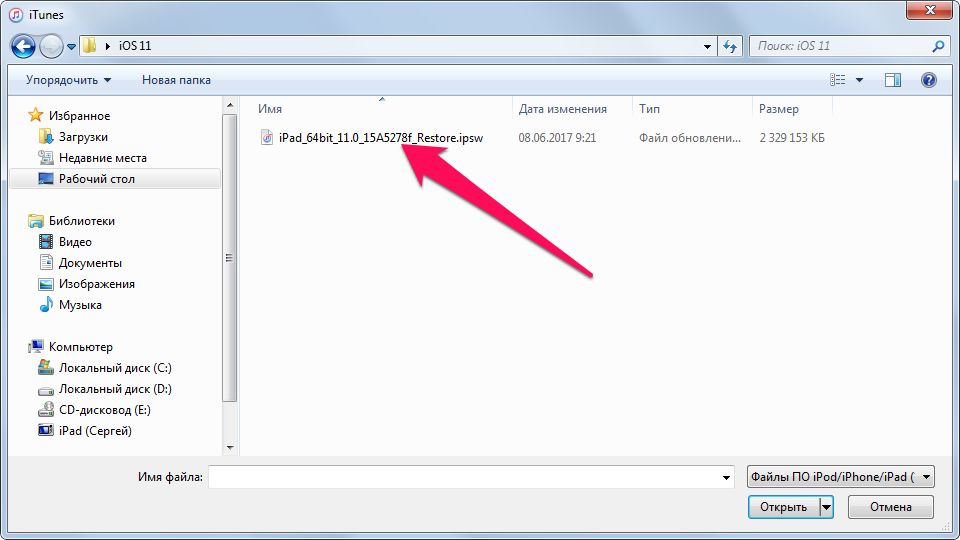
Шаг 8. Подтвердите начало обновления устройства. Не отключайте свой iPhone, iPad или iPod touch от компьютера до окончания установки iOS 11.
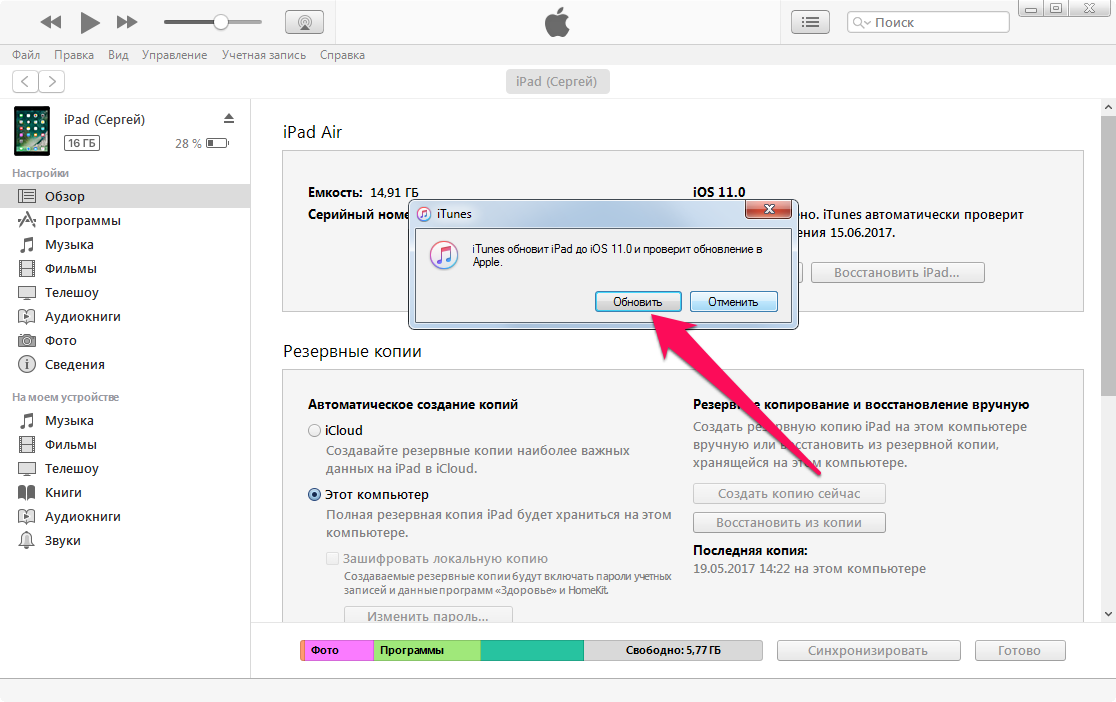
Готово! Вы установили iOS 11 самым безопасным способом, благодаря чему многие ошибки, в том числе связанные с быстрой разрядкой устройств, могут пропасть.
К оглавлению.
Что делать, если iPhone на iOS 11 не ловит сеть
Практически каждой новой версии iOS в первое время после ее выхода, и уж тем более, на этапе тестирования, характерна проблема, связанная с потерей сигнала сотовой сети. iOS 11 в этом плане не является исключением. К счастью, решается она весьма простым способом.
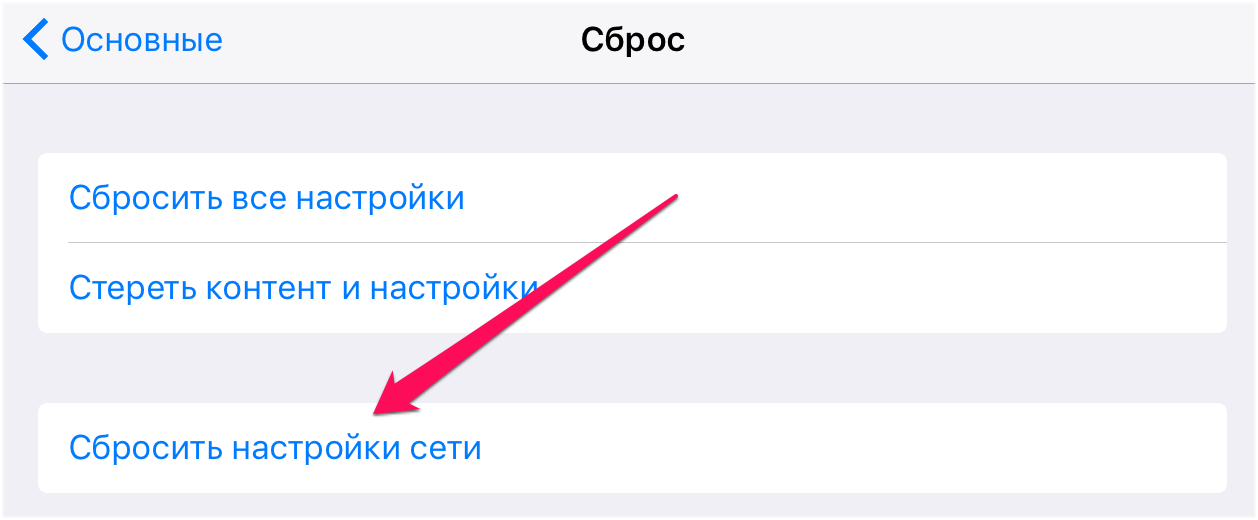
Если на вашем iPhone под управлением iOS 11 время от времени пропадает связь, причем происходит это без какой-либо закономерности, перейдите в меню «Основные» → «Сброс», выберите пункт «Сбросить настройки сети» и подтвердите сброс настроек. Предупреждаем, что в результате выполнения этого действия сохраненные пароли для сетей Wi-Fi удалятся. Кроме этого, с устройства будут удалены настройки сотовой сети, которые впоследствии обновятся и проблема исчезнет. Правда, произойдет это только в том случае, если ваш оператор связи уже обновил настройки сети под iOS 11.
К оглавлению.
Что делать, если iPhone на iOS 11 быстро разряжается
Совет! Более 10 самых эффективных способов увеличения времени работы iPhone под управлением iOS 11 описаны в этой инструкции.
Существует две рекомендации, которые могут оказаться полезными в случае с проблемой быстрой разрядки iPhone под управлением iOS 11. Во-первых, проследите, не виновато ли в быстрой разрядке одно из установленных на устройстве приложений. Дело в том, что пока далеко не все сторонние приложения и игры оптимизированы под iOS 11, в результате чего они могут пагубно влиять на заряд аккумулятора.
Перейдите в меню «Настройки» → «Аккумулятор» и ознакомьтесь со списком приложений, которые расходуют заряд аккумулятора больше всего. В том случае, если какое-либо из приложений налегает на батарею больше всего, при условии, что вы им пользуетесь не очень часто, именно оно ответственно за быстрый разряд вашего iPhone. Его следует временно удалить и подождать, пока разработчики адаптируют его под iOS 11.

А во-вторых, убедитесь в том, что на вашем iPhone установлена актуальная iOS 11, а не бета-версия. 19 сентября Apple выпустила финальную версию iOS 11, на которую необходимо перейти всем пользователям, которые участвовали в тестировании обновления.
К оглавлению.
Автояркость в iOS 11
«Автояркость» в iOS 11 располагается не на привычном для себя месте. Разработчики перенесли ее довольно глубоко в настройки системы. Найти переключатель опции «Автояркость» в iOS 11 можно в меню «Настройки» → «Основные» → «Универсальный доступ» → «Адаптация дисплея». Отметим, что принцип работы функции при этом не изменился. «Автояркость», как и в предыдущих версиях iOS, занимается автоматической регулировкой яркости в дисплея в зависимости от уровня освещенности.

Apple отправила переключатель «Автояркость» в такое далекое место не просто так. Компания захотела оградить пользователей от выключения автояркости, из-за чего время автономной работы iPhone и iPad может уменьшаться.
К оглавлению.
Включается Wi-Fi в iOS 11
Многие пользователи iPhone и iPad жалуются на то, что после отключения Wi-Fi и Bluetooth через Пункт управления в iOS 11, они через какое-то время вновь включаются. Дело в том, что Apple изменила принцип работы переключателей Wi-Fi и Bluetooth в обновленном Пункте управления. В iOS 11 при нажатии на кнопки подключений в Пункте управления происходит отключение от текущих сетей, либо устройств, если речь идет о Bluetooth.
Другими словами, переключатели не выключают Wi-Fi и Bluetooth. Когда же iPhone или iPad находят знакомую сеть Wi-Fi, пароль которой ранее вводился на устройстве, незащищенную паролем сеть Wi-Fi или же ранее сопряженное Bluetooth-устройство, они автоматически подключаются к ним.

Чтобы полностью отключить Wi-Fi и Bluetooth в iOS 11 необходимо перейти в «Настройки» и в одноименных разделах перевести переключатели функций в неактивные положения.
К оглавлению.
Что делать, если не работает Bluetooth на iOS 11
С нерабочим Bluetooth на iPhone, iPad и iPod touch под управлением iOS 11 могут помочь три способа.
1. Перейдите в меню «Настройки» → Bluetooth, нажмите на иконку «i» напротив проблемного устройства и на открывшейся странице выберите «Забыть это устройство». После этого выполните поиск Bluetooth-устройств и попытайтесь подключиться к нужному повторно.
2. Если это не помогло, попробуйте сбросить настройки сети. Для этого перейдите в меню «Настройки» → «Основные» → «Сброс» и выберите «Сбросить настройки сети». Этот процесс займет всего несколько секунд, после чего iPhone забудет все ранее подключенные Bluetooth-устройства и вы сможете успешно подключиться к нужному.
3. В том случае, если ничего не помогает, сбросьте все настройки своего мобильного устройства. В том же меню «Настройки» → «Основные» → «Сброс» нажмите «Сбросить все настройки» и подтвердите операцию. После окончания сброса проверьте работоспособность Bluetooth. Отметим, что в результате такого сброса ваши данные не будут удалены, главное не нажимать кнопку «Стереть контент и настройки», которая отвечает за приведение устройства к состоянию заводских настроек.
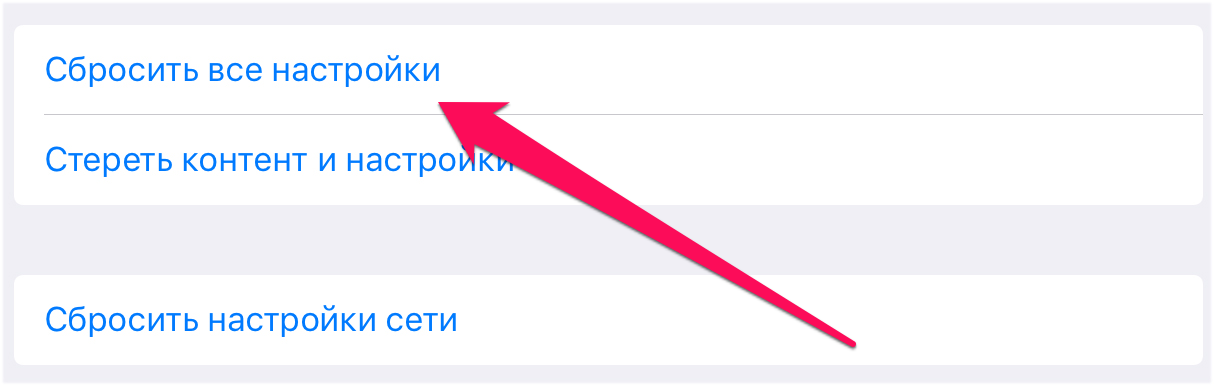
К оглавлению.
Что делать, если исказились обои на экране блокировки iOS 11
Данную проблему нельзя причислить к разряду серьезно портящих жизнь, но, тем не менее, лицезреть на экране следующую картину не очень приятно.
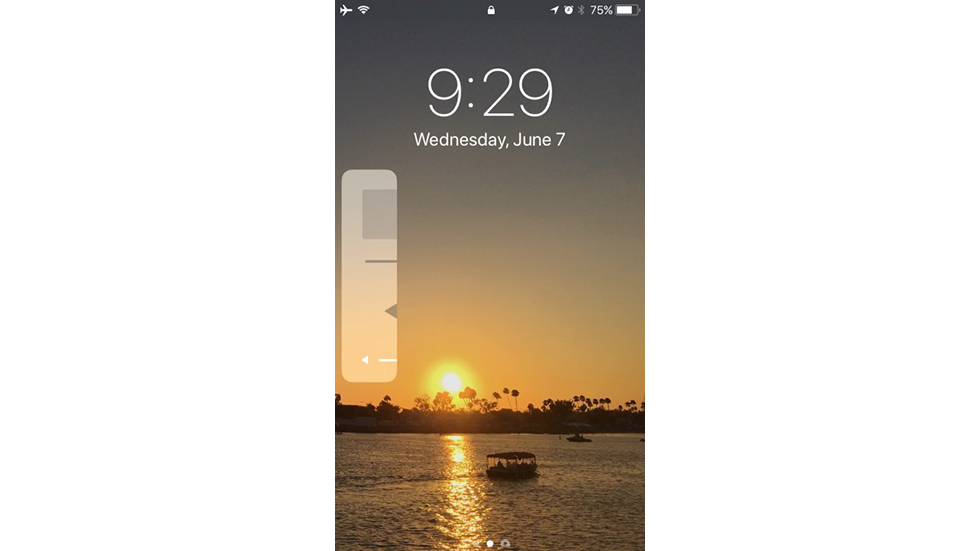
Для того, чтобы исправить проблему с искаженными обоями на экране блокировке достаточно выполнить обычную перезагрузку iPhone, iPad или iPod touch.
К оглавлению.
Что делать, если экран iPhone перестал работать
Одна из самых неприятных проблем iOS 11 связана с внезапно выходящим из строя экраном iPhone, iPad и iPod touch. К счастью, проблема заключается в возникновении программной ошибки и решается она традиционным для таких проблем способом. Выполните принудительную перезагрузку своего мобильного устройства, одновременно зажав кнопки «Питание» и «Домой» (кнопку уменьшения громкости на iPhone 7/7 Plus) и удержав их до появления на экране логотипа Apple. После этого экран вновь заработает как надо.
Отметим, что в массовом порядке такая проблема не проявляется.
К оглавлению.
Что делать, если из App Store не скачиваются приложения
Проблема с невозможностью загрузки приложений и игр из App Store на устройства под управлением iOS 11 — одна из самых часто возникающих. Однако решается она элементарно, одним из двух способов.
1. Выполните все ту же «жесткую» перезагрузку iPhone, iPad или iPod touch путем удержания кнопок «Питание» и «Домой» (кнопка уменьшения громкости на iPhone 7/7 Plus) в течение 15-20 секунд.
2. Сбросьте настройки сети в меню «Настройки» → «Основные» → «Сброс» → «Сбросить настройки сети».
Начать рекомендуется с первого шага, поскольку зачастую решить проблему удается без необходимости сбрасывать настройки сети.
К оглавлению.
Что делать, если не включается приложение «Камера»
В iOS 11 присутствует крайне неприятный баг, из-за которого стандартное приложение «Камера» просто-напросто не запускается. Решения проблемы прямо в системе, увы, нет. Помогает только лишь откат с iOS 11 на iOS 10.
Выше перечислены только некоторые проблемы, возникающие с iOS 11. Если вы столкнулись с какой-то другой ошибкой — описывайте ее в комментариях. Мы обязательно поможем разобраться.
К оглавлению.
Смотрите также:
Поделиться ссылкой
Поставьте 5 звезд внизу статьи, если нравится эта тема. Подписывайтесь на нас Telegram, ВКонтакте, Instagram, Facebook, Twitter, Viber, Дзен, YouTube.
 Загрузка…
Загрузка…Основные проблемы iOS 10 и способы их решения

Каждый крупный программный апдейт Apple сопровождается ошибками, к этому уже многие привыкли. iOS 10 в этом плане не стала исключением, пусть по сравнению с предыдущими обновлениями проблем с «десяткой» у пользователей произошло не так много. Тем не менее, проблемы были — самые распространенные из них мы разобрали в этой статье.
Что делать, если устройство разряжается, не ловит сеть, тормозит, зависает
Совет! Прежде чем выполнять «чистую» установку iOS 10 сделайте принудительную перезагрузку вашего мобильного устройства, одновременно зажав кнопки Домой и Питание и удерживая их до появления логотипа Apple. Подобным образом различные небольшие, но неприятные ошибки зачастую и устраняются.
Большинство проблем, проявляющихся после установки iOS 10 на iPhone, iPad или iPod touch, связано с тем, что установлено обновление было беспроводным путем. Именно из-за апдейта по «воздуху» устройства начинают очень быстро разряжаться, тормозить, не ловить сеть и т.д. Поэтому грешить на прошивку раньше времени не стоит — iOS 10 действительно увеличивает время автономной работы мобильных устройств Apple и делает их быстрее. Главное установить обновление правильно, то есть при помощи iTunes.
Выполнить установку чистую установку iOS 10 при помощи iTunes очень просто.
Шаг 1. Отключите функцию «Найти iPhone» в меню «Настройки» → «iCloud».
Шаг 2. Загрузите файл прошивки iOS 10 для своего устройства:
iPhone
iPad
iPod touch
Шаг 3. Подключите свой iPhone, iPad или iPod touch к компьютеру и запустите iTunes.
Шаг 4. Создайте резервную копию своего мобильного устройства.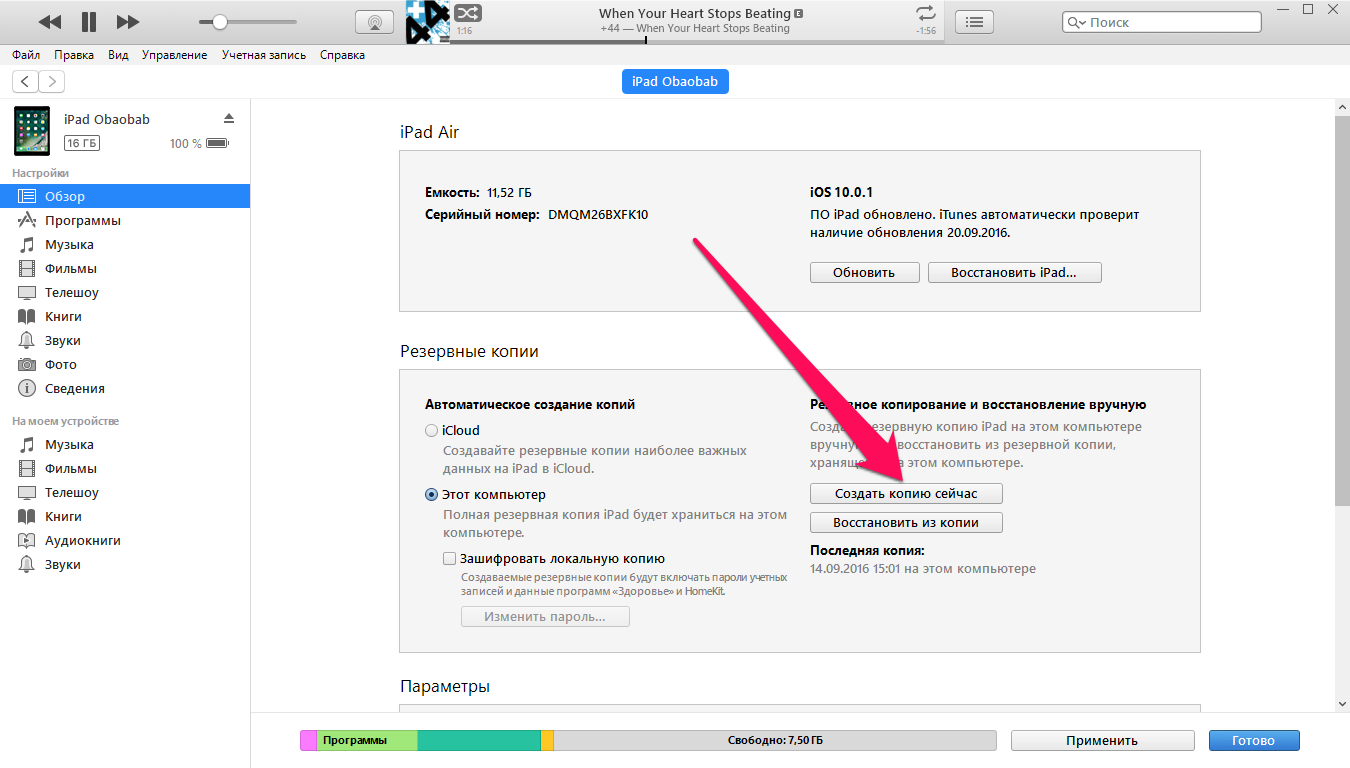 Шаг 5. Зажмите клавишу Shift и нажмите на кнопку «Восстановить».
Шаг 5. Зажмите клавишу Shift и нажмите на кнопку «Восстановить».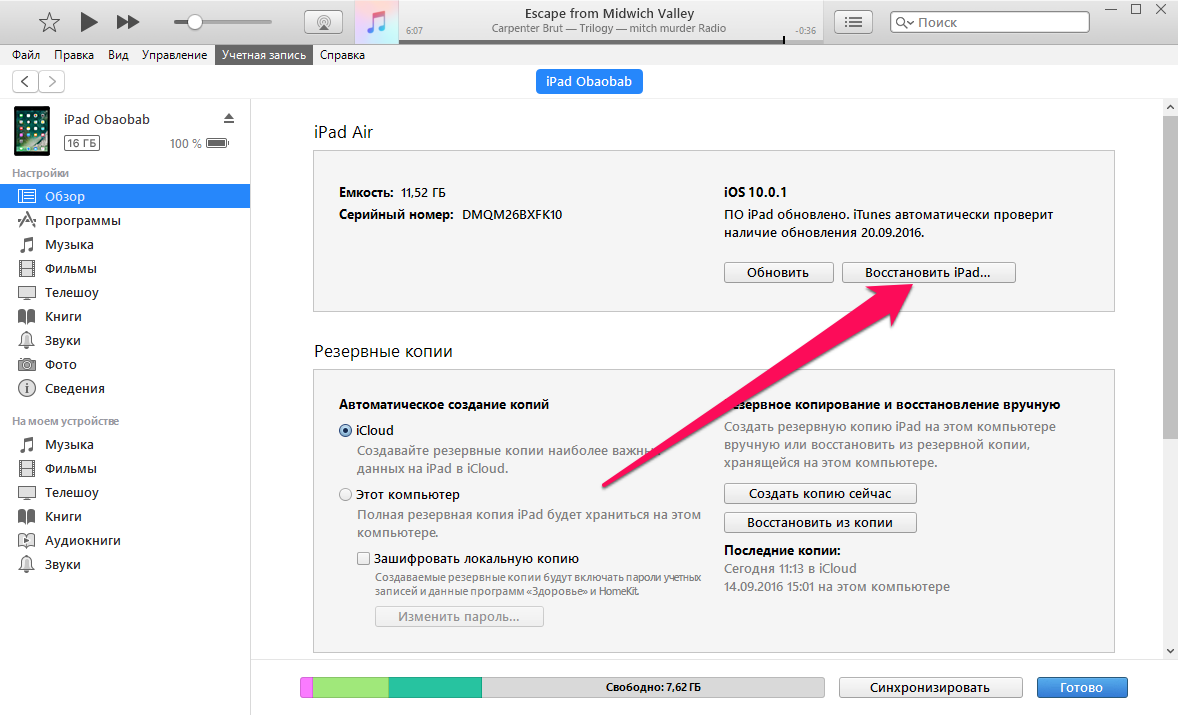 Шаг 6. Выберите файл прошивки, загруженный на втором шаге.
Шаг 6. Выберите файл прошивки, загруженный на втором шаге.
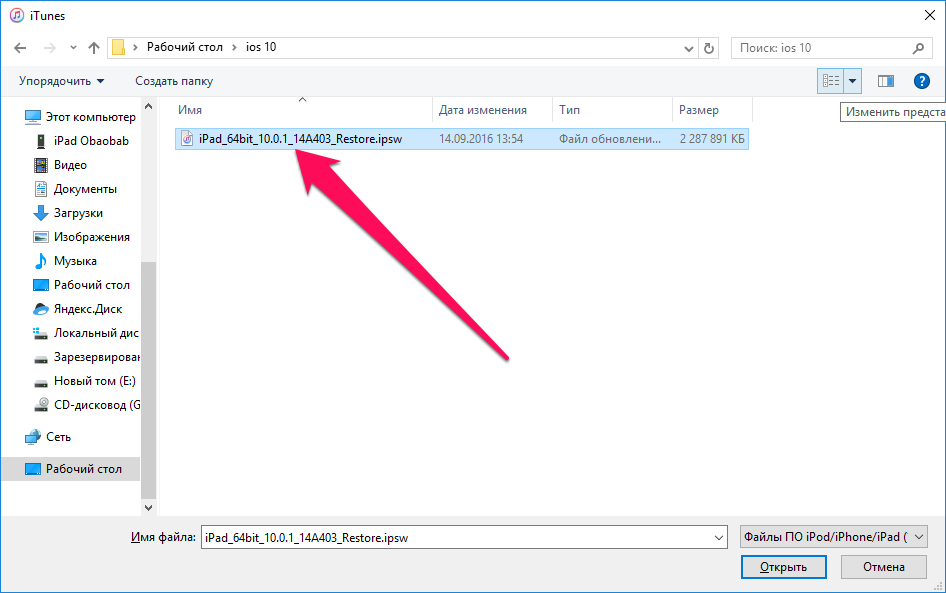 Шаг 7. Подтвердите начало восстановления устройства.
Шаг 7. Подтвердите начало восстановления устройства.
 После того как «чистая» установка iOS 10 завершится, восстановите данные из резервной копии и проверьте работоспособность системы.
После того как «чистая» установка iOS 10 завершится, восстановите данные из резервной копии и проверьте работоспособность системы.
Что делать, если iPhone под управлением iOS 10.2 быстро разряжается
При обновлении до iOS 10.2, казалось бы, уже достаточно стабильной версии iOS 10, у некоторых пользователей возникла одна неприятная проблема. Их iPhone, iPad или iPod touch стали заметно быстрее терять заряд. В отдельных случаях доходило до абсурда — заряд аккумулятора уменьшался на 10-15% за считанные минуты. К счастью, решение этой проблемы существует. Его подробное описание можно найти в этой инструкции.
Что делать, если закрывается приложение «Заметки»
После установки iOS 10 многие пользователи не могут получить доступ к стандартному приложению «Заметки», которое при включенном интернете автоматически закрывается. Решить эту проблему очень просто:
Шаг 1. Перейдите в меню «Настройки» → iCloud.
Шаг 2. Переведите переключатель «Заметки» в неактивное положение.
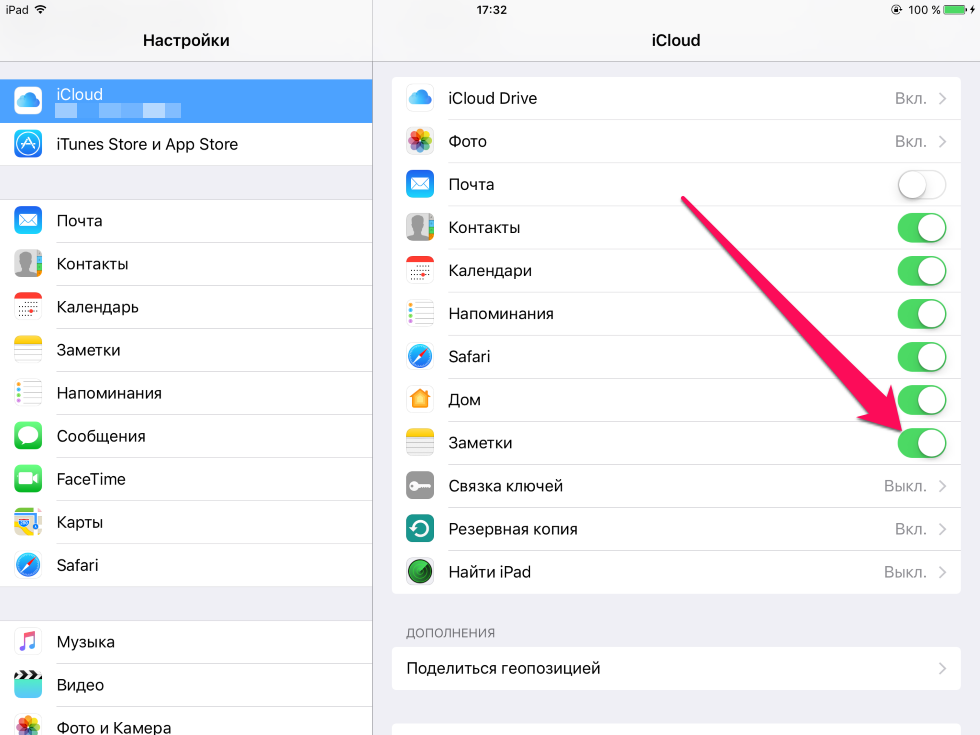 Шаг 3. Согласитесь на удаление заметок с устройства.
Шаг 3. Согласитесь на удаление заметок с устройства.
 Шаг 4. Активируйте переключатель «Заметки».
Шаг 4. Активируйте переключатель «Заметки».
Готово! Сразу после этого все ваши заметки вновь появятся на устройстве, а приложение «Заметки» более не будет вылетать.
Почему iPhone на iOS 10 не ловит Сеть
Большое количество пользователей после установки iOS 10 заметили, что Сеть иногда пропадает, причем делает это спонтанно, без какой-либо закономерности. Для того чтобы исправить неприятный баг, перейдите в меню «Основные» → «Сброс» и выберите пункт «Сбросить настройки сети». После сброса настройки сотовой сети обновятся и проблема исчезнет (только в том случае, если ваш оператор адаптировал настройки сети под iOS 10).
Почему iPhone 7 на iOS 10 теряет связь
На iPhone 7 и iPhone 7 Plus проблему с потерей сети сброс настроек или даже чистая переустановка iOS не решают. Помогает только отключение LTE в меню «Настройки» → «Сотовая связь» → «Голос и данные». Мобильный интернет, в таком случае, использовать по максимуму не получится. Но, увы, на текущий момент по-другому решить проблему возможности нет.
Отметим, что потеря сети на iPhone 7 и iPhone 7 Plus при включенном LTE проявляется у большого количества пользователей. Представители Apple официальных комментариев по этому пока не давали, но, вне всяких сомнений, решать проблему в компании будут.
Спасибо за наводку нашему читателю Сергею Борматову.
Почему не пришло обновление до iOS 10
Пользователи, на устройствах которых была установлена Gold Master-версия iOS 10, ставшая доступной после презентации 7 сентября, никакого обновления в день выхода «десятки» не получили. Из-за этого многие подумали, что обновиться до финальной сборки имея на устройстве установленную бета-версию iOS 10 нельзя.
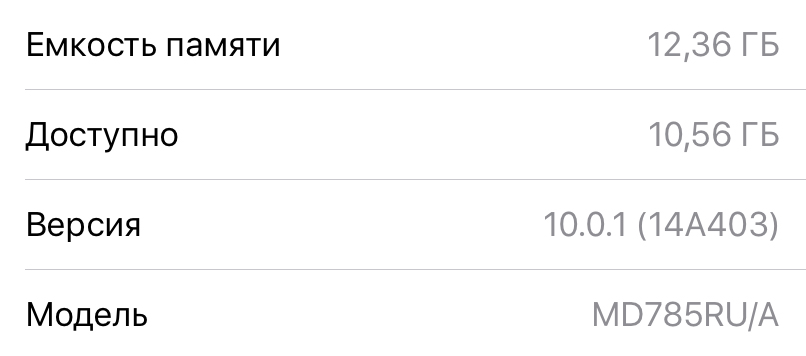 На самом же деле GM-версия это и есть финальная сборка iOS 10. Индекс финальной версии «десятки» — 10.0.1, номер сборки — 14A403, все ровно так же, как и у GM-версии. Таким образом, пользователям, установившим апдейт используя профиль участника тестирования, никаких дополнительных действий для перехода на iOS 10 производить не нужно.
На самом же деле GM-версия это и есть финальная сборка iOS 10. Индекс финальной версии «десятки» — 10.0.1, номер сборки — 14A403, все ровно так же, как и у GM-версии. Таким образом, пользователям, установившим апдейт используя профиль участника тестирования, никаких дополнительных действий для перехода на iOS 10 производить не нужно.
Почему не отправляются отзывы в App Store
После выхода iOS 10 многие пользователи заметили, что отправлять отзывы в App Store не получается. Магазин приложений сообщает о недоступности функции, утверждая, что на устройстве установлена предварительная версия iOS.
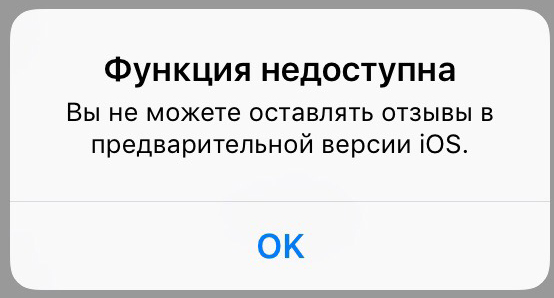 Суть этой проблемы опять-таки заключается в том, что GM-версия одновременно является и финальной. App Store в течение нескольких часов после официального запуска iOS не принимал отзывы от всех пользователей, вне зависимости от того, каким образом «десятка» была установлена на устройство. После же в Apple присвоили сборке 14A403 статус официального релиза и отзывы в App Store вновь заработали.
Суть этой проблемы опять-таки заключается в том, что GM-версия одновременно является и финальной. App Store в течение нескольких часов после официального запуска iOS не принимал отзывы от всех пользователей, вне зависимости от того, каким образом «десятка» была установлена на устройство. После же в Apple присвоили сборке 14A403 статус официального релиза и отзывы в App Store вновь заработали.
Жесткая перезагрузка сопровождается искажениями экрана
При выполнении принудительной перезагрузки устройства под управлением iOS 10 могут возникать искажения на экране. Они могут быть разными — в одном случае дисплей на долю секунды окрашивается в яркий синий цвет, в другом — на экране появляются не самые приятные по виду зеленые пиксели. В чем причина?
А причина в недоработке со стороны разработчиков компании Apple. Этот баг появился еще в самой первой бета-версии iOS 10 и уверенно, несмотря на многочисленные отзывы пользователей, добрался до финальной сборки. В iOS 10.2 (12 декабря 2016 года вышла релизная версию) проблема исправлена.
Пропали контакты
Часть пользователей iPhone после установки iOS 10 обнаружили, что некоторые (а в отдельных случаях все) контакты с устройства странным образом пропали. Странным, потому что приложение «Сообщение» контакты отлично распознает, а вот в «Телефоне» записи пропали. Решение этой проблемы было найдено.
В первую очередь, необходимо выполнить принудительную перезагрузку устройства. Для этого нужно зажать кнопки Домой и Питание и удерживать их до появления логотипа Apple на экране. Если после включения iPhone контакты не появились, следует выполнить несколько (4-5) обычных перезагрузок смартфона. В результате этих действий программный сбой исправится, и контакты вновь начнут отображаться в приложении «Телефон».
Перестали подключаться Bluetooth-устройства
После установки iOS 10 у некоторых пользователей перестало выполняться подключение к различных Bluetooth-устройствам. Проблема проявляется с наушниками, беспроводными клавиатурами, колонками и даже автомобильными системами. Исправить эту проблему помогут следующие рекомендации.
В первую очередь разорвите сопряжение с аксессуаром Bluetooth. Для этого перейдите в меню «Настройки» → Bluetooth, выберите нужное устройство, нажмите на кнопку «i», а затем — «Забыть это устройство». Когда операция успешно выполнится, попробуйте переподключиться к Bluetooth-устройству повторно.
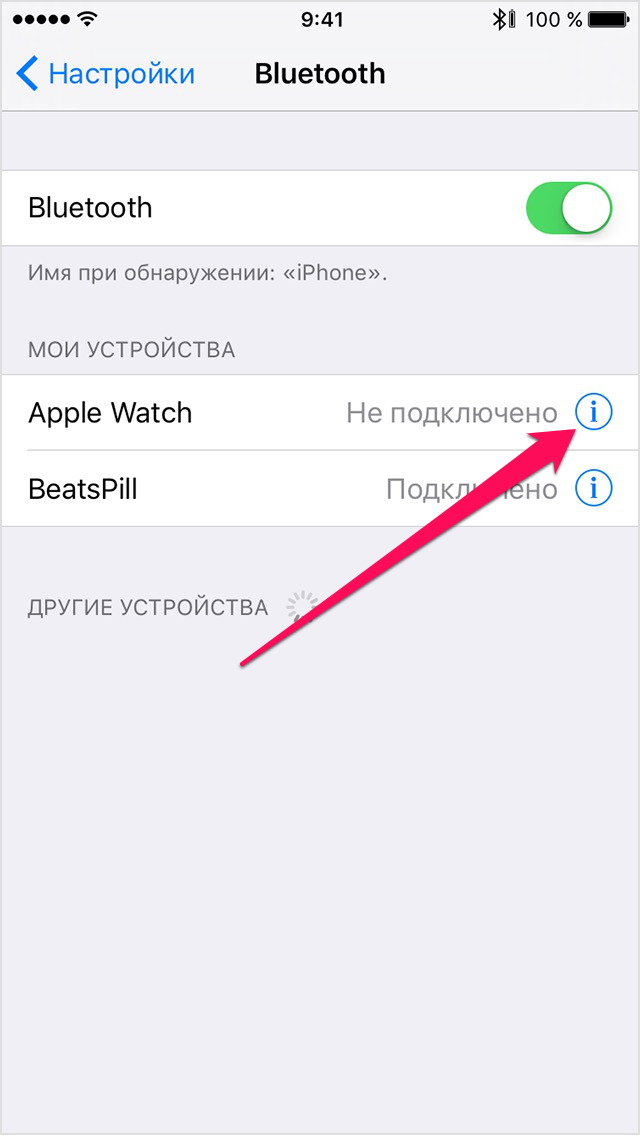 Если проблема осталась, сбросьте параметры сети вашего устройства. Для этого перейдите в меню «Настройки» → «Основные» → «Сброс» и нажмите «Сбросить настройки сети». Процесс сброса займет несколько секунд, после чего аксессуар Bluetooth должен оказаться доступным для подключения.
Если проблема осталась, сбросьте параметры сети вашего устройства. Для этого перейдите в меню «Настройки» → «Основные» → «Сброс» и нажмите «Сбросить настройки сети». Процесс сброса займет несколько секунд, после чего аксессуар Bluetooth должен оказаться доступным для подключения.
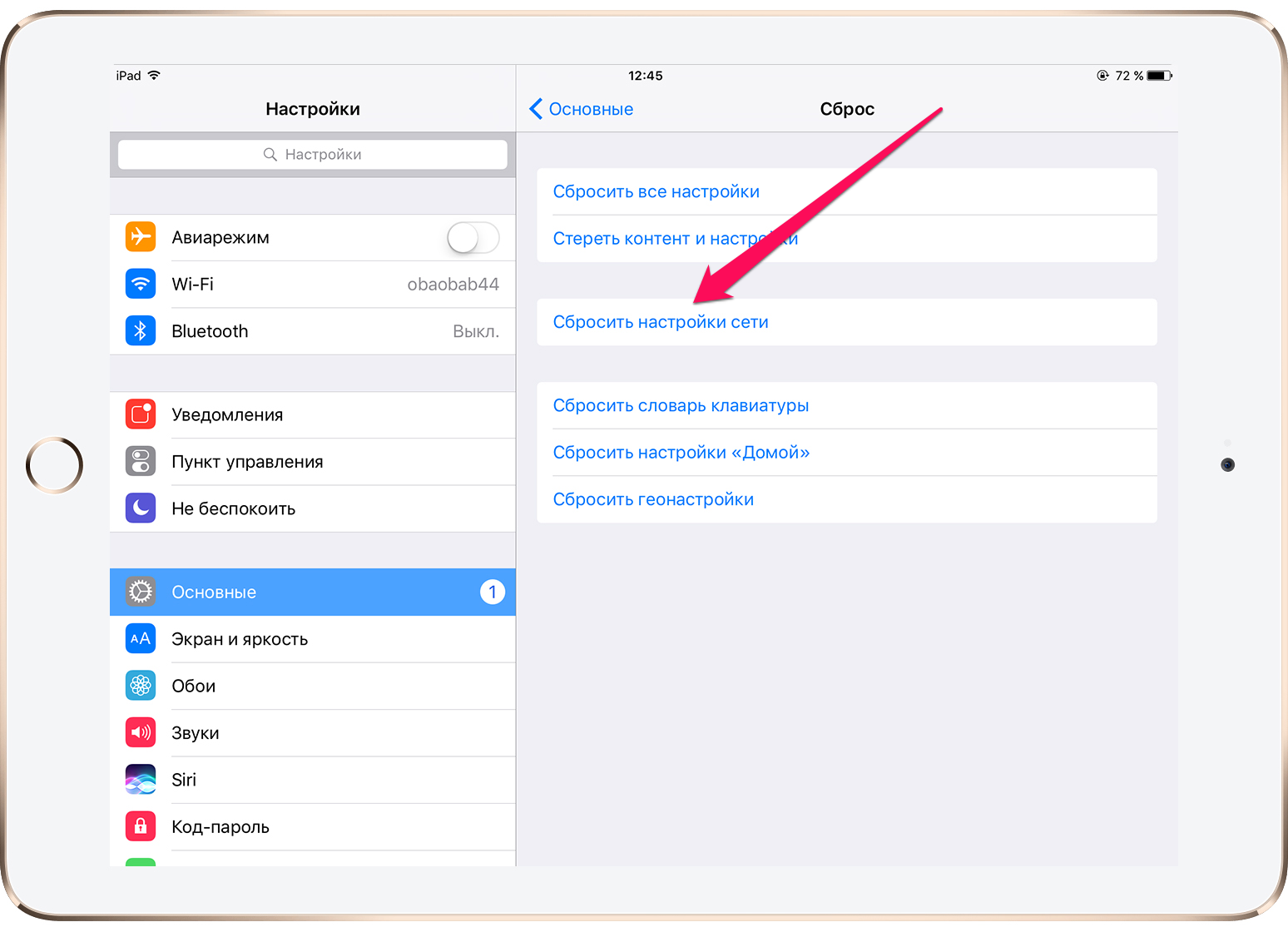 В том случае, если и этот способ не помог, выручить может сброс настроек устройства. Перед его выполнением обязательно убедитесь в наличии недавно созданной резервной копии вашего устройства. В ином случае вы рискуете потерять свои данные. Сам же сброс осуществляется в меню «Настройки» → «Основные» → «Сброс» → «Сбросить все настройки».
В том случае, если и этот способ не помог, выручить может сброс настроек устройства. Перед его выполнением обязательно убедитесь в наличии недавно созданной резервной копии вашего устройства. В ином случае вы рискуете потерять свои данные. Сам же сброс осуществляется в меню «Настройки» → «Основные» → «Сброс» → «Сбросить все настройки».
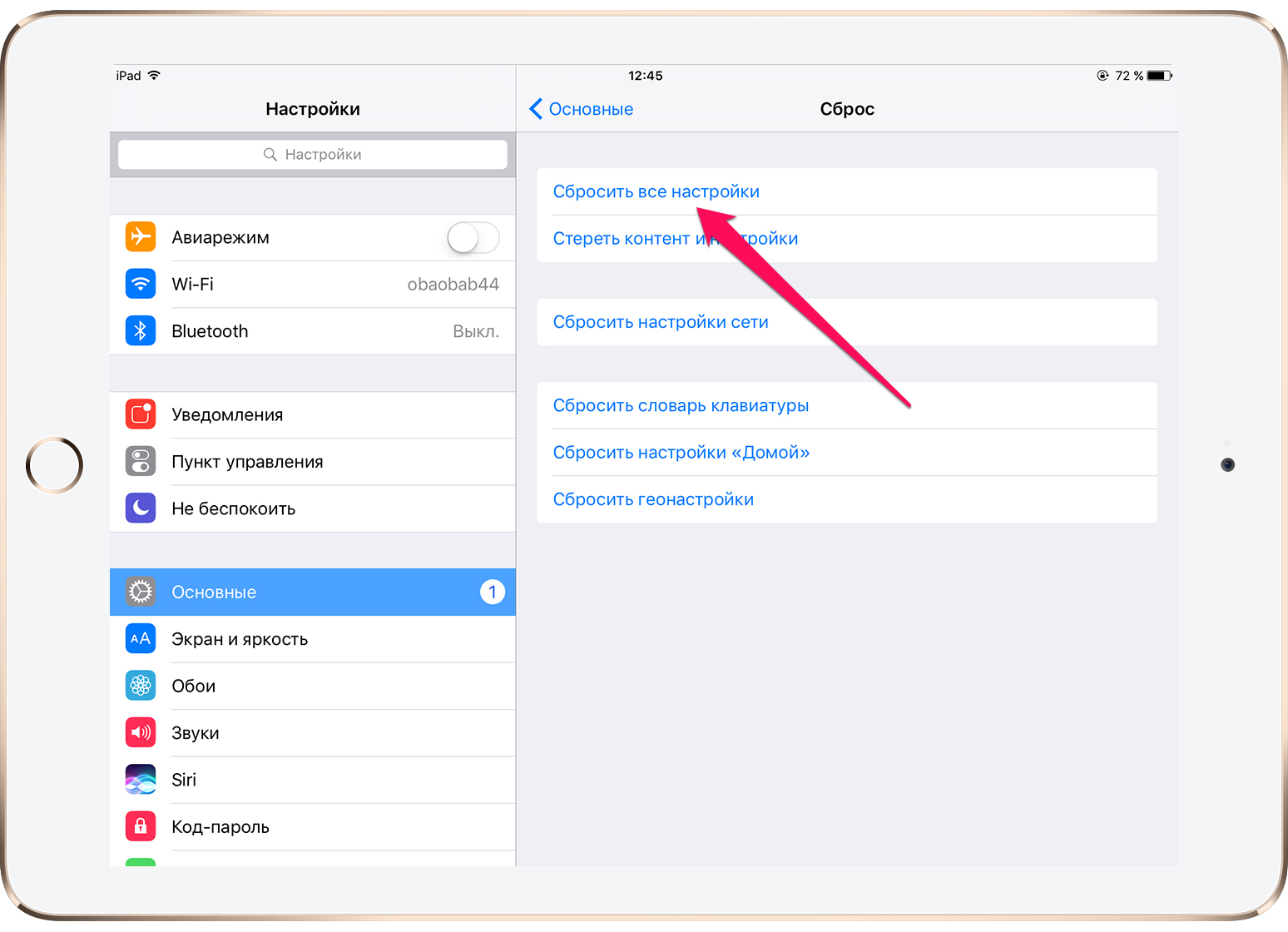 Ни один из перечисленных выше способов не помог? В таком случае, обновите свой iPhone, iPad или iPod touch до актуальной версии iOS. На 24 января 2017 года это iOS 10.2.1. Обновиться до последней версии iOS можно в меню «Настройки» → «Основные» → «Обновление ПО» или при помощи iTunes.
Ни один из перечисленных выше способов не помог? В таком случае, обновите свой iPhone, iPad или iPod touch до актуальной версии iOS. На 24 января 2017 года это iOS 10.2.1. Обновиться до последней версии iOS можно в меню «Настройки» → «Основные» → «Обновление ПО» или при помощи iTunes.
Почему приложение «Почта» не работает
У некоторых пользователей после обновления на iOS 10 перестало работать стандартное почтовое приложение. В большинстве случаев «Почта» просто перестала открываться, у чуть более удачливых «лишь» не отображаются входящие письма. Обе проблемы решаются одним способом.
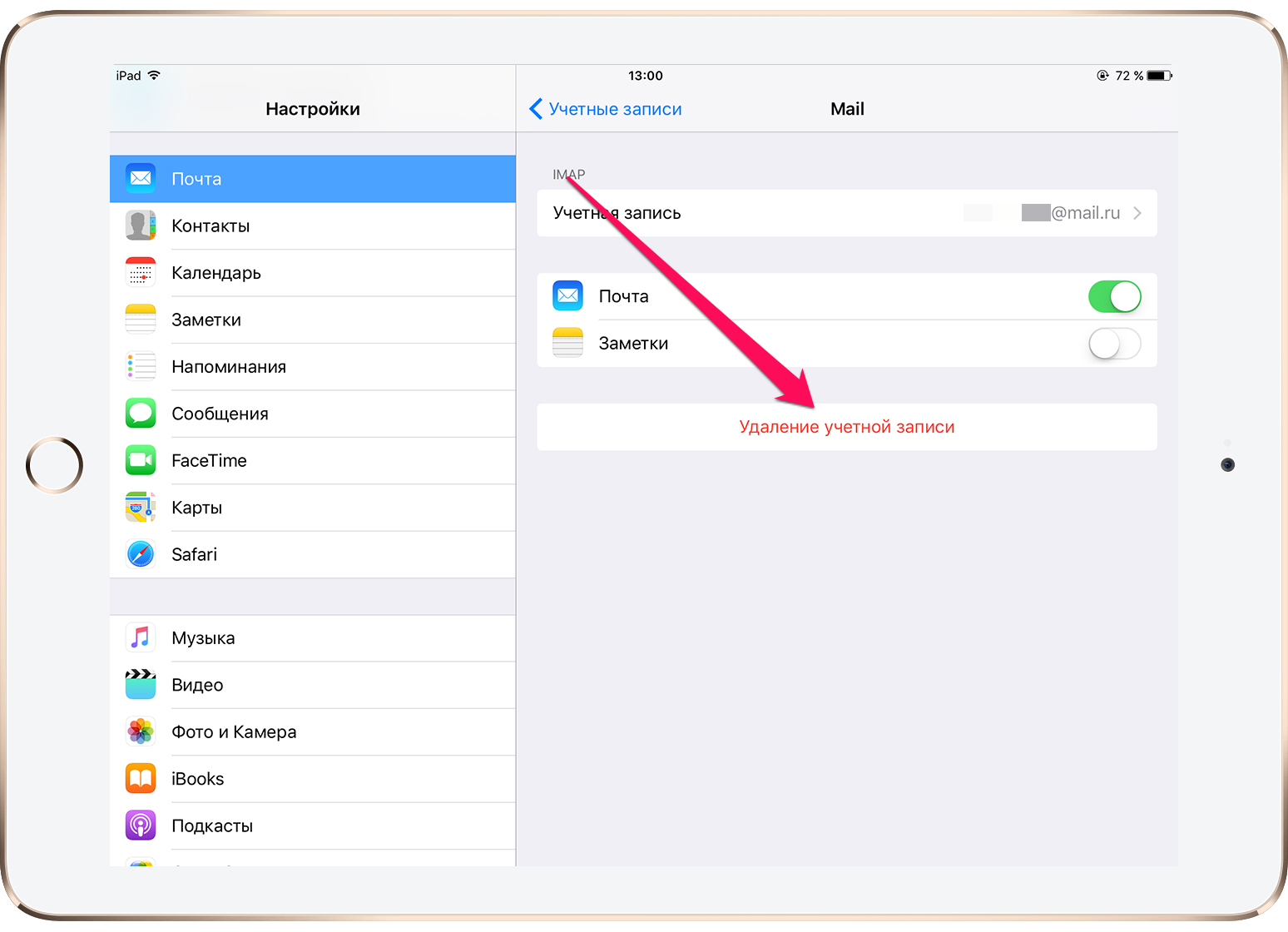 Перейдите в меню «Настройки» → «Почта» → «Учетные записи» и выберите свой почтовый аккаунт. Нажмите «Удаление учетной записи» и подтвердите удаление. После вернитесь на предыдущий экран, нажмите «Добавить учетную запись» и авторизуйтесь под данными почтового аккаунта. Если вы используете несколько учетных записей, то повторить действие необходимо для каждой.
Перейдите в меню «Настройки» → «Почта» → «Учетные записи» и выберите свой почтовый аккаунт. Нажмите «Удаление учетной записи» и подтвердите удаление. После вернитесь на предыдущий экран, нажмите «Добавить учетную запись» и авторизуйтесь под данными почтового аккаунта. Если вы используете несколько учетных записей, то повторить действие необходимо для каждой.
Эффекты в iMessage не отображаются
Одним из главных нововведений iOS 10 стали эффекты для сообщений, отправляемых через iMessage. У некоторых пользователей они могут не отображаться или прописываться текстом. Решить проблему очень просто.
1. Перейдите в меню «Настройки» → «Сообщения», выключите и снова включите переключатель iMessage. После этого проверьте заработали ли эффекты.
2. Перейдите в меню «Настройки» → «Основные» → «Универсальный доступ» → «Уменьшение движения» и переведите одноименный переключатель в неактивное положение.
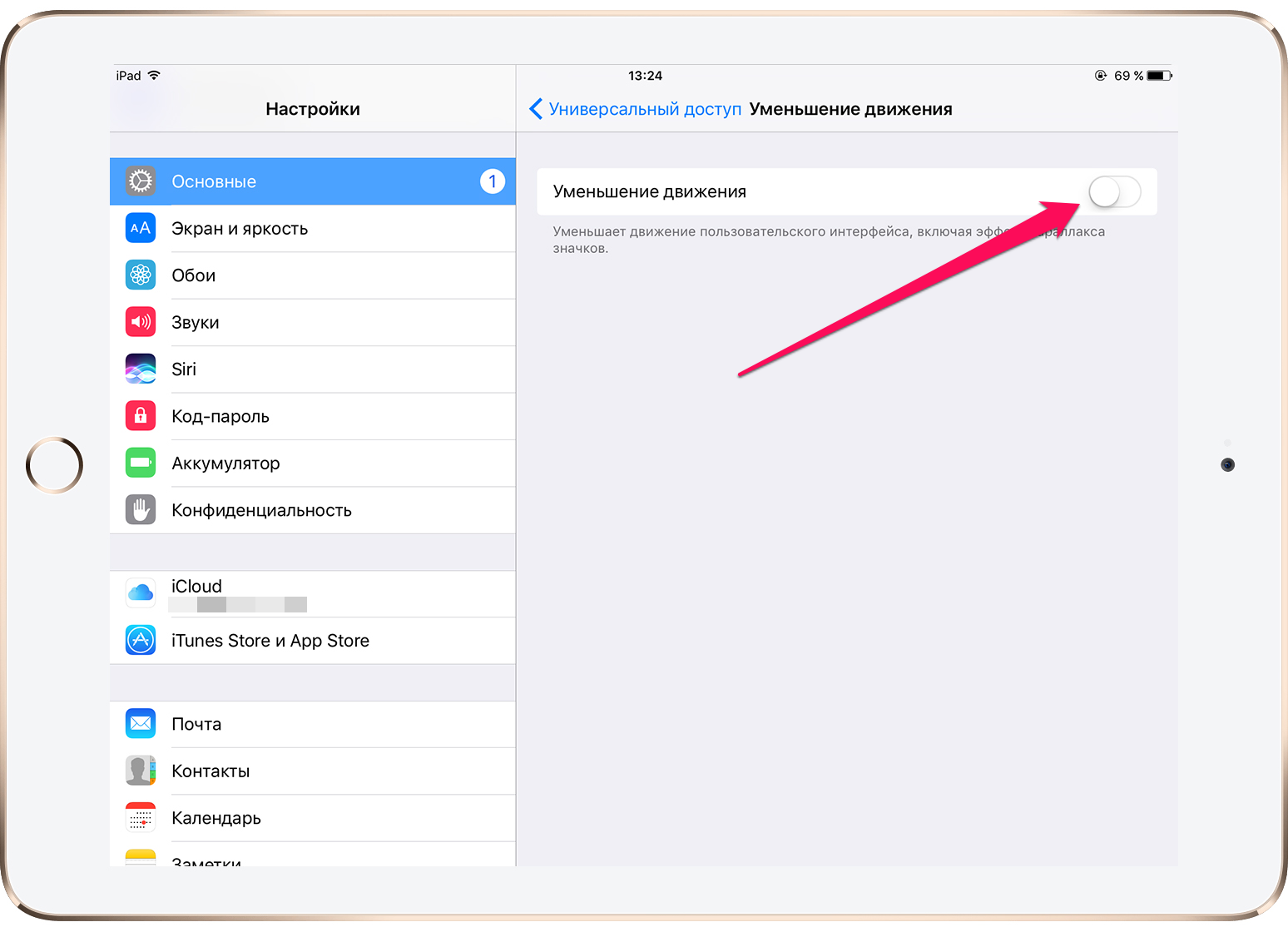
PC/Mac перестал видеть iPhone, iPad или iPod touch
Еще одна неприятная проблема после установки iOS 10 связана с тем, что iTunes перестает видеть устройство. Решение следующее:
Для PC/Mac. Обновите iTunes до последней версии. На компьютере под управлением Windows это можно сделать в меню «Справка» → «Обновления». На Mac актуальная версия iTunes устанавливается через механизм обновления Mac App Store.
Для PC. Переустановите iTunes. Важно переустановить iTunes правильно, удалив программы в строгом порядке:
- iTunes.
- Apple Software Update.
- Apple Mobile Device Support.
- Bonjour.
- Apple Application Support (32-разрядная версия).
- Apple Application Support (64-разрядная версия).
Подробнее о том, как правильно переустановить iTunes на компьютере под управлением Windows читайте в этой инструкции.
При обновлении по «воздуху» произошла ошибка
Обновлено: с более подробной инструкцией по восстановлению вы можете ознакомиться в этой статье.
Все вышеперечисленные проблемы меркнут на фоне ошибки, из-за которой тысячи iPhone, iPad и iPod touch по всему миру словили «шнурок» при обновлении до iOS 10 по «воздуху». Вина и в этом лежит на компании Apple, которая ошибку довольно оперативно исправила, позволив пользователям спокойно обновить свои устройства до iOS 10 беспроводным путем. Но что же делать тем, у кого вместо прекрасно работающего устройства на руках оказался «кирпич»? Выручит iTunes.
Шаг 1. Загрузите версию iOS 10 для своего устройства на этой странице (зеркало).
Шаг 2. Подключите свой iPhone, iPad или iPod touch к компьютеру и запустите iTunes.
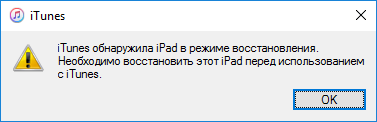
Шаг 3. Дождитесь пока устройство будет определено в режиме восстановления.
Шаг 4. Зажав Shift на Windows или Alt на Mac, нажмите «Восстановить» и выберите загруженную на первом шаге прошивку.
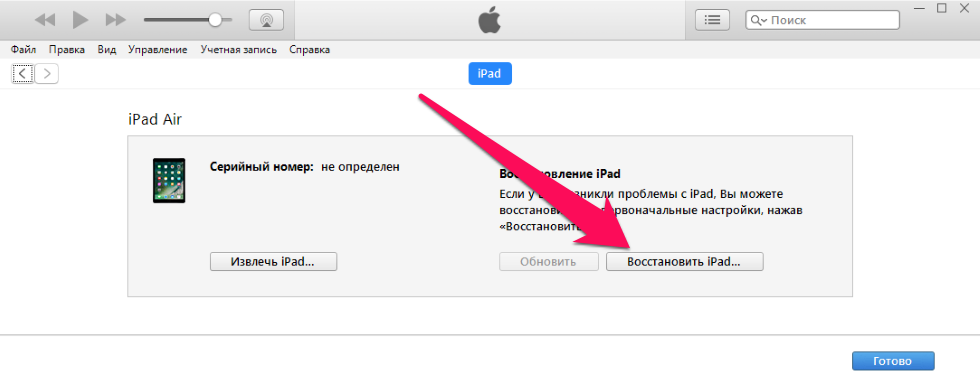 Шаг 5. Дождитесь окончания восстановления устройства.
Шаг 5. Дождитесь окончания восстановления устройства.
Что делать, если вашей ошибки в списке нет
Мы рассмотрели решение наиболее часто встречающихся проблем, однако, iOS 10 способна преподносить множество других неприятных «сюрпризов». Большинство из таких ошибок решается установкой последней версии iOS 10. Такой версией на 20 июля 2017 года является iOS 10.3.3. Выполните обновление по «воздуху» или через iTunes, и проверьте работоспособность функции, с которой ранее вы испытывали проблемы.
Вот такими наиболее распространенными проблемами отметился запуск iOS 10. Если вы столкнулись с какой-то другой ошибкой — описывайте ее в комментариях. Мы обязательно поможем разобраться.
Рекомендуемые темы:
Поделиться ссылкой
Поставьте 5 звезд внизу статьи, если нравится эта тема. Подписывайтесь на нас Telegram, ВКонтакте, Instagram, Facebook, Twitter, Viber, Дзен, YouTube.
 Загрузка…
Загрузка…Пользователи iPhone и iPad после обновления на iOS 13.5 жалуются на проблемы с ранее установленными приложениями
В конце мая 2020 года Apple выпустила iOS 13.5. В этом обновлении Apple исправила ошибки предыдущих версий, улучшила производительность и добавила несколько новых полезных функций, включая уведомления о контакте с зараженными COVID-19.
Однако, многие пользователи iPhone и iPad после обновления на iOS 13.5 столкнулись с проблемами в работе ранее установленных приложений. Часть приложений при их открытии стали выдавали ошибку: «Это приложение больше недоступно для вас. Чтобы использовать его, вы должны купить его в App Store». Если пользователь нажимал кнопку отмена, то приложение закрывалось. Это происходило у пользователей с такими приложениями, как: YouTube, Facebook, WhatsApp, Twitter, TikTok, LastPass и другими.
В настоящее время Apple не подтвердила факт наличия глобальной проблемы с обновлением iOS 13.5. Информации о том, когда компания выпустит заплатку для исправления этой проблемы, также нет. Однако, многие пользователи заметили, что Apple обновила многие приложения. Таким образом, сейчас эта проблема с ошибкой находится на стадии исправления в компании.
Возможно, возникла проблема с сертификатами, например, там истекли сроки действия, или настройками учетных данных, связанными с общим доступом к приложениям. Вот Apple и пришлось выпустить обновления приложений, чтобы включить действующий сертификат в каждое из затронутых проблемой приложение.
Некоторые пользователи нашли как исправить эту ситуацию с закрытиями приложений. Правда для этого нужно сделать вручную определенные действия для каждого проблемного приложения, помимо их переустановки.
If you are seeing the “This app is no longer shared with you.” alert when launching a third-party iOS app, try offloading the app (Settings > General > iPhone Storage > _AppName_ > Offload App), then reinstall it. Keeps local data unlike deleting the app.https://t.co/qjSazgHqNs
— David Kilzer (@ddkilzer) May 24, 2020
Во-первых, нужно определить, какие именно приложения у вас начинают закрываться.
Во-вторых, необходимо сохранить данные приложений, так как при обычной переустановке или удалении приложения эта информация также удаляется. Для этого нужно выполнить процедуру «сгружения» (Offloading) каждого приложения. Когда вы сгружаете приложение, его настройки и внутренние документы сохраняются на устройстве. Сгруженное приложение можно быстро установить заново, если оно все еще доступно в App Store. Для этого нужно зайти в «Настройки → Основные → Хранилище iPhone», выбрать проблемное приложение, нажать кнопку «Сгрузить приложение».
В-третьих, необходимо переустановить каждое проблемное приложение, после выполнения процедуры его сгружения.
@AppleSupport iOS 13.5 is causing many of my apps to give me a “this app is no longer shared with you.” Error. Have to reinstall all of them!
— Josh Randazza- Pade (@JoshPade) May 22, 2020
Оказывается, что сейчас с этой проблемой сталкиваются и пользователи с iOS 13.4.1.
Ранее в конце мая 2020 года произошли аналогичные случаи с возникновением проблем в работе устройств пользователей после обновления и у других производителей ОС и разработчиков различного ПО.
Например, многие пользователи смартфонов и планшетов Asus не смогли работать в браузере Chrome после его обновления до 83 версии. Приложение стало вылетать, там также возникли проблемы с пользовательскими вкладками Chrome. В других приложениях Google пользователи гаджетов Asus тоже наблюдали зависания и разные возникающие ошибки, например, перестала работать почта Gmail, Google Assistant и поиск Google Search. Google обещает исправить проблему.
Вдобавок, пользователи Windows 10 стали жаловаться, что после установки обновления KB4556799 у них появились проблемы с воспроизведением звука в системе. Также у некоторых пользователей после установки этого обновления и перезагрузки пропали с рабочего стола все файлы, ярлыки и документы.
26 мая 2020 года Apple подтвердила изданию TechCrunch, что в iOS действительно была ошибка, из-за которой не открывались некоторые приложения пользователей. Сейчас эта проблема устранена.
приложений не работают в iOS 12/13? 6 советов
iOS 12/13 вышла недавно, и снова к ней привязаны многие ожидания пользователей. Однако после установки этой последней версии некоторые проблемы неожиданно возникают с iOS 12/13. Одна из тех, о которых нам недавно сообщили, заключается в том, что некоторые приложения не работают на iPhone после обновления iOS 12/13.
У некоторых людей приложения не отвечают или неожиданно закрываются. Более того, многие пользователи сталкиваются с ситуацией, когда приложения вообще не открываются.Мы понимаем, насколько вы разочарованы, особенно когда вы взволнованы перед установкой нового обновления. Поэтому мы собираемся перечислить некоторые из очень полезных решений, которые следует попробовать при возникновении такой проблемы. Итак, если ваши приложения не работают в iOS 12/13, просто просмотрите список и решите свою проблему.
1. Принудительно закройте приложения
Первое, что нужно сделать, когда приложения не работают в iOS 12/13, — это заставить его выйти. Когда вы оставляете приложения работать в фоновом режиме, проблема может вас беспокоить.Поэтому не забудьте закрыть приложения, которые вас беспокоят.
- Дважды нажмите кнопку «Домой», и все запущенные фоновые приложения появятся на экране.
- Проведите пальцем по приложениям влево / вправо, чтобы найти то, которое не отвечает. Теперь проведите по нему вверх и выйдите из него принудительно.
Если у вас iPhone X, действия могут отличаться от приведенных выше.
- Здесь вам нужно провести по главному экрану вверх и сделать паузу между ними.
- Найдите приложение и удерживайте его, пока не увидите красный значок со знаком минус.Нажмите на значок и принудительно закройте приложение.
2. Обновите приложение
Устаревшие приложения, вероятно, будут причиной такого рода проблем. Итак, наша другая рекомендация, когда приложения не работают в iOS 12/13, — обновить их. Вот шаги, которые необходимо выполнить.
- Для начала откройте App Store на своем устройстве и нажмите на опцию «Обновления», расположенную в правом нижнем углу.
- Теперь вы увидите, какие обновления приложений доступны.Вы можете нажать «Обновить все» или обновить приложение, которое создает проблему.
3. Принудительный перезапуск iPhone
Один из самых обычных шагов по устранению неполадок, когда вы столкнулись с какой-либо проблемой iOS, — это принудительный перезапуск устройства. Чтобы выполнить этот метод, необходимо выполнить шаги, указанные ниже.
- Если у вас есть iPhone 6 и предыдущие модели, вам необходимо одновременно нажать кнопки «Домой» и «Питание», а если у вас устройство серии 7, просто нажмите «Уменьшение громкости» вместе с кнопками «Питание».Отпустите кнопки, когда на экране появится логотип Apple.
- Последним пользователям iPhone, то есть пользователям iPhone 8/8 Plus / X / XR / XS MAX, необходимо нажать кнопку увеличения громкости и отпустить ее в течение секунды. Затем сделайте то же самое с кнопкой «Уменьшить громкость». Когда это будет сделано, удерживайте боковую кнопку «Готово», которая является кнопкой «Питание», и отпустите ее, когда ваше устройство покажет логотип Apple на экране.
4.Переустановите приложение
Вы также можете попробовать удалить и переустановить приложение позже, когда приложения не открываются или приложения не работают нормально в iOS 12/13. Тем не менее, рекомендуется сделать резервную копию вашего iPhone, прежде чем вы начнете удалять приложение.
- На главном экране коснитесь значка конкретного приложения, которое беспокоит. Держите палец, пока значок не трясется.
- Когда он будет покачиваться, вы увидите крестик в углу значка.
- Нажмите на него, а затем нажмите «Удалить» во всплывающем окне, в котором вам нужно подтвердить действие.
- Теперь перейдите в App Store и снова установите приложение.
5. Сбросить все настройки
Если приведенный выше совет не помог, но после обновления iOS 12/13 вы обнаружите, что ваши приложения не работают, вот что вам нужно сделать дальше.
- Зайдите в «Настройки» на вашем устройстве и затем нажмите «Общие».
- Нажмите «Сброс», а затем выберите «Сбросить все настройки».
6. Исправить приложения, не работающие в iOS 12/13 без потери данных
Если вас беспокоят важные данные на устройстве или когда какой-либо из перечисленных методов не оказался успешным, лучший способ, который мы рекомендуем, — это использовать iMyFone Fixppo.Это профессиональный инструмент для восстановления системы, который способен исправить все виды проблем iOS без потери данных, включая iPhone, застрявший на логотипе Apple, iPhone не может быть восстановлен из-за ошибок iTunes, iPhone завис в режиме Recovery / DFU и т. Д. Используя свою особую функцию, эта программа предоставит вам необходимую прошивку и легко исправит проблемы с работой приложений.
- Простота использования-Устраните проблему только несколькими щелчками мыши
- Наивысшая скорость восстановления — 100% работает для всех видов проблем iOS
- Полная совместимость-Позволяет исправить iOS / tvOS без потери данных
- Заслуживает доверия — рекомендуется многими людьми и веб-сайтами, такими как Macworld , Cult of Mac , Makeuseof и так далее.
Как исправить приложения, не работающие в iOS 12/13 через iMyFone System Recovery
Шаг 1 — Запустите программу после загрузки. Подключите iPhone к компьютеру с помощью оригинального кабеля Lightning. Теперь вы можете заметить три разных режима. Вы должны выбрать из них «Стандартный режим».
Шаг 2 — После выбора режима нажмите кнопку «Пуск», и вам будет предложено перевести iPhone в режим DFU.Вам нужно просто посмотреть на экран, и там будут инструкции для режима DFU. Следуйте им и переходите к следующему шагу.
Шаг 3. В качестве следующего шага вам необходимо нажать кнопку «Загрузить», и программа автоматически загрузит подходящую прошивку для вашего устройства, поскольку она легко обнаружит ваше устройство.
Шаг 4. После успешной загрузки прошивки нажмите кнопку «Начать исправление», и проблема в вашем устройстве начнет устраняться, и через некоторое время проблема больше не будет беспокоить вас.
.iOS: Поиск контактов не работает на iPhone или iPad?
Несколько пользователей сообщили о проблемах с приложением iOS «Контакты». Некоторые пользователи сообщали о проблеме, при которой приложение контактов iPhone или iPad зависало во время поиска контактов. Другие заявили, что поиск всегда дает «Нет результатов». Кроме того, некоторые пользователи заявили, что у них возникла эта проблема после обновления программного обеспечения iOS до последней версии.
См. Также: Проблемы с поиском Spotlight?
В этой статье объясняется, что делать, если поиск контактов не работает должным образом.К ним относятся, но не ограничиваются:
- Поиск контактов не работает должным образом
- Поиск контактов не дает результатов
- Поиск контактов зависает и перестает отвечать
Если у вас возникли проблемы с приложением «Контакты», вы можете устранить их следующим образом:
Исправить поиск контактов
См. Также: Сообщения с номерами, а не с именами контактов? Исправить
Пожалуйста, после выполнения каждого шага, пожалуйста, проверяйте, решена ли проблема.
1. Перезагрузите устройство. Вы можете сделать это, выбрав «Настройки»> «Основные»> «Выключить
».2. Принудительно перезагрузите устройство. Для разных моделей требуются разные шаги:
- Телефон 6s и более ранние версии, iPad или iPod touch: нажмите и удерживайте кнопку сна / пробуждения и кнопку «Домой» вместе, пока не увидите логотип Apple. Модели
- iPhone 7: нажмите и удерживайте боковые кнопки и кнопки уменьшения громкости вместе, пока не увидите логотип Apple.
- Другие модели iPhone (iPhone 8, X, Xr и т. Д.): Нажмите и отпустите кнопку увеличения громкости, затем кнопку уменьшения громкости, а затем нажмите и удерживайте боковую кнопку, пока не увидите логотип Apple.
3. Запустите приложение «Контакты», коснитесь «Группы», снимите флажки со всех контактов, еще раз отметьте и коснитесь «Готово».
4. Закройте приложение «Контакты» и перезапустите его. Для этого дважды быстро нажмите кнопку «Домой» и проведите вверх по области предварительного просмотра приложения «Контакты», чтобы закрыть его. Затем перезапустите его.
Связано: Уведомления о сообщениях iOS: имена контактов отсутствуют
.Как искать настройки iOS на iPhone, iPad, iPod touch, чтобы найти любые настройки Вариант
![]()
![]() Мы все были там; вы хотите изменить настройку на своем iPhone, iPad или iPod touch, но не можете вспомнить, где находится этот параметр или параметр в приложении «Настройки». К счастью, благодаря функции поиска, встроенной в приложение «Настройки» iOS, вам больше не нужно задумываться и ковыряться, чтобы найти конкретный параметр, вы можете просто выполнить поиск, введя его в скрытое окно поиска настроек.
Мы все были там; вы хотите изменить настройку на своем iPhone, iPad или iPod touch, но не можете вспомнить, где находится этот параметр или параметр в приложении «Настройки». К счастью, благодаря функции поиска, встроенной в приложение «Настройки» iOS, вам больше не нужно задумываться и ковыряться, чтобы найти конкретный параметр, вы можете просто выполнить поиск, введя его в скрытое окно поиска настроек.
Для поиска в настройках требуется современная версия iOS, и, как уже упоминалось, она, как и обычная функция поиска в iOS, несколько скрыта, поэтому не удивляйтесь, если вы еще не видели окно поиска в приложении «Настройки». Не волнуйтесь, им легко пользоваться, и мы покажем вам, как получить доступ к этой удобной функции.
Как искать настройки в iOS
Используйте это для быстрого поиска и доступа к настройкам в iOS:
- Откройте приложение «Настройки» на iPhone, iPad или iPod touch.
- На основном экране приложения «Настройки» нажмите и потяните вниз экран настроек, чтобы открыть поле «Поиск» в верхней части экрана настроек.
- Введите параметры поиска, чтобы найти подходящие параметры в приложении «Настройки», затем нажмите любой результат, чтобы сразу перейти к этой части приложения «Настройки».
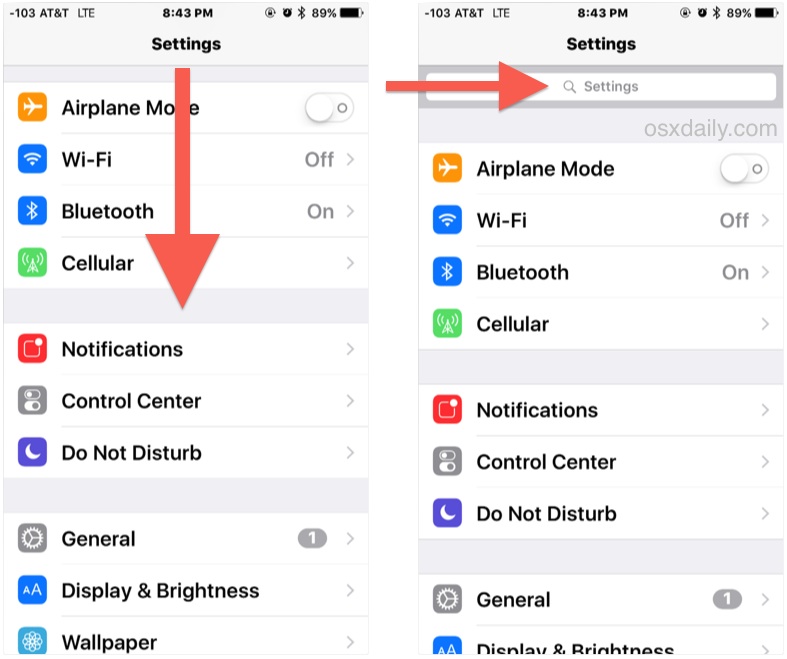
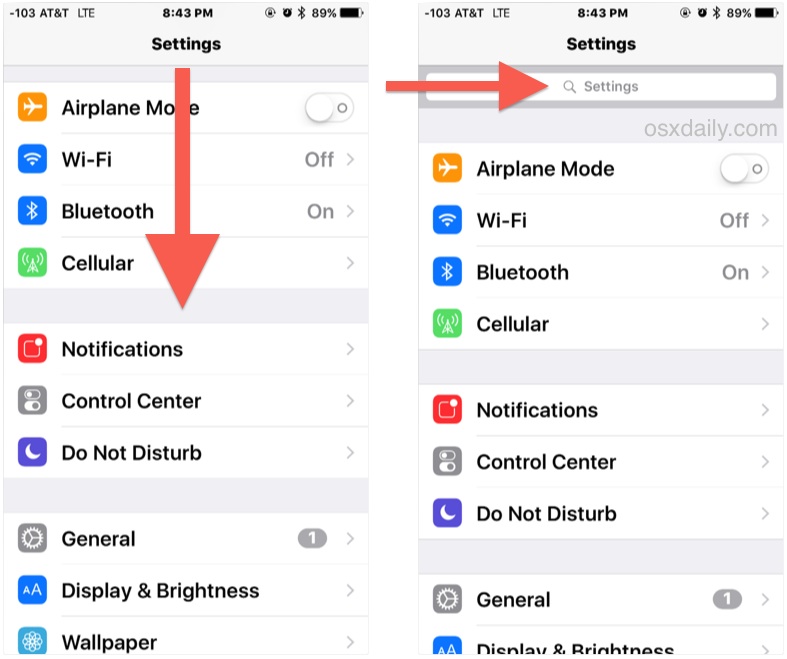
Вы заметите, что в результатах поиска также есть путь к настройке в самом приложении «Настройки», что может сделать его полезным вспомогательным инструментом для определения местоположения параметра и его запоминания самостоятельно или передачи кому-то другому.
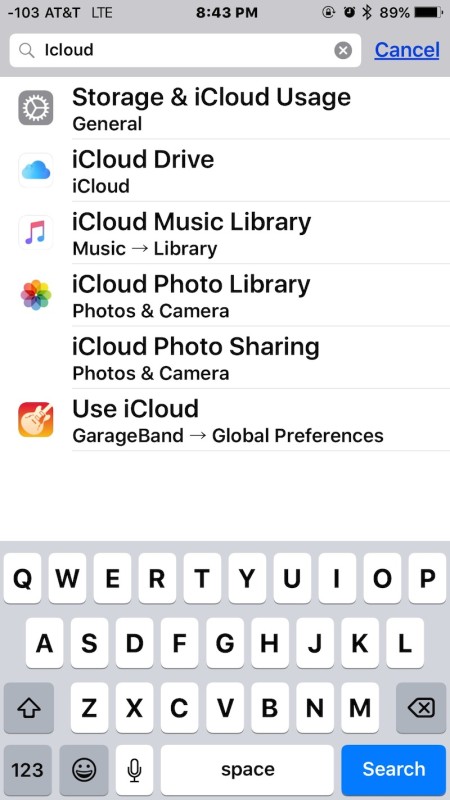
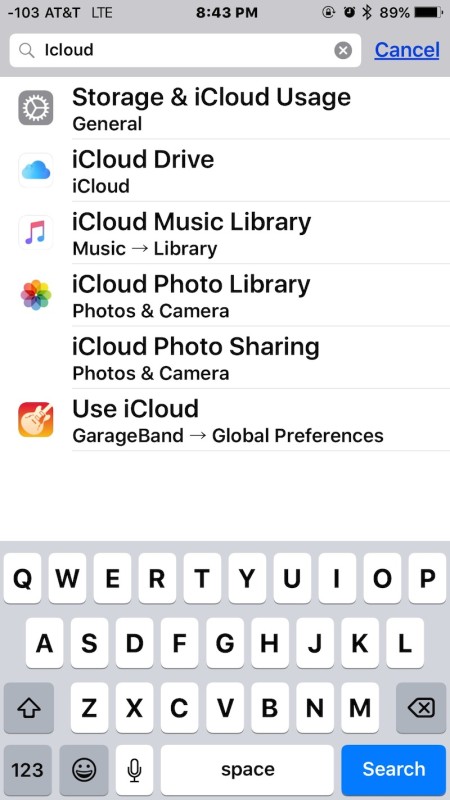
Это, очевидно, намного проще, чем бесцельно ловить рыбу для данной настройки, тем более что некоторые настройки распространяются по всему приложению настроек iOS, а не всегда в самых очевидных местах. Как вы можете видеть в примере поиска выше, различные настройки iCloud расположены в шести разных местах в приложении «Настройки».
На видео ниже демонстрируется функция поиска по настройкам в iOS на iPhone, как вы видите, она проста и проста в использовании:
По мере того, как iOS приобретает дополнительные функции и сложность, поиск по настройкам становится все более полезным, поэтому в следующий раз, когда вам будет интересно, где изменить предпочтение или внести корректировку, не забывайте, что эта функция существует, она обязательно сделает вашу жизнь немного Полегче.
Конечно, есть еще один вариант — полагаться на Siri, хотя Siri немного более ограничена. Тем не менее, вы также можете открыть определенные настройки с помощью Siri, сделав запрос, и вы даже можете попросить Siri внести изменения в некоторые настройки, также выполнив соответствующую команду.
Возможность поиска в настройках ограничена более новыми версиями системного программного обеспечения iOS, все, что предшествует версии 9, будет иметь такую возможность, тогда как более ранние версии нет. Так что, если у вас установлена последняя версия iOS 12, iOS 11, 10 или более поздних версий, вы полностью можете воспользоваться поиском по настройкам iOS!
Связанные
.Три способа исправить быстрый запуск, не работающий на iOS 11/12/13/14
Apple прочно занимает лидирующие позиции в индустрии высоких технологий, но эта позиция связана с высокими ожиданиями, давлением и вниманием со стороны потребителей. Вот почему жизненно важно, чтобы они постоянно обновляли свою операционную систему (последняя версия — iOS 14), дорабатывали свой дизайн и разрабатывали инновационные функции.
К счастью для пользователей Apple, это именно то, что они делают регулярно, и их функция Quick Start очень удобна.По сути, это позволяет тем, кто обновляет свой iPhone, iPad или iPod, переносить все данные на свое новое устройство. Для использования быстрого запуска вам понадобятся как старые, так и новые устройства, и на нем должна быть установлена iOS 11/12/13/14.
Но как именно вы управляете этой функцией?
1. Как использовать Быстрый старт?
Ну, просто возьмите устройства и поместите их рядом друг с другом. Включите новое устройство, убедитесь, что Bluetooth активирован, и выберите параметр, чтобы настроить его с вашим Apple ID.После того, как анимация отобразится на вашем новом устройстве, вам нужно будет отцентрировать ее в видоискателе, а затем ввести свой пароль после того, как будет сказано: «Готово на новом».
После этого это относительно просто, так как вам просто нужно будет выполнить несколько простых инструкций, чтобы создать Touch ID и Face ID на новом устройстве. Теперь вы должны быть на своем устройстве, и у вас будет возможность восстановить приложения, настройки конфиденциальности и местоположения, Apple Pay и Siri после установления соединения Wi-Fi.Кроме того, если у вас есть Apple Watch, вы можете передавать свои данные.
Итак, вы, вероятно, думаете, что «Быстрый старт» — замечательная функция, но есть некоторые общие проблемы, с которыми часто сталкиваются пользователи.
2. Каковы общие проблемы при использовании быстрого запуска?
- Во-первых, некоторые люди сообщают, что устройства находятся рядом друг с другом в пределах досягаемости, но они просто не узнают друг друга.
- Кроме того, он может сказать, что процесс установки может продолжаться, но активация не завершается должным образом.
- Наконец, есть случаи, когда процесс установки вообще не завершается.
Однако не стоит беспокоиться, если Quick Start не работает на вашем устройстве под управлением iOS 11.3 / 12/13/14, потому что мы собрали несколько способов исправить это.
3. Три способа исправить быстрый запуск, не работающий на iOS 11/12/13/14
Просмотрите следующие части, чтобы узнать, подходит ли вам какой-либо из 3 способов. За всеми ними довольно легко следить.
Путь 1.Убедитесь, что вы включили Bluetooth
Люди часто забывают, что Bluetooth является необходимым компонентом, и пытаются завершить процесс установки без его включения. Итак, просто убедитесь, что Bluetooth активирован, и это должно решить вашу проблему.
Способ 2. Просто перезагрузите два телефона
Если ваш Bluetooth включен, но вы все еще не можете завершить процесс установки на iOS 11/12/13/14, вам может потребоваться перезагрузить оба устройства. Для этого все, что вам нужно сделать, это одновременно удерживать боковую кнопку и кнопку регулировки громкости, а затем перетащить ползунок по экрану, если вы используете iPhone.Если вам нужно перезагрузить iPad или iPod, просто удерживайте верхнюю или боковую кнопку и перетащите ползунок, как на iPhone.
Способ 3. Устранение проблем с iOS с помощью стороннего средства восстановления iOS (iOS 11/12/13/14 в комплекте)
Если вам все еще не повезло, то, вероятно, с вашим iPhone возникли проблемы с iOS, и вам может потребоваться сторонний инструмент восстановления iOS, чтобы обновить iOS и решить эту проблему. Отличным вариантом для использования будет iMyFone Fixppo iOS System Recovery, так как он очень удобен для пользователя.Просто подключите свое устройство, безопасно загрузите соответствующую прошивку, даже последнюю версию iOS 11/12/13/14, и технология сотворит чудеса. Кроме того, он предлагает 3 уникальных режима, а стандартный гарантирует, что не произойдет потеря данных.
Мы понимаем, что некоторым людям требуется дополнительная помощь, поэтому вот как именно использовать iMyFone Fixppo iOS System Recovery.
Шаг 1. Переведите устройство в режим DFU. Для этого нужно одновременно удерживать кнопку питания и кнопку «Домой» в течение 8–10 секунд, отпустить кнопку питания и удерживать кнопку «Домой» еще 5 секунд.
Если этого не произошло, попробуйте вместо этого перевести его в режим восстановления, удерживая кнопки питания и «Домой», пока не увидите «Подключиться к iTunes».
Шаг 2. После входа в режим DFU или Recovery вы можете загрузить прошивку. Программное обеспечение обнаружит его за вас, поэтому все, что вам нужно сделать, это нажать «Загрузить». Все, что осталось, — это нажать «Начать исправление», и начнется процесс восстановления.
В конечном счете, функция быстрого запуска очень эффективна и сэкономит вам много времени, но это не всегда гладко.Однако, если вы воспользуетесь советами, которые мы обсудили выше, у вас не должно возникнуть никаких проблем при настройке устройства iOS, даже если оно работает под управлением iOS 14.
.