Что делать в случаи, когда ваш компьютер не видит iPhone
Порой, подключая iPhone к компьютеру, ничего не происходит: значок не появляется, на экране нет ни каких окон. Что в такие случаи делать, и как заставить iTunes распознать и увидеть устройство?
Apple в своей экосистеме использует iTunes для управления всеми своими iOS-устройствами. Таким образом вы можете решать различные задачи: обновление и восстановление любого программного обеспечения, переносить свои фото и видео файлы, совершать покупки и т.д. Но что, если iTunes не узнает ваш iPhone?
Проверьте подключение iPhone к ПК или Mac.
Прежде, чем грешить на устройства и программное обеспечение, сначала убедитесь, что причина не в кабеле. Быстрые шаги по проверке провода:
- Проверьте, чтобы USB-кабель был надежно подключен к вашему iOS-устройству и к компьютеру.
- Попробуйте использовать другой USB-разъем на компьютере Mac или ПК и посмотрите результат.
- Проверьте порт Lightning (или 30-контактный разъем) на вашем устройстве на наличие мусора. Иногда, пыль, прочие загрязнения попадают в слот и на контакты, что препятствует подключению устройства.
- Попробуйте использовать другой USB-кабель.
Поиск и устранение неисправностей iTunes для Windows, если компьютер не видит iPhone.
Если у вас компьютер Windows и он не видит, подключенное к нему устройство Apple, то выполните следующие действия:
- Выключите компьютер и iOS-устройство, затем снова включите их.
- Обновите iTunes на ПК с ОС Windows. Откройте iTunes и выберите: «Справка» > «Обновления».
- Во время подключения, будьте внимательны ко всем диалоговым окнам в Windows. Особенно тогда, когда система спрашивает вас, доверять ли подключаемому устройству.
- Если на экране iPhone многократно появляется окно «Доверять этому компьютеру?», то необходимо установить последнюю версию iTunes для Windows.

Проверьте поддержку мобильных устройств Apple.
Когда устанавливается iTunes для Windows, то вместе с ним загружается плагин под названием Apple Mobile Device Support. Выполните следующие действия, чтобы проверить наличие данной программы:
- Откройте «Поиск» (в правом верхнем углу в Windows 8/9, слева внизу в Windows 10) и выполните поиск, набрав в окне – «панель управления».
- Выберите «Программы и компоненты».
- Найдите и убедитесь, что Apple Mobile Device Support у вас установлен.
- Если вы не нашли Apple Mobile Device Support в списке установленных программ, то необходимо переустановить iTunes для Windows.
Поиск и устранение неисправностей iTunes для Mac, если компьютер не видит iPhone.
Это менее вероятно, но, если, вдруг, ваш Mac не смог распознать/увидеть устройство iPhone. В этом случае для самостоятельного устранения неисправностей, рекомендуем следующие, простые шаги:
- Как указано выше, проверьте USB соединение: проверьте разъем на наличие пыли, попробуйте другой USB-порт или другой USB-кабель.
- Перезагрузите смартфон.
- Перезагрузите Mac.
- Проверьте наличие обновлений программного iTunes на Mac.
Если у Вас остались вопросы, или хотите получить более подробные консультации, пишите нам в соцсетях, или звоните:
Наш номер телефона: +7 978 773 77 77
Мы в социальных сетях:
ВКонтакте
YouTube
Одноклассники
Поделиться:
Почему itunes не видит iphone 6 s. ITunes не видит iPhone — причины и решение. «Доверяй, но проверяй»
iTunes – фирменная программа от компании Apple, которая позволяет синхронизировать устройство с ПК, переносить на него данные и сохранять информацию на компьютере.
Начнем с самых простых причин, из-за которых часто возникает ошибка обмена данными. Как подключить iPhone к iTunes:
- Телефон или планшет обязательно должен быть включен в момент присоединения.
- Во время присоединения мобильного устройства к ПК на экране гаджета появляется системное сообщение «Доверять этому компьютеру» – щелкните на «Доверять». Если вы случайно выбрали «Не доверять», отключите смартфон от ПК, в меню кликните на Настройки->Основные->Сброс->Сбросить геонастройки. В следующий раз при подключении снова появится запрос на доверие перед тем, как синхронизировать Айфон.
- Проверьте исправность USB-порта компьютера и провода. Подсоедините кабель в другой порт, отключив предварительно другие USB-аксессуары. Проверьте соединение через другой подходящий кабель.
- Перезагрузите ПК и мобильное устройство.
Если после всех шагов iPhone все равно не подключается к iTunes, переходите к устранению более серьезных причин неполадки.
Версия приложения iTunes
Если ваш телефон от Apple не синхронизируется с ПК на Windows 10 или Mac OS X, посмотрите версию Айтьюнс. Если вы ее давно не обновляли, она могла устареть и перестать соответствовать версии iOS мобильного устройства.
Что делать, если iTunes не видит iPhone 5s и выше из-за разницы версий:
- Запустите iTunes. В меню «Справка» кликните на «Проверить наличие обновлений».
- Приложение сверит версию, если найдется более новая – вам будет предложено загрузить ее.
Для установки свежей версии iTunes на компьютере понадобится ОС Windows 7 или выше, на жестком диске нужны свободные 400 Мб. Поэтому на компьютер с Windows 10 вы легко поставите новую программу, а вот на Windows XP не получится это сделать.
После инсталляции Айтьюнс опять проверьте присоединение устройства. Если Айпад и Айфон не подключается, или у вас уже была установлена самая свежая версия программы, поэтому вам не предложили обновить ее – проверяйте другие причины ошибки.
Также можно не обновлять программу, а полностью удалить и заново поставить на компьютер. В панели управления кликните на iTunes и нажмите «Удалить». Проверьте, чтобы удалились все ее компоненты – службы Apple Update и Device Support, Bonjour. Вручную сотрите каталоги iPod и Bonjour из директории Program Files. Затем перейдите на сайт Apple и заново скачайте приложение.
Драйвера устройства
Подключение к приложению iTunes может не работать из-за неправильных драйверов на мобильное устройство. Чтобы устранить неисправность, надо их обновить. Как подключиться к iTunes в этом случае:
- На рабочем столе ПК кликните на свойства ярлыка «Мой компьютер», перейдите в «Диспетчер устройств».
- Найдите в перечне оборудования гаджет от Apple. Кликните на него правой кнопкой мышки, щелкните на подпункт «Обновить драйвер».
- Перейдите в поиск драйверов на вашем компьютере. Отметьте, что необходимо выбрать файл из перечня ранее установленных утилит.
- Выберите, что хотите загрузить файлы с диска. Кликните «Обзор».
- Откройте директорию Program Files/Common Files/Apple/Mobile Device Support/Drivers, выделите файл, в названии которого есть «usbaapl».
- Кликните «Далее», чтобы запустить загрузку драйвера.
Попробуйте провести синхронизацию iPad или iPhone.
Служба Apple
Одна из причин, из-за которой Айтюнс не видит Айфон – неправильная работа службы Apple Mobile Device Service. Чтобы перезапустить ее:
- Запустите «Панель управления», перейдите в подраздел «Администрирование», далее «Службы».
- Щелкните по названию искомой утилиты. Остановите ее и следом опять запустите.
Подсоедините аппарат к ПК и снова начните подключаться.
Альтернативный метод
Если вы никак не можете разобраться, как синхронизировать iPhone с iTunes, попробуйте альтернативный файловый менеджер iTools . У программы есть русский интерфейс, в ней реализованы все базовые функции фирменного приложения, а также добавлены дополнительные возможности по управлению установленными программами, фотопотоком, смс.
В iTools вы можете увидеть все контакты и медиа-файлы, сделать резервную копию Айпад, Айфона 6 или другой модели.
Заключение
Мы разобрались, почему iTunes и гаджеты Apple иногда не синхронизируются. Причин не так много, поэтому вы легко сможете устранить проблему. Если же вы проверили все способы, но ошибка осталась – обратитесь в сервисный центр для ее устранения.
Разработки Apple созданы как единая система и максимально адаптированы друг к другу. Концепция компании предполагает, что пользователь будет покупать гаджеты только с яблочным логотипом — телефоны, ноутбуки, даже наушники и часы. Устройства не всегда хорошо «дружат» с другими производителями, но между собой «понимают» друг друга отлично. Ситуация, когда Мак не видит Айфон, тем не менее, встречается довольно часто, но если нет физических повреждений, ее можно исправить самостоятельно.
Почему МакБук не видит Айфон
Прежде всего, нужно оговориться, что «в норме» фирменному ноутбуку от Apple даже не нужны специальные настройки, чтобы связаться с телефоном того же бренда. Программисты и инженеры разработали систему AirDrop. Она существует с 2008 года и начиная с седьмой версии iOS. Технология использует связь Bluetooth, но соединяется самостоятельно, не требует активного вмешательства пользователя, в идеале — сама настраивается. Тогда почему Мак не видит Айфон, что делать и как избавляться от неприятного «глюка»?
Основная причина, почему Мак не видит Aйфон через Airdrop — устройства не «привязаны» и не «узнают» друг друга. Это бывает, если либо ноутбук, либо телефон новые, при «первом знакомстве», а также если на Маке или телефоне переустанавливали систему.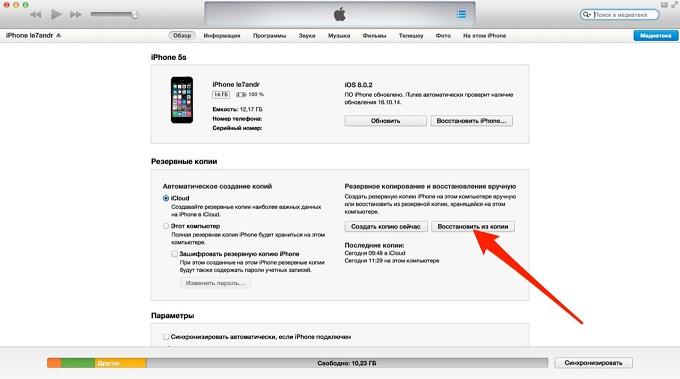 Поэтому потребуется заново «познакомить» гаджеты. Делается это так:
Поэтому потребуется заново «познакомить» гаджеты. Делается это так:
- На Макбуке зайти в раздел системных настроек, одновременно на телефоне включаем Bluetooth.
- Мак, по идее, уже должен «заметить» существование устройства, запрашивающего доступ на подсоединение, но политика безопасности не позволяет ему создать с ним пару.
- Кликаем на соответствующую иконку. Пара создается.
- Сообщения о желании подключиться появятся на экране телефона и компьютера, нужно согласиться. Обычно после этого проблема Макбук не видит Айфон оказывается решена, с тех пор гаджеты «узнают» друг друга.
Иногда алгоритм не срабатывает. Это может быть связано с какими-либо ошибками, которые не позволяют устройствам подключиться друг к другу. Рекомендуется удалить из памяти Мака телефон, аналогично «забыть» Айфоном компьютер, повторить весь алгоритм заново.
Однако AirDrop — это лишь одна часть проблемы. Гораздо неприятнее, если владелец пытается подключить Айфон к Маку по кабелю, но ничего не происходит. В таком случае рекомендуется проверить несколько моментов:
- сам кабель — на обрывы и скрытые повреждения;
- просто попробовать другой кабель;
- гнездо для зарядки стоит осмотреть отдельно — может быть, повреждение в нем, но тогда телефон не будет заряжаться;
- хорошо помогает от ситуации, когда Мак не видит iPhone cброс всех настроек на смартфоне;
- можно даже «сбросить все настройки».
Общий сброс находится в разделе: Настройки — Основные — Сброс. Чем более глубокая проведена «очистка», тем выше шанс, что заново все заработает. Некоторые специалисты рекомендуют также полностью удалить iTunes из памяти МакБука, а также удалить со смартфона приложения, которые могут мешать нормальному подключению.
Если все это не помогает, с высокой вероятностью речь идет о сбое в одном из двух гаджетов. В подавляющем большинстве случаев проблемы такого рода носят программный характер — то есть, это не физические поломки, нужно всего лишь переустановить или «перепрошить» систему. Но если возникает еще и вопрос, почему Айфон не заряжается от Макбука, с высокой вероятностью имеется дефект контактов. В лучшем случае — только провода, они рвутся достаточно часто. В худшем — в гнезде или на плате одного из девайсов.
Но если возникает еще и вопрос, почему Айфон не заряжается от Макбука, с высокой вероятностью имеется дефект контактов. В лучшем случае — только провода, они рвутся достаточно часто. В худшем — в гнезде или на плате одного из девайсов.
Время на чтение: 7 минут
Давайте сейчас я расскажу о причинах почему iTunes не видит ваш iPhone на компьютере/ноутбуке под Windows 10 или Mac OS.
Данная статья подходит для всех моделей iPhone Xs/Xr/X/8/7/6/5 и Plus на iOS 12. На более старых версиях могут отличаться или отсутствовать указанные в статье пункты меню и аппаратная поддержка.
Программа iTunes не распознает Айфон
Если во время подключения гаджета iPhone к компьютеру при помощи USB кабеля программа iTunes данное устройство не распознает, то можете использовать нижеприведенные советы. Когда при этом появляется ошибка с кодом 0xE, выполняем следующую инструкцию, после каждого из способов пробуя подключить девайс:
- Проверяем, что гаджет iOS разблокирован, а на нем демонстрируется экран «Домой».
- Проверяем, что применяется последняя версия iTunes, которая совместима с компьютером.
- На компьютере Виндовс и Mac должна быть установлена новая версия программного обеспечения.
- Устройство должно быть включено.
- Если появилось предупреждение «Доверять этому компьютеру», то следует разблокировать гаджет и нажать на «Доверять».
- От компьютера отключаем все USB аксессуары, кроме iPhone. Пробуем подключить гаджет к иным USB портам. Используем другой кабель USB от Apple.
- Перезагружаем компьютер и гаджет.
- Подключаем Айфон к другому компьютеру. Если там наблюдается идентичная проблема, то следует обратиться в техподдержку Apple.
iTunes на Mac не видит Айфон
- Подключаем гаджет и проверяем, что он разблокирован, на нем демонстрируется экран «Домой».
- На компьютере Mac удерживаем нажатой кнопку «Option». При этом нажимаем на меню Apple, затем выбираем раздел «Отчет о системе» или «Информация о системе».

- Слева в списке выбираем USB.
- Если Айфон демонстрируется в дереве устройств USB, то нужно удалить программы сторонних производителей, которые предназначены для обеспечения безопасности. Если их нет, то обращаемся в техническую поддержку Apple.
Задайте свой вопрос специалисту
Не знаешь как решить проблему в работе своего гаджета и нужен совет специалиста?
iTunes на Виндовс 10 не видит iPhone
В Виндовс 10 после обновления осуществляется установка специального драйвера Microsoft, который предназначен для продукции Apple. Из-за данного драйвера много приложений в Виндовс 10 подключенных гаджетов не видит. Для исправления этой ситуации необходимо осуществить ручную установку корректного драйвера.
Инструкция:
Когда будет выполнена перезагрузка, Айфон станет видим для iTunes в Виндовс 10.
Если iTunes загружен с сайта Apple
Для переустановки драйвера выполняем следующие шаги:
Как пользователь iOS, вы уже наверное знаете, почему такая вещь, как Apple Mobile Device USB Driver является важной для вашего iPhone/iPad/iPod. Когда вы подключаете iOS-устройство к компьютеру, Windows автоматически устанавливает данный драйвер в систему, чтобы вы с легкостью в дальнейшем могли подключаться и выполнять перенос файлов и данных.
Однако, порой что-то может пойти не так и у вас возникнут проблемы с ним. К примеру, некоторые пользователи, установившие Apple Mobile Device USB Driver в систему, все равно не могут подсоединить свой iPhone/iPad/iPod к компьютеру. При этом iTunes не может распознать подключаемого устройства, а в системе появится сообщение, в котором указано на необходимость обновления Apple Mobile Device USB Driver.
Давайте же рассмотрим методы, с помощью которых вы сможете исправить проблемы с этим драйверов от Apple.
Решение проблем с Apple Mobile Device USB Driver
Найти Apple Mobile Device USB Driver
Если iTunes не может распознать iPhone/iPad/iPod после того, как вы подключили его к компьютеру, то вам нужно убедиться в том, что у вас в системе установлена самая последняя версия этой программы, а ваше устройство включено. Затем вам нужно найти Apple Mobile Device USB Driver на вашем компьютере. Как это сделать? Сейчас мы рассмотрим это для всех версий операционных систем Windows.
Затем вам нужно найти Apple Mobile Device USB Driver на вашем компьютере. Как это сделать? Сейчас мы рассмотрим это для всех версий операционных систем Windows.
Windows 10
Кликните на Поисковую строку в левом нижнем углу вашего экрана, а затем впишите «Диспетчер устройств» и нажмите на Enter. Откройте ниспадающий пункт «Контроллеры USB», в котором и будет располагаться Apple Mobile Device USB Driver.
Windows 8
Нажмите ПКМ на Пуск и выберите «Диспетчер устройств». Как и в предыдущем пункте, откройте список «Контроллеры USB» и найдите в там нужный драйвер.
Windows 7
Пройдите путем «Пуск→Панель управления→Система и безопасность→Диспетчер устройств». Как и в двух предыдущих пунктах, драйвер от Apple вы найдете в списке «Контроллеры USB».
Внимание: вы сможете обнаружить Apple Mobile Device USB Driver только в том случае, если к компьютеру будет подключено устройство от Apple.
Обновление Apple Mobile Device USB Driver
Учитывая то, что вы уже должны находиться в Диспетчере устройств, то выполните следующее:
Перезапустить Apple Mobile Device Service для активации Apple Mobile Device USB Driver
После обновления Apple Mobile Device USB Driver, попробуйте подключить свой iPhone/iPad/iPod к компьютеру и посмотрите, сможет ли iTunes определить его. Если же ситуация осталась неразрешенной и вы так и не смогли подключить технику Apple к системе, то давайте попробуем перезапустить Apple Mobile Device Service. Перезапуск этой службы может исправить проблему с неработающим драйвером.
- Нажмите Windows+R .
- Впишите services.msc и нажмите Enter.
- Кликните на Apple Mobile Device Service дважды.
- Кликните на ниспадающее меню типа запуска и выберите «Автоматически».
- Затем нажмите на кнопку «Остановить», а затем нажмите на кнопку «Запустить».
- Закройте окошко и перезагрузите свой компьютер.
Снова попробуйте подключить к компьютеру свое Apple-устройство и проверьте, сможет ли iTunes обнаружить ваш iPhone/iPad/iPod.
Заметка: прежде чем вы войдете в «Службы», убедитесь, что вы закрыли iTunes и отсоединили свое Apple-устройство от компьютера. Также не забудьте обновить свой iTunes до последней версии.
Нашли опечатку? Выделите текст и нажмите Ctrl + Enter
Иногда случается такая ситуация, когда после обновления мобильного устройства или ПО компьютера iTunes не видит iPhone 5S при его подключении к компьютеру. Данная проблема является достаточно распространенной, и решается она довольно легко. Если вы не уверены, что можете самостоятельно устранить данную неисправность, то её решение можно доверить специалистам нашего сервисного центра, занимающегося не гарантийным и постгарантийным ремонтом iPhone 5S и всей техники Apple.
Данная проблема заключается не в iTunes, а в самом мобильном устройстве. Она образовалась вследствие ошибки в синхронизации iTunes с мобильным гаджетом.
Устранить эту ошибку можно следующим способом:
- отключить iPhone 5S и обновить iTunes до самой последней версии;
- установить на компьютер любой другой менеджер файлов;
- при помощи установленного менеджера файлов скопировать папку /var/mobile/Media с айфона на компьютер;
- с iPhone 5S удалить папку /var/mobile/Media и произвести перезапуск устройства;
- подключить устройство к компьютеру.
После того, как выполнится последний этап, iTunes должен увидеть iPhone 5S и предложить провести синхронизацию. При использовании ОС Windows можно проделать аналогичную операцию следующим образом:
- в “Панели управления» открыть пункт «Программы и компоненты”;
- в открывшемся окне выбрать iTunes и нажать «удалить»;
- следовать диалогу удаления;
- скачать и установить самую последнюю версию iTunes для ОС Windows;
- сделать перезагрузку компьютера.
Обычно бывает эффективен первый вариант, и проблему получается устранить. А если по каким-либо причинам iTunes всё еще не видит iPhone 5S, то всегда можно попробовать второй способ.
Что делать если macOS Catalina не видит iPhone или iPad?
В macOS 10.15 компания Apple приняла решение отказаться от iTunes. Ему на смену пришли три самостоятельные программы, а функцию синхронизации данных взяло на себя приложение Finder. Однако, как отмечают пользователи, в некоторых случаях macOS Catalina не видит подключенные iPhone и iPad. Справиться с этой проблемой можно несколькими способами.
Самым простым советом при обнаружении каких-либо проблем с подключением мобильных устройств к компьютеру является – просто переподключить гаджет. Также может помочь смена кабеля или перезагрузка устройств. Однако если все это не помогло, то можно постараться решить проблему и другими способами.
Проверить настройки подключенных устройств
В редких случаях подключенные устройства могут не отображаться в Finder из-за снятых «галочек» в настройках. Проверить это можно следующим образом:
- Перейти в меню-баре в Finder – Настройки.
- В открывшемся окне перейти в раздел Боковое меню.
- Проверить установлен ли флажок напротив пункта «Диски CD, DVD и устройства iOS».
Судя по отзывам в сети, именно неправильные настройки отображения являются самой частой причиной, из-за которой macOS Catalina не видит подключенные iPhone или iPad.
Перезапуск Finder и повторное подключение iPhone или iPad
При возникновении проблем с подключением можно попробовать перезапустить приложение, предварительно отключив от компьютера отключенные ранее iPhone или iPad.
Для перезапуска Finder достаточно просто нажать на клавишу Option, щелкнуть правой кнопкой мыши по значку Finder на док-панели и выбрать пункт Перезапустить. После повторного запуска приложения можно снова подключать мобильные устройства к компьютеру.
Удалить файл с настройками приложения Finder
Одним из радикальных способов решения проблемы с подключенными устройствами является сброс настроек Finder. Для этого нужно:
Для этого нужно:
- Открыть приложение Finder.
- В меню-баре перейти в раздел Переход – Переход к папке.
- В открывшемся окне ввести ~/Library/Preferences/ или ~/Библиотеки/Preferences/ и нажать на кнопку Перейти.
- В открывшейся папке найти файл com.apple.finder.plist и перенести его в Корзину.
- Перезапустить приложение Finder.
После этих манипуляций все настройки в приложении Finder будут сброшены, а файл автоматически заменен на «новый».
Xcode не видит моего устройства iOS, но iTunes видит
У меня странная проблема.
У меня есть iPad с iOS 5.0.1 (9A405) и iOS SDK 5.0.1 с Xcode 4.2 (сборка 4C199), установленные на моем Mac.
Xcode не видит моего устройства. Там написано «iOS Device», а не «Sauron’s iPad», как обычно.
(Я уверен, что это устройство подключено, потому что я вижу его в iTunes.)
Xcode отказывается запускать мое приложение на устройстве.
Там написано:
«Xcode не может работать с выбранным устройством. Нет подготовленных устройств iOS доступны с совместимой версией iOS. Подключите устройство iOS с достаточно свежей версией iOS для запуска вашего приложения или выбора симулятора iOS в качестве места назначения.»
Xcode видит мой другой iPad с iOS 4.3.3 и может запускать приложения на этом устройстве. Я попытался перезагрузить свой Mac-безрезультатно.
Я также проверил профиль подготовки, сертификат разработчика и т. д.
У кого-нибудь есть идеи?
iphone ios xcode ipad provisioningПоделиться Источник Vlad 10 апреля 2012 в 11:36
25 ответов
- CocoaPod установлен, но не видит кода Swift
Я боролся с интеграцией библиотеки ImagePicker в свой проект.
 веб-сайт CocoaPods показывает этот модуль правильно, за исключением документации, хотя он задокументирован, думаю, он просто не видит код… Шаги по воссозданию моей проблемы: Установите модуль через CocoaPods. platform :ios, ‘9.0’…
веб-сайт CocoaPods показывает этот модуль правильно, за исключением документации, хотя он задокументирован, думаю, он просто не видит код… Шаги по воссозданию моей проблемы: Установите модуль через CocoaPods. platform :ios, ‘9.0’… - Android Studio не видит моего устройства ZTE Blade III
Недавно я получил свой первый смартфон Android — ZTE Blade III и хочу начать его изучать. Я скачал Android Studio для Windows, создал базовое приложение Hello World, попытался запустить его на телефоне и здесь столкнулся с проблемой — Adroid Studio не видит мое устройство….
250
Даже если этот вопрос не касается конкретной проблемы OP, он может быть решением для других людей, которые находят этот вопрос.
В некоторых случаях Xcode не распознает (даже не увидит) подключенное устройство, которое было распознано ранее, даже если в версиях Mac OS/iOS/Xcode не было никаких изменений. Это, по-видимому, происходит, если вы подключаете устройство, в то время как Mac и/или устройство заблокированы при их подключении. Устройство спросит, хотите ли вы доверять компьютеру, даже если вы уже сделали это, но устройство все равно не будет видно в Xcode.
Перезапуск Xcode или устройства, похоже, не имеет никакого эффекта. Одним из решений является перезагрузка компьютера Mac. Еще одно гораздо более быстрое решение-перезапустить usbmuxd :
- Бросить Xcode
- Отсоедините устройство
- В окне terminal введите:
sudo pkill usbmuxd(он будет перезапущен снова автоматически) - Перезагрузите Xcode
- Подключите устройство
Теперь ваше устройство должно быть снова видно в Xcode!
Надеюсь, это поможет нескольким людям. Очевидно, так оно и есть!
Поделиться jcaron 10 декабря 2014 в 10:31
78
Выберите Окно Organizer органайзер в Xcode.
 Теперь в разделе Устройства выберите свое устройство.
Если он не готов к разработке, нажмите кнопку Использовать для разработки.
Теперь в разделе Устройства выберите свое устройство.
Если он не готов к разработке, нажмите кнопку Использовать для разработки.Если вышеизложенное не решает вашу проблему, то в настройках Вашего проекта установите deployment target на тот, для которого ваше приложение разработано или меньше.
В противном случае возникает некоторая проблема с сертификатами и профилями подготовки. Убедитесь, что UDID вашего устройства добавлено в профиль подготовки, который вы используете.
Поделиться iVipS 10 апреля 2012 в 11:48
36
У меня была та же проблема , я перезапустил xcode, и он снова нашел мой телефон.
Поделиться Alex Pelletier 13 октября 2013 в 00:48
- Xcode не видит файл
У меня есть такая файловая структура: Но Xcode не видит файл для : #import VKSdk.h , потому что он находится в другом проекте, что мне нужно сделать:
- Все устройства, нацеленные на xcode, становятся «недоступными»
Я попытался установить xcode 4.6 вместе с моим существующим xcode 6.3. У меня есть проблемы с лицом во время установки. одним из решений было выполнить эту команду: /Developer/Library/uninstall-devtools —mode=all после этого я не мог работать под устройствами , для всех устройств, которые у меня…
17
Сегодня я столкнулся с этой проблемой, когда Xcode 8.2.1 внезапно решил, что подключенный ipad (ios 10.2) больше не подключен. Отключил, снова подключил, перезагрузил свой macbook и попробовал многочисленные рекомендации выше. Единственное, что исправило эту проблему для меня, — это выключение и перезагрузка самого устройства ipad.
Поделиться Jeremy_inPDX 05 апреля 2017 в 22:16
12
Я получаю эту проблему один раз, используя не официальный кабель Apple.
Надеюсь, это поможет.
Поделиться Franck 07 октября 2013 в 12:50
9
Для тех, у кого может возникнуть та же проблема, и ответы выше не работают: убедитесь, что версия iOS, установленная на вашем устройстве, соответствует версии iOS SDK, установленной на вашем mac. Если они не совпадают, вы не сможете построить устройство.
Поделиться Kasper Munck 10 апреля 2012 в 13:49
9
В моем случае я сделал следующие шаги
- Бросить XCode
- Отключающее устройство
- В вашем terminal
sudo launchctl stop com.apple.usbmuxd - Возобновить Xcode
- Подключение устройства
Поделиться Alexandr Kolesnik 03 января 2018 в 15:12
7
Может быть, мой ответ будет полезен новому разработчику. Просто следуйте этим шагам, вы можете подключить свой iPhone/iPad с X-кодом.
Поделиться Abhishek Mishra 26 мая 2016 в 06:17
4
Я едва ли перепробовал все решения, предложенные выше. Единственное, что сработало и решило мою проблему, — это войти в xcode «Organizer», щелкнуть правой кнопкой мыши на моем iPhone, нажать на «Remove from organizer» и затем подождать около 10 секунд, пока xcode автоматически добавит устройство.
Ранее я подключил свой телефон, и itunes прекрасно распознал его и синхронизировал с ним и т. д., Но все, что xcode сказал в органайзере, было «устройство в данный момент не подключено», что было наиболее определенно связано, если itunes синхронизировался с ним, а не с wi-fi.
Почему xcode понадобилось, чтобы я удалил и повторно добавил телефон, выше моего понимания, но теперь, когда я это сделал, он отлично работает.
Поделиться Benjamin Oman 03 июня 2013 в 20:04
4
Я попробовал все вышеперечисленное, но безрезультатно. Я пользовался телефоном целую вечность, и вдруг организатор подумал «this device is currently not connected». Сброс телефона исправил это для меня (удерживайте Home & Power до тех пор, пока не появится логотип Apple). Я сделал это, когда он все еще был подключен к MacBook, но в этом не было необходимости.
Поделиться Michael 11 мая 2014 в 01:42
3
Для Xcode 7 (и, возможно, выше),
go to Window -> Devices,
нажмите на plus sign внизу, и select the device соединится, и hit next, затем Use for development .
Это работает только в том случае, если Xcode читает ваше устройство, но вы не можете запустить свое приложение на нем.
Также убедитесь, что версия device's OS version is greater than or equal to your app's Deployment Target OS.
Поделиться Vinit Nayak 05 сентября 2016 в 05:57
2
Была такая же проблема с некоторыми нелицензионными кабелями. Отлично работает с кабелями Apple & Belkin USB.
Поделиться Kirow 13 мая 2016 в 10:51
2
Мое приложение работало на всех симуляторах, но не на моем устройстве. Я попробовал почти все шаги из каждого комментария, и мне не повезло. Я зашел в настройки своего устройства и переключил свой «Personal Hotspot» с выключенного на включенный. Тогда все было хорошо!
Тогда все было хорошо!
Поделиться pcnick13 19 февраля 2019 в 19:53
1
Вы пытались удалить и повторно установить устройство на своем портале разработчиков Apple? Если да, попробуйте обновить свой xcode до 4.3.2, я помню, что мне нужно было обновить его до xCode 4.3.2 после обновления моего iPhone до iOS 5.1
Поделиться Oras 10 апреля 2012 в 11:43
1
Xcode не видел моего iPad, iTunes также не видел моего устройства. Перезагрузка Mac исправила ситуацию.
Поделиться Kibernetik 06 декабря 2014 в 13:10
1
После обновления моего iPhone до 10.3.3 Xcode 8.3.3 не может найти его в окне Device , но iTunes может. Перезапуск Xcode исправил эту проблему.
Поделиться superarts.org 31 июля 2017 в 14:54
1
После 20 минут отладки я понял, что мне нужно навести курсор на кнопку вверх () в верхней части палитры Devices в левом верхнем углу, справа от кнопки запустить приложение
Поделиться Nick Sarafa 10 января 2018 в 04:47
1
Ошибка, которую я имел в XCode, была «версия iOS ниже, чем цель deployment», которую я не знал, как исправить. Ошибка отображалась там, где iPhone должно было быть указано как устройство (вверху слева). Я выбрал проект в навигаторе проектов и заметил, что цель iOS Deployment была установлена на 11.3, но когда я проверил свой iPhone, он был установлен на 11.2.1 (или что-то ниже, чем 11.3). Поэтому я открыл настройки на телефоне, прокрутил вниз до общего и нажал обновление программного обеспечения. Поскольку обновление было запланировано, но не началось, я решил вынуть карту SIM из другого телефона и вставить ее в iPhone, который я использовал для тестирования. Затем обновление началось быстро. Однако после завершения обновления на телефоне XCode все еще не узнавал телефон. Я отсоединил кабель USB, но не услышал никакого звука, поэтому я подключил его к другому порту USB на компьютере, а затем услышал звук. Потом 38-й заметил телефон. Таким образом, проблемы заключались в том, что iPhone не сообщил мне, что у меня есть обновление (или я проигнорировал его и забыл о нем), и ему, возможно, понадобилась карта SIM, а у меня было плохое соединение USB.
Поделиться Red Rooster 28 мая 2018 в 00:29
0
У меня была такая проблема. Я как-то зарегистрированы устройства, универсальные команды на Apple. Я не помню как я это сделал сейчас. Тогда я смог преодолеть эту ошибку.
Поделиться Satish 10 апреля 2012 в 11:44
0
Xcode 6.3 не видел, как мой iPhone работает iOS 8.3 даже после перезагрузки компьютера. Затем я перезапустил свой iPhone, и все снова заработало. Обожаю багги-софт!
Поделиться whittwuli 23 августа 2015 в 17:57
0
Просто отсоедините кабель iPhone от вашего mac, а затем подключите кабель к mac work for me. Я надеюсь, что это работа для кого-то.
Поделиться varun 15 апреля 2015 в 12:02
0
Xcode 10.2.1 не узнавал мой ipad mini. Я отключил и перезагрузил мини, и он стал видимым.
Поделиться Mike Volmar 17 июля 2019 в 12:48
0
Когда вы пытаетесь построить и запустить текущую схему, но сталкиваетесь с этим предупреждающим сообщением:
«The run destination iPhone is not valid for Running the scheme.»
Кроме того, вы уже проверили свой телефон, и он правильно подключается к вашему Mac, все, что вам нужно сделать, это просто перезагрузить ваш Xcode и построить его снова . Это сделает работу.
Поделиться kit 06 декабря 2018 в 03:05
0
Столкнулся с этой проблемой, обновившись с XCode 9 до 10.1. В XCode вообще не появлялось никаких устройств, несмотря на выполнение всех шагов, перечисленных в других ответах.
Для меня решение состояло в том, чтобы сделать чистую сборку CMake, удалив старые файлы проекта Xcode.
Поделиться Luke F 06 февраля 2019 в 17:50
0
Если ничего из этого не работает, попробуйте просто перезагрузить ваш iphone или устройство! Работает каждый раз для меня (:
Поделиться Arin 16 мая 2020 в 02:55
Похожие вопросы:
Android ADB не видит устройства
Я пытаюсь запустить свои приложения на планшете OMEGA T107. Но adb не видит моего устройства. Я перепробовал почти все.
IntelliJ не видит моего устройства Android
Я использую IntelliJ для своей разработки Android, и по какой-то причине он не видит моего фактического устройства android. Он действительно видит мой эмулятор, так что я могу делать все в IntelliJ…
Xcode не показывает имя iPhone
У меня странная проблема. Я сделал приложение с deployment целью iOS 6.0 У меня на Mac установлен iPhone 4s с iOS 6.1 с XCode 4.5. XCode не видит моего устройства. Там написано iOS Device, а не…
CocoaPod установлен, но не видит кода Swift
Я боролся с интеграцией библиотеки ImagePicker в свой проект. веб-сайт CocoaPods показывает этот модуль правильно, за исключением документации, хотя он задокументирован, думаю, он просто не видит…
Android Studio не видит моего устройства ZTE Blade III
Недавно я получил свой первый смартфон Android — ZTE Blade III и хочу начать его изучать. Я скачал Android Studio для Windows, создал базовое приложение Hello World, попытался запустить его на…
Xcode не видит файл
У меня есть такая файловая структура: Но Xcode не видит файл для : #import VKSdk.h , потому что он находится в другом проекте, что мне нужно сделать:
Все устройства, нацеленные на xcode, становятся «недоступными»
Я попытался установить xcode 4.6 вместе с моим существующим xcode 6.3. У меня есть проблемы с лицом во время установки. одним из решений было выполнить эту команду:…
ADB не видит моего устройства
Не удалось установить драйверы для режима отладки usb в системе android. Устройство-Sony Xperia V с Android 4.3, на PC — Windows 7 Home Premium. Информация о телефоне в Диспетчере устройств. Там он…
Xcode журналы сбоев не появляются
У меня есть приложение iOS, которое работает только с клиентом на iOS8.0 Сначала я попытался установить iOS simulator8.0 на свой xcode7.0, OS X El Capitan, чтобы протестировать код, но, столкнувшись…
flutter не видит ios-развертывание
Я установил flutter по официальным документам. Когда я сделал flutter doctor-v, я не получаю информацию с помощью : IOS toolchain как моя другая(старая) книга для mac. [✓] iOS toolchain — develop…
Что делать, если iPhone не подключается к компьютеру? — iLikeService
Нынешнее поколение техники Apple может обойтись без проводного подключения к ПК. Тем не менее, существует ряд случаев, при которых пользователю приходится возвращаться к «дедовскому» способу соединения iPhone, iPod или iPad с компьютером. Но что делать, если оба устройства не сообщают об успешной синхронизации?
Эксперты сервисного центра iLikeService разобрали несколько случаев, почему компьютер не видит Айфон, проанализировав все, что может повлиять на подключение устройства с помощью комплектного кабеля. Ведь за несколько лет работы на столичном рынке, мастера нашей компании успели столкнуться со всеми неисправностями, программными сбоями и другими поломками, влияющими на возможность синхронизации двух устройств!
Причины того, что iPhone не подключается к компьютеру
К списку «популярных» проблем, мешающих подключению айфона к ПК, можно отнести:
- Отсутствие программного обеспечения;
- Устаревшие драйверы для работы с Apple-девайсами;
- Физическое повреждение lightning-коннектора;
- Использование кабеля от сторонних производителей;
- Неисправность встроенных USB-портов;
- Использование старой версии iTunes.
Рассмотрим каждый из них по отдельности!
Устаревшие драйвера на компьютере
Первой и, пожалуй, самой распространенной проблемой принято считать отсутствие «драйверов» — программного обеспечения, необходимого для нормального отображения устройства. Но если новые версии операционных систем (Windows, Linux, MacOS) адаптированы для работы с «яблочными» девайсами, то для старших редакций устанавливать их придется самостоятельно.
Благо, найти необходимое ПО можно на сайте Apple или сторонних ресурсах. В 8 из 10 случаев, обновление драйверов «заводит» синхронизацию. Кроме того, можно попробовать установить последнюю версию iTunes, распознающую любой Apple-девайс и располагающую инструментами для работы с ним.
Повреждения кабеля для передачи данных
Одной из причин отсутствия реакции на подключения к компьютеру может быть износ и физическое повреждение Lightning-кабеля. Ведь о хрупкости оригинального коннектора можно слагать легенды. Не ясно, знают ли в Купертино об этой проблеме или это обычный маркетинговый ход, позволяющий поднять уровень продаж аксессуаров. В любом случае, если обновление драйверов не дало желаемого результата, достаточно проверить целостность «шнурка».
Если визуальный осмотр не показывает признаков поломки, попробуйте подключиться, используя другой, 100% рабочий коннектор. В отсутствие какой-либо реакции, можно попробовать переключиться на другой порт.
Подключение Айфона к другому USB-порту
Часто, владельцы ПК даже не подозревают о том, что порты для подключения периферийных устройств выходят из строя, узнавая об этом в последний момент. Иными словами, причиной отсутствия подключения может стать поломка USB-порта. Для исключения этой неисправности достаточно «перебросить» кабель в другое гнездо, либо воспользоваться сторонней «машиной» с рабочими портами.
Переустановка iTunes для переноса данных
Еще одной причиной «тишины» при подключении телефона к ПК или ноутбуку можно считать «сбои», произошедшие при установке официального приложения Apple – iTunes. Дело в том, что “тунец” создавался под фирменную операционную систему MacOS, из-за чего при работе с Windows могут наблюдаться определенные проблемы.
Для решения этой проблемы достаточно:
- Перейти в «Панель управления»;
- Найти раздел «Программы и компоненты»;
- Зайти во вкладку «установка и удаление программ»;
- Найти iTunes и удалить его с компьютера;
- Скачать актуальную версию приложения с сайта apple.com;
- Пройти процедуру установки, дождаться окончания обновления.
При этом стоит отметить, что отсутствие реакции на подключение к ПК может быть следствием аппаратных поломок:
- Попадание влаги внутрь устройства;
- Засорение разъема зарядки;
- Повреждение шлейфа питания после падения;
- Сбои прошивки устройства.
В этих случаях, владельцу смартфона придется обратиться к специалистам сервисных центров!
Виртуализированный OSX не видит устройство iPhone
Я уже некоторое время использую виртуальную машину с OSX, когда разрабатывал для iOS устройство на iPhone. Все работало нормально до обновления до El Capitan. После обновления iPhone больше не распознается VM-OSX (включая iTunes, Xcode и AppCode).
Устройство iOS определенно подключено к виртуальной машине, а не к главному компьютеру, и я нажал кнопку «Доверять этому компьютеру» во всплывающем окне, которое появляется при подключении его к usb как для хоста, так и для виртуальной машины.
Есть идеи, что можно сделать с этим, кроме как вернуться в Йосемити?
Заранее спасибо!
Конфигурация системы:
- Хост ОС: Windows 10 Pro 64-битная.
- ОС VM: OS X El Capitan v10.11.
- VMWare Workstation 11.1.2 (исправлено для поддержки OSX).
- iPhone 6, работает под управлением iOS 9.0.2.
- iTunes 12.3.0.44.
- IDE1: Xcode 7.0.1 (7A1001).
- IDE2: AppCode-OC (EAP) 142,5239,5.
ОБНОВЛЕНИЕ 1:
Следуя примеру этого вопроса , устройство действительно появится в списке оборудования:
ОБНОВЛЕНИЕ 2:
Как обсуждалось в этой теме , AppleUSBEthernetHost.kextпричиной проблемы могла быть неисправность, которая присутствовала в моей системе (v8.0.1). Я попытался заменить его более старой версией (7.0).
Вот шаги, которые я предпринял:
- Загрузился в режиме восстановления, чтобы отключить защиту целостности системы (также называемую « SIP »), удерживая WinKey + R во время загрузки виртуальной машины (которая отображается в Command + R VMWare, согласно этому ответу ).
- В процессе восстановления я вошел в утилиту терминала и отключил SIP с помощью команды,
csrutil disableкак описано здесь , с последующей перезагрузкой. - Заменили на
kextстарую версию, которую можно было получить во время написания, используя метод, подробно описанный здесь (короче: загрузите последнюю версию iTunesdmg; откройте ее с помощью Pacifist ; установите подпакетmanual\MobileDevice.pkg) и перезагрузите компьютер (чтобы убедиться, что загружается нужная версия) ,
Это действие не решило мою проблему.
iPhone 11 не подключается к iTunes на Mac? Как исправить
Некоторые владельцы iPhone 11, iPhone 11 Pro и iPhone 11 Pro Max обнаружили, что iTunes не видит их смартфоны при подключении к Mac. При запуске программа iTunes не обнаруживает iPhone 11 и iPhone 11 Pro, и ничего не происходит. Невозможно выполнить синхронизацию, сохранить резервную копию и т.п.
В этой статье мы расскажем вам, как можно решить эту проблему. Инструкция касается программы iTunes в MacOS Mojave и MacOS High Sierra. Для MacOS Catalina и новее проблема не актуальна, ведь в этой версии больше нет iTunes.
Как подключить iPhone 11 к iTunes
- Закройте программу iTunes, в которой не отображается ваш iPhone 11/Pro/Pro Max.
- Обновите iTunes до последней доступной версии через Системные настройки > Обновление ПО.
- Запустите iTunes снова.
- Подключите свой iPhone 11, iPhone 11 Pro или iPhone 11 Pro Max к Mac с помощью USB-кабеля.
- Разблокируйте свой iPhone и начните «Доверять» своему Mac.
- Вариант 1: Всплывёт окошко с сообщением о том, что для подключения нужно обновить ПО. В этом случае нажмите «Установить» и переходите к 9 шагу.
- Вариант 2: Если окошко с сообщением не появилось, в меню «Переход к папке» вставьте следующий адрес:
/System/Library/PrivateFrameworks/MobileDevice.framework/Versions/Current/Resources
8. Запустите программу «MobileDeviceUpdater.app» в этой папке.
9. Установите требуемое обновление ПО.
10. Закройте и снова запустите iTunes, когда обновление будет завершено.
11. iTunes обнаружит ваш iPhone 11, iPhone 11 Pro или iPhone 11 Pro Max, и вы сможете сделать его копию, синхронизовать и т.п.
Похоже, что требуемое обновление iTunes нельзя установить через секцию Обновление ПО в Системных настройках. Кроме того, окошко с обновлением не всегда появляется при запуске iTunes. Тем не менее, обновление необходимо для подключения iPhone 11, iPhone 11 Pro и iPhone 11 Pro Max.
Вы также можете вручную скачать последнюю версию iTunes, но вам всё равно нужно будет повторно обновить её через Системные настройки.
Подобная проблема может возникать на ПК с Windows.
Оцените пост
[всего: 1 рейтинг: 5]Смотрите похожее
iPhone 11 iPhone 11 Pro iTunesiTunes не распознает мой iPhone
Часть 1. Основные советы, если iTunes не распознает ваш iPhone
После подключения устройства iOS к вашей системе через физический разъем вы получите всплывающее сообщение на свой телефон с просьбой доверять системе или нет. Было замечено, что сразу после нажатия на опцию «Доверие» iTunes зависает и не распознает устройство. У вас могут возникнуть другие проблемы, связанные с тем, что iTunes также не обнаруживает iPhone.Начните с следующих рекомендаций, чтобы решить эту проблему.
1. Проверьте свое устройство и кабель.
В большинстве случаев пользователи забывают проверить качество своего устройства и кабеля. Для начала убедитесь, что вы используете только фирменный и оригинальный кабель Lightning / USB для подключения устройства. Кроме того, ваш порт должен быть чистым и находиться в идеальном состоянии. Если ваше оборудование повреждено, вы не сможете установить безопасное соединение между устройством и системой.
2. Обновите iTunes.
Чтобы синхронизировать ваш телефон и iTunes вместе, вам необходимо убедиться, что у вас установлена обновленная версия iTunes. Например, для работы iPhone 11 (и 11 pro) требуется версия как минимум iTunes.
В последний раз, когда iTunes не распознает мой iPhone, я исправил это, просто обновив программное обеспечение. Если вы используете Mac, откройте iTunes и в строке меню выберите iTunes> Проверить наличие обновлений.В то время как пользователи Windows могут перейти в iTunes> Справка> Проверить обновления, чтобы сделать то же самое.
Откроется новый мастер, и iTunes сообщит вам о совместимом обновлении. Просто следуйте инструкциям на экране, чтобы обновить iTunes.
3. Обновите свой телефон.
Было замечено, что после получения неправильного обновления пользователи сталкиваются с тем, что iTunes не обнаруживает проблему с iPhone. Чтобы решить эту проблему, нужно дождаться нового обновления.Если в текущем обновлении произошла ошибка, скорее всего, ваша система предложит вам как можно скорее получить новое. Тем не менее, чтобы проверить это, вы можете посетить «Настройки»> «Общие»> «Обновление программного обеспечения».
Отсюда вы можете увидеть доступную новую версию обновления iOS. Просто нажмите «Установить сейчас», чтобы обновить свой телефон.
4. Сбросьте настройки конфиденциальности.
Настройки конфиденциальности на вашем телефоне обычно определяют способ его подключения к другим устройствам.Если вы также получаете сообщение об ошибке iTunes не распознает мой iPhone, попробуйте сбросить все настройки конфиденциальности на своем телефоне.
Для этого перейдите в «Настройки»> «Основные»> «Сброс»> «Сбросить местоположение и конфиденциальность» и нажмите на опцию «Сбросить настройки». Вам будет предложено ввести свой пароль для подтверждения выбора.
После этого, когда вы подключите свое устройство к системе, вы получите всплывающее окно аутентификации.Нажмите на кнопку «Доверие», чтобы установить надежное соединение между обоими устройствами.
5. Установите драйверы USB.
Если больше ничего не работает, то есть вероятность, что iTunes не обнаружит iPhone, потому что его драйверы USB отсутствуют (или повреждены). Во-первых, перезагрузите телефон и систему и попробуйте установить соединение. Если не работает, проверьте диспетчер устройств в своей системе.
Для этого нажмите Windows и клавишу «R», чтобы открыть окно «Выполнить». Здесь введите команду «devmgmt.msc», чтобы открыть диспетчер устройств вашей системы.
Это позволит вам управлять всеми устройствами, подключенными к вашей системе. Теперь разверните параметр контроллеров USB (универсальная последовательная шина) и убедитесь, что в списке указан «Драйвер USB для мобильных устройств Apple».
Если вы используете Mac, вы можете проверить это, перейдя в раздел «Информация о системе» и развернув список «Оборудование».Нажмите здесь на «USB» и посмотрите, есть ли iPhone в списке или нет.
Если он отсутствует, вам необходимо установить драйверы. Для этого посетите место нахождения водителей. В большинстве случаев это Program Files> Common Files> Apple> Mobile Device Support> Drivers. Здесь вы найдете файл usbaapl64.inf или usbaapl.inf. Просто выберите файл и установите его.
Компьютер Mac не распознает iPhone | Small Business
Если ваш компьютер Mac не распознает соединение с iPhone, будет сложно синхронизировать рабочие фотографии или документы, а также невозможно разместить приложения на главном экране вашего iPhone с помощью iTunes.Хотя может показаться, что ваш iPhone поврежден, вполне вероятно, что аппаратный или программный конфликт не позволяет вашему Mac и iTunes установить iPhone.
Обновления программного обеспечения
Перед тем, как приступить к устранению неполадок, обновите любое устаревшее программное обеспечение до последних версий. Старые версии программного обеспечения могут быть повреждены и конфликтовать с обычными функциями. Хотя вам следует обновить Apple iTunes до последней версии (см. Ресурсы), служба поддержки Apple также рекомендует установить все обновления программного обеспечения, чтобы устранить любые возможные конфликты между программами.Обновите программное обеспечение в OS X Mountain Lion, нажав кнопку «Apple» в верхнем левом углу главного экрана и выбрав «Обновление программного обеспечения …». Не забудьте включить уведомления об обновлении в разделе «Обновление программного обеспечения» в настройках системы. чтобы поддерживать все программы в актуальном состоянии и избегать конфликтов в будущем.
Устранение неполадок iPhone
Перезапуск и сброс настроек iPhone также перезапускает и сбрасывает все открытые программы и процессы, возможно, разрешая конфликты между программным обеспечением iTunes и iPhone.Перезагрузите iPhone, удерживая кнопку «Сон / Пробуждение», пока в верхней части экрана iPhone не появится красный ползунок. Сдвиньте ползунок и дождитесь выключения iPhone. Подождите несколько секунд и нажмите кнопку «Сон / Пробуждение», пока она снова не запустится. Если ваш iPhone не отвечает, перезагрузите iPhone, одновременно удерживая кнопки «Домой» и «Сон / Пробуждение», пока не появится логотип Apple. Если iTunes не распознает соединение, обновите операционную систему (см. Ресурсы).
Системные требования
Различные устройства, такие как iPod и iPhone, имеют разные системные требования для обеспечения совместимости между устройствами и компьютерами. Например, для iPhone 5 требуется Mac OS X v10.6.8 или новее с iTunes 10.7 или новее. Проверьте требования к операционной системе вашего iPhone для вашего Mac. Также проверьте текущую операционную систему Mac, щелкнув значок «Apple» в верхнем левом углу главного экрана Mac и выбрав «Об этом Mac». Если версия вашей текущей операционной системы ниже минимальных системных требований вашего iPhone, обновите операционную систему до последней версии (см. Ресурсы) и перезагрузите компьютер.
USB-подключения
IPhone и другие устройства iOS требуют USB 2.0 для правильного подключения к компьютеру Mac. Проверьте характеристики вашего компьютера (см. Ресурсы), чтобы узнать, есть ли на нем порт USB 2.0. Если это так, попробуйте отключить и снова подключить iPhone напрямую к одному из портов USB 2.0 компьютера, а не к порту клавиатуры или концентратору USB. Подключите кабель к каждому порту USB 2.0 на вашем компьютере и посмотрите, распознает ли ваш компьютер соединение. Если нет, используйте новый кабель USB и повторно проверьте все USB 2.0 портов.
Конфликты программного обеспечения
Сторонние брандмауэры и антивирусные программы также могут помешать iTunes распознавать ваш iPhone. Если вы используете персональный компьютер, обновите программное обеспечение безопасности. Проверьте и отрегулируйте любые настройки безопасности, которые могут конфликтовать с iTunes. Если вы находитесь в общей сети, обратитесь к сетевому администратору, чтобы узнать, отключит ли он программное обеспечение безопасности, чтобы вы могли повторно проверить соединение вашего iPhone.
Источники
Ресурсы
Биография писателя
Эндрю Шрейдер был профессиональным писателем и режиссером с 2004 года.Он работает писателем и режиссером, имеет степень бакалавра искусств в области кино и средств массовой информации Калифорнийского университета в Санта-Барбаре. Шрейдер специализируется на написании статей о технологиях и компьютерном программном обеспечении.
Исправить iTunes не распознает iPhone XR, 12 / Pro / Max / 11, XS, XS Max, X
Последнее обновление 10.11.2020
Вы подключили iPhone 11 (Pro, Pro Max), XS Max, iPhone XS, XR, X или iPhone 8 Plus и iTunes не распознает устройство или iTunes не обнаруживает iPhone — это проблема , верно? Однако сейчас большинство людей используют синхронизацию iCloud, поэтому им не о чем беспокоиться, если сервер не выйдет из строя.Но все же некоторые люди предпочитают использовать iTunes для резервного копирования или восстановления устройства. И недавно они сообщили, что iTunes не распознает iPhone X или iPhone, не отображаемый в iTunes, или iPhone 8Plus не может подключиться к iTunes и другим устройствам .
мы будем рады помочь вам, отправьте эту форму, если ваше решение не описано в этой статье.
К сожалению, я тоже столкнулся с этой дилеммой, и я застрял с ошибкой «0xE», , и после некоторого анализа ошибка была решена.Взгляните на решения.
- Для пользователей macOS Catalina и более поздних версий: Apple iTunes недоступен, поэтому Apple позволяет Finder подключать устройство для Резервное копирование и Восстановление . Читайте здесь решение: [Fix Finder не обнаруживает устройство iOS]
Последнее примечание :
Недавно выпущено Apple iOS 13-го поколения, которое является крупным обновлением 2019 года. Пользователь может загрузить и установить iOS 13, iOS 13.1 или более поздней версии через OTA, а также на Mac или ПК через iTunes. Я в основном предлагаю способ iTunes, потому что во время обновления OTA появляется много ошибок, а также телефон нагревается.
Новое обновление iOS — это большой пакет, так что iTunes определенно правильный путь. Таким образом, вам нужно будет подключить свое устройство с освещением к USB-кабелю на MAC или ПК и установить последнюю версию iTunes, прежде чем начать процесс.
При использовании iTunes Update иногда iTunes не распознает iPhone, поэтому вы не можете запустить процесс загрузки и установки файла iOS IPSW.Для этого мы предлагаем различные решения, приведенные ниже, пожалуйста, внимательно попробуйте одно за другим, и я надеюсь, что наш поиск и устранение неисправностей поможет вам.
Исправить iTunes не распознает на iPhone XR, iPhone XS, XS Max, X, iPhone 8 Plus, iPhone 8 или 7 PlusСледуйте моим пошаговым инструкциям и проверьте, как iTunes распознает ваш iPhone. Пожалуйста, не пропустите ни одного действия.
Исправление 1: у вас должен быть установлен Последняя версия iTunes→ Для MacOS Mojave получает последнее обновление iTunes вместе с обновлением macOS.
Возможно, более старая версия iTunes влияет на вас и показывает неизвестные ошибки. Проверьте наличие обновлений, если вы не обновляли, то как можно скорее обновите их.
Как проверить наличие обновлений iTunes в macOS High Sierra и более ранних версий
- Шаг 1. Откройте App Store на вашем Mac.
- Шаг 2: В верхней части экрана щелкните Updates .
- Шаг 3: если для iTunes доступны какие-либо обновления, нажмите кнопку «Обновить» и дождитесь загрузки и установки.
Пользователи Windows 10 могут обновить iTunes с помощью нижней ступеньки.
Как проверить наличие обновлений в Windows 10 / Windows 8- Шаг 1. Запустите iTunes
- Шаг 2: В меню «» выберите «Справка» и нажмите «Проверить наличие обновлений» .
- Шаг 3: Следуйте диалоговым окнам и установите последнюю версию .
Если первое решение вам не помогает, попробуйте это и обновите компьютер, если он работает на более старой версии.
Как я могу легко обновить свой Mac?
- Шаг 1. Перейдите в App Store .
- Шаг 2: На панели инструментов щелкните Обновления .
- Шаг 3: Затем нажмите кнопку «Обновить » и загрузите и установите обновления.
Как обновить Windows 10
- Шаг 1. Зайдите в настройки .
- Шаг 2: Щелкните Updates & Security и щелкните Check for Updates .
Убедитесь, что у вас установлен USB-драйвер устройства Apple Manager . Вот как это можно проверить.
- Шаг 1. Нажмите клавишу (Windows + R), чтобы запустить команду «Выполнить».
- Шаг 2: Введите devmgmt.MSC , откроется диспетчер устройств.
- Шаг 3. Прокрутите и щелкните раздел «Контроллер универсальной последовательной шины ».
- Шаг 4. Найдите драйвер Apple Device Manager . Щелкните правой кнопкой мыши Apple iPhone и Обновите драйвер . Дождитесь установки драйвера и перезагрузите компьютер. Теперь подключите свой iPhone к iTunes на ПК, разблокируйте экран iPhone. Проверьте, теперь все будет в порядке. Проверьте видео ниже для пользователя Windows,
Шаг 1. Замените кабель Lightning на и подключите iPhone X к компьютеру.
Шаг 2. Даже проблема не решается, попробуйте на другом ПК, но он не отвечает, а затем обратитесь в службу поддержки Apple.
Если вы найдете USB-драйвер Apple Mobile Device Manager с символом ошибки, то
- Шаг 1: Перезагрузите Apple Mobile Devices Service
- Шаг 2: Проверьте и устраните проблему с помощью стороннего программного обеспечения безопасности и снова перезагрузите компьютер.
- Шаг 3: Снова попробуйте установить один из файлов usbaap164.inf или usbaap1.Inf, Не знаю об этом руководстве. Следуйте за мной здесь: USB-драйвер мобильного устройства Apple для Windows.
Когда вы подключаете кабель Lightning к ПК, и это обязательно, чтобы ваш iPhone X не был в мертвом режиме. Вы должны оставить устройство включенным, а не подключаться в выключенном режиме. [просто разблокировать iPhone]
Новая iOS 12, ограниченный режим USB-аксессуаров предотвращает доступ к вашему iTunes Access.Оставьте эту опцию отключенной в настройках iPhone / iPad. Пользователи , устанавливающие новый iPhone, должны пропустить этот шаг. Следуйте исправлению 4.
Вот как отключить / включить режим USB-аксессуаров ,
- Перейдите в приложение «Настройки » на iPhone / iPad.
- Затем нажмите Face ID и пароль или Touch ID и пароль.
- Теперь перейдите к « USB-аксессуары »> Выключите .
Отключите USB-аксессуары на iPhone с помощью Face ID или Touch ID
Исправление 4. Разрешить устройству доверять ПК и наоборотКогда вы впервые подключаете iPhone к ПК, появляется всплывающее окно с запросом « Доверять » устройству или нет.И если вы нажмете « Do not Trust », то, по-видимому, вы получите ошибку, например, iPhone X не обнаруживает в iTunes .
После нажатия Trust ваш iPhone попросит вас ввести пароль устройства, чтобы доверять этому компьютеру и , ваши настройки и данные будут доступны с этого компьютера, когда .
Введите код разблокировки экрана устройства и давайте проверим iTunes определяет ваш iPhone или нет? Если по-прежнему iTunes не распознает , перейдите к следующим решениям.
Исправление 5. Отключите все USB-устройства от ПК или Mac.Когда вы подключаете различные устройства, содержащие вредоносное ПО, это влияет на ваш Mac и, возможно, выдает ошибку такого рода. Или возможно, что USB-порт неисправен или поврежден кабель молнии .
Итак, сначала отсоедините от ПК весь USB-кабель или флэш-накопитель, а затем попробуйте подключить кабель Lightning к другому порту с помощью другого кабеля.
Исправление 6: перезагрузите ПК или Mac и iPhoneКак я уже говорил, возможной причиной этого может быть вредоносное ПО. Поэтому перезагрузите компьютер и iPhone X, а затем снова через несколько минут попытайтесь подключить iPhone к iTunes.
Как принудительно перезапустить iPhone XS, XS Max, XR, X, iPhone 8 Plus или iPhone 8
Fix 7: Подключите iPhone к другому компьютеруВы заменили кабель Lightning, попробовали использовать несколько портов, перезапустили iPhone и компьютер, но все равно он не отвечает, что дальше? Последний вариант, который вы оставили, поменяйте компьютер и попробуйте подключиться к iTunes.Даже если это не работает, посетите Apple Store — единственный вариант, который вам остается.
Если у вас Mac, попробуйте также:
- Шаг 1. Нажмите и удерживайте , клавишу опций и щелкните меню Apple .
- Шаг 2: Выберите Системная информация или Системный отчет .
- Шаг 3. Если вы обнаружите свой iPhone X на USB-устройстве, удалите стороннее программное обеспечение безопасности. Если его не видно, обратитесь в службу поддержки Apple.
Если у вас Windows, попробуйте и это:
- Шаг 1: Отключите iPhone от компьютера.
- Шаг 2: Снова подключите iPhone к компьютеру. Закройте iTunes , если он открыт.
- Шаг 3: Нажмите Windows и R , чтобы открыть запустить команду .
- Шаг 4: введите % ProgramFiles% \ Common Files \ Apple \ Mobile Device Support \ Drivers и нажмите OK.
- Шаг 5: Щелкните правой кнопкой мыши usbaap164.inf или usbaap1.inf и установите его.
ПРИМЕЧАНИЕ . Убедитесь, что устанавливаемый файл должен быть в формате a .inf , и, если вы не уверены, можете проверить сведения об этом файле.
- Шаг 6: Отключите iPhone от ПК и перезагрузите компьютер.
- Шаг 7: Снова подключите iPhone и запустите iTunes.
Hope guide помогает всем, у кого есть проблемы, например, iTunes не обнаруживает iPhone, а iTunes не распознает iPhone на верхней панели инструментов.И чтобы вы не могли передавать фото, данные, музыку, видео, рингтон с iPhone на Mac или ПК и наоборот.
Не волнуйтесь; вы также можете попробовать альтернативы iTunes сторонних производителей, которые просты в использовании и позволяют быстрее обмениваться данными по сравнению с Apple iTunes.
джайсух патель
Джайсух Патель — основатель howtoisolve. Джайсух также является самопрофессиональным разработчиком, любителем техно, в основном iPhone, iPad, iPod Touch и iOS.Контактное лицо: [адрес электронной почты защищен] [ИЛИ] [адрес электронной почты защищен]
Что делать, если ваш iPhone не отображается в iTunes
Подключение iPhone к iTunes через Mac или ПК — важная часть цифровой обработки информации. Если вы хотите обновить свой iPhone, синхронизировать его с компьютером или перенести на него какое-либо мультимедийное содержимое, подключение к iTunes часто является лучшим, а иногда и единственным вариантом.
Однако иногда вы можете обнаружить, что ваш iPhone не отображается в iTunes.Вы подключаете iPhone к компьютеру через USB-кабель, но он нигде не отображается на вашем компьютере, и iTunes, похоже, не распознает его. В этой статье мы объясним, что делать в таких случаях, и рассмотрим пять наиболее полезных решений. Обычно проблему можно решить с помощью простых перезапусков или обновлений, но в некоторых случаях вам может потребоваться купить новые кабели или даже обратиться в службу поддержки Apple.
Что делать, если ваш iPhone не отображается в iTunes
Попробуйте использовать другой USB-кабель или USB-порт
USB-кабель iPhone
Самое простое, что вы можете сделать, когда ваш iPhone не отображается в iTunes, — это попробовать другой USB-кабель или USB-порт.Иногда неисправное оборудование может быть причиной того, что вы не можете подключиться должным образом. Итак, если на вашем компьютере есть еще один USB-порт, попробуйте его. Точно так же, если у вас есть другой USB-кабель для вашего iPhone, попробуйте его.
Также стоит попробовать другой компьютер, если другой USB-кабель или порт не работает. Если другой компьютер обнаруживает ваш iPhone, значит, проблема, скорее всего, связана с вашим компьютером.
Перезагрузите iPhone и компьютер
Если ваш iPhone по-прежнему не отображается в iTunes, следующее, что вы можете попробовать, — это перезагрузить iPhone, а затем компьютер.Это очевидный шаг, но он часто срабатывает в таких случаях, потому что при перезапуске происходит очистка оперативной памяти вашего устройства, которая обрабатывает краткосрочные данные и задачи. По какой-либо причине такие данные могут мешать работе вашего iPhone или компьютера. Всегда стоит попробовать.
Включите и разблокируйте свой iPhone
Это может быть само собой разумеющимся, но вам нужно, чтобы ваш iPhone был включен и разблокирован, прежде чем он появится в iTunes.
История продолжается
Доверяйте своему компьютеру
Apple
Еще одна простая вещь, которую нужно сделать, — это нажать Доверять при появлении сообщения «Доверять этому компьютеру?» уведомление появляется на вашем iPhone.Без этого iTunes не сможет обнаружить ваш iPhone, поскольку последний откажется подключаться к вашему компьютеру.
Также возможно, что вы случайно нажали Не доверяйте в какой-то момент времени. Это означает, что ваш iPhone никогда не отправляет данные на ваш компьютер, и это может быть причиной того, что ваш iPhone не отображается в iTunes. Если вы подозреваете, что это так, вы можете изменить настройки для доверенных компьютеров. Для этого перейдите в Настройки> Общие> Сброс> Сбросить местоположение и конфиденциальность .
Обновите программное обеспечение
Настройки iPhone
Общие настройки iPhone
Обновление программного обеспечения iPhone
Если ваш iPhone по-прежнему не отображается в iTunes, убедитесь, что все полностью обновлено. Если возможно, обновите свой iPhone, обновите iTunes и обновите ОС своего компьютера (будь то MacOS или Windows).
Чтобы обновить Mac, вам нужно открыть Системные настройки и затем щелкнуть Обновление программного обеспечения . Чтобы обновить свой ПК с Windows, вам нужно нажать кнопку Пуск , а затем перейти в Настройки > Обновление и безопасность> Центр обновления Windows.
Чтобы обновить iTunes на Mac, вам необходимо открыть App Store и затем щелкнуть Обновления . Если доступно обновление iTunes, щелкните его.
Чтобы обновить iTunes на ПК с Windows, вам необходимо открыть iTunes и затем перейти в раздел «Справка »> «Проверить наличие обновлений» .
Обновление драйвера iPhone на ПК с Windows
Apple
Пользователи Windows могут попробовать обновить свои драйверы для iPhone. Это часто приводит к тому, что ваш iPhone отображается в iTunes.Вот как это сделать, если вы загрузили iTunes из Microsoft Store.
Шаг 1: Отключите iPhone от компьютера. Затем разблокируйте свой iPhone и снова подключите его к ПК с помощью USB-кабеля.
Шаг 2: Щелкните правой кнопкой мыши кнопку Start , затем выберите Device Manager . Затем щелкните Portable Devices , чтобы он развернулся.
Шаг 3 : Щелкните правой кнопкой мыши на Apple iPhone (или как ваш iPhone может называться вашим ПК).Нажмите Обновить драйвер . Наконец, выберите Автоматический поиск обновленного программного обеспечения драйвера .
Будет установлен новый драйвер для вашего iPhone. После его установки откройте iTunes. Теперь он должен обнаружить ваш iPhone.
В качестве альтернативы, если вы загрузили iTunes с веб-сайта Apple, а не из Microsoft Store, вам следует выполнить следующие действия для обновления драйвера iPhone:
Шаг 1: Подключите iPhone к компьютеру с помощью кабеля USB.Разблокируйте его.
Шаг 2: Одновременно нажмите клавиши Windows + R , чтобы открыть команду «Выполнить». В окне Выполнить введите следующее:
% ProgramFiles% \ Common Files \ Apple \ Mobile Device Support \ Drivers
Шаг 3 : Нажмите OK . Щелкните правой кнопкой мыши Usbaapl64.inf или U sbaapl.inf. Затем нажмите Установить. Наконец, отключите iPhone, перезагрузите компьютер, затем перезагрузите компьютер и повторно подключите iPhone перед открытием iTunes.
Перейти в службу поддержки Apple
Последний вариант — обратиться в службу поддержки Apple. Если вы испробовали все вышеперечисленное и даже не смогли подключить iPhone к другому компьютеру, возможно, у вашего iPhone проблемы с оборудованием. Служба поддержки Apple должна быть в состоянии помочь вам и потенциально может назначить встречу в ближайшем магазине Apple Store, чтобы познакомиться с ней поближе.
Что делать, если iTunes не распознает ваш iPhone или iPad
На данный момент с синхронизацией iCloud люди все реже и реже подключают свои iPhone или iPad к iTunes.Однако есть люди, которые используют этот метод как единственный способ синхронизировать свою музыку. Итак, когда iTunes не распознает ваш iPhone или iPad, это действительно большая проблема. К счастью, у нас есть решение.
Перед тем, как начать
Некоторые из наиболее распространенных причин, по которым ваш компьютер и iPhone или iPad не разговаривают друг с другом, связаны с оборудованием.
Во-первых, очистите все порты от пыли и мусора, если они выглядят грязными. Иногда немного мусора — единственное, что мешает вашей технологии работать.Убедившись, что все порты вашего iPhone или iPad и на компьютере чистые, попробуйте подключиться снова.
Затем проверьте свои кабели. Если что-то не так с вашим кабелем Lightning или любым другим кабелем, который вы используете для подключения вашего iPhone или iPad, это может вызывать периодическую блокировку, что может быть причиной того, что иногда он работает, но не работает в других случаях. Попробуйте подключить iPhone или iPad к компьютеру с помощью кабеля другой .
VPN-предложения: пожизненная лицензия за 16 долларов, ежемесячные планы за 1 доллар и более
Наконец, проверьте свои порты.Вполне возможно, что один или несколько портов вашего компьютера повреждены. Подключите кабель к порту, отличному от того, который вы обычно используете. Убедитесь, что ваш iPhone или iPad подключен напрямую к USB-порту компьютера, а не через USB-концентратор.
Если ни одно из этих аппаратных решений не работает, давайте начнем с некоторых решений по устранению неполадок.
1. Обновите программное обеспечение
Один из наиболее распространенных виновников проблем с подключением — старое программное обеспечение.Это может быть сложно, особенно если вы недавно приобрели новый iPhone и подключаете его к более старому Mac или ПК. Новому iPhone всегда потребуется последняя версия iTunes, которая может быть недоступна в вашей текущей операционной системе.
Во-первых, убедитесь, что на вашем iPhone установлена последняя версия операционной системы. Даже если у вас совершенно новый iPhone, с момента его выпуска с завода могло происходить инкрементное обновление.
Как скачать и установить последнюю версию iOS
Затем убедитесь, что на вашем Mac или ПК установлена последняя версия iTunes.Здесь все немного сложнее. Здесь также возникает большинство проблем с подключением. Внимательно прочтите этот раздел, потому что, вероятно, ваша проблема находится где-то на этом этапе.
Как я уже упоминал, для новых iPhone всегда требуется последняя версия iTunes. Для iPhone 7 и iPhone 7 Plus требуется iTunes 12.5.
Как обновить iTunes на Mac
Обновить iTunes на Mac намного проще, чем на ПК, но все же есть несколько проблем, если вы используете более старый Mac. Ваш Mac может заявить, что на нем установлена последняя версия iTunes, хотя это не так.Это может быть связано с тем, что на вашем Mac установлена более старая версия OS X.
iTunes 12.5 требует OS X 10.9.5 или новее, то есть Mavericks. Если вы используете Mac под управлением OS X 10.8 (Mountain Lion) или более ранней версии, вам нужно будет выполнить обновление как минимум до Mavericks, чтобы синхронизировать новый телефон.
Как обновить iTunes на ПК с Windows
Обновление iTunes на ПК с Windows немного сложнее, но все же должно быть относительно простым, если вы выполните все шаги.
- Запустите iTunes со своего ПК.
- Щелкните iTunes в строке меню.
- Выберите Справка из списка параметров.
- Щелкните Проверить наличие обновлений .
- Следуйте инструкциям, чтобы установить последнюю версию iTunes.
Возможно, вам потребуется обновить драйвер устройства. Обычно это проблема пользователей Windows. Итак, следуйте инструкциям ниже, если базовое обновление не помогает.
- Откройте диспетчер устройств .
- Щелкните Обновить программное обеспечение драйвера .
- Щелкните Найдите драйверы на вашем компьютере
- Щелкните Позвольте мне выбрать из списка драйверов устройств на моем компьютере .
- Выберите « Есть диск » или выберите категорию устройства, например «Мобильный телефон».
- Щелкните Далее .
- Дважды щелкните usbaapl или usbaapl64 .
- В окне Установить с диска щелкните Открыть , затем Далее , а затем Завершить .
Обновление драйвера должно решить большинство проблем с iTunes, которые не подключаются к iPhone на ПК с Windows. Если по-прежнему не работает, переходите к следующему шагу.
2. Перезагрузите iPhone и компьютер
Иногда, особенно если вам нужно было выполнить какие-либо обновления с шага 1, вам просто нужно все выключить и снова включить. Это проверенный и верный метод устранения любых остаточных сбоев.
После перезапуска всех вещей подключите iPhone или iPad к компьютеру и посмотрите, распознает ли он его.Если нет, переходите к следующему шагу.
3. Сбросить настройки конфиденциальности и определения местоположения вручную
При подключении iPhone или iPad к новому компьютеру он попросит вас доверять ему. Вы могли случайно нажать «Не доверять», когда увидели всплывающий запрос. Это может привести к тому, что iTunes не распознает ваше устройство. В большинстве случаев все, что вам нужно сделать, это отключить и снова подключить iPhone к компьютеру, и он снова предложит вам доверять ему.
Если нет, вы можете сбросить разрешения вручную.
- Запустите приложение «Настройки » на вашем iPhone.
- Tap General .
Коснитесь Сброс .
- Нажмите Сбросить местоположение и конфиденциальность .
- При появлении запроса введите код доступа .
Нажмите Сбросить настройки .
Теперь вы должны снова увидеть приглашение при подключении iPhone к компьютеру.
Если это все еще не решает проблему, переходите к следующему шагу.
4. Сжечь все дотла
Иногда вам нужно делать самые неприятные вещи, чтобы ваше программное обеспечение снова работало. В этом случае это означает стирание и восстановление вашего iPhone, а также удаление и повторную установку iTunes на вашем компьютере. Приходиться начинать с нуля — настоящая боль, но, возможно, это решение, которое вы ищете.
Как удалить и переустановить iTunes на вашем компьютере
Может быть какой-то сбой-призрак, поддерживающий присутствие на вашем компьютере, и в этом случае вам будет лучше полностью удалить и переустановить его на вашем компьютере.
iTunes хранит музыку, которую вы покупаете в iTunes или импортируете с компакт-диска, в папке «Моя музыка» на вашем компьютере и не будет удалена при удалении iTunes. Однако перед удалением приложения вам обязательно следует создать резервную копию своей медиатеки iTunes.
Как сделать резервную копию медиатеки iTunes
Как удалить и переустановить iTunes на Mac
Удалить iTunes на Mac относительно легко, но вам нужно включить некоторые дополнительные разрешения, прежде чем вы сможете выбросить его в корзину.Вам также понадобится пароль администратора, чтобы изменить разрешения.
- Запустите окно Finder на вашем Mac.
- Выберите Приложения на боковой панели.
- Удерживая нажатой клавишу Control, щелкните iTunes .
Выбрать Получить информацию .
- Щелкните замок в правом нижнем углу информационного окна, чтобы внести изменения.
- Введите пароль администратора .
- Щелкните Sharing & Permissions , чтобы развернуть окно.
Выберите Все и измените разрешения, чтобы разрешить всем Чтение и запись .
- Закройте окно Get Info .
- Вернитесь в окно Finder и перетащите iTunes в корзину.
- Перезагрузите iTunes.
Как удалить и переустановить iTunes на ПК с Windows
Конечно, в Windows есть несколько дополнительных шагов для удаления всех аспектов iTunes.Необходимо удалить шесть различных программных компонентов.
На ПК с Windows откройте Панель управления, чтобы удалить следующие компоненты программного обеспечения по порядку. Важно удалить все компоненты и именно в этом порядке, иначе это может вызвать проблемы.
- iTunes
- Обновление программного обеспечения Apple
- Поддержка мобильных устройств Apple
- Bonjour
- Приложения Apple поддерживают 32-разрядные версии
- Поддержка приложений Apple, 64-разрядная версия
Если вам нужна помощь в удалении этих компонентов на компьютере с Windows, обратитесь к руководству службы поддержки Apple за дополнительной информацией.
После успешного удаления iTunes с ПК с Windows повторно загрузите его.
После того, как ваша музыка будет повторно импортирована в iTunes, подключите iPhone или iPad к компьютеру, чтобы увидеть, решило ли это вашу проблему, если нет, попробуйте стереть и восстановить свой iPhone.
Как стереть и восстановить ваш iPhone
Восстановить iPhone относительно легко, но начинать с нуля — это боль. Для большинства людей это последняя мера, отчаянная попытка чего-либо предпринять, потому что она означает стирание всего на вашем iPhone и начало нового.Делайте это только в том случае, если ничего не помогает (или если вам просто нравится восстанавливать свой iPhone … некоторые люди это делают).
- Запустите приложение «Настройки » на вашем iPhone.
- Tap General .
- Прокрутите вниз и коснитесь Сбросить .
- Нажмите Стереть все содержимое и настройки
При появлении запроса введите код доступа .
Ваш iPhone сотрет себя, перезагрузится и вернется к экрану настройки.После того, как вы снова настроите свой iPhone, подключите его к iTunes через компьютер, чтобы проверить, работает ли он, если нет, выполните следующий шаг.
5. Позвоните за помощью
Приходит время, когда вы должны признать себе, что вы потерпели поражение. Не расстраивайся. Это случается со всеми нами в то или иное время.
Существует несколько способов получить дополнительную поддержку по вашей конкретной проблеме, включая приложение Apple Support, вызов Apple Genius, посещение форумов поддержки и многое другое.
Как получить помощь для вашего устройства Apple
Есть вопросы?
У вас есть вопросы о том, что делать, если iTunes не распознает ваш iPhone или iPad? Оставляйте их в комментариях, и мы вам поможем. Вы также можете посетить наши форумы, чтобы задать вопрос нашему сообществу iMore. Они самые лучшие!
Основная
Мы можем получать комиссию за покупки, используя наши ссылки. Узнать больше.
Как исправить iPhone, который не отображается в iTunes
Люди будут сталкиваться с ошибками iTunes каждый день.«IPhone не отображается в iTunes» — одно из них, здесь мы предлагаем вам несколько полезных исправлений для решения этой проблемы.
Распространенные проблемы iTunes
Резервное копирование и восстановление iTunes
Мой iPhone не отображается как устройство в iTunes, когда он подключен к моему компьютеру. Как мне это исправить?
Я попытался перезагрузить компьютер и iPhone, но это не помогло. Мой телефон подключается к компьютеру, и он отображается на моем компьютере, но не отображается в iTunes.Я не знаю, что еще делать. Пожалуйста помоги.
— пользователь из сообществ поддержки Apple
В качестве официальной рекомендации по управлению iPhone iPad iPod touch iTunes не приносит удобства в нашу жизнь, но время от времени доставляет нам различные неприятности, например, проблема с несовместимостью прошивки, проблема с резервной копией или несовместимостью, ошибка iTunes 14 и более.
К счастью, наша команда iMobie всегда рядом с вами, чтобы предоставить практические решения различных подобных проблем.В этом руководстве мы сосредоточимся на том, что iTunes не обнаруживает проблему с iPhone.
Мы знаем, что когда мы подключаем наш iPhone iPad iPod touch к iTunes для резервного копирования, восстановления, синхронизации или других целей, на нем будет отображаться значок устройства. Как показано на картинке ниже.
iPhone отображается в iTunes при подключении
Однако иногда iPhone не отображается в iTunes, как и указанный выше пользователь. Даже если ваш компьютер обнаружил ваш iPhone, iTunes все еще не удается его найти.И вы, вероятно, видите неизвестную ошибку или ошибку «0xE». Если у вас возникла проблема, связанная с тем, что iTunes не видит iPhone, следуйте приведенным ниже методам и попробуйте снова подключить устройство после каждого метода:
6 распространенных способов исправить iPhone, не отображаемый в iTunes
Метод 1. Убедитесь, что на компьютере работает последняя версия iTunes
Один из наиболее распространенных виновников того, что iPhone не отображается в iTunes, — это старый iTunes. В частности, вы недавно приобрели новый iPhone и подключаете его к старому iTunes на Mac или ПК.Новому iPhone всегда потребуется последняя версия iTunes. Поэтому, если ваш iTunes устарел, обновите его, а затем повторно подключите iPhone, чтобы проверить, отображается ли он в iTunes.
Метод 2. Перезагрузите iPhone iPad iPod touch
Перезапуск устройства — очень распространенный, но практичный способ устранения многих ошибок. Если iTunes не обнаруживает iPhone, это также полезно в некоторых ситуациях.
Метод 3. Сброс разрешений конфиденциальности и местоположения
Этот способ работает, когда вы нажали «Не доверяю».Вы должны знать, что когда вы подключаете свой iPhone или iPad к новому компьютеру, он попросит вас доверять ему. Но вы могли случайно нажать «Не доверять», когда увидели всплывающий запрос. Это также может привести к тому, что iPhone не будет отображаться в iTunes.
В большинстве случаев в такой ситуации все, что вам нужно сделать, это отключить и снова подключить iPhone к компьютеру, и он снова предложит вам доверять ему. Но если нет, попробуйте сбросить настройки «Местоположение и конфиденциальность».
- Зайдите в «Настройки» на вашем iPhone> Нажмите «Общие».
- Коснитесь Сброс.
- Нажмите «Сбросить местоположение и конфиденциальность»> «Введите пароль при появлении запроса»> нажмите «Сбросить настройки».
Исправить iPhone, который не отображается в iTunes — Сбросить местоположение и конфиденциальность
Метод 4. Удаление стороннего программного обеспечения безопасности на Mac
Программное обеспечение безопасности, созданное другими компаниями, кроме Apple, может препятствовать подключению iTunes к серверам Apple или устройствам. Иногда вы можете увидеть числовое сообщение об ошибке при синхронизации, резервном копировании или восстановлении устройства.
- Удерживайте нажатой клавишу Option> щелкните меню Apple> выберите «Информация о системе» или «Системный отчет».
- В списке слева выберите USB.
- Если вы видите свой iPhone, iPad или iPod в дереве USB-устройств, удалите стороннее программное обеспечение безопасности.
Исправить iPhone, который не отображается в iTunes — удалите программное обеспечение безопасности
Метод 5. Исправьте iPhone, не отображающийся в iTunes, восстановив iTunes
Если основные методы перезапуска / переустановки не могут решить проблему, возможно, вы можете попробовать инструмент восстановления iTunes — AnyFix.Это программное обеспечение, которое разработано, чтобы помочь пользователям iTunes исправить 200+ ошибок iTunes, включая ошибки подключения / резервного копирования / восстановления, такие как iPhone не отображается в iTunes и другие ошибки установки / загрузки / обновления, синхронизации / CDB и т. Д.
Теперь AnyFix выпустила последнюю версию, которую вы можете загрузить, и вы можете выполнить следующие простые шаги, чтобы исправить ошибку.
Шаг 1. Запустите iTunes и нажмите «Восстановить iTunes» в главном интерфейсе.
Шаг 2. Выберите iTunes Connection / Backup / Restore Errors и нажмите кнопку Scan Now.Он просканирует ошибки компонентов, которые получил ваш iTunes.
Выберите iTunes Connection / Backup / Restore Errors
Шаг 3. Нажмите кнопку «Исправить сейчас», после чего вам необходимо авторизовать AnyFix на вашем компьютере. Затем AnyFix немедленно начнет восстанавливать iTunes. Подождите минуту, и вы увидите страницу «Ремонт завершен».
Метод 6. Обновите драйвер USB для мобильного устройства Apple в Windows
.Отсутствующий или устаревший драйвер USB для мобильного устройства Apple может привести к тому, что iTunes не обнаружит ваш iPhone, поэтому вам следует обновить драйвер, чтобы решить эту проблему.Есть два способа обновить драйвер USB для мобильного устройства Apple:
Вариант 1 — Вручную:
Чтобы обновить драйвер таким образом, вам потребуются некоторые навыки работы с компьютером и терпение:
Шаг1. Отключите ваше устройство от компьютера.
Шаг 2. Подключите устройство заново. Если iTunes откроется, закройте его.
Шаг 3. Нажмите клавиши Windows и R на клавиатуре, чтобы открыть команду «Выполнить».
Шаг 4. В окне «Выполнить» введите: % ProgramFiles% \ Common Files \ Apple \ Mobile Device Support \ Drivers > Щелкните OK.
Шаг 5. Щелкните правой кнопкой мыши файл usbaapl64.inf или usbaapl.inf и выберите «Установить».
Исправить iPhone, который не отображается в iTunes — переустановите драйвер
Шаг 6. Отсоедините устройство от компьютера> Перезагрузите компьютер> повторно подключите устройство и откройте iTunes, чтобы проверить, обнаруживает ли iTunes ваш iPhone.
Вариант 2 — автоматически:
Если у вас нет времени, терпения или навыков для обновления драйвера вручную, вы можете сделать это автоматически с помощью Driver Easy.Это программное обеспечение автоматически распознает вашу систему и найдет для нее подходящие драйверы. Вам не нужно точно знать, в какой системе работает ваш компьютер, вам не нужно беспокоиться о неправильном драйвере, который вы будете загружать, и вам не нужно беспокоиться об ошибке при установке.
Вы можете автоматически обновлять драйверы с помощью версии Driver Easy FREE или Pro . Но с версией Pro требуется всего 2 шага (и вы получаете полную поддержку и 30-дневную гарантию возврата денег ):
1) Загрузите и установите Driver Easy.
2) Запустите Driver Easy и нажмите кнопку Сканировать сейчас . Затем Driver Easy просканирует ваш компьютер и обнаружит все проблемные драйверы.
Исправить iPhone, который не отображается в iTunes — переустановите драйвер
3) Нажмите кнопку Обновить рядом с отмеченным драйвером, чтобы автоматически загрузить правильную версию этого драйвера (вы можете сделать это с БЕСПЛАТНОЙ версией), а затем установите ее вручную.
Или нажмите Обновить все , чтобы автоматически загрузить и установить правильную версию всех драйверов, которые отсутствуют или устарели в вашей системе.(Для этого требуется версия Pro с полной поддержкой и 30-дневной гарантией возврата денег. Вам будет предложено выполнить обновление, когда вы нажмете «Обновить все».)
Автоматическая установка драйвера USB для мобильного устройства Apple 2
4) Перезагрузите компьютер, чтобы изменения вступили в силу.
Хотя, если вы испробовали все вышеперечисленные методы, и они все еще не исправляют iPhone, который не отображается в iTunes, вот еще три конкретных решения ниже, когда вы планируете резервное копирование, восстановление и синхронизацию музыки с iTunes.Проверьте их сейчас.
Исправить iPhone, который не отображается в iTunes при резервном копировании
Если вы обнаружите, что iTunes не определяет ваш iPhone X / 8/7 / 6s / 6 / 5s, когда вы хотите использовать iTunes для их резервного копирования. Мы искренне рекомендуем вам альтернативу iTunes — AnyTrans, чтобы помочь вам в этой работе. И он определенно может справиться с этой задачей лучше, чем iTunes. Вот некоторые его основные особенности:
- AnyTrans может быстро создавать резервные копии данных, даже всего устройства, обычно за 1-3 минуты, в зависимости от объема ваших данных.
- Обеспечивает два режима резервного копирования. Вы можете создать резервную копию всего устройства, как в iTunes, но также выборочно выбрать точные типы данных для резервного копирования на компьютер, например контакты, сообщения, фотографии, заметки и т. Д.
- Поддерживает резервное копирование медиафайлов, песен и видео, чего не может iTunes.
- Другой выдающейся особенностью является то, что AnyTrans позволяет пользователям просматривать файлы резервных копий, чего iTunes определенно не может. Таким образом, вы не только сохраняете данные своего iPhone на компьютере, но и можете получить к ним доступ в любое время.
Так почему бы не скачать AnyTrans прямо сейчас и выполнить шаги для полного и выборочного резервного копирования вашего iPhone?
Резервное копирование iPhone iPad iPod touch Полностью с AnyTrans
Шаг 1. Запустите AnyTrans на вашем ПК / Mac> Подключите к нему ваше iDevice> Перейдите на вкладку Backup Manager.
Шаг 2. Здесь перечислены три режима резервного копирования — полное резервное копирование, инкрементное резервное копирование и резервное копирование по воздуху> Щелкните «Полное резервное копирование».
Как сделать резервную копию iPhone с AnyTrans — Шаг 2
Шаг 3.Затем вы можете включить защиту паролем или нет, нажмите кнопку Далее, чтобы начать. После завершения резервного копирования вы можете открыть файл резервной копии, чтобы просмотреть все заголовки в нем.
Как сделать резервную копию iPhone с AnyTrans — Шаг 3
Выборочное резервное копирование iPhone iPad iPod touch с AnyTrans
Шаг 1. Перейдите на домашнюю страницу AnyTrans и нажмите «Диспетчер устройств». Выберите тип данных для резервного копирования на компьютер. Здесь мы возьмем Фото в качестве примера и выберем Фото.
Основной интерфейс AnyTrans
Шаг 2.Выберите «Мои фотографии»> «Выберите те, которые вы хотите сделать резервную копию»> «На ПК» (или Mac) нажмите кнопку, чтобы начать.
Выбрать фотографии и отправить на ПК
Исправить iPhone, который не отображается в iTunes при восстановлении
Если iTunes не видит ваш iPhone, когда вы планируете восстановить его из резервной копии iTunes, вы можете получить PhoneRescue для полной замены iTunes. PhoneRescue — iOS Data Recovery — это универсальное приложение для восстановления данных iOS.
PhoneRescue хорош для получения резервных копий различных данных iOS напрямую с iPhone, резервных копий iCloud и резервных копий iTunes.В отличие от восстановления iTunes, PhoneRescue поддерживает предварительный просмотр файлов резервных копий iTunes. Это означает, что вы можете проверить, содержит ли резервная копия то, что вы хотите, перед восстановлением.
Кроме того, вы также можете выборочно выбирать, какие типы данных следует восстанавливать с его помощью. Нет необходимости восстанавливать всю резервную копию на iPhone. И существующие данные на iPhone тоже не будут удалены. Полностью избавлен от различных недостатков восстановления iTunes. Так почему бы не попробовать сейчас?
Восстановление iPhone iPad iPod touch из резервной копии iTunes с помощью PhoneRescue
Шаг 1.Запустите PhoneRescue на своем ПК / Mac> выберите «Восстановить из резервных копий iTunes»> щелкните стрелку вправо, чтобы продолжить.
Восстановление iPhone iPad iPod из резервной копии iTunes с помощью PhoneRescue — Шаг 1
Шаг 2. Выберите резервную копию iTunes, которая содержит потерянные данные> Щелкните стрелку вправо> Появится всплывающий экран для параметра сравнения данных.
Восстановление iPhone iPad iPod из резервной копии iTunes с помощью PhoneRescue — Шаг 2
Шаг 3. В качестве примера мы возьмем вариант «Только сканирование резервной копии».Затем появляется еще одна страница для выбора, какие именно типы данных вы хотите сканировать. Возьмем фотографии в качестве примера> Нажмите кнопку ОК, чтобы продолжить.
Восстановление iPhone iPad iPod из резервной копии iTunes с помощью PhoneRescue — Шаг 3
Шаг 4. Начнется сканирование всех фотографий в резервной копии iTunes. После завершения выберите фотографии, которые вы хотите восстановить> Нажмите кнопку «На устройство», чтобы загрузить их напрямую на свое устройство, или кнопку «На компьютер», чтобы сохранить их на компьютер.
Восстановление iPhone iPad iPod из резервной копии iTunes с помощью PhoneRescue — Шаг 4
Исправить iPhone, который не отображается в iTunes при синхронизации музыки
Использование iTunes для синхронизации музыки с компьютера на iPhone является основным его применением. Если iTunes не находит ваш iPhone X / 8/7 / 6s / 6 / 5s, вы не сможете выполнить эту работу. Однако с AnyTrans вы можете сделать это снова.
Мы знаем, что синхронизация музыки iTunes поддерживает только песни, купленные в магазине, в то время как песни из других источников не могут быть синхронизированы.И синхронизация сотрет данные вашего iPhone. Но с AnyTrans вы можете перенести все песни с компьютера на iPhone без какого-либо стирания. Вы также можете передавать песни между iDevices и с iPhone на компьютер. Загрузите его сейчас и следуйте инструкциям, чтобы перенести все песни с компьютера на свой iPhone.
Синхронизация музыки с iPhone iPad iPod touch с AnyTrans
Шаг 1. Запустите AnyTrans> Подключите к нему свой iPhone iPad iPod> Перейдите в Диспетчер устройств и щелкните вкладку «Музыка» в поле категории.
Перейдите в диспетчер устройств и выберите категорию музыки
Шаг 2. Выберите опцию «Песни». Вот поле функций в правом верхнем углу. Нажмите кнопку «Добавить», и вы можете выбрать «Импорт с ПК» или «Импорт из iTunes».
Выбор музыкального менеджмента
Итог
Для iPhone, который не отображается в iTunes, определенно не единственная ошибка iTunes, с которой вы можете столкнуться. Вот 6 общих советов, которые помогут вам исправить iPhone, который не отображается в iTunes, включая инструмент восстановления iTunes — AnyFix.Кроме того, мы искренне рекомендуем вам выбрать лучшие альтернативы iTunes — AnyTrans для передачи или резервного копирования любых необходимых вам данных. А PhoneRescue поможет вам восстановить утерянные данные.
Джой ТейлорЧлен команды iMobie, а также поклонник Apple, любит помогать большему количеству пользователей решать различные типы проблем, связанных с iOS и Android.
Как исправить «iPhone не может подключиться к iTunes»? (2021)
iTunes и Finder — это два официальных инструмента Apple для подключения вашего iPhone к ПК с Windows или Mac и передачи файлов, обновления программного обеспечения и многого другого.Однако иногда, когда вы подключаете свое устройство к iTunes, оно может отображать ошибку «Не удается подключить iPhone к iTunes». Это может быть связано с несколькими причинами, например с использованием поврежденных кабелей или устаревшего программного обеспечения устройства.
Если вы столкнулись с этой ошибкой, вы попали в нужное место! Вот несколько проверенных решений для успешного решения этой проблемы.
Прежде чем начать : iTunes доступен только на ПК с Windows и Mac с macOS Mojave и более ранними версиями. Если у вас Mac под управлением macOS Catalina или Big Sur, используйте Finder.
Разблокируйте свой iPhone и будьте на главном экранеУбедитесь, что ваш iPhone включен и разблокирован. Во-вторых, выйдите из любого открытого приложения и оставайтесь на главном экране iPhone. Теперь подключите его к компьютеру с помощью соответствующего кабеля.
Дополнительная информация : вы можете перевести iPhone в режим восстановления, даже если он выключен.
Доверьтесь компьютеру- Подключите разблокированный iPhone к Mac или ПК с помощью соответствующего кабеля Lightning.
- Откройте iTunes и найдите в нем свой iPhone. Если вы видите всплывающее окно на экране компьютера, следуйте инструкциям.
- Затем на iPhone вы можете увидеть всплывающее окно. Нажмите Trust и введите пароль для iPhone.
- Подождите несколько секунд, и iPhone появится в iTunes.
Не упускайте из виду это жизненно важное решение. Чтобы исправить проблемы с подключением между вашим iPhone и компьютером, перезагрузите обе машины.
- Чтобы перезагрузить iPhone, выключите его с помощью физических кнопок. Вы также можете открыть Настройки → Общие → Завершение работы . Через минуту включите iPhone.
- Чтобы перезагрузить Mac, щелкните логотип Apple вверху слева и выберите Перезагрузить .
- На ПК щелкните значок Windows в нижнем левом углу. Затем щелкните значок кнопки питания и выберите Перезагрузить .
- Щелкните логотип Apple в левом верхнем углу и выберите App Store .
- Выберите Обновления .
- Щелкните ОБНОВИТЬ рядом с iTunes, если он виден.
- Откройте Microsoft Store и щелкните значок из трех точек вверху справа.
- Щелкните Загрузки и обновления .
- Щелкните Получить обновления .
- Примечание : Вы также можете открыть iTunes, щелкнуть Справка и выбрать Проверить наличие обновлений .
Рекомендуется использовать на ваших компьютерах последнюю версию совместимой iOS, macOS или Windows. Чтобы исправить проблемы с подключением, убедитесь, что вы обновили до самой последней версии соответствующей операционной системы.
- Чтобы обновить iPhone : Откройте «Настройки» → «Основные» → «Обновление ПО».
- Чтобы обновить Mac : Щелкните логотип Apple → Системные настройки → Обновление программного обеспечения.
В системных настройках, если вы не видите параметр «Обновление программного обеспечения», откройте App Store, чтобы загрузить и установить самую последнюю версию macOS. - Чтобы обновить компьютер с Windows : Нажмите кнопку «Пуск» → значок шестеренки («Настройки») → «Обновление и безопасность» → «Проверить наличие обновлений».
- Откройте приложение iPhone Settings и коснитесь Screen Time .
- Коснитесь Ограничения содержимого и конфиденциальности и на следующем экране выключите его.
- Примечание : Если экранное время не включено, вы не увидите параметры, упомянутые в шаге 2. В этом случае перейдите к следующим решениям.
- Отключите и снова подключите iPhone к Mac или ПК.
- Используйте другой порт USB на вашем компьютере.
- Попробуйте другой iPhone или компьютер. Это поможет вам разобраться, в чем проблема — в iPhone или компьютере.
- Если текущий кабель Lightning изношен, попробуйте использовать другой.
- Сброс всех настроек iPhone: откройте приложение «Настройки » → Общие → Сбросьте → Сбросьте все настройки . (Это удалит все настройки, которые вы изменили или добавили. Однако ваши данные, такие как приложения, музыка, фото, видео и т. Д., Не пострадают.) Попробуйте подключить iPhone к компьютеру прямо сейчас.
- С помощью кабеля подключите iPhone к Mac.
- Удерживая нажатой клавишу option , щелкните логотип Apple в левом верхнем углу.
- Щелкните Информация о системе .
- Щелкните USB на левой боковой панели.
- Если вы видите, что здесь подключен iPhone , убедитесь, что вы обновили свой Mac до последней доступной версии.
- Если вы не видите здесь iPhone , перезагрузите Mac и повторите шаги, указанные выше. При необходимости используйте другой кабель или USB-порт.Если ничего не работает, обратитесь в службу поддержки Apple.
- Начните с отключения iPhone от компьютера.
- Разблокируйте iPhone и оставайтесь на главном экране. Используйте соответствующий кабель для подключения к компьютеру.
Закройте iTunes, если он запускается автоматически. - Щелкните правой кнопкой мыши кнопку Пуск и выберите Диспетчер устройств .
- Затем разверните раздел Portable Devices . Найдите подключенный iPhone, щелкните его имя правой кнопкой мыши и выберите Обновить драйвер → Автоматический поиск обновленного программного обеспечения драйвера .
- Наконец, запустите iTunes. Здесь вы должны увидеть подключенный iPhone.
- Рекомендуется : в разделе «Настройки Windows» → «Обновление и безопасность» убедитесь, что у вас нет ожидающих обновлений. После обновления перезагрузите компьютер, и эта проблема с подключением, скорее всего, будет решена.
- Начните с отключения iPhone от ПК. Затем разблокируйте iPhone и перейдите на его главный экран. Подключите его к компьютеру. Закройте iTunes, если он откроется автоматически.
- Нажмите клавиши Windows + R и введите следующую команду:
% ProgramFiles% \ Common Files \ Apple \ Mobile Device Support \ Drivers - Затем нажмите ОК .
- Найдите файлы с именами
usbaapl64.infилиusbaapl.infи щелкните правой кнопкой мыши. Затем выберите Установить .
Примечание : даже если вы видите файлы с одинаковыми именами, убедитесь, что вы установили тот, который заканчивается на.inf. Если вы не видите, какой из них заканчивается на.inf, щелкните правой кнопкой мыши пустую область окна проводника файлов и выберите «Просмотр» → «Подробности». - Отключите iPhone и перезагрузите компьютер.
- Наконец, повторно подключите iPhone и запустите iTunes.Здесь вы увидите iPhone.
Все еще не видите свой iPhone в iTunes?
Если iTunes не распознает ваш iPhone после выполнения вышеуказанных действий, убедитесь, что установлен драйвер USB для мобильных устройств Apple.
Для этого нажмите Windows + R и введите эту команду devmgmt.msc Затем нажмите OK . В диспетчере устройств разверните раздел Контроллеры универсальной последовательной шины. Вы видите USB-драйвер для мобильных устройств Apple? Если да, то все хорошо.В противном случае используйте другой USB-кабель или другой компьютер. К сожалению, когда ничего не работает, обратитесь в службу поддержки Apple.
В качестве альтернативы, если вы видите какой-либо символ ошибки рядом с USB-драйвером мобильного устройства Apple, перезагрузите компьютер, отключите стороннее программное обеспечение безопасности или снова установите файл usbaapl64.inf или usbaapl.inf (шаги выше) .
Наконец, если ничего не помогает, удалите iTunes со своего ПК с Windows и переустановите его из Microsoft Store.
Часто задаваемые вопросы- Почему мой iPhone не отображается в iTunes?
iPhone может не отображаться в iTunes, если устройство заблокировано, компьютер не является доверенным, кабель поврежден или iTunes не обновлен для поддержки версии iOS на вашем iPhone. - Как дать разрешение на доступ к моему iPhone?
Подключите разблокированный iPhone к компьютеру и запустите iTunes. Следуйте за любым всплывающим окном на экране компьютера.Затем вы увидите всплывающее окно на экране iPhone. Нажмите Trust и введите пароль для iPhone. - Как разблокировать iPhone, который не подключается к iTunes?
Если у вас мертвый iPhone, который ничего не показывает на экране или завис и отказывается подключаться к iTunes, войдите в режим восстановления или режим DFU, чтобы обновить или восстановить устройство. - Как подключить iPhone к iTunes без USB?
В первый раз вам придется подключиться с помощью кабеля USB.


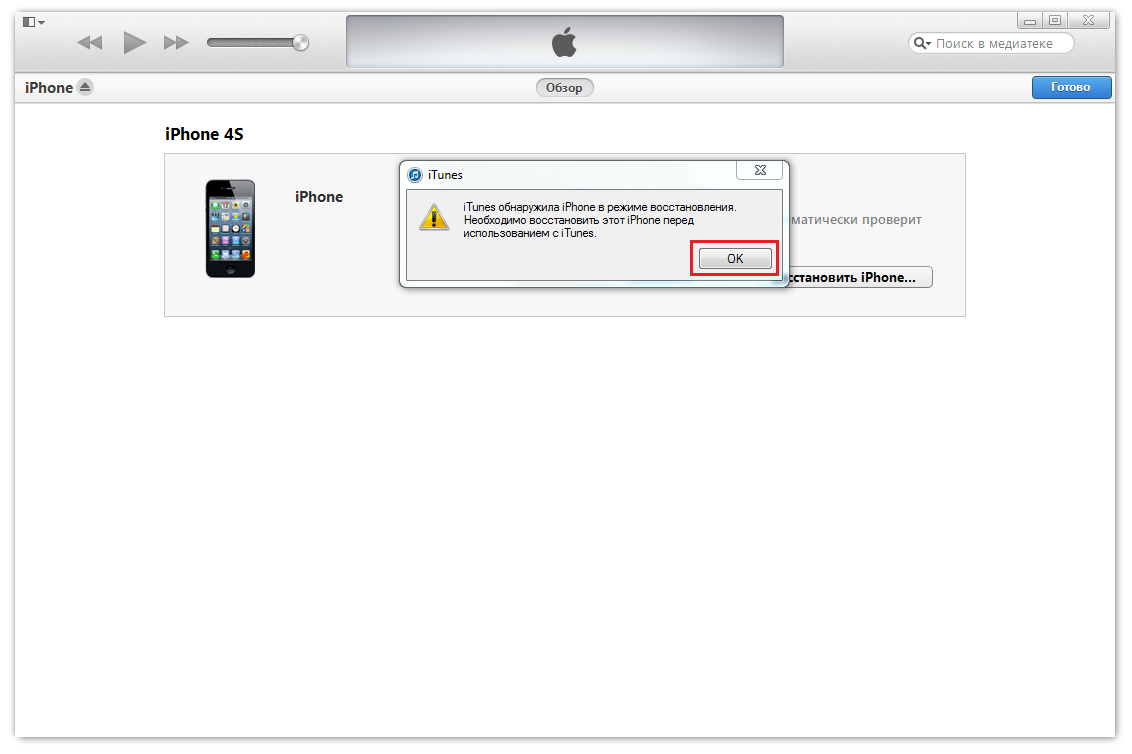
 веб-сайт CocoaPods показывает этот модуль правильно, за исключением документации, хотя он задокументирован, думаю, он просто не видит код… Шаги по воссозданию моей проблемы: Установите модуль через CocoaPods. platform :ios, ‘9.0’…
веб-сайт CocoaPods показывает этот модуль правильно, за исключением документации, хотя он задокументирован, думаю, он просто не видит код… Шаги по воссозданию моей проблемы: Установите модуль через CocoaPods. platform :ios, ‘9.0’… Теперь в разделе Устройства выберите свое устройство.
Если он не готов к разработке, нажмите кнопку Использовать для разработки.
Теперь в разделе Устройства выберите свое устройство.
Если он не готов к разработке, нажмите кнопку Использовать для разработки.