Чистая установка OS X El Capitan — Mac снова летает
Большинство пользователей традиционно переходят на новую версию OS X путём элементарного нажатия кнопки «обновить» в App Store. Бесспорно это самый легкий способ, но в тоже время не всегда самый эффективный, так как со временем многие маководы замечают, что их система уже не такая шустрая как была в начале эксплуатации, а обновление — проблему не решает.
Особенно такой беде подвержены пользователи которые постоянно меняют и переустанавливают софт на своем Mac. Виной снижения быстродействия как раз и является различный системный мусор и «остатки» от удаленных программ которые благополучно остаются на месте при обновлении. Именно поэтому многие предпочитают устанавливать именно «чистую систему».
О чем нельзя забывать перед установкой «с нуля»
В первую очередь обязательно сделайте резервную копию системы. Для этого в штатном наборе программ OS X есть замечательная утилита Time Machine.
Также обязательно убедитесь, что все ваши контакты, календари, почта и т.д. синхронизируются с iCloud (настройки>iCloud)
Чистая установка OS X El Capitan пошагово
1. Вставляем загрузочную флешку (читайте подробную инструкцию как создать загрузочную флешку OS X El Capitan).
2. Перезагружаем Mac удерживая клавишу option (она же alt).
3. Выбираем в качестве загрузочного носителя флешку.
4. После того как Мас загрузит с флешки Recovery, визуально это будет происходить вот так,
открываем Дисковую утилиту и форматируем жесткий диск Mac.
5. Для этого выбираем раздел жесткого диска в панели слева, затем в верхней панели нажимаем стереть (формат и имя не меняйте) затем опять нажимаем стереть (внизу).
6. После окончания форматирования закройте Дисковую утилиту и выберите пункт переустановить OS X.
7. В следующем окне выбираете только, что отформатированный жесткий диск и после окончания процесса установки получаете кристально чистую OS X El Capitan.
Кстати, переустановить систему с нуля можно и не заморачиваясь с флешкой. Правда нужно чтобы до этого на Mac уже стояла Capitan установленная также с нуля, иначе установиться та версия системы, которая шла «в коробке».
Итак, если такая необходимость возникнет, то перезагрузите Mac удерживая cmd + R, откройте Дисковую утилиту и отформатируйте жесткий диск как показано выше. После также выбираете Переустановить OS X и дожидаетесь окончания установки.
Понравилась статья? Жми на кнопочки соц. сетей!
На прошлой неделе Apple выпустила OS X El Capitan, получившую новый системный шрифт и несколько крутых нововведений. Еще со времен OS X Lion обновиться до новой OS X можно прямо из уже установленной, но иногда лучше сделать чистую установку.
Зачем
Это может понадобиться в случае, когда вы хотите избавиться от груза старых ненужных приложений и данных, накопившихся от предыдущих установок, а также если нужно установить ОС на новый компьютер. Установка не займет много времени, к тому же вам не придется беспокоиться о сохранности данных — контакты, календари, заметки и все самое важное синхронизируется через iCloud, а для остального есть резервные копии Time Machine.
Как сделать
Процесс установки можно разделить на три этапа: подготовка, создание загрузочного диска и, собственно, установка. Мы с вами пройдем через все из них по порядку.
Готовимся
Первым делом нужно сделать бэкап. По-хорошему он уже должен у вас быть, если нет — сейчас самое время настроить резервное копирование с помощью Time Machine.
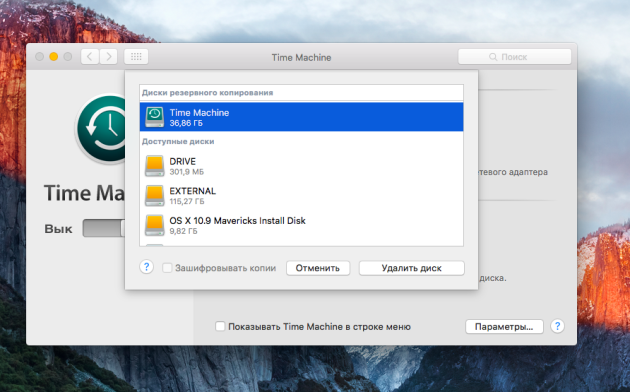
Для этого понадобится диск объемом не меньше вашего системного, который нужно подключить к Mac и согласиться с предложением системы использовать его для бэкапов. Если вы этот диалог проворонили, то просто откройте «Настройки» → Time Machine и укажите нужный диск сами. Утилита начнет подготовку резервной копии и сохранит ее. В зависимости от объема ваших данных на диске это займет определенное время.

Помимо резервной копии на внешнем диске, нам нужно убедиться, что все наши данные также синхронизируются с iCloud. Для этого открываем «Настройки» → iCloud и проверяем галочки напротив всех интересующих нас данных. С базовыми 5 гигабайтами вряд ли хватит места для фото, а вот контакты, календари, заметки, пароли, закладки и напоминания будут в полной сохранности.
Создаем загрузочный диск

Для загрузочного диска нам понадобится установщик OS X El Capitan, который бесплатно можно скачать из Mac App Store, и любая флешка на 8 ГБ и более. Есть два способа создания загрузочной флешки, и оба подробно описаны в нашей отдельной инструкции.
После того, как флешка будет готова, переходим к следующему шагу.
Устанавливаем OS X El Capitan
Прежде чем приступать к установке, обязательно проверьте синхронизацию данных в iCloud и наличие резервной копии Time Machine.
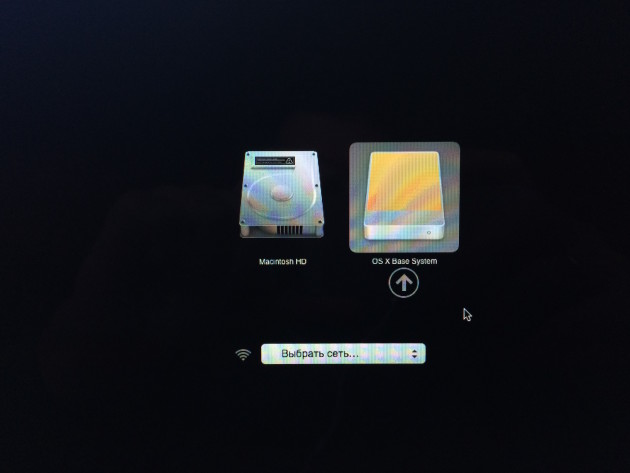
Чтобы установить OS X El Capitan, нам нужно загрузиться с нашей загрузочной флешки. Для этого выключаем Mac, а затем включаем его с зажатой клавишей ⌥ (Option) и выбираем нашу флешку.
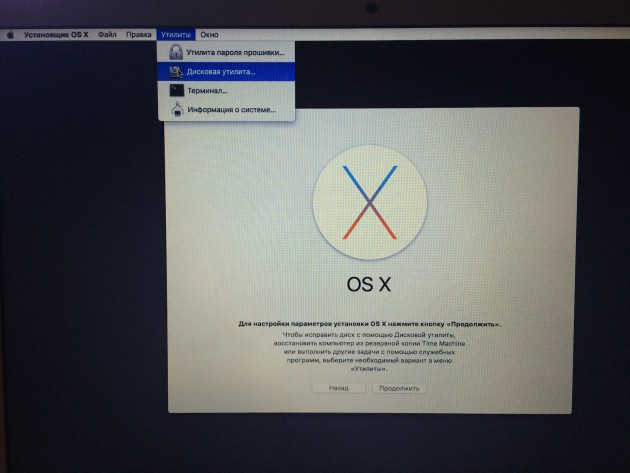
Следуя подсказкам мастера, выбираем язык, принимаем условия лицензионного соглашения и доходим до экрана установки. Прежде чем нажать на кнопку «Продолжить», открываем из меню утилит «Дисковую утилиту» и форматируем наш диск.
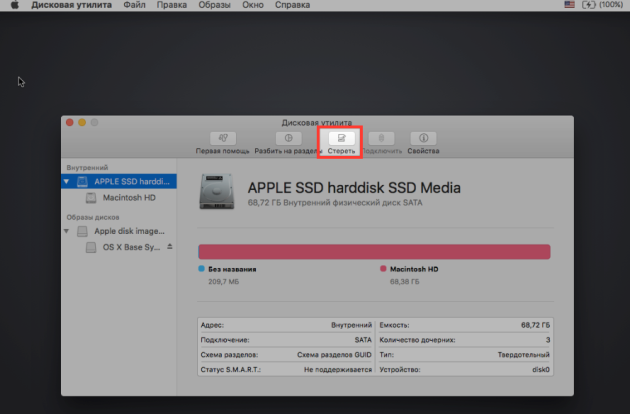
Выбираем Macintosh HD и жмем кнопочку «Стереть». Это полностью удалит все данные с диска, поэтому еще раз напоминаем вам о резервной копии.
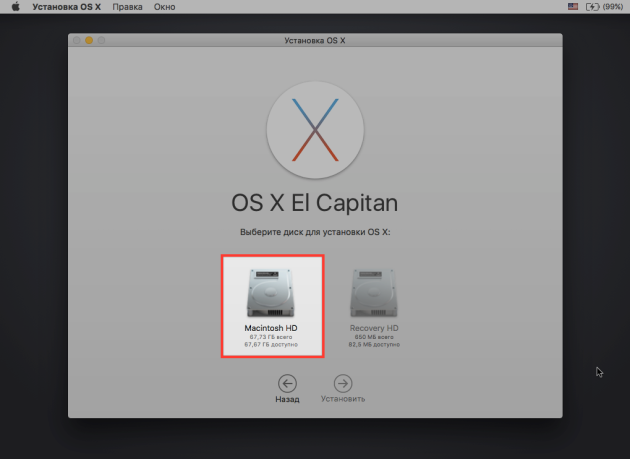
Далее закрываем «Дисковую утилиту» и возвращаемся в меню установки. Остается выбрать наш свежеотформатированный диск и начать установку, следуя дальнейшим подсказкам.
Если хотите настроить систему с нуля, то в завершении процесса установки надо выбрать «Настроить Mac как новый». Для тех, кто не желает возиться с установкой приложений и настройкой, есть вариант «Перенести из резервной копии». Решать вам. Удачи!
Как выполнить чистую установку OS X El Capitan на Mac
Несколько часов назад Apple выпустила финальную версию операционной системы OS X El Capitan для Mac. Протестировав платформу, мы выяснили, что в Купертино серьезно поработали над эргономикой и функциональностью ОС: «маководы» найдут в OS X El Capitan ряд интересных функций.
OS X El Capitan основана на функциях и дизайне OS X Yosemite с такими возможностями, как встроенные приложения и поиск Spotlight. Новая система быстрее справляется с повседневными задачами — от запуска приложений и доступа к сообщениям в почте до открытия PDF-документов. Самая заметная функция — Split View – дает возможность автоматически расположить два приложения на одном экране, заполнив все пространство. Это позволяет эффективнее использовать компьютер в рабочих ситуациях. В свою очередь, поддержка технологии Apple Metal имеет огромный потенциал для геймеров и дизайнеров.
OS X El Capitan обеспечивает более удобную работу со встроенными приложениями. В Safari появилась функция Pinned Sites, которая позволяет держать избранные веб-сайты открытыми во вкладках, а новая кнопка беззвучного режима для быстрого выключения звука в браузере доступна из любой вкладки. Новая функция Smart Suggestions распознаёт имена и события в электронной почте и предлагает добавить их в контакты или в календарь всего одним кликом.
Большинство пользователей Mac сейчас обновляет систему, загружая сборку из магазина, но есть и те, кто предпочитает делать чистую установку. В этом случае ОС накатывается на отформатированный раздел жесткого диска, с которого удалены все данные. Либо вообще используется новый накопитель.
Метод «чистой» установки считается наиболее надежным и перспективным в плане стабильности работы новой ОС. Приложения и моды, установленные в среде OS X El Capitan, будут работать с максимальной стабильностью. Если вы выбрали этот метод установки El Capitan, следует предварительно выполнить резервное копирование важной информации.
Как выполнить чистую установку OS X El Capitan:
Шаг 1: Загрузите OS X El Capitan из магазина Mac App Store по этой ссылке.
Шаг 2: С помощью инструкции здесь создайте загрузочный USB-накопитель с OS X El Capitan.
Шаг 3: После подготовки загрузочного диска перезагрузите Mac, удерживая на клавиатуре кнопку Option (ALT).
Шаг 4: При включении компьютера кликните в меню загрузки «Установщик Mac OS X». Откройте Дисковую утилиту.
Шаг 5: Укажите жесткий диск, который вы хотите отформатировать. Перейдите на вкладку Стереть. Из выпадающего меню Формат выберите Mac OS Extended (журнальный) и напишите желаемое имя диска.
Шаг 6: Нажмите кнопку Стереть для запуска форматирования накопителя.
Шаг 7: После завершения операции закройте Дисковую утилиту и выберите из верхнего меню «Установить Mac OS X».
Шаг 8: Укажите диск и запустите установку OS X El Capitan.
После чистой установки OS X El Capitan вы можете перенести приложения и другие важные файлы из резервной копии Time Machine или использовать ОС «с нуля».
Смотрите также:
Как правильно установить OS X El Capitan уже сейчас
Недавно Apple выпустила вторую бета-версию OS X El Capitan. И хотя этот релиз предназначен для разработчиков, а программа публичного бета-тестирования откроется только в июле, попробовать новую ОС в действии уже сейчас может каждый. Как сделать это правильно, обезопасив себя от возможных неприятностей, вы узнаете из этой заметки.
Получение образа
Разработчикам новая OS X El Capitan доступна из Apple Dev Center, нам же, простым смертным, придется поискать образ в интернете. По запросу
Резервное копирование
Сразу после загрузки образа не спешите приступать к установке. Нам предстоит сделать еще один очень важный шаг — создать резервную копию диска. Она позволит легко восстановить систему до рабочего состояния, если что-то пойдет не так.
Инструментарий для резервного копирования встроен в OS X, это Time Machine. Поэтому все, что нам понадобится, — это внешний накопитель подходящего объема. Если такого нет под рукой, то можете воспользоваться горячими промокодами сервиса «Промокодабра» и купить внешний жесткий диск или USB-накопитель в «Техносиле» с отличной скидкой.
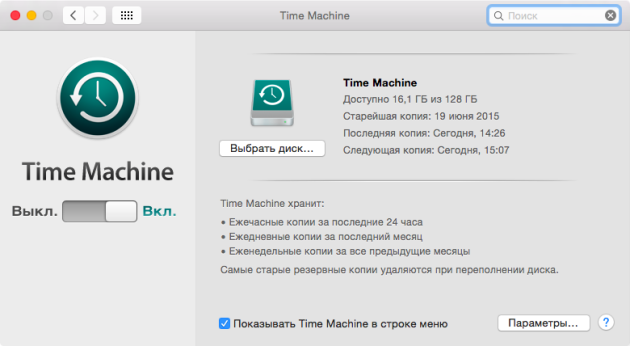
Переходим собственно к бэкапу. Сам процесс до безобразия прост. Открываем системные настройки и выбираем Time Machine. Затем включаем тумблер и указываем диск, на который будут сохраняться бэкапы. Далее создаем наш первый бэкап, нажав «Создать резервную копию сейчас». Это займет какое-то время, так что придется подождать. В последующие разы все будет гораздо быстрее.
Создание загрузочной USB-флешки
Для установки системы с нуля (мы ведь делаем все правильно, да?) нам понадобится загрузочный диск, на который мы запишем образ OS X El Capitan. Подойдет любая флешка объемом от 8 гигабайт. Желательно использовать накопитель с USB 3.0 (дело пойдет намного быстрее), но если такого нет под рукой, то сгодится любой.
Для простоты будем использовать специальную утилиту создания загрузочных дисков DiskMaker X. Она полностью бесплатна и позволяет практически в пару кликов сделать то, что нам нужно. Загружаем версию 4b4: она хоть и предназначена для OS X Yosemite, но подходит и для OS X El Capitan.
Предварительно нам нужно смонтировать загруженный образ OS X 10.11 и скопировать из него установочный файл Install OS X 10.11 в папку «Программы». Монтирование и процесс копирования займут время, так что наберитесь терпения.
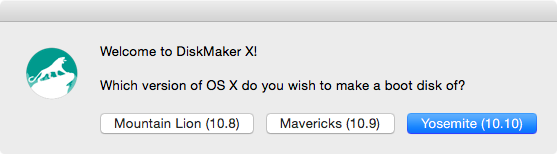
Теперь запускаем DiskMaker X и жмем кнопку Yosemite (10.10).
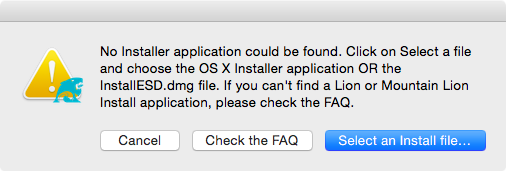
Далее выбираем Select an Install file и указываем скопированный нами установочный файл.

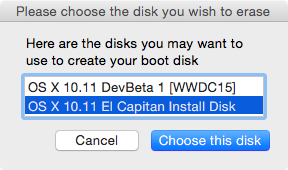
Потом указываем, что хотим использовать USB-диск, выбираем из списка доступных нашу флешку и подтверждаем форматирование.
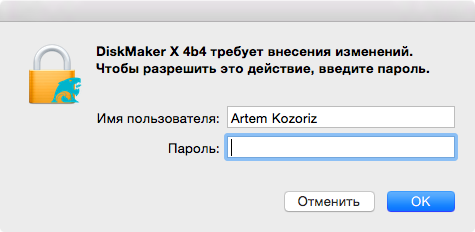
Нажимаем Continue и вводим пароль администратора, после чего опять набираемся терпения или идем пить чай: процесс создания загрузочного диска занимает около 15 минут.
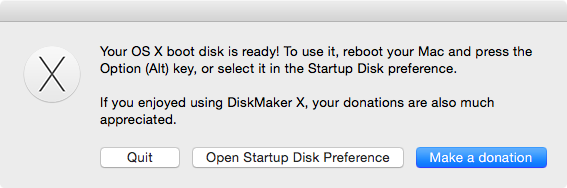
Теперь все готово. У нас есть флешка, с которой можно установить OS X El Capitan.
Установка
Установка не должна вызвать никаких трудностей, особенно если вы уже устанавливали OS X прежде.
Удостоверившись, что у нас есть самая свежая резервная копия, подключаем нашу загрузочную флешку и перезагружаем Mac.
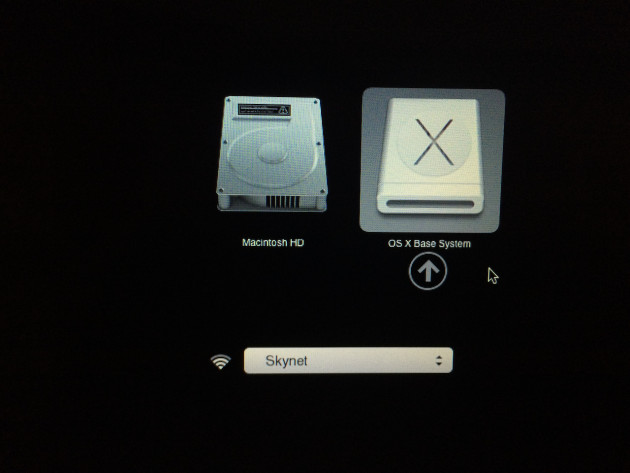
После аккорда загрузки нажимаем и удерживаем клавишу Option (Alt) до появления экрана со списком загрузочных дисков. Выбираем нашу флешку.
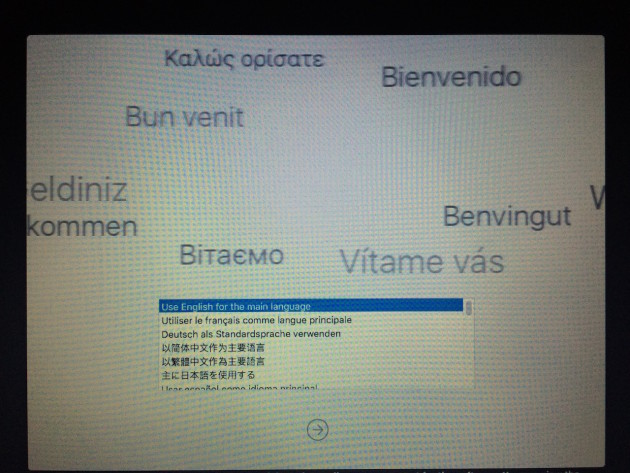
Далее указываем язык и попадаем на начальный экран установки.
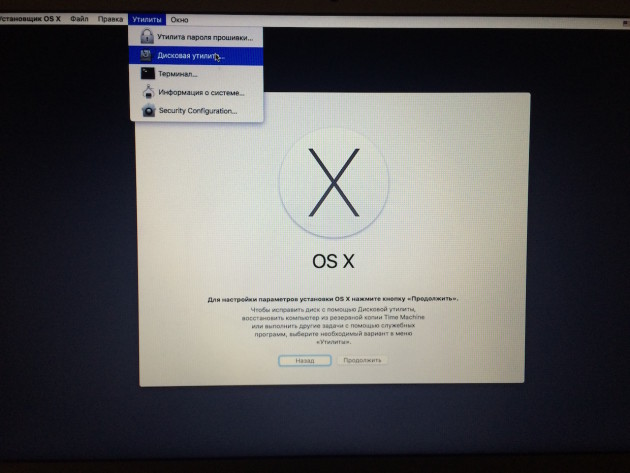
Прежде чем продолжить, нам нужно отформатировать диск, на который мы будем устанавливать OS X El Capitan. Открываем меню «Утилиты» — «Дисковая утилита».
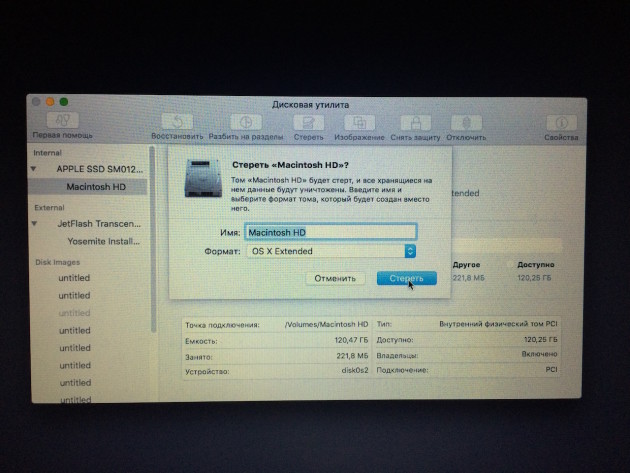
В боковом меню выделяем раздел нашего внутреннего диска (Macintosh HD), жмем кнопку «Стереть» и подтверждаем операцию.
Еще раз напоминаю о важности резервной копии: ее нужно сделать обязательно, иначе вы потеряете все свои данные.
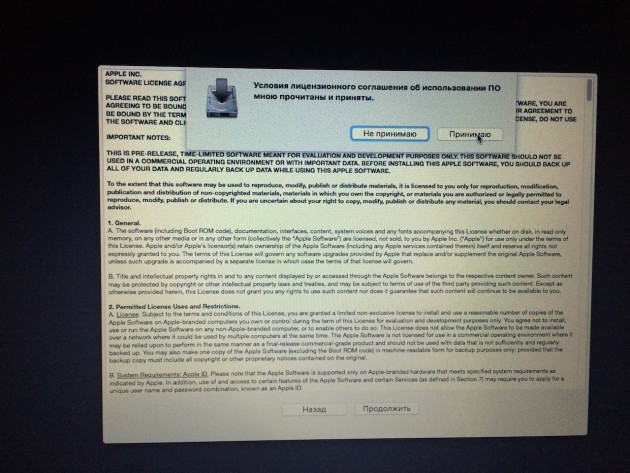
После форматирования мы попадаем на предыдущий экран, где нужно нажать «Продолжить» и согласиться с условиями лицензионного соглашения.
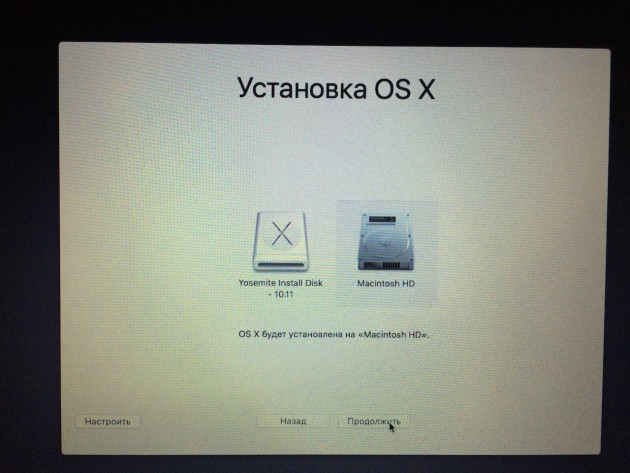
Затем выбираем наш системный диск и жмем «Продолжить».
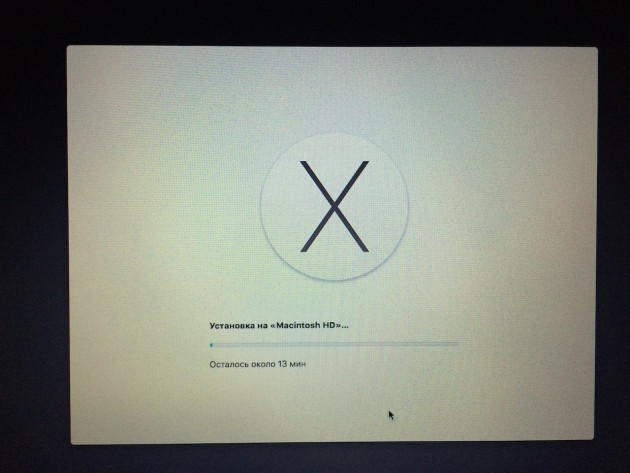
Начнется процесс установки, и OS X El Capitan будет установлена.
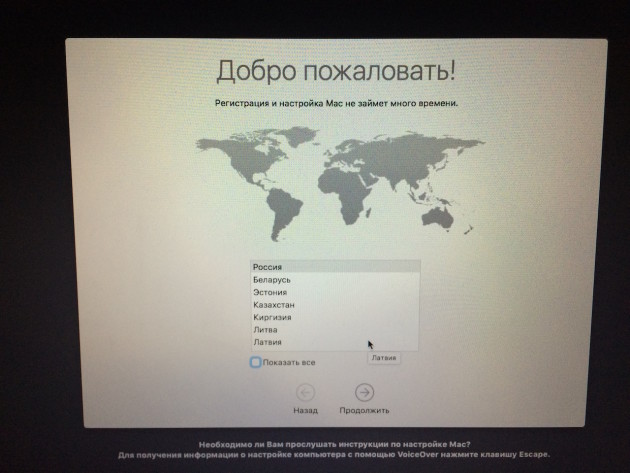
Вам останется только выбрать региональные настройки и перенести данные из резервной копии с помощью «Ассистента миграции», подключив внешний накопитель, на котором хранится наш бэкап.
И-и-и… вот оно! pic.twitter.com/tM0W3QX2Ss
— Artem Kozoriz (@lazy__beard) June 27, 2015
Как установить OS X El Capitan вчистую

Самый простой способ установить OS X El Capitan — это просто обновиться. Однако в таком случае с вами останется весь «мусор», накопившийся за время использования предыдущей версии системы. И наилучший способ избежать этого — установить систему «вчистую», загрузившись со специально сделанной для этого флешки.
На какие Mac можно установить OS X El Capitan:
- iMac (Mid 2007 и новее)
- MacBook Air (Late 2008 и новее)
- MacBook (Late 2008 Aluminum или Early 2009 и новее)
- Mac mini (Early 2009 и новее)
- MacBook Pro (Mid/Late 2007 и новее)
- Mac Pro (Early 2008 и новее)
- Xserve (Early 2009)
Всё что для этого понадобится — это накопитель, ёмкостью не менее 8 ГБ. Лучше, если он будет с поддержкой USB 3.0. Чтобы сделать флешку загрузочной вполне достаточно встроенных средств OS X.
Внимание! Прежде чем начинать установку, не забудьте сделать резервные копии со всех ценных данных! Если есть достаточно ёмкий внешний накопитель, то можно воспользоваться системной утилитой Time Machine. Или просто скопировать все ценные данные на флешку или в «облако». Главное не забыть это сделать — при «чистой» установке все данные, хранящиеся на встроенном накопителе компьютера, будут удалены.
Для начала скачайте образ с OS X El Capitan.
Как сделать загрузочную флешку
1. Подключите флешку и запустите Дисковую утилиту.
2. В приложении выберите подключённый USB-накопитель и перейдите на закладку «Раздел диска».

3. В пункте «Схема разделов» выберите «Раздел 1» и задайте ему какое-либо имя. Лучше всего, если оно будет интуитивно понятным, но это не принципиально. Например, «InstallCapitan».
4. В списке форматов выберите Mac OS Extended (журнальный).
5. Нажмите кнопку «Параметры», выберите пункт GUID и нажмите «ОК».

6. Нажмите на кнопку «Применить». Флешка готова.
Далее для работы нам потребуется Терминал
1. Запустите Терминал, введите команду sudo и поставьте после неё пробел.
2. Кликните правой кнопкой мышки на файле с образом OS X El Capitan и выберите «Показать содержимое пакета». В открывшемся окне найдите файл createinstallmedia и перетяните его в окно Терминала.
3. Далее наберите команду —volume, поставьте после неё пробел и перетяните в окно Терминала иконку созданной вами флешки.
4. Наберите команду —applicationpath, поставьте после неё пробел, после чего перетяните в окно Терминала сам образ с OS X El Capitan.
5. Нажмите Enter. Потребуется подтверждение действия, для чего нужно нажать кнопку Y.
Если всё было сделано правильно, то начнётся процедура создания загрузочной флешки. Процесс этот может занять достаточно много времени, от 10 до 30 минут.
Начало установки
Перезагрузите компьютер, предварительно проверив, не забыли ли вы сделать резервные копии. Для того чтобы загрузиться с флешки, необходимо при загрузке удерживать кнопку Option (Alt). Откроется меню загрузки, в котором нужно указать созданный нами накопитель.
Для того, чтобы установка прошла именно вчистую, необходимо предварительно отформатировать накопитель, на который будет ставиться система. Сделать это можно через всё ту же Дисковую утилиту, доступную через меню.
В боковом меню утилиты отметьте Macintosh HD и нажмите на кнопку «Стереть». Действие потребует подтверждения. После того, как форматирование завершится, процесс установки вновь вернётся к предыдущему экрану. Укажите, что именно вы хотите сделать, и нажмите «Продолжить». Примите условия лицензионного соглашения и ждите. Время установки зависит исключительно от возможностей вашего компьютера.
Установка OS X El Capitan на ПК

Долгое время просидев на OS X Mavericks, начитавшись отзывов в интернете об удобстве и быстродействии OS X El Capitan решил установить и попробовать, правду ли о нем пишут.
Установка El Capitan на ПК не особо отличается от других версий Mac OS. Что на понадобится:
- Флэшка не менее 8гб. Для создания загрузочной флэшки нам потребуется не менее 8гб свободной памяти на накопителе, желательно использовать 16гб, чтобы уже наверняка.
- Компьютер или ноутбук, комплектация которых удовлетворяет установке OS X El Capitan.
- Загрузчик Clover, скачиваем с сайта разработчиков последнюю версию
- Clover Configurator. Утилита для корректировки config.plist. Скачиваем Clover Configurator.app
- Установочный пакет OS X El Capitan. С выходом OS X Sierra компания Apple сняла распространение El Capitan через App Store, но для тех кто очень хочет, в интернете в свободном доступе его придостаточно и найти его не составит труда. Главное на что надо обратить внимание: Чтобы образ был реально App Store, а не какая-то сборка, так же не подойдет уже установленная система, которая разворачивается на раздел жесткого диска. Ище и качаем чистый образ OS X El Capitan и продолжаем.

Сразу замечу, что я не буду писать роман со скринами настроек по установке, потому что в реальности установка El Capitan не отличается особо от установки Mavericks 10.9.5 заходим по ссылке и смотрим, какие окна при установке будут загораться. Как выбрать язык или часовой пояс думаю вы и без скриншотов разберетесь. На всякий случай в конце статьи приложу видео установки.
Создание загрузочной флэшки OS X El Capitan
Здесь нам доступны варианты в зависимости от установленной системы компьютера, на котором мы будем заготавливать установочную флэшку.
Если у вас установлена любая версия Mac OS закаканчивая OS X Mavericks 10.9.5, то вам доступно два способа создания загрузочной флэшки.
Если же у версия вашего Mac OS выше, то доступен способ, только через терминал:
1) OS X El Capitan Installation.app перписать в папку «Программы»
2) Подключите пустой USB-накопитель к компьютеру (мин. 8 GB)
3) открываем терминал и копируем эту команду:
sudo /Applications/Install\ OS\ X\ El\ Capitan.app/Contents/Resources/createinstallmedia —volume /Volumes/Untitled —applicationpath «/Applications/Install OS X El Capitan.app»
Стоит учитывать, что перед командами должны стоять два дефиса, очень часто при копировании и вставке в терминал, два дефиса»—» заменяются на один «-«. В этом случае будет высвечиваться ошибка.
(вместо Untitled пишем название вашего USB-накопителя)
4) подтверждаем Password
5) и ждём примерно 20-30 минут.
Важно, при введении пароля в Терминале ни цифры, ни звездочки, как мы привыкли не отображаются, просто вбиваем пароль и жмем Enter.
В некоторых случаях пути могут не совпадать в зависимости от версии OS X,
sudo: /Applications/InstallOSXElCapitan.app/Contents/Resources/createinstallmedia: command not found — вот это и будет означать, что путь следует подкорректировать.

Ждем полного завершения уведомления Done.

Флэшка готова.
Видеоинструкция
Так же хорошая новость для пользователей привыкших к старой не урезанной версии дисковой утилиты, теперь и в El Capitan и Sierra вы тоже можете ей воспользоваться, как это сделать читайте здесь.
3 способ(Простейший). С помощью утилиты DiskMaker X
Этот способ самый простой и не требует возни с Дисковой утилитой и Терминалом.
1. Подключаем флешку.
2. Устанавливаем утилиту и запускаем.
3. Выбираем El Capitan (10.11).

4. Утилита говорит, что обнаружила копию установщика в папке программы и спрашивает «использовать эту копию?» Нажимаем Use this copy.

5. Далее программа предупреждает, что все данные на накопителе будут стерты, нажимаем An 8 GB USB thumb drive

6. Выбираем подключенную в 1 пункте флешку и нажимаем Choose this disk

7. Опять предупреждение, что с флешки будет все удалено. Нажимаем Erase then create the disk

8. Утилита предупреждает, что на следующем шаге нужно будет ввести пароль администратора, жмем Continue

9. Вводим пароль и жмем ОК. Теперь дожидаемся окончания процесса создания загрузочного тома (15-25 минут).


10. Нажимаем Quit. Загрузочная флешка El Capitan готова.

Выбирайте удобный для вас вариант заготавливайте и продолжим….
Установка Clover на загрузочную флэшку El Capitan
Скачиваем последнюю версию Clover на сайте разработчиков . Запускаем установщик и щелкаем по кнопке «Изменить размещение установки…».

Выбираем нашу флешку, нажимаем «Продолжить».

Щелкаем по кнопке «Настроить».

Ставим необходимые галочки, щелкаем «Установить». Система запросит пароль на выполнение этих действий.


Все, установка загрузчика Clover на флешку завершена. Вы увидите соответствующее окошко и примонтированный на рабочем столе EFI раздел флешки.
При установке OsxAptioFix2Drw-64 и CsmVideoDxe-64 на моем компьютере загрузка срабатывала через раз, после удаления драйверов сбоев не наблюдалось. Это стоит учитывать и при установке Clover на жесткий диск…

Остался последний этап, пожалуй, самый важный. Заходим на EFI раздел, затем в папку CLOVER. Переходим в папку kexts и удаляем соответствующие папки если в дальнейшем не планируется загрузка Mac OS этих версий. В папку 10.11 и Other копируем FakeSMC.kext . Если у вас видеокарта Radeon следует положить и Verde качаем необходимые kextы

После этого заходим в раздел EFI, который появится на рабочем столе и правим config.plist
Если раздел не появился, что бывает используем утилиту EFI Mounter v2.
Во многих случаях достаточно просто изменить SM Bios и Модель устройства, но я в этом не силен. Каждый корректирует сам под свой ПК…
В моем случае работает config.plist, который я делал под OS X Maverics 10.9.5
Утилита для правки config.plist Clover Configurator.app
Подробное видео о настройке и создании config.plist:
Установка El Capitan на ПК
Настройка БИОС
Отключаем всю периферию (вебки, смарты, блютуз-свистки, кард-ридеры и т.д.)!
- Скидываем все настройки в default;
- AHCI — enable;
- HPET — enable;
- ACPI Suspend Type — S3 (Only);
- No Execute memory — enable;
- USB Legacy — enable;
- VT-d — enable (!*).
Загрузка с флэшки
Установка не особо отличается от других систем…
Вставляем заготовленную флэшку, выбираем в БИОС или меню загрузки биоса — загружать с флэшки.

Если не прописали в Clover config.plist — заходим в option и прописываем атрибуты
1 — Мышкой или стрелкой вниз на клавиатуре выбираем Options (Настройки)
2 — На строке Boot Args (Параметры Загрузки) нажимаем Enter, для её изменения, и рядом с kext-dev-mode=1 дописываем -v npci=0x3000 и снова Enter. Использование этого аргумента (-verbose) позволяет отображать информацию о загрузке системы на мониторе.
Вообще их довольно много, вот самые распространённые:
- -x загрузка в безопасном режиме.
- nv_disable=1 может спасти при установке, если после процесса загрузки изображение не выводится на экран. Такой эффект «чёрного экрана» пропадает при загрузке в уже установленную системе, поэтому потом его указывать не нужно. Помогало с видеокартами Nvidia архитектуре Kepler (640|650|660|670|680|690|770|780|TITAN)
- npci=0x3000 (x1000|x2000) может пригодится для загрузке с видеокартой NVIDIA на архитектуре Fermi (Gt(X) 465|470|480|560|570|580|590|610|620|630)
- GraphicsEnabler=No|Yes ещё один способ подружить видеокарту с системой, если только она не произведена фирмой Palit, продукцию этих старателей запустить иногда не представляется возможным.
- debug=0x100 Для отлавливания паники ядра.
Для загрузки в со стандартными ключами (безопасный режим, вербально и пр.) можно и просто нажать клавишу пробел на нужном в данный момент диске или разделе и выбрать строку содержащую verbose или safemod
3 — Выбираем Return для возврата.
Запускаем установку с Инсталятора находящихся на флэшке.
Далее стандартно, заходим в дисковую утилиту — чистим раздел, на который предполагается установка. Выходим и нажимаем Установить.
Вот и приплыли 90% всех пользователей Увидят такое сообщение:
Не удалось проверить этот экземпляр программы установка OS X El Capitan

Проблема заключается в том, что при установке Mac OS X, на свой ПК, вы получаете ошибку, хотя сама установочная флэшка сделана правильно… Некоторые советуют сделать флэшку заново на другом ПК, но это вовсе не обязательно!
Решение довольно простое:
Через верхнее меню в окне установщика зайти в Утилиты -> Терминал
И набрать в терминале следующее:
Для El Capitan
date 0406200015
что соответствует 06 апреля, 2015 года, 20:00.
После того, как установите правильную дату, выходите из терминала!
После перезагрузки — это сообщение больше не появиться.
Важно! После установки системы, войдите в настройки даты и времени и установите правильную дату — без этого вы не сможете войти в App Store и подключиться к Icloud — это первое с чем я столкнулся, думаю так же будут глючить и другие программы!
После того, как введете date 0406200015 выходите из терминала, перезагружаетесь и выбираете установку! Далее она идет уже без проблем. Полностью скрины установки я не выкладываю, так как они не особо отличаются. С ними можно ознакомиться на примере Установки OS X Mavericks.
Надеюсь с установкой вы справились, продолжаем!
Следующий шаг — это установка загрузчика Clover на жесткий диск. Признаюсь, что для меня временами кажется, что установщик на флэшке — это просто 100% безопасность системы и если вам есть. что скрывать — может так и оставить? Система с запуском с ключа куда уже безопаснее…
А для остальных продолжим установку…
Установка загрузчика Clover на жесткий диск
Установка загрузчика на жесткий диск ничем не отличается от установки на флэшку. Указываете для установки раздел с системой, а дальше все абсолютно так же.
Послеустановки в папку Кексты на EFI разделе так же переносим FakeSMC.kext и при надобности Verde.kext(для видеокарт Radeon, что бы избежать черного экрана после загрузки).
В Clover помещаем config.plist с флэшки.
качаем необходимые kextы и устанавливаем с помощью Kext Utility
Порядок установки:
Начинаем с сети в моем случае — это кекст RealtekRTL8111.kext, перетягиваем в окно кекстовой утилиты, вводим пороль — пару минут и готово.
Перезагружаем — заходим в сеть, если она не включилась автоматически.
Меняем конфигурацию на другую, нажимаем применить. Возвращаем «Использую DHCP» и интернет у нас уже работает. Через сетевой кабель.
Если ставите на ноутбук или компьютер другой комплектации — подбирайте кексты индивидуально под вашу конфигурацию.
Следующим шагом производится установка звука VoodooHDA.pkg . Устанавливаем, перезагружаемся и звук у нас уже есть.
Далее таким же способом устанавливаем остальные кексты из папки…
Ознакомиться с рекомендациями первых настроек на установленной Mac OS X
Долгое выключение El Capitan
После установки столкнулся с продолжительным выключение ПК, причем основной кулер процессора затихает, а вот передний еще некоторое время продолжал работать. Решилось все довольно просто — заменой SMBIOS в config.plist. Начиная с использования OS X Mavericks я config.plist значительно не менял и у меня SMBIOS соответствовал IMac 8.1, позже IMac 13.1 из-за этого в моей комплектации ПК время выключения почти уравнялось к времени запуска. Натолкнула на решение статья, где подробно по полочкам разложили, что такое SMBIOS:
Каждая модель любого Мака имеет специальный идентификатор (iMac9,1, MacBookPro5,2 и т.п.). Каждому идентификатору соответствуют свои, уникальные настройки оборудования, исходя из которых строится взаимодействие Mac OS X с»железом».
Отсюда вытекает важный вывод: модель Мака должна быть прописана не по вашему велению, а на основе сверки вашего процессора с процессорами реальных Маков. Чем ближе по характеристикам ваш процессор к процессорам Мака, тем более здоров и весел будет ваш хакинтош. В этом плане относительно повезло владельцам Intel Core 2 Duo, ну а особенно повезло — владельцам Core i5 и Core i7 (здесь наблюдается полное совпадение процессора). А вот Intel Core 2 Quad ни в одном Маке никогда не было, поэтому приходится с переменным успехом выдавать его за четырёхъядерные Xeon.
После перемена с IMac 13.1 на Mac Pro 6.1 выключение не более нескольких секунд.
К сожалению с сном на Radeon 7770 беда, карта у меня после пробуждения просыпаться не хочет. Но в общем система работает очень стабильно и быстро. Есть, что еще копать.
Надеюсь изложил все понятно, старался, как можно конкретнее объяснить по теме. Если будут вопросы пишите в комментарии — всем отвечу.

Вас могут заинтересовать:
Чистая установка OS X El Capitan с флешки
Скачиваем лицензионную копию OS X El Capitan.
Для этого запускаем Mac App Store, выбираем OS X El Capitan, нажимаем загрузить.
После загрузки, в папке Программы появится Установка OS X El Capitan.
Убираем в названии этого файла слово «Установка», в итоге у нас получается файл с названием — OS X El Capitan.
Делаем загрузочную флешку через дисковую утилиту и терминал.
Подключаем флешку (минимальный объем памяти 8 ГБ), запускаем Дисковую Утилиту (Программы > Утилиты > Дисковая утилита, или в поиске – дисковая утилита).
Выбираем из списка нашу флешку и нажимаем стереть, в появившемся окне в графе Имя: пишем Untitled.
Ждем подтверждения что стирание завершено, нажимаем Готово и выходим из дисковой утилиты.
Далее заходим в Терминал
(Программы > Утилиты > Терминал, или в поиске – терминал) и вставляем туда команду:
sudo /Applications/OS X El Capitan.app/Contents/Resources/createinstallmedia —volume /Volumes/Untitled —applicationpath /Applications/OS X El Capitan.app —nointeraction
Для подтверждения действия вводим пароль администратора (в терминале при вводе пароля — символы не отображаются). После ввода команды, терминал подготовит и скопирует все установочные файлы на флешку.
Минут через 15-20 терминал завершит создание загрузочной флешки.
Устанавливаем OS X El Capitan.
Перезагружаем Mac с подключенной загрузочной флешкой. При включении удерживаем клавишу ⌥ option (alt).
Появится список загрузочных дисков, выбираем флешку с названием Install OS X El Capitan.
Важно: при форматировании диска, вся информация хранящаяся на нем будет удалена и потеряна! Предварительно надо сделать резервную копию важных данных!
После загрузки с флешки появится окно Утилиты OS X. Переходим в дисковую утилиту.
Выбираем диск на который будет установлена OS X El Capitan и форматируем его (стереть).
Далее выходим из дисковой утилиты и запускаем Установка OS X.
Принимаем условия лицензионного соглашения и выбираем диск на который будет установлена операционная система.
После этого пойдет установка OS X El Capitan.
Приятного пользования!
Что делать, если во время установки появилась ошибка: Не удалось проверить эту копию программы Установка OS X El Capitan.
Данная ошибка возникает, если делать загрузочную флешку со старым образом OS X El Capitan версии 10.11, которую Apple распространяет с первого дня релиза (30 сентября 2015 года). По всей видимости данный релиз больше не проходит проверку подлинности на серверах Apple. Поэтому, для чистой установки операционной системы через загрузочную флешку, чтобы не появлялась данная ошибка, рекомендую использовать актуальную версию — OS X El Capitan 10.11.3 (размер 6,2 ГБ), которая получила релиз в январе 2016 года.
Как очистить Установить OS X El Capitan на Mac
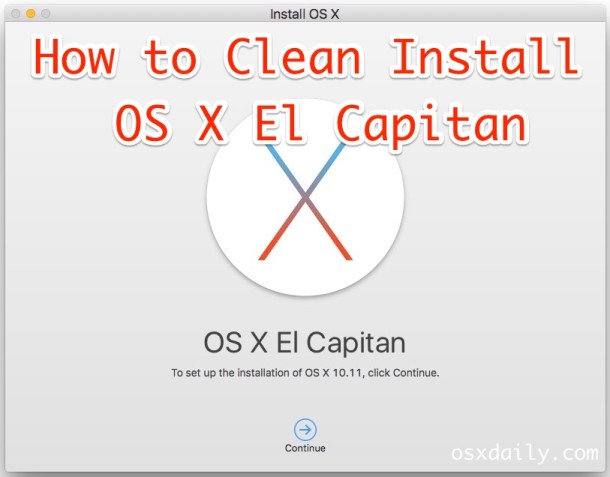
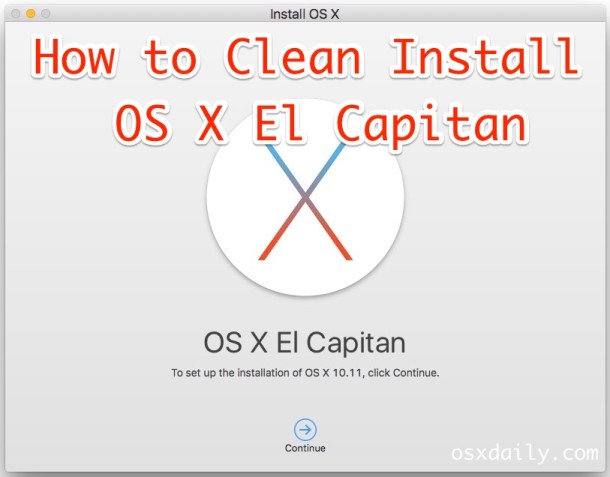
Некоторые пользователи Mac могут захотеть выполнить так называемую чистую установку с OS X El Capitan. В основном, чистая установка включает в себя стирание диска Mac и начало с новой установки OS X 10.11, а пользователи, которые выбирают чистую установку, обычно полагаются на свои собственные резервные копии для восстановления своих личных файлов и данных.
Хотя большинство пользователей Mac хорошо справляются с запуском обычного процесса обновления до OS X El Capitan после его загрузки из Mac App Store, это руководство предназначено для пользователей, которые хотят начать все сначала.
Для выполнения чистой установки вам понадобится загрузочный установочный диск OS X El Capitan с USB-накопителем. Если вы уже установили OS X 10.11 на Mac, вы можете загрузить его снова и создать загрузочный установщик с этими инструкциями.
Помните, что чистая установка сотрет все, отформатирует жесткий диск, а затем установит OS X El Capitan, не имея ничего другого на Mac. Если вы решите сделать это, вам нужно самостоятельно создать резервную копию данных , так как удаление тома и чистая установка означают, что с ним ничего не выйдет.Как правило, это лучше для опытных пользователей. Если вы не знаете, что делаете с чистой установкой, и не делали резервных копий, не пытайтесь сделать это, вы потеряете данные.
Как очистить Установить OS X El Capitan и запустить Fresh
- Запустите и завершите резервное копирование с помощью Time Machine перед началом. В качестве альтернативы, сделайте свои собственные резервные копии вручную. Обязательно создайте резервные копии важных файлов, изображений, данных или чего-либо еще — не пропустите это. Выполнение чистой установки сотрет Mac, и вы потеряете все данные, которые вы не сохраните на внешний том
- Подключите загрузочный USB-накопитель El Capitan к Mac, затем перезагрузите Mac
- После того, как вы услышите звуковой сигнал загрузки, сразу же начинайте удерживать клавишу OPTION во время загрузки, продолжайте удерживать, пока не увидите меню загрузчика, на этом экране выберите «Install OS X El Capitan»
- На экране «Утилиты OS X» выберите «Дисковая утилита»
- Выберите «Macintosh HD» (или любое другое имя целевого диска Mac), затем нажмите кнопку «Стереть»
- Дайте приводу имя или оставьте его прежним, и в разделе «Формат» выберите «OS X Extended (Journaled)», затем нажмите «Стереть» — ЭТО УДАЛЯЕТ ВСЕ НА МАШИНЕ, ЭТО НЕ ОБРАТНО
- После завершения удаления диска выйдите из Дисковой утилиты, чтобы вернуться к экрану «Утилиты OS X».
- Теперь выберите «Install OS X» из меню, нажмите «Продолжить», .
- Согласитесь с условиями и выберите «Macintosh HD» (или сопоставьте имя, под которым вы отформатировали диск) из списка и нажмите «Установить»
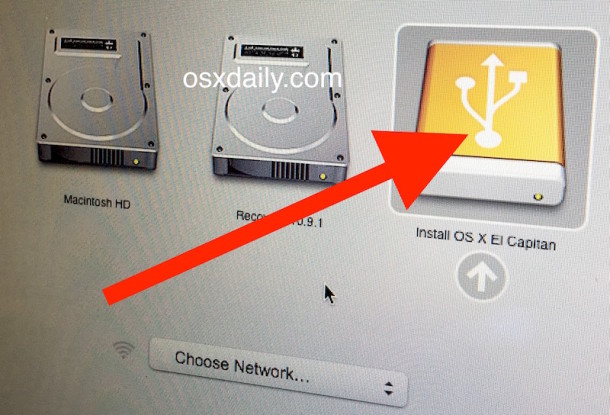
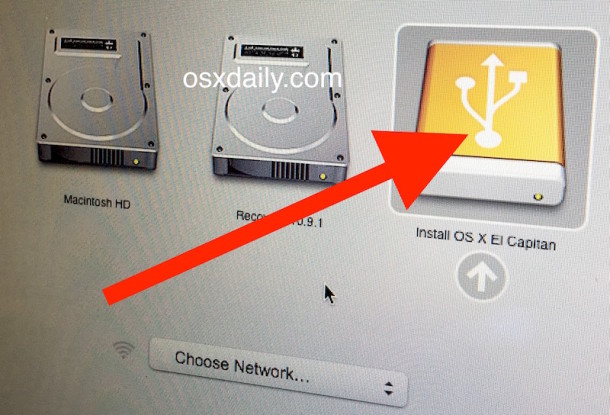
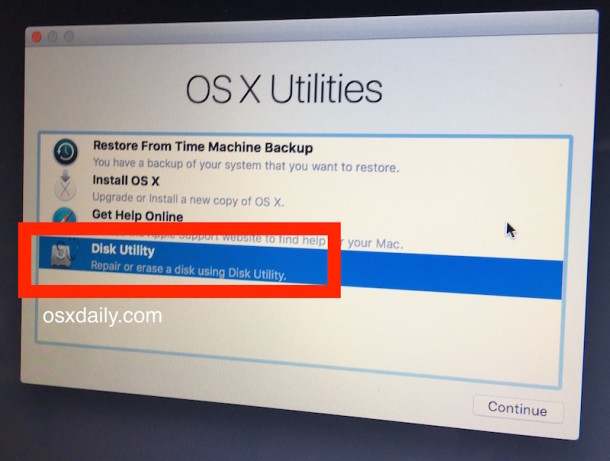
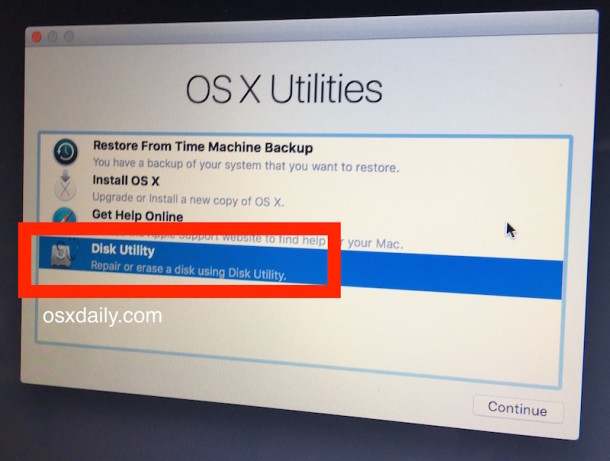
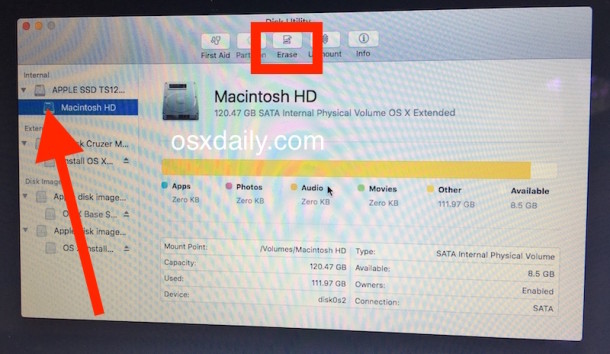
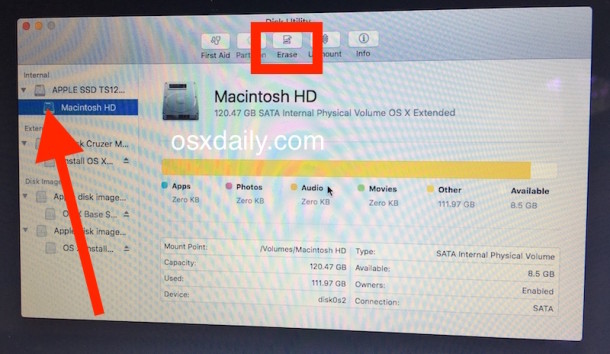
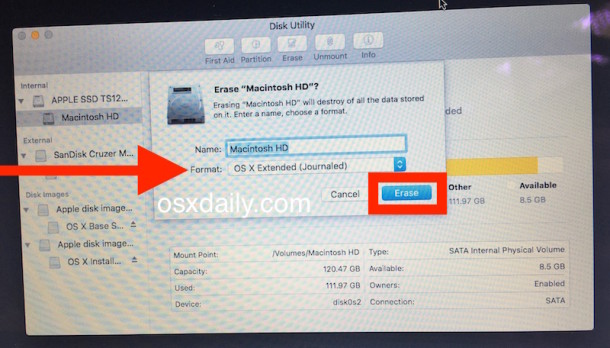
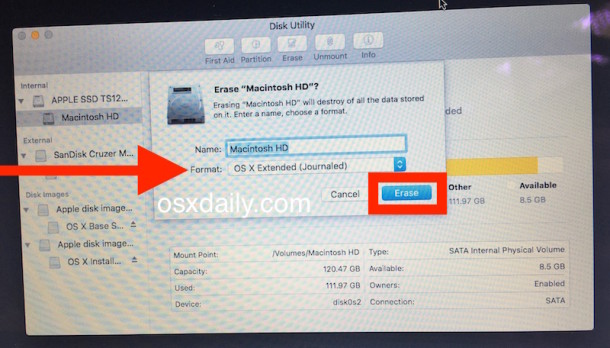
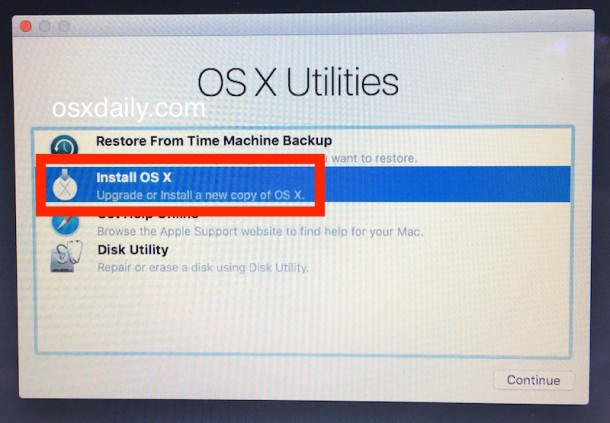
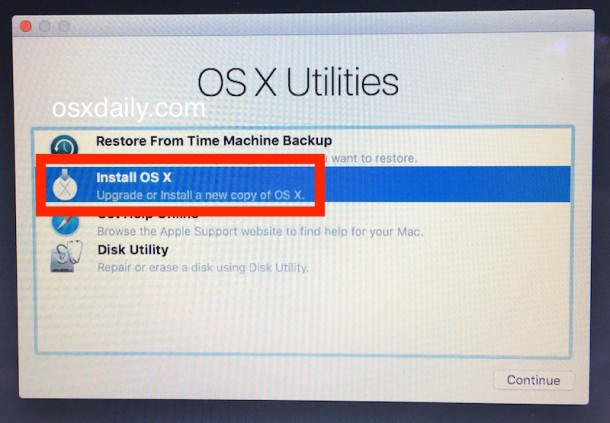
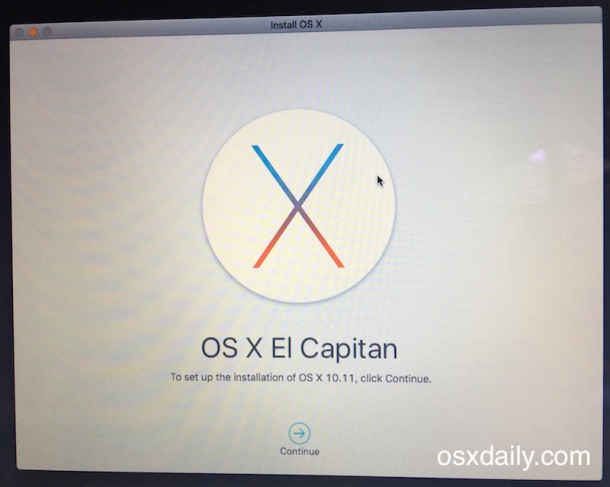
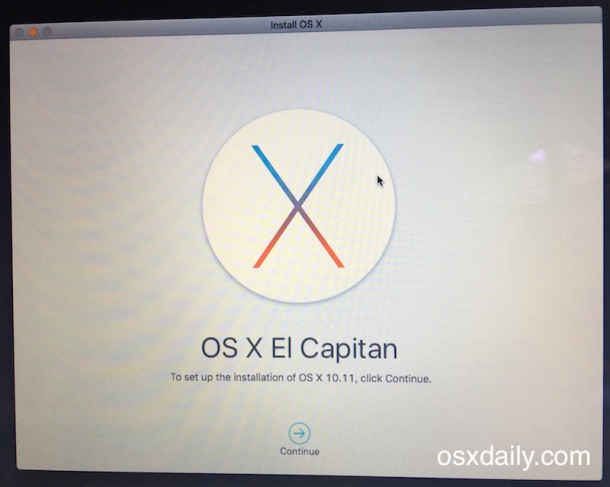
Вот и все, OS X El Capitan выполнит новую установку на пустом томе жесткого диска, который вы только что отформатировали.Завершение новой установки OS X 10.11 может занять некоторое время, поэтому будьте готовы, по крайней мере, от 30 минут до нескольких часов, в зависимости от скорости используемых дисков.


После завершения OS X El Capitan загрузится в совершенно новую чистую установку, выполнив первоначальную процедуру установки OS X на Mac, как если бы Mac был совершенно новым. Никаких файлов, никаких данных, на Mac ничего не будет, кроме того, что поставляется с OS X El Capitan, для этого и нужна чистая установка.
Теперь вы готовы вручную переместить ваши файлы и данные обратно на Mac или начать с нуля на Mac, где бы вы ни работали.
Связанные
,Как сделать чистую установку OS X El Capitan
Apple в среду выпустила OS X El Capitan в качестве бесплатного обновления, и в результате многие пользователи Mac заняты обновлением своих настольных компьютеров и ноутбуков.
Как и в случае с OS X Lion, OS X Mountain Lion, OS X Mavericks и OS X Yosemite, Apple позволяет пользователям легко установить обновление, загрузив El Capitan из App Store и запустив установщик.
Для большинства пользователей это лучший способ обновления, поскольку это означает, что ваши существующие программы и данные остаются там, где они есть.Однако иногда вы не хотите регулярно обновлять ОС. Может быть, вы хотите начать все сначала или вам нужно установить El Capitan на машину, на которой еще не установлена OS X. Для этих пользователей лучше всего делать чистую установку, стирая жесткий диск и устанавливая его с нуля.
Если вы хотите выполнить чистую установку OS X El Capitan на вашем Mac — или на новом жестком диске — вы можете это сделать, это займет немного времени.
Если в последние несколько лет вы проходили процессы чистой установки, эти инструкции будут выглядеть знакомо.(Это потому, что они почти такие же, как в прошлые годы, хотя и с изменениями, внесенными для правильного имени ОС). За короткое время сравнительно легко создать загрузочную копию OS X El Capitan, которую можно запустить с USB-накопителя или другого накопителя.
Примечание: Чистая установка удалит все содержимое вашего жесткого диска. Перед продолжением сделайте резервную копию важных файлов, настроек и приложений.
после установки
После установки OS X El Capitan вы можете начать восстановление своих программ и настроек с помощью резервного копирования Time Machine или Migration Assistant.
,Хотите сделать чистую установку OS X El Capitan 10.11 на вашем Mac? Вот пошаговое руководство о том, как это сделать.
Как вы уже знаете, окончательная сборка теперь доступна для бесплатной загрузки из Mac App Store для впечатляющего ассортимента совместимого оборудования Mac. Мы рассмотрим, как установить свежую копию El Capitan на один из поддерживаемых компьютеров Mac через загрузочную флешку USB.

Возбужденный? Вы должны быть, так что давайте приступим к делу!
Пререквизиты:
Как правильно установить OS X El Capitan на ваш Mac:
Шаг 1. Перед установкой OS X El Capitan вам необходимо загрузить ее из Mac App Store. Это доступно бесплатно. Убедитесь, что по завершении загрузки установщика вы выходите из процесса установки и фактически не позволяете ему установить El Capitan поверх существующей системы Yosemite или Mavericks.Загрузите El Capitan здесь: Скачайте финальную версию OS X El Capitan 10.11 для вашего Mac прямо сейчас.
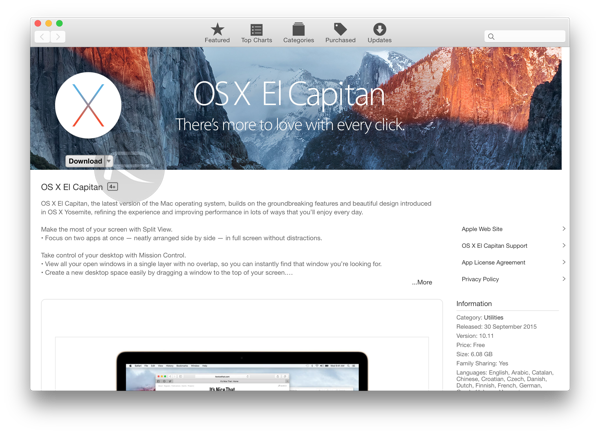
Шаг 2. Теперь, когда El Capitan загружен, вам необходимо создать загрузочную флешку OS X El Capitan USB. Это позволит вам установить свежую копию OS X на вашем Mac с флэш-накопителя, а не обновлять ОС до существующей установки. Следуйте инструкциям о том, как сделать загрузочный установочный диск здесь: Создайте загрузочную флешку USB OS X El Capitan, вот как [Учебник].
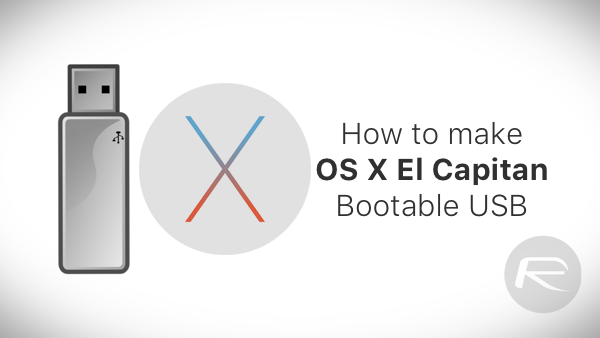
Шаг 3. Теперь, когда загрузочный USB-накопитель OS X El Capitan готов, подключите его к компьютеру Mac. Если ваш Mac выключен, включите его с подключенным USB-накопителем, убедившись, что клавиша Option на клавиатуре нажата и удерживается, как только включается Mac. Если он уже включен, просто перезагрузите компьютер и выполните тот же процесс.
Шаг 4: Теперь вам будет предложено выбрать место для загрузки. Имейте в виду, что если у вас есть какие-либо внешние жесткие диски или подключенные дополнительные USB-накопители, они будут отображаться здесь.Убедитесь, что вы выбрали загрузочную флешку, которая была создана в Шаг 2 выше. Как только правильный привод выбран, нажмите клавишу Enter / Return , чтобы продолжить.
Шаг 5: Через несколько минут — в зависимости от скорости вашего Mac — начнется процесс установки. В появившемся окне выберите « Disk Utility » и нажмите « Продолжить ».
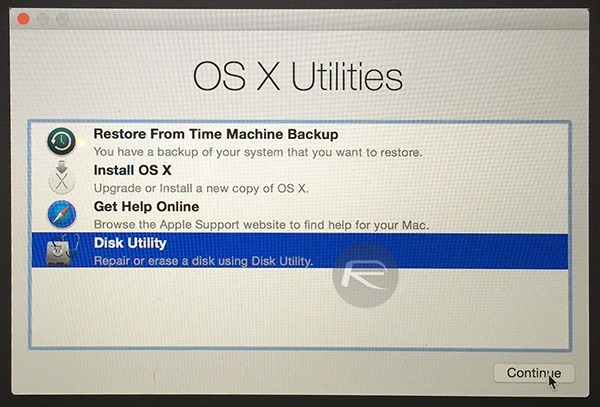
Шаг 6: В Дисковой утилите выберите опцию 30 Macintosh HD from на левой боковой панели.В главном окне выберите вкладку 30 Erase from из вариантов вверху, наконец, нажав кнопку ‘ Erase located, расположенную внизу. Примечание: это сотрет все с вашего основного жесткого диска. Прежде чем делать это, убедитесь, что вы сделали резервную копию всего, как указано в предварительных условиях выше.
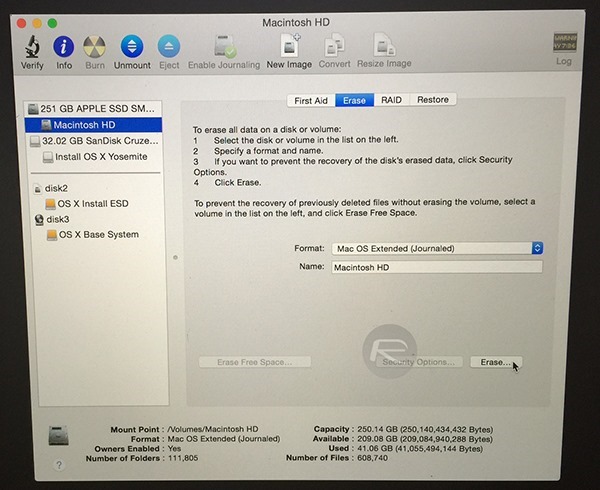
Шаг 7. Теперь, когда ваш Mac удален из существующей операционной системы, снова появится окно OS X Utilities . Выберите опцию Установить OS X и нажмите Продолжить .
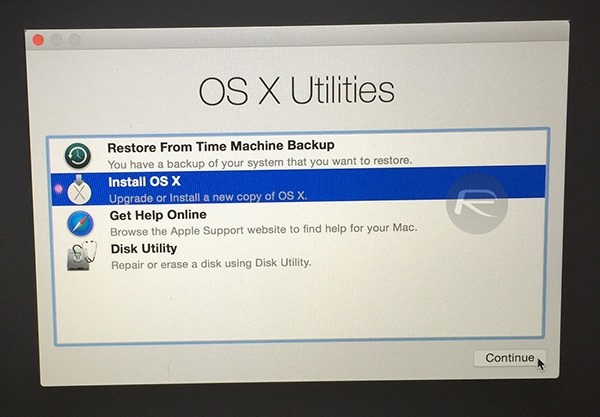
Шаг 8: выберите « Macintosh HD » в появившемся окне. Это жесткий диск, который мы отформатировали и подготовили как часть Step 6 выше. Нажмите ‘ Установить ‘ в нижней части интерфейса, чтобы начать процесс установки.
И вот оно у нас! Сейчас мы начали процесс установки новой версии OS X El Capitan с загрузочной флешки. Теперь вам нужно проявить немного терпения и позволить процессу установки идти своим чередом.Когда вы закончите, у вас будет новая блестящая, свежая копия OS X El Capitan на вашем Mac. Наслаждайтесь!
Вы можете следить за нами в Твиттере, добавлять нас в свой круг в Google+ или на нашу страницу в Facebook, чтобы быть в курсе всех последних новостей от Microsoft, Google, Apple и Интернета.
Похожие истории
Мне нравится этот пост на Facebook
,Как перейти на OS X El Capitan
OS X El Capitan остается доступным для компьютеров Mac, которые не могут перейти на MacOS Catalina, Mojave, High Sierra или Sierra, или которым необходимо сначала перейти на El Capitan.
Проверить совместимость
Можно выполнить обновление до OS X El Capitan с OS X Snow Leopard или более поздней версии на любой из следующих моделей Mac.Вашему Mac также требуется как минимум 2 ГБ памяти и 8,8 ГБ свободного места.
MacBook, выпущенный в 2009 г. или позже, плюс MacBook (13 дюймов, алюминий, конец 2008 г.) MacBook Air
, выпущенный в конце 2008 г. или позднее, MacBook Pro
, выпущенный в середине 2007 г. или позднее, Mac mini
, выпущенный в начале 2009 г. или позднее, iMac
, выпущенный в конце 2009 г. в середине 2007 года или позже
Mac Pro был представлен в начале 2008 года или позже
Модели Xserve были представлены в начале 2009 года
Чтобы найти модель Mac, память, объем памяти и версию macOS, выберите «Об этом Mac» в меню Apple .Если ваш Mac не совместим с OS X El Capitan, программа установки сообщит вам об этом.
Сделайте резервную копию
Перед установкой любого обновления рекомендуется создать резервную копию вашего Mac. Time Machine делает это простым, и другие способы резервного копирования также доступны. Узнайте, как сделать резервную копию вашего Mac.
Подключайтесь
Для загрузки и установки OS X требуется время, поэтому убедитесь, что у вас надежное подключение к Интернету.Если вы используете ноутбук Mac, подключите его к сети переменного тока.
Скачать OS X El Capitan
Чтобы обеспечить максимальную безопасность и новейшие функции, узнайте, можете ли вы обновить MacOS до Catalina, последней версии macOS.
Если вам все еще требуется OS X El Capitan, воспользуйтесь этой ссылкой: Загрузите OS X El Capitan. Файл с именем InstallMacOSX.dmg будет загружен на ваш Mac.
Установите установщик MacOS
Дважды щелкните загруженный файл, чтобы открыть окно с его содержимым.Затем дважды щелкните файл с именем InstallMacOSX.pkg.
Следуйте инструкциям на экране, которые проведут вас через шаги, необходимые для установки.
Начать установку
После завершения установки установщика откройте папку «Программы» на вашем Mac, затем дважды щелкните файл с именем Install OS X El Capitan.
Нажмите «Продолжить» и следуйте инструкциям на экране.Возможно, вам будет проще начать установку вечером, чтобы она могла завершиться в течение ночи, если это необходимо.
Разрешить установку
Пожалуйста, позвольте установке завершиться, не переводя ваш Mac в спящий режим и не закрывая его крышку. Ваш Mac может перезагружаться, отображать индикатор выполнения или показывать пустой экран несколько раз, поскольку на нем устанавливаются как OS X, так и соответствующие обновления прошивки для Mac.
Дата публикации:
,