как убрать дефект — МирДоступа
Узнаем почему могут возникать зелёные полосы на экране монитора…
Иногда во время работы на экране монитора возникают разноцветные полосы, в том числе — зеленые. В чем причина причина появления таких артефактов и почему возникают зелёные полосы на экране монитора?
Откуда берутся зелёные полосы
В первую очередь необходимо провести диагностику, которая укажет на первопричину появления подобных артефактов.
Отсутствует контакт между монитором и видеокартой
Необходимо проверить контакт между монитором и видеокартой. Также нужно проверить все кабеля, которые идут от монитора в сетевой фильтр, а также — в видеокарту на наличие повреждений.
Следует разобрать системный блок и продуть видеокарту при помощи специальной груши. Для очистки и обдува видеокарты можно использовать пылесос, который имеет функцию выдув.
Проверьте кабель, который идет к монитору на наличие дефектов и повреждений, также следует выяснить плотно ли он сидит в разъеме. Чаще всего зеленые полосы на экране монитора появляются если контакт между видеокартой и монитором нарушается.
Зеленые полосы и видеокарта
Разбираем системный блок и аккуратно извлекаем видеокарту из слота. Извлеченную видеокарту очищаем при помощи сухой хлопчатобумажной ткани. Также необходимо очистить все контуры и контакты видеокарты. Слот куда вставляется карта, также необходимо продуть от пыли
Чаще всего зеленые полосы появляются по иным причинам, нежели скопление большого количества пыли и грязи, но иногда очистка способна полностью устранить зеленые полосы на экране монитора.
Если артефакты на экране монитора после очистки устранены не были, то необходимо найти ещё один рабочий компьютер и проверить видеокарту на нём. Если зеленые полосы не появляются, то причина их появление кроется именно в нём карте. Решение — ремонт или замена графического адаптера.
Зеленые полосы и материнская плата
Выход из строя материнской платы — одна из самых частых причин появления зеленых полос на экране монитора. Определить дефектную материнскую плату возможно визуально — если на ней видны вздутые конденсаторы-бочонки, если они потеряли первоначальные серый оттенок, то, скорее всего, именно материнская плата является причиной появления зеленых полос. Кстати, вздутые конденсаторы материнской платы говорят о том, что вскоре появятся и другие неисправности.
Именно неисправности материнской платы и видеокарты являются одними из самых частых причин появления зеленых полос на экране монитора. Повреждения материнской платы лечатся в сервисных центрах. О целесообразности подобного ремонта должен судить владелец оборудования в каждом конкретном случае — часто дешевле купить новую материнскую плату чем ремонтировать дефектную
Существует небольшая хитрость для выявления первопричины появления зеленых полос: несильно надавите на экран включенного монитора в области зеленых полос. Если полосы при касании меняют местоположение значит дело в отсутствии контакта HDMI кабеля или имеет место быть неисправность самого монитора.
Зеленые полосы на экране ноутбука
Если при открытии, закрытии или перемещении ноутбука зеленые полосы меняют положение, то, скорее всего, поврежден шлейф матрицы.
Мой мир
Вконтакте
Одноклассники
mirdostupa.ru
Полосы на экране монитора ПК или ноутбука — причины и что делать
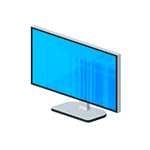 Если на экране монитора компьютера появились полосы или артефакты или то же самое происходит на экране ноутбука, горизонтальные или вертикальные, белые, красные, зеленые или синие — вы не одиноки в своей проблеме, она очень распространена. К сожалению, чаще всего это требует ремонта, но не всегда.
Если на экране монитора компьютера появились полосы или артефакты или то же самое происходит на экране ноутбука, горизонтальные или вертикальные, белые, красные, зеленые или синие — вы не одиноки в своей проблеме, она очень распространена. К сожалению, чаще всего это требует ремонта, но не всегда.
Далее о том, что может быть причиной того, что на экране ноутбука появляются полосы или аналогичная проблема возникает на мониторе компьютера, фото с примерами таких полос и что по их внешнему виду можно сказать об источнике проблемы и соответствующие им методы решения.
Примечание: если полосы или артефакты появляются лишь в какой-то одной программе, то чаще всего проблема заключается в том, как эта программа взаимодействует с видеокартой или с драйверами последней. К примеру, если странные полосы стали появляться в браузере Google Chrome, обычно достаточно отключить аппаратное ускорение в браузере, для некоторых других программ, например, проигрывателей видео, это тоже может быть актуальным.
Основные причины появления полос на экране ноутбука и монитора компьютера
Среди основных причин появления горизонтальных или вертикальных цветных, белых или черных полос на мониторе можно выделить:
- Проблемы с видеокартой, видеочипом (перегрев, аппаратные неисправности) — как правило, в этом случае видно, что причина не в самом дисплее (если до этого вам доводилось видеть проблемы со шлейфом или матрицей — скорее всего будет понятно), более того, в безопасном режиме, с низким разрешением и в БИОС изображение может оставаться нормальным (но не всегда). Внешний вид полос в этом случае часто имеет вид артефактов, странных элементов изображения и текста в разных местах, либо полос (часто цветных) упорядоченных в определенной системе по всему экрану равномерно, примеры будут приведены далее. В этой ситуации чаще всего имеет место горизонтальное распределение артефактов или полос: даже если сами полосы вертикальные, но мы видим их равномерно распределенными по горизонтали по всему экрану, по всей видимости что-то с видеокартой (но возможен и второй вариант).
- Проблемы со шлейфом матрицы ноутбука или кабелем (или разъемом) подключения монитора компьютера. Внешне может выглядеть как в предыдущем случае, так и как в следующем варианте. Иногда при этом экран может «окрашиваться» в какой-то цвет. При открытии-закрытии крышки ноутбука, либо при физическом воздействии на кабель монитора внешний вид полос или артефактов может меняться. В случае со шлейфом ноутбука также может наблюдаться пропадание изображения на большой области экрана: она становится белой или черной или наблюдаться одиночная вертикальная полоса какого-то цвета.
- Повреждения матрицы ноутбука или экрана монитора. Обычно выглядит либо как набор разноцветных вертикальных полос в какой-то одной области экрана (могут, в свою очередь состоять из горизонтальных), иногда — как одиночные вертикальные полосы, также возможен вариант черных пятен на изображении (часто имеют горизонтальную ориентацию). При серьёзных повреждениях матрицы могут быть и более интересные рисунки, сочетания вертикальных и горизонтальных линий.
Примеры полос на экране монитора компьютера и ноутбука и соответствующие причины
А теперь примеры таких полос на экранах и указание конкретной проблемы, которая их вызвала, чтобы у вас была возможность предположить, что же является причиной в вашем случае.
На представленных ниже снимках причина — вероятнее всего в видеокарте.

Следующие 3 варианта могут говорить как о проблемах с видеокартой, так и о проблемах со шлейфом экрана на ноутбуке или кабелем на ПК (или разъемами на видеокарте и мониторе).

Ниже — 3 варианта с большой вероятностью сообщающие о проблемах со шлейфом матрицы на ноутбуке или проблемами в подключении монитора компьютера.
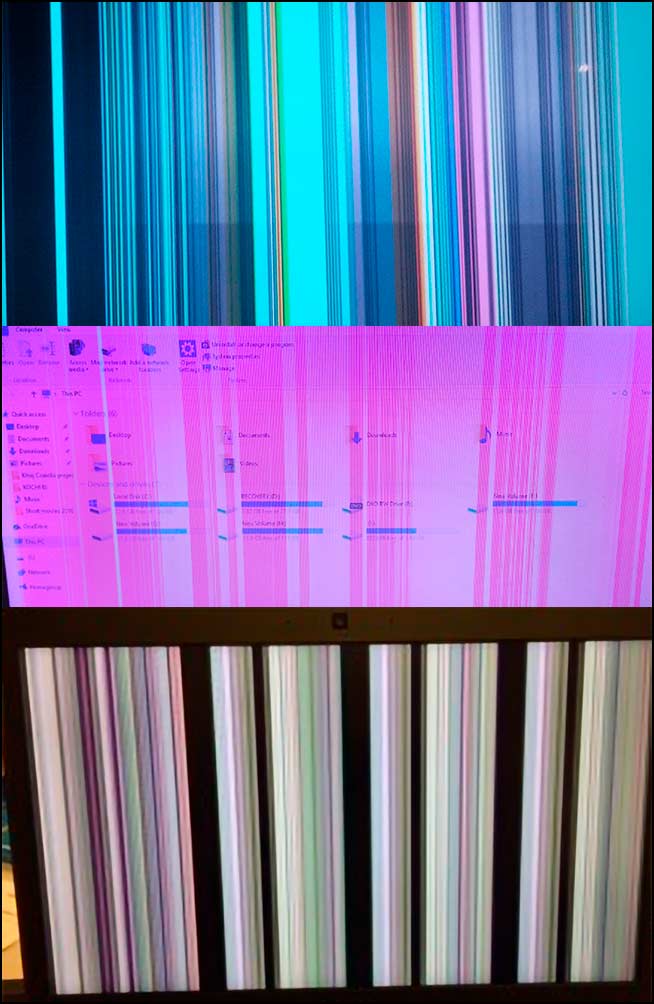
И наконец, так могут выглядеть повреждения самой матрицы вследствие удара, продавливания или других физических повреждений. Картина может сильно отличаться в зависимости от места и силы повреждения.

Что делать, чтобы исправить проблему с полосами на экране
Для большинства случаев, таких как повреждение шлейфа, аппаратные неисправности видеокарты или повреждение матрицы экрана придется обратиться за ремонтом оборудования или менять его, но иногда возможны варианты:
- В случае, если предполагается проблема с видеокартой, а у вас настольный компьютер, у которого есть отдельный выход интегрированного видео, и интегрированная видеокарта включена — попробуйте подключить монитор к этому выходу.
- Если предполагаются проблемы с подключением и речь, опять же, о ПК можно попробовать другие кабели, входы на мониторе и выходы на видеокарте.
- Ноутбук с разбитой матрицей или испорченным шлейфом обычно можно подключить к внешнему монитору или к телевизору (см. Как подключить ноутбук к телевизору).
- Если вы не уверены, в том, дело в мониторе компьютера или самом компьютере (его видеокарте), попробуйте подключить монитор к ноутбуку, другому компьютеру, игровой консоли и посмотреть, сохранится ли проблема.
Частая рекомендация — обновить или откатить драйверы видеокарты. Вы можете попробовать это сделать, но это помогает в очень редких случаях и только для первого сценария: когда мы предполагаем проблемы с видеочипом.
Надеюсь, что-то из представленной информации поможет разобраться, в чем именно проблема в вашем случае и предпринять соответствующие действия для её решения.
А вдруг и это будет интересно:
remontka.pro
На экране монитора появились горизонтальные полосы: как убрать?
Доброго времени суток, уважаемые читатели и подписчики моего блога! Компьютер – это сложное устройство, где все элементы тонко связаны между собой. Не качественная работа одного из узлов может привести к дефектам оборудования. Чтобы техника служила долго за ней нужно не только ухаживать, но и проводить диагностику. Это позволит своевременно выявить неисправность. Не каждый пользователь самостоятельно сможет это сделать. Сегодня я расскажу, что делать, если на экране монитора появились горизонтальные полосы, как убрать будет описано ниже. Не редко проблема вызвана технической поломкой, но это радует тот факт, что ничего критичного в этом обычно нет, а значит справиться своими силами вполне реально.
Почему возникают полосы
Монитор является средством для вывода изображения на дисплей. Он тесно связан с разными комплектующими компьютера. Порой разноцветные полоски – это следствие неправильной работы драйвера или сбой из-за вируса. Но программные проблемы редко являются основной причиной. Чаще причина заключается в неверном подключении узлов ПК или негативного влияния одного из них на другой.
Прежде чем начинать диагностику стоит проверить какого рода дефекты на экране. Если картинка просто деформируется или инвертируются цвета, то вероятная причина в драйвере. Его обновление простая задача. Лучше всего качать последнюю версию с сайта производителя. В случае, когда экран делится на полоски или распадается на пиксели, то причина явно в оборудовании, а не в программном обеспечении. Что делать в таком случае знают не все пользователи. Многие винят видеокарту, но вопрос может заключаться не в этом. Отошедшие провода, перегрев, пыль – все это возможные источники появления полос. Поэтому в первую очередь я рекомендую отключить компьютер от сети и начать последовательную диагностику каждого элемента.
Монитор
Почему может испортиться монитор? Чаще это физическое воздействие – удар, повышенная влага, попадание солнечных лучей на матрицу. Иногда испортить устройство может скачок напряжения или помехи в сети. Всем пользователям я рекомендую подключать монитор к электрической сети через сетевой фильтр. Это хороший способ защиты. Здесь есть свой нюанс. Иногда вместо сетевого фильтра используется удлинитель. При подключении в него разных устройств могут возникать шумы, которые и вызывают искажение изображения. В таком случае проверяем монитор путем отдельного подключения его к сети. Если это не помогло, то относим его к другу. Это самый простой способ исключить поломку монитора и начать проверять остальные составляющие компьютера.
Видеокарта
Второй узел, который отвечает за вывод изображения на экран – видеокарта. Она обрабатывает поступающие данные и формирует картинку. Как и любое устройство она может сгореть или испортиться. Помимо этого, она подвержена нагреву, засорению и другим неприятным явлениям. Диагностика видеокарты заключается в том, чтобы почистить ее от пыли, проверить работу кулера, при необходимости его смазать. Так же важно проверить целостность проводов подключения. Часто причина кроется в них. Случайно задетый ногой системный блок, отошедшие провода из разъема – вот и искажение изображения.
Если это не помогло, все провода целые, карта не греется и не грязная, то повторяем предыдущий пункт. Снимает видеокарту и снова идем в гости к другу. Видеокарта работает. Значит ищем проблему дальше.
Шлейфы
Сотрудники сервисов часто рассказывают о том, что большая часть поломок решается проверкой или заменой проводов подключения. Выше было сказано, что нужно проверить как подключена видеокарта. Однако, не помешает рассмотреть шлейфы, которые соединяют другие комплектующие. В чем заключается проверка? Устраняем пыль, проверяем надежность и правильно подключения, осматриваем провода на черные точки, изгибы и переломы. Многие пользователи за долгие годы пользования техникой не заглядывают внутрь своего системного блока и не подозревают какая там царит анархия. Множество проводов, перепутанных друг с другом, покрытие пылью, а порой и паутиной. Все это естественно повлияет на работу. Чтобы облегчить себе работу в будущем я рекомендую после покупки осмотреть системный блок, коммутировать провода и постараться уложить их максимально ровно. В последующем это позволит избежать поломок.
Во время коммутации проводов и проверки соединения не будет лишним осмотреть материнскую плату. На ней множество элементов и неподготовленный пользователь едва ли сам найдет проблему. Но мелкие дефекты заметить вполне реально. Речь идет о сгоревших резисторах. Это маленькие выступающие детали. Чаще всего имеют форму цилиндра, могут быть самых разных цветов – черный, зеленый, красный. Сгоревший транзистор будет черного цвета и со следами нагара. Второй признак его выхода из строя – вздутие. Менять самостоятельно их не стоит, но это звоночек к тому, что пора нести ПК в сервисный центр.
Проверка матрицы монитора
Выше я упоминал о том, что появление полос часто является следствием аппаратной поломки. Но иногда нюансы заключаются в настройке. Для начала следует попробовать сбросить установки монитора до заводских параметров. Сделать это очень просто. На корпусе устройства есть кнопки, которые позволяют поменять гамму, яркость, контрастность. Среди них всегда найдется кнопка сброса до заводских параметров. С ее помощью монитор возвращается к заводским настройкам.


Чтобы понять корректность работы самого монитора не будет лишним провести проверку на целостность матрицы и наличие скрытых заводских дефектов. Такой хитростью часто пользуются продавцы, чтобы продать клиентам услуги. Звучит все хитро и сложно, но фактически делается это легко.
Существует несколько способов:
- использование специальной программы;
- запуск видео;
- средства Microsoft.
Вариант 1 – скачать специальный софт на флешку и запустить его на ПК. Программ масса, они занимают мало место, а пользоваться ими достаточно легко.
Среди популярных утилит:
- nokia monitor test;
- eizo monitortest;


- passmark monitortest.


Эти улитилиты позволят не только выявить битый пиксель, но проверить матрицу на переход цветов, контрастность. В целом проверка заключается в том, чтобы прогнать устройство на заполнение одним цветом. Битый пиксель будет подсвечен другим цветом. Специальные изображения с градацией помогут определить правильно ли выводятся цвета.
Вариант 2 – заходим на youtube и вводим в поиск запрос «тест матрицы». Принцип аналогичный, только не потребуется ничего скачивать. Просто запускаем видео, расширяем на весь экран, убираем все лишние элементы и внимательно смотрим.
Вариант 3 – в настройках ОС есть специальные пункты, которые позволяют настроить под себя рабочий стол. Среди прочего здесь можно выбрать фон. Процесс проверки сводится к тому, чтобы убрать все элементы с рабочего стола, панель задач и последовательно заливать его одним цветом. Иными словами, это вариация первого варианта, только придется немного покопаться в настройках. Я не рекомендую пользоваться таким методом, ведь он самый длительный. Подходит в том случае, если нет интернета и специальных утилит.
Тем, кто все решит обратиться к этому способу, ниже последовательность действий:
- Персонализация – Параметры.
- Фон – Сплошной цвет – Дополнительный цвет.
- Выбрать нужно поочередно белый, серый, черный, зеленый, красный, синий цвета. Именно на них пиксели заметны.
- Возвращаемся к меню Персонализация и заходим в Панель задач.
- Выбираем «Автоматически скрывать панель на рабочем столе». Теперь она самостоятельно будет прятаться за пределы экрана. Чтобы вернуть ее на место достаточно сместить курсор вниз.
- Последний пункт. Кликаем на столе ПКМ и заходим в пункт «Вид». Внизу отмечаем «отображать значки рабочего стола».
- После выполнения этих действий на рабочем столе ничего не останется, кроме выбранного цвета. Действие нужно повторить для каждого из вышеперечисленных цветов.
Стоит понимать, что перечисленный выше софт и способы – это способ найти дефект матрицы. Ремонт в данном случае сводится к замене матрицы. Это дорогое удовольствие и провести его могут в сервисном центре. Рекомендую провести подобную проверку для нового девайса. Сделать это следует в магазине, так как при обнаружении пикселей дома или полос монитор будет сложно поменять быстро. Потребуется проверка качества, а это занимает 21 день. Неприятно купить новый монитор и 3 недели ждать пока его поменяют.
Настройка
Если полосы на экране видно слабо, и они скорее напоминают некорректное отображение цветов, то можно попытаться исправить это путем настройки. Есть ряд специальных программ, которые позволяют добиться максимально точного отображения цветов.
- Adobe Gamma. Из названия видно, что это детище известной компании, подарившей миру Photoshop. Некогда утилита входила в состав основного софта, но позже была незаслуженно убрана, так как создавали ее для ЭЛТ мониторов. Люди, которые работают с фотографией и вообще изображениями считают, что она вполне применима и для современных устройств. Более того является одной из лучших.


- Power Strip. Утилита хороша тем, что работает с целым списком видеокарт и открывает доступ ко многим настройкам. В ней можно настраивать не только цвет, но тактовую частоту монитора и другие важные параметры.
Появление полос на экране – это не причина для покупки нового монитора, видеокарты или системного блока. Часто дефект можно устранить самостоятельно, и я надеюсь, что эта статья поможет вам сделать это.
Если хотите быть в курсе, я есть в instagram, где выставляю новые статьи, которые появляются на сайте. А также там мой личный блог.
И не забывайте поделиться этой статьей с друзьями в соц сетях, вдруг она и им поможет разобраться в таких же проблемах. Снизу кнопочки ))
Спасибо за внимание! До новых встреч на моём блоге! С уважением, Ростислав Кузьмин.
ya-rostislav.ru
Вертикальная полоса на мониторе — как убрать?
Причины возникновения полос на экране
Полосы (в том числе и разноцветные) на экране ноутбуков могут появляться по разным причинам:
- Повреждение (плохой контакт, излом) шлейфа от матрицы к плате прибора.
- Выход из строя самой матрицы (тут поможет лишь замена).
- Неисправная видеокарта (иногда возможен ремонт либо замена видеокарты).
- Неисправная материнская плата (часто из-за перегрева компонентов).
Прогноз неутешителен: практически во всех случаях необходим ремонт в сервисном центре. В домашних условиях можно только заменить видеокарту, и то — если она не встроенная. Отдельные “Кулибины” могут попытаться заменить матрицу или шлейф своими руками, но при этом стоит учесть множество нюансов, о которых мы поговорим ниже. В любом случае вам понадобится подобрать вышедшие из строя комплектующие, а о них мы все подробно рассказали в статье «Собрать ноутбук — дело нехитрое».
к содержанию ↑Важно! Самостоятельно вы сможете лишь удалить драйвер видеокарты, а затем установить его заново, хотя это вряд ли поможет.
Поиск причины неисправности
Прежде чем убрать вертикальные полосы на экране мониторе компьютера или ноутбука, для начала нужно попробовать на глаз определить причину возникновения неисправности:
- Для первоначальной диагностики причины возникновения полос на экране монитора ноутбука вам потребуется обычный монитор, который следует подключить к ноутбуку. Если на этом мониторе изображение будет отличным, без артефактов и полос, значит — проблема кроется в шлейфе или матрице. Если же на мониторе тоже есть полосы, тогда придется произвести ремонт или замену видеокарты либо материнской платы.
- Проверка реакции матрицы на физическое воздействие: попробуйте двумя руками, как бы изогнуть и выкрутить экран, а также попробуйте слегка надавить на него пальцем — разумеется, без фанатизма. Если полоски будут меняться, значит — неисправен шлейф или матрица.
- Обратите внимание, пропадают ли либо меняются полоски при открытии и закрытии крышки ноутбука. Попробуйте и быстро, и медленно. Изменения в любую сторону говорят о неисправности шлейфа матрицы.
к содержанию ↑Важно! Стоит учесть, что полосы и битые пиксели — это абсолютно разные проблемы. Поэтому, если у вас наблюдается подобное явление, читайте наш отдельный обзор про цветные и черные пятна на мониторе и способы их устранения.
Как можно визуально определить причину неисправности?
Матрица мобильного компьютера нуждается в замене, если:
- Вертикальные полосы возникают и исчезают при кручении и изгибе экрана, а на внешнем мониторе все в порядке.
- Работает лишь одна сторона экрана, в то время как вторая — полностью белая либо с другими артефактами (или широкая белая полоса в любой части матрицы).
- На экране присутствует характерная рябь.
- На экране присутствуют разноцветные полосы.
- При изгибе матрицы картинка размывается.
- Все цвета отображаются в негативе, то есть черный — в белом, а белый — в черном.
к содержанию ↑Важно! Ремонт или замена матрицы нужны, если на экране присутствует много разных цветных линий либо изображение рябит, полосит и мерцает, но при движении крышки ноутбука картинка меняется. При этом внешний монитор работает без проблем.
Что делать с вышедшим из строя шлейфом?
Итак, что же делать, если причиной проблемы является сломанный шлейф?
- Отдать в сервисный центр.
- Поискать в интернете или на рынке такой же шлейф, для этой же модели матрицы, но это маловероятно, из-за широкого разброса наименований.
- Попробовать отремонтировать старый шлейф. Для этого вам понадобится паяльник, провод МГТФ, обычный тестер и навыки электронщика. Суть ремонта заключается в поиске оборванного проводника шлейфа при помощи тестера, с последующей его заменой на новый. Новый проводок МГТФ следует прокинуть сверху старого и припаять с обоих концов.
Важно! Можно применять обычные тонкие и медные прочные провода — просто МГТФ наиболее распространенные. Их можно купить в магазинах и на радиорынках.

Что делать с неисправной материнской платой или видеокартой?
В случае неисправной материнской карты или встроенной видеокарты ноутбук придется отдать в ремонт. Это — недешевое удовольствие, поэтому обязательно требуйте согласования цены ремонта.
При неисправности видеочипа вам может быть предложено три варианта “лечения”:
- Прогрев чипа — наиболее дешевый вариант, но при нем нет гарантии, что он поможет, к тому же, неисправность потом может возникнуть вновь.
- Реболлинг чипа — более дорогой способ, но при неисправном чипе этот вариант дает 99% удачного исхода событий.
- Полная замена чипа — тоже 99% успеха, но этот вариант значительно дороже чем реболлинг, да и не факт, что замена чипа так уж необходима.
Важно! Материнская плата могла выйти из строя из-за перегрева, вследствие окисления контактов или могла немного поржаветь из-за, например, пролитого кофе. Варианты ремонта такие же, как и в случае с видеокартой, плюс некоторые дополнительные меры.
Если проблема оказалась глобальной, да к тому же ваша модель компьютера уже является морально устаревшей, имеет смысл задуматься о покупке нового. Здесь вам в помощь мы предлагаем следующие обзоры:
к содержанию ↑Видеоматериал
Таким образом, в этой статье мы рассмотрели вопрос, как убрать полосы на мониторе компьютера. Полоски могут быть вертикальные, горизонтальные и цветные: красные, зеленые, белые, синие, черные. Такая проблема — не редкость, поэтому знать, из-за чего она может возникать и почему, а также, как ее устранить, желательно каждому пользователю ноутбука.
Поделиться в соц. сетях:
serviceyard.net
Появились цветные полосы на экране монитора (красные, зеленые, синие, голубые, белые)
Цветные полосы на мониторе — это один из наиболее характерных признаков неисправности устройства. Возникают они, как правило, сразу после включения ПК и выглядят по-разному:
- Разноцветные полосы разной ширины, похожие на северное сияние, которые полностью перекрывают изображение на мониторе.
- Розовые, фиолетовые, голубые или желтые вертикальные полосы на экране монитора, чередующиеся с нормальными участками и расположенные на одинаковом расстоянии.

- На экране монитора появились красные, синие или зеленые полосы, расположенные горизонтально или вертикально и занимающие всю поверхность экрана либо отдельные прямоугольные участки. Как правило, изображение в этих местах искажено.



- Видны тонкие серые полосы на мониторе.
- Появилась широкая белая полоса, занимающая на мониторе более половины общей площади.

Это наиболее типовые случаи проявления неисправности монитора, которые могут иметь гораздо больше сочетаний и вариантов. Однако сами по себе цветные полосы на мониторе — серьезный повод задуматься о ремонте, ведь даже едва заметные полоски являются предвестниками крупной поломки, которая может полностью вывести монитор из строя.
Что делать, если появились цветные полосы на мониторе?
Обычно появление полос на экране связано с поломкой видеокарты либо некорректно работающим драйвером. Однако если все компоненты системного блока ПК заведомо исправны, то речь идет о серьезной проблеме в устройстве самого монитора, устранить которую без помощи специалиста не получится.
Чаще всего артефакты в виде разноцветных полос на экране вызваны непосредственной поломкой матрицы монитора. Это может быть следствием скачка напряжения в электросети, механических повреждений либо обыкновенного износа. В таком случае проблема решается заменой матрицы.
Также может выйти из строя шлейф, связующий матрицу и видео контроллер на управляющей плате, либо электроды, питающие пиксели экрана. Нередко цветные полосы на экране монитора появляются при плохом видеосигнале вследствие запыленных или поврежденных контактов.
Ниже перечислены некоторые типовые случаи, связанные с разноцветными полосами на экране монитора и возможные причины их появления. Обратите внимание, что при описании проблемы не учитывается работоспособность видеокарты. Также следует, помнить, что описанные неисправности не являются единственно возможными.
Причины появления полос
| Признаки и вероятные неисправности |
|---|
|
Прямоугольные участки, состоящие из скопления коротких тонких вертикальных или горизонтальных полос красного или зеленого цвета. Возможно, запылены или повреждены контакты видеосигнала, отслоились дорожки на управляющей плате, поврежден шлейф видео контроллера или провод VGA. |
|
Широкая белая полоса, занимающая треть или более половины поверхности экрана. Скорее всего, вышла из строя матрица. Требуется замена. |
|
Желтые вертикальные полосы, расположенные на равном расстоянии по всему экрану. Если проблема периодически исчезает и появляется, возможно отслоение проводников дешифратора матрицы. |
|
Широкая фиолетовая или розовая полоса на мониторе. Вероятно, неисправен контроллер матрицы. Нередко проблема наблюдается у новых мониторов и может быть следствием заводского брака. |
|
Тонкие вертикальные полосы синего или голубого цвета. Возможно повреждение одного из контактов шлейфа или отпайка видео контроллера. |
|
Светлые мерцающие полосы, едва заметные на экране. Проблема может быть связана с неисправным проводом VGA либо некачественным сетевым фильтром, питающим монитор. |
remont-tehnika.ru
Полосы на мониторе | Вертикальная полоса на мониторе
Появились полосы и рябь на мониторе — Как я решил проблему! Здравствуйте Друзья! Очень давно уже не писал статьи на сайте, все время отнимает основная работа. Буквально вчера, после того как я включил компьютер я увидел при неприятную картину на мониторе. Экран монитора был потемневший, мало того появились полосы на мониторе, вертикальная жирная полоса и рябь.
Я конечно ужаснулся и думаю ну всё видеокарте наверно пришел каюк. Почему я так подумал скажите Вы, ведь в системном блоке по мимо видеокарты есть и другие комплектующие, да и сам монитор мог провоцировать проблему? С данной проблемой когда появлялись полосы и была рябь на мониторе, я уже сталкивался, когда на видеокарте лопнул конденсатор. Можно было конечно отремонтировать видео карту, но я решил просто купить хорошую, новую.)))
И так если у вас появились полосы и рябь на мониторе как в моем случаи, могу предложить следующий вариант, я буду показывать на примере операционной системы windows 7, но разницы ни какой нет какая windows установлена. Извините, что нет скиншота данной проблемы, просто на скрине ну ничего не видно.)))
Первым делом попробуйте обновить драйвера видеокарты, как это сделать читайте в данной статье https://www.cherneenet.ru/kak-obnovit-drayvera-videokarty-nvidia-geforce.html. Если после обновления драйвера видеокарты полосы и рябь на мониторе исчезнут, то все замечательно.))) В моем случаи это не помогло и проблема осталась.
Вторым делом я полностью удалил драйвер видеокарты. И поверьте мне экран монитора стал прежним и красивым.))) Я выдохнул, ну думаю проблема решена, но не тут то было, после того как я по новой установил драйвера на видеокарту, полосы и рябь опять появились на мониторе.
Я перепробовал разные версии драйверов, толку ноль, я уже было отчаялся, но вспомнил один момент, когда то давно я его использовал. Делаем следующие. Кликаем правой клавишей мыши на рабочем столе и выбираем вкладку «Разрешение экрана».

В открывшемся окне нажимаем на пункт «Дополнительные параметры».
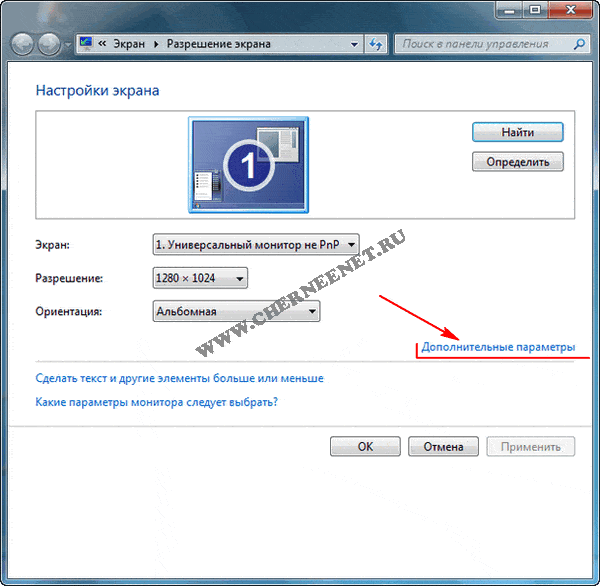
В этом окне, выбираем вкладку «Монитор», далее нажимаем на стрелочку и выбираем частоту обновления экрана 75Гц. Нажимаем «Применить» и «Ок».

После данных настроек, с монитора исчезли все полосы и рябь, экран монитора стал прежним и светлым. Вот такие дела! Я конечно не могу гарантировать и обещать, что полосы на мониторе исчезнут в Вашем случаи, сами понимаете, проблемы могут быть более серьезнее, но все же думаю статья кому-нибудь пригодится. Если есть вопросы, пишите в комментариях, буду благодарен. Всем удачи!
Хотите получать новые статьи на свой почтовый ящик!
Уже подписалисьwww.cherneenet.ru
Полосы и рябь на экране (артефакты на видеокарте). Что делать?
Здравствуйте.Если со многими ошибками и проблемами на компьютере можно мириться, то с дефектами на экране (те же полосы, как на картинке слева) мириться нельзя! Они не только мешают обзору, но могут испортить зрение, если вы долго будете работать за таким изображением на экране.
Полосы на экране могут появиться по разным причинам, но чаще всего они связаны с проблемами видеокарты (многие говорят что на видеокарте появились артефакты…).
Под артефактами понимают любые искажения изображения на мониторе ПК. Чаще всего, они представляют из себя рябь, искажение цвета, полосы с квадратиками по всей площади монитора. И так, что с ними делать?
Сразу же хочу сделать небольшую оговорку. Многие путают артефакты на видеокарте с битыми пикселями на мониторе (наглядная разница продемонстрирована на рис. 1).
Битый пиксель — это белая точка на экране, которая не меняет свой цвет при изменении картинки на экране. Поэтому ее достаточно легко обнаружить, заливая экран поочередно различным цветом.
Арнтефакты — это искажения на экране монитора, не связанные с проблемами самого монитора. Просто на него видеокарта подает такой искаженный сигнал (происходит подобное по многим причинам).
Рис. 1. Артефакты на видеокарте (слева), битый пиксель (справа).
Различают программные артефакты (связанные с драйверами, например) и аппаратные (связаны с самой железкой).
Программные артефакты
Как правило, они появляются при запуске каких-нибудь 3D-игр или приложений. Если у вас наблюдаются артефакты и при загрузке Windows (так же в BIOS), скорее всего вы имеете дело с аппаратными артефактами (о них ниже в статье).


Рис. 2. Пример артефактов в игре.
Причин появления артефактов в игре достаточно много, но самые популярные из них я разберу.
1) Во-первых, рекомендую проверить температуру видеокарты при работе. Все дело в том, что если температура достигла критических значений — то возможно все, начиная от искажений картинки на экране, и заканчивая выходом из строя устройства.


О том, как узнать температуру видеокарты, можете прочитать в моей предыдущей статье: https://pcpro100.info/kak-uznat-temperaturu-videokartyi/
Если температура видеокарты превышает норму, рекомендую почистить компьютер от пыли (и особое внимание при чистке уделить видеокарте). Так же обратите внимание на работу куллеров, возможно какой-нибудь из них не работает (или забился пылью и не крутится).
Чаще всего перегрев случается в летнее жаркое время. Чтобы снизить температуру компонентов системного блока, рекомендуется даже открыть крышку блока и поставить напротив него обычный вентилятор. Такой примитивный способ поможет существенно снизить температуру внутри системного блока.


Как почистить компьютер от пыли: https://pcpro100.info/kak-pochistit-kompyuter-ot-pyili/
2) Второй причиной (и причем достаточно частой) являются драйвера на видеокарту. Хотелось бы отметить, что гарантию хорошей работы не дают ни новые ни старые драйвера. Поэтому, я рекомендую сначала обновить драйвер, а затем (если картинка такая же плохая) откатить драйвер или установить даже более старый.
Иногда использование «старых» драйверов более оправдано, и мне, например, они не раз помогали наслаждаться какой-нибудь игрой, которая отказывалась нормально работать с новыми версиями драйверов.


Как обновить драйвера, сделав всего 1 клик мышкой: https://pcpro100.info/obnovleniya-drayverov/
3) Обновите DirectX и .NetFrameWork. Здесь особо комментировать нечего, дам пару ссылок на свои предыдущие статьи:
— популярные вопросы о DirectX: https://pcpro100.info/directx/;
— обновление .NetFrameWork: https://pcpro100.info/microsoft-net-framework/.
4) Отсутствие поддержки шейдеров — практически наверняка даст артефакты на экране (шейдеры — это свое рода скрипты для видеокарты, позволяющие реализовать различные спец. эффекты в играх: пыль, рябь на воде, частички грязи пр., все что делает игру такой реалистичной).
Обычно, если вы пытаетесь запустить новую игру на старой видеокарте — выдается ошибка о том, что она не поддерживается. Но иногда этого не происходит, и игра запускается на видеокарте, которая не поддерживает нужных шейдеров (так же есть специальные эмуляторы шейдеров, которые помогают запускать новые игры на старых ПК).
В этом случае, нужно просто внимательно изучить системные требования игры, и если ваша видеокарта слишком старая (и слабая) — то сделлать уже, как правило, ничего не удастся (кроме разгона…).
5) При разгоне видеокарты возможно появление артефактов. В этом случае сбросьте частоты и верните все в исходное состояние. Вообще, разгон тема достаточно сложная и при не умелом подходе — можно легко вывести из строя устройство.
6) Глючная игра так же может стать причиной появления искажений картинки на экране. Об этом, как правило, можно узнать, если заглянуть на различные сообщества игроков (форумы, блоги пр.). Если подобная проблема имеется — то столкнетесь с ней не только вы. Наверняка, там же и подскажут решение этой проблемы (если оно есть…).
Аппаратные артефакты
Кроме программных артефактов могут быть и аппаратные, причиной которых является плохо работающее железо. Как правило, их придется наблюдать абсолютно везде, где бы вы не находились: в BIOS, на рабочем столе, при загрузке Windows, в играх, любые 2D и 3D приложения и т.д. Причиной такого, чаще всего, является отслоение графического чипа, реже бывают проблемы с перегревом чипов памяти.


Рис. 3. Артефакты на рабочем столе (Windows XP).
При аппаратных артефактах, можно поступить следующим образом:
1) Заменить чип на видеокарте. Дорого (относительно стоимости видеокарты), муторно искать контору, которая произведет ремонт, долго искать нужный чип, и пр. проблемы. Неизвестно еще как вам проведут это ремонт…
2) Попытка самостоятельно прогреть видеокарту. Тема эта достаточна обширна. Но скажу сразу, что подобный ремонт если и поможет — то поможет не надолго: видеокарта будет работать от недели до полу-года (иногда до года). Про прогрев видеокарты, можете почитать у этого автора: http://my-mods.net/archives/1387
3) Замена видеокарты на новую. Самый быстрой и простой вариант, к которому рано или поздно приходят все при появлении артефактов…
На этом у меня все. Всем хорошей работы ПК и поменьше ошибок 🙂
pcpro100.info


