Как понять, что сломалось у вашего Mac. Включаем Apple Hardware Test
Компьютеры Apple имеют множество полезных фишек и возможностей. Одной из таких особенностей является встроенный тест оборудования.
С его помощью можно самостоятельно диагностировать неисправность компьютера, найти неработоспособный элемент и разобраться в причине поломки.
Тест производительности не заменит полноценный поход в сервисный центр, но в ряде случаев окажется очень полезен для обычных пользователей.
Как можно проверить Mac в домашних условиях
На всех современных компьютерах Mac есть встроенная утилита для диагностики аппаратной части компьютера. Она позволяет произвести проверку большинства узлов и компонентов, выявить сбои в работе или нерабочий элемент на устройстве.
Разделяют две принципиально отличающиеся версии утилиты для диагностики Mac: Apple Hardware Test (Функциональный тест оборудования Apple) и Apple Diagnostics.
Первая версия программы (Apple Hardware Test) запускается на компьютерах Mac, которые были выпущены до июня 2013 года, а на более новых моделях используется вторая (Apple Diagnostics).
Подобные тесты могут выявить проблемы с большинством из компонентов Mac. Система поочередно опрашивает на наличие ошибок накопители, оперативную память, беспроводные модули, контроллер питания, аккумулятор и другие компоненты компьютера.
Проверка не займет много времени, обычно тест оборудования проходит от 2 до 5 минут.
Что нужно сделать перед проверкой
Перед запуском утилиты для проверки железа следует сделать следующее:
▪️ Отключите все периферийные устройства от Mac. Нужно отсоединить проводные принтеры, накопители, приводы для дисков, любое стороннее аудио- или видеооборудование, внешние видеокарты.
Рекомендуется оставить подключенными лишь клавиатуру, мышь\трекпад и монитор.
▪️ Перед запуском теста на MacBook обязательно подключите ноутбук к источнику питания.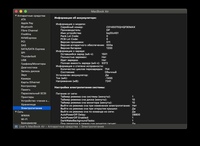
▪️ Убедитесь, что Mac подключен по Wi-Fi или Ethernet кабелю к сети. В некоторых случаях может потребоваться загрузка дополнительных файлов для проведения тестирования.
Как запустить Apple Hardware Test на моделях до 2013 года
Интерфейс Apple Hardware Test на старых компьютерах Mac до 2013 года
1. Выключите Mac. Именно выключите, а не перезагрузите.
2. Включите компьютер и сразу же зажмите клавишу D (иногда cmd+D) до появления окна восстановления по интернету.
3. Введите пароль от вашего Wi-Fi и дождитесь загрузки теста.
4. Выберите русский язык в диалоговом окне и нажмите серую кнопку для продолжения.
5. Откроется меню Hardware Test.
6. Когда кнопка Тест станет активна, можно начать проверку. Для этого нажмите на кнопку или на клавишу T на клавиатуре.
7. Дождитесь окончания проверки, запишите полученные коды ошибок или сфотографируйте их на телефон, чтобы не потерять.
Прервать тестирование можно нажатием на соответствующую кнопку или при помощи сочетания клавиш Command + .
Как запустить Apple Diagnostics на моделях Mac с 2013 по 2016 годы
Интерфейс Apple Diagnostics на компьютерах Mac с 2013 по 2016 годы выпуска
1. Выключите Mac.
2. Включите компьютер с нажатыми клавишами D (иногда cmd+D) до появления системного меню.
3. Выберите русский язык в диалоговом окне и нажмите копку
4. Подтвердите запуск теста оборудования.
5. Дождитесь окончания проверки, запишите полученные коды ошибок или сфотографируйте их на телефон, чтобы не потерять.
После окончания тестирования доступны такие действия и горячие клавиши:
▸ запуск повторного тестирования Command + R
▸ получение дополнительной информации Command + G
▸ перезагрузка Mac клавиша R
▸ выключение компьютера клавиша S
Как запустить Apple Diagnostics на моделях Mac с 2016 года и новее
Интерфейс Apple Diagnostics на компьютерах Mac с 2016 года выпуска по настоящее время
1.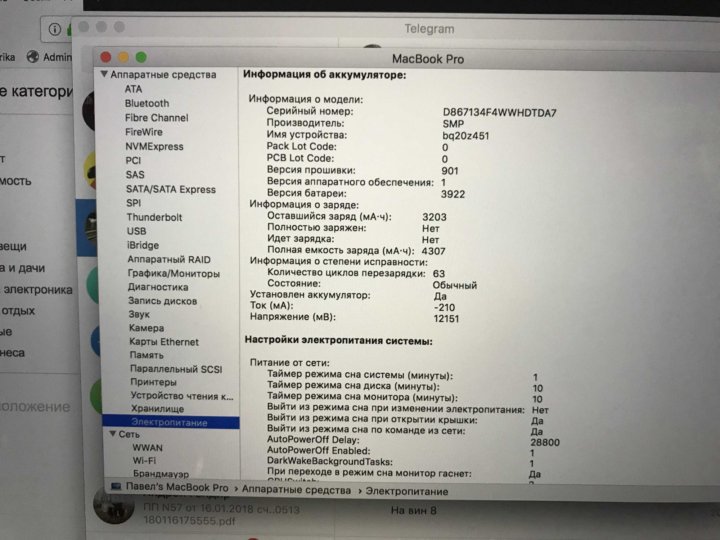
2. Включите компьютер с нажатой клавишей D (иногда cmd+D) до появления системного меню.
3. Тестирование начнется автоматически. Дождитесь окончания проверки, запишите полученные коды ошибок или сфотографируйте их на телефон, чтобы не потерять.
После окончания теста будут доступны те же действия, что и в предыдущем случае.
Почему не запускается тест оборудования
Тест оборудования может не запускаться и Mac будет переходить к обычной загрузке в следующих случаях:
Во-первых, если вы не отключили какие-либо сторонние устройства. Мешать запуску теста могут даже подключенные флешки или Type-С переходники.
Во-вторых, если вы используете неоригинальную беспроводную клавиатуру с Mac. Только родная Bluetooth клавиатура может подключаться к компьютеру на этапе загрузки и посылать команды перед запуском операционной системы. Подойдут лишь сторонние проводные клавиатуры.
В-третьих, загрузочная область системы с тестом оборудования может быть повреждена. При этом попробуйте запустить Mac с зажатыми клавишами Option (Alt) + D. Компьютер запустит систему диагностики по сети.
В-четвертых, запуску утилиты может мешать установленный пароль прошивки.
На время тестирования компьютера его следует отключить:
1. Перезагружаем Mac с зажатыми клавишами Command + R для загрузки в режиме восстановления.
2. В строке меню выбираем Утилиты – Утилита пароля прошивки (в некоторых версиях macOS пункт называется Утилита безопасного запуска).
3. Нажимаем Выключить пароль прошивки и указываем установленный ранее пароль.
4. Перезагружаем компьютер.
Как трактовать результаты теста
Тест Apple Diagnostics не выявил проблем
После окончания проверки на экране увидите один или несколько кодов ошибок, например:
Код ADP000: отсутствие проблем с аппаратным обеспечением Mac.
Коды CNW007 или CNW008: невозможность подключения к сети или проблемы с беспроводным модулем.
Код PPT001: проблемы с аккумулятором на MacBook. Это может быть как слишком высокий износ батареи, так и проблемы с зарядкой.
Детально со всеми возможными кодами ошибок аппаратного теста Mac можете ознакомиться на сайте Apple.
Когда нужно делать тест оборудования
Результат теста Apple Diagnostics с парой ошибок
Если изучить предложенные варианты действий в случае возникновения ошибок, заметите, что купертиновцы почти всегда рекомендуют посетить сервисный центр. Зачем же тогда производить тест оборудования в домашних условиях?
Во-первых, тест оборудования рекомендуется запускать при покупке Mac на вторичном рынке. Так можно сразу выявить неработающие модули или компоненты компьютера.
Во-вторых, тест пригодится в случае возникновения проблем после самостоятельного апгрейда Mac.
В-третьих
Не ленитесь запускать Apple Hardware Test или Apple Diagnostics, если Mac начал вести себя странно. Тестирование займет всего несколько минут, зато сразу сможете отбросить проблемы с железом и искать причину в ПО.
🤓 Хочешь больше? Подпишись на наш Telegram. … и не забывай читать наш Facebook и Twitter 🍒 В закладки iPhones.ru Быстрая проверка железа Макбука, встроенная в каждый из них.
Артём Суровцев
@artyomsurovtsevЛюблю технологии и все, что с ними связано. Верю, что величайшие открытия человечества еще впереди!
- До ←
Вышли первые обзоры MacBook Air 2020. Вот впечатления
- После →
5 увлекательных игр для iPhone, с которыми пролетят все выходные
Как анализировать и улучшать вашу сеть Wi-Fi с вашим Mac
Вы можете использовать свой Mac для диагностики ваших сетевых проблем. Более того, с помощью простого бесплатного инструмента можно повысить производительность беспроводной связи по всему дому для всех устройств.
Вам не нужно быть сетевым инженером, чтобы создать надежную сеть.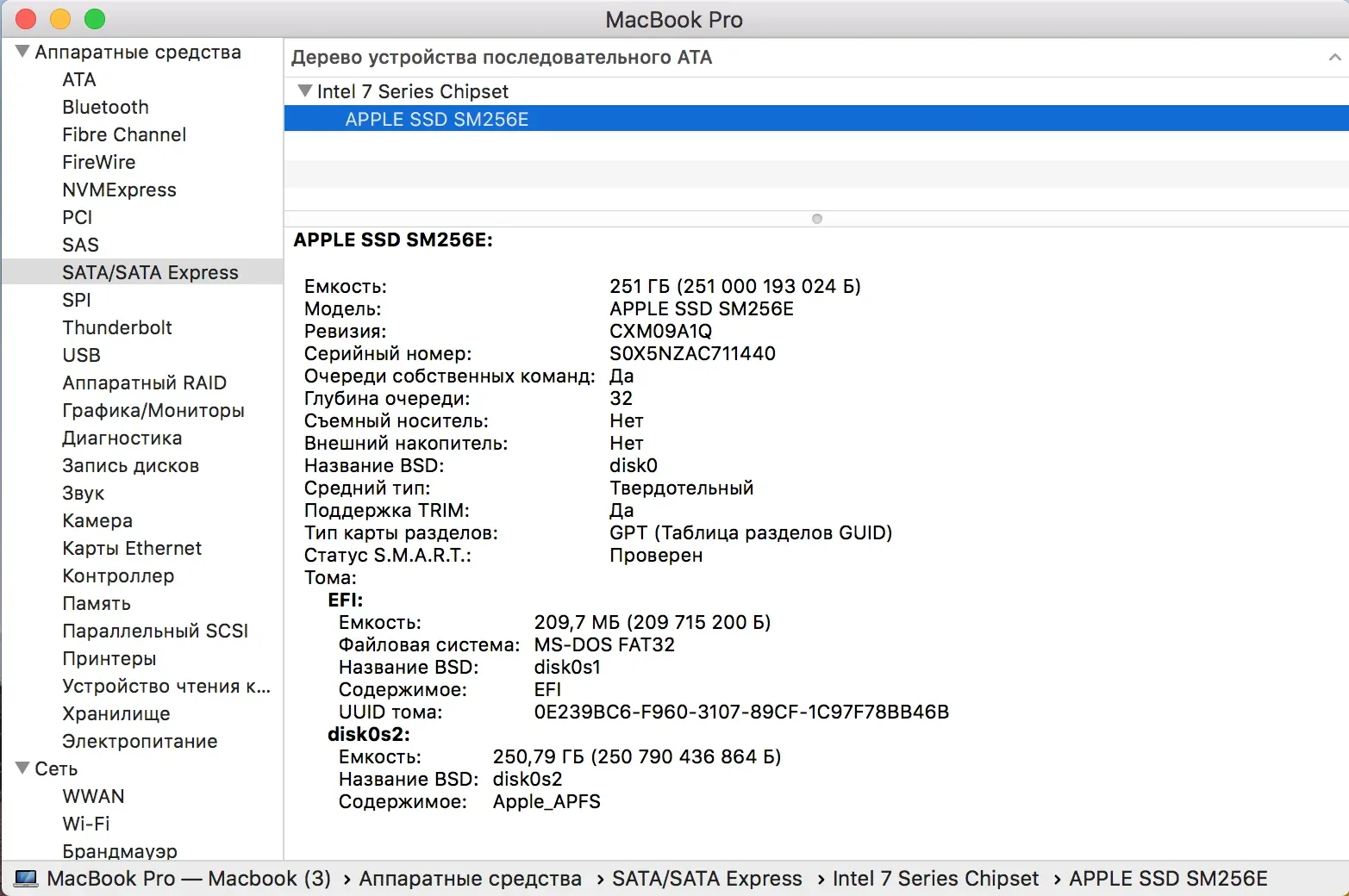 Независимо от того, используете ли вы старый бесплатный маршрутизатор или дорогую новую сеточную маршрутизаторную систему, вы можете ускорить все, настроив свою сеть в соответствии с окружением.
Независимо от того, используете ли вы старый бесплатный маршрутизатор или дорогую новую сеточную маршрутизаторную систему, вы можете ускорить все, настроив свою сеть в соответствии с окружением.
Поскольку macOS поставляется со всем необходимым, вам даже не нужно устанавливать дополнительное программное обеспечение.
Скрытый сетевой инструмент вашего Mac
Сегодня мы будем использовать приложение Wireless Diagnostics для анализа и улучшения производительности беспроводной сети. Вы можете получить к нему доступ, выполнив поиск в Spotlight или заглянув в Приложения> Утилиты. Еще один способ провести вариант нажав на значок Wi-Fi в строке меню, затем выберите Открытая беспроводная диагностика.
Сначала вы увидите помощника для диагностики проблем с Wi-Fi. Этот помощник может быть полезен при возникновении проблем с сетью, таких как частые отключения, но сегодня мы не будем его использовать. Вместо этого взгляните на параметры строки меню в верхней части экрана, особенно под Окно меню.
Это множество инструментов, встроенных в утилиту беспроводной диагностики Apple. Все они связаны с вашей локальной беспроводной сетью и не имеют никакого отношения к скорости интернета, подключаемости или внешнему IP-адресу.
Сегодня мы заинтересованы в Спектакль а также сканирование Windows, но стоит упомянуть другие быстро:
- Ассистент является помощником, который вы видите при первом запуске утилиты.
- Информация предоставляет длинный список сетевой информации, включая информацию о безопасности, канале и скорости передачи.
- бревна позволяет включить фоновую регистрацию сетевого трафика, которая сохраняется в файле LOG в / Вар / TMP каталог.
- Sniffer позволяет захватывать трафик Wi-Fi, передаваемый по определенному каналу, что идеально подходит для диагностики проблем, которые вы можете постоянно воспроизводить.
- монитор размещает на экране оверлей с основной, но удобной информацией, которая помогает диагностировать проблемы при выполнении других задач.

Оптимизируйте канал Wi-Fi, чтобы уменьшить заторы
Оптимизация вашего сетевого канала, вероятно, единственный лучший способ улучшить производительность беспроводной связи, за исключением того, что вы стоите рядом с маршрутизатором целый день. Идея состоит в том, чтобы использовать канал, отличный от ваших ближайших соседей, чтобы сократить перегруженность и перекрытие каналов.
Если ваш маршрутизатор старый, вы, вероятно, используете полосу частот 2,4 ГГц. Более новые маршрутизаторы поставляются с двухдиапазонным радио, предлагая диапазоны 2,4 ГГц и 5 ГГц. Вообще говоря, 2,4 ГГц обеспечивает лучшее проникновение через препятствия, тогда как 5 ГГц предлагает большую скорость и меньшее перекрытие каналов.
Откройте беспроводную диагностику и отправляйтесь в Окно> Сканирование, или использовать Вариант + Cmd + 4. Удар Сканировать сейчас выполнить сканирование всех близлежащих беспроводных сетей. После завершения вы увидите все соседние конкурирующие точки доступа, включая скрытые, которые обычно не отображаются.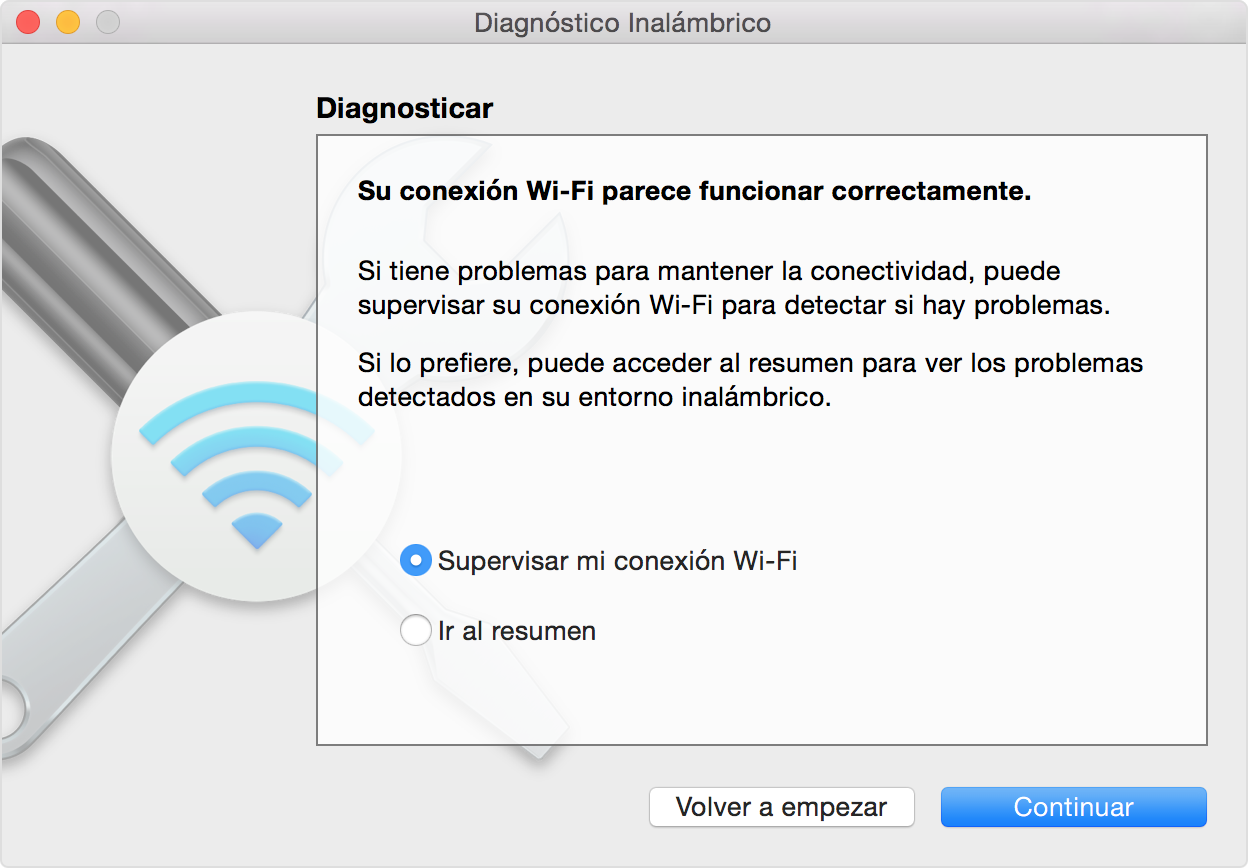
Замечания: Сканирование показывает много информации. Помните, что вам может потребоваться прокрутить окно по горизонтали или перетащить и изменить размер окна, чтобы увидеть его.
Расставьте результаты сканирования по уровню сигнала, нажав на RSSI сортировать по возрастанию. Ваш собственный роутер (в смелый) теперь должен быть вверху списка. Если у вас есть двухдиапазонный маршрутизатор, вы увидите, что обе полосы представлены как отдельные сети.
Оптимизировать полосу 2,4 ГГц
В полосе 2,4 ГГц есть только несколько «хороших» каналов, которые не должны перекрываться: 1, 6 и 11. Весьма вероятно, что все сетевые устройства 2,4 ГГц в этом районе используют один из этих трех. Ключ должен убедиться, что ваши ближайшие соседи используют другие каналы от вашего.
Посмотрите на сеть с частотой 2,4 ГГц, ближайшую к вашей, которая находится ниже вашей в списке. Отметьте его канал и свяжите его со своим. Если вы находитесь в особенно перегруженном районе, обратите внимание на то, что используют ваши соседи.
Выберите канал из 1, 6 и 11, который ваши соседи используют меньше всего. Взгляните на «лучший» предлагаемый канал 2,4 ГГц под сканирование окно для второго мнения.
Оптимизировать полосу 5 ГГц
Полоса 5 ГГц намного проще, так как каналы не перекрываются. В этом случае вы можете отсортировать соседние сети в своем собственном темпе или просто обратиться к рекомендации «Лучший» канал 5 ГГц, предоставленной сканирование окно слева.
Улучшение качества Wi-Fi путем мониторинга сигнал-шум
Убедитесь, что беспроводная диагностика запущена, затем перейдите к строке меню в верхней части экрана и нажмите Окно> Производительность. Вы также можете использовать сочетание клавиш Вариант + Cmd + 5.
Это показывает три графика, которые будут заполняться данными, когда вы оставляете окно открытым. Верхний график относится к скорости передачи по сети или скорости передачи данных с маршрутизатора и наоборот.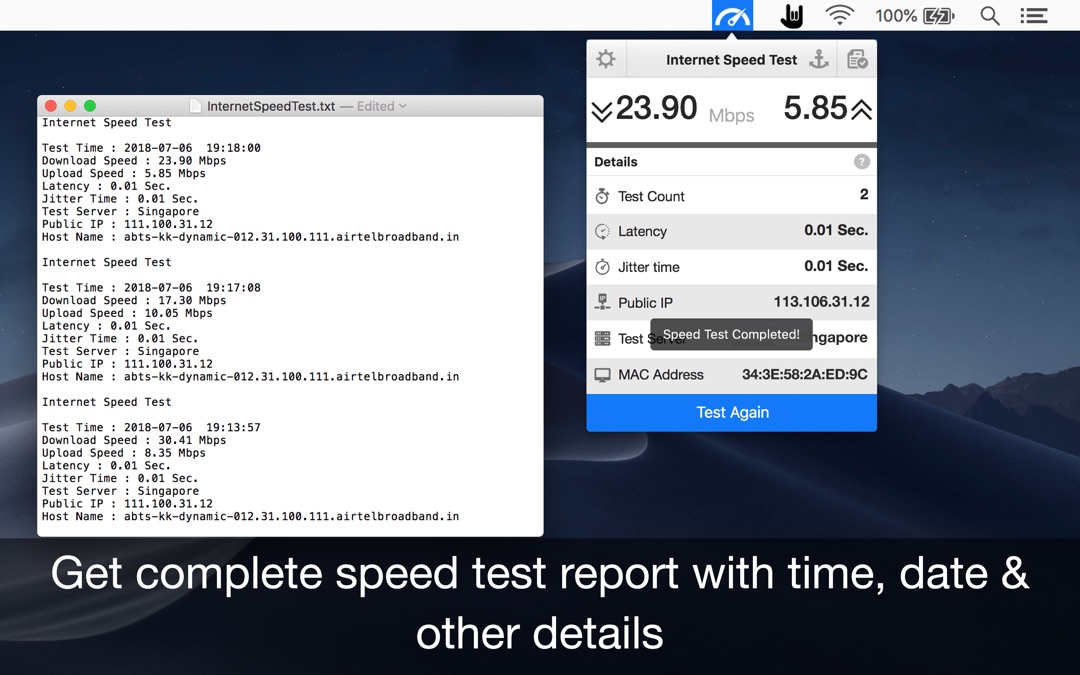 Второе — это общее качество вашего соединения, то есть отношение сигнал / шум с течением времени.
Второе — это общее качество вашего соединения, то есть отношение сигнал / шум с течением времени.
Наконец, третий и тот, который нас больше всего интересует, показывает уровень вашего сигнала (зеленый) и шум (синий). В идеале вы хотите большой разрыв между ними. Если ваш сигнал слишком низкий, а шум слишком высокий, это приведет к низкой скорости сети и полному отключению.
Предполагая, что вы используете MacBook, перемещайтесь по дому и обратите внимание на то, как взаимодействуют графики сигнала и шума. Вы можете использовать этот инструмент для изоляции сигнальных мертвых зон в вашем доме, а также источников помех. Посмотрите, как меняются сигнал и шум, когда я подхожу ближе к точке доступа:
Если вы настраиваете сетевую маршрутизаторную систему, это может помочь вам определить наилучшие местоположения для сетевых концентраторов. Если вы используете обычный маршрутизатор, это может помочь вам лучше позиционировать сетевое оборудование для более равномерного покрытия.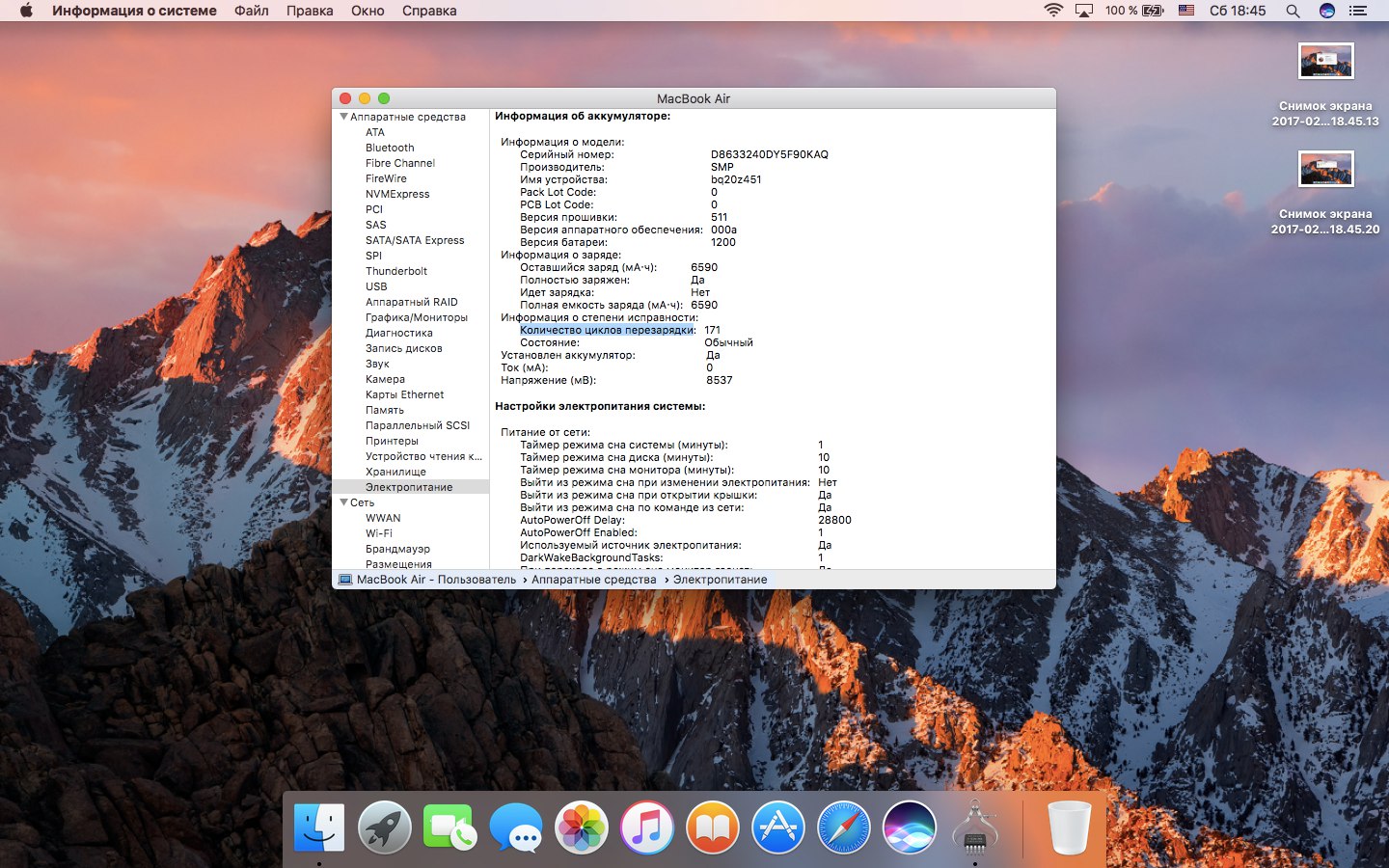 Вы также можете изолировать области, которые могут извлечь выгоду из расширителя диапазона Wi-Fi.
Вы также можете изолировать области, которые могут извлечь выгоду из расширителя диапазона Wi-Fi.
Попробуйте внести изменения в положение вашей беспроводной точки доступа, чтобы лучше удовлетворить ваши потребности. Это может означать изменение положения маршрутизатора, чтобы лучше обслуживать кухню и офис, а не спальню или гостиную. Это также может помочь вам решить, следует ли использовать расширитель диапазона или перейти на улучшенную ячеистую сеть Wi-Fi.
на самом деле стоит того.
Иногда лучшие инструменты бесплатны
Для macOS доступно множество инструментов анализатора Wi-Fi, но они вам на самом деле не нужны. Лучший способ улучшить ваше беспроводное соединение — это улучшить сетевое оборудование. Мощный современный маршрутизатор или многоэлементная ячеистая сеть Wi-Fi обеспечат гораздо большую защиту от сетевых проблем, чем несколько приложений Mac.
Чем больше устройств вы подключили к маршрутизатору, тем больше помех и проблем у вас может возникнуть.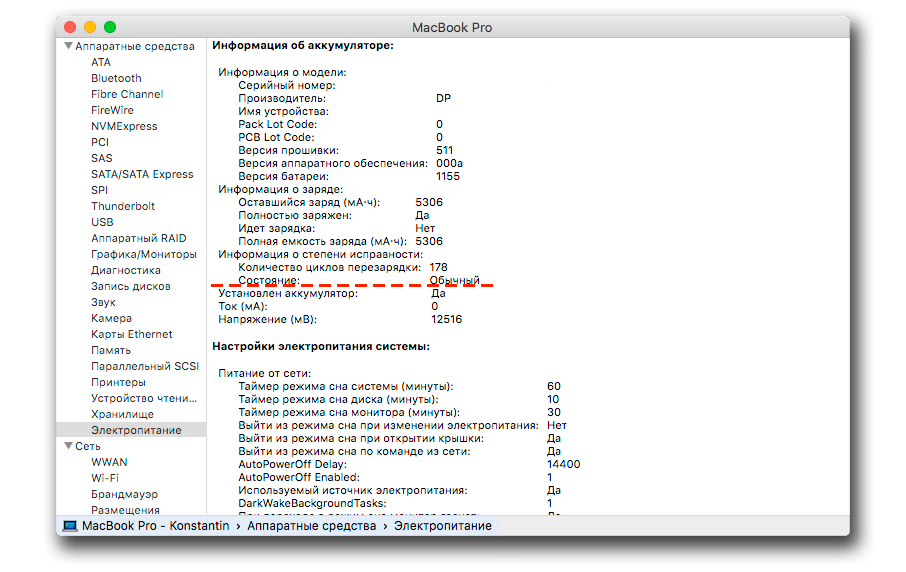 Домашние маршрутизаторы не предназначены для работы с большим количеством устройств. Они нагреваются, они терпят крах, и большую часть времени они служат только несколько лет, прежде чем они нуждаются в замене.
Домашние маршрутизаторы не предназначены для работы с большим количеством устройств. Они нагреваются, они терпят крах, и большую часть времени они служат только несколько лет, прежде чем они нуждаются в замене.
Вы можете диагностировать и устранять проблемы с медленным Wi-Fi
, но вы никогда не сравнитесь со скоростью и надежностью проводного соединения Ethernet
, Это просто компромисс, с которым нам приходится жить для удобства быстрого интернета в любом месте.
Расширенная диагностика Mac OS X и устранение неполадок с помощью sysdiagnose
Пользователи Mac, которые имеют дело с особенно сложными или проблемными проблемами с Mac OS, могут обратиться к расширенному инструменту диагностики, доступному из командной строки в Mac OS X. Инструмент, называемый sysdiagnose, предлагает подробный технический анализ и отчеты об огромном разнообразии компонентов OS X и оборудование Mac, что делает его потенциально ценным инструментом для расширенного поиска и устранения неисправностей и диагностики.
sysdiagnose будет собирать огромное количество информации и данных с Mac, включая отчет о spindump и сбоях, вывод fs_usage и top, расширения ядра и данные ядра, информацию об использовании памяти и сведения о пользовательских процессах, все системные журналы и журналы ядра, отчет из System Profiler, сведения об использовании диска и сведения о комплекте ввода-вывода, сведения о состоянии и сведениях сети, а также дополнительные сведения о процессе, если в команде указан идентификатор процесса (PID). Звучит сложно? Что ж, это сделано намеренно, и это перебор для большинства пользователей, поэтому он предназначен для только опытные пользователи. Откровенно говоря, подробности, предлагаемые sysdiagnose, будут восприниматься как полная тарабарщина для среднего пользователя Mac, и хотя новички, выполняющие эту команду, не причинят вреда, чтение данных будет выглядеть как гик-грек.
Из-за сложной технической природы отчетов sysdiagnose среднестатистические пользователи Mac, скорее всего, не получат от них особой выгоды, и поэтому его лучше всего использовать для опытных пользователей Mac, которые понимают, как превратить подробный анализ системы и отчеты в действия.
Запуск sysdiagnose и получение подробных отчетов о системе Mac и производительности из Mac OS X
Чтобы запустить расширенную диагностику системы в Mac OS X, вам нужно запустить Терминал и ввести следующую командную строку:
sudo sysdiagnose -f ~/Desktop/
Для использования sudo требуется пароль администратора, который необходим для получения root-доступа и генерации дополнительных сведений о системе. Флаг -f является необязательным и используется для указания каталога назначения, в этом случае он помещает выходной файл на рабочий стол, в противном случае команда сбрасывает диагностику системы в каталог tmp Mac OS X в / var / tmp /
Перед запуском sysdiagnose команда отобразит сообщение, указывающее, какие данные собираются и что они могут включать некоторые личные данные, такие как ваше имя пользователя, имена дисков, сетевые имена и имя компьютера. Если вы не хотите, чтобы все эти данные сбрасывались с вашего Mac в файлы диагностики, не запускайте команду. Вот полное сообщение, которое отображается перед запуском sysdiagnose:
«Этот инструмент диагностики генерирует файлы, которые позволяют Apple исследовать проблемы.
с вашим компьютером и помогите Apple улучшить свои продукты. Сгенерированные файлы
может содержать некоторую вашу личную информацию, которая может включать, но не
ограничивается серийным номером или аналогичным уникальным номером для вашего устройства, вашего
имя пользователя или имя вашего компьютера. Информация используется Apple в
в соответствии с его политикой конфиденциальности (www.apple.com/privacy) и не передается
с любой третьей стороной. Включив этот диагностический инструмент и отправив копию
сгенерированные файлы в Apple, вы соглашаетесь на использование Apple содержимого
таких файлов.
Нажмите “Enter”, чтобы продолжить ».
После запуска команды для завершения сбора данных потребуется минута или две, по завершении sys Diagnose сообщит, что выходной файл доступен по указанному пути.
Сгенерированный файл обычно имеет размер от 5 до 15 МБ и представляет собой tar gzip под названием «sysdiagnose_ (date _). Tar.gz». Извлечение tar-шарика покажет множество файлов, содержащих системные отчеты, дамп system_profiler и вывод, собранный из множества различных команд терминала, от kextstat до iotop и fs_usage, до vm_stat и многих других.
Вообще говоря, содержимое этих файлов и вывод огромного количества отчетов не особенно удобны для пользователя, чрезвычайно подробны с технической точки зрения и, следовательно, полностью за бортом для большинства потребностей пользователей Mac в диагностике. Технический характер вывода sysdiagnose позволяет продвинутым пользователям, которые умеют читать сложные диагностические данные и отчеты о сбоях, в значительной степени.
Желающие могут получить дополнительную информацию о sysdiagnose на странице руководства с помощью man sysdiagnose, и вы всегда можете узнать об отдельных командах, которые запускает инструмент.
Помните, что сложные проблемы с MacOS, Mac OS X и Mac часто лучше всего решаются сертифицированными специалистами. У Apple отличная поддержка клиентов по телефону, в магазине есть панель Genius Bar, а расширенная гарантия AppleCare предназначена для решения практически всех проблем, с которыми сталкивается большинство владельцев Mac, что делает официальные каналы поддержки подходящими для большинства потребностей.
Бесплатная диагностика MacBook в присутствии клиента
В большинстве случаев первичная диагностика производится в присутствии клиента. Для более точного диагноза выписывается сохранная расписка и выполняется полнейшая диагностика-тестирование.Полная диагностика состоит из:
- Детальный осмотр на наличие залитий и механических повреждений.
- Тестироваие жесткого диска
- Тестирование оперативной памяти
- Тестирование стабильности работы
Полная диагностика состоит из:
- Детальный осмотр на наличие залитий и механических повреждений.
- Тестироваие жесткого диска
- Тестирование оперативной памяти
- Тестирование стабильности работы
Полная диагностика состоит из:
- Детальный осмотр на наличие залитий и механических повреждений.
- Тестироваие жесткого диска
- Тестирование оперативной памяти
- Тестирование стабильности работы
Полная диагностика состоит из:
- Детальный осмотр на наличие залитий и механических повреждений.
- Тестироваие жесткого диска
- Тестирование оперативной памяти
- Тестирование стабильности работы
осмотр жесткий диск оперативная память стабильность
× Для залитых макбуков! Диагностика бесплатная, но осуществляется после полного отмытия и очистки аппарата 240-400грн.Первичная диагностика ноутбуков Apple перед ремонтом
А Вы знаете как производят мастера диагностику неисправностей компьютера в обычных сервис-центрах? Ну, как Вы уже поняли, в реальности ноутбук никуда не едет, а вот за пивом посылают. Пиво, считают многие компьютерщики, помогает мыслительным процессам, когда нет тестера для поиска неисправностей. Обычно, после энной бутылки, выясняется, что муза ремонта Apple снова «застряла» где-то в районе радио рынка на кардачах и придется снова играть в паззлы, т.е. пересталять детальки с одного ноутбука Apple на другой и путем логического исключения обнаружить поломку. Переставленные во время ремонта запчасти фиксируются в лучшем случае в тетрадке, т.к. утром будет трудно вспоминать хронологию сервисных манипуляций внутри ноутбуков нескольких клиентов.
Ремонт Apple. Алчность VS Разум. Кто кого?
Скупые люди по своей натуре всегда серьезны, т.к. их головы постоянно заняты
поиском цены сервиса, условий ремонта, цен на детали, учета скидок,
доставки, сроков ремонта, имиджа компании, гарантии на услугу. Вы
представляете? Их голова занята анализом 50 сайтов. Эта задачу может
решить только Apple Mac PRO после серьезного агрейда и разгона, но с
ошибкой. Дело в том, что статьи пишут не для людей, а для компьютеров
поисковых систем.
Вы представляете какую услугу мы делаем для Вас, предлагая просто
позвонить и узнать цену профессионального ремонта компьютеров и
ноутбуков Apple? Это отличный шанс отключить компьютер в голове,
поговорить, спросить, пошутить и почувствовать себя человеком!
Наверное, Вы многого еще не знаете о ремонте ноутбуков Apple. Сайты
конкурентов по обслуживанию техники Эппл завалены
вопросами/ответами/отзывами посетителей. Это можно проверить. Вы
думаете это клиенты оставили эти вопросы? 90% случаев ответ
отрицательный. Нет, это не так. Обычно сами владельцы сервисов задают
себе вопросы и успешно отвечают на них, пишут себе благодарности.
Психиатры называют такое поведение раздвоением личности. Мы надеемся,
что они вполне здоровые люди, а все описанное делается для привлечения
серьезных людей, о которых мы писали выше.
И ничего тут не поделаешь — это жизнь, таков мир —
большинство людей по своей натуре серьезны и прагматичны, поэтому всем
известно какую им закинуть наживку и с каким крючком, и даже в сфере
ремонта Apple. Интернет продолжает развиваться, поэтому в обозримом
будущем сайтов с оттенком шизофрении будет больше. Увы, но люди
управляют компьютерами и делают страницы в интернете друг для друга.
Компания «BashMac.UA» выполняет высококлассный
профессиональный ремонт для Вас, в независимости от склада Вашего
характера. Мы любим свою работу и с заботой относимся к каждому Mac’у
— остальное не в нашей компетенции.
1️⃣ Диагностика Macbook – за 20 минут! Сервисный центр Restore
Срочная диагностика Macbook в Re:Store
В процессе использования ноутбука, Вы обратили внимание на то, что он начал сильно нагреваться, выключаться или медленно работать? Это говорит о том, что пришла пора провести комплексную диагностику. Подручными средствами этого не осуществить – здесь понадобится рука специалиста. В нашем сервисном центре используется новейшее диагностическое оборудование, способное определить все скрытые дефекты ноутбука. Инженеры нашей компании не только выполнят диагностику и профилактику, но и ремонт Macbook. Получить консультацию, а также узнать от наших менеджеров о процессе диагностики, ремонта и тестирования Вы можете по номеру (044) 2ЗЗ-74-00 или с помощью функции «кнопка связи».
Как определить поломку?
Несмотря на высокое качество продукции Apple, в первую очередь – это техника. А любой технике свойственно выходить из строя, независимо от производителя, модели и качества комплектующих. В 90% случаев виновником поломки является человек с его неаккуратностью и невнимательностью. Каждый третий владелец Macbook обращается к нам с поломкой, которая возникла в результате пролитого кофе, падения на пол и других механических повреждений. Вас также застала подобная проблема? Не отчаивайтесь, ведь ее реально решить! Рассмотрим основные неисправности, в результате которых понадобиться осмотр Macbook:
- Посторонний шум. Это первый симптом неисправностей в работе системы охлаждения. Пыль, оседая на внутренних элементах ноутбука, затрудняет работу системы в целом. Чистка и профилактика – отличный способ устранения шума в процессе работы аппарата;
- Неисправность USB-портов, разъема для наушников и зарядки. Проблема возникает в случае, если Вы неаккуратно подсоедините наушники, кабели или зарядное устройство. Решение проблемы состоит в замене неисправного разъема;
- Разбита матрица, отсутствие подсветки. Поломку экрана легко определить визуально. Если на нем присутствуют полосы, пятна, разводы, трещины и другие дефекты – понадобиться замена матрицы;
- Сбои в работе видеокарты, материнской платы. Причиной неисправности является перегрев, программные сбои и небрежная эксплуатации. К счастью, комплектующие подлежат ремонту, который в нашем сервисном центре выполняется не более 2-х дней;
- Неисправность аккумулятора. Поломка батареи ноутбуков Apple – большая редкость. Ведь они оснащены литиево-полимерными аккумуляторами (Li-Pol), которые рассчитаны на 1100 циклов и служат, как правило, от 2 до 5 лет. Но и здесь батарея может исчерпать свой ресурс гораздо раньше.
Последовательность действий при диагностики MacBook
Диагностика Macbook – самый важный и ответственный этап в ремонте. С ее помощью определяется характер поломки, ее особенности, способ и стоимость устранения. Ни один специалист не будет выполнять ремонт Macbook основываясь на собственных догадках и предположениях. В нашем сервисном центре Re:Store проверить аппарат на наличие поломок очень просто. Для этого необходимо позвонить оператору колл-центра по номеру (044) 2ЗЗ-74-00, заполнить форму на сайте или лично посетить одно из отделений, которых более 20 в 8 регионах Украины. Получив устройство, мы немедленно приступаем к диагностике, состоящей из 2-х этапов – программного и аппаратного. Первый определяет функциональность прошивки, операционной системы, второй – состояние комплектующих. Исходя из полученных данных, инженеры подбирают наилучший способ устранения дефектов. Согласовав сроки и стоимость ремонта с клиентом, мы приступаем к восстановительным работам и тестированию. О готовности заказа Вас оповестит менеджер компании телефонным звонком или сообщением.
Почему выбирают нас?
Тестирование Macbook – задача, которая под силу только настоящим «профи». В Re:Store работают опытные специалисты, которые берутся за решение самых сложных задач. Для этого у нас есть все необходимое: новейшее оборудование, компетентные сотрудники, надежные поставщики комплектующих и многое другое. Заказав услуги нашего сервисного центра, Вы гарантированно получаете надежный и качественный результат!
- Бесплатная аппаратная и программная диагностика Вашего устройства.
- Многолетний опыт высококвалифицированных инженеров позволяет выполнят все типы работ в кратчайшие сроки и качественно.
- Для технических работ мы используем оригинальные комплектующие, которые всегда есть в наличии на нашем складе.
- Все комплектующие которые мы используем проходят этап контроля качества и тестирования на работоспособность.
- В подтверждения качества и надежности нашего сервисного цента, на все виды ремонтов мы предоставляем гарантию сроком от 1 до 6 месяцев.
- Высококачественные услуги ремонта по самым выгодным ценам.
Оборудование: осциллограф, мультиметр, измерители, микроскоп, ультразвуковая ванна, отвертки.
Сроки: от 1 часа до 1 дня.
Стоимость диагностики Macbook:
| Вид предоставляемых услуг | Цена |
| Диагностика Macbook Pro | Бесплатно* |
| Диагностика Macbook Pro A1297 | Бесплатно* |
| Диагностика Macbook Pro A1286 | Бесплатно* |
| Диагностика Macbook Pro A1278 | Бесплатно* |
| Диагностика Macbook Air | Бесплатно* |
| Диагностика Macbook Air A1369 | Бесплатно* |
| Диагностика Macbook Air A1466 | Бесплатно* |
| Диагностика Macbook Air A1465/A1370 | Бесплатно* |
*Указаны ориентировочные цены, чтобы узнать точную стоимость ремонта, выберите Вашу модель Macbook в верхнем меню сайта
Диагностика Macbook Air, Pro, Retina, бесплатная диагностика макбук
Ноутбуки Macbook от компании Apple отличается высоким качеством, надежностью и стабильностью работы. Различные неполадки и программные сбои чаще всего возникают из-за некорректного обращения с устройством или повреждения внутренних компонентов. При обнаружении неисправности необходимо в первую определить конкретную причину ее возникновения. Для этого следует обратиться в наш сервисный центр, где специалисты проведут полную диагностику ноутбука.
Наши преимущества
Виды неисправностей
При использовании Macbook пользователи могут столкнуться с поломками, которые делятся на две категории:
- Программные – они возникают при неправильном функционировании операционной системы или отдельных приложений. При этом ошибки в работе могут возникать только при использовании конкретной программы или проявляться периодически.
- Аппаратные – являются следствием нарушения работы внутренних составляющих, включая материнскую плату, процессор, винчестер и др. В данном случае потребуется ремонт или установка новых деталей.
Самостоятельное проведение диагностики
В первую очередь необходимо проверить, насколько корректно работает подключенное оборудование. Для этого необходимо выключить ноутбук и отсоединить все стороннее оборудование, включая съемный винчестер. Если Macbook стал работать должным образом, последующая диагностика будет подразумевать попеременное подключение комплектующих.
Также стоит воспользоваться встроенным приложением «Дисковая утилита», которая позволит восстановить права доступа и устранить различные программные ошибки. Проверку следует проводить в безопасном режиме. Для перехода в режим диагностики при включении макбука нужно зажать клавишу D. После этого можно провести частичную или полную проверку работоспособности устройства.
Профессиональная диагностика
Определение конкретной причины неисправности – начальный шаг, с которого нужно начать ремонт ноутбука. Замена комплектующих часто оказывается очень затратной и поэтому нужно точно убедиться, что имеется такая необходимость. Диагностика Macbook, проведенная сотрудниками нашего сервисного центра, позволяет выяснить точную причину поломки в кратчайшие сроки. Владельцам ноутбуков от Apple выгодно обратиться именно к нам по следующим причинам:
- специалистами проводится диагностика Air, Pro, Retina макбуков с учетом специфических особенностей каждой модели;
- своевременная проверка технического состояния ноутбука способствует продлению его эксплуатационного периода;
- профессиональная диагностика макбука – гарантированный способ обнаружить все неисправности, которые негативно сказываются на функционировании ноутбука;
- мы предлагаем наиболее доступную стоимость своих услуг;
- выявив поломки, подлежащие обязательному устранению, вы можете доверить проведение дальнейшего ремонта квалифицированным специалистам нашего сервисного центра.
Стоимость услуг на ремонт:
| Виды работ | Цена | |
| Диагностика | 0 P ( Бесплатно ) |
Услуги
Время проведения диагностики~ Сергей ~ 04 мая 2017 в 19:31
Здравствуйте!Подскажите, пожалуйста, сколько у вас в среднем длится услуга диагностики?
- ОТВЕТ ЦЕНТРА MACREPUBLIC:
Диагностика бесплатная. Ориентировочно, в зависимости от проблемы, 1 -3 дня.
Макбук не включается нужна диагностика~ Алекс ~ 28 дек 2015 в 21:43
Здравствуйте, у меня после переноске макбука в салоне машины, в сумке, я включил его, а он не включается. Проверило индикатор полная. Нету ни шума кулера, ни изображения. И зарядка нормально работает. Не знаю в чем проблема. Заранее спасибо.- ОТВЕТ ЦЕНТРА MACREPUBLIC:
Не включается macbook prо. не видит SSD~ Ян ~ 16 ноя 2015 в 20:17
Добрый день. При включении мак показывает долго яблочко, потом знак сменяется на запрещающий значок (как на знаке не курить, только без сигареты). Не видит SSD. пробовали менять шлейф, тоже самое. Один раз включился, скопировали нужную инфу. после этого не включался.На маке установлен обычный хард в оптибэй, а ssd на стандартном месте харда. HDD он видит, но системы там нет, запустится не может. В стороннем сервисе говорят что проблема в Материнке, хотя не проводили диагностику. Настаивают на замене. года 2 назад был залит апельсиновым соком, высушен. после этого работал нормально. Сталкивались ли вы с таким? и с сколько будет стоить починка?
- ОТВЕТ ЦЕНТРА MACREPUBLIC:
Как запустить и использовать Apple Hardware Test?
Хотите сделать диагностику компьютера Mac? Тогда вам поможет Apple Hardware Test. Она представляет собой программу, которая содержит набор средств для тестирования оборудования компьютера. Если вы обнаружили, что Mac стал зависать, греться, перестал включаться, то будет полезно сделать его диагностику. После того, как вы обнаружили проблему в своём Mac, запустите Apple Hardware Test для определения оборудования, которое может вызывать данную проблему. Программа поможет выявить сбои с накопителем, клавиатурой, оперативной памятью, видеокартой и другими системами.
Как запустить Apple Hardware Test?
- Скачайте Apple Hardware Test.
- Отключите внешние устройства, оставив клавиатуру, мышь и Ethernet. При подключении других гаджетов, во время запуска Apple Hardware Test, может высвечиваться сообщение об ошибке.
- Выключите Mac.
- Снова включите компьютер и удерживайте клавишу «D» пока не увидите ярлык установленной программы.
- Выберите ваш язык и нажмите «Return».
- Начните диагностику проблемы оборудования. Нажмите «Т» и «Return». Поставьте галочку возле пункта «Выполнить расширенный тест».
- После завершения диагностики, результаты появятся справа на экране. Вы увидите справочные коды, запишите их прежде чем выйдете из приложения.
- Выключите «Функциональный тест оборудования», нажав «Выключить» в нижней части окна.
После работы с данной программой вы получите справочные коды, которые обозначат проблему или её отсутствие. После получения кода о неполадках отнесите свой Mac в сервисный центр. Коды ошибок Apple Hardware Test могут говорить об отсутствии неполадок, показывать проблемы с модулем Wi-Fi, неполадки с камерой, с модулем USB, с клавиатурой, с модулем Bluetooth, трекпадом, с модулем Thunderbolt, с SMC, вентилятором и другим оборудованием ПК. После диагностики неполадки вы будете точно знать, какое оборудование дало сбой и сможете легко справиться с проблемой, воспользовавшись услугами сервисного центра.
Apple Hardware Test не запускается.
Бывает такое, что при нажатии клавиши запуска «D», программа не хочет запускаться.
- Это может быть из-за того, что на вашем ПК включён пароль прошивки, тогда выключите его и снова нажмите кнопку запуска.
- Также вы можете удерживать Option-D для запуска программы с помощью интернета.
Если вы выявили какие-то проблемы на своём ПК и не знаете, что именно приводит к ним, то скачайте Apple Hardware Test для получения информации о том, какое оборудование дало сбой. Пользуйтесь услугами сервисного центра для продолжения полноценного использования ваших устройств.
У вас есть MacВook или iMac? Специально для вас мы создали онлайн-марафон по настройке полезных сервисов на Mac: узнайте за 8 простых занятий, как быстро настроить Apple ID, iCloud и другие сервисы на Mac, обезопасить свои пользовательские данные, оптимизировать хранилище iCloud и пр.
- Это быстро: вам не придется искать в Ютубе инструкции по настройке.
- Это просто: вы увидите каждый шаг на экране, с подсказками на понятном языке.
- Это удобно: вы получите полезные навыки, не вставая с удобного кресла.
Остались вопросы?
Поделиться:
Используйте программу Apple Diagnostics для проверки своего Mac
Apple Diagnostics, ранее известная как Apple Hardware Test, может проверить ваш Mac на наличие проблем с оборудованием.
Если вы считаете, что у вашего Mac может быть аппаратная проблема, вы можете использовать Apple Diagnostics, чтобы определить, какой аппаратный компонент может быть неисправен.Apple Diagnostics также предлагает решения и помогает обратиться в службу поддержки Apple за помощью.
Подготовьте свой Mac
- Выключите Mac.
- Отключите все внешние устройства, кроме клавиатуры, мыши, дисплея, подключения Ethernet (если применимо) и подключения к источнику переменного тока.
- Убедитесь, что ваш Mac стоит на твердой, плоской, устойчивой поверхности с хорошей вентиляцией.
Запустить программу диагностики Apple
Apple силикон
- Включите Mac и продолжайте нажимать и удерживать кнопку питания при запуске Mac. Отпустите
- , когда вы увидите окно параметров запуска, в котором есть значок шестеренки с надписью «Параметры».
- Нажмите Command (⌘) -D на клавиатуре.
Процессор Intel
- Включите Mac, затем сразу же нажмите и удерживайте клавишу D на клавиатуре при запуске Mac.
- Отпустите, когда вы видите индикатор выполнения или вас просят выбрать язык.
Посмотреть результаты
Apple Diagnostics показывает индикатор выполнения во время проверки вашего Mac:
По завершении тестирования Apple Diagnostics показывает результаты, включая один или несколько справочных кодов.Узнайте о справочных кодах Apple Diagnostics.
Чтобы повторить тест, нажмите «Запустить тест еще раз» или нажмите Command-R.
Чтобы перезагрузить Mac, нажмите «Перезагрузить» или нажмите R.
Для завершения работы щелкните «Завершение работы» или нажмите S.
.Чтобы получить информацию о ваших услугах и вариантах поддержки, убедитесь, что ваш Mac подключен к Интернету, затем нажмите «Начать» или нажмите Command-G. Ваш Mac перезагрузится на веб-страницу с дополнительной информацией. Когда вы закончите, выберите «Перезагрузить» или «Завершить работу» в меню Apple.
Узнать больше
На Mac с процессором Intel, если вы не можете запустить Apple Diagnostics с помощью клавиши D, попробуйте следующие решения:
- Нажмите и удерживайте Option-D при запуске, чтобы использовать программу диагностики Apple через Интернет.
- Убедитесь, что ваш Mac не использует пароль микропрограммы.
Дата публикации:
Как запустить диагностику Apple на вашем Mac для устранения системных проблем
Мы ассоциируем Mac с качеством, емкостью, скоростью и надежностью.Но может случиться так, что ваш Mac будет работать недостаточно эффективно, и возникнут непредсказуемые проблемы. Прежде чем обращаться в ближайший сервисный центр Apple, вы можете попробовать определить проблему самостоятельно. Это сэкономит ваше время и деньги и предотвратит серьезные сбои системы. Определив, является ли проблема аппаратной или программной, будут определены возможные действия и следующие шаги.
Когда мы имеем дело с аппаратной проблемой, первое, что нужно попробовать, — это выполнить Apple Diagnostics (или Apple Hardware Test). Это поможет вам выявить процесс, который вызывает проблему, и снизит производительность Mac.
Apple Diagnostics — это простой для понимания инструмент, который предоставляет подробные результаты и предлагает следующие шаги. Технарь вы или нет, у вас все легко.
Что такое Apple Diagnostics?
Apple Diagnostics — это встроенный тест, который помогает определить, какие аппаратные компоненты вызывают проблему, и найти сбои в системе. Тест проверяет оперативную память, контроллер питания, логическую плату, аккумулятор и другие беспроводные модули.
Это было самое сложное.И самая простая часть заключается в том, что вы можете запустить Apple Diagnostics всего за несколько шагов. Весь процесс займет около 2-5 минут, но в конечном итоге сэкономит часы вашего времени.
Замечательной особенностью теста Apple является то, что после проверки оборудования он отображает код ошибки, предлагает понятные решения и помощь службы поддержки Apple. Вы можете записать коды ошибок (известные как справочные коды) и либо провести исследование самостоятельно, либо связаться с Apple.
Обращаясь к тесту оборудования Mac, вы также можете услышать об Apple Hardware Test (AHT).Это старший брат Apple Diagnostics (AD), и у них есть некоторые незначительные отличия. В основном результаты AHT не являются окончательными и описательными. AHT используется в компьютерах Mac, выпущенных в 2012 году или ранее, в то время как AD является более продвинутым аналогом, который работает с новыми компьютерами Mac.
По сути, проверка оборудования Mac — отличный инструмент, который поможет вам разобраться в проблеме. И если для этого нет исправления, есть более продвинутые инструменты, которые вы можете использовать для устранения проблем с Mac. Подробнее об этом чуть позже.
Как запустить диагностику Mac
Запуск аппаратного теста на Mac может показаться сложным процессом, но поверьте нам — это не так:
- Отключите все периферийные устройства (принтер, кабели, внешний DVD-привод), кроме клавиатуры, мыши, дисплея и динамиков. Убедитесь, что ваш Mac подключен к электросети и Интернету.
- Выберите «Меню Apple»> «Перезагрузить».
- Нажмите и удерживайте клавишу D, пока на экране не появится список различных языков.
- Выберите язык.Диагностика Apple запускается автоматически.
- Подождите примерно 2-5 минут до завершения проверки. Если будут обнаружены какие-либо проблемы, вы увидите варианты решений и код ошибки.
После этого вы можете повторить тест, получить дополнительную информацию, перезагрузить или выключить Mac. Вот и все — простой 5-шаговый процесс, как и было обещано.
Apple рекомендует распечатать инструкции, чтобы держать их под рукой и не пропустить ни одного шага.Или вы можете сделать фото. Да, именно так люди и поступят в 2021 году.
Каковы общие результаты диагностики Apple?
После проверки оборудования Mac вы получите список обнаруженных проблем с подробным описанием и соответствующими справочными кодами. Каждый код обозначает конкретную ошибку и помогает быстро понять, что делать дальше. Обычно описание ошибки предлагает возможные решения. Однако для решения конкретной проблемы Apple Diagnostics может порекомендовать вам обратиться в Apple или отнести свой Mac к авторизованному поставщику услуг Apple или в розничный магазин Apple.
Может быть, тестирование системы не обнаружило никаких проблем.
В этом случае у вас есть несколько вариантов. Обратите внимание, что они исключают друг друга, а это значит, что вам следует выбрать лучший для себя вариант:
- Повторите процесс, снова нажав Запустить тест
- Чтобы получить дополнительную информацию о поддержке и вариантах обслуживания, нажмите «Начать»:
Потому что иногда небольшая ошибка может все помешать. Возможно, при первой попытке запустить Apple Diagnostics адаптер питания не был подключен. Подключите его и повторите попытку — это поможет решить проблему.
- Начнется восстановление macOS X
- Отправьте в Apple серийный номер и ссылочные коды, нажав «Принять», чтобы отправить
- Следуйте инструкциям на экране.
Что делать, если не удается запустить диагностику
Вы можете столкнуться с проблемой, когда Apple Diagnostics просто не работает.Не волнуйтесь, это решаемо. Это может происходить по нескольким причинам:
- Подключены некоторые внешние устройства. Еще раз проверьте, что вы отключили все, кроме клавиатуры, мыши, дисплея и динамиков.
- Может быть повреждена часть системы диагностики. Вы можете решить проблему, перезапустив Mac, удерживая Option + D. Это запустит интернет-тест оборудования.
- Пароль прошивки может быть проблемой. Убедитесь, что вы выключили его во время тестирования оборудования.
Что делать, если диагностика не обнаружила проблем
В случае, если Apple Diagnostics не обнаружит проблем с оборудованием — но ваш Mac по-прежнему плохо себя ведет — возможно, проблема заключается в программном обеспечении.
Часто компьютеры Mac замедляются, зависают или ведут себя странно из-за переполненного хранилища, вредоносного ПО, остатков удаленных приложений, больших и старых файлов. Хорошая новость в том, что вам не нужно гадать или устанавливать множество приложений для решения каждой проблемы отдельно. Универсальный инструмент под названием CleanMyMac X имеет все необходимые функции для тестирования вашего Mac от а до я.Он очищает, защищает и ускоряет работу вашего Mac.
Оптимизируйте ваш Mac одним щелчком мыши — CleanMyMac X заставляет его летать как ракета.
Вот как работает оптимизация CleanMyMac X:
- Перейдите на вкладку «Обслуживание».
- Укажите, что следует делать. Например, если вы хотите ускорить работу своего Mac, освободив место, установите флажок «Освободить оперативную память». Вы можете выбрать все задачи одновременно или выбрать отдельные.
- Нажмите Run.
Ура, вы запустили ракету!
Самая распространенная проблема, снижающая производительность системы, — это ненужные файлы, которые загромождают ваш Mac.Вы могли даже не знать о них. К счастью, в CleanMyMac X есть решение и для этого. Решайте различные ошибки с помощью замечательной функции под названием System Junk:
- Hit Scan
- Когда вы увидите результаты, нажмите Review Details
Вы увидите список всех предметов, которые нужно почистить или починить. Вы можете просмотреть результаты и отменить выбор тех пунктов, от которых не готовы отказаться. CleanMyMac X пропустит их при очистке вашего Mac. Когда будете готовы, нажмите «Очистить».
Вау, теперь ваш Mac чувствует себя намного лучше.
Узнайте причину проблем с MacЗапуск Apple Diagnostics немного похож на выстрел в темноте. Вы пытаетесь исправить то, о чем даже не подозреваете. В некоторых случаях это сработает, но вы можете добиться лучших результатов, если знаете, почему возникают проблемы.
iStat Menus — это утилита, которая находится в строке меню и содержит массу полезной информации о вашем Mac в режиме реального времени. Проверяйте использование процессора и графического процессора, загрузку памяти, скорость вращения вентилятора и многое другое одним щелчком мыши.Когда ваш Mac замерзает, работает медленно или издает сильный шум вентилятора, меню iStat сообщит вам, почему это происходит.
App Tamer — еще одна утилита, похожая на iStat, но с большим упором на простаивающие приложения, загружающие ваш процессор. Посмотрите, какие приложения оказывают давление на ваш Mac, и принудительно закройте или удалите их, чтобы оптимизировать производительность. Приятный штрих: App Tamer меняет цвет значка меню, когда загрузка процессора выходит за рамки нормы.
Заключение
Тестирование производительности системы — это удобный инструмент, который поддерживает работоспособность вашего Mac, экономит ваше время и деньги.Первый шаг — понять, является ли проблема аппаратной или программной. В то время как Apple Diagnostics занимается проблемами аппаратного обеспечения, CleanMyMac может исправить программные проблемы.
Неважно, являетесь ли вы опытным пользователем Mac или новичком в Mac, эти инструменты выполнят тестирование и оптимизацию системы за вас. Чтобы максимально использовать возможности Mac, регулярно проверяйте его производительность с помощью iStat Menus и App Tamer.
Запуск Apple Diagnostics и оптимизация производительности с помощью CleanMyMac X, iStat Menus и App Tamer продлевает срок службы вашего Mac.Эти три приложения бесплатны в течение 7 дней в Setapp, тщательно отобранном наборе лучших приложений для повышения производительности, так что вы можете попробовать их все, чтобы ваш Mac стал летать.
Как использовать Apple Diagnostics для тестирования вашего Mac
Ранее известная как Apple Hardware Test, Apple Diagnostics — это встроенная в систему функция на новых компьютерах Mac под управлением macOS Big Sur, которая может проверять ваш Mac на наличие проблем с оборудованием. В этой статье объясняется, как использовать его на кремниевых компьютерах Mac Apple и Intel Mac.
Если вы считаете, что у вашего Mac аппаратная проблема, вы можете использовать программу Apple Diagnostics, чтобы определить, какой аппаратный компонент может быть неисправен.Apple Diagnostics также может предложить решения и связать вас со службой поддержки Apple для получения дополнительной помощи.
Перед использованием Apple Diagnostics убедитесь, что ваш Mac выключен (выберите меню Apple -> Завершение работы в строке меню), затем отключите все внешние устройства, кроме клавиатуры, мыши, дисплея и любого подключения Ethernet, если у вас есть один. Убедитесь, что ваш Mac подключен к розетке, затем выполните следующие действия для вашего типа Mac.
Как использовать программу диагностики Apple на кремниевом Mac Apple
- Включите Mac и продолжайте нажимать и удерживать кнопку питания при запуске Mac.
- Отпустите кнопку питания, когда увидите окно параметров запуска (вы увидите значок внутреннего диска и значок шестеренки с надписью «Параметры»).
- Нажмите комбинацию клавиш Command-D на клавиатуре.
Как использовать Apple Diagnostics на Intel Mac
- Нажмите кнопку питания, чтобы включить Mac, затем сразу же нажмите и удерживайте клавишу D на клавиатуре при запуске Mac.
- Отпустите клавишу D, когда увидите индикатор выполнения или вас попросят выбрать язык.
После того, как вы выполните указанные выше действия, на вашем Mac запустится программа Apple Diagnostics. Когда будет завершено тестирование вашей машины, будут показаны результаты, включая один или несколько справочных кодов, которые помогут вам определить любые потенциальные проблемы (см. Страницу поддержки Apple, чтобы узнать больше о справочных кодах). Чтобы повторить тест, нажмите Запустить тест еще раз или нажмите Command-R . Или нажмите Перезагрузить или Завершить работу .
Чтобы получить дополнительную информацию о возможностях обслуживания и поддержки, убедитесь, что ваш Mac подключен к Интернету. Затем нажмите Приступить к работе или нажмите Command-G . Ваш Mac перезагрузится, и откроется веб-страница с дополнительной информацией. Когда вы закончите, выберите Перезагрузить или Завершить работу в меню Apple.
Как использовать Apple Diagnostics для проверки аппаратных проблем Mac
Проблемы Mac могут возникать по разным причинам, но, как правило, большинство ошибок связано с нестабильным программным обеспечением.Лучший способ предотвратить возникновение проблем — убедиться, что вы используете последние версии программ Apple и сторонних приложений.
Однако, если вы устранили программное обеспечение и проблема не исчезла, пора подумать, не виновато ли оборудование вашего Mac.
Disk Utility — это первая программа, которую следует запустить, если вы подозреваете ошибки диска или проблемы с разрешениями, но если это не помогает определить проблему или вы даже не можете заставить свой Mac загрузиться в операционную систему, вы можете попробовать использовать программу Apple. интегрированный инструмент диагностики Mac.
Apple Diagnostics встроена в каждый Mac, выпущенный с июня 2013 года. Если у вас Mac более ранней версии, эквивалент называется Apple Hardware Test (AHT), но основные принципы те же.
Чтобы начать использовать Apple Diagnostics или AHT, сначала отключите любой пароль прошивки, если вы его используете. Затем выключите Mac, отключите все внешние устройства, кроме клавиатуры, мыши, дисплея и любого соединения Ethernet, а затем выполните следующие действия.
- Нажмите кнопку питания на Mac, а затем сразу нажмите и удерживайте клавишу D на клавиатуре.(Чтобы запустить программу Apple Diagnostics через Интернет, нажмите и удерживайте Option-D .)
- Отпустите кнопку D , когда на экране появится подсказка с просьбой выбрать язык с помощью клавиш со стрелками.
- Присоединитесь к локальной сети Wi-Fi, если будет предложено.
- Если ваш Mac является моделью до 2013 года, вам будет предложена опция «Выполнить расширенное тестирование», которая по сути проверяет каждый блок памяти вашего Mac. При желании выберите эту опцию и нажмите кнопку Test .На компьютерах Mac после 2013 года просто выберите опцию Test.
- Подождите, пока заполнится индикатор выполнения, пока выполняется сканирование оборудования вашего Mac. На новых компьютерах Mac это обычно занимает как минимум пару минут, но AHT может занять намного больше времени, особенно если вы выбрали расширенное тестирование.
- После завершения сканирования на экране появится список любых потенциальных проблем с оборудованием или отобразится сообщение «Проблем не найдено». Прежде чем продолжить, запишите все справочные коды проблем.
- Чтобы повторить тест, нажмите Запустить тест еще раз . Для получения дополнительных сведений о проблеме щелкните Начало работы . В противном случае вы можете нажать Restart или Shut Down , чтобы выйти из диагностики.
Если вы нажмете Приступить к работе для получения дополнительных сведений о проблеме, обнаруженной программой Apple Diagnostics, ваш Mac загрузится в режиме восстановления macOS и отобразит веб-страницу с просьбой выбрать страну или регион.
Нажмите Принять, чтобы отправить , чтобы отправить серийный номер и ссылочные коды в Apple, и следуйте инструкциям по обслуживанию и поддержке на экране.Вы также можете проверить любые записанные вами справочные коды по официальной кодовой таблице Apple для получения дополнительной информации.
Как проверить, что оборудование вашего Mac работает правильно
Apple + How To + Рекомендуется
Как проверить правильность работы оборудования Mac
Опубликовано 30 мая 2018 г. Джей Вриженхук
Ваш компьютер состоит как из аппаратного, так и из программного обеспечения, и ряд вещей может пойти не так. В этой серии из двух частей мы рассмотрим, как проверить оборудование и программное обеспечение вашего Mac, чтобы убедиться, что ваша система находится в хорошем состоянии или не работают ли определенные компоненты.В части 1 ниже вы узнаете, как проверить и убедиться, что оборудование вашего Mac работает правильно. См. Часть 2, чтобы узнать обо всех способах тестирования программного обеспечения Mac, чтобы убедиться, что оно работает нормально.Меня все время спрашивают, как решить проблемы на Mac, но меня редко спрашивают, как просто проверить, что оборудование Mac находится в хорошем состоянии, даже если оно не испытывает проблем. Не многие люди проверяют свои системы, когда все работает правильно. Обычно, когда возникает проблема, люди начинают устранять неполадки — и к тому времени может быть уже слишком поздно.
Думаете, что жесткий диск вашего Mac выходит из строя? Хотите определить, какой аппаратный компонент неисправен? В этой статье я перечислю несколько способов проверить свой Mac, чтобы убедиться, что все работает должным образом. В конце концов, то, что сейчас все работает нормально, не обязательно означает, что на самом деле все в порядке.
ПРИМЕЧАНИЕ. Для проверки системы в большинстве случаев необходимо пропустить ее через отжим. Это может привести к перегрузке и поломке компонентов, которые уже могут выйти из строя.Убедитесь, что у вас есть одна или несколько резервных копий всех ваших данных, и действуйте на свой страх и риск!
Здесь есть о чем рассказать, поэтому, если вы предпочитаете перейти к оборудованию, которое хотите протестировать, щелкните соответствующий раздел ниже.
Проверка работоспособности оборудования
Внутри вашего Mac столько всего происходит. Десятки датчиков и компонентов, которые сильно нагреваются, движущиеся части (не так много на новых Mac) и многое другое — вещи, о которых macOS не сообщает вам и не позволяет вам контролировать, и все это составляет » опыт.
При работе с аппаратными проблемами может оказаться непростой задачей определить, какой аппаратный компонент вышел из строя. Давайте начнем проверку работоспособности с диагностического теста оборудования.
Общая диагностика Apple
Это доступно для любого Mac с июня 2013 года и новее.
Чтобы запустить Apple Diagnostics, начните с выключенного Mac и просто запустите Mac и удерживайте клавишу D сразу после нажатия кнопки питания. Удерживайте клавишу, пока не появится возможность выбрать язык.С помощью клавиш со стрелками на клавиатуре перейдите к нужному языку и нажмите клавишу возврата.
Возможно, вам сначала будет предложено подключиться к сети Wi-Fi, если диагностический образ не может быть получен с самого устройства, но он должен автоматически подключиться к известным сетям. Конечно, он пропустит этот шаг, если подключен кабель Ethernet. После выбора языка Apple Diagnostics приступит к работе.
Тестирование займет 2 или 3 минуты и представит вам сообщение «Проблем не найдено» или список проблем и справочные коды.
Обнаружили ли вы проблемы со справочными кодами? Их можно посмотреть здесь. Обратите внимание, что иногда ссылочный код не указан на веб-сайте поддержки Apple, или для решения конкретной проблемы предлагается просто «Связаться с Apple». В любом случае, к моменту завершения этого теста вы узнаете, в порядке ли ваша система или она нуждается в обслуживании.
Если удерживание клавиши D при запуске не запускает программу диагностики Apple:
- Если вы используете пароль микропрограммы, отключите его.Вы можете снова включить его после использования Apple Diagnostics.
- Удерживайте нажатой Option-D при запуске, чтобы попытаться запустить программу Apple Diagnostics через Интернет.
На компьютерах Mac, выпущенных до июня 2013 года, загрузка с удержанием клавиши D запускает предшественник Apple Diagnostics, называемый Apple Hardware Test (AHT).
Подобно более новым моделям Mac, AHT также представит вам окно выбора языка, но после выбора языка тестовая среда загружается и не запускается автоматически.Чтобы начать тест, вы должны нажать кнопку «Тест», но перед тем, как вы это сделаете, есть возможность выбрать «Выполнить расширенное тестирование». Расширенный тест займет значительно больше времени, но он намного лучше тестирует каждый блок вашей оперативной памяти, чем простой тест (или даже более новый Apple Diagnostics, чего бы он ни стоил).
Если AHT сообщит вам, что все в порядке после расширенного теста, вы можете быть уверены, что ваша оперативная память находится в отличном состоянии. На большинстве компьютеров Mac под управлением Mac OS X 10.7 Lion будет работать AHT, но для более старых компьютеров Mac может потребоваться исходный установочный DVD-диск, поставляемый с компьютером.Сюда входят любые Mac до Intel и большинство компьютеров Mac до 2007 года.
Apple Diagnostics (или AHT) — хорошее начало, но тест довольно простой. К сожалению, для тестирования, которое тщательно анализирует каждый компонент, вам придется посетить Apple Store. У вас есть несколько вариантов (если ваш Mac все еще поддерживается):
- MRI : быстрый тест, запускаемый на панели Genius. Он проверяет, обнаружены ли все важные компоненты и находятся ли показания датчика в указанных диапазонах.Это в основном то, что Apple Diagnostics делает для вас дома, но с графическим представлением результатов.
- Apple System Diagnostics (ASD) : Папа Mac из тестовых пакетов Apple, он проверит ваш Mac всеми возможными способами. К сожалению, этот тест потребует, чтобы вы оставили свой Mac в Apple Store, чтобы они могли запустить тест в течение ночи, поскольку на его выполнение может уйти от 1 до 4 часов. Если включено полное сканирование жесткого диска, добавьте к тесту несколько часов в зависимости от размера жесткого диска.
Если ваш Mac больше не поддерживается (вот список машин, которые Apple не будет трогать практически ни при каких обстоятельствах) или вы не можете попасть в Apple Store, вы можете сделать еще кое-что дома, чтобы проверить наличие оборудования. вопросы.
Жесткие диски (HDD / SSD)
Жестких дисков по-прежнему много, и, как мы все знаем, рано или поздно эти диски выйдут из строя. Если вы используете жесткие диски, они могут выходить из строя, даже если вы этого не заметите, поэтому лучше время от времени проверять эти счетчики.
Когда дело доходит до проверки общего состояния жесткого диска, я рекомендую две утилиты: DriveDx и S.M.A.R.T. Полезность.
Эти утилиты будут рассматривать и интерпретировать S.M.A.R.T. данные диска и сообщают вам, в хорошем ли он состоянии, и они отлично с этим справляются. Важно помнить, что интерпретация S.M.A.R.T. data — это игра, основанная на опыте и предположениях, поскольку эти данные являются просто индикатором. Диск, который сегодня в норме, завтра может полностью выйти из строя, но это хорошая интерпретация S.M.A.R.T. Данные чаще всего могут означать разницу между сохранением ваших данных и их потерей. Вы можете использовать эти утилиты время от времени или позволить им автоматически следить за вашими жесткими дисками каждые несколько часов — таким образом вы получите уведомление в момент обнаружения новой проблемы.
Если вы ищете новый жесткий диск и хотите знать, какие марки / модели покупать, а каких избегать, найдите время, чтобы просмотреть ежеквартальную статистику накопителей Backblaze. Я использую эти списки в качестве руководства, когда покупаю новые жесткие диски и * постучу по дереву *, пока это окупится.У меня уже много лет не было сбоев жесткого диска. Конечно, нет никаких гарантий, но я хотел бы думать, что покупка диска, который хорошо работает в суровых условиях, также пойдет мне на пользу.
Память (RAM)
Тестирование ОЗУ может быть непростым делом, потому что вы хотите, чтобы во время теста использовалось как можно меньше ее. Если вы запускаете тест ОЗУ из операционной системы, которую используете каждый день, операционная система использует для работы несколько гигабайт; следовательно, это ОЗУ не может быть протестировано. Тем не менее, некоторые лучше, чем совсем ничего, поэтому вот первая утилита:
.Rember : небольшая утилита, которая дает вам лишь несколько элементов управления.Rember — это графическое представление утилиты командной строки memtest, которая дает вашей оперативной памяти правильную тренировку с помощью нескольких различных алгоритмов. Если проблема присутствует, Рембер, скорее всего, ее найдет. В зависимости от объема оперативной памяти, которая у вас есть, и ее скорости, запуск Rember может занять очень много времени, и если вы сказали ему протестировать всю доступную оперативную память, которую он может получить, ваш Mac будет в значительной степени непригоден для использования во время испытаний.
Убедитесь, что вы закрыли как можно больше приложений, чтобы было доступно больше оперативной памяти для тестирования.Вы также можете выполнить цикл теста несколько раз, чтобы он мог получить доступ к различным блокам памяти между тестами. Если все пойдет хорошо, будет результат:
А вот и второй вариант утилиты:
memtest86 : Этот тест основан на Rember, но включает больше опций. Для запуска этого теста необходимо создать загрузочную флешку или компакт-диск, и после загрузки из этого источника приятный пользовательский интерфейс не будет обнаружен. Интерфейс, который вы получите, является текстовым, некрасивым и немного пугающим, но этот тест чрезвычайно эффективен, так что его все равно стоит запустить.При загрузке с этого внешнего тома ОЗУ практически не используется, что означает, что практически вся она доступна для тестирования. memtest86 заставит вашу оперативную память работать, как, вероятно, ничто другое, и если ваша оперативная память выдержит несколько раундов memtest … в этом нет никаких проблем. Благодаря целому ряду алгоритмов, включая тот, который с любовью называется Hammer Test, memtest86 является лучшим вариантом для тестирования оперативной памяти.
Бесплатная версия будет достаточной, чтобы дать вашей оперативной памяти хорошую тренировку и выявить все возможные проблемы.Вот memtest86, запускающий молотковый тест на MacBook Pro:
Процессор (ЦП)
Ваш ЦП, помимо прочего, работает рука об руку с оперативной памятью. Пока вы тестировали свою оперативную память, ваш процессор также немного потренировался, но есть утилиты, специально разработанные для того, чтобы дать вашему процессору хорошую работу, чтобы увидеть, работает ли он должным образом.
Сравнительный анализПо замыслу, утилиты для тестирования производительности включают ряд алгоритмов для проверки производительности ЦП.Кроме того, итоговый результат теста может указывать на то, что ваше оборудование не работает должным образом.
Geekbench , вероятно, самая известная утилита для тестирования производительности компьютеров. Geekbench дает вашему процессору большой объем данных для обработки. Различные алгоритмы тестируют ваш процессор по-разному, и окончательный результат, который вы можете сравнить с другими компьютерами Mac с такими же или похожими характеристиками, говорит вам, обработал ли он все эти данные в ожидаемый период времени. Эти тесты короткие, и только половина из них действительно загружает процессор на 100%, поэтому вам придется сесть и перезапустить тест, как только он закончится, в течение часа, чтобы получить представление о том, как производительность справляется с полунепрерывной рабочей нагрузкой. .
Нагрузочные испытанияВот где ваш процессор действительно работает на пределе своих возможностей. Правильные стресс-тесты заставляют ваш процессор работать так, как в реальном мире, вероятно, никогда не будет. В конце концов, нам не нужна реальная рабочая нагрузка, нам нужен абсолютный максимум, который может потребоваться, чтобы увидеть, не сработает ли она.
«Да» — это наиболее цитируемый и наиболее рекомендуемый стресс-тест ЦП для Mac, сколько я себя помню. Он до сих пор используется в мастерских по ремонту компьютеров и даже в баре Genius Bar.Это не тест, который проверяет ЦП, но во всяком случае, он проверит систему охлаждения и покажет вам, может ли она удержать ЦП от перегрева. Идея проста: дайте ЦП команду, которая снова и снова вызывает утвердительный ответ «да». Сделайте это для каждого ядра ЦП, чтобы все они были загружены на 100%, а затем дайте ему поработать несколько часов, чтобы проверить, не выйдет ли он из строя. Чтобы начать тест «Да», просто откройте приложение «Терминал» и введите (или скопируйте / вставьте) следующее, а затем введите:
да> / dev / null &
Если вы откроете Activity Monitor и посмотрите на вкладку CPU, вы увидите, что один процесс «да» работает на 100%.Чтобы остановить процесс, вернитесь в окно Терминала и введите « killall yes » (без кавычек) и нажмите Enter. Это задействует только одно ядро ЦП, поэтому вы хотите повторять команду так часто, как у вас есть ядра, а затем снова, чтобы воздействовать на виртуальные ядра. Для четырехъядерного процессора, который имеет всего 8 ядер с включенными виртуальными ядрами, команда принимает следующий вид:
да> / dev / null и да> / dev / null и да> / dev / null и да> / dev / null ида> / dev / null и да> / dev / null и да> / dev / null и да> / dev / null и
Чтобы прервать тест в любой момент, введите « killall yes », затем войдите в Терминал и выйдите из него.Шансы на то, что он не пройдет такой простой тест, невелики, поэтому, если вы хотите повысить его, попробуйте следующее:
Prime95 — это окончательный стресс-тест процессора. Это работает с вашим процессором по-разному, а также задействует кеши, связь с оперативной памятью, саму оперативную память и многое другое. Prime95 был создан, чтобы помочь найти новые простые числа Мерсенна, но так много людей начали использовать его для стресс-тестирования своих процессоров, что создатели приложения встроили в приложение специальный стресс-тест. Названный «Тест пыток», он, безусловно, оправдывает свое название и нагружает ваш процессор и подсистемы до максимальных возможностей.Выполнение теста на пытки в течение нескольких часов (8-10 часов, рекомендованных сообществами), без сомнения, докажет, что ваш процессор — это либо чудовище с бесконечным аппетитом, либо готовое к переработке небес.
Графика (GPU)
Ваша графическая микросхема / карта важна независимо от того, геймер вы или нет. Без него вы бы просто смотрели на пустой экран. MacOS от Apple использует ваш графический процессор для рендеринга окон и эффектов, а вашему браузеру он нужен для воспроизведения видео на YouTube. Конечно, игры без этого жить не могут; и, если вы используете какое-либо из приложений Adobe, Final Cut или других приложений, интенсивно использующих графику, то оно вам наверняка понадобится.Графический процессор работает так же, если не сильнее, чем ваш процессор. Он нагревается и потребляет намного больше энергии, поэтому шансы, что он выйдет из строя, намного выше. Как вы узнаете, сможет ли ваш графический процессор предоставить вам необходимую мощность, когда она вам понадобится? Вот несколько вариантов:
Сравнительный анализАга, как и тест CPU, тестирование GPU может быть полезно, чтобы увидеть, обрабатывает ли он данные так быстро, как должен. Как и в случае с тестированием процессора, эти тесты довольно короткие, поэтому их придется запускать несколько раз, чтобы получить представление о производительности и охлаждении.Вот некоторые из них, которые хорошо справляются с тестированием вашего графического процессора: Cinebench , Geekbench и LuxMark . (Ознакомьтесь с описанием и инструкциями по эксплуатации на каждой странице.)
Нагрузочные испытанияЕсли вы действительно хотите знать, готов ли ваш графический процессор к длительным играм, редактированию видео или даже к сеансам добычи биткойнов, вы должны задействовать его со значительной рабочей нагрузкой в течение длительного времени. Для этого на ум приходит только одно приложение: Heaven .
Хотя технически это тест, настройки Heaven могут быть настроены таким образом, чтобы оказывать максимальное давление на графический процессор. Можно использовать «базовые» и «экстремальные» предустановки, но также доступна «настраиваемая» опция, которая действительно позволяет вам изо всех сил. Тест будет отображать игровые сцены с заданным вами качеством и разрешением; более высокое качество и разрешение означают больше работы для вашего графического процессора и, следовательно, лучший стресс-тест. Вам придется перезапустить тест, когда он закончится, чтобы получить из него несколько циклов (бесплатная версия), но при безумно высоких настройках вашему графическому процессору, вероятно, потребуется много времени, чтобы завершить один прогон в любом случае.
Датчики
Одна из самых сложных вещей для тестирования дома — это различные датчики внутри вашего Mac. Существуют утилиты, которые могут считывать и тестировать эти датчики, но только Apple (и их диагностика) действительно знают, каковы правильные диапазоны значений, и если датчик прошел или не прошел тест. Если вы запустите Apple Diagnostics, все датчики на вашем Mac должны быть протестированы. И если никаких проблем не упоминается, можно считать, что все тесты датчиков пройдены. Однако, если вы хотите поближе взглянуть на датчики, чтобы убедиться, что их измерения соответствуют вашим ожиданиям, или просто для удовлетворения вашего любопытства, есть несколько доступных вариантов.
Но сначала немного о различных типах датчиков:
- Датчики температуры : В вашем Mac довольно много датчиков температуры, и отказ только одного из них может привести к тому, что ваш Mac будет работать невероятно медленно и / или вентиляторы будут всегда работать на 100%. Слишком высокие значения температуры также могут указывать на проблему с вентилятором (-ами) или радиаторами, но об этом позже.
- Датчики напряжения : Как следует из названия, это все датчики, которые регистрируют напряжение.
- Датчики тока : Это все датчики, регистрирующие ток.
- Датчики мощности : это датчики, регистрирующие мощность.
- Датчики света : И, наконец, это датчики, регистрирующие свет.
Многие датчики снимают несколько показаний, поэтому датчик, считывающий мощность, потребляемую вашим жестким диском, может измерять вольты, амперы и ватты; однако они указаны как отдельные датчики. Внутри вашего Mac выполняется множество непрерывных проверок, чтобы убедиться, что все эти показания соответствуют им, и хотя вам обычно никогда не нужно знать эти показания, они могут помочь вам убедиться, что оборудование вашего Mac работает правильно.Единственное приложение, которое может считывать данные со всех этих датчиков, — это TechTool Pro. Это довольно обширный набор системных тестов, который включает в себя тестирование датчиков.
Физические (порты, клавиатура, корпус)
Мы рассмотрели практически все внутренние компоненты вашего Mac, но есть несколько вещей, которые часто упускаются из виду при тестировании системы. Это следующие:
- Порты : Да, ваш USB, FireWire, разъем для наушников и т. Д. Просто подключите устройства ко всем портам, чтобы проверить, работают ли они.
- Оптические приводы : Не так уж мало, как Apple хотела бы, чтобы вы думали, у многих пользователей Mac они все еще есть на своих старых машинах или используют их вне сети. Чтобы проверить, все ли функции вашего оптического привода по-прежнему работают, есть только один способ узнать: использовать их все. Если оптический привод может читать CD, DVD или Blu-ray, это не значит, что он может их записать. В зависимости от функций вашего накопителя запишите по одному из каждого поддерживаемого носителя. Если ваш оптический привод может записывать DVD, можно с уверенностью предположить, что он также может работать с двухслойными и RW, поэтому просто протестируйте с CD, DVD и Blu ray, и все будет готово.
- Клавиатура : больше подходит для пользователей ноутбуков, но может применяться к любой клавиатуре. Тестирование клавиатуры может быть таким же простым, как открытие файла TextEdit и проверка каждой буквы, но если вы хотите знать, правильно ли регистрируются другие клавиши при нажатии, вы можете использовать удобный встроенный инструмент macOS, называемый Keyboard Viewer. Чтобы включить его, перейдите в «Системные настройки » > Клавиатура и установите флажок « Показать клавиатуру и средства просмотра смайлов в строке меню ».
Теперь в строке меню откройте средство просмотра клавиатуры.
Просто нажмите каждую клавишу и посмотрите, отображается ли она серым цветом в средстве просмотра клавиатуры. Теперь вы будете знать, работают ли все ваши ключи, даже те, которыми вы никогда не пользуетесь. Средство просмотра клавиатуры подстраивается под используемую вами клавиатуру, поэтому, если она распознается macOS, вы должны получить точное представление о вашей клавиатуре. Например, вот средство просмотра клавиатуры для расширенной клавиатуры Apple:
Когда вы закончите тестирование, вернитесь к Системные настройки > Клавиатура и снимите флажок рядом с « Показать клавиатуру и средства просмотра эмодзи в строке меню. .”
Если есть проблема с вашей мышью или трекпадом, вы узнаете об этом во время обычного использования, поэтому я не предлагаю никаких тестов для них. То же самое и с петлями экрана вашего ноутбука.
А как насчет системы охлаждения Mac?
Единственное, что я не затронул в этой статье, — это система охлаждения вашего Mac. Если ваш Mac выдержал все вышеперечисленные стресс-тесты, не отключившись внезапно и не загорелся, можно с уверенностью сказать, что ваша система охлаждения в порядке.Однако есть большая разница в том, чтобы поддерживать систему в достаточно прохладном состоянии (чтобы предотвратить ее перегрев) и поддерживать ее в достаточно прохладном состоянии, чтобы прослужить.
Система охлаждения — это больше, чем просто вентилятор (ы), она также включает радиаторы, термопасту, термопрокладки и воздушный поток. (Возможно, это станет темой для другой статьи позже.) А пока, чтобы ваш Mac работал хорошо и прохладно, откройте его и очистите от пыли. Примите надлежащие меры предосторожности от электростатического разряда и постарайтесь разобрать Mac настолько далеко, насколько вам удобно.Пользователи Mac Pro, вероятно, не новички в этом, но большинство пользователей ноутбуков, вероятно, будут. Для ноутбуков обычно достаточно снять нижнюю крышку и осторожно выдуть пыль с плат, вентиляторов и радиаторов. Чем больше воздушный поток, тем холоднее Mac.
Поздравляем!
Вы сделали это! Вы довели свой Mac до предела, протестировали все, что стоит проверить, и ваш Mac принял все это с улыбкой. Упомянутые в этой статье тесты ЦП, ГП и ОЗУ выходят далеко за рамки того, что может сделать даже диагностика в Apple, поэтому, если ваш Mac успешно прошел их все, я не сомневаюсь, что он сможет справиться с любой рабочей нагрузкой, которую вы на него возложите.Я запускаю эти тесты один раз в год или при замене / обновлении компонента. (Хорошо, признаю, мне просто нравится наблюдать, как мои Маки изредка вспотели без всякой уважительной причины.)
Приятно знать, что ваш Mac справится даже с самой тяжелой работой. Так много людей используют лишь часть мощности своего Mac, опасаясь, что он может сломаться или он перегреется. Ваш Mac — не нежный цветок, это мощная вычислительная машина, и даже если вы используете его только для проверки Facebook или работы с документом Pages, приятно знать, что он может справиться с полуденным редактированием фотографий в формате RAW или монтажом в Final Cut Pro. выпускной вашей племянницы, когда это необходимо.Большинство из вас, вероятно, согласятся с тем, что лучше иметь власть и не нуждаться в ней, чем нуждаться в ней и не иметь власти.
Как я могу узнать больше?
Каждую неделю в подкасте Intego Mac подкаст специалисты Intego по безопасности Mac обсуждают последние новости Apple, истории безопасности и конфиденциальности, а также предлагают практические советы по максимально эффективному использованию ваших устройств Apple. Обязательно следите за подкастом , чтобы не пропустить ни одной серии.
Вы также можете подписаться на нашу новостную рассылку по электронной почте и следить за последними новостями Apple по безопасности и конфиденциальности в блоге Mac Security Blog .И не забывайте следить за Intego в своих любимых каналах социальных сетей: Facebook, Instagram, Twitter и YouTube.
О Джее Вриенгуке
Джей Вриженхук (Jay Vrijenhoek) — ИТ-консультант, увлеченный исследованиями безопасности Mac. Он проводит независимые тесты защиты от вредоносных программ, а также пишет о вопросах конфиденциальности и безопасности в своем блоге Security Spread. Следуйте за ним в Twitter на @SecuritySpread. Просмотреть все сообщения Jay Vrijenhoek → Эта запись была размещена в Apple, Как сделать, Рекомендовано и помечена как Диагностика Apple, Графика, Жесткий диск, Оборудование, Mac, Память, Процессор, Датчики.Добавьте в закладки постоянную ссылку.Использование аппаратного теста Apple для диагностики проблем
Вы можете использовать Apple Hardware Test (AHT) для диагностики проблем с оборудованием вашего Mac. Это может включать проблемы с дисплеем Mac, графикой, процессором, памятью и хранилищем. Вы можете использовать Apple Hardware Test, чтобы исключить большинство проблем с оборудованием при устранении проблем с Mac.
Фактический отказ оборудования случается редко, но время от времени. Распространенный сбой оборудования — это оперативная память (RAM).Apple Hardware Test может проверить оперативную память вашего Mac и сообщить, есть ли какие-либо проблемы. Некоторые модели Mac позволяют самостоятельно обновлять ОЗУ, но в целом, чем новее ваш Mac, тем меньше вероятность того, что эта функция будет поддерживаться.
Джейн Келли / Shutterstock
Аппаратные тесты Apple на новых компьютерах Mac
Не все Mac могут использовать Интернет-протокол AHT. Некоторые должны использовать локальную версию, которая либо установлена на загрузочном диске Mac, либо включена в установочный DVD OS X.Взаимодействие с другими людьми
На компьютерах Mac, выпущенных после 2013 года, должна использоваться более новая версия аппаратного теста, называемая Apple Diagnostics. Вы найдете инструкции по тестированию новых компьютеров Mac с помощью Apple Diagnostics в разделе «Использование Apple Diagnostics для устранения неполадок оборудования вашего Mac».
Mac, которые могут использовать Интернет-версию AHT
| MacBook Air 11 дюймов | MacBookAir 3 | С конца 2010 по 2012 год 13-дюймовый MacBook Air |
| MacBookAir 3 | С конца 2010 по 2012 год 13-дюймовый MacBook Pro | MacBookPro 8 |
| С начала 2011 по 2012 год 15-дюймовый MacBook Pro | MacBookPro 6 | MacBook Pro 17 дюймов с середины 2010 по 2012 год |
| MacBook с середины 2010 по 2012 год | MacBook 7 | Mac Mini середины 2010 года |
| Mac Mini 4 | С середины 2010 по 2012 год 21.5-дюймовый iMac | iMac 11 |
| С середины 2010 по 2012 год 27-дюймовый iMac |
Примечание : Для моделей середины 2010 г. и начала 2011 г. может потребоваться обновление микропрограммы EFI, прежде чем вы сможете использовать Apple Hardware Test через Интернет. Вы можете проверить, нужно ли вашему Mac обновление EFI, выполнив следующие действия:
- В меню Apple выберите Об этом Mac .
- В открывшемся окне нажмите кнопку Подробнее .
- Если вы используете OS X Lion или более позднюю версию, нажмите кнопку Системный отчет ; в противном случае перейдите к следующему шагу.
- В открывшемся окне убедитесь, что Оборудование выделено на левой панели.
- На правой панели запишите номер версии загрузочного ПЗУ, а также номер версии SMC (если есть).
- Имея под рукой номера версий, перейдите на веб-сайт обновления прошивки Apple EFI и SMC и сравните свою версию с последней доступной.Если на вашем Mac установлена более старая версия, вы можете загрузить последнюю версию, используя ссылки на указанной выше веб-странице.
- Когда вы закончите использовать Apple Hardware Test, выйдите из теста, нажав кнопку Restart или Shut Down .
Тестирование оборудования Apple через Интернет
Теперь, когда вы знаете, что ваш Mac может использовать AHT через Интернет, пора запустить тест. Для этого вам потребуется проводное или Wi-Fi подключение к Интернету.
- Убедитесь, что ваш Mac выключен.
- Если вы тестируете портативный компьютер Mac, подключите его к источнику переменного тока. Не запускайте аппаратный тест, используя только аккумулятор вашего Mac.
- Нажмите кнопку питания, чтобы начать процесс включения.
- Сразу же нажмите и удерживайте клавиши Option и D .
- Продолжайте удерживать клавиши Option и D , пока на дисплее Mac не появится сообщение Запуск восстановления через Интернет .Когда вы увидите сообщение, вы можете отпустить клавиши Option и D .
- Через некоторое время на дисплее появится запрос на выбор сети. Используйте раскрывающееся меню, чтобы выбрать одно из доступных сетевых подключений.
- Если вы выбрали беспроводное сетевое соединение, введите пароль и нажмите Введите или Верните или нажмите кнопку с галочкой на дисплее.
- После подключения к сети вы увидите сообщение «Запуск восстановления через Интернет», что может занять некоторое время.
- В это время на ваш Mac загружается Apple Hardware Test. После завершения загрузки вы увидите возможность выбрать язык.
- С помощью курсора мыши или клавиш со стрелками вверх / вниз выделите нужный язык, а затем нажмите кнопку в правом нижнем углу (со стрелкой вправо).
- Apple Hardware Test проверяет, какое оборудование установлено на вашем Mac. Этот процесс может занять немного времени. После его завершения кнопка Test будет выделена.
- Перед тем, как нажать кнопку Test , вы можете проверить, какое оборудование обнаружил тест, щелкнув вкладку Hardware Profile . Это хорошая идея, чтобы бегло взглянуть на это, просто чтобы убедиться, что все основные компоненты вашего Mac отображаются правильно. Убедитесь, что указан правильный объем памяти, а также правильный процессор и графика. Если что-то кажется неправильным, проверьте, какой должна быть конфигурация вашего Mac. Вы можете сделать это, проверив на сайте поддержки Apple технические характеристики используемого Mac.Если информация о конфигурации не совпадает, возможно, у вас неисправное устройство.
- Если информация о конфигурации оказывается верной, можно переходить к тестированию.
- Щелкните вкладку Hardware Test .
- Apple Hardware Test поддерживает два типа тестирования: стандартный тест и расширенный тест. Расширенный тест — хороший вариант, если вы подозреваете проблему с оперативной памятью или видео / графикой. В целом, тем не менее, лучше начать с более короткого стандартного теста.
- Нажмите кнопку Test .
- Начнется проверка оборудования, на которой будет отображаться строка состояния и сообщения об ошибках. Тест может занять немного времени, так что наберитесь терпения. Вы можете слышать, как поклонники вашего Mac поднимаются и опускаются; это нормально в процессе тестирования.
- По завершении теста строка состояния исчезнет. В области Результаты теста окна отображается сообщение «Проблем не обнаружено» или список проблем. Если вы видите ошибку в результатах теста, посмотрите в разделе кодов ошибок ниже список распространенных кодов ошибок и их значения.
- Если никаких проблем не обнаружено, вы все равно можете запустить расширенный тест, который лучше при обнаружении проблем с памятью и графикой. Для этого установите флажок в поле Выполнить расширенное тестирование (занимает значительно больше времени), а затем нажмите кнопку Проверить .
- Когда вы закончите использовать Apple Hardware Test, выйдите из теста, нажав кнопку Restart или Shut Down .
Завершить текущий тест оборудования Apple
Вы можете остановить любой выполняющийся тест, нажав кнопку Остановить тестирование .
Коды ошибок тестирования оборудования Apple
Коды ошибок, сгенерированные Apple Hardware Test, как правило, в лучшем случае непонятны и предназначены для технических специалистов Apple. Однако многие коды ошибок стали хорошо известны, и следующий список может оказаться полезным:
| Код ошибки | Описание |
|---|---|
| 4 ВОЗДУХ | Беспроводная карта AirPort |
| 4ETH | Ethernet |
| 4HDD | Жесткий диск (включая SSD) |
| 4IRP | Логическая плата |
| 4MEM | Модуль памяти (RAM) |
| 4MHD | Внешний диск |
| 4MLB | Контроллер логической платы |
| 4МОТ | Вентиляторы |
| 4PRC | Процессор |
| 4SNS | Неисправный датчик |
| 4YDC | Видео / видеокарта |
Большинство приведенных выше кодов ошибок указывают на отказ соответствующего компонента и могут потребовать помощи специалиста для определения причины и стоимости ремонта.Однако, прежде чем отправить свой Mac в магазин, попробуйте сбросить PRAM, а также сбросить SMC. Это может быть полезно при некоторых ошибках, включая проблемы с материнской платой и вентилятором.
Выполните дополнительное поиск неисправностей
Вы можете выполнить дополнительную диагностику проблем с ОЗУ, жестким диском и внешним диском. В случае диска, внутреннего или внешнего, вы можете восстановить его с помощью Дисковой утилиты (которая входит в состав OS X) или стороннего приложения, такого как Drive Genius.
Если на вашем Mac есть модули ОЗУ, обслуживаемые пользователем, очистите и переустановите модули. Удалите ОЗУ, используйте чистый ластик для карандашей, чтобы очистить контакты модулей ОЗУ, а затем переустановите ОЗУ. После переустановки ОЗУ снова запустите Apple Hardware Test, используя опцию расширенного тестирования. Если у вас все еще есть проблемы с памятью, вам может потребоваться заменить оперативную память.
Спасибо, что сообщили нам!
Расскажите, почему!
Другой Недостаточно подробностей Сложно понять9 лучших бесплатных инструментов для Mac для обнаружения и устранения распространенных проблем macOS
По статистике, вероятность возникновения проблемы с вашим Mac увеличивается с возрастом и постоянным использованием.Иногда проблема может оставаться незамеченной годами. Но если и когда это произойдет, последствия могут быть разрушительными.
Неустойчивое поведение Mac может быть вызвано отказом физических компонентов, сбоями в работе программного обеспечения, ошибками в файловой системе и т. Д.Вы можете свести к минимуму или решить проблемы с помощью нескольких инструментов и режима обслуживания.
Давайте посмотрим на лучшие инструменты для диагностики, обслуживания и системы Mac для обнаружения и устранения распространенных проблем macOS.
1.Дисковая утилита
Дисковая утилита — это встроенный инструмент для проверки файловых систем, монтирования или размонтирования томов, форматирования дисков и решения других проблем.
Во время загрузки ваш Mac выполняет проверку целостности схемы разделов и структуры каталогов тома.Если возникнут какие-либо проблемы, вы можете выбрать том или диск, который хотите восстановить, затем нажмите Первая помощь .
Если ваш Mac не загружается, вам следует открыть Дисковую утилиту в режиме восстановления.Для этого нажмите и удерживайте кнопку Power для компьютеров Mac M1 или нажмите и удерживайте Cmd + R при загрузке для старых компьютеров Mac с процессором Intel. Удерживайте кнопки, пока не увидите окно параметров или экран восстановления macOS. Затем приступайте к ремонту.
Возможно, вам потребуется создать файл образа загрузочного диска.Для этого подключите внешний диск, затем откройте Disk Utility и выберите File> New Image> Image from Folder . В появившемся диалоговом окне выберите Macintosh HD и продолжите.
Если параметры восстановления Дисковой утилиты не работают, загрузитесь в однопользовательском режиме и используйте команду «fsck», чтобы исправить ваш диск.
2.Диагностический тест Apple
Apple Diagnostics — еще один инструмент, который проверяет ваши аппаратные компоненты на наличие проблем.Полный набор диагностических тестов, включенных в этот инструмент, поможет вам выявить малозаметные аппаратные дефекты или отличить аппаратную проблему от программной. Диагностические тесты Apple доступны в индивидуальных версиях для каждой модели Mac.
Вы можете запустить этот инструмент с внешнего загрузочного диска (например, USB-накопителя или DVD), невидимого тома Recovery HD, установленного как часть macOS, или через Интернет.Чтобы начать диагностический тест, выключите Mac и отсоедините все внешние устройства, кроме кабеля Ethernet, клавиатуры или монитора.
Для компьютеров Mac M1: нажмите и удерживайте кнопку Power во время загрузки Mac.Затем отпустите его, когда вы увидите окно Options . Нажмите Cmd + D на клавиатуре, чтобы начать тест.
На компьютерах Intel Mac нажмите и удерживайте клавишу D во время загрузки Mac.По окончании тестирования ознакомьтесь со справочными кодами из результатов диагностических тестов на веб-сайте Apple для получения более подробной информации.
3.Оникс
OnyX — это приложение для диагностики, обслуживания и системных утилит для Mac.Интерфейс разделен на четыре основные панели — Обслуживание , Утилиты , Файлы и Параметры . Каждая категория дополнительно разделена на несколько представлений, в которых группируются связанные функции.
Вы можете проверить структуру файловой системы и перестроить базы данных Spotlight, Mail, LaunchServices, если у вас возникнут проблемы, связанные с поиском.OnyX также имеет встроенную функцию комплексного обслуживания. Вы можете очистить кеши системы, приложений и шрифтов. Однако помните, что периодическая чистка может замедлить работу вашего Mac или повредить его.
Приложение позволяет получить доступ к скрытым приложениям, таким как сетевая утилита, беспроводная диагностика и утилита каталогов.Он даже предоставляет графический способ настройки параметров, для которых обычно требуется Терминал. Например, вы можете настроить Finder, Dock, оконные эффекты, форматы файлов, расположение снимков экрана и многое другое с помощью OnyX.
Загрузка: OnyX (бесплатно)
4.MemTest86
ОЗУ — один из последних внутренних компонентов, которые Apple разрешила владельцам Mac настраивать, особенно на старых MacBook и iMac.Иногда ОЗУ может привести к проблемам, когда установленная пользователем память неисправна. Зависание приложения, тройной звуковой сигнал при запуске, сбои и зависание системы — все это симптомы плохой памяти.
MemTest86 — это комплексное программное обеспечение для тестирования памяти, которое использует 13 различных сложных алгоритмов и тестовых шаблонов для проверки вашей оперативной памяти.Загрузите пакет MemTest86, распакуйте его и найдите файл memtest86-usb.img .
Теперь создайте загрузочный USB-накопитель, используя образ, вставьте USB-накопитель и удерживайте ключ Option при загрузке Mac.Затем следуйте инструкциям по использованию MemTest 86.
В зависимости от того, что вызывает ошибки памяти, попробуйте следующие варианты: увеличьте уровни напряжения RAM, уменьшите уровни напряжения CPU, измените тайминги RAM по умолчанию или консервативные или обновите BIOS, чтобы исправить проблемы несовместимости.
Загрузить: MemTest86 (доступна бесплатная, премиум-версия)
5.Malwarebytes
Несмотря на то, что Apple разработала множество средств защиты, таких как XProtect, Gatekeeper, Malware Removal Tool и System Integrity Protection, ваш Mac по-прежнему уязвим для вредоносных программ.
Если вы испытываете высокую загрузку ЦП, не вызванную каким-либо приложением, если ваша поисковая система была изменена или если вы видите уведомления об установке сомнительных системных утилит, на вашем Mac может быть вредоносное ПО.
Malwarebytes помогает обнаруживать и удалять вредоносные программы, рекламное ПО, вирусы и другие потенциально нежелательные программы.
Нажмите кнопку Сканировать и подождите несколько секунд, пока она завершится.Если он обнаружит какую-либо угрозу, установите флажки рядом с элементом и нажмите Карантин . После помещения угроз в карантин отображается сводка сканирования.
В бесплатной версии отсутствует сканирование по расписанию и защита в реальном времени, но она предлагает достаточную защиту для большинства пользователей.
Загрузить: Malwarebytes (доступна бесплатная, премиум-версия)
6.Тук-тук
Будь то вредоносное расширение браузера, которое внедряет рекламу в результаты поиска, или вредоносное ПО, которое стремится украсть ваши данные, цель любого вредоносного приложения — работать в фоновом режиме для каждого сеанса macOS.«Постоянство» — это метод, с помощью которого вредоносное ПО обеспечивает выполнение ОС при запуске.
KnockKnock работает на этом принципе настойчивости.В нем перечислены все установленные приложения и их компоненты в аккуратном интерфейсе.
Щелкните Сканировать и обратите особое внимание на раздел Launch Items , в котором перечислены все демоны и агенты.Каждая строка содержит подробную информацию, такую как статус подписи, путь к приложению и результаты антивирусного сканирования.
Загрузить: KnockKnock (бесплатно)
7.EtreCheck
С вашим Mac может быть много повседневных проблем.Это может быть приложение, потребляющее ресурсы, прерывистая работа с мячом, отказ жесткого диска или заражение вредоносным ПО. Etrecheck — это утилита, которая запускает более десятка диагностических сканирований, чтобы предоставить вам исчерпывающий отчет о состоянии вашего Mac.
Он включает в себя информацию об оборудовании, проблемы совместимости программного обеспечения (32-разрядные приложения или неподписанные компоненты), состояние запускающих агентов или демонов, а также состояние их безопасности (включая информацию о XProtect, MRT и Gatekeeper), элементы входа пользователя, топ-процессы и многое другое.
EtreCheck работает в тандеме с сообществами поддержки Apple, чтобы помочь пользователям с ограниченными техническими знаниями решить их проблемы Mac.Это мой любимый инструмент, и я использую его каждый месяц для проверки на наличие проблем.
Загрузить: EtreCheck (18 долларов США, доступна бесплатная пробная версия)
8.OmniDiskSweeper
macOS требуется определенная передышка для временных файлов, виртуальной памяти, данных поддержки приложений и многого другого.Когда ваш диск почти заполнен, производительность вашего Mac может резко ухудшиться. Такие симптомы, как зависание приложения, сбои и даже паника ядра, довольно распространены.
OmniDiskSweeper — это утилита для поиска и удаления больших или бесполезных файлов.Выберите загрузочный диск и нажмите Очистить выбранный диск . В течение нескольких секунд папки и файлы выстраиваются в виде столбцов (как в Finder) от наибольшего к наименьшему. Найдите тот, который занимает больше всего места на диске, выберите его и щелкните Корзина .
Загрузить: OmniDiskSweeper (бесплатно)
TinkerTool System 6 — это набор системных утилит, которые позволяют выполнять расширенные административные задачи, недоступные через обычный пользовательский интерфейс.Если вы сталкиваетесь со странными проблемами, связанными с приложениями, кешами, резервными копиями Time Machine или проблемами с правами доступа к файлам, то TinkerTool может вам здорово помочь.
Восстановите общий кеш редактора динамических ссылок, запустите службы, очистите кеш памяти служб каталогов и воссоздайте общую папку на случай, если вы случайно удалите их.Вы можете очистить кеш определенного приложения, вызывающего проблемы, кеш шрифтов пользователя или ОС, кеш значков и многое другое.
TinkerTool позволяет выполнять сложные файловые операции, недоступные ни в одном приложении.Вы можете проверить псевдоним файла или атрибуты Finder, чтобы облегчить поиск Spotlight. Вы можете очистить старый журнал или отчеты о сбоях, дампы ядра и потерянные файлы. Вы даже можете проверить права доступа к файлам и папкам и устранить их.
TinkerTool имеет встроенный деинсталлятор приложений для полного удаления приложений с вашего Mac.Вы можете сбросить настройки конфиденциальности приложения, чтобы оно не могло получить доступ к критически важным данным или выполнить проверку безопасности на предмет подлинности.
Вы также можете создать аварийный установочный носитель на тот случай, если с вашим Mac что-то пойдет не так и не загрузится должным образом.
TinkerTool может выполнять проверку снимков резервных копий Time Machine, он может создавать подробный журнал, когда резервное копирование идет не так, или может назначать резервную копию Time Machine со старого Mac на более новый.
Загрузить: TinkerTool System 6 (14 долларов США, доступна бесплатная пробная версия)
Не забывайте свои режимы загрузки
Ваш Mac использует различные режимы загрузки для всех видов функций устранения неполадок.Например, если вы хотите загрузиться в режиме восстановления, загрузиться с USB-накопителя или протестировать оборудование с помощью диагностических инструментов Apple, вам потребуется правильная комбинация клавиш запуска.
Если вас это интересует, ознакомьтесь со списком режимов загрузки Mac для устранения широкого спектра проблем, которые могут повлиять на ваш Mac.
Краткое руководство по режимам загрузки macOS и комбинациям клавиш при запускеВот что вам нужно знать о параметрах и режимах загрузки Mac, если вы хотите устранить неполадки при запуске и другие проблемы.
Читать далее
Об авторе Рахул Сайгал (Опубликовано 150 статей)Со своим M.Получив диплом Optom по специальности «Офтальмология», Рахул много лет работал преподавателем в колледже. Писать и обучать других — всегда его страсть. Теперь он пишет о технологиях и делает их удобоваримыми для читателей, которые плохо их понимают.
Более От Рахула СайгалаПодпишитесь на нашу рассылку новостей
Подпишитесь на нашу рассылку, чтобы получать технические советы, обзоры, бесплатные электронные книги и эксклюзивные предложения!
Еще один шаг…!
Подтвердите свой адрес электронной почты в только что отправленном вам электронном письме.

