8 функций айфона, о которых мало кто знает — скрытые функции iPhone 12,11,10
Наверняка вы неплохо знаете свой iPhone. Однако некоторые его скрытые функции менее известны большинству пользователей — и как раз они чрезвычайно практичны. Мы откроем для вас некоторые из этих функций и расскажем, как выжать максимум из культового смартфона Apple.
1 Индивидуальная настройка клавиатуры
Те, кто любит печатать одной рукой, могут столкнуться с проблемами из-за размеров экрана iPhone. Однако, если вы нажмете и будете удерживать значок глобуса на клавиатуре, вы увидите значки клавиатур со стрелками.
Если вы выберете один из них, клавиатура будет уменьшена примерно на четверть и переместится на сторону, куда указывает соответствующая стрелка — практично как для правшей, так и для левшей.
Не возникнет проблем и со специальными клавишами для «однорукого» ввода при активации соответствующей опции. Вы можете получить доступ к этой функции с помощью Настройки > Общие > Клавиатура > Клавиатура для одной руки.
Гибкая клавиатура iPhone2 Безопасная поездка в режиме «Не беспокоить»
Вы можете не знать о существовании такого режима вашего смартфона, как «Не беспокоить». Вообще, мало кому известно, что iPhone может самостоятельно распознать, что вы в данный момент едете на автомобиле. В такой ситуации важно не отвлекаться на новости или другие уведомления от приложений.
В разделе Настройки > Не беспокоить установите флажок «Не беспокоить во время движения». Что особенно удобно, вы при этом также можете отправлять своим контактам автоматический ответ с любым текстом. Тогда отправитель узнает, что вы в пути, но видите его сообщение и ответите, как только вы припаркуетесь.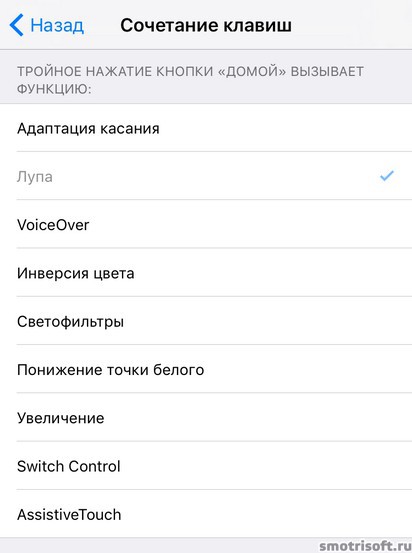
Кстати, если вы подключите свой iPhone к системе громкой связи через Bluetooth или кабель, функция «Не беспокоить» активируется автоматически.
Режим тишины в iPhone3 Отключить отчет о прочтении сообщения
Если вы не хотите, чтобы отправитель знал, что вы прочитали его текстовое сообщение, то можете отключить функцию подтверждения прочтения сообщения индивидуально для каждого контакта.
Коснитесь значка информации в правом верхнем углу истории сообщений. Здесь вы можете деактивировать отчет для этого чата.
Отчет о прочтении сообщения iPhone4 Темная сторона iPhone
На любом iPhone можно снизить контрастность экрана, если белый цвет для вас слишком яркий.
Если вы предпочитаете более темные цвета, вам понравится функция инверсии цвета. В разделе Настройки > Основные > Универсальный доступ > Настройка дисплея скрыта функция «Инверсия цвета».
Здесь вы можете установить классическую инверсию цвета, тогда все цвета будут заменены на противоположные.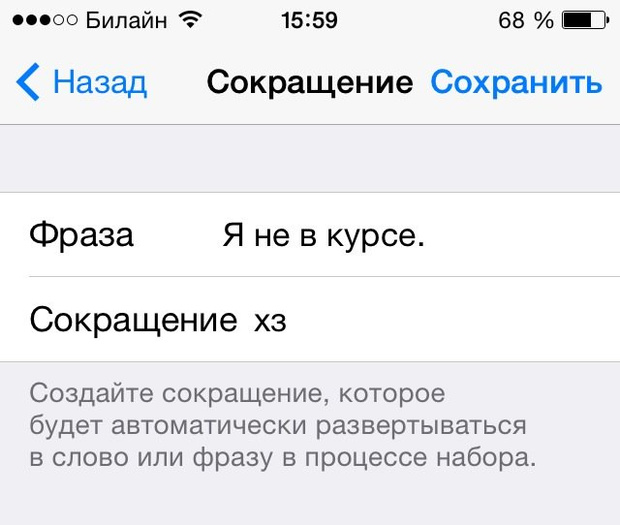 Если вместо этого выбрать функцию интеллектуальной инверсии, цвета на экране также инвертируются, но этого не произойдет для изображений, медиафайлов или приложений, которые и так уже используют темные цвета.
Если вместо этого выбрать функцию интеллектуальной инверсии, цвета на экране также инвертируются, но этого не произойдет для изображений, медиафайлов или приложений, которые и так уже используют темные цвета.
5 Рулетка
С помощью этого нехитрого инструмента можно измерять и складывать расстояние на горизонтальных и вертикальных поверхностях. Затеяли покупку мебели, и нужно выяснить параметры ниши для неё? Достаете айфон, включаете приложение, наводите камеру, и проблема решена.
6 Строительный уровень
Строительный инструмент встроенный в смартфон — чрезвычайно удобная функция. Чтобы воспользоваться ей, запустите приложение Рулетка и в нем выберите функцию Уровень.
7 Функция фото во время съемки видео
Если нужно поймать удачный кадр в то время, как вы ведете видеосъемку на айфоне, нажмите белую кнопку затвора на экране.
8 Поиск на странице
На страницах с большим объемом текста очень сложно найти нужную информацию.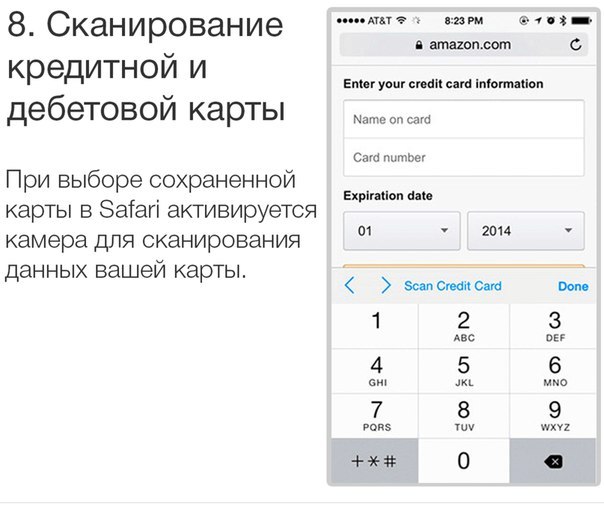
Кстати, совсем недавно мы рассказывали о том, как найти потерянный iPhone. А из этой статьи вы узнаете, как продлить срок службы батарее вашего iPhone.
Скрытые функции iPhone 12, 11, X. Как работают скрытые функции?
25.03.2021
Сегодня рассмотрим скрытые функции iPhone X, 11, iPhone 12 и 12 Pro Max. Иногда нам известны не все возможности наших гаджетов – скрытые функции iPhone производитель чаще всего просто не указывает из-за их нераспространенности. Но тем не менее, эти возможности очень полезные и могут пригодиться в неординарных ситуациях. Читайте о секретных функциях iPhone и узнайте, как их использовать.
Скрытые функции iPhone x
Начнем обзор скрытых функций с iPhone X — самой ранней модели из новой линейки.
Секретные программы
- Вместо того, чтобы открывать приложение «Фонарик», можно воспользоваться иконкой на заблокированном экране. Нужно нажать на иконку фонарика и подержать 3 секунды. Таким же образом можно быстро включить камеру.
- Для активации центра управления приложите палец к правой стороне дисплея и проведите сверху вниз.
- Чтобы полностью сбросить все настройки устройства нажмите обе кнопки звука и кнопку включения, зажмите их на 5-10 секунд.
- Для скрина нажмите одновременно кнопку с правой стороны и верхнюю кнопку звука.
- Чтобы сменить или перейти в последнее посещенное приложение, нужно приложить палец к нижним границам дисплея и протянуть его вправо. Так же можно листать последние открытые программы.
Изменения в настройках
- Айфон X можно включить без нажатия кнопок и не беря телефон в руки.
 Зайдите в настройки, войдите в «General», далее – «Accessibility» и «Tap to wake». Теперь вы можете включать гаджет постукиванием по экрану (эта функция недоступна если у вас стоит блокировка).
Зайдите в настройки, войдите в «General», далее – «Accessibility» и «Tap to wake». Теперь вы можете включать гаджет постукиванием по экрану (эта функция недоступна если у вас стоит блокировка).
- В iPhone невозможно увидеть сообщения без разблокировки, но это можно исправить в настройках. «Notifications», далее — Show Previews. Здесь нажмите на «Always». Теперь все сообщения можно увидеть и прочитать на заблокированном телефоне.
- Чтобы осуществить экстренный звонок нажмите на кнопку включения и кнопки звука, не зажимая их.
- Если вы хотите управлять устройством с помощью одной руки, нужно двигать пальцем по экрану так, чтобы все иконки приложений опускались на нижний уровень. Возможно это получится не сразу, зато потом гаджетом будет удобно пользоваться.
Скрытые функции iPhone 11
Перейдем к 11 модели айфона и рассмотрим её секретные функции.
Обновление камеры iPhone
- Apple добавила яркий и четкий шрифт.
 Он внедрен только в приложение «Камера», но если вы хорошо умеете управляться с гаджетами его можно перенести и в другие приложения. Чтобы активировать этот шрифт, надо зайти в настройки камеры и найти там раздел со шрифтами – выбирайте «SF Camera».
Он внедрен только в приложение «Камера», но если вы хорошо умеете управляться с гаджетами его можно перенести и в другие приложения. Чтобы активировать этот шрифт, надо зайти в настройки камеры и найти там раздел со шрифтами – выбирайте «SF Camera». - Новое разрешение камеры. Еще одно обновление фотоаппарата – разрешение 16:9. Чтобы зайти в окно с расширениями, войдите в приложение и сделайте слайд – далее выберите нужный вариант.
- Если взять айфон и установить его на какой-либо поверхности для фото, он известит вас устойчиво ли он стоит или нет – на экране высветится специальный значок.
- Обратная обрезка. После того, как вы сделали фото, зайдите в галерею, откройте полноценный вариант этой фотографии и сделайте движение пальцами, как при уменьшении. У вас появится расширенный кадр – это удобно, если на картинку вошла не вся местность или какая-то часть обрезана.
Обновление дисплея
Узнать уровень качества дисплея на телефоне можно через настройки. Для этого зайдите в них, и далее перейдите в «Основные» — здесь выберите «О программе». Этот раздел покажет настоящий ли у вас дисплей или он взят с вторичного рынка, и нужен ли экрану ремонт.
Для этого зайдите в них, и далее перейдите в «Основные» — здесь выберите «О программе». Этот раздел покажет настоящий ли у вас дисплей или он взят с вторичного рынка, и нужен ли экрану ремонт.
Скрытые функции iPhone 12
Скрытие геолокации
Благодаря обновкам 12 айфона можно узнать, какое приложение следит за вашим местоположением. Для этого зайдите в настройки, и выберите пункт «Конфиденциальность» — «Геолокация». Вам откроется список программ, отслеживающих местоположение гаджета. Здесь же вы можете отключить эти функции или ограничить доступ приложениям.
Переключение программ
Чтобы сменить приложение, достаточно приставить палец к верхней точке экрана и провести им вниз, а в самом конце задержать на пару секунд – после этого откроется меню приложений. Чтобы его закрыть необходимо провести пальцем вверх.
Скрытые сообщения
Так как на экране сообщения не отображаются, чтобы их увидеть нужно провести пальцем сверху вниз по левой стороне экрана – здесь будут показаны пропущенные звонки, уведомления и т.
Подпись
На новых iPhone теперь можно подписать фото или видео. Для этого нужно зайти в галерею, выбрать изображение или видео, открыть его в полноразмерном варианте и смахнуть пальцем вверх – откроется окошечко, где вы можете оставить надпись/название.
Скрытые фото
Теперь фото и видео, которые бы вы не хотели видеть в общей ленте можно перенести в альбом «скрытых». Для этого выберите все нужные файлы, нажмите на троеточие в правом верхнем углу и кликните на кнопку «Скрыть». Они все окажутся в отдельном альбоме, куда вы можете зайти в любой момент.
Скрытые функции iPhone 12 pro max
Какие интересные возможности есть у айфона 12 про макс?
App Clips
Это новая программа, которая позволяет пользовать приложениями не скачивая их. Естественно, в таких мини-приложениях доступны не все функции, но они вполне себе позволяют заказывать еду или вызывать такси.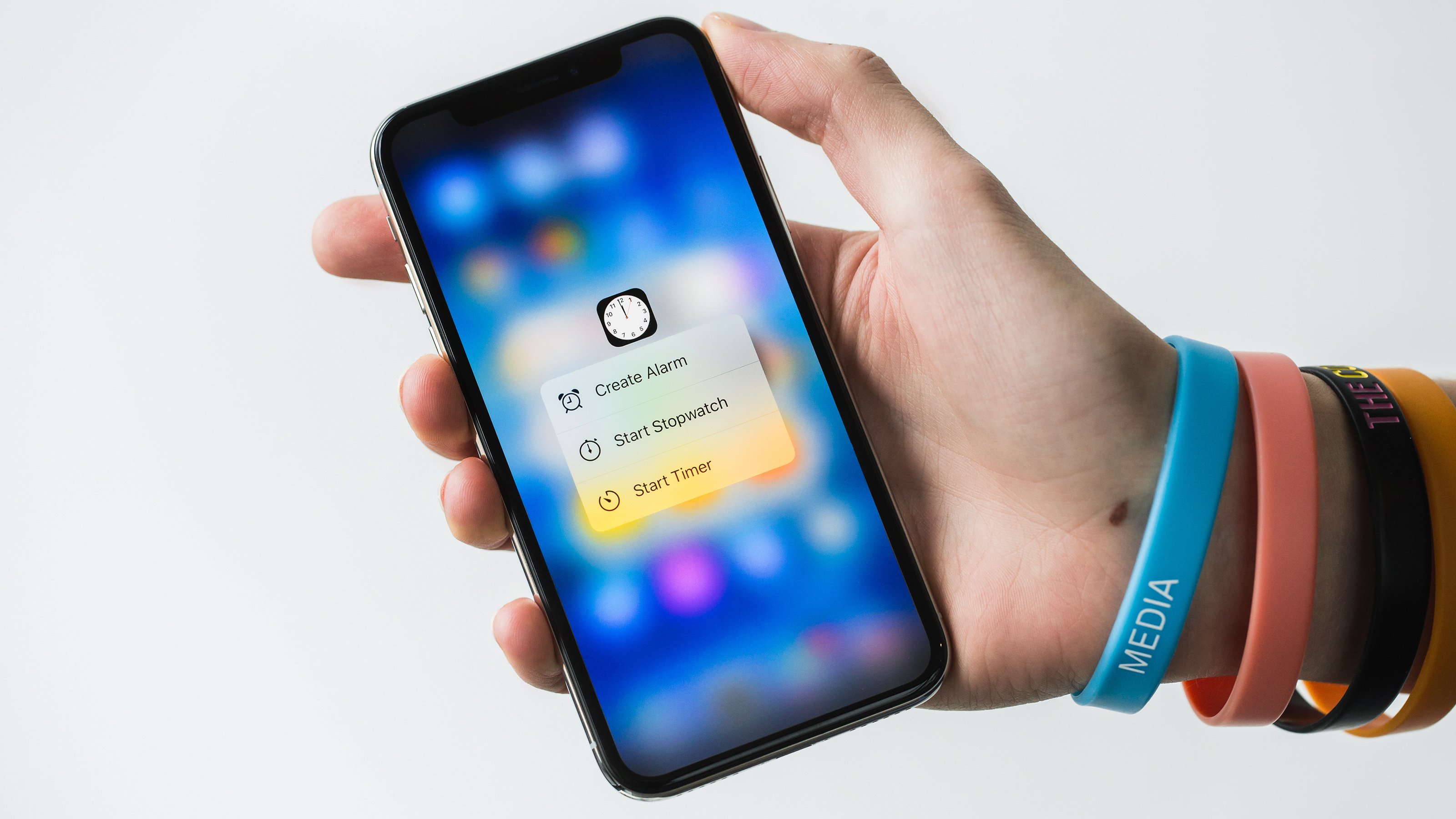
Библиотека приложений
В обычных айфонах все скачанные программы видно на рабочем столе. В обновлении их можно убрать с рабочего стола и спрятать в библиотеке приложений – здесь будут сохранены все программы. Если вы захотите их удалить, то так же надо убирать их не с рабочего стола, а из библиотеки или из AppStore.
Удаление приложений iPhone
Если вам надоели некоторые фирменные яблочные приложения, то в этой версии айфона их можно удалить – от браузеров до электронной почты. После удаления их можно заменить сторонними программами.
Аудиозум
Это обновление для видеокамеры – когда при съемке вы делаете акцент на каком-либо предмете, звук так же фокусируется на нем. Это очень удобно при съемке людей в общественном месте.
Дополнения «Компас»
В приложении компас появились полезные обновления. Теперь в нем можно измерить рост и расстояние, а также определить градус.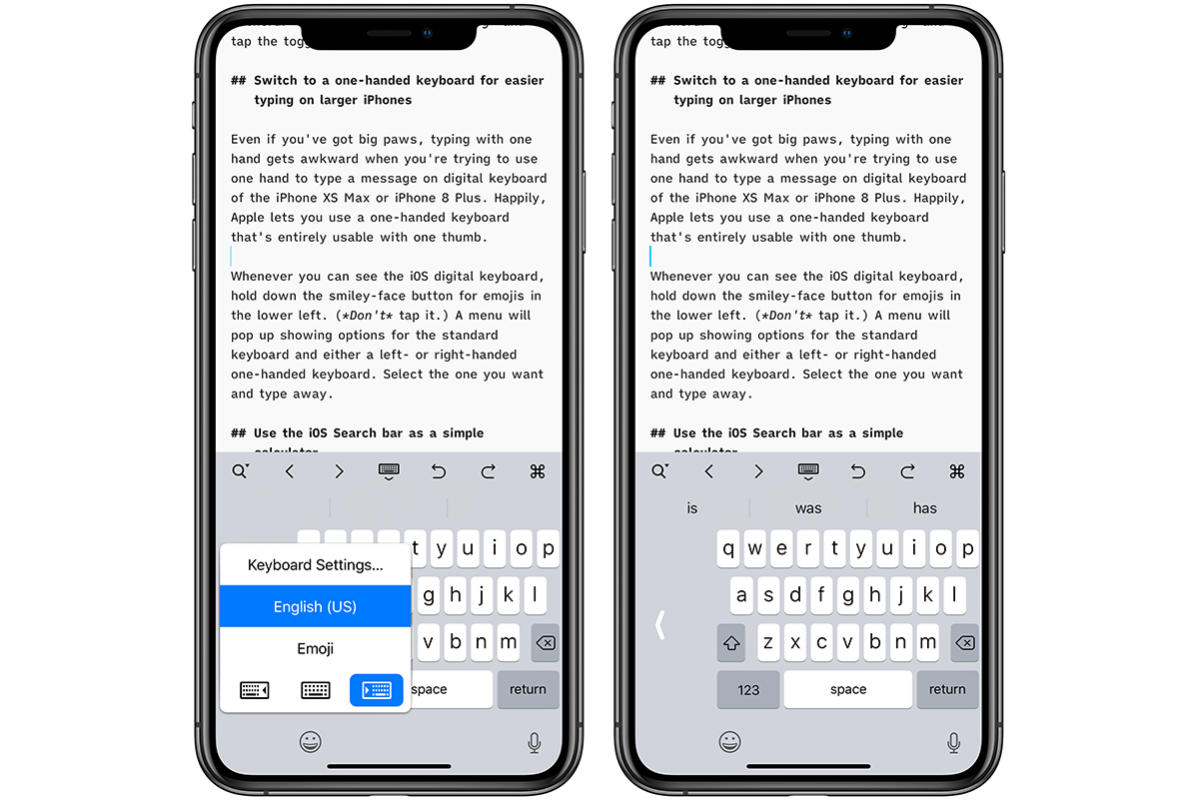
Мир технологических возможностей в постоянном развитии, и возможно скоро появится еще больше интересных функций для гаджетов. Надеемся, что из статьи вы подчерпнули для себя интересные и полезные скрытые функции iPhone – они могут не только упростить жизнь, но и помочь в экстренной ситуации.
Также, вы можете заглянуть в каталог магазина мобильных аксессуаров 100 Друзей. У нас можно найти чехлы, гарнитуры, внешний аккумуляторы и многое другое для вашего iPhone. Все товары сертифицированы и действует гарантия. Товары в наличии и под заказ!
Скрытые возможности iPhone 11
Новости Apple Поделитесь с друзьями:Несмотря на популярность бренда и внимание к новинкам, далеко не все пользователи iPhone полностью используют доступный функционал. Некоторые возможности нового iPhone 11 неочевидны. Именно о них и пойдет речь ниже.
Некоторые возможности нового iPhone 11 неочевидны. Именно о них и пойдет речь ниже.
Замедленное селфи
На фронтальную камеру можно снять замедленное видео. Для этого надо всего лишь активировать опцию «Замедленно» в карусели режимов. После чего – просто начать съёмку. Интересно, что при просмотре замедленной окажется лишь средняя часть записи. Но это можно исправить.
Надо открыть ролик в разделе «Фото» и кликнуть по кнопке «Править». В окошке редактирования отобразятся границы замедленной части. Они будут окрашены в жёлтый цвет. И их можно сдвигать, меняя интервал замедленного воспроизведения.
Переход с фото на видеосъёмку
Если возникает необходимость снять короткое видео, а камера находится в режиме «Фото», достаточно просто зажать круглую кнопку съёмки. Видео будет записываться до того момента, пока кнопка не будет отпущена. Если же надо перейти в режим видео надолго, надо не просто зажать кнопку, а ещё и потянуть её вверх.
Звуковой зумер
Если снимать группу людей и предметов, а потом, остановившись на ком-то или чём-то одном, приблизить его, камера автоматически настроится на запись звука именно с приближенного объекта. Например, если вести запись комнаты в целом, все звуки будут записываться общим фоном. Но если увеличить изображение телевизора или колонки, камера будет записывать именно их звук.
Видеозапись экрана
Иногда очень хочется сохранить запись видео звонка. Интересно, что в iPhone 11 такая функция есть, но по умолчанию она отключена. Чтобы её активировать, надо зайти в «Настройки», в раздел «Пункт управления», далее «Настроить элементы управления» и выбираем опцию «Запись экрана».
После этого иконка функции появится в меню. При нажатии на неё начнётся запись, сама иконка станет красной, меню скроется. Но красными станут часы на экране, это поможет понять, что ведётся запись. Остановить её можно будет кликнув всё по тем же часам.
Редактирование написанного
Известно, что iPhone 11 позволяет писать текст одним движением, не отрывая палец от экрана. Но менее известно, что появились новые возможности для исправления написанного. Если раньше надо было коснуться пальцем именно того места в тексте, куда должны были быть внесены изменения, то теперь достаточно зажать клавишу пробела. Появится курсор, который легко смещается вправо/влево. Для выделения слова целиком достаточно кликнуть по нему два раза. Для выделения всего текста – три раза.
Отключение активации экрана при касании
Для кого-то очень удобно активировать экран касанием. Но иногда это бывает лишним и ведёт к дополнительному расходу заряда аккумулятора. Разработчики предусмотрели возможность отключения этой функции. Для этого надо зайти в «Настройки», «Основные», далее в раздел «Универсальный доступ». Найти нужную функцию и деактивировать её.
Это далеко не все из доступных возможностей. Но и они могут сделать использование iPhone 11 ещё более приятным и удобным.
11 необычных функций iPhone, которые заметно упростят вам жизнь | BREAKING WEB NEWS
Источник:https://i.simpalsmedia.com/999.md/BoardImages/900×900/341d7ad2154b869fed4d09ef183fbf5b.jpgИсточник:https://i.simpalsmedia.com/999.md/BoardImages/900×900/341d7ad2154b869fed4d09ef183fbf5b.jpg
Хоть мы и не расстаемся со своим смартфоном целый день, а порой, смотрим на него чаще, чем на свою вторую половинку, — это вовсе не означает, что мы изучили свое устройство вдоль и поперек.
Если вы считаете, что очень хорошо знакомы со своим iPhone, в частности с операционной системой iOS, то вынужден вас огорчить — это не совсем так. Конечно, я не говорю обо всех пользователях, а только о большинстве, ведь не все слишком обращают внимание на некоторые детали или мелочи.
С выпуском новой версии, разработчики iOS стараются максимально досконально рассказать нам обо всех нововведениях и фишках каждого патча, но все равно упускают массу некоторых скрытых функций.
Я подготовил перечень, состоящий из 11-ти скрытых функций в вашем iPhone (некоторые можно включить и на iPad), которые явно окажутся действительно полезными для некоторых пользователей.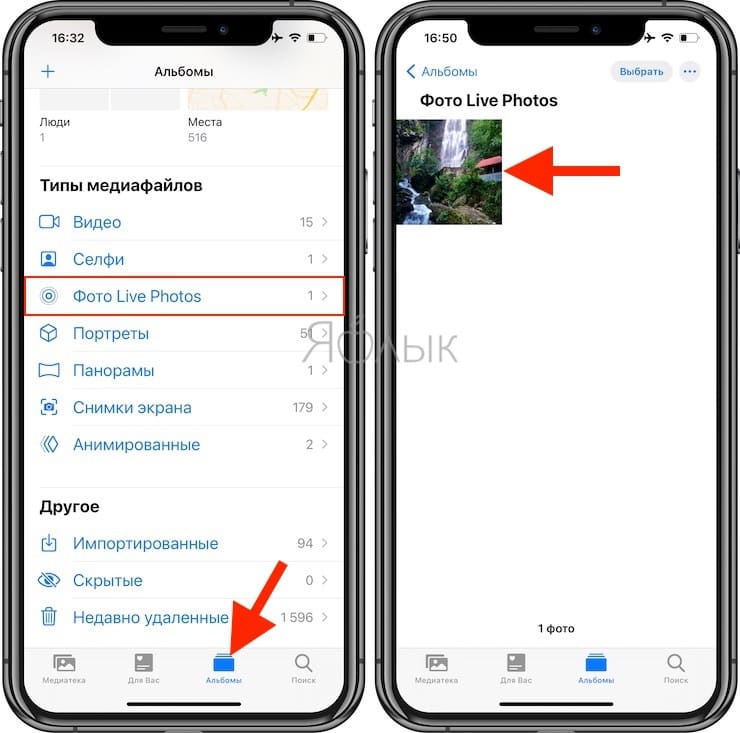
Сразу хочу отметить для тех, кто первым делом с
обирается кидать в меня тапком:Да, согласен, не все функции — новинки, некоторые из них уже давно известны, но широкого использования так и не получили.
Я не согласен с этим, поэтому и написал эту статью — дабы акцентировать внимание на действительно полезных функциях, которые не пользуются такой широкой популярностью и, на мой взгляд, недооценены мировым сообществом ..а зря!Итак, поехали!
1.
Имитируем «тёмный» режимНасколько мне известно, Apple собирается услышать многочисленные просьбы и, наконец-таки, внедрить полноценную «тёмную» тему в iOS 13. Но пока мы ждём выхода новой версии ОС, мы можем воспользоваться небольшой хитростью, дабы иметь возможность хоть немного насладиться черным цветом на нашем устройстве Apple.
Для этого переходим в «Настройки» -> «Основные» -> «Универсальный доступ» -> «Инверсия цвета» и перемещаем ползунок «Смарт-инверсия» в положение «ВКЛ». Profit!
Profit!
Конечно, повседневное использование «тёмной» темы слишком пагубно влияет на глаза. А вот в ночное время читать становится гораздо приятнее. Поэтому я и включаю её только в тёмное время суток, чтобы глаза не сильно напрягались — чего и вам советую!
2. Отключение разблокировки Face ID в непредвиденных ситуациях
Безусловно, Face ID — действительно удобное и незаменимое новшество. Но это новшество так же в состоянии стать и основной проблемой в непредвиденной чрезвычайной ситуации.
Дело в том, что любой человек (злоумышленник) может с легкостью разблокировать ваш iPhone, если просто поднесет устройство к вашему лицу, — против вашей воли.
Благо, есть возможность заблокировать Face ID быстрее чем за 4 секунды — для этого необходимо одновременно зажать и удерживать в течении нескольких секунд боковую кнопку (в особенности актуально для iPhone последних серий ) вкупе с клавишей увеличения/уменьшения громкости — кратковременная вибрация оповестит вас о том, что Face ID заблокирован, и теперь любому, кто захочет разблокировать ваш смартфон, необходимо будет ввести пароль. Profit!
Profit!
3. Настройте, какие программы можно разблокировать с помощью Face ID
Если до этого вы считали, что Face ID полностью заменяет код-пароль, спешу вас обрадовать (кого-то огорчить) — это не так. Для различных случаев (наподобие того, что мы разбирали выше) вы можете настроить Face ID таким образом, чтобы он разблокировал доступ только к тем приложениям, которые захотите именно ВЫ, — к примеру Siri или App Store.
Для этого заходим «Настройки» -> «Face ID и код-пароль» и выбираем, что именно можно разблокировать с помощью Face ID. Profit!
4. Спрячьте личные фотографии из главной ленты в «Фото»
Если вы не хотите, чтобы некоторые фото не отображались в вашей основной ленте в галерее, то их можно очень просто «скрыть» от посторонних глаз, переместив в отдельную папку.
Для этого первым делом выберите фото, которые хотите скрыть и, нажав на кнопку «Поделиться», найдите и выберите функцию «Скрыть» — нежелательные к показу в фотографии теперь недоступны для посторонних глаз.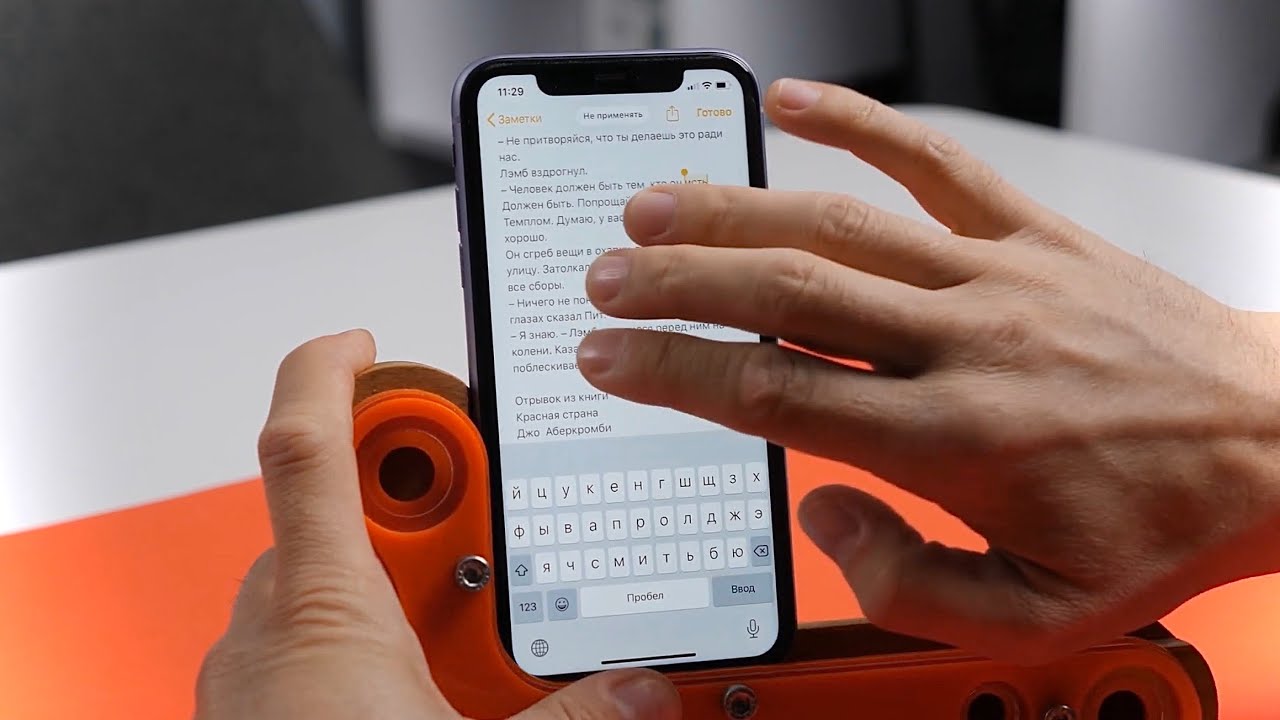 Profit!
Profit!
К сожалению, никакой дополнительной защиты этих фотографий нет. Они просто находятся в альбоме «Скрытые». Поэтому, если кто-то, кто так же знает эту функцию получит доступ к вашему iPhone — найдет ваши провокационные снимки!
5. Включите доступ к верхней части экрана.
Если вы владелец огромного iPhone XS Max, iPhone 7/8 Plus — то вы можете столкнуться с такой проблемой, как невозможность достать до верхней части экрана, держа смартфон одной рукой.
Как раз здесь нам и пригодится функция «Удобный доступ». Для того, чтобы включить ее, заходим в «Настройки» -> «Основные» -> «Универсальный доступ» -> ищем пункт «Удобный доступ» и перемещаем переключатель в положение «ВКЛ». Profit!
Теперь, при открытии любого приложения, — если вы владелец iPhone, имеющий на борту кнопку «Home» — просто нажмите два раза на нее; если вы обладатель более новой модели — проведите пальцем по нижней панели — и верхняя часть запущенного приложения «сдвинется» вниз для того, чтобы упростить вам процесс навигации.
6. Переключите раскладку клавиатуры для удобного набора одной рукой
Вернемся к предыдущему пункту…если вы обладатель девайса с большим экраном от Apple, то наверняка вы сталкивались с некоторыми неудобствами при наборе текста на клавиатуре.
Apple позаботилась об обладателях небольших кистей рук — добавила «однорукий» режим клавиатуры, чтобы быстрым нажатием одного лишь большого пальца вы смогли печатать свои «шедевры».
Чтобы включить «однорукую» клавиатуру, нажмите и УДЕРЖИВАЙТЕ кнопку (шаг №1) для выбора языка (смайлик), после появления меню выбора клавиатуры — выберите, для какой руки будет «сдвиг» — левой или правой. Нажмите на выбранную клавиатуру (шаг №2) и наслаждайтесь удобным, быстрым вводом!
7. Используем панель поиска вместо калькулятора
Если вам приходится часто выполнять быстрые вычисления, — эта функция, позволяющая совершать простые математические действия за пару кликов — специально для вас!
Для этого просто откройте строку поиска — проведя вниз по домашнему экрану, переключите клавиатуру на цифровой ввод и задайте несложную математическую задачку — вы тут же получите ответ.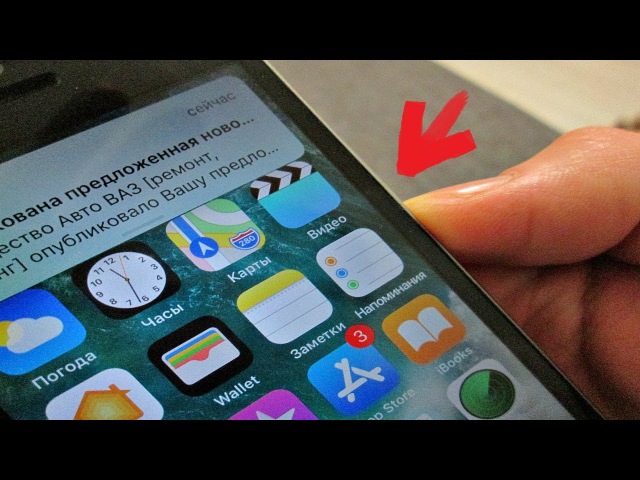
Однако, для более сложных расчетов необходимо все же использовать специальное приложение «Калькулятор».
8. Используйте сетку для улучшения качества ваших снимков
Не все используют данную функцию, но она действительно помогает значительно улучшить качество ваших фото в момент съемки оных.
Сетка состоит из 9 квадратов, состоящих из полупрозрачных белых линий, при нажатии в точки пересечения которых происходит фокусировка на ближайшем к этой точке объекте. Это действительно удобная и полезная функция, позволяющая делать превосходные снимки.
Для того, чтобы включить сетку, перейдите в «Настройки» -> «Камера» -> найдите пункт «Сетка» (шаг №1) и переключите ползунок в положение «ВКЛ» (шаг №2) — сетка включена, удачных фотографий! Profit!
9.
Пункт управления можно подстроить под себяЕсли вы считаете, что с помощью Пункта управления можно управлять только примитивными настройками типа включение Wi-Fi, Bluetooth, Режима полёт, или регулировка значений громкости/яркости, то спешу вас огорчить — у Apple в рукаве осталось еще очень много различных «ярлыков», наподобие увеличительного стекла или сканера QR-кода.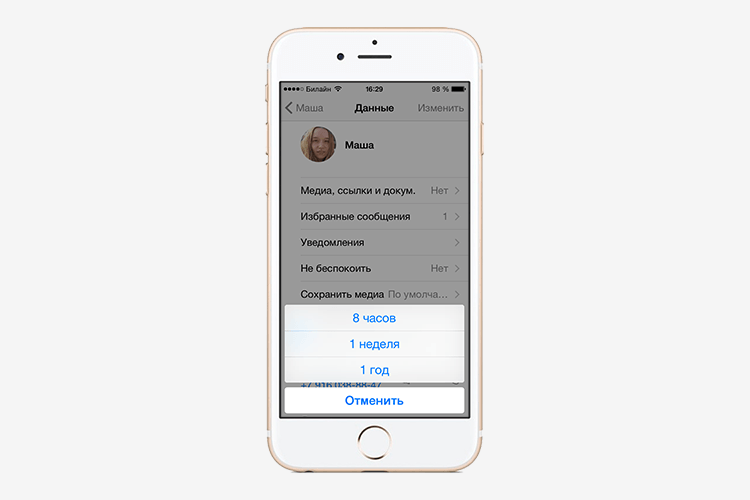
Для того, чтобы добавить дополнительные ярлыки, зайдите в «Настройки» -> «Пункт управления» (шаг №1) -> «Настройки элементов управления» (шаг №2) -> далее выбираем, какие ярлыки необходимо добавить и жмём на зелёный «плюсик » (шаг №3), чтобы добавить его в «Пункт Управления». Profit!
10. Создайте собственную вибрацию для своей семьи
Для того, чтобы на «ощупь» определить, какая категория людей вам звонит: друзья, коллеги или семья, — предлагаю воспользоваться вам далеко не новой, но полезной функцией, которую редко кто использует, — создание собственных вибраций.
Для того, чтобы сделать это, зайдите в «Настройки» -> «Звуки» -> « Рингтон» -> найдите пункт «Создать вибрацию» (шаг №1) и нажмите на него. Создайте вибрацию путём различных «тапов» на экран, присвойте имя.
Теперь новую вибрацию можно установить в качестве основного рингтона как для всех звонков, так и для определенного контакт — для этого выберите нужный контакт, зайдите в «правка» и установите вместо рингтона созданную вибрацию (шаг №2), нажмите готово — можно определять, звонит кто-то важный для вас или нет — не доставая смартфон из кармана, например! Profit!
11.
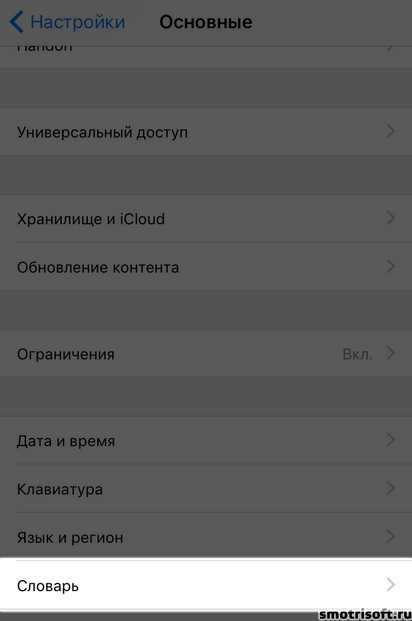 Исправьте слова с помощью функции замены текста
Исправьте слова с помощью функции замены текстаЕсли вас, как и меня, раздражает частое автоисправление некоторых слов (особенно при быстром вводе), у вас есть возможность создать свой собственный мини-словарь, используя сокращения, аббревиатуры и пр., при написании которых, установленная фраза будет моментально «разворачиваться» и выводиться на экран.
Заходим в «Настройки» -> «Основные» -> «Клавиатура» -> «Замена текста» -> создаем новую фразу, путем нажатия на сини «плюсик» в правой верхней части экрана.
В поле «Фраза» вводим словосочетание или предложение или вообще слово (символ), который необходимо выводить (шаг№1).
В поле «Сокращение» вводим аббревиатуру, сокращение, фразу — все что вздумается, — главное, чтобы было понятно именно вам (шаг №2). Сохраняем. Profit!
Я забил свою почту, теперь её можно очень быстро выводить на экран 5-ю буквами — даже не переключаясь на английский язык (шаг №3)!
===============================================================
А на этом у меня все.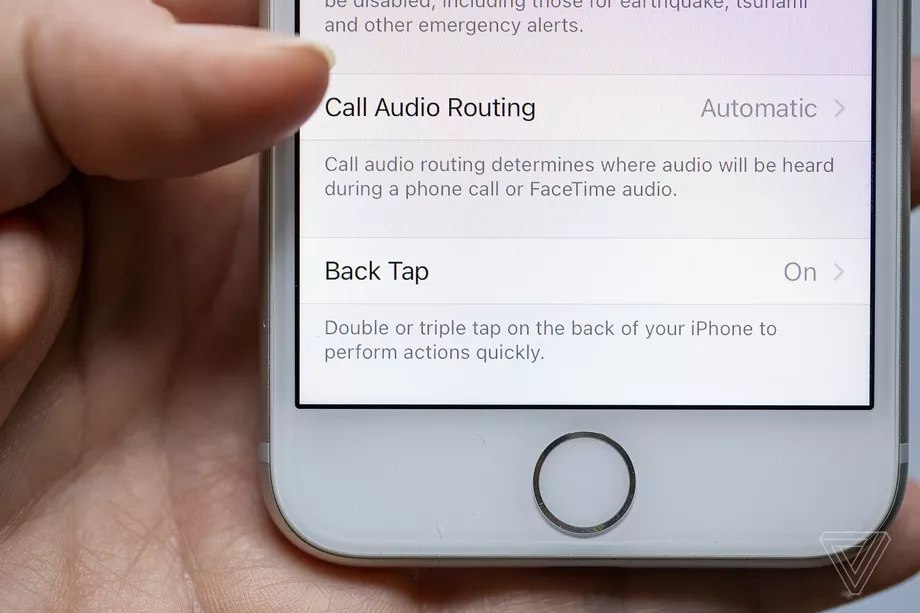 Если вы дочитали до этого момента и вам понравилась данная статья — просьба поставить палец вверх и подписать на мой канал — у меня для вас еще много полезного и интересного!
Если вы дочитали до этого момента и вам понравилась данная статья — просьба поставить палец вверх и подписать на мой канал — у меня для вас еще много полезного и интересного!
===============================================================
Больше интересных и актуальных новостей в группе ВКонтакте -> WEB BREAKING NEWS
Функции айфона, о которых мало кто знает
В айфонах представлено достаточно много скрытых и неочевидных функций, о существовании которых не знает большинство пользователей. Тем, кто хочет лучше узнать возможности iPhone, стоит обязательно изучить все скрытые функции этого смартфона.
Оптимизация хранилища Apple Music
Одной из ключевых проблем айфонов считается переполнение памяти устройства. Из-за этого возникают проблемы с производительностью смартфона, которые впоследствии являются причиной того, что необходим ремонт iPhone в Уфе. Чтобы избежать таких проблем, рекомендуется оптимизировать хранилище Apple Music. Включение функции оптимизации в настройках музыки обеспечит автоматическое удаление редко прослушиваемых песен. iPhone будет удалять эти песни только тогда, когда устройство не будет хватать памяти.
Чтобы избежать таких проблем, рекомендуется оптимизировать хранилище Apple Music. Включение функции оптимизации в настройках музыки обеспечит автоматическое удаление редко прослушиваемых песен. iPhone будет удалять эти песни только тогда, когда устройство не будет хватать памяти.
Быстрый набор последнего номера
В приложении «Телефон» пользователь может моментально позвонить своему последнему контакту. Для этого достаточно 2 раза нажать на кнопку вызова. В результате данного действия телефон позвонит по последнему исходящему номеру.
3D Touch
Для быстрого перемещения между приложениями в айфонах предусмотрена технология 3D Touch. Чтобы переместиться в другое открытое приложение, нужно выполнить свайп в сторону.
Шаблонные ответы на звонок
Существует такая фраза: «Любой звонок всегда не вовремя». В большинстве случаев эта фраза является правдой. В такой ситуации приходится обделять звонящего вниманием. Однако в iPhone существует возможность быстрого шаблонного ответа на звонок. Для этого используется технология iMessage. Чтобы ответить на звонок заранее заготовленным шаблоном, необходимо кликнуть на иконку «Сообщение». Во время звонка она находится рядом с полоской ответа. По умолчанию в айфонах предусмотрена 3 стандартных варианта ответа. Однако пользователь может заготовить и свои шаблоны.
Однако в iPhone существует возможность быстрого шаблонного ответа на звонок. Для этого используется технология iMessage. Чтобы ответить на звонок заранее заготовленным шаблоном, необходимо кликнуть на иконку «Сообщение». Во время звонка она находится рядом с полоской ответа. По умолчанию в айфонах предусмотрена 3 стандартных варианта ответа. Однако пользователь может заготовить и свои шаблоны.
Отмена ввода текста
Во время переписки нередко возникает необходимость в отмене ранее введенного текста. Чтобы не удалять весь текст вручную, в iPhone предусмотрена такая функция, как отмена ввода. Чтобы ею воспользоваться, необходимо только потрясти айфон. В результате этого действия на экране появится окошко с надписью «Не применять ввод». Если необходимо удалить написанный текст, то нужно кликнуть по кнопке «Не применять». Благодаря этому, пользователь за одну секунду может стереть весь ранее написанный текст.
Строительный уровень
Строительный уровень – одна из самых необычных скрытых функций айфонов. Чтобы ею воспользоваться, нужно запустить приложение «Компас» и свайпнуть влево. В результате этого действия откроется приложение с удобным строительным уровнем, работающим в вертикальном, горизонтальном или «лежачем» положении смартфона.
Чтобы ею воспользоваться, нужно запустить приложение «Компас» и свайпнуть влево. В результате этого действия откроется приложение с удобным строительным уровнем, работающим в вертикальном, горизонтальном или «лежачем» положении смартфона.
Моментальная конвертация
У пользователей айфонов не возникает необходимость в использовании дополнительных приложений, предназначенных для конвертации валют. Чтобы перевести сумму из одной валюты в другую, нужно только лишь указать соответствующий запрос в Spotlight. Его можно открыть посредством свайпа вниз на главном экране.
Прослушивание текста
Для прослушивания любого текста в айфонах предусмотрена функция «Экран вслух». Чтобы ее включить, необходимо перейти в настройки смартфона. Там следует выбрать раздел «Универсальный доступ» и активизировать данную функцию. Чтобы ею воспользоваться, необходимо провести двумя пальцами по экрану сверху вниз.
Сохранение страниц в формате PDF в iBooks
Данная функция актуальна в том случае, если пользователь хочет сохранить статью с целью ее дальнейшего прочтения.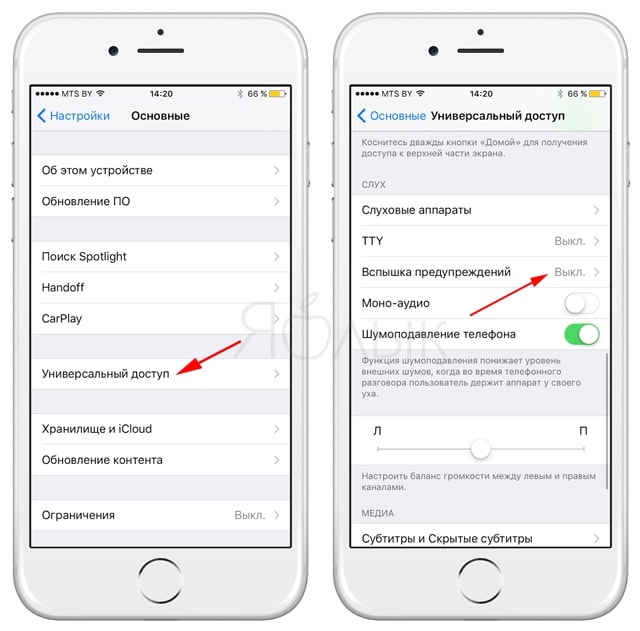 Для своего удобства владелец айфона может конвертировать страницу со статьей в формат PDF и сохранить ее в iBooks.
Для своего удобства владелец айфона может конвертировать страницу со статьей в формат PDF и сохранить ее в iBooks.
Создание буквенного пароля
Для повышения безопасности данных, хранящихся на айфоне, предусмотрена возможность использования длинного буквенного пароля. Для применения этой возможности необходимо перейти в настройки код-пароля и выбрать пункт «Сменить код-пароль». Для создания буквенного пароля сначала необходимо указать старую комбинацию. Затем вводится уже новая комбинация. После этого остается нажать на кнопку «Параметры код-пароля» и выбрать подходящий вариант.
Поиск песен с помощью Siri
Для поиска песен в айфоне необязательно использовать популярное приложение Shazam. С этой задачей справится и помощник Siri. Если пользователя заинтересовал какой-то хит, ему необходимо задать спросить «Что за песня?».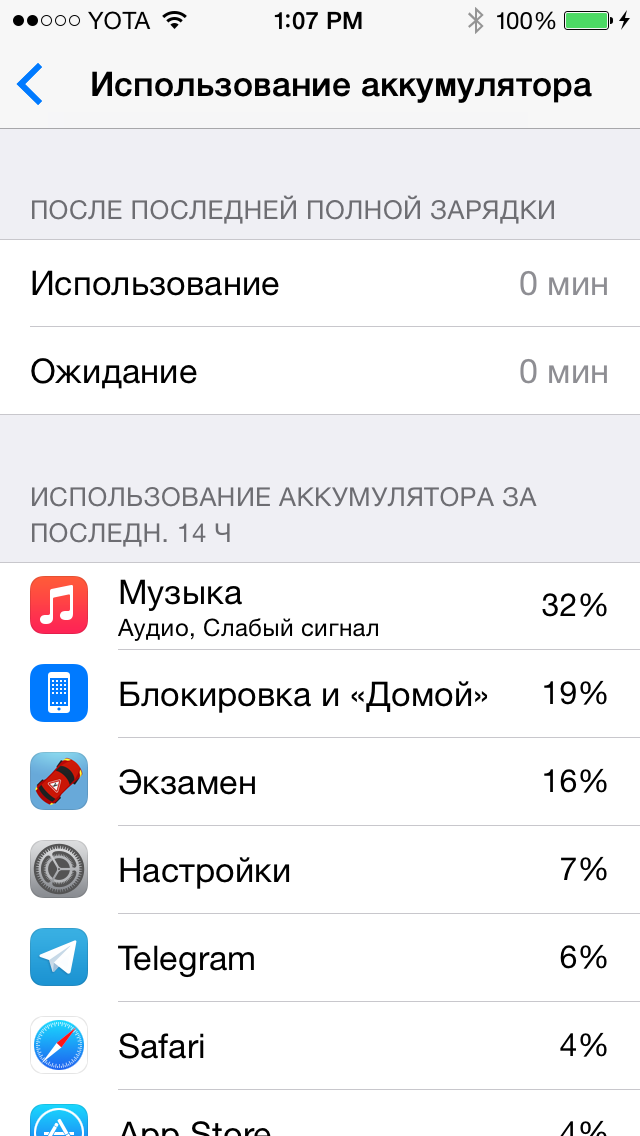 В результате поиска Siri найдет этот хит на iTunes или Apple Music. Более того, пользователю будет предоставлена ссылка на скачивание понравившейся песни.
В результате поиска Siri найдет этот хит на iTunes или Apple Music. Более того, пользователю будет предоставлена ссылка на скачивание понравившейся песни.
Обзор 22 функций iPhone, которые знакомы далеко не всем
Написал Роман Ковалев — 10.09.201912785 просмотров 0 комментариев
Смартфоны компании Apple привлекают пользователей стильным внешним видом, а также удобством фирменной операционной системы с обилием классных возможностей.
Сегодня мы хотим поделиться с вами информацией о некоторых функциях, которые знакомы далеко не всем, но делающие эксплуатацию вашего мобильного телефона еще более комфортной и продуктивной.
Напоминания о пропущенных вызовах
В наше суетливое время не редки случаи, когда вы не можете ответить на входящий вызов, а позднее забываете перезвонить человеку. Чтобы избежать подобных неловких ситуаций, во время звонка нажмите на кнопку «Напомнить», расположенную над клавишей сброса. Вам будет предложено оповещение через 1 час, либо в тот момент, когда вы покинете текущее местоположение.
Фотография во время видеосъемки
Для того, чтобы получить снимок из видео, не нужно пользовать редакторами и прочим сторонним софтом. Прямо во время видеозаписи нажимайте на стандартный белый кружок, чтобы сделать фото, не прерывая съемку.
Текстовые ответы на звонки
Чтобы звонящий вам абонент не переживал и понимал, почему вы не отвечаете на звонок, вы можете отправить ему заготовленное текстовое сообщение. Для этого над кнопкой «Ответить» имеется пункт «Сообщение». Текст послания можно изменить в настройках смартфона («Настройки» — «Телефон» — «Ответ сообщением»).
Индивидуальные вибрации на выбранные контакты
Для отдельных абонентов вы можете выбрать не только индивидуальный рингтон, но и последовательность вибраций. Таким образом вы сможете понять, кто именно вам звонит, не доставая мобильный телефон в беззвучном режиме из кармана.
Установка индивидуальной вибрации осуществляется следующим образом:
- Заходите в «Контакты»;
- Выбираете нужного абонента и нажимаете «Править»;
- В меню найдите пункт «Рингтон»;
- Подбираете один из предложенных вариантов вибрации или создаете свой собственный.

Блокировка вызовов с неизвестных номеров
Владельцам iPhone доступна возможность ограничения нежелательных звонков, оградив себя от кредитных предложений и иного телефонного спама. Для подключения данной опции перейдите в «Настройки», выберите пункт «Телефон» и активируйте строку «Заглушение неизвестных».
Встроенный редактор видео
В операционной системе iOS 13 дебютировал полноценный редактор видео, который позволяет обходиться без использования специфичных программ. Нарезайте ролик на отдельные фрагменты, используйте фильтры и многие другие возможности видеоредактора.
Фотографируйте при помощи наушников
Многие пользователи знают, что, используя клавишу громкости, можно делать фото. Однако, далеко не все пользуются той же возможностью с помощью фирменных наушников EarPods. Это действительно удобно!
Добавляйте сетку для грамотных фотоснимков
Считается, что с использованием сетки 3х3 в видоискателе можно добиться качественных и «правильных» фотографий, располагая объекты на точках пересечения линий. Для активации этой возможности необходимо заглянуть в меню «Настройки», выбрав в нем раздел «Камера» и передвинув соответствующий бегунок.
Для активации этой возможности необходимо заглянуть в меню «Настройки», выбрав в нем раздел «Камера» и передвинув соответствующий бегунок.
Используйте маски и фильтры
Наложение масок, фильтров и эмодзи не является исключительным уделом сторонних приложений. Зайдите в режим съемки в iMessage и нажмите на специальный значок в нижнем левом углу экрана, после этого вы сможете воспользоваться различными стикерами и фильтрами.
Моментальная отмена последнего действия
Если вы случайно удалили текст или наоборот хотите избавиться от набранного, то вы можете тряхнуть смартфоном, после чего он предложит вам отменить последнее действие.
Поиск фото по описанию
Если вы являетесь большим поклонником мобильной фотографии, то перед вами может возникнуть трудность поиска необходимого снимка. Чаще всего выручает поиск по людям или дате фотографии, но, если этого мало, попробуйте найти фото по другим предметам, которые могли бы быть засняты (очки, парк, еда и т.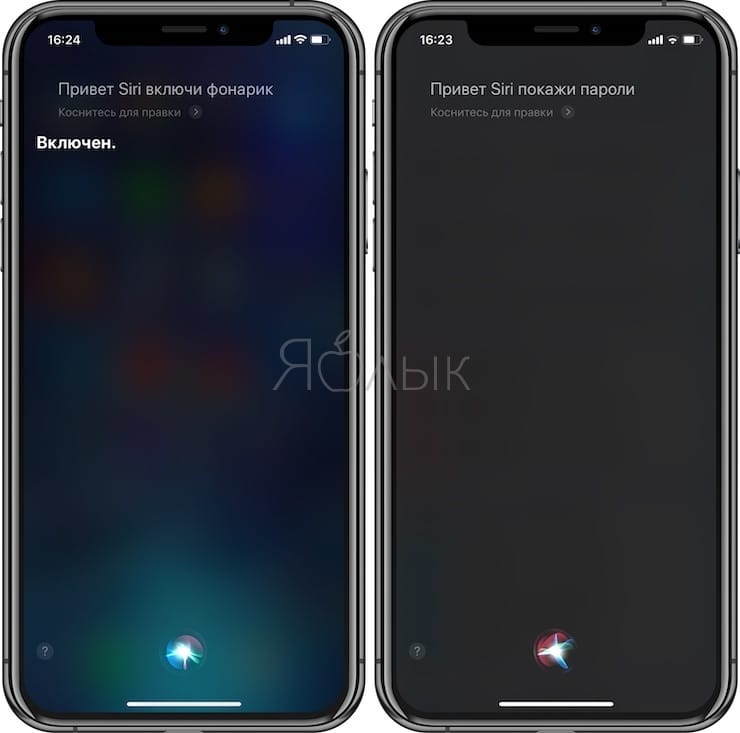 д.). Вписав нужный запрос в поисковой строке, есть дополнительный шанс найти искомое.
д.). Вписав нужный запрос в поисковой строке, есть дополнительный шанс найти искомое.
Ручная экспозиция при съемке
В базовом приложении камеры отсутствует полноценный ручной режим съемки с настройками показатели ISO и выдержкой. Тем не менее, фотографии можно более светлыми и темными. Когда вы хотите сделать снимок, нажмите на определенный участок кадра и вы увидите значок солнца. Тапнув по иконке, вам будет доступна регулировка яркости от темной к светлой.
Удобное использование цифр при вводе текста
При наборе большого текста с обилием цифр и букв совсем необязательно постоянно менять раскладку клавиатуры с символов на буквы и обратно. Немногие знают, что, зажав значок «123, можно следом дотянуть палец до нужной цифры, и вернуться к буквам, отпустив его. Таким образом вы наберете нужную цифру и сразу же вернетесь к буквенной клавиатуре. Этот способ существенно повысит скорость набора текста.
Быстрое форматирование текста
После выделения текста при помощи пары тапов можно выбрать символ BIU, который позволяет заниматься форматированием сообщения (в зависимости от используемого приложения — делать текст жирным, курсивным, вставлять ссылку и так далее).
Автозамена текста
Для повышения скорости набора текста рекомендуется использовать функцию автоматической замены текста. Зайдите в «Настройки» смартфона, выберите раздел «Основные», в котором нажмите на строку «Клавиатура». Перед вами окажется список, где нужным для нас пунктом является «Замена текста». Там вам будет доступна таблица с сокращениями и расшифровками, а нажав на «+» вы можете добавить свои сочетания.
Возвращение в начало страницы в один клик
Если вы долго читали веб-страницу или список заметок, то для возвращения в начало вам совсем необязательно прокручивать страницу вручную. Для быстрого возврата достаточно тапнуть в самом верху дисплея.
Перемещайте несколько иконок одновременно
При движении иконки по рабочему столу возле нее пропадает крестик, именно в этот момент можно тапнуть по второму приложению и перенести сразу несколько значков программ в нужное место.
Лимиты приложений
Смартфоны iPhone позволяют ограничивать использование отдельных приложений и целых категорий программ. Для этого надо перейти в «Настройки», «Экранное время», а затем в пункте «Лимиты приложений» указать необходимый вам софт для ограничения.
Для этого надо перейти в «Настройки», «Экранное время», а затем в пункте «Лимиты приложений» указать необходимый вам софт для ограничения.
Поиск в роли калькулятора
Для быстрой математической операции не обязательно запускать «Калькулятор», вполне достаточно в строке поиска ввести значения и использовать стандартные знаки для вычисления («+» — для сложения, «*» — для умножения и т.д.).
Скриншот веб-страницы в формате PDF
В iOS 13 появилась интересная функция по созданию скриншота веб-страницы в формате PDF. Для начала нужно сделать стандартный скриншот, а затем перейти в редактирование изображения в появившемся окошке. Выбрав вкладку «Вся страница», вы можете экспортировать снимок в «Файлы» или сразу отправить его в мессенджерах» в нужном вам формате.
Поиск слова в браузере
Чтобы перейти к нужному слову на веб-страницы, можно воспользоваться простым и эффективным методом – в поле URL-адреса в браузере написать искомое слово, Safari мгновенно предложит вам перейти к нему.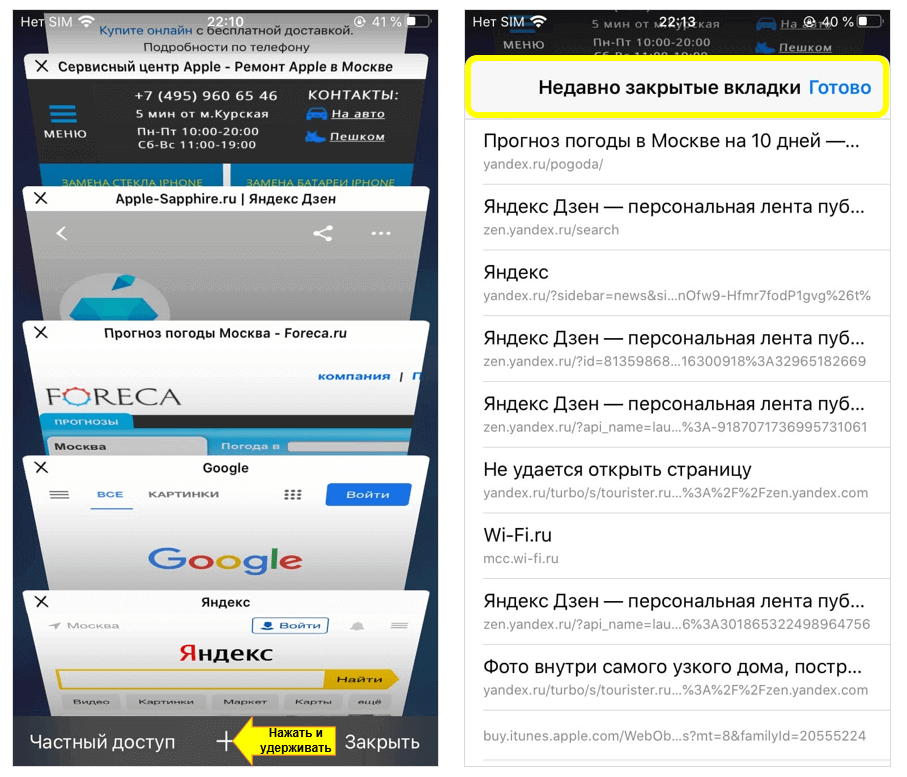
Регулируйте режим «Не беспокоить»
В шторке уведомлений имеется значок полумесяца, отвечающий за режим «Не беспокоить». Если задержать палец на иконке, можно выбрать время работы данной опции, от 1 часа до момента смены местоположения.
10 скрытых функций iPhone 11. Новости Уфы и Башкирии
Партнерский материал
Большие батареи, лучшие камеры и новые варианты цвета. К настоящему времени вы, наверное, уже слышали о большинстве основных функций iPhone 11, iPhone 11 Pro и iPhone 11 Pro Max. Но Apple iPhone 2019 на самом деле имеет множество других секретных или скрытых функций, которые компания либо тихо внедрила, либо даже не обсуждала их. Здесь выделены 10 скрытых или менее известных функций на моделях iPhone 11 и iPhone 11 Pro.
1.
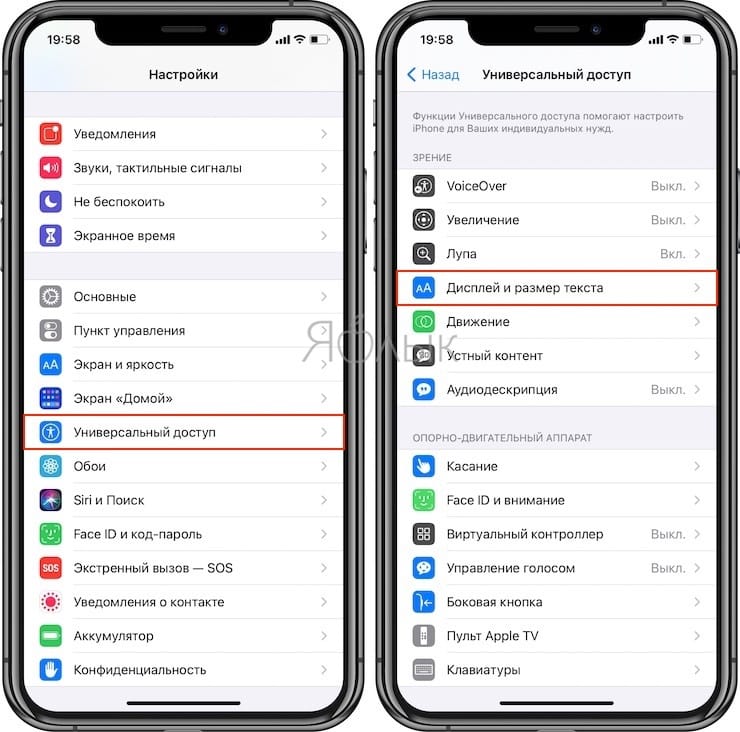 Захват вне кадра
Захват вне кадраОдна из самых умных, но менее известных функций в новых iPhone называется Capture Outside the Frame. Она автоматически экономит дополнительное пространство изображения вокруг вашего фото. Это похоже на обратную обрезку, позволяющую добавить больше снимка обратно в кадр после того, как вы его сделали.
Еще одна связанная функция, называемая Auto-Apply, обнаруживает, отрезано ли лицо человека на изображении, и автоматически расширяет края рамки, чтобы добавить лицо этого человека обратно.
2. Сверхширокополосная технология
Сверхширокополосная технология по сути является геолокационной системой для небольших сред. Чип UWB может быть использован во множестве приложений, от сверхточной навигации внутри помещений до лучших возможностей определения местоположения для слухового устройства Bluetooth.
3. Гибридное управление питанием
Батарея iPhone со временем разряжается и приводит к неожиданным отключениям или снижению производительности. Apple придумала новый способ борьбы с этим в iPhone 11. В линейке iPhone 2019 года появилась новая гибридная программно-аппаратная система, которая должна смягчать последствия деградации батареи.
Apple придумала новый способ борьбы с этим в iPhone 11. В линейке iPhone 2019 года появилась новая гибридная программно-аппаратная система, которая должна смягчать последствия деградации батареи.
4. Аудио зум
В Phone 11 и iPhone 11 Pro появилась новая функция, которая помогает «сфокусировать» микрофоны вашего устройства для получения более четкого звука. Функция, соответственно, называется Audio Zoom. Если вы увеличиваете объект, iPhone будет «фокусировать» микрофоны на этом объекте, в то же время «размывая» шум в других направлениях. Это работает на все: от говорящих людей, до машин, которые шумят.
5. Актуальные цветовые профили HDR
Новые устройства iPhone 11 Pro и iPhone 11 Pro Max имеют значительно обновленные дисплеи. Прошлые поколения iPhone, такие как iPhone XS, технически поддерживали контент HDR. Но на самом деле они не воспроизводили этот контент во всех его возможностях. Это больше не относится к iPhone 2019, который фактически переключится на цветовые профили HDR10 или Dolby Vision при воспроизведении соответствующих видео.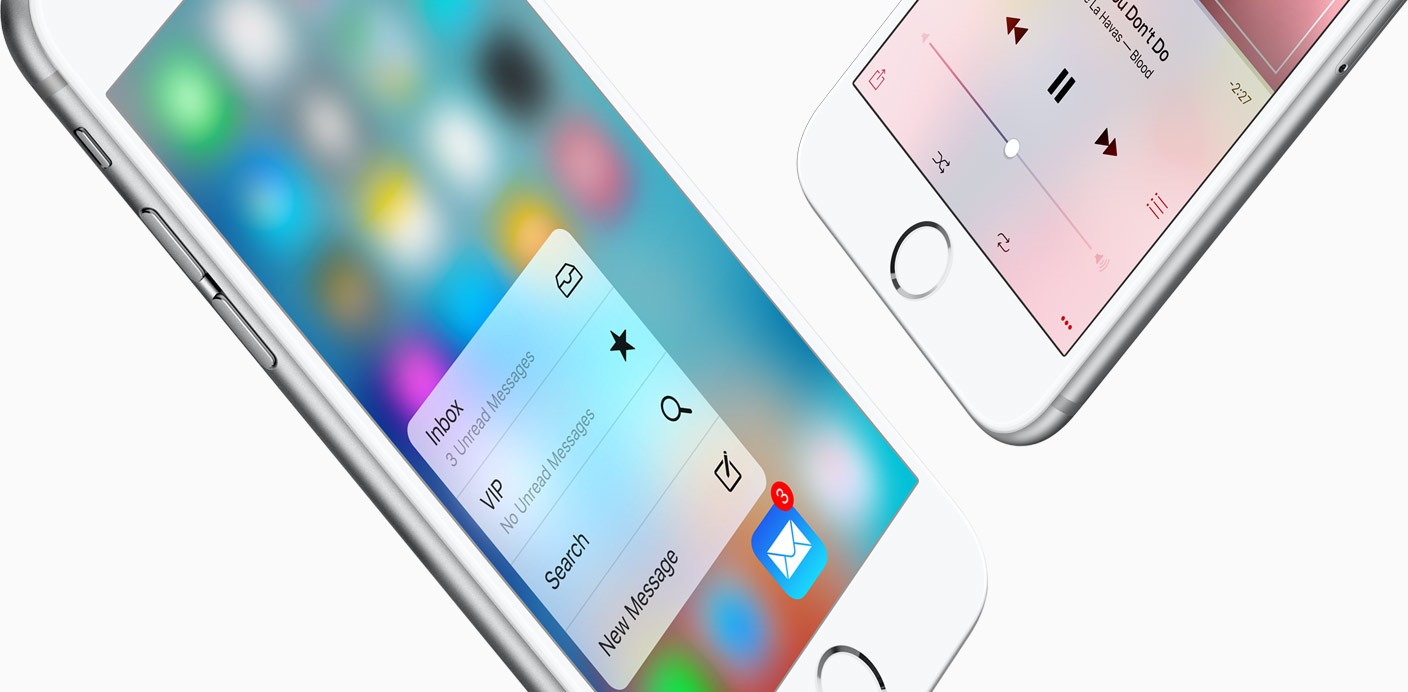
6. Обнаружение устойчивости
Новый ночной режим на iPhone 11 и iPhone 11 далек от скрытой функции. Но есть гораздо менее известная настройка, связанная с этой функцией, о которой Apple вообще не говорила.
IPhone 11 и iPhone 11 Pro смогут определить, устойчивы они или нет. По сути, если вы установите их на штатив или прислонитесь к чему-либо, они смогут это знать. Как только они это сделают, они дадут вам дополнительные параметры длительной экспозиции, позволяя вам установить время экспозиции до 10 секунд. Это полезно для ночного режима, но также и для широкого спектра других фотографических методов.
7. Двусторонняя зарядка
Двусторонняя беспроводная зарядка была одной из наиболее ожидаемых функций для iPhone 11. Популярный разборочный сайт iFixit заглянул под капот нового iPhone 11 Pro Max и обнаружил доказательства беспроводной зарядки. Другими словами, устройства могут иметь аппаратную возможность для беспроводной зарядки другого устройства.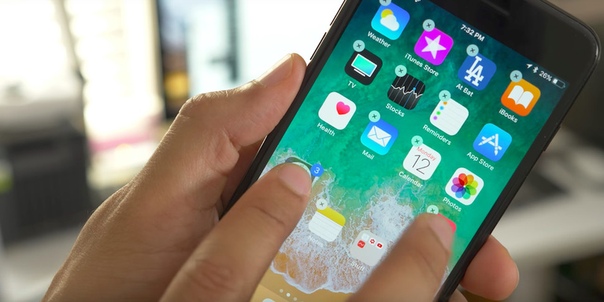 Но, конечно, эта функция недоступна, вероятно, из-за отключения в программном обеспечении.
Но, конечно, эта функция недоступна, вероятно, из-за отключения в программном обеспечении.
8. Aftermarket дисплей уведомления
Apple внедрила в iPhone 11 новую систему обнаружения и предупреждения пользователей о ремонте дисплея. Теперь вы можете увидеть, есть ли на iPhone 11 или iPhone 11 Pro ненастоящий дисплей вторичного рынка, перейдя в «Настройки» -> «Основные» -> «О программе».
9. Новое соотношение камеры
В iOS 13 iPhone 11 и iPhone 11 Pro теперь могут снимать в формате 16: 9. Эта функция скрыта в приложении «Камера». Вам нужно будет выполнить слайд и коснуться пальцем, чтобы получить доступ к скрытым режимам соотношения камеры.
10. SF Camera шрифт
В новых iPhone 11, iPhone 11 Pro и iPhone 11 Pro Max уделили внимание выбору гарнитуры в одном приложении. Да, мы говорим о новом шрифте SF Camera, который Apple внедрила в новые устройства. SF Camera — это хорошо продуманный шрифт с чуть более индустриальным видом.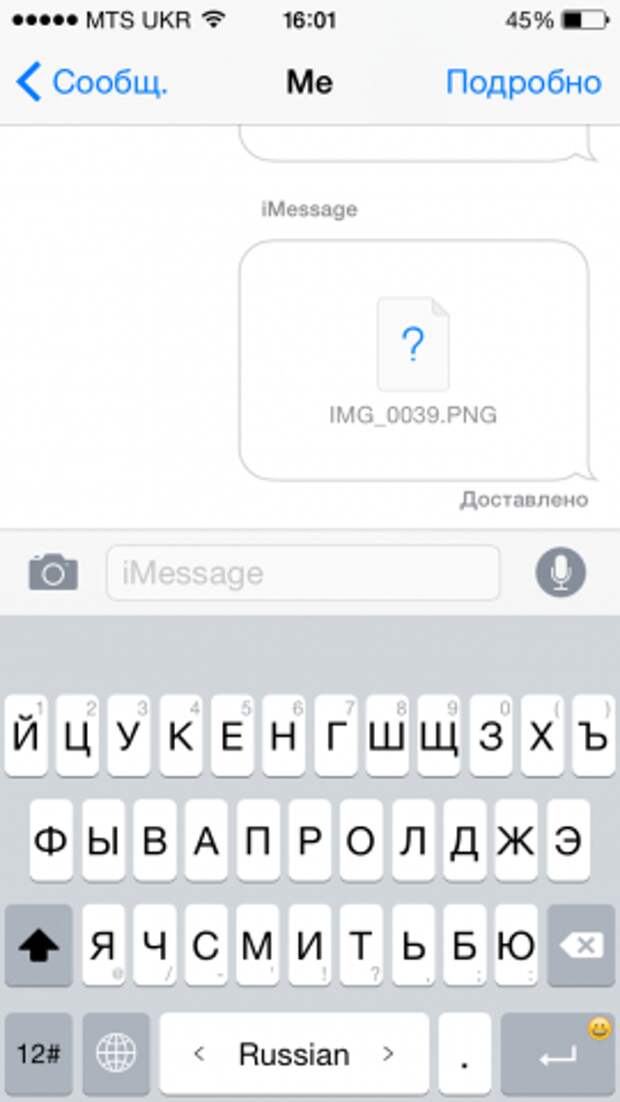 И опять же, Apple использует его только в приложении «Камера».
И опять же, Apple использует его только в приложении «Камера».
Дорогие читатели! Приглашаем Вас присоединиться к обсуждению новости в наших группах в социальных сетях — ВК и Facebook
5 Отличные характеристики iPhone 8
По внешнему виду iPhone 8 не сильно отличается от более ранних моделей iPhone, таких как iPhone 6 и iPhone 7. Однако внутри многое изменилось: Apple представила несколько функций, которые позволяют делать совершенно новые вещи. с вашим iPhone.
Итак, мы составили список из 5 полезных вещей, которые можно делать с iPhone 8!
AR — Дополненная реальность
Вероятно, самая впечатляющая новая функция iPhone 8 — это его способность запускать приложения дополненной реальности (AR).Для работы им не требуется несколько камер или датчиков — приложения AR просто полагаются на заднюю камеру iPhone 8.
Поскольку технология AR все еще относительно нова и не так широко используется, количество приложений, использующих AR, постоянно увеличивается. AR предоставляет людям совершенно новый способ играть в игры, учиться и делать покупки. Это также полезно в повседневной жизни: вы можете использовать AR, чтобы, например, легко измерять вещи без рулетки.
Всемирно известный продавец мебели IKEA также запустил собственное приложение с дополненной реальностью.IKEA Place предоставляет 3D-модели мебели IKEA и позволяет пользователю размещать их в реальном окружении. Это означает, что вам не нужно покупать диван или стул и переносить его в гостиную, чтобы проверить, подходит он или нет. Вы можете просто использовать приложение IKEA, чтобы узнать. Приложение также позволяет пользователям покупать и заказывать продукты.
Мощное редактирование фотографийiPhone 8 оснащен новым мощным процессором Apple A11 Bionic и улучшенной камерой. Эти качества делают iPhone 8 отличным инструментом даже для профессиональных фотографов.
В App Store есть отличная коллекция приложений для редактирования фотографий. С помощью подходящих приложений вы можете сделать свои фотографии превосходными и профессиональными — быстро и без усилий. Один из наших фаворитов — Photofox . Он сочетает в себе простоту мобильного редактирования с мощностью и бесчисленными функциями настольных приложений, таких как Adobe Photoshop.
Приложение позволяет редактировать изображения слоями, что является важной функцией профессионального редактирования фотографий. Создавать уникальный дизайн с графическими элементами легко и несложно.
Приложение бесплатное, но содержит встроенные покупки.
Видео 4K
Камера iPhone 8 — одна из самых мощных камер для смартфонов на рынке. Одна из его лучших особенностей — возможность снимать видео 4K со скоростью 60 кадров в секунду. IPhone 8 — один из немногих смартфонов, способных на это — даже многие полноценные зеркальные фотоаппараты на это не способны.
Более того, iPhone 8 также может записывать отличное замедленное видео со скоростью 240 кадров в секунду с разрешением 1080p.
Если вы хотите изменить настройки камеры iPhone, выберите «Настройки»> «Камера».
Портреты с портретным освещением
Apple представила удивительный режим портретной фотографии в iPhone 7 Plus. IPhone 8 Plus выводит вещи на новый уровень с портретным освещением.
Вкратце, режим портретной фотографии позволяет делать четкие портретные фотографии вашего объекта с размытым фоном. Однако iPhone 8 Plus дает вам возможность добавлять специальные световые эффекты — как в реальной студии.
Самое приятное то, что после того, как вы сделали фотографию в портретном режиме, вы все равно можете изменить настройки освещения после этого, чтобы ваша фотография выглядела именно так, как вы хотите.
Вы можете настроить параметры освещения уже сделанной портретной фотографии, просто нажав «Изменить» на фотографии в приложении «Фотографии». Появится колесико портретного освещения, которое вы можете перемещать, чтобы настроить параметры изображения.
Запись экрана
Новые iPhone оснащены встроенной функцией записи экрана — нет необходимости в сторонних приложениях.
Эта новая функция доступна в Центре управления iPhone, доступ к которому можно получить, проведя вверх от нижней части экрана. Значок записи экрана по умолчанию отсутствует в Центре управления; вам нужно будет добавить его, зайдя в настройки iPhone.
Вы можете добавить функцию записи экрана в Центр управления следующим образом: Настройки> Центр управления> Запись экрана.
Похожие сообщения
скрытых трюков, о которых вы не знали, что умеет ваш iPhone
И iPhone, и устройства Android имеют свои плюсы и минусы, но по общему мнению, iOS немного проще подобрать и использовать, в то время как Android предлагает больше способов настройки и конфигурации.Тем не менее, как бы проста ни казалась операционная система Apple, вы можете найти множество дополнительных функций, скрытых под ее полированной поверхностью.
Однако, если вы не знаете, что эти функции существуют, возможно, вы никогда их не обнаружите. Вот почему мы здесь, чтобы указать на них. Узнайте, как скрыть личные фотографии, использовать свой телефон в качестве уровня, активировать скрытый трекпад, научить никнейм Siri и многое другое.
Использовать клавиатуру как трекпад
Знаете ли вы, что клавиатуру iPhone можно использовать как трекпад? С помощью этой функции вы сможете более точно перемещать курсор и переходить к фрагментам текста, не касаясь экрана.Чтобы использовать его, вам понадобится iPhone с поддержкой 3D Touch (iPhone 6S или новее), и этот трюк также работает на любом iPad.
На iPhone сильно нажмите и удерживайте в любом месте клавиатуры, чтобы активировать трекпад. Как только клавиатура погаснет, вы в деле. Затем проведите пальцем по тексту, чтобы переместить курсор. На iPad проведите двумя пальцами по клавиатуре в любом направлении, чтобы активировать режим трекпада.
Убедитесь, что поверхность ровная.
Встроенный в iPhone инструмент для выравнивания поможет вам по дому. David NieldВозможно, вы не догадывались, что встроенное приложение для измерения iOS имеет возможности выравнивания. Даже если бы вы это сделали, вы, возможно, не поняли некоторые из вещей, которые он может делать. Чтобы найти его, откройте Measure и нажмите Уровень справа.
Вы можете использовать уровень, положив телефон горизонтально или на бок в портретном или ландшафтном режиме. Если вы хотите измерить разницу между двумя поверхностями или имеете дело с заданной поверхностью, которая не идеально горизонтальна или вертикальна, коснитесь экрана, чтобы установить угол на ноль.Затем переместите телефон — красная область покажет вам, насколько сильно различаются два угла.
Используйте его, чтобы убедиться, что ваши фотографии висят правильно, а ваш DIY готов к работе. IPhone может быть не таким точным, как специальный пузырьковый уровень, но он все же удобен.
Удалите пробел в калькуляторе
Если вы проводите много времени в приложении «Калькулятор для iOS», вы знаете, как неприятно ошибаться при вводе цифры и начинать расчет заново. Эта скрытая функция возврата означает, что вам не нужно нажимать кнопки C или AC каждый раз, когда вы делаете ошибку.Просто проведите пальцем влево или вправо вверху экрана, где отображаются цифры. Движение действует как команда возврата и удаляет номер, который вы ввели последним.
Пока мы говорим о калькуляторе, вы когда-нибудь переводили приложение в альбомный режим поворотом своего iPhone? Этот вид показывает множество дополнительных функций.
Скрыть личные фото
Да, я скрываю эту фотографию попперсов халепеньо, потому что они слишком хороши. Нет, вы их не видите. Джон КеннедиМы все отдаем телефоны друзьям, когда хотим поделиться фотографиями или видео.Но что, если в вашей коллекции есть конфиденциальные изображения, которые вы не хотите никому показывать? К счастью, iPhone позволяет легко скрыть ваши самые личные фотографии от просмотра.
Внутри Фото , выберите одно или несколько изображений, затем нажмите кнопку «Поделиться» и выберите Скрыть . Как говорится в сообщении с подтверждением, выбранные вами изображения исчезнут из всех мест в вашей библиотеке, но вы все равно сможете увидеть их в альбоме Hidden в своих альбомах.
Ложиться спать вовремя
Помимо того, что вы можете установить будильник, чтобы вы просыпались вовремя, iOS поможет вам придерживаться определенного времени отхода ко сну. Откройте приложение Clock на своем iPhone, а затем нажмите ссылку Bedtime внизу, чтобы начать.
Сначала ваш телефон спросит вас, в какое время вы хотите просыпаться утром. Когда он настроен, вы можете решить, какой сигнал будильника вы предпочитаете, в какое время вы хотите ложиться и в какие дни недели вы хотите придерживаться этого расписания.Ваш iPhone будет пинговать вас, когда придет время заняться сено, автоматически включит режим «Не беспокоить» и будет отслеживать, насколько хорошо вы добиваетесь своего сна.
Верните потерянный телефон
Ваш медицинский идентификатор может предоставить службам быстрого реагирования основную информацию о вас, но он также может помочь вам вернуть свой телефон. Дэвид НилдДаже если вы не пользуетесь приложением Apple Health, вам стоит заполнить раздел «Медицинский паспорт». Это связано с тем, что введенные здесь данные, такие как аллергия и контактная информация ближайших родственников, появятся на экране блокировки, когда кто-то нажмет на экстренную ссылку на номеронабирателе.Другими словами, любой, кто берет ваше устройство, может получить доступ к этой информации. Так что, если вы потеряете свой телефон, полезный наблюдатель сможет найти способ вернуть его.
Чтобы найти свой медицинский идентификатор, войдите в приложение Settings , нажмите Medical ID и нажмите Edit . Затем вставьте любую информацию, которую хотите. Если вы хотите, чтобы люди могли это сделать, установите переключатель Show When Locked в положение «включено».
Другой, более известный способ найти потерянное устройство — это функция Find My iPhone , которая позволяет отслеживать ваш телефон на карте.Активируйте возможность в приложении Settings , нажав свое имя и выбрав Find My .
Получать уведомления через вспышку камеры
Тем из вас, кто предпочитает визуальное оповещение на телефоне звуковому, понравится следующее: вы можете заставить вспышку вашего iPhone мигать несколько раз, когда вы получаете уведомление.
Чтобы эта функция заработала, зайдите в Настройки и коснитесь Специальные возможности . Затем введите Audio / Visual и установите переключатель LED Flash for Alerts в положение «включено».«Если вы не хотите, чтобы вас вообще беспокоили, когда телефон находится в беззвучном режиме, вы можете указать, чтобы вспышка не загоралась.
Научите Siri пользоваться псевдонимами
Псевдонимы помогут вам различать всех Дэвидсов и Джонсов в ваших контактах. Дэвид НилдSiri довольно хорошо умеет определять, кому вы хотите написать или позвонить. Но вы можете ускорить процесс, добавив в список контактов такие псевдонимы, как «мама» или «Лиззи». На самом деле в приложении «Контакты» от Apple есть специальное поле для этого, и Siri может использовать его для идентификации людей.
Чтобы ввести псевдоним вручную, откройте любую карточку контакта, коснитесь Изменить , выберите Добавить поле и выберите Псевдоним из списка. Siri также запомнит ваши отношения. Попросите помощника «позвонить маме» или «позвонить моему боссу», и он спросит, к какому контакту относится это назначение и следует ли ему помнить для будущих звонков. Если вы хотите назначить отношения вручную, нажмите на свою карточку контакта, нажмите Изменить , а затем добавьте связанное имя .Выберите из множества различных отношений и нажмите значок « i », чтобы связать эти отношения с конкретным контактом.
Увеличьте то, что видит камера
Возможность увеличения реальных изображений может оказаться полезной во всех ситуациях, например, когда вы прищуриваетесь в меню в тускло освещенном ресторане. Чтобы использовать его, перейдите в Настройки , откройте Специальные возможности , а затем нажмите Лупа , чтобы включить эту функцию. Вы также можете включить Auto-Adjust Exposure в это время, что означает, что экран камеры будет реагировать на уровни окружающего освещения.
При включенной лупе вы можете запустить приложение камеры iOS и трижды нажать боковую кнопку (кнопка «Домой» на старых телефонах), чтобы вызвать опцию лупы. Используйте ползунок в нижней части экрана, чтобы рассмотреть что-либо поближе — даже ближе, чем зум камеры.
Запись в приложениях электронной почты
Когда вы пишете электронное письмо кому-то, кому действительно нужен большой красный кружок, чтобы увидеть важную часть изображения или PDF-файла. Дэвид НилдИногда вложение электронной почты само по себе не содержит достаточно информации.Так что комментируйте его с помощью встроенного приложения Apple Mail. Цифровые каракули, наложения текста, увеличиваемое окно увеличения, цифровые подписи — вы можете добавить все это поверх вложений электронной почты.
Чтобы изменить полученное изображение или вложение PDF, просто откройте его и коснитесь значка разметки (кончик пера в круге) в правом верхнем углу. Когда вы нажмете Готово , он спросит, как вы хотите ответить или хотите ли вы отменить свои изменения. Если вы решите ответить или создать новое сообщение, вы сможете просмотреть свое электронное письмо перед его отправкой.Для файла, вложенного в новое электронное письмо, нажмите на вложение и выберите Разметка .
iOS 14: наши любимые скрытые функции iPhone и iPad, о которых нужно знать
iOS 14 имеет несколько удивительных скрытых функций, которые мы обнаружили случайно.
Эндрю Хойл / CNETНесмотря на то, что мы собираемся получить предварительную версию iOS 15 и iPadOS 15 на WWDC 21 в понедельник, еще есть чему поучиться и что нравится iOS 14 в целом. С момента его выпуска в iPhone и iPad было добавлено множество новых функций и возможностей посредством регулярных обновлений программного обеспечения, последними из которых являются iOS 14.6 и iPadOS 14.6. Apple не останавливается на достигнутом, iOS 14.7 и iPadOS 14.7 в настоящее время находятся в стадии бета-тестирования, хотя сейчас мы можем найти не так много (ПРОЧИТАЙТЕ: какие-либо?)
С iOS 14 владельцы iPhone могут полностью настраивать свой домашний экран, добавляя пользовательские значки приложений и размещая виджеты, где им заблагорассудится. Все эти функции — долгожданные улучшения, которые, несомненно, обогатят ваш опыт, но мои любимые части в iOS 14 и iPadOS 14 — это те, над поиском которых вам придется потрудиться. Я говорю о скрытых функциях. Например, теперь вы можете полностью отказаться от приложений Apple Mail и Safari, заменив их выбранными вами приложениями для электронной почты и браузера.
Вместо того, чтобы оставлять вас гадать, где находятся скрытые функции, я покажу вам лучшие скрытые функции, которые я могу найти, и покажу вам, как их использовать. Давайте копаться, ладно?
Сейчас играет: Смотри: Apple iOS 14.6 обновляет подкасты, Netflix вызывает в воображении Geeked …
1:28
Новая функция отчетов Apple Maps, похожая на Waze.
Если вы не хотите нажимать на каждую опцию в каждом приложении после обновления, эту функцию легко упустить.Apple добавила новые инструменты для сообщения об авариях, дорожных происшествиях и даже о проверках скорости в Apple Maps. Apple принимает эти отчеты пользователей, и когда есть высокий уровень уверенности, что они точны, Apple Maps покажет маркер для всех водителей в районе, сообщая им, что впереди опасность или авария. Однако проверки скорости не отображаются на карте. Вместо этого при использовании пошаговой навигации вы получите предупреждение об одном впереди.
Теперь вы можете сообщать об авариях, опасностях и проверках скорости. Да, прямо как в Waze.
Скриншот Джейсона Чиприани / CNETЧтобы сообщить о любом из трех новых вариантов, у вас есть несколько вариантов. Либо скажите Сири что-нибудь вроде: «Привет, Сири, здесь есть проверка скорости», «Сообщи об аварии» или «На дороге что-то есть».
Либо при использовании пошаговой навигации коснитесь карточки в нижней части экрана, чтобы просмотреть карточку параметров. Затем выберите Отчет , затем выберите соответствующий вариант.
Это правда, вы можете установить некоторые приложения по умолчанию на iOS 14.
Скриншот Джейсона Чиприани / CNETНавсегда отказаться от почты и Safari от Apple
Это правда, Apple наконец-то отказывается от некоторого контроля над вашими приложениями по умолчанию. Сейчас эта функция ограничена почтовыми приложениями и веб-браузерами. Так, например, вы можете назначить Chrome в качестве используемого браузера или Outlook в качестве предпочтительного почтового приложения.
Разработчикам приложений потребуется обновить свои приложения для iOS 14, чтобы появилась новая опция назначения по умолчанию, поэтому вам может потребоваться набраться терпения, если ваше любимое приложение не готово.
Чтобы начать работу, откройте приложение «Настройки» на iPhone или iPad, а затем прокрутите вниз до списка всех установленных приложений. Найдите нужное приложение для почты или браузера и нажмите на него. Если он был обновлен для iOS 14, вы увидите либо приложение браузера по умолчанию , либо приложение электронной почты по умолчанию ; коснитесь его, а затем выберите предпочтительное приложение.
На данный момент я знаю, что Google Chrome, Microsoft Edge, Outlook и электронная почта «Привет» были обновлены, чтобы включить этот переключатель «по умолчанию».
Вы когда-нибудь задумывались, сколько веб-сайтов отслеживают вас? Теперь ты можешь знать.
Скриншоты Джейсона Киприани / CNETПосмотрите, какие сайты отслеживают вас и как часто.
Вы когда-нибудь задумывались, сколько рекламных трекеров вы встретите на той или иной веб-странице или во время всей вашей активности в Интернете? Что ж, теперь Safari может вам это сказать.
Откройте Safari на своем iPhone или iPad и посетите веб-сайт. Подойдет любой сайт. Нажмите кнопку Aa в поле адреса вверху экрана. Внизу списка опций находится новый отчет о конфиденциальности . Чуть ниже метки вы увидите количество трекеров, которые Safari блокирует отслеживание вас. Нажмите кнопку «Отчет о конфиденциальности», чтобы просмотреть более подробный 30-дневный журнал рекламных трекеров, которые Safari заблокировал или не позволяет отслеживать ваши привычки просмотра.
Во всяком случае, вы будете лучше осведомлены о том, насколько популярны рекламные трекеры в Интернете, и почти все веб-сайты и службы их используют.
Главный экран вашего iPhone теперь намного более настраиваемый.
Скриншоты Джейсона Киприани / CNETИзбавьтесь от домашних экранов парой касаний.
Новая библиотека приложений iOS 14 действует как ящик приложений, позволяя отказаться от бесчисленных домашних экранов, заполненных приложениями, которые вы редко, если вообще когда-либо используете.Вместо того, чтобы просматривать каждое приложение одно за другим и отправлять их в библиотеку приложений, вы можете скрыть целые панели главного экрана всего несколькими нажатиями.
Нажмите и удерживайте пустую область на главном экране, чтобы запустить режим редактирования. Затем коснитесь индикатора страницы, затем коснитесь флажка под каждой панелью, которую хотите удалить. Это не удалит эти приложения, а вместо этого переместит их исключительно в библиотеку приложений, где они более или менее скрыты в панели приложений, к которой вы можете получить доступ в любое время.
Сейчас играет: Смотри: Советы и хитрости iOS 14
1:29
Избавьтесь от загруженных приложений, загромождая домашний экран
Вы просто потратили все это время на настройку своих домашних экранов, добавление виджетов и сохранение только наиболее важных приложений, только чтобы испортить всю вашу тяжелую работу новым приложением, которое вы только что загрузили.Вместо того, чтобы позволять вашему iPhone размещать приложения на главном экране при их установке, отправляйте их прямо в библиотеку приложений, пока они не докажут, что они достойны.
Откройте Settings > Home Screen и выберите App Library Only в верхней части. Вы можете легко найти недавно загруженные приложения в категории Recently Added библиотеки приложений, которая должна быть в верхней правой папке при просмотре.
Это было снято основной камерой как фотография ProRaw.Обратите внимание на огни на дереве по сравнению с зеленым оттенком уличного освещения и голубыми и розовыми тонами неба.
Патрик Холланд / CNETУлучшенные фотографии с iPhone 12 Pro и 12 Pro Max
Apple добавила новый формат изображения ProRaw в iOS 14.3 для 12 Pro и 12 Pro Max. На данный момент новый формат необработанных фотографий специфичен для этих двух моделей iPhone с возможностью редактировать и улучшать общий вид ваших изображений в приложении «Фотографии».Мы попробовали новую функцию и обнаружили, что она имеет огромное значение.
После установки iOS 14.3 необходимо включить ProRaw в настройках приложения «Камера». Перейдите в раздел «Настройки > Камера > Форматы » и переместите переключатель рядом с Apple ProRAW в положение Вкл. . В дальнейшем вы увидите переключатель с надписью «RAW» в приложении «Камера» в верхней части экрана. Если через него проходит линия, ваша камера снимет обычный файл jpg.В противном случае вы снимаете фотографии в формате ProRaw.
Не можете найти нужный смайлик? Ищи это.
Джейсон Чиприани / CNETБыстрый поиск на клавиатуре смайликов
Наконец — да, этот заслуживает очень громкого «НАКОНЕЦ!» — вы можете найти в сборщике смайлов именно то, что вам нужно. Запустите клавиатуру эмодзи, как обычно, и теперь вы найдете панель поиска в верхней части клавиатуры.
Этикетки с конфиденциальной информацией о питании позволяют узнать, сколько данных собирает приложение.
Скриншоты Джейсона Киприани / CNETПосмотрите, сколько данных о вас собирает приложение
Если вы зайдете в App Store и посмотрите список любого приложения, вы найдете раздел конфиденциальности приложения, где Apple требует от каждого разработчика перечислить все данных, которые они отслеживают и используют для показа вам рекламы.Некоторые приложения собирают больше данных, чем другие, и приятно видеть, сколько информации разработчик приложения может собрать о своих пользователях. Не верите мне? Ознакомьтесь с меткой конфиденциальности приложения для Facebook Messenger. Обязательно коснитесь или щелкните См. Подробности , а затем начните прокрутку. И продолжайте прокручивать.
Начиная с iOS 14.5, приложения теперь должны спрашивать, хотите ли вы разрешить им собирать эти данные и использовать их для показа вам более качественной рекламы. Тем не менее, вы можете начать принимать решение прямо сейчас, хотите ли вы, чтобы на вашем телефоне были установлены приложения, которые собирают большой объем информации.
Ваш скрытый фотоальбом теперь можно скрыть. Круто, правда?
Скриншоты Джейсона Киприани / CNETСкрытые фотографии теперь действительно скрыты
Возможность скрывать определенные фотографии или видео уже некоторое время присутствует в iOS и iPadOS, но возникла большая проблема — эти фотографии, которые вы больше не хотели видеть, хранились в Скрытый альбом в приложении «Фото», который было слишком легко найти.В iOS 14 Apple добавила возможность скрыть скрытый альбом, позволяя вам по-настоящему скрыть те фотографии и видео, которые вы хотите сохранить, но не хотите, чтобы кто-то другой их видел.
Включите его, перейдя в Настройки > Фото и убедившись, что переключатель Скрытый альбом выключен. (Да, выключено: включение параметра означает, что скрытый альбом будет отображаться на вкладке «Альбомы».) Все, что вы скрываете в своей фотопленке, по-прежнему будет сохранено на вашем устройстве и в библиотеке фотографий iCloud, но у вас не будет возможности сделать это. перейдите к нему, если вы не вернетесь к этому параметру и не включите функцию скрытого альбома.
Картинка в картинке — одна из наших любимых функций iOS 14.
Оскар Гутьеррес / CNETСмотрите видео с YouTube в режиме «Картинка в картинке» … иногда
В iPhone теперь есть одна из моих любимых функций iPad: режим «Картинка в картинке» для просмотра видео или использования во время вызовов FaceTime. Вот как это работает. Вместо того, чтобы оставаться в приложении, например, если вы смотрите свой любимый игровой стример в Twitch, вы можете провести вверх от нижней части экрана, чтобы выйти из приложения, и видео автоматически уменьшится до плавающего окна.Вы можете переместить этот эскиз видео или даже скрыть его за краем экрана, если вы просто хотите слушать звук.
Приложение YouTube не поддерживает PiP прямо сейчас, но вы можете обойти это, начав смотреть видео YouTube в Safari в полноэкранном режиме, а затем проведя пальцем вверх, чтобы вернуться на главный экран. Ключ в том, что вы должны перевести видео в полноэкранный режим, прежде чем выходить из приложения. Если это не работает для вас, попробуйте запросить версию сайта для настольных ПК, прежде чем начать просмотр видео.Этот обходной путь можно использовать или пропустить, поэтому, если он не работает для одного видео, не расстраивайтесь. Попробуйте в следующий раз, когда вы заглянете в плейлист YouTube и вам понадобится телефон.
Если вы предпочитаете не запускать PiP при выходе из приложения, отключите автоматическую активацию, перейдя в Настройки > Общие > Картинка в картинке и выключите ее. После этого PiP будет использоваться только тогда, когда вы нажмете на значок в воспроизводимом видео.
Сейчас играет: Смотри: Попробуйте настроить домашний экран на iOS 14
11:13
Поддерживайте постоянный зрительный контакт во время видеозвонков FaceTime
Мы впервые увидели, что функция зрительного контакта FaceTime появилась в бета-версии iOS 13 в прошлом году, но в конечном итоге она так и не была выпущена.Что ж, он вернулся в iOS 14. По сути, ваш iPhone или iPad будет выглядеть так, как если бы ваши глаза смотрели прямо в камеру, даже если вы смотрите на экран.
Это тонкая функция, но она должна заставить человека на другом конце разговора чувствовать, будто вы полностью внимательны.
Включите его, выбрав Настройки > FaceTime > Зрительный контакт .
Постучите по задней панели телефона, чтобы проделывать всевозможные трюки.
Скриншоты Джейсона Киприани / CNETНажмите на задней панели iPhone, чтобы активировать функции.
Новая функция специальных возможностей под названием Back Tap позволяет запускать системные функции, такие как многозадачность или Центр управления, или запускать ярлык, просто нажав на заднюю панель iPhone два или три раз.
Найдите функцию в Настройки > Специальные возможности > Коснитесь > Назад Коснитесь .Выберите количество нажатий, которое вы хотите использовать, и тогда вы увидите список действий, которые вы можете инициировать.
Например, вы можете трижды коснуться задней панели телефона, чтобы сделать снимок экрана или запустить Siri.
Когда я впервые прочитал об этой функции, я подумал, что было бы слишком легко вызвать ее, просто положив свой iPhone в карман или положив его на стол. Но это совсем не так — телефон, кажется, хорошо распознает характер нажатия до того, как он активируется.
Нажмите и удерживайте и бам , чтобы получить быстрый список мест, куда вы можете пойти.
Скриншоты Джейсона Киприани / CNETБыстрее вернуться в любое меню.
В следующий раз, когда вы окажетесь глубоко в приложении настроек и задаетесь вопросом, как вы туда попали или сколько нажатий потребуется, чтобы вернуться на главную страницу, не забудьте использовать этот новый трюк.
Вместо того, чтобы нажимать кнопку «Назад» в верхнем левом углу, нажмите и удерживайте ее, чтобы просмотреть список страниц, к которым можно быстро и легко вернуться.Когда появится всплывающее окно, коснитесь страницы, на которую хотите перейти. Довольно просто, правда?
С помощью Apple Pencil можно писать в любом текстовом поле.
Скотт Штайн / CNETИспользуйте Apple Pencil на всем своем iPad.
В iPad появилась новая функция Scribble. По сути, он преобразует любое текстовое поле в поле, в котором вы можете писать с помощью Apple Pencil, а ваш iPad автоматически преобразует ваш почерк в печатный текст.
Если вы делаете заметки и получаете новое сообщение iMessage, вы можете вытащить предупреждение и использовать поле быстрого ответа, чтобы написать свой ответ и вернуться к написанию заметок, и все это, даже не проставляя Карандаш или активация клавиатуры.
Для активных пользователей Apple Pencil Scribble должен ускорить выполнение многих задач, которые обычно замедлялись бы из-за необходимости переключения между стилусом и клавиатурой.
В iOS 14 и iPadOS 14 есть гораздо больше.У нас есть постоянный обзор функций, которые легче найти, но вы наверняка полюбите их.
Изучите умные гаджеты и советы и уловки в Интернете с помощью наших интересных и оригинальных практических рекомендаций.
Лучшие скрытые функции iOS 14
Это уникальный год во всем мире и в Кремниевой долине.В Купертино Apple выпустила мобильную операционную систему следующего поколения iOS 14 еще до того, как представила свой новый флагманский iPhone из-за задержек, связанных с коронавирусом. Но новая ОС предлагает множество новых функций для нескольких поколений iPhone (6s и выше), так что пришло время погрузиться в подробности и ознакомиться с советами и рекомендациями, которые выделяют его.
Улучшите свой голос
Используете ли вы приложение «Диктофон», чтобы записывать себя или болтать с другими? Теперь есть опция расширенной записи, которая должна уменьшить фоновый шум.Сделайте запись, щелкните меню с трехточечным многоточием и выберите Редактировать запись . Щелкните значок волшебной палочки вверху справа, а затем Готово . Ваши голосовые заметки будут синхронизироваться между устройствами iOS и macOS, а также iCloud. Кроме того, теперь вы можете упорядочивать голосовые заметки по папкам или отмечать свои избранные.
Измените браузер по умолчанию, электронная почта
Раньше вы щелкали ссылку в iOS, и она перенаправляла вас в Safari или почтовый клиент Apple. Начиная с iOS 14, вы можете выбрать другой браузер, например Chrome, Firefox, Edge или что-то ориентированное на конфиденциальность, например DuckDuckGo, или другой почтовый клиент, например Outlook.Вот как это сделать.
Пароли Получите рекомендации по безопасности
Вероятно, вы храните много паролей на iOS, которые автоматически заполняются в приложениях и браузере. В iOS 14 Apple добавляет функцию Рекомендации по безопасности , которая будет предупреждать вас, когда ваш пароль появился при известной утечке / утечке данных, а также предлагать вам изменить пароли, которые используются другими людьми, что позволяет их легко угадать. Перейдите в Настройки > Пароли > Рекомендации по безопасности , чтобы активировать его.
Назовите свою группу
Если вы находитесь в цепочке сообщений с группой других пользователей iOS / macOS, теперь вы получаете больший контроль над беседой. В частности, вы можете назвать беседу (называемую именем группы) и даже назначить ему ярлык с помощью любых эмодзи или даже Apple Memoji.
В верхней части экрана конвоя вы увидите небольшую текстовую ссылку под значками участников, на которой будет написано что-то вроде «2 человека» или «3 человека», независимо от числа.Щелкните по нему, затем «Информация»> «Изменить имя и фото». На этой странице присвойте ему имя группы . Чтобы дать группе аватар, выберите вариант в кружке ниже. Вы не зацикливаетесь на этом — на следующем экране вы можете вернуть смайлик назад и выбрать любой, который вам нравится. Также выберите стиль — все, что нужно сделать, это изменить цвет фона эмодзи. Теперь, когда вы вернетесь к списку разговоров в iMessage, вы увидите имя группы и один значок, а не вихрь изображений контактов.
Обратите внимание: это не работает, если кто-то из участников разговора использует SMS-сообщения на телефоне Android. Это работает, только если все участники используют iMessage.
Закрепите ваши любимые iMessage
У вас есть конкретный человек или группа, с которыми вы больше всего общаетесь в iMessage? Теперь вы можете закрепить до девяти из них в верхней части iMessage. Щелкните меню с тремя точками в круге в верхней части iMessage и выберите Edit Pins . Щелкните желтый значок булавки рядом с человеком или группой, к которым вы хотите получить доступ чаще всего.Это работает с группами, которые включают в себя сообщения Android / SMS.
Тематические сообщения в групповом чате
Групповые сообщения iMessage могут сходить с ума, из-за чего трудно найти ответ на свой вопрос. Теперь вы можете отвечать непосредственно на конкретное сообщение в группе, что дает вам небольшую встроенную мини-ветку, на которую можно подписаться. Удерживая палец на сообщении, на которое вы хотите ответить напрямую, нажмите Ответить , и все остальные сообщения, кроме выбранного вами, будут выделены серым цветом. Отправьте ответ, и внизу появится мини-ветка.Это не личное. Прямой ответ виден всем в группе.
Apple Can Translate
Приложений для перевода предостаточно, но Apple всегда хочет быть по умолчанию. Его новое приложение Translate встроено в iOS 14 (не волнуйтесь, вы можете удалить его, если хотите). Интерфейс прост. Выберите два языка, левый — ваш по умолчанию. Введите слово или фразу или нажмите кнопку микрофона, чтобы произнести слово или фразу. Перевод будет озвучен телефоном, и вы можете щелкнуть стрелку воспроизведения, чтобы повторять его снова и снова.Когда вы смотрите на него в портретном режиме, нажмите звездочку на переводе, который хотите сохранить в качестве избранного для использования снова и снова. Держите его в горизонтальном положении для полноценного разговора на двух языках, при этом Siri распознает каждый и выводит перевод на экран. Переводчик в настоящее время поддерживает 11 языков, которые можно загрузить для доступа, когда у вас нет подключения к Интернету.
Наконец: картинка в картинке
Функция, которая давно присутствует на телевизорах и iPad, наконец, появилась на iPhone.Если вы смотрите сервис потокового видео — или даже если вы используете FaceTime — и переключаются на другое приложение , вы обнаружите, что видео следует за вами в небольшом плавающем окне, которое вы можете перемещать в разные углы экрана. и даже ущипнуть, чтобы изменить размер. (Он не поддерживается для YouTube, если вы не зарегистрируетесь в YouTube Premium.) Вы также можете переместить его к краю экрана, где видео исчезнет, но звук продолжится; смахните назад, чтобы возобновить воспроизведение видео. Отключите PiP в Настройки> Общие> Картинка в картинке .
Вы использовали его много раз и научились ненавидеть его — колесо прокрутки, которое использовалось для установки таких вещей, как время в приложении «Часы» или даты в приложении «Календарь». Apple покончила с этим. Чтобы ввести что-то подобное сейчас, щелкните указанное время (обычно 12:00), и iOS отобразит клавиатуру для ввода времени или настоящий календарь для ввода даты. Но свиток все еще существует. Видите то место, где вы нажимаете на время / дату, чтобы получить клавиатуру? Держите на нем палец. Вы все еще можете прокручивать его, чтобы получить соответствующие приращения.
Скрыть экран приложений
У вас на телефоне есть сомнительные приложения, которые вы бы предпочли не видеть? (Я имею в виду, конечно, сокрытие Netflix от детей, чтобы они перестали все время смотреть GO GO Cory Carson ). Разместите все приложения на одном экране. Затем удерживайте палец на экране, чтобы перейти в режим покачивания, который позволяет удалять приложения, и щелкните новый набор точек прокрутки на главном экране внизу. Вы получите интерфейс редактирования страниц, который позволяет отключить отображение всей страницы приложений.Это не удаляет приложения, и любой может провести пальцем вниз по экрану, чтобы получить доступ к поиску Spotlight и легко найти приложения. Но это быстрый и грязный способ уберечь некоторые приложения от посторонних глаз.
Действительно скрыть фотографии
Вы уже давно можете «скрыть» фотографию (в приложении «Фотографии»), просмотрев ее и нажав Поделиться> Скрыть . Изображение будет удалено прямо из фотопотока. Проблема в том, что изображение просто переместилось в папку с названием Hidden , к которой по-прежнему было легко получить доступ из приложения «Фотографии».Но теперь, в iOS 14, вы можете скрыть скрытую папку. Зайдите в настройки > Фото> Скрытый альбом и переключите на . Фотографии все еще там, но теперь люди не видят и скрытую папку. (Не то чтобы они не могли получить доступ к настройкам, если держат ваш телефон, но они, вероятно, не так умны в отношении iOS, как вы.)
Вы, наверное, заметили новые виджеты iOS, которые увеличивают размер некоторых виджетов для собственных приложений Apple, таких как Погода, Акции, Музыка и т. д.(Появляются сторонние виджеты, такие как Google.) Эти большие виджеты можно разместить на главном экране вместе со значками приложений. Просрочено, но все еще довольно ограничено, верно? Что ж, одна умная вещь заключается в том, что вы можете складывать виджеты друг на друга, до 10 из них. Так что поместите один из этих виджетов размером 2×2 или 4×2 на главный экран, оставьте телефон в режиме редактирования главного экрана (шевелясь!) И перетащите виджет поверх другого виджета. Затем вы можете пролистывать их вверх и вниз для быстрого доступа к данным, для которых в противном случае вам пришлось бы открывать приложение, например, болван.Удерживайте палец на стопке виджетов, чтобы получить Править стек и изменить порядок, или Удалить стек, чтобы полностью избавиться от него.
Скрыть свое точное местоположение
Ни для кого не секрет, что iOS (и все телефоны и компании, которые их производят) отслеживают не только то, что вы делаете, но и то, где вы находитесь, потому что все это попадает в используемую шахту больших данных продать продать продать (а иногда и хуже). Перейдите в «Настройки »> «Конфиденциальность»> «Службы геолокации» , и вы увидите его для каждого приложения, даже если вы не можете себе представить, что вам действительно нужно знать, где вы находитесь.Это старые новости. Что нового в iOS 14: войдите в эту область и нажмите на приложения, где теперь вы можете отключить точное местоположение, в котором вы находитесь. Потому что некоторым приложениям это нужно — AAA хочет найти вас, чтобы помочь вам починить вашу машину, — но Twitter и Chipotle, и многие другие не нуждаются в точных координатах.
Следите за индикатором записи
Ваш iPhone шпионит за вами? Что ж, вы можете по крайней мере сказать, начали ли вы запись, голос или видео, потому что теперь небольшая оранжевая точка появится вверху (справа от выемки, если она у вас есть).Если эта оранжевая точка есть, ваш микрофон или камера в действии. Вы также можете увидеть его в верхней части Центра управления.
Распознавайте звуки
Чтобы получить еще одну новую функцию специальных возможностей, которую может использовать кто угодно, перейдите в «Настройки »> «Специальные возможности»> «Распознавание звука» и включите ее. Нажмите «Звуки», чтобы выбрать звук, который телефон будет отслеживать и предупреждать вас, например, огонь, сирена, кошка, собака, бытовая техника, дверной звонок, стук в дверь, вода и плач ребенка.Обратите внимание: если вы используете эту функцию, ваш телефон больше не будет прослушивать команду пробуждения «Привет, Siri» — она будет отключена, пока вы не отмените распознавание звука, затем вернитесь в Специальные возможности> Siri и включите ее.
Рекомендовано нашими редакторами
Подпись к фотографиям
iOS наконец-то позволяет добавлять подпись к каждому снимку или фильму. Просто проведите пальцем вверх по изображению и введите его. Очень удобно для поиска изображений позже. (К сожалению, вы не можете делать это одновременно, только по одной фотографии или видео.)
Ограничить доступ к фотографиям
Раньше, если приложение собиралось получить доступ к фотографиям и видео на вашем iPhone, это было все или ничего. В iOS 14 у вас будут запрашивать разрешения у многих приложений, которые хотят получить доступ к вашим фотографиям, но вы не должны позволять им видеть все это. Вы можете назначить доступ только для выбора фотографий в альбоме или даже для ограниченного количества выбранных вами фотографий. Если вы уже предоставили приложению полный доступ и хотите его ограничить, перейдите в Настройки и выберите приложение (например, Google Фото или Dropbox), нажмите Фото и на следующей странице либо нажмите Нет или Выбранные фотографии .
Мгновенное изменение 4K и FPS
В камере перейдите в режим Видео . Вверху вы увидите небольшой индикатор текущих настроек камеры, например, если она снимает в HD или 30 кадров в секунду (FPS). Раньше вам приходилось заходить в настройки, чтобы изменить это. Теперь вы можете немного нажать на слова и мгновенно изменить их. Например, на iPhone XS это означает, что задняя камера может переключаться с HD 30 FPS на 4K 60 FPS с двумя касаниями.Он также работает в режиме Slo-Mo, где всегда HD, но можно установить FPS от 120 до 240 (чем больше кадров, тем медленнее он выглядит).
Зеркальные селфи
Если вы посмотрите на себя в переднюю камеру iPhone, вы увидите зеркальное изображение (чтобы люди привыкли видеть свое отражение). Это здорово и все такое, но когда вы снимаете фото или видео, изображение переворачивается, поэтому оно выглядит так, как если бы оно находилось где-то за камерой.Обычно вы этого хотите — в конце концов, если на изображении с вами появятся какие-то буквы или цифры, они будут перевернуты, если это все еще будет зеркальным отражением. Тем не менее, некоторые люди хотят, чтобы это выглядело так, как они его видят. Так что перейдите в Настройки > Камера и включите Mirror Front Camera , если вам нужна эта опция.
Новое видео QuickTake
В режиме «Фото» в приложении «Камера» вы обычно удерживаете кнопку спуска затвора, чтобы сделать серию — несколько фотоснимков в быстрой серии, что отлично подходит для динамичных снимков.Но теперь, если вы нажмете и удержите кнопку спуска затвора, вы получите быстрое видео. Для серийной съемки нужно перетащить кнопку спуска затвора влево. При желании перейдите в «Настройки »> «Камера»> «Увеличить громкость для серийной съемки », что не требует пояснений.
Обратное касание для управления телефоном
Эта новая функция специальных возможностей позволяет вам настраивать действия, которые выполняются при двойном или тройном касании задней панели iPhone, что является потрясающим улучшением интерфейса, если вы настроите его правильно.Например, представьте, что вы можете дважды нажать и мгновенно отключить звук на телефоне? Или тройное касание, чтобы сделать снимок экрана, или увеличить громкость? Работает на iPhone 8 и новее. Вот как это настроить.
iOS теперь (почти) так же настраиваема, как и Android. Это благодаря мощному приложению Shortcuts, предоставленному Apple, которое позволяет выполнять в ОС небольшое количество личных сценариев. Для получения полной информации прочитайте статью Как добавить пользовательские значки и виджеты на главный экран iPhone в iOS 14 .
Этот информационный бюллетень может содержать рекламу, предложения или партнерские ссылки. Подписка на информационный бюллетень означает ваше согласие с нашими Условиями использования и Политикой конфиденциальности. Вы можете отказаться от подписки на информационные бюллетени в любое время.
14 скрытых уловок и инструментов в iOS 8
Некоторые из лучших новых функций в iOS 8 — это те, которыми вы, вероятно, еще не пользовались. Это потому, что Apple спрятала набор новых уловок и инструментов глубоко в своей новой мобильной операционной системе, и многие из них нелегко найти.
От способов сохранить конфиденциальность фотографий до сканеров кредитных карт и функции камеры с синхронизацией для селфи, вот некоторые из наиболее хорошо хранимых секретов в iOS 8:
1. Скрыть фото
Есть удобная функция, которая скрывает ваши фотографии, не удаляя их. Нажмите и удерживайте фотографию в приложении «Фото», и появится возможность «скрыть». Вы сможете удалить его из коллекций, моментов и лет и оставить в скрытом альбоме. Никому не нужно знать, сколько фотографий своей кошки вы делаете ежедневно.
2. Отключить текст
iOS 8 дает вам возможность отключить оповещения для текстовых уведомлений от определенных людей. Если выбрать «Не беспокоить» в разделе «Подробности» в беседе, сообщения, которые вы не хотите, чтобы другие видели, станут более незаметными. Хотя эта функция может быть даже лучше, если она все вместе скрывает сообщения с домашнего экрана, по крайней мере, есть способ уменьшить громкость, если вы ожидаете появления сообщений от определенного человека в течение дня.
3. Дополнительные элементы управления текстом
Вы можете делать гораздо больше с текстами, которые вы отправляете и получаете с iOS 8, включая их удаление по одному. Выделив текстовое сообщение, появится опция «Еще» — оттуда вы сможете переслать его кому-то другому или нажать, чтобы удалить отдельные сообщения.
4. Сканер кредитных карт
Когда вы делаете покупку через браузер Safari, вам будет предложена опция «Сканировать кредитную карту», вместо того, чтобы вводить данные вручную.Функция автоматически появляется над клавиатурой. После выбора поднесите свою кредитную карту к полю кадра (выделенному камерой), и она надежно зафиксирует информацию для вас.
5. Темный режим
Для тех, кто хочет придать устройству винтажный вид, зайдите в «Основные»> «Специальные возможности» и включите режим «Оттенки серого». Все, от главного экрана до приложений и электронной почты, будет отображаться в черно-белом цвете.
6. Интерактивные уведомления
Изображение: Mashable, Лэнс Уланов
Вам больше не нужно останавливать то, что вы делаете, чтобы отвечать на текстовые сообщения, электронную почту, приглашения календаря, напоминания и сообщения.Баннер с уведомлением появляется в верхней части экрана, и вы можете потянуть его вниз, чтобы ответить. Фактически, это одна из лучших новинок iOS 8.
7. Медицинское удостоверение
В новом приложении «Здоровье» есть медицинский идентификатор, к которому можно получить доступ через экран блокировки, который позволяет любому получить доступ к вашей контактной информации для экстренных случаев в случае, ну, ну, в экстренной ситуации.
Это означает, что любой, кому нужен немедленный доступ к информации о вашем здоровье (или кому следует позвонить), может сделать это, даже если он не знает пароля вашего телефона.
8. Селфи на время
Apple добавила таймер в свое приложение «Камера», позволяющий сделать снимок в течение 3 или 10 секунд именно так, как вы хотите. Вы также можете подпереть устройство перед установкой таймера, чтобы вам даже не понадобились руки, чтобы сделать снимок. Откройте приложение «Камера», чтобы сделать снимок, выберите значок часов и установите таймер. Вы также можете использовать таймер с режимом серийной съемки, который делает несколько снимков, и у вас будет из чего выбрать.
9. Обновите цикл клавиатуры
Если вы загрузили приложение для клавиатуры от стороннего поставщика, вы можете запрограммировать его непосредственно в настройках основной клавиатуры вместо того, чтобы использовать его каждый раз, нажимая значок глобуса.Вместо этого измените клавиатуру по умолчанию и порядок, в котором вы переключаете клавиатуры через «Настройки»> «Основные»> «Клавиатура»> «Клавиатуры», и нажмите «Изменить».
10. Вернуть удаленные фотографии
Если вы случайно удалили фотографию, ее можно вернуть: в приложении «Фото» есть новый альбом «Недавно удаленные», в котором удаленные фотографии хранятся до 30 дней, прежде чем они исчезнут навсегда.
11. Уведомления об ответах по электронной почте
Если вы ожидаете важного ответа на электронное письмо, вы можете настроить его так, чтобы он предупреждал вас, когда оно приходит.Посетите свой почтовый ящик, смахните электронное письмо влево, выберите «Еще»> «Уведомить меня», чтобы получать уведомления, когда кто-либо отвечает на цепочку писем.
12. Управление Apple ID
Вам больше не нужно проходить через iTunes или Apple App Store, чтобы управлять своей учетной записью Apple ID, например добавлять людей в семейный план совместного использования, добавлять кредитные карты или обновлять пароли. Теперь перейдите в «Настройки»> «iCloud» и войдите в свою учетную запись, коснувшись своего адреса электронной почты, выделенного в верхней части экрана.
13.Использование батареи
В то время как функция мониторинга батареи широко известна на данный момент, на это есть веская причина: инструмент дает процентную разбивку того, какие приложения убивают время автономной работы больше всего. Чтобы определить, какие приложения следует закрывать, когда они не используются, откройте «Общие»> «Использование»> «Использование батареи». Этот небольшой шаг может продлить ваш день на несколько часов автономной работы.
14. Многозадачность с черновиками электронной почты
Если вы находитесь в середине электронного письма, но хотите вернуться к чтению своего почтового ящика, вы можете удерживать верхнюю часть сообщения и перетащить вниз (но не кладите палец слишком высоко на экран или вкладку уведомлений. будет появляться).Вы также можете сделать это с несколькими черновиками. Дважды коснитесь минимизированного черновика внизу, чтобы увидеть все сразу — это заставит их отображаться в виде карусели, как это выглядит с вкладками Safari в iOS 8 — и продолжайте открывать или удалять их касаниями и смахиваниями.
Изображение: Mashable, Эшли Наун
БОНУС: 5 фактов, которые вы не знаете о своем iPhone
iOS 14 Скрытые функции, о которых вам нужно знать
В iOS 14 есть сотни новых функций, многие из которых сразу очевидны, такие как новые виджеты главного экрана, библиотека приложений, закрепленные разговоры и упоминания в сообщениях, компактный пользовательский интерфейс для Siri и телефонные звонки и многое другое, но есть также множество функций, которые не так очевидны.
В этом руководстве и сопутствующем видео мы собрали некоторые из наиболее полезных скрытых функций, которые вы найдете в обновлении iOS 14. Обратите внимание, что некоторые из этих функций ограничены новыми iPhone от Apple и не работают со старыми моделями.
Распознавание звука
Распознавание звука — это полезная функция доступности, созданная для тех, кому нужна помощь в прислушивании к окружающему миру. Когда функция распознавания звука включена, iPhone может улавливать такие звуки, как проточная вода, пожарная сигнализация, лай собаки, плач ребенка, крик, автомобильные гудки, дверные звонки и другие связанные звуки.
Когда «iPhone» обнаруживает один из этих звуков, он отправляет уведомление, так что вы сразу же получаете предупреждение, если что-то не так. В нашем тестировании распознавание звука оказалось точным, что делает его полезным вариантом для всех, кто в нем нуждается. Обратите внимание, что когда функция распознавания звука включена, «iPhone» не может прослушивать команды «Привет, Siri».
Видео 4K на YouTube
С iOS 14 вы можете смотреть видео 4K YouTube на iPhone, iPad и, в первую очередь, на Apple TV.«IPhone» и «iPad» не имеют дисплеев 4K, но предлагают видео, которое превышает предыдущий предел разрешения 1080p.
Контент на «iPhone» и «iPad» можно просматривать в формате 1440p HDR или 2160p HDR, в то время как «Apple TV» поддерживает полное видео 4K. Вы можете выбрать качество при просмотре видео YouTube в приложении YouTube, нажав на зубчатое колесо, чтобы настроить параметры.
Частный адрес Wi-Fi
Когда вы подключены к сети Wi-Fi в iOS 14, вы можете войти в настройки этой сети и убедиться, что «Частный адрес» включен.Частный адрес — это функция конфиденциальности, которая помогает предотвратить отслеживание вашего «iPhone» в разных сетях Wi-Fi.
Эта функция включена по умолчанию и особенно полезна, если вы часто используете открытые источники Wi-Fi. Apple также выдаст предупреждение, если функция частного адреса недоступна, чтобы вы могли узнать, имеет ли сеть Wi-Fi более широкий доступ к возможностям отслеживания.
Чтобы перейти к настройкам частного адреса, откройте приложение «Настройки», нажмите WiFi и нажмите кнопку «i» рядом с сетью WiFi, к которой вы подключены или к которой хотите подключиться.Оттуда убедитесь, что частный адрес включен.
Зеркало передняя камера
Когда вы делаете селфи на «iPhone» с помощью стандартного приложения «Камера», изображение переворачивается так, что оно становится противоположным зеркальному отображению, показанному в предварительном просмотре (то есть не зеркальному отображению вас).
В iOS 14 вы можете заставить камеру делать зеркальное отображение селфи, открыв приложение «Настройки», выбрав «Камера» и включив параметр «Зеркальное отображение передней камеры».Многие приложения для социальных сетей используют зеркальные селфи, поэтому многие люди больше привыкли к функции зеркалирования, чем к перевернутым селфи, которые использует iPhone.
Включение зеркальной фронтальной камеры может обеспечить более унифицированный опыт съемки селфи на нескольких платформах.
Apple в бета-версии iOS 13 добавила функцию «Внимание!», Которая настраивает ваше видео FaceTime, чтобы оно выглядело так, будто вы устанавливаете зрительный контакт с человеком, с которым разговариваете, даже если вы смотрите на дисплей iPhone или iPad. .
В конечном итоге эта функция была отключена, но она попала в iOS 14 как параметр «Зрительный контакт», который можно включить в разделе «FaceTime» приложения «Настройки». Зрительный контакт позволяет «установить естественный зрительный контакт» при использовании «FaceTime», изменяя внешний вид того места, где вы фокусируетесь.
Стек истории навигации
Если вы глубоко погрузились в настройки приложения и хотите быстро вернуться туда, где вы были, есть новая функция стека истории, к которой вы можете получить доступ долгим нажатием.
Просто нажмите и удерживайте любую кнопку возврата, а затем пальцем выберите предыдущий экран, на который хотите вернуться. Эта функция работает в Настройках, приложении Файлы и в любом другом месте, где вы можете потеряться в различных меню и параметрах.
Подписи к фотографиям
Уже давно существует возможность добавлять подписи к фотографиям в приложении MacOS Photos, чтобы упростить поиск определенных изображений, а в iOS 14 эта функция также доступна на «iPhone» и «iPad».
В приложении «Фотографии» просто смахните вверх по любой отдельной фотографии, которую вы смотрите, чтобы увидеть дополнительные сведения, а затем нажмите «Добавить подпись» и введите все, что хотите.
Элементы управления камерой для увеличения / уменьшения громкости
В iOS 14 появилось несколько полезных новых элементов управления камерой с помощью кнопки регулировки громкости, которые расширяют функцию кнопки камеры как функцию спуска затвора. Если вы нажмете и удерживаете кнопку увеличения громкости, когда открыто приложение «Камера», вы можете сделать серию фотографий в режиме серийной съемки (несколько фотографий в быстрой последовательности).
Если вы удерживаете кнопку уменьшения громкости при открытом приложении «Камера», вы можете снимать видео QuickTake, что позволяет снимать видео, не тратя время на переключение из режима фото.Увеличение громкости для серийной съемки необходимо включить в разделе «Камера» в приложении «Настройки», но QuickTake с кнопкой уменьшения громкости включен по умолчанию.
Запретить загрузку приложений на главный экран
Поскольку теперь на «iPhone» есть функция библиотеки приложений, которая позволяет вам получить доступ ко всем установленным вами приложениям, больше нет необходимости загружать приложения на «Домашний экран».
При желании вы можете запретить отображение недавно загруженных приложений на «Домашнем экране», выбрав их только для загрузки в библиотеку приложений.В разделе «Главный экран» приложения «Настройки» есть переключатель для включения загрузки только библиотеки приложений.
Скрыть страницы приложений
Опять же, с библиотекой приложений меньше необходимости в определенных страницах приложений для организации приложений. Если вы хотите избавиться от страницы приложений для более чистого «Домашнего экрана» и удобства использования, нажмите и удерживайте «Главный экран», коснитесь ряда точек внизу, а затем снимите отметку с тех страниц приложения, которые вы не хотите видеть .
Картинка в картинке в свернутом окне
В новом режиме «Картинка в картинке» «iPhone», который работает с видео в Интернете, «FaceTime» и т. Д., Если вы потянете окно «Картинка в картинке» к краю дисплея, вы можете скрыть видео, пока звук продолжает воспроизводиться. .
Функция скрытого видео позволяет вам продолжать общаться в «FaceTime» или слушать видео, предоставляя вам полный доступ к экрану вашего «iPhone» для любых дел.
Фото Увеличить
iOS 14 позволяет значительно увеличить масштаб ваших фотографий в приложении «Фото», что отлично, если у вас есть фотография, на которой вы хотите рассмотреть детали вблизи.
Обратный кран
Back Tap — это функция универсального доступа, которая позволяет пользователям дважды или трижды касаться задней панели iPhone для выполнения различных действий.
Обратное касание можно использовать для таких действий, как доступ к Центру управления, Центру уведомлений, экрану блокировки, главному экрану или переключателю приложений, либо оно может изменять громкость, вызывать «Siri», отключать «iPhone», делать снимки экрана. , или получить доступ к ярлыку, и его можно настроить для работы с такими функциями универсального доступа, как Assistive Touch, лупа или VoiceOver.
Доступ к параметрам Back Tap можно получить в приложении «Настройки», нажав «Специальные возможности»> «Сенсорный»> «Back Tap». Нажатие для запуска действия хорошо работает, когда тыльной стороной iPhone нажимается любое место на устройстве с помощью двойного или тройного касания.
Скрыть фото Альбомы
Приложение «Фотографии» на «iPhone» уже давно имеет функцию скрытия фотографий из основной библиотеки, но все эти скрытые фотографии легко доступны в альбоме с очевидным названием «Скрытый».
В iOS 14 в приложении «Настройки» есть переключатель, который позволяет скрыть «Скрытый» альбом, чтобы он не отображался в списке альбомов, что затрудняет поиск скрытых изображений. Однако скрытый альбом по-прежнему доступен в средстве выбора изображений в других приложениях.
Подробнее iOS 14 Информация
Чтобы узнать больше о том, что нового в iOS 14, обязательно ознакомьтесь с нашим обзором iOS 14, в котором есть подробное изложение всех функций, включенных в обновление.
Мы также создали подробные руководства по многим функциям iOS 14, которые перечислены ниже.
- Функции конфиденциальности iOS 14: приблизительное местоположение, предупреждения о доступе к буферу обмена, ограниченный доступ к фотографиям и многое другое
- iOS 14 и watchOS 7 Функции сна: спящий режим, отдых, отслеживание сна и многое другое
- Руководство по Safari iOS 14: отчет о конфиденциальности, встроенный перевод, оповещения о взломе пароля и многое другое
- Что нового в iOS 14 Maps: велосипедные маршруты, руководства, уточнение местоположения и многое другое
- Новые функции AirPods в iOS 14: пространственный звук, улучшенное автоматическое переключение устройств, уведомления об уровне заряда батареи и многое другое.
- iOS 14: встроенное приложение Apple Translate, поддерживающее 11 языков
- Компактный интерфейс iOS 14: телефонные звонки, FaceTime, Siri и многое другое
- Лупа в iOS 14 получает переработанный интерфейс и новые функции, которые можно добавить на главный экран
- iOS 14: как использовать режим «Картинка в картинке» на iPhone
- Изменения главного экрана iOS 14: библиотека приложений, виджеты, скрытие приложений и многое другое
- iOS 14: все новое в сообщениях Ключи от машины
- : новая функция, позволяющая разблокировать автомобиль с помощью iPhone или Apple Watch
- iPadOS 14 Функции, которые вам необходимо знать
- Лучшие функции iOS 14: компактные телефонные звонки, обратное нажатие, виджеты, библиотека приложений и многое другое
У вас есть вопросы по iOS 14 и вы хотите оставить отзыв об этом руководстве? Отправьте нам письмо по электронной почте.
8 скрытых функций iPhone 12
Как только появится новое обновление программного обеспечения, технари прыгают, чтобы распаковать функции.
Корпус такой же когда дело доходит до iOS 12 от Apple. Итак, если вы обновили программное обеспечение, у вас должно быть заметил несколько дополнений, таких как время экрана, сгруппированные уведомления и веселье. фотоэффекты. На самом деле все дело в этих незначительных изменениях.
С тех пор, как объявление в США, мы проявили интерес к распаковке новых обновлений.Итак, ниже, мы перечислили все новые дополнения, которые повысят ваш опыт работы с iPhone:
Face ID альтернативный внешний видДатчик TrueDepth Apple — это волшебство, позволяющее разблокировать iPhone одним взглядом — да, именно так Face ID работает. Но вы, должно быть, заметили, что всякий раз, когда вы носите солнцезащитные очки или просто тяжелый макияж, распознавание лиц не оставляет желать лучшего. Итак, вроде … удачи, если ты актер!
Хорошие новости: теперь вы можете сканировать внешний вид всего за несколько секунд без необходимости кинь оригинал.Просто зайдите в настройки, затем нажмите Face ID и введите свой пароль. Затем вы проходите аутентификацию и нажимаете «Настроить альтернативный вид». вариант.
Автозаполнение Коды проверкиВсе мы знаем, как эффективна двухфакторная аутентификация. Но из-за этого возникает дополнительный шаг при входе в систему. Например, сначала нужно запросить текст, а затем переключить в сообщения и скопируйте код, а затем вернитесь в приложение, в котором вы были изначально для вставки.
Ну, iOS 12 сокращает бред сивой кобылы.Теперь вместо того, чтобы заставлять вас играть в музыкальные приложения, он будет определять сообщения самостоятельно с помощью кодов безопасности. Приложение попросит вас заполните его здесь и затем, не заставляя вас проходить различные шаги. Эта функция также присутствует в новой версии macOS.
AirDrop ПаролиВам когда-нибудь приходилось поделитесь своим паролем через секунду? Вам повезло, потому что теперь вы можете долго нажимать пароль, который находится в вашей связке ключей iCloud, а затем AirDrop его на любой другой устройство.Другое устройство получит уведомление AirDrop, которое затем поместит пароли в связке ключей. Сначала эта функция может показаться бесполезной, но может очень пригодятся, когда кто-то в вашей семье забывает пароль от Netflix или любой другой учетной записи в социальных сетях. Эта крошечная деталь защищает ваш пароль от настоящий.
Замок out USB-аксессуарыБлокировка телефона в основном означает, что вы также защищаете его от USB-аксессуаров, которые подключен через порт освещения.Это касается конфиденциальности и проблемы безопасности, исходящие от сторонних устройств — они могут получить доступ к вашим телефон, даже когда он заблокирован!
Итак, если ваш телефон когда-либо будет украден, эта функция полностью заблокирует доступ вора! Следовательно, чтобы включить или даже отключить этот параметр, вам нужно перейти к Настройки, затем Face ID и коды доступа, а также USB-аксессуары. Далее требуется отмечает, что блокировка USB-устройств от подключения без разрешения — только если с момента блокировки прошло больше часа.
Лирик поиск в Apple MusicВам нравятся те люди, которые могут вспомнить некоторые слова, но никогда не помнят название песни? Ну присоединяйся нас в группе. Apple понимает вашу борьбу и позволяет вам искать песни только на слова Apple Music из iOS 12. Теперь, когда в следующий раз вы и ваш друг обсуждает песню, и название не звонит, используйте это характерная черта!
Пример этого было бы искать «все смотрят на меня сейчас» и получить Майли Сайрус Вечеринка в США.
Отключение звука УведомленияДа, вы можете перейти на Режим «Не беспокоить» в любое время, но в большинстве случаев вы просто забываете включить это от. Теперь вы можете долго нажимать кнопку в Центре управления, вы нашли три новых пресета? Ну можешь на час включать сколько хочешь оставаться на месте.
Иногда длится даже до вечера. Кроме того, Siri рекомендует использовать режим «Не беспокоить» для определенных событий. Так нравится, если он понимает, что у вас может быть мероприятие, вы получите уведомление, чтобы включить параметр «Не беспокоить».
Доставить Уведомления ТихоВы один из тех Кто абсолютно ненавидит уведомления с сильным звонком? Возьмите приложение как и Trello, он буквально отправляет сотни уведомлений каждый день, может ты принимаешь столько звука? Мы думали, что нет. Итак, используйте эту опцию для отправки этих уведомлений прямо в Центр уведомлений без напоминаний каждые несколько минут.
Слушать лучше с AirPods и iPhoneЗнаете ли вы, что Apple решил вернуть Live Listen? Это позволяет AirPods действовать как микрофон.Эта технология поддерживает всех, у кого есть Беспроводные наушники Apple. Вы можете включать и выключать его в зависимости от использования.
Новый дизайн
Конечно, уже сейчас вы видели дизайн свежей линейки: iPhone 12 mini, iPhone 12, iPhone 12 Pro и Pro и iPhone 12 Pro Max. Что касается дизайна, то все они имеют одна общая черта — их идентичность по эстетике. В каждом телефоне есть Плоские стороны в стиле iPhone 5 и керамическое защитное стекло прямо в корпусе фронт. iPhone 12 Pro, конечно же, будет выполнен в новом цвете Pacific Blue.
iPhone 12 Pro Max очевидно, самый большой iPhone, который когда-либо производила Apple. Это заняло 6,5-дюймовый экран своего предшественника iPhone 11 Pro Max растягивал и его далее сделать 6,7 дюйма по диагонали. Вы можете не найти его особенно удивительно или полезно, но вы можете увидеть разницу в размерах, положив его рядом с прошлые модели Pro Max или модели из нержавеющей стали.
Мы любим тонкое изменения! Например, боковая кнопка и кнопка регулировки громкости были немного смещен вниз.Благодаря этому незначительному изменению телефон становится проще. держать.
Срок службы батареи
Вы уже догадались уже, но поскольку по сравнению с iPhone это самый большой iPhone в истории, время автономной работы тоже отличное! Конечно, если вы сравните его с 11 Pro Max, он будет превосходить новый телефон чисто. с точки зрения емкости, которая составляет 14,13 Втч против 15,04 Втч. Мы не изучали время автономной работы при стрессе, но мы должны сказать, что это наша любимая функция, так как длительной выносливости, но также и различные способы зарядки устройство.
Вроде можно подключить аккумулятор к молнии, которая идет прямо из коробки, и переходите к MagSafe на остаток дня только для того, чтобы дать ему последний шанс на зарядку Qi колодка.
Есть несколько способов за счет чего можно сделать так, чтобы аккумулятор казался более емким. Apple iPhone 12 Pro У Max такой же рейтинг, как у iPhone 11 Pro Max. Следовательно, вы получаете 20 часов видео, 12 часов потокового видео и 80 часов потокового воспроизведения звука.
Без 5G возможность подключения, вы можете растянуть аккумулятор еще больше.Фактически телефон пошел через различные тесты и даже близко не подошел к батарее жизнь.
Широкоугольный датчик изображения
Нас не удивляет система камер iPhone 12 Pro Max — одно из его величайших достижений! Послушайте, он только что выпущен, так что нам еще предстоит найти больше шансов получить полную закрытие, но в целом это супер захватывающе! Apple добавила сенсор большего размера на 47% в модели plus-size и, чувак, окупается!
Типа, можно на самом деле увидеть физическую разницу.Для начала модуль камеры на iPhone 12 Pro Max больше по размеру. Кроме того, он также имеет небольшие выступы. больше по размеру. Также есть новый датчик и модернизированный датчик — сдвигайте стабилизацию, которая выделяется лучше всего.
Из-за бренда новый датчик на широкоугольной камере, можно уловить больше света, в результате в менее шумных фотографиях. Мы даже протестировали это при слабом освещении и получили впечатляющие полученные результаты! Камера также имеет увеличенный ISO. Приходит iPhone 12 Pro с максимальным ISO 5808, в то время как iPhone 12 Pro имеет максимальное значение ISO 7616, поэтому Вы можете увидеть разницу прямо на вашем лице.Также улучшено освещение и чувствительность, что позволяет получать более качественные фотографии при слабом освещении.
И, наконец, лучшее Преимуществом сенсора является повышенная глубина резкости. Взяв всего несколько снимков, вы можете заметить размытие на переднем и заднем плане, которое создает улучшенная изоляция субъектов и общая привлекательность.
Телеобъектив
Если вы думали, что широкоугольная камера была единственным обновлением, вы ошибались. Apple также переместила телеобъектив и увеличил его с эквивалента 52 мм до эквивалента 65 мм.Этот означает, что теперь есть 2,5-кратный оптический зум!
Вы увидите это разница в любом нормальном кадре. Увеличенный цифровой зум увеличился с 10x до 12x. максимум тоже. Итак, когда вы снимаете видео, вы можете наслаждаться 7-кратным цифровым зумом. который ранее был ограничен только 6X. Конечно, качество никогда не бывает скомпрометирован в этом 7-кратном оптическом зуме.
Следовательно, совершенно новый В линейке iPhone 12 есть нейронный движок, интеллектуальный режим данных, плоские края, баланс белого, молниеотводы и максимальная скорость 5G среди вышеупомянутые скрытые функции.Вы можете приобрести его в любом магазине Apple и подтвердить оплату кредитной картой.
.
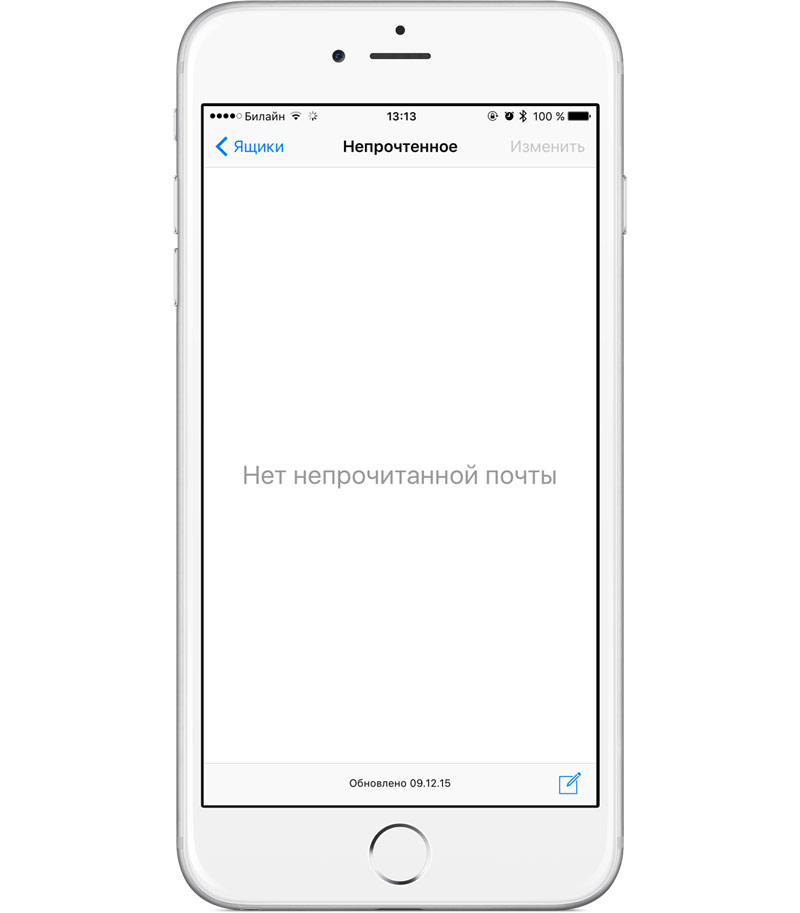 Зайдите в настройки, войдите в «General», далее – «Accessibility» и «Tap to wake». Теперь вы можете включать гаджет постукиванием по экрану (эта функция недоступна если у вас стоит блокировка).
Зайдите в настройки, войдите в «General», далее – «Accessibility» и «Tap to wake». Теперь вы можете включать гаджет постукиванием по экрану (эта функция недоступна если у вас стоит блокировка).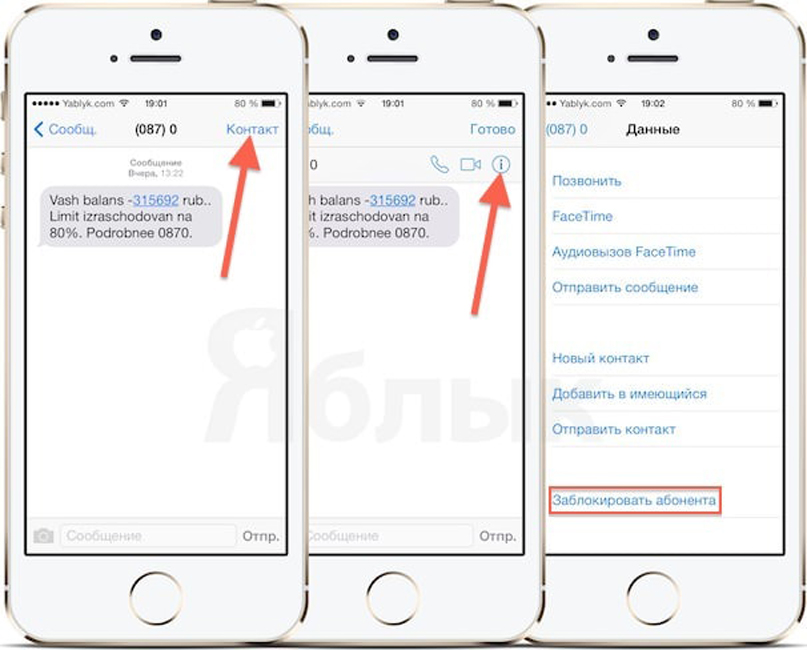 Он внедрен только в приложение «Камера», но если вы хорошо умеете управляться с гаджетами его можно перенести и в другие приложения. Чтобы активировать этот шрифт, надо зайти в настройки камеры и найти там раздел со шрифтами – выбирайте «SF Camera».
Он внедрен только в приложение «Камера», но если вы хорошо умеете управляться с гаджетами его можно перенести и в другие приложения. Чтобы активировать этот шрифт, надо зайти в настройки камеры и найти там раздел со шрифтами – выбирайте «SF Camera».