Режимы загрузки macOS — руководство с комбинациями клавиш
На сайте уже есть пару статей, в которых мы разбирали какие действия предпринять когда не запускается MAC (ссылки ниже). В одной из них я кратко описал пару режимов загрузки MAC, которые могут помочь вернуть компьютер к жизни.
На самом деле, Apple разработала и внедрила в свои компьютеры целую серию различных режимов загрузки. Каждый из них чем-то уникален, но все они направлены на выявление возможных ошибок и неисправностей как в аппаратной части так и с программным обеспечением.
В этой статье я расскажу как запускать тот или иной режим загрузки, а также объясню зачем он может понадобиться.
Итак! Скорее всего ваш MAC не желает загружаться “по хорошему”… Сколько бы вы его не “уговаривали”, он упорно показывает белый экран или “гоняет по кругу” процесс загрузки. В таких случаях пользователи начинают теряться и попросту опускают руки.
Бывает что и переустановка MAC OS X не спасает ситуацию. А ведь на жестком диске остались накопленные долгими годами рабочие файлы. Е-мае! Что же делать? Не волнуйтесь! На каждый хитрый случай найдется свое хитрое решение.
Разработчики OS X продумали множество вариантов стечения обстоятельств и на большинство из них припасли уникальное решение.
Ниже я привел список всех возможных режимов загрузки MAC, каждый из которых сможет помочь в зависимости от ситуации. Для того чтобы запустить один из них, перезагрузите компьютер, зажав необходимую комбинацию клавиш.
В каком режиме запустить MAC – решать вам. Ознакомьтесь с каждым из них и пробуйте… пробуйте… и еще раз пробуйте.
| Зажать во время запуска | Описание |
|---|---|
| Shift | Безопасный режим – специальный режим загрузки MAC, при котором компьютер производит проверку диска и папок на ошибки, а также предотвращает загрузку всего того, что потенциально может стать причиной сбоя и зависаний. Проще говоря, загружается облегченная версия OS X и подчищается разного рода мусор (в виде накопленных кэш файлов). |
| Option | Менеджер загрузки (Startup Manager) – позволяет выбрать с какого именно диска (носителя) произвести загрузку компьютера в данный конкретный момент. |
| C | Произведется запуск компьютера с загрузочного CD/DVD или USB флешки. |
| D | Режим Проверки Оборудования (Apple Hardware Test) или Диагностика (Apple Diagnostics) (в MacBook выпущенных после Июня 2013). В этом режиме будет произведена целая серия проверок и тестов оборудования вашего MAC компьютера, которая нацелена на выявление неисправных или проблемных модулей. |
| Option-D | Запуск режима Проверки оборудования или Диагностики через интернет. Тоже что и режим выше, но оболочка мастера диагностики будет загружена с сервера Apple. |
| Command-R | Режим Восстановления Системы (OS X Recovery) дает вам доступ ко всем инструментам, необходимым для переустановки MAC OS X, исправления ошибок диска и даже восстановления резервной копии из Time Machine. При использовании этого режима будет установлена последняя версия OS X, которая ранее устанавливалась на вашем MAC. |
| Command-Option-R | Запуск Режима Восстановления Системы через интернет. Этот вариант спасает в случаях когда ваш SSD был поврежден или стерт. Загрузка режима восстановления происходит непосредственно с серверов Apple. В этом случае будет установлена версия MAC OS X, которая изначально поставлялась с этим компьютером. |
| Command-Option-P-R | Сброс NVRAM (non-volatile random-access memory) – очистка раздела памяти MAC, которая хранит в себе определенные настройки, отвечающие за громкость динамиков, разрешение экрана, загрузочный диск, информацию о недавних сбоях системы. Так что если у вас проблема с одним из этих параметров, возможно сброс NVRAM поможет ее решить. |
| Command-V | Подробный режим (Verbose Mode) – создан для разработчиков и IT специалистов и направлен для выявления неполадок, возникающих при загрузке компьютера. Запустив Подробный Режим, на экран будет выводиться подробная информация о выполняемых процессах в момент загрузки OS X. В итоге компьютер должен загрузить привычный графический интерфейс OS X или же выдаст “камень преткновения”, по причине которого дальнейшая загрузка операционной системы не возможна. |
| Command-S | Однопользовательский режим (Singe User Mode) – брат близнец режима Verbose Mode, с отличием в том, что вместо графического пользовательского интерфейса вам “в руки дадут” командную (текстовую) строку Терминала. Дальше все управление сводится к вводу команд с клавиатуры компьютера. Используя однопользовательский режим, знающий человек может “наковырять” глубже и возможно выявить неисправность или устранить ошибки на диске. |
| T | Режим внешнего диска (Target Disk Mode) – может понадобиться для скоростной передачи файлов между двумя компьютерами MAC. Обычно этот режим используется в случаях когда экран MAC по какой-либо причине не работает, но есть необходимость сохранить (скопировать) данные с жесткого диска. Передача файлов производится посредством Thunderbolt кабеля соединяющего порты обеих компьютеров. Режим внешнего диска необходимо запускать только на компьютере с которого требуется переписать данные. |
Ну вот как-то так… Еще раз оговорюсь – каждый из режимов загрузки MAC уникален, но все они по сути созданы для того, чтобы вы могли вернуть свой MAC к жизни и не потерять данные.
Пробуйте и пишите в комментариях что у вас получилось. И не забываем, что подписавшись на нашу группу вКонтакте, ты никогда не потеряешь с нами связь и в любое время сможешь обратиться к нам за помощью.
Подписывайтесь на наш Telegram, Twitter, VK.
| Удерживать во время загрузки | Описание |
|---|---|
| Shift (⇧) | Запуск в безопасном режиме. |
| Option (⌥) |
Запуск менеджера загрузки, который позволяет выбрать другие загрузочные диски при их наличии. Если на компьютере Mac используется пароль прошивки, сначала запрашивается ввод пароля. |
| D | Запуск встроенной программы Apple Hardware Test или программы Диагностика Apple, в зависимости от модели компьютера Mac. Для запуска этой утилиты через Интернет воспользуйтесь сочетанием клавиш Option-D. |
| N |
Запуск с совместимого сервера NetBoot при его наличии. Чтобы использовать загрузочный образ по умолчанию на сервере NetBoot, удерживайте нажатыми клавиши Option-N. iMac Pro не поддерживает эту клавишу запуска. |
| Command-R | Запуск со встроенной системы восстановления macOS. Для запуска из раздела восстановления macOS через Интернет используется сочетание клавиш Option-Command-R или Shift-Option-Command-R. Из раздела восстановления macOS можно устанавливать различные версии macOS в зависимости от сочетания клавиш, используемого во время запуска. |
| Option-Command (⌘)-P-R |
Сброс памяти NVRAM (или PRAM). Если на компьютере Mac используется пароль прошивки, это сочетание клавиш вызывает запуск компьютера Mac из раздела восстановления macOS. Отключите пароль прошивки из системы восстановления macOS, затем выполните перезапуск и сброс памяти NVRAM. |
| Command-S | Запуск в однопользовательском режиме. |
| T | Запуск в режиме внешнего диска. |
| Command-V | Запуск в режиме подробного протоколирования. |
| Клавиша извлечения (⏏), F12, кнопка мыши или трекпада | Извлечение любых съемных носителей данных (например, оптического диска). |
| Сочетание клавиш | Назначение |
| Command-Пробел | Показать или скрыть поле поиска Spotlight (если установлено несколько языков, может переключаться между задействованными системами сценариев) |
| Control-A | Перемещение в начало строки или абзаца |
| Control-B | Перемещение на один символ назад |
| Control-D | Удаление символа перед курсором |
| Control-E | Перемещение в конец строки или абзаца |
| Control-F | Перемещение на один символ вперед |
| Control-H | Удаление символа за курсором |
| Control-K | Удаление части строки или абзаца от символа перед курсором и до конца |
| Control-L | Расположение курсора или выделенного фрагмента по центру видимой области |
| Control-N | Переход на одну строку вниз |
| Control-O | Вставка новой строки за курсором |
| Control-P | Переход на одну строку вверх |
| Control-T | Перестановка местами символа за курсором и символа перед курсором |
| Control-V | Перейти на одну страницу вниз |
| Option-Command-Пробел | Показать окно результатов поиска Spotlight (если установлено несколько языков, может переключать раскладки клавиатуры и методы ввода в пределах сценария) |
| Command-Tab | Перейти вперед к следующему из числа недавно использовавшихся программ в списке открытых программ |
| Shift-Command-Tab | Перейти назад в списке открытых программ, отсортированных в порядке использования |
| Shift-Tab | Перейти к предыдущему элементу управления |
| Control-Tab | Перевести фокус на следующую группу элементов управления в диалоговом окне (или на следующую таблицу в ситуации, когда клавиша Tab переводит фокус на следующую ячейку) |
| Shift-Control-Tab | Перевести фокус на предыдущую группу элементов управления |
| Command-Esc | Открыть Front Row (если эта программа установлена) |
| Извлечь диск из второго оптического привода (если он установлен) | |
| Control-Eject | Открыть диалоговое окно завершения работы системы |
| Option-Command-Eject | Перевести компьютер в режим сна |
| Control-Command-Eject | Закрыть все программы (с возможностью сохранить изменения в открытых документах) и перезагрузить компьютер |
| Control-Option-Command-Eject | Закрыть все программы (с возможностью сохранить изменения в открытых документах) и выключить компьютер |
| Fn-Delete | Удалить следующий символ (на встроенной клавиатуре портативных компьютеров Mac) |
| Control-F1 | Включить или отключить полный клавиатурный доступ |
| Control-F2 | Перевести фокус на строку меню |
| Control-F3 | Перевести фокус на Dock |
| Control-F4 | Перевести фокус на активное (или следующее) окно |
| Shift-Control-F4 | Перевести фокус на предыдущее активное окно |
| Control-F5 | Перевести фокус на панель инструментов |
| Control-F6 | Перевести фокус на первую (или следующую) панель |
| Shift-Control-F6 | Перевести фокус на предыдущую панель |
| Control-F7 | Временно переопределить текущий режим клавиатурного доступа в окнах и диалоговых окнах |
| F9 | Разместить открытые окна в виде мозаики или вернуть их в исходные положения |
| F10 | Разместить в виде мозаики открытые окна активной программы или вернуть их в исходные положения |
| F11 | Показать или скрыть все открытые окна |
| F12 | Показать или скрыть Dashboard |
| Command-` | Активировать следующее открытое окно программы, находящейся на переднем плане |
| Shift-Command-` | Активировать предыдущее открытое окно программы, находящейся на переднем плане |
| Option-Command-` | Перевести фокус на панель пиктограмм |
| Уменьшить размер выбранного элемента | |
| Command-{ | Выровнять выделенные элементы по левому краю |
| Command-} | Выровнять выделенные элементы по правому краю |
| Command-| | Выровнять выделенные элементы по центру |
| Command-: | Открыть окно «Правописание» |
| Command-; | Найти в документе неправильно написанные слова |
| Command-, | Открыть окно настроек активной программы (если она поддерживает это сочетание клавиш) |
| Option-Control-Command-, | Уменьшить контрастность экрана |
| Option-Control-Command-. | Увеличить контрастность экрана |
| Command-? | Открыть справку программы в программе просмотра справки |
| Option-Command-/ | Включить или отключить сглаживание шрифта |
| Shift-Command-= | Увеличить размер выбранного элемента |
| Shift-Command-3 | Скопировать содержимое экрана в файл |
| Shift-Control-Command-3 | Скопировать содержимое экрана в буфер обмена |
| Shift-Command-4 | Скопировать выделенный участок содержимого экрана в файл |
| Shift-Control-Command-4 | Скопировать выделенный участок содержимого экрана в буфер обмена |
| Command-A | Выделить все элементы в документе или окне или все символы в текстовом поле |
| Command-B | Выделить выбранный текст жирным шрифтом или включить/отключить такое выделение |
| Command-C | Скопировать выбранные данные в буфер обмена |
| Shift-Command-C | Открыть окно «Цвета» |
| Option-Command-C | Скопировать стиль выбранного текста |
| Control-Command-C | Скопировать настройки форматирования выбранного элемента и сохранить их в буфер обмена |
| Option-Command-D | Показать или скрыть Dock |
| Command-Control-D | Показать определение выбранного слова в программе «Словарь» |
| Command-E | Использовать выделенное содержимое для поиска |
| Command-F | Открыть окно поиска |
| Option-Command-F | Перейти в поле поиска |
| Command-G | Найти следующее вхождение выделенного содержимого |
| Shift-Command-G | Найти предыдущее вхождение выделенного содержимого |
| Command-H | Скрыть окна текущей программы |
| Option-Command-H | Скрыть окна всех остальных запущенных программ |
| Command-I | Выделить выбранный текст курсивом или включить/отключить такое выделение |
| Option-Command-I | Показать окно «Инспектор» |
| Command-J | Покрутить до выделенного содержимого |
| Command-M | Свернуть активное окно в Dock |
| Option-Command-M | Свернуть в Dock все окна активной программы |
| Command-N | Создать новый документ в программе, находящейся на переднем плане |
| Command-O | Показать диалоговое окно выбора документа, который нужно открыть в программе, находящейся на переднем плане |
| Command-P | Открыть диалоговое окно «Печать» |
| Shift-Command-P | Показать диалоговое окно с параметрами печати («Параметры страницы») |
| Command+Q | Выйти из программы, находящейся на переднем плане |
| Command-S | Сохранить активный документ |
| Shift-Command-S | Показать диалоговое окно «Сохранить как» |
| Command-T | Показать окно «Шрифты» |
| Option-Command-T | Показать или скрыть панель инструментов |
| Command-U | Выделить выбранный текст подчеркиванием или включить/отключить такое выделение |
| Command-V | Вставить содержимое буфера обмена в точку ввода |
| Option-Command-V | Применить стиль одного объекта к выбранному объекту (команда «Применить стиль») |
| Option-Shift-Command-V | Применить к вставленному объекту стиль окружающего текста (команда «Вставить в текущем стиле») |
| Control-Command-V | Применить к выделенному объекту настройки форматирования (команда «Вставить линейку») |
| Command-W | Закрыть окно, находящееся на переднем плане |
| Shift-Command-W | Закрыть файл и связанные с ним окна |
| Option-Command-W | Закрыть все окна в программе без выхода из нее |
| Command-X | Удалить выделенное содержимое и сохранить его в буфер обмена |
| Command-Z | Отменить предыдущую команду (некоторые программы поддерживают последовательные команды отмены) |
| Shift-Command-Z | Повторить предыдущую команду (некоторые программы поддерживают последовательные команды повторения) |
| Control-стрелка вправо | Перевести фокус на другое значение или ячейку в представлении (например, в таблице) |
| Control-стрелка влево | Перевести фокус на другое значение или ячейку в представлении (например, в таблице) |
| Control-стрелка вниз | Перевести фокус на другое значение или ячейку в представлении (например, в таблице) |
| Control-стрелка вверх | Перевести фокус на другое значение или ячейку в представлении (например, в таблице) |
| Command-стрелка вправо | Переместить позицию для вставки текста в конец текущей строки |
| Command-стрелка влево | Переместить позицию для вставки текста в начало текущей строки |
| Command-стрелка вниз | Переместить позицию для вставки текста в конец текущего документа |
| Command-стрелка вверх | Переместить позицию для вставки текста в начало текущего документа |
| Shift-Command-стрелка вправо | Выделить текст с точки ввода до конца текущей строки (*) |
| Shift-Command-стрелка влево | Выделить текст с точки ввода до начала текущей строки (*) |
| Shift-стрелка вправо | Расширить область выделения текста на один символ вправо (*) |
| Shift-стрелка влево | Расширить область выделения текста на один символ влево (*) |
| Shift-Command-стрелка вверх | Выделить текст с точки ввода до начала текущего документа (*) |
| Shift-Command-стрелка вниз | Выделить текст с точки ввода до конца текущего документа (*) |
| Shift-стрелка вверх | Расширить область выделения текста на одну строку вверх до границы ближайшего символа в текущем горизонтальном положении точки ввода (*) |
| Shift-стрелка вниз | Расширить область выделения текста на одну строку вниз до границы ближайшего символа в текущем горизонтальном положении точки ввода (*) |
| Shift-Option-стрелка вправо | Расширить область выделения текста до конца текущего слова, при повторном нажатии — до конца следующего слова (*) |
| Shift-Option-стрелка влево | Расширить область выделения текста до начала текущего слова, при повторном нажатии — до начала следующего слова (*) |
| Shift-Option-стрелка вниз | Расширить область выделения текста до конца текущего абзаца, при повторном нажатии — до конца следующего абзаца (*) |
| Shift-Option-стрелка вверх | Расширить область выделения текста до начала текущего абзаца, при повторном нажатии — до начала следующего абзаца (*) |
| Control-Пробел | Переключение между текущим и предыдущим источником ввода |
| Option-Control-Пробел | Переключение между всеми задействованными источниками ввода |
| Option-Command-Esc | Принудительный выход |
Горячие клавиши Mac OS
Горячие клавиши – один из самых простых способов расширить свои возможности, как для начинающих, так и для опытных пользователей. Сочетания клавиш помогают быстро получать доступ к различным функциям, управлять запущенными программами и редактируемым содержимым.
Mac OS так же как и Windows предлагает пользователю широкий спектр функциональных сочетаний как для обыденных действий, так и для отладки системы.
Использование сочетаний клавиш – это универсальный инструмент, который работает на всех компьютерах от Apple, как макбуках так и стационарных ПК. Приведенные ниже комбинации актуальны для абсолютно всех версий данной ОС, включая «OS X».

Горячие клавиши Mac OS
Приведенные в этом разделе клавиши обязательно знать каждому пользователю, поскольку они выполняют действия, важные для работы системы и базового взаимодействия с ней.
Всего в данной системе существует пять клавиш, предназначенных для создания функциональных сочетаний:
- «Command» – клавиша, которая является аналогом кнопки «Win» в системе устройств на Mac. Одноразовое нажатие на неё вызывает главное меню, и она используется в большинстве сочетаний, связанных с базовыми настройками системы. Далее в тексте – сокращёно «Cmd»;

Название, символ и аббревиатура клавиши «Command»
- «Shift» – знакомая пользователям кнопка временной смены регистра;

Название, символ и аббревиатура клавиши «Shift»
- «Option» – заменитель «Alt-а» для «яблочной» продукции. Выполняет практически те же функции, однако с ней связанно также большое количество уникальных сочетаний и дополнительных возможностей, подробнее о которых ниже;

Название, символ и аббревиатура клавиши «Option»
- «Control»- ещё один общий элемент клавиатуры для всех видов операционных систем;

Название, символ и аббревиатура клавиши «Control»
- «Fn» – клавиша системных сочетаний конкретного устройства, преимущественно для ноутбуков. Комбинации с данной кнопкой индивидуальны для каждого конкретного устройства, и зависит от его модели.

Клавиша системных сочетаний конкретного устройства «Fn», преимущественно для ноутбуков

Сочетание горячей клавиши «Command» с другими клавишами при обычных операциях
| Комбинация | Функция |
|---|---|
| Cmd+X | Выделенный элемент полностью удаляется из места расположения, оставаясь в буфере обмена для вставки |
| Cmd+C | Копирование выделенного элемента или файла. Данная комбинация доступна для всех приложений |
| Cmd+V | Помещение информации из буфера обмена в выделенную область |
| Cmd+Z | Отменяет любое предыдущую манипуляцию с папкой, файлом или фрагментом. Комбинация Cmd+Shift+Z аннулирует действие этой функции |
| Cmd+A | Выделяет всю совокупность элементов в текущем расположении |
| Cmd+F | Запускает инструмент или строку поиска в системе или конкретной программе |
| Cmd+G | Показывает последующий вариант, найденный при поиске. Показать предыдущий элемент выдачи – «Cmd+Shift+G» |
| Cmd+H | Убрать открытое на данный момент окно. Оно перестанет отображаться, но не будет закрыто. «Cmd+Option+H» – скрывать все открытые программы, кроме активной на данный момент |
| Cmd+M | Свернуть: спрятать выделенное окно на главную панель «Dock». «Cmd+Option+M» – запустить сворачивание всех открытых на данный момент окон |
| Cmd+N | Создать: открыть новый чистый документ в активной программе, или папку в просматриваемой директории |
| Cmd+O | Открыть: запустить выбранный файл с помощью соответствующей программы или открыть выделенную папку |
| Cmd+P | Печать: отправить документ или графический файл на подключенный принтер |
| Cmd+S | Сохранить: запомнить последние изменения в файле или процессе редактирования |
| Cmd+W | Полностью убрать конкретное окно |
| Cmd+Q | Закрытие активного приложения |
| Option+Cmd+Esc | Открыть меню выключения программ, которые не отвечают и не закрываются самостоятельно |
| Cmd+Tab | Перейти от текущей программы к последней использовавшейся |
| Shift+Cmd+«~» | Переход между запущенными окнами приложений |
| Shift+Cmd+3 | Сделать скриншот текущего изображения на экране |
| Cmd+ «,» | Настройки: запуск меню настроек активного приложения или системного элемента |
| Удерживать | Описание |
|---|---|
| Shift (⇧) | Загрузка системы в режиме безопасного использования |
| Option (⌥) | Запуск интерфейса подбора загрузочных дисков |
| D | Активация тестирования системы для обнаружения ошибок |
| N | Загрузка и старт системы со специального сервера NetBoot |
| Cmd+V | Перезапуск ОС с подробной записью протокола |
| Cmd+R | Использование инструментов восстановления, встроенных в прошивку |
| Cmd+S | Старт системы для одного пользователя |
| Клавиша «⏏» или F12 | Отсоединение съёмных источников информации |

Сочетание горячих клавиш для выполнения дополнительных функций в Mac OS
Кроме основных сочетаний для некоторых программ и запуска дополнительных функций и приложений предусмотрены также расширенные комбинации. Такие сочетания будут полезны для пользователей, которые регулярно взаимодействуют с конкретными элементами системы и нуждаются в быстром доступе к ним.
Читайте подробную инструкцию в нашей новой статье — «Горячие клавиши Windows 10».
Рассмотрим основные стандартные приложения, и последовательности клавиш для них. Сразу следует заметить, что сторонние программы могут иметь собственные функции для стандартных и дополнительных сочетаний. Ниже – лишь базовые средства, доступные по умолчанию.
Finder
Основные манипуляции с инструментарием стандартного поисковика закреплены за следующими комбинациями.

Сочетание горячих клавиш для управления в системном файловом менеджере Finder
Таблица горячих клавиш по управлению в системном файловом менеджере Finder.
| Сочетание | Функция |
|---|---|
| Cmd+J | Запустить настройки отображения открытого окна |
| Cmd+K | Отобразить мастер настройки подключения к сети |
| Cmd+L | Сформировать для выделенного элемента индивидуальную ссылку |
| Cmd+M | Максимально уменьшить действующее окно |
| Cmd+R | Открыть для просмотра объект, к которому ведёт выделенная ссылка |
| Cmd+T | Закрепить выделенные элементы в боковом меню |
Spotlight
Для этой программы зарезервированы только две возможности:
- Одновременное нажатие «Cmd» и «Пробела» запускает основной интерфейс программы с любого места в системе.

Нажатие клавиш «Cmd+Пробел» запускает основной интерфейс программы с любого места в системе
- Если навести курсор на любой объект в поисковой выдаче и удерживать «Cmd», система выдаст основную информацию об элементе, и его расположение в файловой системе.
Aperture
В данной среде для обработки фотографий используются такие комбинации.

Комбинации горячих клавиш для обработки фотографий в приложении Aperture
Таблица комбинаций клавиш для обработки фотографий.
| Сочетание | Функция |
|---|---|
| Cmd+Shift+E | Сменить расширение и текущий формат файла фотографии |
| Cmd+Shift+V | Переход между обычным режимом и созданием либо редактированием векторной графики |
| Cmd+Alt+I | Редактировать размеры файла |
| Cmd+F | Переход к полному инструментарию редактирования картинки |
| Cmd в сочетании с «+» | Приблизить. Рассмотреть ближе мелкие элементы |
| Cmd в сочетании с «-« | Отдалить. Показать фотографию полностью или в большем масштабе |
Разработчиками предусмотрены особые сочетания, включающие данную кнопку, которые помогают эффективнее работать с файловой системой.
- Зажатая при разворачивании папок «Option» раскрывает всю ветку подпапок.

Нажатием клавиши «Option» и раскрываем всю ветку подпапок открытой папки
- Данная клавиша, в сочетании с иконкой громкости открывает меню выбора звуковых устройств.

Клавиша «Option» в сочетании с иконкой громкости открывает меню выбора звуковых устройств
- Комбинация с кнопкой активации Bluetooth активирует подменю дополнительных функций для беспроводной сети.

Сочетание клавиши «Option» и кнопки активации Bluetooth активирует подменю дополнительных функций для беспроводной сети
- Сочетание «Option» и иконки Apple даёт быстрый доступ к информации о характеристиках системы.

Одновременное нажатие клавиши «Option» и иконки Apple даёт быстрый доступ к информации о характеристиках системы
- При создании новых файлов, удержание этой кнопки показывает список всех возможных расширений для сохраняемого файла.

Нажав кнопку «Option» при создании файлов, можно получить больше форматов файлов
Функционал MacOS позволяет создавать сочетания клавиш для работы и запуска отдельных программ, для того чтобы иметь возможность быстро вызывать инструменты, которыми пользователь пользуется чаще всего.
Установить собственные комбинации можно следующим способом:
- Открываем меню системных настроек с помощью значка на основной панели, либо через основное меню. В меню системных настроек выбираем значок настроек клавиатуры.

Щелкаем по значку «Клавиатура»
- В меню, которое запустится, расположены все настройки различных способов внешнего ввода информации, включая непосредственно клавиатуру устройства. Переходим на категорию сочетаний клавиш. Здесь выбираем пункт настройки сочетаний клавиатуры для программ.

Переходим во вкладку «Сочетание клавиш», щелкаем по последнему пункту «Сочетание клавиш программ»
- Далее жмём кнопку «плюс», которая находится под областью ранее созданных пользовательских комбинаций (эта часть зачастую бывает пустой).

Нажимаем на кнопку «плюс»
- Откроется небольшое окно, в котором нужно задать корректное название команды или действия для выполнения системой, и указать удобные пользователю клавиши для данного сочетания. Также можно указать программы, в которых эта цепочка будет использоваться, или применить её ко всей системе.

Настраиваем необходимые параметры, вводим в соответствующие поля нужную информацию
- После заполнения всех параметров нажимаем «Добавить». Готово!

После ввода параметров, нажимаем кнопку «Добавить»
Сочетания горячих клавиш в Mac os X. Горячие клавиши Apple.
Главная задача разработчиков программного обеспечения состоит в максимально эффективном взаимодействии с пользователем. В гонке эргономики компания Apple, говоря не предвзято, сделала большой прорыв, за что имеет большую попклярность у творческих людей. Ведь очевидно, что чем быстрее вдохновение ляжет на бумагу, ттем законченней произведение будет.
Для эффективного использованиня возможностей OS X предусмотрены функциональные клавиши (модификаторы).
— (клавиша Command) — на некоторых клавиатурах это логотип компании Apple ()
— (клавиша Control)
— (клавиша Option) — на этой клавише также может быть написано Alt
— (клавиша Shift)
— (Caps Lock) — включает или отключает режим ввода заглавных букв
Fn — (клавиша «Функция»)
Теперь рассмотрим как использовать клавиши модификаторы в разных сочетаниях с другими клавишами клавиатуры для вызова фунций. Сочетания клавиш для загрузки операционной системы в разных режимах мы рассматривали в предыдущей статье.
Сочетания клавиш для перевода в режим сна и выключения
- Кнопка питания — Выключение компьютера Mac или его перевод в режим сна
- Удерживание нажатой кнопки питания — Принудительное выключение компьютера Mac
- Command-Control-кнопка питания — Принудительная перезагрузка компьютера Mac
- Control-извлечение носителя (⏏) — Отображение диалогового окна перезагрузки/спящего режима/выключения
- Command-Option-извлечение носителя (⏏) — Перевести компьютер в режим сна
- Command-Control-извлечение носителя (⏏) — Закрыть все программы (с возможностью сохранить изменения в открытых документах) и перезагрузить компьютер
- Command-Option-Control-извлечение носителя (⏏) — Закрыть все программы (с возможностью сохранить изменения в открытых документах) и выключить компьютер
- Shift-Control-извлечение носителя (⏏) — Перевод всех мониторов в режим сна
Сочетания клавиш окна Finder
- Command-A — Выделить все элементы в активном окне Finder (или на рабочем столе, если все окна закрыты)
- Command-Option-A — Отменить выбор всех элементов
- Command-Shift-A — Открыть папку «Программы»
- Command-C — Копировать выбранный элемент/текст в буфер обмена
- Command-Shift-C — Открыть окно «Компьютер»
- Command-D — Дублировать выделенный элемент
- Command-Shift-D — Открыть папку рабочего стола
- Command-E — Извлечь носитель
- Command-F — Найти все совпадающие атрибуты Spotlight
- Command-Shift-F — Найти файлы Spotlight с совпадающими именами
- Command-Option-F — Перейти в поле поиска уже открытого окна Spotlight
- Command-Shift-G — Перейти к папке
- Command-Shift-H — Открыть личную папку текущего пользователя
- Command-I — Получить сведения о свойствах
- Command-Option-I — Открыть окно «Инспектор»
- Command-Control-I — Открыть общие свойства
- Command-Shift-I — Открыть iDisk
- Command-J — Показать параметры вида
- Command-K — Подключиться к серверу
- Command + Shift + K — Открыть окно «Сеть»
- Command-L — Создать псевдоним выделенного элемента
- Command-M — Свернуть окно
- Command-Option-M — Свернуть все окна
- Command-N — Новое окно Finder
- Command-Shift-N — Создать папку
- Command-Option-N — Создать смарт-папку
- Command-O — Открыть выбранный элемент
- Command-Shift-Q — Выйти
- Command-Shift-Option-Q — Немедленно выйти
- Command-R — Показать оригинал (для псевдонима)
- Command-T — Добавить в боковое меню
- Command-Shift-T — Добавить в избранное
- Command-Option-T — Скрыть или показать панель инструментов в окнах Finder
- Command-Shift-U — Открыть папку «Утилиты»
- Command-V — Вставить
- Command-W — Закрыть окно
- Command-Option-W — Закрыть все окна
- Command-X — Вырезать
- Command-Option-Y— Слайд-шоу (Mac OS X 10.5 или более поздней версии)
- Command-Z — Отменить или повторить
- Command-1 — Просмотр в виде значков
- Command-2 — Просмотр в виде списка
- Command-3 — Просмотр в виде таблицы
- Command-4 — Просмотр в виде Cover Flow (Mac OS X 10.5 или более поздней версии)
- Command-запятая (,) — Открыть настройки Finder
- Command-знак ударения (`) (клавиша со знаком ударения над клавишей табуляции в английской раскладке клавиатуры) — Последовательное переключение между окнами Finder
- Command-Shift-знак вопроса (?) — Открыть справку Mac
- Command-левая скобка ([) — Перейти к предыдущей папке
- Command-правая скобка (]) — Перейти к следующей папке
- Command-стрелка вверх — Открыть папку, содержащую текущую папку
- Command-Control-стрелка вверх — Открыть папку, содержащую текущую папку, в новом окне
- Command-стрелка вниз — Открыть выделенный элемент
- Command-Shift-стрелка вверх — Перевести рабочий стол в активное состояние
- Стрелка вправо (вид списком) — Открыть выбранную папку
- Стрелка влево (вид списком) — Закрыть выбранную папку
- Option-нажатие треугольника раскрытия (вид списком) — Открыть все папки в выбранной папке
- Option-двойной щелчок — Открыть папку в отдельном окне, закрыть текущее окно
- Command-двойной щелчок — Открыть папку в отдельном окне
- Command-нажатие заголовка окна — Просмотреть папки, содержащие текущее окно
- Command-Tab — Циклический переход к следующей программе
- Command-Shift-Tab — Циклический переход к предыдущей программе
- Command-Удалить — Переместить в Корзину
- Command-Shift-Удалить — Очистить Корзину
- Command-Shift-Option-Удалить — Очистить Корзину без вывода диалогового окна подтверждения
- Клавиша пробела (или Command-Y) — Просмотр (Mac OS X 10.5 или более поздней версии)
- Нажатие клавиши Command при перетаскивании — Перетащить элемент на другой том или в другое место (пока клавиша удерживается, указатель имеет другой вид — см. эту статью)
- Нажатие клавиши Option при перетаскивании — Копировать перетаскиваемый элемент (пока клавиша удерживается, указатель имеет другой вид — см. эту статью)
- Нажатие клавиш Command-Option при перетаскивании — Создать псевдоним перетаскиваемого элемента (пока клавиша удерживается, указатель имеет другой вид — см. эту статью)
Сочетания для программ и прочие сочетания для OS X
Примечание. Перечисленные далее сочетания клавиш могут поддерживаться не всеми программами.
- Command-клавиша пробела — Показать или скрыть поле поиска Spotlight (если установлено несколько языков, может переключаться между задействованными системами сценариев)
- Control-A — Переместиться в начало строки или абзаца
- Control-B — Переместиться на один символ назад
- Control-D — Удалить символ перед курсором
- Control-E — Переместиться в конец строки или абзаца
- Control-F — Переместиться на один символ вперед
- Control-H — Удалить символ за курсором
- Control-K — Удалить часть строки или абзаца от символа перед курсором и до конца
- Control-L — Расположить курсор или выделенный фрагмент по центру видимой области
- Control-N — Перейти на одну строку вниз
- Control-O — Вставить новую строку за курсором
- Control-P — Перейти на одну строку вверх
- Control-T — Переставить местами символ за курсором и символ перед курсором
- Control-V — Перейти на одну страницу вниз
- Option-Удалить — Удалить слово слева от курсора, а также любые пробелы или знаки препинания после этого слова
- Command-Option-клавиша пробела — Показать окно результатов поиска Spotlight (если установлено несколько языков, может переключать раскладки клавиатуры и методы ввода в пределах сценария)
- Command-Tab — Перейти вперед к следующему из числа недавно использовавшихся программ в списке открытых программ
- Command-Shift-Tab — Перейти назад в списке открытых программ, отсортированных в порядке использования
- Shift-Tab — Перейти к предыдущему элементу управления
- Control-Tab — Перевести фокус на следующую группу элементов управления в диалоговом окне (или на следующую таблицу в ситуации, когда клавиша Tab переводит фокус на следующую ячейку)
- Shift-Control-Tab — Перевести фокус на предыдущую группу элементов управления
- Command-Esc — ткрыть Front Row (если эта программа установлена)
- Option-извлечение носителя (⏏) — Извлечь диск из второго оптического привода (если он установлен)
- Fn-Удалить — Удалить вперед (на встроенной клавиатуре портативного компьютера Mac)
- Control-F1 — Включить или отключить полный клавиатурный доступ
- Control-F2 — Перевести фокус на строку меню
- Control-F3 — Перевести фокус на Dock
- Control-F4 — Перевести фокус на активное (или следующее) окно
- Shift-Control-F4 — Перевести фокус на предыдущее активное окно
- Control-F5 — Перевести фокус на панель инструментов
- Control-F6 — Перевести фокус на первую (или следующую) панель
- Shift-Control-F6 — Перевести фокус на предыдущую панель
- Control-F7 — Временно переопределить текущий режим клавиатурного доступа в окнах и диалоговых окнах
- Control-F8 — Перейти к меню состояния в строке меню
- F9 — Разместить открытые окна в виде мозаики или вернуть их в исходные положения
- F10 — Разместить в виде мозаики открытые окна активной программы или вернуть их в исходные положения
- F11 — Показать или скрыть все открытые окна
- F12 — Показать или скрыть Dashboard
- Command-знак ударения (`) — Активировать следующее открытое окно программы, находящейся на переднем плане
- Command-Shift-знак ударения (`) — Активировать предыдущее открытое окно программы, находящейся на переднем плане
- Command-Option-знак ударения (`) — Перевести фокус на панель пиктограмм
- Command-минус (–) — Уменьшить размер выбранного элемента
- Command-{ — Выровнять выделенные элементы по левому краю
- Command-} — Выровнять выделенные элементы по правому краю
- Command-| — Выровнять выделенные элементы по центру
- Command-двоеточие (:) — Открыть окно «Правописание»
- Command-точка с запятой (;) — Найти в документе неправильно написанные слова
- Command-запятая (,) — Открыть окно настроек активной программы (если она поддерживает это сочетание клавиш)
- Command-Option-Control-запятая (,) — Уменьшить контрастность экрана
- Command-Option-Control-точка (.) — Увеличить контрастность экрана
- Command-знак вопроса (?) — Открыть справку программы в программе просмотра справки
- Command-Option-/ — Включить или отключить сглаживание шрифта
- Command-Shift-= — Увеличить размер выбранного элемента
- Command-Shift-3 — Скопировать содержимое экрана в файл, сделать скриншот экрана
- Command-Shift-Control-3 — Скопировать содержимое экрана в буфер обмена, print screen
- Command-Shift-4 — Скопировать выделенный участок содержимого экрана в файл
- Command-Shift-Control-4 — Скопировать выделенный участок содержимого экрана в буфер обмена
- Command-A — Выделить все элементы в документе или окне или все символы в текстовом поле
- Command-B — Выделить выбранный текст жирным шрифтом или включить/отключить такое выделение
- Command-C — Скопировать выбранные данные в буфер обмена
- Command-Shift-C — Открыть окно «Цвета»
- Command-Option-C — Скопировать стиль выбранного текста
- Command-Control-C — Скопировать настройки форматирования выбранного элемента и сохранить их в буфер обмена
- Command-Option-D — Показать или скрыть Dock
- Command-Control-D — Показать определение выбранного слова в программе «Словарь»
- Command-D — Выбрать папку «Рабочий стол» в диалоговых окнах открытия и сохранения
- Command-Удалить — Выбрать «Не сохранять» в диалоговых окнах, содержащих кнопку «Не сохранять» в ОС Mac OS X Lion и Mountain Lion
- Command-E — Использовать выделенное содержимое для поиска
- Command-F — Открыть окно поиска
- Command-Option-F — Перейти в поле поиска
- Command-G — Найти следующее вхождение выделенного содержимого
- Command-Shift-G — Найти предыдущее вхождение выделенного содержимого
- Command-H — Скрыть окна текущей программы
- Command-Option-H — Скрыть окна всех остальных запущенных программ
- Command-I — Выделить выбранный текст курсивом или включить/отключить такое выделение
- Command-Option-I — Показать окно «Инспектор»
- Command-J — Покрутить до выделенного содержимого
- Command-M — Свернуть активное окно в Dock
- Command-Option-M — Свернуть в Dock все окна активной программы
- Command-N — Создать новый документ в программе, находящейся на переднем плане
- Command-O — Показать диалоговое окно выбора документа, который нужно открыть в программе, находящейся на переднем плане
- Command-P — Открыть диалоговое окно «Печать»
- Command-Shift-P — Показать диалоговое окно с параметрами печати («Параметры страницы»)
- Command+Q — Выйти из программы, находящейся на переднем плане
- Command-S — Сохранить активный документ
- Command-Shift-S — Показать диалоговое окно «Сохранить как»
- Command-T — Показать окно «Шрифты»
- Command-Option-T — Показать или скрыть панель инструментов
- Command-U — Выделить выбранный текст подчеркиванием или включить/отключить такое выделение
- Command-V — Вставить содержимое буфера обмена в точку ввода
- Command-Option-V — Применить стиль одного объекта к выбранному объекту (команда «Применить стиль»)
- Command-Shift-Option-V — Применить к вставленному объекту стиль окружающего текста (команда «Вставить и согласовать стиль»)
- Command-Control-V — Применить к выделенному объекту настройки форматирования (команда «Вставить линейку»)
- Command-W — Закрыть окно, находящееся на переднем плане
- Command-Shift-W — Закрыть файл и связанные с ним окна
- Command-Option-W — Закрыть все окна в программе без выхода из нее
- Command-X — Удалить выделенное содержимое и сохранить его в буфер обмена
- Command-Z — Отменить предыдущую команду (некоторые программы поддерживают последовательные команды отмены)
- Command-Shift-Z — Повторить предыдущую команду (некоторые программы поддерживают последовательные команды повторения)
- Control-стрелка вправо — Перевести фокус на другое значение или ячейку в представлении (например, в таблице)
- Control-стрелка влево — Перевести фокус на другое значение или ячейку в представлении (например, в таблице)
- Control-стрелка вниз — Перевести фокус на другое значение или ячейку в представлении (например, в таблице)
- Control-стрелка вверх — Перевести фокус на другое значение или ячейку в представлении (например, в таблице)
- Command-стрелка вправо — Переместить позицию для вставки текста в конец текущей строки
- Command-стрелка влево — Переместить позицию для вставки текста в начало текущей строки
- Command-стрелка вниз — Переместить позицию для вставки текста в конец текущего документа
- Command-стрелка вверх — Переместить позицию для вставки текста в начало текущего документа
- Option-стрелка вправо — Переместить позицию для вставки текста в конец следующего слова
- Option-стрелка влево — Переместить позицию для вставки текста в начало предыдущего слова
- Command-Shift-стрелка вправо — Выделить текст с точки ввода до конца текущей строки (*)
- Command-Shift-стрелка влево — Выделить текст с точки ввода до начала текущей строки (*)
- Shift-стрелка вправо — Расширить область выделения текста на один символ вправо (*)
- Shift-стрелка влево — Расширить область выделения текста на один символ влево (*)
- Command-Shift-стрелка вверх — Выделить текст с точки ввода до начала текущего документа (*)
- Command-Shift-стрелка вниз — Выделить текст с точки ввода до конца текущего документа (*)
- Shift-стрелка вверх — Расширить область выделения текста на одну строку вверх до границы ближайшего символа в текущем горизонтальном положении точки ввода (*)
- Shift-стрелка вниз — Расширить область выделения текста на одну строку вниз до границы ближайшего символа в текущем горизонтальном положении точки ввода (*)
- Shift-Option-стрелка вправо — Расширить область выделения текста до конца текущего слова, при повторном нажатии — до конца следующего слова (*)
- Shift-Option-стрелка влево — Расширить область выделения текста до начала текущего слова, при повторном нажатии — до начала следующего слова (*)
- Shift-Option-стрелка вниз — Расширить область выделения текста до конца текущего абзаца, при повторном нажатии — до конца следующего абзаца (*)
- Shift-Option-стрелка вверх — Расширить область выделения текста до начала текущего абзаца, при повторном нажатии — до начала следующего абзаца (*)
- Control-клавиша пробела — Переключиться между текущим и предыдущим источниками ввода
- Option-Control-клавиша пробела — Переключиться между всеми задействованными источниками ввода
- Command-Option-esc — Принудительный выход
- Command-Shift-Option-Esc (удержание в течение 3 секунд) — Принудительное завершение работы программы на переднем плане (Mac OS X 10.5 или более поздних версий)
- Command-левая скобка ([) — Предыдущая веб-страница браузера
- Command-правая скобка (]) — Следующая веб-страница браузера
* Если текст не выбран, область выделения начинается с точки ввода. Если текст выделен мышью, расширение начинается с границы выделения. Изменение направления выделения отменяет выделение соответствующего блока.
10 сочетаний клавиш для удобной работы с окнами на Mac — Блог re:Store Digest
Используйте эти сочетания, чтобы быстрее и удобнее управлять окнами на Mac. Рекомендуем добавить статью в закладки, чтобы смотреть понравившиеся сочетания, если забудете. Со временем вы заметите, что выучили их наизусть.
1. Закрыть текущую вкладку или окно
⌘Command + W
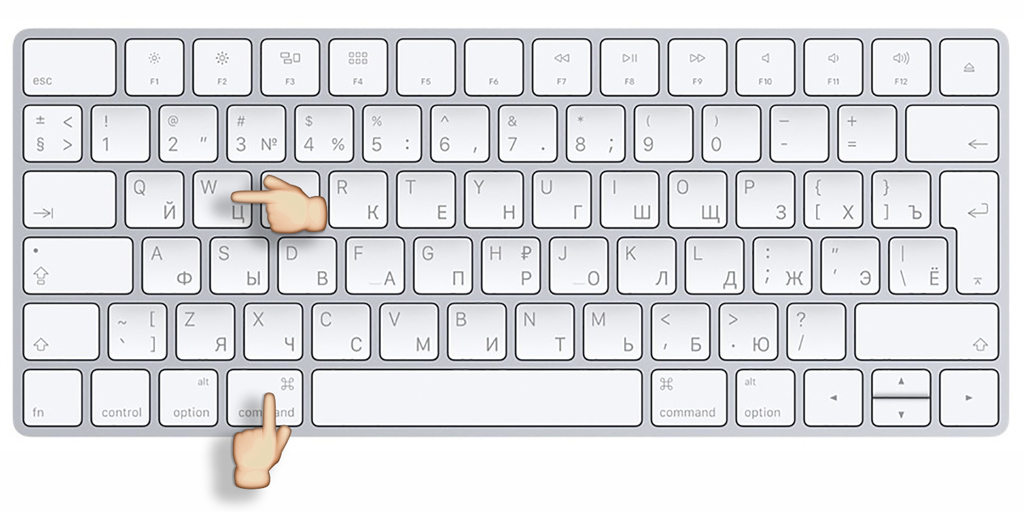
Это сочетание клавиш закрывает текущую вкладку. Если вкладки не используются, то сочетание закрывает окно.
Нажать две клавиши быстрее, чем попасть курсором в кнопку на экране.
Комбинация работает в самых разных приложениях.
2. Закрыть все окна программы
⌘Command + ⌥Option + W
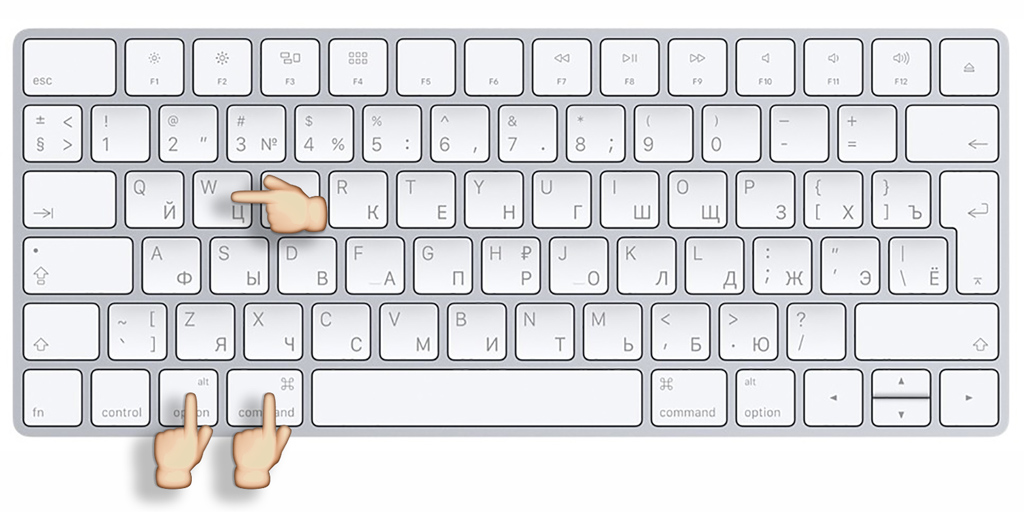
Это сочетание клавиш закрывает сразу все окна у программы, которая сейчас активна.
Оно помогает, например, когда открыто слишком много писем в «Почте».
Обратите внимание: для закрытия всех окон Safari используется комбинация клавиш ⌘Command + ⌥Option + ⇧Shift + W.
3. Свернуть текущее окно приложения
⌘Command + M
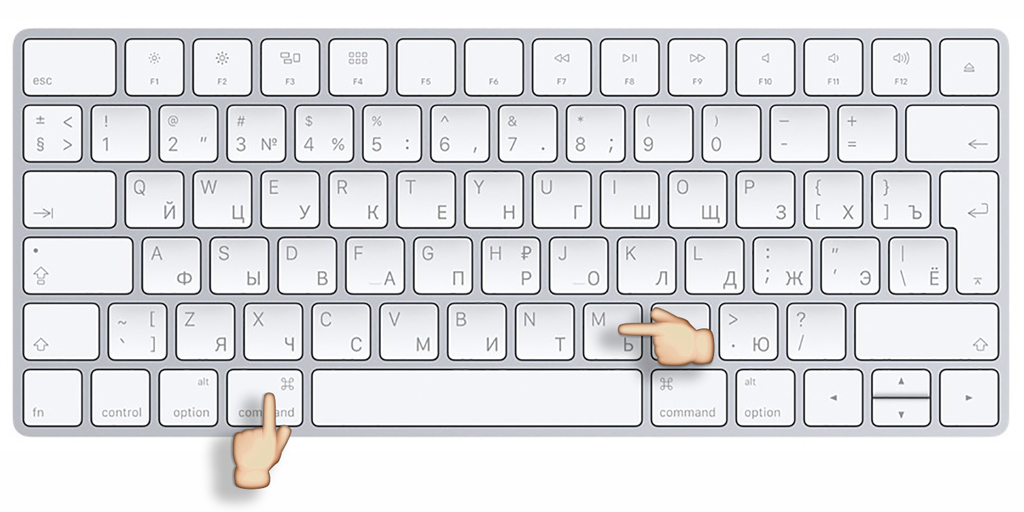
Комбинация сворачивает текущее окно. Это полезно, когда вы хотите временно приостановить работу с окном.
Чтобы восстановить свернутое окно, нажмите на значок приложения в Dock. Если вы свернули несколько окон, нажмите на значок правой кнопкой мыши, чтобы вызвать контекстное меню и открыть из него нужное окно.
4. Скрыть текущее приложение
⌘Command + H
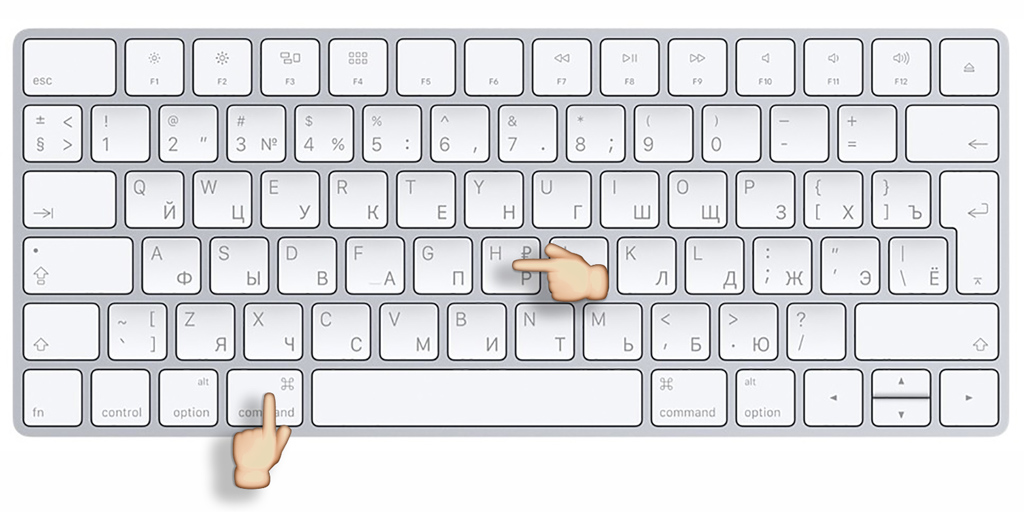
В отличие от ⌘Command + M, с помощью этой комбинации клавиш вы мгновенно скроете с экрана сразу все окна приложения, с которым работали.
Это полезно, например, если вы заказываете супругу сюрприз ко Дню рождения, а тот внезапно начал заходить в вашу комнату.
Чтобы вернуться к работе с приложением, нажмите на его значок в Dock.
5. Скрыть все другие программы
⌘Command + ⌥Option + H
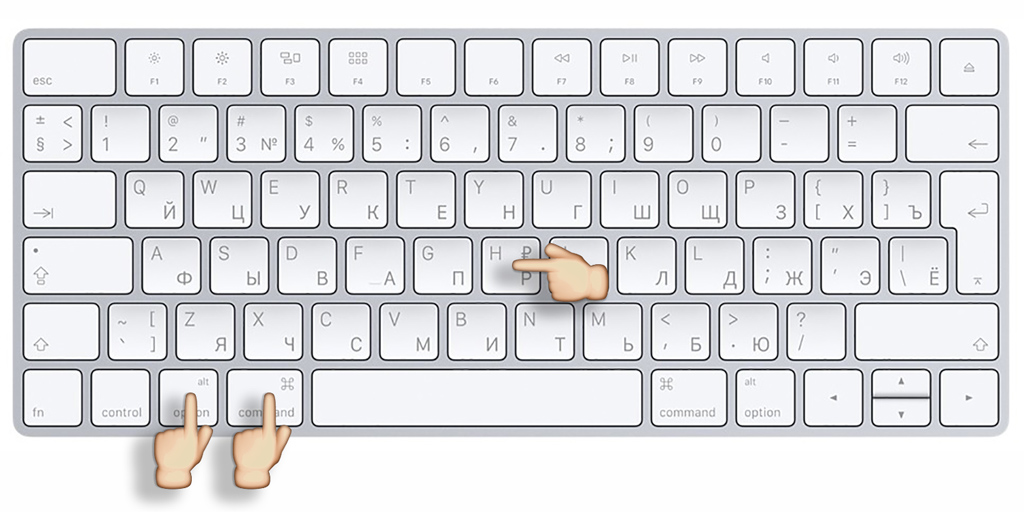
Сочетание скрывает все окна, кроме окон текущего приложения.
Это может помочь вам возможность сконцентрироваться на одной задаче.
6. Переключиться на другое окно программы
⌘Command + `
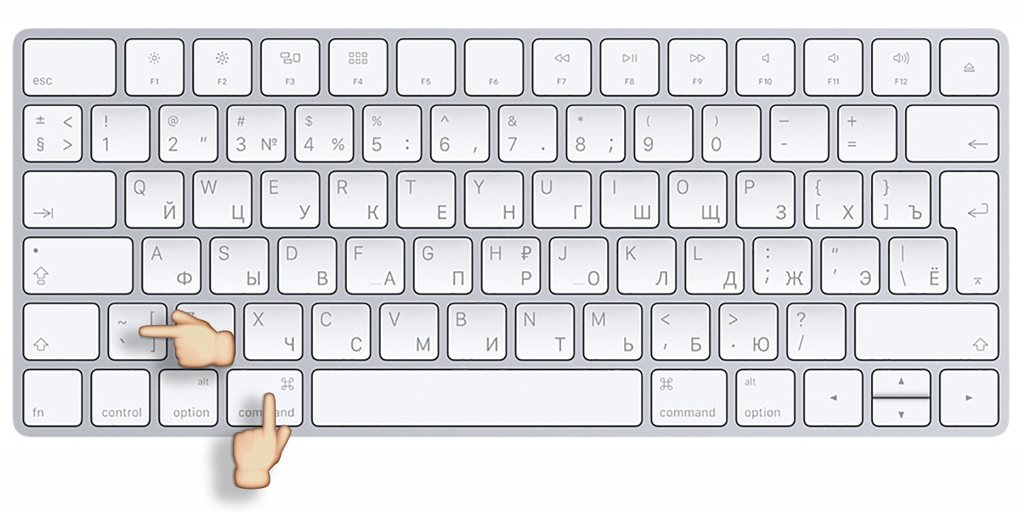
Сочетание переключает между окнами одного приложения.
Это ускоряет работу с несколькими окнами одного приложения.
7. Развернуть окно на весь экран
⌘Command + ⌃Control + F
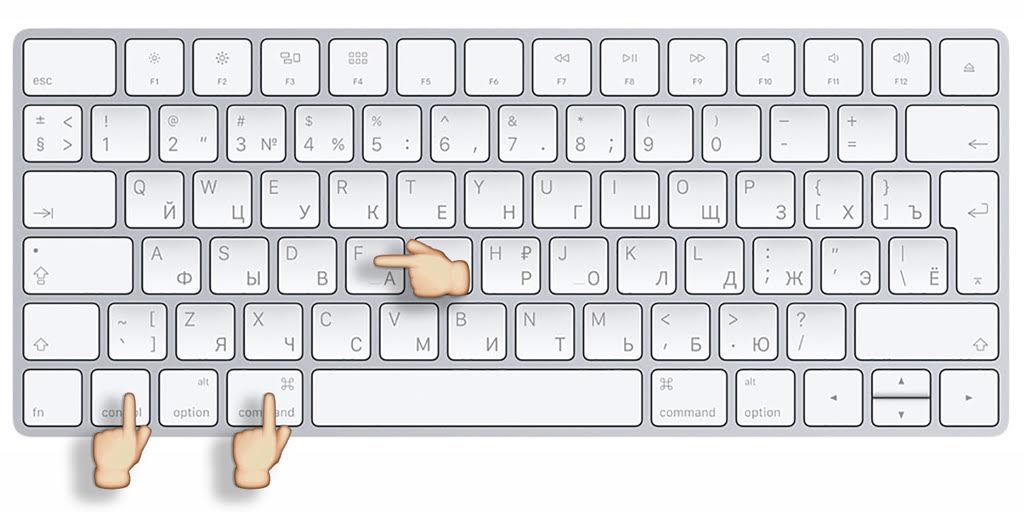
Если вы хотите сконцентрироваться на работе с конкретным документом, используйте это сочетание клавиш, которое развернет его на весь экран.
Вы сможете вернуться к первоначальному размеру окна с помощью повторного использования этой комбинации.
8. Создать новое окно для приложения
⌘Command + N
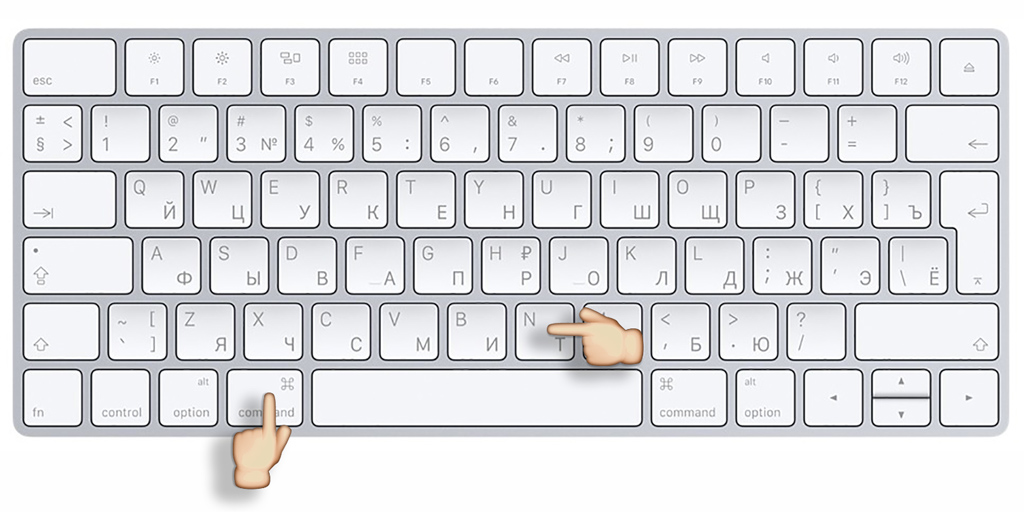
Это сочетание клавиш помогает быстро создать новое окно приложения. Так вы сможете открыть еще одно окно Finder для работы с файлами или создать новый документ в Pages.
9. Создать новую вкладку в окне программы
⌘Command + T
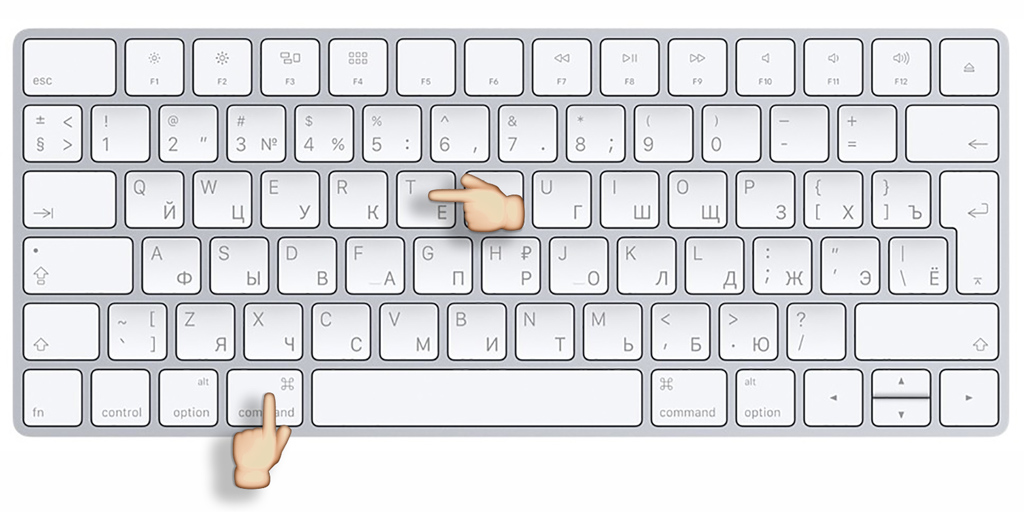
Это сочетание клавиш добавляет в текущее окно приложения дополнительную вкладку.
10. Переключиться на следующую вкладку
⌃Control + ⇥Tab
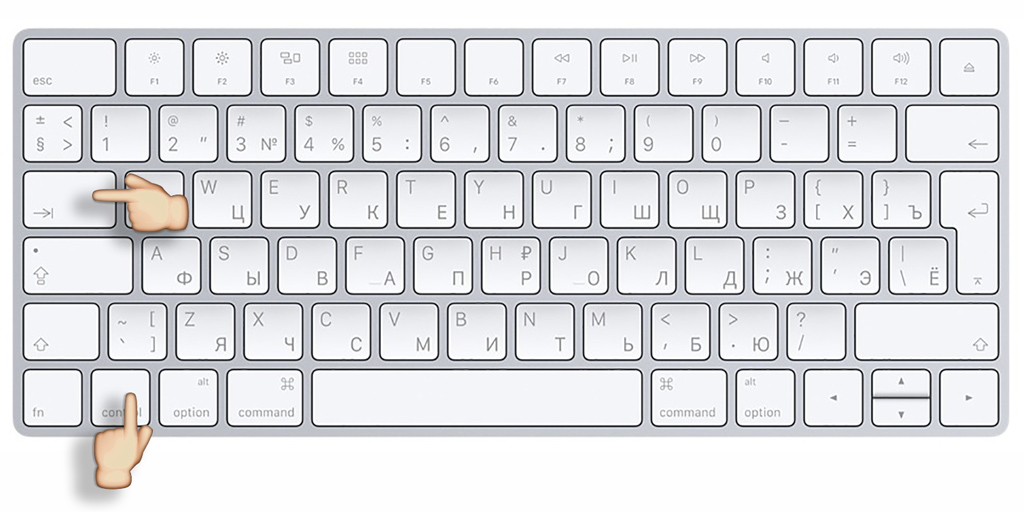
Это сочетание клавиш переключает вас на соседнюю вкладку окна. Это удобно, например, когда вы работаете с несколькими вкладками в Safari или несколькими письмами в «Почте».
Чтобы переключиться на предыдущую вкладку, используйте комбинацию клавиш ⌃Control + ⇧Shift + ⇥Tab.
10 самых полезных горячих клавиш macOS для новичков
Несмотря на самые удобные трекпады и мыши опытные маководы предпочитают пользоваться горячими клавишами. Со временем вы узнаете десятки различных сочетаний, а пока запомните самые основные.
Для начала напомним названия и обозначения клавиш-модификаторов на клавиатуре Mac, символы которых в разных поколениях компьютеров немного отличаются и могут быть незнакомы для новичков.
- ⌘ — Command, Cmd.
- ⌥ — Option, Alt.
- ⌃ — Control, Ctrl.
- ⎋ — Escape, Esc.
- ⏏ — Eject.
Завершение приложения
⌘Q
В отличие от Windows macOS-приложения могут иметь несколько окон, поэтому закрытие окна вовсе не означает выход из приложения. Для завершения любого приложения в macOS используется сочетание клавиш ⌘Q.
Закрытие активного окна
⌘W
По этой же причине существует шорткат ⌘W. Он позволяет закрыть текущее окно программы, не останавливая работу приложения в целом.
Открытие новой вкладки
⌘T
Многие приложения поддерживают работу с несколькими вкладками. Таким образом можно не загромождать экран и открывать вместо новых окон всего лишь вкладку. За это действие отвечает сочетание клавиш ⌘T.
Переключение приложений
⌘⇥
Для переключения между запущенными приложениями в macOS использует сочетание ⌘⇥. Однократное нажатие вернет вас в предыдущее приложение, а нажатие ⇥ при удержании ⌘ — откроет саму панель переключения. С помощью стрелок навигации можно переключаться между приложениями внутри панели.
Вызов Spotlight
⌃Пробел
Поиск Spotlight по праву считается одной из самых полезных функций macOS X. Его можно открыть из строки меню, но гораздо удобнее делать это с помощью сочетания клавиш ⌃Пробел.
Принудительное завершение приложение
⎋⌥⌘
Нечасто, но случается, что приложения зависают. В этом случае их можно завершить принудительно, вызвав меню завершения по нажатию клавиш ⎋⌥⌘, которые являются аналого Ctrl + Alt + Delete в Windows.
Копирование, вставка, отмена ввода
⌘X, ⌘C, ⌘V, ⌘Z
Горячие клавиши для вырезания, копирования, вставки и отмены ввода в macOS отличаются лишь клавишей-модификатором — вместо Ctrl используется ⌘. В остальном же сочетания клавиш аналогичны: ⌘X, ⌘C, ⌘V, ⌘Z.
Поиск по документу или сайту
⌘F
В macOS очень широко используется поиск конкретных слов или фраз в приложениях — это может быть открытая страница в Safari или же любой документ. Чтобы найти текст внутри документа или сайта необходимо использовать сочетание ⌘F.
Быстрый просмотр в Finder
Пробел
Быстрый просмотр документов и изображений — это наверное самая простая, но при этом невероятно полезная функция macOS — это. Работает она так же просто. Для просмотра файла нужно лишь выделить его и нажать «Пробел».
Завершение работы
⌃⏏
Перевести в режим сна, пезагрузить или выключить Mac можно через меню . Но гораздо быстрее это делается из меню завершения работы, которое вызывается сочетанием клавиш ⌃⏏. При этом на MacBook вместо клавиши ⏏ следует нажимать кнопку питания.
















