Как сделать коуб | Создаем зацикленное видео с Movavi
Монтаж видео на мобильном устройстве
- Назад
- Clips
- Для Android
- Для iOS
Всё, что нужно для обработки видео
- Назад
- Video Suite
- Для Windows
Редактирование видео
- Назад
- Видеоредактор
- Для Windows
- Для Mac
Больше возможностей редактирования
- Назад
- Видеоредактор Плюс
- Для Windows
- Для Mac
Монтаж панорамного видео
- Назад
- 360 Видеоредактор
- Для Windows
2 в 1: редактирование видео и запись экрана
- Назад
- Видеоредактор Бизнес
- Для Windows
-
www.movavi.ru
Как сделать Coub-видео: закольцованные видео-ролики
Куб или Коуб-видео – одновременно закольцованный видео-ролик, имеющий наложенную музыку, и набирающий популярность сайт-инструмент для создания видеороликов и их обменом. Коуб был придуман разработчиками из России и очень быстро распространился по всем социальным сетям. Сейчас «куб» стало таким же популярным, как слово «лайк», «пост» или «твит». И неудивительно – наверное, каждый, кто любит просматривать видеоролики, сталкивался хотя бы раз с кубом. Этот формат удобен тем, что позволяет создавать видео еще смешнее, просто накладывая на определенный участок записи музыкальный трек и зацикливая его. Таким образом можно, например, «зациклить» движения какого-либо животного или даже известной личности, как бы заставляя их петь или танцевать.
По сути своей, внешне кажется, что это Gif-анимация, но к ней прикрутили какой-либо определенный звук. Однако есть определенные различия – Куб загружается намного быстрее стандартной гифки, он имеет больше возможностей. И, если углубляться, Coub – это настоящий видео-отрезок, тогда как Gif-анимация – всего лишь набор картинок, воспроизводящихся с определенной скоростью и в определенной последовательности.
Coub – это первый проект подобного рода в интернете. Создатели понадеялись, что необычность этих небольших отрезков видео завоюет популярность. У них получилось.
Что можно сделать при помощи Coub?
Длина Коуба не может превышать десяти секунд. Но если их грамотно зациклить, можно создавать поистине невероятные произведения. Например, можно сделать живую фотографию или действительно бесконечное видео, сопровождаемое музыкой в тему. Некоторые народные умельцы умудряются в десять секунд уместить всю суть своей любимой песни, создавая таким образом полноценный клип.
Как сделать Coub?
Создать собственный Coub легко и просто. Для этого не потребуется особенных знаний или умений, только интернет и исходники.
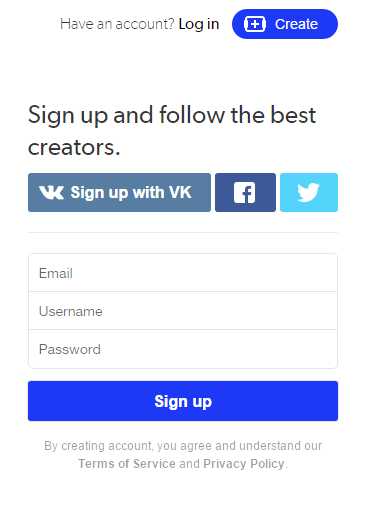
В первую очередь, необходимо зарегистрироваться на сайте разработчиков, coub.com. Регистрация может проходить как по электронной почте, так и через социальные сети:
- Фэйсбук.
- ВКонтакте.
- Твиттер.
Впрочем, попробовать создать свой Коуб можно и без регистрации, для этого в верхнем левом углу сайта есть кнопка «Create». Для начала создания необходимо нажать на нее – и пользователь будет перекинут в редактор коубов.
Здесь необходимо будет загрузить необходимые видео и аудиофайлы. Примечательно, что скачивать видеозапись на свой компьютер необязательно, достаточно просто вставить ссылку с YouTube или подобных видео-хостингов. Длина записи не должна превышать десяти минут, а если видео загружается с компьютера – то и весить больше 200 мегабайт не может.
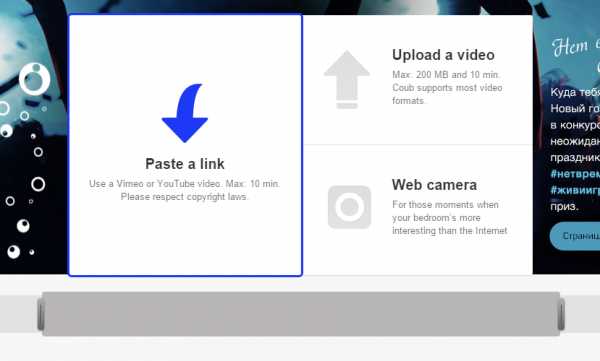
После загрузки целого видео или его фрагмента необходимо выбрать отрезок, который в последствии и станет коубом. Важно помнить, что его длина не может быть более десяти секунд, это программное ограничение. Однако может быть меньше.
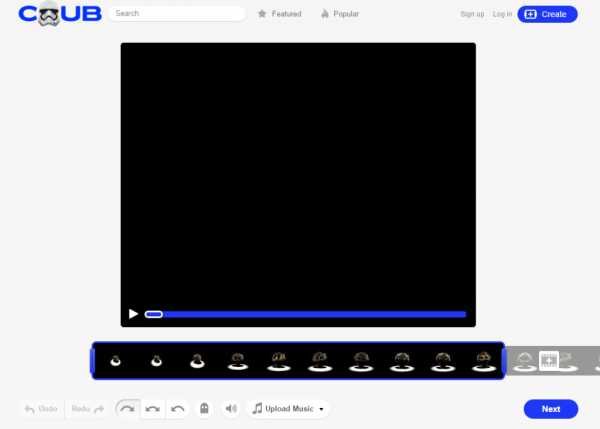
Если желаемое видео будет больше нужного размера, можно всегда скачать любой видеоредактор и там его обрезать до нужной длины. А чтобы сильно не мучиться с выбором – оставить ту часть, из которой надо сделать куб, и уже оттуда выбирать нужные десять секунд.
После загрузки видео под ним сразу появится дорожка, на которой отражен каждый кадр. Благодаря этому можно с точностью до десятой секунды настроить, откуда куб должен начаться и где он заканчивается. Если навести на выбранный отрезок курсор, то в правом верхнем углу рамочки кадров появится стрелочка. Там располагается меню того, что можно сделать с этим фрагментом:
- Скопировать.
- Сделать реверс (повернуть задом наперед).
- Заглушить звук.
- Удалить.
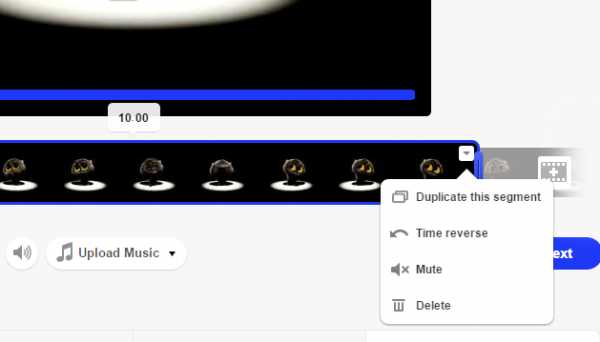
Правильная компоновка каких-либо кусочков видео позволит нарезать из любого видео самый настоящий шедевр. При помощи реверса фрагмента можно сделать бесконечное видео, либо же заставить повторяться одно и то же действие. Все функции редактора коубов:
- Shadow frame – когда отрезок видео доходит до конца, эта кнопка создает плавный переход между первым последним кадрами.
- Loop (Backloop, Ping-pong loop) – определяет, как нужно воспроизводить отрезок. Первые две функции воспроизводят с начала и с конца соответственно. При включенном Ping-pong loop отрезок начинается как при обычном «loop» но, заканчиваясь, начинает воспроизводиться с конца.
- Mute – убирает звук, который был в видео изначально.
- Undo/Redo – позволяет отменить или вернуть произведенное пользователем действие.
После выбора и настройки необходимого фрагмента его можно сделать беззвучным, оставить оригинальную музыку либо же добавить свой собственный аудиотрек. Чтобы это сделать, необходимо под видео найти кнопку «Upload Audio», и там уже либо вставить ссылку на аудиозапись или же загрузить её с компьютера. Длительность записи и ее вес не ограничены, но важно помнить – как-либо настроить воспроизведение музыки невозможно. Если при добавлении аудио к будущему коубу необходим только припев или какая-то другая часть записи, придется ее заранее вырезать из оригинального трека.
После загрузки аудио и подгонки видеоряда к нему необходимо сохранить полученный коуб. Это делается элементарно – нужно просто нажать на кнопку «Next» под видео справа. Появится всплывающее окно с двумя строками – в верхней нужно будет ввести описание к получившемуся кубу, а в нижней предоставлена возможность прописать теги. И после нажатия кнопки «Publish» готовый коуб появится в профиле пользователя на сайте. И уже оттуда ссылку на него можно отправлять в различные социальные сети, встраивать в блог или сайт.
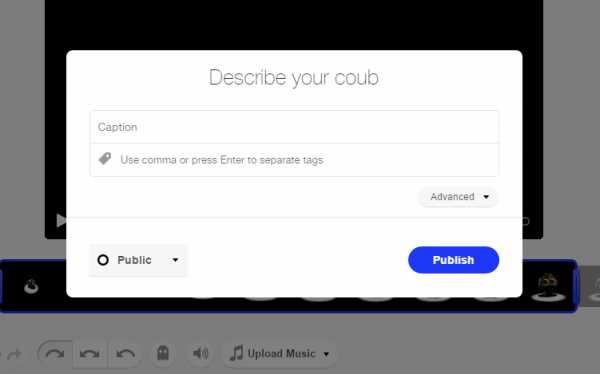
Чего нельзя делать при помощи Coub?
Редактор создания зацикленных видеофрагментов, при всем своем удобстве и простоте, не способен добавлять надписи или какие-то эффекты к создаваемому видео. Если они будут необходимы, то их придется наложить на фрагмент заранее. Кроме того, качество записи после обработки не повысится, и готовый куб не получится скачать на свой персональный компьютер.
anokalintik.ru
Как сделать бесконечный зацикленный видео-ролик или коуб (который весит раз в 5-10 меньше GIF-картинки)
Доброго времени суток!
В последнее время наблюдается достаточно большая популярность коротких видео: среди них можно найти не только забавные ролики про котиков (для поднятия настроения ☝), но и достаточно полезные инструкции (не всё же можно показать на фото/картинке).
Кстати, подобные короткие ролики часто называют коубами (даже есть одноименный сайт: https://coub.com/, аналогичен сервису «Vine» от компании «Twitter»).
К чему это я? Подобные бесконечно-зацикленные ролики достаточно легко создавать самостоятельно (как пример — см. превью к этой записи: «Постой паровоз…»). И в этой заметке хотел предложить один из наиболее доступных способов, как это можно сделать новичку (причем, это будет файл, который весит в 5-10 раз меньше какой-нибудь GIF-анимации 👌).
И так, ближе к теме…
*
Содержание статьи
Пошаговое создание зацикленного видео (коуба)
ШАГ 1: выбор ПО для обработки видео
Для начала нам нужен многофункциональный видеоредактор, который позволит открывать любые форматы видео, вырезать из них нужные фрагменты, обрабатывать их и сохранять в особый формат WebM (это файл-контейнер для сжатого видео-контента, разработанного специально для Интернета на основе HTML5).
WebM позволяет сжать ролик гораздо эффективнее, чем если бы это была GIF анимация. К тому же, этот формат сейчас «воспринимают» практически все современные браузеры и видео-хостинги.
Под эти задачи я бы порекомендовал остановиться на «Видео-Монтаже» (у него есть все эти функции). Ссылка ниже.
Видео-Монтаж
Сайт разработчика: http://video-editor.su/
Простой и многофункциональный редактор видео на русском языке. Благодаря его пошаговому интерфейсу, с программой легко разобраться и можно прямо с первого же раза создать своё первое видео. В общем-то, ниже на своем примере я покажу как это сделать…✌
ШАГ 2: добавление видео и обрезка фрагмента
И так, после установки и запуска программы выберите создание нового проекта, а после согласитесь на авто-установку формата изображения (обычно, используется 16:9).
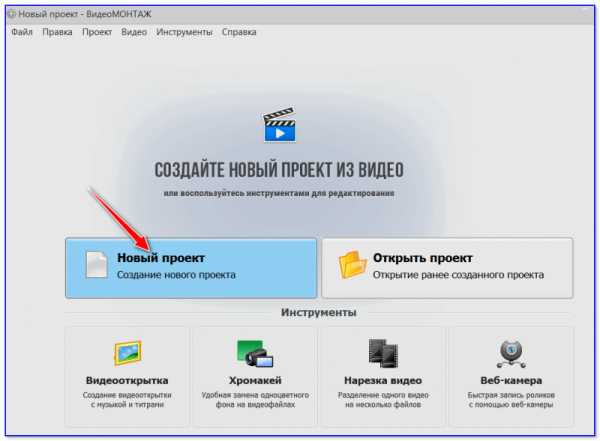
Новый проект
Далее найдите фильм или видео (из которого вы хотите вырезать фрагмент для своего коуба) и добавьте его в проект. Добавленное видео отобразится на дорожке в нижней части окна. См. скриншот ниже.
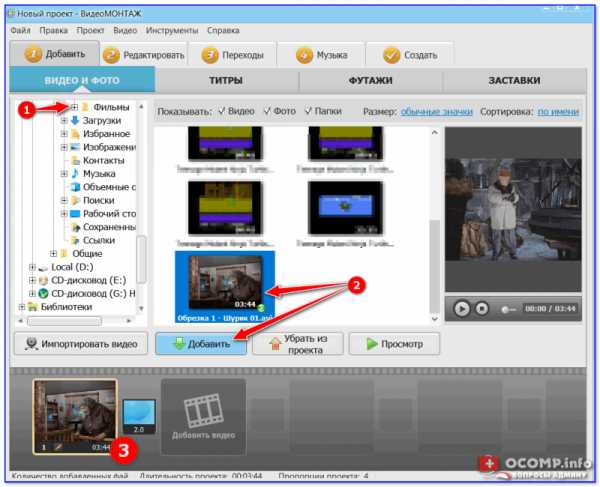
Добавить видео в проект
Теперь нужно вырезать из видео нужный нам фрагмент: для этого следует открыть раздел «Редактировать/обрезать видео», и отметить начало/конец ролика черными маркерами (на скриншоте ниже показано как).
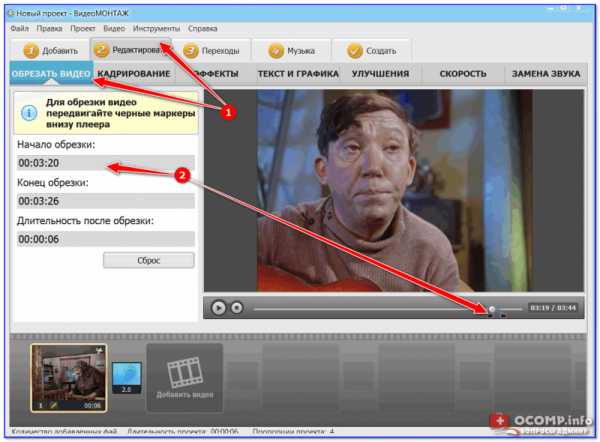
Выделение фрагмента
ШАГ 3: эффекты и улучшения
При необходимости всё в том же разделе «Редактировать» вы можете добавить на ролик какие-нибудь эффекты. Например, изображение можно слегка затенить/осветлить, придать ему черно-белый цвет и т.д. Эффектов в программе достаточно много.

Эффекты
Всё в этом же разделе можно также наложить текст поверх изображения (отмечу, что шрифты есть разные, не сложно подобрать под любую цветовую гамму видео).
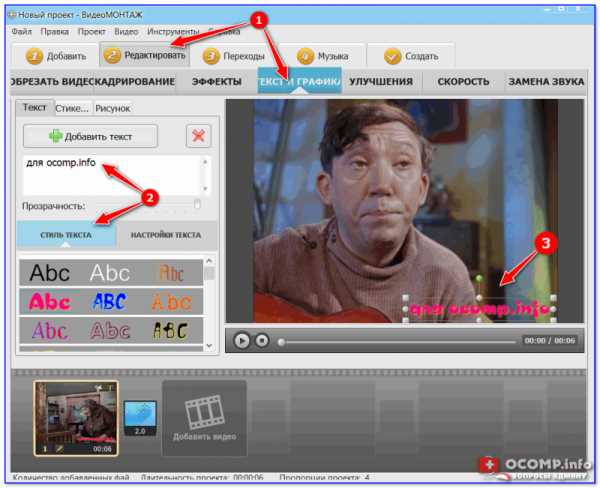
Текст на видео
Ну и нельзя не отметить вкладку «Улучшения» — благодаря комплексному авто-улучшению и стабилизации изображения можно существенно повысить качество изображения (особенно заметна разница, если оно было снято на старую домашнюю камеру).
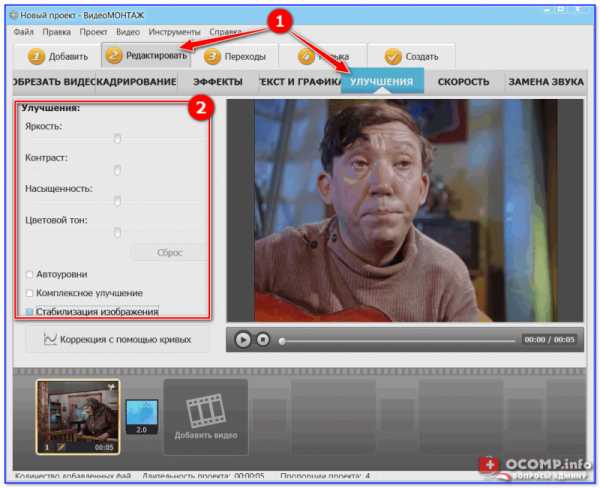
Улучшения
ШАГ 4: добавление фоновой музыки
Для работы с музыкой в «Видео-Монтаже» есть одноименный раздел.
В общем-то, здесь всё настолько просто, что не требуется доп. комментариев: после клика на «Добавление фоновой музыки» у вас есть два пути — либо вставить свою заготовку, либо выбрать что-нибудь стандартное из заготовок редактора.
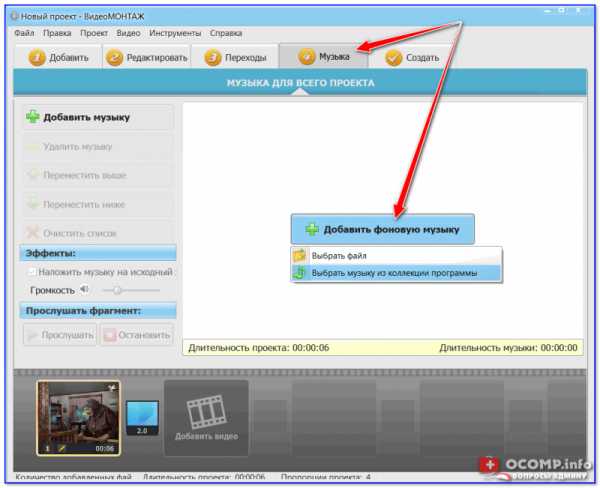
Добавить фоновую музыку
Кстати, если вы хотите сделать ролик без музыки — то среди стандартной коллекции звуков выберите и добавьте «Тишину».
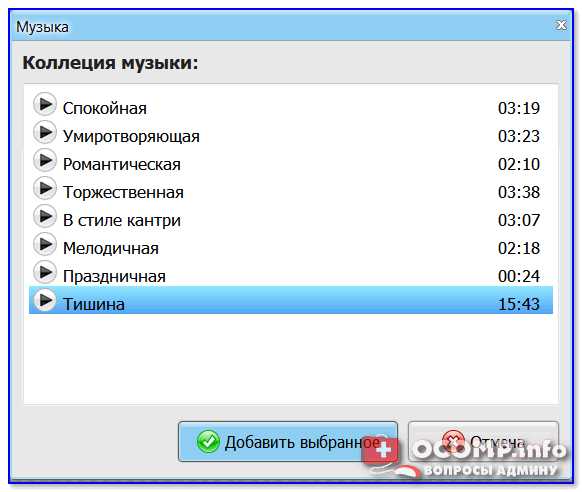
Тишина
ШАГ 5: сохранение и вставка зацикленного видео
После того, как ролик был обрезан, на него был добавлен текст, применены эффекты улучшения и т.д. — можно перейти непосредственно к его созданию и сохранению. Для этого кликните по меню «Создать» и выберите вариант «Создать видео в других форматах».

Видео в другом формате
Далее укажите, что вам нужен формат «WebM (VP9)» (см. пример на скриншоте ниже).
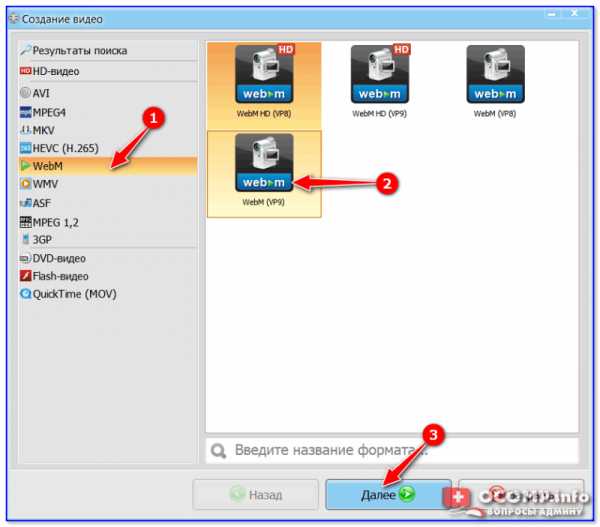
WebM (VP9)
После задайте разрешение (размер кадра) и битрейт (качество). Обратите внимание, что в зависимости от выставленных параметров — будет меняться размер файла (программа заранее просчитывает его еще до начала конвертирования).

Создать видео (выбор качества сжатия)
В общем-то, сам процесс кодирования достаточно быстрый (на мой ролик потребовалось не более 30 сек.). Кстати, размер для такого видео достаточно компактный — всего 1,8 МБ (гораздо меньше, чем если бы я сделал GIF).

Всего-то 1,8 МБ
Теперь пару слов о том, как из подобного файла сделать зацикленный бесконечный ролик
Вам нужно загрузить такое видео на какой-нибудь хостинг, например:
Далее, получив прямую ссылку на свое видео (Direct Link), вам останется подредактировать слегка код, представленный ниже (я выделил фрагмент, в который вам нужно вставить свою ссылку вместо моей):
<video src=»https://ocomp.info/wp-content/uploads/2019/09/Nikulin-postoy-parovoz-1.webm» autoplay=»autoplay» loop=»loop» muted=»»></video>
После, этот код можно вставить в любую форму html (например, при написании комментариев на сайтах, создания топиков на форумах, при оформлении личных страничек и т.д.) — и ву-а-ля, зацикленное видео готово (примечание: я рассмотрел код для беззвучного варианта)! Пример ниже.
Впрочем, многие сервисы позволяют вставлять видео формата WebM как ролики с популярных сервисов (да и браузеры автоматически создают форму воспроизведения, см. пример ниже).
*
На этом, собственно, сегодня всё…
Всем удачных видеороликов!
👋
Полезный софт:
- ВидеоМОНТАЖ
Отличное ПО для начала создания своих собственных видеороликов (все действия идут по шагам!).
Видео сделает даже новичок!
- Ускоритель компьютера
Программа для очистки Windows от мусора (ускоряет систему, удаляет мусор, оптимизирует реестр).
Другие записи:
ocomp.info
зацикленное видео on Coub
зацикленное видео on Coub- Home
- Hot
- Random
Show more…
Show less
- My likes
- Bookmarks
- Communities
Animals & Pets
Mashup
Anime
Movies & TV
Gaming
Cartoons
Art & Design
Music
News & Politics
Sports
Science & Technology
Celebrity
Nature & Travel
Fashion & Beauty
Dance
Auto & Technique
NSFW
Featured
Coub of the Day
coub.com
Хорошие Лекции — Сделать цикличное видео в Premiere Pro, Media Encoder, After Effects. Loop video.
Как зациклить видео в Premiere Pro, Media Encoder или в After Effects. Вот например видео зацикленное мной в Media Encoder.
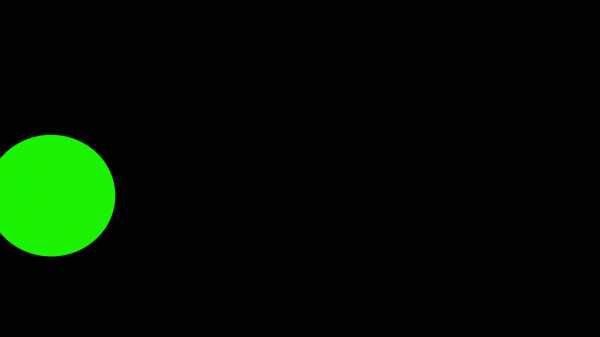
Как зациклить видео в Premiere Pro?
Все очень просто. Любое видео из Premiere Pro выводите в модуль рендеринга.
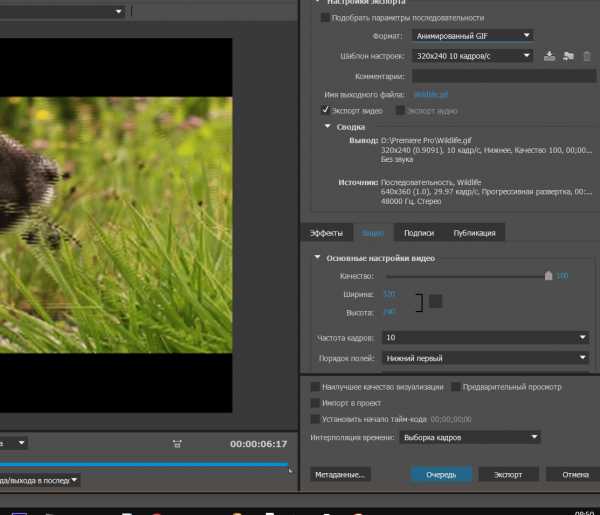
В верхнем правом углу , в выпадающей вкладке “Формат” выбираете “Анимированный GIF”. Он находится внизу выпадающего списка. Если Вы выберите просто формат GIF , то получите просто набор отдельных кадров Вашего видео. Это создаст сложности. Вам придется потом этот набор кадров в формате GIF собирать в видеоредакторе. Список и ссылки я дам в конце.
Переходим ниже.
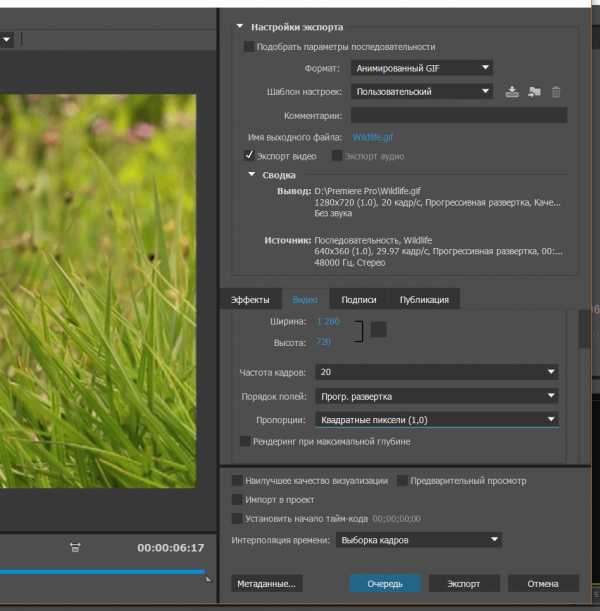
“Качество” лучше оставить по умолчанию , равное 100.
“Ширину” и “Высоту” я например выбрал 1280х720. Вы можете выбрать любую , как Вам хочется.
Теперь “Частота кадров”. По умолчанию стоит 10 кадров в секунду. В выпадающем списке можете выбрать, что Вам нравится. Но предупреждаю , что если установить 25 или 50 кадров в секунду, то выходное видео получится 10 кадров в секунду. Почему это происходит я пока не знаю.
Лучше всего установите 20 кадров в секунду. Выходное видео получится с этой частотой кадров.
Ниже находится вкладка “Порядок полей”. В выпадающем списке выберите “Прогрессивная развертка” или как Вам будет угодно.
В вкладке “Пропорции” выберите “Квадратные пиксели 1.0”. Но это тоже на Ваше усмотрение.
Больше менять ничего не надо.
Нажимаете “Экспорт” и получаете на выходе цикличное видео в формате GIF89a.
Так можно зациклить видео любой длины.
В Adobe Media Encoder поступаете аналогично , как я показывал выше. Все то же самое. Только не забывайте, что почему то “Анимированный GIF” не дает возможности корректно рендерить видео с частотой кадра выше 20 кадров в секунду. Я попробую разобраться, почему так происходит.
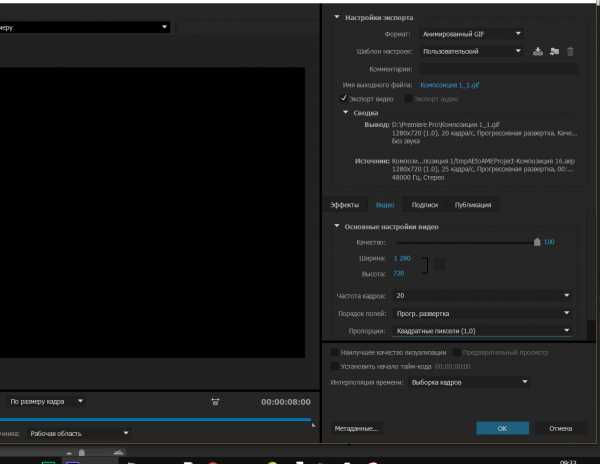
Перехожу к After Effects.
Тут все сложней и хуже. Разработчики вырезали формат “Анимированный GIF” и вообще формат GIF.
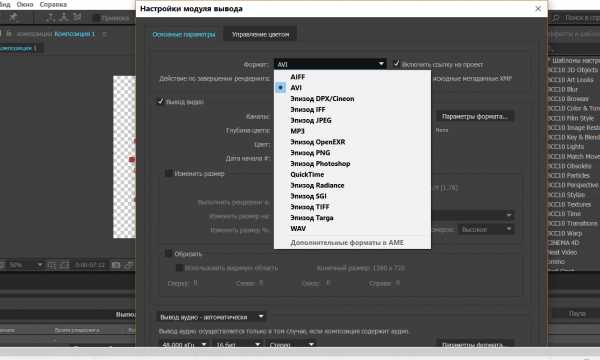
Поэтому существуют несколько вариантов.
Если у Вас есть программа Premiere Pro или Media Encoder , то проблем нет. Достаточно экспортировать Вашу композицию в одну из этих программ и там провести необходимые манипуляции , как я рассказывал выше.
Для этого выделите Вашу композицию в вкладке “Проект”. Откройте вкладку “Файл” и выберите там опцию “Экспорт”. В выпадающем меню выберите “Добавление в очередь Adobe Media Encoder”.
Откроется программа Media Encoder и с некоторой задержкой туда загрузится Ваш файл. А дальше все так , как я рассказывал выше.
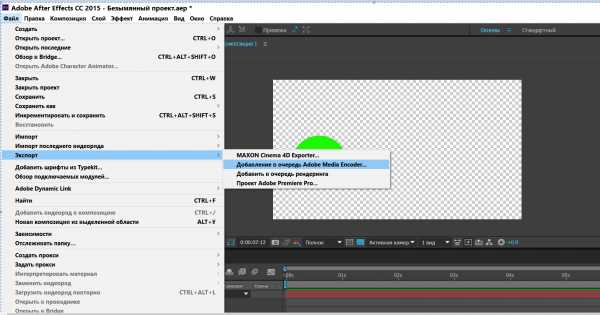
Другой вариант это сохранить композицию в формате, например, PNG. В виде набора отдельных кадров.
Только не забудьте создать отдельную папку для сохранения файла в этом формате. Получится большой набор отдельных кадров Вашего видео.
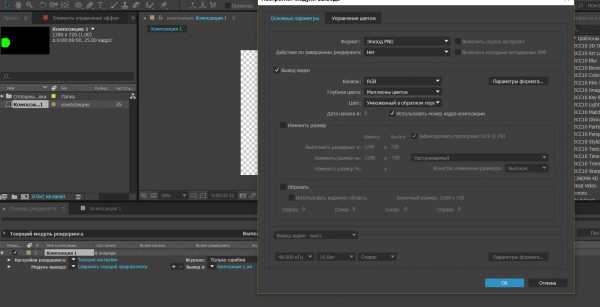
После чего Вам прийдется воспользоваться программой Adobe Photoshop , она позволяет собрать из отдельных кадров видео файл в формате “Анимированный GIF” или если у Вас нет Adobe Photoshop , то вот ссылка на сайт , где приводится список программ , которые позволяют собрать Ваш видеофайл в формате GIF. https://filmora.wondershare.com/animated-gif/best-video-to-gif-converter.html
Я этими программами не пользовался. Поэтому ничего подсказать не могу.
На первый взгляд программы простые и в них можно легко разобраться.
Также существуют онлайн сервисы которые занимаются конвертацией видеофайлов. Вот например https://ezgif.com/video-to-gif
Поищите и обязательно найдете.
Если есть вопросы , то пишите. Обязательно отвечу.
goodlec.com
Как зациклить видео на Youtube в компьютере и телефоне
Не знаете, как зациклить видео в Ютубе? Сделать это можно очень легко как на телефоне, так и на компьютере без применения каких-либо дополнительных приложений, плагинов и других расширений. Будет достаточно самого YouTube.

Как зациклить видеоролик без дополнительных программ
Включить автоматический повтор видео очень удобно, когда слушаете музыку на YouTube. Есть много плагинов и сайтов, которые после ввода ссылки на видеоклип позволяли его повторять снова и снова. Но при этом отображались тонны рекламных объявлений. Мало кому известно, что можно обойтись и без них, потому что на YouTube имеется встроенная функция зациклить видеоролик.
Ниже представлены самые простые способы сделать это как на компьютере, так и на смартфоне. Эти методы не требуют установки каких-либо расширений (плагинов) или дополнительных приложений на телефоне.
Как сделать автоматический повтор на ПК
Зациклить на компьютере видео совсем не сложно. Достаточно его открыть, а затем нажать на него правой кнопкой мыши. Отобразится контекстное меню с различными вариантами на выбор.
Здесь вы увидите статистику для сисадминов, ссылки на копирование URL видео, а также пункт «Повтор». Мало кто об этом знает, несмотря на то, что эта функция была добавлена в начале 2016 года.

Достаточно поставить флажок на Повтор и видео на Youtube самостоятельно будет воспроизводиться повторно, пока эту опцию не отключите.
Зацикленное видео на телефоне
Приложение YouTube на телефоне не имеет такой опции. Означает ли это, что ничего нельзя сделать и остается только скачать альтернативное приложение для работы с Ютуб? Нет. Есть очень простое решение. Запустите Youtube в браузере (например, Chrome) и отобразите его в компьютерном режиме. Тогда будет возможность сделать автоматический цикл так же, как на ПК.
Для этого запустите браузер на своем смартфоне. В качестве примера используем браузер Chrome. Перейдите на Ютуб и откройте видеоролик, который хотите зациклить.
Поставьте его на воспроизведение. В браузере извлеките настройки – в случае с Chrome это значок с тремя точками в верхнем правом углу. Из меню выберите пункт «Требуется полная версия».
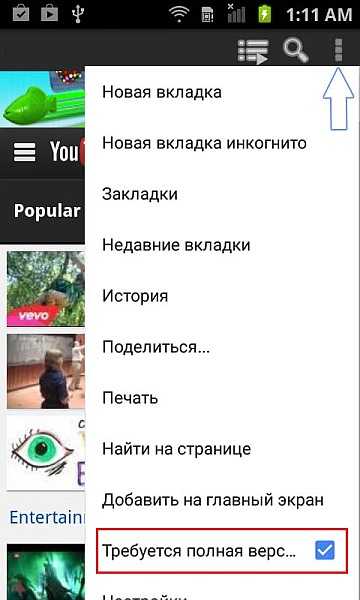
Страница обновится и отобразится в таком виде, как на ПК. Теперь нажмите и удерживайте палец на плеере, высветится контекстное меню, такое как на компьютере при нажатии правой кнопкой мыши.
Будет достаточно отметить пункт Повтор. Видео начнет воспроизводиться по циклу так же, как на ПК. Безусловно, поддержка YouTube в компьютерном режиме на смартфоне не самая удобная, но если хотите быстро зациклить трек, то это решение очень простое и не требует установки, например, модифицированной версии приложения Ютуб.
instcomputer.ru
Как создать бесконечное видео — сайт COUB
Привет Всем! Сегодня небольшой обзор интересного проекта. Все вы знакомы с великим видео хостингом YouTube, имеющим огромный архив видеоматериалов от небольших сюжетов до видео длинною, более 700 часов. Но YouTube не имеет бесконечного видео, а проект, о котором пойдет речь, имеет только видео без конца и края. Плюс ко всему вы узнаете, как сделать бесконечное видео и научитесь создавать его самостоятельно. Название сайта, на котором можно смотреть и создавать бесконечное видео называется COUB. Находится он по адресу: http://coub.com/
Что же такое бесконечное видео – это видео зацикленное по кругу.
[smartads]
Переходите на COUB, смотрите сюжеты в разных категориях на ваш выбор. Нравится? Если Да, то приступайте к созданию своего «coub». Для этого нужно предварительно зарегистрироваться, заполнив не сложную анкету.
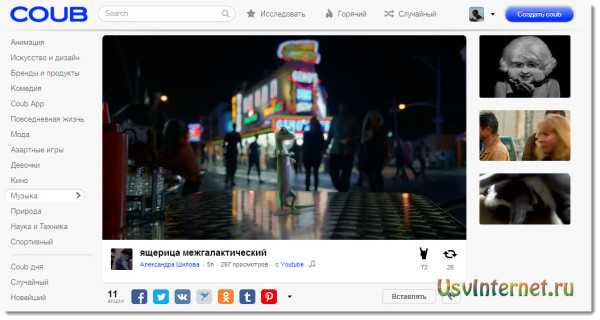
Далее в правом верхнем углу сайта находите кнопку «Создать coub». Перед вами два окна для загрузки видео ролика.
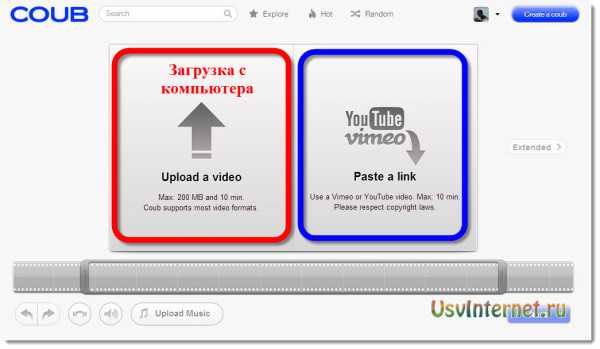
Видео можно загрузить с компьютера или непосредственно с видео хостингов YouTube, Vimeo. Для этого достаточно вставить ссылку на ролик в пустое поле,
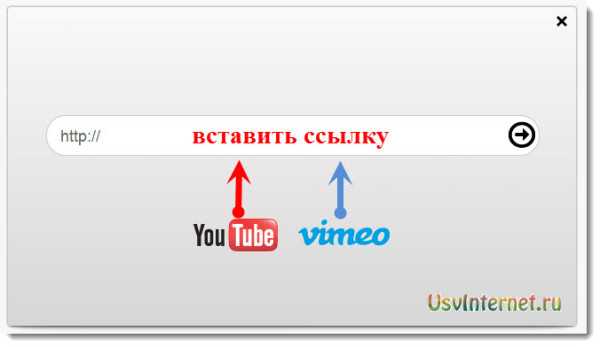
начнется загрузка видео, которое впоследствии предстоит редактировать.

Остается дождаться загрузки видео. Если ваш видео файл больше предельной загрузки, а она составляет 200 Мб или 10 минут, вы можете его обрезать при помощи сервиса FailLab.
Видео загружено, и вы видите ленту с кадрами, из которой при помощи рамочки можно выбрать любые кадры, но не более 10. Рамку можно уменьшить до одного кадра. Одновременно на экране наблюдаете зацикленный ролик.
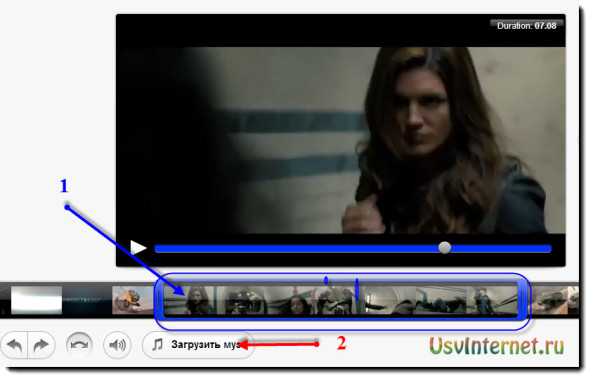
С сюжетом в несколько кадров вы определились, теперь нужно придать ему всю красоту и уникальность, добавив озвучку, это может быть любой музыкальный трек, не превышающий 20 Мб.
Для завершения жмете кнопку «Next», пишите название сюжета и публикуете его на COUB.
Вот что получилось у нас в результате.
Все! Теперь вы можете поделиться своим созданием в социальных сетях и поделитесь статьей с друзьями, вероятно, они тоже захотят посетить интересный видео хостинг и узнать, как сделать бесконечное видео.
Еще интересные сайты:usvinternet.ru
