Что делать если тормозит Mac. Шесть простых советов
Со временем все компьютеры начинают работать медленнее, и «маки» не являются исключением. Причем «задумываться» могут не только старые iMac и MacBook, но и достаточно новые модели. В этом материале мы дадим несколько общих рекомендаций, которые должны помочь ускорить компьютер Apple.
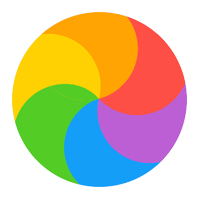

Начинать поиски причин излишней «задумчивости» яблочного компьютера лучше с очистки системы. Для начала пользователям нужно:
Проверить количество свободного места на диске
В случае если накопитель компьютера заполнен более чем на 90%, это может стать причиной для снижения скорости работы компьютера. Проверить объем свободного места можно в меню Apple – об этом Mac — Хранилище.
Если накопитель заполнен слишком сильно (с таким чаще всего сталкиваются владельцы яблочных ноутбуков), то ситуацию можно исправить, очистив Корзину, удалив дубликаты и ненужные файлы и программы.
Очистить системный кеш
При использовании операционной системы и разнообразных программ, в специальной папке скапливаются все временные файлы. Со временем их объем постепенно растет, что может приводить к замедлению «мака». Удалить ненужные временные файлы можно, как вручную, так и с помощью специальных утилит, например, таких как CleanMyMac, CCleaner и других.
Проверить диск на ошибки
Еще одной причиной замедления яблочного компьютера могут стать ошибки на жестком диске. Проверить состояние накопителя можно с помощью «Дисковой утилиты». Найти ее можно в папке Программы – Утилиты.

«Дисковая утилита» проверит состояние накопителя и в случае обнаружения ошибок постарается их исправить. Также она может обнаружить более серьезные проблемы с жестким диском. В этом случае лучше задуматься о замене накопителя в сервисном центре.
Оптимизировать Spotlight
В целом Spotlight является удобным инструментом для поиска нужных файлов, папок приложений и другой информации. Однако при определенных условиях эта служба может замедлять яблочный компьютер.
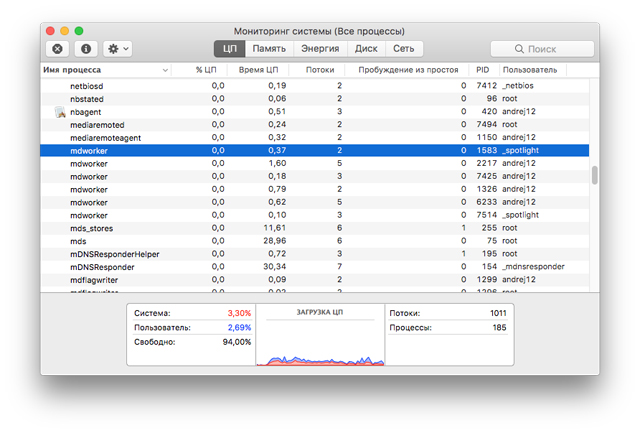
Проверить насколько сильно Spotlight замедляет Mac можно с помощью утилиты под названием «Мониторинг системы». В случае если процесс под названием mdworker слишком сильно нагружает процессор, пользователи могут попробовать оптимизировать работу Spotlight. Для этого нужно:
- Перейти в Системные настройки – Spotlight.
- Перейти во вкладку Конфиденциальность.
- С помощью кнопки «+» добавить папки с большим количеством файлов, которые Spotlight может не индексировать.
Таким образом, можно несколько разгрузить процессор и повысить производительность компьютера.
Проверить потребление оперативной памяти
В случае если компьютер уже не нов, то одной из причин его «задумчивости» может быть недостаточный объем оперативной памяти. Проверить это можно с помощью утилиты «Мониторинг системы» — вкладка Память. В случае если на графике в нижней части окна есть красный цвет, то компьютеру не хватает оперативной памяти.
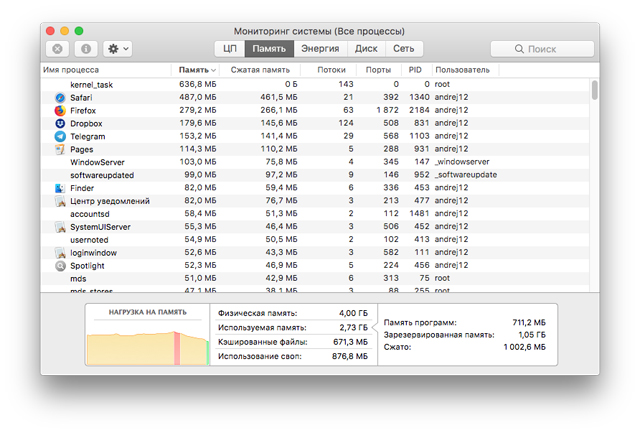
Решить эту проблему можно либо уменьшением количества открытых окон и процессов (но поможет это слабо), либо установкой дополнительной «линейки» памяти. Правда, увеличить объем ОЗУ возможно далеко не во всех «маках». В случае если память распаяна на плате, решить проблему с недостатком оперативки можно только заменой компьютера на что-то более мощное.
Проверить температуру компьютера
Перегрев компьютера также может приводить не только к снижению его производительности, но и к повреждению отдельных компонентов. По этой причине пользователям необходимо отслеживать температурные показатели основных комплектующих – процессора, видеокарты, накопителя и т.д. В этом может помочь утилита под названием iStat Menus.
В случае если компьютер все же перегревается, пользователям в большинстве случаев не избежать посещения сервисного центра, где специалисты смогут определить и устранить причину перегрева.
Ваш прежде мощный Mac работает медленнее день ото дня? Похоже, у вас жажда (Mac) скорости.
Будьте уверены – вы в этом не одиноки. Рано или поздно, с этим сталкиваются все владельцы Mac. С течением времени, ваш некогда молниеносный товарищ начинает работать непозволительно медленно.
Проблемы с медленным Mac и решения для ускорения
Перед тем, как углубиться в решение проблемы, нужно понимать причины медленной работы Mac, которая может быть вызвана различными факторами. Как правило, накопленные со временем мелочи способны вызвать большую проблему.
Тем не менее, не стоит волноваться. Вашему Mac можно вернуть былую скорость, поэтому сдаваться рано. Далее вы узнаете о проблемах, вызывающих замедление и лучшие советы и хитрости для ускорения Mac и моментального улучшения производительности.
Вы готовы ускорить ваш Mac? Тут представлены самые эффективные советы по ускорению Mac:
Ваша система замедляет ваш Mac
Впрочем, Mac постарше может быть невозможно обновить до наиболее новой macOS. Чтобы узнать вашу версию, нажмите значок Apple в левом верхнем углу экрана и выберите пункт «Об этом Mac». Если не удаётся установить самую новую macOS Mojave, обновитесь до последней доступной версии.
Решения: системные хитрости
Обновите вашу ОС
Чтобы обновить ОС, откройте App Store и выберите вкладку Updates. Если есть доступное обновление, вы увидите его в списке.
Помните, что обновление ОС занимает время. Чтобы избежать ненужного огорчения, выберите правильное время. Предпочтительнее всего оставить ваш Mac на некоторое время – например, на ночь или когда вы уходите из дома на целый день.
Выполните сценарии обслуживания
Сценарии обслуживания – это полезные оптимизации, используемые macOS для самоочистки. Процедура освежает определенные библиотеки и системные журналы, заменяет устаревшие файловые пути. Сотни маленький операций встряхивают и освежают систему.
Когда Mac замедляется, вы можете запустить сценарии обслуживания принудительно.
Для выполнения их одной кнопкой:
- Скачайте бесплатную версию CleanMyMac X
- Выберите вкладку « Обслуживание»
- Нажмите «Выполнить сценарии обслуживания»
Это очень просто и ускоряет Mac буквально каждый раз.
Скачать бесплатную версиюВыключите визуальные эффекты для ускорения медленного Mac
Если вы используете macOS Mojave, вы можете выключить динамический рабочий стол. Для этого, нажмите Системные настройки -> Рабочий стол и заставка. Теперь, нажмите «Рабочий стол» и выключите динамическое изображение пустыни Мохаве.
Ещё один совет для Mac постарше – это выключение анимаций. Они, безусловно, выглядят симпатично, но кому это важно, если система на грани остановки? Точно не человеку, использующему этот Mac.
Попробуйте выключить самые тяжелые анимации, чтобы ускорить Mac. Отройте Терминал (Программы -> Утилиты) и введите эти команды:
Для отключения анимаций Dock – defaults write com.apple.dock launchanim -bool false
Для отключения анимаций окон – defaults write NSGlobalDomain NSAutomaticWindowAnimationsEnabled -bool false
Для отключения анимаций quick look – defaults write -g QLPanelAnimationDuration -float 0
Для отключения анимации настроек окон – defaults write NSGlobalDomain NSWindowResizeTime -float 0.001
Ваш диск почти заполнен
Согласно тесту, проведённому журналом MacWorld, почти полный диск работает на 17% медленнее более свободных аналогов. К тому же, чем больше объемных файлов хранится на диске, тем медленнее он работает. Старые и большие файлы похожи на валуны, держащие память вашего Mac на месте.
Заполненный диск вызывает несколько проблем: замедление загрузки, замедление Finder и замедление программ. Все происходит как во время сиесты в самом сердце Испанской Ривьеры.
Чтобы проверить состояние хранилища, откройте меню Apple и нажмите «Об этом Mac». Выберите вкладку Хранилище и дождитесь окончания вычисления графика занятого места. Системам нужно минимум 10% свободного места на загрузочном диске.
Решение: тщательная очистка диска
Перезагрузите ваш Mac
Компьютеры Mac настолько стабильны и энергоэффективны, что может показаться, что их не нужно перезагружать. Однако, практика показывает, что регулярная перезагрузка действительно их ускоряет. Этот процесс закрывает работающие в фоне программы и очищает собранный вашими программами кэш.
Воспользуйтесь инструментами очищения Mac для очистки и ускорения
Ручное перемещение личных файлов поможет в очистке, но многих вещей очистить самостоятельно не получится. Mac создает «временный» мусор вроде кэша и журналов. Начиная с малого, он перерастает в гигабайты, занимающие ваше драгоценное место на диске.
CleanMyMac X – это профессиональная программа для очистки Mac. Она проверит каждый сантиметр системы и найдет весь скрытый мусор, позволяя очистить его одним щелчком мыши. Скачайте бесплатно и воспользуйтесь модулями Smart Scan или Служебный мусор для очистки диска в считанные минуты.
У вас многовато панелей Панелей настроек
Панели настроек – это место, где хранятся системные виджеты и утилиты macOS. Многие программы добавляют свои виджеты в Системные настройки. Это добавляет нагрузки вашей macOS. Самым распространённым примером может стать Flash Player, интегрирующийся в macOS и, в некоторых случаях, вызывающий проблемы совместимости.
Решение: удалите ненужные Панели настроек
Перейдите в меню Apple > Системные настройки
Просмотрите виджеты внизу окна.
Придержите клавишу Control и щелкните объект, который хотите удалить, после – подтвердите удаление.
Удаление объектов входа: быстрый способ
Объекты входа – это программы, запускающиеся при включении Mac. Если их не отключить, эти программы будут занимать место в памяти Mac. Если уменьшить их количество, ваш Mac может загружаться быстрее и стать более производительным.
Легче всего их отключить с помощью CleanMyMac X, который также позволяет удалить ненужную программу из списка объектов входа навсегда.
Выполните эти шаги:
- Откройте CleanMyMac X
- Перейдите в раздел Оптимизация > Объекты входа
- Выключите то, что не должно загружаться
- Готово!
Удаление объектов входа: ручной способ
Для ручного удаления объектов входа (не беспокойтесь, это не повлияет на установленные программы), необходимо открыть Системные настройки.
Выполните эти шаги:
- Перейдите в Системные настройки > Пользователи и группы
- Выберите ваше имя
- Нажмите вкладку Объекты входа
- Выберите объекты входа, которые вам не нужны при запуске системы
- А после – нажмите «-» внизу окна, чтобы запретить из загрузку
- Перезагрузите ваш Mac
У вас запущено слишком много программ
Помните проблему с объектами входа? Большое количество программ негативно влияют как на загрузку, так и на обычную работу. Когда у вас вместе с дюжиной программ для ежедневных задач открыты браузер с сотней вкладок, редактор фото и медиапроигрыватель, ваш Mac обязательно выбросит белый флаг. Он будет греться и пытаться намекнуть, что вам нужно выбрать нужные программы и закрыть остальные.
Решение: контролируйте количество программ
Закройте программы для ускорения macOS
Если ваш Mac медленно работает из-за большой нагрузки, вам нужно найти проблемные программы.
Выполните эти шаги:
- Перейдите в Программы > Утилиты > Мониторинг системы
- Откройте вкладку Память
- Щелкните на столбце Память, чтобы отсортировать по убыванию потребления
Теперь можно просто выбрать программу и завершить её, нажав Х в верхнем левом углу. Убедитесь, что вы завершаете только ненужные и известные вам программы.
Отключите уведомления программ и вебсайтов
Нынче почти каждая программа приглашает нас получать уведомления. Нас раздражают сообщения и новости от вебсайтов и мало кто знает, как закончить это безумие. Как это связано с замедлением работы Mac? Эти уведомления откусывают кусочки виртуальной памяти и замедляют работу браузеров.
Как отключить уведомления на Mac:
- Откройте Системные настройки
- Откройте Уведомления
Просмотрите список и отключите отображение уведомлений.
Ваше оборудование устарело
Наконец мы дошли до аппаратной части. Её мы обсуждаем, потому что эффект очистки диска и программ имеет свои ограничения, а устаревающий Mac будет замедляться независимо от ваших усилий. Прежде, чем вы решите потратиться на новый Mac, вы можете рассмотреть пару недорогих улучшений, которые могут вдохнуть новую жизнь в ваш Mac.
Решения:
Добавьте памяти, чтобы ускорить Mac
Память имеет огромное влияние на плавность работы вашего Mac. А ещё – это одно из самых простых улучшений, ведь добавить новый модуль RAM очень просто. Больше ничего делать не нужно. К тому же, это не сильно ударит по кошельку.
Чтобы ускорить Mac, ознакомьтесь с руководством по установке RAM тут.
Ускорьте Mac, установив диск SSD
По сравнению с расширением RAM, установка SSD стоит немногим дороже (но все равно гораздо дешевле нового Mac). Также, она потребует больше усилий (нужно сделать диск системным) и знаний для установки. Тем не менее, если ваш Mac работает медленно, процедура обеспечит прирост производительности.
Вот как ускорить Mac
Если ваш Mac замедлился с течением времени, эти решения дадут моментальный эффект. Может даже показаться, что вы купили новый Mac за малую цену. Не забывайте выполнять периодические очистки с CleanMyMac X для быстрой и чистой работы вашего Mac.
Посмотрите видеоруководство. Оно демонстрирует пошаговую очистку с CleanMyMac и всё, что обсуждалось в этой статье, а также немного больше.
Ваш Mac стал тормозить? Ускоряем работу OS X
В своей первой статье Знакомство, или почему я выбираю Apple я уже упоминал, что высокое быстродействие Mac OS X, да и iOS тоже, обусловлено очень тесной привязкой программного обеспечения к «железу».
Но со временем пользователи начинают замечать, что их Mac стал тормозить и то, что раньше открывалось мгновенно, сейчас начинает притормаживать. Давайте разберем самые вероятные причины медленной работы Mac.
Переполнен жесткий диск
На производительность системы заметно влияет оставшееся свободное место на накопителе. В случае его нехватки системе просто негде будет хранить временные файлы, которые создаются при запуске приложений и она будет вынуждена удалять старые архивы, чтобы заполучить необходимое дисковое пространство, а это время.
Решается данная проблема элементарно. Для начала необходимо узнать размер свободного места на накопителе (отображается в Finder в меню статуса, если его у вас нет, то нажимаем Вид -> Показать меню статуса ).
И если увидите там размер свободной памяти меньше чем 2 ГБ, то срочно переходите в «корзину», «загрузки» и удаляйте уже давно просмотренные фильмы, ролики, установщики игр. В общем очистите свой Mac от всего не нужного и результат не заставит ждать.
Не хватает оперативной памяти
Наличие этой проблемы сказывается на быстродействии системы намного серьезнее, так как после нехватки оперативки Mac OS X задействует виртуальную память, которая намного медленнее оперативной.
Чтобы проверить состояние оперативной памяти, заходим в мониторинг системы, выбираем вкладку «память» и на графике смотрим степень загруженности.
Как видите у меня все в порядке ) Если у вас не так и шкала приближается к критической отметке, то посмотрите запущенные приложения которые не используются, есть смысл их завершить. Так же попробуете перезапустить веб-браузер (за счет посещенных веб-страниц он потребляет довольно много оперативных ресурсов).
Еще один эффективный и безболезненный способ освободить оперативную память, это ввести в терминал команду purge , тем самым вы очистите RAM вашего Mac (до знакомства с этой командой я тупо перезагружал систему).
Правда есть один побочный эффект – когда запущена очистка, Mac будет не реагировать около 20 секунд, но это абсолютно нормально.
Загруженность процессора
Если большая часть ресурсов процессора задействована одним приложением, то не исключено, что другие задачи буду выполняться не так быстро как хотелось бы.
Проверить это можно все в том же мониторинге системы во вкладке ЦП, принцип тот же, что и с оперативной памятью.
Посмотрите сколько у вас свободных ресурсов процессора, если в течении продолжительного времени этот показатель держится на уровне 40% то необходимо отследить наиболее ресурсоемкие приложения (первая колонка после имени процесса) и завершить их.
Для оптимизации работы OS X, а также для мониторинга основных параметров системы есть замечательная программа CleanMyMac 3. Рекомендую.«Захламленный» рабочий стол
Хорошенько изучите свой рабочий стол на предмет ненужных файлов или иконок. Дело в том, что Mac OS X прорисовывает все миниатюры на рабочем столе, для чего задействует оперативную память. Так, что настоятельно рекомендую все лишнее убрать, либо хранить в отдельной папке.
P.S. А вот здесь вы можете почитать как вернуть браузеру Safari былую скорость.
Я хотел бы знать причины, по которым мой MacBook работает медленно? И я также хотел бы знать решение, которое я могу сделать, чтобы избежать или исправить эту проблему.
Мои друзья прибегают к покупке нового MacBook, но на самом деле это не очень хорошая идея, поскольку Mac — дорогой компьютер. ![]()
 Ваш Macbook, как и любые другие компьютеры, такие как Windows или Vista, может работать очень медленно с течением времени.
Ваш Macbook, как и любые другие компьютеры, такие как Windows или Vista, может работать очень медленно с течением времени.
Здесь мы собираемся показать вам, каковы причины того, почему ваш Mac работает медленно и, конечно, мы включили решения для каждого из них.
Как исправить медленный запуск MacBook
- Очистите свой Hrad Drive.
- Обновите свой macOS.
- Управляйте своим стартапом.
- Закройте все приложения с монитором активности.
- Обновите ваше оборудование.
- Очистите и организуйте свой рабочий стол.
- Настройте предпочтения Finder.
- Настройте Mac меньше анимации.
- Использование iMyMac Mac Cleaner для ускорения вашего MacBook.
Руководство по статьеЧасть 1: причина, почему ваш MacBook работает медленно и их решенияЧасть 2: лучшее решение для MacBook, работающее медленноЧасть 3: Заключение
Часть 1: причина, почему ваш MacBook работает медленно и их решения

Причина 1. Ваш жесткий диск переполнен
Самая распространенная причина замедления работы вашего Mac заключается в том, что ваш жесткий диск может содержать слишком много. Попытайтесь осветить свой жесткий диск, и тогда вы ощутите скорость своего Mac.
Решение 1: очистите накопитель Hrad
На вашем MacBook найти старые файлы, которые вам больше не нужны, или ваши фильмы, или просто организовать ваш рабочий стол — это самая простая работа, которую вы можете сделать с вашим MacBook.
Однако трудная часть заключается в очистке вашего жесткого диска и попытке выяснить все, что вы можете безопасно удалить из вашего MacBook.
Лучший способ сделать это — использовать инструмент для очистки, а позже мы покажем вам лучший инструмент, который вы можете использовать для очистки жесткого диска, чтобы освободить место для хранения и ускорить работу MacBook. Если вам не терпится узнать, просто нажмите на эту ссылку, чтобы увидеть, как этот инструмент работает, чтобы освободить место для хранения: https://www.imymac.com/mac-cleaner/mac-purgeable.html.
Причина 2: Устаревшие macOS
OS X вашего Mac на самом деле является одной из самых важных вещей на вашем MacBook. Таким образом, чем старше ваша OS X, тем медленнее будет работать ваш Mac.
Это на самом деле главная причина того, почему Mac выпускает новую OS X каждый год.
Решение 2. Обновите ваш macOS
Наличие привычки обновлять MacOS на самом деле является хорошей практикой для предотвращения вашего Mac работает медленно, Никогда не воспринимайте эту привычку как простое добавление ненужного мусора на свой Mac, но вместо этого подумайте об этом, поскольку это поможет вам быстро запустить MacBook.

Причина 3: Ваш запуск заставляет вас замедлить
Помните, что когда вы запускаете свой Mac, многие вещи также начнут загружаться в фоновом режиме. Эти вещи не только замедляют ваш запуск, но и замедляют вас всякий раз, когда вы используете MacBook.
Решение 3: Управляйте своим стартапом
Всегда начинайте свой Mac с нуля, а также заставляйте OS X работать быстрее. Если вы не управляете своим стартапом, это действительно заставит вас замедлить работу Mac.
- Чтобы ускорить запуск, просто перейдите в «Системные настройки», затем выберите «Пользователи и группы» и выберите свое имя пользователя.
- После этого нажмите «Вход в систему», а затем выберите название приложения, которое вам не нужно иметь при запуске.
- После того, как вы выбрали приложение, просто нажмите кнопку «-», чтобы удалить это приложение из списка.
Это сделает ваш MacBook быстрее.
Причина 4: Слишком много приложений, работающих в фоновом режиме
Это больше похоже на запуск множества приложений при запуске MacBook. Это также может быть система исчерпала память приложения.
Если у вас слишком много приложений, работающих в фоновом режиме, то ваш Mac будет работать медленно, и вы не сможете выполнить даже простую задачу на своем MacBook.
Решение 4. Закройте все приложения с помощью Activity Monitor
Монитор активности наверняка узнает, какие процессы используют ваши системные ресурсы. Закрытие приложения, работающего в фоновом режиме, которое вы не используете, несомненно, окажет огромное влияние на производительность вашего MacBook.
Вы сможете найти монитор активности на вашем Mac, открыв папку «Приложение» и выбрав папку «Утилиты».
Зайдя на страницу «Мониторинг», вы сможете увидеть там приложение, которое вызывает замедление работы вашего MacBook.
Отсюда вы можете пойти дальше и щелкнуть вкладку «Память» в верхней части экрана, а затем, выбрав папку «Память», вы сможете отсортировать все программы по месту, которое они занимают в оперативной памяти вашего MacBook.
Причина 5: У вас есть старое оборудование
Это на самом деле одна из причин, почему ваш MacBook работает медленно. Чем старше, тем медленнее он работает.
Решение 5. Обновите ваше оборудование
Обновление вашего оборудования MacBook может быть немного дорогостоящим, но это, безусловно, заставит ваш MacBook работать быстрее.
Причина 6: У вас перегруженный рабочий стол
Если у вас сейчас грязный рабочий стол, вы можете подумать о его очистке.
Не все пользователи знают это, но эти значки на вашем рабочем столе на самом деле заставляют ваш MacOS отображать и обрабатывать, потому что это все еще активные окна.
Решение 6. Очистите и организуйте свой рабочий стол
Чтобы ускорить работу MacBook, необходимо организовать файлы, отсортировав их по папкам, а затем переместить в другое место.
Чистка рабочего стола — это самое простое, и MacBook наверняка выиграет от этого.

Причина 7: Ваш искатель использует слишком много памяти
Ваш Finder на вашем MacBook предназначен для поиска ваших файлов в представлении «Все мои файлы». Если у вас на MacBook слишком много файлов, то ваш Finder также будет работать медленнее. Вы можете проверить, есть ли слишком много дублирующих фотографий, занимающих место.
Решение 7. Настройте предпочтения Finder
Здесь все, что вам нужно сделать, это настроить параметры Finder. Вы можете сделать это, выполнив следующие шаги.
- Запустите свой Finder.
- Выберите Настройки в верхней части экрана.
- Идите вперед и найдите новое меню окна поиска.
- Измените свои предпочтения с «Все мои файлы«в другую конкретную папку.
Причина 8: визуальная перегрузка
Ваша анимация и графика на вашем MacBook потребляют много ресурсов, поэтому, если вы продолжите и отложите его, это поможет вашему MacBook работать быстрее.
Решение 8. Настройте Mac меньше анимации
Чтобы исправить это, сделайте следующее и выполните следующие действия.
- Запустите Системные настройки, а затем выберите Dock.
- Продолжайте и отключите следующее: Увеличение, Анимация открытия приложений, Автоматически скрывать и показывать док.

Часть 2: лучшее решение для MacBook, работающее медленно
Помимо вышеупомянутых причин и решения, приведенного выше, лучший способ ускорить работу MacBook Pro — это очистка всех ненужных файлов и других приложений на вашем MacBook.
Вы можете иметь лучший очиститель, который вы можете использовать, и это iMyMac Mac Cleaner, который является лучшим инструментом, который вы можете использовать для очистки вашего Mac и предотвращения его замедления.
Mac Cleaner может быстро и безопасно удалить все ненужные файлы с вашего MacBook, чтобы освободить место, потому что, если вы сможете освободить место на вашем MacBook, это поможет вам быстро запустить вашу систему, как в первый раз, когда вы купил это.
Эта программа может помочь вам найти и удалить все ваши вложения электронной почты, iTunes Backup и многое другое, что вам больше не нужно. Это также поможет вам безопасно удалить ненужные файлы, чтобы предотвратить потерю данных на вашем MacBook.
Mac Cleaner также имеет возможность автоматически определять и выборочно удалять большие файлы, которые вам больше не нужны.
Все, что упомянуто выше, поможет вам исправить медленный ход вашего MacBook, не тратя слишком много денег на покупку нового жесткого диска, добавление ОЗУ или даже покупку нового MacBook.
Чтобы вы знали, как вы можете использовать iMyMac Mac Cleaner, вот пошаговое руководство для вас, за которым вы можете следовать, чтобы ваш MacBook работал быстрее.
Бесплатная загрузка
Шаг 1: загрузите и установите iMyMac Mac Cleaner
Конечно, самое первое, что вам нужно сделать, это загрузить iMyMac Mac Cleaner и установить его на свой MacBook.
Шаг 2: запуск и сканирование нежелательной системы
После того, как вы успешно установили Mac Cleaner на свой MacBook, продолжайте и запустите программу на своем MacBook. На главном экране программы вы сможете проверить состояние вашей системы Mac, включая ваш ЦП, диск памяти и состояние вашей батареи.
Оттуда, просто идти вперед и нажмите на «Системный мусор«кнопка с левой стороны экрана, чтобы начать очистку вашего Mac.
Затем идите вперед и нажмите наСканирование«и подождите, пока программа закончит сканирование вашего MacBook. После завершения процесса сканирования программа покажет вам все ненужные файлы.
ПРИМЕЧАНИЕ: IMyMac — Cleaner поможет вам классифицировать все ваши ненужные файлы, чтобы вам было легче проверять ваши файлы по папкам.
И если вы хотите сделать еще одно сканирование на вашем MacBook, просто нажмите кнопку «Повторное сканирование».

Шаг 3: выберите элементы, которые вы хотите очистить
IMyMac покажет вам все ваши ненужные файлы в такие категории, как кэш приложений, фотоохранилища, почтовые рассылки, системные журналы, системный кэш и другие.
Здесь вам просто нужно выбрать категорию, которую вы хотите, а затем выберите данные, которые вы хотите удалить.
Если вы уверены в выбранных данных, просто нажмите кнопку «чистый«, а затем подтвердите действие, нажав подтвердить на всплывающем окне, которое появится на вашем экране

Шаг 4: процесс очистки завершен
После того, как вы нажали кнопку «Очистить», программа покажет вам файлы, обозначенные «нулевым килобайтом», что означает, что мусор полностью удален.
Однако есть некоторые папки, которые не будут отображаться »Ноль КБ«потому что эти папки являются автоматически воссозданными папками.

Часть 3: Заключение
Есть действительно много причин, почему ваш MacBook работает медленно, и, конечно, есть много решений, которые вы можете исправить.
Тем не менее, есть лучший инструмент, который вы можете использовать для выполнения всех этих трюков на вашем MacBook, чтобы он работал быстрее, и это с помощью iMyMac Mac Cleaner, Эта программа наверняка удалит все ваши ненужные файлы и другие нежелательные папки или приложения на вашем MacBook.
У вас также будет бесплатный очиститель Mac с 500MB, и с помощью этого инструмента вы сможете испытать выдающиеся возможности очистителя Mac.
Этот инструмент действительно делает многое для вашего MacBook, особенно в том, чтобы заставить ваш MacBook работать быстрее. Приобретите эту программу, и вы сможете регулярно чистить MacBook, чтобы в будущем этого не произошло.
Бесплатная загрузка
причины, симптомы и способы устранения поломки
В процессе использования компьютер может неожиданно начать тормозить. Причиной может быть отсутствие свободного пространства на диске или более серьезные проблемы. После ремонта iMac вернет свою прежнюю производительность.
Симптомы и причины поломки
О неисправности могут говорить следующие явления: при включении устройство долго загружается, медленно запускает приложения либо даже виснет во время работы, что приводит к необходимости перезагрузки.
Распространенные причины поломки:
- ошибки в работе накопителя, системе macOS;
- нехватка оперативной памяти;
- сильный перегрев процессора;
- забитая вентиляция;
- наличие вредоносных программ;
- проблема с контроллером привода оптических дисков;
- поврежденные сектора на жестком диске.
Торможение в работе может быть вызвано и тем, что некоторые программы занимают большой ресурс процессора или появились сбойные сектора на жестком диске.
Устранение неисправности
Если проблема вызвана переполнением оперативной памяти, ремонтировать компьютер не нужно — можно установить дополнительную память. Чтобы узнать объем оставшейся памяти, загляните в раздел «Информация о системе».
При нормальном объеме памяти нужно искать другие причины резкого снижения производительности. Диагностику лучше доверить профессионалам, которые проверят насколько засорена операционная система, есть ли вирусы, необходима ли дефрагментация, нужно ли чинить Mак.
Повысить эффективность компьютера можно путем оптимизации установленных программ. Специалист также запускает средства диагностики поверхности диска и выясняет есть ли неисправности.
Часто случается также, что в каналах отвода тепла просто накапливается пыль либо ломается вентиляционная система. После прочищения засоров и починке вентилятора все функции компьютера восстанавливаются.
Чем мы можем помочь
Доверьте свой iMac специалистам «iConceptService» — опытные мастера проведут бесплатную диагностику и определят, почему компьютер стал медленно работать. Получить предварительную консультацию и записаться на ремонт можно по телефону +7 (495) 532-91-72, либо на сайте.
Назад к результатам
Ваш Mac стал работать медленно? Как бы мы ни любили компьютеры Apple®, мы вынуждены признать, что даже системы Mac со временем начинают работать медленнее. Поскольку приложения и программы становятся все более высокопроизводительными, они потребляют все больший объем системных ресурсов (в частности, памяти), в связи с чем даже такая надежная производительность, как у систем Mac, постепенно снижается. К счастью, у нас есть ответ на вопрос: «Почему мой Mac работает так медленно?»
Если ваш Mac работает медленно, возможно, проблема кроется в установленных вами программах и программном обеспечении. Важно найти, какие файлы или программы замедляют работу системы, но, как правило, причина этого довольно проста. Чтобы решить эту проблему, не обязательно покупать новый дорогостоящий компьютер. Есть более простой способ. Попробуйте эти 10 простых советов, чтобы увеличить скорость работы Mac.
Модернизация оборудования устраняет причину замедления. В этом отличие от решений, предлагаемых программами сторонних производителей, которые обещают легкую отладку системы. Хочется верить, что простая загрузка все исправит. Не стоит доверять программам, которые не дадут эффекта и приведут к разочарованию. Самый верный и надежный способ вдохнуть новую жизнь в свой Mac — увеличить объем ОЗУ и установить SSD-накопитель. Проще всего не выключать Mac. Компьютер всегда готов к работе, а это одна из самых привлекательных сторон использования продукта Apple. Перезагрузка компьютера (после сохранения информации) освобождает ОЗУ. При загрузке память очищается от всех оставшихся неиспользуемых приложений и фоновых процессов, которые не используются.
Шаг 1. Перезагружайтесь время от времени
Оставить Mac включенным — это упрощает многое. Компьютер всегда готов к работе, а это одна из самых привлекательных сторон использования продукта Apple. Перезагрузка компьютера (после сохранения информации) освобождает ОЗУ. Память очищается от всех оставшихся неиспользуемых приложений и фоновых процессов.
Одновременное открытие множества приложений занимает ценные и конечные ресурсы ОЗУ. При работе в многозадачном режиме доступная память ОЗУ распределяется между всеми открытыми программами и операциями, выполняемыми в этих программах. Одно из преимуществ модернизации памяти состоит в том, что увеличивается количество приложений, которые можно открыть без провалов в производительности.
Вы можете сильно удивиться, узнав, как много памяти потребляют приложения, которыми вы пользуетесь каждый день. При недостатке памяти даже просмотр веб-страниц, особенно если у вас открыто много вкладок, способен почти остановить систему. Каждая новая вкладка запускается в новом окне браузера. Если вкладок открыто больше десяти, то начинается утечка памяти и системных ресурсов. Вы можете сильно удивиться, узнав, как много памяти потребляют приложения, которыми вы пользуетесь каждый день! При недостатке памяти даже просмотр веб-страниц, особенно если у вас открыто много вкладок, способен почти остановить систему. Каждая новая вкладка запускается в новом окне браузера. Если вкладок открыто больше десяти, то начинается утечка памяти и системных ресурсов.
Просмотреть использование памяти приложениями:
- В Finder щелкните Программы > Утилиты > Мониторинг системы >, далее вкладка Память
- Отображается список процессов и объем занимаемой памяти
- Все зависит от того, как вы используете свой компьютер. Вполне вероятно, что ваш любимый веб-браузер использует слишком много памяти и замедляет систему
Закройте неиспользуемые окна и вкладки браузера, чтобы освободить ресурсы ОЗУ и ускорить систему.
Если вы все еще используете жесткий диск (а не твердотельный накопитель) и он почти полон, лучше всего освободить место на диске путем удаления ненужных приложений. Жесткий диск хранит данные на вращающихся поверхностях, поэтому приходится ждать, пока осуществляется поиск файлов, которые необходимо загрузить. В отличие от жестких дисков, твердотельные накопители не содержат маленькие механические движущиеся части и, следовательно, не испытывают влияния этого фактора.
Каждая программе в Dock требуются данные, которые занимают ресурсы системы. Запустить их можно быстрее через окно Finder. Если система работает на пределе возможностей, то это легкий способ снять с нее нагрузку. При открытии меню Системные настройки > Dock можно снять выделение Анимировать открывающиеся программы и Автоматически показывать или скрывать Dock, чтобы на будущее ограничить объем используемой памяти для Dock.
Всем нам нравятся наши фотографии в качестве обоев на рабочем столе или заставке с настройкой смены фотографии каждые 5 или 15 минут. При этом система получает разрешение на использование ресурсов для доступа к фотографиям, изменения фона рабочего стола и загрузки заставки. Эти действия могут замедлить работу системы. Откройте Системные настройки > Рабочий стол и заставка, щелкните по вкладке Рабочий стол и снимите выделение Менять изображение. Затем щелкните вкладку Заставка, щелкните раскрывающееся меню рядом с Запуск и выберите Нет.
Возможно, у вас просто недостаточно места для используемых приложений и программ. Ниже описано, как проверить объем установленной памяти на компьютере Mac с macOS® Sierra:
- Щелкните логотип Apple в меню Apple в верхней части экрана.
- Щелкните Об этом Mac.
В зависимости от операционной системы и модели Mac этот шаг будет отличаться. Например, в OS X El Capitan установленная память (в ГБ, скорость и наименование технологии, т. е. DDR4, DDR3 и т. д.) отображается на панели «Обзор».
Если у вас система Mac модели 2011 года или новее, проверьте возможный объем памяти, который она может использовать или на который она может быть настроена, в соответствии со спецификациями Apple: iMac®, Mac Pro®, MacBook Pro®, MacBook® и Mac mini®. Модернизация памяти — идеальный способ повышения скорости отклика, ускорения функционирования приложений и облегчения работы в режиме многозадачности. Почти каждая компьютерная операция требует наличия определенного объема свободной памяти, поэтому очень важно обеспечить наибольшую емкость. По этой причине модернизация памяти — это один из лучших способов улучшить производительность Mac. Это ключевой фактор, поскольку большинство систем Mac не поставляются с максимальным объемом памяти, но эта проблема может быть решена путем заполнения всех
1. Mac внезапно перезагружается
 Coralie Mercier / Flickr
Coralie Mercier / FlickrВаш компьютер вдруг зависает, высвечивает сообщение о необходимости перезагрузки, выключается и запускается заново. Выскакивает ошибка «Mac был перезагружен из‑за возникшей проблемы».
Это значит, что вы столкнулись с Kernel Panic, «паникой ядра». Это практически то же самое, что и синий экран смерти в Windows. Если ошибка повторяется неоднократно, попробуйте предпринять следующее.
- Удалите все периферийные устройства, которые могут быть причиной проблемы. Например, если Kernel Panic начала возникать после подключения новой веб‑камеры или внешней звуковой карты, отсоедините их, попользуйтесь компьютером и посмотрите, исчезла ли проблема.
- Проверьте, достаточно ли у вас свободного места на системном диске. Нехватка пространства тоже может приводить к ошибкам, так что удалите файлы, которыми не пользуетесь.
- Выполните полную проверку системы. Перезагрузите устройство, нажмите и удерживайте клавишу D, пока не появится надпись «Проверка вашего Mac». Если система обнаружит неполадки с оборудованием, она сообщит вам об этом. Узнать, что именно не работает, можно, найдя код ошибки тут.
- Загрузитесь в безопасном режиме. Перезагрузите Mac, затем нажмите и удерживайте клавишу Shift. Введите ваш пароль. Mac запустится в безопасном режиме, при этом произойдёт проверка вашего диска на наличие ошибок и их исправление. Чтобы выйти из безопасного режима, просто снова перезагрузитесь.
- Проведите тест оперативной памяти. Скачайте инструмент memtest86 и запишите его на флешку с помощью Etcher. Затем загрузите Mac с накопителя и проведите проверку оперативки. Если memtest86 сообщит об ошибках, понадобится заменить планку памяти.
- Переустановите macOS. Это универсальное средство против всех проблем.
Сейчас читают 📱
2. Зависают приложения
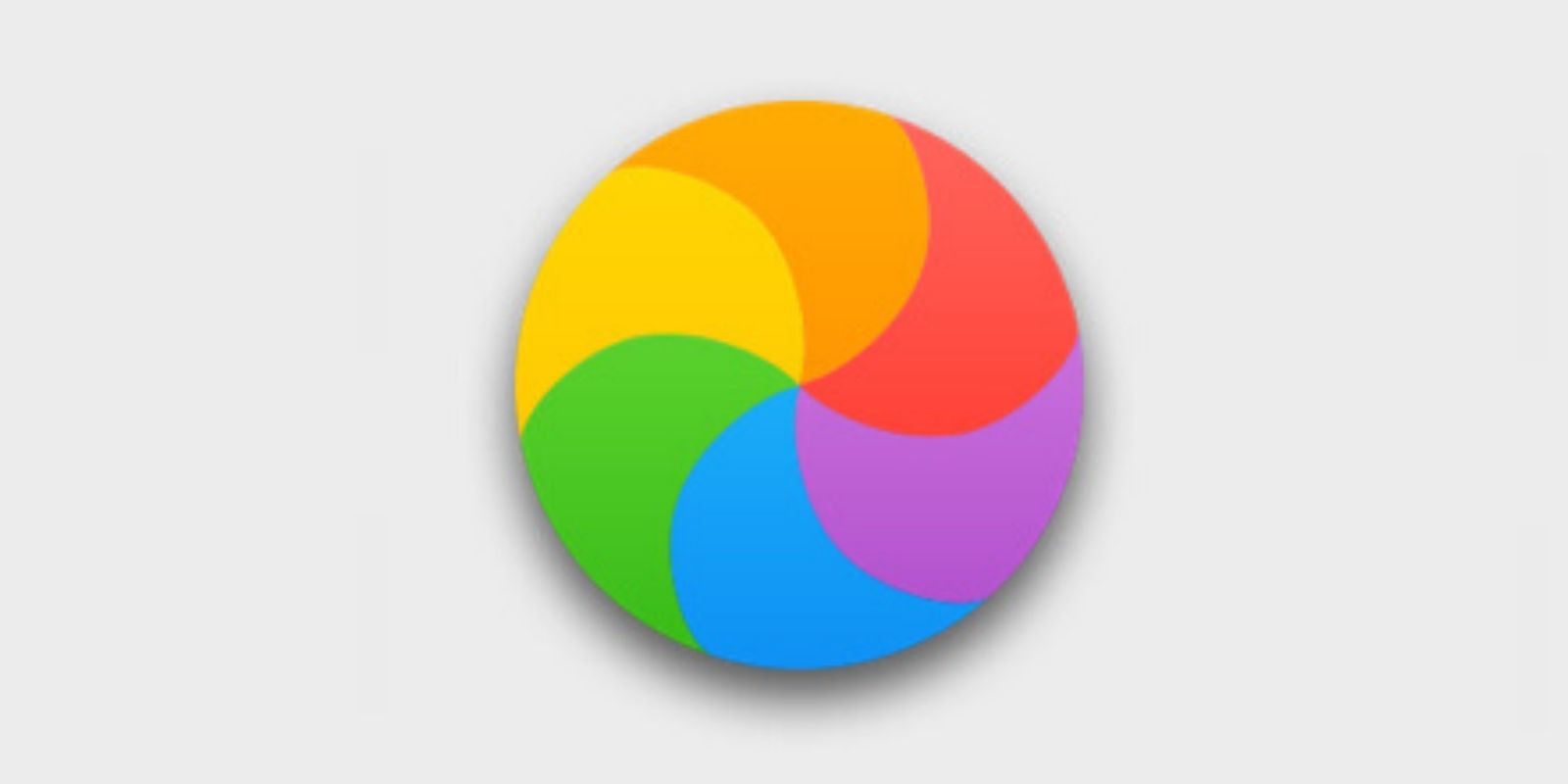 Apple Inc. / Wikipedia
Apple Inc. / WikipediaMac работает до неприличия медленно или зависает вовсе, и вы постоянно наблюдаете вращающееся радужное колесо вместо курсора. Приложения запускаются по 10 минут и подолгу не реагируют на нажатия.
- Проверьте, достаточно ли у вас свободного места на системном диске. Хотя бы 10 ГБ на вашем SSD должны быть свободны, больше — лучше. Очистите накопитель от всего лишнего. Купите внешний носитель и храните на нём личные файлы.
- Выполните полную проверку системы. Перезагрузите Mac, нажмите и удерживайте клавишу D, пока не появится надпись «Проверка вашего Mac». Подождите окончания проверки — может быть, она выявит ошибки с диском или памятью. Если система ничего не нашла, есть смысл снова воспользоваться memtest86.
- .Запустите «Дисковую утилиту». Затем выберите ваш системный накопитель и нажмите на кнопку «Первая помощь». Система попытается найти и исправить возможные ошибки. Если «Дисковая утилита» рапортует о проблемах носителя, нужно сделать копию файлов с него и установить новый.
- Удалите ресурсоёмкие приложения. Иногда старые Mac, с трудом справляются с тяжёлыми программами. Откажитесь от них в пользу более лёгких аналогов: замените Chrome на Safari, Photoshop — на GIMP, Evernote — на Simplenote.
- Отключите фоновые процессы. Некоторые функции, например индексирование Spotlight или создание бэкапов Time Machine, могут сильно замедлять Mac. Выключите их.
- Переустановите macOS. Так вы точно избавитесь от лишних прожорливых приложений, мусора на диске и неправильных настроек.
- Установите систему на SSD. Если у вас в Mac до сих пор жёсткий диск вместо твердотельного накопителя, неудивительно, что он тормозит. Оборудуйте компьютер новым SSD, и получите огромный буст к производительности.
Узнайте больше 🖥
3. Снижается время автономной работы
 josemdelaa / Pixabay
josemdelaa / PixabayБатареи не вечны и со временем они проявляют признаки старения. Если ваш ноутбук начинает хуже держать заряд, а иногда вообще отказывается работать без подключения к сети, попробуйте сделать следующее.
- Проверьте работоспособность батареи. Для этого нажмите Apple → «Об этом Mac» → «Отчёт о системе» → «Электропитание» → «Питание от батареи». Тут вы сможете увидеть, сколько циклов зарядки и разрядки прошла батарея. Если Mac в поле Condition отображает что‑то вроде Service Battery, пора её сменить.
- Проверьте батарею сторонними приложениями. Например, coconutBattery. Установите, запустите, и оно отобразит, в каком состоянии аккумулятор Mac.
- Перезагрузите контроллер управления системой (SMC). Если сама батарея находится в нормальном состоянии, проблемы могут заключаться в SMC, которая ею управляет. Так что выполните сброс SMC. Это также помогает, если компьютер отказывается заряжаться. На новых моделях Mac (2018 и позднее) для этого нужно отключить устройство, затем удерживать кнопку питания 10 секунд. На старых процедура немного отличается.
- Снизьте расход заряда. Откройте Launchpad → «Другие» → «Мониторинг системы» → «Энергия» и посмотрите, какие приложения больше всего расходуют аккумулятор. Запускайте тяжеловесные программы вроде Photoshop или Premier Pro только при подключении к сети электропитания. Используйте Safari вместо Chrome или Firefox: он энергоэффективнее.
Изучите вопрос 🖥
4. Mac не загружается
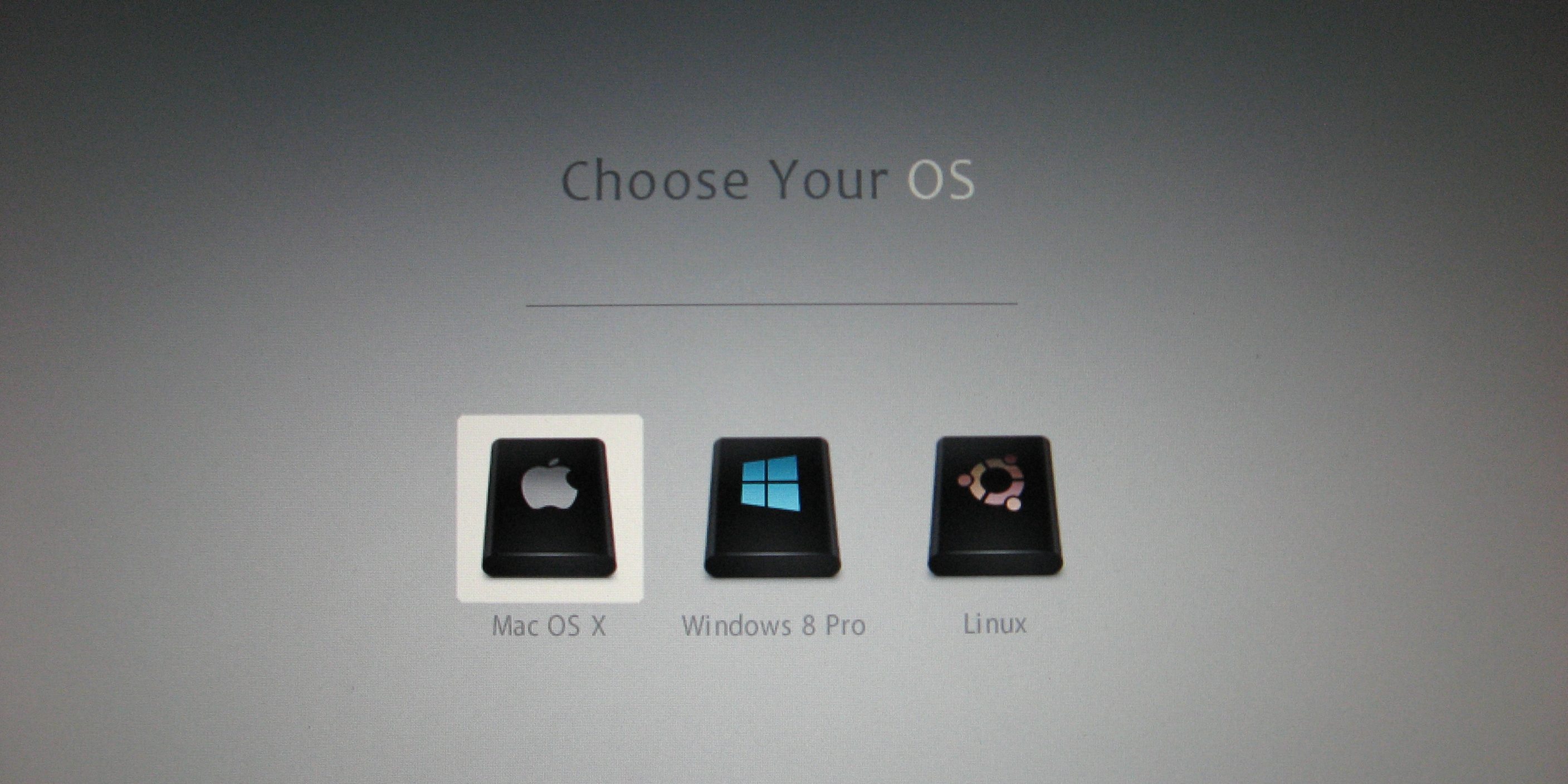 LookAtWhatIJustShot / Flickr
LookAtWhatIJustShot / FlickrВы включаете Mac, а он демонстрирует только чёрный экран. Или серый со знаком вопроса. Чаще всего это может быть связано с проблемами с кабелем, неудачным обновлением ОС или сбоем SMC.
- Проверьте кабели. Убедитесь, что вилка воткнута в розетку.
- Загрузитесь в безопасном режиме. Для этого нажмите и удерживайте клавишу Shift во время включения Mac. Ваш компьютер запустится с необходимым минимумом компонентов системы. Если в этом режиме всё будет нормально, то проблема в только что установленных приложениях или новом оборудовании.
- Сбросьте SMC. Это может помочь, если Mac не реагирует даже на кнопку питания. Отключите все кабели, затем зажмите кнопку питания на 10 секунд.
- Проверьте диск. Во время загрузки Mac удерживайте Cmd + R. Затем откройте «Дисковую утилиту», выберите системный диск и нажмите «Первая помощь».
- Переустановите macOS. Если ничего не помогает, зайдите в режим восстановления, удерживая Cmd + R при загрузке, и выберите вариант «Переустановить macOS».
5. Шумят вентиляторы или не работает подсветка
 Vojtech Okenka / Pexels
Vojtech Okenka / PexelsПри неполадках с уже упоминавшимся контроллером управления системой (SMC) вы можете столкнуться с такими неприятностями, как постоянно шумящие вентиляторы, неисправные светодиоды и индикаторы, неработающая подсветка клавиатуры.
Вдобавок Mac иногда начинает самопроизвольно отключаться или отказывается заряжаться. Либо у него упадёт производительность или перестанут распознаваться подключаемые устройства.
Способ избавления от этой проблемы один — сброс SMC. Отключитесь, зажмите кнопку питания на 10 секунд, потом отпустите и снова активируйте Mac. Подробности для разных моделей компьютеров можно узнать здесь.
6. Сбиваются настройки и системное время
 Jacqueline Kelly / Pexels
Jacqueline Kelly / PexelsКогда ваш Mac выключен, некоторые настройки, например порядок загрузочных дисков или время, хранятся в так называемой энергонезависимой оперативной памяти (NVRAM) или оперативной памяти параметров (PRAM). Если из‑за сбоя в электропитании эти настройки сбиваются, Mac может начать неправильно загружаться или постоянно забывать ваш часовой пояс.
- Отключите пароль прошивки. Сделать это можно по инструкции. Если при входе в режим восстановления вы не вводите никаких паролей, значит, этого делать не нужно.
- Сбросьте PRAM или NVRAM. Выключите Mac, затем запустите и удерживайте Alt + Cmd + P + R. Подождите 20 секунд. Компьютер перезагрузится и выполнит сброс.
7. Mac перегревается
 IgorVetushko / Depositphotos
IgorVetushko / DepositphotosКогда ваш MacBook перегревается, это становится заметно: из‑за горячего металлического корпуса его становится неудобно держать. Узнать точную температуру можно с помощью бесплатной smcFanControl или платной iStat Menus — в нормальном рабочем режиме она не должна превышать 95 °C. Если температура стабильно высокая, устройство может начать самопроизвольно отключаться.
- Сбросьте SMC. Поскольку SMC контролирует в том числе и вентиляторы, проблемы с ней приводят к их неправильной работе и к перегреву.
- Обеспечьте нормальную вентиляцию. Иногда Mac включает свои вентиляторы на полную мощность, чтобы продуть систему, если вентиляционные отверстия заблокированы. Держите его на твёрдой поверхности, следите, чтобы в комнате с ним было чисто и прохладно.
- Почистите Mac. Вам понадобится баллон сжатого воздуха, отвёртки и салфетки. Но, если не уверены в своих силах, лучше отнести Mac в сервис.
Добавьте в закладки 👨💻
8. macOS не завершает работу должным образом
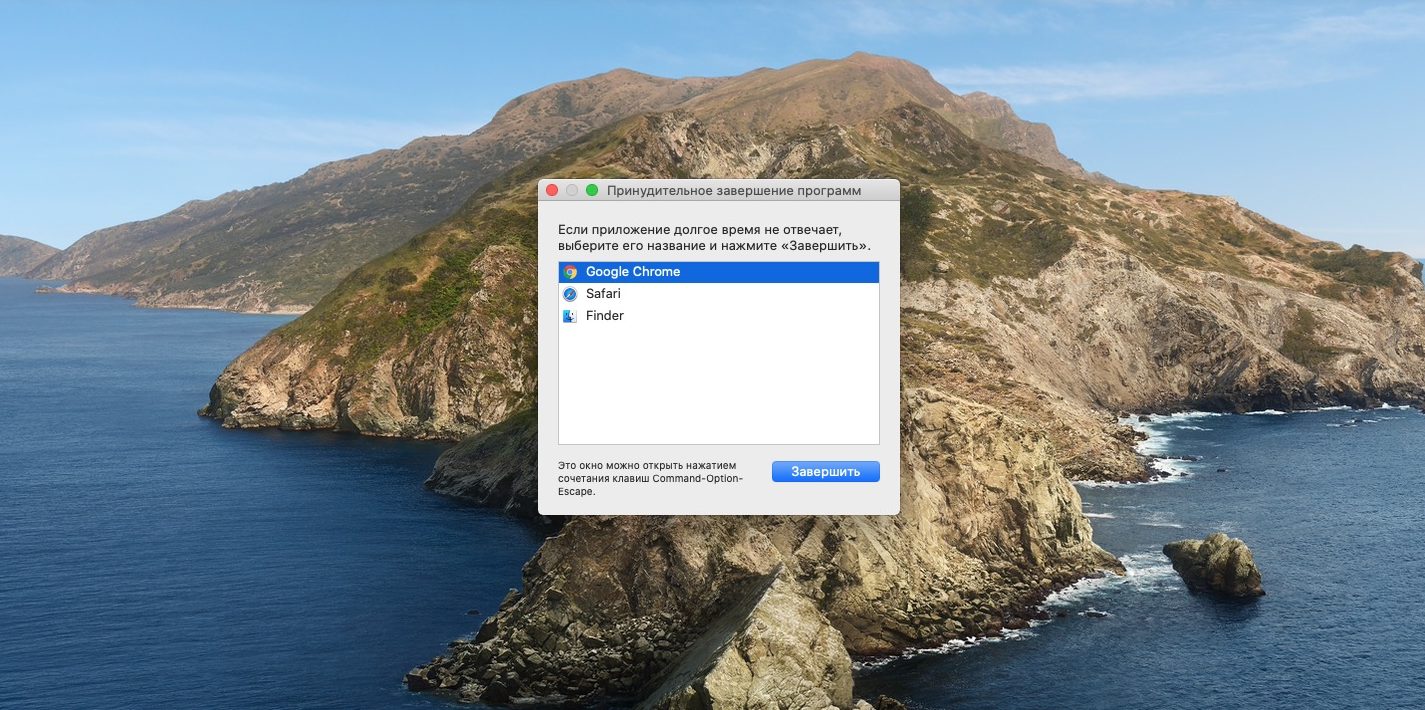
Чаще всего это происходит, потому что какое‑то приложение в фоновом режиме блокирует завершение работы.
- Закройте все программы. Щёлкните правой кнопкой по всем запущенным приложениям в Dock и выберите вариант «Завершить принудительно». Нажмите Cmd + Alt + Esc и позакрывайте все процессы в появившемся окне.
- Остановите зависшие процессы. Если какое‑то приложение не закрывается даже через меню «Завершить принудительно», нажмите Launchpad → «Другие» → «Мониторинг системы», выберите нужный процесс и нажмите на кнопку с крестиком «Остановить».
- Отключите всю периферию. Иногда Mac не позволяют завершить работу подсоединённые к нему устройства. Извлеките их.
- Отключите принудительно. Нажмите и удерживайте кнопку питания (или сканер отпечатков пальцев Touch ID), пока Mac не выключится. Однако это крайняя мера, злоупотреблять которой не стоит.
Если вы перепробовали всё, но Mac продолжает работать не так, как вам нужно (или не функционирует вообще) — пора отправляться в сервисный центр. Надеемся, ваша Apple Care ещё не истекла.
Читайте также 🧐
Slow Mac: почему мой Mac работает медленно?
Прежде чем мы представим некоторые исправления
Ваш Mac может работать медленно по разным причинам. Решение проблемы вручную может занять некоторое время.
Итак, вот более быстрый способ: получите CleanMyMac бесплатно и оптимизируйте производительность своего Mac. CleanMyMac запускает сценарии обслуживания, освобождает оперативную память и другие настройки, чтобы снова ускорить работу вашего Mac.
Функции, описанные в этой статье, относятся к версии CleanMyMac X для MacPaw.
У нас есть несколько причин и исправлений.
Как ускорить медленный Mac
Все Mac начинают замедляться с возрастом — MacBook Pro, iMac, это не имеет значения. Выполняя одновременно несколько тяжелых задач, ваш Mac может работать медленнее, и это нормально. Хотя, когда вы сталкиваетесь с неотвечающими окнами и медленной загрузкой чаще в эти дни, ваш Mac определенно нуждается в повышении.
Мы нашли лучшие способы, как сделать ваш Mac быстрее.Некоторые из них работают лучше, чем другие (в зависимости от вашего Mac), но мы покажем вам все из них, и вы сами сможете решить, как сделать ваш медленный Mac быстрее.
1. Ваш жесткий диск наполняется
Ничто так не тормозит Mac, как слишком много на жестком диске. Если вы можете уменьшить нагрузку на ваш Mac, вы обязательно увидите увеличение скорости.
Как это исправить: почистить жесткий диск
К сожалению, это не так просто, как кажется.Очистка старых файлов фильмов, организация рабочего стола и поиск на Mac старых файлов, которые вам не нужны, — самая простая часть. Тем не менее, трудной частью является очистка вашей системы и поиск всех вещей, которые можно безопасно удалить для большего пространства. Наилучшим вариантом является использование инструмента очистки Mac, такого как CleanMyMac X. Он очищает весь ваш Mac, простые и сложные вещи. Он знает, что чистить и где чистить, и невероятно безопасен в использовании. Он удаляет кэши, журналы, языковые пакеты и многое другое, чтобы помочь вам ускорить ваш Mac — нажмите здесь, чтобы загрузить его бесплатно!
2.Ваше хранилище не оптимизировано
Разработчики Apple уже предвидели проблему с медленно работающими Mac. Вы можете легко найти их полезные рекомендации по управлению и оптимизации хранилища вашего Mac. Вот как вы можете раскрыть несколько полезных советов:
- Откройте меню Apple и выберите «Об этом Mac».
- Здесь выберите вкладку «Хранилище» и выберите «Управление».
- В открывшемся новом окне вы увидите несколько предложений.
Как это исправить: Управление вашими файлами и данными
Вы можете передавать свои файлы и данные в iCloud, чтобы сэкономить место на вашем Mac.Просто нажмите «Сохранить в iCloud» и выберите файлы, которые вы хотите сохранить в хранилище iCloud. Еще один полезный совет — оптимизировать хранилище на вашем Mac, удаляя большие файлы, такие как фильмы Apple TV и телешоу. Чтобы убедиться, что ваша корзина не загромождена старым мусором, вы можете настроить пустую корзину автоматически. Вы также можете быстро взглянуть на свои документы и удалить предметы, которые накапливаются. Вы можете сделать это, нажав Уменьшить беспорядок.
3. Устаревший macOS
ОС вашего Mac чрезвычайно важна для его работы.Старая ОС
.iMac стал медленным — Apple Community
Начало EtreCheck дает очень твердую подсказку
Adware — Обнаружено рекламное ПО.
Более одного антивирусного приложения — на этом компьютере установлено несколько антивирусных приложений.
Побочные проблемы
/ etc / hosts — Количество: 15 — Поврежден!
Это может быть неудачная попытка блокировки некоторых веб-сайтов или попытка рекламного ПО перенаправить ваш веб-просмотр на сайт, отличный от того, который вы ввели.
И быть испорченным означает, что кто-то не сделал хорошую работу по вводу значений.
Антивирусные приложения: Avast и CleanMyMac
Наличие 2 антивирусных пакетов просто означает, что вы тратите еще больше системных ресурсов на поиск несуществующих вирусов, и поскольку ни один из этих пакетов не обнаружил Adware, я бы сказал, что они не делают хорошая работа.
Я бы предложил удалить их с помощью инструкций по удалению поставщиков
Adware:
Launchd: /Library/LaunchDaemons/com.undoubtingness.net-preferences.plist
Причина: совпадение с образцом рекламного ПОИсполняемый файл
: / etc / change_set_set.sh
Если вы перезапустите EtreCheck, должна быть кнопка для удаления рекламного ПО.
Или вы можете установить MalwareBytes для Mac (написанный коллегой-добровольцем на форуме). Вам не нужно держать MalwareBytes установленным, потому что на сегодняшний день рекламное / вредоносное ПО вы получаете только тогда, когда вы участвуете в установке, поэтому, если вы не устанавливаете программное обеспечение, которое не пришло из App Store, вы не получать любые непреднамеренные побочные установки рекламного или вредоносного ПО.
MalwareBytes Anti-Malware
И когда вы закончите проверку (и очистку), удалите MalwareBytes
У вас очень длинный список сторонних расширений ядра ,
Расширения ядра:
/ Библиотека / Поддержка приложений / Roxio
TDIXController.kext (2.0)
/ Библиотека / РасширенияTelestreamAudio.kext (Telestream Inc., 1.1.1 — SDK 10).8)
/ Library / StartupItems / BRESINKx86Monitoring
BRESINKx86Monitoring.kext (9,0)
/ System / Library / Extensions
ApowersoftAudioDevice.kext (1.0.0d1 — SDK 10.6)
IntechFWDeviceTuner.kext (1.0)
ContourShuttle.kext (2.2)
CDSDAudioCaptureSupport.kext (1.2)
EyeTVCinergyXSAudioBlock.kext (1.1)
BoomDevice.kext (1.1 — SDK 10.1)
Terminus.kext (4)
RBIOKitHelper.kext (1.8.0)
M-AudioFireWireBeBoB.kext (1.10.2)
M-AudioUSBMIDISupport.kext (M-USB) Поддержка 1.0)
Motu MIDI Driver.kext (1.3.7)
PACESupportFamily.kext (5.8)
RoxioBluRaySupport.kext (1.1.6)
SonyMagicGateDriver.kext (1.0.0)000000 / Library / Extensions / PACESupportFamily.kext / Contents / PlugIns
PACESupportLeopard.kext (5.8 — SDK 10.4)
PACESupportPanther.kext (5.8 — SDK 10.-1)
PACESupportSnowLeopard.kext (5.8 — SDK 9000PTK5.6) 10.4)
Если вам не нужны эти расширения ядра, вы можете удалить их, используя инструкции по удалению от поставщика. Они потребляют циклы памяти и процессора.
Вы запускаете много процессов при входе в систему.Если у вас есть проблемы с производительностью, возможно, стоит обрезать этот список до абсолютной необходимости, и запускать другие только тогда, когда они вам действительно нужны. И, конечно, если вы перестали использовать элемент, просто прекратите его запуск
Путь Aladdin: / Library / StartupItems / Aladdin
Путь ChmodBPF: / Library / StartupItems / ChmodBPF
Путь M-Audio FireWire Audio Helper: / Library / StartupItems / M-Audio FireWire Audio Helper
M-Audio Firmware Loader Путь: / Library / StartupItems / M-Audio Firmware Loader
PACESupport Путь: / Library / StartupItems / PACESupport
QuickBackStartupItem Путь: / Library / StartupItems / QuickBackStartupItem
Путь rEFItBlesser: / Library / StartupItems / rEFItBlesser
Путь RetroRun: / Library / StartupItems / RetroRun
SpeedToolsDTStartupItem Path: / Библиотека / StartupItems / SpeedToolsDTStartupItemTelHelperTUperTUperTUM ,
мой iMac стал очень медленным
Вот отчет (извините, если он на французском, но я француз, поэтому я установил приложение на французском.)
Версия d’EtreCheck: 4.3.6 (4D041)
Дата взаимопонимания: 2018-08-09 18:29:59
Télécharger EtreCheck de https://etrecheck.com
Temps déroulé: 4:13
Производительность: Бонн
Проблема: L’ordinateur est trop lent
Могилы:
Les выбирает безошибочное исправление.
Aucune sauvegarde Машина времени — Sauvegarde Машина времени для резервного копирования данных.
Пробные версии:
Les выбирает бесчисленное множество вещей для исправления, большинство возможных отклонений плюс могилы в будущем.
Nettoyage — В общем и целом, орфелины с большим удовольствием.
Информация matérielles:
iMac (21,5 pouses, fin 2012)
iMac Модель: iMac13,1
1 2,7 ГГц Intel Core i5 (i5-3330S) единица измерения: 4-ядерный
8 Go RAM — возможно,
BANK 0 / DIMM0 — 4 Go DDR3 1600 в порядке
BANK 1 / DIMM0 — 4 Go DDR3 1600 в порядке
Информация vidéo:
NVIDIA GeForce GT 640M — VRAM: 512 мес.
iMac 1920 x 1080
Информационные сообщения:
disk0 — APPLE HDD ST1000LM024 1.00 To (Mécanique)
Interne SATA 3 Gigabit ATA серии
disk0s1 — EFI (MS-DOS FAT32) [EFI] 210 Мо
disk0s2 — Macintosh HD (HFS + journalisé) 999.35 Go
disk0s3 — Recovery HD (HFS + journalisé) [Реставрация] 650 Мо
Объемы продаж:
disk0s2 — Macintosh HD 999.35 Go (474.90 Go libre)
HFS + журнал
Point de montage: /
Réseau:
Интерфейс Bluetooth-модем: Bluetooth DUN
Интерфейс en0: Ethernet
Интерфейс en5: iPhone
Интерфейс en1: Wi-Fi
802.11 а / б / г / н
Une адрес IPv4
Интерфейс en2: Bluetooth PAN
Интерфейсный мост0: Thunderbolt Bridge
Logiciels du système:
macOS Sierra 10.12.6 (16G1510)
Temps écoulé depuis le démarrage: Moins d’une heure
Charge du systeme: 1,41 (1 мин) 1,40 (5 мин) 1,00 (15 мин)
Sécurité:
| Systeme | Statut |
|---|---|
| Привратник | Mac App Store и разработчики идентифицируют |
| Защита системы образования | Activée |
Агенты запуска системы:
| [Pas engagé] | 7 операций Apple, |
| [Engagé] | 185 операций Apple, |
| [En marche] | 94 операции Apple |
Démons launchd du système:
| [Pas engagé] | 42 работы Apple |
| [Engagé] | 181 операционная Apple |
| [En marche] | 94 операции Apple |
| [Autre] | 3 операции Apple, |
Агенты запущены:
| [Autre] | ком.avid.ApplicationManager.plist (? 15a48a0 — installé 2018-03-27) |
Запуск демонов:
| [Engagé] | com.avid.bsd.shoetoolv120.plist (Avid Technology Inc — installé 2018-05-14) |
| [En marche] | com.paceap.eden.licensed.plist (PACE Anti-Piracy, Inc. — installé 2017-12-08) |
| [Engagé] | ком.adobe.fpsaud.plist (Adobe Systems, Inc. — installé 2018-06-26) |
| [En marche] | com.avid.transport.client.plist (Avid Technology Inc — installé 2017-11-09) |
| [Pas engagé] | com.apple.installer.cleanupinstaller.plist (Apple — installé 2018-05-13) |
| [En marche] | com.avid.hub.service.plist (Avid Technology Inc — installé 2017-11-09) |
Агенты запустили de l’utilisateur:
| [En marche] | ком.spotify.webhelper.plist (Spotify — installé 2018-08-04) |
Éléments Ouverture:
Приложение iTunesHelper (Apple — installé 2018-07-18)
(/Applications/iTunes.app/Contents/MacOS/iTunesHelper.app)
Модули интернетов:
FlashPlayer-10.6: (установить 2018-07-10)
Плагин QuickTime: (installé 2018-07-18)
Flash Player: (установить 2018-07-10)
Модули интернета:
CWSAssistantPlugin: (installé 2018-03-27)
WebEx64: (установить 2018-05-07)
Расширения Safari:
Panneaux de préféferences de Tier:
Flash Player (installé 2018-06-26)
Машина времени:
Time Machine pas configuré!
Центральная часть использования:
| Операция (номер) | Источник | % центральных | Lieu |
| WindowServer | Яблоко | 3 | |
| kernel_task | Яблоко | 1 | |
| плагин-контейнер (2) | Mozilla Corporation | 0 | |
| Концентратор | Avid Technology Inc | 0 | |
| Firefox | Mozilla Corporation | 0 |
Использование памяти:
| Операция (номер) | Источник | Usage de mémoire | Lieu |
| плагин-контейнер (2) | Mozilla Corporation | 703 Мо | |
| kernel_task | Яблоко | 642 Мо | |
| Firefox | Mozilla Corporation | 393 Мо | |
| iconservicesagent (2) | Яблоко | 82 Мо | |
| WindowServer | Яблоко | 64 Мо |
Utilization du réseau par opération:
| Операция | Источник | Entrée | Sortie | Lieu |
| Firefox | Mozilla Corporation | 58 Ko | 19 Ko | |
| APSD | Яблоко | 18 Ko | 21 Ko | |
| CalendarAgent | Яблоко | 13 Ko | 12 Ko | |
| mDNSResponder | Яблоко | 18 Ko | 5 Ko | |
| ком.apple.iCloudHelper | Яблоко | 16 Ko | 5 Ko |
Коэффициент использования:
| Операция (номер) | Источник | Энерги (0-100) | Lieu |
| WindowServer | Яблоко | 2 | |
| Концентратор | Avid Technology Inc | 0 | |
| плагин-контейнер (2) | Mozilla Corporation | 0 | |
| Транспортный Клиент | Avid Technology Inc | 0 | |
| облачно | Яблоко | 0 |
Informations de la mémoire virtuelle:
| Mémoire disonible: | 4.23 Go |
| Mémoire libre: | 1,65 Go |
| Mémoire utilisé | 3.77 Go |
| Cache du fichier: | 2,58 Go |
| Fichier d’échange utilisé: | 0 о |
Installations de logiciel (30 журналов):
| Ном. | Версия | Дата установки |
| Adobe Flash Player | 30.0.0.134 | 2018-07-10 |
| iTunes | 12,8 | 2018-07-18 |
| Данные конфигурации Gatekeeper | 149 | 2018-08-02 |
Неттояге:
/Library/LaunchAgents/com.avid.ApplicationManager.plist
/ Приложения / Avid / Диспетчер приложений / AvidApplicationManager.app / Содержание / MacOS / AvidApplicationManager
Исполняемый без трусов
Événements du Diagnostic (7 последних дней жизни):
2018-08-05 14:01:14 QuickTime Player.приложение Arrêt
/ Приложения / QuickTime Player.app
Fin du rapport
.мой Imac стал очень медленным
Привет,
Я купил подержанный Imac
Я обновил память и HD.
В большинстве случаев работает нормально, но
иногда становится очень медленным, и я вижу цветной шарик между операциями.
Может ли кто-нибудь помочь мне узнать, что происходит.
Спасибо
Жан-Пьер Сайнфельд
Название модели: iMac
Я обновил память и HD.
Идентификатор модели: iMac8,1
Название процессора: Intel Core 2 Duo
Частота процессора: 2.8 ГГц
Количество процессоров: 1
Общее количество ядер: 2
Кэш-память L2: 6 МБ
Память: 4 ГБ
Скорость шины: 1,07 ГГц
Версия загрузочного ПЗУ: IM81.00C1.B00
Версия SMC (система): 1.30f1
Поставщик: Intel
Продукт: ICH8-M AHCI
Скорость соединения: 3 Гигабита
Согласованная скорость соединения: 3 Гигабита
Описание: AHCI Версия 1.10 Поддерживаемые
Hitachi HDS723030ALA640:
Емкость: 3 ТБ (3 000 592 982 016 байт)
Модель: Hitachi HDS723030ALA640
Редакция: MKAOA580
Выпуск, номер 3000-RUСъемный носитель: нет
Съемный диск: нет
Имя BSD: диск0
Частота вращения: 7200
Тип носителя: вращающийся
Тип карты раздела: GPT (таблица разделов GUID)
S.M.A.R.T. статус: не поддерживается
тома:
Емкость: 209,7 МБ (209 715 200 байт)
Доступно для записи: Да
Имя BSD: disk0s1
ephraim3tb:
Объем: 3 ТБ (3 000 2 000 000 000) 800 ТБ (2 687 080 443 904 байта)
Запись: да
Файловая система: Журнал с учетом регистра HFS +
Имя BSD: disk0s2
Точка монтирования: /
,