Как в Фотошопе замазать надпись
Все сталкивались с ненавистными надписями на фото которые хочется убрать. Как это сделать? Я расскажу в этой статьи с примерами.
Убрать надпись с фото используя Фотошоп -легко и просто!
Не важно что за надпись, это может копирайт на фото или надпись на стене. Все это можно убрать. Есть много способов, я расскажу про самый универсальный и эффективный — с помощью инструмента Штамп.
Как в фотошопе убрать водяной знак с картинки
Давайте посмотрим на эту фото. Внизу в правом углу мы видим гадкий копирайт, его поставили авторы сайта, будто они фотографировали лично этот город. Конечно же не фотографировали.
Поэтому замазать эту надпись мы можем без угрызения совести.
Отройте эту фотографию в Фотошопе.
![]()
Найдите инструмент Штамп на панели инструментов слева.
![]()
Обратите внимание на настройки инструмента. В принципе они стандартные в этом случае.
Слева можно выбрать размер кисти этого инструмента.
![]()
Теперь приступаем к работе. Для начала необходимо зажать кнопку Alt на клавиатуре (вы увидите как курсор превратился в крестик) теперь курсором указать облать которую мы будет наносить (копировать).
Так как вода идет волнами сверху вниз, то брать нужно область над надписью. После этого отжать Alt и нанести копируемую область на надпись.
![]()
Теперь можно зарисовать всю надпись.
Примечение: каждый раз указывать новую область в данном случае не требуется, чтобы удалять водяной знак. Просто ведите курсор и область будет заменяться автоматически (копируемая область автоматически идет за вашим курсором).
![]()
Как в фотошопе убрать надпись с фотографии
Другой метод, другой случай.
Здесь мы видим надпись на фотографии и надпись внизу. Надпись явно лишняя, может мы свою хотим туда добавить или оставить стену чистой.
Сейчам мы будем удалять эту надпись.
![]()
Теперь мы будем использовать инструмент Заплатка.
![]()
С помощью него можно выделить область которую мы хотим заменить.
Чтобы работа была тщательная и результат был лучше — выделяйте буквы по очереди, а не все сразу.
Я выделил крайнюю букву.
![]()
Теперь просто перетаскиваю выделение на область стены где нет надписи.
![]()
После этого буква пропала, а я снял выделение (CTRL+D)
![]()
Осталось повторить тоже самое с остальными буквами.
Всегда меняйте область на которую вы перетаскиваете выделение.
![]()
Нижний копирайт тоже выделил удалил, тем же способом.
![]()
Готово, мы имеем фото без надписи.
![]()
В фотошопе эти способы оба действенны на фотографиях. Однако есть случаи где лучше использовать один способ, а где-то второй. Все зависит от сложности фотографии.
pixelbox.ru
Как убрать надписи с картинки с помощью графического редактора?
Ситуация, когда нужно избавиться от какой-либо надписи, присутствующей на картинке, возникает достаточно часто. К примеру, может потребоваться удалить с рекламного объявления логотип компании либо даже просто дату со сделанного самостоятельно фото. Стереть ненужную деталь можно средствами практически любого из существующих на сегодняшний день графических редакторов. Итак, как убрать надписи с картинки?
Графический редактор Paint
В том случае, если надпись расположена на однотонном фоне, удалить ее можно, воспользовавшись средствами редактора Paint. Эта программа имеется на любом домашнем компьютере с ОС Windows. Для того чтобы ее открыть, нужно нажать кнопку «Пуск» — «Все программы», а затем перейти в пункт «Стандартные».
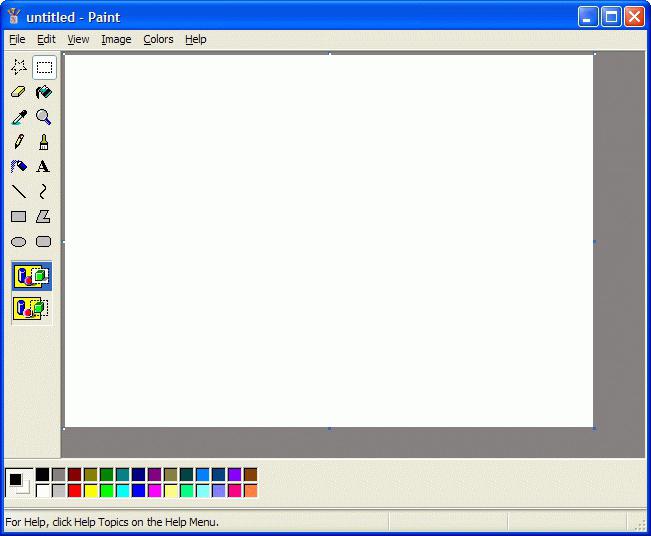
Как убрать надпись с картинки в Paint?
Итак, вы нашли приложение и открыли его. Что же дальше? А дальше открываем нашу картинку, перейдя в основное меню и нажав на пункт «Открыть». Выбираем нужное изображение в той папке, в которой оно находится.
Удалить надпись в Paint можно, просто скопировав часть фона и поставив на нее заплатку. Для этого нажимаем на треугольничек под пунктом «Выделить». В показавшемся меню выбираем инструмент «Прямоугольная область». Далее помещаем преобразовавшийся в крестик курсор на ту часть рисунка, где имеется свободный от изображения фон. Затем зажимаем кнопку мыши (левую) и выделяем небольшую прямоугольную область. Помещаем курсор в образовавшийся прямоугольник, нажимаем кнопку мышки (правую) и в появившемся меню выбираем пункт «Копировать».
Теперь щелкаем в любом месте картинки и опять нажимаем на правую кнопку. В окошке выбираем строчку «Вставить». Теперь посмотрим, как убрать надписи с картинки. Для этого получившуюся заплатку перетаскиваем на текст, щелкнув по ней и удерживая кнопку мыши (левую). Скорее всего, полностью надпись она не перекроет. Поэтому ее нужно будет растянуть. Для этого следует поместить курсор в угол заплатки. В результате он преобразуется в диагонально направленную стрелочку. Удерживаем кнопку мыши (левую) и тянем заплатку в сторону, вниз или вверх до тех пор, пока она не увеличится до требуемого размера. Корректируем ее положение таким образом, чтобы надпись была закрыта полностью.
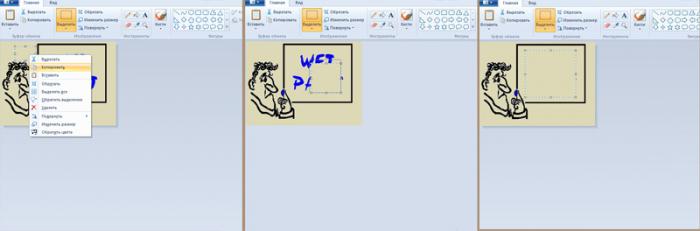
Редактор «Фотошоп»
Графический редактор «Фотошоп» на сегодняшний день является самым популярным из всех предназначенных для работы с изображениями приложений. Широчайшие возможности этой программы используют как профессионалы (художники, фотографы и т. д.), так и любители. Редактор это не бесплатный. Однако работать с ним гораздо удобнее, чем с большинством подобных программ. С его помощью можно удалить ненужный текст не только с однотонного, но и с неоднородного по текстуре фона.

Графический редактор Photoshop® CS5
Для начала давайте рассмотрим, как убрать надпись с картинки в «Фотошопе CS5». Способ избавления от ненужных частей рисунка в этой версии немного отличается от того, который используется в более ранних версиях программы. Он несколько легче и занимает меньше времени. О том, как избавится от надписи в более ранних версиях, расскажем чуть ниже.
Как убрать надпись в Photoshop® CS5?
Открываем приобретенную программу и нажимаем на кнопки «Файл» — «Открыть». Выбираем требующую корректировки фотографию. Для того чтобы работать с надписью было удобнее, стоит ее увеличить. Это можно выполнить, воспользовавшись инструментом «Лупа».
Теперь посмотрим, как убрать надписи с картинки. Для этого в навигаторе берем инструмент «Лассо» или «Прямоугольное выделение» и выделяем текст. Далее на панели управления переходим во вкладку «Редактирование» и в появившемся меню выбираем строчку «Выполнить заливку». После этого на экране высветится диалоговое окно «Заполнить». Здесь в области «Использовать» выбираем пункт «С учетом содержимого». В области «Наложение» применяем следующие установки: непрозрачность – 100%, режим — нормальный. Теперь жмем на кнопку OK. В результате всех этих манипуляций выделенная область заполнится фоном.
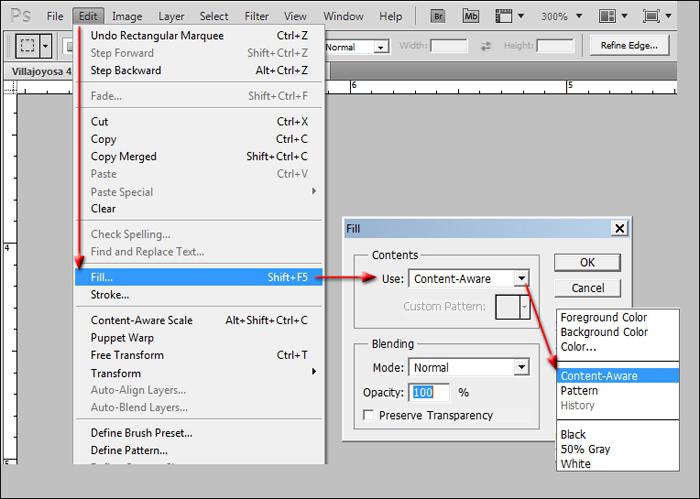
Убираем надписи в редакторе Photoshop® CS6
Рассмотрим, как убрать надпись с картинки в «Фотошопе CS 6». Делается это точно так же, как и в Photoshop® CS5. Также открываем нашу картинку, пройдя по пунктам «Файл» — «Открыть». Затем опять копируем слой Background и увеличиваем ненужную надпись. После этого переходим в раздел «Редактирование» — «Выполнить заливку» и выполняем необходимые настройки в появившемся диалоговом окне.
Как убрать надписи в других версиях редактора «Фотошоп» с помощью инструмента «Штамп»
В ранних версиях программы убрать ненужные детали с картинки можно с помощью инструмента «Штамп». Работа эта очень несложная, однако требует известной доли аккуратности. Слой Background в этом случае также нужно скопировать.
Итак, как убрать надписи с картинки инструментом «Штамп»? Для начала увеличиваем ее инструментом «Лупа». Берем «Штамп» и помещаем курсор-кружок на свободную область фона где-нибудь поблизости от нее. Зажимаем клавишу Alt и кликаем по выбранному участку. При этом кружок-курсор уменьшится в размерах, а внутри него появится крестик. Далее перемещаем его на надпись. Отпустив клавишу Alt, щелкаем по ней. В результате часть фона скопируется поверх надписи. Шаг за шагом заполняем всю требующую корректировки область. Возможно, щелкать по фону с зажатой клавишей Alt придется не один раз. В этом случае конечный результат будет смотреться гораздо аккуратнее.
Как убрать надпись в программе «Фотошоп» методом клонирования?
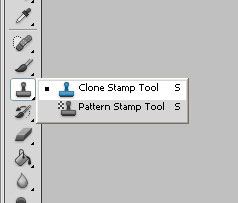
Метод клонирования в редакторе «Фотошоп» похож на тот способ, который мы рассматривали в самом начале для программы Paint. Надпись убирают, воспользовавшись инструментом «Лассо» или «Прямоугольная область». Все, что требуется, – выделить тот участок фона, который будет служить заплаткой. Инструментом «Прямоугольная область» просто растягивают квадрат на нужном участке. При помощи «Лассо» можно сделать более сложные выделения. Получившуюся заплатку необходимо скопировать на новый слой. Для этого нужно, также используя инструменты «Лассо» или «Прямоугольная область», щелкнуть по выделенному участку кнопкой мыши (правой) и в выскочившем окошке выбрать строчку «Скопировать на новый слой». В окне слоев появится новый с заплаткой. В рабочем поле выделена она не будет.
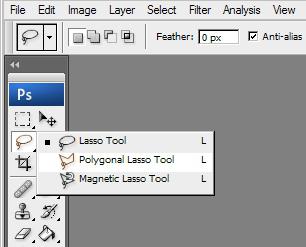 Далее следует взять инструмент «Перемещение» (черная стрелочка) и перетащить заплатку (находясь на слое с ней) на текст. В том случае, если она его не перекроет полностью, следует пройти во вкладку «Редактирование» — «Свободная трансформация». После этого, удерживая кнопку мыши (левую) на одном из квадратиков на контуре трансформации, нужно растянуть заплатку до требуемого размера. Далее ее следует переместить таким образом, чтобы она оказалась поверх текста, который в данном случае расположен на слой ниже. Это можно сделать, не выходя из поля трансформации. После того как текст будет закрыт, нажимаем Enter. Таким образом, вместо надписи на картинке будет виден только кусок фона, сливающийся с окружающим.
Далее следует взять инструмент «Перемещение» (черная стрелочка) и перетащить заплатку (находясь на слое с ней) на текст. В том случае, если она его не перекроет полностью, следует пройти во вкладку «Редактирование» — «Свободная трансформация». После этого, удерживая кнопку мыши (левую) на одном из квадратиков на контуре трансформации, нужно растянуть заплатку до требуемого размера. Далее ее следует переместить таким образом, чтобы она оказалась поверх текста, который в данном случае расположен на слой ниже. Это можно сделать, не выходя из поля трансформации. После того как текст будет закрыт, нажимаем Enter. Таким образом, вместо надписи на картинке будет виден только кусок фона, сливающийся с окружающим.На самом последнем этапе нужно будет слить все слои в один. Для этого следует кликнуть кнопкой мыши (правой) в любом месте рисунка и в высветившемся меню выбрать пункт «Объединить слои». В результате останется один Background с уже удаленной надписью.
Итак, вам, скорее всего, теперь понятно, как убрать надпись с картинки. «Фотошоп» и другие графические программы позволяют выполнить данную операцию буквально за несколько кликов. В Paint это можно сделать, выделив заплатку, скопировав и закрыв ею текст. Этот же прием, наряду со способом закрашивания инструментом «Штамп», может быть использован и в редакторе «Фотошоп» ранних версий. В Photoshop, начиная с версии CS5, удаление выполняется еще проще – автоматически, с применением средства «Заливка с учетом содержимого».
fb.ru
Убрать лишнее на фотографии в iPhone с помощью приложения Photo Eraser

Здравствуйте, дорогие читатели! Многие из нас любят фотографироваться и делают это довольно-таки часто. Ведь фотография лучший способ сохранить в память приятные моменты жизни. Но бывает, что на, казалось бы, удачной фотографии, вдруг что-то «мешает». Как убрать лишнее с фото на Айфоне — будь то предмет, человек или надпись? Если что-то мешает, значит это надо стереть, и в этом Вас отлично выручит приложение для iPhone «Photo Eraser».

Итак, для начала выбираем, какое именно изображение мы будет править. Это может быть уже имеющееся изображение в галерее, или новое фото, которое Вы только собираетесь сделать.

Прежде чем приступить к работе с изображением, советую заглянуть в справку и прочесть какой значок за что отвечает.

После того как мы выбрали изображение, на котором нам не нравится какой-либо фрагмент, мы выделяем этот самый фрагмент при помощи кисти или лассо (специальные инструменты в приложении), а дальше приложение делает всю работу за нас.

 Ответ на «Грэмми»: Apple запустила свою музыкальную премию
Вышла iOS 13.3 beta 4. Стоит ли ставить?
Ответ на «Грэмми»: Apple запустила свою музыкальную премию
Вышла iOS 13.3 beta 4. Стоит ли ставить?Иными словами, программа удалила ненужный объект с фото айфона.
Результат, конечно не сравнится с тем, если бы мастер поработал в фотошопе, но все равно радует. Надо заметить, что «фото ластик» весьма удачно подбирает фон, за которым и массирует ненужную деталь.

Далее можно немного подкорректировать то, что у нас получилось. Сузить, растянуть и так далее. Все это необходимо для того, чтобы максимально замаскировать тот факт, что на фото присутствовал какой-либо «лишний» объект.

Если Вы запутались в приложении и не знаете, какую функцию выполняет тот или иной инструмент, откройте небольшую подсказку или справку с подробным описанием.

После того, как Вы закончили обрабатывать изображение, Вы можете сохранить его в галерее и сразу же поделиться с друзьями ярким фото.

Вот такое полезное приложение ждет Вас в App Store, скачивайте и радуйтесь фотографиям, на которых нет ничего лишнего!
iphone-gps.ru
Восстановить закрашенный текст | Объявление в категории ретушь фотографий на YouDo
Создать видеоролик под ключ
Создать видеоролик с анимацией к дипломному проекту. Подроьности по телефону.
Кауфман С. Москва
Пазлы из фото в Омске
Пазл из фото любой формы , средний размер
Виктория Л. г Омск, 2-я поселковая,3
Фотограф на корпоратив в Санкт-Петербурге
Добрый день! К сожалению, нас подвели и нам срочно нужно найти фотографа, который нас спасёт( Корпоратив у нас состоится в эту субботу 14.12 возле м. Технологический институт в ресторане "Весенний…
Анна А. набережная реки Фонтанки, 108, Санкт-Петербург, Россия
Распознать номер телефона на фотографии
Есть фотография, снятая на iPhone 11 Pro Max. На ней фотография номера телефона, последние 2 цифры не очень четко читаются. Нужно увеличить размеры фото/контраст, чтобы прочитать весь номер. Фото будет…
Станислав
Онлайн съемка мероприятия
Необходимо произвести онлайн трансляцию хоккейного матча
Eugene Москва
photo.youdo.com
просто и быстро — МирДоступа
Расскажем как быстро удалить текст с фотографии без воздействия на общий фон…
В тех случаях когда необходимо убрать надпись или другой водяной знак на фотографии может помочь фотошоп. Проблема как в фотошопе убрать текст с картинки не повредив фон может быть решена на самыми разнообразными инструментами графического редактора.
Даже такой мощный инструмент как фотошоп далеко не всегда позволяет удалить надпись на сложных изображениях. Часто водяные знаки наносятся таким образом чтобы сделать их удаление максимально сложным.
Чтобы убрать текст с картинки без повреждения фона требуется сначала проанализировать изображение. Так если текст находится на однородном фоне без четких границ и имеет отличный от фона цвет, удалить такую надпись будет несложно. Другое дело когда надпись имеет однородный с фоном цвет, тогда её удаление представляет определенные сложности
Ещё хуже когда надпись является составной частью фона или органично переплетается с ним. Убрать текст без затрагивания фона в последнем случае бывает невозможно. Таким образом, проблема как в фотошопе убрать текст с картинки не повредив фон может иметь несколько решений в зависимости от уровня сложности.
Последовательность действий чтобы убрать текст с фотографии в простых случаях следующая:
- Открыть изображение.
- Выбрать в списке инструментов выбрать Лассо и выделить текст, который необходимо удалить.
- После выделения текст, который нужно удалить должен быть выделен пунктиром.
- Кликнуть по выделенному объекту правой кнопкой мыши клавишей и в выпавшем меню выбрать команду «Выполнить заливку». Выбрать значение Аware Fill — c учётом содержимого*.
- Если фон однородный, то заливка с учетом содержимого чаще всего бывает достаточной для удаления любого текста.
Вопрос как в фотошопе убрать текст с картинки не повредив фон в случаях когда он неоднородный несколько сложнее. Для этих цели подойдет восстанавливающая кисть, в английской версии программы она называется Clone Stamp Tool.
- Необходимо выбрать восстанавливающую кисть на панели инструментов. Далее — задать размер кисти в соответствии с толщиной удаляемых символов. Оптимальный вариант, когда толщина кисти аналогична толщине линии в буквах. В настройках кисти выбрать опцию «С учётом содержимого».
- При помощи восстанавливающей кисти выделить границы надписи каждого символа (используя левую кнопку мыши). Выделенные участки будут иметь серый цвет. Если кнопку мыши отпустить произойдёт заполнение выделенного пространства. Таким образом, можно небольшими участками по одному символу удалить текст даже со сложного фона.
- Продолжать аналогичные действия до тех пор пока весь текст не будет удалён.
* Если активировать Аware Fill — c учётом содержимого фотошоп будет автоматически заполнять удаляемую область с учётом того содержимого, которое находится за выделенной областью. Другими словами, теперь при заливке фотошоп будет автоматически заполнять необходимый участок изображения той текстурой, которая находится за выделенным объектом.
Мой мир
Вконтакте
Одноклассники
mirdostupa.ru
убираем всё лишнее с фотографий – Проект AppStudio

Довольно часто красивые и качественные фотографии портятся из-за различных мелочи на заднем плане. Конечно, можно скинуть фотографии на компьютер и отредактировать их в графическом редакторе, но на это не всегда есть время и силы. Но если эти фотографии находятся на вашем iPhone, iPad или iPod Touch, то вы можете отредактировать их на своем устройстве, используя полезное приложение от компании Adva-Soft — TouchRetouch.
Принцип работы TouchRetouch очень похож на функцию ретушь в iPhoto, о которой мы писали в этой статье. Интерфейс приложения не блещет уникальностью, но всё равно достаточно хорошо прорисован.
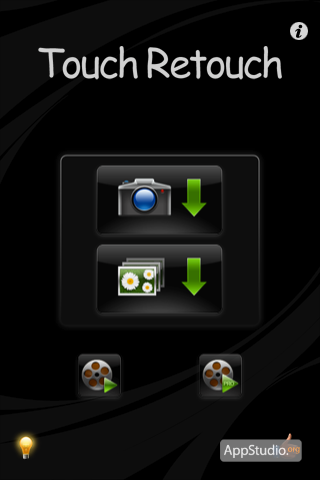
В главном меню программы вы можете посмотреть 2 обучающих видео ролика. Рекомендуем с ними внимательно ознакомиться, чтобы наглядно понять принцип работы программы.
TouchRetouch позволяет редактировать изображения из медиатеки или полученные с камеры, для этого нажмите соответствующую кнопку.

После того, как вы загрузили фотографию в TouchRetouch, можно приступать к ее редактированию.
Панель инструментов состоит из:
- Лассо — выделение области методом «лассо» (вы рисуете произвольную форму)
- Кисть — выделение области методом «кисть»
- Ластик — очистка выделенной области
- Навигация — изменение масштаба и перемещение по фотографии
- Вырезать — удаление выделенной области с фотографии
- Клонирование — закрашивание области выбранной основой
- Сохранение — позволяет сохранить отредактированную фотографию в фотоальбоме, отправить по e-mail или опубликовать в социальных сетях
Сначала уберем людей справа. Для этого увеличим этот участок и выделим людей инструментом «кисть».

Теперь нажмем на кнопку «вырезать», а затем уменьшим масштаб, в итоге мы получим справа чистое море без каких либо намеков на то, что там кто-то плавал.

Давайте выделим ближних людей инструментом «лассо» и отредактируем выделенные границы инструментом «ластик».

Оставшихся в левой части людей закрасим инструментом «клонирование». В итоге, благодаря TouchRetouch, у нас получилась яхта на фоне неба и моря без нежелательных объектов.

TouchRetouch позволяет сохранить отредактированную фотографию в фотоальбоме, отправить по e-mail или опубликовать в Facebook, Flickr, Picasa или Twitter. Для этого нажмите кнопку «сохранить» и выберите нужный вам вариант.
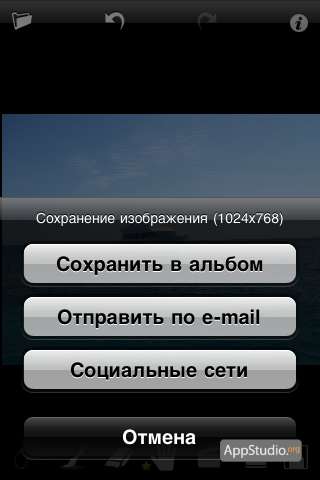
Чтобы попасть в настройки приложения, нажмите на кнопку «i» в правом верхнем углу. В этом меню кроме настроек вы сможете посмотреть обучающее видео для начинающих и опытных пользователей, почитать справку, получить техническую поддержку TouchRetouch.
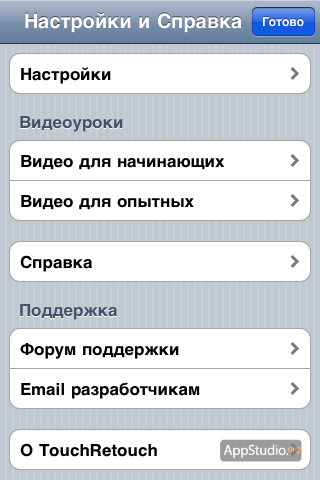
Настройки TouchRetouch позволяют:
- включить альбомный режим
- настроить отображение подсказки «Что под пальцем?»
- включить подсказки
- всегда использовать максимальное разрешение
- включить анимацию ретуши
- включить полноэкранный режим
- изменить цвет кисти
- показывать новости
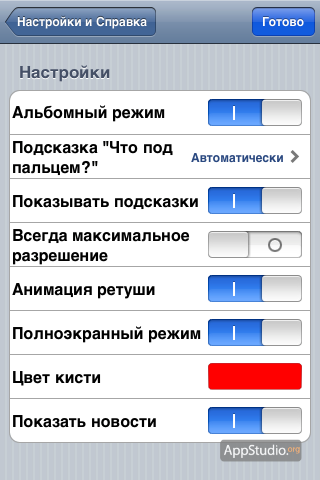 TouchRetouch — это вполне интересное приложение, которое поможет вам убрать все лишнее с ваших фотографий. Если вы не готовы сразу отдать 0.99$ за это приложение, то можете попробовать бесплатную версию TouchRetouch, которая отличается от платной, тем, что при сохранении фотографии пишет на ней «TouchRetouch Free». Приложение не универсальное, и если вы обладатель iPhone и iPad, то вам прийдется покупать TouchRetouch дважды: iPad-версия стоит те же 99 центов.
TouchRetouch — это вполне интересное приложение, которое поможет вам убрать все лишнее с ваших фотографий. Если вы не готовы сразу отдать 0.99$ за это приложение, то можете попробовать бесплатную версию TouchRetouch, которая отличается от платной, тем, что при сохранении фотографии пишет на ней «TouchRetouch Free». Приложение не универсальное, и если вы обладатель iPhone и iPad, то вам прийдется покупать TouchRetouch дважды: iPad-версия стоит те же 99 центов. 
appstudio.org
Как убрать надпись с фотографии в фотошоп
Сегодня небольшая статья о том, как убрать надпись с фотографии в фотошоп. Для этого не нужно быть продвинутым пользователем Фотошопа, делается всё легко и быстро.Я покажу 3 способа, с помощью которых можно убрать любую надпись. Они идеально подходят для непрофессионального, но довольно качественного редактирования фото. Я буду использовать программу Photoshop CS6, хотя предыдущие версии также отлично справляются с этой задачей.
Способ 1: Выполнение заливки
Этот способ хорошо эффективен в тех случаях, когда надпись находится на достаточно однородном фоне.
Открываем нужную фотографию. Выбираем инструмент “Прямоугольная область” и выделяем место, где находится надпись. Затем, кликаем правой кнопкой мыши для вызова дополнительного меню.

В открывшемся окошке выбираем “использовать: с учетом содержимого”, жмем ок.

Всё, надпись исчезла.

Способ 2: Точечная восстанавливающая кисть
Данный способ тоже отлично справляется с удалением надписи с фото при однородном заднем плане.
Выбираем инструмент “Точечная восстанавливающая кисть”. С помощью кнопок “[” и “]” установите оптимальный диаметр кисти, затем зажмите левую кнопку мыши и выделите редактируемую область с текстом или датой.
После чего, отпустите кнопку. Надпись пропадет.
Способ 3: Комбинированный
Если задний фон на фотографии разноплановый и первые 2 способа не помогают, нужно использовать комбинацию из нескольких инструментов Photoshop.
Мы будем использовать инструменты “Лассо”, “Точечная восстанавливающая кисть” и “Заплатка”.
Часть надписи удаляем с помощью точечная восстанавливающей кисти.

Другую часть с помощью инструмента “заплатка”. Нужно выделить область с текстом и перетащить на схожий фон.

В итоге выделенная область заменится. Фото готово.

Обратите внимание, что в данной статье я использовал всего пару простых способов для удаления надписи с картинки. На самом деле, функционал Фотошопа намного шире и позволяет использовать более широкие возможности по удалению любых надписей и объектов, в зависимости от поставленной задачи.
Тем, кто хочет увидеть всё более наглядно, предлагаю посмотреть видео.
[customscript]video1[/customscript]
photo-review.ru
