Безопасное открытие программ на компьютере Mac
В ОС macOS используется технология Gatekeeper, которая обеспечивает запуск только доверенного программного обеспечения на компьютере Mac.
Самым безопасным местом для загрузки программ на компьютер Mac является магазин App Store. Компания Apple проверяет каждую программу в App Store, прежде чем принять, и подписывает ее, чтобы она не подверглась несанкционированному вмешательству или изменению. Если с программой возникнет проблема, компания Apple может быстро удалить ее из магазина.
Если вы загружаете программы из Интернета или непосредственно на веб-сайте разработчика и устанавливаете их, ОС macOS продолжает защищать компьютер Mac. Когда вы устанавливаете на компьютер Mac программы, плагины и установочные пакеты не из App Store, ОС macOS проверяет подпись идентификатора разработчика и состояние подтверждения подлинности, чтобы убедиться, что программное обеспечение выпустил идентифицированный разработчик, и что оно не изменено. В ОС macOS Mojave разработчики могут также подтвердить подлинность своей программы у Apple. Для этого перед распространением программу нужно отправить в Apple, чтобы она прошла проверки безопасности.
Просмотр настроек безопасности программ на компьютере Mac
По умолчанию настройки безопасности и конфиденциальности на компьютере Mac разрешают устанавливать программы только из магазина App Store и от идентифицированных разработчиков. Для дополнительной безопасности вы можете разрешить устанавливать программы только из магазина App Store.
В меню «Системные настройки» щелкните «Защита и безопасность» и выберите «Основные». Щелкните значок замка и введите пароль, чтобы внести изменения. Выберите App Store в разделе «Разрешить использование программ, загруженных из».
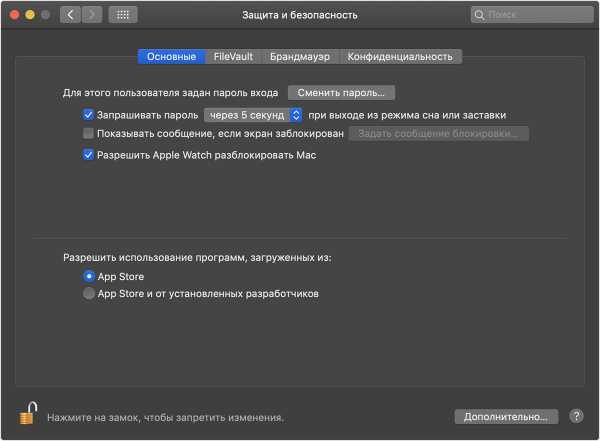
Открытие программы с подписью разработчика или подтверждением подлинности
Если на вашем компьютере Mac настроено разрешение на установку программ из App Store и от идентифицированных разработчиков, при первом запуске программы от идентифицированного разработчика компьютер Mac выдаст запрос о том, действительно ли вы хотите ее открыть.
Для программы с подтверждением подлинности от Apple будет указано, что она прошла проверку подлинности:
Программа без подтверждения подлинности обозначается желтым значком предупреждения:
Если отображается сообщение с предупреждением и не удается установить программу
Если вы настроили на компьютере Mac разрешение на установку только программ из App Store и пытаетесь установить программу из другого места, компьютер Mac выдаст сообщение, что эта программа не из App Store.
Если на компьютере Mac разрешена установка программ из App Store и от идентифицированных разработчиков, и вы пытаетесь установить программу, которая не зарегистрирована в компании Apple идентифицированным разработчиком, также отобразится предупреждение.
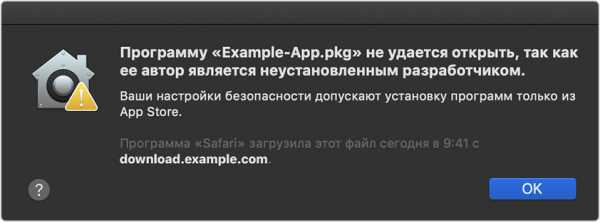
Эти сообщения не обязательно означают, что с программой что-то не так. Например, некоторые программы были созданы до регистрации идентификаторов разработчиков. Если вы видите предупреждение, это означает, что программа не была подписана разработчиком, поэтому ОС macOS не может проверить, была ли она модифицирована или взломана после выпуска.
Возможно, лучше найти более новую версию программы в App Store или другую программу.
Если ОС macOS обнаруживает вредоносную программу
Если ОС macOS обнаруживает проблему в программе — например, наличие вредоносного содержимого или модификаций, внесенных после проверки, — вы получите уведомление при попытке открыть программу и запрос на перенос ее в корзину.
Установка программы от неидентифицированного разработчика
В Finder щелкните программу, удерживая нажатой клавишу Control, выберите в меню «Открыть» затем в диалоговом окне нажмите кнопку «Открыть». Введите имя и пароль администратора при появлении соответствующего запроса.
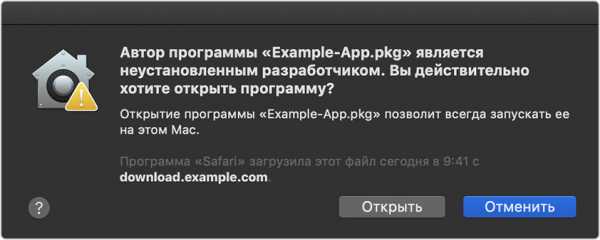
Программа будет сохранена как исключение из настроек безопасности, и вы сможете открыть ее двойным щелчком, как и любую другую авторизованную программу.
Информация о продуктах, произведенных не компанией Apple, или о независимых веб-сайтах, неподконтрольных и не тестируемых компанией Apple, не носит рекомендательного характера и не рекламируются компанией. Компания Apple не несет никакой ответственности за выбор, функциональность и использование веб-сайтов или продукции сторонних производителей. Компания Apple также не несет ответственности за точность или достоверность данных, размещенных на веб-сайтах сторонних производителей. Помните, что использование любых сведений или продуктов, размещенных в Интернете, сопровождается риском. За дополнительной информацией обращайтесь к поставщику. Другие названия компаний или продуктов могут быть товарными знаками соответствующих владельцев.
Дата публикации:
Защита и безопасность в macOS

Защита и безопасность в macOS управляется системными настройками и позволяет контролировать уровень безопасности учетных записей пользователей на компьютерах и ноутбуках марки Mac. Кроме того, включить или выключить шифрование данных, настроить брандмауэр и параметры конфиденциальности.
Панель защиты и безопасности разделена на четыре секции.
Основные: контролирует использование паролей, запрашивает ввод пароля для определенных действий. Управляет автоматическим выводом в учетную запись пользователя и выводом сообщений на экран блокировки. Позволяет определить, какие типы приложений можно загрузить и установить.
FileVault: предоставляет защиту данных на диске, автоматически шифруя его содержимое.
Брандмауэр: позволяет включить или отключить встроенный брандмауэр в macOS, а также настроить различные параметры.
Конфиденциальность: предназначена для определения того, какие приложения имеют доступ к определенным службам.
Давайте начнем с основных параметров безопасности для вашего Mac.
Запуск панели защиты и безопасности
- Нажмите значок «Системные настройки» на Dock-станции или выберите в меню Apple.
- Нажмите значок «Защита и безопасность» в главном разделе «Системных настроек».
Основные параметры
Прежде чем вы сможете вносить изменения, подтвердите свою личность. Щелкните значок блокировки в нижнем левом углу. Вам будет предложено ввести имя пользователя и пароль администратора, заполните данные и нажмите «ОК». Замок изменится на разблокированное состояние и можно приступить к настройке.Основные настройки подставлены в двух разделах: первый — использование паролей, а второй — установка приложений из определенных источников.

Если требуется изменить пароль для текущего пользователя, нажмите кнопку «Сменить пароль» и вы получите доступ к листу, в котором нужно ввести старый пароль, затем новый, подтвердить его и добавить подсказку.
Следующие три пункта предназначены для защиты компьютера во время вашего отсутствия.
Первый. При активации делает так, ваш пароль от учетной записи будет необходим для выхода из режима сна или экранной заставки; срок может быть установлен на одно из восьми предварительных значений, включая «сразу» и от «5 секунд до 8 часов».
Второй. Позволяет добавить сообщение на экран блокировки для всех, кто пытается войти в систему во время работы блокировки экрана.
Третий. Отключает автоматический вход в систему и требует аутентификации с помощью пароля для всех пользователей.
Соседний раздел определяет, какие типы приложений можно загрузить и установить. По умолчанию установлено значение App Store и от установленных разработчиков; лучше оставьте настройку как есть, если у вас нет веских причин для ее изменения.
Шифрование FileVault
FileVault автоматически шифрует ваши данные — фактически, он шифрует весь диск. При использовании данной опции во время загрузи macOS для разблокировки диска требуется пароль. Без пароля учетной записи (или ключа восстановления, созданного при настройке) вы навсегда потеряете доступ к своим данным, поэтому будьте осторожны, если решите использовать FileVault.
Для включения шифрования нажмите на единственную кнопку «Включить FileVault». Выберите настроить учетную запись iCloud на сброс пароля или создайте свой ключ восстановления. Процесс шифрования диска может занять несколько минут или часов, в зависимости от размера диска и данных на нем.
Для отключения шифрования, просто нажмите кнопку «Отключить FileVault» на вкладке FileVault.
Использование Брандмауэра
Панель «Брандмауэр» предназначена для активации и настройки брандмауэра в macOS, предназначенного для предотвращения несанкционированных входящих сетевых или интернет-подключений для приложений, программ и служб.
Для активации нажмите кнопку «Включить брандмауэр», а затем «Параметры брандмауэра». Используя эти настройки, вы можете разрешить или запретить входящие соединения для предустановленных приложений или добавить свои, используя кнопку +. По умолчанию подписанное (доверенное) программное обеспечение может принимать входящие соединения. Вы можете включить режим невидимости, и устройство macOS не будет отвечать на не авторизованные попытки доступа к этому компьютеру или ноутбуку.

Конфиденциальность
В разделе «Конфиденциальность» определяются приложения для доступа к определенным службам. Такие запросы производятся по различным причинам: например, некоторые приложение для правильной работы могут потребовать доступ к вашим календарям; кроме того, приложениям, которые управляют компьютером, необходимы определенные права, а разрешения им предоставляется в разделе «Универсальный доступ». Для приложений, которые хотят определить ваше местоположение, существует раздел «Службы геолокации и конфиденциальности».
Выберите из списка слева нужный раздел и установите флажки, чтобы определить приложениям, доступ к необходимым службам. Или снимите, чтобы запретить.
И наконец, в нижнем правом углу есть кнопка «Дополнительно» с возможностями автоматически закрывать сеансы пользователей при бездействии компьютера в течение определенного времени. Запроса пароля администратора для системных настроек и запрета принимать команды с инфракрасного пульта дистанционного управления.
tunecom.ru
«Программу не удается открыть, так как ее автор…» – ошибка на Mac. Как обойти
С выходом macOS Sierra Apple изменила механизм установки приложений, загруженных не из App Store. Установить приложение от неустановленного разработчика стало немного сложнее – необходимы дополнительные действия со стороны пользователя.
Вконтакте
Google+
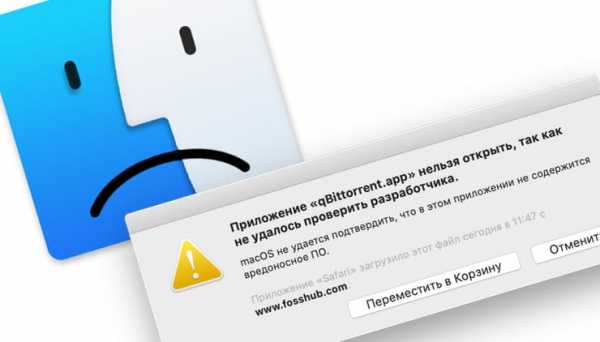
♥ ПО ТЕМЕ: Как поменять стандартные иконки папок на смайлики эмодзи в macOS.
При попытке установки приложения, загруженного не из официального виртуального магазина Mac App Store пользователь увидит на экране сообщение вида:
«Приложение нельзя открыть, так как не удалось проверить разработчика».
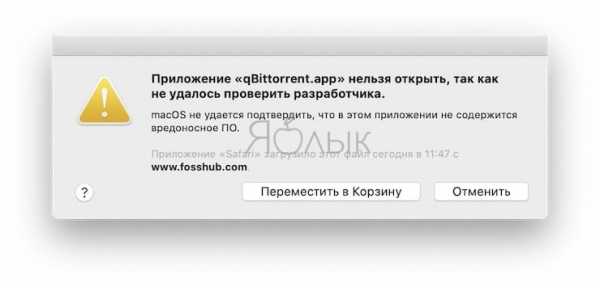
или
«Программу не удается открыть, так как ее автор является неустановленным разработчиком».
 Начиная с macOS Sierra Apple изменила настройки безопасности для работы с загруженными программами. Проверить их можно, открыв раздел «
Начиная с macOS Sierra Apple изменила настройки безопасности для работы с загруженными программами. Проверить их можно, открыв раздел «
♥ ПО ТЕМЕ: Как скрывать файлы и папки на Mac (macOS) от посторонних: 3 способа.
Как было раньше…
Для того чтобы получить полное представление об изменениях, сравним настройки в macOS Sierra и более старых версиях ПО. В ранних редакциях вкладка «Разрешить использование программ, загруженных из» включала три опции:
- App Store для Mac – Mac запускает приложения, загруженные исключительно из Mac App Store.
- App Store для Mac и установленных разработчиков – система не может открыть новое приложение, которого нет в списке установленных разработчиков.
- «Любого источника» – данная опция позволяет открыть все программы, полученные из любого источника.
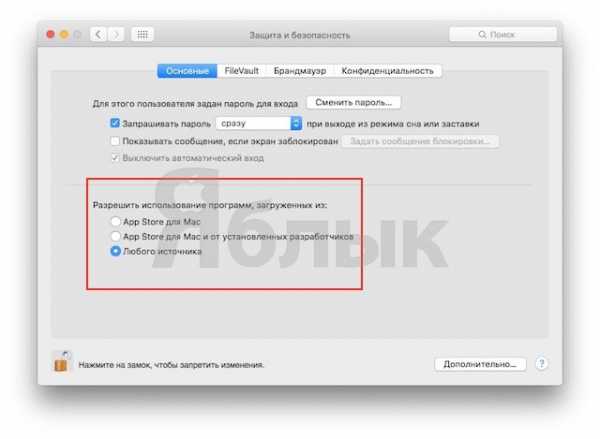
♥ ПО ТЕМЕ: Все жесты трекпада в MacBook и на внешнем Magic Trackpad + возможности Force Touch.
Как устанавливать приложения, загруженные не из Mac App Store начиная с macOS Sierra (способы работают и на macOS Catalina)
Способ 1. Подтверждение каждого разработчика вручную в Системных настройках
В macOS Sierra исчезла опция «Любого источника». Теперь владельцы Mac, обновившиеся до новой редакции операционной системы, уже не смогут использовать данную возможность для открытия загруженных приложений.
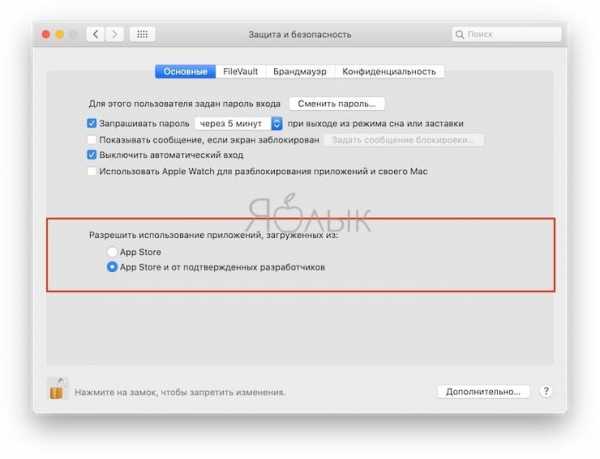
Тем не менее, существуют как минимум два способа запуска программ, полученных не из Mac App Store, а из других источников.
1. После перемещения загруженного приложения в папку «Программы» запустите его. На экране отобразится предупреждение вида:
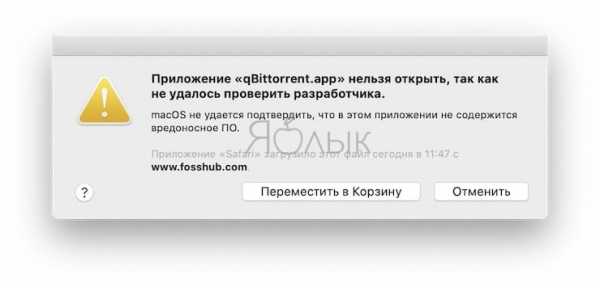
или

Нажмите «Отменить» или «ОК». Это действие вернет вас в файловый менеджер Finder.
2. Далее перейдите по пути: «Системные настройки» → «Защита и безопасность».

3. Во вкладке «Основные» в разделе «Разрешить использование программ, загруженных из» нажмите на кнопку «Подтвердить вход» (возможно потребуется ввод пароля Администратора).
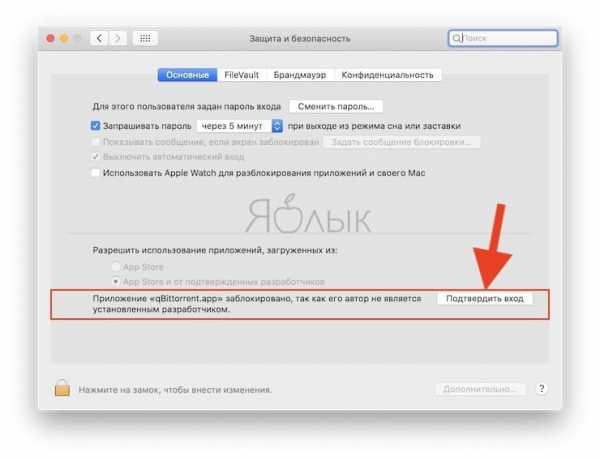
Появится новое предупреждение, однако в нем появится кнопка Открыть, нажмите ее для запуска приложения.
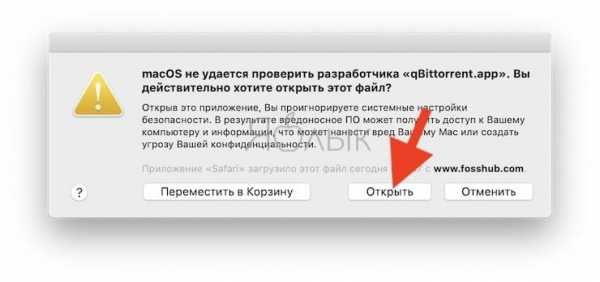
В случае загрузки другого приложения от того же разработчика, система проверит список и откроет программу.
Способ 2. Принудительное разрешение установки приложений на Mac из любых источников при помощи команды в Терминале
Для отключения проверки разработчика при установке приложений выполните в программе Терминал следующую команду (потребуется ввести пароль администратора):
sudo spctl --master-disable
Нажмите Ввод на клавиатуре.
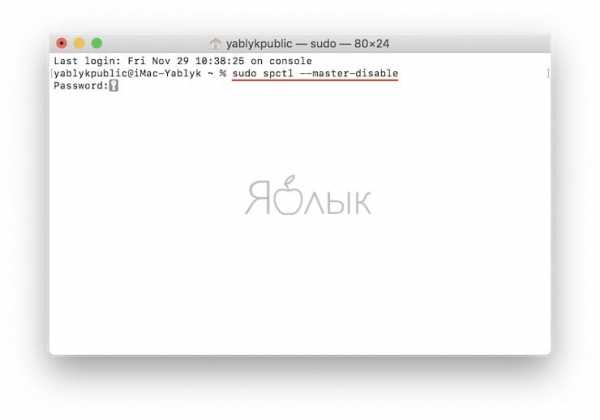
Эта команда вернет по пути «Системные настройки» → «Защита и безопасность» пункт «Любого источника».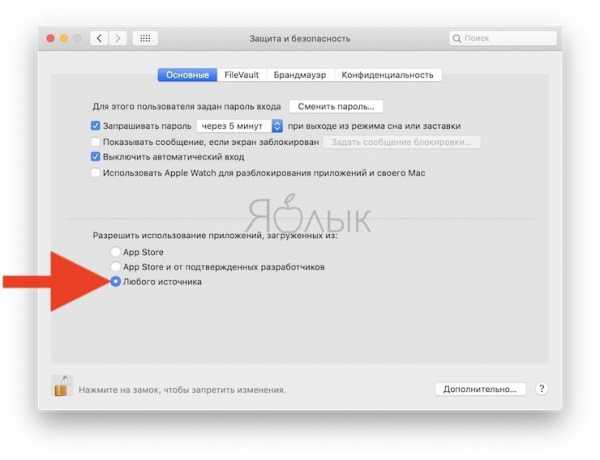
Для возврата к состоянию «по умолчанию», следует использовать эту команду:
sudo spctl --master-enable
Смотрите также:
Вконтакте
Google+
yablyk.com
Самый полный гид по безопасности вашего Mac
Вопрос приватности в современном мире касается не только знаменитостей. C завидной регулярностью в сети появляются очередные «сливы» персональных данных пользователей. Сложно настроить персональный компьютер в соответствии со своими потребностями, а если в этом уравнении появляется составляющая безопасности, становится еще сложнее. Личные фотографии, документы и персональные данные — вряд ли вам хочется всем этим делиться с посторонними. Редакция «МакРадара» подготовила детальную инструкцию, которая избавит вас от лишних переживаний.
Настраиваем OS X

Простота в использовании — одно из самых известных преимуществ компьютеров Mac. Тем не менее существуют и вытекающие из этого факта недостатки. Например, приватные данные находятся практически в открытом доступе, что упрощает действия злоумышленников или вредоносных приложений. Несмотря на это, OS X располагает обширным списком настроек безопасности, следующие семь из которых стоят того, чтобы ими воспользоваться.
Проверьте настройки безопасности
Зайдите в «Системные Настройки» → «Защита и Безопасность» и выберите раздел «Конфиденциальность». Выберите приложения, которым разрешен доступ к информации о местоположении, iCloud и детальным данным о системе (раздел «Универсальный доступ»). Действия выполняются как для всех приложений вместе, так и для нескольких, выбранных из списка.
Включите FileVault
OS X поставляется вместе со встроенной системой шифрования FileVault. Включив ее, вам понадобятся логин и пароль или ключ восстановления для просмотра любых данных на компьютере. Включается эта система все в том же разделе настроек. После этого все внутреннее хранилище зашифруется, а система будет требовать пароль для любого доступа к данным.
Не используйте Keychain
Не стоит полагаться на встроенный сервис хранения паролей, особенно во всем, что касается данных вашего браузера. Вместо этого воспользуйтесь сторонними решениями: LastPass или 1Password будут хорошим выбором. В отличие от Keychain, где доступ ко всем данным регистрации, сетевым хранилищам, зашифрованным файлам гарантируется паролем системы, его альтернативы требуют ввода мастер-пароля. Это сильно усложнит злоумышленникам доступ к персональным данным.
Проверьте настройки iCloud
Синхронизация через это облачное хранилище — одна из главных преимуществ экосистемы Apple. Тем не менее, если у вас общий домашний компьютер, автоматическая синхронизация фотографий, файлов, контактов и других данных системы и приложений может стать источником утечки важной информации. В таком случае стоит полностью отключить iCloud. Для этого зайдите в «Системные Настройки» → iCloud и нажмите кнопку «Выйти». Естественно, о дальнейшей синхронизации речи не идет, но это действие станет дополнительной защитой персональных данных. В случае если платить за это отсутствием преимуществ облачного хранилища вы не желаете, проверьте хотя бы, включена ли двухфакторная аутентификация.
Отключите iMessage и FaceTime
Режим «Непрерывность» — главное нововведение OS X Yosemite и самое ожидаемое улучшение экосистемы продуктов компании. Благодаря ему звонки, сообщения и данные о состоянии других приложений синхронизируются с Mac через iPhone. Теперь представим, что посторонний человек работает на вашем компьютере, а вы получаете личное сообщение. Мало того, что он увидит всплывающее уведомление с текстом — перейдя в «Сообщения», он еще и сможет прочитать всю переписку. Компьютер — гораздо менее персональное устройство, чем смартфон, и если этот недостаток безопасности вас беспокоит — отключите «Непрерывность» в «Сообщениях» и FaceTime. В каждом из приложений перейдите в настройки и отключите учетную запись Apple ID.
Отключите Spotlight Web Search
Для своей работы Spotlight необходимо отсылать данные о ваших поисковых запросах в Google или другой поисковик, которым вы пользуетесь. Вторая и более важная с точки зрения безопасности особенность Spotlight — данные отсылаются и Apple, что не кажется хорошей идеей, даже несмотря на заверения компании о конфиденциальности. Отключается встроенный помощник в «Системные Настройки» → Spotlight → Search Results. Там необходимо убрать галочку возле «Предложения Spotlight» и Bing Web Searches. Если же эта функциональность для вас необходима, воспользуйтесь его аналогом Alfred.
Скройте нежелательные файлы
Выбор мест системы, в которых осуществляется поиск — одна из настроек персонального помощника Spotlight. Защитить себя от показа нежелательных файлов постороннему человеку, который воспользуется Spotlight, можно в «Системные Настройки» → Spotlight. Уберите галочки рядом с теми файлами, которые вы не хотите отображать. Они продолжат индексироваться, но в поисковой выдаче появляться не будут. Также в настройках приватности выбираются папки, которые Spotlight исключит из объектов для поиска.
Защищаем персональные данные
OS X не защищает ваши данные от сторонних приложений, а значит, все это вам необходимо выполнить самостоятельно. Защита приватности онлайн — важный шаг, который приходит на помощь в таких ситуациях, но кроме этого есть еще несколько советов, способных усилить безопасность.
Скачайте браузерные расширения приватности
Если вы уделяете немало времени интернет-браузингу — установите AdBlock Plus и Disconnect. Они защитят ваши персональные данные от утечки и трекинга рекламными агентами, веб-сайтами и поисковыми машинами.
Используйте VPN
Технология виртуальных приватных сетей полезна для защиты конфиденциальных данных при использовании публичных сетей. Если вы работаете на компьютере в кофейнях или других людных местах — обратите на нее внимание.
Устанавливайте только одобренные приложения
По-умолчанию эта опция включена в настройках OS X. Она ограничивает установку приложений с неизвестных источников, тем самым защищая компьютер от вредоносного кода, который если не навредит ему, то станет источником проблем для других гаджетов, взаимодействующих с ним напрямую. Чтобы обезопаситься, перейдите в «Системные Настройки» → «Защита и Безопасность» и в колонке General выберите Mac App Store and identified developers из выпадающего списка Allow apps downloaded from.
Это самые простые шаги, усиливающие безопасность. Для дополнительной защиты используйте браузеры, ориентированные на приватность, и замените поисковый движок Google на DuckDuckGo.
Заблокируйте физический доступ к вашему компьютеру
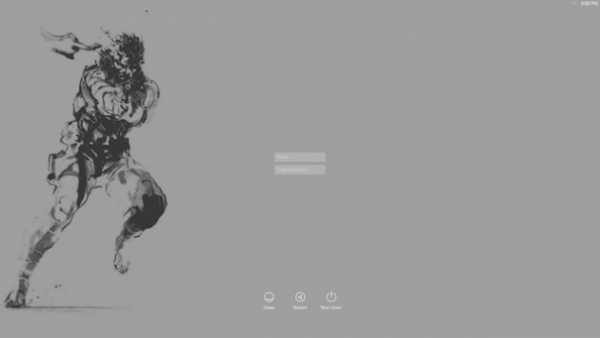
Обезопасить доступ к данным на самом компьютере — только половина задачи. Так как самые популярные компьютеры Apple — это ноутбуки, важный аспект безопасности состоит в защите физического доступа непосредственно к системе.
Сделайте активным экран блокировки
Для этого перейдите в System Preferences → Security & Privacy и во вкладке General поставьте галочку рядом с полями Require password и Disable automatic login, чтобы убедиться, что ваш Mac будет запрашивать в дальнейшем пароль для входа в систему.
Спрячьте имя вашего пользователя
По умолчанию на экране блокировки отображаются имена пользователей, доступных для входа в систему. Теоретически, это дает возможность злоумышленнику угадать пароль и получить доступ к данным.
sudo dscl . create /Users/hiddenuser IsHidden 1
Эта команда добавляет еще один уровень вашей безопасности, требуя ввод и имени пользователя, и пароля при входе.
Добавьте гостевой аккаунт
На случай, когда компьютер нужно дать в краткосрочное использование другу или знакомому, гостевой аккаунт — лучший способ защитить персональные данные. Перейдите в System Preferences → Users & Groups и выберите опцию Guest User. Далее отметьте галочкой пункт Allow guests to log in to this computer. В случае если на компьютере включен FileVault, пользователь сможет использовать только браузер, чего достаточно для большинства краткосрочных сессий.
Все вышеперечисленные советы сделают ваш Mac защищеннее, персональные данные — приватнее, а браузинг — безопаснее. Естественно, такая защита не идеальна, и ее всегда можно будет обойти, но вы как минимум усложните жизнь злоумышленнику.
lifehacker.ru
Как запускать программы из любых источников в macOS Sierra

После того, как Apple выпустила первую beta-версию macOS Sierra во время WWDC 2016 пользователи обнаружили, что система больше не дает возможности настраивать Gatekeeper.
Функция Gatekeeper предназначена для того, чтобы запретить неопытному пользователю устанавливать программы из сомнительных источников. По умолчанию, на Mac можно запускать программы от сертифицированных разработчиков и из Mac App Store.
В предыдущих версиях операционной системы для Mac в настройках можно было отключить Gatekeeper, запуская программы из любого источника. Однако, с выходом macOS Sierra эта опция была удалена.
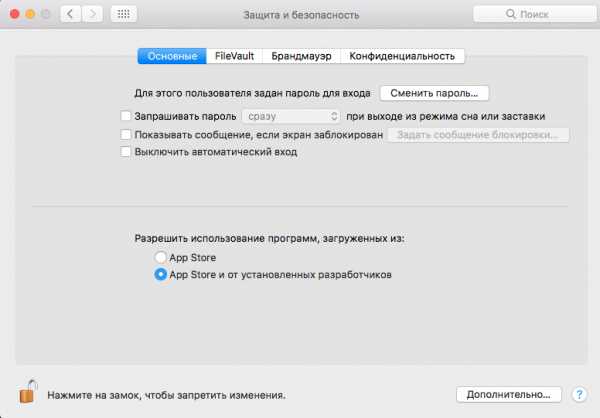
Как обойти защиту Gatekeeper?
Чтобы открыть программу от несертифицированного разработчика в обход защиты Gatekeeper, нажмите на ярлыке правой клавишей мыши (либо левой клавишей мыши в сочетании с клавишей Control, либо тапнув двумя пальцами по трекпаду), и выберите опцию Открыть. Gatekeeper предупредит, что приложение может содержать вирусы, но позволит его запустить.
Как отключить Gatekeeper в macOS Sierra?
Чтобы появилась возможность без дополнительных действий запускать программы из любого источника, необходимо ввести в Терминал следующую команду (потребуется ввести пароль администратора):
sudo spctl —master-disableПосле того, как вы ввели эту команду, откройте Системные настройки —> Защита и безопасность. Здесь во вкладке Основные появится возможность разрешить запуск приложений из «Любого источника». Эта практически полностью отключает Gatekeeper.

Не забывайте, что Gatekeeper — важная функция безопасности macOS, которая предотвращает установку вредоносных программ. Не стоит отключать Gatekeeper, если вы не считаете это необходимым.
Как вернуть прежние настройки Gatekeeper?
Чтобы вернуть настройки Gatekeeper в прежнее состояние вернитесь в Терминал и введите следующую команду:
sudo spctl —master-enable
После следующего запуска Системных настроек раздел Защита и безопасность будет выглядеть, как и прежде.
www.iguides.ru
Как установить программу в MacOS, которая загружена из интернета
Компания Apple стремится обеспечить максимальную безопасность данных на своих устройствах, в том числе на компьютерах под управлением MacOS. Как известно, все приложения, которые попадают в магазин App Store для компьютеров Mac, проходят тщательную проверку на предмет наличия вредоносных кодов, которые могут привести к снижению производительности компьютера и вызвать потерю данных людей, которые установят данные программы. Но при этом есть возможность устанавливать, в том числе, программы, которые загружены из интернета, если изменить некоторые настройки операционной системы.
Важно: Если вы неопытный пользователь компьютера под управлением Mac, крайне не рекомендуется разрешать установку программ от любого разработчика.
Оглавление: 1. Почему “Программу не удается открыть” на Mac 2. Как разрешить установку программ от любого разработчика в MacOS - Первый способ - Второй способ
Почему “Программу не удается открыть” на Mac
Если вы скачаете на свой компьютер приложение для Mac просто из интернета, чаще всего это приведет к возникновению ошибки: “Программу не удается открыть, так как ее автор является неустановленным разработчиком”. Это означает, что компания Apple не имеет данных о том, кто создал это приложение, и насколько “чист” его код.
До выхода операционной системы MacOS Sierra, компания Apple позволяла менее настороженно относиться к приложениям, загруженным из любого источника. Пользователь мог в настройках безопасности выбрать пункт “Разрешить использование программ, загруженных из любого источника”. Сейчас такой возможности нет, и в новых версиях MacOS гораздо сложнее понять, как установить приложение, которое было просто загружено с сайта разработчиков в интернете, а не через App Store.
Как разрешить установку программ от любого разработчика в MacOS
Есть несколько способов, как это сделать. Один вариант предусматривает, что, в целом, вы хотите сохранить безопасность компьютера, сделав исключения для ряда приложений. А второй подразумевает полное отключение защиты, которая проверяет разработчиков перед установкой программы.
Первый способ
Если на компьютере под управлением MacOS Sierra (и выше) вы загрузите из интернета приложение и перенесете его в папку “Программы”, то при попытке его запуска у вас появится информационное сообщение “Не удается открыть программу, так как ее автор является неустановленным разработчиком”. Далее будет содержаться информация о том, каким образом и когда программа попала на ваш компьютер. Нажмите “ОК”, чтобы закрыть это информационное окно.
Теперь в левом верхнем углу необходимо нажать на значок с яблоком, после чего выбрать в выпадающем меню пункт “Системные настройки”.
Оказавшись в настройках, зайдите в раздел “Защите и безопасность”.
Здесь потребуется сперва разблокировать доступ к настройкам. Для этого нажмите на значок замка в левом нижнем углу. Появится окно ввода пароля от учетной записи — введите его и нажмите “Снять защиту”.
Успешно сняв блокировку с настроек, остается “Подтвердить вход” для программы, которые была заблокирована. Нажмите на соответствующую кнопку.
Обратите внимание: Убедитесь, что вы открываете доступ именно для той программы, которую хотели запустить.
Нажав на подтверждение входа, вы дадите операционной системе понять, что знаете разработчика, который подписал данное приложение. Появится информационное сообщение, которое было в самом начале, но в нем будет пункт “Открыть”, что позволит запустить загруженную программу.
Важно: Если вы позже скачаете на компьютер другое приложение от этого же разработчика, операционная система будет сразу предлагать его запустить без выполнения описанных выше действий, поскольку разработчик уже будет находиться в списке надежных.
Второй способ
Данный способ предполагает, что вы сможете вернуть настройку из ранних версий MacOS, которая позволяла устанавливать приложения из любого источника. Сам способ очень простой, но необходимо знать нужную команду “Терминала”, которая позволит выполнить необходимые действия.
Чтобы запустить “Терминал”, нажмите на клавиатуре сочетание “Command+Пробел”, после чего введите в поисковую строку Spotlight запрос “Терминал”, и откройте найденную утилиту.
Введите приведенную ниже команду, после чего нажмите Enter:
sudo spctl --master-disable
Далее потребуется ввести в Терминале пароль. Сделайте это и снова нажмите Enter.
Команда будет выполнена.
Теперь нажмите в левом верхнем углу экрана на значок яблока и перейдите в “Системные настройки”.
Здесь зайдите в раздел “Защита и безопасность”.
Вы увидите, что на месте, где устанавливается, какие программы разрешено использовать, появится опция “Любой источник”. Выбрав ее и сохранив, далее вы сможете устанавливать все приложения, загруженные из сети, без дополнительных действий.
Если вы позже захотите отключить данную опцию и вернуть прежние стандарты безопасности, используйте команду:
sudo spctl --master-enableЗагрузка…
okeygeek.ru
Как открыть скачанную программу на Маке (Mac OS)
Начав использовать компьютер с операционной системой от Apple Mac OS после другой ОС пользователь, как не сложно догадаться, сталкивается с некоторыми проблемами, связанными с различным устройством операционных систем и их настроек, в том числе и настроек безопасности.
Как решить часть из них мы уже писали в предыдущих инструкциях: как сменить раскладку на Mac, как копировать на Mac и др. Сегодня рассмотрим как решить другую распространенную по началу проблему — не открывается скачанная не из AppStore программа на Мак.
Хоть у Apple и есть отличный и удобный магазин приложений, далеко не весь необходимый софт можно найти там, и иногда его приходится качать с сайта разработчика или даже торрентов. Но впервые скачав приложение не из AppStore оно, скорее всего, не откроется и выдаст ошибку.
Действительно, многие сталкиваются с ситуацией, когда только что загруженная с какого-либо неофициального сайта программа для Mac не открывается с сообщением об ошибке: «Программа «***.app» не может быть открыта, так как ее автор является неустановленным разработчиком.«
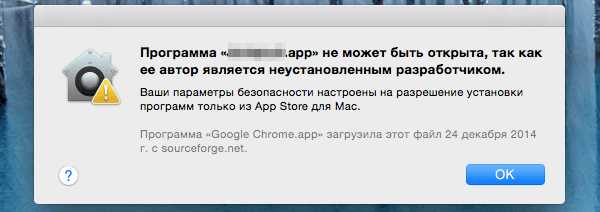
Это сообщение совсем не значит что софт вредоносный или содержит вирусы, такое предупреждение ОС выдает для любой программы, скачанной не из официального магазина программ AppStore.
Решить эту проблему можно буквально в пару кликов. Инструкция в картинках прилагается.
1. Откройте настойки системы Mac OS
В верхнем левом углу на рабочем столе нажмите «Яблочко» и выберите пункт «Системные настройки».
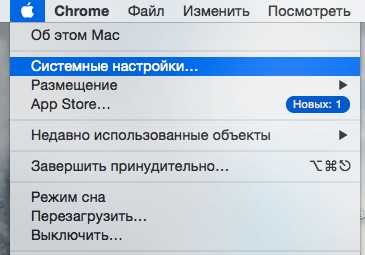
2. Откройте настройки безопасности Mac OS
Выберите пункт меню «Защита и безопасность» в открывшемся меню системных настроек.
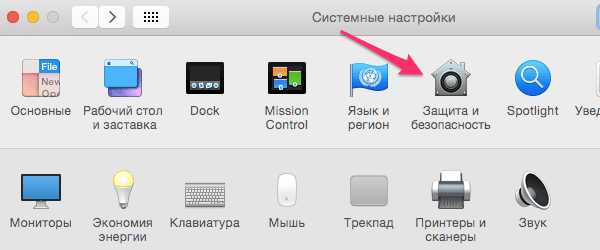
3. Разрешите использование любых программ
В открывшемся окне настроек защиты и безопасности снизу слева, в пункте «Разрешить использование программ, загруженных из:» установите галочку на пункт «Любого источника» (если вдруг эти три пункта неактивны, разблокируйте настройки нажатием на замочек снизу и введением своего логина и пароля). Подтвердите эту настройку нажатием кнопки «Разрешать отовсюду» в открывшемся предупреждении.
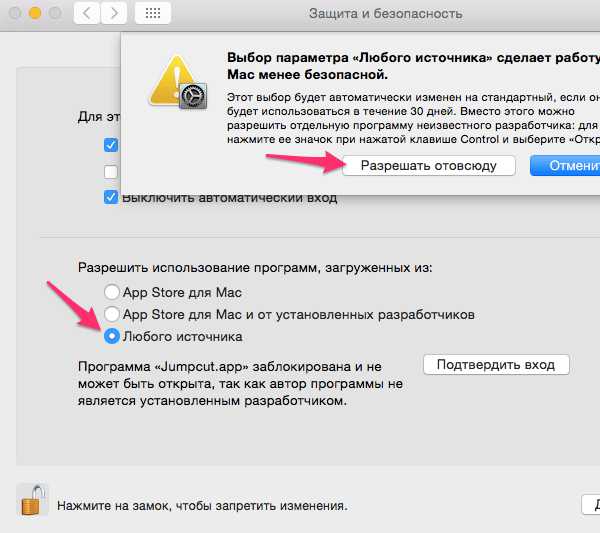
Это все, в результате вышеописанных действий теперь все программы будут открываться нормально, достаточно нажать в окне предупреждения при открытии софта кнопку «Открыть».
Если у вас нет пункта с названием «Любого источника», запустите терминал и введите в нем следующую команду
sudo spctl —master-disable
После её выполнения необходимый пункт появится в списке.
© OchProsto.com
ochprosto.com
