Не восстанавливается iPhone через iTunes: способы решения проблемы
iTunes – это программа, позволяющая управлять своими Apple-устройствами. Как и в любом другом приложении, в ней тоже происходят сбои. Если у вас не восстанавливается Айфон через Айтюнс, то в этой статье вы найдёте советы, которые помогут в решении проблемы. Причин возникновения трудностей с восстановлением много, и о каждой из них мы подробно поговорим.


Что делать если iTunes не восстанавливает iPhone, iPod или iPad
Рекомендация 1
Обновите приложение. Если iTunes не восстанавливает Айфон, то в первую очередь надо проверить наличие новой версии программы. Если она есть, то обновите до самой актуальной версии. После этого рекомендуется перезапустить ПК.
Рекомендация 2
Перезагрузите устройства. При возникновении этой ошибки также нужно перезагрузить как компьютер, так и восстанавливаемое устройство (iPhone 4s, 5s, 6 и др.). Чтобы проделать эту операцию на смартфоне, зажмите клавишу питания и нажмите кнопку «Домой» на десять секунд. Телефон выключится, после чего включите его как обычно.
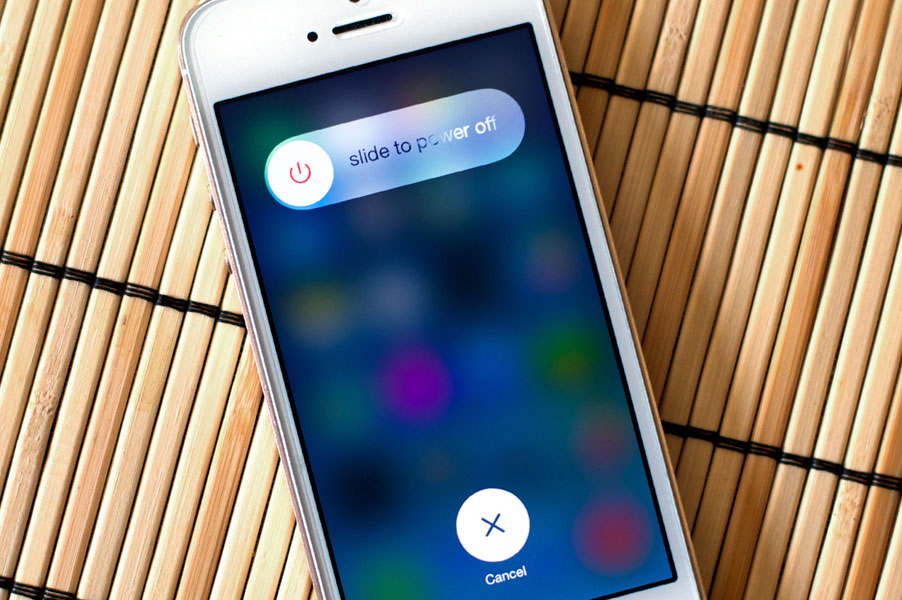
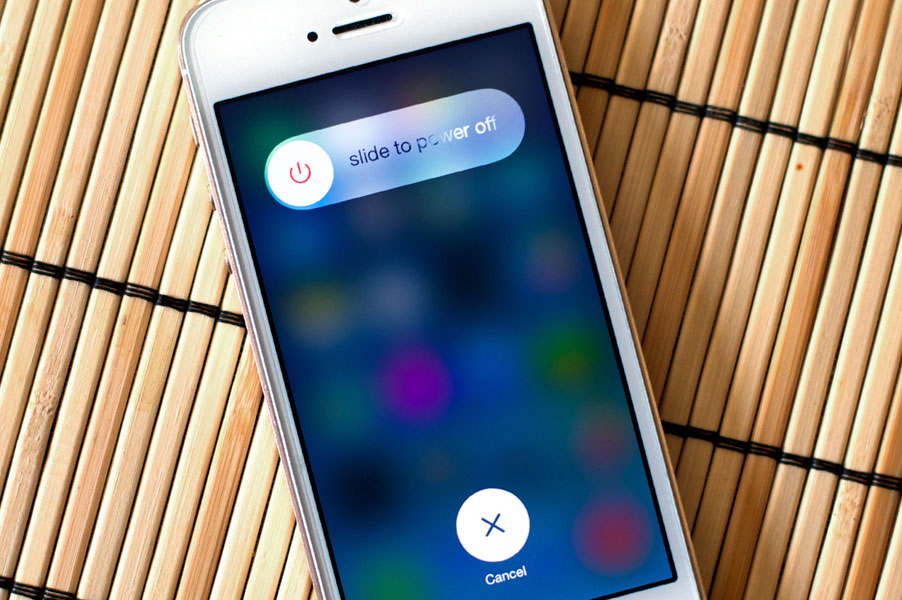
Рекомендация 3
Замените USB-кабель. Если у вас не получается восстановить Айфон, то, возможно, это связано с использованием неоригинального шнура. В таком случае необходимо приобрести оригинальный. Но если вы уверены, что кабель настоящий, проверьте его на наличие повреждений. Если они имеются, приобретите новый оригинальный провод.
Рекомендация 4
Используйте другой USB-порт. Если вам не удалось восстановить смартфон и вы проверили ваш кабель, попробуйте переставить его в другой порт на вашем ПК. При использовании вспомогательных устройств для подключения отключите их и подключите устройство напрямую.
Совет 5
Переустановите приложение. Иногда у пользователей не получается восстановить Айфон из-за сбоя системы, который не позволяет корректно работать программе. В таком случае полностью удалите Айтюнс (подробнее об этом читайте в другой нашей статье), после чего перезагрузите ПК. Далее перейдите на официальный сайт разработчика и установите нужную версию приложения.
Способ 6
Отредактируйте файл Hosts. Обычно изменения в этот файл вносят вирусы. Поэтому проведите проверку системы с помощью антивируса. Если вирусы будут обнаружены, устраните их. После этого рекомендуется перезагрузить ПК. Теперь осуществите восстановление файла hosts. Об этом вы можете подробнее прочитать на данном сайте.
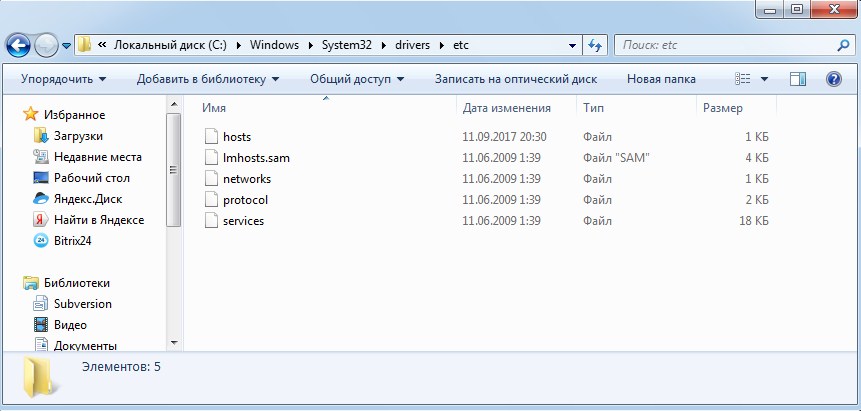
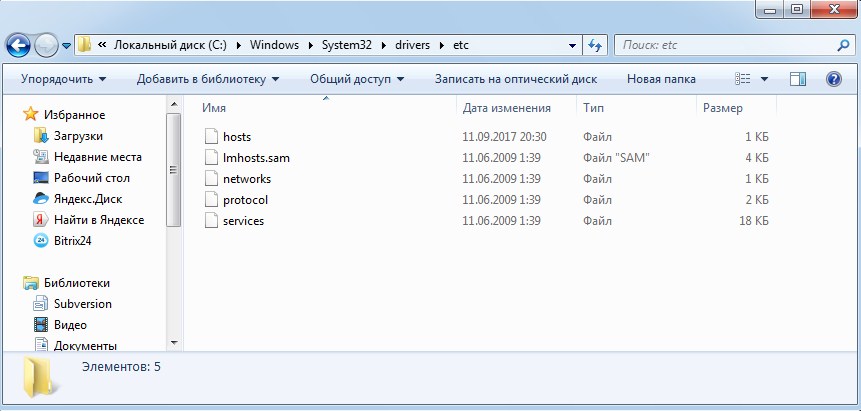
Месторасположение файла Hosts
Способ 7
Отключите антивирус. Иногда антивирус поднимает ложную тревогу. Поэтому на время восстановления смартфона отключите его. Если это решило вашу проблему, то в настройках антивируса исключите iTunes из списка программ.
Способ 8
Восстановите устройство через режим DFU. Применять этот режим нужно как раз в случае появления неполадок. Сначала совсем выключите смартфон, а далее подключите его к ПК, используя кабель. Далее откройте Айтюнс. Для перехода в режим DFU сначала удерживайте кнопку питания три секунды. Не отпуская первую кнопку, зажимаем клавишу «Домой» и удерживаем их одновременно обе десять секунд. Затем отпустите кнопку питания, но удерживайте кнопку «Домой», пока на экране ПК не появится окно.


Далее кликните на Восстановить Айфон.
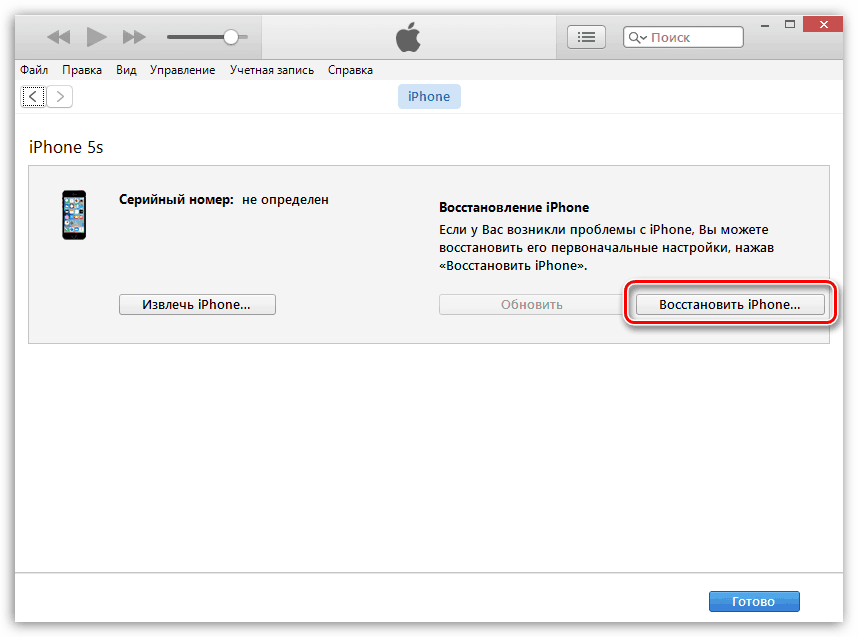
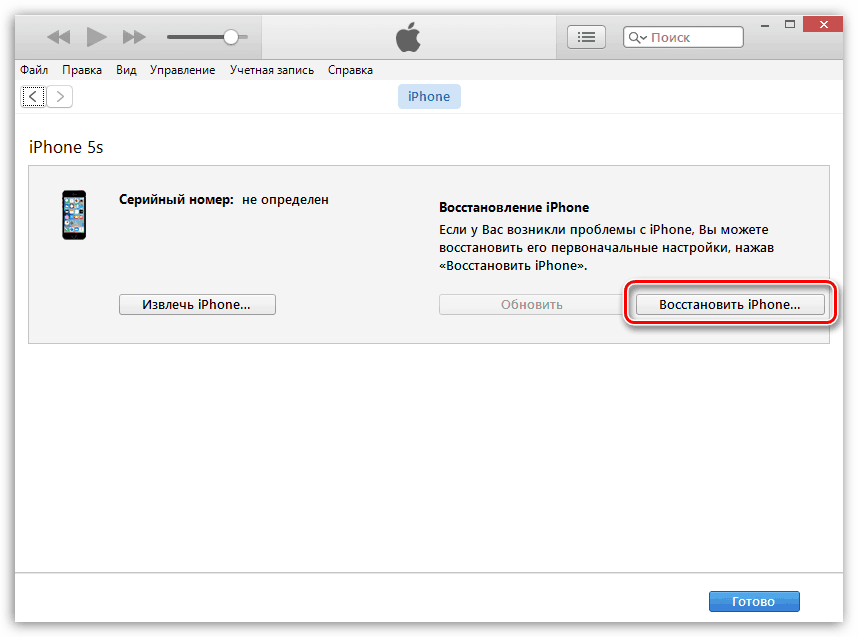
Способ 9
Используйте другой компьютер. Возможно, проблема скрывается в вашем компьютере. Попробуйте провести операцию на другом ПК.
Способ 10
Проверьте ваше устройство на вирусы с помощью антивируса. Возможно, именно по причине наличия на компьютере вирусов приложение работает некорректно.
Надеемся, что наша информация помогла решить проблему. Если у вас что-то не получается, задавайте вопросы в комментариях.
4 Real исправляет, когда iTunes не удалось восстановить iPhone
Apple выпустила iTunes с целью помочь людям сделать резервную копию и восстановить их устройства iOS; однако в этой утилите много ошибок.
Одним из наиболее распространенных сообщений об ошибках является iTunes не удалось восстановить iPhone.
Почему iTunes не восстанавливает iPhone?
Произошла ошибка? Не совместим с iPhone? Недостаточно свободного места? айфон отключен?
Независимо от того, почему произошла ошибка, вы можете найти решения здесь, чтобы легко ее исправить.

Часть 1: iTunes не удалось восстановить iPhone из-за поврежденной резервной копии
Когда в iTunes появляется сообщение о том, что iTunes не удалось восстановить iPhone, обычно сообщается, почему также появляется это сообщение об ошибке. Если вы видите, что резервная копия была повреждена или несовместима с сообщением об ошибке, это обычно происходит из-за разных версий iOS или некоторых ошибок, которые произошли при создании резервной копии. В таком случае решение состоит в том, чтобы просто удалить поврежденную или несовместимую резервную копию и повторить попытку.
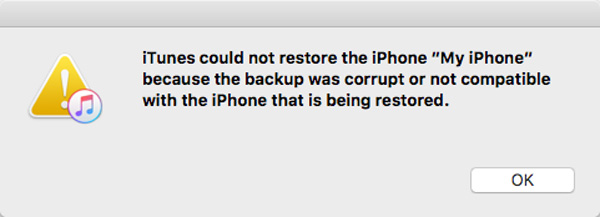
Шаг 1. Перейдите по указанному ниже пути и скопируйте папки резервных копий на другой жесткий диск.
В Windows:
C: \ Users \ пользователь \ AppData \ Roaming \ AppleComputer \ MobileSync \ Backup
На Mac:
~ / Библиотека / Поддержка приложений / MobileSync / Резервное копирование /
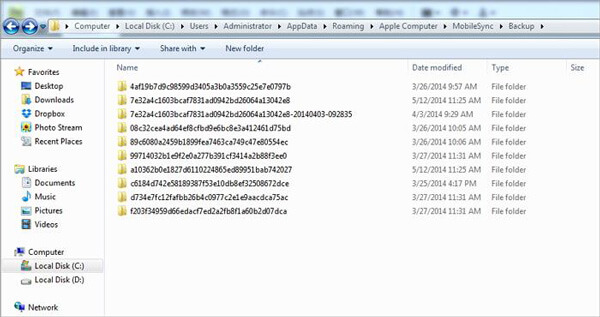
Шаг 2. Запустите приложение iTunes и перейдите в «Редактировать»> «Предпочтения» на верхней ленте в Windows. Если вы используете Mac, перейдите в меню «iTunes» и нажмите «Настройки».
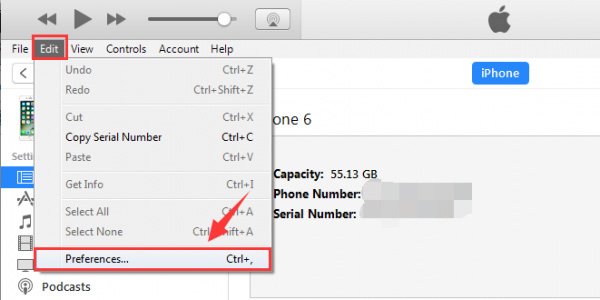
Шаг 3. В окне настроек перейдите на вкладку «Устройства», выделите все файлы резервных копий в списке и нажмите кнопку «Удалить резервную копию», чтобы стереть их.

Шаг 4. Переместите папки резервного копирования iTunes с другого жесткого диска в исходное местоположение. Перезапустите приложение iTunes, перейдите на вкладку «Сводка» и попробуйте восстановить iPhone снова. Теперь сообщение об ошибке больше не должно появляться.
При восстановлении iPhone с помощью iTunes вы можете выбрать, какие файлы резервных копий должны быть в списке. В это время убедитесь, что вы выбрали резервную копию для вашего устройства. Если вы выберете файл резервной копии для другого устройства iOS, может также появиться сообщение об ошибке, что iTunes не удалось восстановить iPhone.
Часть 2: iTunes не удалось восстановить iPhone из-за сбоя сеанса резервного копирования
В некоторых случаях, когда вы выполняете резервное копирование или восстановление iPhone с помощью iTunes, весь сеанс резервного копирования сворачивается и появляется сообщение о том, что iTunes не может выполнить резервное копирование iPhone из-за сбоя резервного копирования.
Это может быть вызвано отключением вашего iPhone. Помимо повторного подключения вашего iPhone к компьютеру, вы также можете следовать советам ниже.
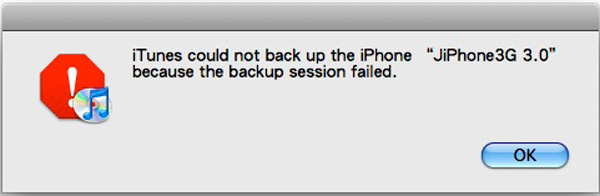
Совет 1: перезагрузите iTunes и iPhone
Шаг 1. Отключите iPhone от компьютера, нажмите кнопку «Питание», а затем переместите ползунок на экране отключения питания, чтобы выключить устройство. Подождите несколько секунд и снова включите iPhone. Для получения дополнительной модели iPhone, пожалуйста, посетите здесь, чтобы перезагрузите iPhone.
Шаг 2. Закройте приложение iTunes и перезагрузите компьютер. Затем снова подключите iPhone к компьютеру и перезапустите iTunes.
Шаг 3. Попробуйте восстановить iPhone снова. На этот раз все должно работать нормально.
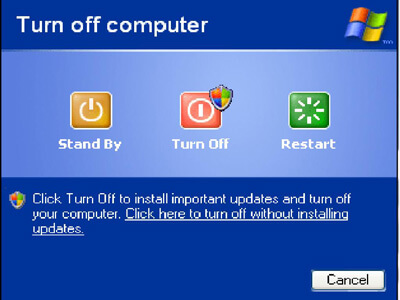
Совет 2: удалите другие устройства USB
При использовании iTunes для восстановления iPhone лучше отключить от компьютера другие USB-устройства, например мышь, USB-флеш-накопитель и т. Д.
Совет 3: отключить программное обеспечение безопасности
Когда iTunes не может восстановить iPhone в Windows, вам лучше приостановить работу брандмауэра Windows. Откройте «Панель управления», перейдите в «Система и безопасность»> «Брандмауэр Windows» и отключите его.
Некоторые люди используют стороннее программное обеспечение безопасности, вы должны отключить его при резервном копировании или восстановлении iPhone с помощью iTunes.
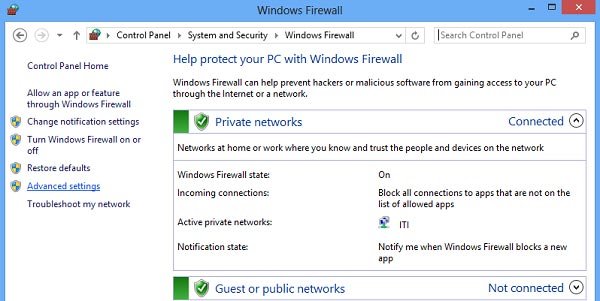
Совет 4: сбросьте папку блокировки iTunes в Windows
Шаг 1. Закройте приложение iTunes и отключите ваш iPhone.
Шаг 2. Найдите C: \ ProgramData \ Apple \ Lockdown, выделите все файлы в папке и удалите их.
Шаг 3. Повторно подключите iPhone и iTunes и попробуйте восстановить iPhone снова.
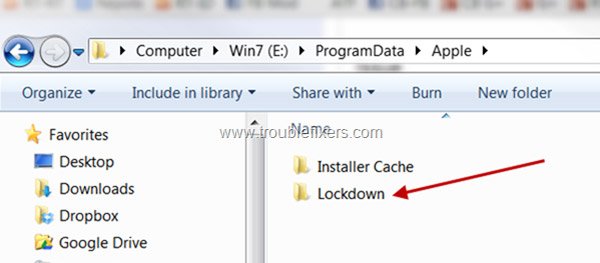
Часть 3: iTunes не удалось восстановить iPhone, поскольку резервная копия имеет пароль
Если вы можете вспомнить резервный пароль вашей резервной копии iTunes, вам просто нужно ввести его при восстановлении iPhone.
Если вы забыли пароль для файла резервной копии iPhone, появится сообщение об ошибке, что iTunes не удалось восстановить iPhone. Не волнуйся! Следующие шаги помогут вам решить эту проблему.
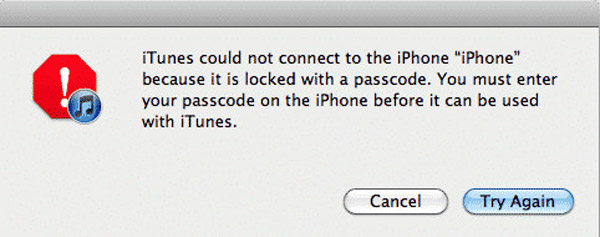
Шаг 1. Запустите iTunes и подключите iPhone к компьютеру. Перейдите на вкладку «Сводка», выберите «Этот компьютер» и нажмите «Создать резервную копию сейчас», чтобы создать резервную копию iPhone.
Убедитесь, что сняли флажок перед резервным копированием iPhone.
Шаг 2. Для iPhone XS / XR / X / 8 / 8 Plus / 7 / 7 Plus, удерживайте кнопки «Side» и «Volume Down», пока не появится логотип Apple, отпустите кнопку «Side» и удерживайте кнопку «Volume Down» для 5 второй. На iPhone 6 и более ранних версиях выполните те же операции с кнопками «Сторона» и «Домой».
Шаг 3. Затем в iTunes появится сообщение с двумя вариантами восстановления iPhone до заводских настроек или из резервной копии. Выберите Restore Backup и следуйте инструкциям на экране, чтобы завершить его.
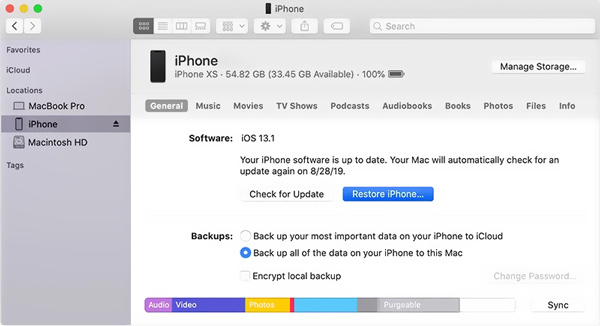
Часть 4: iTunes не удалось восстановить iPhone, так как на вашем iPhone недостаточно места
Другой причиной, по которой iTunes не может восстановить iPhone, является то, что на вашем устройстве недостаточно свободного места. iTunes может восстановить только полную резервную копию на iPhone, поэтому обычно она занимает много места.
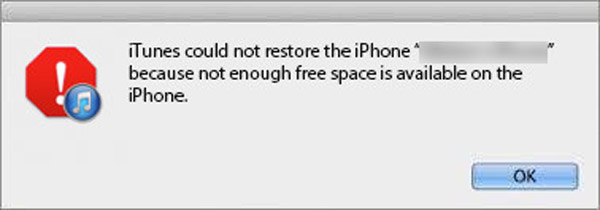
Совет 1: освободите место на iPhone
Шаг 1. Отключите iPhone от компьютера и перейдите в «Настройки»> «Общие»> «Хранение и использование iCloud» и нажмите «Управление хранилищем» в разделе «Хранение».
Шаг 2. Проверьте большие приложения и удалите ненужные приложения с вашего устройства. Теперь попробуйте восстановить iPhone с помощью iTunes снова.
Все еще недостаточно памяти? Просто посетите эту страницу, чтобы очистить данные на iPhone.
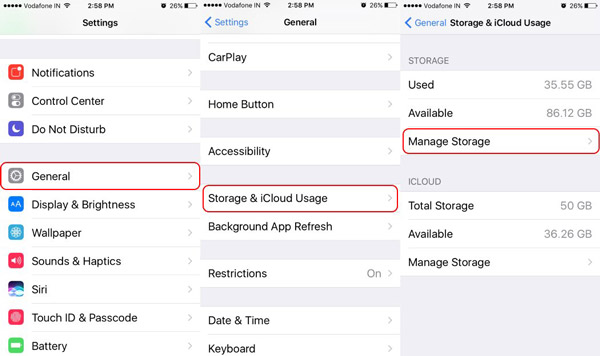
Совет 2: обновление программного обеспечения
Шаг 1. Если сообщение об ошибке iTunes не может восстановить iPhone, сохраняется в iTunes, найдите «Настройки»> «Общие»> «Обновление программного обеспечения», чтобы проверить новую версию iOS.
Шаг 2. Нажмите «Загрузить и установить», а затем введите пароль на экране блокировки, чтобы подтвердить, что вы являетесь владельцем, и запустить процесс обновления.
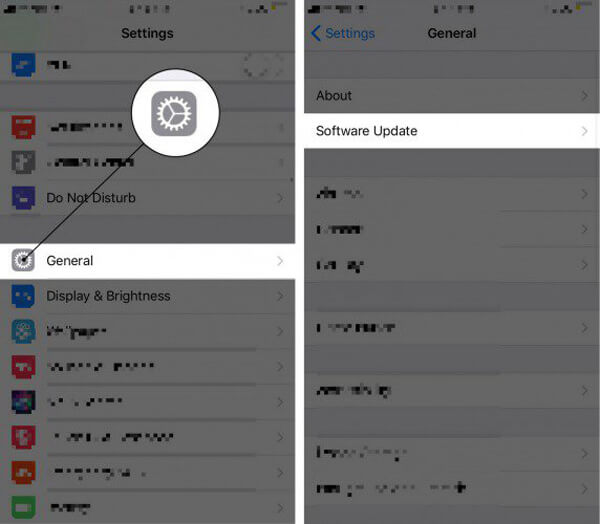
Совет 3: обновить iTunes
Шаг 1. Запустите приложение iTunes и выберите меню «iTunes» -> «Проверить наличие обновлений» на Mac или нажмите «Проверить наличие обновлений» в меню «Справка» в Windows.
Шаг 2. Если для вашего iTunes доступно обновление, нажмите кнопку «Установить», чтобы продолжить. Внимательно прочитайте Условия использования Apple и нажмите «Согласен», чтобы получить обновление.
Шаг 3. Когда это будет сделано, подключите iTunes и iPhone, вы можете снова выполнить восстановление iPhone. Иногда, когда iPad отключен, подключиться к iTunesВы также можете сначала попробовать обновить iTunes, чтобы устранить проблему.

Часть 5. Лучшая альтернатива iTunes для восстановления iPhone
Использование iTunes для восстановления iPhone является обычным способом. Тем не менее, внезапные ошибки iTunes могут часто мешать вам. Для окончательного удаления ошибки предлагается использовать альтернативу iTunes для восстановления резервной копии iPhone.
Apeaksoft iPhone Data Recovery — лучшая альтернатива.

4,000,000+ Загрузки
Восстановите iPhone из резервной копии iTunes без запуска iTunes.
Выборочное восстановление данных из iTunes вместо целых данных.
Восстановите удаленные данные с iPhone и резервной копии iCloud.
Совместимо с iPhone XS / XR / X / 8 / 7 / 6 / 5 / 4 и т. Д.
Шаг 1. Скачать iPhone Восстановление данных
Скачайте и установите iPhone Data Recovery на свой компьютер. Выберите «Восстановление данных iPhone» в главном интерфейсе.
Шаг 2. Сканирование резервной копии iTunes
Нажмите «Восстановить из файла резервной копии iTunes» во втором месте. Нажмите «Начать сканирование», чтобы обнаружить все резервные копии iTunes. Вам необходимо ввести пароль для шифрования резервной копии iTunes, если вы предварительно установили пароль для резервной копии iPhone.
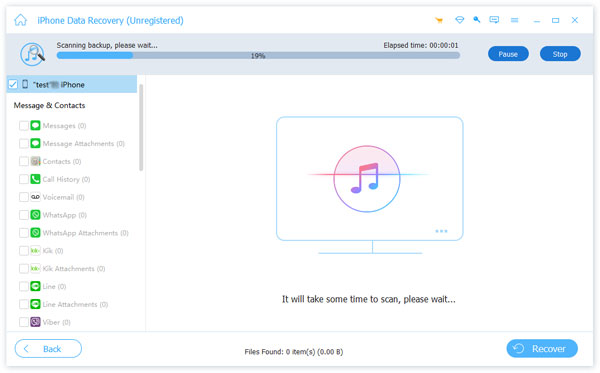
Шаг 3. Восстановить данные из iTunes
Все ваши данные, хранящиеся в резервной копии iTunes, будут отображаться в категориях. Вы можете выбрать определенный тип файла, чтобы получить как удаленные файлы, так и существующие элементы. Отметьте данные, которые вы хотите восстановить, и нажмите «Восстановить», чтобы немедленно восстановить данные из iTunes.
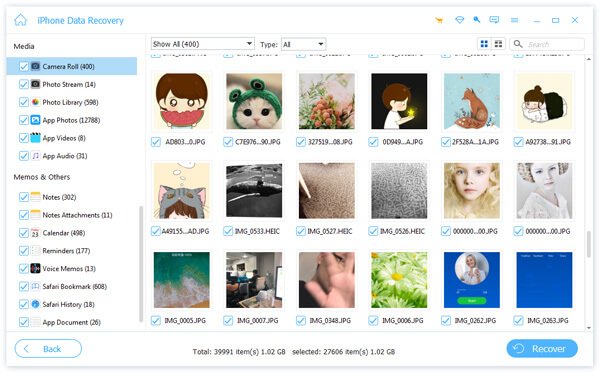
Если ваша резервная копия iTunes повреждена и не может быть восстановлена, просто попробуйте восстановить из резервной копии iCloud.
Заключение
Раздражает, что iTunes выдает различные сообщения об ошибках при восстановлении iPhone с помощью iTunes. В этом уроке мы суммировали различные ситуации, которые не могут восстановить iPhone в iTunes. Более того, вы можете получить соответствующие решения, чтобы просто решить эту проблему. Если iTunes не удалось восстановить iPhone, даже если вы попробовали все описанные выше решения, вы можете найти альтернативу iTunes для удобного восстановления резервной копии iPhone с помощью iPhone Data Recovery.
Не удается восстановить iphone через itunes. Как надежно восстановить iphone и ipad используя и не используя itunes
Практически все проблемы, возникшие с iPhone, можно решить при помощи программы iTunes . С помощью данной программы производятся многие операции со смартфоном, в том числе и . Совсем не важна причина этих проблем: неправильная установка программы, сбой настроек и приложений. Очевидно одно, iTunes – это решение многих проблем. Процедура восстановления довольно простая и не длительная по времени.
Восстановление iPhone требует внимательности. Перед выполнением работы необходимо рассмотреть особо важные нюансы данного процесса.
В первую очередь, нужно обратить внимание на версию прошивки. Восстановлению подлежать только те устройства, которые функционируют с фирмой Apple. Если телефон серии 4 прошит версией 4.2.1, которая уже давно считается устаревшей и не действует, то при попытке восстановления устройства посредством iTunes будет появляться ошибка.
Во-вторых, это имеет отношение к владельцам залоченных телефонов. Если в процессе восстановления повышается версия прошивки, то это и повлияет на версию модема. В обязательном порядке она также увеличится. Вернуть ситуацию не получится, то есть версию модема понизить практически невозможно. Также нужно рассмотреть тот вопрос, если iPhone был ранее заблокирован под оператора. В таком случае восстановление проводится только после установления утилиты Redsn0w.
Возврат заводских настроек – это третий нюанс. Также нужно учитывать этот факт. Поэтому до проведения восстановительных процедур нужно позаботиться о копировании данных. В таком случае, после получения «чистого» телефона не возникнет проблем с старыми приложениями, контактами, записями и другими приложениями и настройками.
Процесс восстановления iPhone
На официальном сайте есть много полезной информации. Там же можно найти последнюю версию iTunes. С ее помощью за считанные секунды проводится обновление ранее установленной программы. Далее нужно найти подходящую версию прошивки. Она есть на этом же сайте. Как только эти операции проделаны, то можно приступать к следующим важным шагам на пути восстановления iPhone при помощи iTunes.
Настало время подключить телефон к компьютеру. Теперь можно ввести режим восстановления и начать процедуру. Чтобы правильно все сделать, нужно одновременно зажать такие кнопки «Домой» и «Питание». Делать это необходимо в течение 10 секунд. Затем плавно отпускаем кнопку «Питание», но при этом вторую кнопку продолжаем удерживать еще 10 секунд. Столь простые действия позволят обнаружить iPhone в программе iTunes и начнут процесс восстановления.
Далее необходимо найти клавишу «Shift» и задержать ее на пару секунд. В это время нужно успеть кликнуть на появившуюся кнопку «Восстановить». Если все выполнено верно, то на экране откроется окно, в котором нужно будет выбрать файл прошивки. Таким образом, процесс восстановления будет запущен. По истечении определенного времени он завершится. При этом iPhone будет быстро и качественно работать.
Исправление ошибок
Раскрывая данную тему, необходимо остановиться на ошибках, которые могут появляться на экране компьютера в процессе восстановления iPhone с помощью программы iTunes.
Распространение получила ошибка 3194. Возникает она по нескольким причинам, среди которых основной является утилита TinyUmbrella, то есть последствия неправильной работы с ней. Для исправления ошибки такого характера необходимо выполнить следующие действия:
1. Открыть папку на диске С. После пройти дальше, пока не обнаружится файл под названием hosts.
2. На следующем этапе нужно при помощи программы Блокнот открыть файл, в котором найти строку с надписью gs.apple.com. теперь нужно удалить данную строку, а после перезагрузить компьютер . Перед выполнением данной операции необходимо сохранить файл.
Как только данная процедура будет выполнена, то с большей долей вероятности больше не доведется столкнуться с ошибкой такого характера. Если и понадобиться провести еще одно восстановление iPhone, то уже без ошибки 3194. Чтобы все-таки предостеречь себя еще до процедуры восстановления стоит выключить брандмауэр компьютера. Сделать это нужно всего на несколько минут. В таком случае процесс восстановления пройдет на все 100% более успешно.
Еще одна распространенная ошибка 1013. Причина ее возникновения очень банальна: в ходе понижения прошивки невозможно снизить версию модема. Процесс ее исправления выглядит следующим образом:
1. Загружаем утилиту Redsn0w. Использовать нужно исключительно последнюю версию.
3. Подключаем данное устройство к компьютеру.
4. Теперь на экране появляются кнопки. Выбираем Recovery Fix.
5. Продолжаем процесс и вводим устройство в режим DFU. Выполнить данный процесс правильно поможет инструкция программы. Следуем каждому ее пункту. Для этого находим кнопку «Питание» и кнопку «Домой», а затем удерживаем их в течение нескольких секунд. Теперь отпускаем первую кнопку, но при этом вторую пока держим. Процесс этот занимает около 20 секунд. В загруженном утилите отображается каждый шаг и время, отведенное на проведение каждого шага. За счет этого во время работы iPhone в режиме DFU минимизируется вероятность появление ошибки.
Столь простые правила и следование им позволят сделать процесс восстановления с помощью программы iTunes максимально быстрым и продуктивным.
Восстановите iPhone в режиме восстановления с или без iTunes с легкостью
Всем привет. Я забыл сделать резервную копию своего телефона, и я пошел, чтобы сделать обновление, но он просто перешел в режим восстановления. Есть ли способы выхода из режима восстановления без потери данных? Большое спасибо!
Нередко iPhone переходит в режим восстановления при обновлении ОС. Чинить айфон завис в режиме восстановленияУ вас есть два варианта: восстановить iPhone с помощью iTunes, если у вас есть резервная копия iTunes, или восстановить его с помощью стороннего инструмента, если у вас нет резервной копии iPhone.
Теперь давайте углубимся в это.

1. Восстановите iPhone в режиме восстановления с помощью iTunes
Режим восстановления является распространенным вариантом восстановления iPhone для пользователей, у которых есть резервная копия iTunes. Если ваш iPhone уже в Режим восстановленияПосмотрите демонстрацию ниже.
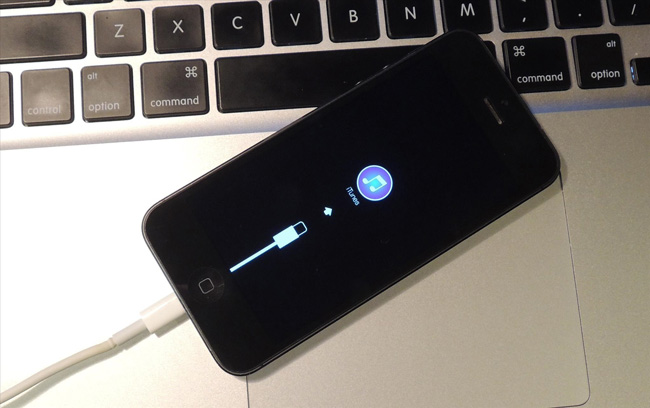
Переведите iPhone в режим восстановления.
iPhone 6 или более ранняя версия:
1. Выключите iPhone и затем удерживайте Главная Кнопка.
2. Запустите iTunes на компьютере, а затем подключите iPhone к компьютеру.
3. Отпустите кнопку, пока не увидите Подключение к iTunes экрана.
iPhone 7 и iPhone 7 Plus:
1. Выключите iPhone 7, затем нажмите и удерживайте Убавить звук Кнопка.
2. Запустите iTunes на компьютере, а затем подключите iPhone к этому компьютеру.
3. Отпустите кнопку, пока не увидите
iPhone 8, iPhone 8 Plus или iPhone X: Поскольку iPhone 8 и более поздние версии не имеют физического Главная Кнопка, вы должны сделать, как показано ниже.
1. Настройте свой iPhone. Затем подключите iPhone к компьютеру с помощью USB-кабеля и запустите на компьютере последнюю версию iTunes.
2. Нажмите и отпустите объем Up И затем Volume Down Кнопка.
3. Затем нажмите и удерживайте мощность кнопку, пока вы не увидите Подключение к iTunes экрана.

Убедитесь, что вы используете последнюю версию iTunes. Если iTunes уже открыт, закройте его. Подключите ваше устройство к компьютеру и запустите iTunes.
iTunes обнаружит, что у вашего устройства проблемы, и потребует его обновления или восстановления. выберите Обновить При первой попытке iTunes попытается переустановить iOS, не стирая ваши данные. Если загрузка заняла более 15 минут или не удалась, повторите шаги, но вместо этого выберите «Восстановить».
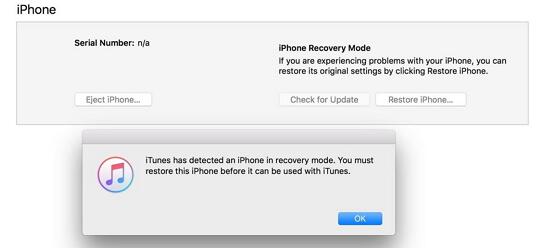
2. Как выйти из режима восстановления iPhone без потери данных
Другой вариант выхода из режима восстановления — использовать FoneLab iOS Восстановление системы который предназначен для восстановления ненормальной iOS, например, устройства iOS застревает в режиме DFU, режим восстановления iTunes, логотип Apple, режим наушников, черный экран, синий экран и т. д. Программное обеспечение поддерживает все устройства iOS, включая iPhone XR, iPhone X, iPhone SE, iPhone 8 / 8Plus, iPhone 7 / 7Plus, iPhone 6s Plus, iPad Pro, iPad Air, iPad mini, iPod и многое другое.
Теперь доступны версии для Windows и Mac. Вы можете скачать его бесплатную пробную версию и следовать приведенному ниже простому руководству, чтобы попробовать тоже.
Программное обеспечение предлагает версии для Mac и Windows, и оно работает для всех моделей iOS, таких как iPhone, iPad, iPod Touch. Скачайте и установите программу по ссылке выше на свой компьютер. Запустите программу, как только это будет сделано.
Подключите ваш iPhone к компьютеру через USB-кабель. Как только программное обеспечение обнаружит ваше устройство, вы можете выбрать Дополнительные инструменты в левом нижнем углу, а затем нажмите Восстановление системы iOS на правой панели интерфейса.
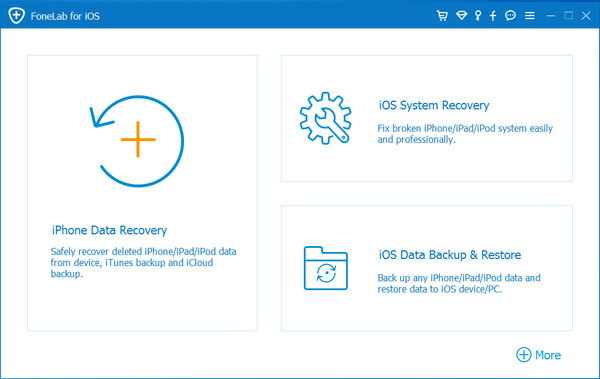
FoneLab автоматически распознает ваш iPhone в режиме восстановления, как показано на скриншоте ниже. Пожалуйста, нажмите подтвердить для подтверждения.
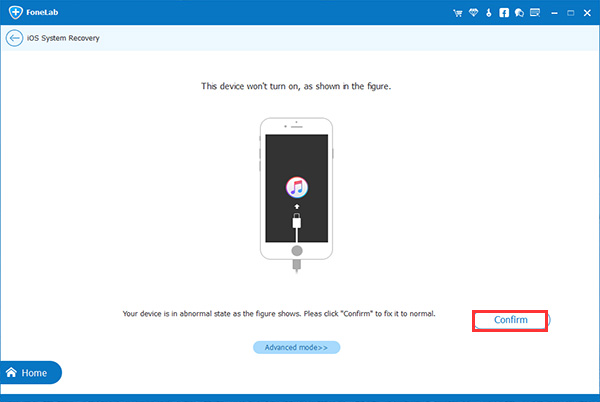
После этого программа попросит вас проверить подробную информацию о вашем iPhone, если информация неверна, пожалуйста, выберите вручную ту же информацию, что и ваше текущее устройство. В противном случае устройство может быть замуровано во время ремонта. После подтверждения правильности информации, нажмите Ремонт Кнопка.
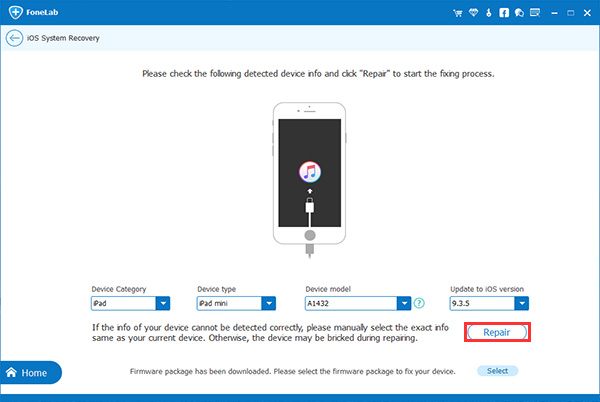
Программа загрузит последнюю версию вашей прошивки, чтобы восстановить поврежденную систему и исправить ее на нормальную. Для завершения потребуется некоторое время, пожалуйста, не отключайте устройство и не работайте с ним во время процесса загрузки.
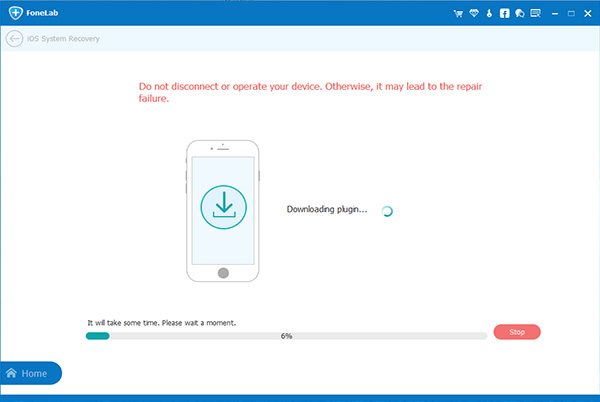
Вот так можно восстановить iPhone без iTunes. Если вы хотите восстановить данные из режима восстановления iPhone, FoneLab iPhone Восстановление данных могу сделать это для вас. Программное обеспечение способно извлечение удаленных текстовых сообщенийфотографии, журналы вызовов, контакты, видео, аудио, документы и т. д. с устройства iOS, файлы резервных копий iTunes / iCloud или медиатека iTunes.
Статьи по теме:
для просмотра Пожалуйста, включите JavaScript комментарии питание от Disqus.Проверенные решения 5 для исправления зависания iPhone в режиме восстановления 2019
 «Я приготовился восстановить свой iPhone 5, но он застрял в режиме восстановления и перестал восстанавливать, как исправить эту проблему и сделать мой iPhone нормальным?»
«Я приготовился восстановить свой iPhone 5, но он застрял в режиме восстановления и перестал восстанавливать, как исправить эту проблему и сделать мой iPhone нормальным?»Режим восстановления был разработан для устранения неполадок для пользователей iPhone и iPad. Если твой Устройство iOS зависло в режиме восстановления, он не будет подключаться к iTunes.
Поскольку кто-то сталкивался с этим не раз, мы протестировали все решения, чтобы решить эту проблему, и определили эффективные. В этой статье мы поделимся этими всесторонними решениями 5, которые могут эффективно избавить ваш iPhone от режима восстановления.
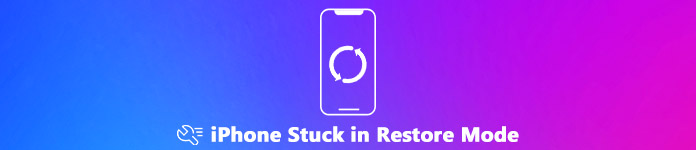
Часть 1: почему iPhone застрял в режиме восстановления
Причины, по которым iPhone зависает в режиме восстановления, можно разделить на две категории: проблема с программным обеспечением или аппаратная ошибка. В большинстве случаев это серьезная программная проблема, из-за которой iPhone зависает в режиме восстановления, например, ошибка iTunes. джейлбрейка, устаревшее программное обеспечение, неисправные операции и многое другое.
Плохая новость заключается в том, что ваши личные данные будут потеряны, если вы не сделали резервную копию своего iPhone.
Часть 2: Решения 5 для исправления зависания iPhone в режиме восстановления
Режим восстановления для iOS используется, чтобы предотвратить большее повреждение iPhone или iPad. Он является частью загрузчика iPhone, который может проверять, сканировать и искать ошибки. Если с прошивкой iOS что-то не так, iOS автоматически перейдет в режим восстановления. Если ваш iPhone завис в режиме восстановления, следуйте приведенным ниже инструкциям, чтобы выйти из него.
Решение 1: принудительно перезагрузите iPhone
Force-перезагрузка это первое решение, которое вы должны попробовать, когда ваш iPhone 7 застрянет в режиме восстановления. Не восстанавливайте его напрямую, чтобы не потерять свои данные. Более того, он не требует дополнительного программного обеспечения или компьютера. Процедура немного отличается на разных моделях iPhone.
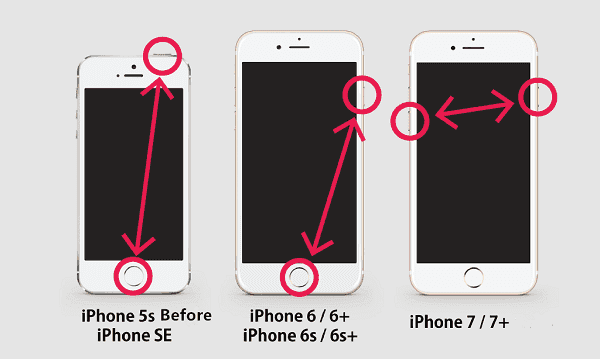
На iPhone X / 8 / 8 Plus или выше: нажмите кнопку Увеличить громкость кнопку и быстро отпустите, нажмите и отпустите Убавить звук затем продолжайте нажимать Боковое сравнение кнопку, пока вы не увидите логотип Apple.
На iPhone 7 / 7 Plus: нажмите и удерживайте Убавить звук и Боковые кнопки в то же время отпустите их, когда на экране появится логотип Apple.
На iPhone 6s / 6s Plus / 6 / 6 Plus и более ранних версиях: Боковое сравнение и Главная кнопки, а затем отпустите их, когда вы увидите логотип Apple.
Теперь ваш iPhone избавится от зависания в режиме восстановления и загрузится на домашний экран.
Решение 2: восстановление iPhone с помощью iTunes
iTunes имеет возможность восстановить iPhone в режиме восстановления. Это также эффективный способ исправить застрявший iPhone в режиме восстановления. Помните, что ваш iPhone будет удален и восстановлен до заводского состояния после завершения процесса. Этот способ особенно доступен, когда ваш iPhone застревает после сбоя обновления программного обеспечения.
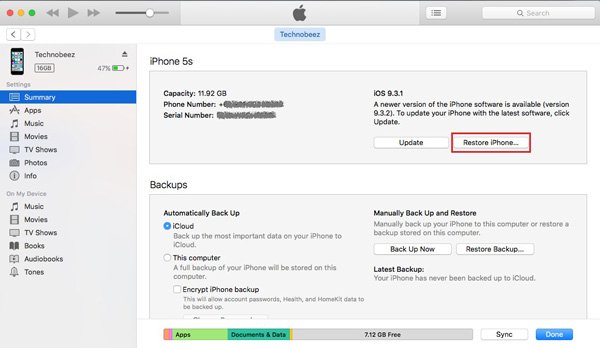
Шаг 1Запустите iTunes на своем компьютере и обновите его до последней версии.
Шаг 2Подключите ваш iPhone, который застрял в режиме восстановления к компьютеру с помощью кабеля молнии.
Шаг 3Подождите, пока iTunes распознает ваш iPhone. Затем нажмите Устройство значок в левом верхнем углу и перейдите к Вывод Tab.
Шаг 4Нажмите Восстановление iPhone и введите пароль, если будет предложено. iTunes начнет загрузку прошивки и настроит ваш iPhone как новое устройство.
Когда ваш iPhone перезагрузится, закройте iTunes и отключите ваше устройство. Теперь вы можете использовать свой iPhone как обычно.
Решение 3: исправить iPhone в режиме DFU
Режим DFU относится к режиму обновления прошивки устройства. Он может решить проблему, связанную с тем, что iPhone 8 / 7 / 6 / 5 застревает в режиме восстановления и не восстанавливается.
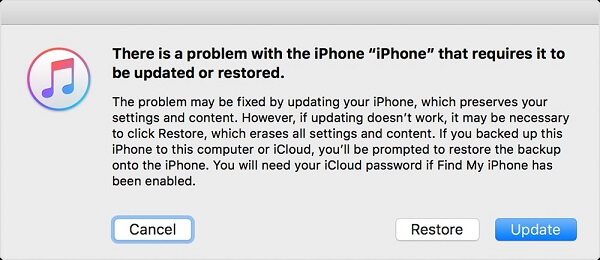
Шаг 1Откройте iTunes и обновитесь до последней версии.
Шаг 2Удерживая нажатой Боковое сравнение + Главная кнопки на iPhone 6 и более ранних, Боковое сравнение + Volume Down кнопки на iPhone 7 и позже в течение секунд 10.
Шаг 3Отпустите боковую кнопку через 10 секунд и подключите ваш iPhone к компьютеру с помощью кабеля молнии. Продолжайте удерживать другую кнопку еще секунду 5.
Шаг 4Затем в iTunes появится сообщение с несколькими кнопками. Нажмите восстановление кнопка, чтобы начать восстановление iPhone в режиме DFU. Тогда проблема, что iPhone застревает в режиме восстановления, исчезнет.
Примечание: Подобно восстановлению iPhone с iTunes, это решение также сотрет iPhone. Если вы не сделали резервную копию вашего iPhone до того, как он завис в режиме восстановления, все ваши файлы и личные настройки будут потеряны.
Решение 4: 100% Устранение неисправностей формулировок
Apeaksoft iOS Восстановление системы это профессиональное решение для устранения зависания iPhone в режиме восстановления.
Короче говоря, iOS System Recovery — лучшее решение для исправления iPhone одним кликом.
Как исправить зависание iPhone в режиме восстановления
Шаг 1Получить iOS Восстановление системыСкачайте iOS System Recovery и установите его на свой ПК.
Затем подключите ваш iPhone, который застрял в режиме восстановления к компьютеру, с помощью кабеля с молнией, поставляемой с вашим устройством. Затем запустите приложение.
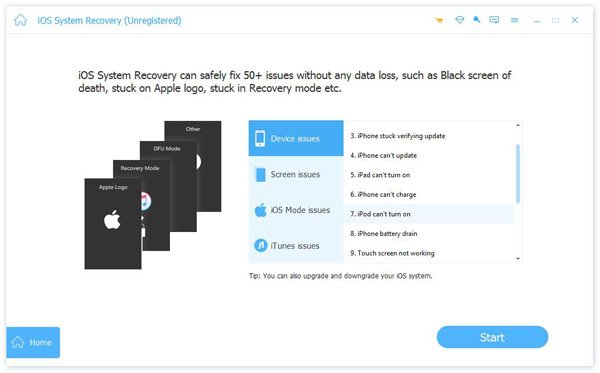 Шаг 2Загрузить прошивку
Шаг 2Загрузить прошивкуНажмите Start Кнопка для сканирования вашего iPhone и обнаружения проблем с программным обеспечением, которые приводят к зависанию iPhone в режиме восстановления. Затем нажмите Вопрос и следуйте инструкциям на экране, чтобы перевести iPhone в режим DFU или Режим восстановления.
В окне загрузки прошивки выберите категорию своего устройства iOS, тип, модель и многое другое.
 Шаг 3Исправить зависание iPhone в режиме восстановления
Шаг 3Исправить зависание iPhone в режиме восстановленияПосле настройки нажмите Ремонт кнопку, чтобы начать загрузку прошивки. Затем iOS System Recovery инициирует исправление iPhone, который застревает в режиме восстановления. После этого ваш iPhone перезагрузится до нормального состояния.
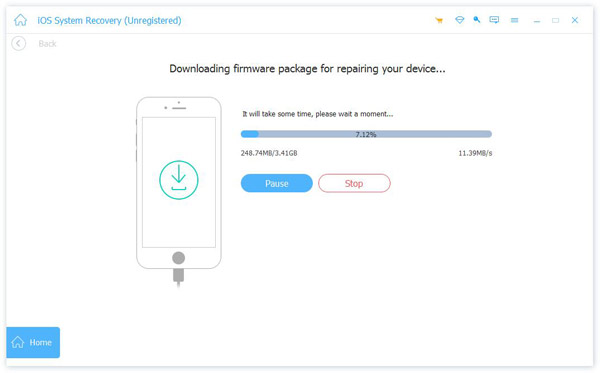
Решение 5: ремонт iPhone от Apple Store
Если все приведенные выше решения не позволяют вашему iPhone выйти из режима восстановления, возможно, проблема связана с аппаратным обеспечением. В таком случае вам нужно обратиться за помощью в службу поддержки Apple. Во-первых, вы должны извлечь ваши данные с iPhone и сделать резервную копию их на свой компьютер с Apeaksoft iOS Резервное копирование и восстановление данных, Он может создавать резервные копии всего iPhone или выбранных файлов в один клик. Вы можете просмотреть все данные вашего iPhone и установить защиту паролем для резервного копирования iOS. Кроме того, он имеет способность восстановить резервную копию на ваш iPhone после ремонта.
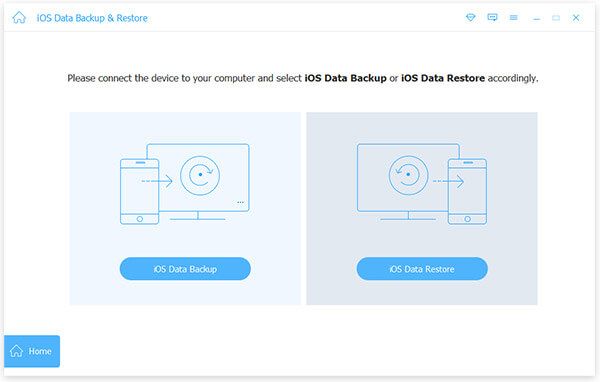
Затем зайдите на https://checkcoverage.apple.com/ в своем веб-браузере и проверьте статус гарантии вашего iPhone. Затем найдите ближайший Apple Store или авторизованный сервис-провайдер Apple и свяжитесь напрямую с технологической группой.
Имейте в виду, что ремонтная работа iPhone в режиме восстановления может занять несколько дней или месяц службой поддержки Apple.

Заключение
Исходя из вышеизложенного, вы должны узнать, что вы можете сделать, когда ваш iPhone застрянет в режиме восстановления и не восстановится. Обычным людям сложно отремонтировать iPhone, хотя Apple разработала множество современных сервисов и утилит. Принудительный перезапуск является официальным способом выхода из режима восстановления. Кроме того, iTunes может исправить застрявшую проблему путем восстановления. Если они не работают для вас, Apeaksoft iOS System Recovery поддерживает устранение неполадок одним щелчком мыши. Есть еще проблемы? Пожалуйста, оставьте свои сообщения ниже этой статьи.
Как восстановить айфон через айтюнс — подробная инструкция
Неудачное обновление или перепрошивка могут привести к «смерти» телефона. В такой ситуации нечего бояться – достаточно запустить устройство в режиме восстановления. Приложение iTunes позволяет вернуть iPhone к параметрам резервной копии или к заводским настройкам.
Описание способов восстановления айфона
Многих владельцев современных гаджетов интересует, как восстановить айфон через айтюнс. Этот процесс состоит из двух этапов:
- Сброс к заводским настройкам (до чистого состояния).
- Восстановление пользовательских данных из резервного хранилища.

Режим восстановления
Перед началом нужно помнить:
- Восстановление iPhone через iTunes доступно только для официальной и актуальной версии прошивки (необходимо наличие подписки от Apple). Например, пользователь смартфона с iOS 4.2.1, которая давно выведена из эксплуатации и не обслуживается, не сможет инициировать откат через сервис. Приложение будет выдавать критическую ошибку.
- Актуально для людей с залоченным айфоном. При обновлении прошивки, вероятно, обновится и версия модема. Для таких смартфонов перед началом восстановления лучше воспользоваться утилитой Redsn0w.
- Если пользователь заранее не подготовил резервную копию системы, то восстанавливать придется в один этап – телефон вернется к заводским настройкам. Все файлы и параметры будут утеряны.
Важно! После ознакомления с нюансами процедуры можно переходить к самому восстановлению смартфона через iTunes.
Версия iOS для восстановления
Перед тем, как восстановить айфон se, еще нужно определить, какая версия системы подходит для телефона и произвести подготовку. Суть в том, что, разрабатывая новые «штампы» iOS, компания прекращает подписывать старые сборки. Откат и восстановления на них больше невозможно.
Определить, на какую версию системы пользователь может восстановиться, можно при помощи сервиса IPSW. Перейдя на сайт, нужно выбрать модель айфона (работает и для других устройств компании). На прошивки, которые будут помечены галочками, восстановление предусматривается. На этом же сайте можно скачать прошивку, чтобы произвести сам откат.
Восстановление айфона через iTunes
Смартфон придется подключить к персональному компьютеру или ноутбуку с выходом в интернет – устройству нужно скачать все актуальные обновления. Только потом запускается программа. Восстановление айфона через айтюнс:
- В программе открыть раздел «Обзор», кликнуть на строчку «Восстановить iPhone».
- Откроется окно с требованием подтвердить действие. Тут описываются все последствия процедуры – это полное удаление файлов и любой информации с телефона.
После соглашения с условиями начнется долгий процесс отката. Это может занять от 5 до 25 минут. Сразу после окончания восстановления айфон перезагрузится уже с заводскими параметрами – возможна потеря данных, если сбросить все.
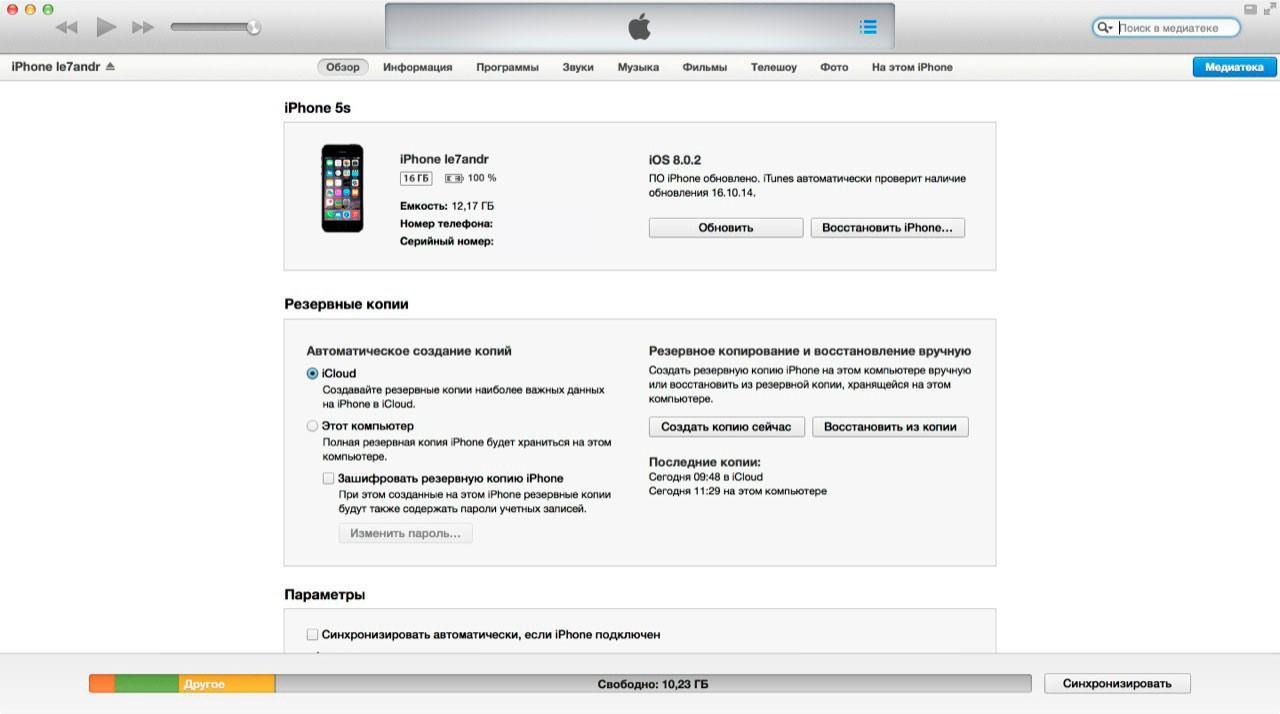
Создание резервной копии
Восстановление айфона через созданную резервную копию
После сброса к заводским настройкам телефон начинает работу полностью пустым – в нем нет старых файлов пользователя. Восстановить iPhone через iTunes можно при помощи созданной резервной копии. Алгоритм правильного процесса:
- Открыть iTunes, подсоединить смартфон к компьютеру и перевести телефон в режим восстановления iPhone, iPad.
- Перейти в раздел файлов и вызвать контекстное меню при помощи сочетания клавиш Ctrl+B.
- В меню выбрать пункт «Восстановление файлов из резервной копии» и кликнуть по нему.
Важно! После подтверждения пользователя начнется выгрузка данных из облака.
Восстановление через ПК Mac с MacOS Catalina 10.15:
- Открыть окно «Finder».
- Подключить телефон к компьютеру посредством кабеля USB. Если отобразится запрос на ввод пароля к системе или выбора компьютера как доверенного, то придется следовать инструкциям на дисплее. Если пароль не удастся вспомнить, то нужно реанимировать его через техническую поддержку.
- Выбрать устройство (в данном случае айфон), когда он появится в окне программы.
- Кликнуть по «Восстановить из копии». Может появиться сообщение о том, что программное обеспечение слишком старое.
- Просмотреть дату создания каждой из копий и выбрать ту, которая подходит лучше всего.
- Кликнуть по «Восстановить» и дождаться окончания процесса. Может отобразиться запрос на ввод пароля для зашифрованной версии резерва – его придется ввести для доступа.
- Не отключать смартфон после перезагрузки и подождать, пока он синхронизируется с ПК. После завершения сопряжения айфон можно отключить.
Важно! Если возникают проблемы с восстановлением или доступом к нужным резервным копиям, например, случайно получилось заблокировать телефон, рекомендуется обратиться в службу Apple Support.
Описание проблем при восстановлении айфона
Одна из самых распространённых проблем – ошибка 3194. Она возникает из-за разных причин, но чаще из-за последствий работы с программой TinyUmbrella или подобной.
Избавление от ошибки 3194 при восстановлении айфон через айклауд:
- Перейти по пути в «Проводнике»: C:\Windows\System32\Drivers\etc и отыскать внутри файл hosts.
- Открыть этот файл при помощи стоковой программы «Блокнот» и отыскать строку, в которой есть надпись gs.apple.com – удалить ее.
- Не забыть сохранить измененный файл и перезагрузить ПК.
Вероятнее всего ошибка повторно не потревожит пользователя при новой попытке восстановления телефона. Однако перед началом работы рекомендуется временно отключить брандмауэр Виндоус – риск блокировки значительно уменьшится.

Перенос данных из резервной копии
Другие частые ошибки – 1013, 1014 и 1015. Они могут означать, что откатить прошивку нельзя из-за невозможности вернуться на старую версию модема. Способ решения поможет только при использовании старых моделей. Чтобы убрать ошибку, надо:
- Скачать последнюю версию программы redsn0w.
- Извлечь скачанный файл и открыть утилиту от имени администратора ПК.
- Синхронизировать телефон с компьютером.
- На главном экране redsn0w выбрать «Extras», потом «Recovery Fix».
- Нажать «Next» и перевести айфон, айпад в режим DFU как показано в инструкции. Это сделать не сложно: в течение 3-4 секунд требуется нажимать клавишу «Питания», потом на 10 секунд удержать «Дом», отпустить «Питание», но продолжать удержание «Дома» на протяжении еще 10 секунд. Программа будет отображать таймер для каждого действия, чтобы у пользователя не было проблем с активацией нужного режима.
Важно! Другие ошибки проще решить через обращение в техническую поддержку компании – специалисты ответят на все вопросы.
Как восстановить айфон без компьютера
Переустановить систему можно и без помощи ПК. Алгоритм:
- Телефон должен включиться. Пользователь увидит на дисплее приветствие. Если айфон уже настроен, требуется стереть все его содержимое, а затем выполнить все указанные действия для переноса данных из резервной копии.
- Следовать инструкциям по настройке, пока не появится надпись «Программа и данные», потом кликнуть по «Восстановить из копии iCloud».
- Зайти в профиль Эпл iCloud при помощи своих учетных данных.
- Выбрать резервную копию. Проверить дату создания и размер каждого из файлов, чтобы найти нужный вариант. После этого начнется перенос информации. Если в уведомлении говорится, что требуется более поздняя версия программного обеспечения, то придется идти по шагам инструкции, чтобы обновить телефон.
- Когда на дисплее отобразится зарос, понадобится зайти в профиль Apple ID, чтобы вернуть старые программы и покупки. Если контент из магазинов компании был куплен на несколько учетных записей, то пользователю предложат синхронизировать каждую из них. Если не удастся вспомнить пароль, можно кликнуть по «Пропустить этот шаг» и зайти позже. Утилиты нельзя будет использовать, пока владелец не авторизуется в Apple ID.
- Нельзя обрывать подключение – нужно подождать, пока отрисуется индикатор хода процедуры и не дойдет до конца. В зависимости от объема резервной копии и скорости подключения к интернету на процесс потребуется от 5 до 60 минут. Если связь оборвется раньше времени, то процедура будет приостановлена до следующей синхронизации.
- На последнем этапе настройка завершается. Приложения, фото, музыка и другие файлы будут продолжать восстанавливаться в фоновом режиме в течение пары часов или дней в зависимости от размера.
Для полноценного завершения процедуры рекомендуется не обрывать соединение и регулярно подключаться к сети и источнику питания.
Сколько по времени восстанавливается айфон через айтюнс
На ожидание может уйти от 10 минут до нескольких часов. Как было сказано выше, все зависит от объема файлов и качества интернет-соединения.
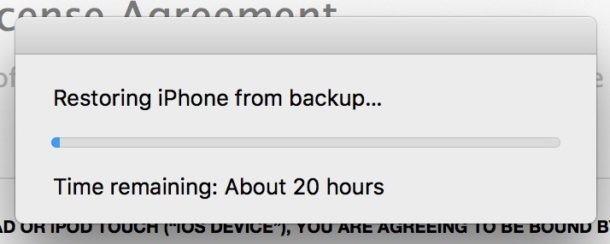
Процесс восстановления
Создание резервной копии
Резервные копии нужно делать заранее, чтобы было откуда загружать файлы. Сохранение:
- Подключить телефон к интернет-сети.
- Открыть меню «Настройки», перейти в «Имя пользователя» и выбрать iCloud.
- Кликнуть по «Копия iCloud».
- Нажать на «Создать резервную копию» – нельзя отключать интернет, пока процесс полностью не завершится.
Можно проверить ход процесса и подтвердить окончание процедуры. Для этого придется пройти по пути «Настройки – Имя пользователя – iCloud – Резервная копия iCloud». Под пунктом «Создать резервную копию» будет видна дата и время выгрузки последнего файла. Проверка необходима, так как файл может удалиться.
Процедура восстановления айфона несложная, но следует знать некоторые особенности, о которых было рассказано в статье.
iPhone не может восстановить iTunes / iCloud Backup? Вот лучшие решения
Понятия не имею, что делать, если восстановление iPhone не работает? Есть много всплывающих сообщений, уведомляющих, что iPhone не может восстановить резервную копию. Вот несколько примеров, которые вы можете проверить.
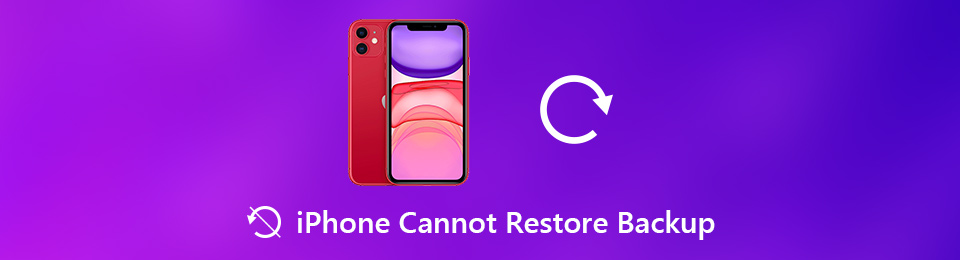
- iTunes не удалось восстановить iPhone, поскольку резервная копия была повреждена или несовместима.
- iTunes не удалось восстановить iPhone из-за сбоя сеанса резервного копирования.
- Резервная копия не может быть восстановлена на этом iPhone, потому что программное обеспечение на iPhone слишком старое.
Даже если вы пытались восстановить iPhone из iTunes или резервное копирование iCloud снова и снова, все, что вы получаете, это сообщение «Не удается восстановить резервную копию». Хотите узнать причины и решения для iPhone не может восстановить ошибку резервного копирования? Просто читай и следуй.
Часть 1: почему iPhone не может восстановить резервную копию
Следующие причины могут объяснить, почему вы не можете восстановить iPhone из файла резервной копии.
- Текущая версия iOS не совместима.
- Отсутствуют данные в вашем файле резервной копии iTunes или iCloud.
- Плохое сетевое соединение.
- Проблема соединения между iPhone и компьютером.
- Не хватает дискового пространства при восстановлении iPhone из резервной копии iTunes.
- Используйте старую версию iTunes.
Примечание. Для резервного копирования iPhone в iTunes требуется приблизительно от 15 до 20 минут. Ну, это зависит от скорости Wi-Fi, объема данных, производительности компьютера и многого другого. Что касается восстановления iPhone из резервной копии iTunes, вам может потребоваться потратить от 15 до 30 минут, чтобы завершить восстановление. Если вы застряли на iPhone резервное копирование или восстановление в течение нескольких часов, вам нужно использовать Восстановление системы iOS сначала вернуть iPhone в нормальное состояние.
Часть 2: как исправить, iPhone не может восстановить резервную копию
Узнав, почему iPhone не может восстановить данные из резервной копии iTunes или iCloud, вы можете воспользоваться приведенными ниже способами для решения проблемы. Это все проверенные способы исправить невозможно восстановить резервную копию на iPhone.
1. Проверьте интернет-соединение
Стабильное и активное сетевое соединение действительно имеет значение. Если вы восстанавливаете iPhone из резервной копии с низкой скоростью Wi-Fi, процесс восстановления данных занимает очень много времени. Поэтому вам нужно убедиться, что ваш iPhone Wi-Fi находится в хорошем состоянии.
2. Сбросить настройки сети
Открыть Настройки приложение
Кран Общее > Сброс > Сброс настроек сети.
Введите ваш пароль. Затем нажмите Сброс настроек сети снова подтвердить.
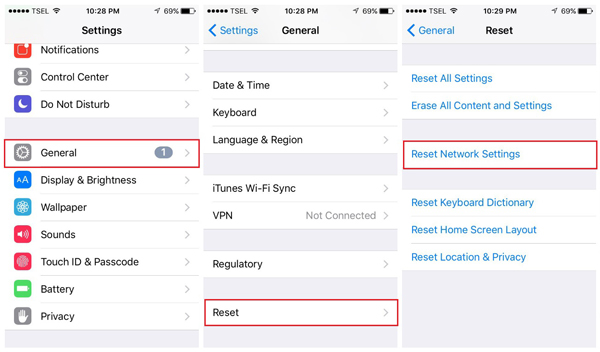
3. Перезагрузить айфон
Перезагрузите iPhone X или iPhone 11: удерживайте и нажмите либо объем и Боковое сравнение кнопка. Перетащите Выключение ползунок, чтобы выключить iPhone. Позже, нажмите и удерживайте Боковое сравнение кнопка для перезагрузки iPhone.
Перезагрузите iPhone 8 / 7 / 6: удерживайте и нажмите Боковое сравнение кнопка. Когда вы видите Выключение появляется слайдер, перетащите его. Затем нажмите и удерживайте Боковое сравнение кнопку, пока не появится логотип Apple.
Перезагрузите iPhone SE, iPhone 5 или более раннюю версию: удерживайте и нажмите ТОП кнопка. Перетащите Выключение ползунок, чтобы выключить iPhone. Затем нажмите и удерживайте ТОП кнопка для перезагрузки iPhone.
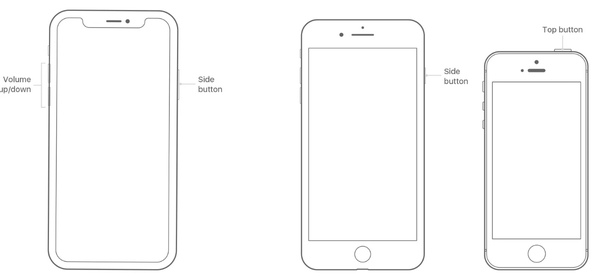
4. Выйдите из App Store и перезапустите
Развернуть Apple раскрывающийся список в верхнем левом углу экрана.
Выбирайте Принудительный выход чтобы получить доступ ко всем работающим приложениям.
Выбрать App Store и выберите Force Quit, чтобы принудительно выйти из App Store.
Дважды щелкните значок App Store, чтобы перезапустить его.
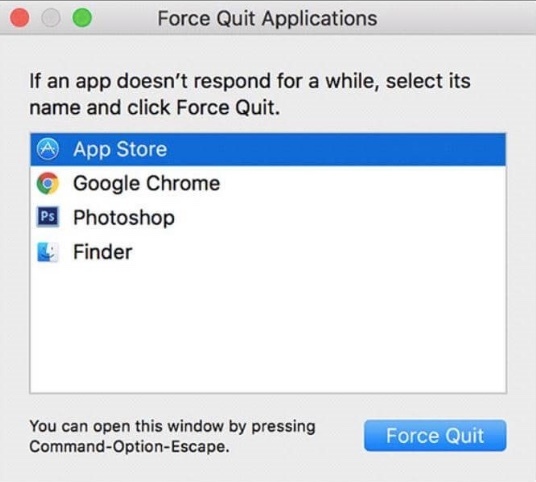
5. Проверьте состояние системы
Вы можете посетить https://www.apple.com/support/systemstatus/ чтобы увидеть, если сервер Apple не работает. Этот список состояния системы покажет вам все доступные услуги. Если кроме этого есть зеленая точка, то все в порядке.

6. Обновить аккаунт
Открыть Настройки приложение. Нажмите [ваше имя] на экране.
Обновите имя, номер телефона и адрес электронной почты.
Кран Редактировать рядом с достижимый при необходимости удалить свой текущий Apple ID.
Кран Следующяя двигаться дальше.
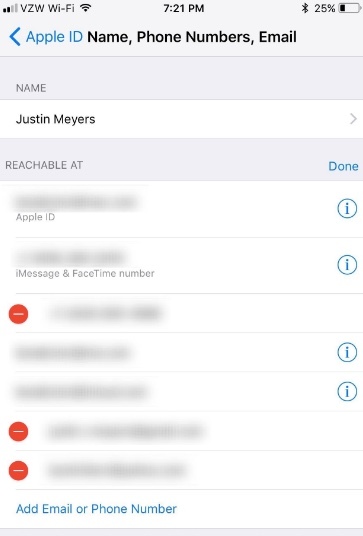
7. Сбросить iPhone
Запустите Настройки приложение
Кран Общее > Сброс > Удалить содержимое и настройки.
Введите пароль и подтвердите, чтобы стереть ваш iPhone, чтобы восстановить резервную копию.
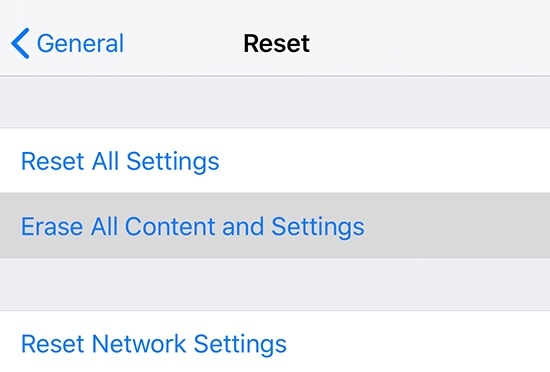
8. iOS System Recovery
Возможно ли исправить iPhone не может восстановить резервную копию без потери данных? Конечно, ответ — да. Вы можете использовать FoneLab iOS Восстановление системы безопасно и легко вывести iPhone из ненормального состояния. Поддерживаются все модели iPhone и iPad под управлением iOS 13. Иногда iTunes или iCloud не могут восстановить резервную копию, что может быть вызвано системными ошибками. Вы можете исправить отключенную систему в клики здесь.
- Fix iPhone не может восстановить резервную копию, синий / черный / красный экран, логотип Apple, продолжать перезапуск, сбой обновлениязамороженный и т. д.
- Восстановите вашу систему iOS без потери данных.
- Полностью поддерживает iPhone 11 Pro Max / 11 Pro / 11 / XS / XS Max / XR / X и т. Д.
- Безопасный, чистый и простой в использовании.
Запустите iOS Восстановление системы. Подключите iPhone к компьютеру с помощью молнии USB-кабель. щелчок Start когда вы получаете доступ к Восстановление системы iOS раздел.
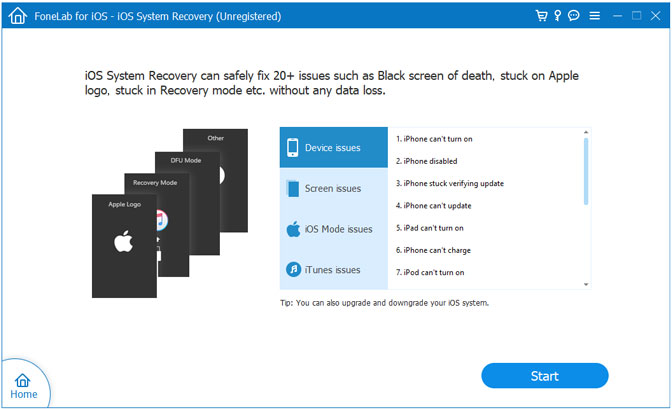
Нажмите Стандартный режим чтобы исправить проблемы с iPhone без потери данных. Позже, нажмите подтвердить двигаться дальше.
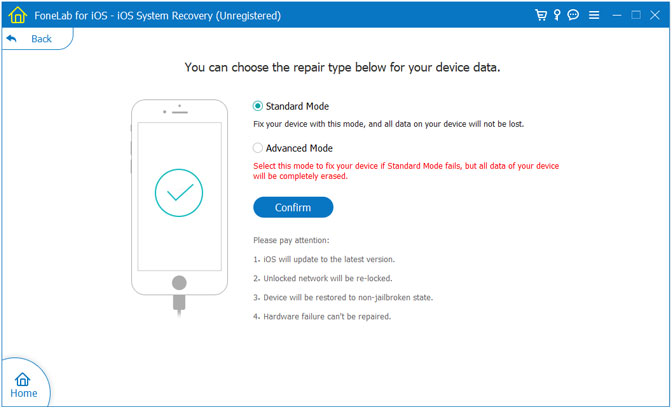
Вы можете увидеть информацию о вашем iPhone на главном интерфейсе. щелчок Оптимизировать начать исправление проблем с iPhone.
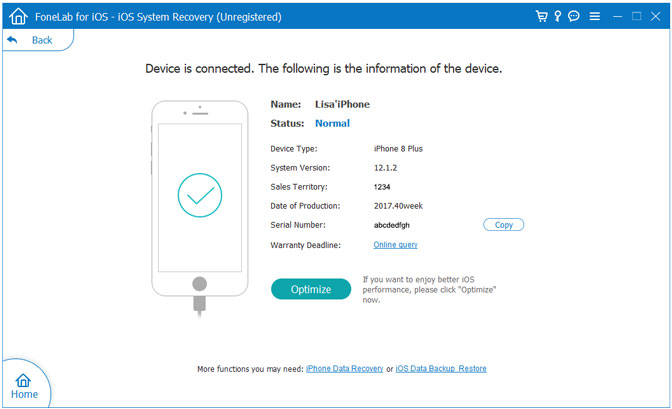
Часть 3. Как восстановить iPhone из резервной копии
После исправления iCloud или iTunes не удалось восстановить на iPhone ошибки, вы можете продолжить восстановление iPhone из резервной копии. Вот руководство по восстановлению iPhone с помощью резервной копии iTunes или iCloud.
Восстановить iPhone из iCloud Backup
Открыть Настройки приложение на iPhone.
Выбирайте Общее > Сброс > Удалить содержимое и настройки.
Вы будете в Приложения и данные экран. Нажмите Восстановление из резервной копии iCloud.
Войдите в свою учетную запись iCloud.
Выберите последнюю резервную копию файла iCloud для восстановления.
Кран Следующяя последующей Соглашаться восстановить iPhone из резервной копии iCloud.
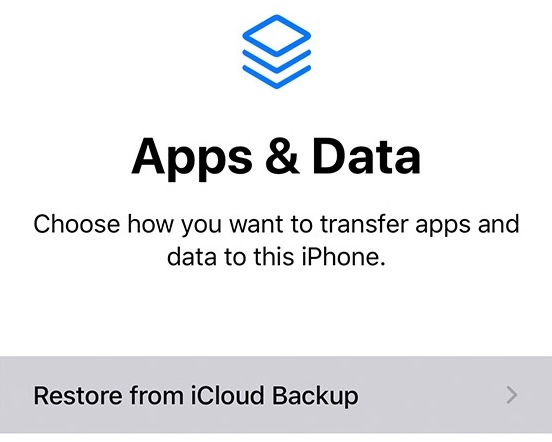
Восстановить iPhone из iTunes Backup
Обновите iTunes до последней версии. Подключите iPhone к компьютеру с помощью USB-кабеля.
Принудительно перезагрузите iPhone. Не отпускайте кнопки, пока не появится логотип Apple. Позже, подождите, чтобы увидеть Подключение к iTunes экрана.
Ваш iPhone будет переведен в режим восстановления. Вернитесь к компьютеру. Вы можете увидеть сообщение всплывает.
Выбирайте восстановление восстановить iPhone с последним файлом резервной копии iTunes.
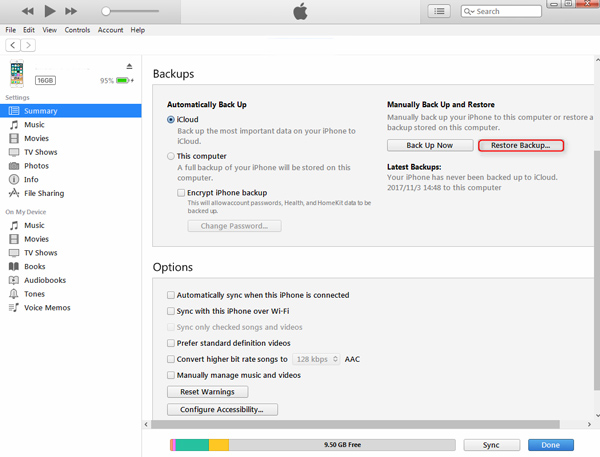
Гибко восстанавливайте iPhone из iTunes или iCloud Backup с помощью FoneLab
Не имеет значения, хотите ли вы восстановить из iTunes или iCloud резервную копию на вашем новом iPhone. Но если вы хотите вернуть выбранные файлы без перезаписи данных, определенно FoneLab iPhone Восстановление данных ваша обязательная программа Вы можете легко выбрать и просмотреть определенный файл восстановить данные iOS, Данные не будут перезаписаны, или удаление не произойдет. Несмотря на то, что у вас нет последней резервной копии, вы все равно можете восстановить данные из iDevice напрямую.
- Восстановление из iTunes резервного копирования выборочно без замены существующих данных.
- Сканирование, предварительный просмотр и восстановление из резервной копии iCloud гибко с вашей учетной записью Apple.
- Восстановление контактов, заметок, сообщений, видео, музыки, истории сафари и до 19 видов данных с вашего iPhone без каких-либо резервных копий.
- Поддержка всех моделей устройств iOS, работающих под управлением iOS 13 и более ранних версий.
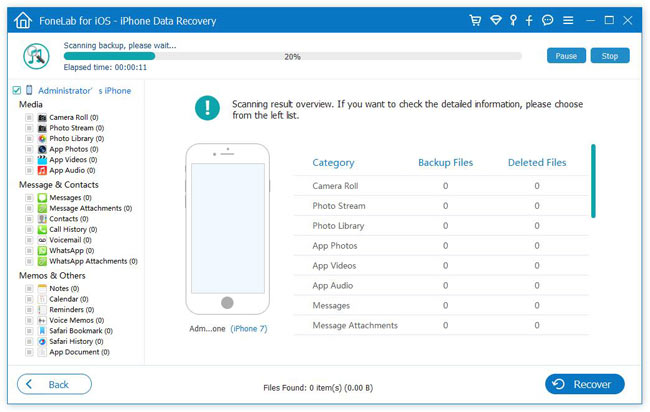
Как восстановить из iTunes Backup с помощью FoneLab
Запустите восстановление данных iPhone.
в Восстановление из файла резервной копии iTunes выберите последний файл резервной копии iTunes.
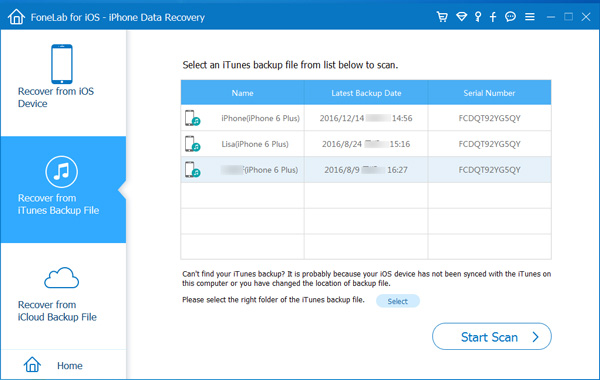
Нажмите Начать сканирование извлечь все данные из этой резервной копии iTunes.
Выберите определенный тип файла в левой панели. Теперь вы можете безопасно выбирать, просматривать и восстанавливать iPhone с помощью резервного копирования iTunes.
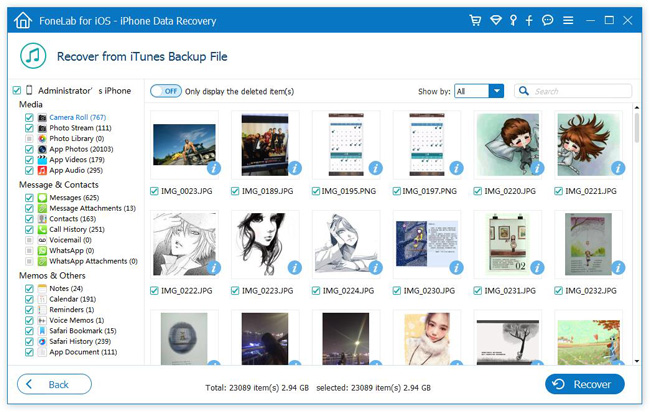
Как восстановить из iCloud Backup с помощью FoneLab
Скачайте и установите iPhone Data Recovery. выберите Восстановление из файла резервной копии iCloud на главном интерфейсе.
Войдите в свою учетную запись iCloud. Вы можете получить список всех доступных файлов резервных копий iCloud.
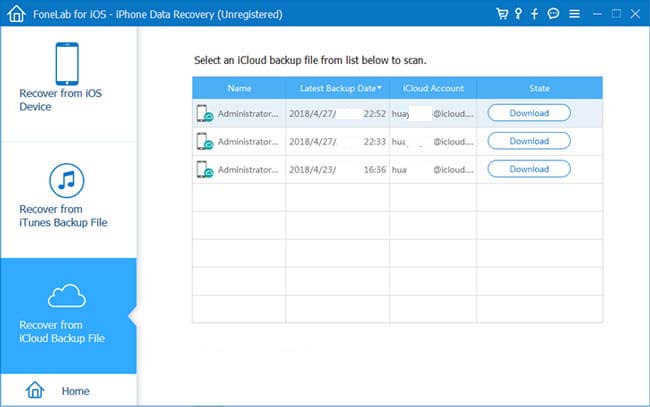
Нажмите Скачать и Сканирование скачать определенный файл резервной копии iCloud.
Дважды щелкните файл, чтобы просмотреть детали. щелчок Восстанавливать восстановить выбранные файлы из резервной копии iCloud.

Во-первых, вы можете перезагрузить iPhone, перезапустить App Store и сбросить настройки сети, чтобы устранить неполадки iPhone не может восстановить резервную копию. Если эти методы не работают, вы можете запустить Восстановление системы iOS программное обеспечение для безопасного решения проблем iPhone. После этого вы можете попытаться восстановить iPhone с помощью iTunes или резервной копии iCloud.
Чтобы защитить файлы iPhone от замены или удаления, рекомендуется использовать FoneLab iPhone Data Recovery. Вы можете бесплатно скачать программу, чтобы получить больше возможностей прямо сейчас.
Статьи по теме:
для просмотра Пожалуйста, включите JavaScript комментарии питание от Disqus.Исправить ошибку iTunes (-1) iPhone 5 4S 5C 5S 6 6+ 6S + 6S 7 за 9 шагов
Вы пытались восстановить или обновить свой iPhone и получили сообщение об ошибке iTunes -1? Из-за этих проблем выполнить полное восстановление непросто или весело, поэтому вам нужно решение. Прочтите, чтобы узнать, как легко исправить ошибку iTunes -1 и восстановить свой iPhone, iPad или iPod Touch.
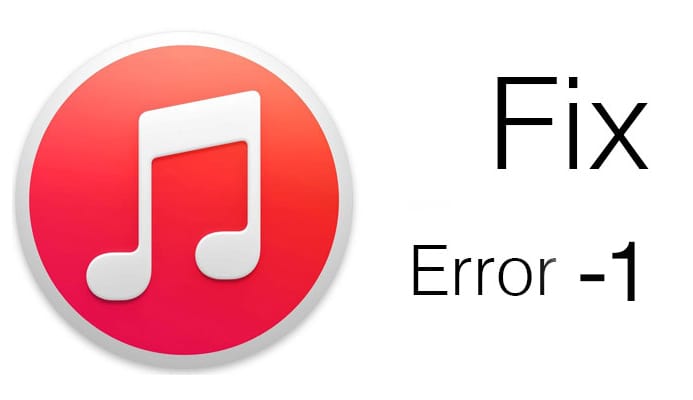
Некоторые пользователи выполняют полное восстановление iTunes, чтобы избавиться от проблем, связанных с программным обеспечением, или перед продажей своего iPhone.Однако полное восстановление непредсказуемо и иногда может привести к проблемам, которые сложно исправить. Ошибка iTunes -1 очень похожа на ошибку iTunes 50. В iTunes может появляться несколько сообщений об ошибках, и обычному пользователю требуется много времени, чтобы разобраться в них.
Как исправить ошибку iTunes -1 при восстановлении или обновлении вашего iPhone
Одно из самых сложных исправлений — это . Этот iPhone не может быть восстановлен. Произошла неизвестная ошибка (-1) проблема. Это проблема, связанная с оборудованием, и связана с повреждением микросхемы основной полосы частот.Однако, прежде чем пытаться отнести свой iPhone в ближайший ремонтный центр, вы должны попробовать решения, описанные в этой статье. Обратите внимание, что ошибка появляется в конце процесса восстановления, когда iTunes записывает или обновляет ваш baseband.
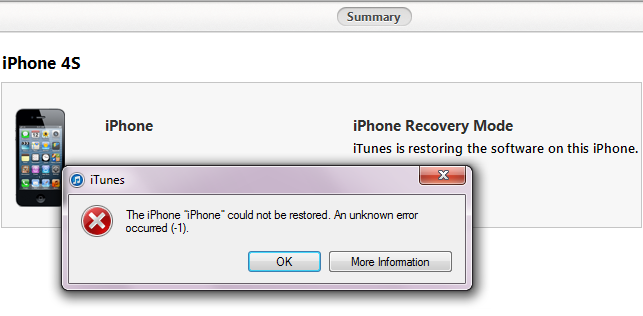
Примечание: Перед началом работы вы можете проверить, не вызвало ли проблемы оборудование. Для пользователей iPhone 4 и 3G восстановление может быть выполнено с помощью сборки кастомной прошивки с использованием redsn0w или sn0wbreeze. Восстановление произойдет без проблем.После того, как вы получите доступ к домашнему экрану, перейдите в Настройки -> Общие -> О программе и посмотрите IMEI. Пользователи iPhone 5, 5C, 5S, 6, 6S, 6+, 6S + и 4s не могут применить тот же процесс. Но если вам все же удастся восстановить, нажмите (i) на экране активации или в информации, чтобы найти номер IMEI.
Если IMEI показывает отсутствие проблем с оборудованием или основной полосой частот. Решения не будут работать, если есть проблема с оборудованием и IMEI отображается пустым.
9 Протестированных решений для исправления ошибки iTunes -1
- Актуальная и исправленная ОС — Откройте страницу Microsoft Windows Update в Windows, нажмите «Обновление программного обеспечения» и установите все обновления из меню «Обновление программного обеспечения» на Mac.
- Последняя версия iTunes — Запустите iTunes и просмотрите обновления. Загрузите и установите все обновления и убедитесь, что у вас есть активное соединение, когда вы это делаете.
- Удалите / деактивируйте антивирус и брандмауэр. — Стороннее программное обеспечение безопасности часто блокирует данные, которые могут повредить компьютер. В результате любую антивирусную программу или программное обеспечение необходимо правильно настроить и обновить, чтобы обеспечить восстановление iTunes. Если в локальной сети есть маршрутизатор, дополнительные политики безопасности могут блокировать данные, необходимые для восстановления iPhone.
- Отключите другие USB-устройства, подключенные к ПК. — Эти устройства могут нарушить связь между iPhone и iTunes. Вот что нужно сделать:
- Отключите все устройства чтения карт, принтеры, сканеры, камеры и т. Д.
- Подключите iPhone и его кабель, клавиатуру и мышь.
- Перезагрузите компьютер и попробуйте еще раз.
- Снова откройте iTunes и выполните восстановление. Если есть программное обеспечение для виртуализации, это также может вызвать проблемы с портом USB.
- Перезагрузите компьютер и попробуйте еще раз — В некоторых случаях это также может работать.
- Восстановление DFU — Переведите iPhone в режим DFU и восстановите его через iTunes. Вот шаги для восстановления DFU:
- Подключите iPhone к компьютеру и запустите iTunes.
- Полностью выключите iPhone.
- Удерживайте кнопки питания и Home в течение 10 секунд.
- Отпустите кнопку питания и продолжайте удерживать кнопку «Домой», пока iTunes не распознает ее.
- Нажмите «Обновить» или «Восстановить», чтобы начать процесс.
- Восстановление без SIM-карты — Попробуйте восстановить свой iPhone без вставленной SIM-карты.Сим-карта может заблокировать чип основной полосы частот и не может завершить процесс восстановления. Если по-прежнему появляется ошибка -1, попробуйте восстановить без режима sim & DFU (метод 6).
- Выберите IPSW для восстановления — Загрузите новейшую официальную прошивку iOS для своего устройства со страницы загрузок и попробуйте восстановить свой iPhone, удерживая Shift (для Windows) или alt (для Mac) и нажмите «Восстановить». Затем выберите загруженную официальную прошивку и дождитесь, пока iTunes завершит процесс.
- Аппаратные исправления — Нагрейте микросхему процессора основной полосы частот или замените разъем док-станции (этот шаг предназначен для тех, кто уже знаком с оборудованием iPhone).Если этот метод не устраняет ошибку iTunes -1, обратитесь в службу поддержки Apple.
Если ни один из этих шагов не помог, вы можете заменить устройство, если оно все еще находится на гарантии.
.Если вы видите ошибку при обновлении или восстановлении вашего iPhone, iPad или iPod
Узнайте, что делать, если вы видите код ошибки или предупреждение, когда используете компьютер для обновления или восстановления устройства.
Подключите прямо к компьютеру
Подключите устройство iOS непосредственно к USB-порту компьютера (не к подключенной клавиатуре или USB-концентратору).Если вы все еще видите предупреждение об ошибке, попробуйте другой кабель.
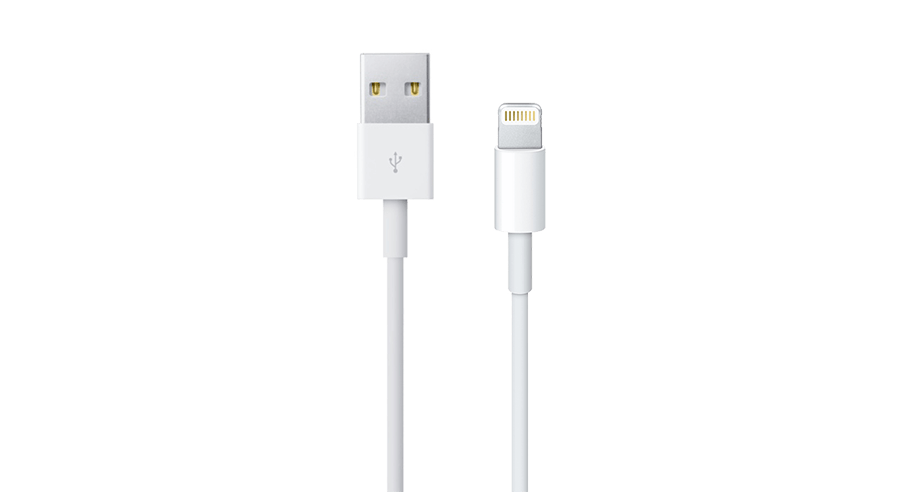
Перезагрузка
Выключите компьютер и устройство. Затем включите их снова.
Вот как перезагрузить iPhone, iPad или iPod touch.

Проверьте программное обеспечение безопасности вашего компьютера
Повторить попытку
Обновите или восстановите устройство еще раз.
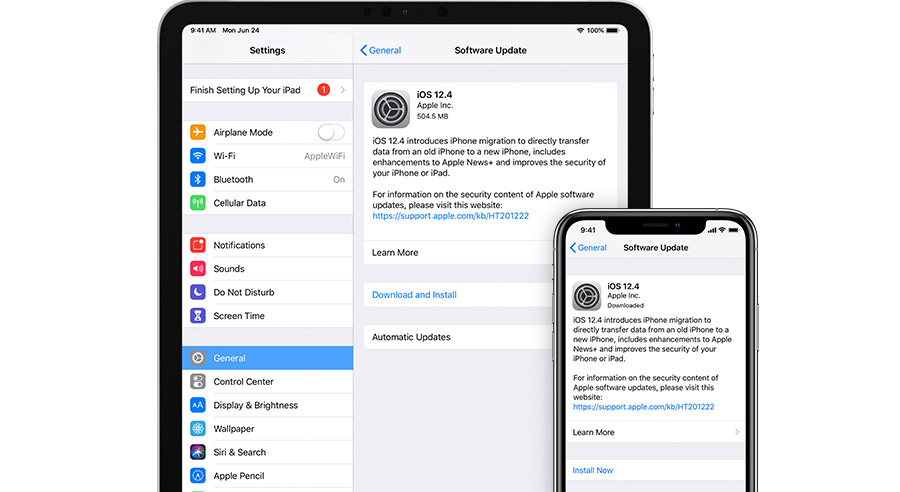
Информация о продуктах, произведенных не Apple, или о независимых веб-сайтах, не контролируемых и не проверенных Apple, предоставляется без рекомендаций или одобрения. Apple не несет ответственности за выбор, работу или использование сторонних веб-сайтов или продуктов.Apple не делает никаких заявлений относительно точности или надежности сторонних веб-сайтов. Свяжитесь с продавцом для получения дополнительной информации.
Дата публикации:
,быстрых способов восстановления iPhone без iTunes
Этот пост был обновлен в сентябре 2019 года
iTunes полезен для нашего iPhone / iPad. Он может восстанавливать данные или заводские настройки устройства iOS, когда устройство заморожено, заблокировано и не работает. Однако есть много ситуаций, в которых вы хотели бы восстановить / восстановить заводские настройки iPhone или данных iPhone без iTunes, например:
Когда iTunes не удается восстановить отключенный / заблокированный iPhone или вывести iPhone из режима восстановления / DFU.
iTunes показывает ошибку 3194, 4013, 4014, 9, 51 и т. Д. При попытке восстановить iPhone с помощью iTunes.
Когда у вас нет резервной копии iTunes;
Когда вам нужно извлечь только несколько контактов / фотографий вместо восстановления всей резервной копии iTunes;
Итак, этот пост покажет вам два метода: 1) как восстановить отключенный / замороженный / заблокированный iPhone без iTunes; 2) как восстановить данные iPhone без iTunes. Эти методы применимы к iPhone 5s / SE / 6/6 Plus / 6s / 6s Plus, iPhone 7/7 Plus, iPhone 8/8 Plus / X, iPhone XS / XR / 11 и iPad всех моделей.
Чтобы восстановить отключенный / заблокировать iphone без iTunes / пароль, заводские / аппаратный сброс завис / сломанный iPhone без iTunes, перейдите к Части 1: Восстановление системы iPhone без iTunes (видеоурок включен).
Чтобы восстановить iPhone из резервной копии без iTunes , перейдите к Части 2: Восстановление данных iPhone без iTunes.
Люди также читают
Как сделать резервную копию / восстановить iPhone без iTunes
Как вывести iPhone из режима восстановления с / без iTunes
Часть 1: Восстановление системы iPhone без iTunes (видеоурок включен )
Если ваш iPhone завис в режиме восстановления, режиме DFU или отключен после слишком частого ввода неправильного пароля, вам может потребоваться восстановить заводские настройки iPhone с помощью iTunes.Однако иногда iTunes просто перестает работать, когда вам это действительно нужно, или не может вернуть iPhone в нормальное состояние из-за ошибки 3194, 3013/3014 и т. Д. К счастью, есть другой способ отформатировать iPhone без iTunes.
FonePaw iOS System Recovery может перезагрузить iPhone без iTunes и вывести ваше устройство из ненормального состояния. Это может:
Заводские настройки заблокированного iPhone без пароля без iTunes;
Восстановление зависшего iPhone в Режим восстановления / Режим DFU без iTunes ;
Исправить iPhone в цикле загрузки , замороженное состояние вернулось к нормальному;
…
Выполните следующие действия, чтобы исправить iPhone без iTunes.
Шаг 1. Загрузите iOS System Recovery на ПК / Mac
Нажмите кнопку загрузки ниже, чтобы получить iOS System Recovery на свой ПК или Mac. Затем запустите программу и выберите «Восстановление системы iOS».
СкачатьЗагрузить
Шаг 2. Подключите iPhone к компьютеру
Подключите отключенный или зависший iPhone к программе.
Если ваш iPhone находится в режиме восстановления , программа обнаружит, что ваше устройство находится в ненормальном состоянии, просто нажмите Подтвердить , чтобы продолжить.
Если iPhone отключен , щелкните Расширенный режим , чтобы продолжить.
Шаг 3. Войдите в режим восстановления / режим DFU
Если вы выбрали Advanced Mode , вам нужно будет следовать инструкциям, чтобы перевести устройство в режим DFU .
Если нет, следуйте инструкциям, чтобы войти в режим восстановления на вашем iPhone. Пропустите этот шаг, если ваш iPhone завис в режиме восстановления или DFU.
Шаг 4.Введите информацию о вашем iPhone
Вам нужно будет подтвердить имя устройства, модель вашего iPhone. Убедитесь, что информация о вашем iPhone верна.
Шаг 5. Восстановление iPhone без iTunes
Нажмите «Восстановить », программа загрузит подходящую прошивку в соответствии с предоставленной вами информацией и начнет восстановление вашего iPhone. Посмотрите следующее видео, чтобы узнать больше.
После завершения программы ваш iPhone будет исправлен.Обратите внимание, что если вы восстановите отключенный iPhone в расширенном режиме , все ваши данные исчезнут после сброса настроек устройства. Чтобы вывести iPhone из режима восстановления, экрана с логотипом Apple, черного экрана в обычном режиме , все данные будут в порядке на вашем телефоне.
Часть 2: Восстановление данных iPhone без iTunes
Если вы случайно удалили важные данные, такие как контакты, фотографии, видео, SMS и т. Д., На iPhone, FonePaw iPhone Data Recovery может помочь вам восстановить потерянные данные с iPhone без резервных копий iTunes или восстановить данные из резервных копий iCloud / iTunes без iTunes.Он может:
Восстанавливать файлы с iPhone напрямую , что не требует резервного копирования iTunes.
Выборочное восстановление данных из резервных копий iTunes / iCloud.
Может использоваться для восстановления всех типов файлов из резервной копии iCloud / iTunes, когда ваш iPhone поврежден водой, потерян, заморожен или заблокирован.
Работает с iPhone / iPad под управлением последних версий iOS 13, iOS 12 и других.
Теперь скачайте и попробуйте пробную версию для восстановления iPhone из резервной копии без iTunes!
ЗагрузитьЗагрузить
Шаг 1.Запустите FonePaw iPhone Data Recovery
После загрузки и установки программы запустите ее на ПК двойным щелчком. После этого вы увидите интерфейс ниже. Подключите iPhone к компьютеру через USB-кабель. После этого выберите первый режим восстановления «Восстановление с устройства iOS» и затем нажмите «Начать сканирование», чтобы продолжить.
Примечание :
Если у вас есть резервная копия iTunes, вы можете выбрать « Восстановить из файла резервной копии iTunes », чтобы восстановить iPhone из резервных копий iTunes без iTunes.
Если на вашем iPhone сделана резервная копия в iCloud, вы можете просто восстановить iPhone из iCloud , введя свой Apple ID и пароль в режиме « Восстановление из файла резервной копии iCloud ».
Шаг 2. Сканирование данных iPhone на ПК
Все данные iPhone будут автоматически сканированы программой. Вы можете приостановить или остановить процесс сканирования в любой момент.
Шаг 3. Предварительный просмотр и восстановление данных iPhone
Вскоре вы увидите, что все файлы iPhone перечислены в меню в определенных категориях.
.Общая ошибка iTunes при восстановлении iPhone — Как исправить
iTunes действительно развивался на протяжении веков. Когда был выпущен iPhone, вы могли управлять своей музыкальной коллекцией только с помощью iTunes, но с последней версией iTunes теперь вы можете создавать резервные копии и восстанавливать свои iDevices, а также исправлять основные проблемы, связанные с системой iOS.
Однако iTunes часто показывает ошибки при восстановлении iPhone или любых других iDevices неожиданно img по загадочным причинам.Самая распространенная ошибка, с которой сталкиваются пользователи iPhone при восстановлении iTunes, — это ошибка «iTunes не удается восстановить». Эта ошибка обычно возникает по следующим причинам:
1. Устаревшая версия iTunes.
2. Ожидающие обновления на компьютере Mac или Windows.
3. Проблема с подключением USB-кабеля для передачи данных.
4. Проблема с подключением к Интернету.
5.Аппаратная неисправность отказа.
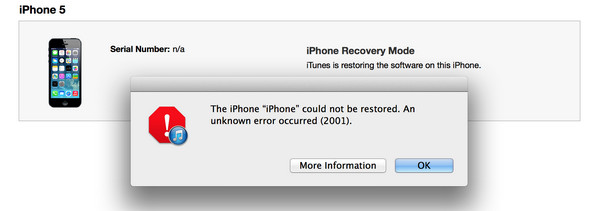
Кроме того, аналогичные проблемы, с которыми вы можете столкнуться с iTunes во время восстановления iPhone, следующие:
1. iTunes не может восстановить, потому что iPhone отключен.
2. Возникла проблема с iPhone, требующая обновления или восстановления .
3. Тайм-аут iPhone.
4.Код ошибки: 2001, 3014, 1671, 1611, 9006, 1, 9 …
5. Неисправность или отказ оборудования.
Решения очень просты, и эту проблему можно решить, используя следующие методы устранения неполадок:
Советы 1 Обновите iTunes
Загрузите последнюю версию iTunes на свой Mac или компьютер с Windows и обновите iTunes до самой последней версии.Если ошибка возникает из-за несовместимого обновления программного обеспечения, это должно решить проблему.
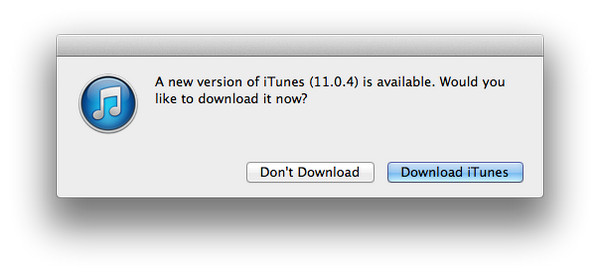
Советы 2 Обновите компьютерное программное обеспечение
Если у вас есть незавершенные обновления для системы Mac или Windows, перейдите в панель управления и обновите компьютер. Последние обновления для Mac и Windows делают iTunes недоступным для пользователей Apple. Итак, если вы можете просто загрузить последнее обновление прямо из своей системы, это может решить эту проблему.
Советы 3 Подключите iPhone с помощью USB-кабеля для передачи данных
Вместо использования портов Wi-Fi или USB-концентратора попробуйте подключить iPhone к ПК напрямую с помощью молнии или USB-кабеля для передачи данных. Если проблема связана с подключением, это должно решить эту проблему.
Советы 4 Удаление ненадежного программного обеспечения
Эта программа работает как на компьютерах Windows, так и на Mac. Загрузите версию, соответствующую операционной системе вашего компьютера.Процесс установки довольно прост, следуя встроенному мастеру. После этого на рабочем столе появится ярлык, позволяющий быстро запустить программу. Главный экран показан ниже:
Советы 5 Перезагрузите компьютер
Если какое-либо обновление на вашем компьютере требует обязательной перезагрузки, вы должны перезагрузить компьютер, чтобы применить его эффект. После перезапуска снова запустите программу iTunes и попробуйте восстановить снова и посмотрите, работает ли она у вас.
Если ни одно из этих решений не помогло решить вашу проблему, то проблема наверняка связана с вашей системой iPhone, и вы должны воспользоваться помощью профессионального и коммерческого программного обеспечения для восстановления системы iOS от сторонних производителей, чтобы навсегда решить эту проблему.
Как восстановить iPhone из резервной копии iTunes через восстановление данных iPhone
В этом руководстве мы будем использовать iPhone Data Recovery для восстановления iPhone из резервной копии iTunes.В этом отношении это отличная альтернатива iTunes. Первоначально он был введен для восстановления файлов резервных копий с вашего iPhone и iCloud, но за эти годы он настолько развился, что теперь он даже может выполнять восстановление системы iOS и восстанавливать ваш iPhone и другие iDevice в нормальном состоянии.
Шаг 1.Загрузите iPhone Восстановление данных
Вам потребуется установить iPhone Data Recovery на компьютер с Windows или Mac и запустить на нем программу.В пользовательском интерфейсе этой программы нажмите «Восстановить из файла резервной копии iTunes» на боковой панели.
Шаг 2 Выберите файл резервной копии iTunes
Через несколько секунд все файлы резервных копий iTunes появятся на экране. Вам необходимо выбрать правильный, прежде чем переходить к следующему шагу.
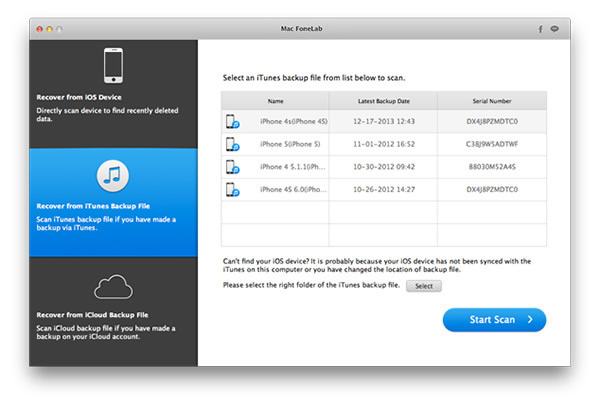
Шаг 3: Восстановление потерянных данных из резервной копии iTunes
Нажмите кнопку Начать сканирование .Затем программа проанализирует файловую структуру в этом файле. Через несколько минут весь контент будет отображаться в разных категориях. Вы можете предварительно просмотреть любой из них и выбрать его, если это был тот, который вы ищете. Наконец, нажмите кнопку «Восстановить», чтобы сохранить их на свой компьютер.
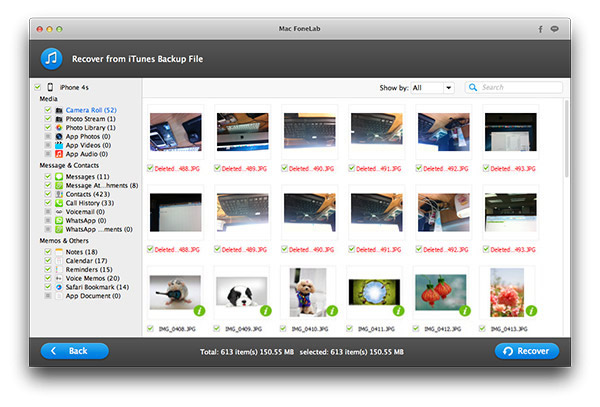
В этом руководстве мы показали, как использовать iPhone Data Recovery для восстановления iPhone из iTunes. Вам не нужно покупать другое программное обеспечение для выполнения этих задач, поскольку FoneLab может самостоятельно справиться с обеими задачами.Он может сканировать ваш телефон бесплатно, но для восстановления данных из iTunes или любого другого файла резервной копии вы должны зарегистрировать программное обеспечение, чтобы воспользоваться всеми преимуществами. Но это одноразовые инвестиции, учитывая, насколько мощным и эффективным является это программное обеспечение. Кроме того, у этой программы тысячи довольных клиентов, и мы уверены, что она отлично подойдет и вам.
