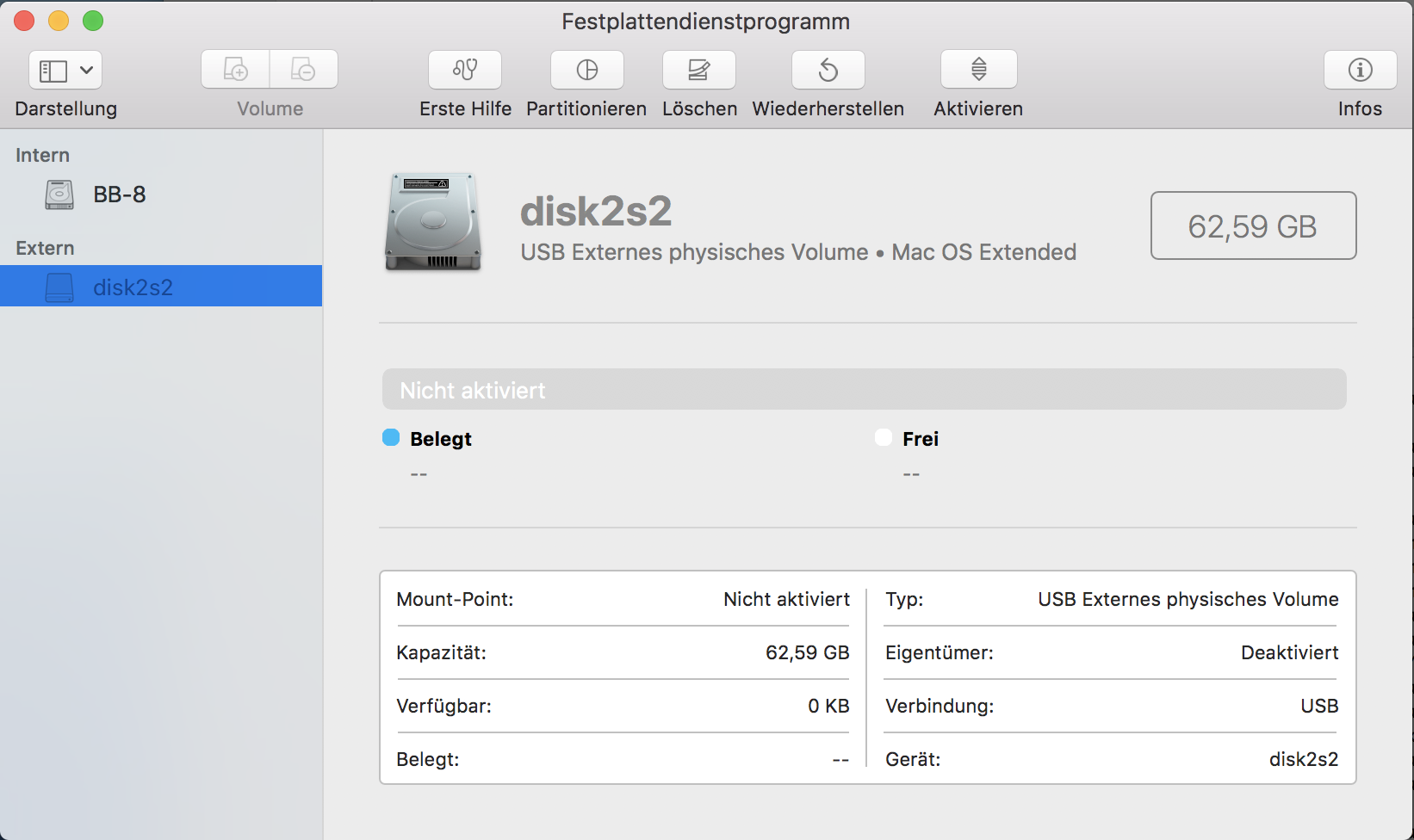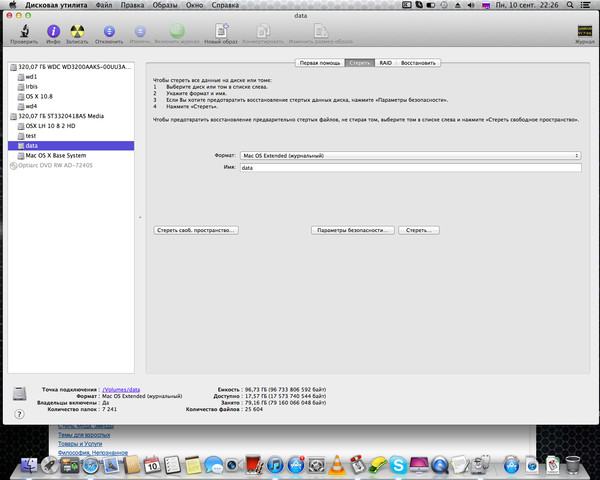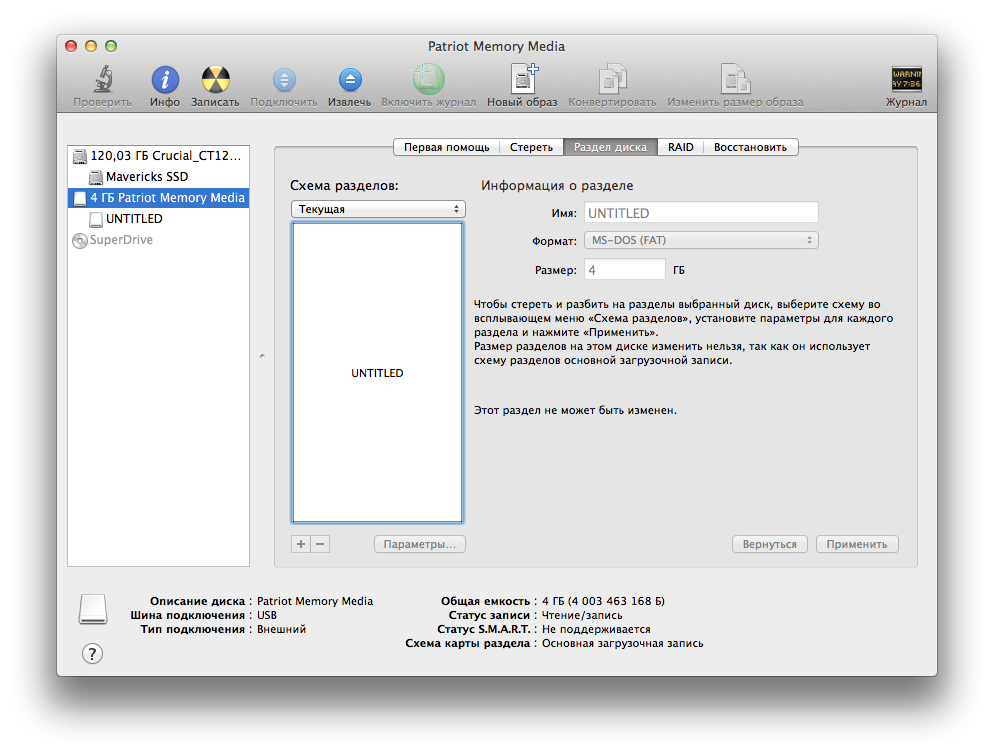Как отформатировать флешку в Mac OS X | by Macilove | Трюки и секреты Mac OS X
https://www.flickr.com/photos/jhderojasПодключив флешку по USB или SD карту к вашему Mac вы можете отформатировать их в различные форматы. Для этого вам потребуется запустить приложение Дисковая утилита (Disk Utility), которое находится в папке Программы → Утилиты.
Большинство подобных внешних продающихся флешек как правило отформатировано под Windows, если вы планируете использовать эту флешку только для личных нужд и переносить информацию с одного Mac на другой или использовать внешний USB жесткий диск для хранения файлов, то вы можете отформатировать их в формат OS X, который имеет ряд преимуществ.
Примечание: не забывайте, что при форматировании все данные стираются.
Как отформатировать флешку в формат OS X
1. Подключите флешку к Mac и запустите Дисковую утилиту.
2. На боковой панели выберите вашу флешку и переключитесь во вкладку Стереть.
3. В разделе «Формат» из выпадающего списка выберите Mac OS Extended (журнальный) и нажмите кнопку Стереть.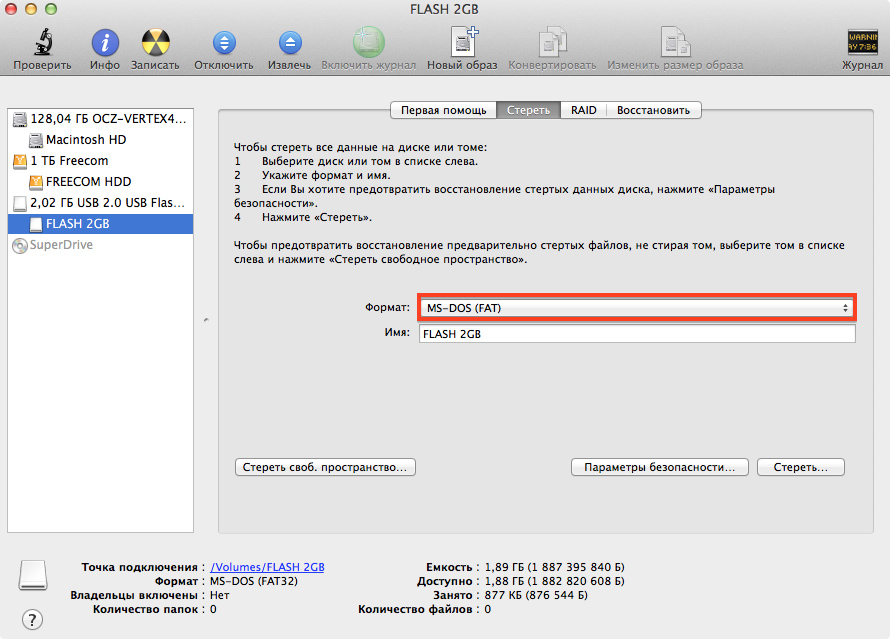
Как отформатировать флешку в формат Windows из OS X
Если вам нужно отформатировать флешку в формат понятный Windows устройствам, то существуют 2 типа поддерживаемых форматов: FAT, ExFAT или NTFS. FAT весьма старый формат, который использовался в операционной системе DOS, он имеет одно важное ограничение: на него невозможно записать файл, размер которого больше 4 Гб. При этом OS X сможет также работать с этим форматом, вы сможете прочесть такую флешку и записать на нее файлы.
ExFAT (или FAT64) более современный формат, не имеющий такие ограничения на размер файлов и поддерживаемый Windows XP SP2 и Windows 7, однако более старые системы могут не прочесть его вообще.
1. Подключите флешку к Mac и запустите Дисковую утилиту.
2. На боковой панели выберите вашу флешку и переключитесь во вкладку Стереть.
3. В разделе «Формат» из выпадающего списка выберите MS-DOS (FAT) или ExFAT и нажмите кнопку Стереть.
Если ограничение на размер файла в 4 Гб вам не подходит, то вы можете отформатировать флешку в формат NTFS, но так как OS X не умеет работать с этой файловой системой сначала нужно установить драйвер NFTS.
Как отформатировать флешку в NTSF из OS X
1. Скачайте NTFS Seagate или NTFS Paragon ($19.95) драйвера для OS X и установите их.
2. Перезагрузите Mac.
3. Подключите флешку к Mac и запустите Дисковую утилиту.
4. Теперь в списке форматов вкладки Стереть появится Windows NT Filesystem.
Как разделить флешку на несколько разделов при форматировании
Вы также можете разбить флешку на несколько разделов, каждый раздел может быть отформатирован в собственный формат. Например один раздел будет Mac OS Extended, а второй ExFAT. При изменении разделов данные с них также удаляются.
1. Подключите флешку к Mac и запустите Дисковую утилиту.
2. На боковой панели выберите вашу флешку и переключитесь во вкладку Раздел диска.
3. В схеме разделов выберете число разделов и с помощью мыши отрегулируйте их размер двигая перегородку между разделами вверх или вниз.
4. Установите для каждого раздела нужное имя и формат и нажмите Применить.
P.S. Любите компьютерные игры? Подписывайтесь на Twitch канал Sofya Orlena и не пропустите самые интересные новинки игрового мира
Как отформатировать накопитель как Mac OS Extended (журналируемый) в macOS версии 11 (Big Sur) и более поздних
ВАЖНО! Приведенная в этой статье информация относится к следующим версиям macOS:
Не знаете, какая у вас версия? Проверьте.
При выборе формата Mac OS Extended (журналируемый) необходимо учитывать перечисленные ниже факторы.
- Начиная с версии Big Sur формат Mac OS Extended (журналируемый) больше не является форматом по умолчанию в Time Machine. Теперь Time Machine по умолчанию использует APFS.
- Формат Mac OS Extended (журналируемый) не имеет нативной поддержки в ОС Windows. Если вам необходимо переключаться между macOS и Windows, отформатируйте накопитель для файловой системы ExFAT на компьютере с macOS.
ВАЖНО! При переформатировании все данные с накопителя удаляются, поэтому всю нужную информацию следует предварительно скопировать на другой диск.
- Откройте приложение «Дисковая утилита».
Для этого выберите Finder > Программы > Утилиты > Дисковая утилита. - Откройте меню Вид в левом верхнем углу и выберите пункт Показать все устройства.

- Выберите в боковой панели элемент без отступа, в названии которого имеется слово Media.
Нажмите кнопку «Стереть». Откроется показанное здесь окно.
ПРИМЕЧАНИЕ. Если в окне отсутствует меню «Схема», убедитесь, что в левой панели показаны все устройства и вы выбрали элемент списка без отступа. Повторите шаг 2 и убедитесь, что в дисковой утилите установлен флажок «Показать все устройства».Введите имя тома.
Выберите для параметра Формат значение Mac OS Extended (журналируемый).
В меню Схема выберите значение Схема разделов GUID.
ПРЕДУПРЕЖДЕНИЕ. При форматировании с накопителя удаляются все данные, поэтому предварительно скопируйте всю нужную информацию на другой диск.
Нажмите кнопку «Стереть». Дисковая утилита начнет форматирование накопителя.
Когда форматирование закончится, нажмите кнопку «Готово».

Теперь накопитель должен быть отформатирован как Mac OS Extended (журналируемый). Чтобы убедиться в этом, выберите в левой панели элемент списка с отступом: под именем, которое вы ввели, теперь будет указано «Том Mac OS Extended (журналируемый)».
Как отформатировать NTFS в Mac Basic. Полное и полное руководство
Как отформатировать NTFS с Mac, Вы пытаетесь отформатировать внешний жесткий диск с вашим Мак но не можете найти возможность установить для него NTFS? Не отчаивайся. Проблема не в вашем незнании ПК Apple: MacOS не предлагает эту функцию «в стандартной комплектации».
NTFS это файловая система, разработанная Microsoft для систем Windows, и компьютеры Mac плохо ее «переваривают». Если вы попытаетесь подключить к компьютеру USB-накопитель или жесткий диск NTFS, вы заметите, что последний распознается как диск только для чтения. Поэтому вам предлагается возможность читать то, что он содержит, но вы не можете изменять файлы или добавлять новые.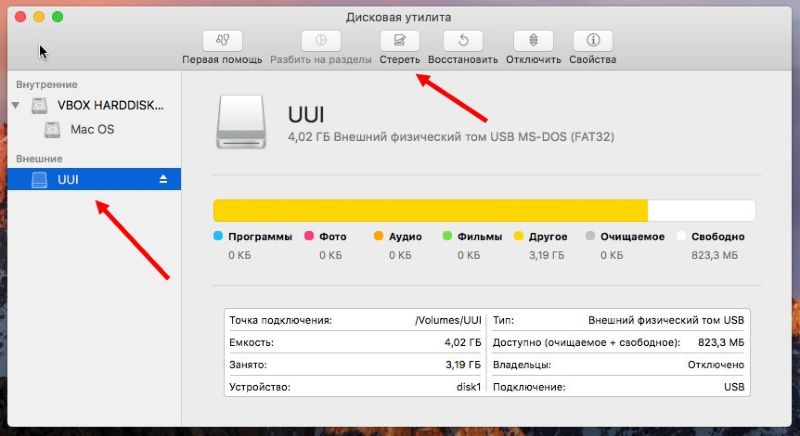 Немного облом.
Немного облом.
Однако следите за данными, поскольку это не непреодолимые ограничения. Используя подходящее программное обеспечение, вы можете включить полную поддержку NTFS-дисков даже на компьютерах со знаменитым «надкушенным яблоком». И при полной поддержке я имею в виду, что можно записывать данные, изменять существующие файлы и даже
Как отформатировать NTFS с Mac. Полезная информация
Прежде чем разобраться в сути дела и выяснить, какие именно шаги следует предпринять для формат в NTFS с MacКажется правильным сделать некоторые разъяснения по этому поводу. Прежде всего, давайте попробуем понять, что это за NTFS.
Как я уже упоминал в начале руководства, NTFS является файловая система По умолчанию для операционных систем Microsoft.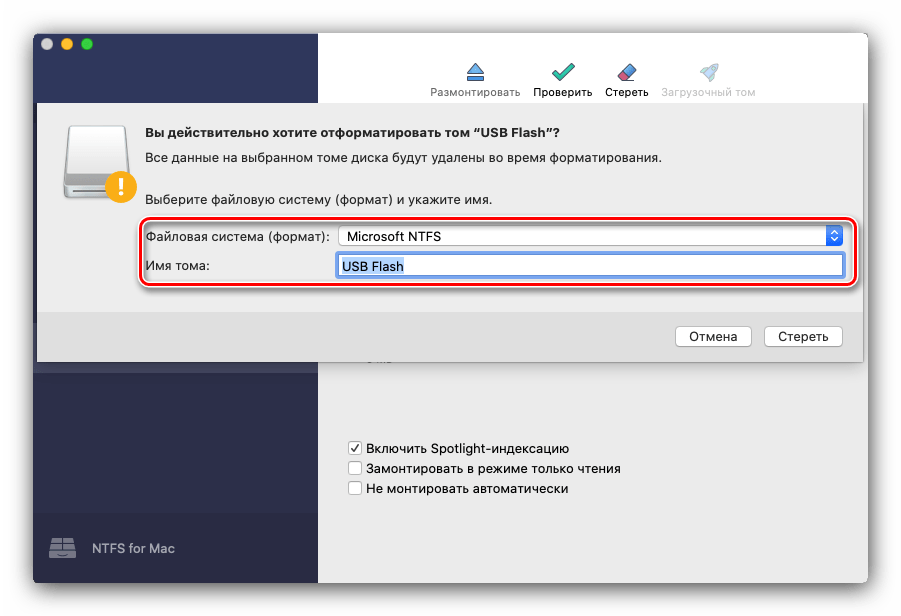 Его инициалы на английском языке взяты из Новая технология файловой системы.
Его инициалы на английском языке взяты из Новая технология файловой системы.
Он не совместим с другими устройствами, кроме ПК с Windows. По крайней мере, пока. Но он обеспечивает степень фрагментации данных (по крайней мере, меньше, чем FAT), которая позволяет сохранять файлы с размерами, превышающими 4 ГБ.
Что касается написания, изменения существующих файлов и форматированияНеобходимо прибегнуть к использованию специальных файлов. Об этих инструментах, с помощью которых вы можете избежать этих ограничений, я буду говорить позже.
Файловые системы, поддерживаемые macOS
Для полноты информации я отмечу, что файловые системы, изначально совместимые с macOS, следующие:
- FAT32 — это самая старая файловая система, которая гарантирует высочайшую степень совместимости с различными ПК и устройствами (например, мобильными телефонами, планшетами, смарт-телевизорами, консолями и т.
 д.). Однако он имеет множество ограничений, включая значительную тенденцию к фрагментации и невозможность архивировать файлы размером более 4 ГБ.
д.). Однако он имеет множество ограничений, включая значительную тенденцию к фрагментации и невозможность архивировать файлы размером более 4 ГБ.
- EXFAT — Это широко совместимый тип файловой системы, почти как FAT32. Однако в этом случае можно обойти ограничение в 4 ГБ.
- HFS + — это файловая система по умолчанию для macOS. Он не имеет особых ограничений относительно максимального размера файла и не имеет серьезных проблем с фрагментацией. К сожалению, однако, он совместим с очень немногими устройствами за пределами мира Apple.
- НПФ — это файловая система, разработанная Apple для новейших устройств, оснащенных SSD, но ее также можно использовать с традиционными HD-дисками и другими дисками. Он обеспечивает безопасное шифрование, подкачку пространства и быстрое изменение размера каталога.

Формат NTFS с Mac (High Sierra и более ранние версии)
Используете ли вы версию MacOS до Mojave? Нет проблем Даже в macOS High Sierra и более ранние версии Есть подходящие программы для достижения цели этого урока, такие как NTFS-3G, что совершенно бесплатно.
К сожалению, их установка не такая быстрая и интуитивно понятная, как у более известных коммерческих решений. Он не в полной мере использует скорость передачи данных, предлагаемую технологией USB 3.0, но он точно выполняет свою работу.
Если вы хотите попробовать это, вы должны знать, что вам нужно программное обеспечение поддержки, которое также бесплатно: один называется Предохранитель для macOS. Установите все, стараясь внимательно следовать инструкциям, которые я вам дам.
Форматирование NTFS с Mac (Mojave и более поздние версии)
Учитывая предыдущие предпосылки, давайте выясним, в конкретных терминах, какие инструменты использовать и что нужно сделать, чтобы иметь возможность форматировать в NTFS с Mac.
Paragon NTFS для Mac
Первое программное обеспечение, которое я предлагаю вам попробовать Paragon NTFS для Mac
Чтобы загрузить его на свой Mac, все, что вам нужно сделать, это подключиться к веб-сайту программы и нажать кнопку. скачать.
скачать.
Затем откройте .dmg пакет получил и запустил файл Установите Paragon NTFS для Mac OS X что внутри В открывшемся окне установите флажок рядом с элементом Я принимаю лицензионное соглашениенажмите на кнопку Siguienteнаписать пароль вашей учетной записи пользователя в macOS и нажмите на кнопку Мастер установки, Затем нажмите кнопку Siguiente чтобы начать пробный период программы и нажмите на кнопку резюме, Чтобы завершить настройку и перезагрузить Mac.
Если при этом появляется предупреждение о том, что расширение системы было заблокированонажмите на кнопку Открыть настройки безопасности и нажмите кнопку позволять вы найдете в нижней части экрана Системные настройки Он отображается на экране.
Войдя снова, вы можете добавлять новые файлы на диски NTFS, изменять существующие и форматировать диски из Дисковая утилита, вызывая приложение от Launchpad через сфокусировать, Siri или из папки применения macOS и действуйте, как я объясню в ближайшее время.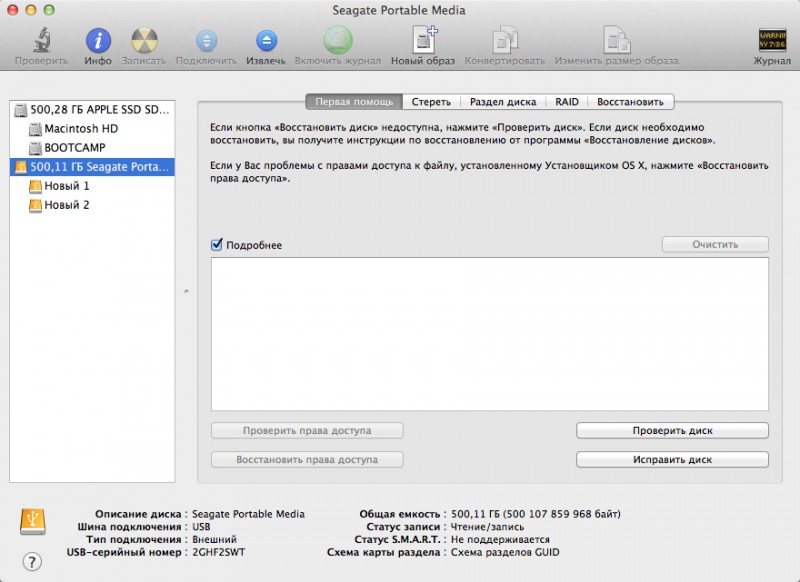
Такс NTFS
В качестве альтернативы Paragon NTFS для Mac, другой инструмент, который вы можете использовать для форматирования NTFS с Mac, это Такс NTFSЭто коммерческое решение, которое стоит 25 евро, но его можно бесплатно скачать и протестировать в течение 15 дней.
Чтобы использовать его, перейдите на сайт программы, нажмите кнопку скачатьнапиши свой адрес электронной почты в соответствующем поле в центре страницы и нажмите кнопку Скачать и подписаться, После 5-секундного обратного отсчета начнется загрузка программного обеспечения.
После завершения загрузки откройте .dmg пакет и в появившемся окне на рабочем столе дважды щелкните Установить значок Tuxera NTFS, Затем нажмите кнопку следить три раза подряд. На кнопке принимать e устанавливать, Написать пароль свою учетную запись пользователя macOS и нажимайте кнопки Установить программное обеспечение y продолжение, чтобы активировать 15-дневную пробную версию программы.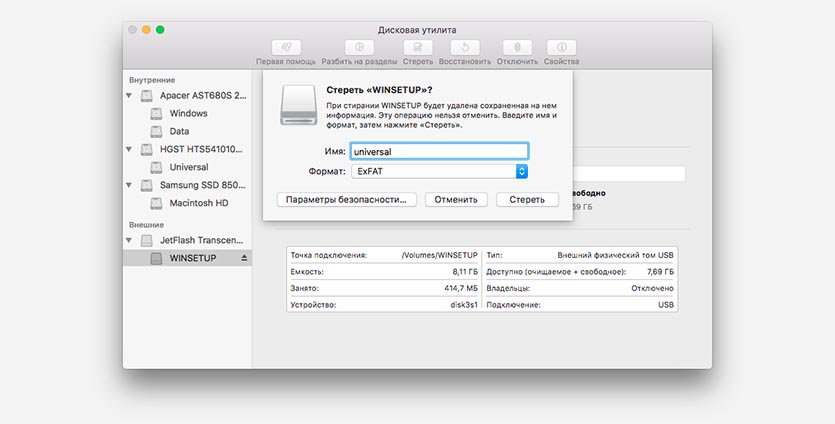 Напиши напиши в другой раз пароль из вашей учетной записи пользователя Mac нажмите кнопки Буэно y резюме и готовы
Напиши напиши в другой раз пароль из вашей учетной записи пользователя Mac нажмите кнопки Буэно y резюме и готовы
Если вы видите предупреждение о том, что появляется расширение системы было заблокированонажмите на кнопку Открыть настройки безопасности и нажмите кнопку позволять вы найдете в нижней части экрана Системные настройки который отображается на экране.
Теперь вы сможете редактировать файлы на дисках NTFS, добавлять новые и форматировать их с помощью служебного диска, как описано ниже.
форматирование
Если вы хотите отформатировать диск в NTFS на Mac, позвоните в приложение Дисковая утилита (инструмент, включенный во все Mac для управления внутренними дисками и внешними носителями), нажав на соответствующую значок присутствует в Launchpad или вспоминая это из сфокусировать, Siri или из папки применения.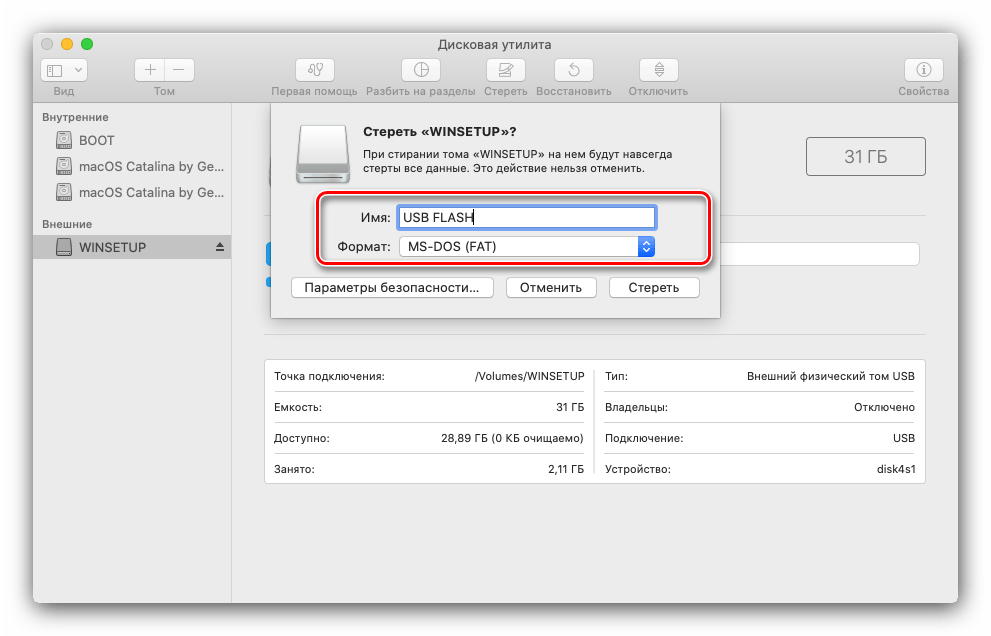
Теперь, когда вы видите окно Disk Utility на экране, все, что вам нужно сделать, это выбрать диск для форматирования на левой боковой панели и нажать кнопку. начать. Это наверху.
Затем выберите запись для Формат NTFS из выпадающего меню форматвведите имя, которое вы хотите присвоить устройству в поле имя и нажмите кнопку начало, начать форматирование устройства или диска, который вы выбрали.
Если вы хотите, прежде чем начать процедуру форматирования в NTFS с Mac, вы также можете настроить уровень безопасности удаления данных, присутствующих на устройстве, в которое вы решили вмешаться. Для этого нажмите на кнопку Варианты безопасности Прикрепляется к видимой панели после нажатия кнопки положить начало, в Дисковой утилите и перетащите курсор на отображаемую панель, чтобы выбрать нужный вариант.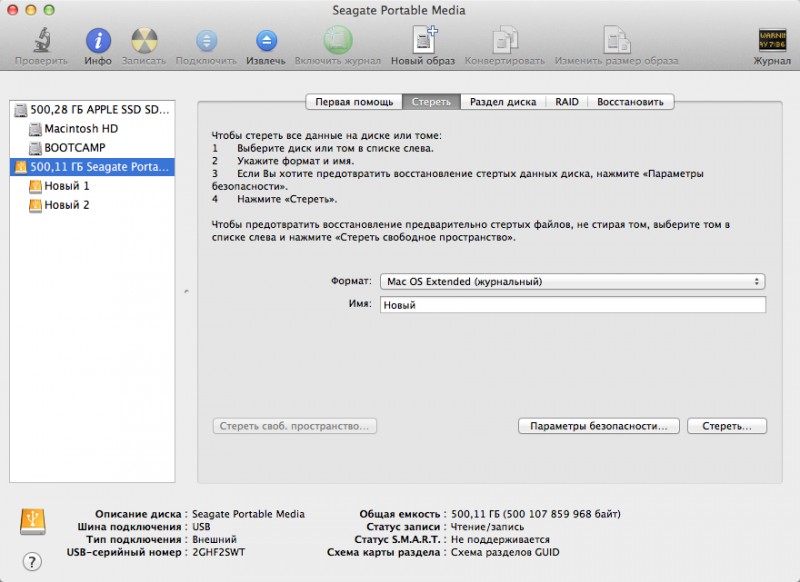
В общем случае однократной перезаписи данных более чем достаточно, но если вы можете заставить ее чувствовать себя спокойнее, наведите курсор мыши непосредственно на элемент безопаснее, Но обратите внимание, что таким образом время, необходимое для завершения процедуры форматирования, будет значительно увеличено. После того, как вы выбрали желаемую опцию безопасности, нажмите на принять кнопку, чтобы подтвердить.
.
Предварительные операции по форматированию NTFS с Mac
Если вы используете версию MacOS до Mojave, в дополнение к коммерческому программному обеспечению, упомянутому выше, вы также можете использовать некоторые бесплатные ресурсы, которые в совокупности позволяют управлять дисками NTFS на 360 градусов (даже если их производительность ниже гарантированной Paragon или Tuxera). Для получения дополнительной информации читайте дальше.
Первый шаг, который вы должны сделать, это загрузить Предохранитель для macOS на вашем Mac и установите его. Таким образом, подключенный к веб-сайту программного обеспечения и нажмите на первый значок открытая коробка в правом столбце под заголовком Стабильные релизы, Затем откройте .dmg пакет получен и дважды щелкните значок Предохранитель для macOS присутствует в окне, теперь отображается на экране.
В появившемся дополнительном окне нажмите кнопку следить три раза подряд. Затем на кнопку приниматьПоставьте галочку рядом со статьей Уровень совместимости с MacFUSE и завершите настройку, нажимая кнопки Сегюр e устанавливатьписать пароль из вашей учетной записи MacOS и нажатия кнопок Установить программное обеспечение y забор.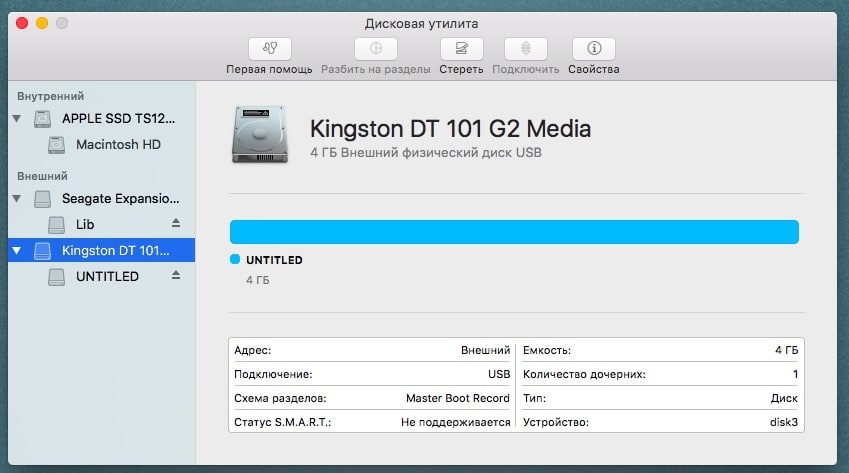
Если при выполнении вышеуказанных шагов вы видите предупреждение о том, что расширение системы было заблокированонажмите на кнопку Открыть настройки безопасности а затем на кнопку позволять вы найдете в нижней части экрана Системные настройки Это показывает вам.
Теперь настала очередь NTFS-3G, Чтобы загрузить его на свой Mac, подключитесь к их веб-сайту и нажмите на ссылку NTFS — 3G для Mac OS X xxxx.xx.x находится под заголовком скачатьзатем откройте .dmg пакет Получил и запустил файл Установить NTFS — 3G что внутри
В окне, отображаемом на рабочем столе прямо сейчас, нажмите кнопку следить дважды подряд и на кнопках согласиться e устанавливать, Наконец, напишите пароль от вашей учетной записи пользователя MacOS нажмите кнопку Установить программное обеспечениепроверить товар Нет кеширования и нажмите на кнопку продолжение.
Как только это будет сделано, вас снова спросят пароль из вашей учетной записи, и вам будет предложено перезагрузить Mac — просто закройте окно NTFS — 3G, нажав красная кнопка расположен слева вверху и продолжайте установку третьего компонента.
Третье и последнее программное обеспечение для установки ПРЕДОХРАНИТЕЛЬ, Чтобы подключиться к вашему сайту и нажмите на ссылку fuse_wait-xxpkg что вы найдете под заголовком Скачать пакеты, чтобы загрузить его на свой Mac.
Затем запустите файл .pkg У меня просто есть и нажимаю кнопку продолжение дважды в открывшемся окне. Наконец, нажмите на кнопки. принимать y устанавливатьнаписать пароль вашей учетной записи пользователя MacOS, нажмите кнопку Установить программное обеспечениев этом забор и готовы
В заключение перезагрузите компьютер, нажав на символ яблоко, яблоко, В левом верхнем углу экрана, в пункте резюме и подтвердите свои намерения, нажав кнопку резюме.
При следующем входе в систему вы сможете продолжить форматирование жестких дисков, ключей и т. Д. в NTFS непосредственно с вашего Mac, как описано ниже.
форматирование
Вернувшись в macOS, вы можете отформатировать внешний носитель, подключенный к Mac, в NTFS, используя Дисковая утилита, Чтобы добиться успеха, вызовите приложение из панели запуска или по фокусу, в папку приложений Siri или macOS и действуйте так же, как я объяснил вам на шаге, посвященном этому вопросу в предыдущих строках.
Пока что сегодняшний гид. Я надеюсь, что это послужило вам, и вы научились форматировать NTFS с Mac.
Как отформатировать диск на Mac
Существует множество причин, по которым вы можете отформатировать диск. Возможно, вы продаете свой Mac и хотите полностью стереть его, чтобы никто не смог получить доступ к вашей дате. Или, возможно, вы настраиваете внешний диск для резервного копирования.
 Может быть, вы хотите скопировать что-то на диск, чтобы поделиться с ПК или другим Mac. Или, возможно, вы купили диск для использования с Mac только для того, чтобы обнаружить, что он предварительно отформатирован для Windows.
Может быть, вы хотите скопировать что-то на диск, чтобы поделиться с ПК или другим Mac. Или, возможно, вы купили диск для использования с Mac только для того, чтобы обнаружить, что он предварительно отформатирован для Windows.К счастью, Disk Utility, встроенная прямо в MacOS, может помочь. И это тоже легко использовать.
Ознакомьтесь с нашим обзором лучших доступных устройств хранения данных: Лучшие варианты хранения для Mac. Также взгляните на Как установить и запустить Windows на Mac.
Прежде чем мы начнем, вам нужно знать несколько вещей, в том числе самое важное решение о том, какой формат использовать.
У нас также есть руководство по использованию Дисковой утилиты на Mac здесь. Другие причины, по которым вы можете захотеть использовать Дисковую утилиту, включают создание загрузочного установочного диска macOS (описанного здесь) и чистую установку macOS.
Какой формат файла мне следует использовать?
Существует несколько форматов файлов, которые вы можете использовать, но тот, который подходит для ваших обстоятельств, во многом зависит от того, для чего вы собираетесь использовать диск.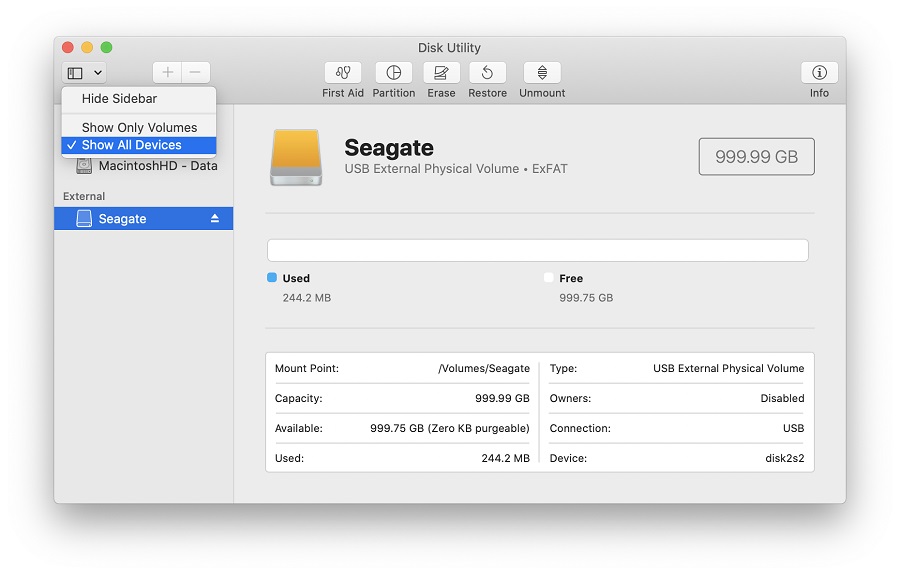 Мы опишем их ниже, и вы сможете выбрать тот, который вам подходит.
Мы опишем их ниже, и вы сможете выбрать тот, который вам подходит.
APFS (файловая система Apple) — Это новая файловая система, которую Apple купила для Mac с High Sierra, и она будет использоваться по умолчанию, если вы используете эту версию macOS. Есть много вещей, которые в этом хороши — например, это более эффективно и надежно. Вы можете выбрать зашифрованную версию и версию с учетом регистра. Но он не будет доступен для чтения или использования на Mac, на котором не установлена High Sierra, и машины с Windows или Linux не смогут ни читать, ни писать. И в настоящее время он работает только на SSD или флэш-памяти. Прочитайте некоторые хорошие новости об APFS здесь. На данный момент мы не советуем форматировать в APFS, потому что он не будет читаться на компьютерах Mac, на которых не работает High Sierra, но это может не иметь значения для вас.
MacOS Extended (в журнале) (также известный как HFS +) — APFS заменила MacOS Extended в качестве файловой системы по умолчанию на Mac, когда Apple запустила High Sierra в 2017 году.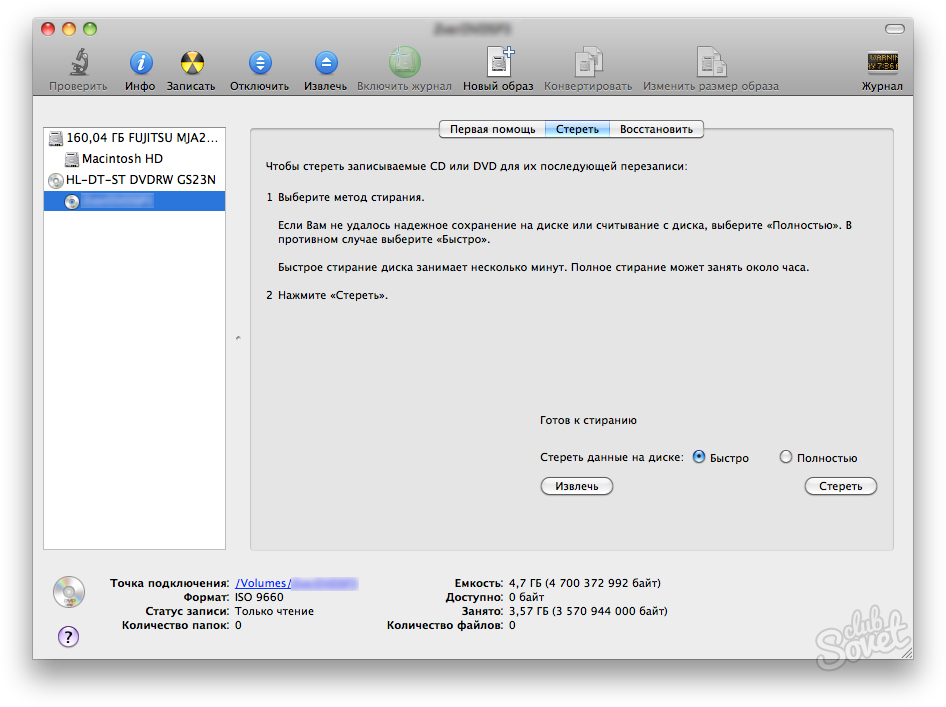 Если ваш Mac не обновлен до High Sierra, он по умолчанию будет предлагать MacOS Extended. Существует также опция MacOS Extended (Journaled, Encrypted), которая является хорошим выбором, если вы, вероятно, носите с собой свой ноутбук или внешний накопитель и не хотите, чтобы кто-либо имел доступ к содержимому накопителя, если вы случайно его потеряете. Вы можете зашифровать свой диск и требовать пароль для доступа к нему. Существует также опция MacOS Extended (с учетом регистра, в журнале, в зашифрованном виде), если у вас, вероятно, есть имена файлов, которые требуют заглавных букв. Windows может читать диски HFS +, но не может писать на них.
Если ваш Mac не обновлен до High Sierra, он по умолчанию будет предлагать MacOS Extended. Существует также опция MacOS Extended (Journaled, Encrypted), которая является хорошим выбором, если вы, вероятно, носите с собой свой ноутбук или внешний накопитель и не хотите, чтобы кто-либо имел доступ к содержимому накопителя, если вы случайно его потеряете. Вы можете зашифровать свой диск и требовать пароль для доступа к нему. Существует также опция MacOS Extended (с учетом регистра, в журнале, в зашифрованном виде), если у вас, вероятно, есть имена файлов, которые требуют заглавных букв. Windows может читать диски HFS +, но не может писать на них.
MS-DOS FAT (он же FAT32) — В пользу FAT32, он может быть прочитан и записан Mac, Linux Windows — так что вы можете использовать это, если вы регулярно делитесь дисками с друзьями или коллегами, владеющими ПК, и хотите, чтобы они имели доступ к файлам, которые вы помещаете на диск , Тем не менее, это старая файловая система, и размер файлов не должен превышать 4 ГБ, поэтому он не очень полезен, например, если вы копируете файлы фильмов. FAT32 не обеспечивает безопасности и более подвержен ошибкам диска.
FAT32 не обеспечивает безопасности и более подвержен ошибкам диска.
ExFAT — это похоже на FAT32 выше. И Windows, и Mac могут читать диски, отформатированные с этим. Основное отличие заключается в том, что он может хранить файлы размером более 4 ГБ.
NTFS — Это файловая система Windows по умолчанию. MacOS может только читать NTFS, но не может писать в нее. Хотя есть сторонние инструменты, которые могут вам это позволить.
Как отформатировать внешний диск для Mac
Вот как отформатировать диск, если вы планируете использовать его с Mac.
- Запустите Дисковую Утилиту. Перейдите в «Приложения»> «Утилиты» или нажмите «Command» + «Пробел» и начните вводить «Дисковую утилиту».
- После открытия Дисковой утилиты слева вы увидите список доступных дисков. Выберите диск, который вы хотите отформатировать. Обратите внимание, что форматирование вашего диска приведет к удалению содержимого, поэтому сначала сделайте резервную копию!
- Нажмите на опцию Стереть из четырех вариантов, доступных в главном окне.

- Дисковая утилита автоматически выберет формат для вас. Это может быть APFS или Mac OS Extended (в журнале), в зависимости от того, как в данный момент отформатирован диск и используете ли вы macOS High Sierra или более старую версию ОС. Если вы хотите использовать что-то еще, нажмите на опции Форматирование, чтобы открыть раскрывающееся окно. Выберите нужный формат в зависимости от того, как вы собираетесь использовать отформатированный диск (для получения дополнительной информации о типах форматов см. Выше).
- Следующим шагом является присвоение имени накопителю. Это может быть что угодно, но выберите что-то очевидное, что подскажет вам, что там происходит.
- Далее нажмите кнопку «Параметры безопасности». Это откроет другое окно, которое позволит вам выбрать способ форматирования диска, с ползунком от самого быстрого до самого безопасного. Это важный шаг, если вы хотите убедиться, что любые файлы, находящиеся в данный момент на диске, безопасно удалены.
- Fastest сотрет диск, удалив информацию заголовка, но оставит базовые файлы нетронутыми, хотя они будут скрыты.
 Это означает, что вы или кто-то другой могли бы легко восстановить файлы с помощью программного обеспечения для восстановления данных, что не всегда является хорошей идеей. Переместите ползунок ко второй опции, где написано: «Эта опция записывает один проход нулей по всему диску». Это перезапишет весь диск один раз.
Это означает, что вы или кто-то другой могли бы легко восстановить файлы с помощью программного обеспечения для восстановления данных, что не всегда является хорошей идеей. Переместите ползунок ко второй опции, где написано: «Эта опция записывает один проход нулей по всему диску». Это перезапишет весь диск один раз. - Для большей безопасности продолжайте двигаться к ползунку вправо. Следующий шаг даст вам возможность перезаписать диск три раза. Перемещение всего этого пути в Most Secure приведет к перезаписи накопителя семь раз, но вам придется подождать некоторое время (в зависимости от размера накопителя), прежде чем он станет доступным для повторного использования.
- Нажмите «Стереть» и подождите, пока содержимое будет стерто и накопитель готов. Индикатор выполнения покажет, как происходит форматирование вашего диска и сколько времени это займет примерно.
- Теперь скопируйте ваши файлы на только что отформатированный диск.
Как отформатировать диск для использования с Mac ПК
Если вы хотите отформатировать диск так, чтобы вы могли копировать файлы между Mac и ПК, вы должны следовать приведенному выше руководству, но выберите ExFAT в списке параметров форматирования.
Как отформатировать диск для использования с Time Machine
У нас есть руководство по созданию диска Time Machine, но, возможно, большой вопрос в контексте этого конкретного руководства — какой формат использовать.
Time Machine по-прежнему использует HFS + (это Mac OS Extended). Если у вас есть возможность отформатировать диск, который вы будете использовать для Time Machine, с использованием APFS не делайте. В настоящее время Time Machine не может использовать APFS.
Сервисный центр Apple Секрет Сервис
Авторизованный сервисный центр Apple «Секрет Сервис», объясняет как отформатировать правильно диск Вашего Mac.
Для форматирования диска компьютера Мас, используйте программу «Дисковая утилита», чтобы стереть (отформатировать) жесткий диск, флеш-накопитель или другое устройство хранения для Mac.
Дисковая утилита поможет Вам стереть диск, добавить тома, проверить диск на наличие ошибок, переименовать диск.
Диск можно стереть в любое время, в том числе при следующих обстоятельствах:
-Требуется быстро и окончательно удалить с компьютера Mac все содержимое и восстановить заводские настройки (например, перед продажей, передачей или сдачей компьютера Mac).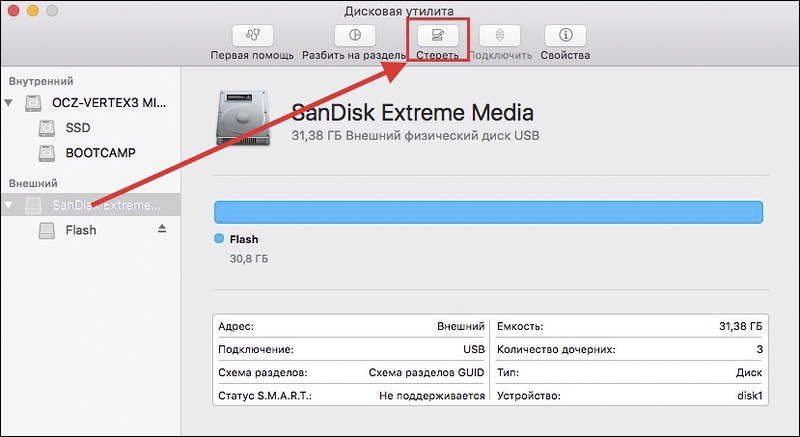
-Требуется изменить формат диска, например с формата для PC (FAT, ExFAT или NTFS) на формат для Mac (APFS или Mac OS Extended).
-Компьютер выводит сообщение о невозможности чтения с данного диска.
-При попытке устранить проблему с диском, который не удается исправить с помощью Дисковой утилиты.
-Установщик macOS не видит данный диск или не может выполнить установку на него. Например, установщик может сообщать, что загрузочный диск неправильно отформатирован, не использует схему разделов GUID, содержит более новую версию операционной системы или не может быть использован для запуска компьютера.
-Установщик macOS сообщает, что установка на этот диск невозможна, так как он является частью массива Apple RAID.
Если требуется стереть диск, с которого выполнен запуск компьютера Mac, перед продолжением выполните запуск из раздела восстановления macOS.
Либо выполните запуск с другого диска.
Откройте программу «Дисковая утилита» из окна «Утилиты» на macOS.
Также ее можно найти в подпапке «Утилиты» папки «Программы».
В строке меню выберите «Вид» > «Показать все устройства».
В боковом меню Дисковой утилиты выберите диск или том, который требуется стереть.
Большинство причин стирания требует стереть диск, что приводит также к стиранию всех томов на этом диске.
Щелкните кнопку или вкладку «Очистить», затем заполните следующие поля.
Имя: введите имя диска или тома, такое как Macintosh HD.
Формат: для форматирования в качестве тома Mac выберите APFS или Mac OS Extended (Journaled).
Дисковая утилита отображает совместимый формат по умолчанию.
Схема (если доступно): выберите «Схема разделов GUID».
Щелкните «Стереть», чтобы начать стирание.
По завершении выйдите из программы «Дисковая утилита». Теперь вы можете установить macOS на диск или том, если вы хотите, чтобы ваш Mac выполнял запуск с него.
Выбор формата: APFS или Mac OS Extended
Дисковая утилита в macOS High Sierra или более поздней версии может стирать большинство дисков и томов для компьютеров Mac, используя либо более новый формат APFS (Apple File System), либо более старый формат Mac OS Extended, и выбирает совместимый формат автоматически.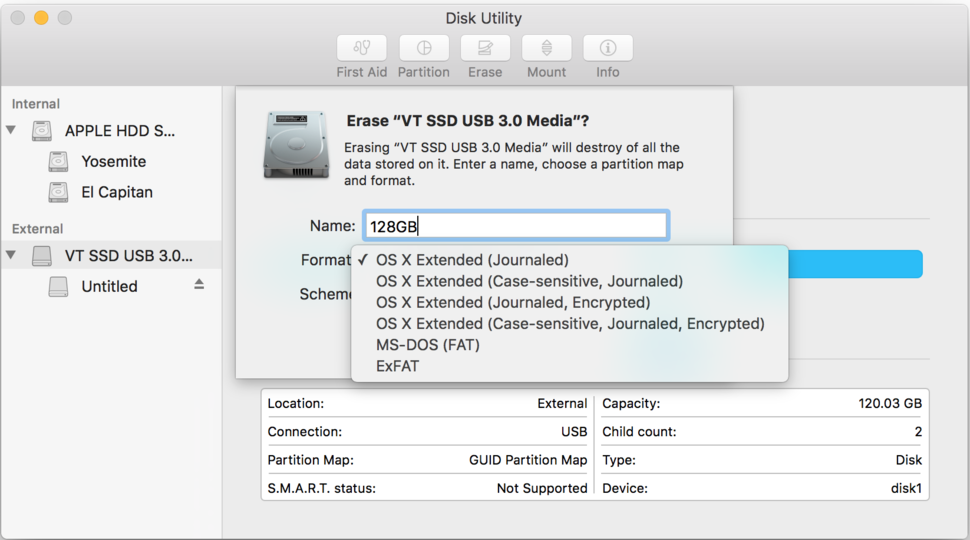
Определение текущего формата
Если вы хотите узнать, какой формат используется в настоящее время, воспользуйтесь одним из следующих способов.
Выберите нужный том на боковой панели Дисковой утилиты и просмотрите сведения справа. Для получения более подробных сведений выберите «Файл» > «Свойства» в строке меню Дисковой утилиты.
Откройте программу Информация о системе и выберите «Хранилище» на боковой панели. В столбце «Файловая система» справа отображается формат каждого тома.
Выберите нужный том в окне Finder, затем выберите «Файл» > «Свойства» в строке меню. В окне «Свойства» будет показан формат данного тома.
Выбор между APFS и Mac OS Extended
Если вы хотите изменить формат, ответьте на следующие вопросы.
Вы форматируете диск, который был изначально встроен в компьютер Mac?
Если встроенный диск изначально имел формат APFS, не меняйте его на Mac OS Extended.
Вы собираетесь установить на этот диск macOS High Sierra или более поздней версии?
Если диск необходимо стереть перед первой установкой на него High Sierra или более поздней версии, выберите формат Mac OS Extended (Journaled). Во время установки установщик macOS решает, выполнить ли автоматическое преобразование в формат APFS без стирания файлов:
Во время установки установщик macOS решает, выполнить ли автоматическое преобразование в формат APFS без стирания файлов:
Установщик macOS Mojave преобразует Mac OS Extended в APFS.
Установщик macOS High Sierra преобразует Mac OS Extended в APFS только если том расположен на твердотельном (SSD) или ином флеш-накопителе. Для дисков Fusion Drive и традиционных жестких дисков (HDD) преобразование не выполняется.
В файловой системе APFS, впервые представленной в macOS 10.13, можно легко добавлять и удалять тома на устройствах хранения. Тома формата APFS автоматически увеличиваются и уменьшаются, поэтому Вам не придется заново разбивать устройство хранения на разделы.
С помощью Дисковой утилиты Вы можете защитить внешние устройства хранения.
Получив новый флеш-накопитель или другое устройство хранения, отформатируйте его как APFS и зашифруйте паролем, чтобы защитить его содержимое.
При форматировании внутреннего или внешнего устройства хранения можно включить шифрование и защитить устройство паролем.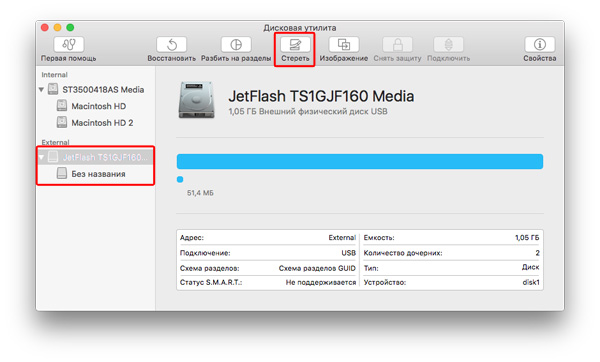 При шифровании внутреннего устройства нужно ввести пароль для доступа к устройству и хранящейся на нем информации. Если Вы шифруете внешний диск, то пароль нужно будет вводить при подключении устройства к компьютеру.
При шифровании внутреннего устройства нужно ввести пароль для доступа к устройству и хранящейся на нем информации. Если Вы шифруете внешний диск, то пароль нужно будет вводить при подключении устройства к компьютеру.
Важно! Если зашифровано внешнее устройство хранения, его нельзя подключить к базовой станции AirPort для создания резервных копий Time Machine.
Чтобы зашифровать устройство и защитить его паролем при помощи Дисковой утилиты, нужно сначала стереть все данные с устройства. Если на устройстве есть файлы, которые Вы хотите сохранить, обязательно скопируйте их на другое устройство хранения или другой том.
Пошаговая инструкция:
Если на устройстве есть файлы, которые Вы хотите сохранить, скопируйте их на другое устройство хранения или другой том.
В программе «Дисковая утилита» на компьютере Mac выберите пункт меню «Вид» > «Показать все устройства».
В боковой панели выберите устройство, которое нужно зашифровать.
Нажмите кнопку «Стереть» на панели инструментов.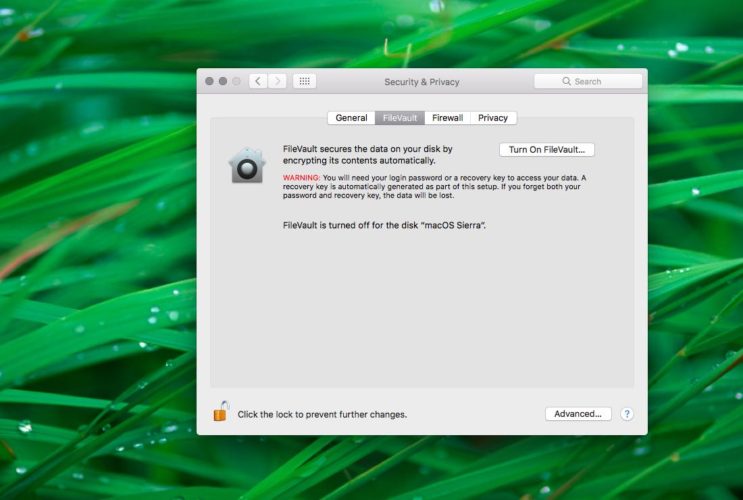
Введите имя тома.
Нажмите всплывающее меню «Схема», затем выберите «Схема разделов GUID».
Нажмите всплывающее меню «Формат», а затем выберите формат файловой системы с шифрованием.
Введите и подтвердите пароль, затем нажмите «Выбрать».
Чтобы изменить пароль впоследствии, выберите том в боковой панели, затем выберите «Файл» > «Изменить пароль»
(Необязательно) Если доступно, нажмите «Параметры безопасности», затем при помощи бегунка укажите количество циклов записи поверх стертых файлов и нажмите «OK».
Параметры безопасного стирания доступны только для некоторых типов устройств хранения. Если кнопка «Параметры безопасности» недоступна, то Вы не можете выполнить безопасное стирание этого устройства с помощью Дисковой утилиты.
Выполнение трех циклов записи удовлетворяет стандарту Министерства энергетики США по безопасному стиранию данных с магнитных носителей. Выполнение семи циклов записи удовлетворяет стандарту Министерства обороны США №5220-22-M.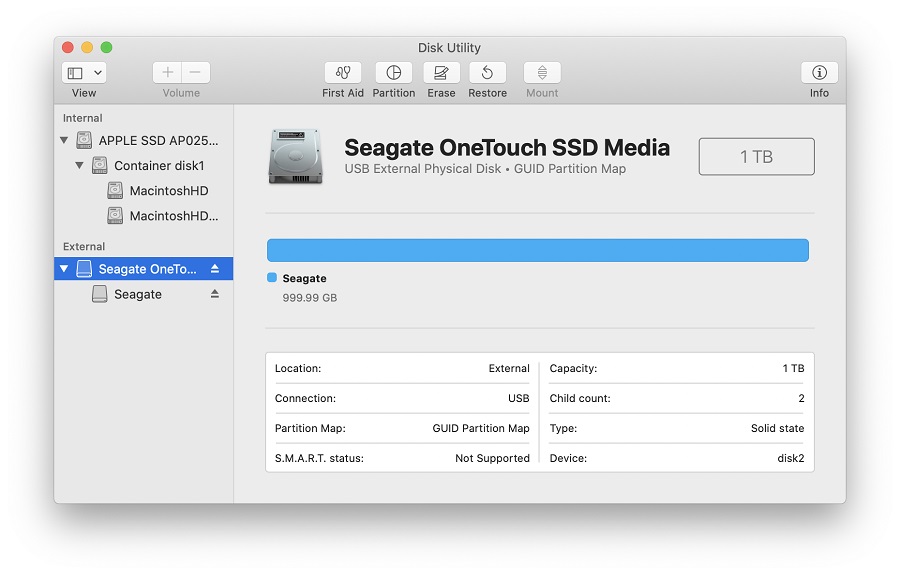
Нажмите «Стереть», затем нажмите «Готово».
С “Секрет Сервисом” всё просто и понятно.
Если у Вас возникла проблема Авторизованный сервисный центр Apple “Секрет Сервис” всегда поможет : записаться на сервис
Как отформатировать / удалить все данные на диске (HDD или SSD) на macОС — iHowTo.Tips
Как на операционных системах Windows, форматирование всего жесткого диска, классический жесткий диск или твердотельный накопитель не может быть выполнен при включенной операционной системе. Это тоже нормально. Во время работы он даже не сможет удалить системные файлы.
Отформатируйте весь диск в Mac, выполняется с использованием утилиты от Режим восстановления. Эти инструменты доступны независимо от состояния жесткого диска. Например, когда вы меняете HDD или SSD на Mac, вход в режим восстановления необходим для создания раздела и установки операционной системы. В равной степени необходимо запустить один Mac в режиме восстановления и когда мы хотим полностью очистить дисковое пространство и переустановить операционную систему.
Как открыть Mac в режиме восстановления / macВосстановление ОС
Есть три способа начать один Mac в режиме восстановления или macВосстановление ОС, как его еще называют. Каждый вариант откроет одну и ту же утилиту, но будет установить другую операционную систему.
Остановить все Macто нажмите кнопку питания, немедленно нажмите и удерживайте комбинации клавиш ниже, в зависимости от версии macОС, которую вы хотите установить.
Command (⌘)-R : Вы можете переустановить последняя версия macОС присутствует на Mac.
Option-⌘-R : Ты сделаешь обновить до последней версии macOS совместим с MacВаш
Shift-Option-⌘-R : Установить версию macОС, с которой аппарат пришел с завода. Если эта версия больше не доступна, будет установлена ближайшая версия.
Как отформатировать / удалить все данные на жестком диске на Mac
Конечно, перед этим процессом вы должны Иметь резервную копию всех ваших данных.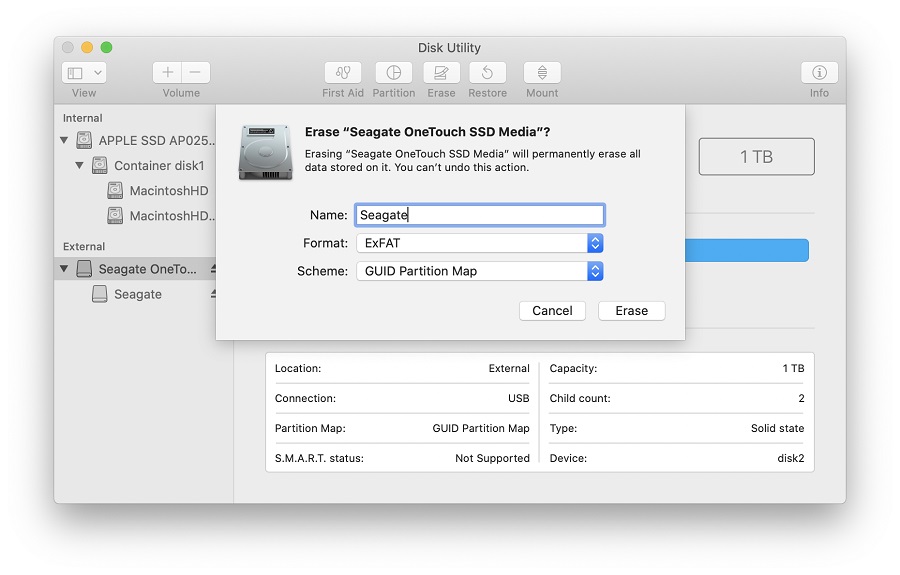 Эти будет искоренен.
Эти будет искоренен.
от macУтилиты ОСИдем и открываем диск Utility.
In диск Utility, мы нажимаем «Просмотр»→«Показать все устройства«. Опция находится в верхнем левом углу.
Выберите физический жесткий диск, который вы собираетесь форматировать — он находится в дереве над всеми разделами или томами. Нажмите «СтиратьВ верхней части Дисковой утилиты откажитесь имя основной раздел, выберите форматирование si сложная схемаAcquis.
Откроется диалоговое окно. Для первого макета желательно выбрать форматирование: «Mac OS Extended (в журнале)«. В случае SSD-накопителей раздел первого контейнера автоматически станет Том APFS.
Нажмите «Стереть» и дождитесь завершения операции. Нажмите «Готово» в финале.
После этой операции жесткий диск станет пустым, и вам придется переустановить операционную систему. Закройте Дисковую утилиту и перейдите в «Переустановка macOS».
Закройте Дисковую утилиту и перейдите в «Переустановка macOS».
Как отформатировать компьютер Mac — CCM
Последнее обновление от пользователя Макс Вега .
Если Вы хотите продать свой Макбук или просто удалить накопившиеся ошибки и «мусор» и таким образом освободить память и повысить производительность, стоит отформатировать устройство. В этой статье мы поделимся быстрым и простым способом форматирования компьютера c Mac OS.
Как отформатировать Макбук
- <bold> 1. Перед началом процесса, обязательно подключите компьютер к источнику питания, чтобы он не выключился во время форматирования. Мы рекомендуем сделать это, даже если аккумулятор заряжен на 100%.

- 2. Убедитесь, что у компьютера есть активное подключение к Интернету .
- 3. Сделайте резервную копию данных. Для этого:
- 3.1. Подключите внешний диск.
- 3.2. Войдите в Меню Apple > Системные настройки > Time Machine:
- 3.3. Нажмите на Выбрать резервный диск:
- 3.4. Выберите внешнее устройство, на которое хотите перенести свои файлы.
- 3.5. Нажмите Использовать диск.
- 3.6. Диск должен быть отформатирован в формате, совместимом с Time Machine. В противном случае появится уведомление о том, что нужно сначала отформатировать его. Нажмите Стереть – при этом имейте в виду, что вся информация на резервном диске будет удалена.
- 4. После завершения резервного копирования Вам нужно выйти из Apple ID и деактивировать опцию Найти мой Iphone:
- 4.
 1. Для этого войдите снова в Меню Apple > Системные настройки > Apple ID > Выйти.
1. Для этого войдите снова в Меню Apple > Системные настройки > Apple ID > Выйти.
- 4.2. Далее введите Ваш пароль.
- 5. Теперь нужно удалить все учетные записи , которые Вы вводили на протяжении всего времени использования Вашего компьютера:
- 5.1. Войдите в Меню Apple > Системные настройки> Учетные записи Интернета :
- 5.2. Выделяйте их одну за другой при помощи значка «-» (Вы найдете его в левой нижней части окна).
- 5.3. Нажмите Подтвердить.
- 6. Кода все учетные записи удалены,выключите компьютер.
- 7. Нажмите одновременно кнопки cmd + R и, не отпуская их, включите компьютер. Вы можете отпустить их, когда на экране появится логотип Apple.
- 8. Система запросит пароль, а затем появится окно с названием Утилиты macOS .
- 9.
 Выберите опцию Дисковая утилита .
Выберите опцию Дисковая утилита .
- 10. Разделы Macintosh HD и Macintosh HD — Data появятся в новом окне:
- 10.1. Выберите вариант Macintosh HD — Data и нажмите Удалить > Принять .
- 10.2. Повторите тот же процесс с Macintosh HD . Далее нужно будет нажать Удалить только этот том .
- 11. Закройте окно и выберите опцию Переустановить macOS . Этот процесс может занять некоторое время, которое будет зависеть от скорости подключения к Интернету.
- 12. После завершения предыдущего процесса перезапустите компьютер. Помните, что Вы должны будете снова настроить Wi-Fi, Apple ID и т. д.
Перед началом форматирования Вы можете удалить некоторые приложения, чтобы процесс не занял слишком много времени. Чем больше программ у Вас на компьютере, тем больше времени потребуется на его форматирование.
Изображение: © Tianyi Ma — Unsplash
Как стереть данные и восстановить заводские настройки вашего Mac
Если вы планируете отдать, продать или обменять свой Mac, первое, что вам нужно сделать, это стереть данные на нем и выполнить сброс настроек до заводских.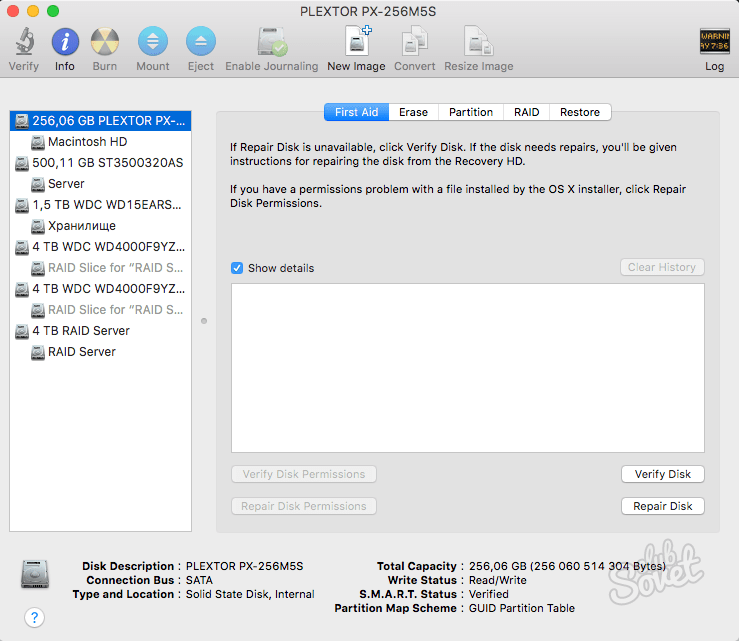 В этой статье показано, как это сделать.
В этой статье показано, как это сделать.
Во-первых, сделайте резервную копию ваших данных
Прежде чем что-либо делать, вы должны сделать резервную копию файлов на вашем Mac. Вы можете сделать это вручную, скопировав файлы на внешний диск. Если вы используете iCloud, ваши фотографии, почта, контакты, документы и т. Д. Должны автоматически создаваться в облачном хранилище.
Однако мы настоятельно рекомендуем вам потратить время на создание резервной копии вашей системы с помощью Time Machine с помощью внешнего диска. Таким образом, тот же резервный том может использоваться Помощником по миграции Apple во время установки macOS для быстрого переноса ваших приложений, файлов и настроек со старого Mac на новый. Ознакомьтесь с нашим специальным руководством по резервному копированию вашего Mac с помощью Time Machine.
Отключите ваши приложения
Есть определенные приложения, которые необходимо вручную отключить от вашего Mac, прежде чем вы попрощаетесь с ним. Для некоторых сторонних приложений требуются лицензии, которые работают только на ограниченном количестве компьютеров, поэтому подумайте о любых лицензиях, которые вы могли приобрести.
Для некоторых сторонних приложений требуются лицензии, которые работают только на ограниченном количестве компьютеров, поэтому подумайте о любых лицензиях, которые вы могли приобрести.
Чтобы узнать, как деавторизовать свою учетную запись iTunes, ознакомьтесь с нашим специальным руководством.
Выход из iCloud
Также важно отключить «Найти Mac» и выйти из «iCloud» в macOS.Таким образом, вы будете точно знать, что на вашем Mac нет ничего, что связывало бы ваш Apple ID с этой машиной. Следующие шаги покажут вам, как это сделать.
- Щелкните значок Apple () в верхнем левом углу экрана Mac и выберите Системные настройки … .
- Щелкните iCloud на панели настроек.

- Снимите все флажки в списке, чтобы удалить копии связанных данных на этом Mac.
- Щелкните Выйти .
Как стереть данные и сбросить настройки Mac
Теперь, когда вы предприняли вышеуказанные меры предосторожности и отключили свои покупки и учетные записи, пора стереть данные с диска Mac и сбросить систему до заводских настроек по умолчанию.
- Щелкните значок Apple () в верхнем левом углу экрана Mac и выберите Перезагрузить … .
- Нажмите Перезагрузить .
- Удерживайте нажатыми клавиши Command и R , как только вы услышите тональный сигнал Mac, указывающий на перезагрузку.
- Дождитесь появления экрана утилит macOS, затем щелкните Дисковая утилита .
- Выберите системный диск вашего Mac, обычно называемый Macintosh HD , затем щелкните Стереть .

- Выберите вариант формата Mac Extended (с журналом) или APFS .
- Щелкните Стереть , подтвердите действие, если будет предложено, и дождитесь завершения форматирования.
- Затем закройте Дисковую утилиту и нажмите Переустановить macOS .
- Следуйте инструкциям по установке и позвольте процедуре продолжаться, пока не появится помощник по установке.
- Нажмите клавиши Command + Q , чтобы выключить Mac.
И все. Теперь вы готовы продать свой Mac, передать его, настроить как новый или восстановить резервную копию.
Как восстановить заводские настройки Mac
Компьютеры Mac в целом надежны. Но, как и с любым компьютером, иногда что-то идет не так. Однако, прежде чем тратить большие деньги на новый Mac, попробуйте выполнить сброс к заводским настройкам, который очистит ваш компьютер и переустановит чистую версию macOS. Сброс к заводским настройкам также является лучшим способом подготовить ваш старый компьютер к переходу к новому владельцу, чтобы не допустить попадания оставшихся данных в чужие руки.
Сброс к заводским настройкам также является лучшим способом подготовить ваш старый компьютер к переходу к новому владельцу, чтобы не допустить попадания оставшихся данных в чужие руки.
Этот процесс был одинаковым в течение многих лет на компьютерах Mac с процессорами Intel, однако переход на микросхему Apple слегка изменил метод очистки и переустановки операционной системы. Вот как стереть данные с жесткого диска и переустановить операционную систему на Mac, независимо от того, имеет ли он чип Apple M1 или компоненты Intel.
Войдите в режим восстановления
Чтобы получить доступ к параметрам очистки данных и переустановки операционной системы, вам необходимо войти в MacOS Recovery.Однако с выпуском новых Mac теперь есть два разных способа сделать это, в зависимости от микросхемы внутри вашего компьютера.
Для компьютеров Mac на базе Intel
Для компьютеров Mac с процессором Intel, удерживая кнопку питания, выберите параметр «Перезагрузить» во всплывающем меню. В противном случае откройте значок Apple в верхнем левом углу экрана и выберите «Перезагрузить». Отсюда удерживайте Command + R , пока не появится логотип Apple. Отпустите клавиши и позвольте Mac загрузиться и открыть Recovery.
В противном случае откройте значок Apple в верхнем левом углу экрана и выберите «Перезагрузить». Отсюда удерживайте Command + R , пока не появится логотип Apple. Отпустите клавиши и позвольте Mac загрузиться и открыть Recovery.
Для компьютеров Mac на базе кремния Apple
Для компьютеров Mac, использующих кремний Apple, требуется другой метод, при котором вы должны фактически полностью выключить компьютер. Откройте меню Apple и выберите «Завершение работы» или, удерживая кнопку питания, выберите «Завершение работы» во всплывающем меню. Удерживайте кнопку питания, чтобы снова включить Mac, и удерживайте в течение нескольких секунд, пока не увидите «Загрузка параметров запуска». Выберите «Параметры» на экране запуска, чтобы войти в Восстановление macOS.
Если вы находитесь в затруднительном положении, когда ваш компьютер завис и обычные средства сброса не работают, попробуйте сочетание клавиш Control + Command + Eject (или кнопка питания) .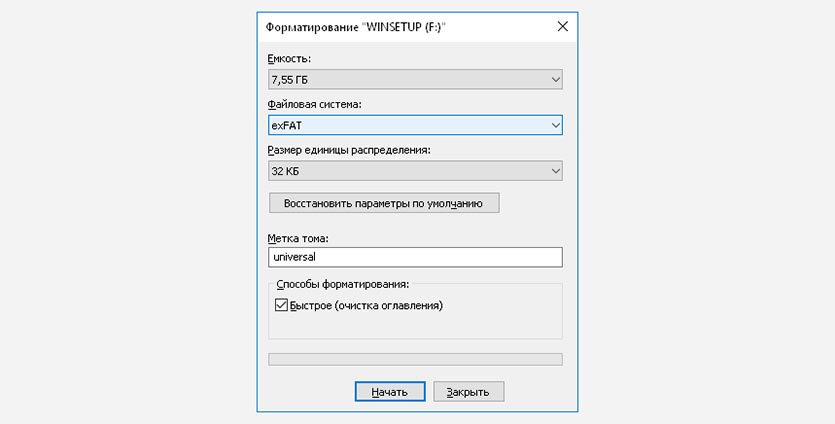
Стереть ваши данные
Независимо от способа получения доступа, вы должны затем выбрать пользователя с правами администратора и ввести его учетные данные, прежде чем получить доступ к параметрам запуска компьютера. После полного восстановления MacOS выберите Дисковую утилиту, чтобы очистить жесткий диск.
В меню Дисковой утилиты выберите диск Macintosh HD под заголовком «Внутренний» и нажмите «Стереть» на верхней панели инструментов. Появится диалоговое окно с запросом имени и формата диска.Сохраните имя Macintosh HD и убедитесь, что установлен формат APFS или Mac OS Extended (в журнале).
Щелкните «Стереть группу томов» (или «Стереть», если эта кнопка не отображается), чтобы очистить диск, затем убедитесь, что все остальные внутренние диски также удалены, чтобы полностью очистить компьютер и избежать ошибок в процессе переустановки. Выйдите из окна Дисковой утилиты, чтобы вернуться к экрану восстановления.
Имейте в виду, что после завершения этого процесса вы больше не сможете восстанавливать удаленные данные, которые остались на диске. Если вы думаете, что вам все еще может понадобиться то, что находится на вашем жестком диске, мы советуем вам сначала создать резервную копию с помощью Time Machine или синхронизировать важные файлы с iCloud.
Если вы думаете, что вам все еще может понадобиться то, что находится на вашем жестком диске, мы советуем вам сначала создать резервную копию с помощью Time Machine или синхронизировать важные файлы с iCloud.
Переустановка и восстановление
Если вы планируете продать компьютер, вы можете остановиться здесь и позволить новому владельцу установить чистую версию macOS. Для тех, кто планирует оставить свой Mac, следующим шагом должна быть переустановка macOS на компьютер.
Ваш компьютер должен быть подключен к источнику питания и подключен к Интернету.Вернувшись на экран утилит macOS, нажмите «Переустановить macOS» и следуйте инструкциям, чтобы загрузить новую версию операционной системы.
Если вы сохранили свои файлы с помощью резервной копии Time Machine, теперь вы можете восстановить эти файлы с помощью Помощника по миграции как часть процесса переустановки. Вас спросят, хотите ли вы перенести информацию с другого Mac или из резервной копии Time Machine. Выберите Time Machine и продолжите процесс восстановления файлов.
Выберите Time Machine и продолжите процесс восстановления файлов.
Если вы решили не выполнять это действие во время очистки Mac, вы можете вернуться на экран восстановления macOS и выбрать параметр «Восстановить из резервной копии Time Machine».Выберите соответствующую резервную копию из списка, чтобы переустановить сохраненные файлы.
Как отформатировать диск на Mac
Существует множество причин, по которым вы можете захотеть отформатировать диск. Возможно, вы продаете свой Mac и хотите полностью стереть его, чтобы никто не мог получить доступ к вашей дате. Или, возможно, вы настраиваете внешний диск для резервного копирования. Возможно, вы хотите скопировать что-то на диск, чтобы поделиться с ПК или другим Mac. Или может случиться так, что вы купили диск для использования с вашим Mac, только чтобы обнаружить, что он предварительно отформатирован для Windows.
К счастью, Дисковая утилита, встроенная прямо в MacOS, может помочь. И им тоже легко пользоваться.
Прочтите наш обзор лучших устройств хранения, доступных сейчас: Лучшие варианты хранения для Mac. Также посмотрите, как установить и запустить Windows на Mac.
Прежде чем мы начнем, вам нужно знать несколько вещей, включая наиболее важное решение, какой формат использовать.
У нас также есть руководство по использованию Дисковой утилиты на Mac. Другие причины, по которым вы можете захотеть использовать Дисковую утилиту, включают создание загрузочного установочного диска MacOS (описано здесь) и выполнение чистой установки macOS.
Какой формат файла мне использовать?
Есть несколько форматов файлов, которые вы можете использовать, но тот, который подходит для ваших обстоятельств, во многом зависит от того, для чего вы собираетесь использовать диск. Мы опишем их ниже, и вы сможете выбрать тот, который вам подходит.
APFS (файловая система Apple) — это новая файловая система, которую Apple купила для Mac с High Sierra, и она будет по умолчанию, если вы используете эту версию macOS.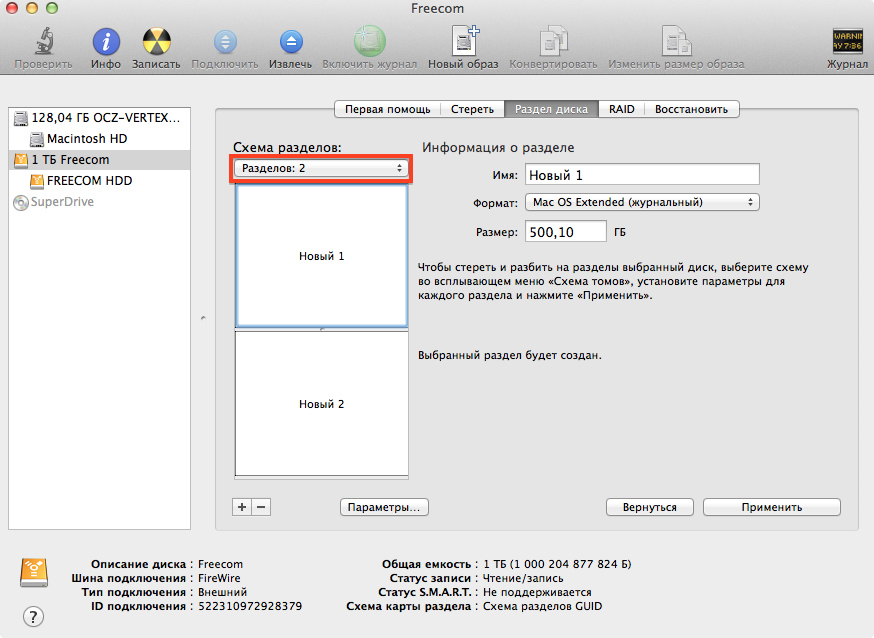 В нем есть ряд преимуществ, например, он более эффективен и надежен.Вы можете выбрать зашифрованную версию и версию с учетом регистра. Но он не будет читаться или использоваться Mac, на котором не запущена High Sierra, а машины Windows или Linux также не смогут читать или писать. И в настоящее время он работает только на SSD или флеш-накопителях. Прочтите некоторые из хороших материалов об APFS здесь. На данный момент мы не советуем форматировать в APFS, потому что он не будет читаться на компьютерах Mac, на которых не запущена High Sierra, но это может не иметь для вас значения.
В нем есть ряд преимуществ, например, он более эффективен и надежен.Вы можете выбрать зашифрованную версию и версию с учетом регистра. Но он не будет читаться или использоваться Mac, на котором не запущена High Sierra, а машины Windows или Linux также не смогут читать или писать. И в настоящее время он работает только на SSD или флеш-накопителях. Прочтите некоторые из хороших материалов об APFS здесь. На данный момент мы не советуем форматировать в APFS, потому что он не будет читаться на компьютерах Mac, на которых не запущена High Sierra, но это может не иметь для вас значения.
MacOS Extended (с журналом) (также известный как HFS +) — APFS заменила MacOS Extended в качестве файловой системы по умолчанию на Mac, когда Apple запустила High Sierra в 2017 году.Если ваш Mac не обновлен до High Sierra, по умолчанию он будет предлагать MacOS Extended. Также есть опция MacOS Extended (журналируемая, зашифрованная), которая является хорошим выбором, если вы, вероятно, будете носить с собой ноутбук или внешний диск и не хотите, чтобы кто-либо имел доступ к содержимому диска, если вы случайно его потеряете. Вы можете зашифровать свой диск и потребовать пароль для доступа к нему. Также есть опция MacOS Extended (с учетом регистра, журналируемая, зашифрованная), если у вас есть вероятность иметь имена файлов, требующие заглавных букв.Windows может читать диски HFS +, но не может писать на них.
Вы можете зашифровать свой диск и потребовать пароль для доступа к нему. Также есть опция MacOS Extended (с учетом регистра, журналируемая, зашифрованная), если у вас есть вероятность иметь имена файлов, требующие заглавных букв.Windows может читать диски HFS +, но не может писать на них.
MS-DOS FAT (также известный как FAT32) — В пользу FAT32 его можно читать и записывать в Mac, Linux Windows — так что вы можете использовать это, если вы регулярно делитесь дисками с друзьями или коллегами, владеющими ПК, и хотите их чтобы иметь доступ к файлам, которые вы размещаете на диске. Однако это более старая файловая система, и размер файлов ограничен 4 ГБ или меньше, поэтому от нее мало пользы, например, при копировании файлов фильмов. FAT32 не обеспечивает безопасности и более подвержен ошибкам диска.
ExFAT — аналог FAT32 выше. И Windows, и Mac могут читать диски, отформатированные с его помощью. Основное отличие в том, что он может хранить файлы размером более 4 ГБ.
NTFS — это файловая система Windows по умолчанию. MacOS может читать только NTFS, но не может писать в нее. Хотя есть сторонние инструменты, которые могут позволить вам это сделать.
Как отформатировать внешний диск для Mac
Вот как отформатировать диск, если вы планируете использовать его с Mac.
- Запустить Дисковую утилиту. Либо зайдите в Приложения> Утилиты, либо нажмите Command + Пробел и начните вводить Дисковую утилиту.
- После открытия Дисковой утилиты слева вы увидите список доступных дисков. Выберите диск, который хотите отформатировать. ОБРАТИТЕ ВНИМАНИЕ, что форматирование диска приведет к стиранию содержимого, поэтому сначала сделайте резервную копию!
- Нажмите на опцию «Стереть» из четырех доступных в главном окне.
- Disk Utility автоматически выберет формат за вас.Это может быть APFS или Mac OS Extended (с журналом) в зависимости от того, как диск в настоящее время отформатирован и используете ли вы macOS High Sierra или более старую версию ОС.
 Если вы хотите использовать что-то еще, щелкните Параметры форматирования, чтобы открыть раскрывающееся окно. Выберите требуемый формат в зависимости от того, как вы собираетесь использовать отформатированный диск (дополнительную информацию о типах форматов см. Выше).
Если вы хотите использовать что-то еще, щелкните Параметры форматирования, чтобы открыть раскрывающееся окно. Выберите требуемый формат в зависимости от того, как вы собираетесь использовать отформатированный диск (дополнительную информацию о типах форматов см. Выше). - Следующий шаг — дать диску имя. Это может быть что угодно, но выберите что-нибудь очевидное, что подскажет, что там происходит.
- Затем нажмите кнопку «Параметры безопасности». Появится еще одно окно, в котором вы сможете выбрать способ форматирования диска с помощью ползунка от самого быстрого до самого безопасного. Это важный шаг, если вы хотите, чтобы все файлы, находящиеся в данный момент на диске, были безопасно удалены.
- Fastest сотрет диск, удалив информацию заголовка, но оставит базовые файлы нетронутыми, хотя они будут скрыты. Это означает, что вы или кто-то другой можете легко воскресить файлы с помощью программного обеспечения для восстановления данных, что не обязательно является хорошей идеей.
 Переместите ползунок ко второму варианту, где написано: «Этот параметр записывает один проход нулей по всему диску». Это приведет к перезаписи всего диска один раз.
Переместите ползунок ко второму варианту, где написано: «Этот параметр записывает один проход нулей по всему диску». Это приведет к перезаписи всего диска один раз. - Для большей безопасности продолжайте перемещать ползунок вправо. Следующий шаг даст вам возможность перезаписать диск три раза. Если полностью переместить его в режим «Самый безопасный», диск будет перезаписан семь раз, но вам придется подождать некоторое время (в зависимости от размера диска), прежде чем он снова станет доступен для использования.
- Нажмите «Стереть» и подождите, пока содержимое будет стерто и диск будет готов. Индикатор выполнения покажет, как идет форматирование вашего диска и сколько примерно времени потребуется для его завершения.
- Теперь скопируйте файлы на только что отформатированный диск.
Как отформатировать диск для использования с Mac и ПК
Если вы хотите отформатировать диск, чтобы можно было копировать файлы между Mac и ПК, вы захотите следовать приведенному выше руководству, но выберите ExFAT из списка параметров форматирования.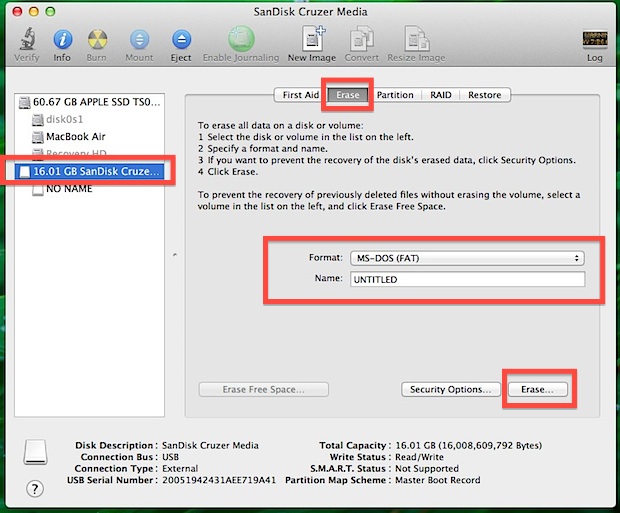
Как отформатировать диск для использования с Time Machine
У нас есть руководство по созданию диска Time Machine, но, возможно, большой вопрос в контексте этого конкретного руководства заключается в том, какой формат использовать.
Time Machine по-прежнему использует HFS + (Mac OS Extended). Если у вас есть возможность отформатировать диск, который вы будете использовать для Time Machine с помощью APFS, не делайте этого. Time Machine в настоящее время не может использовать APFS.
Как восстановить заводские настройки MacBook или Mac — Intel и M1
Если вы продаете свой MacBook или Mac, обмениваете его или просто передаете друзьям или семье, вам будет разумно сначала стереть Mac и восстановить заводские настройки.Частично это сделано для того, чтобы ваши данные оставались в безопасности, но это также позволит избежать каких-либо проблем в будущем, которые могут возникнуть, если вы не отключите этот Mac от различных служб и программного обеспечения, которые вы можете использовать. Это также означает, что новый пользователь может перезагрузить Mac, как если бы он был совершенно новым.
Это также означает, что новый пользователь может перезагрузить Mac, как если бы он был совершенно новым.
Просто помните, что если кто-то собирается использовать Mac после вас, одного удаления личной информации недостаточно — вам также необходимо убедиться, что после этого установлена рабочая версия macOS.
Еще одна причина, по которой вы можете захотеть стереть свой Mac, — это выполнить чистую установку macOS, что может быть хорошим способом исправить проблемы с вашим Mac, если он начинает вести себя странно.Очистка неисправного Mac позволит вам настроить его как новый Mac, что, надеюсь, решит любые проблемы, связанные с программным обеспечением, которые у вас возникают.
Следуйте нашему руководству, чтобы сделать следующее:
- Удалите все данные с вашего Mac
- Восстановите заводские настройки Mac
- Переустановите macOS
Обратите внимание, что на видео выше показан метод до macOS Catalina. С появлением Catalina процесс очистки вашего Mac изменился из-за появления раздела Macintosh HD-Data, поэтому читайте дальше, чтобы узнать, как удалить или стереть ваш Mac в Catalina.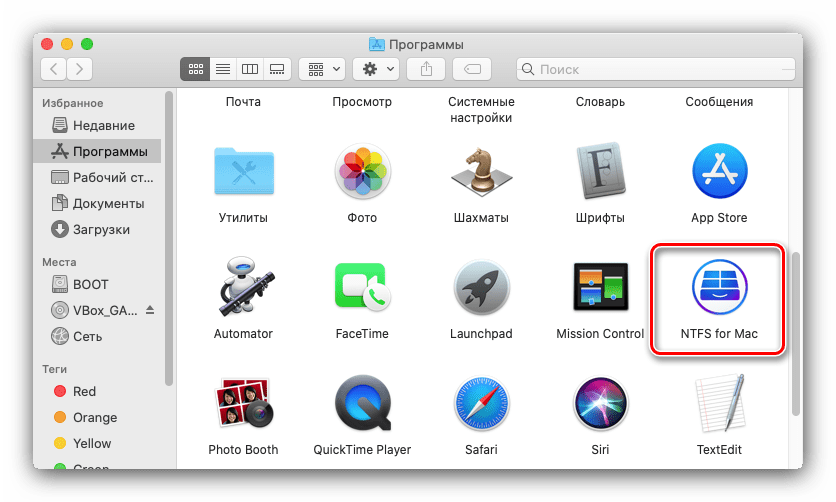
Кроме того, если у вас есть Mac M1 (например, Mac mini 2020 года, MacBook Air за ноябрь 2020 года или MacBook Pro за ноябрь 2020 года), процесс доступа к восстановлению на вашем Mac изменился. Мы подробно описываем, как получить доступ к Recovery на Mac M1 ниже, но также в этой статье: Как все делать на Mac M1.
Как стереть данные с MacBook или Mac
Вы знаете, что вам нужно стереть Mac, прежде чем передавать его, но как именно вы можете удалить все? Мы пропустим процесс.
Шаг 1. Создайте резервную копию Mac
Сброс Mac до заводских настроек удаляет все данные, хранящиеся на этой машине, поэтому мы рекомендуем сначала сделать резервную копию данных.
Это можно сделать очень просто с помощью программного обеспечения Apple Time Machine — вот как выполнить резервное копирование с помощью Time Machine. Лучшее в резервном копировании с помощью Time Machine — это то, что после этого очень легко перенести ваши данные на новый Mac.
, если вы не хотите использовать Time Machine, вы можете сделать клон всего жесткого диска с помощью такой программы, как Carbon Copy Cloner или SuperDuper (обе доступны в виде бесплатных пробных версий).
Этот клонированный диск можно повторно клонировать обратно на основной диск, если вы решите восстановить свой Mac, или его можно использовать для доступа ко всем исходным файлам с вашего компьютера после очистки внутреннего жесткого диска.
Шаг 2. Деавторизация аккаунтов
Следующим шагом будет отключение Mac от всех связанных с вами служб.
Вы захотите выйти из таких вещей, как iTunes, iCloud, «Сообщения» и «Найти меня».
Например, в приложении «Музыка» (или iTunes в более старых версиях macOS) вам необходимо деавторизовать свою учетную запись iTunes Store и выйти из нее.Это важно, потому что вы можете использовать до пяти компьютеров Mac для воспроизведения музыки и фильмов, заблокированных для вашей учетной записи iTunes / Music.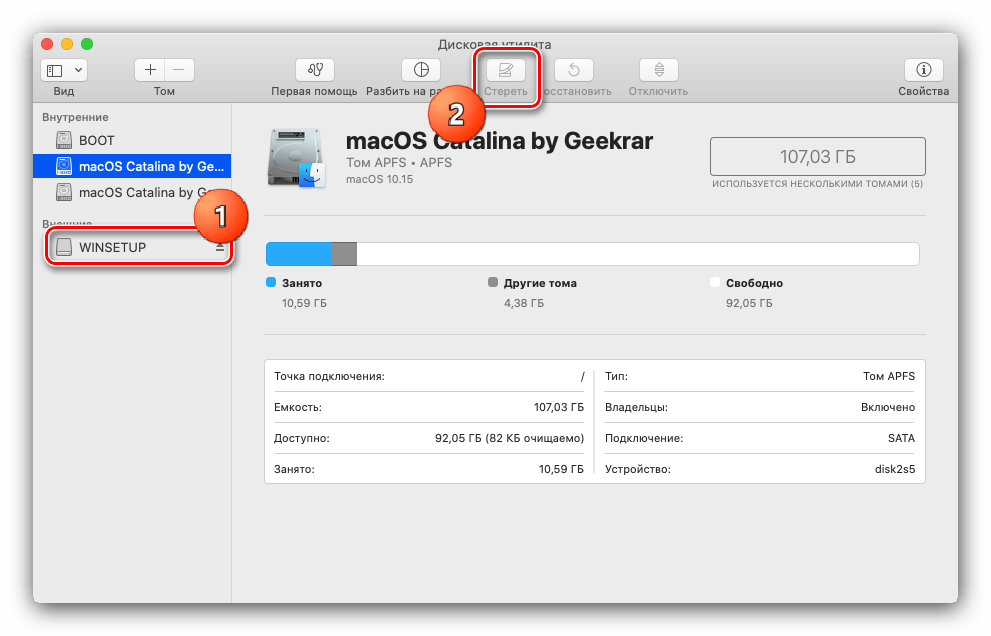 Способ отмены авторизации ваших музыкальных сервисов зависит от того, какая у вас версия.
Способ отмены авторизации ваших музыкальных сервисов зависит от того, какая у вас версия.
Шаг 3. Отмените сопряжение устройств Bluetooth
Это особенно важно, если вы передаете свой Mac кому-то в своем доме или офисе, так как любое устройство Bluetooth, которое, возможно, когда-то было сопряжено с вашим старым Mac, может снова подключиться к старому, что может расстроить, если вы захотите его использовать. с вашим новым Mac.
Шаг 4. Сбросить NVRAM
Еще один способ быть абсолютно уверенным в том, что ни одна из ваших личных настроек не осталась на Mac, — это сбросить NVRAM.
NVRAM — это небольшой объем памяти, который ваш Mac использует для хранения определенных настроек. Его сброс очистит ваши пользовательские настройки и восстановит все функции безопасности, которые вы, возможно, настроили.
Вот как сбросить NVRAM:
- Удерживайте Option, Command, P и R.
- Подождите 20 секунд и отпустите клавиши.

Обратите внимание, вы не можете сбросить NVRAM на Mac M1 таким же образом. Вы можете изменить настройки, но не можете их сбросить. Однако вам может не понадобиться, потому что, похоже, чип M1 проверяет NVRAM, когда компьютер запускается после выключения (то есть не после нормальной перезагрузки). Если что-то не так с памятью, она сбрасывается автоматически
Мы описываем, как сбросить NVRAM в этой статье: Как сбросить NVRAM на M1 или Intel Mac
Шаг 5. Перезагрузите Mac в программе Recovery
Теперь вы сделали резервную копию всего, деавторизовали свои учетные записи и несопряженные устройства, вы готовы начать стирать все на Mac.Для этого вам необходимо войти в режим восстановления. Это позволит вам стереть данные с Mac.
Примечание. Процесс доступа к восстановлению на Mac M1 отличается от процесса на более старых компьютерах Mac с процессором Intel. Мы обсудим оба.
Вход в восстановление на Intel Mac
- Щелкните логотип Apple в верхнем левом углу экрана и выберите «Перезагрузить».

- Сразу же нажмите и удерживайте клавиши Command и R, пока не увидите логотип Apple или вращающийся глобус. (Возможно, вам будет лучше использовать другую комбинацию клавиш в зависимости от возраста вашего Mac и того, какая macOS вы хотите установить или была установлена на Mac, когда вы ее купили — у нас есть полное руководство по запуску Mac в режиме восстановления здесь) .Например, Apple рекомендует, чтобы «если вы продаете или раздаете Mac с OS X El Capitan или более ранней версией, используйте Option-Command-R, чтобы убедиться, что установка не связана с вашим Apple ID».
- Ожидается, что Mac загрузится в этом режиме через некоторое время.
- Вы можете увидеть экран с просьбой выбрать язык.
- Следующий экран, который вы увидите, — это окно утилит режима восстановления. Начиная с macOS Sierra и более поздних версий это выглядит примерно так:
Если у вас проблемы из-за того, что Command + R не работает, прочтите следующее: Как переустановить macOS, если восстановление не работает.
Вход в восстановление на Mac M1
Процесс немного отличается на Mac с Apple Silicon — собственными процессорами Apple, первое поколение которых называется M1 Chips.
Вместо нажатия кнопок Command и R при перезагрузке Mac вам нужно будет сделать следующее:
- Выключите компьютер, щелкнув логотип Apple и выбрав «Выключить» …
- Теперь нажмите и удерживайте кнопку питания, чтобы снова включить Mac.Продолжайте удерживать кнопку питания!
- Однако, когда появится логотип Apple, вы также увидите текст, информирующий вас о том, что если вы продолжите удерживать, вы сможете получить доступ к параметрам запуска.
- Продолжайте удерживать кнопку (возможно, еще около пяти секунд), и текст должен переключиться на Загрузка параметров запуска.
- Со временем вы сможете выбрать Параметры> Продолжить.
- Откроется Recovery.
После этого шага процесс должен быть таким же, как на компьютерах Mac до M1.
Шаг 6. Сотрите и переформатируйте Mac
Теперь, наконец, вы можете стереть данные со своего Mac.
Опять же, инструкции немного отличаются в зависимости от версии macOS, которую вы используете.
Мы рассмотрим этот метод в Big Sur, затем в Catalina, прежде чем перейти к Mojave и предыдущим версиям macOS ниже.
Как удалить Mac в Big Sur на Intel Mac
- Теперь, когда вы находитесь в режиме восстановления, согласно приведенным выше инструкциям, вам нужно выбрать Дисковую утилиту из списка.
- В Дисковой утилите выберите Macintosh HD (или как там вы называете «жесткий диск»).
- Вверху есть различные варианты: нажмите «Стереть».
- Вы должны увидеть имя вашего диска, и формат должен быть APFS. Внизу вы должны увидеть опцию Удалить группу томов (это гарантирует, что вы удалите данные Macintosh HD и Macintosh HD).
- После удаления Macintosh HD вы можете щелкнуть любые другие диски и тома и щелкнуть -, чтобы удалить том.

Чтобы убедиться, что вы удалили все, что вам нужно, выберите «Стереть группу томов». Если вы не видите эту опцию, попробуйте выполнить приведенные ниже инструкции.
Как удалить Mac в Catalina
Когда Apple представила macOS Catalina в 2019 году, она добавила новый том, доступный только для чтения, где находится операционная система. Это Macintosh HD (у вас может быть другое название). Наряду с этим у вас также будет том Macintosh HD — Data. Здесь находятся ваши данные.
Причина, по которой Apple разделила два тома в Catalina, состоит в том, чтобы гарантировать, что критически важные данные операционной системы не могут быть перезаписаны.Из-за этого дополнительного объема процесс немного отличается от того, как он работает на старом Mac.
- В соответствии с описанными выше действиями запустите Mac в режиме восстановления.
- После запуска Recovery выберите Disk Utility.
- Вы должны увидеть два диска — Macintosh HD и Macintosh HD — данные (показано ниже — извините за качество изображения!) На этом диске ваши данные хранятся отдельно от установки macOS.
 (Возможно, ваш накопитель называется как-то иначе, например, Home HD).
(Возможно, ваш накопитель называется как-то иначе, например, Home HD). - Щелкните этот Macintosh HD — диск с данными, чтобы выбрать его.
- Нажмите кнопку — или перейдите в меню и выберите «Правка»> «Удалить том APFS».
- Вы увидите сообщение с предупреждением о том, что это приведет к безвозвратному удалению ваших данных. Щелкните Удалить.
- Подождите, пока том будет удален.
- Теперь вам нужно вернуться в Дисковую утилиту, чтобы удалить Macintosh HD. Вам необходимо выполнить оба шага, так как вы не сможете просто переустановить macOS поверх macOS.И вам нужно будет переустановить macOS, чтобы воссоздать том Macintosh HD-Data. Щелкните Macintosh HD, чтобы выбрать его.
- Мы рекомендуем вам нажать «Отключить». Первоначально, когда мы пытались удалить Macintosh HD, мы увидели сообщение об ошибке: «Процесс стирания не удался, поскольку том Macintosh HD на диске 2s5 не может быть размонтирован, потому что он используется процессом 793 (kextcache)».
 Сначала размонтирование устранило эту проблему.
Сначала размонтирование устранило эту проблему. - Когда Macintosh HD все еще выбран, нажмите «Стереть».
- Введите имя, которое вы хотите дать диску после его переформатирования, например Macintosh HD.
- Выберите формат. Это будет APFS, если вы используете Catalina — в более старых ОС могла быть опция Mac OS Extended (с журналом).
- Нажмите «Стереть» и при необходимости введите свой Apple ID. Ждать.
- Закройте Дисковую утилиту, чтобы вернуться к экрану утилит MacOS.
Как удалить Mac в Мохаве или более ранней версии
Процесс удаления и переформатирования вашего Mac немного проще в macOS Mojave или более ранней версии, так как нет второго тома данных, который нужно удалить первым.
Как и выше, запускаем в Recovery.
- Выберите Дисковую утилиту из вариантов и нажмите Продолжить.
- Щелкните основной жесткий диск, обычно называемый Macintosh HD, на боковой панели слева. Вы ищете имя диска, а не имя тома с отступом под ним, если оно появляется.

- Чтобы очистить жесткий диск, нажмите кнопку «Стереть», затем нажмите «Стереть». Обратите внимание, что это навсегда стирает все данные на жестком диске, поэтому не делайте этого, если вы не клонировали диск или не будете счастливы никогда больше ни к чему на этом диске получить доступ.
- По завершении выйдите из программы, перейдя в верхнее меню и выбрав Дисковая утилита> Выйти из Дисковой утилиты.
Как переустановить macOS
Следующий шаг — переустановка macOS. Мы обсудим, как это сделать, в следующем разделе.
Шаг 7. Переустановите macOS
Вы не можете просто продать свой Mac, удалив содержимое — в этом случае новый пользователь столкнется с мигающим знаком вопроса при запуске Mac, потому что операционная система не будет установлена.Вам необходимо переустановить macOS, прежде чем вы сможете продавать ее.
В качестве альтернативы, если вы планируете продолжать использовать Mac и просто хотите выполнить чистую установку, вы захотите установить версию macOS.
У вас все еще должны быть утилиты macOS.
- Выберите «Переустановить macOS» в служебных программах и следуйте появляющимся инструкциям по переустановке macOS.
- Ваш Mac начнет загрузку и установку той версии macOS, которая использовалась на вашем Mac — в качестве альтернативы, если вы хотите установить более старую версию macOS, у нас есть дополнительная информация ниже.
- В конце концов, после самых продолжительных 49 минут или около того ваш Mac перезагрузится. Но ожидание еще не закончилось. Пока вы запускаете и смотрите на белую полосу, потребуется еще немного времени. Наши говорят, что до этого времени осталось 11 минут, но на это ушло намного больше времени. Просто оставьте свой Mac, чтобы продолжить, и игнорируйте индикаторы оставшегося времени.
- Наконец, вы увидите экран приветствия. Если вы продаете или передаете свой Mac, вы можете оставить его на этом этапе, потому что новому пользователю нужно будет ввести свои данные.Если вы хотите продолжать использовать Mac, следуйте инструкциям по его настройке.

Как установить более старую версию или вернуться к предыдущей версии macOS
Приведенный выше метод будет работать, если вы хотите установить последнюю версию macOS, установленную на Mac. Он не обновит вас до последней версии, если вы еще не используете его.
Есть и другие варианты, если вы хотите установить другую версию macOS.
Вместо нажатия Command + R при запуске вы можете нажать Shift + Option / Alt + Command R (если вы используете Sierra 10.12.4 или более поздней версии), чтобы установить версию MacOS, поставляемую с вашим Mac, или ближайшую к ней, которая все еще доступна. (Command + R не работает на Mac M1).
В качестве альтернативы вы можете создать загрузочный диск, содержащий версию macOS, которую вы хотите запустить, и установить ее на свой Mac с ее помощью. Прочтите, как это сделать, здесь: Как создать загрузочный установщик macOS на внешнем диске.
Если вам нужно установить старую версию операционной системы Mac и вы не знаете, как это сделать, если у вас нет оригинальных дисков, прочтите следующее: Как установить старые версии macOS или Mac OS X.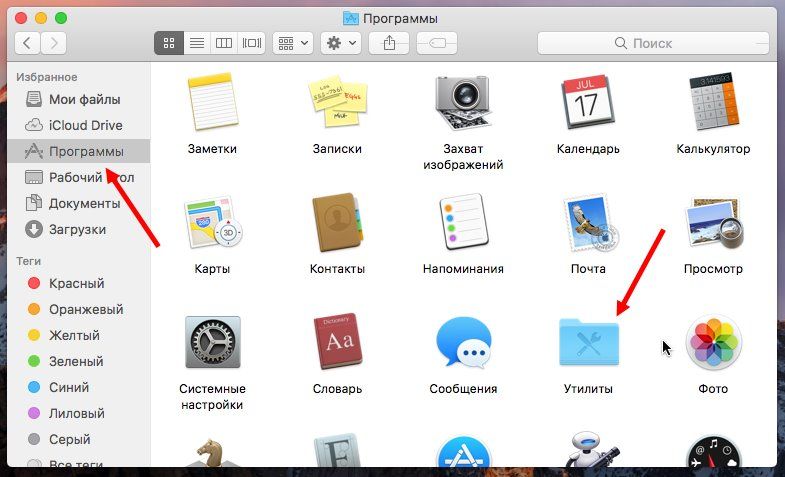
У нас есть еще одна статья, в которой более подробно рассказывается, как установить старую версию macOS в режиме восстановления.
Сделайте ваш Mac снова новым с новой установкой OS X
Помните ту резкую производительность и теплое чувство, которое вы испытали, когда впервые загрузили свой Mac? Кажется, давным-давно, не так ли? К счастью, вытереть все и вернуть в исходное состояние уже не слишком сложная или болезненная процедура. Вот как это сделать в последней версии Mac OS X.
Восстановление вашего компьютера в исходное состояние, будь то на Windows или Mac, намного проще, чем раньше — восстановление разделов (исходные копии ОС, встроенные в ваш ноутбук), загружаемое программное обеспечение и автоматические резервные копии означают процесс больше не вызывает такого раздражения, как пять или десять лет назад.
Тем не менее, вы стираете все со своего компьютера: убедитесь, что все ваши фотографии, музыка, приложения и т. Д. Сохранены в другом месте, потому что вы собираетесь начинать заново с нуля.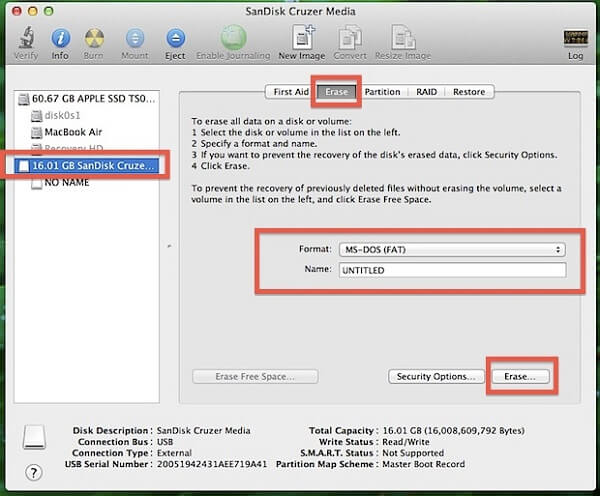 Где твои электронные письма? Где твоя медиатека iTunes? Проверьте один раз, а затем еще раз, чтобы убедиться, что вы можете вернуть все снова.
Где твои электронные письма? Где твоя медиатека iTunes? Проверьте один раз, а затем еще раз, чтобы убедиться, что вы можете вернуть все снова.
Не забудьте деавторизовать все приложения, такие как iTunes или Photoshop, которые вы собираетесь загрузить заново, потому что ваш компьютер, на котором вы только что стерли, будет рассматриваться как новый компьютер. Dropbox завершил синхронизацию? Кабель питания подключен? Фотографии детей в безопасном месте? Тогда вы можете продолжить.
G / O Media может получить комиссию
Сброс Mac OS X Yosemite в исходное состояниеКогда вы будете готовы сделать решительный шаг, перезагрузите Mac из меню Apple и удерживайте Cmd + R как только начнется перезагрузка.Вы увидите экран утилит OS X, где вы сможете получить доступ к Time Machine, онлайн-справке, инструменту переустановки и Дисковой утилите.
Щелкните Disk Utility , затем Continue прежде всего, чтобы очистить жесткий диск вашего Mac. Выберите загрузочный диск слева (обычно Macintosh HD), перейдите на вкладку Erase и выберите Mac OS Extended (с журналом) в раскрывающемся меню «Формат». Выберите Стереть и подтвердите свой выбор.
Выберите загрузочный диск слева (обычно Macintosh HD), перейдите на вкладку Erase и выберите Mac OS Extended (с журналом) в раскрывающемся меню «Формат». Выберите Стереть и подтвердите свой выбор.
Выйдите из приложения Disk Utility и на этот раз выберите Reinstall OS X and Continue . Следуйте инструкциям, появляющимся на экране, лицензионным соглашениям и всем остальным, и выберите жесткий диск для использования (в большинстве случаев это будет единственный доступный). По пути вы можете войти в систему со своими учетными данными Apple, чтобы снова получить свои приложения и ссылки iCloud.
На переустановку у вас уйдет около часа, но после этого все готово и вы готовы наслаждаться новой Mac OS X, как новенькая.Вы можете обнаружить, что некоторые из этих приложений и ярлыков, которые вы установили, на самом деле не так полезны.
Как переформатировать MacBook Pro
Если ваш MacBook Pro тормозит из-за возраста или слишком большого количества сомнительных приложений и программ, ускорите работу, переформатировав ноутбук. Это действие стирает MacBook Pro и возвращает его к заводским настройкам, после чего вы устанавливаете чистую копию macOS через Интернет. Переформатирование может показаться крайней мерой, но это легко сделать, и оно продлевает срок службы неисправного MacBook.
Это действие стирает MacBook Pro и возвращает его к заводским настройкам, после чего вы устанавливаете чистую копию macOS через Интернет. Переформатирование может показаться крайней мерой, но это легко сделать, и оно продлевает срок службы неисправного MacBook.
Переформатирование также является хорошей идеей, если вы планируете продать, раздать или обменять свой MacBook Pro. В таких случаях не копируйте данные обратно на ноутбук после его форматирования.
Перед тем, как начать
При переформатировании MacBook Pro вся информация на устройстве стирается. Сделайте резервную копию вашего MacBook, прежде чем переходить к этой опции.
Если ваш Mac не настроен для резервного копирования с помощью Time Machine, перенесите файлы на внешний жесткий диск или флэш-накопитель, что является разумным вложением средств, если у вас нет резервного диска.
Как переформатировать MacBook Pro
Переформатирование MacBook Pro стирает систему и ваши данные, устраняя все проблемы, которые влияли на устройство.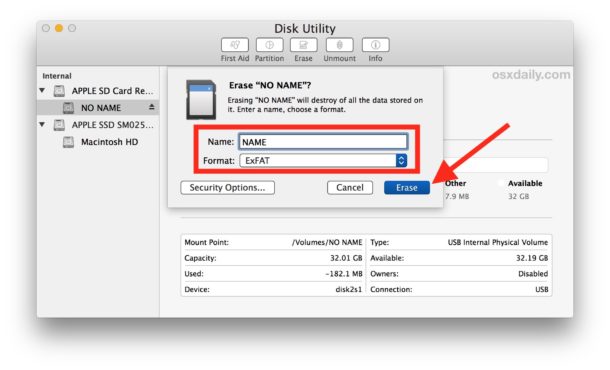 После переформатирования вы можете установить свежую версию macOS.
После переформатирования вы можете установить свежую версию macOS.
Хотя вы можете стереть MacBook Pro без подключения к Интернету, для установки новой копии macOS необходимо подключение к Интернету. Перед тем, как начать этот процесс, убедитесь, что поблизости есть доступная сеть.
Включите или перезапустите MacBook Pro с помощью кнопки питания и сразу нажмите и удерживайте Command + R на клавиатуре до появления логотипа Apple или другого экрана запуска.Отпустите клавиши после того, как увидите логотип Apple, вращающийся глобус или другой стартовый экран. Этот процесс загружает Mac в режим восстановления macOS.
В окне Утилиты macOS выберите Дисковая утилита , затем нажмите Продолжить .
На левой панели Дисковой утилиты выберите загрузочный диск. По умолчанию он называется Macintosh HD , но если вы переименовали свой загрузочный диск, выберите его.

Щелкните Стереть вверху окна.
Введите имя, которое вы хотите присвоить диску после его стирания. Apple рекомендует использовать название Macintosh HD .
Выберите формат: APFS или Mac OS Extended (с журналом) .
Дисковая утилита по умолчанию показывает совместимый вариант.
Если Mac запрашивает схему, выберите GUID Partition Map .
Щелкните Стереть и дождитесь завершения процесса.
В меню Disk Utility выберите Закройте Disk Utility .
Как установить свежую версию macOS
После переформатирования MacBook Pro вы должны вернуться к окну MacOS Utilities . Если нет, снова загрузитесь в MacOS Recovery, как вы это делали, чтобы начать процесс переформатирования.
Для завершения установки macOS необходимо подключение к Интернету. Ваш MacBook Pro предлагает вам подключиться к Wi-Fi, чтобы продолжить процесс установки.
Перезагрузите MacBook Pro и нажмите Command + R на клавиатуре до появления логотипа Apple или другого экрана запуска. Отпустите клавиши, когда увидите логотип Apple или начальный экран. Этот процесс загружается в MacOS Recovery.
Щелкните Reinstall macOS или Reinstall OS X , а затем щелкните Continue .
Щелкните загрузочный диск на левой панели. По умолчанию он называется Macintosh HD .Если вы переименовали загрузочный диск, выберите его.
Щелкните Установить . Этот процесс переустанавливает последнюю версию macOS, которую может запустить ваш компьютер.
Когда установка будет завершена, MacBook Pro перезагрузится и отобразит помощник настройки.

Настройте переформатированный MacBook Pro в соответствии со своими требованиями. Перенесите файлы, сохраненные на внешнем жестком диске или флешке, на компьютер.
Спасибо, что сообщили нам!
Расскажите, почему!
Другой Недостаточно деталей Сложно понятьКак отформатировать жесткий диск для использования на ПК или Mac
Если вы добавляете жесткий диск к своему компьютеру, вам, вероятно, потребуется отформатировать его в операционной системе вашего компьютера, прежде чем вы сможете его использовать.
Это легко сделать с помощью встроенных утилит для компьютеров под управлением Windows и Mac, и процесс будет одинаковым, независимо от того, форматируете ли вы внутренний диск, установленный на настольном ПК, или внешний диск, подключенный к вашему настольному компьютеру или ноутбуку.
Лучшие внешние жесткие диски, которые вы можете купить Помните, что при форматировании жесткого диска все файлы стираются, и их восстановление может быть затруднено или невозможно. Будьте осторожны с этой командой и всегда убедитесь, что вы выбираете правильный жесткий диск в утилите форматирования.
Будьте осторожны с этой командой и всегда убедитесь, что вы выбираете правильный жесткий диск в утилите форматирования.
1. В поле поиска кнопки «Пуск» введите «Управление дисками».
2. В результатах поиска выберите «Создать и отформатировать разделы жесткого диска».
Найдите утилиту «Управление дисками» в результатах поиска кнопки «Пуск». Дэйв Джонсон / Business Insider3. В списке жестких дисков щелкните правой кнопкой мыши диск, который нужно отформатировать.Во всплывающем меню выберите «Форматировать…»
4. В окне «Формат» выберите файловую систему, которую вы хотите использовать. Обычно вам нужна NTFS, которая используется по умолчанию для Windows. Убедитесь, что рядом с полем «Выполнить быстрое форматирование» стоит флажок.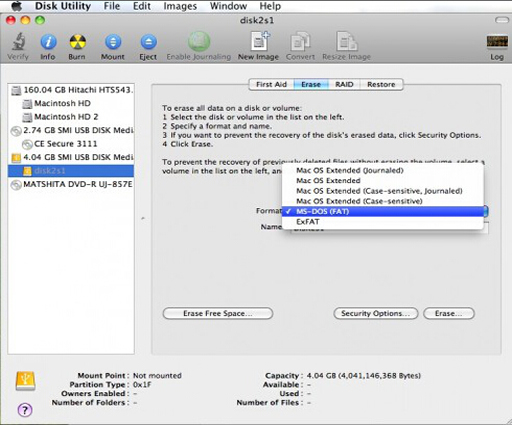
5. Когда вы будете готовы отформатировать диск, нажмите «ОК».
Вы можете отформатировать диск всего несколькими щелчками мыши. Дэйв Джонсон / Business InsiderЕсли вы хотите отформатировать системный диск Windows (диск «C»), вы не можете этого сделать, когда Windows работает, потому что диск уже используется.Вместо этого вы можете загрузить Windows 10 на USB-накопитель с помощью Windows 10 Media Creation Tool и загрузиться с него. После загрузки Windows с флэш-накопителя USB вы можете отформатировать диск C.
Как отформатировать жесткий диск на Mac1. В меню Finder нажмите «Перейти», а затем в раскрывающемся меню выберите «Утилиты».
2. В папке «Утилиты» выберите «Дисковая утилита».
3. На панели слева от окна Дисковой утилиты щелкните диск, который нужно отформатировать.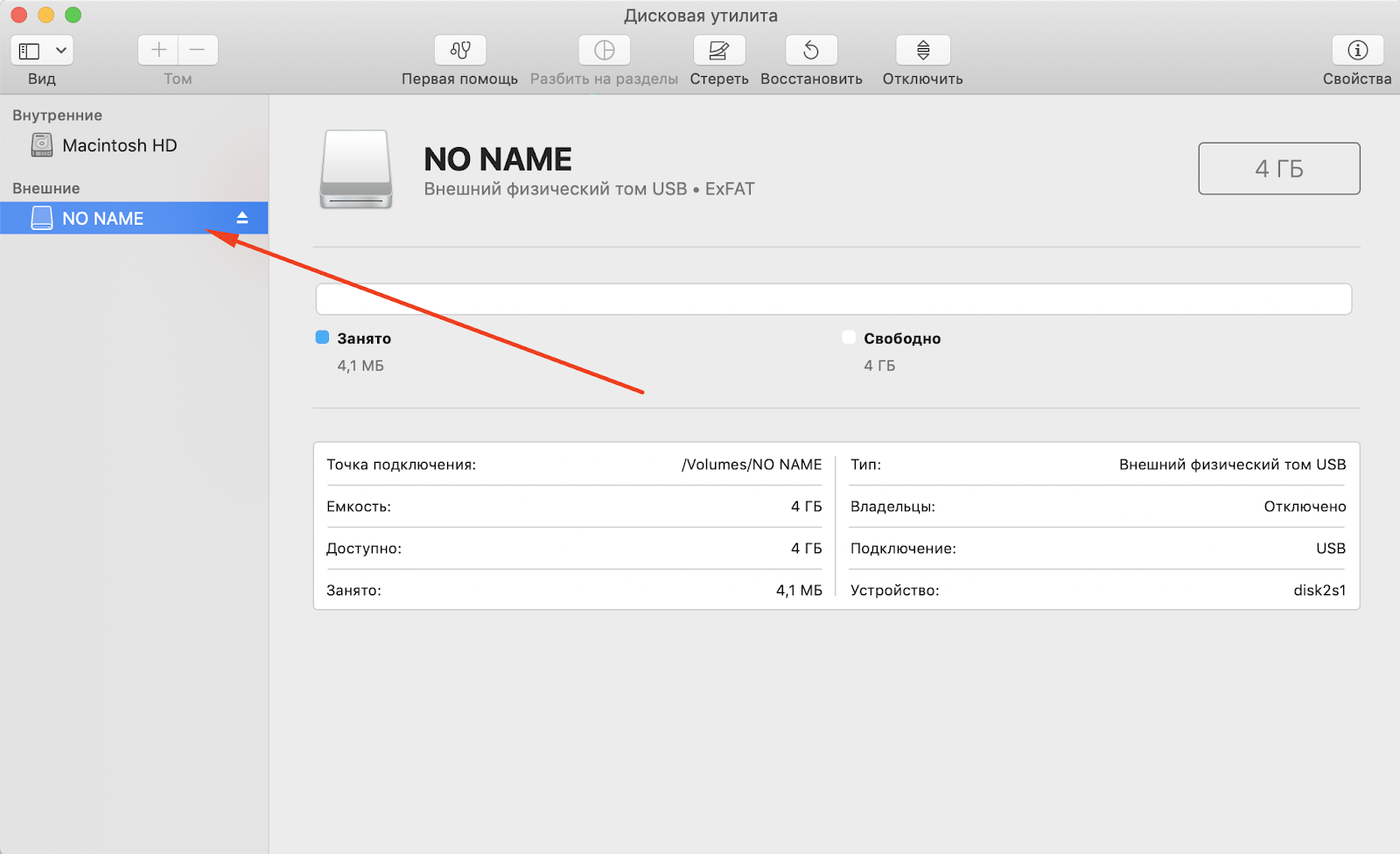

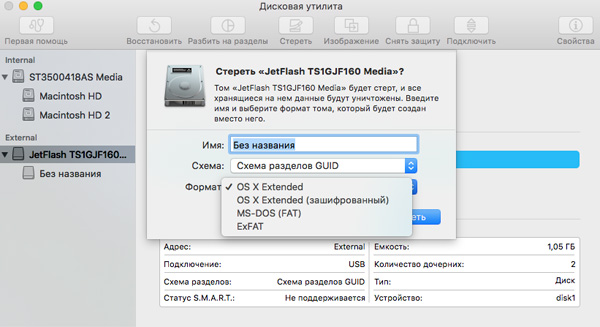

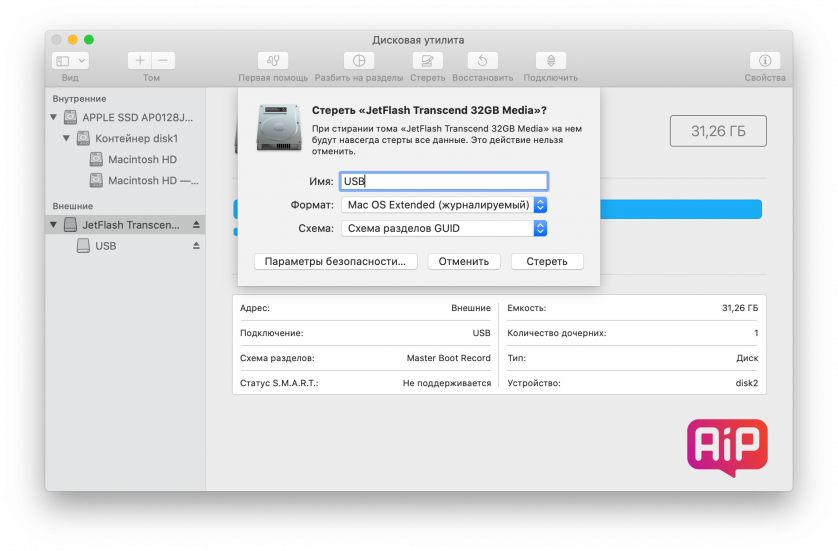 д.). Однако он имеет множество ограничений, включая значительную тенденцию к фрагментации и невозможность архивировать файлы размером более 4 ГБ.
д.). Однако он имеет множество ограничений, включая значительную тенденцию к фрагментации и невозможность архивировать файлы размером более 4 ГБ.
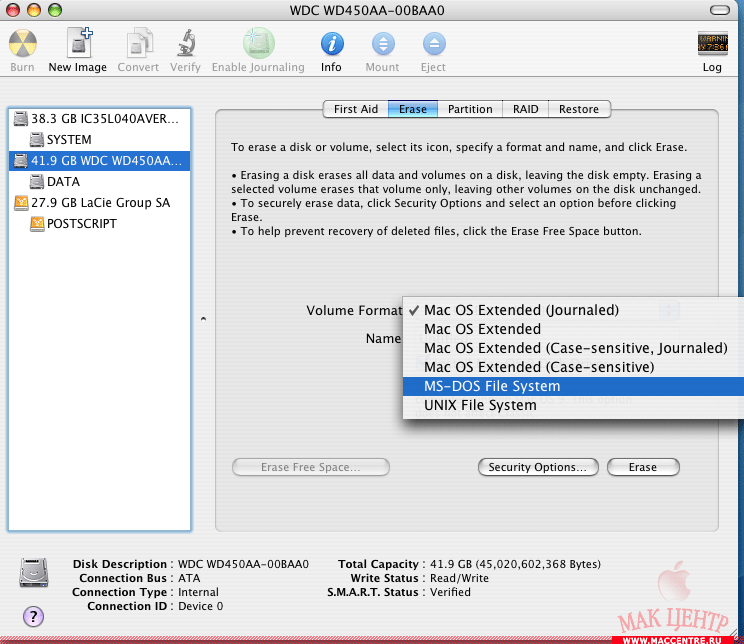
 Это означает, что вы или кто-то другой могли бы легко восстановить файлы с помощью программного обеспечения для восстановления данных, что не всегда является хорошей идеей. Переместите ползунок ко второй опции, где написано: «Эта опция записывает один проход нулей по всему диску». Это перезапишет весь диск один раз.
Это означает, что вы или кто-то другой могли бы легко восстановить файлы с помощью программного обеспечения для восстановления данных, что не всегда является хорошей идеей. Переместите ползунок ко второй опции, где написано: «Эта опция записывает один проход нулей по всему диску». Это перезапишет весь диск один раз.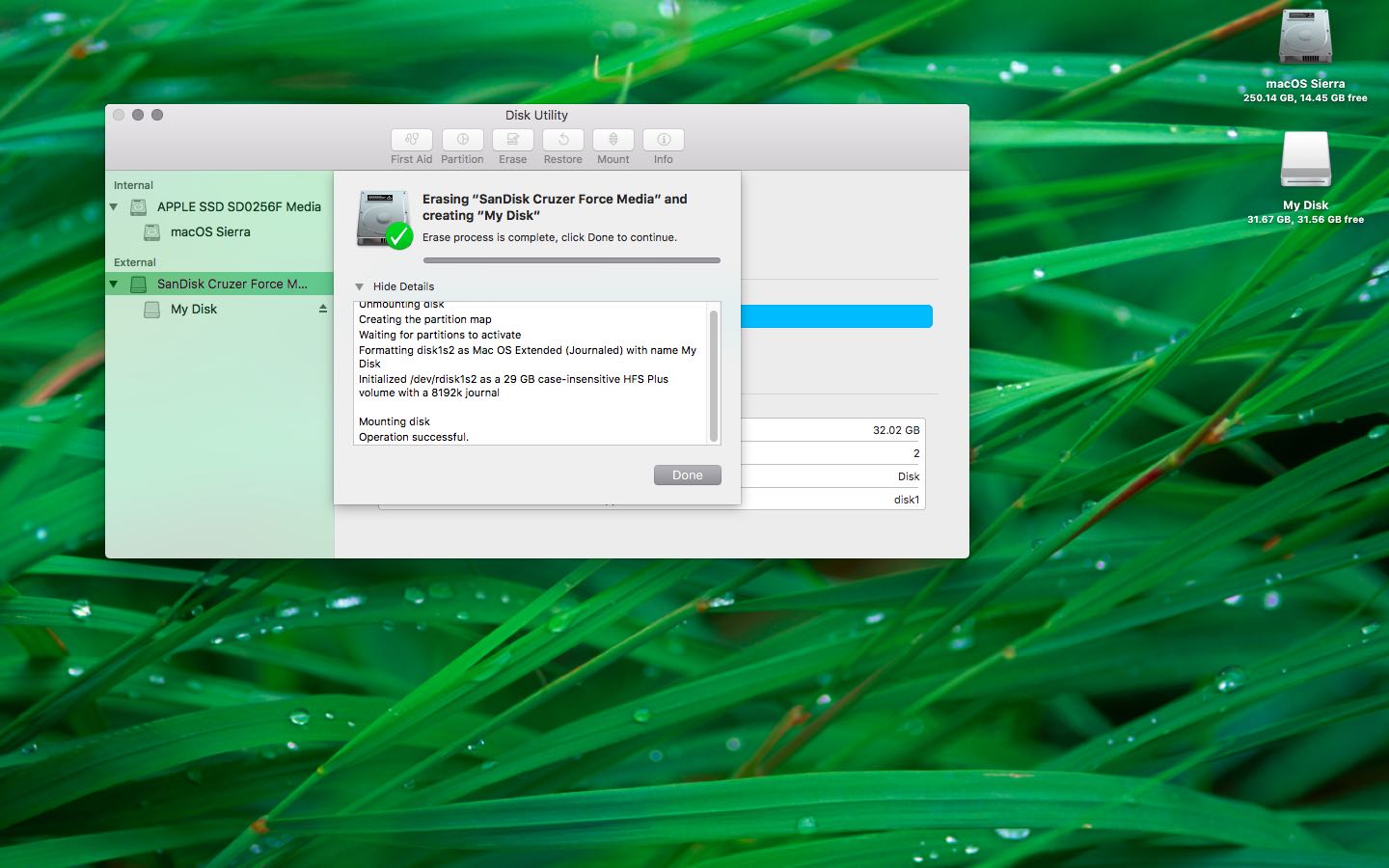
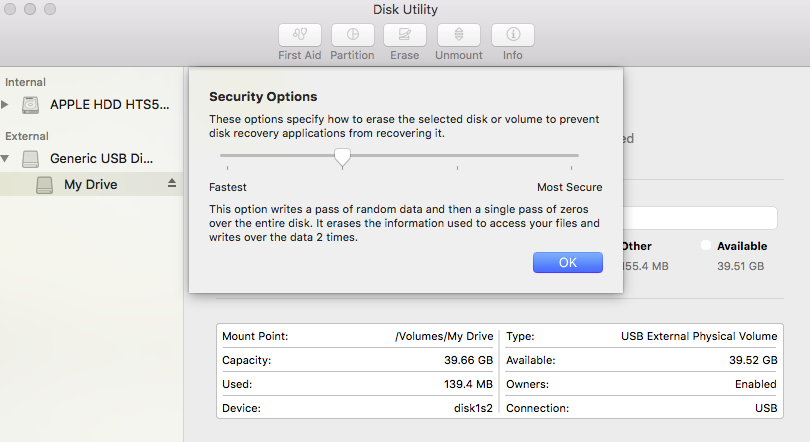 1. Для этого войдите снова в Меню Apple > Системные настройки > Apple ID > Выйти.
1. Для этого войдите снова в Меню Apple > Системные настройки > Apple ID > Выйти.
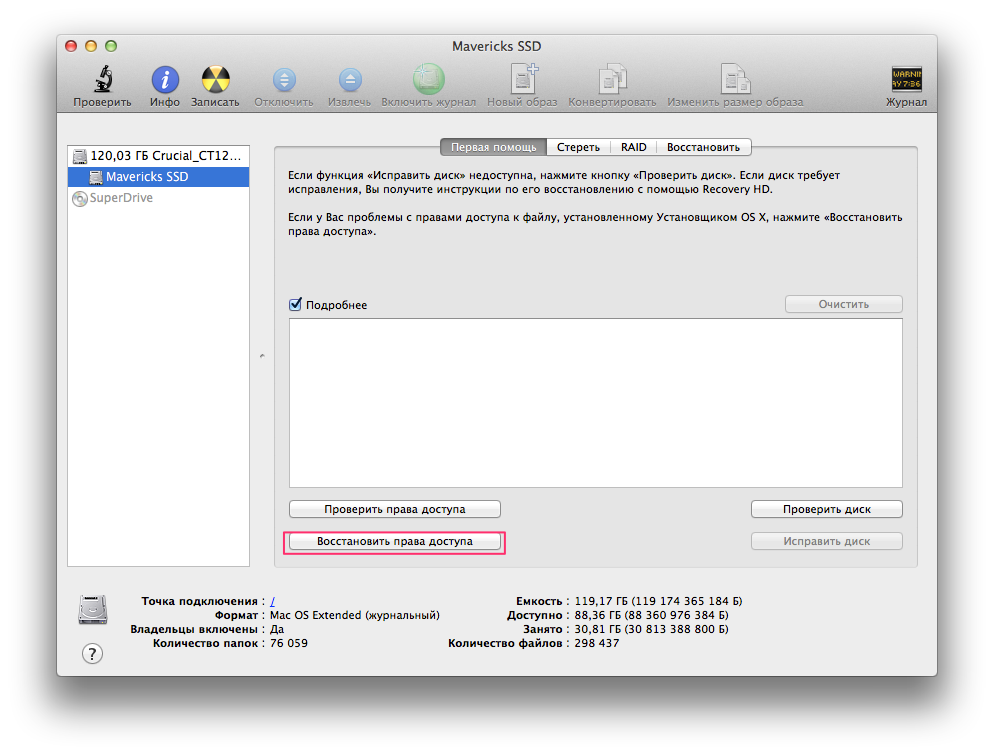 Выберите опцию Дисковая утилита .
Выберите опцию Дисковая утилита .

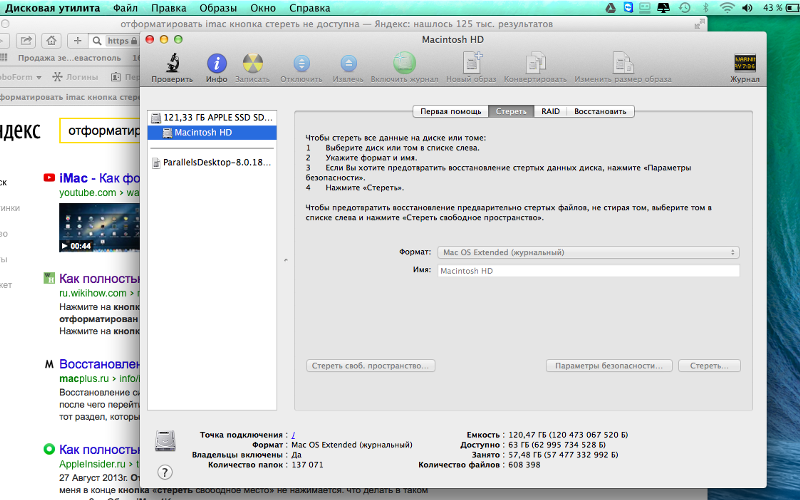
 Если вы хотите использовать что-то еще, щелкните Параметры форматирования, чтобы открыть раскрывающееся окно. Выберите требуемый формат в зависимости от того, как вы собираетесь использовать отформатированный диск (дополнительную информацию о типах форматов см. Выше).
Если вы хотите использовать что-то еще, щелкните Параметры форматирования, чтобы открыть раскрывающееся окно. Выберите требуемый формат в зависимости от того, как вы собираетесь использовать отформатированный диск (дополнительную информацию о типах форматов см. Выше).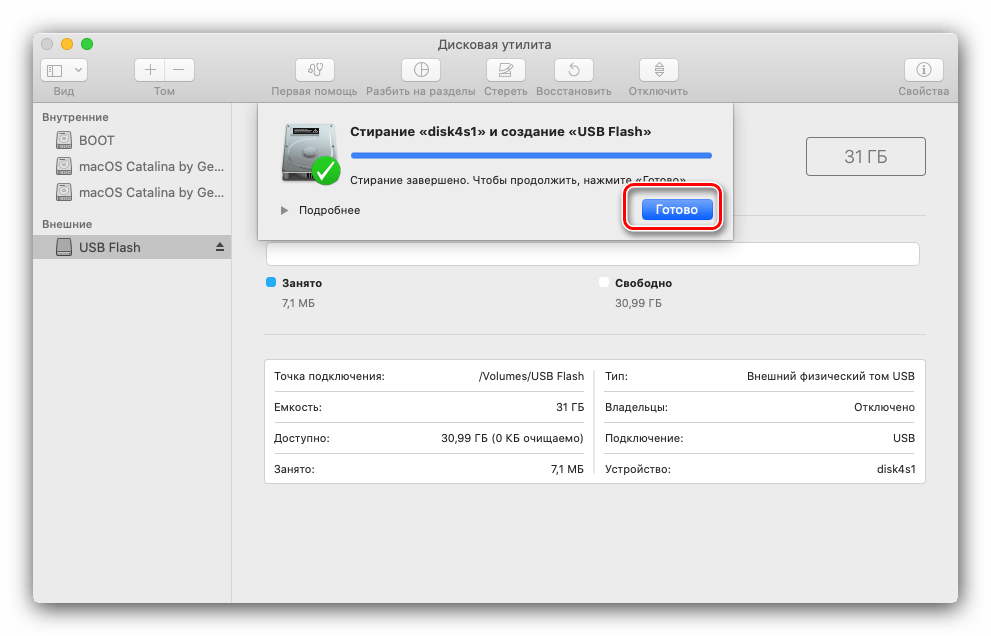 Переместите ползунок ко второму варианту, где написано: «Этот параметр записывает один проход нулей по всему диску». Это приведет к перезаписи всего диска один раз.
Переместите ползунок ко второму варианту, где написано: «Этот параметр записывает один проход нулей по всему диску». Это приведет к перезаписи всего диска один раз.
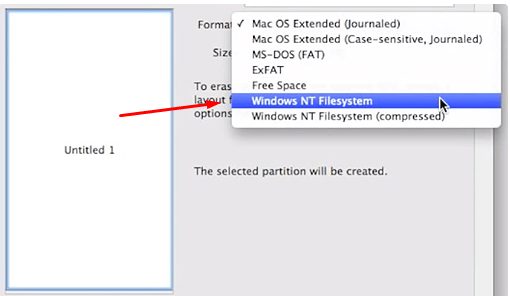
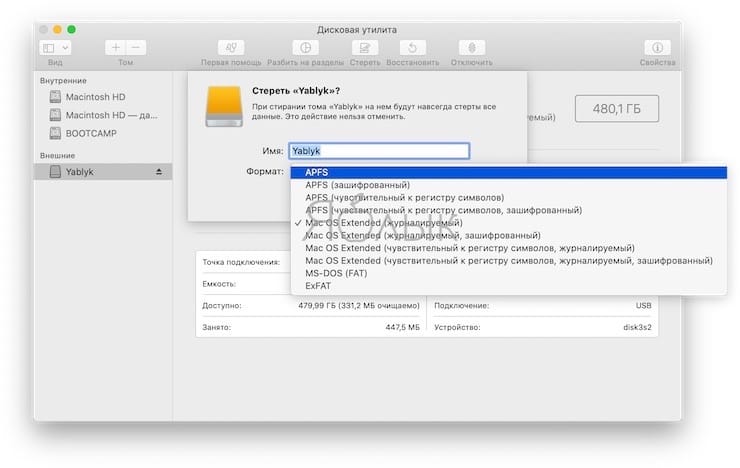
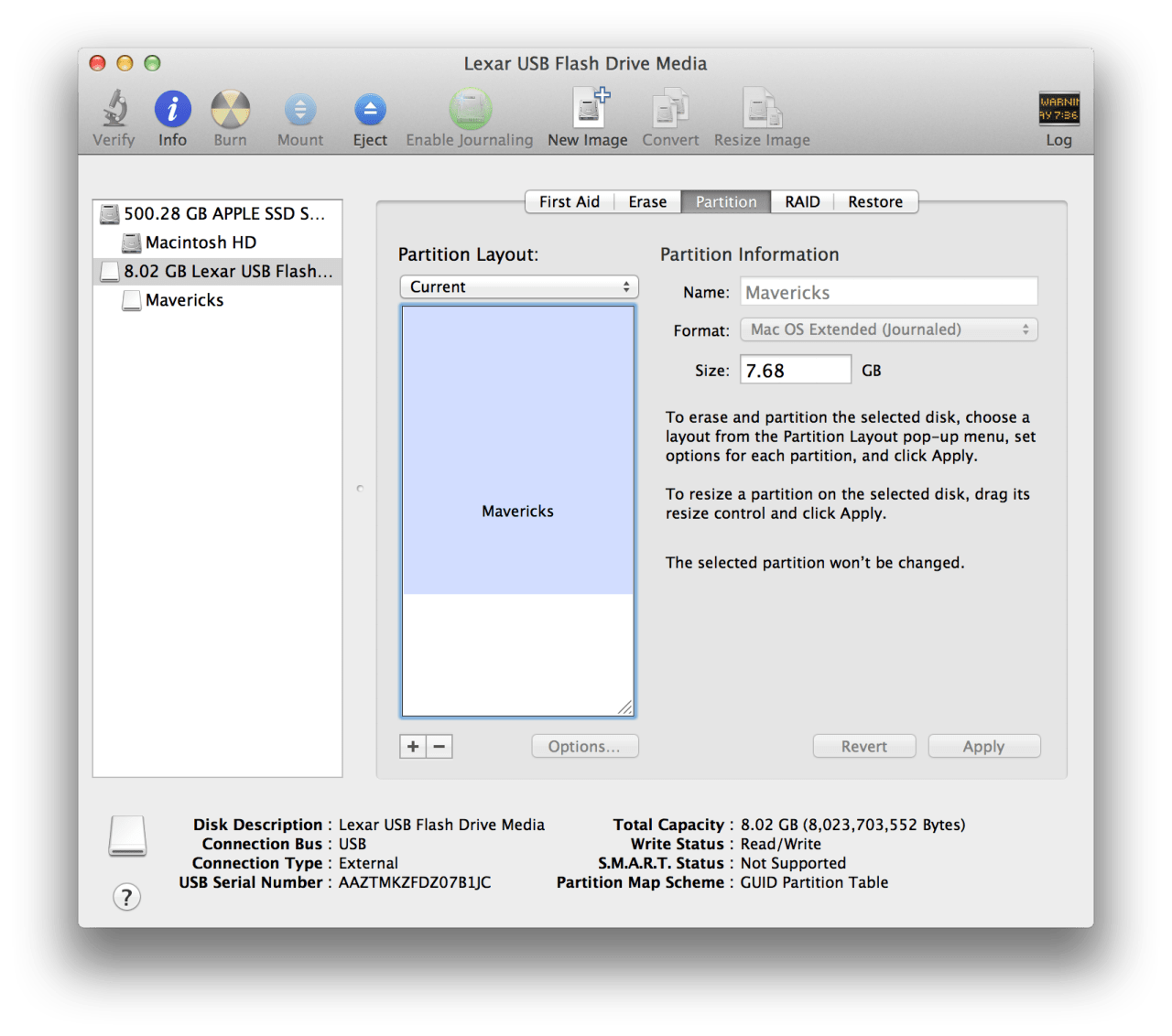 (Возможно, ваш накопитель называется как-то иначе, например, Home HD).
(Возможно, ваш накопитель называется как-то иначе, например, Home HD).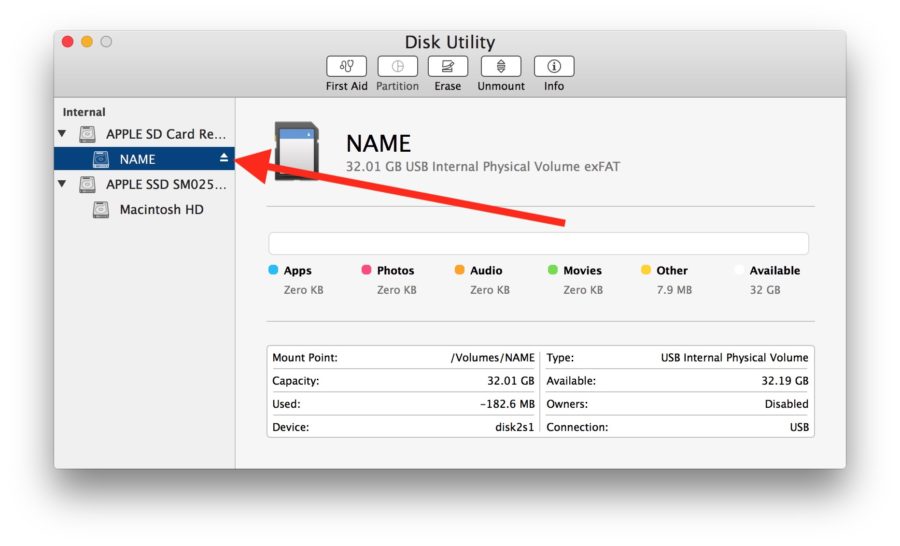 Сначала размонтирование устранило эту проблему.
Сначала размонтирование устранило эту проблему.