Как очистить Mac бесплатно — полностью бесплатные решения здесь!
Я хочу попросить вас о помощи. Есть ли способ, которым я могу очисти мой макинтош бесплатно?
Здесь я собираюсь показать вам некоторые способы, которые вы можете сделать для чистый Mac бесплатно, Все, что вам нужно сделать, это следовать этим советам, чтобы сэкономить больше денег.
Ежедневное использование вашего Mac в качестве основного инструмента для вашего бизнеса, для работы в офисе или даже для школьной работы может замедлить работу вашего Mac.
И из-за этого некоторые пользователи склонны покупать вещи, которые заставят их Mac работать быстрее, такие как добавление другой оперативной памяти на ваш Mac или покупка новой.
Но делать это на самом деле не практично, потому что вы собираетесь потратить целое состояние. Если основная проблема заключается в том, что вы просто хотите очистить свой Mac, чтобы он работал быстрее и чтобы у вас было больше места для жесткого диска.
Тогда есть и другие способы, которые вы можете, возможно,

Руководство по статьеЧасть 1: очистите свой Mac бесплатно, используя его функцииЧасть 2: как очистить Mac бесплатно самым простым и быстрым способомЧасть 3: Заключение
Часть 1: очистите свой Mac бесплатно, используя его функции
Если вам кажется, что ваш Mac работает очень медленно в эти дни, то очистка вашего Mac бесплатно — лучший вариант, который вы можете иметь.
СОВЕТ 1: попробуйте обновить программное обеспечение
Всегда проверяйте, что ваш Mac всегда обновляется, так как это поможет вам ускорить работу вашего Mac. Это на самом деле бесплатно. Все, что вам нужно сделать, это нажать на значок Apple, а затем нажмите на App Store.
После этого перейдите на вкладку «Обновление». Как только вы окажетесь там, продолжайте и устанавливайте любое обновление, которое вы видите, включая обновление для вашей Mac OS, если оно есть.
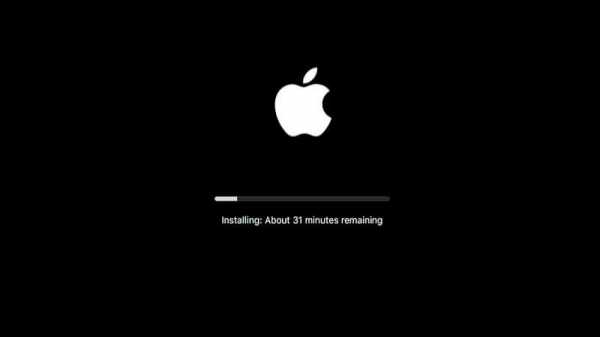
СОВЕТ 2: избавьтесь от старых приложений
Удаление ваших старых приложений наверняка очистит ваш Mac, потому что освободит часть вашего пространства на диске.
Установленные на вашем Mac старые приложения на самом деле поглощают ваше хранилище, так почему бы не избавиться от них.
TIPP 3: очистите место для хранения
Помимо того, что вы удалили некоторые старые приложения, которые вы больше не используете и которые на самом деле сильно влияют на ваше пространство хранения, вы также можете рассмотреть возможность очистки тех небольших файлов, которые вам не нужны, особенно если вы один из те пользователи Mac, которые имеют минимальный объем памяти.
Вы можете просто найти эти старые большие файлы на вашем Mac и удалить их навсегда, чтобы вы могли очистить свой компьютер Mac.
СОВЕТ 4: попробуйте оптимизировать свою систему
СОВЕТ 5: очистите корзину
Убедитесь, что ваша корзина пуста, потому что файлы, которые находятся в вашей корзине, все еще занимают некоторое место на вашем Mac.
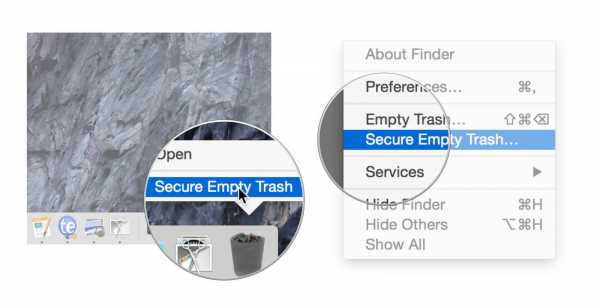
СОВЕТ 6: очистите папки загрузки
Запустите Finder на вашем компьютере Mac
А затем перейдите к вашему имени пользователя или Скачать.
Посмотрите на все файлы в этой папке и удалите все файлы, которые вам больше не нужны. Однако, если вам нужны некоторые из перечисленных там файлов, вы можете рассмотреть возможность их перемещения в другую папку.
СОВЕТ 7: очистите свой рабочий стол
Наличие слишком большого количества файлов на рабочем столе также израсходует место на диске и, кроме того, выглядит неприятно для глаз.
Соберите все нужные вам файлы и упорядочите их в одной папке, а затем удалите все файлы, которые вам больше не нужны для очистки Mac.
СОВЕТ 8: очистить все старые загрузки почты
Если вы долгое время используете Apple Mail на своем компьютере Mac, есть большая вероятность того, что у вас также есть много вложений электронной почты и несколько случайных файлов, которые фактически заполняют ваше дисковое хранилище. Из-за этого вы также Возможно, вы захотите удалить все то, что вам не нужно, чтобы вы могли очистить свой Mac.Чтобы вы могли это сделать, просто следуйте этим простым шагам.
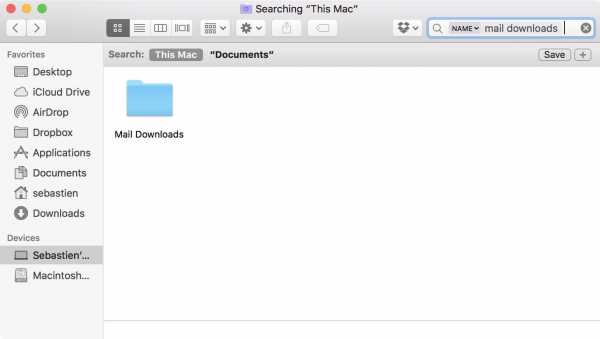
СОВЕТ 9: очистите ваш логин
Если вы испытываете медленный процесс при запуске вашего Mac, то может быть несколько приложений, которые также пытаются запустить.
Если это так, то вам действительно нужно почистить Mac и удалить все эти приложения. Для этого просто следуйте этим шагам.
Перейдите и запустите Системные настройки, а затем выберите «Пользователи и группы».
После этого перейдите на вкладку «Элементы входа»
Проверьте все элементы и удалите все ненужные файлы или логины.
СОВЕТ 10: попробуйте использовать SSD
Если вы на самом деле используете старую версию Mac с жестким диском, вы сможете увидеть разницу между установкой SSD.
Наличие этого на вашем Mac позволит повысить производительность вашего Mac, а также очистит наш компьютер Mac.
Часть 2: как очистить Mac бесплатно самым простым и быстрым способом
Однако, хотя он на самом деле бесплатный, он будет занимать больше вашего времени, просто выполняя эти советы по одному, чтобы очистить ваш Mac.
Не беспокойтесь, потому что мы идеальный способ для вас, чтобы очистить Mac бесплатно, легко и быстро.
Вы можете сделать все, что упомянуто выше, просто используя один бесплатный инструмент — iMyMac — Cleaner.
Это программное обеспечение поможет вам ускорить ваш Mac, а также очистить его, удалив все ненужные файлы и ненужные файлы на вашем компьютере Mac.
IMyMac — Cleaner может помочь вам найти, а затем удалить все ненужные вложения электронной почты, резервное копирование iTunes, дубликаты файлов, большие старые файлы и другие ненужные файлы, которые вам не нужны на вашем Mac.
Это может помочь вам очистить ваш Mac в кратчайшие сроки и даст вам больше места для хранения.
Ключевая особенность:
Мощный — это потому, что он может сканировать все на вашем компьютере Mac. Вы также можете проверить свою систему, такую как ваш процессор, память, диск, а также состояние батареи.
Выборочно. После завершения сканирования компьютера Mac у вас будет возможность предварительно просмотреть каждый элемент отсканированной информации, а затем удалить их, как только вы подтвердите, что эти элементы больше не нужны.
Один щелчок — вы можете сканировать ваш Mac самым быстрым способом.
Бесплатная пробная версия — у вас будет привилегия иметь уборщика Mac с 500MB. Вы можете попробовать это программное обеспечение бесплатно, чтобы вы могли очистить свой Mac и посмотреть, на что оно способно. А также, все файлы должны быть удалены на вашем Mac.
Что может сделать очиститель iMyMac
Это может помочь вам удалить весь системный мусор, чтобы у вас было больше места
Он может найти и затем удалить все ненужные файлы.
Он имеет возможность автоматически идентифицировать и затем выборочно удалять все файлы, которые вам не нужны на вашем компьютере Mac.
Это также может легко освободить гигабайты на вашем жестком диске.
Как использовать iMyMac для очистки вашего Mac бесплатно
Шаг 1: загрузите и установите его на Mac
Идите вперед и загрузите iMyMac — Cleaner на наш официальный сайт, https://www.imymac.com/mac-cleaner/и установите его на своем компьютере Mac.
Бесплатная загрузка
Шаг 2: выберите задачу, которую хотите выполнить
После успешной установки программного обеспечения на ваш компьютер Mac, запустите его. На главном экране вы сможете увидеть, где находится ваш системный статус Mac.
На левой панели вашего экрана вы сможете увидеть различные задачи, которые может выполнять это программное обеспечение. Вы можете выбрать «Системный мусор», если хотите очистить все ненужные файлы на вашем компьютере Mac.
После этого нажмите кнопку «Сканировать», чтобы iMyMac — Cleaner мог начать сканирование всех нежелательных файлов на вашем компьютере Mac.
Подождите, пока программное обеспечение не завершит сканирование вашего компьютера Mac.

Шаг 3: выберите системный мусор и удалите его
Когда процесс сканирования будет завершен, iMyMac — Cleaner покажет вам все ваши ненужные файлы по категориям, такие как кэш приложений, системный кеш, фото-ненужные файлы, почтовые ненужные файлы и многое другое.
Выберите папку один за другим, а затем проверьте элементы, которые в ней содержатся. После того, как вы выбрали элементы, которые хотите удалить, нажмите «чистыйКнопка «.
НАКОНЕЧНИК: Вы также можете попробовать другие задачи, выбрав одну в левой части экрана. После выбора других задач на этой странице вы можете просто выполнить первые три шага, чтобы очистить свой компьютер Mac.
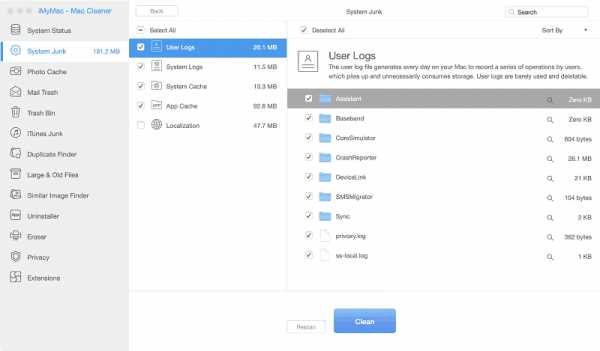
Шаг 4: очистка завершена
После того, как программа завершит удаление всех ваших ненужных файлов, в каждой папке появится указание с надписью «Нулевой КБ», что означает, что все файлы ненужных файлов были удалены с вашего Mac.
Тем не менее, есть некоторые папки, которые не имеют этого указания, потому что они являются автоматически воссозданной папкой.
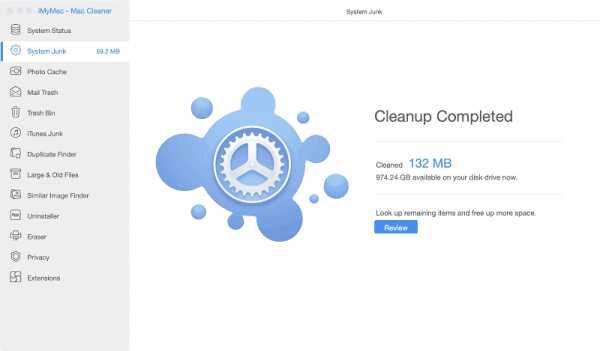
Часть 3: Заключение
Чистка нашего компьютера Mac — один из способов освободить место и, конечно же, чтобы он работал быстрее. По этой причине мы бы хотели получить наш Mac бесплатно, чтобы не тратить ни копейки.
К счастью, у нас есть iMyMac — Очиститель. Эта программа, несомненно, поможет вам в очистке вашего Mac, потому что она, безусловно, может очистить ваши ненужные файлы, ваши дубликаты файлов, ваши старые большие файлы, нежелательные вложения электронной почты, неиспользуемые резервные копии iTunes и многое другое.
По сути, iMyMac — Cleaner может фактически делать все то, что вы делаете на Macc, вручную, просто очистив его и освободив часть своего пространства для хранения.
Все вещи, которые мы упомянули выше, можно делать бесплатно при очистке вашего компьютера Mac. Возможно, вы захотите сделать все эти вещи, а не покупать дополнительную оперативную память для своего Mac или другого жесткого диска, просто чтобы заставить его работать быстрее, чем обычно, и мы должны признать, что покупка этих вещей действительно дорогая.
Вы можете попробовать и попробовать iMyMac — Cleaner бесплатно, чтобы быть уверенным, что у вас будет программа, которая действительно соответствует вашим потребностям.
Таким образом, вы будете уверены, что iMyMac — Cleaner обязательно сделает все, что обещает вам, что он может сделать.
И, конечно же, это является гарантией того, что после этой бесплатной очистки вы знаете и уверены, что, если вы собираетесь приобрести это программное обеспечение, вы обязательно получите то, что ожидаете.
Загрузите iMyMacc с нашего официального веб-сайта и попробуйте лучший способ очистки компьютера Mac.
www.imymac.com
Как очистить Mac от мусора %
Наш компьютер напоминает небольшой, но комфортный домик, где можно и отдохнуть, и поработать. В любом месте нужен порядок, ведь хаос доставляет дискомфорт. Конечно, мы не будем говорить о вскрытии компьютера и чистке пыли. Сегодня Вы узнаете, как очистить Mac OS X, рабочий стол и файловую систему своего дорогого аппарата.
Можно, кончено, и часто даже нужно воспользоваться каким-нибудь программным комплексом, который в автоматическом режиме «подберёт» по максиму весь «мусор» из системы. Одним из лидеров по очистке заслуженно считается CleanMyMac, также популярен Mac System Cleaner Tool. Но многие действия можно выполнить вручную стандартными средствами Mac OS X.

Mac System Cleaner Tool
Санация файлов
Во-первых, нужно убрать все старые файлы. Обычно они занимают много пространства в жестком диске, а их необходимость вообще не обсуждается, так как с большой уверенностью можно сказать, эти данные уже не понадобятся. Сначала нужно будет просмотреть папку «Загрузки» и рабочий стол. Обязательно найдутся старые материалы: программы, видеофильмы или музыка. Их нужно стереть не только в Мас, но и с корзины, так как место они все равно будут занимать. Если все-таки есть желание сохранить объемные файлы, которые весьма редко просматриваются, то можно сделать с помощью внешнего накопителя или облачного сервиса.
Просмотр списка программ
С помощью компьютера пользователь совершает многие действия, даже не связанные с устройством. Для этого нужно загружать в компьютер дополнительные программы и прошивки, например, потребуется восстановление фотоснимка во внешнем накопителе, залить видео в iPhone – все эти операции осуществляются с помощью дополнительных приложений и конвертеров, которые, как правило, заливаются по несколько раз и в нескольких версиях. После решения проблемы о существовании этих программ пользователь, естественно, не вспоминает. Нужно будет внимательно просмотреть перечень программ, а лучше навести и там порядок, рассортировать файлы по дате. Если программа не использовалась более 6 месяцев, зачем ее хранить?…
Если такая операция в Windows может показаться немного сложной, то в Mac сделать это намного проще: просматривая список приложений, ненужная программа перетаскивается в корзину. Помните, некоторые программы имеют деинсталлятор, лучше воспользоваться такой возможностью.
Обновление операционной системы
Apple на постоянной основе выпускает обновление для OS X. Каждая новая поддержка делает Мас еще более защищенным, функциональным и стабильным. Потому нельзя пренебрегать таким удобством. «Умная» ОС самостоятельно может решать, какие файлы нужно загрузить в систему для ее обновления. Помните, за обновление Мас отвечает программа Software Update, которая должна запускаться «по умолчанию» и действовать в фоновом режиме. Лучше не отключать программу, чтобы ее активировать, нужно в Mac открыть меню и зайти в раздел System Preferences, затем из View выбрать раздел Software Update, затем появляется перечень доступных обновлений. Пользователю остается выбрать то или иное обновление, которое предлагается разработчиком и является безопасным. Нужно будет оставить галочку на опции «автоматическое обновление».
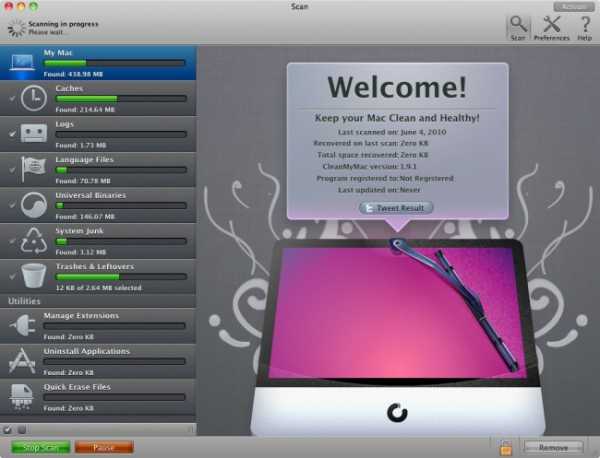
CleanMyMac 2
Удаление Интернет-файлов
Как и все компьютеры и ноутбуки, Мас во время работы в Сети собирает в своем браузере много файлов, не все они помогают улучшить работу системы. Старые файлы удаляются через браузеры, которыми пользуется в Мас. Например, в Internet Explorer «мусор» удаляется через меню «Tools», нужно кликнуть на «Options», а затем выбрать ненужные данные. В Firefox временные файлы удаляются также через «Options», нужно перейти на «Advanced», затем открыть по порядку «Network» — «Offline Web Content» — «Clear» и удалить данные. На браузере Chrome активируются комбинация Ctrl+Shift+Delete, и открывается новая вкладка с простым меню, оттуда выбираются данные для удаления и отмечается временной интервал для данных, а после можно наживать на опцию «Clear Browsing Data». В браузере Safari старые данные удаляются через меню «Edit» с переходом в «Empty Cache», нужно будет подтвердить удаление. Кроме того, есть специальные программы, которые занимаются комплексным удалением старых данных из всех браузеров.
Проверка на рекламное программное обеспечение
Такие данные не только ухудшают работу любого устройства, но и являются реальной угрозой безопасности ПК. Нужно установить специальную программу и проводить время от времени проверку своего ПК. Отличным решением для Mac считается утилита MacScan – это платный продукт, хотя сначала можно протестировать пробную версию и оценить работу. Стоимость программы составляет 39.99 долларов.
Антивирусная проверка
Самым лучшим вариантом для защиты компьютера является антивирусная программа. Пока ничего лучше не придумали, чем серьезная и мощная программа. Для пользователей Mac предлагаются бесплатные эффективные антивирусники – они почти не уступают платным продуктам. Нужно их установить и активировать работу программы в фоновом режиме. Важно знать, что все вирусные программы нужно постоянно обновлять.
Запуск программы обслуживания жесткого диска.
Напомним, компьютерные устройства последнего поколения выполняют подобную задачу в автоматическом режиме, хотя такое обслуживание можно сделать и вручную. Дефрагментация – это способ наведения порядка на жестком диске. Задача позволяет реорганизовать файлы в устройстве, чтобы доступ к материалам стал быстрее. От дефрагментации отличается задача по очистке диска — это совершенно иной служебная функция, которая удаляет копии и временные файлы, которые используются не часто. Очистка диска освободит дополнительное пространство на жестком диске. На Mac дефрагментация не выполняется, процесс этот является непрекращающимся и проходит постоянно в фоновом режиме. Очистка диска на Mac выполняются с использованием «Disk utility» — опция находится в «Utilities» из папки «Applications».
Создание резервной копии системы Mac
После очистки устройства необходимо создать резервную копию. Для этого необходимо настроить «Time Machine» — это программа по созданию копий системы. Она помогает откатывать изменения, если будут возникать трудности и проблемы с несовместимостью. Хотя можно и на этом сэкономить, создав резервную копию жесткого диска на внешнем накопителе.
Вместо заключения
Все вышеперечисленные способы является нехитрыми методами и эффективными шагами для оптимизации работы Мас. Они помогают не только почистить устройство от «мусора», но и продлить его жизнь.
macdays.ru
Как очистить (удалить) кэш на Mac (macOS)
Для macOS в порядке вещей использовать часть жесткого диска пользователя для повседневных операций. Ваш web-браузер постоянно загружает новые данные, которые в последствии сохраняет для ускорения загрузки в будущих сеансах. Приложения, такие как видеоредакторы и iTunes, также хранят кэш экспортированных файлов и обложек альбомов.
Вконтакте
Google+

Однако, можно удивиться, узнав сколько места на жестком диске можно восстановить, удалив ненужные файлы, если знать, где именно их искать. В то же время подобные манипуляции с дисковым пространством нужно проводить с осторожностью.
Ниже будет подробно описано, как и зачем очищать кэш на macOS. Помимо этого, мы рассмотрим несколько приложений, позволяющих облегчить данный процесс.
ПО ТЕМЕ: Самые сложные пароли: как правильно придумывать и не забывать их — 2 совета от хакера.
Что такое кэш и зачем его удалять?
Кэш в основном представляет собой временные файлы, созданные операционной системой и используемыми приложениями. Например, это могут быть временные файлы, такие как изображения и HTML-документы, созданные web-браузером, клиентами-мессенджерами (Вконтакте, Twitter, Viber, Skype и т.д).
Если пользователь редактирует много фотографий и видео, он может заметить, что программа-редактор также сохраняет временные данные, которые помещаются на жесткий диск. Кроме того, видеоредакторы с функцией отображения примененных эффектов во время редактирования, не всегда удаляют подобные файлы по окончанию работы.
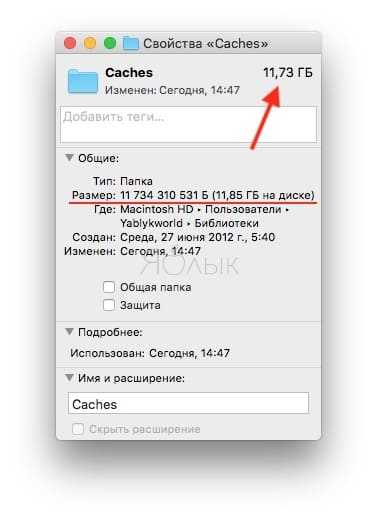
Кэш большинства приложений слишком мал, чтобы обращать на него внимание. Компоненты системы, такие как «Spotlight», «Контакты» и «Карты», создают относительно небольшие кэши, которые не позволят освободить много места на жестком диске, даже если их удалить.
Здесь стоит отметить один важный момент: удалять кэши вовсе не обязательно. Если вам не нужно срочно освободить место на жестком диске, и при этом вы постоянно используете множество разных приложений и файлов, лучше оставить кэш для повышения скорости работы Mac. Кроме того, многие приложения очищают свой кэш самостоятельно или обладают опцией для ручной очистки.
Кнопка удаления кэша в приложении Tweetbot:
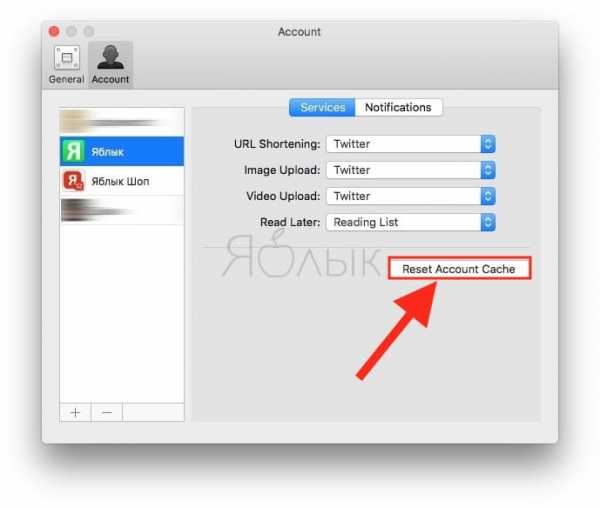
Кнопка удаления кэша в приложении VK Messenger:
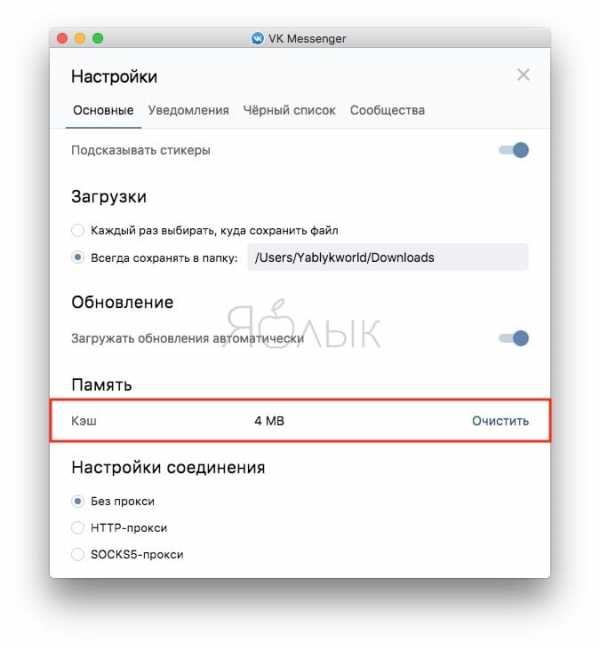
Однако, кроме желания освободить место, для удаления кэшей могут быть и другие причины, в частности:
- Исправление проблем с web-страницами, загружающими устаревшие данные.
- Удаление личных данных, хранящихся на web-сайтах и в приложениях.
- Принудительное удаление устаревшей кэшированной информации в приложении.
Важно! сначала создайте резервные копии файлов.
Рекомендуется регулярно создавать резервные копии файлов на своем Mac либо с помощью приложения Time Machine от Apple, либо же используя сторонний инструмент или online-сервисы для резервного копирования. Начав наводить порядок в папке Библиотека, всегда есть риск сломать что-нибудь важное.
Хотя большинство приложений обычно не хранят критически важную информацию в кэше, вполне возможно, что удаление какого-либо файла приведет к нежелательной потере данных и неполадкам в работе программы. Имея недавно сделанную резервную копию, можно с легкостью восстановить папки с кэшем, если что-то все же пойдет не так.
ПО ТЕМЕ: 10 возможностей macOS, которые должен знать каждый.
Как очистить кэш Safari на Mac
Очистка кэша в Safari очень проста:
1. Запустите браузер Safari и перейдите на панели меню по пути «Safari» → «Настройки».
2. Откройте вкладку «Дополнения» и поставьте галочку возле пункта «Показывать меню «Разработка» в строке меню».
3. Закройте окно «Настройки», затем выберите меню «Разработка» в строке меню.

4. В меню «Разработка» выберите «Очистить кэши».
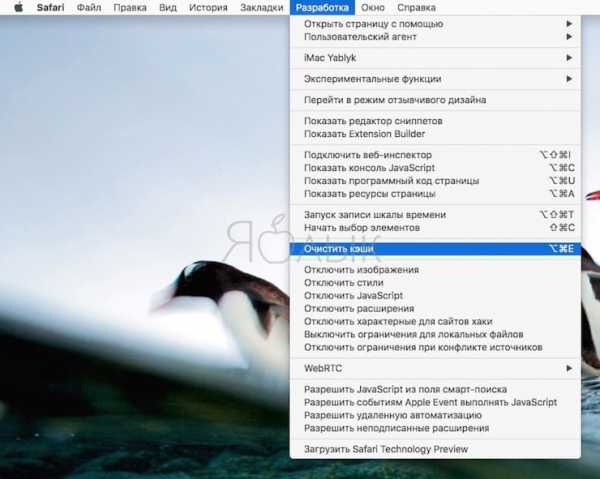
Примечание: Данный метод несколько более радикален, чем простая очистка истории, доступная через «Safari» → «История» → «Очистить историю». При этом очистка кэша в режиме разработки не удаляет личную информацию, кроме той, которая хранится во временных файлах (история, закладки, папка «Загрузки» и пр. не будут удалены).
ПО ТЕМЕ: Чистая установка macOS, или как переустановить (восстановить заводские настройки) Mac.
Очистка кэша системы Mac
Для того чтобы очистить кэш вашей учетной записи необходимо сделать следующее:
1. Запустите Finder, затем нажмите «Переход» → «Переход к папке» в строке меню в верхней части экрана.
2. Введите в появившееся поле строку ~/Библиотеки/Caches и нажмите ОК.
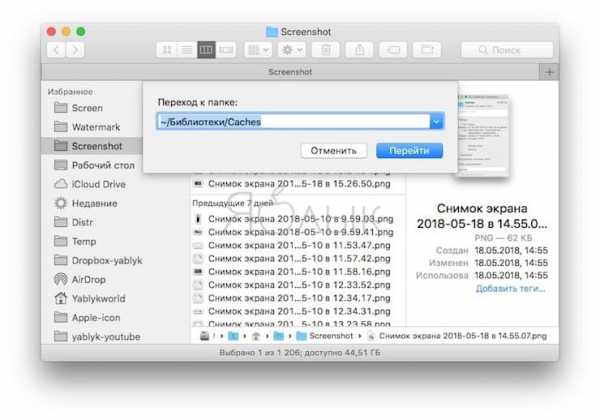
3. Выберите файлы и папки, которые вы хотите удалить, и перетащите их в корзину.
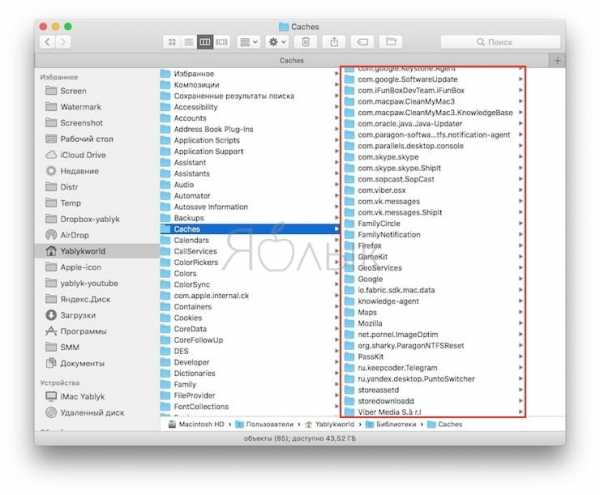
4. Восстановите свободное пространство, щелкнув правой кнопкой мыши по корзине на панели Dock и выбрав «Очистить корзину».
Если вы хотите удалить кэши, связанные с другой учетной записью пользователя, вам нужно перейти в каталог кэша данного пользователя. Это можно сделать, изменив местоположение папки на втором шаге на /Пользователи/Имя пользователя/Библиотеки/Caches — заменив «Имя пользователя» названием соответствующей учетной записи пользователя.
Для того чтобы очистить системные кэши, которые совместно используются несколькими учетными записями, перейдите в /System/Библиотеки/Caches.
ПО ТЕМЕ: Как скрывать файлы и папки на Mac (macOS) от посторонних: 3 способа.
Приложения могут сделать все за вас
Можно, конечно, тратить время, удаляя кэши вручную, но зачем, если существуют приложения, которые сделают это за вас. Вся прелесть данных приложений заключается в том, что они, как правило, делают намного больше, чем от них ожидают. Подобные программы также прекрасно справляются с освобождением дискового пространства.
OnyX — мощный бесплатный инструмент, обеспечивающий простое удаление кэшей. Загрузите версию для вашей операционной системы, и запустите приложение. Дайте программе проанализировать ваш загрузочный диск, а затем перейдите на вкладку «Обслуживание». Укажите, что именно следует удалить, а затем нажмите «Выполнить».
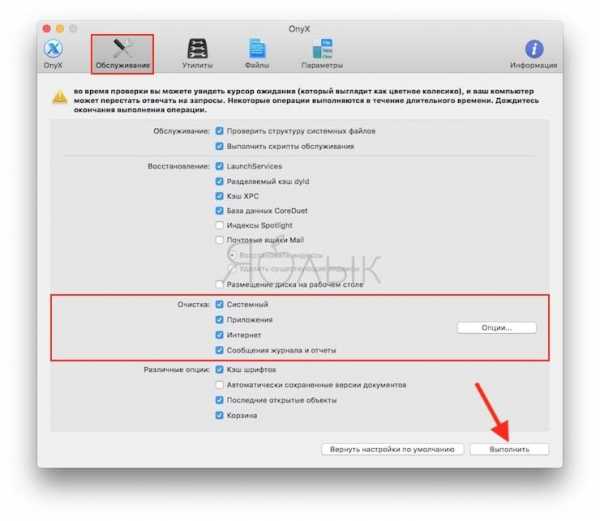
CCleaner — не обладающий таким широким функционалом, как у OnyX, инструмент для очистки кэшей. Загрузите и установите приложение, затем нажмите «Analyze», чтобы CCleaner обнаружил как можно больше потенциального свободного места (включая кеши). Затем вы можете нажать «Run Cleaner» для удаления выбранных объектов.

CleanMyMac — мощная программа, позволяющая очистить кэш в один клик. Данный инструмент удалит кэши и найдет другие мусорные файлы на macOS, такие как устаревшие резервные копии и просто большие файлы.
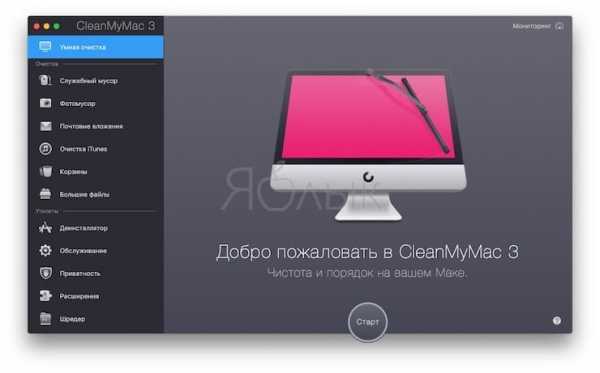
ПО ТЕМЕ: Как извлечь флешку, съемный диск (накопитель) и т.д. в macOS (7 способов).
Как правило, чистить кэш вообще не стоит
Если ваше дисковое пространство не забито, либо если вы не намерены удалить кэш конкретного приложения, данные файлы в Mac лучше оставить в покое. Существует множество способов освободить свободное пространство на macOS без необходимости удалять кэши.
Например, можно переместить библиотеки и резервные копии устройств в другое место, удалить ненужные большие файлы или добавить больше дискового пространства на свой MacBook.
Смотрите также:
Вконтакте
Google+
yablyk.com
3 инструмента, которые очистят Mac от всего лишнего
Как и любая техника, Mac со временем засоряется и требует обслуживания. Обычно macOS справляется с этим самостоятельно, но в некоторых случаях требуется контроль со стороны пользователя и принудительная очистка. Проще всего для этих целей использовать специальные инструменты.
1. CleanMyMac 3
Самая популярная утилита для наведения порядка в Mac, с помощью которой можно просканировать каждый уголок файловой системы и удалить гигабайты мусора. Благодаря функции умной очистки CleanMyMac позволит в один клик найти и удалить служебный мусор, кеш приложений и другие ненужные файлы, занимающие место и замедляющие работу Mac.
Кроме того, утилита поможет грамотно деинсталлировать приложения, очищать мусор iTunes, Mail и «Фото», находить большие файлы, а также автоматически запускать сценарии обслуживания диска, устранения ошибок программ и другие.
Единственный недостаток CleanMyMac — довольно высокая цена. Лицензия на один компьютер обойдётся в 40 долларов.
Попробовать бесплатно →
2. Onyx
Мощный инструмент для тюнинга системы с огромным количеством функций по оптимизации, настройке и очистке macOS. У полностью бесплатной Onyx не такой дружелюбный интерфейс, как у CleanMyMac, но возможности обоих утилит во многом схожи.
В разделе «Обслуживание» Onyx можно удалить кеш системы и приложений, логи, а также очистить корзину, проверить структуру системных файлов и выполнить скрипты обслуживания. Кроме того, в разделе «Параметры» есть множество опций для тонкой настройки Finder, Dock и других аспектов системы, недоступных в macOS по умолчанию.
К минусам Onyx можно отнести высокую для обычного пользователя сложность. Есть вероятность по незнанию или ошибке повредить системные файлы, которые могут вызвать сбои в работе.
Скачать бесплатно →
3. Управление хранилищем в macOS
С версии 10.12 в macOS появился встроенный инструмент для управления хранилищем, позволяющий проанализировать занятое на диске пространство, очистить и оптимизировать его.
Для доступа к управлению хранилищем нужно перейти в меню Apple → «Об этом Mac», затем открыть вкладку «Хранилище» и нажать кнопку «Управлять». После сканирования диска утилита выдаст рекомендации по оптимизации вроде включения медиатеки iCloud или автоматической очистки корзины раз в месяц, а также предложит удалить неиспользуемые файлы.
В боковом меню можно будет увидеть, какие данные занимают место на диске. В каждом разделе будут подсказки, что можно удалить для высвобождения места. Например, вложения почты и сообщений, фонотеку Garage Band, программы, которыми вы не пользуетесь долгое время.
lifehacker.ru
Как почистить макбук от мусора: общие понятия и принципы
Добрый день, друзья! Наверняка вы замечали, что ваш macbook стал хуже работать, если сравнивать с первым месяцем после покупки. Скорее всего, он засорил память ненужными файлами, да и пыль под клавиатурой негативно влияет на работу устройства. Как почистить макбук – вот тема статьи, в которой мы по пунктам распишем процесс очистки гаджета, подробно расскажем, как удалить мусор с устройства без чьей либо помощи.
Очистка: зачем и почему
Устройство стало работать не так быстро и открытие любимых страниц в интернете стало занимать много времени? Это свидетельствует о том, что макбук пора избавить от ненужных файлов. Многие обращаются к специалистам в сфере компьютерных технологий для чистки, но, следуя простой инструкции, справиться сможет и новичок.
Не менее важно удалить мусор перед продажей прибора, но тогда речь будет идти не только об очищении начинки Mac. Поэтому мы остановимся и на чистке наружных деталей гаджета.
Чистим список автозагрузки
На вашем приборе присутствует масса приложений, которые в автоматическом режиме добавляются в список автозагрузок. А дальше компьютеру при каждой загрузке нужно тратить свои ресурсы для запуска всех приложений. Когда число приложений возрастает, работа прибора замедляется.
Чтобы не тормозил Мас, выполните следующие действия:
- откройте настройки системы и зайдите в раздел «Пользователи и группы»;
- выберите вашу учетную запись, которая находиться в списке слева и откройте вкладку «Объекты входа»;
Пересмотрите список приложений и оставьте те, которые будут нужны сразу после запуска компьютера, остальные удалите при помощи кнопки «–».
Проводим обновление до свежей версии
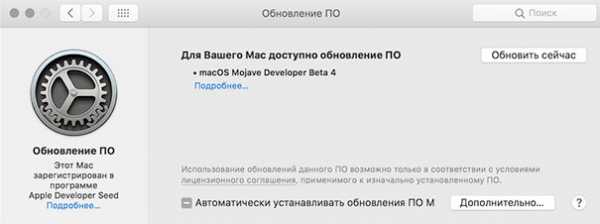
Мак Ейр способен обновлять ОС самостоятельно, но контролировать – на свежей ли версии работает гаджет – задача его владельца. Особенно важно провести обновление, если решили продавать ноутбук.
Как отследить обновление:- откройте приложение Mac App Store;
- перейдите на вкладку«Обновления»;
доступные обновления будут высвечены на иконке, можно их загружать по одному или же все вместе.
Очистка жесткого диска – путь к быстрой работе
Лучший вариант для чистки устройства – это убрать мусор из его хранилища, ведь на жестком диске присутствует много ненужных кэшей, временных файлов, дубликатов и т.д. Найти и удалить ненужную информацию можно, используя дисковую утилиту или спецприложения.
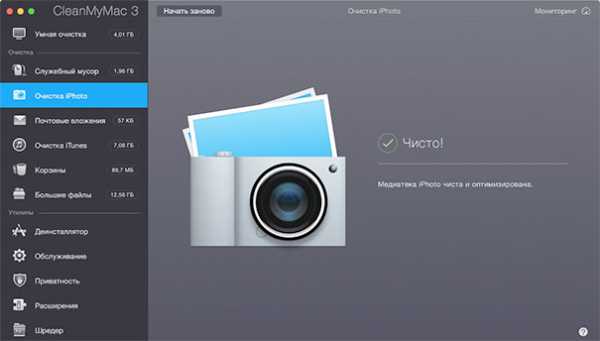
Мы пойдем по первому способу:
- запустите Дисковую утилиту и выберите жесткий диск в меню слева;
- перейдите на вкладку «Первая помощь»;
- нажмите на кнопку «Проверить», а после «Исправить»;
- дальше запуститься сканирование и исправятся ошибки;
- займитесь проверкой домашней папки и папок, где содержится кэш, которые стали ненужными.
Сделайте проверку процессов, съедающих ресурсы
Мониторинг системы поможет вам выявить приложение, которое снижает производительность Мас:
- в папке Программы-утилиты откройте «Мониторинг системы»;
- начните переключаться между вкладками Память и ЦП, пересматривая процессы в работе, чтобы найти приложение, которое потребляет много ресурсов;
определив процесс, который расходует больше чем 90% (не root-процесс), то смело завершайте его кнопкой «Завершить».
Применяем локацию для удаления неиспользуемых файлов
Любой макбук содержит огромное количество языковых файлов, которые не используются, ведь в основном мы использует русский и английский, а другие же локации остаются не востребованными на жестком диске. Удаление файлов возможно вручную, но когда свободного времени мало, то лучше обратиться к специальным приложениям. К примеру, CleanMyMac способно очистить устройство от мусора, провести сканирование файловой системы и т.д.
Чистка рабочего стола – важный этап

Для многих пользователей удобно размещать ярлыки или нужные файлы в быстром доступе, на рабочем столе. Но знаете ли вы, что система, обрабатывая подобные связи, снижает свою производительность. Поэтому, если вам важна скорость, храните файлы в соответствующих папках.
Отключение виджетов
Миниатюрные приложения, которые размещены на рабочем столе – это виджеты, представляющие собой как бы виртуальные аквариумы с интерактивным календарем, информатором погоды и т.д. Многие из этих небольших помощников снижают производительность Мас, путем потребления ресурсов. Избежать подобного можно, если провести ревизию своего Dashboard и отключить либо удалить ненужные виджеты.
Чистим Macbook внешне
Если устройство требуется продать, то очистки внутренней начинки недостаточно, за период эксплуатации наверняка много мусора накопилось и в самом приборе. В первую очередь следует почистить клавиатуру:
- наиболее простой способ – это покупка баллона со сжатым воздухом с помощью которого и выполняется уборка Макбука Про;
- в комплекте с баллоном вы найдете соломинку, которую следует держать от прибора на расстоянии 1 см;
- расположите устройство под углом 75 градусов;
- проведите баллон по всей клавиатуре;
- расположите макбук на правый край и еще раз продуйте в направлении слева направо, а дальше положите на левый и продуйте с обратной стороны.
На этом все, мы познакомили вас с доступными способами очистить Мас, подписывайтесь на обновления сайта, делитесь ссылкой на статьи с друзьями в соцсетях. До встречи, друзья!
updron.ru
Как очистить компьютер Mac
Ваш Mac стал медленно работать? Это частое явление, и причина не всегда в том, что программное обеспечение или само устройство устарели. Прежде чем покупать новый компьютер, попробуйте освободить дисковое пространство. Мы дадим несколько советов, которые помогут Вам очистить память от ненужных файлов и улучшить работу Вашего компьютера Mac.
Удалить неиспользуемые приложения
Прежде всего, удалите все сторонние приложения, которые Вам не нужны. Вы также можете удалить приложения, установленные по умолчанию в Вашем Маке. iMovie, iPhoto, GarageBand занимают много места на диске, и не стоит их хранить, если Вы ими не пользуетесь.Примечание. При удалении приложений, которые Вам могут когда-нибудь понадобиться, убедитесь, что у Вас есть возможность переустановить их в будущем.
Оптимизация хранилища на ОС macOS Sierra и macOS более поздних версий
ОС macOS Sierra и macOS более поздних версий имеют функцию оптимизации места при помощи перемещения части содержимого на хранение в Облако. При необходимости эти файлы можно загрузить обратно на устройство.В меню Apple () выберите Об этом Mac, затем нажмите Хранилище. Перед Вами появится графическая модель свободного пространства и места, занятого различными файлами, таких как программы, документы и фотографии.
Чтобы увидеть рекомендации по оптимизации хранилища, нажмите на кнопку Управлять.
Вы также можете выбрать из нескольких программ, чтобы увидеть, какой объем пространства остается в Вашем распоряжении. Когда у Вас будет эта информация, Вы сможете решить, нужны ли Вам те или иные файлы, и сможете удалить удалить некоторые из них, сжать (архивировать) или сохранить их на внешнем диске. Здесь представлены две такие программы:
Бесплатная:
Платная:
Вы также можете использовать CCleaner для Mac, который будет искать и удалять неиспользуемые файлы.
Профилактика
Есть несколько операций, которые можно делать регулярно, чтобы улучшить работу Вашего драгоценного Мака:Архивация файлов
Если у Вас много файлов, Вы можете архивировать те их них, которые больше не используете. Для этого нужно просто щелкнуть правой кнопкой мыши по папке или файлу для сжатия и выбрать Сжать (название файла или папки). После этого будет создан ZIP-файл. Вам останется только сохранить его на своем компьютере или, например, перенести, на внешний диск или в облако!Очистить временные файлы и кэш на Вашем Mac
Есть приложения, которые помогут Вам проводить регулярно очищать временные файлы и кэш на вашем Mac. OnyX — одно из них.Важно: Вы должны использовать версию Onyx, соответствующую вашей версии установленной Mac OS
Еще одно приложение, которое позволяет очистить Mac:
CleanMyMac
Вы также можете произвести эту операцию вручную следующим способом:
Finder > Программы > Утилиты > Терминал.
Попав в Терминал, наберите: sudo periodic daily weekly monthly, затем подтвердите ввод клавишей Enter. Будет запрошен Ваш пароль администратора, введите его и подождите, пока система не выполнит проверку.
Закройте Терминал после окончания проверки.
Удаление старых резервных копий iOS
Ваш iPhone или iPad выполняет автоматическое резервное копирование, когда Вы подключаете его к компьютеру. Со временем старые резервные копии становятся бесполезными. Вот как их удалить:Откройте Пользователи > (имя_пользователя) > AppData > Roaming > Apple > Computer > MobileSync > Backup.
Затем удалите все старые резервные копии (будьте осторожны, чтобы сохранить самые последние), поместив их в корзину (не забудьте очистить корзину, чтобы удаление было эффективным).
Регулярно очищайте содержимое некоторых часто используемых папок
- Часто папки Загрузки, Видео или Музыка содержат файлы, которые Вам больше не нужны, и могут занимать много места (это фильмы, фотографии, музыка). Не забывайте регулярно проверять эти папки.
- Не забудьте про файлы обновления Вашего iPhone: Finder > iTunes > iPhone > Обновления программного обеспечения и удаление старых ненужных резервных копий.
- Образы дисков также часто остаются на дисковом пространстве, это DMG (которые отображаются при установке приложения): просто перетащите их в корзину.
Предупреждение : не забывайте регулярно очищать корзину, чтобы проверить удаление и сэкономить еще больше места!
Изображение: © Patrick Ward — Unsplash.com Задать вопрос Контент нашего сайта создается в сотрудничестве с экспертами в области IT и под руководством основателя CCM.net и технического директора Figaro Group Жана-Франсуа Пиллу. CCM — ведущий международный сайт о технологиях, доступный на 11 языках.
ru.ccm.net
Как почистить МакБук, чтобы он работал быстрее?
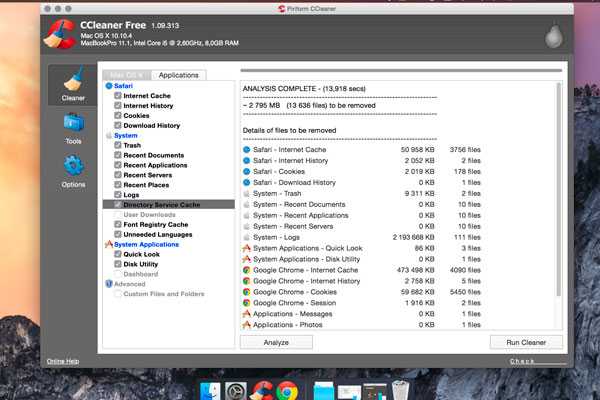
В процессе использования MacBook от Apple происходит скачивание различных вспомогательных программ: от офисных приложений до аудио, медиа воспроизведения. Это приводит к автоматическому созданию временных файлов на кэш. Первоначальное предназначение элемента кэш – это обеспечение быстрой работы компьютера. Однако, если его память переполнена, работа МакБука существенно замедляется.
В связи с этим, перед пользователем возникает вопрос, как почистить кэш на МакБуке?
Очистка вручную самостоятельно
На самом деле, для того чтобы очистить кеш самостоятельно, не нужно обладать особыми компьютерными знаниями. Достаточно выполнить несколько несложных действий:
- войти в используемый на МакБуке браузер, в большинстве случаев это Safari;
- в предложенном меню выбрать опции, связанные с дополнительными настройками;
- кликнуть опцию «очистить кэш»;
- обязательно нужно проследить, чтобы в специальных окошках «удалить файлы cookie» и «очистить кэш» были проставлены соответствующие флажки;
- чтобы удалить историю загрузок за определенный период, нужно проставить флажок в окошке «удалить историю»;
- активировать процесс, кликнув по кнопке «сбросить»;
- перезагрузка браузера Safari полностью очистит кэш.
Для того, чтобы поддерживать работу МакБука в норме, кроме глубокой очистки кэша, необходимо регулярно чистить «корзину», своевременно удалять ненужные приложения, в папке «загрузки» избавляться от лишних файлов, которые занимают наибольший объем памяти.
Очистка посредством специальных программ
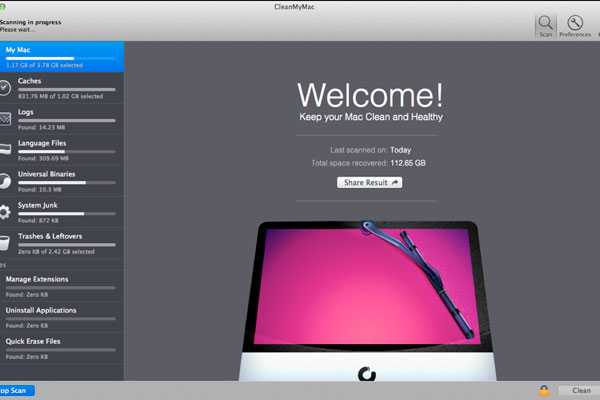
Помимо вышеописанных стандартных способов, в сети интернет можно найти рекомендации о том, как почистить МакБук при помощи специальных программ. Самыми распространенными утилитами считаются CCleaner и Clean May Mac.
В операционной системе МакБука эти программы отсутствуют, их необходимо скачивать и устанавливать дополнительно.
Упрощенная версия CCleaner доступна для бесплатного скачивания, но за бизнес версию с расширенными возможностями придется заплатить дополнительно.
С программой Clean May Mac доступна так называемая «умная» чистка. Утилита позволяет в реальном времени просматривать информацию о наличии свободного объема памяти, после выбора соответствующих настроек сама определяет, какие файлы необходимо удалить как ненужные, а какие оставить. Стоимость программы составляет около 40 долларов, но ее функционал действительно может сделать работу МакБука более быстрой и комфортной.
Выбор файлов, которые нужно удалить, можно осуществлять также и в ручном режиме, просматривая огромное количество папок. Но таким способом, как правило, пользуются опытные профессионалы. Новичок может по незнанию избавиться от нужных файлов, что в свою очередь приведет к сбоям в работе основного браузера и потере важной информации.
Таким образом, если пользователь освоит информацию о том, как почистить MacBook, работа с этим портативным устройством доставит массу удовольствия, позволит в полной мере ощутить качество и надежность инновационной продукции Apple.
appletimes.ru
