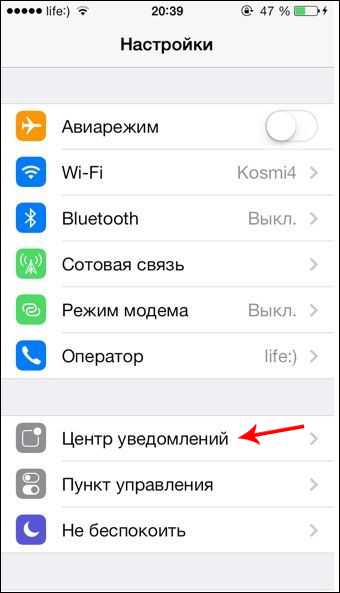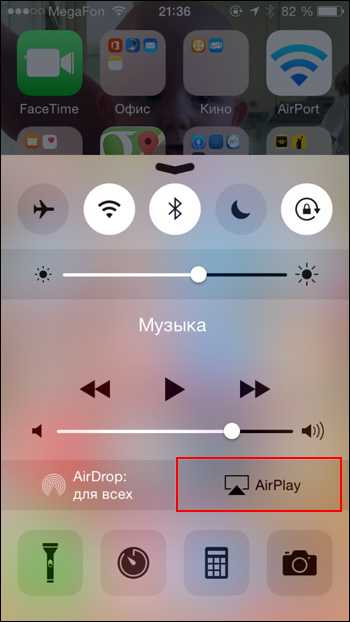Как подключить iPhone к MacBook
Каждое исполненное желание несёт не только безграничную радость и моральное удовлетворение, но и провоцирует некоторые проблемные ситуации различной интенсивности. Просто о такой взаимосвязи мы часто даже не желаем задумываться. Вот ещё недавно у вас не было Айфона, желание его приобрести, стать его обладателем было невероятным. Однако как только оно исполнилось, вас стал одолевать вопрос, а как же ваше «откусанное яблочко» подключить к Макбуку.

Существует несколько способов подключения iPhone к MacBook.
Запомните, что жизнь не бывает без проблем, просто научитесь их решать, находить правильные ответы на возникающие вопросы. Мы поможем вам разобраться в том, как правильно подключить Айфон к Макбуку.
Способы подключения
Существует два основных варианта, применяя которые удаётся подключить iPhone к MacBook. Первый вариант основывается на использовании специального кабеля, один конец которого подсоединяется к MacBook, а второй к вашему новенькому iPhone. Именно этот способ соединения двух устройств является «старейшим», поскольку второй способ основывается на беспроводном соединении. Этот вариант стал возможен после того, как производитель наделил устройства функцией использования Wi-Fi.
При помощи USB-кабеля
Компания Apple уделяет вопросу совершенствования своих устройств достаточно много внимания, поэтому совсем неудивительно, что на смену 30-пиновому разъёму пришёл lightning-кабель, при помощи которого удаётся не только достаточно быстро подсоединиться к некоторым другим устройствам, включая компьютер, но и решать другие функциональные задачи. Однако только одного кабеля для подключения Айфона к MacBook будет вам явно недостаточно, рекомендуем вам заранее скачать такую программу, как iTunes. Если вы всё проделаете так, как мы будем рекомендовать, вам удастся синхронизировать весь контент, хранящийся на вашем iPhone.

Отлично то, что вам удастся одновременно с этим скопировать все контакты, что убережёт вас от потери важных данных. А также при желании вы можете легко создать резервную копию вашего устройства. Если вы воспользуетесь lightning-кабелем, для того чтобы подключить свой Айфон к MacBook, вы значительно расширите свои возможности. Вы сможете:
- перенести практически весь контент с одного устройства на другое;
- установить новые приложения, позволяющие вам совершать новые операции;
- синхронизировать заметки и выставленные важные события в календаре, предотвращающие вашу забывчивость относительно некоторых мероприятий.
Многие пользователи активно предпочитают подключить Айфон именно при помощи lightning-кабеля, поскольку в этом случае осуществляется не только связь между двумя устройствами, но и ещё параллельно iPhone подзаряжается, поэтому причин для беспокойства, что в процессе выполнения задач устройство может разрядиться, у вас точно не будет. Самым огромным преимуществом является такая невероятная простота подключения, не провоцирующая никаких недоразумений.
ВАЖНО. Однако следует отметить, что такой способ сопровождается и некоторыми недостатками. Прежде всего, очень важно иметь в наличии lightning-кабель. Поскольку он не продаётся в комплекте с iPhone, важно позаботиться заблаговременно о том, чтобы его приобрести. К сожалению, имея огромное желание найти и купить такой кабель, не каждый сможет это желание реализовать. Такой кабель иногда сопровождается довольно внушительным ценовым показателем, что не совсем по карману всем пользователям без исключения.
А также при таком подсоединении к MacBook «яблочного» смартфона придётся ограничить себя в передвижении, поскольку длина такого кабеля не совсем велика. Кто не желает мириться с выявленными недостатками, может прибегнуть к использованию иного варианта, при котором исключается применение любых проводов и кабелей.
Беспроводное подключение
После того как компания Apple внедрила очередную функцию AirDrop, у владельцев Айфонов появилась новая возможность, позволяющая синхронизировать их смартфон с MacBook по беспроводному соединению. Воспользовавшись функцией AirDrop, вам удастся достаточно быстро перенести контакты, файлы, аудиоматериалы, при этом никаких сложных действий выполнять точно не понадобится. Обязательно только в настройках нужно выставить возможность подключения через Wi-Fi или Bluetooth.
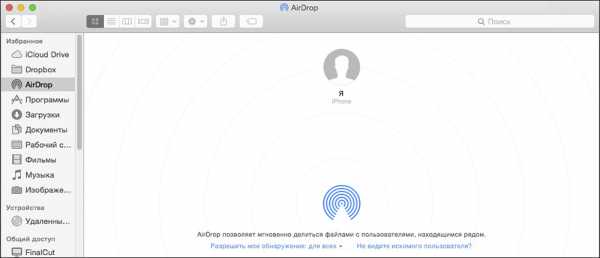
Предлагаем вам последовательно выполнить такие действия:
- включите свой МакБук;
- войдите в меню Finder, выберите там AirDrop;
- включите Bluetooth или Wi-Fi (даже если вы упустите этот момент, программа сама об этом позаботится и напомнит вам лишний раз об этом).
То же самое проделываем на Айфоне. Зайдите в пункт управления устройством, выберите функцию Air Drop, затем активизируем Bluetooth или Wi-Fi. Если перед вами поставлена задача, предполагающая загрузить файлы с Макбука на iPhone, вам нужно будет зайти в Air Drop, после этого зажать файл, подготовленный для копирования и перетянуть его в окно того устройства, которое является конечной целью.

Точно так же осуществляется передача файлов в обратном направлении, когда следует с Айфона что-то перебросить на MacBook. После завершения процесса копирования все загруженные файлы можно будет легко разыскать в папке «Загрузки».
К сожалению, беспроводное подключение сопровождается не только преимуществами, но и некоторыми недостатками, о которых очень полезно знать. Прежде всего, похвастаться высокой скоростью нельзя, поскольку процесс копирования или перемещения вынуждает вас немного ждать. А также при таком подключении следует предвидеть, что ваш iPhone может мгновенно разрядиться, поскольку этот процесс предполагает сильный уровень энергопотребления, а восполнение энергетического запаса обеспечить невозможно.
СОВЕТ. Тот, кто в своей жизни сталкивался с неприятной ситуацией, когда терялись все контакты, понимает, насколько это всегда проблематично. Особенно это печально для тех, чья профессиональная деятельность связана со многими людьми, чьи контакты всегда должны находиться под рукой.
Чтобы избежать такой проблемной ситуации, многие предпочитают делать запасной вариант, перенося контакты с iPhone на MacBook. Спешим вас порадовать, что для выполнения этой задачи вам не придётся совершать нечто невероятное. Достаточно лишь синхронизировать два устройства, всё остальное выполнится автоматически.
Итак, процесс подключения Айфона к Макбуку несложен сам по себе, вам только следует определиться, какой способ будет предпочтительнее для вас. Рекомендуем вам в первый раз процедуру выполнять не в стремительном темпе, а внимательно и медленно следуя указанному алгоритму. В последующие разы эти действия дойдут до автоматизма, поэтому мы не будем удивлены, что вы их будете выполнять за считаные секунды или несколько минут.
nastroyvse.ru
10 крутых возможностей связки iPhone + Mac при совместном использовании
MacOS и iOS отлично работают вместе. Если вы используете и смартфон, и компьютер от Apple, в вашем распоряжении есть множество полезных функций. В этой статье мы рассмотрим десять самых полезных способов совместного использования Mac и iPhone.
Вконтакте
Google+

ПО ТЕМЕ: Как хорошо выглядеть на любом фото: 5 простых советов.
Скопировать на iOS, вставить на macOS и наоборот

Переключаться с одного «яблочного» устройства на другое очень просто благодаря набору функций под названием «Непрерывность» (Continuity). В этот набор входит функция «Универсальный буфер обмена», позволяющая обмениваться содержимым буфера обмена между Mac и iPhone. Прежде чем скопировать текст или изображение на одном устройстве и вставить на другом, убедитесь, что на обоих гаджетах:
- Вы авторизованы в одной и той же учетной записи iCloud;
- Включена передача данных по Bluetooth;
- Включена функция Handoff. Для этого на Mac нужно зайти в «Системные настройки» → «Основные» и активировать опцию «Разрешить Handoff между этим Mac и вашими устройствами iCloud». На iOS-устройствах функция Handoff находится в разделе «Основные» приложения «Настройки».
Проделав все вышеперечисленное, вы сможете без труда копировать контент (текст, фото и т.д.) на Mac и вставлять на iPhone и наоборот.


Подробное описание функции «Универсальный буфер обмена» вы можете найти здесь.
ПО ТЕМЕ: Скрытые возможности iPhone: 25 функций iOS, о которых Вы могли не знать.
Начать выполнение задачи на одном, а продолжить на другом устройстве
Если вы активировали описанные в первом пункте настройки, вы также можете начинать выполнение задачи на одном устройстве, а затем завершать на другом. К примеру, можно начать писать что-то в «Заметках» на iPhone, а продолжить уже на Mac. Активное на смартфоне приложение «Заметки» будет отмечено специальным значком на док-панели компьютера. А точнее, справа на панели на иконке приложения появится миниатюрное изображение смартфона. Нажмите на иконку, и можете смело продолжать работать над заметкой уже на компьютере. 
Если вы начали писать заметку на «маке», а затем решили продолжить на iPhone, нажмите на баннер в нижней части экрана Панели многозадачности.

Функция Handoff работает с целым рядом приложений, в том числе с «Почтой», Safari, «Напоминаниями» и «Страницами».
ПО ТЕМЕ: Виджеты в iOS: как настроить и пользоваться на iPhone и iPad.
Как передавать фото, видео, веб-страниц и пр. с iPhone на Mac и наоборот через AirDrop

Для обмена файлами между iPhone и Mac можно использовать AirDrop – встроенную утилиту от Apple для передачи файлов. Включите на обоих устройствах Wi-Fi и Bluetooth, убедитесь, что они «видят» друг друга, а дальше все просто. Отметим, что для работы AirDrop устройствам даже не нужно находиться в одной сети.
Для того чтобы начать передачу данных с Mac на iPhone, выделите нужный файл или папку, нажмите правой кнопкой мыши и в контекстном меню выберите «Поделиться» → AirDrop.
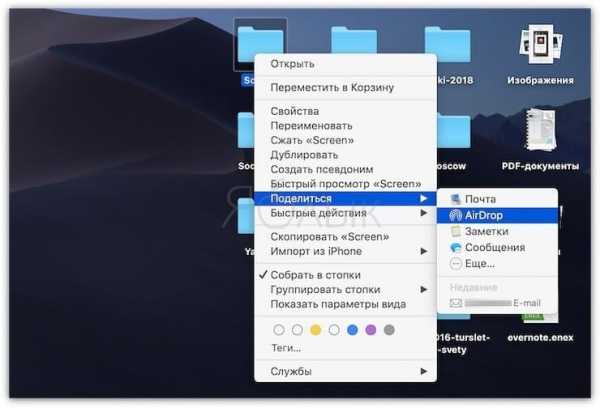
Затем в открывшемся диалоге выберите устройство, на которое хотите передать выбранные данные.
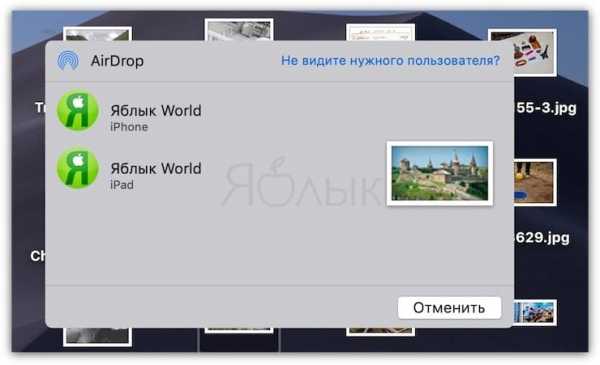
Для передачи данных с iPhone на Mac сначала выберите нужные файлы, а затем нажмите на кнопку «Поделиться». В открывшемся меню нужно выбрать AirDrop.
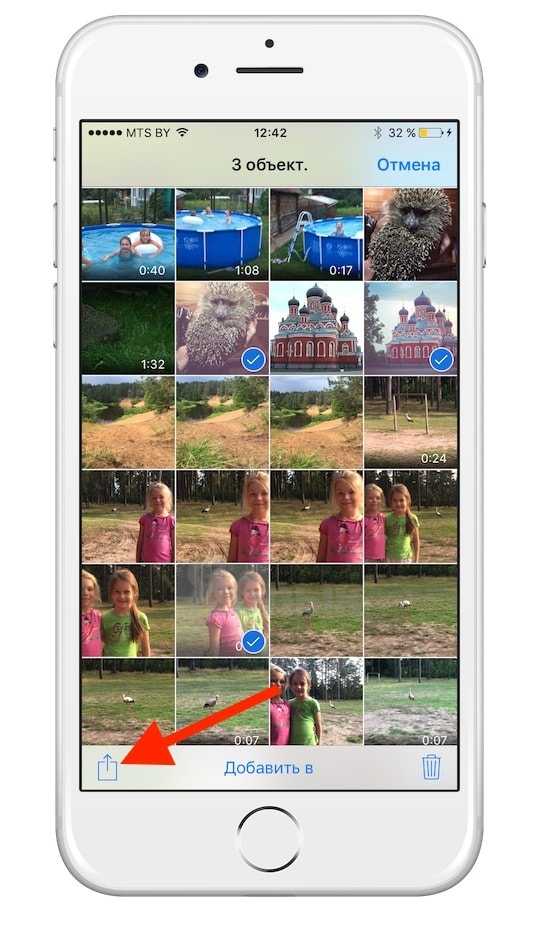
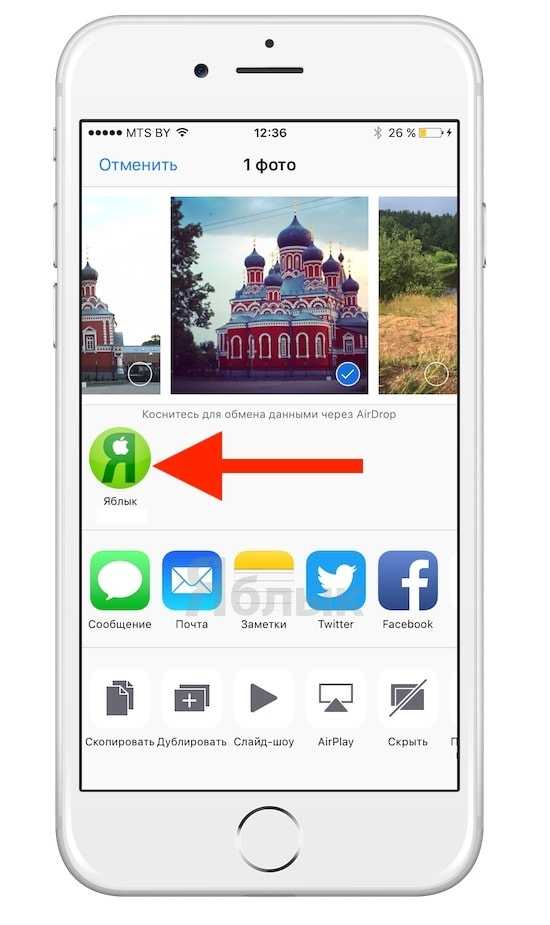
Помимо файлов и папок, с помощью этой утилиты можно также передавать пароли, веб-страницы, заметки, контакты и фотографии.
ПО ТЕМЕ: «Встряхивание для отмены», или как отменять действия на iPhone встряхиванием смартфона.
Как воспроизводить музыку, фильмы с iPhone на Mac
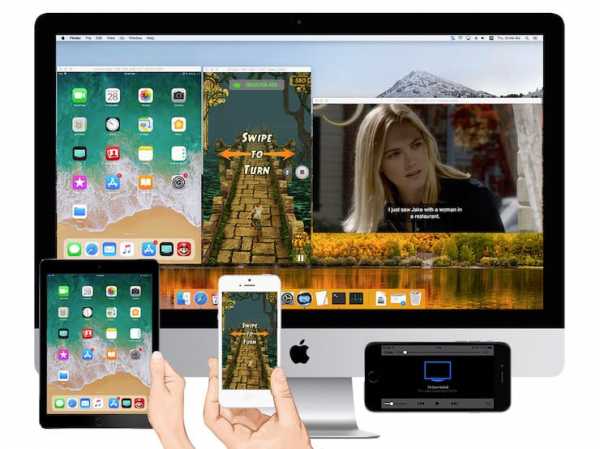
Воспроизводить на Mac музыку с iPhone (из приложения Музыка) можно с помощью кабеля Lightning USB (через iTunes).
ПО ТЕМЕ: Как управлять музыкой на компьютере удаленно с iPhone или iPad.
Кроме того, пользователь легко может вывести картинку и звук с iPhone на экран Mac, опять же, при помощи Lightning-кабеля и стандартного macOS-приложения QuickTime Player (инструкция).
Однако для беспроводного стриминга или зеркалирования контента понадобится функция AirPlay. Проблема в том, что ни одно устройство, за исключением Apple TV, не может играть роль ресивера AirPlay.
ПО ТЕМЕ: Apple AirPlay: что это и как включить на iPhone, iPad, Mac, Apple TV, Windows и телевизоре.
Если вы не хотите тратить деньги на приставку, воспользуйтесь специальной программой наподобие Reflector или X-Mirage, которые обойдутся вам намного дешевле. Программы имитируют ресивер AirPlay и позволяют стримить контент с iPhone на Mac.
ПО ТЕМЕ: Синяя галочка в Инстаграм: как получить статус проверенного аккаунта в Instagram.
iPhone в Режиме модема для Mac, или как раздать интернет с телефона на компьютер

Если вы хотите раздать интернет с iPhone на Mac, зайдите в приложение «Настройки»
смартфоне и активируйте опцию «Режим модема».
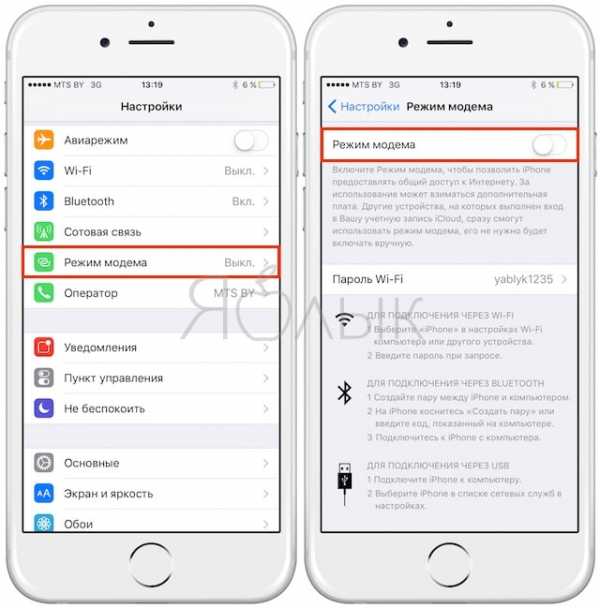
Новая сеть появится в списке доступных сетей на компьютере, и вы можете смело к ней подключаться.
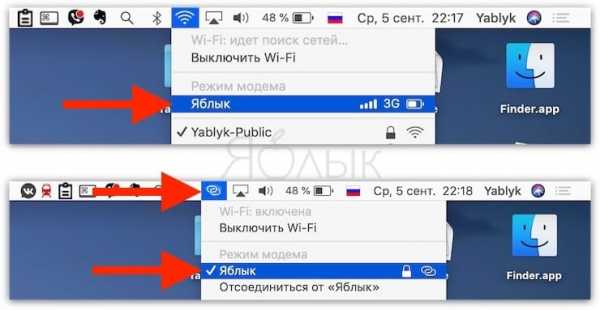
Более подробно функция Режим модема (и решение возникающих проблем) описана в этом материале.
ПО ТЕМЕ: Как научить iPhone проговаривать имя того, кто вам звонит.
Удаленное закрытие вкладок Safari на iPhone или Mac
Активировав синхронизацию iCloud для Safari на вашем Mac и iPhone, вы сможете закрывать на одном устройстве вкладки браузера, открытые на другом. Для того чтобы включить синхронизацию:
На macOS: зайдите в Системные настройки → iCloud и поставьте галочку напротив Safari.

На iOS: зайдите в Системные настройки → Apple ID → iCloud и передвиньте бегунок возле Safari вправо.
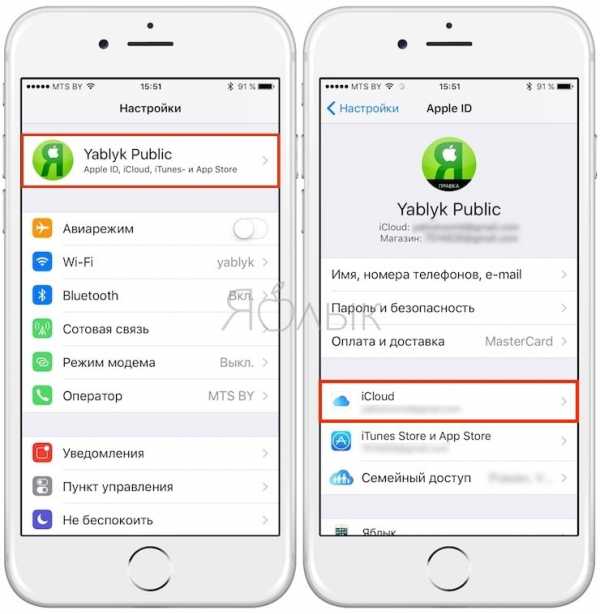
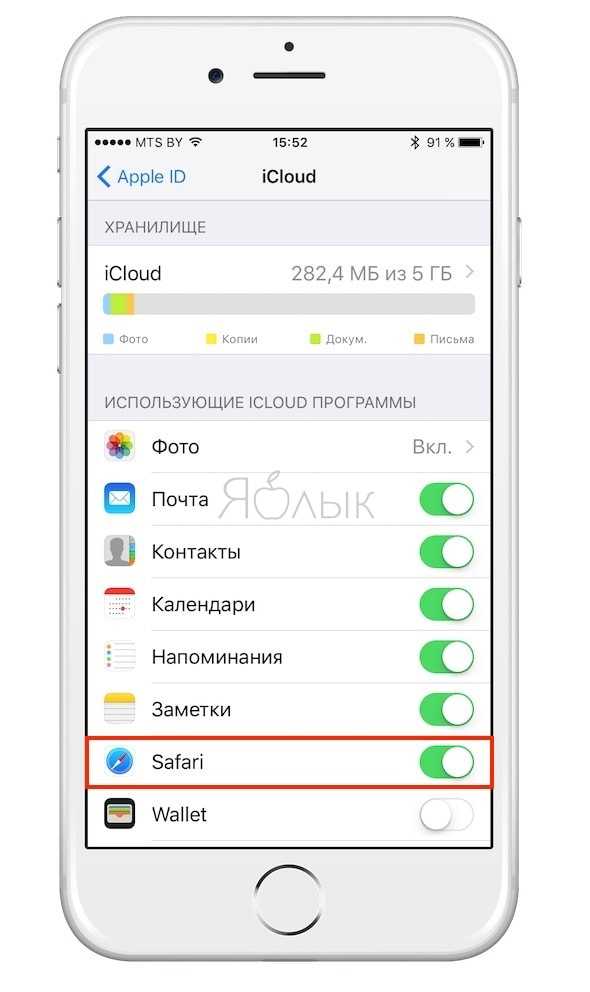
Когда вы проделаете все вышеописанное, вкладки Safari, открытые на iPhone, появятся в переключателе вкладок на Mac. Для перехода в переключатель вкладок нажмите комбинацию клавиш
Для того чтобы закрыть одну из вкладок iCloud, нажмите на кнопку «Закрыть», появляющуюся, когда вы проводите курсором над вкладкой.
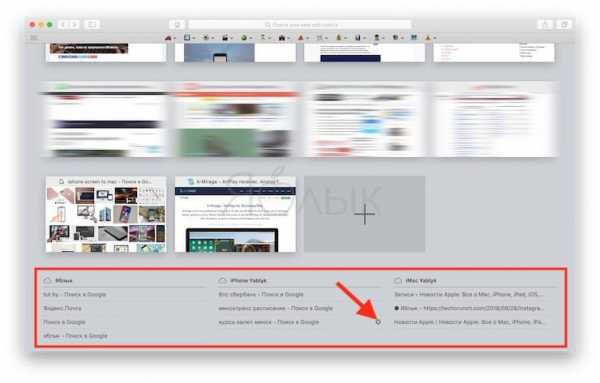
На iPhone вкладки Safari, открытые на Mac, появятся под активными вкладками браузера на смартфоне. Для активации переключателя вкладок нажмите на кнопку «Вкладки» в правом нижнем углу.

Передвиньте название вкладки в строну, и появится кнопка «Закрыть»
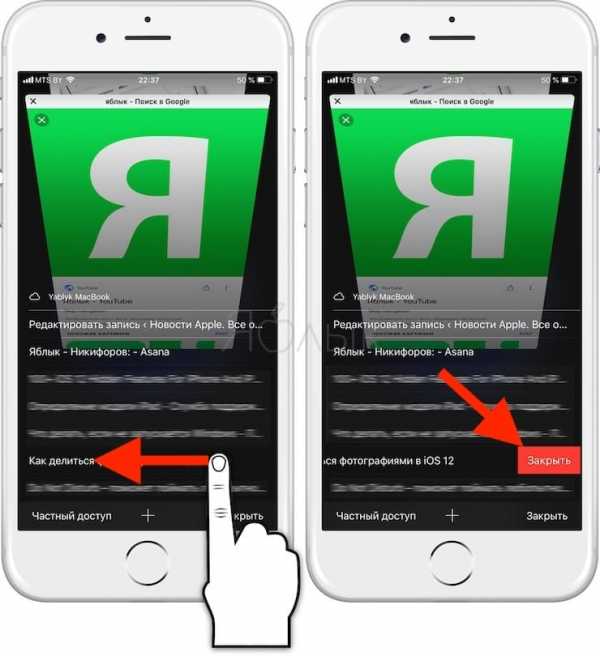
ПО ТЕМЕ: Как установить мелодию звонка (рингтон) на любой Айфон без компьютера?
Разблокировка Mac с помощью iPhone

Для разблокировки Mac с помощью кода-пароля iPhone или датчика отпечатков пальцев Touch ID придется воспользоваться сторонними приложениями. Попробуйте, например, приложение Unlox, ранее известное как MacID.
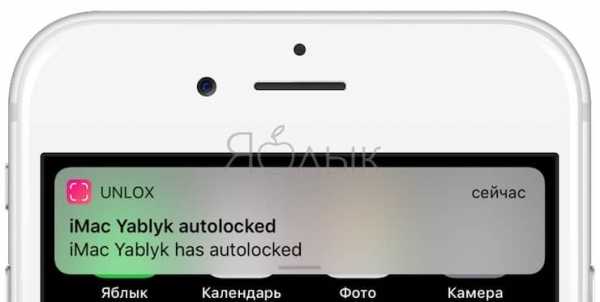
Если у вас есть Apple Watch, вы можете разблокировать свой Mac, просто подойдя к нему (инструкция).
ПО ТЕМЕ:
Набор текста на iPhone с помощью клавиатуры Mac

Если у iOS-приложения, в котором вы набираете текст, есть Mac-версия и поддержка синхронизации iCloud, все, что вы печатаете на iPhone, отображается на Mac и наоборот.
Для приложений без Mac-версии или синхронизации iCloud можно использовать программу для Mac, позволяющую использовать Bluetooth-клавиатуру с любым мобильным устройством. К примеру, можно воспользоваться приложением Typeeto. Оно платное, но имеет бесплатную пробную версию, которую можно скачать на официальном сайте программы.
Здесь же стоит отметить, что, например, клавиатура для Mac Apple Magic Keyboard легко подключается к iOS-устройству без дополнительных программ.
ПО ТЕМЕ: Как сделать Gif (гифку) из Live Photos на iPhone, iPad или компьютере Mac.
Как звонить и отвечать на звонки на Mac
С помощью Mac вы можете звонить и отвечать на звонки, как по сотовой связи, так и по FaceTime. Для этого компьютер и смартфон должны быть подключены к одной Wi-Fi сети, и на них должен быть выполнен вход в один и тот же аккаунт iCloud и FaceTime.
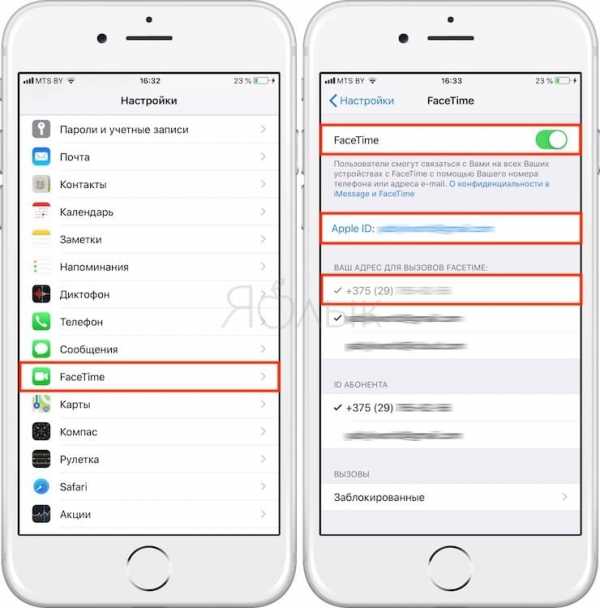
Кроме того, нужно установить следующие настройки:
На macOS: FaceTime → Настройки → Вызовы с iPhone.
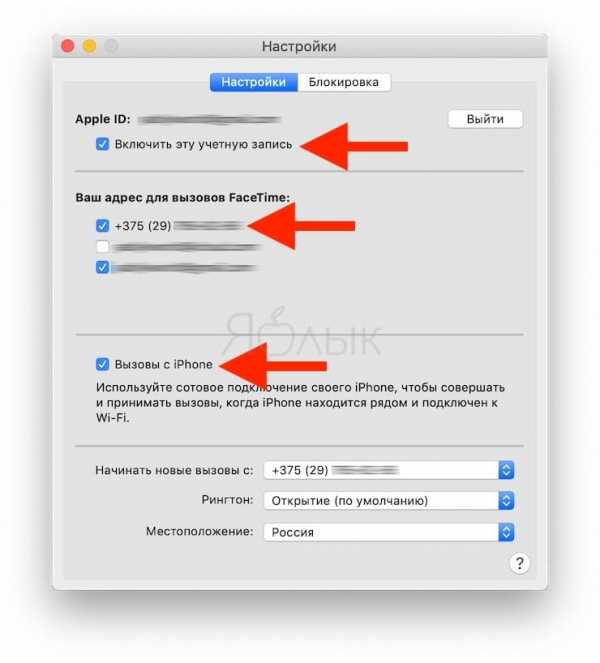
На iOS: Настройки → Телефон → На других устройствах → Разрешить вызовы на устройствах → Выберите необходимые устройства.
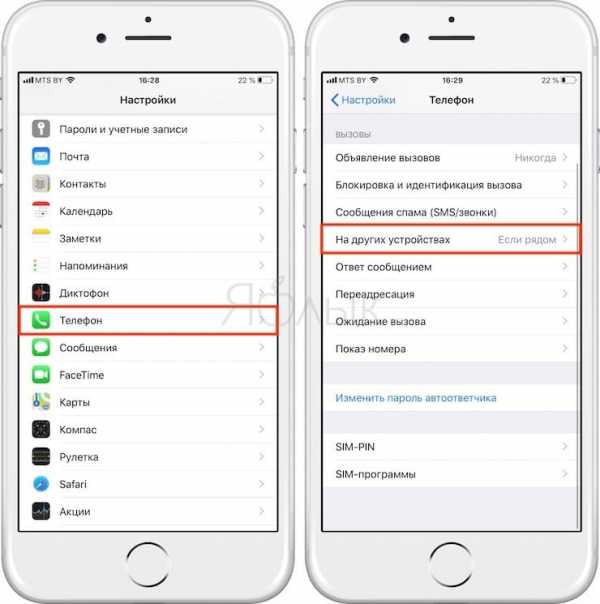
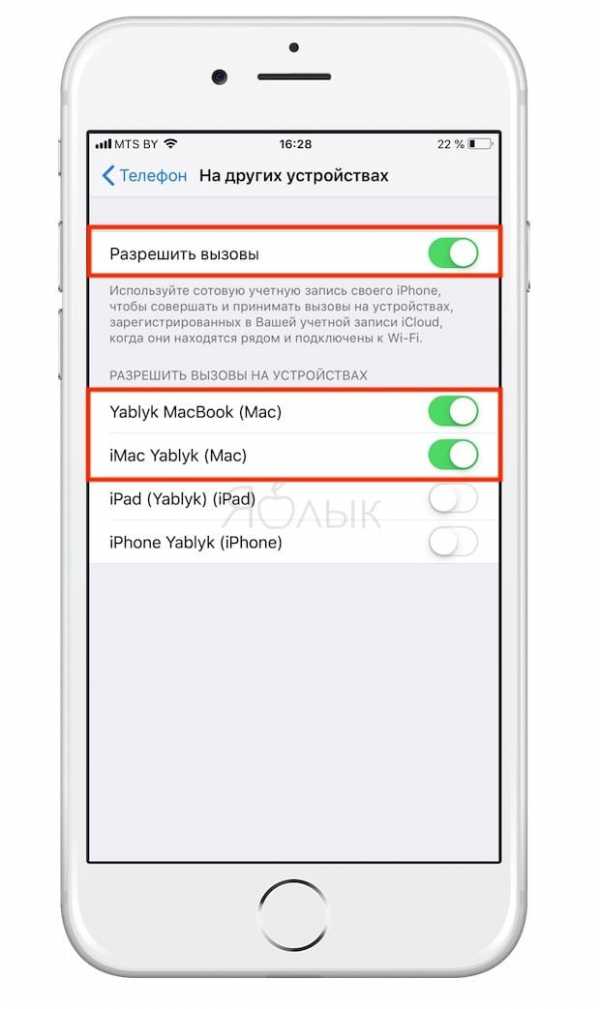
Теперь, когда вам кто-то будет звонить, соответствующее уведомление появится на Mac. Вы можете ответить или сбросить звонок прямиком из уведомления.
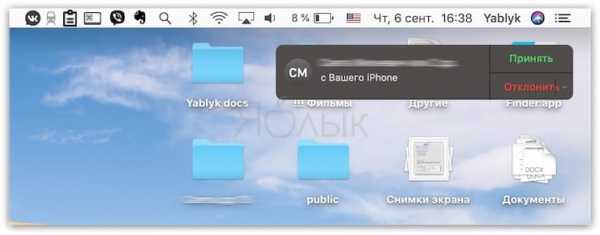
Позвонить с компьютера, например, можно из приложения Контакты (скриншот ниже), по выбранному номеру телефона, указанного ссылкой на него в приложении или из приложения FaceTime.
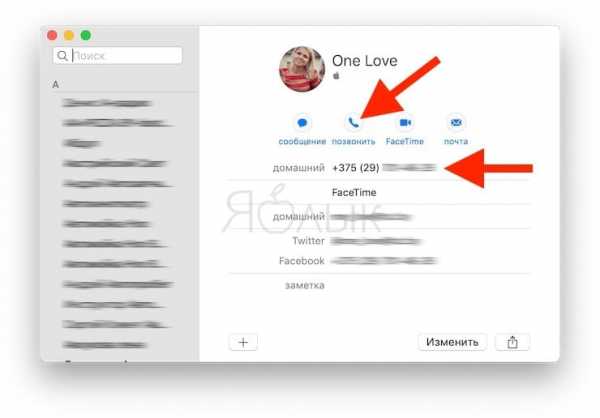
ПО ТЕМЕ: Как обрезать видео на iPhone и iPad без сторонних приложений.
Как отправлять и получать SMS на Mac

Вы сможете отправлять и получать «смски» на вашем Mac, если укажите на iPhone по пути Настройки → Сообщения → «Переадресация» необходимый Mac.
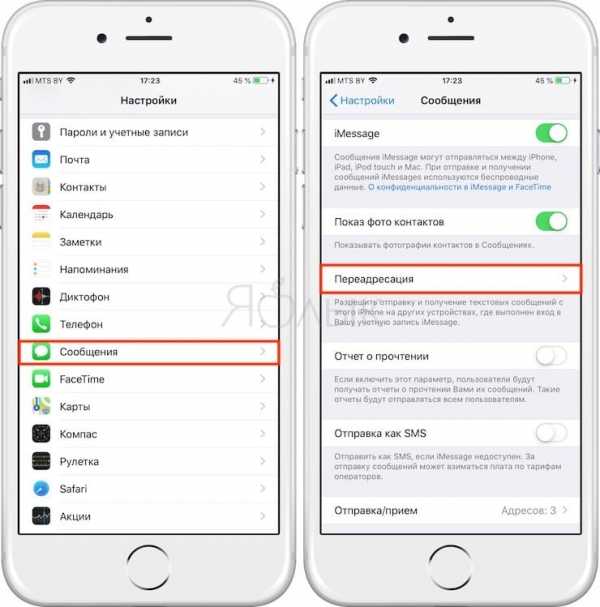
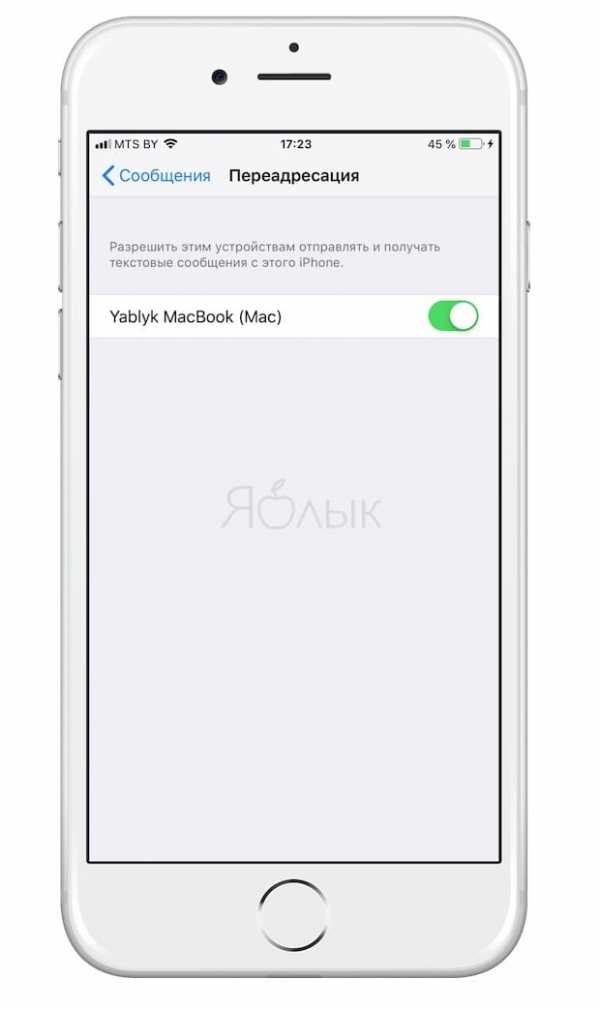
Кроме того, нужно убедиться, что ваш номер телефона и электронный адрес доступны через iMessage.
Для этого поставьте «галочку» напротив соответствующих контактных данных в настройках приложения «Сообщения»:
На macOS: Сообщения → Настройки→ iMessage.

На iOS: Настройки → Сообщения → Отправка/прием.

Теперь можете без проблем отправлять и получать сообщения на Mac.
Для того, чтобы ваши чаты SMS и iMessage были доступны на всех устройствах, активируйте синхронизацию сообщений в iCloud.

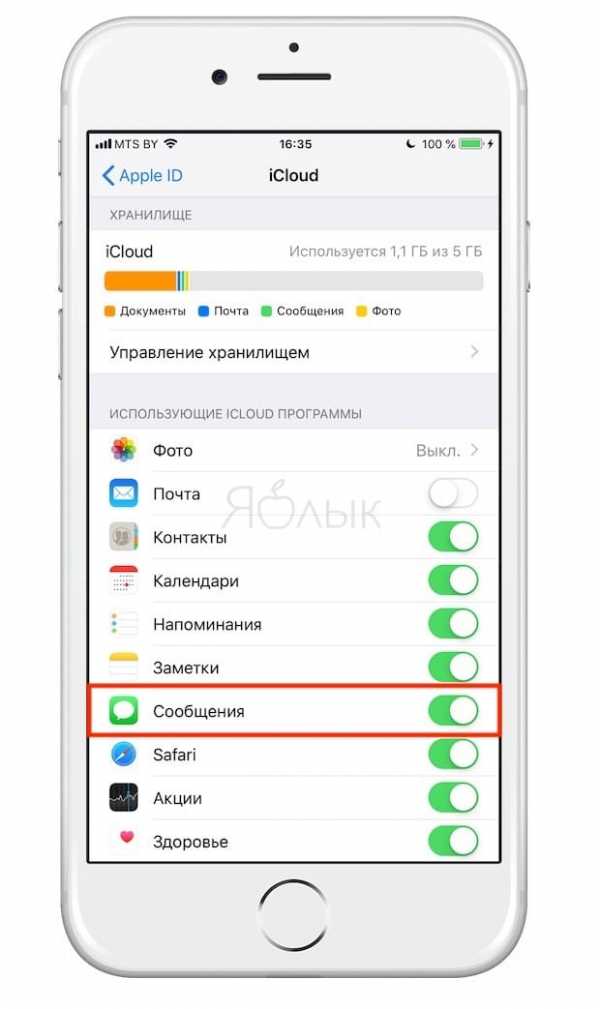
Смотрите также:
Вконтакте
Google+
yablyk.com
Как подключить iPhone к Mac
Автор Глеб Захаров На чтение 7 мин. Просмотров 4 Опубликовано
Подключите iPhone и Mac для синхронизации музыки, фотографий, заметок и многого другого
Если у вас есть несколько устройств Apple, вам нужно знать, как подключить ваш iPhone к вашему Mac. Подключение этих устройств не только гарантирует, что они имеют одинаковые данные, но также открывает некоторые интересные приемы повышения производительности. Вы можете подумать, что все, что вам нужно для подключения — это кабель, но есть более мощные и гибкие варианты.
В этой статье рассматриваются iPhone под управлением iOS 11 и iOS 12, а также Mac под управлением macOS 10.13 и 10.14.
Как подключить iPhone к Mac с помощью iTunes


Одним из самых простых способов подключения iPhone к Mac является iTunes. Синхронизация устройств с помощью iTunes позволяет перемещать музыку, видео, книги, файлы и другой контент. Существует два способа синхронизации с помощью iTunes:
- Подключите iPhone к Mac с помощью кабеля. Просто возьмите кабель, который входит в комплект поставки вашего iPhone, подключите один конец к телефону, а другой — к USB-порту компьютера Mac. Тогда iTunes должен открыться автоматически. Посмотрите, как синхронизировать iPhone с компьютером для пошаговых инструкций.
Убедитесь, что у вас есть правильный кабель. Для разных кабелей нужны разные устройства. В iPhone 5 и более новых моделях используется разъем Lightning (в более старых моделях используется более крупный разъем для док-станции). Кабель, который идет с Вашим iPhone, соответствует этому. Ваш Mac это другая история. Все современные Mac имеют порты USB, но MacBook с 2015 года и позже, MacBook Pro с 2016 года и позже, MacBook Air с 2018 года и позже используют USB-C. Убедитесь, что ваш синхронизирующий кабель имеет разъем Lightning и правильный тип USB для вашего Mac (или приобретите адаптер).
- Подключите iPhone к Mac через Wi-Fi. Это простая альтернатива использованию кабеля. Если ваш Mac и iPhone подключены к одной сети Wi-Fi, они могут синхронизироваться по беспроводной сети. Узнайте, как настроить и использовать эту опцию в разделе Как синхронизировать iPhone по Wi-Fi.
Как подключить iPhone к Mac с помощью iCloud


Если вы предпочитаете беспроводную синхронизацию, вырежьте iTunes из уравнения и просто используйте iCloud. Просто убедитесь, что ваш Mac и iPhone зарегистрированы в одной учетной записи iCloud и имеют одинаковые настройки синхронизации. Затем любое изменение данных на одном устройстве будет синхронизировано до iCloud, а затем — до другого устройства, поэтому они всегда синхронизируются.
Войдите в iCloud, используя свой Apple ID. Вы, вероятно, сделали это, когда настраивали свой iPhone и Mac, но если вы этого не сделали, выполните следующие действия.
Вход в iCloud на iPhone
Перейдите в Настройки .
Нажмите свое имя в верхней части экрана.
Нажмите iCloud .
Войдите под своим именем пользователя и паролем Apple ID
Вход в iCloud на Mac
Нажмите Меню Apple в верхнем левом углу.
Нажмите Системные настройки .
Нажмите iCloud .
Войдите, используя имя пользователя и пароль Apple ID.
Следуйте инструкциям на экране для настройки iCloud.
Параметры синхронизации iCloud
Данные, которые можно синхронизировать с помощью iCloud, включают Apple News, календари, контакты, электронную почту, данные Homekit, заметки, напоминания, закладки и файлы Safari, данные Siri, акции, а также имена пользователей и пароли из вашей цепочки для ключей. (Вам также необходимо использовать предустановленные приложения Apple для этих типов данных.)
Как только оба устройства войдут в iCloud, задайте им одинаковые настройки синхронизации. Например, чтобы использовать iCloud для синхронизации ваших контактов, выполните первые три шага, описанных выше, и установите флажок Контакты на Mac и переместите ползунок Контакты в положение «включено»/«зеленый». iPhone.
iCloud также может синхронизировать фотографии между вашими устройствами. Это замечательно, но параметры синхронизации фотографий более сложны, чем для других типов данных. Чтобы узнать все подробности, прочитайте, как использовать библиотеку фотографий iCloud и как включить фотопоток и обмен фотографиями iCloud.
Как подключить iPhone к Mac с помощью Continuity
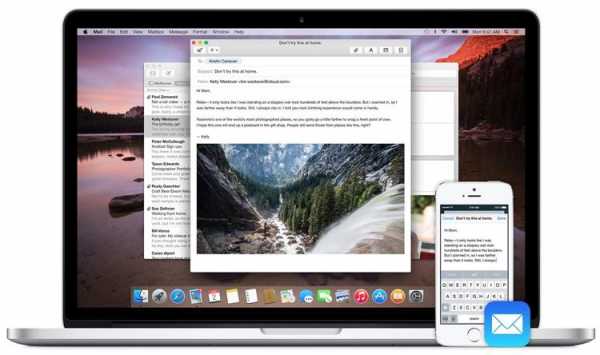
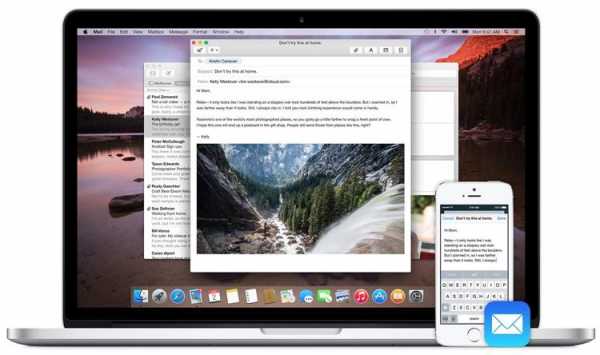
Одна из замечательных особенностей устройств Apple — то, насколько хорошо они работают вместе. Функции Apple Continuity позволяют вам делать такие вещи, как отвечать на звонки iPhone с помощью вашего Mac, или написать электронное письмо на Mac и отправить его с вашего iPhone.
Чтобы использовать Continuity, вам необходимо:
Войдите в одну учетную запись iCloud на всех устройствах.
Все устройства должны быть подключены к одной сети Wi-Fi.
Включите Bluetooth на обоих устройствах.
Включите Handoff на обоих устройствах. На Mac перейдите в Системные настройки > Общие > и установите флажок Разрешить передачу обслуживания между этим Mac и вашими устройствами iCloud .
На iPhone перейдите в раздел Настройки > Общие > Handoff > и переместите ползунок Handoff в положение on/green.
Особенности непрерывности
Три из самых крутых функций Continuity, которые соединяют iPhone с Mac:
- хэндовера. Это позволяет вам передавать предметы между вашими устройствами. Это может позволить вам: перенести просматриваемую на вашем Mac веб-страницу на ваш iPhone; начать писать электронную почту на одном устройстве, затем закончить и отправить его на другом; проложите маршруты в приложении Mac Maps и отправьте их на iPhone для использования во время вождения. Узнайте, как настроить и использовать Handoff во всем, что вам нужно знать о Handoff.
- Звонить и отвечать на телефонные звонки. Если ваш iPhone находится в другой комнате, вы можете отвечать на его звонки с помощью Mac. Чтобы включить эту опцию, на своем iPhone перейдите в Настройки > Телефон > Вызовы на другие устройства > и переместите Разрешить звонки на другие устройства. ползунок на вкл/зеленый. Чтобы выбрать, какие из ваших устройств могут совершать и принимать эти вызовы, переместите ползунки в списке ниже на/зеленый.
- Универсальный буфер обмена. При копировании текста, изображений и других данных его может вставить любое устройство, зарегистрированное в вашей учетной записи iCloud. Таким образом, если вы копируете текст на свой iPhone, он также автоматически копируется на ваш Mac и может быть вставлен туда.
Continuity и Handoff работают на iOS 8 и выше, а macOS 10.10 Yosemite и выше. Универсальный буфер обмена требует macOS 10.12 Sierra или новее.
Другие способы подключения iPhone и Mac


Синхронизация — не единственный способ соединить iPhone и Mac. Оба устройства имеют функции для обмена услугами и контентом, чтобы сделать вашу цифровую жизнь проще. Вот некоторые примеры:
- Персональная точка доступа. Это превращает ваш iPhone в точку доступа Wi-Fi и использует интернет-соединение с вашим Mac. Узнайте больше о том, как настроить и использовать личную точку доступа на iPhone.
- AirDrop. Нужно быстро обменяться несколькими файлами между устройствами? Используйте этот быстрый беспроводной инструмент для передачи файлов. Узнайте больше о том, как использовать AirDrop на вашем iPhone.
- iMessage. Знаете ли вы, что вы можете отправлять и получать iMessages со своего Mac? Просто откройте Сообщения на Mac и войдите в свою учетную запись iMessage. Узнайте больше обо всем, что вам нужно знать о сообщениях, приложении для iPhone.
- Музыкальная библиотека iCloud. Если вы подписаны на Apple Music или iTunes Match или купили музыку в iTunes Store, все ваши устройства могут иметь одинаковую музыку с помощью Музыкальной библиотеки iCloud. Просто включите этот параметр на своем iPhone ( Настройки > Музыка >, переместите ползунок iCloud Music Library в положение/зеленый) и на своем Mac (откройте iTunes > iTunes меню> Настройки > Общие > установите флажок Музыкальная библиотека iCloud ).
solutics.ru
как подключить iphone к macbook ~ KOMP-REVIEW.RU
Подключение iPhone к MacBook
Каждое исполненное желание несёт не только лишь беспредельную удовлетворенность и моральное ублажение, да и провоцирует некие проблемные ситуации различной интенсивности. Просто о таковой связи мы нередко даже не хотим думать. Вот ещё не так давно у вас не было Айфона, желание его приобрести, стать его владельцем было неописуемым. Но как оно исполнилось, вас стал одолевать вопрос, как же ваше «откусанное яблочко» подключить к Макбуку.
Существует несколько методов подключения iPhone к MacBook.
Запомните, что жизнь не бывает без заморочек, просто научитесь их решать, отыскивать правильные ответы на возникающие вопросы. Мы поможем для вас разобраться в том, как верно подключить Айфон к Макбуку.
Способы подключения
Существует два главных варианта, применяя которые удаётся подключить iPhone к MacBook. 1-ый вариант основывается на использовании специального кабеля, один конец которого подсоединяется к MacBook, а 2-ой к вашему новенькому iPhone. Именно этот способ соединения двух устройств является «старейшим», поскольку второй способ основывается на беспроводном соединении. Этот вариант стал возможен после того, как производитель наделил устройства функцией использования Wi-Fi.
При помощи USB-кабеля
Читайте так же
Компания Apple уделяет вопросу совершенствования своих устройств достаточно много внимания, поэтому совсем неудивительно, что на смену 30-пиновому разъёму пришёл lightning-кабель, при помощи которого удаётся не только достаточно быстро подсоединиться к некоторым другим устройствам, включая компьютер, но и решать другие функциональные задачи. Однако только одного кабеля для подключения Айфона к MacBook будет вам явно недостаточно, рекомендуем вам заранее скачать такую программу, как iTunes. Если вы всё проделаете так, как мы будем рекомендовать, вам удастся синхронизировать весь контент, хранящийся на вашем iPhone.
Отлично то, что вам удастся одновременно с этим скопировать все контакты, что убережёт вас от потери важных данных. А также при желании вы можете легко создать резервную копию вашего устройства. Если вы воспользуетесь lightning-кабелем, для того чтобы подключить свой Айфон к MacBook, вы значительно расширите свои возможности. Вы сможете:
- перенести практически весь контент с одного устройства на другое;
- установить новые приложения, позволяющие вам совершать новые операции;
- синхронизировать заметки и выставленные важные события в календаре, предотвращающие вашу забывчивость относительно некоторых мероприятий.
Совместная работа компьютера Mac и устройств iOS (МакЛикбез)
Потрясающие возможности совместной работы компьютера Mac и устройств на iOS (iPhone, iPad, iPod Touch).
Читайте так же
AirDrop: Как передавать файлы с iPhone или iPad на Mac
Жми сюда и узнай об Apple все: ! (Подписка на мой канал) Сегодня я расскажу о том как передавать.
Многие пользователи активно предпочитают подключить Айфон именно при помощи lightning-кабеля, поскольку в этом случае осуществляется не только связь между двумя устройствами, но и ещё параллельно iPhone подзаряжается, поэтому причин для беспокойства, что в процессе выполнения задач устройство может разрядиться, у вас точно не будет. Самым огромным преимуществом является такая невероятная простота подключения, не провоцирующая никаких недоразумений.
А также при таком подсоединении к MacBook «яблочного» смартфона придётся ограничить себя в передвижении, поскольку длина такого кабеля не совсем велика. Кто не желает мириться с выявленными недостатками, может прибегнуть к использованию иного варианта, при котором исключается применение любых проводов и кабелей.
Беспроводное подключение
После того как компания Apple внедрила очередную функцию AirDrop, у владельцев Айфонов появилась новая возможность, позволяющая синхронизировать их смартфон с MacBook по беспроводному соединению. Воспользовавшись функцией AirDrop, вам удастся достаточно быстро перенести контакты, файлы, аудиоматериалы, при этом никаких сложных действий выполнять точно не понадобится. Обязательно только в настройках нужно выставить возможность подключения через Wi-Fi или Bluetooth.
Предлагаем вам последовательно выполнить такие действия:
- включите свой МакБук;
- войдите в меню Finder, выберите там AirDrop;
- включите Bluetooth или Wi-Fi (даже если вы упустите этот момент, программа сама об этом позаботится и напомнит вам лишний раз об этом).
Читайте так же
То же самое проделываем на Айфоне. Зайдите в пункт управления устройством, выберите функцию Air Drop, затем активизируем Bluetooth или Wi-Fi. Если перед вами поставлена задача, предполагающая загрузить файлы с Макбука на iPhone, вам нужно будет зайти в Air Drop, после этого зажать файл, подготовленный для копирования и перетянуть его в окно того устройства, которое является конечной целью.
Точно так же осуществляется передача файлов в обратном направлении, когда следует с Айфона что-то перебросить на MacBook. После завершения процесса копирования все загруженные файлы можно будет легко разыскать в папке «Загрузки».
К сожалению, беспроводное подключение сопровождается не только преимуществами, но и некоторыми недостатками, о которых очень полезно знать. Прежде всего, похвастаться высокой скоростью нельзя, поскольку процесс копирования или перемещения вынуждает вас немного ждать. А также при таком подключении следует предвидеть, что ваш iPhone может мгновенно разрядиться, поскольку этот процесс предполагает сильный уровень энергопотребления, а восполнение энергетического запаса обеспечить невозможно.
Чтобы избежать такой проблемной ситуации, многие предпочитают делать запасной вариант, перенося контакты с iPhone на MacBook. Спешим вас порадовать, что для выполнения этой задачи вам не придётся совершать нечто невероятное. Достаточно лишь синхронизировать два устройства, всё остальное выполнится автоматически.
Итак, процесс подключения Айфона к Макбуку несложен сам по себе, вам только следует определиться, какой способ будет предпочтительнее для вас. Рекомендуем вам в первый раз процедуру выполнять не в стремительном темпе, а внимательно и медленно следуя указанному алгоритму. В последующие разы эти действия дойдут до автоматизма, поэтому мы не будем удивлены, что вы их будете выполнять за считаные секунды или несколько минут.
Читайте так же
komp-review.ru
Лучшие способы 3 для синхронизации iPhone с Mac.
Всем привет! Вы знаете как синхронизировать iPhone с Mac? Узнайте, как плюс другие советы в этом новом сообщении!

Руководство по статьеЧасть 1. Как использовать iTunes для Mac?Часть 2. Синхронизировать Mac с iTunes через сеть Wi-FiЧасть 3. Синхронизируйте iPhone с iTunes на Mac через USB-кабельЧасть 4. Удаление файлов iTunes Cache и ненужных файлов.Часть 5. Чистый Mac легко.Часть 6. Заключение.
Люди также читают:Как ускорить Эль-Капитан?Как почистить установку macOS High Sierra?
Часть 1. Как использовать iTunes для Mac?
С момента выпуска устройств Apple, iTunes также был там. Резервные копии, загрузки и почти все на телефоне должны быть связаны с iTunes.
К счастью, инновации в iOS великолепны! Apple позаботилась о том, чтобы идти в ногу с последними тенденциями и оставаться на связи, обновляться и синхронизироваться по беспроводной сети!
Теперь у нас есть два варианта этих действий: iTunes и iCloud. Но давайте поговорим об iTunes для Mac.
iTunes для Mac позволяет синхронизировать ваше устройство вручную или через Wi-Fi. Прежде чем вы сможете наслаждаться синхронизацией iTunes на Mac по беспроводной сети, вам необходимо включить ее в первый раз. Узнайте в следующей части статьи.
Часть 2. Синхронизировать Mac с iTunes через сеть Wi-Fi
Как мы упоминали ранее, есть два пути как синхронизировать iPhone с Mac, Вариант синхронизации с использованием Wi-Fi доступен на iOS 5 и выше. Этапы довольно просты и не требуют подключения к компьютеру.
- Запустите iTunes и проверьте наличие последних обновлений
- Подключить iPhone к Mac
- Нажмите на свое устройство, когда оно появится в iTunes
- На вкладке «Сводка» перейдите в «Параметры» и установите флажок «Синхронизировать с этим iPhone через Wi-Fi».
- Нажмите Применить
- Отключите USB-кабель
Когда оба устройства находятся в одной сети Wi-Fi, ваш iPhone автоматически появится в iTunes и синхронизируется. Убедитесь, что вы подключили свой iPhone к зарядному устройству.
ITunes также необходимо открыть на компьютере, чтобы разрешить синхронизацию, и щелкните значок устройства и кнопку «Синхронизация», чтобы начать синхронизацию.
Чаевые: Если у вас возникли проблемы с синхронизацией по Wi-Fi, попробуйте перезагрузить оба устройства. После перезапуска найдите настройки брандмауэра и убедитесь, что порты TCP 123 и 3689 и UDP-порты 123 и 5353 открыты.
Если вы планируете восстановить заводские настройки устройства, вам необходимо подключить устройство к компьютеру. Этот процесс не поддерживается через Wi-Fi.
Что вы можете синхронизировать с iTunes?
- Музыка, песни, плейлисты, телешоу, подкасты и т. Д.
- Контакты
- Календари
- Резервные копии
- Фото и видео
Часть 3. Синхронизируйте iPhone с iTunes на Mac через USB-кабель
Второй вариант на как синхронизировать iPhone с Mac в iTunes это через USB-кабель или метод старой школы.
Если вы все еще не знакомы с инструкциями по синхронизации устройства с Mac в iTunes, ознакомьтесь со следующими инструкциями:
- Откройте iTunes и проверьте последние обновления
- Подключите iPhone и Mac с помощью оригинального USB-кабеля
- Нажмите на значок iPhone, когда он появится в iTunes
- Найдите в разделе «Настройки» в левом углу окна iTunes список содержимого, которое вы можете синхронизировать из библиотеки iTunes на свое устройство.
- Выберите содержимое, которое вы хотите синхронизировать
- Внутри главного окна установите флажок рядом с Sync. Выберите параметры синхронизации для каждого типа контента. Вы можете настроить параметры синхронизации
- Нажмите Применить
Как отключить параметры синхронизации?
Если вам интересно, как отключить параметры синхронизации в iTunes, выполните следующие действия.
- Запустите iTunes и проверьте последнюю версию
- Подключите оба устройства с помощью USB-кабеля
- Нажмите на значок вашего устройства в iTunes
- Перейти к настройкам, найденным в левой части окна iTunes
- Выберите конкретный тип контента, который вы хотите отключить синхронизацию
- В главном окне iTunes снимите флажки для нужных типов контента
- Нажмите Применить
Часть 4. Удаление файлов iTunes Cache и ненужных файлов.
Ваш iTunes может быть одновременно спасителем вашего iPhone и лучшим врагом. Это связано с тем, что резервные копии iTunes и обновления программного обеспечения занимают больше места на вашем Mac. Да, iTunes тоже может быть любителем космоса!
Как удалить старые обновления программного обеспечения iOS
Если вы обычно обновляете свой iPhone в iTunes, вместо того, чтобы использовать место на вашем мобильном телефоне, iTunes, скорее, сохраняет старую версию.
Обновления просто накапливают и засоряют систему и могут вызвать задержки. Чтобы вручную удалить старые обновления iOS в iTunes, выполните следующие действия.
- Просто найдите этот файл: ~ / Библиотека / iTunes / Обновления программного обеспечения iPhone
- Перетащите папку в корзину
- Очистить папку «Корзина»
Как удалить резервные копии iTunes
Старые резервные копии также раздражают из-за занимаемого ими места. Если вы хотите избавиться от старых файлов резервных копий, выполните следующие действия:
- Открыть iTunes
- Нажмите на Меню, затем нажмите Настройки и нажмите Устройства
- Вместо этого перенести резервную копию iTunes; найдите резервную копию, которую хотите удалить, нажав сочетание клавиш CTRL + щелчок и переместите ее в другую папку или в другое место, где вы хотите сохранить файлы
- Чтобы удалить резервную копию, выделите папку и нажмите «Удалить резервную копию».
- Подтвердите действие
Часть 5. Чистый Mac легко.
Чтобы избежать ручных трудностей по удалению, удалению и избавлению от пожирателей космического пространства, вы можете использовать автоматическую опцию, которая заключается в запуске уборщика. использование Mac Cleaner by iMyMac очиститель для более безопасной, эффективной и гарантированной эффективной очистки.
Он очищает все кэши файлов iTunes, кэши загрузок и другие ненужные файлы. Вам не нужно терпеть ручную систему удаления этого содержимого. Что вам нужно Mac Cleaner, Просто запустите эту программу и позвольте ей сканировать ваше устройство и ждать.
Mac Cleaner отобразит все файлы кеша и ненужные файлы, а также тех грязных пожирателей космоса, которые забивают ваш Mac.
Часть 6. Заключение.
Итак, у вас есть это, вы успешно узнали как синхронизировать iPhone с Mac из этого поста. Мы надеемся, что вы тщательно выполнили все действия, и если вы хотите почистить свой Mac, рекомендуем использовать Mac Cleaner.
Это самая надежная и популярная программа, которая анализирует, очищает и уничтожает все эти старые и ненужные папки и приложения, ненужные файлы и многое другое.
Загрузите его сегодня и наслаждайтесь бесплатной версией! Не забудьте поделиться с друзьями, чтобы они тоже могли почистить свои устройства! Дайте нам знать ваши мысли в комментариях ниже.
www.imymac.com
Все советы о подключении iPhone к компьютеру Mac через Bluetooth
Вопреки тому, что большинство людей, которые используют Bluetooth на Windows PC пытается подключить iPhone к компьютеру Mac через Bluetooth не является трудным делом если вы получаете право шаги. Тем не менее, большинство людей особенно тех, кто привык с помощью Bluetooth на Windows PC, обычно оказываются получать трудное время при попытке использования одной службы на Mac OS. В этой статье мы познакомим некоторые пути и советы для подключения iPhone к компьютеру Mac через Bluetooth. После того как вы их читать вы найдете его легко подключить или совместно использовать iPhone для Mac vid Bluetooth.
Часть 1: Как подключить iPhone к компьютеру Mac через Bluetooth
Это, вероятно, из-за различных процессов, а также разница в двух операционных системах, особенно иконы. Mac OS может показаться немного сложнее, чем Windows. Хотя после того, как один с ней ознакомился, это намного проще, чем использование Bluetooth на Windows.
Вот несколько шагов, чтобы следовать при попытке подключить iPhone к компьютеру Mac через Bluetooth.
Шаг 1: Во-первых открываете Bluetooth на вашем iPhone, нажав на «Настройки» и затем нажмите на опцию «Bluetooth». Затем вам придется перейти на кнопку, как показано на рисунке.
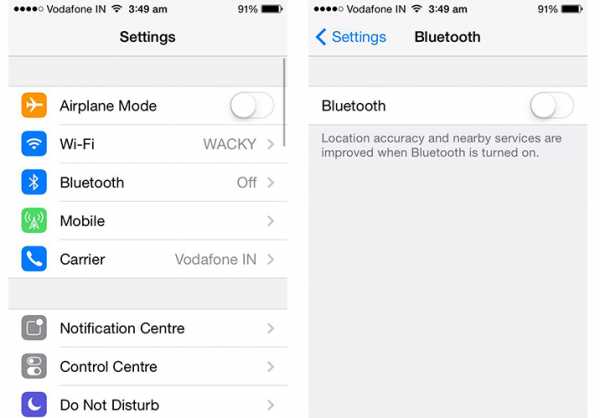
Шаг 2: Наведите курсор мыши вокруг меню на вашем Mac и нажмите на значок Bluetooth, который появляется на панели меню, чтобы включить Bluetooth. Ваш Mac предложит вам на доступных устройствах, которые он обнаружил.
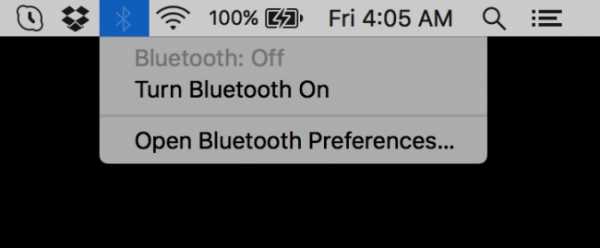
Шаг 3: Теперь сделайте выбор устройства, вы хотите выполнить сопряжение с. В этом случае будет выбрать iPhone и затем нажмите на опцию «Пару» на обоих гаджетов.
Смотрите, этот процесс подключения iPhone к компьютеру Mac через Bluetooth довольно проста. Однако проблемы удар когда ваш Mac не удается обнаружить iPhone Bluetooth, даже когда он включен.
С некоторыми моделями iPhone вы можете добиться успеха с первой попыткой их подключения к Mac через Bluetooth, но соединение может поддерживать только Интернет привязывая и нет доступа к файлам может произойти.
В таких случаях ваше iPhone к Mac Bluetooth соединение можно охарактеризовать как из строя, и вы наверняка должны найти другой способ обмена файлами.
Часть 2: Лучший iOS менеджер для iPhone передачи данных легко
Bluetooth может быть очень огорчает. Иногда вы можете даже чувствовать как хлопнув iPhone трудно на земле, когда вы видите другие устройства, которые путь дешевле, чем iPhone, Обмен файлами успешно через Bluetooth в то время как $700 или около того iPhone застрял на — «Устройство Bluetooth не найден» или «Спаривания ошибка».
Однако нет необходимости для паники! В самом деле в настоящее время кто использует Bluetooth anyway? в этом динамичном мире технологии, скорость и удобство являются двумя областями, которые каждый гаджет пользователь хочет. Wondershare TunesGo предлагает вам эти два аспекта и является идеальным решением для всех ваших файлам неприятности. Это определенно лучшая альтернатива для Bluetooth iPhone для передачи Mac.
TunesGo является одним из наиболее практичных iOS приложений, когда-либо созданных Wondershare. Этот app был создан для помощи iOS пользователям совместно использовать файлы всех форматов между их iDevices и как инструмент синхронизации между несколькими устройствами iOS. Помимо совместного использования файлов, TunesGo также разработан так, что он может использоваться как менеджер файлов и списков воспроизведения, а также эффективный инструмент для фиксации iTunes библиотеки вопросов, таких, как поврежденные или потерянные iTunes библиотеки. С TunesGo вам не придется беспокоиться о потере всех ваших медиафайлов к аварийному завершению работы системы. Это приложение будет воссоздать всю библиотеку iTunes для вас. Его универсальность делает его обязательным иметь app на вашем iPhone, и хорошая вещь об этом является, что приложение поддерживает почти все устройства iOS.

Скачать бесплатно Скачать бесплатно
Особенности Wondershare TunesGo
1. TunesGo может использоваться для передачи музыки, фотографий, ID3 теги, сообщения, плейлисты а также контакты между несколькими устройствами Apple, PC, Mac и iTunes также. Он даже позволяет совместно использовать iOS данные между различными устройствами Apple.
2. TunesGo можно использовать для управления и исправить без использования iTunes на всех музыкальных тегов, обложки и даже удалить дубликаты файлов. Кроме того, он также поставляется с встроенный преобразователь для преобразования форматов несовместимых файлов iOS совместимых форматов.
3. TunesGo можно исправить и восстановить поврежденные iTunes библиотека. Кроме того он может использоваться для улучшения музыки с неполной информацией ID3 к вашему iPhone напрямую.
4. приложение также может похвастаться полной резервной копии и функция восстановления для резервного копирования файлов, готовых для восстановления iCloud или системной памяти.

Чтобы не забыть, TunesGo также поддерживает 100% оригинальное качество звука, совместно через приложение. В отличие от других совместного использования методов как Bluetooth Wondershare TunesGo умно может распознать идентичные файлы и следовательно копирует только уникальные из них. Кроме того приложение может передавать все плейлисты в одно время и поддержка пакетной передачи, и делает все, что с высокой стабильностью.
Таким образом там вы идете, теперь вы не только знать как подключить ваш iPhone к компьютеру Mac с помощью Bluetooth, но и лучшая альтернатива, которая использует Wondershare TunesGo для управления всех ваших устройствах iOS полностью.
Часть 3: Cann’t соединиться с Bluetooth, как исправить
Ну, если вы по-прежнему не удается подключить iPhone к Mac через Bluetooth, несмотря на все повторных судебных разбирательств и перезагрузки, то это время, чтобы попробовать несколько процедурных неисправностей трюки, чтобы увидеть ли вы можете исправить эту проблему.
• Первое и главное, чтобы рассмотреть это расстояние между Mac и iPhone. Bluetooth, так же, как любой другой беспроводной связи имеет диапазон, поэтому для того, чтобы сопряжение между любыми двумя устройствами Bluetooth, расстояние между гаджетами должно быть в пределах диапазона.
• В раз, ваш чип Bluetooth могут испытывать временные аппаратные проблемы и чтобы исправить это, необходимо перезагрузить компьютер. Поэтому, попробуйте выключить гаджетов и перезапустите их еще раз, чтобы увидеть, исправлена ли проблема.
• Обновления, необходимые упражнения для сохранения таких услуг как Bluetooth оперативного. Так, в случае iOS и Mac OS, убедитесь, что у вас последняя операционная система на обоих гаджетов. Apple, а также другие гаджет производители пытаются чересстрочный исправления ошибок в обновления и ваш Bluetooth могут быть исправлены ошибки в процессе обновления вашей ОС. К счастью последние iOS установил этот вопрос Bluetooth, так что вы можете обновить iOS прежде чем что-нибудь еще.
• Другой вопрос, вы должны иметь в виду это производителя вашего производства конструкций. Некоторые из ранних моделей iPhone, таких как iPhone 3 и iPhone 4 были разработаны так, что их чипы Bluetooth работают только с руки бесплатные гаджеты и гарнитуры. Без некоторых дополнительных аппаратных устройств, настроенных с такими технологиями, не будет работать с Bluetooth делить.
• Если вы обнаружите, что ваш iPhone спецификации являются то, что мешает вам иметь возможность подключить iPhone к компьютеру Mac через Bluetooth, то здесь быстрый трюк. Если вы работаете на OS X Yosemite или любой более поздней версии Mac OS, AirDrop является хорошей альтернативой для решения ваших проблем Bluetooth. AirDrop был создан компанией Apple для iPhone пользователей, чьи Bluetooth чипы не поддерживают передачу файлов, для передачи файлов через программу. Приложение работает в очень простой способ. Во-первых он использует Bluetooth для того чтобы найти другие устройства, которые имеют AirDrop app установлен и включен, то он использует Wi-Fi для реальной передачи. Таким образом в том случае, если ваш iPhone не соединится с вашим Mac, попробуйте установить AirDrop на обоих устройствах и повторите Bluetooth передачи через AirDrop.
• Вы должны также попытаться проверить, настроен ли ваш Mac со всех соответствующих драйверов Bluetooth. Простой поиск в Интернете покажет вам все драйверы, которые необходимо установить для успешного соединения Bluetooth.
• Наконец, Bluetooth имеет несколько мешающей, которые препятствуют передаче файлов. Принять к сведению эти мешающей и устранить их. Уйти от Wi-Fi маршрутизаторы, USB 3.0 порты на вашем Mac и другие Bluetooth гаджетов, таких как Bluetooth-динамики. Вот некоторые из сильнейших мешающей Bluetooth.
- Передача между iOS/Android устройств напрямую
- Передача аудио и видео с устройства на iTunes и ПК
- Делать фотографии или видео ПК для изображений GIF
- Удаление фотографий/видео серией с одним нажатием кнопки
- Исключения из него дублировать повторные контакты
- Выборочно передавать эксклюзивные файлы
- Исправить и оптимизировать ID3 тегов, обложки, информация о песне
- Экспорт и резервное копирование контакты, текстовые сообщения, MMS
- Передача музыки, фотографий без ограничений iTunes
- Отлично медиатекой iTunes резервного копирования и восстановления
tunesgo.biz
Как включить Airplay на iPhone и Macbook
AirPlay — это технология, которая связывает все ваши девайсы Apple и объединяет в одну мультимедийную систему. Она позволяет транслировать видео, музыку, фото и т. д. с одного устройства на другое без использования проводов. Теперь, если вы захотите прослушать музыку с вашего iPhone, есть возможность воспроизвести её, например, через MacBook.

Трансляция мультимедиа с iPhone на MacBook
Для трансляции мультимедиа с Айфона на Макбук вам потребуется выполнить ряд действий:
- Для начала подключите устройства «транслятор» и «приёмник» к одной сети Wi-Fi.
- Затем проведите по экрану iPhone снизу вверх — откроется меню «Пункт управления».

- Перейдите в пункт меню «Исполняется».
- Теперь нужно выбрать устройство, на которое будет транслироваться мультимедиафайл. Для этого зажмите значок и выберите из выпадающего списка ваш Макбук.

Для прекращения работы Аирплей проделайте те же действия, что описаны выше.
Трансляция экрана iPhone на MacBook
Аирплей также предоставляет возможность транслировать экран Айфона. Экран будет отображён с сохранением текущих ориентации и соотношения сторон. Для этого проделайте следующее:
- Повторите первые два шага, описанные выше. Затем коснитесь значка «Видеоповтор AirPlay».

- Из списка устройств выберите Макбук.

Готово. Как видите — ничего сложного.
Приложения для работы с AirPlay
Технология AirPlay стремительно набрала (и продолжает набирать) популярность. Неудивительно, что появилось множество приложений, созданных сторонними разработчиками, для раскрытия всего потенциала этой технологии. Поговорим о нескольких самых популярных.
Elmedia Player PRO
Полноценный плеер для системы MacOS. Из достоинств: возможность скачивать видео с YouTube, поддержка множества форматов, встроенный веб-браузер.
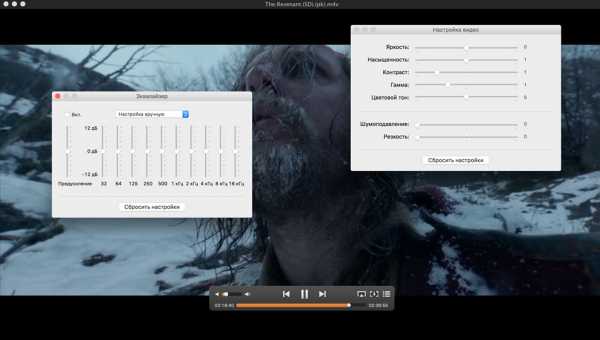
HandyPrint
Внешне простая утилита с небольшим количеством настроек. Позволит распечатывать фото, документы и т. д. прямо с экрана вашего смартфона. Однако принтер должен поддерживать технологию Аирплей.

AirServer
Это приложение позволит вам использовать Макбук в качестве приставки AppleTV. Настроек немного, но их вполне достаточно для оптимизации программы «под себя».

Единственным существенным недостатком будет то, что это коммерческое ПО, соответственно, придётся раскошелиться на определённую сумму.
ВНИМАНИЕ. Это далеко не весь список приложений, но он достаточно ярко демонстрирует то, насколько разносторонним может быть использование технологии AirPlay.
Что делать, если нет значка AirPlay
Если вы не обнаружили значок — не стоит отчаиваться. Мы расскажем о нескольких приёмах, которые могут помочь в такой ситуации.
- Первым делом убедитесь, что на ваших девайсах стоит последняя версия программного обеспечения.
- На некоторых устройствах с поддержкой AirPlay есть возможность отключить/включить этот режим. Внимательно просмотрите меню «Настройки» и убедитесь, что опция включена.
- Перезагрузите все задействованные в трансляции устройства. Совет банальный, но, как правило, многие проблемы решаются простым перезапуском системы.
- При помощи проводов подключите iPhone и MacBook к одному маршрутизатору. Включите Wi-Fi с того же маршрутизатора, к которому подключены устройства. Попробуйте активировать AirPlay — значок должен появиться.
- Проверьте — поддерживает ли ваш MacBook подключение с помощью порта 3689. Именно он используется технологией Аирплей для взаимодействия с другими устройствами.
На этом наша статья подходит к концу. Надеемся, что она помогла вам разобраться, как пользоваться технологией AirPlay.
nastroyvse.ru