Сравнение Облако@Mail.Ru и iCloud | Startpack
К техподдержке сервиса облако.майл.ру у меня постоянно возникают какие-то вопросы, уже скопилась приличная переписка. С другими сервисами (dropbox и google drive) у меня вообще вопросов не возникало.
С Cloud.Mail.ru реально чувствуешь себя незащищенным, точнее чувствуешь, что твои данные не защищены и того и гляди что-то пропадет при неудачной синхронизации.
Имею в облаке порядка 400 гб занятых из 1000 гб. Я понимаю, конечно, этот 1 Тб было получен во время акции майл.ру перед новым годом и теоретически поддержка майл.ру может посылать всех халявщиков нафиг. Но я в принципе готов платить за сервис, если бы он был надежен.
Вариант пропажи файлов №1
Суть в том, что сама синхронизация происходит, по моим предположениям, в один канал, т.е. кучу мелких файлов программа может синхронизировать оооочень долго. А пока синхронизирует, ты сделав дела, выключаешь комп ни о чем не подозревая и утром, уже на работе, включаешь другой комп, который также подключен к облаку. Ты можешь обнаружить то, что часть этих мелких файлов пропала потому, что на домашнем компе их не было, ну просто они не подгрузились и программа считает, что надо синхронизировать все так, как было на домашнем компе.
Ты можешь обнаружить то, что часть этих мелких файлов пропала потому, что на домашнем компе их не было, ну просто они не подгрузились и программа считает, что надо синхронизировать все так, как было на домашнем компе.
В итоге пропадают файлы и там и там — пздц как весело становится. Ладно, если речь идет о временных файлах, а если это фотки с родными, которых уже нету ни на телефоне, ни на фотоаппарате?
Вариант пропажи файлов №2
Далее. Когда ты переименовываешь файлы на одном компе — в облаке пишется, что файл *** удаляется.
То есть программа тупо удаляет файлы с облака, чтобы затем закачать их под новым именем.
И вот опять, в то время, когда ты переименовал файлы, прога их удалила в облаке — ты выключаешь комп.
В итоге — в облаке файлы удалены, на рабочем компе удалены.
ты приходишь домой и там файлов нету, потому что прога посчитала приоритетным облако и удалила файлы в паке синхронизации.
Короче очень опасливо использовать этот сервис, даже если бы он стоил денег.
Еще раз повторюсь — в dropbox и googledrive такого не было ни разу. Но, увы, стоимость за 1 Тб в год их услуг пока неподъемна.
Icloud drive вход в хранилище. Вход в iCloud с компьютера. Как использовать для входа программное обеспечение
Если вам требуется войти в iCloud с компьютера или ноутбука с Windows 10 – 7 или другой операционной системой, вы можете сделать это несколькими способами: онлайн или с помощью приложения iCloud, доступного как на официальном сайте Apple, так и в магазине приложений Windows 10. Оба метода зайти в iCloud будут описаны далее в инструкции.
На официальном сайте Apple вы можете бесплатно скачать программу iCloud для Windows, а в случае использования Windows 10 — использовать приложение iCloud из Microsoft Store, позволяющее использовать iCloud на компьютере или ноутбуке в Windows 10, 8 и Windows 7.
После установки программы, ссылки на которую далее в инструкции (и последующей перезагрузки компьютера) войдите с вашим Apple ID и выполните первоначальные настройки при необходимости.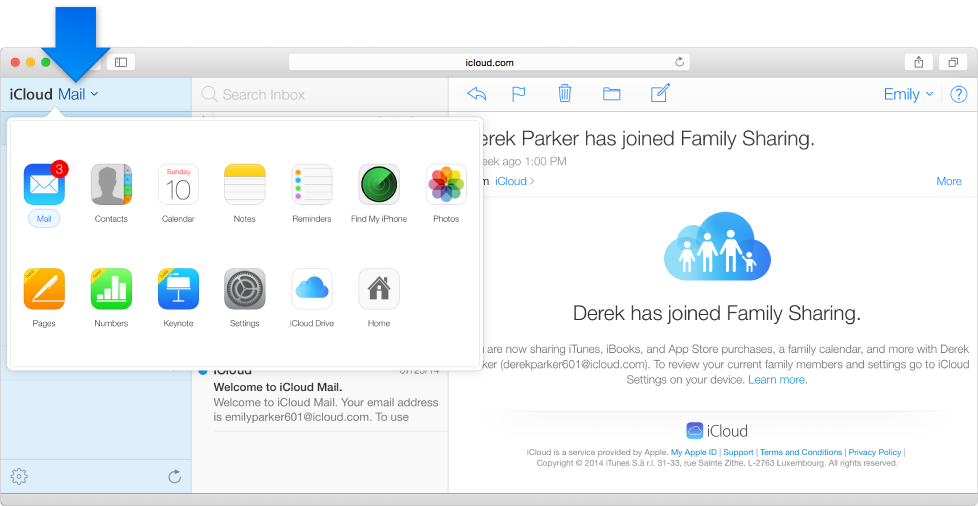 Если для учетной записи включена двухфакторная аутентификация, то на вашем iPhone, iPad или Mac отобразится код, который нужно будет ввести в окно после ввода пароля.
Если для учетной записи включена двухфакторная аутентификация, то на вашем iPhone, iPad или Mac отобразится код, который нужно будет ввести в окно после ввода пароля.
Применив настройки, и проведя некоторое время в ожидании (данные синхронизируются), вы сможете скачивать свои фото и видеть в проводнике содержимое iCloud Drive, а также добавлять фотографии и другие файлы в iCloud с компьютера и сохранять их оттуда к себе. При наличии Microsoft Outlook на компьютере, он также может быть синхронизирован с iCloud для использования почты, задач, контактов и календарей.
По сути, это почти все функции, которые предоставляет iCloud для компьютера, если не считать возможности получения информации о месте в хранилище и подробной статистики о том, чем именно оно занято. Папка iCloud Drive интегрируется в Проводник Windows, как и любые другие облачные хранилища:
А папку с фотографиями iCloud вы можете найти в системной папке Изображения. Причем, при настройках по умолчанию, все вновь создаваемые фотографии будут автоматически скачиваться на компьютер в соответствующую папку. Старые фотографии можно скачать вручную:
Старые фотографии можно скачать вручную:
Некоторые основные действия (такие как загрузка фото из предыдущего пункта) iCloud доступны в меню, открывающемся при клике на соответствующем значке в области уведомлений:
Дополнительно, на сайте Apple вы можете прочитать о том, как использовать почту и календари из iCloud в Outlook или сохранить все данные из iCloud на компьютер.
iCloud — интернет-сервис, разработанный компанией Apple и выступающий в качестве онлайн-хранилища данных. Иногда бывают ситуации, что вход в свой аккаунт необходимо совершить через компьютер. Такое может случиться, например, по причине неисправности или отсутствия «яблочного» устройства.
Несмотря на то что изначально сервис был создан для фирменных девайсов, возможность зайти в свой аккаунт через ПК все-таки существует. Данная статья подскажет, какие именно действия следует предпринять для того, чтобы совершить вход в аккаунт и выполнить желаемые манипуляции по настройке вашей учетной записи.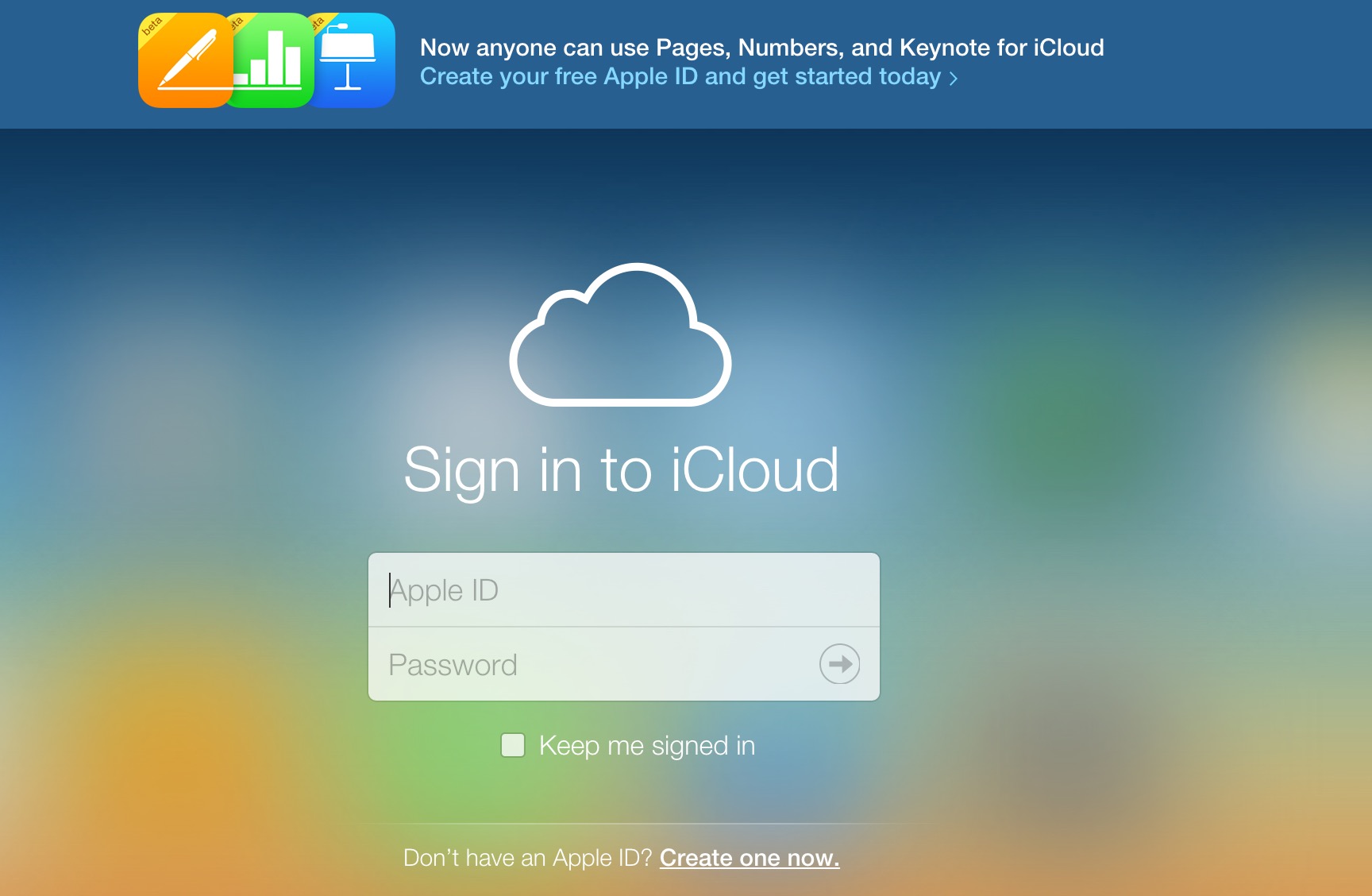
Существует два способа, благодаря которым можно войти в свою учетную запись через ПК и по желанию настроить ее. Первый — вход через официальный сайт iCloud, второй — использование специальной программы от Apple, которая была разработана для ПК. Оба варианта интуитивно понятны и особых вопросов по ходу дела вызывать не должны.
Способ 1: Официальный сайт
Войти в свой аккаунт можно через официальный сайт компании Apple. Для этого не требуется никаких дополнительных действий, за исключением стабильного интернет-соединения и возможности использования браузера. Вот что необходимо сделать для входа в iCloud через сайт:
Способ 2: iCloud для Windows
Существует специальная программа, разработанная Apple для операционной системы Windows. Она позволяет использовать те же возможности, которые доступны на мобильном устройстве.
Для того чтобы совершить вход в iCloud через данное приложение, необходимо выполнить следующие шаги.
Телефон сломался, а нужна телефонная книга. iCloud – вот решение.
iCloud – вот решение.
Многие сталкивались, когда телефон ломается, и его невозможно восстановить, пропадает львиная доля жизни человека – его фотографии, контакты, сообщения.
А ведь если немного заранее позаботиться об этом, то взяв в руки «новый» iPhone, Вы смогли бы все вернуть. Порой, личная информация для пользователя намного важнее самого телефона.
При этом все возможности уже есть в самом айфоне. Надо просто включить нужные галочки.
Давайте учиться пользоваться такой технологией, как iCloud. Об этом и будет рассказано в нашей сегодняшней статье.
Что же такое облачный сервис Apple iCloud и как им пользоваться?
Разберемся для начала, что такое вообще облачный сервис? Где эти облака вообще находятся?
Суть технологии в том, что весь контент (фотографии, видео, документы и другое) находится не на устройстве, а на серверах компании Apple. При этом, имея выход в интернет, с любого iOs устройства iPhone или iPad Вы можете получить доступ к своей информации.
Наиболее распространенный пример облачных сервисов — это электронная почта. Вся Ваша информация хранится на сервере mail, yandex, google или другого сервиса, и с любого компьютера есть доступ к этим данным, конечно, при знании пользователя и пароля. И мы давно этим пользуемся, так начнем пользоваться и iCloud.
iCloud — это бесплатный сервис, который доступен пользователям iPhone и iPad начиная с iOs 5, а так же Mac и PC с iTunes 10.5 и выше. Главная идея этого сервиса — создать общее хранилище для всякой всячины и возможность видеть на разных устройствах всю Вашу информацию.
Для входа в облачный сервис Вам понадобится лишь Ваш Apple ID и пароль. Дополнительных аккаунтов заводить не надо. Надеюсь, аккаунт Apple ID Вы уже создали.
! Важный момент: Аккаунт Apple ID должен быть уникальным для Ваших личных iPhone и iPad. Не получится пользоваться, если несколько телефонов будут иметь один Apple ID, Вы просто друг другу постираете данные.
Каждый пользователь получает 5 Гб памяти для хранения почты, данных приложений и других мелочей. Это бесплатный лимит, если Вам его окажется мало, то за дополнительную плату можно приобрести дополнительный объем. При покупке деньги списываются с Вашего аккаунта.
Для фотографий по размеру нет ограничений, но есть по количеству — не более 1000 шт. за последние 30 дней.
Как настроить iCloud на iPhone, iPad на резервное копирование?
Все просто! Заходим Настройки -> iCloud -> Учетная запись и вот тут вводим электронную почту и пароль, который Вы используете в App Store, то есть Ваш Apple ID. Тут же Вы сможете настроить те приложения, которые должны синхронизировать свои данные. Смело включайте Контакты и фотографии, ну и кому важно Календарь.
Чтобы синхронизировать заметки, Вам предложат создать бесплатный e-mail @iCloud.com. Просто указываете свой ник, а пароль используете от своей учетной записи.
А теперь самое вкусное, Заходим в Настройки -> iCloud -> Хранилище и копии и включаем галочку в разделе Резервная копия — Копирование в iCloud .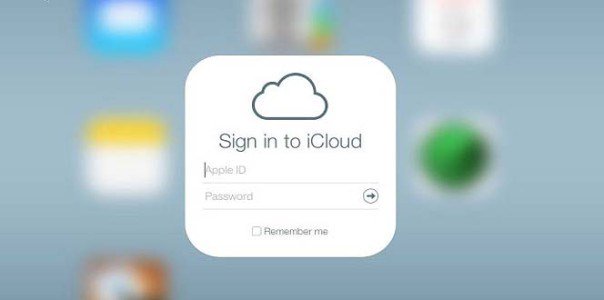
Автоматическое резервное копирование происходит, когда Ваше устройство подключено к сети питания, заблокировано и подключено к Интернет. Wi-Fi нужен обязательно. То есть подключаем телефон к Wi-Fi, кидаем его на зарядку на ночь. А с утра резервная копия уже сделана.
Для проглотов, у кого тонны информации, и кому мало 5Гб Можно купить место. Для этого зайти в Настройки -> iCloud -> Хранилище и копии -> Купить еще место. На практике для хранения контактов места хватает с лихвой.
Как восстановиться из резервной копии?
Надеемся, что это нам не понадобится, но знать мы об этом должны. Резервная копия есть, все хранится где-то далеко. Но тут телефон «тьфу-тьфу» потерялся или сломался окончательно. Найти его или отремонтировать возможности нет, а ведь там вся жизнь, и контакты, и телефоны. Не расстраивайтесь. Благодаря созданной резервной копии, мы все вернем на свое место.
Не расстраивайтесь. Благодаря созданной резервной копии, мы все вернем на свое место.
Покупаем новый iPhone, начинаем его активировать, а когда перед нами появится меню:
1) Настроить iPhone как новый,
2) Восстановить из резервной копии iCloud,
3) Восстановить из резервной копии iTunes,
Мы смело выбираем пункт 2. Дальше вводим свой Apple ID, выбираем последнюю резервную копию и нажимаем Восстановить. Все наши контакты и фотографии скачаются с сервера и загрузятся в новый гаджет. Все в целости и сохранности. А потерю предыдущего телефона, уж, переживем.
Что еще может делать iCloud?
iCloud позволяет делать еще несколько интересных вещей, например, если Вы подключите Ваши устройства к облачному сервису, то сделав фотографию на Айфоне, она автоматически может появится и на Айпэде. Помимо фотографий можно синхронизировать закладки в Safari, настройки в играх и приложениях и т.д. Для этого Вам потребуется подключение к сети Internet и включение нужных галочек в устройствах.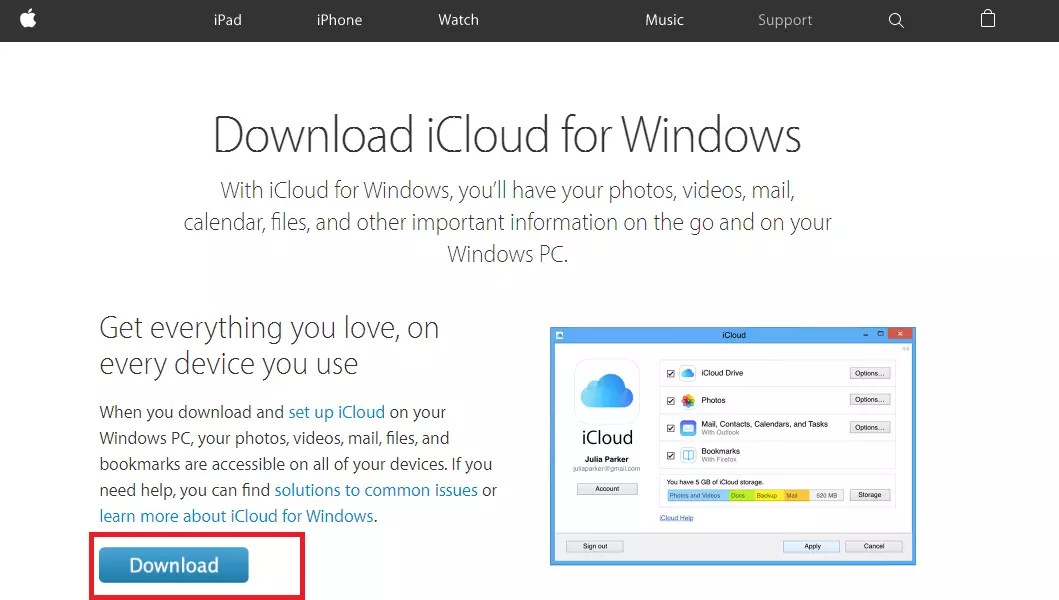
Давайте познакомимся с ними.
Что такое фотопоток?
Если Вы зайдете в Настройки -> iCloud -> Фото, то увидите пункт Мой фотопоток. Эта функция позволяет автоматически синхронизировать между iOs устройствами фотографии и скрины, сделанные при помощи iPhone и iPad. Если Вам эта функция будет полезна, то просто включите ее, и при подключении к сети Wi-Fi все фото автоматически отправятся на все Ваши устройства iCloud.
Как синхронизировать купленные приложения, игры, музыку? Автоматическая синхронизация.
Настройки -> iTunes Store, App Store и отмечаем в разделе «Автоматические загрузки» те пункты, которые нас интересуют.
iCloud через браузер на компьютере
Веб-версия iCloud находится по адресу iCloud.com. Вводите свой логин и пароль AppeID и получаете доступ к своей почте, календарю, контактам, документам iWork, а также сервису Find My iPhone.
Присоединяйтесь к нам в
В этой статье мы расскажем несколько способов, как зайти в облако iCloud с компьютера или ноутбука на Windows, или через любой браузер.
Зачем это нужно? Например, чтобы перекинуть файл или фото на компьютер. Или зайти в чужой Apple ID. С компьютера добавить в смартфон заметки, события и напоминания в календаре или найти потерянный iPhone.
Вход в Айклауд через сайт
Самый простой способ войти в iCloud без установки дополнительного софта — открыть сайт icloud.com . Это можно сделать с компьютера, смартфона или даже телевизора с браузером. Для входа введите почту и пароль от Apple ID. Тут же можно создать новый Apple ID.
После входа сайт предложит изменить язык и часовой пояс, поставить аватарку.
Через браузер доступны все данные с вашего устройства: почта, список контактов, календарь, фото, облако iCloud Drive, заметки, напоминания, онлайн версии программ Pages, Numbers, Keynote, поиск друзей на карте или ваших устройств Apple. В iCloud Drive можно загружать и скачивать файлы прямо через браузер.
Вход на iCloud.com через мобильный Safari
Если открыть iCloud.com на Айфоне через Сафари, вместо окна авторизации будут рекомендации по настройке облака.
Так отображается iCloud в мобильном Сафари.
Открываем полную версию сайта.
Работает!
iCloud для Windows
Чтобы работать с облаком не через браузер, а с помощью проводника Windows, установите программу iCloud с официального сайта Apple https://support.apple.com/ru-ru/HT204283 .
- Скачайте и запустите iCloud для Windows.
- Перезагрузите компьютер.
- Если программа не открылась автоматически при запуске системы, найдите её вручную через Пуск и запустите.
- Введите данные аккаунта Apple ID для входа.
- Галочками выберите функции, которые программа будет синхронизировать на всех устройствах. Нажмите «Применить».
Если включить функцию Фото, в проводнике Windows создается отдельная папка «Фото iCloud». Новые фото и видео с компьютера попадут в «Выгрузки», чтобы смотреть их на Apple устройствах. Фото с яблочных устройств будут попадать в папку «Загрузки» для просмотре на компьютере или ноутбуке. Папка «Общие» содержит файлы, которыми вы поделились с другими пользователями.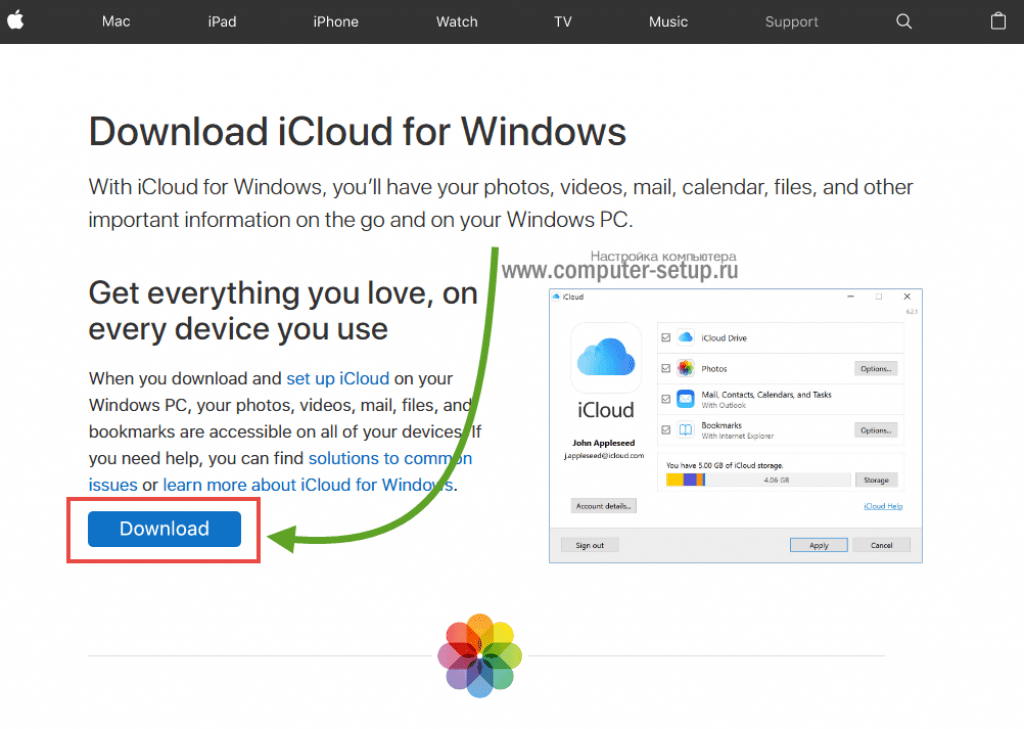
Если включить функцию iCloud Drive, в проводнике появится отдельная папка. По сути, это аналог Яндекс Диска. Все файлы внутри этой папки синхронизируются и хранится в облаке Apple.
Также можно включить синхронизацию контактов и почты с Outlook.
Все функции iCloud после установки становятся доступны через Пуск. Но большинство из них открывают официальный сайт, как это было написано в первом способе. То есть при клике на Почту, откроется не программа, а веб-интерфейс в браузере.
При выключении iCloud на Windows, с компьютера будут удалены все файлы из папок программы, но они останутся в облаке.
Еще одна особенность программы — вход на Windows не отображается в списке моих устройств через сайт.
Сайт iCloud.com позволяет пользователям получить доступ к различным функциям облачного сервиса iCloud от Apple, в том числе «Найти iPhone », на любом устройстве с установленным браузером. Владельцы iPhone или iPad могли заметить, что при попытке войти на сайт с мобильного устройства, вместо обычного окна авторизации пользователей встречает страница запуска локальных iOS-приложений для сервиса iCloud.
Это не слишком удобно в ситуациях, когда пользователям нужен доступ к полному спектру сервисов iCloud, или в случае необходимости входа в веб-версию iCloud.com с чужого устройства, чтобы найти утерянный iPhone.
Решается проблема довольно просто. Вместо авторизации в отдельных приложениях, вы можете получить доступ к окну авторизации iCloud.com непосредственно с iPhone, iPad или устройстве на базе Android, используя браузер.
1 . Откройте браузер и введите адрес в новом окне или вкладке.
3 . В отобразившемся меню выберите опцию «Полная версия сайта ».
4 . iCloud.com откроется в десктопной версии, а на экране появится привычное окно авторизации.
Главным минусом использования веб-версии iCloud.com на мобильных устройствах является неудобная навигация и затруднительный скроллинг. Иногда, чтобы открыть необходимое приложение приходится переворачивать устройство в горизонтальную ориентацию.
Авторизовавшись на сайте, вы сможете получить доступ ко всем функциям сервиса, в том числе «Найти iPhone », возможности отключить блокировку активации для службы «Найти iPhone », приложениям «Настройки », где можно посмотреть привязанные к iCloud устройства, «Контакты », «Заметки », Pages, Keynote, Numbers и пр.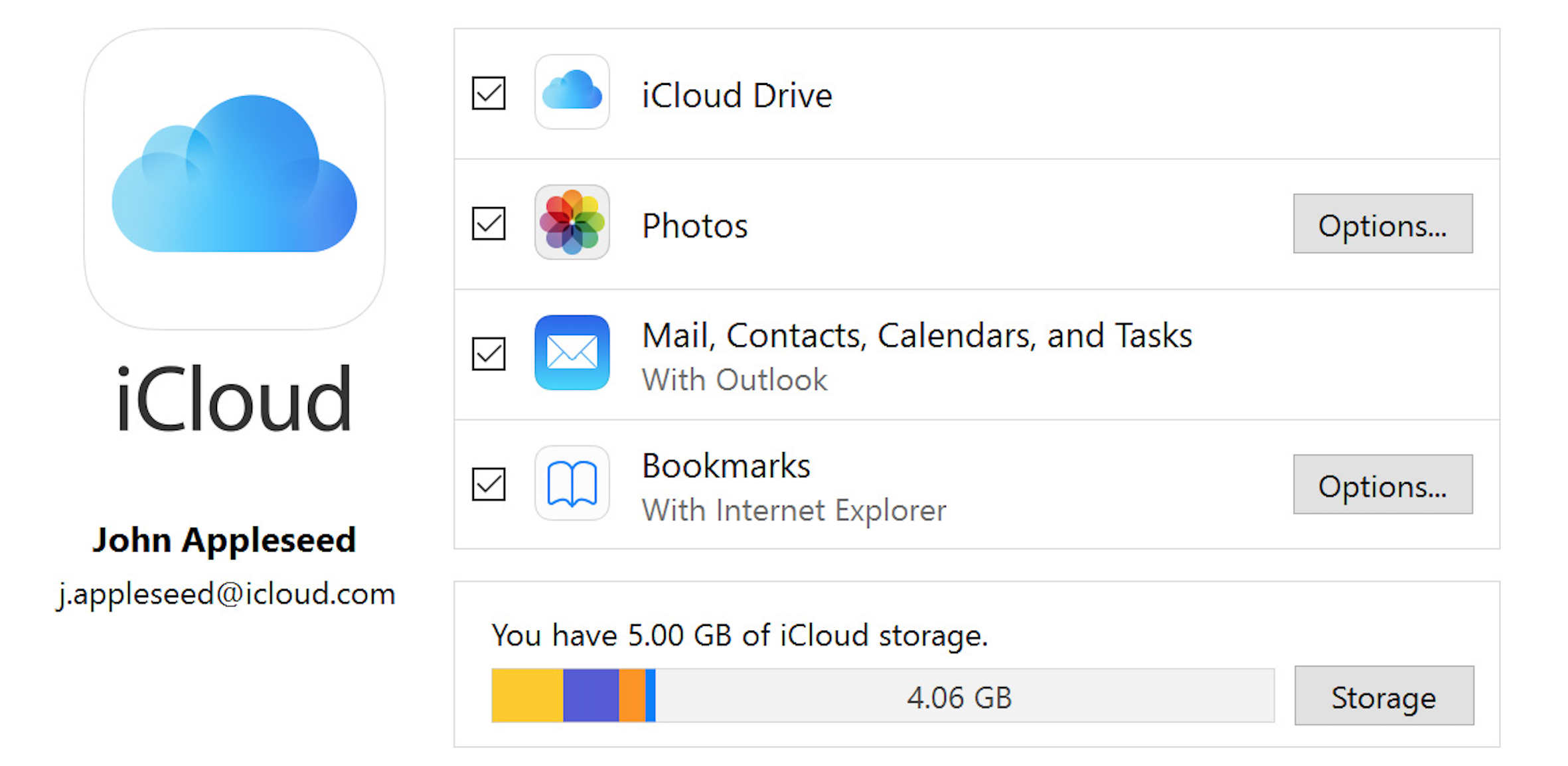
Если на вашем Phone или iPad не установлена современная версия iOS (9 и выше) или вы по каким-либо причинам не хотите использовать Safari, получить доступ к iCloud.com можно при помощи мобильной версии Chrome.
Примечание. Описанный ниже метод также работает для Android-версии Chrome.
1 . Откройте браузер и зайдите на сайт iCloud.com. Затем нажмите на кнопку с изображением трех точек в верхнем правом углу приложения Chrome.
2 . Выберите опцию «Полная версия » в выпадающем меню для перезагрузки страницы.
вход с компьютера в учетную запись icloud.com. Способы авторизаии в личном кабинете облачного хранилища iCloud
Что такое iCloud?
Apple iCloud включает в себя множество онлайн-сервисов: электронную почту, календари, облачное хранилище и фотографии. Когда вы настраиваете iPhone или iPad, появляется запрос на настройку учетной записи iCloud и резервное копирование на нее данных вашего телефона. Если вы сделали это, вы можете получить доступ к данным, войдя в свою учетную запись на компьютере, смартфоне или планшете.
Если вы сделали это, вы можете получить доступ к данным, войдя в свою учетную запись на компьютере, смартфоне или планшете.
Преимущества iCloud перед другими виртуальными хранилищами
На данный момент регистрация в приложении iCloud доступна со всех компьютерных платформ (Windows, Mac), а также со смартфонов и планшетов. Однако установка айклауд на Windows будет заметно ограничена в сравнении с работой программы на родной для него платформе Mac.
Главными плюсами облачного хранилища айклауд пользователи называют:
- Встроенность хранилища во все устройства Apple, что позволяет значительно упростить регистрацию и вход в iCloud c телефона. Дополнительно скачивать и устанавливать приложение требуется только на ноутбуки на платформе Windows;
- Возможность создания дополнительной почты;
- Единый профиль Apple ID для всех сервисов компании, в том числе и для «облака данных»;
- Надежная безопасность данных пользователя;
- Быстрая синхронизация между всеми устройствами пользователя;
- Многовариантность входа в айклауд: с телефона / планшета, через официальный сайт или приложение для ноутбука;
- Наличие функции «Найти iPhone / iPad» на случай потери или кражи устройства.

Основные категории документов, которые можно хранить в облачном хранилище:
- Телефонная книга;
- СМС – сообщение;
- Электронная почта;
- Записи;
- Календарь и график встреч;
- Закладки;
- История поисковых запросов;
- Фото и видео материалы;
- Удаленные фото в архиве iCloud;
- Персональные настройки и другие функции.
Больший процент пользователей устанавливают программу на iPhone благодаря обширному хранилищу iCloud для фото и быстрой синхронизацией файлов между устройствами.
Создание аккаунта в iCloud
Для связи со всеми сервисами Apple, включая Айклауд, существует Apple ID.
Чтобы зарегистрировать Эппл айди онлайн нужно:
- Открыть сайт Apple.
- Нажать на кнопку «Создать Apple ID»
- Заполнить форму, написав информацию о себе, которая требуется в форме.
- Придумать пароль и ID.
- Сохранить все введенные данные.

Чтобы пройти регистрацию будут нужны данные:
- электронная почта, обязательно действующая, так как она будет использоваться как имя аккаунта;
- придумать сложный и надежный шифр;
- реальный возраст;
- придумать 3 вопроса для подтверждения личности в случае утери данных для входа.
Зарегистрироваться можно самостоятельно, в магазине, где был куплен телефон или у консультантов в сервисе по починке телефонов.
Вход в iCloud с других устройств
Чтобы было удобнее перемещать информацию, можно пометить информацию в облако iCloud, войти с других устройств.
Для этого нужно:
- Перейти на сайт iCloud.
- Ввести свой Эппл айди и пароль, нажать на стрелку справа.
- Если была установлена двухфакторная авторизация, то потребуется ввести код подтверждения.
- Код подтверждения придет на телефон.
После авторизации можно будет воспользоваться различными функциями, в том числе и почтой Айклауд.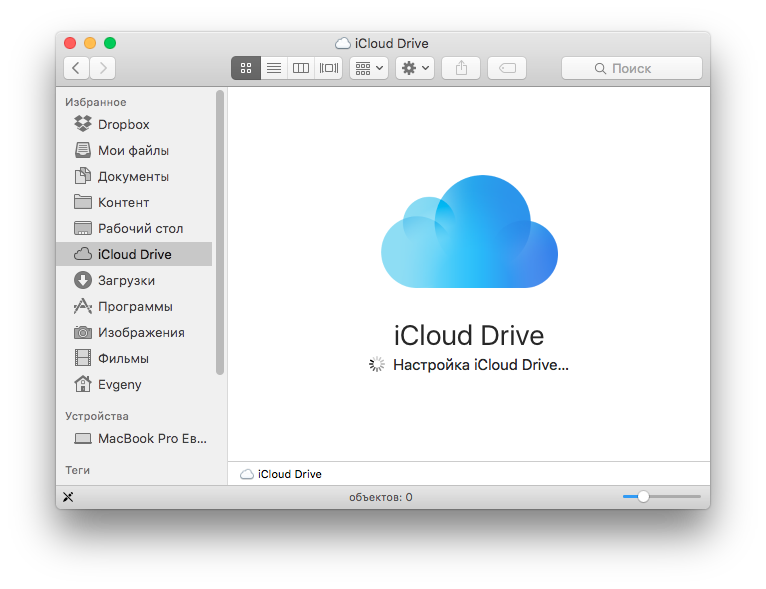
Приложение iCloud для Windows
Скачайте приложение на официальном сайте Apple. Откройте установочный файл и следуйте инструкциям.
Ознакомьтесь с лицензионным соглашением и примите его
Подождите несколько секунд окончания установки. После установки вам будет предложено перезагрузить компьютер -делать это необязательно. В трее (правый нижний угол экрана) появится значок iCloud. Кликните на него и нажмите «Войти».
Нажмите вход для входа в iCloud для Windows
Далее введите свой Apple ID и пароль и нажмите «Войти». Если на вашем аккаунте включена двойная аутентификация, будет запрошен проверочный код. Кстати, я настоятельно рекомендую включить двухфакторную аутентификацию Apple ID. Она спасёт вас от доступа посторонних лиц к вашим данным.
Введите проверочный вход с iPhone или другого устройства для входа в iCloud
Приложение iCloud может запросить вас об отправке диагностических данных в Apple. Соглашаться или нет — решение ваше.
Это никак не повлияет на работоспособность приложения.
После данных манипуляций Фото и iCloud Drive появятся в проводнике Windows.
Печально, но на момент написания статьи приложение «Заметки» и «Контакты», ради которых я ставил iCloud для Windows, банально открывают сайт iCloud. Причём не через браузер по умолчанию, а Edge (привет, Internet Explorer). Именно поэтому я прежде всего предпочитаю веб версию. Да, установить приложение iCloud можно просто потому, что оно есть, и возможно в будущем его функционал расширится. Но на данный момент я не вижу в нём большого смысла, разве что для просмотра фото и доступа к iCloud Drive.
В этой статье я рассмотрел два способа как зайти в iCloud через компьютер. Надеюсь эта информация помогла вам. Если вы испытываете какие-либо трудности, пишите в комментарии.
Как зайти в облако iCloud на Android
Напрямую зайти в Облако с телефона Android не получится. Единственный выход – подбирать для каждого типа информации свой способ.
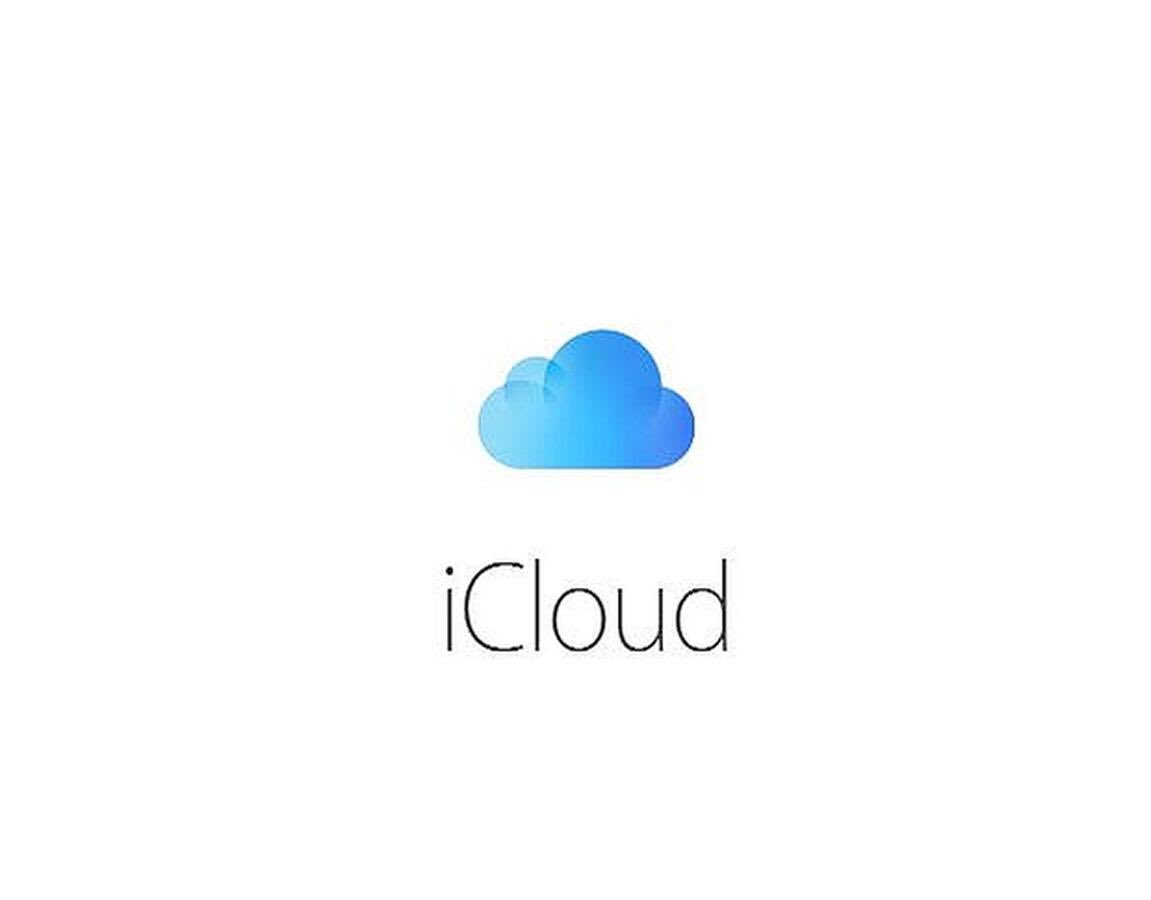 Рассмотрим на примере наиболее используемые материалы.
Рассмотрим на примере наиболее используемые материалы.Создаем почту iCloud на Android
- Создайте на Андроид-устройстве неименную почту. Подойдет сервис «Email», «Yahoo», «Outlook».
- Откройте созданный клиент, вбейте свои данные от почты iCloud и нажмите «Настройте вручную».
- В окне «Сервер» выберите «Вид учетной записи», вбейте «IMAP». После этого откроется доступ к настройке вручную, куда следует внести следующие данные.
- В графу E-mail вбейте адрес почты iCloud
- Внесите имя пользователя все буквы до @icloud.com.
- Повторите пароль доступа к почте.
- В окно «Сервер» вбейте «imap.mail.me.com.», без пробелов, со всеми точками, с маленькой буквы.
- В окно «Тип защиты» внесите большие буквы «SSL».
- В окне «Порт» вбейте цифры 993.
Важно! Остальные окна в параграфе (префикс IMAP пути) заполнять не нужно.
Нажмите окно «Далее» и начните настраивать SMTP-сервер
- Введите в окно «Адрес» символы — smtp.mail.me.com.
- В графе «Имя пользователя, пароль», продублируйте свои данные с настроек IMAP.
- В окно «защита» введите символы «SSL», можно «TSL».
- Вбейте цифры порта 587.
Важно! В случае появления запроса на аутентификацию, нажмите «Да»
Это наиболее надежная настройка синхронизации. Вся ваша корреспонденция с Айклауд продублируется и направится в почтовый сервис на Андроид.
Переносим контакты
Для этого понадобится Google-аккаунт и доступ к компьютеру, поскольку Гугл имеет встроенный сервис, специально предназначенный для хранения телефонной книги. После синхронизации контакты из айклауда будут помещены именно туда. Начинаем:
- Открываем на ПК главную страницу аккаунта Google, входим под своим паролем и логином;
- Нажимаем «Контакты», далее на выбор предоставляется импорт и экспорт.
 Соответственно, нам подходит импорт. Кликаем на«Иная почтовая служба»;
Соответственно, нам подходит импорт. Кликаем на«Иная почтовая служба»; - Вводим данные своего iCloud. Сделано.
После успешно проведенной процедуры все необходимые номера окажутся на вашем Google-аккаунте, откуда ими уже можно свободно пользоваться на Android-устройстве.
Желательно, чтобы до этого контакты хранились непосредственно в телефоне, а не на SD-карте.
Перекидываем данные с календаря
В вашем календаре на Apple хранились важные данные, такие как запланированные встречи, срочные мероприятия, Дни рождения друзей и коллег, но, перейдя на Андроид, вы потеряли к этому доступ? Не волнуйтесь, здесь ситуация исправима, все можно решить в несколько кликов с помощью специального приложения Sync for iCloud.
Данное приложение специально выпускается для смартфонов, работающих под Андроид, поэтому операционная система с ней конфликтовать не будет. Особого функционала программа не имеет, но со своей основной задачей: перенос данных календаря с айклауда – справляется отлично.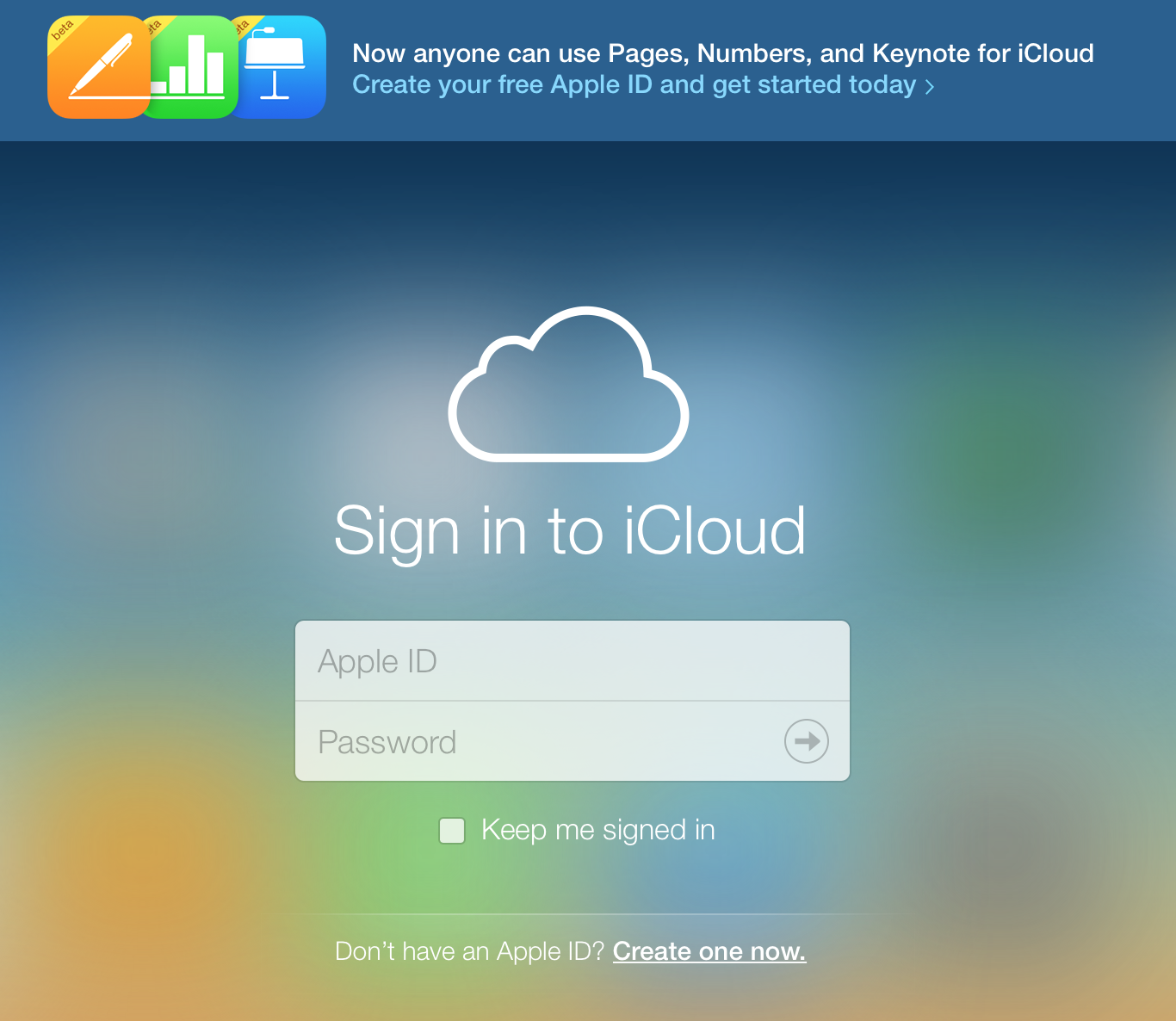 Есть в ней и полезные плюсы:
Есть в ней и полезные плюсы:
- Совершенно бесплатная, все опции предоставляются пользователю без дополнительной платы;
- Есть возможность без труда работать с iCloud на Android. То есть, вы получите не только доступ к ранее оформленному календарю, но в реальном времени сможете проводить с ним нужные операции;
- Можно создавать несколько учетных записей на одном устройстве;
- Хотите сделать календарь айклауд основным на телефоне, поскольку встроенный по каким-то причинам не устраивает? Без проблем, просто включите в настройках «По умолчанию».
Переносим музыку
Тут тоже ситуация довольно простая, достаточно лишь воспользоваться известным приложением GooglePlayMusic. Эта программа-плеер, на удивление, прекрасно расположена к работе с IOS-устройствами. Установив ее на свой смартфон, можно с легкостью получить доступ к медиа-файлам в «Облаке». Не забываем также про специальные продукты от Amazon, позволяющие соединить несколько аккаунтов. Идеальное решение – Amazon Cloud Player.
Идеальное решение – Amazon Cloud Player.
Входим через браузер
Наиболее быстрый способ входа в собственный аккаунт на iCloud через компьютер связан с использованием браузерной версии облачного хранилища. В данном случае вам не придётся скачивать дополнительное программное обеспечение или проходить дополнительные процедуры регистрации.
Чтобы войти в облачное хранилище Apple через браузер, нужно выполнить следующую последовательность действий:
- Переходим на официальный сайт iCloud. Можно использовать любой удобный для вас браузер.
- Вводим в форму авторизации свой Apple ID и пароль для входа.
Возможно, вы попали на эту статью, потому что хотите воспользоваться iCloud, но при этом не имеете Apple ID и не являетесь обладателем iPhone или iPad. В таком случае можно зарегистрировать личный Apple ID:
- Всё также переходим на официальный сайт iCloud, после чего нажимаем на «Создать Apple ID». Кнопка расположена в нижней части сайта.

- Вводим в форму собственные имя и фамилию, указываем страну и регион, выбираем дату рождения и вставляем адрес электронной почты, который в будущем будет являться вашим личным ID. Его можно будет использовать для входа во все сервисы Apple.
- Прописываем пароль и повторяем его, вставляем несколько контрольных вопросов, которые будут использованы для восстановления доступа.
- Выбираем типы будущих подписок, вводим символы с изображения для прохождения верификации и нажимаем на «Продолжить».
После входа в iCloud перед вами откроется меню хранилища. Здесь можно настроить ключевые параметры аккаунта, увидеть подключенные устройства и узнать, какое количество свободного пространства доступно для использования.
Перейдя во вкладку «Устройства», вы сможете увидеть, с какого гаджета и в какое время был совершён вход в вашу учётную запись. Если обнаружится подозрительная активность, то можно сменить пароль.
Ключевое преимущество браузерной версии iCloud состоит в том, что ей можно пользоваться с любого компьютера – достаточно знать Apple ID и пароль для входа. Единственный минус – файлы не будут подгружаться с компьютера автоматически.
Единственный минус – файлы не будут подгружаться с компьютера автоматически.
Вход на iCloud.com через мобильный Safari
Если открыть iCloud.com на Айфоне через Сафари, вместо окна авторизации будут рекомендации по настройке облака.
Так отображается iCloud в мобильном Сафари.
Открываем полную версию сайта.
Обойти эту защиту просто: используйте сторонний браузер (например, Хром) или откройте полную версию сайта в Сафари. Кнопка для перехода на полную версию скрывается внутри кнопки поделиться. Сайт выглядит криво на маленьких экранах, но иногда может помочь.
Выход из аккаунта Айклауд
Если по какой-либо причине нужно войти в другой личный кабинет Айклауд. Как зайти на другую учетную запись:
- Зайти в настройки на устройстве.
- Зайти в раздел «ITunes, App Store».
- Нажать на самый первый пункт.
- В появившемся окне нажать на кнопку «Выйти».
- Затем можно повторить процедуру входа, для другого аккаунта.

Не стоит использовать одинаковый пароль для нескольких учетных записей.
Заключение
В заключении можно сказать, что облачное хранилище от Эппл очень полезно в плане защиты от злоумышленников и передаче информации между устройствами.
Источники
- https://wire-phones.ru/icloud-na-android/
- https://icloudfaq.ru/
- https://cloud-about.ru/icloud-account-login
- https://FixErro.com/1491-%D0%BA%D0%B0%D0%BA-%D0%B7%D0%B0%D0%B9%D1%82%D0%B8-%D0%B2-icloud-%D1%81-%D0%BA%D0%BE%D0%BC%D0%BF%D1%8C%D1%8E%D1%82%D0%B5%D1%80%D0%B0/
- https://GuruDroid.net/kak-zajti-v-icloud-s-androida.html
- https://cloud-about.ru/how-to-go-to-icloud-with-androida
- https://os-helper.ru/pc/kak-zayti-v-icloud-s-kompyutera-bez-iphone.html
- https://setupik.ru/icloud-v-windows.html
[свернуть]
Заметки apple на windows
Абсолютно каждый владелец iPhone, iPad и Mac хотя бы раз в жизни пользовался фирменным приложением «Заметки», которое предназначено для записи туда любой информации.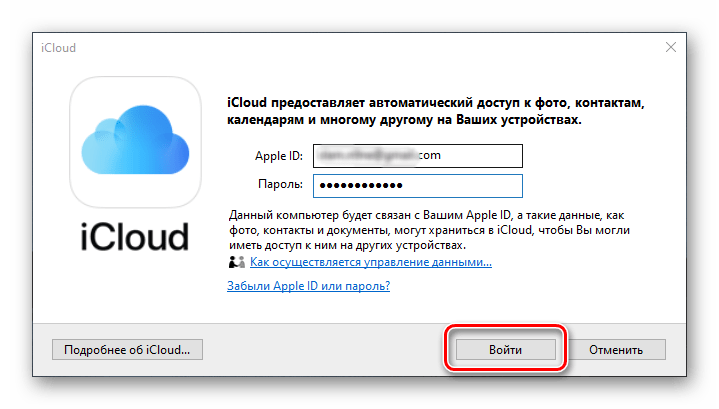 Все используют его по-разному. Кто-то использует его как буфер обмена между iOS и macOS, кто-то записывает туда важную информацию, а кто-то сохраняет туда фотографии и какие-то интересные статьи из сети Интернет.
Все используют его по-разному. Кто-то использует его как буфер обмена между iOS и macOS, кто-то записывает туда важную информацию, а кто-то сохраняет туда фотографии и какие-то интересные статьи из сети Интернет.
Увы, но приложение «Заметки» доступно для использования только на устройствах Apple, то есть владельцам смартфонов, планшетов и компьютеров на сторонних версиях ОС пользоваться этим крайне удобным сервисом невозможно. Тем не менее, «яблочная» корпорация все же предоставляет всем желающим возможность использовать «Заметки» на компьютерах под управлением Windows и Linux, причем для этого не потребуется оформлять какие-то подписки или покупать отдельные программы.
Так как «Заметки» уже давно работают через iCloud, то получать к ним доступ можно прямо через официальный сайт сервиса. Для этого требуется перейти на icloud.com и ввести данные от учетной записи Apple ID. Рекомендуем использовать веб-браузер Google Chrome или любой другой, способный сохранять логин и пароль, чтобы при следующих попытках войти в свой аккаунт не требовалось заново вводить все данные.
Если все данные введены верно, то после авторизации появится список иконок от различных приложений. Нас интересуют «Заметки». После нажатия на иконку этого приложение произойдет открытие их веб-версии, которая практически ничем не отличается по функционалу от аналога на macOS. Для удобства, следует добавить страницу в закладки или на экран быстрого доступа в Windows 10, чтобы в любой момент времени быстро получать доступ к «Заметкам», которые синхронизируются на iPhone, iPad и Mac.
Все новые заметки, которые будут добавлены через веб-версию приложения «Заметки», мгновенно станут доступны на платформах iOS и macOS, но при условии наличия на всех устройствах доступа к сети Интернет. Синхронизация будет выполнять в обе стороны, то есть все записи с iPhone и Mac отобразятся в веб-версии, и наоборот. Такой простой способ позволяет получить доступ ко всем заметкам при использовании компьютера на базе операционной системы Windows или Linux.
До 22 декабря включительно у всех желающих есть возможность совершенно бесплатно получить спортивный браслет Xiaomi Mi Band 4, потратив на это всего 1 минуту своего личного времени.
Присоединяйтесь к нам в Twitter, Facebook, ВКонтакте, YouTube, Google+ и RSS чтобы быть в курсе последних новостей из мира технологий будущего.
На iPhone или iPad мы часто храним много важной информации, ведь это почти мини-компьютер в нашем кармане. У пользователей мобильных устройств часто возникает необходимость синхронизировать данные между iPhone/iPad и компьютером, чтобы иметь возможность использовать нужные файлы в более комфортном формате на ПК. Чаще всего владельцы телефонов/планшетов не знают, как синхронизировать заметки с iPhone на компьютер быстро и всего за несколько кликов. Мы расскажем сразу несколько способов – с использованием iCloud или GMail, а также самый удобный способ – это программа Tenorshare iCareFone.
3 способа перенести перенести заметки с iPhone на компьютер
Способ 1: Как синхронизировать заметки между iPhone и компьютером с помощью iCloud
В заметках мы часто пишем много дельных и ценных пометок, какие-то мысли в течение дня и т. д. Чтобы не переписывать вручную свои записи на компьютер, можно просто синхронизировать заметки между iPhone и компьютером через iCloud.
д. Чтобы не переписывать вручную свои записи на компьютер, можно просто синхронизировать заметки между iPhone и компьютером через iCloud.
1. Откройте на вашем iPhone приложение Настройки – iCloud (на iOS 11 Настройки – Учетные записи и пароли – iCloud). Поставьте ползунок напротив пункта Заметки в активное состояние.
2. Теперь откройте на вашем компьютере сайт iCloud.com. Введите Apple ID и пароль, пройдите авторизацию.
3.Далее заходим в Заметки. Вы увидите все заметки, сохраненные в вашем телефоне в папке iCloud. Вы можете легко просматривать, изменять, добавлять новые записи прямо на компьютере. Все изменения будут автоматически применены на iPhone.
Способ 2: Как синхронизировать заметки с айфона на компьютер через Gmail
Кроме iCloud можно использовать любое облачное хранилище для синхронизации заметок. Например, также просто перенести заметки с iPhone на компьютер через Gmail.
1. Откройте на iPhone приложение Настройки – Учетные записи и пароли.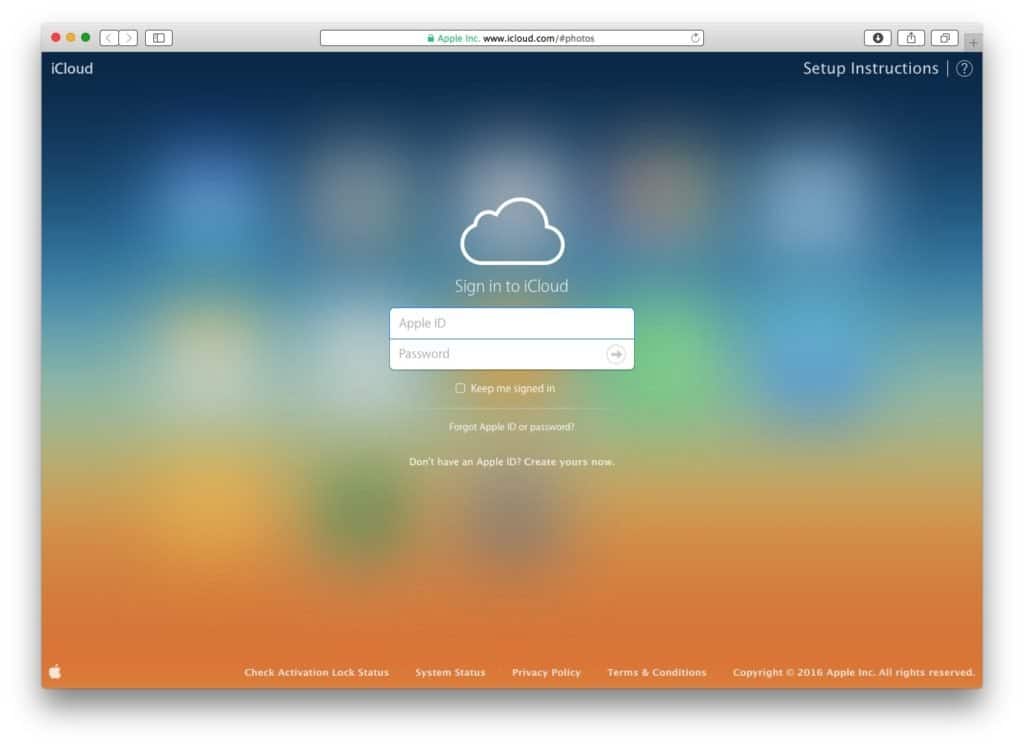 Выберите Gmail.
Выберите Gmail.
2. Также активируйте переключатель напротив пункта заметки, чтобы запустить синхронизацию.
3. После этого с вашего компьютера вы можете зайти в свой аккаунт Gmail и в разделе заметок найти свои записи, сделанные на iPhone.
Самым простым инструментом является программа Tenorshare iCareFone. Посмотрите, как это работает.
1. Скачайте с официального сайта Tenorshare iCareFone. Установите ее на свой компьютер и запустите.
2. Далее подключите ваш iPhone или iPad к компьютеру с помощью USB кабеля. Программа должна автоматически распознать ваше устройство и вывести детальную информацию о нем в главном окне.
3. Выберите пункт «Бэкап и Восстановление». Затем в открывшемся окне выберите раздело Заметки и нажмите кнопку «Резервное копирование».
4. Время резервного копирования зависит от размера данных вашего устройства, а также от скорости вашего сетевого подключения.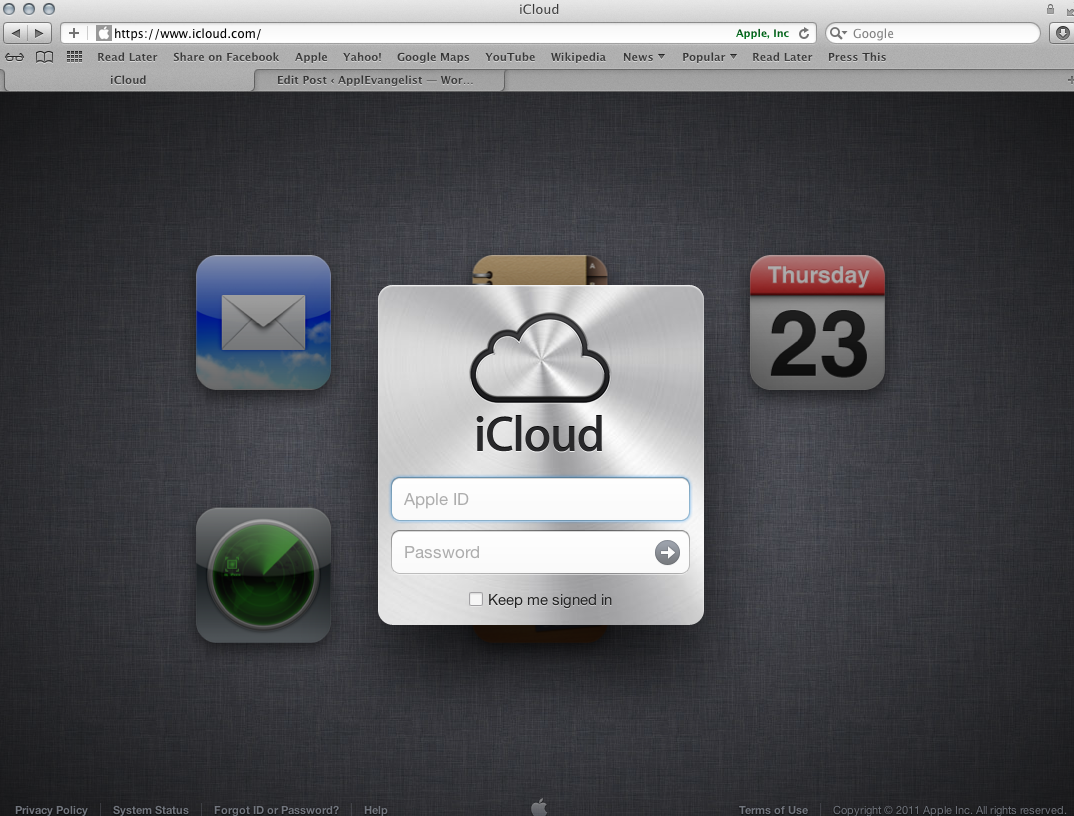
Чтобы синхронизировать заметки между iPhone/iPad и компьютером, выделите нужные галочкой, затем нажмите кнопку «Эспорт на компьютер». Вам будет предложено выбрать формат, в котором вы желаете сохранить заметки с iPhone/iPad на компьютер и указать директорию. После этого нажмите «Ок» – ваши заметки теперь сохранены на компьютере.
5. С помощью кнопки «Восстановить в устройство» можно наоборот выбрать файлы заметок на компьютере и перенести их на iPhone/iPad. Также вы можете использовать кнопку «Добавить», чтобы создать заметку прямо в программе Tenorshare iCareFone –автоматически она появится на вашем мобильном устройстве.
Как видите, в процессе синхронизации заметок с iPhone на компьютер нет ничего сложного – вам потребуется сделать всего несколько кликов и пару минут вашего времени.
Программа Tenorshare iCareFone представлена в двух версиях – бесплатной и платной. Скачать ее можно только на платформе Windows.![]() Утилита отлично справляется с обязанностями файлового менеджера, вы можете легко управлять, синхронизировать и переносить между iPhone и компьютером музыку, фото, видео, контакты, заметки, электронные книги и другие файлы. Также Tenorshare iCareFone позволяет быстро делать резервное копирование всех данных и восстановление устройства из файла бэкапа, очистку и ускорение работы девайса, блокировать рекламу и исправлять некоторые ошибки в iOS-системе.
Утилита отлично справляется с обязанностями файлового менеджера, вы можете легко управлять, синхронизировать и переносить между iPhone и компьютером музыку, фото, видео, контакты, заметки, электронные книги и другие файлы. Также Tenorshare iCareFone позволяет быстро делать резервное копирование всех данных и восстановление устройства из файла бэкапа, очистку и ускорение работы девайса, блокировать рекламу и исправлять некоторые ошибки в iOS-системе.
С помощью программы iCloud для Windows фотографии, документы и закладки, хранящиеся на компьютере с Windows, автоматически обновляются на ваших устройствах Apple.
Необходимое программное и аппаратное обеспечение
Перед загрузкой программы «iCloud для Windows» необходимо настроить iCloud на всех ваших устройствах Apple. Можно выполнить вход в iCloud с использованием идентификатора Apple ID. Следуйте инструкциям по настройке для устройств iPhone, iPad или iPod touch с ОС iOS 5 или более поздних версий либо компьютеров Mac с ОС OS X Lion 10.:max_bytes(150000):strip_icc()/007_iCloud-2260814-f97b6cb34a9c4aafb63dea0291e73cb1.jpg) 7.4 или более поздних версий.
7.4 или более поздних версий.
Хотите получить доступ к новейшим функциям iCloud? См. рекомендуемые системные требования. Если вы не знаете, какая у вас версия Windows, узнать это можно здесь. Для iCloud требуется подключение к Интернету. Наличие доступа к iCloud и набор функций зависят от региона. Если используется управляемая учетная запись Apple ID, iCloud для Windows не поддерживается.
Настройка iCloud для Windows
- Загрузите iCloud для Windows. Если установка не началась автоматически, перейдите в проводник и откройте файл настройки iCloud.
- Перезагрузите компьютер.
- Убедитесь, что программа «iCloud для Windows» открыта. Если она не открывается автоматически, перейдите в меню «Пуск», откройте «Приложения» или «Программы» и выберите «iCloud для Windows».
- Введите ваш идентификатор Apple ID, чтобы выполнить вход в iCloud.
- Выберите функции и содержимое, которое нужно поддерживать в актуальном состоянии на всех устройствах.

- Нажмите кнопку «Применить».
Загрузка фотографий и обмен ими с друзьями
При включении программы «Фото» программа «iCloud для Windows» создает в проводнике папку с именем «Фото iCloud». Фото iCloud выгружает новые фотографии и видео, добавляемые в папку «Выгрузки (Фото iCloud)» на компьютере с Windows, чтобы их можно было просматривать в программе «Фото» на iPhone, iPad, iPod touch и компьютере Mac, а также на сайте iCloud.com. По мере съемки новые фотографии автоматически загружаются из «Фото iCloud», и можно выбрать загрузку всей коллекции по годам. А в разделе «Общие альбомы» можно просматривать, отправлять и комментировать фотографии и видео, доступ к которым вы предоставляете другим пользователям.
Чтобы найти фотографии на компьютере с Windows, можно также выполнить следующие действия.
- Windows 10: в правом нижнем углу панели задач Windows щелкните стрелку вверх. Щелкните значок облака (для iCloud) и нажмите «Загрузить фото».

- ОС Windows 8.1: на начальном экране щелкните стрелку вниз в левом нижнем углу, а затем — значок программы «Фото iCloud».
- ОС Windows 8: на начальном экране выберите «Фото iCloud».
- ОС Windows 7: нажмите кнопку «Пуск» Windows и выберите пункт «Изображения». Выберите пункт «Фото iCloud» или «Фотопоток» в меню «Избранное» на панели слева. Чтобы просмотреть фотографии, дважды щелкните альбом «Мой фотопоток». В появившемся окне он также будет отображен в виде папки.
Функция «Мой фотопоток» недоступна в iCloud для Windows 10 и более поздних версий.
Просмотр файлов в iCloud Drive
При включении службы iCloud Drive программа «iCloud для Windows» создает в проводнике папку с соответствующим именем. Все документы, сохраненные в iCloud, будут автоматически загружены в папку iCloud Drive в проводнике. Файлы, созданные на компьютере с Windows и сохраненные в этой папке, автоматически отображаются на других ваших устройствах.
Доступ к файлам в iCloud Drive можно также получить на странице iCloud. com.
com.
Обновление программ
Чтобы программы «Почта», «Контакты», «Календари» и «Задачи»* обновлялись на ваших устройствах, убедитесь, что программы iCloud настроены на всех устройствах.
- На компьютере с Windows откройте программу iCloud для Windows, выберите «Почта, Контакты, Календари и Задачи», а затем нажмите «Применить». Ваша учетная запись программы «Почта iCloud» отобразится на панели папок в левой части окна программы Microsoft Outlook 2007–2016.
- На iPhone, iPad или iPod touch перейдите в меню «Настройки» > [ваше имя] > iCloud и включите параметры «Почта», «Контакты», «Календари» и «Напоминания».
- На компьютере Mac перейдите в меню Apple > «Системные настройки» > Apple ID > iCloud и установите флажки «Почта», «Контакты», «Календари» и «Напоминания».
*На компьютере Mac или устройстве iOS вместо параметра «Задачи» будет отображаться параметр «Напоминания».
Управление хранилищем iCloud и информацией об учетной записи
Хранилищем iCloud можно управлять, переходя на расширенный тарифный план или освобождая место в памяти.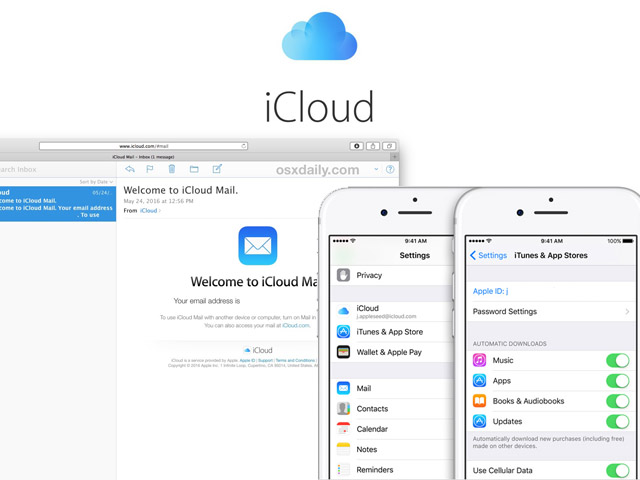 Если требуется внести изменения в идентификатор Apple ID, можно обновить адрес электронной почты, почтовый адрес или другие сведения учетной записи.
Если требуется внести изменения в идентификатор Apple ID, можно обновить адрес электронной почты, почтовый адрес или другие сведения учетной записи.
- Для просмотра доступного объема хранилища откройте программу «iCloud для Windows».
- Для изменения параметров нажмите «Хранилище». Выберите программу, чтобы посмотреть, сколько места она использует, или нажмите «Купить дополнительное место», чтобы расширить объем хранилища.
- Чтобы изменить информацию в учетной записи Apple ID, откройте программу iCloud для Windows и нажмите «Учетная запись». Затем нажмите «Управлять Apple ID».
В iCloud для Windows 10 или более поздней версии можно прикреплять файлы, чтобы они оставались локально на устройстве. При откреплении файлы выгружаются в iCloud.
Обновление версии программы «iCloud для Windows»
Чтобы проверить наличие обновлений, откройте на компьютере с Windows программу Apple Software Update. Если вы хотите получать уведомления о новых обновлениях с помощью программы Apple Software Update, выберите «Правка» > «Настройки» и укажите, как часто нужно проверять обновления. Можно выбрать параметры «Ежедневно», «Еженедельно», «Ежемесячно» или «Никогда».
Можно выбрать параметры «Ежедневно», «Еженедельно», «Ежемесячно» или «Никогда».
До начала обновления выйдите из учетной записи iCloud на компьютере с Windows и установите программу iCloud для Windows.
Отключение или удаление программы «iCloud для Windows»
Если отключить какую-либо службу в программе «iCloud для Windows», ваша информация не будет автоматически синхронизироваться в iCloud и вы не будете видеть обновления, внесенные на других устройствах. Чтобы отключить службу или iCloud, выполните следующие действия.
- Чтобы отключить службу на компьютере с Windows, откройте программу iCloud для Windows и установите или снимите флажок рядом с нужной службой. Нажмите кнопку «Применить», чтобы сохранить изменения.
- Чтобы отключить программу «iCloud для Windows», откройте ее и выйдите из учетной записи.
Прежде чем удалить программу iCloud для Windows, создайте копию данных iCloud и сохраните ее на компьютере с Windows. Затем выйдите из учетной записи «iCloud для Windows» на этом компьютере и выполните следующие действия.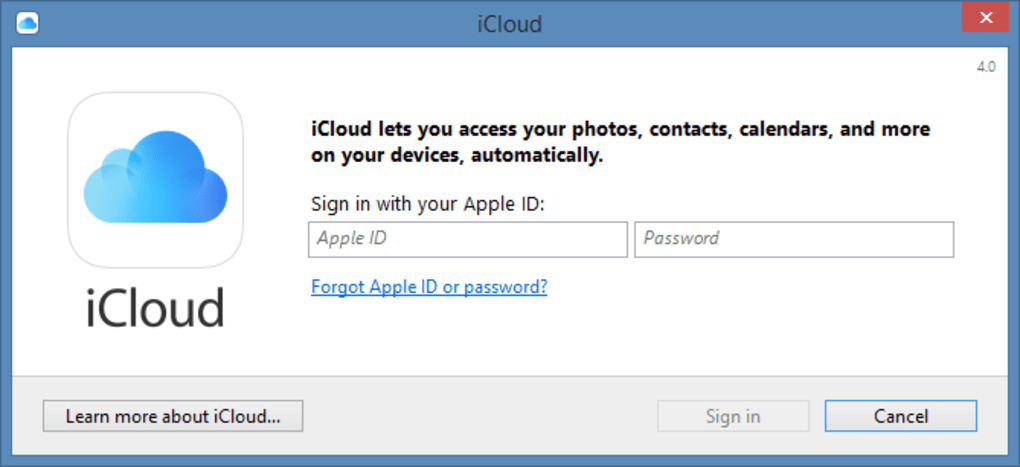
ОС Windows 8 и более поздних версий:
- Перейдите на начальный экран и щелкните правой кнопкой мыши в нижнем левом углу или щелкните левой кнопкой мыши и выберите элемент «Панель управления».
- Нажмите ссылку «Удаление программы».
- Выберите iCloud > «Удалить».
- При появлении запроса на подтверждение нажмите кнопку «Да».
- Выберите меню «Пуск» > «Панель управления».
- Щелкните «Программы» > «Программы и компоненты».
- Выберите iCloud > «Удалить».
- Чтобы продолжить, нажмите кнопку «ОК».
Информация о продуктах, произведенных не компанией Apple, или о независимых веб-сайтах, неподконтрольных и не тестируемых компанией Apple, не носит рекомендательного характера и не рекламируются компанией. Компания Apple не несет никакой ответственности за выбор, функциональность и использование веб-сайтов или продукции сторонних производителей. Компания Apple также не несет ответственности за точность или достоверность данных, размещенных на веб-сайтах сторонних производителей. Помните, что использование любых сведений или продуктов, размещенных в Интернете, сопровождается риском. За дополнительной информацией обращайтесь к поставщику. Другие названия компаний или продуктов могут быть товарными знаками соответствующих владельцев.
Помните, что использование любых сведений или продуктов, размещенных в Интернете, сопровождается риском. За дополнительной информацией обращайтесь к поставщику. Другие названия компаний или продуктов могут быть товарными знаками соответствующих владельцев.
Фишеры icloud и где они обитают / Хабр
Внимание! Несмотря на то, что для работы над этой статьей я потратил не один десяток часов, но ты все еще можешь в ней поучаствовать.Если у тебя чешутся руки — попробуй осилить этот текст.
История больше похожа на комикс, так как содержит более 50 изображений, поэтому аккуратнее, если ты с мобильного. А ещё — тут скорее всего нарушается 152-ФЗ, поэтому я не удивлюсь, если её удалят, так что читай быстрее. Эта история пока не имеет конца, но у нее есть начало…
А начинается она с 2017 года, когда канал «Информация опасносте» выложил следующего содержания пост:
Мне стало любопытно, что это за фейк такой? Что за движок, как работает и насколько продвинуты фишеры (ну мало ли, может опять php скрипт на бесплатном/дешевом vps, как в 1732 году)?
Оказалось, что правда: разбросанные php скрипты, админка, шаблоны фейков.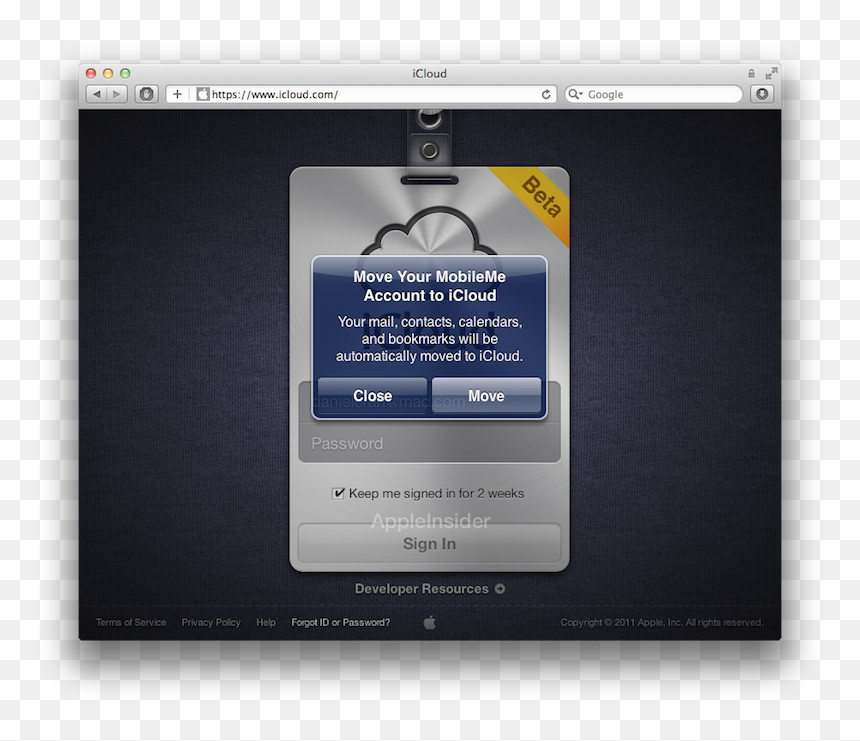
Изучив данный хост, уязвимости привели меня к получению админки, а потом и к выполнению произвольного кода. Как следствие — я получил доступ к базе данных, логам и конечно же к исходникам. Ах да, я занимаюсь информационной безопасностью (пентесты и все такое).
Как оказалось, это дало толчок к исследованию нескольких десятков таких же ресурсов и породило рассказ, который ты сейчас читаешь.
Что происходит? У жертвы воруют телефон. Если Android, то чаще всего его сразу можно продать, как самостоятельный: вытащил симку, рутанул, и уже на авито. Но есть свои нюансы: типа пароль на вход, заблокирован загрузчик — но это совсем другая история.
А вот с айфонами уже намного сложнее, так как пароль на включение — это наиболее частое условие. А еще владелец может заблокировать устройство, оставив контактный номер. Мол, потерял, просьба вернуть за вознаграждение. Взять и прошить его не выйдет, поэтому либо на запчасти (стоимость айфона тогда теряется в несколько раз), либо страдать.
Однако, с развитием технологий защиты всегда развивается мошенничество, поэтому выход у воров был таков — отправить фишинг на контактный номер жертвы. А что? Удобно. Жертва свои контакты оставляет сама, тебе остается лишь представиться компанией Apple и заставить ввести пользователя данные от icloud.
Несмотря на то, что популярность такого фишинга выросла в 2017 году, один из первых скриншотов подобного сервиса был сделан еще в 2015 году.
Сначала слали на красивые домены вида lcloud.com (не путать с icloud), но когда поняли, что их закрывают, стали поступать проще. На красивых доменах располагают сервисы-редиректоры, которые делают короткую ссылку. Такие закрыть труднее — они же ничего противозаконного не размещали. Просто сервис коротких ссылок с именем мимикрирующим под apple или icloud.
Пройдя по ней, ты увидишь адаптивную форму аутентификации, которая грузится даже быстрее чем icloud.com. А может быть и сразу саму карту, дабы разогреть твой интерес, с дальнейшим запросом аутентификации.
Вот только не говори, что именно ты такой умный, и не повелся бы на подобное. Когда ты теряешь дорогую вещь, а потом есть шанс того, что она нашлась – ты в состоянии шока можешь сотворить глупость. Но тут и как с доменом повезет: может быть глаз зацепится за подозрительное место, а может быть будет неотличим от оригинала, например, как делал этот чувак с помощью Punycode.
«Двухфакторная аутентификация», — скажешь ты. Ну да, только фишеры давно научились показывать и форму ввода двухфакторки (подумаешь, еще один php скрипт).
Что делают после того как получают доступ к icloud? В лучшем случае — отвязывают телефон. В худшем — блокируют все остальные устройства Apple (ибо ты также можешь где-то оставить ноутбук, поэтому эта фича присутствует). Только в этой ситуации вы меняетесь сторонами, на твоем любимом ноуте с огрызком появится надпись мошенника и контакты для разблокировки. А там уже как договоритесь 🙂
Кстати, у одного из сотрудников Kaspersky Lab именно таким способом “отжали” телефон. Статья-история, как это происходит от лица жертвы. Но если вы все-таки не повелись на фишинг — вас продолжат социалить через звонок. Но об этом позже.
Статья-история, как это происходит от лица жертвы. Но если вы все-таки не повелись на фишинг — вас продолжат социалить через звонок. Но об этом позже.
Интернациональный SaaS для воров
Итак, что же это за гадость такая.
На самом деле существует множество систем, один запилил на движке Laravel, другие — это группа AppleKit, MagicApp, Phantom, Phoenix, iPanel Pro и более примитивные поделки. Все они обколются своей марихуаной и форкают друг-друга, соревнуясь у кого лучше логотип. А самое забавное, что наследуя чужой код, они наследуют чужие уязвимости и бэкдоры.
На всякий случай, заботясь о том, что найденные баги могут прочитать в статье и зафиксить, примеров я приводить не буду. Есть подозрения, что создатели как минимум панели Phoenix точно понимают по-русски.
Но как бонус — выложу исходный код. Исходники у авторов и так есть! А баги (и бэкдоры) ты и сам увидишь.
Как-то чуваки смекнули, что воры сами-то не шарят в IT, поэтому поднять фейк, разослать СМС — непосильная задача. А так как все дороги ведут к мастеру по телефонам (кому еще продавать запчасти?), он может и своим клиентам помочь разблокировать мобилку или купив по-дешевке ворованный iPhone поднять его в цене, немного поработав над ним.
А так как все дороги ведут к мастеру по телефонам (кому еще продавать запчасти?), он может и своим клиентам помочь разблокировать мобилку или купив по-дешевке ворованный iPhone поднять его в цене, немного поработав над ним.
Зарабатывают на этом все. Аренда сервиса стоит $150–350 (в месяц), тебе дают инструкцию по установке, ты покупаешь домен, вбиваешь заказы, а остальное система сделает сама. Дальше по $100–150 ты продаешь эту “разблокировку”.
На западе большей популярностью пользуется iPanel, в странах СНГ — Phoenix.
Как это выглядит со стороны админа фишинга:
Админ может крутить настройки, например, отправку письма после успешной отвязки или оповещение в Telegram (куда же без него) и всякое такое по-мелочи.
Добавляя заказ, нужно указать какой телефон и IMEI. Также, он может написать заметку, от кого поступил заказ.
Часто можно увидеть что-то вроде Жэка Вазап или Коля Лысый, что несколько забавляет. Как ты понимаешь, физическое наличие телефона вовсе не нужно, поэтому услуга продвигается в интернете, а работать с этим можно удаленно.
Язык SMS система поставит сама.
Также можно выбрать тип дизайна фишинга, например, из таких вариантов:
Все достаточно адаптивно и хорошо смотрится и на телефонах, и на десктопе. Иногда количество и тип страничек различается, но не значительно.
Вход в админку у всех разный. Но это обманчивое ощущение, так как в большинстве своем это форки Phoenix или iPanel Pro, а интерфейс внутри одинаковый, разве что меняются логотипы и, иногда, цвета.
Бэкдоры
А я говорил, что они оставляют бэкдоры? А, ну да…
iPanel вообще забавный! Зацени.
У iPanel есть автоматическая установка. Так как система предназначена для установки на хостинги с контрольной панелью (типа cpanel), нужно указать логопас для нее. А при установке у тебя будет дефолтный пароль на СУБД: ipanel@789
Если отправить в качестве логина или пароля ссылку и слушать порт, то мы увидим, как к нам стучится
23 Jan [14:35:48] from 149.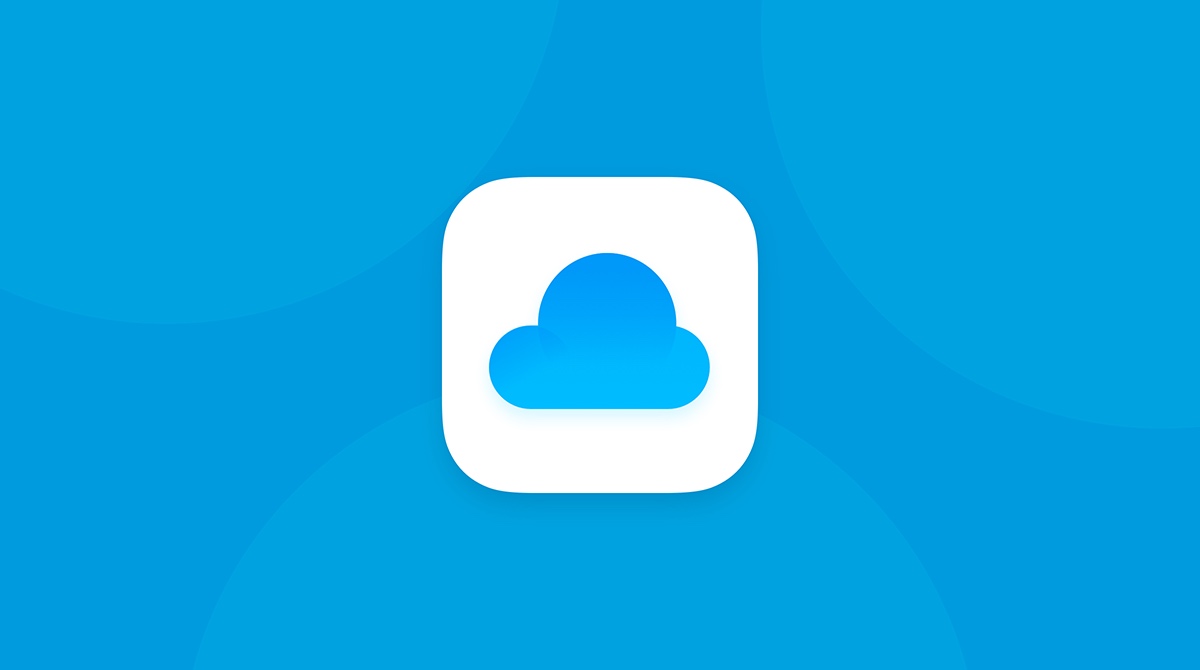 154.161.4 HTTP: / [] (TelegramBot (like TwitterBot)) euConsent=true; BCPermissionLevel=PERSONAL; BC_GDPR=11111; fhCookieConsent=true; gdpr-source=GB; gdpr_consent=YES; beget=begetok
154.161.4 HTTP: / [] (TelegramBot (like TwitterBot)) euConsent=true; BCPermissionLevel=PERSONAL; BC_GDPR=11111; fhCookieConsent=true; gdpr-source=GB; gdpr_consent=YES; beget=begetok
Это говорит о том, что логин и пароль улетел кому-то в телегам. Зато удобно!
Еще одним доказательством наличия бэкдоров могут послужить логи, которые оставляют за собой след из ошибок:
Давайте посмотрим, что там у нас. Функции ereg_replace и eval? Батенька, да у вас RCE (но это не точно)!
А почему никто не видит? Код обфусцирован с помощью ioncube. А у панели есть проверка лицензии, не заплатил — сори чувак. Получается, хозяин панели раздает всем свой обфусцированный код, они стучат ему на сервер (ph-phoenix.com в случае феникса), а он может туда заламываться в любое время. Ну и наглость )
Но я не растерялся ️️️ и частично раскукожил код (целых 10 баксов потратил).
Исходники были слиты, был сделан дамп базы данных. Но все это забылось на несколько лет.
Прошел год
*звук пения птиц в лесу*
Прошло два года
Второе пришествие началось, когда у моего друга — Киберпанка, произошла такая же история.

Все по классической схеме. Кража, блокировка, фишинг на домен (в этот раз был icloud.at), который редиректит на саму панель с доменом www.icloud.com.fmistatus.info.
Позже тот хост погас и пришла СМС, которая ведет на apple-find.ru
А так как уязвимости в этой панели мне уже были известны, фишинг был успешно взломан в короткие сроки. Администратором его был некий [email protected] с паролем Zaza2015, что, кагбе, намекает, я Коля Заза, и “мой пароль не менялся с 2015 года”.
Но в интернете нет ни единого упоминания этого аккаунта:
Your search - "kolya2017zaza" - did not match any documents.
Взгрустнулось.
Изучаем базу дальше. Вспоминаем про настройки, в дампе БД это таблица options.
Находим там отправку уведомлений с адреса [email protected]
Отлично, значит отправляются данные с сервера Яндекса. Идем туда:
Я испугался, что двухфакторка. Но нет.
Догадываешься, что нужно ввести, чтобы попасть внутрь?
После успешного входа видим, что у нас есть оповещения от нескольких сервисов.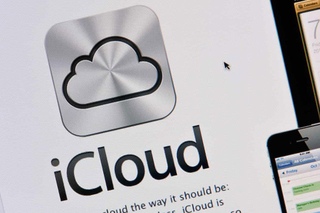 Ух ты, а Ванька-то москвич! Интересно, коренной?
Ух ты, а Ванька-то москвич! Интересно, коренной?
Видим одно отправленное письмо.
По общению понятно, что москвич не коренной. Но не суть.
Проверяем Zadarma (это сервис аренды виртуальных номеров) — заблокирован. Проверяем Skype — заблокирован.
Зачем эти сервисы?
Если фишинг не сработал, они звонят под видом сотрудника сервисного центра (а может и не под видом). Говорят, что какой-то подозрительный тип принес мобилку, скоро ее нужно будет отдать, пытаются заговорить зубы (переключите язык на английский) и все к тому, чтобы ты нажал на удаление телефона из функции пропажи.
Идем в Яндекс Деньги.
Видим: IP адрес во всех операциях принадлежит Megafon, покупки сервисов Zadarma, четырех доменов, два пополнения телефонов:
+7 977 6593244
+7 916 1168710
Яндекс деньги пополнялись через аккаунт в Qiwi. Используем телефон “Ивана” и известный пароль. Он подходит и тут. Ведь как известно, стабильность — признак мастерства.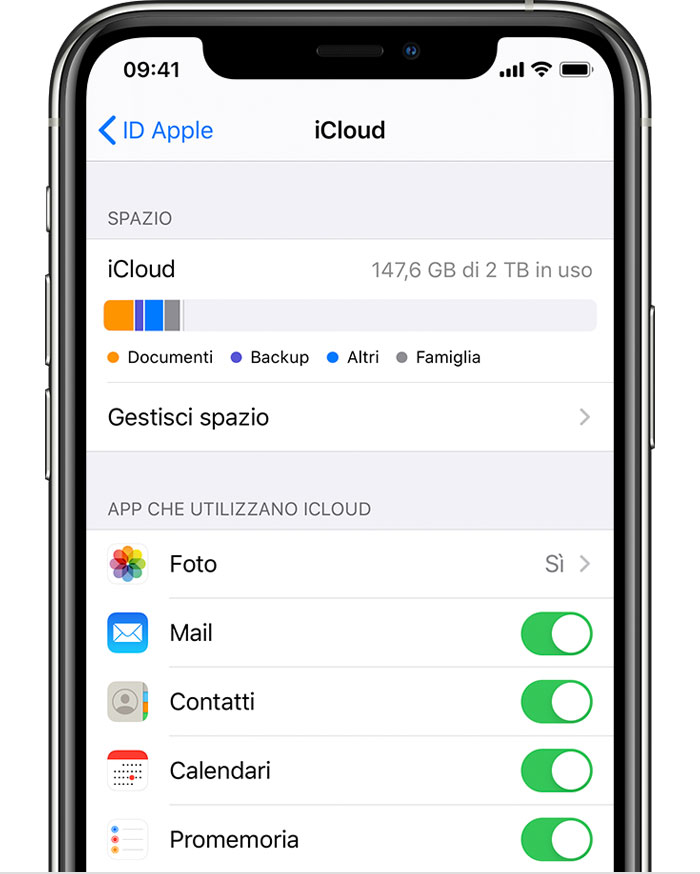
Выясняем, что кошелек Qiwi пополнялся как с помощью номера +7 977 8667146 (еще один одноразовый номер), так и с помощью терминала. На самом деле там номеров больше, мне просто лень искать их в логе (а я его сохранил, если кому-то ну очень интересно, пните меня).
А сейчас я покажу небольшой трюк по OSINT в QIWI. Каждый терминал имеет свой уникальный идентификатор. Если перейти в детали платежа и посмотреть json, то вместе с разными идентификаторами будет параметр account — это именно он!
Но что с ним делать, не бегать же по всей Москве в поисках номера терминала? У Qiwi есть приятная опция для таких случаев — карта терминалов.
Ходим по карте, смотрим на прилетающие идентификаторы и понимаем, что терминал стоит на рынке Царицыно.
А еще, зная номер терминала, дату и код операции, можно проверить платеж с помощью этих данных на страничке проверки чека.
“И что же случилось дальше?” — спросишь ты.
А я отвечу — ничего.
Куча левых телефонов, левые имена, и рынок в Царицыно.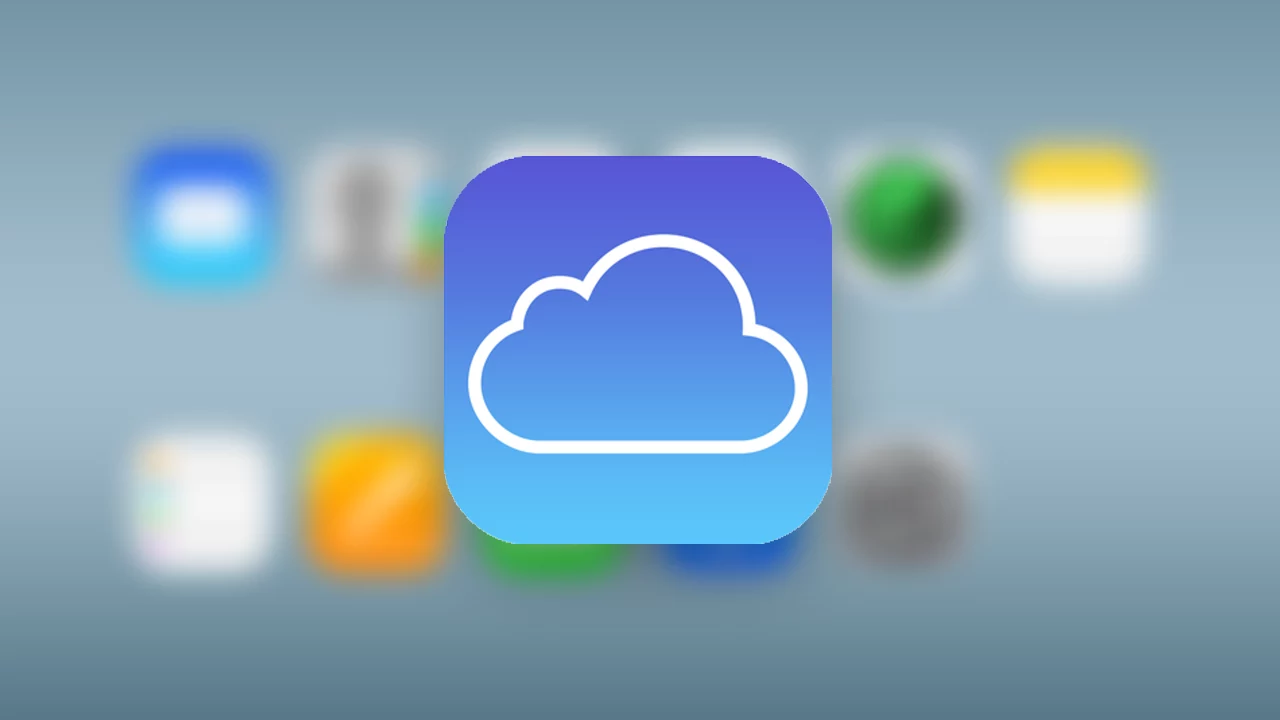
Но чтобы не было скучно, я решил продолжать ломать фейки. А заодно и смотреть, все ли такие же аккуратные, как КоляВова, который пытался увести у друга аккаунт.
Человек человеку — волк
Несколько раз мне попадался email [email protected] на доменах findfindiphone.com и findphonefmi.com
Я, воспользовавшись методом дедукции, предположил, что этот человек вряд ли мексиканец или итальянец.
Пароли у него попадались Pass12340@ и Orxan1313@.
Логин гуглится на GSM форуме, больше интересного вроде нет.
А по почте можно посмотреть соцсеточку mailru
Clean icloud unlocking service, говорит он. А имени нет! Ну, храни свои секретики.
Смотрим его email в других соцсетях, например из утечки БД у vk.
И вот оно что! ID в вконтактике — id105140112, также находим facebook — necefliorxan. Instagram @orhkan13 указан на странице.
В пароле был логин из инстаграма, заметил?
Чувак из Азербайджана, живет в Москве.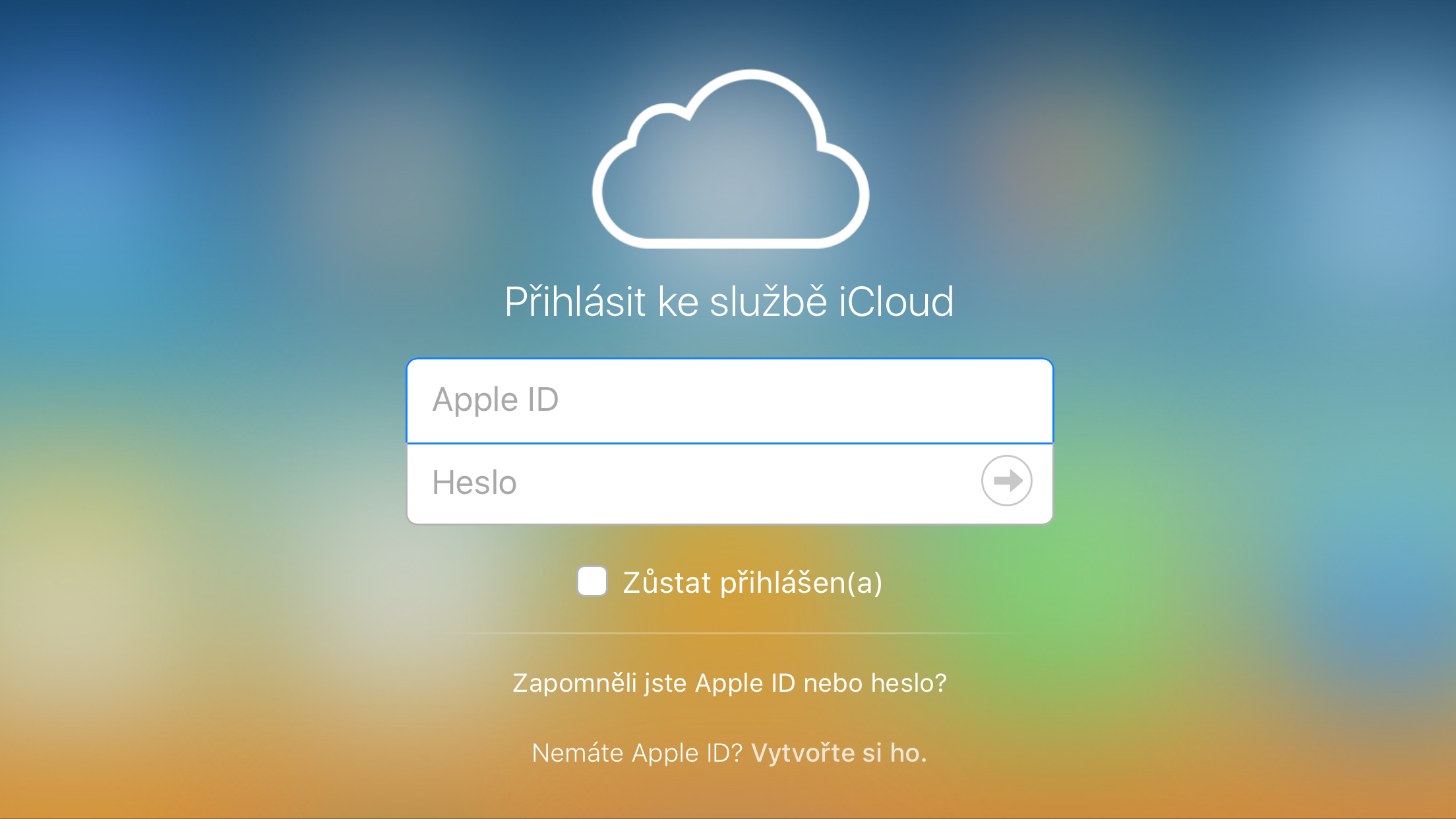 Master in programmer, говорит в facebook.
Master in programmer, говорит в facebook.
В общем, успешный успех.
Passwordman
В другом случае попался домен icloud.com-maps-id.com, админский аккаунт [email protected]
Поиск по почте не дал ничего интересного.
А вот пароль… Пароль у админа панели vasif548! Вглядись в пароль — совсем другое дело!
Люди забывают, что фингерпринтом пользователя может быть не только какой-то идентификатор типа логина или электронной почты. Им может быть и пароль!
У тебя может быть множество логинов, но если ты используешь один пароль — тебя можно легко раскусить. А если ты используешь пароль из собственного логина — ну извините. Мог бы хотя бы скопировать логин в качестве пароля два раза, как это делаю я!
Этот чувак зарегался на большем количестве форумов.
Но вот незадача — больше данных я не вижу. Но ты заметил, что этот фишер и волк-из-Баку сидели на одном форуме? Пробуем логопас волка и…
Последняя активность в 2016, наверняка у него есть vk. На всякий случай изучил друзей Волка, но ничего.
На всякий случай изучил друзей Волка, но ничего.
Думаю, а не замутить ли социалочку? Напишу, мол, дай свой актуальный контакт. Вдруг вообще один посоветовал форум другому?
Составляем письмо:
Нет, что-то не так. Редактируем письмо следующим образом и засылаем:
Ждем.
Проходит неделя, а ответа все нет. И тут я понял, что допустил досадную ошибку. Я вновь стал изучать профили vasif548 и наткнулся на то, что на сайте 4pda у него был указан vk!
Готовимся лицезреть, открываем ссылку vk.com/id277815372
Но все что попало в интернет — остается в интернете. Страница с таким id была некого Васифа Бахышова, о чем говорит сервис vkfaces (https://vkfaces.com/vk/user/id402895773)
Смотрим на указанную дату рождения, ищем в других соцсетях. Находим одного Васифа в ok.ru (570202078321). В фотографиях видим объявления о разблокировках телефона.
Бум! Савеловский рынок, Павильон 45
Я и бал фишеров
Шло время, количество фейков не уменьшалось, кого-то было трудно найти, кто-то регистрировался на свою почту.

Чуваки с фреймворком Laravel явно не умеют его готовить. Можно было бы рассказать про создание сессии администратора через утекший APP_KEY. Или про выполнение произвольного кода с использованием десериализации. Но это и формат не тот, и пароль от базы подходил к паролю от панели, поэтому не время для лишних выкрутасов.
У некоторых помогал вызов ошибки или получение доступа к логам, так как часто администратор панели указывал свой ник на хостинге, который ставился в путь к веб-приложению (/var/www/h5cker/icloud/). Другие, после того, как устанавливали панель явно тестировали ее работоспособность на себе. Руки не дошли еще проверить все дампы баз и посмотреть.
Почему я выкладываю только данные администраторов? Потому что от баз жертв нет никакого смысла, им и так досталось, а тут еще их данные попадут в сеть.
Прошло где-то полгода после того, как был упущен злодей, с которым столкнулся мой друг.
Напомню, что “КоляВаня” был на домене
www.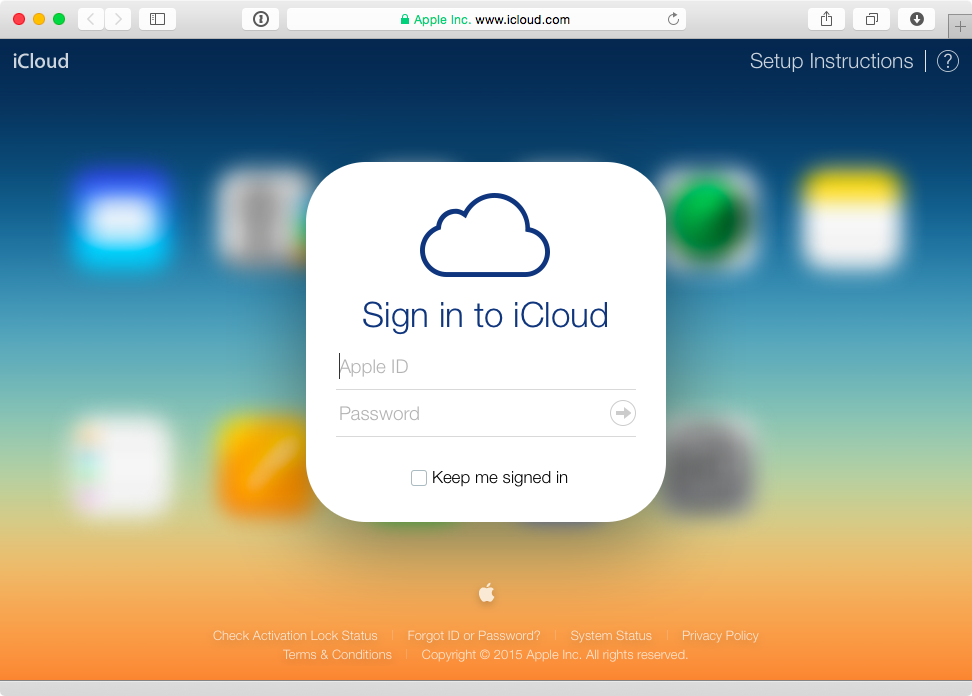 icloud.com.fmips.ru
icloud.com.fmips.ru
И в этот момент мне попался на глаза следующий домен
www.icloud.com.fmistatus.info
У первого был IP адрес:93.170.123.118
У нового IP адрес:93.170.123.102
Используем дедукцию, и понимаем, что это скорее всего один хостинг. Ну, я сначала не посчитал это подозрительным, бывает, что чисто случайно несколько человек используют мелкого и никому неизвестного хостера (в датацентре MAROSNET). А еще точнее — непубличного, который игнорирует жалобы.
Email админа странный: [email protected]
Но больше всего смутил пароль Qaqa2015.
Похож на предыдущий Zaza2015?
Вот и я так подумал.
Чекаем почту — подходит!
Отлично. Изучаем почтовик.
Два отправителя писем: ExpressVPN и TXTDAT.
Смотрим VPN:
Забавно, он потерял свой доступ к VPN. С кем не бывает?
Вспоминаем, что Google хранит историю поиска и местоположения.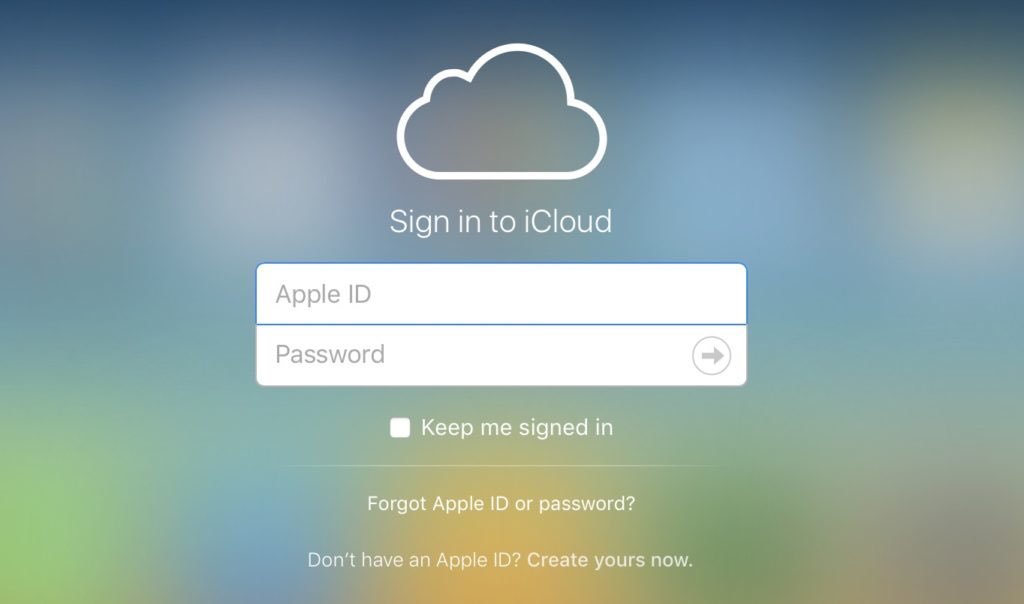
Перемещения отсутствуют, а вот поиск сохранился:
Хорошо, видим что он посещал:iunlocker.net
sms-api.online
На тот момент использовал VPN?
Смотрим ниже:
Ах ты маленький шалунишка! Забыл перелогиниться?
Смотрим подробности, google говорит, что он из Москвы. Лексика похожа на предыдущего админа, которого мы упустили полгода назад. Пока все совпадает.
Смотрим в письмо TXTDAT, видим, что указанный логин: Lostoff.
Под этим именем можно найти сервис взлома почт, разблокировку айфонов, возможно из-за того, что это достаточно популярный логин.
Восстанавливаем пароль, проходим в TXTDAT.
Немного о нем: это сервис отправки СМС с подменой отправителя. Я попытался на нем зарегистрироваться, но нужно ждать подтверждение администратора. В интернете о нем особо никто не говорит. Видимо, это закрытый сервис “только для своих”.
Офигеваем, что всего один человек в пике может рассылать более сотни смс в день.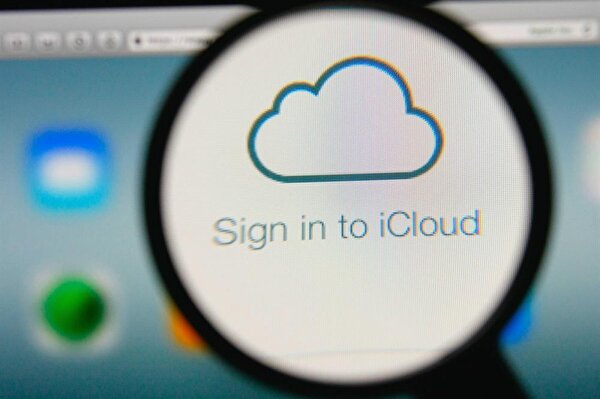 Заходим в настройки аккаунта, видим номер.
Заходим в настройки аккаунта, видим номер.
Эх, очередной номер-однодневка. Или нет…
Добавляю в контакты в telegram:
Lostoff! Не соврал.
Доначу в telegram-бота @get_kontakt_bot и пробиваю номер там.
Зейнал Мамедов! Известный как “программист Зейнал”, “Зейнал баба” и “Зейнал Царицино К163”
Находим по этому номеру объявления:
Смотрим локацию:
Царицыно, что совпадает с первыми зацепками.
Пробив телефона по инстаграму через сервис nuga.app дал аж целых два контакта:
@zeynal.official, с именем Zeynal Mamedov, который уже удален.
и
@lidermobile38, отдел на радиокомплексе Южный (ещё один радиорынок?).
После этой истории, на конференции ZeroNights была создана закрытая инициативная группа (аж 66 человек, на момент публикации) по взлому фейков. Ну как инициативная, видим фейк — пытаемся взломать, базу жертв отправляем владельцам оригинального сайта (для смены паролей и прочей деятельности). Но ты и сам можешь это попробовать.
Но ты и сам можешь это попробовать.
С чего начать?
Как искать фейки?
К сожалению и домены не живут долго, но всегда появляются новые.
Я использовал несколько подходов.
Первый, и самый банальный, это мониторинг соцсетей.
Вводим в соцсеточках разные вариации поисковых запросов вида “украли iphone смс”, получаем выдачу из пострадавших. Как с грустными историями, что у них помимо телефона вывели деньги из банка, так и с просто недовольствами.
Но нам важны ссылки, поэтому списываем их с скриншотов. Если не стесняетесь, можно написать жертвам и лично попросить ссылку.
Способ два. Если домен попал в поле зрения различных роботов, попытаться найти их.
На помощь приходят несколько сервисов:
google.com
Офигенный сайт, сам постоянно пользуюсь. Достаточно написать intitle:«iCloud cannot find that page», чтобы ловить те фейки, у которых на главной странице 404 ошибка icloud.
Можно уточнить поиск по определенному сайту, например site:cutestat. com
com
censys.io / shodan.io / publicwww.com
Они позволяют найти хосты, на которых крутились такие же сайты. Используем Title страницы, как и в предыдущем варианте.
urlscan.io
Офигенный сервис. Он позволяет искать, например, похожие ссылки. Это сразу дает множество свежих доменов на движке Phoenix (ну или на других).
iPanel Pro (и ему подобные) редиректят с главной страницы на оригинальный icloud.com, поэтому можно отследить редиректы.
Третий способ — мониторинг в реальном времени.
Есть классный скрипт от x0rz: phishing_catcher, он позволяет наблюдать за выпущенными сертификатами. Но так как нам интересен только icloud, смотрим на домены. Выбираем ключевые слова и доменные зоны.
Я оставил только такие ключевые слова:
# Apple iCloud
'appleid': 70
'icloud': 60
'iforgot': 60
'itunes': 50
'apple': 40
'iphone': 30
'findmy': 30
'findme': 30
'location': 30
'applecare': 30
'fmf': 20
'fmi': 20
Запустив скрипт, ставим на мониторинг, а потом смотрим выдачу.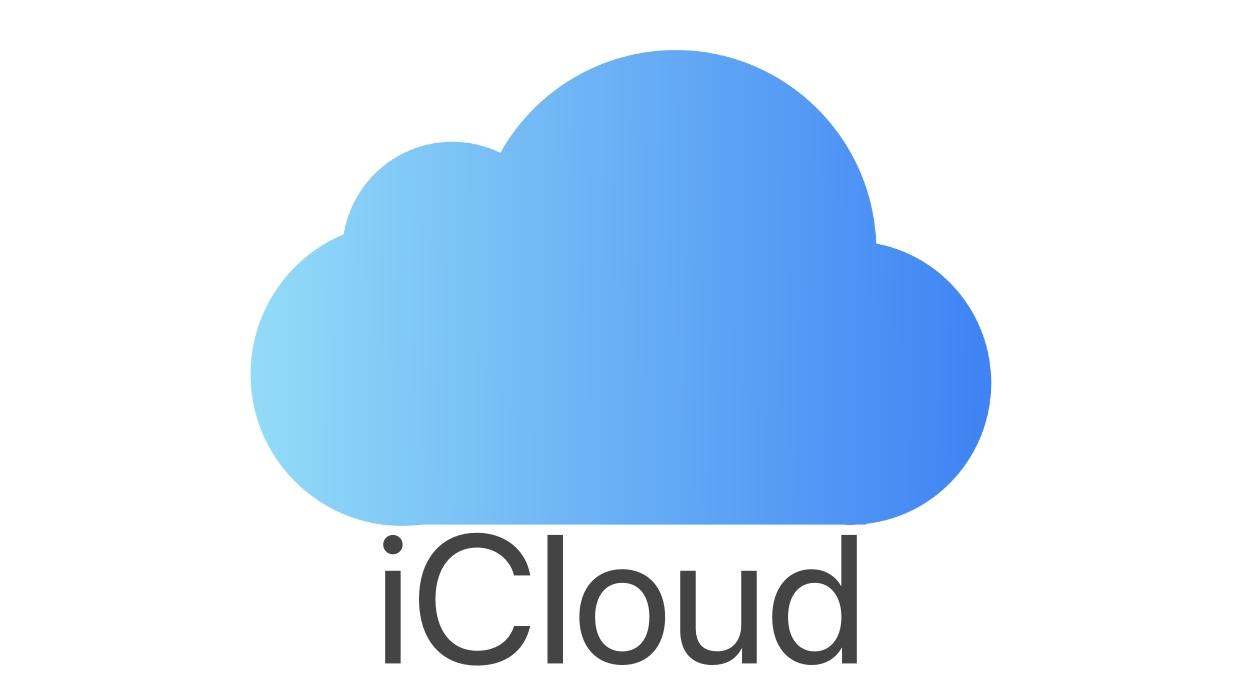 Что это популярный рынок можно судить о том, что в день регистрируют около 10 доменов.
Что это популярный рынок можно судить о том, что в день регистрируют около 10 доменов.
Четвертый, и последний способ на сегодня, это поиск уже не по сертификатам, а по зарегистрированным доменам. В этом нам поможет dnspedia.
Я думаю, ты догадаешься как искать домены более чем за 7 дней.
Подытожим
- Если мошенник доверяет мошеннику, то один пользуется другим. Наличие лазеек в зашифрованных файлах, отправка паролей автору панели, централизация всех фейков (каждый фейк сообщает где он находится) — говорит о многом. Вор у вора дубинку украл.
- Фишеры могут использовать личные email адреса для своих грязных делишек.
- Фишеры могут спалиться на том, что используют свои ники в качестве паролей
- Даже если ты вложил много сил и времени в анонимность — покупая симки, регистрируя одноразовые email’ы, используя VPN, закидывая деньги через цепочку платежных систем и левых телефонов — всегда есть вероятность, что ты ошибешься.
 А не ошибается тот, кто ничего не делает.
А не ошибается тот, кто ничего не делает.
Как говорил какой-то умный чувак, стоит человеку, который защищается, один раз ошибиться — его взломают. Но стоит взломщику ошибиться один раз — его найдут.
Домены, данные администраторов и исходники я выложил на форуме xss.is и буду добавлять, если найду еще времени на эту активность. На этом мои полномочия — всё.
Спасибо kaimi, crlf и другим чувакам за помощь, yarbabin за классное лого.
Эта, и другие статьи в блоге.
Не удается выйти из icloud. Выход из сервиса iСloud на iPhone. О методах решения
Взамен
платному
приложению
MobileMe
компания
Apple
ввело
приложение
iCloud
, как
облачное
хранилище
информаци
онных данных
. Изначально
в
тестовом
режиме
вместе
с
iOS
5
, а
впоследствии
незаменимое
приложение
для
пользователей
iPhone
он
прекрасно
зарекомендовал
себя
в
качестве
удобного
хранилища
файлов
. Приложение
дало
возможность
доступа
к
файлам
с
любого
устройства
и
синхронизации
медиафайлов
в
iTunes
.
Необходимо помнить , что при смене учетной записи теряется вся информация хранящаяся в iCloud . Если вы дорожите какими то файлами необходимо произвести ряд действий , направленных на их сохранение .
1 Сохраните все нужные фото из фотопотока . Место откуда идет распределение ваших изображений по альбомам . Это относится к версиям начиная с iPhone 4s .
2 Все созданные документы в приложении iWork должны быть так же сохранены в иное хранилище , иначе они будут безвозвратно удалены .
3 Возможна потеря архива СМС . Не всегда , но это случается . Если в ваших сообщениях имеется важная информация , также рекомендуется ее сохранить .
4 Сохранить видеотеку. Все ваши видео файлы могут быть утеряны , если их не сохранить .
5
Информация
календарей
и
записи
записных
книжек
, тоже
нуждается
в
сохранении
, так
—как
тоже
все
это
тоже
будет
снесено
после
выхода
из
iCloud
.
Все эти действия по сохранению важной информации применимы начиная с 4s версии iPhone . Более ранние iPhone с операционной системой ниже iOS 4 (включительно ), не имеют вообще этой возможности . Так как возможности iCloud стали доступны вместе с iOS 5.
Причин из — за которых может понадобиться выход из учетной записи iCloud несколько :
- Возможно кому —то захотелось сменить аккаунт или продать iPhone . Для этого требуется выход из iCloud .
- Также смена учетной записи необходима когда требуется перенос информации из одной в другую .
- При удалении ошибки из системы .
Как выйти из айклауд на айфоне
Итак , рассмотрим , как выйти из айклауд на айфоне :
1
Пункт
Настройки
, далее
iCloud
и
пункт
Выйти
. При
выходе
из
iCloud
удалятся
все
файлы
и
вы
не
сможете
их
увидеть
на
этом
устройстве
. Но
они
будут
доступны
в
облаке
на
сайте
iCloud
.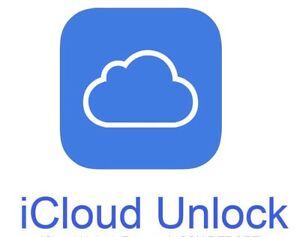 com
и
вы
сможете
ими
воспользоваться
, если
зайдёте
с
компьютера
.
com
и
вы
сможете
ими
воспользоваться
, если
зайдёте
с
компьютера
.
2 Удалится вся информация с вышеуказанными последствиями в приложениях : iCloud Drive , из фото приложения , из приложения заметки .
3 На ваше усмотрение система предложит выбрать нужные файлы Safari , контакты , календари , напоминания .
4 Система запросит пароль от Apple ID . Помните ввод чужого Apple ID , может привести к полной блокировке вашего устройства . Если вы хотите на своем устройстве выйти из чужой учетной записи и требуется ввод чужого Apple ID , необходимо отключить блокировку активации функции ,Найти iPhone ”.
Обзор возможностей Apple iCloud
Рассмотрим преимущества iCloud и iPhone 5 по сравнению с iPhone 4. Мы помним, что данное облачное хранилище стало доступно, начиная с iPhone 4s, но не все пользователи широко используют эту функцию. Соответственно, то что доступно iPhone 5 благодаря iCloud не свойственно iPhone 4.
iCloud способен объединить и рассортировать множество услуг Apple системы. Делает возможным доступ к хранящимся файлам из любой точки мира через интернет. Благодаря iCloud на внешних серверах хранятся электронная почта, документы, фотографии, календари, записи, контент из iTunes Store, музыка из Apple Music и т.д. После активации учетной записи Apple ID становится доступным 5 Гб бесплатного дискового пространства и возможность докупить необходимые Гб. Вся информация автоматически синхронизируется со всеми устройствами прикрепленными к этому Apple ID. Данные не только хранятся, но и сортируются на закрепленных устройствах.
С появлением iCloud пользователям стало гораздо легче в работе с файлами. Документы, фотографии и иная информация стала доступна в нужный момент, даже при отсутствии iPhone, лишь имея под рукой компьютер и интернет. Синхронизация и хранение информации таким образом, является наиболее удачным решением разработчиков компании Apple.
Сервис iCloud даёт возможность синхронизировать важные для пользователя данные на нескольких устройствах Apple, а также помогает найти гаджет в случае утери.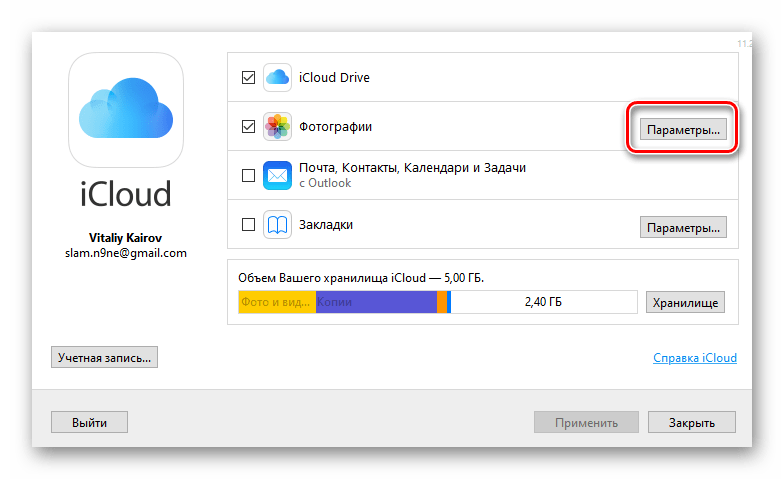 Но иногда требуется срочно отвязать iPhone, iPad или iPod от iCloud.
Но иногда требуется срочно отвязать iPhone, iPad или iPod от iCloud.
Зачем отвязывать устройство Apple от iCloud
Отвязка, или деавторизация iPhone, iPad или iPod нужна, если вы хотите продать или подарить гаджет. Если не отсоединить устройство от iCloud, то новый владелец не сможет активировать его — будет срабатывать блокировка. В сервисном центре iStore операция отключения от iCloud стоит больших денег, поэтому перед тем, как продавать или дарить iPhone, iPad или iPod, желательно отвязать гаджет от аккаунта Apple iCloud.
Способы «отвязки» iPhone, iPad и iPod от iCloud
Есть несколько стандартных способов отсоединения устройства Apple от iCloud.
«Отвязка» с компьютера
Выполните следующие шаги.
- Переведите устройство в авиарежим или выключите. Функция перевода в авиарежим доступна в основных настройках.
- Зайдите на сайт icloud.com, а затем на сервис со своим Apple ID.
- Произойдёт переход на рабочий стол iCloud.
 Запустите веб-приложение «Найти устройство».
Запустите веб-приложение «Найти устройство». - При необходимости подтвердите авторизацию.
- Нажмите на иконку «Все устройства» и выберите устройство, которое хотите отсоединить, например, iPhone.
- Подтвердите удаление выбранного устройства Apple (нажмите «Удалить»).
«Отвязка» от iCloud непосредственно с деавторизуемого устройства
Вывод устройства из iCloud через iTunes
Шаги, которые при этом варианте потребуется выполнить на компьютерах как с MacOS, так и с Windows, похожи.
- Запустите iTunes и авторизуйтесь на сервисе iCloud.
- Перейдите в раздел iTunes Store, прокрутите до конца вкладку магазина AppStore и зайдите в параметры аккаунта iCloud.
- Войдите в раздел «Управление устройствами».
- Выберите «Удалить», а затем нажмите кнопку «Готово» для выхода из настроек активных устройств Apple.
Как проверить, деавторизовано ли устройство Apple
Блокировка активации (Activation Lock) — серьёзная проблема, без решения которой новый владелец iPhone, iPad или iPod не сможет нормально пользоваться устройством.
Если покупаете подержанный гаджет, то попросите продавца сделать следующее:
- деавторизовать устройство в iTunes Store, AppStore и iCloud;
- отключить на устройстве функцию слежения «Найти устройство»;
- произвести сброс настроек устройства и очистку пользовательских данных.
Те же действия придётся выполнить вам, если вы продаёте или дарите устройство Apple. После этого блокировка активации будет полностью снята, и устройство можно передавать другому человеку.
Другие способы деавторизации техники Apple
Другие способы «отвязки» iPhone, iPad или iPod от iCloud не вполне легальны. Например, если устройство потерялось, а нашедший его человек вместо того, чтобы вернуть прежнему хозяину, выполнил активацию гаджета «серыми» методами, его могут привлечь к ответственности за мошенничество. Кроме того, средства хакерского взлома устройств Apple (компьютерные программы, использующие уязвимости iOS) обычно работают недолго, поскольку компания Apple при каждом следующем обновлении iOS устраняет эти уязвимости. Так что лучше к таким средствам не прибегать.
Так что лучше к таким средствам не прибегать.
Выполнив в точности все шаги по «отвязке» iPhone, iPad или iPod строго по приведённым выше инструкциям, вы можете без проблем продать или подарить гаджет другому человеку.
Перед продажей или передачей iPhone другому человеку возникает вопрос о том, как отвязать Айфон от Айклауда.
Такая необходимость возникает в связи с тем, что новый пользователь может получить доступ к личным данным предыдущего владельца. Поэтому крайне важно выполнять данную процедуру, а уж потом отдавать смартфон другому человеку.
Мы рассмотрим три простых способа, как это можно сделать.
Способ №1. Официальный сайт iCloud
Самый первый способ, которым обязательно следует воспользоваться для отвязки iPhone, заключается в использовании официального сайта icloud.com .
Пошагово этот процесс выглядит следующим образом:
- Сначала авторизуйтесь на сайте, то есть введите свой логин и пароль, после чего нажмите на кнопку входа в виде стрелки вправо.

- Нажмите вверху на надпись «Все устройства». Откроется список смартфонов и планшетов, привязанных к этому аккаунту. Выберете там тот, который нужно отвязать и нажмите на крестик возле него. Это, собственно, и есть кнопка отвязки.
- Появится окно, в котором нужно будет подтвердить удаление устройства из аккаунта iCloud. Для этого достаточно просто нажать на надпись «Удалить».
Вот и все. Процедура закончена. Но бывают случаи, что выполнить поставленную задачу необходимо, не зная пароль. В таком случае можно воспользоваться самим телефоном.
Способ №2. Выход из iCloud на iPhone
Итак, если не знаешь пароль, можно просто выйти из Айклауд на самом устройстве. Этого будет вполне достаточно для того, чтобы он перестал быть привязанным к данному сервису.
Для этого нужно сделать следующее:
- Зайдите в настройки и найдите там пункт под названием «iCloud». Нажмите на него. Обычно он находится внизу или посредине списка настроек.

- В меню Айклауд найдите пункт «Выйти» или в iOS 7 и ниже «Удалить учетную запись». Нажмите на него.
- Будет предупреждение о том, что вся информация, относящаяся к iCloud, будет стерта с данного устройства безвозвратно. Но нам это и нужно. Поэтому подтвердите данное действие повторным нажатием кнопки «Удалить» и введите пароль.
Это стандартная процедура. Здесь, как мы видим, пароль требуется. Но если забыл пароль, выполните точно такие же действия, как описано в списке выше, но когда система запросит пароль, сделайте вот что :
- Нажмите «Отменить» в окне ввода пароля.
- В настройках Айклауд выберете пункт «Учетная запись».
- Здесь в строке «Пароль» введите абсолютно любой пароль, не настоящий.
- Появится сообщение, что введенные данные неверны. Так все и должно быть. Нажмите «ОК».
- Снова выполните все действия, описанные выше, то есть нажмите в настройках Айклауд на кнопку «Выйти», затем перейдите в меню «Учетная запись».
 Но теперь здесь появится еще одна строка — «Описание». Нажмите на нее и сотрите все, что там будет указано.
Но теперь здесь появится еще одна строка — «Описание». Нажмите на нее и сотрите все, что там будет указано. - Теперь снова нажмите на пункт «Выйти» (или «Удалить учетную запись») и в появившемся окне нажмите «Удалить». Пароль запрашиваться не будет.
Такими обходными путями можно выйти со своей учетной записи и без пароля. Это возможно благодаря тому, что удаление описания отключает опцию «Найти iPhone». Вручную сделать это невозможно.
Способ №3. Используем iTunes
Этот способ предполагает, что отвязка произойдет через компьютер. Поэтому Вам изначально нужно установить на свой ПК или ноутбук программу iTunes (вот ссылка), подключить свой Айфон при помощи USB кабеля и запустить ее.
- Авторизуйтесь. Для этого нажмите на кнопку «Войти» в правом верхнем углу. В появившемся окне введите свой Apple ID и пароль. Нажмите на кнопку «Войти» в этом окне.
- Дальше перейдите в магазин. Для этого нажмите на вкладку «iTunes Store» и пролистайте страницу вниз до максимума.
 Там будет надпись «Учетная запись». Кликните на нее.
Там будет надпись «Учетная запись». Кликните на нее.
- В разделе «iTunes в облаке» нажмите на кнопку «Управление устройствами».
- Нажмите на кнопку «Удалить», а затем «Готово».
Вот и все. На этом процесс отвязки можно считать оконченным и Вы можете смело передавать свой аппарат новому владельцу. Это теперь совершенно безопасно.
Необходимость смены учётной записи в iCloud на устройствах iPad и iPhone может возникать из-за потери пароля от старого профиля (старого iCloud) или отсутствия такового вовсе (так иногда случается при покупке Айфона б/у). А иногда пользователь вне зависимости от сторонних обстоятельств самостоятельно принимает решение поменять профиль на Айклауд (с целью ведения бизнеса, для профессиональной деятельности и т.д.).
Это руководство поможет вам удалить iCloud профиль с ай-устройств Apple (iPhone, iPad), а также сделать резервную копию информации, хранящейся в нём (фотографии, файлы, контакты и другие данные, представляющие для пользователя ценность).
Сохранение данных перед сменой аккаунта
1. Фотографии и изображения перенесите из учётной записи Айклауда в альбомы и фотогалереи своего Айфона.
2. Данные (документы, презентации, тексты), созданные в iWork, музыку — в директорию iTunes (также эту процедуру можно выполнить посредством подключения компьютера).
3. Сохранённые даты и напоминания можно будет восстановить через новый профиль в iCloud непосредственно на девайсе или в компьютере.
Стандартная процедура удаления профиля
1. Тапните на дисплее гаджета иконку «Настройки».
2. Выберите в списке «iCloud».
3. В нижней части панели опций нажмите «Удалить учётную запись» (Delete Account).
4. В панели с запросом подтверждения активированной операции тапните «Удалить с iPhone».
5. Введите пароль от «старого» аккаунта и нажмите «Выключить».
Примечание. Вместе с профилем iCloud удаляются все сохранённые в нём данные (файлы, песни, контакты и т.
д.)
Как быть, если нет пароля?
Примечание. Данный способ работает только на iOS версий 7.0 – 7.0.6.
Чтобы удалить аккаунт iСloud без пароля, выполните следующие действия:
1. Откройте: Настройки → iCloud.
2. В панели приложения тапните «Удалить учётную запись» → Удалить → Удалить с.
3. В окне для ввода пароля выберите «Отменить».
4. В верху списка опций тапните «Учётная запись».
6. Тапните «Готово». Устройство выдаст сообщение о том, что пароль неверен (так и должно и быть; жмите «ok», а затем «Отменить»).
7. Опять предпримите попытку избавиться от аккаунта Айклоуд (кнопка внизу списка опций). И снова в панели ввода пароля выберите «Отменить».
Ситуаций, когда надо сменить или просто выйти из аккаунта Apple iCloud на iOS-устройстве, предостаточно. Причина, которая заставляет пользователя это делать, не столь уж важна. Что (и как) делать? В этой инструкции мы расскажем, как выйти из аккаунта на iPhone, iPad или iPod Touch и при этом сохранить (удалить) данные на устройстве.
Вконтакте
Для чего нужно выходить из iCloud?
Причин для выхода из iCloud может быть множество, ниже мы приведем наиболее распространенные.
1. Планируемая передача устройства новому владельцу (продажа, подарок и т.д.).
2. Переход на новую учетную запись Apple ID .
3. Сдача устройства в сервисный центр (большинство СЦ принимают на обслуживание и ремонт только с «пустым» iCloud).
Выход из iCloud не удаляет данные из iCloud
Для начала следует определиться, что делать с данными, которые хранятся на самом устройстве — оставить их или удалить.
Стоит отметить, что если до выхода из iCloud на устройстве была включена синхронизиция () приложений c iCloud (например, Контакты, Заметки, Напоминания, Календари, файлы в iCloud Drive и т.д.) то все данные этих приложений по-прежнему остаются в облаке Apple, а значит их можно будет легко восстановить на новом устройстве. Для этого достаточно лишь ввести данные Apple ID в самом верху главного экрана приложения Настройки.
Для того чтобы убедиться в сохранности данных на серверах Apple, например, Заметок или Контактов, перейдите на сайт icloud.com с компьютера и откройте соответствующее веб-приложение.
Если все данные на месте, то смело можете удалять все с устройства при выходе из iCloud. Повторимся, при выходе из iCloud на iPhone, iPad и Mac (при условии, что все приложения были синхронизированы), все данные остаются в iCloud.
Если вы снова введете данные прежнего аккаунта, например, все эти данные снова попадут на ваш гаджет.
Как выйти из Айклауд на iPhone, iPad или iPod Touch и Mac
На iOS-устройстве зайдите в Настройки и перейдите к разделу Appe ID (где указаны Ваши имя и фамилия, в самом верху). В самом низу нажмите Выйти . На Mac зайдите в Системные настройки → iCloud → Выйти .
Появится всплывающее меню с тремя вариантами:
1. Выход из iCloud и Магазина: при выборе этого варианта, произойдет отвязка iPhone или iPad от учетной записи iCloud (выключение функции Найти iPhone и «Блокировки активации»), удаление или сохранение (на выбор пользователя) информации на устройстве, а также выход из сервисов (App Store, iTunes Store, Apple Music и т.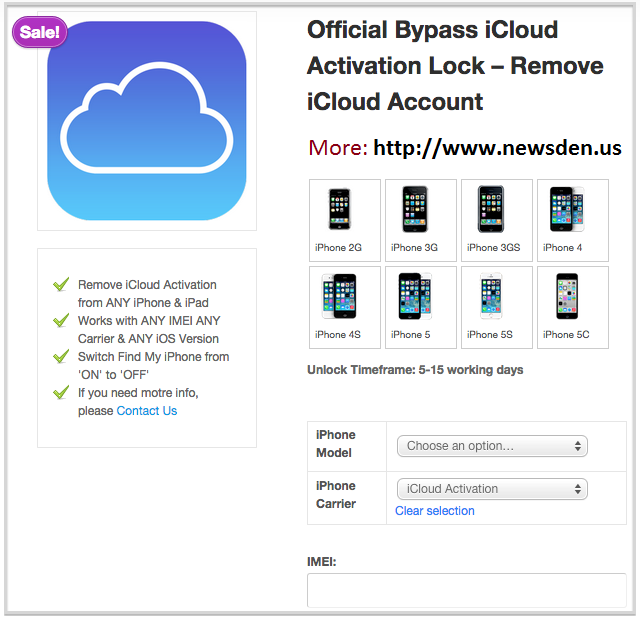 д.)
д.)
2. Выход из системы iCloud: произойдет лишь выход из iCloud — отвязка iPhone или iPad от учетной записи iCloud (выключение функции Найти iPhone и «Блокировки активации»), удаление или сохранение (на выбор пользователя) информации на устройстве.
3. Выход из Магазина: при выборе этого пункта, произойдет лишь выход из электронных магазинов Apple (App Store, iTunes Store, Apple Music и т.д.).
Выберите необходимый вариант, введите пароль для выключения функции Найти iPhone и нажмите Выйти .
При необходимости, укажите, копию каких данных необходимо оставить на устройстве:
Готово! Аккаунт iCloud удален с устройства + произведено выключение функции Найти iPhone. При этом до удаления мы провели анализ контента, размещенного в «облаке».
Теперь можно создать новый аккаунт iCloud или ввести данные другого .
Вход в iCloud с компьютера. Вход в облачный сервис от Apple – iCloud
- Резервное копирование приобретённой музыки доступно не во всех странах и регионах.
 Ранее приобретённые материалы невозможно восстановить, если они были удалены из iTunes, App Store или Apple Books.
Ранее приобретённые материалы невозможно восстановить, если они были удалены из iTunes, App Store или Apple Books. - Для использования функции «Семейный доступ» необходимо войти в iCloud и iTunes, указав личный Apple ID. Музыку и фильмы можно загружать не более чем на 10 устройств для каждой учётной записи; пять из них могут быть компьютерами. Для настройки группы Семейного доступа или присоединения к ней требуются iOS 8 или новее и OS X Yosemite или новее; эти системы также рекомендуются для полноценной работы всех функций. Функция «Семейный доступ» распространяется не на весь контент. Члены семьи могут скрывать определённый контент; скрытый контент недоступен для скачивания. Функция запроса на покупку не распространяется на контент, загруженный у членов семьи или приобретённый с помощью кодов погашения.
- Для работы iCloud требуется iOS 5 или новее на iPhone 3GS или новее, iPod touch (3‑го поколения или новее), iPad Pro, iPad или новее, iPad Air или новее, iPad mini или новее; компьютер Mac с OS X Lion 10.
 7.5 или новее; либо PC с Windows 7 или Windows 8 (для доступа к электронной почте, контактам и календарям требуется Outlook 2007 или новее либо любой современный браузер). Для некоторых функций требуются iOS 11 и macOS High Sierra. Для некоторых функций требуется подключение к сети Wi‑Fi. Некоторые функции доступны не во всех странах и регионах. Доступ к некоторым службам ограничен 10 устройствами.
7.5 или новее; либо PC с Windows 7 или Windows 8 (для доступа к электронной почте, контактам и календарям требуется Outlook 2007 или новее либо любой современный браузер). Для некоторых функций требуются iOS 11 и macOS High Sierra. Для некоторых функций требуется подключение к сети Wi‑Fi. Некоторые функции доступны не во всех странах и регионах. Доступ к некоторым службам ограничен 10 устройствами.
Если вам понадобилось зайти в облачное хранилище iCloud с компьютера под Windows 7, 8, 10, MacOS или Linux, то вы можете выбрать любой метод, описанный в этой статье.
Мы постараемся рассмотреть все способы – от самых простых и быстрых, до сложных, чтобы помочь вам получить доступ к своим данным в iCloud.
«А для чего вообще нужно заходить в iCloud?» – спросите вы. Например, может понадобиться скопировать фотографии и изображения на компьютер, добавить с ПК заметки или мероприятия в календарь, получить доступ к резервным копиям вашего iPhone, iPad или iPod, отследить местоположение потерянного или украденного устройства, а также стереть с него данные, заблокировать к нему доступ и даже превратить в бесполезный кусок пластмассы и металла.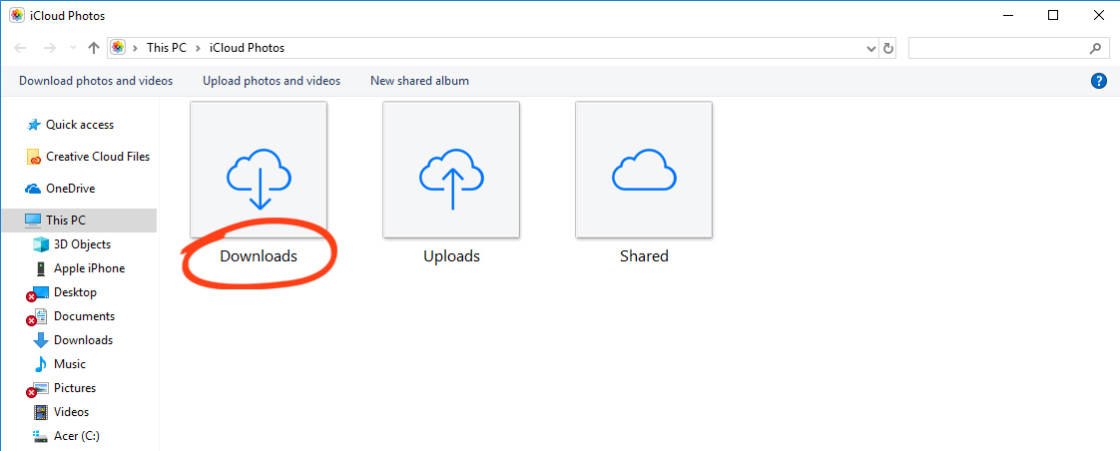
Что такое iCloud?
Давайте пойдем по порядку и для тех пользователей, которые еще никогда не пользовались этой замечательной функцией, расскажем что же это такое.
iCloud – это облачное хранилище фирмы Apple.
А облачное хранилище – это пространство, место на сервере, которое определенная компания или организация отдает бесплатно или за деньги.
В облачном пространстве iCloud пользователи могут хранить различную информацию или данные в любом формате: документы, фотографии с любого устройства Apple, результаты резервного копирования, контакты, заметки, события, записи календаря и прочее.
Теперь приступим к способам входа в облачное пространство iCloud с вашего компьютера или ноутбука.
Зайти в iCloud без скачивания программ
Описываем самый простой и быстрый способ, для которого не нужно скачивать и устанавливать программы, тем самым забивая место на компьютере и тратя свое драгоценное время. Для того, чтобы зайти в облачное хранилище с ПК вам понадобится только браузер.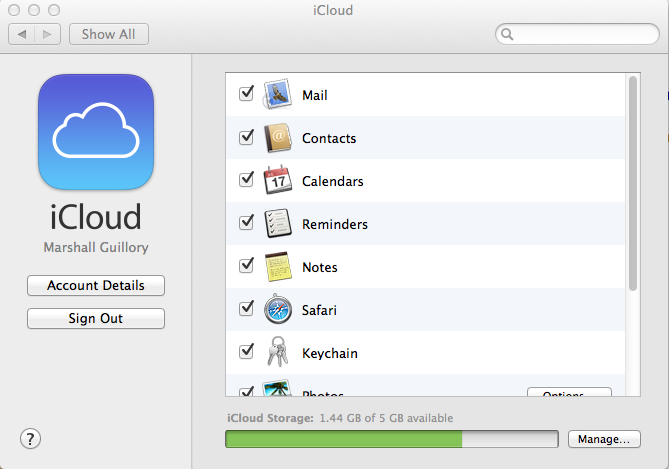 Ближе к делу, переходим по ссылке на официальный сайт icloud.com :
Ближе к делу, переходим по ссылке на официальный сайт icloud.com :
Далее от вас требуется только ввести Apple ID и пароль в соответствующие поля. К слову, с помощью этого сайта любой пользователь может восстановить свою учетную запись в случае, если пароль или Apple ID был забыт, а также выполнить регистрацию и завести новую учетную запись.
При успешном входе в хранилище с браузера ваша учетная запись будет выглядеть приблизительно таким образом:
Давайте подробнее разберем, какие же функции доступны пользователю при входе в iCloud с браузера:
- Почта.
Смело можно сказать – сервис почты (mail) практически не отличается от той версии, которую вы видели на своем Apple-гаджете. То есть вы можете свободно читать, писать, отправлять письма и выполнять остальные действия со своим почтовым ящиком. - Контакты.
С помощью этого раздела вы можете просмотреть полный список ваших контактов, а также при необходимости экспортировать их на компьютер в формате vCard. Обычно данная функция используется в ситуации, когда необходимо перенести контакты на другое устройство (например, на базе Android или Windows).
Обычно данная функция используется в ситуации, когда необходимо перенести контакты на другое устройство (например, на базе Android или Windows). - Календарь.
Здесь вы можете просматривать и редактировать мероприятия и события, а также время их оповещения. Данные представлены наглядно и удобно: - Фото.
В этом разделе вы можете просмотреть все фото и видео, сделанные на любое из ваших Apple-устройств. Медиа-файлы хранятся в облачном пространстве и доступны для просмотра и импорта на компьютер. Также вы можете загрузить фото или видео в облачное хранилище со своего ПК. Медиафайлы синхронизируются вполне оперативно, поэтому вы можете получить фото и видео в любом месте в любое время, имея доступ к интернету. - Заметки.

Здесь вы можете просматривать, создавать, удалять и перемещать личные заметки с ваших Apple-устройств. Если вы еще не опробовали эту функцию – настоятельно рекомендуем. Это очень простой инструмент для хранения важной для вас информации. Плюс – вы всегда можете получить к нему доступ со своего ПК. - Напоминания.
Здесь хранятся все уведомления о важных событиях. Вы легко можете просмотреть, добавить или удалить напоминания со своего устройства. - Далее идут блоки Pages, Numbers, Keynote.
Что же это за разделы? Опишем кратко – это офисные приложения с редактором текста, инструментами для работы с табличными данными и презентациями. Здесь стоит отметить, что в версии iOS 10 появилась возможность совместной работы – когда над этими данными могут работать несколько пользователей одновременно (сервис схож с Google Documents и Google Tables). - Мои друзья.
С помощью этой функции вы можете найти местоположение друзей или знакомых, а также узнать, находятся ли они поблизости. Для полноценного использования раздела необходимо разрешить сервису использовать ваше текущее местоположение.
Для полноценного использования раздела необходимо разрешить сервису использовать ваше текущее местоположение. - Найти iPhone.
Этот раздел работает по аналогии с одноименным приложением и позволяет найти утерянный или украденный iPhone. Но для успешных поисков на смартфоне должна быть активирована такая функция и само устройство должно быть защищено паролем (на случай, если вор хорошо осведомлен в особенностях работы этой функции и решит ее отключить).
При поиске телефона можно включить звуковое уведомление, разместить запись на экране смартфона (например, с просьбой вернуть за вознаграждение), а также сделать сброс устройства, если вы уверены, что смартфон уже не вернуть. - Настройки.
Здесь вы можете управлять конфигурациями ваших Apple-устройств, а именно аккаунтами, безопасностью и резервными копиями.
Эта часть сервиса iCloud позволяет хранить в одном месте данные и файлы, которые были сделаны в разных приложениях. К примеру, если у вас есть документ, созданный в стороннем приложении, то он будет отображаться в этом разделе.
Выполнить вход в iCloud с компьютера или ноутбука через браузер достаточно просто. Более того, данный способ не требует лишних затрат времени на установку дополнительных программ и открывает широкий набор функций.
Но, согласимся, что существуют ситуации, когда может быть необходима официальная программа iCloud Windows. Например, если вы хотите регулярно сохранять фотографии и видео из iCloud на ПК или привыкли к более простому способу работы с документами, таблицами и презентациями.
Программа iCloud для Windows
Скачать официальную утилиту iCloud для компьютеров или ноутбуков с операционной системой Windows (7, 8, 10) можно на официальном сайте Apple . Перейдите по ссылке, выполните загрузку и совершите стандартную процедуру установки.
По окончании установки и перезагрузки ПК, запустите программу. Если процесс извлечения программы прошел успешно, то вы увидите приветственное окно следующего вида:
В соответствующие поля вам необходимо ввести значения Apple ID и пароля, а затем нажать кнопку «Войти». После успешного входа вы увидите небольшое окно с возможностью получить доступ в такие разделы, как: «iCloud Drive», «Фотографии», «Почта, Контакты, Календари и Задачи», а также «Закладки».
Как можно увидеть, программа не предоставляет доступ к настройкам мобильных Apple-устройств, а только дает возможность увидеть свободный и занятый объем вашего хранилища, а также купить в нем больше места.
Интересной особенностью программы iCloud является то, что после установки на компьютер в меню «Пуск» отображается намного больше разделов, чем те, которые доступны в самой программе.
Но при нажатии на любой из них будет открыт сайт icloud.com в браузере. Так что получить доступ к этим разделам можно исключительно на официальном сайте iCloud.
Также примечательным является тот факт, что если вы захотите выйти из программы iCloud в Windows, то вас встретит предупреждение, что все документы, которые хранятся в iCloud будут удалены с этого ПК. Но все данные будут по-прежнему доступны на других устройствах, использующих облачное хранилище.
Это говорит о том, что компания Apple заботится о безопасности своих пользователей, позволяя стереть личные данные, например, с компьютера друга или знакомого, которым вы воспользовались.
Послесловие
В данной статье были рассмотрены методы входа в облачное хранилище iCloud с компьютера или ноутбука с операционными системами Windows, Linux и MacOS. Был подробно описан вариант получения своих данных при помощи современного браузера и официального сайта icloud.com. Также был разобран способ доступа к облачным сведениям через программу iCloud.
Электронная почта из инструмента для общения превратилась в средство первой необходимости: мы используем ее для общения с друзьями, для построения и развития бизнеса, для регистрации на различных сайтах и доступа к платежным системам и интернет-банкингу. Современному пользователю без электронной почты не обойтись, поклоннику устройств и сервисов Apple не обойтись без адреса электронной почты с @icloud.com на конце.
Под катом информация как создать почту iCloud на iPhone/iPad и компьютерах Mac, и активировать учетную запись iCloud.
Адрес электронной почты @icloud.com является одновременно и идентификатором Apple ID. Его можно использовать для доступа функциям и службам Apple: магазин App Store, iCloud, Найти iPhone, FaceTime, iMessage, Game Center и другие. Полный список служб и функций Apple, доступ к которым осуществляется с помощью Apple ID доступен по ссылке . Для того, чтобы использовать зарегистрированный e-mail в качестве Apple ID, — подключите ее в настройках iPhone в меню iCloud.
Идентификатор Apple ID, оканчивающийся на @icloud.com, является более безопасным и в случае (подберут пароль), злоумышленники не смогут его изменить (). Пароль всегда можно сбросить при помощи резервного адреса электронной почты, ответив на контрольные вопросы, или с помощью службы поддержки Apple . При обращении в службу поддержки необходимо подтвердить свою личность — указать дату рождения, Имя и Фамилию.
Подключите учетную запись @icloud.com в настройках вашего iPhone, iPad и компьютера Mac в меню «iCloud» и никто, и никогда не сможет ваше устройство с помощью функции «Найти iPhone» (включить режим пропажи) и блокировки активации, и не получит доступ к вашим фото, контактам, заметкам, календарю, связке ключей и хранящимся в iCloud.
Как создать почту iCloud на компьютере Mac
Для того, чтобы зарегистрировать адрес электронной почты @icloud.com в среде OS X на Mac:
- Перейдите в «Системные настройки» в меню «iCloud» и нажмите на надписи «Создать Apple ID».
- Выберите страну проживания и укажите полную дату вашего рождения. В очередной раз советую вводить реальные данные, чтобы при необходимости иметь возможность подтвердить свою личность при обращении в службу поддержки Apple.
- В строке «Apple ID» выберите пункт «Получить бесплатно e-mail в iCloud», в поле «E-mail» укажите «именную часть» почтового ящика, а затем Имя, Фамилию и пароль к учетной записи. Если вы хотите подписаться на рассылку новостей о продуктах и услугах Apple установите галочку в соответствующем поле и нажмите «Далее».
- Выберите 3 контрольных вопроса и дайте на них ответы, которые не забудете ни при каких обстоятельствах (необходимы для доступа к настройкам безопасности Apple ID и ). Укажите резервный адрес электронной почты и нажмите «Далее».
Адрес электронной почты @icloud.com будет успешно зарегистрирован, о чем вы получите соответствующее уведомление. Для того, чтобы подтвердить резервный адрес электронной почты, перейдите по ссылке из письма и введите e-mail и пароль.
Если вы хотите использовать зарегистрированный адрес электронной почты в качестве идентификатора Apple ID для загрузки контента из App Store и iTunes Store, синхронизации контактов, фото, заметок, календаря, закладок Safari, связки ключей и функции «Найти iPhone», подключите учетную запись на Mac в системных настройках в меню «iCloud».
Как зарегистрировать адрес электронной почты @icloud.com на компьютере Windows
Создать почту iCloud на компьютере под управлением ОС Windows невозможно и никуда от этого не деться. Предварительно зарегистрируйте почтовый ящик @icloud.com на iPhone, iPad или компьютере Mac (как это сделать читайте выше), а затем через веб-браузер в среде Windows перейдите на сайт icloud.com в веб-приложение «Mail» (Почта).
Создать почту iCloud может любой желающий, она бесплатная (5 ГБ свободного пространства на сервере Apple), не содержит рекламы и эффективна в борьбе со спамом. Неудобства доставляет лишь то, что зарегистрировать адрес @icloud.com можно только на устройствах Apple: iPhone, iPad или Mac, подключенных к интернету.
Вход на Айклауд (iCloud) c компьютера может упростить пользователю работу с сервисами Apple.
Данное действие поможет настроить получение мгновенных уведомлений о новых сообщениях и операциях с аккаунтом.
iCloud – это популярный сервис для облачного хранения данных с функциями электронной почты от корпорации Apple.
Каждый пользователь «яблочных» девайсов имеет зарегистрированный аккаунт в Айклауд.
В профиле хранятся резервные копии мультимедийных и офисных файлов, переписки, данные приложений.
Разработчики создали возможность выполнить веб-вход в свою учетную запись не только с фирменного устройства, но также с любого ПК, независимо от используемой на нем операционной системы.
Рассмотрим подробнее, как выполнить авторизацию.
Авторизация через браузер
Данный способ является самым простым и быстрым.
Его суть заключается в том, что пользователь выполняет вход с свою учетную запись через официальный сайт облачного хранилища.
Установка дополнительного программного обеспечения для этого способа не нужна. Следуйте инструкции, чтобы авторизоваться в системе:
- Перейдите на главную страницу официального сайта платформы iCloud по ссылке icloud.com;
- введите свой Apple ID и пароль , чтобы пройти идентификацию;
- если у вас нет зарегистрированного в системе аккаунта, создайте его, нажав на соответствующую ссылку. Для получения более детальной информации по работе с профилем, перейдите во вкладку «Инструкция по настройке».
Значки меню могут отличатся, это зависит от того, какие параметры синхронизации вы указали во время регистрации.
С помощью данного окна вы можете управлять синхронизацией данных, выполнить поиск телефона, создать напоминания и заметки, которые будут автоматически сохранены на ваш смартфон.
Также есть возможность работы редактировать сохраненные документы прямо в браузере.
Во вкладке «Мои устройства» вы можете просмотреть наименование последних девайсов, с которых выполнялся вход в учетную запись:
Универсальность – главный плюс этого метода. Вы можете использовать аккаунт из браузера любого компьютера, не важно, какая на нём установлена ОС.
Недостатком данного способа является невозможность автоматической загрузки фотографий их сервиса iCloud на ваш персональный компьютер.
Авторизация с использованием официального ПО
Установка специализированного программного обеспечения позволяет в полной мере использовать все функции хранилища: доступ к электронной почте, полный доступ к облачному диску, мгновенная синхронизация файлов.
Официальное приложение для ПК доступно пользователям операционных систем MacOS и Windows OS (7 версия и выше). Для выполнения входа в аккаунт следуйте инструкции:
- после выполнения установки откройте программу и выполните вход в учетную запись. Для этого нужно ввести Apple ID и ваш пароль. Затем нажмите кнопку «Войти»;
- после введения данных необходимо подождать несколько секунд, чтобы все файлы и персональные настройки отобразились на вашем ПК. После завершения процесса авторизации в системном проводнике Виндоус появится папка iCloud с содержимым облачного хранилища.
Теперь вы сможете перемещать файлы с компьютера в директорию iCloud.
При наличии соединения с Интернетом все перемещенные файлы будут автоматически синхронизированы сервисом.
Также вы сможете мгновенно перемещать файлы с облачного диска на ПК.
В главном окне программы можно настраивать параметры синхронизации и узнавать данные об объеме хранилища:
Рис. 6 – главная страница приложения
Сайт iCloud.com позволяет пользователям получить доступ к различным функциям облачного сервиса iCloud от Apple, в том числе «Найти iPhone », на любом устройстве с установленным браузером. Владельцы iPhone или iPad могли заметить, что при попытке войти на сайт с мобильного устройства, вместо обычного окна авторизации пользователей встречает страница запуска локальных iOS-приложений для сервиса iCloud.
Вконтакте
Это не слишком удобно в ситуациях, когда пользователям нужен доступ к полному спектру сервисов iCloud, или в случае необходимости входа в веб-версию iCloud.com с чужого устройства, чтобы найти утерянный iPhone.
Решается проблема довольно просто. Вместо авторизации в отдельных приложениях, вы можете получить доступ к окну авторизации iCloud.com непосредственно с iPhone, iPad или устройстве на базе Android, используя браузер.
1 . Откройте браузер и введите адрес icloud.com в новом окне или вкладке. Здесь же размещена кнопка-ссылка для проверки состояния блокировки активации (привязки iPhone, iPad или Mac к iCloud — функция «Найти iPhone «) Подробно об этом .
3 . В отобразившемся меню выберите опцию «Полная версия сайта ».
4 . iCloud.com откроется в десктопной версии, а на экране появится привычное окно авторизации.
Авторизовавшись на сайте, вы сможете получить доступ ко всем функциям сервиса, в том числе «Найти iPhone », возможности отключить блокировку активации для службы «Найти iPhone », приложениям «Настройки », где можно посмотреть привязанные к iCloud устройства, «Контакты », «Заметки », Pages, Keynote, Numbers и пр.
Главным минусом использования веб-версии iCloud.com на мобильных устройствах является неудобная навигация и затруднительный скроллинг на устройствах с 4- и 4,7-дюймовых гаджетах. Иногда, чтобы открыть необходимое приложение приходится переворачивать устройство в горизонтальную ориентацию.
Если на вашем Phone или iPad не установлена современная версия iOS (9 и выше) или вы по каким-либо причинам не хотите использовать Safari, получить доступ к iCloud.com можно при помощи мобильной версии Chrome.
Примечание. Описанный ниже метод также работает для Android-версии Chrome.
1 . Откройте браузер и зайдите на сайт iCloud.com. Затем нажмите на кнопку с изображением трех точек в верхнем правом углу приложения Chrome.
2 . Выберите опцию «Полная версия » в выпадающем меню для перезагрузки страницы.
Как разблокировать блокировку активации iCloud на ЛЮБОМ iPhone через официальную службу удаления
Эта служба может помочь вам разблокировать блокировку активации iCloud с вашего iPhone с помощью официальной службы удаления iCloud. Наш сервис работает на всех мобильных устройствах компании Apple. Перед тем как начать процесс разблокировки, вы должны убедиться, что ваш номер IMEI в базе данных Apple — это iCloud Locked. Наш сервис работает для ЛЮБОГО номера IMEI, заблокированного на экране блокировки активации iCloud.
У нас официальный процесс разблокировки.Мы предлагаем услуги заводского удаления iCloud, которые являются постоянными. Вы можете использовать эту услугу в следующем случае, если вы забыли свой пароль iCloud, нашли потерянный телефон на улице, рынке, в школе или на работе или приобрели в интернет-магазине, таком как eBay или Amazon, ранее заблокированном блокировкой активации iCloud.
С помощью этой службы вы навсегда удалите старый существующий адрес iCloud со своего iPhone. В этом случае после этого вы сможете добавить свой адрес iCloud и продолжать использовать iPhone как новое устройство в обычном режиме.
Прежде чем начать процесс разблокировки, я хотел бы отметить, что это не обход iCloud или какие-либо методы взлома iCloud. Вот полностью легальный и официальный сервис для разблокировки телефонов прямо с серверов Apple. Эта услуга работает для iPhone 12, 12 mini, 12 Pro и 12 Pro Max, XS Max, XS, XR, X, 8+, 8, 7 Plus, 7, SE, 6S, 6S Plus, 6+, 6, 5S. , 5C, 5, 4S, 4, iPad, любой модели и Apple Watch. Эта служба не работает для Mac или iMac PC с удалением iCloud.
Видеогид— Как работают наши службы удаления iCloud!
Пошаговая процедура снятия блокировки активации iCloud
Во-первых, вам нужно найти свой номер IMEI на телефоне. Это официальный 15-значный серийный номер только для вашего устройства. Чтобы увидеть это, следуйте руководству ниже в этом контексте:
Шаг 1: Процесс поиска номера IMEI: перейдите в Общие — Настройки — О программе, вы можете найти свой номер IMEI на этой странице здесь. Второй способ — нажать * # 06 #, и код IMEI появится на экране вашего iPhone.Если ваш iPhone не активирован, вы можете увидеть знак (i) в правом нижнем углу экрана. Нажмите здесь, чтобы найти свой номер IMEI, как на изображении ниже:
Шаг 2: На этой странице выше выберите модель своего iPhone, iPad или Apple Watch из списка. Затем в форме «IMEI» добавьте свой 15-значный номер IMEI или SN (серийный номер), если IMEI не отображается, и нажмите кнопку «Разблокировать».
Шаг 3: На странице оформления заказа вам необходимо ввести основную информацию, такую как адрес электронной почты, имя и фамилия, адрес и номер вашего мобильного телефона.Эта информация нужна нам только для связи с вами, когда ваш iPhone можно разблокировать с помощью iCloud.
Шаг 4: После процесса оплаты вы получите подтверждающее сообщение о том, что процесс разблокировки блокировки активации iCloud начался. Для этого нам понадобится (1-5 рабочих дней), после чего мы свяжемся с вами на вашу электронную почту, когда процесс будет завершен. И у вас будет iPhone, разблокированный с помощью активации iCloud.
Последний шаг; теперь, когда старая учетная запись iCloud была удалена, вам нужно сделать новую, если у вас ее нет.Или, если у вас есть, вставьте его в свой iPhone, чтобы активировать его.
Если у вас возникнут вопросы, свяжитесь с нами в любое время.
Видео-гид
Обзоры счастливых клиентов разблокировки iCloud
Сделайте один видео-обзор после снятия блокировки активации iCloud и получите скидку 25%. Когда вы сможете записать видео, загрузите его на YouTube и отправьте нам ссылку на [email protected]. Мы можем вернуть вам 25% вашей суммы на ваш банковский счет.
Видеообзор от нашего клиента Генри:
ICloud.com запущен, бета-версии и ценовые планы раскрыты
Веб-сайт Apple iCloud.com заработал, что позволяет разработчикам опробовать онлайн-версию замены MobileMe. В то же время стали доступны бета-версии пакета iWork для iOS и iPhoto. И неизбежно многие подробности уже просочились в сеть.
ICloud — это новая служба Apple для «синхронизации».Когда вы создаете или редактируете фотографию или документ на вашем iPhone, iPad, Mac или ПК с Windows, они автоматически переносятся на любое другое устройство, которое вы выбрали. Таким образом, вы можете делать снимки на своем iPhone и готовить их к редактированию на iPad за считанные секунды, а также делать резервную копию на домашнем Mac.
Сайт iCloud.com — это онлайн-дом для ваших данных. Есть календарь, адресная книга, почтовое веб-приложение, доступ к службе «Найти iPhone» и новый раздел под названием «iWork». Все они очень похожи на свои аналоги в iOS, вплоть до иконок.Это неудивительно, поскольку даже ужасный MobileMe использовал интерфейс, очень похожий на iPad, для своего веб-приложения Mail.
Наиболее интересны онлайн-версии Pages, Numbers и Keynote. Из выложенных скриншотов видно, что функции редактирования и даже просмотра пока нет. Посетителям предлагается запустить приложения на своем устройстве iOS и включить iCloud. Возможно, никогда не будет возможности просматривать ваши документы в Интернете, а может быть, он будет добавлен до официального запуска.
Прямо сейчас, похоже, нет возможности просматривать ваши фотографии в iCloud.com.
Пользователи Windows тоже не должны чувствовать себя обделенными. Также доступна панель управления iCloud для Windows (бета 3), которая позволяет настраивать iCloud на ПК. Photo Stream, контакты и календари поддерживаются, и, предположительно, документы iWork могут быть каким-то образом запрошены для открытия на ПК.
Резервное копирование в облако также работает на устройствах с последней бета-версией iOS 5. Вы можете выбрать автоматическое резервное копирование фотопленки (фотографий, фактически сделанных с помощью устройства), учетных записей, документов и настроек в iCloud, когда iDevice подключается к источнику питания.Это важно для всех, кто использует iPad в качестве основной машины и не привязан к компьютеру с iTunes.
ICloud предоставляется бесплатно и имеет хранилище объемом 5 ГБ. Вы также можете заплатить больше. За 20 долларов в год вы получите 10 ГБ хранилища, за 40 долларов вы получите 20 ГБ, а за 100 долларов вы получите 50 ГБ. Но прежде чем вы потратите лишнее, помните, что квота хранилища iCloud не включает ваши фотографии, музыку iTunes, приложения или купленные книги. На самом деле, для большинства людей 5 ГБ более чем достаточно.Дополнительное хранилище можно приобрести в приложении настроек iCloud на вашем устройстве iOS.
Сервис iCloud будет доступен для всех вместе с iOS 5 примерно в сентябре.
iCloud.com [Apple]
См. Также:
Простой способ загрузки резервной копии iCloud на компьютер
Неважно, есть ли у вас Mac или ПК с Windows, вы можете воспользоваться помощью iCloud, чтобы ваши файлы были в безопасности.Если вы уже сделали резервную копию вашего устройства iOS в iCloud, то вы также можете легко загрузить резервную копию iCloud на ПК. Поскольку в iCloud есть специальный инструмент для Windows, вы можете легко использовать его для резервного копирования или восстановления файлов данных. В этом информативном посте мы научим вас, как настроить iCloud Drive на ПК для загрузки резервной копии.
Часть 1: Загрузите iCloud для компьютера с Windows
Чтобы загрузить резервную копию iCloud на ПК , необходимо сначала установить и настроить iCloud.Для начала посетите официальный сайт iCloud прямо здесь https://www.icloud.com/ и загрузите его в свою систему Windows. Вам просто нужно будет позаботиться о следующих предпосылках.
- Чтобы использовать iCloud, вам необходимо зарегистрировать Apple ID. Это можно сделать с любого устройства iOS или посетив веб-сайт iCloud и создав учетную запись. Если вы уже сделали резервную копию своего устройства iOS, используйте существующий Apple ID.
- Вам также следует синхронизировать свои контакты, календари, электронную почту и т. Д.обновлен Outlook 2016.
- Закладки для Safari 5.1.7 (или новее), Firefox 22 (или новее) и Chrome 28 (или новее)
- Кроме того, ваша версия Windows должна быть обновлена для поддержки установки iCloud.
Часть 2: Как настроить iCloud в Windows
После загрузки iCloud для Windows необходимо выполнить его настройку. Это создаст на вашем компьютере выделенный диск для iCloud, что позволит вам получать к нему доступ на ходу. Чтобы установить iCloud в Windows, выполните следующие простые шаги:
Шаг 1 Загрузите iCloud для Windows
Шаг 2 Если мастер установки не запускается автоматически, откройте его в проводнике (последние загрузки) и запустите.
Шаг 3 Примите условия и следуйте инструкциям на экране, чтобы завершить настройку.
Шаг 4 Через несколько секунд iCloud будет установлен в вашей системе Windows. Просто нажмите кнопку «Готово», чтобы завершить настройку.
Step 5 Как только это будет сделано, вам будет предложено перезапустить нашу систему. Просто согласитесь, чтобы продолжить.
Step 6 После перезагрузки компьютера появится всплывающее окно iCloud.Просто укажите свой Apple ID и пароль для входа.
Step 7 Просто решите, хотите ли вы отправлять информацию об использовании в Apple или нет.
Шаг 8 В конце концов, ваш компьютер будет настроен для работы с iCloud и отобразит подобное приглашение, подобное этому.
Теперь вы можете просто получить доступ к iCloud на своем компьютере. Не только для загрузки вашего контента на диск, но и для загрузки резервной копии iCloud на ПК.
Часть 3: Как загрузить фотографии из iCloud?
После завершения настройки iCloud вы можете легко передавать файлы с одного устройства на другое по беспроводной сети. Это отличный способ хранить важные файлы данных и фотографии под рукой. Выделенный диск iCloud в вашей системе можно использовать для загрузки резервной копии iCloud на ПК, а также для синхронизации ваших фотографий, закладок и т. Д. Чтобы загрузить фотографии из iCloud, просто следуйте этим инструкциям.
Шаг 1 Запустите приложение iCloud в вашей системе.Отсюда вы можете управлять своими фотографиями, закладками и т. Д. Чтобы получить доступ к своей почте, календарю, напоминанию и т. Д., Вам необходимо посетить его веб-сайт.
Step 2 Просто выберите «Фото» и нажмите кнопку «Параметры» рядом с ним.
Шаг 3 Это позволит вам выполнять различные задачи, связанные с обменом фотографиями между iCloud и вашей системой. Отсюда включите опцию «Библиотека фотографий iCloud» и «Обмен фотографиями iCloud».
Step 4 Кроме того, включите опцию «Загружать новые фото и видео на мой компьютер», чтобы все новые фотографии нажимались с вашего устройства iOS на вашем ПК.Вы также можете изменить место для сохранения этих файлов отсюда.
Шаг 5 Подождите некоторое время, пока iCloud синхронизирует фотографии из облака на ваш диск iCloud.
Шаг 6 Вы можете просто перейти в папку «Фото iCloud» на вашем ПК (или в указанное место), чтобы просмотреть их. Ваши файлы будут разделены на три категории: загрузка, загрузка и общий доступ.
Часть 4: Как управлять хранилищем iCloud
По умолчанию Apple предоставляет бесплатное хранилище размером 5 ГБ для каждого идентификатора Apple ID.Поэтому пользователям часто бывает сложно управлять хранилищем iCloud. Если вы уже используете одну и ту же учетную запись iCloud на разных устройствах, скорее всего, ее хранилище будет исчерпано в кратчайшие сроки. Поэтому крайне важно управлять хранилищем iCloud для бесперебойной работы.
Запустите iCloud в своей системе, чтобы узнать, сколько осталось свободного места. Вы можете узнать об этом на экране приветствия. Для дальнейшего управления хранилищем просто нажмите кнопку «Управление», которая находится рядом со статусом хранилища.
Отсюда вы можете увидеть, как различные приложения занимают место в iCloud. Вы также можете легко избавиться от файлов после посещения веб-сайта iCloud. Если не хотите ничего терять, то просто расширьте хранилище. Это можно сделать, купив больше места в iCloud.
Просто нажмите кнопку «Купить дополнительное хранилище» и выберите желаемый план для расширения хранилища iCloud.
, часть 5: выключите или удалите iCloud для Windows
Бывают случаи, когда из-за нехватки места пользователи также хотят удалить или отключить iCloud в Windows.Вы можете временно отключить функцию iCloud или удалить ее со своего компьютера.
Чтобы выключить iCloud, просто запустите его интерфейс в своей системе. Теперь просто отключите синхронизацию служб, которые вы хотите отключить. Кроме того, вы можете нажать кнопку «Выйти» и выйти из своего Apple ID, чтобы перестать использовать iCloud в своей системе.
Если вы хотите окончательно удалить iCloud из Windows, перейдите в Панель управления> Программы> Программы и компоненты и выберите «Удалить» программу.Найдите iCloud в списке всех программ, установленных в вашей системе, и просто удалите его, следуя инструкциям на экране.
Мы надеемся, что после ознакомления с этим информативным руководством вы сможете без проблем использовать iCloud в Windows. Мы рассмотрели все, от настройки iCloud в Windows до загрузки резервной копии iCloud на ПК. Кроме того, мы также познакомили вас со способами настройки ваших предпочтений, управления хранилищем и удаления диска.Продолжайте и используйте iCloud в Windows без каких-либо проблем и расскажите нам о своем опыте в комментариях.
- Позволяет создавать автоматические, полные, инкрементные и дифференциальные резервные копии системы, дисков, разделов и файлов.
- Поддерживает восстановление системы, восстановление диска, восстановление разнородного оборудования, восстановление разделов и выборочное восстановление файлов.
- Поддерживает клонирование дисков, клонирование раздела / тома, гибкое клонирование, клонирование системы и клонирование из командной строки.
- Поддерживает Windows 10, Windows 8.1/8, Windows 7, Vista и XP (все выпуски, 32/64-бит)
Восстановление компьютерных данных
- Windows PE
- Системные проблемы
- Ошибки ПК
Как получить доступ к iCloud через веб-браузер
Apple + How To
Как получить доступ к iCloud через веб-браузер
опубликовано 17 октября 2018 г. Кирк МакЭлхерн
iCloud — это служба Apple, которая синхронизирует и хранит данные, делая их доступными на всех ваших устройствах.Он хранит ваши данные в облаке Apple — центрах обработки данных — и вы можете получить к ним доступ в любое время с любого устройства, на котором выполнен вход в iCloud. На iPhone или iPad после входа в свою учетную запись iCloud (в приложении «Настройки») ваши данные заполняют все приложения, которые вы используете с сервисом: электронная почта, контакты, календари, напоминания и т. Д.
На вашем Mac iCloud работает аналогичным образом. В дополнение к типам данных, которые я упомянул выше, вы также можете хранить файлы, доступные на вашем Mac, и через приложение Files на ваших устройствах iOS.
В большинстве случаев вы не думаете об iCloud; это просто на заднем плане. Но бывают случаи, когда вам может потребоваться войти в iCloud из веб-браузера, чтобы получить доступ к некоторым своим данным и информации. Я расскажу вам, как это сделать и когда вы захотите.
Веб-интерфейс iCloud
Хотя iCloud спроектирован как скрытая служба данных, существует веб-интерфейс, который можно использовать для доступа к своей информации и даже для настройки некоторых параметров. Зайдите в icloud.com, затем введите свой Apple ID и пароль. Вы увидите такое окно:
Большие значки показывают, к каким данным у вас есть доступ:
- Персональные данные, такие как электронная почта, контакты, календарь, заметки и напоминания,
- Ваши фотографии, если вы используете библиотеку фотографий iCloud,
- Данные приложений Apple iWork, Pages, Numbers и Keynote, если вы сохранили файлы для этих приложений в облаке,
- файлов, которые вы сохранили в iCloud Drive.
У вас также есть доступ к двум инструментам, которые помогут найти ваших друзей и ваши устройства Apple, а также есть некоторые настройки, касающиеся вашего Apple ID и ваших устройств.
Зачем использовать iCloud в Интернете
Использование iCloud через веб-браузер дает вам доступ ко всем этим данным с любого устройства. Если вы потеряли свой iPhone или iPad и вам нужно получить или отправить электронное письмо, или если вы находитесь на работе и забыли взять с собой iPhone, то веб-сайт iCloud может стать вам вашим спасением. Конечно, если вы не используете все эти службы Apple, вам может потребоваться войти на другие сайты для доступа к своим данным: например, если вы используете Gmail, вы знаете, что можете получать электронную почту через его веб-интерфейс; и если вы используете, скажем, Evernote для хранения заметок, вы также можете войти на их веб-сайт.
Если вы не работаете с Mac и работаете с документами Pages, Numbers и Keynote и делитесь ими с другими, то интерфейс iCloud позволяет вам получать доступ к этим файлам и редактировать их с любого компьютера. Это может быть спасением, если, например, вам нужно получить доступ к файлу Keynote для презентации. Щелкните Keynote, затем «Недавние», найдите файл, щелкните значок… и выберите «Загрузить копию».
На самом деле, если вы путешествуете и вам нужны важные файлы, рекомендуется поместить их в iCloud на тот случай, если что-то случится с вашим ноутбуком или вы потеряете другие устройства.Резервная копия будет доступна с любого компьютера.
Одной из очень важных функций iCloud в Интернете является инструмент «Найти iPhone». Щелкните этот значок на главной странице iCloud, затем введите свой пароль, и вы увидите последние местоположения всех ваших устройств, связанных с вашим Apple ID, а не только вашего iPhone. Например, если вы потеряли свой iPhone, это первое место, куда нужно пойти и попытаться его найти.
Когда вы найдете его, вы можете включить воспроизведение звука, перевести его в режим пропажи или удалить его удаленно.В этой статье вы найдете подробное объяснение того, как использовать «Найти iPhone».
Дополнительные функции
За значком настроек вы можете получить доступ к нескольким полезным функциям. Просматривайте состояние своего хранилища iCloud — сколько у вас есть и сколько используется — вы можете видеть все свои устройства и удалять те, которые вам больше не принадлежат. В самом низу окна есть несколько очень полезных расширенных настроек.
Если вы случайно удалили файлы, контакты, календари, напоминания или закладки, вы можете восстановить их здесь.А если вы беспокоитесь, что кто-то может получить доступ к вашей учетной записи, вы можете выйти из всех браузеров.
iCloud очень удобен для управления данными на разных устройствах, но не стоит забывать, что вы можете использовать его в Интернете. Когда вы не используете Mac, вы можете получить доступ к большому количеству данных и легко управлять своими устройствами Apple. Просмотрите веб-сайт icloud.com и узнайте, что вы можете там делать.
О Кирке МакЭлхерне
Кирк МакЭлхерн пишет о Mac, iPod, iTunes, книгах, музыке и многом другом в своем блоге Kirkville.Он является соведущим подкаста Intego Mac и PhotoActive, а также регулярно публикует блог о безопасности Mac, TidBITS и ряд других веб-сайтов и публикаций. Кирк написал более двадцати книг, включая книги Take Control об iTunes, LaunchBar и Scrivener. Следуйте за ним в Twitter по адресу @mcelhearn. Просмотреть все сообщения Кирка МакЭлхерна → Эта запись была размещена в Apple, How To и помечена как Apple, iCloud, iOS, iPad, iPhone, Mac OS X, OS X. Добавьте постоянную ссылку в закладки.Следует ли использовать iCloud Photo для хранения фотографий в Интернете?
Хотя многие люди из-за удобства обращаются к библиотеке фотографий iCloud в поисках решения для онлайн-хранения фотографий, у нее есть несколько недостатков.К сожалению, слишком многие люди обнаруживают эти ограничения, когда уже слишком поздно. Если вы серьезно относитесь к онлайн-хранилищу фотографий, вам нужно знать пять причин, по которым библиотека фотографий iCloud не лучший выбор.
5 причин, по которым фотография iCloud не может быть лучшим выбором для вашего онлайн-хранилища фотографий
- Безопасность онлайн-библиотеки фотографий . Когда дело доходит до обсуждения того, насколько безопасна и конфиденциальна библиотека фотографий iCloud, обратите внимание на опыт Дженнифер Лоуренс и Скарлет Йоханссон.Это были две знаменитости, чьи личные (и несколько рискованные) фотографии были взломаны в 2014 году. Просочившиеся фотографии iCloud попали в таблоиды и продемонстрировали уязвимость iCloud.
И хотя эти взломы заслуживают освещения в прессе, наибольшее беспокойство скрывается за заголовками. Некоторые эксперты по конфиденциальности недавно похвалили Apple за борьбу с попытками правительства разблокировать отдельные iPhone. В то же время компания сохранила возможность доступа к любому контенту iCloud… и иногда предоставляла эти файлы правительственным чиновникам.Если при размышлениях о резервном копировании содержимого iPhone важны конфиденциальность и безопасность, то готовность Apple расшифровать то, что находится в резервной копии iCloud, включая фотографии, тексты, электронные письма и т. Д., Должна вас беспокоить. - Переход с iPhone на Android . Если вы думаете о переходе на Windows или устройство Android и беспокоитесь о доступе к своим фотографиям в iCloud, вы не одиноки. Поскольку каждая платформа поддерживает различное оборудование и программное обеспечение, понятно, что при смене платформы возникают вопросы о доступе к библиотеке фотографий iCloud.
На самом деле, два наиболее распространенных вопроса: как просматривать фотографии в iCloud через Android или как перемещать фотографии из iCloud на устройства Android. Лучший и самый простой вариант — это облачное онлайн-хранилище фотографий, поддерживающее платформы всех типов. - Контроль контента на новых устройствах . Вы когда-нибудь готовились к переезду, начинали собирать вещи и понимали, что собрали слишком много вещей? Переезд в новый дом — отличное время, чтобы избавиться от старых вещей, которые вам больше не нужны.
Замена устройств дает вам аналогичную возможность упростить. Хотя вам может понадобиться много изображений, хранящихся в вашей медиатеке iCloud, возможно, вы не захотите восстанавливать все на свой новый смартфон или планшет. Во время установки нового устройства iCloud включает в себя все из вашего онлайн-хранилища фотографий. - Беспокойство нескольких устройств . Сегодня у большинства домашних хозяйств в среднем 5,2 устройства, что обычно означает, что семьи используют несколько операционных систем. Встроенная служба резервного копирования, такая как Apple iCloud, создана для этой конкретной платформы, что затрудняет подключение других устройств.Вот почему нативные программы часто требуют от пользователя оплаты облачного резервного копирования каждой платформы устройства отдельно. Для семьи, хранящей фотографии, сделанные на нескольких устройствах, это может очень быстро стать очень дорогим.
- Вы получаете то, что платите за . Для собственных программ резервного копирования, таких как iCloud, могут быть дополнительные ограничения, включая стоимость и качество резервного копирования. Когда дело доходит до онлайн-хранилища фотографий, вам нужно больше места… не меньше. Тем не менее, бесплатный план для хранения фотографий iCloud ограничен 5 ГБ.В более реалистичном сценарии семье с пятью мобильными устройствами, вероятно, потребуются подписки iCloud с объемом хранилища 200 ГБ для каждой. Это будет стоить около 180 долларов в год.
Очевидно, что наличие легкого доступа к чему-либо еще не означает, что оно соответствует вашим потребностям. Что касается незаменимых вещей, таких как воспоминания, которые вы запечатлевали на протяжении всей жизни, гораздо важнее сохранять их в безопасности … особенно когда есть доступный способ сделать это.
Acronis True Image: полное онлайн-резервное копирование фотографий
Если вам нужна полная, безопасная и надежная библиотека фотографий, вам следует рассмотреть Acronis True Image, программу номер один для личного резервного копирования.Стоимость одной лицензии Acronis True Image примерно 25% от начальной стоимости Time Capsule покрывает потребности того же семейства, включая резервное копирование неограниченного количества мобильных устройств и доступ к защищенному Acronis Cloud. Поскольку это не зависящее от платформы программное обеспечение, Acronis True Image поддерживает Mac, Windows, iPhone и Android (а вскоре и смартфоны с Windows).
Что все это означает в реальном мире? Вы не только получаете высококачественную защиту своих изображений, но и всегда имеете быстрый и удобный доступ к своей библиотеке фотографий.Хотите использовать свой смартфон, чтобы показать картинку с домашнего компьютера? Без проблем.
Помните, что Acronis True Image выполняет резервное копирование не только ваших фотографий. Таким образом, вместо использования нескольких решений для резервного копирования важных документов, операционной системы и фотографий Acronis True Image предоставляет простой в использовании консолидированный способ резервного копирования, управления и доступа к вашей цифровой жизни.
Если вы храните фотографии своей семьи или ищете онлайн-хранилище фотографий для своего растущего портфолио, вам понадобится решение для резервного копирования, которое обеспечит безопасность, надежность и доступность ваших цифровых файлов.Зная об ограничениях встроенной программы резервного копирования, такой как iCloud, и понимая, что существуют гибкие возможности, такие как Acronis True Image, вы можете рассмотреть свои личные потребности, чтобы найти решение для онлайн-хранения фотографий, которое лучше всего подходит для вас.
Руководство по родительскому контролю iCloud — Bark
Электронная почтаiCloud — это облачное решение для электронной почты Apple, которое интегрируется на всех устройствах iOS. Для семей с iPhone, iPad и компьютерами OSX в доме электронная почта iCloud — удобный способ легко настроить электронную почту и получить к ней доступ.
Одним из недостатков почты iCloud является то, что вы не можете подключить дополнительные учетные записи к основной учетной записи и получить доступ к их сообщениям электронной почты iCloud. Чтобы родители могли получить полный доступ к электронной почте iCloud своих детей, требуется общая учетная запись. Подход Apple предполагает ограничение возможностей на устройстве ребенка напрямую, а не на уровне учетной записи.
Определенно, у подхода с общей учетной записью есть некоторые преимущества. Это упрощает процесс отслеживания контактов электронной почты и любых сообщений, отправленных вашими детьми.Пока ваши дети имеют такой же ограниченный доступ на своих устройствах iOS и OSX, вы можете быть уверены, что нет никаких действий по электронной почте, которыми они могли бы заниматься, к которым вы не могли бы получить доступ.
Другой вариант — подключить учетные записи для детей младше 13 лет к основной учетной записи. Это позволяет владельцу основной учетной записи выбирать, какие приложения и службы на их устройстве iOS или OSX открыты для использования. Это позволяет родителям ограничивать или отключать доступ к электронной почте iCloud, но не дает возможности читать сообщения удаленно.
Двухфакторная аутентификация для iCloud для iOS
- Откройте приложение Mail .
- Перейти к Настройки .
- Коснитесь имени основной учетной записи.
- Tap Включение двухфакторной аутентификации .
- Добавьте номера телефонов, на которые вы хотите получать коды аутентификации.
- Нажмите Далее , чтобы протестировать процесс и получить код.
- Введите полученный код, чтобы завершить процесс.
Подключите учетные записи для пользователей младше 13 лет к учетной записи iCloud для семейного доступа для iOS (на телефонах)
- Перейдите к настройкам .
- Коснитесь имени своей учетной записи.
- Выберите Семейный доступ .
- Выберите Добавить члена семьи .
- Нажмите Создать учетную запись ребенка .
- Следуйте инструкциям на экране (вам понадобится день рождения вашего ребенка и выбранное постоянное имя для его учетной записи iCloud).
- Когда эти шаги будут выполнены, снова выберите Family Sharing .
- Выберите имя учетной записи вашего ребенка, чтобы указать, к каким приложениям или платежам он может получить доступ.
- Нажмите Mail , чтобы ограничить время работы или полностью запретить использование учетной записи электронной почты iCloud.
Подключите учетные записи для пользователей младше 13 лет к семейной учетной записи iCloud через OSX (на компьютерах)
- Щелкните Apple Menu .
- Перейти к Системные настройки .
- Щелкните iCloud .
- Выберите Управление семейством .
- Щелкните значок + , чтобы добавить новую учетную запись.
- Выберите Создайте Apple ID для ребенка.
- Следуйте инструкциям на экране для получения информации (вам понадобится день рождения вашего ребенка, а также постоянное имя для его личной учетной записи).
- Когда эти шаги будут выполнены, снова выберите Управление семейством .
- Здесь вы найдете варианты с теми же ограничениями, что и версия для iOS.
Синхронизация Outlook с iCloud — бесплатный инструмент
Автоматически синхронизируйте календари, контакты и задачи Outlook с папками iCloud и передавайте все свои данные между Outlook и устройствами iOS в режиме реального времени.
Получить ссылку для скачивания
Обратите внимание! Это НЕ мобильное приложение, поэтому не устанавливайте его на свое мобильное устройство.Загрузите программу и установите ее на свой компьютер с Microsoft Outlook.
Функции
Синхронизация папок Outlook с папками iCloud
Эта надстройка Microsoft Outlook позволит вам автоматически синхронизировать контакты, календари и задачи Outlook с вашим файлом данных iCloud в Outlook, который затем синхронизирует эти папки с iCloud и между iPhone, iPad и другие устройства Apple®.
Больше не нужно сохранять или перемещать элементы в дерево iCloud в Outlook.
После установки панели управления iCloud для Windows в Outlook добавляется новое дерево папок, но существующие папки Outlook находятся в другом месте.CodeTwo Sync для iCloud позволит вам синхронизировать эти папки, так что вы, наконец, можете забыть о переходе между папками и ручном копировании элементов в iCloud и обратно.
Односторонняя и двусторонняя синхронизация
Выберите один из трех методов синхронизации для каждой из ваших папок. Синхронизация из Outlook в iCloud, из iCloud в Outlook или в обоих направлениях.
Автоматическая синхронизация папок в реальном времени
Папки Outlook синхронизируются автоматически и немедленно в фоновом режиме.Примечание! Синхронизация iCloud с вашими КПК зависит от производительности iCloud и скорости вашего интернет-соединения.
Простота установки и использования
Надстройка работает без проблем. Просто установите его на свой компьютер и следуйте указаниям мастера. Вы увидите, насколько это просто и быстро.
Как это работает
Функция Apple iCloud позволяет вам делиться своими календарями, контактами и задачами на ваших устройствах и в Outlook. Надстройка iCloud для Outlook и Windows, называемая панелью управления iCloud, добавляет дополнительное дерево папок в Outlook, что требует, чтобы вы либо переместили все свои папки в дерево iCloud, либо вручную скопировали новые или отредактированные элементы в iCloud, когда вам это нужно.
Вот где приходит на помощь CodeTwo Sync для iCloud. Это простое в использовании дополнение Outlook позволит вам автоматически синхронизировать ваши личные папки в Outlook с папками iCloud.
CodeTwo Sync for iCloud устанавливается как надстройка Outlook, и к ней можно получить доступ с ленты. Просто щелкните его значок, чтобы выбрать папки Outlook, которые вы хотите синхронизировать с папками iCloud.
Кроме того, вы также можете щелкнуть правой кнопкой мыши нужную папку в Outlook и выбрать «Синхронизировать с iCloud» в контекстном меню.Это позволит вам выбрать папки для синхронизации и выбрать один из типов синхронизации.
Как только ваши пары папок синхронизированы, вы, наконец, можете просматривать и редактировать их на любом из ваших устройств Apple® и синхронизировать их обратно с Outlook по беспроводной сети, где бы вы ни находились.
Установка и настройка
Вот что вам нужно сделать для синхронизации календарей, задач и контактов Outlook с iCloud и вашим iPhone, iPad или Mac.

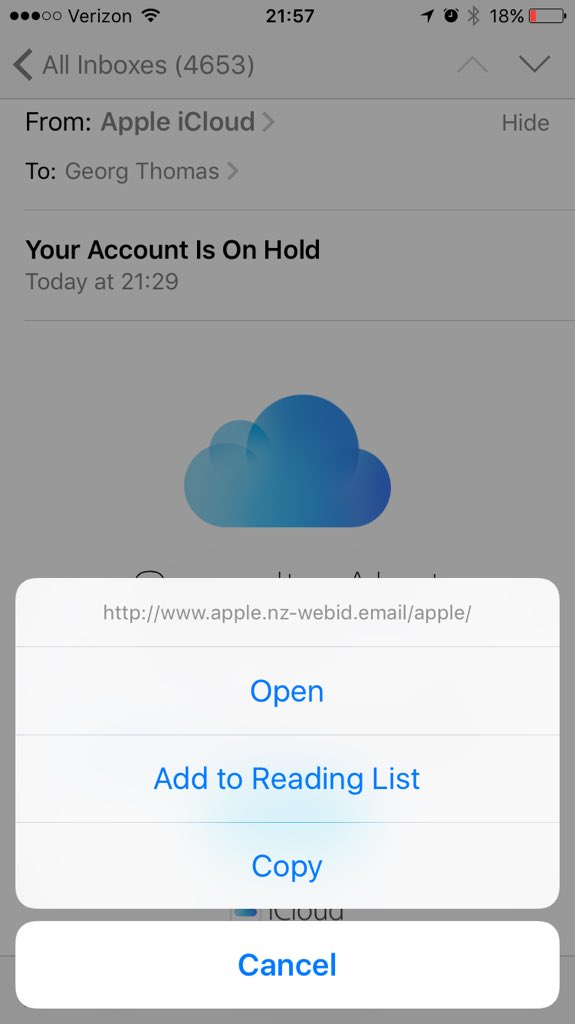

 Это никак не повлияет на работоспособность приложения.
Это никак не повлияет на работоспособность приложения.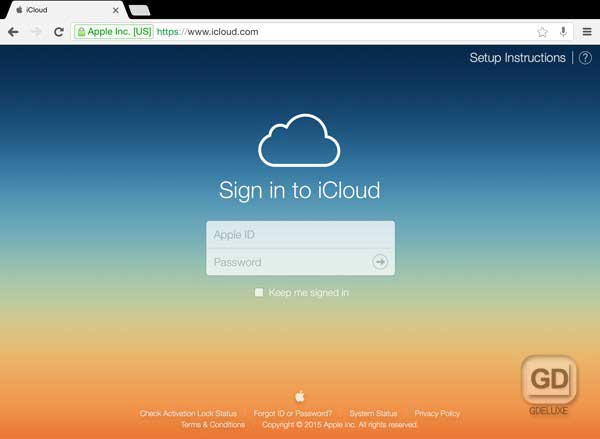 Нажмите окно «Далее» и начните настраивать SMTP-сервер
Нажмите окно «Далее» и начните настраивать SMTP-сервер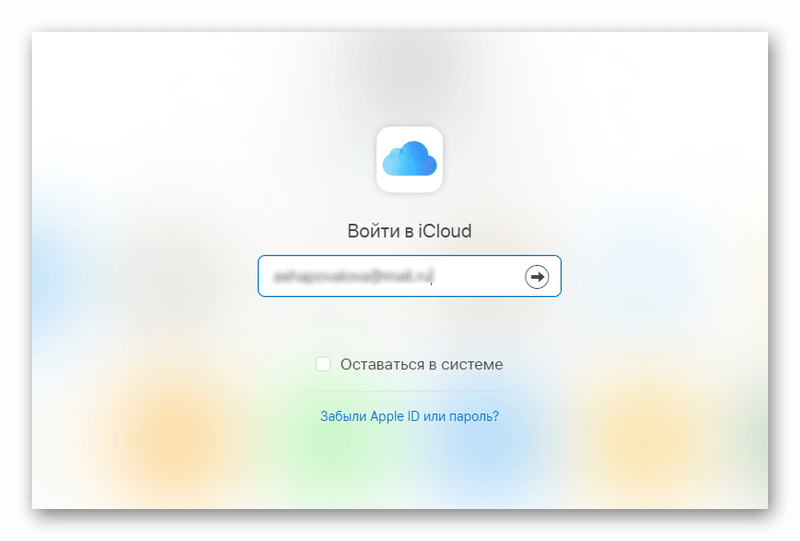 Соответственно, нам подходит импорт. Кликаем на«Иная почтовая служба»;
Соответственно, нам подходит импорт. Кликаем на«Иная почтовая служба»;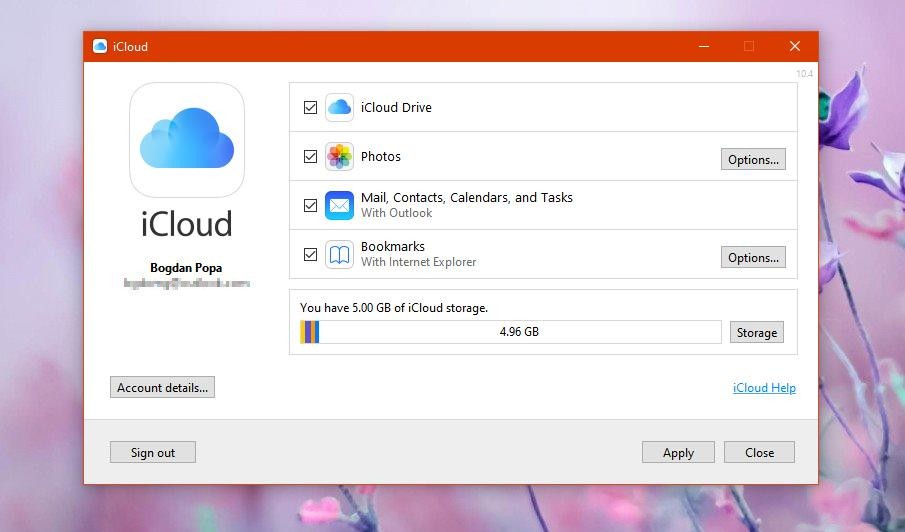

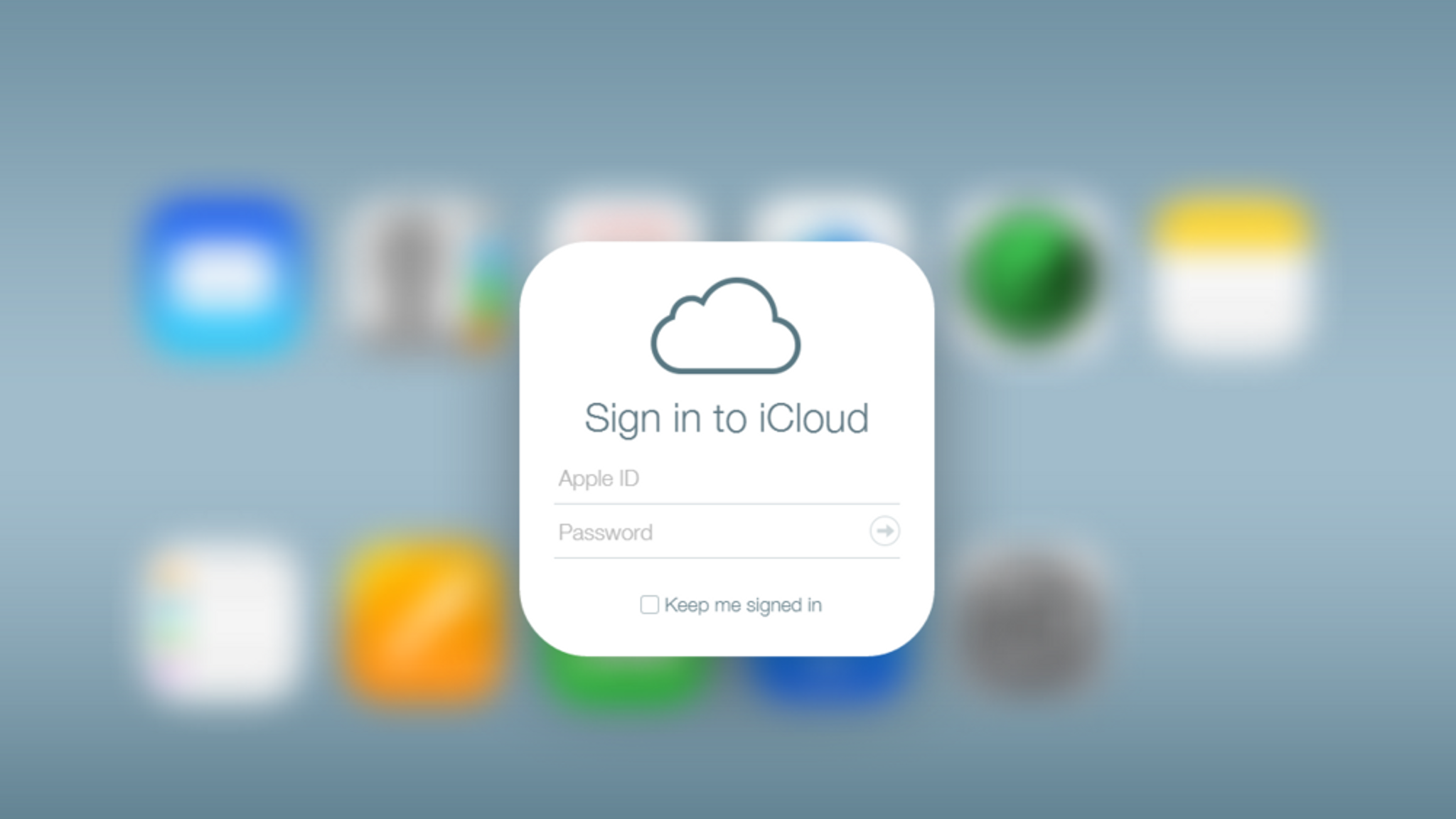

 А не ошибается тот, кто ничего не делает.
А не ошибается тот, кто ничего не делает.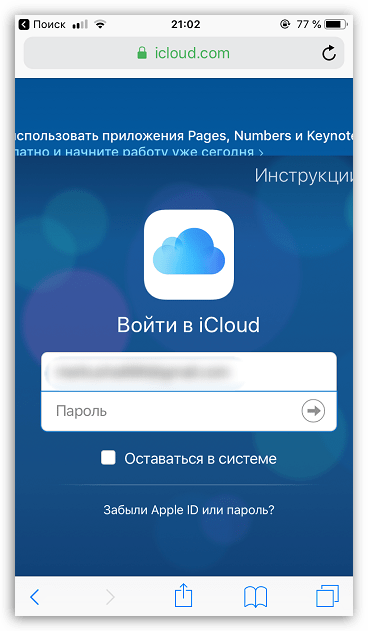 Запустите веб-приложение «Найти устройство».
Запустите веб-приложение «Найти устройство».
:max_bytes(150000):strip_icc()/iCloudEmail-1ad0a621fece46699130681e465e5d8c.jpg)
 Но теперь здесь появится еще одна строка — «Описание». Нажмите на нее и сотрите все, что там будет указано.
Но теперь здесь появится еще одна строка — «Описание». Нажмите на нее и сотрите все, что там будет указано.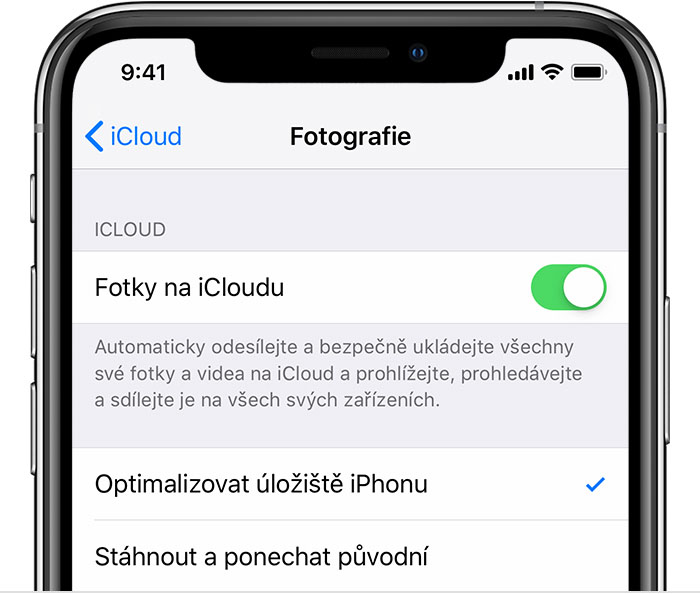 Там будет надпись «Учетная запись». Кликните на нее.
Там будет надпись «Учетная запись». Кликните на нее.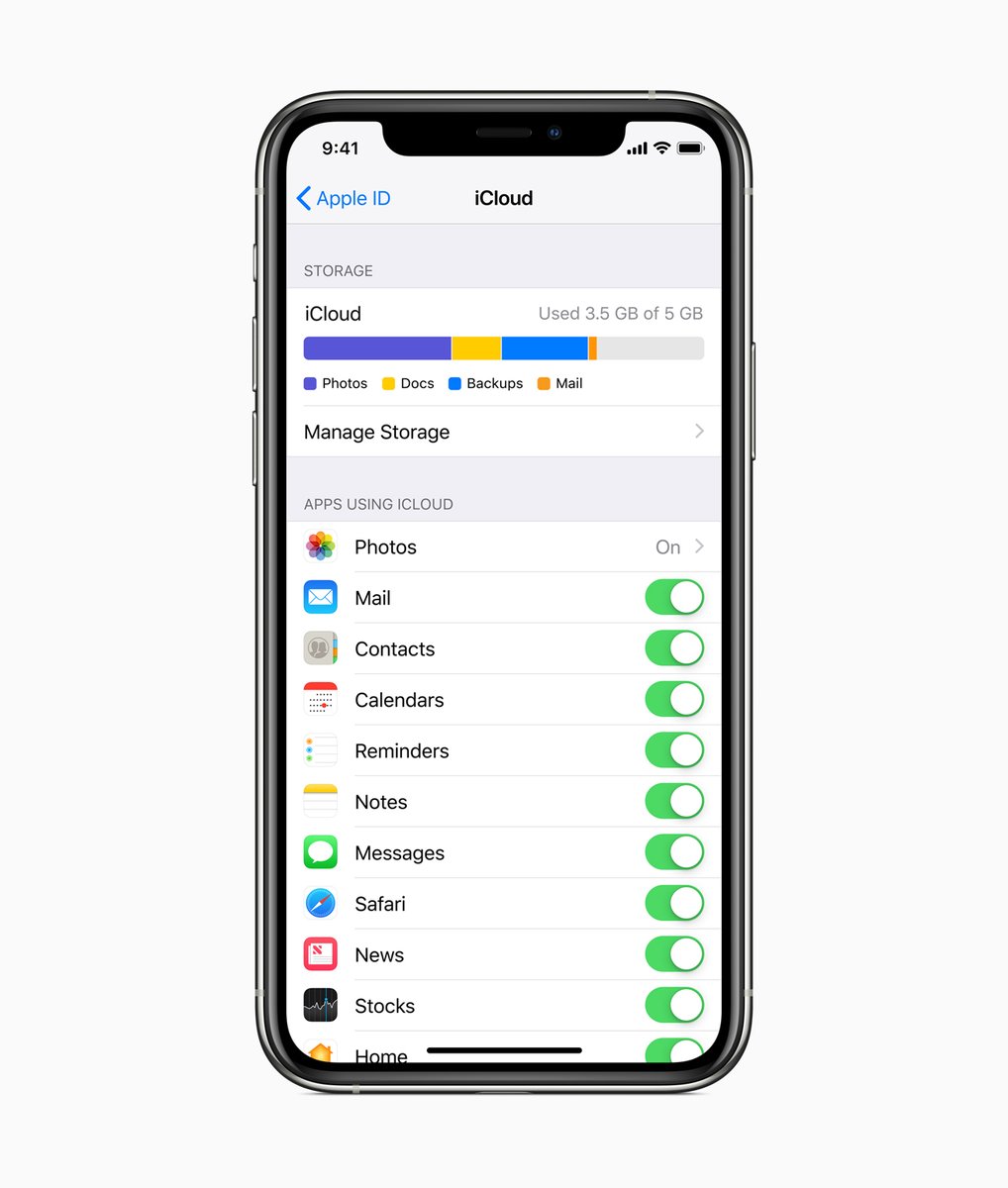 д.)
д.) Ранее приобретённые материалы невозможно восстановить, если они были удалены из iTunes, App Store или Apple Books.
Ранее приобретённые материалы невозможно восстановить, если они были удалены из iTunes, App Store или Apple Books.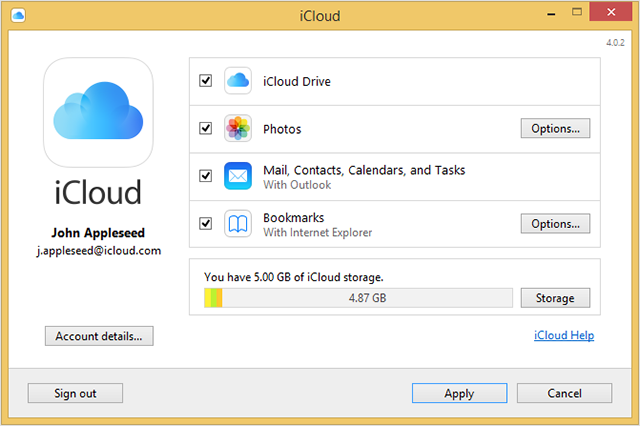 7.5 или новее; либо PC с Windows 7 или Windows 8 (для доступа к электронной почте, контактам и календарям требуется Outlook 2007 или новее либо любой современный браузер). Для некоторых функций требуются iOS 11 и macOS High Sierra. Для некоторых функций требуется подключение к сети Wi‑Fi. Некоторые функции доступны не во всех странах и регионах. Доступ к некоторым службам ограничен 10 устройствами.
7.5 или новее; либо PC с Windows 7 или Windows 8 (для доступа к электронной почте, контактам и календарям требуется Outlook 2007 или новее либо любой современный браузер). Для некоторых функций требуются iOS 11 и macOS High Sierra. Для некоторых функций требуется подключение к сети Wi‑Fi. Некоторые функции доступны не во всех странах и регионах. Доступ к некоторым службам ограничен 10 устройствами. Обычно данная функция используется в ситуации, когда необходимо перенести контакты на другое устройство (например, на базе Android или Windows).
Обычно данная функция используется в ситуации, когда необходимо перенести контакты на другое устройство (например, на базе Android или Windows).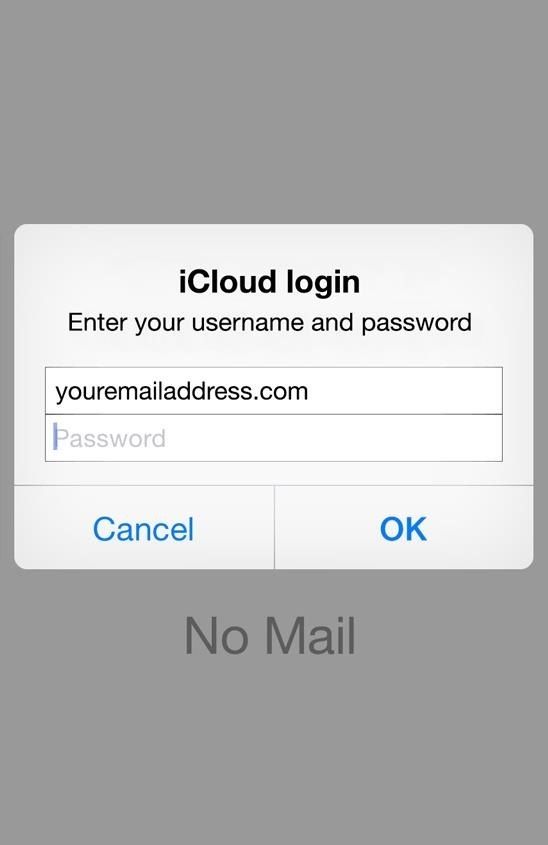
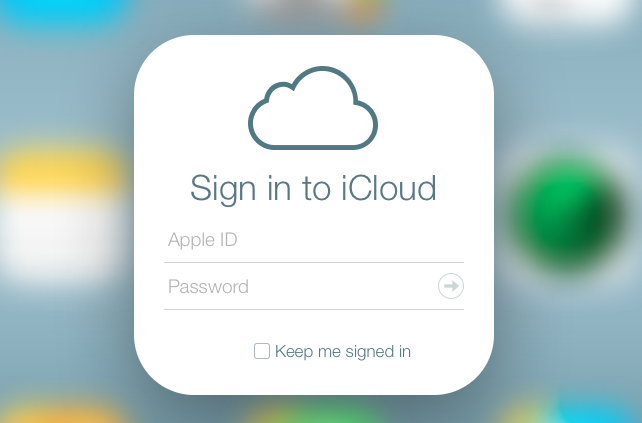 Для полноценного использования раздела необходимо разрешить сервису использовать ваше текущее местоположение.
Для полноценного использования раздела необходимо разрешить сервису использовать ваше текущее местоположение.