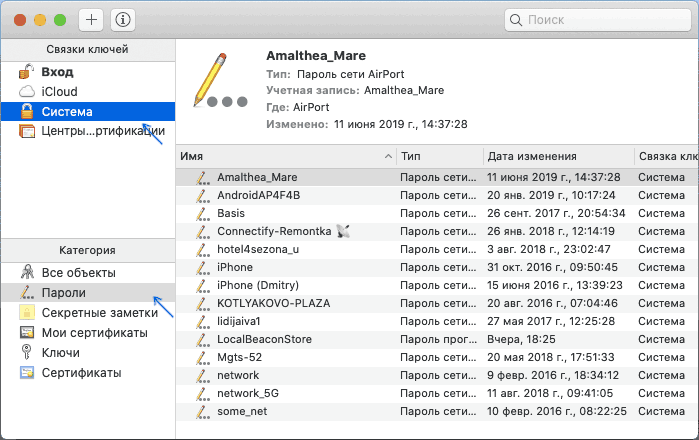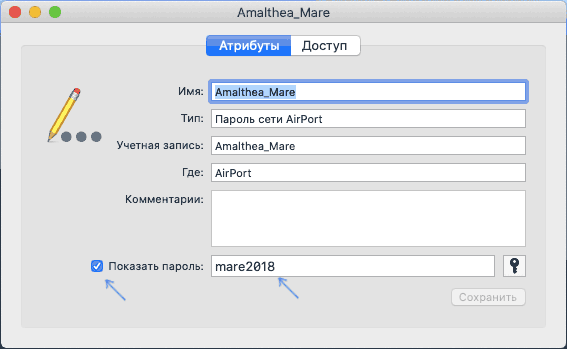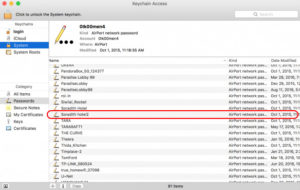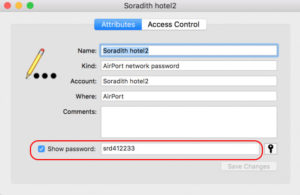Как посмотреть пароль Wi-Fi в Mac OS
  iOS и MacOS
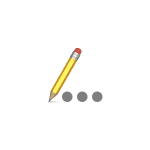 Многие не помнят сохраненные пароли Wi-Fi и когда нужно подключить к Интернету новое устройство приходится пробовать разные варианты или искать, как узнать свой собственный пароль. Если у вас компьютер Mac, то сравнительно легко можно увидеть все сохраненные пароли для сетей, к которым вы подключались.
Многие не помнят сохраненные пароли Wi-Fi и когда нужно подключить к Интернету новое устройство приходится пробовать разные варианты или искать, как узнать свой собственный пароль. Если у вас компьютер Mac, то сравнительно легко можно увидеть все сохраненные пароли для сетей, к которым вы подключались.
В этой инструкции два простых способа посмотреть свой пароль на Wi-Fi на Mac OS — с помощью «Связки ключей» и терминала, а также видео инструкция, где оба метода показаны наглядно. На ту же тему: Как посмотреть свой пароль Wi-Fi в Windows 10, 8.1 и Windows 7.
Как узнать свой пароль Wi-Fi на Mac с помощью утилиты «Связка ключей»
Первый способ — использование утилиты «Связка ключей», предназначенной для хранения различных данных аутентификации в Mac OS, включая и сохраненные пароли Wi-Fi.
- Запустите утилиту «Связка ключей» (в Finder — Программы — Утилиты или с помощью поиска Spotlight).
- В открывшемся окне слева вверху в пункте «Связки ключей» выберите «Система», категория — «Пароли».

- Выберите имя беспроводной сети, пароль для которой нужно посмотреть и дважды нажмите по ней.
- Установите отметку «Показать пароль» на вкладке «Атрибуты». Вас попросят ввести имя пользователя и пароль (или просто пароль), а после их ввода пароль Wi-Fi отобразится в соответствующем поле.

На этом всё: пароль можно использовать для подключения телефона, ноутбука или другого устройства по Wi-Fi.
Примечание: если вам требуется узнать пароль для Wi-Fi сети, который не сохранен на вашем Mac (например, он подключен к роутеру кабелем), а других компьютеров, использующих беспроводное подключение нет, вы можете зайти в настройки роутера через кабельное подключение и уже там посмотреть или изменить сохраненный пароль беспроводной сети.
Просмотр пароля беспроводной сети в Терминале
Вы также можете посмотреть сохраненный пароль Wi-Fi с помощью команды в Терминале, потребуется лишь знать точное имя Wi-Fi сети и ваш пароль Mac OS. Запустите системную утилиту «Терминал», а затем введите команду:
security find-generic-password -wa Имя_сети
После ввода команды потребуется ввести логин и пароль вашей учетной записи Mac, а в результате в терминале строкой ниже будет отображен требуемый сохраненный пароль.
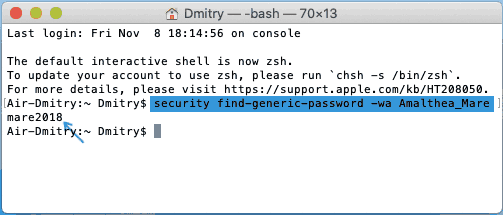
Видео инструкция
Надеюсь, материал оказался полезным и всё получилось. Если же остались вопросы, рад буду ответить на них в комментариях.
А вдруг и это будет интересно:
Как посмотреть пароль от Wi-Fi на Макбуке: два рабочих способа
Без паролей доступа к Интернету не обходится ни одно подключение. Введя один раз код доступа, можно не запоминать его, так как гаджет сохраняет сетевой ключ. Но такое удобство использования имеет отрицательную сторону — пароли со временем забываются или теряются. Расскажем, как легко можно посмотреть пароль от Вай-Фая на Макбуке.
Служба поддержки «Keychain access»
Инструкцию в формате видео смотрите тут:
«Keychain access» или «Связка ключей» — удобное приложение, хранит конфиденциальные данные пользователя. Пароль от Wi-Fi на Macbook определяется очень просто. Вызвать программу можно через меню поиска Spotlight или, зайдя в «Приложения», кликнуть по строке «Утилиты» и выбрать «Связка ключей».
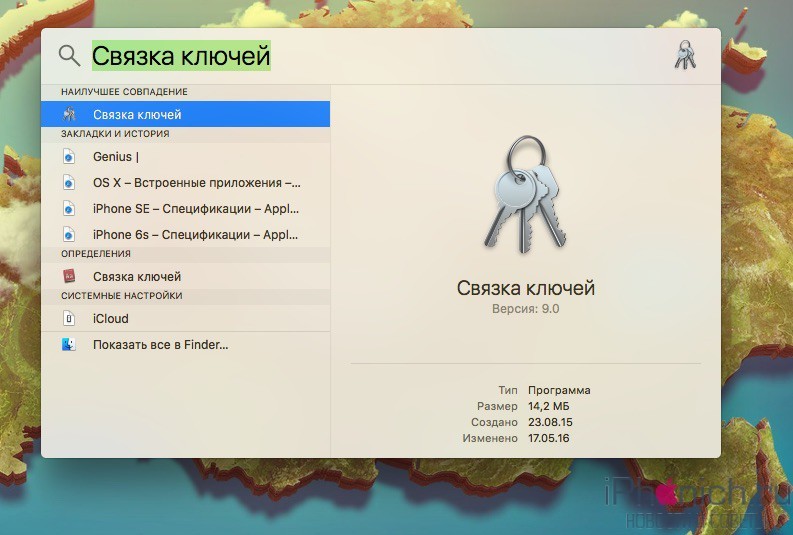
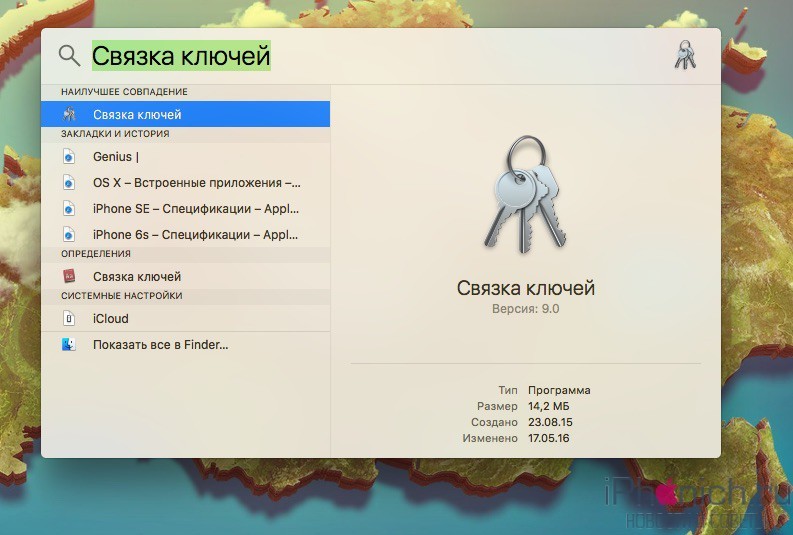
Spotlight вызывается нажатием клавиш «Command» + «Space» или щелчком мышки по иконке с изображением лупы.
Далее, чтобы определить на Mac OS код сети, нужно придерживаться следующего алгоритма:
- После запуска утилиты необходимо зайти во вкладку «Password». Высветится список всех сетей, к которым подключалось устройство. Если список длинный, то найти нужный Wi-Fi можно, вбив в строку «Поиск» или «Search» искомое имя.
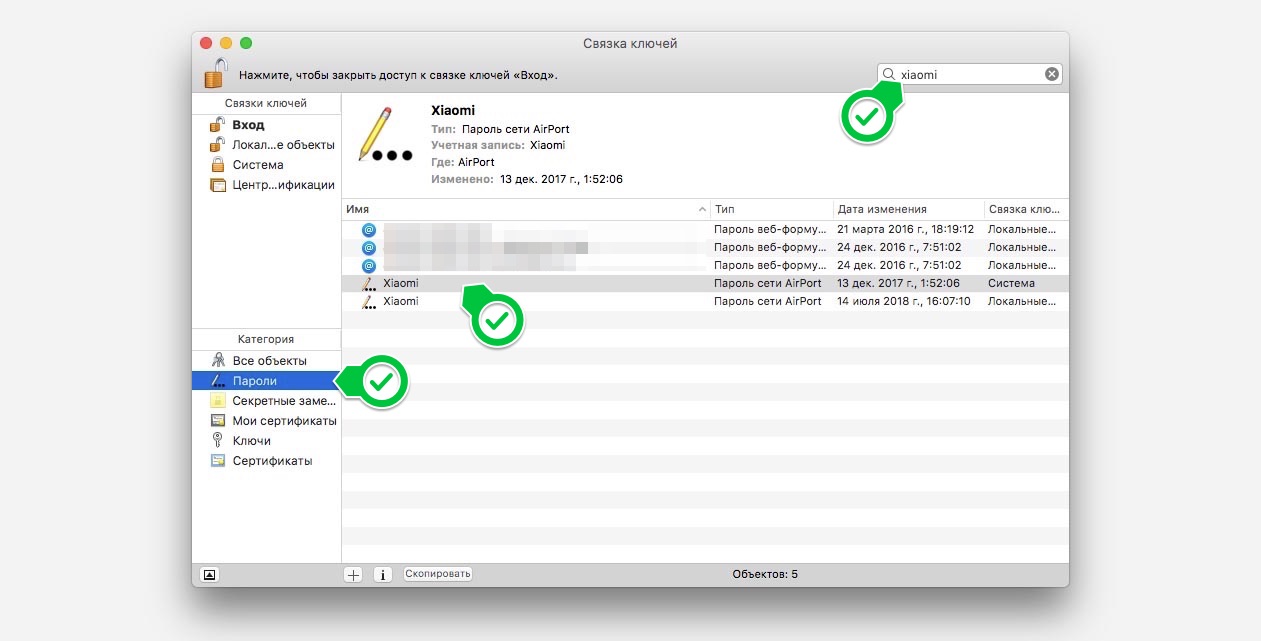
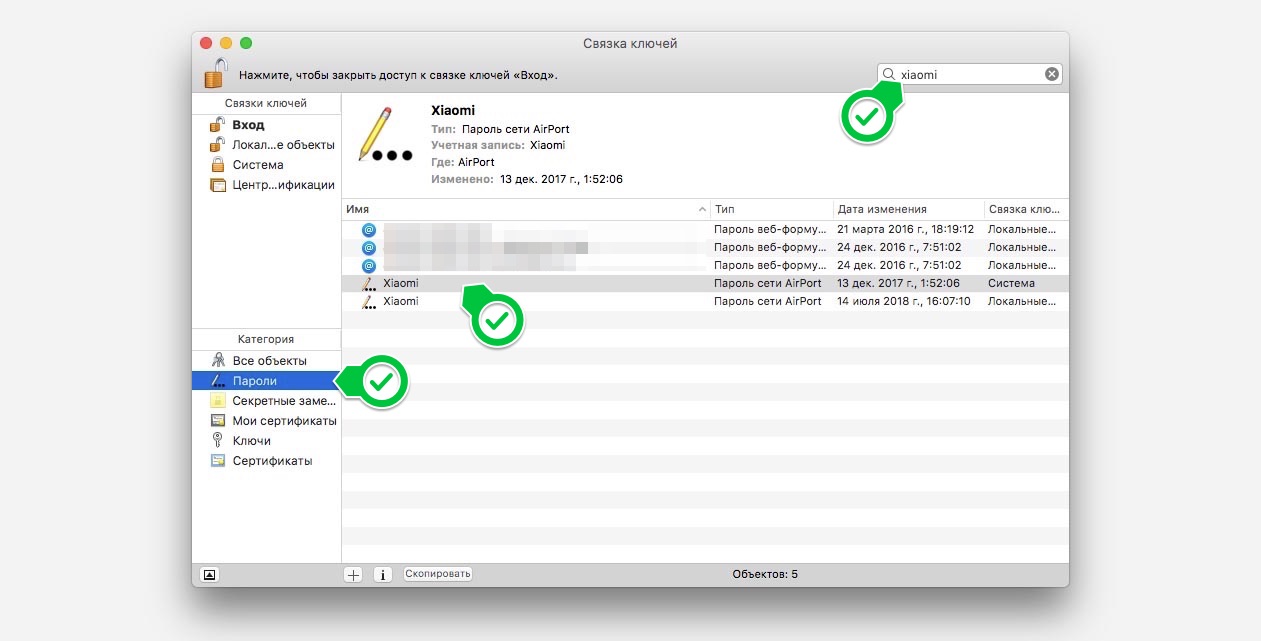
- Кликнуть дважды по найденному подключению или, выделив его, нажать клавишу «Return».
- Появится окно с данными беспроводного подключения. Установить галочку в опции «Show password».
- Выйдет запрос авторизации пользователя. Ввести логин и пароль учётной записи.
- После успешного подтверждения откроется нужный код.
Приложение Terminal
Отвечая на вопрос о том, как узнать пароль от Wi-Fi на Mac OS, необходимо упомянуть приложение Terminal. Программа запускает командную строку. Terminal также находится в меню «Утилиты» и можно вызвать его через Spotlight.
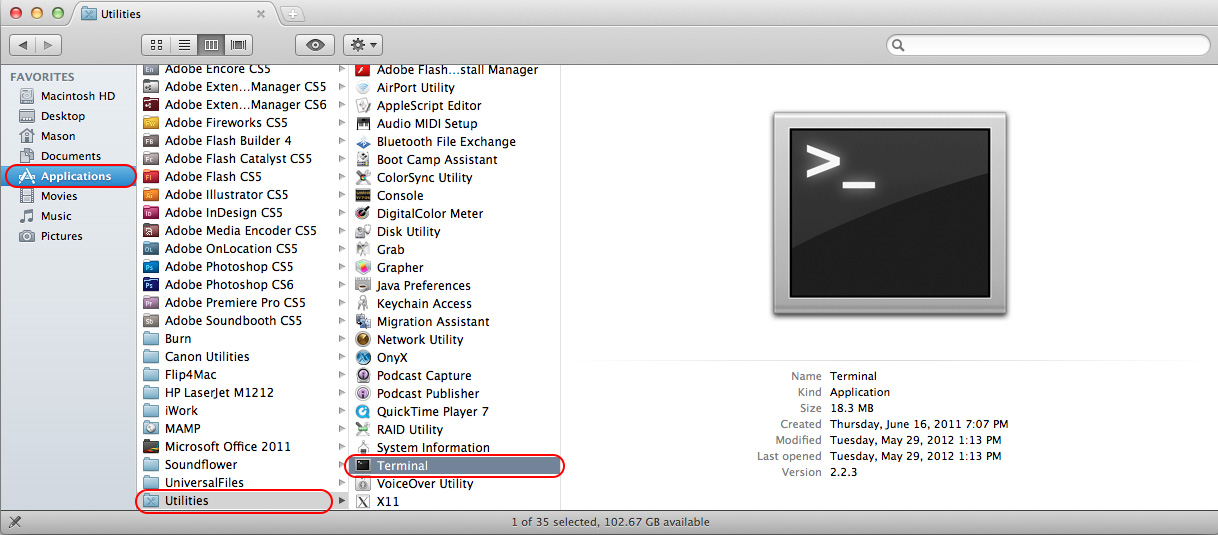
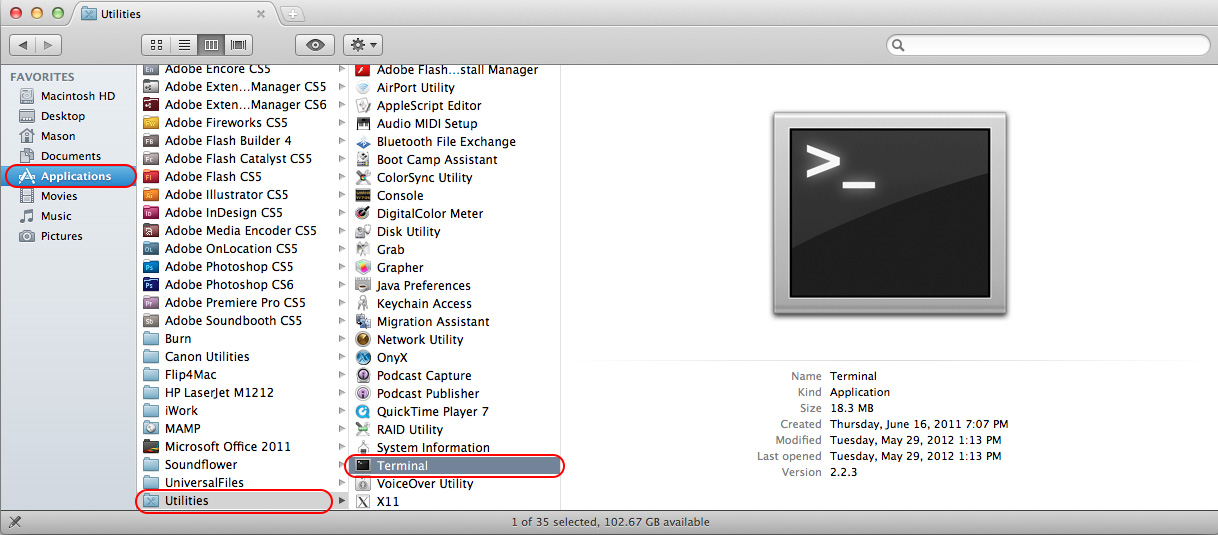
Порядок действий в этом случае следующий:
- Запускаем Terminal. На экране появится стандартное чёрное окно с командной строкой.
- Напечатать следующую строку: «security find-generic-password -ga SSID | grep password». Здесь «SSID» — имя сети Wi-Fi.
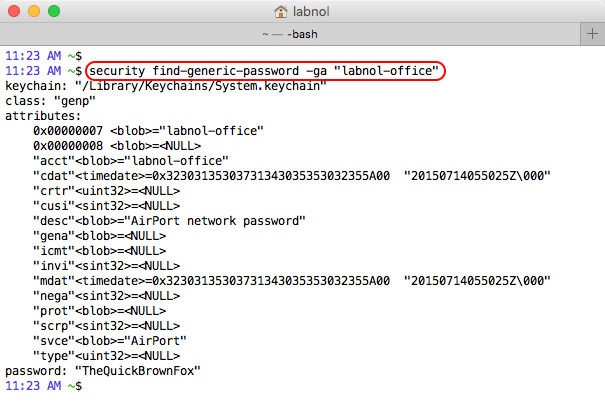
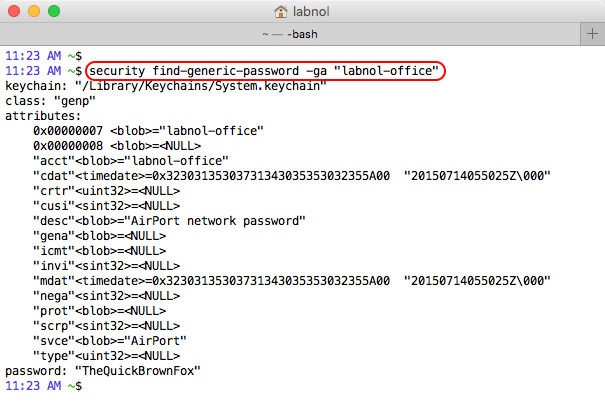
- После нажатия клавиши «Return» система запросит логин администратора и пароль. Необходимо будет правильно их ввести.
- После подтверждения доступа, откроется окно с настройками беспроводного подключения. В их числе будет и код доступа к сети Wi-Fi. Выглядеть это будет так: «password: «код от Wi-Fi»».
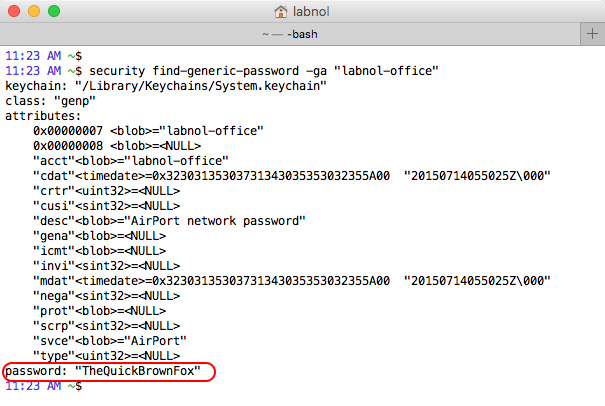
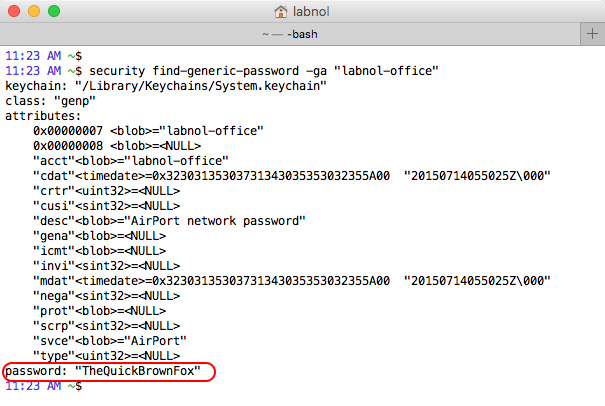
Благодаря описанным выше способам, можно избежать постоянного обращения к провайдеру с целью смены или напоминания секретного кода. Определить сетевой ключ данными методами можно, если гаджет подключался хоть раз к сети. Приложения не взламывают Wi-Fi, а сохраняют данные о ранее использованных соединениях.
Для большей уверенности и безопасности рекомендуется сохранять ключи безопасности в электронном или бумажном виде.
Как посмотреть пароль от WI-FI на MAC OS: способы
Но именно поэтому пароль часто забывается. После приобретения нового устройства, естественно, требуется его подключение. Тогда пользователю надо знать, как посмотреть пароль от wifi-сети на MAC OS.
Использование утилиты «Связка ключей»
Часто тем, кто забывает пароль от «вайфая», приходится придумывать и устанавливать новый код. Для того чтобы упростить жизнь пользователям, на MACOS добавлена специальная функция «Связка ключей iCloud». Благодаря этой программе происходит синхронизация существующих данных о пользователе, в том числе имя, фамилия, кредитные карты и соцсети. Хранение безопасно, информация находится под надежной защитой.
Для открытия утилиты «Связка ключей» на компьютере MAC необходимо зайти в раздел «Приложения», далее — «Утилиты».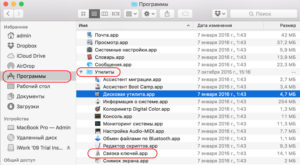 Также при поиске есть возможность применения комбинации клавиш ctrl + «пробел». На экране MAC появляется окно, где вводится название утилиты. После этого выбираем ее в появившемся меню.
Также при поиске есть возможность применения комбинации клавиш ctrl + «пробел». На экране MAC появляется окно, где вводится название утилиты. После этого выбираем ее в появившемся меню.
После открытия в программе смотрим все сети, когда-либо сохраненные на устройстве MAC. Далее надо действовать по следующему алгоритму:
- Выбрать имя того подключения, доступ к которому нужен в текущий момент, нажать на него.

- Откроется окно, в него ввести имя пользователя и пароль администратора (они вбиваются при включении) для доступа к информации, хранящейся на компьютере MAC.

- После завершения шага 2 откроется окно с настройками выбранной сети. Чтобы посмотреть набор символов для подключения, необходимо поставить галочку в окошке «Показать пароль».

«Юзер» получит сведения только о той сети, к которой MAC ранее подключался. Иначе эта функция при попытке получения пароля будет бесполезна.
Удобство «Связки ключей» заключается в том, что в ней хранятся сведения не только о WI-FI, но и обо всех остальных данных, когда-либо используемых на ПК MAC.
Просмотр пароля при помощи «Терминала»
Вторым способом является открытие «Терминала». Для этого необходимо открыть его через раздел «Утилиты» либо при помощи поисковой программы Spotlight.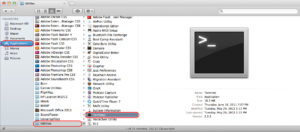
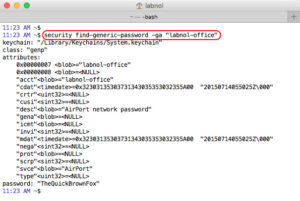 Далее потребуется пароль администратора MAC. Код вводится при включении и обеспечивает доступ к настройкам, содержащимся на компьютере. После выполнения ввода ключа откроется окно, содержащее информацию о сети, в том числе и пароль.
Далее потребуется пароль администратора MAC. Код вводится при включении и обеспечивает доступ к настройкам, содержащимся на компьютере. После выполнения ввода ключа откроется окно, содержащее информацию о сети, в том числе и пароль.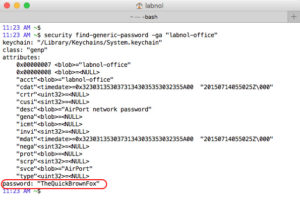
Использование одного из описанных способов позволяет забыть о постоянной смене кода доступа. Каждый метод эффективен и гарантирует получение информации при правильном выполнении действий в указанной последовательности.
В случае если не удается получить ключ, придется его менять. Для этого следует обратиться за помощью в службу поддержки провайдера. А дальше самостоятельно выполнить замену (при наличии такого умения) или воспользоваться услугами специалиста.
 Подгорнов Илья ВладимировичВсё статьи нашего сайта проходят аудит технического консультанта. Если у Вас остались вопросы, Вы всегда их можете задать на его странице.
Подгорнов Илья ВладимировичВсё статьи нашего сайта проходят аудит технического консультанта. Если у Вас остались вопросы, Вы всегда их можете задать на его странице.Похожие статьи
Как найти забытый пароль от Wi-Fi на компьютере Mac (macOS)
Вы принесли домой новенький iPhone или iPad и собираетесь его активировать, но понимаете, что забыли пароль от домашней Wi-Fi сети. Что делать? Можно посетить веб-интерфейс роутера и сбросить пароль, а можно воспользоваться функцией Связка ключей на компьютере Mac.

♥ ПО ТЕМЕ: Как передать гостям пароль от Wi-Fi, при этом не называя его (QR-код).
И так, для того чтобы найти забытый пароль от Wi-Fi сети, нужно зайти в приложение «Связка ключей». Ниже представлен перечень простых действий, необходимых для поиска пароля на устройствах под управлением macOS.
♥ ПО ТЕМЕ: Как найти и удалить большие неиспользуемые файлы и приложения на Mac штатными средствами.
Как найти (вспомнить) пароль от Wi-Fi на компьютере Mac
1. Откройте утилиту «

Связку ключей можно также открыть через Launchpad (папка Другие).

2. Найдите наименование сети Wi-Fi, для доступа к которой вам необходим пароль, и дважды кликните по ней.

3. Установите галочку напротив пункта «Показать пароль».

4. Введите пароль администратора macOS.

5. Пароль к сети Wi-Fi должен отобразиться в поле рядом с «Показать пароль».

В «Связке ключей» также хранятся пароли к приложениям и web-формам на сайтах. Поэтому их поиск происходит таким же образом. Если подобное решение для вас не слишком удобное, воспользуйтесь менеджером паролей, наподобие 1Password, доступным в Mac App Store.
Смотрите также:
Как посмотреть пароль от WI-FI на MAC OS: способы
Применение WIFI-роутера в последние годы стало распространенным и привычным явлением. Это позволяет использовать интернет одновременно на нескольких устройствах. Такой подход удобен и помогает избежать лишних затрат на сетевое подключение. А благодаря функции сохранения пароля отсутствует необходимость каждый раз вводить его заново.
Но именно поэтому пароль часто забывается. После приобретения нового устройства, естественно, требуется его подключение. Тогда пользователю надо знать, как посмотреть пароль от wifi-сети на MAC OS.
Использование утилиты «Связка ключей»
Часто тем, кто забывает пароль от «вайфая», приходится придумывать и устанавливать новый код. Для того чтобы упростить жизнь пользователям, на MACOS добавлена специальная функция «Связка ключей iCloud». Благодаря этой программе происходит синхронизация существующих данных о пользователе, в том числе имя, фамилия, кредитные карты и соцсети. Хранение безопасно, информация находится под надежной защитой.
Для открытия утилиты «Связка ключей» на компьютере MAC необходимо зайти в раздел «Приложения», далее — «Утилиты». Также при поиске есть возможность применения комбинации клавиш ctrl + «пробел». На экране MAC появляется окно, где вводится название утилиты. После этого выбираем ее в появившемся меню.
Также при поиске есть возможность применения комбинации клавиш ctrl + «пробел». На экране MAC появляется окно, где вводится название утилиты. После этого выбираем ее в появившемся меню.
После открытия в программе смотрим все сети, когда-либо сохраненные на устройстве MAC. Далее надо действовать по следующему алгоритму:
- Выбрать имя того подключения, доступ к которому нужен в текущий момент, нажать на него.
- Откроется окно, в него ввести имя пользователя и пароль администратора (они вбиваются при включении) для доступа к информации, хранящейся на компьютере MAC.

- После завершения шага 2 откроется окно с настройками выбранной сети. Чтобы посмотреть набор символов для подключения, необходимо поставить галочку в окошке «Показать пароль».

«Юзер» получит сведения только о той сети, к которой MAC ранее подключался. Иначе эта функция при попытке получения пароля будет бесполезна.
Удобство «Связки ключей» заключается в том, что в ней хранятся сведения не только о WI-FI, но и обо всех остальных данных, когда-либо используемых на ПК MAC.
Просмотр пароля при помощи «Терминала»
Вторым способом является открытие «Терминала». Для этого необходимо открыть его через раздел «Утилиты» либо при помощи поисковой программы Spotlight. На экране появится окно, в него нужно ввести следующую команду, заменив SSID на название используемой сети: security find-generic-password -ga SSID | grep password.
На экране появится окно, в него нужно ввести следующую команду, заменив SSID на название используемой сети: security find-generic-password -ga SSID | grep password.  Далее потребуется пароль администратора MAC. Код вводится при включении и обеспечивает доступ к настройкам, содержащимся на компьютере. После выполнения ввода ключа откроется окно, содержащее информацию о сети, в том числе и пароль.
Далее потребуется пароль администратора MAC. Код вводится при включении и обеспечивает доступ к настройкам, содержащимся на компьютере. После выполнения ввода ключа откроется окно, содержащее информацию о сети, в том числе и пароль.
Использование одного из описанных способов позволяет забыть о постоянной смене кода доступа. Каждый метод эффективен и гарантирует получение информации при правильном выполнении действий в указанной последовательности.
В случае если не удается получить ключ, придется его менять. Для этого следует обратиться за помощью в службу поддержки провайдера. А дальше самостоятельно выполнить замену (при наличии такого умения) или воспользоваться услугами специалиста.
 Загрузка…
Загрузка…Требуется помощь с паролем Wi‑Fi
В этой статье описано, как узнать, требуется ли для входа в сеть пароль. Кроме того, здесь приведены советы на случай, когда пароль от сети Wi‑Fi забыт или неизвестен.
Как узнать, требуется ли для входа в сеть пароль?
Рядом с именем сети Wi‑Fi, защищенной паролем, отображается значок замка  .
.
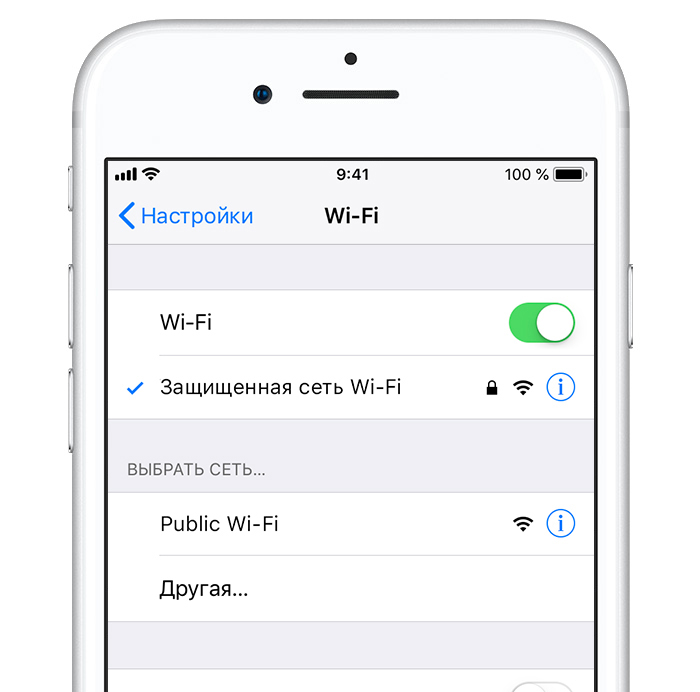
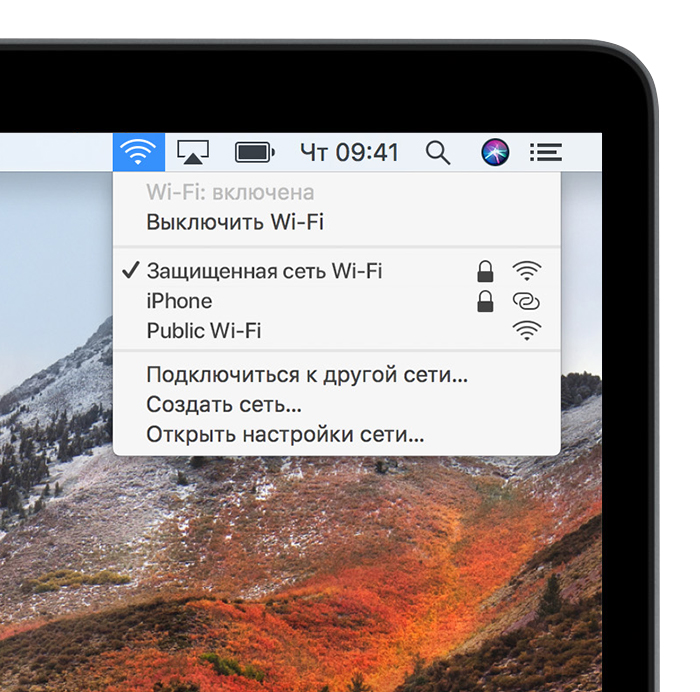

Что делать, если я не знаю пароль Wi‑Fi?
Если маршрутизатор Wi‑Fi настраивал поставщик кабельных или интернет-услуг, выполните следующие действия.
- Найдите этикетку на боковой или нижней стороне маршрутизатора — на ней должен быть указан пароль по умолчанию.
Имя сети (SSID): XXXXX
Ключ сети (пароль): XXXXXXXXXX
- Если поставщик услуг предоставил вам таблицу настройки, поищите в ней информацию о сети и пароле.
- Свяжитесь с поставщиком кабельных или интернет-услуг, чтобы восстановить или сбросить пароль Wi‑Fi.
Если вы являетесь владельцем маршрутизатора, выполните следующие действия.
- Если вашу сеть настраивал кто-то другой, обратитесь к нему за помощью.
- Если вы не создавали собственный пароль, посмотрите марку своего маршрутизатора Wi‑Fi и перейдите на сайт производителя, чтобы узнать пароль по умолчанию.
- Чтобы сбросить пароль, обратитесь к производителю маршрутизатора или найдите информацию на его сайте или в руководстве пользователя.
В случае использования общедоступной сети Wi‑Fi в библиотеке, гостинице, магазине или в другом общественном месте выполните следующие действия.

Что делать, если я знаю пароль, но сеть не принимает его?
В ОС iOS:
- Выберите «Настройки» > Wi‑Fi.
- Нажмите
 рядом с именем сети, попытка подключения к которой выполняется.
рядом с именем сети, попытка подключения к которой выполняется. - Нажмите «Забыть эту сеть», затем нажмите «Забыть» для подтверждения.
- Повторите попытку подключения к сети.
В ОС macOS:
- Выберите меню Apple () > «Системные настройки».
- Щелкните «Сеть», затем выберите Wi‑Fi на боковой панели слева.
- Нажмите кнопку «Дополнительные».
- Выберите сеть Wi‑Fi, попытка подключения к которой выполняется, затем нажмите кнопку «Удалить» (–). В случае запроса подтверждения нажмите кнопку «Удалить».
- Нажмите кнопку «ОК».
- Нажмите кнопку «Применить».
- Повторите попытку подключения к сети.
Если сеть по-прежнему не принимает пароль:
Дата публикации:
Как узнать пароль от подключенного Wi-Fi на Mac или iPhone – инструкции
![]() Часто так бывает, что человек создает сложный пароль от Wi-Fi, чтобы избежать постороннего использования, а после его забывает. Либо же пароль от Wi-Fi выдает провайдер, а потом человек не может его вспомнить, когда нужно подключить новое устройство или девайс друзей, пришедших к нему домой. В рамках данной статьи рассмотрим, как можно узнать пароль от Wi-Fi, к которому уже подключен ваш MacBook, iMac, iPhone или iPad, то есть на операционных системах MacOS и iOS.
Часто так бывает, что человек создает сложный пароль от Wi-Fi, чтобы избежать постороннего использования, а после его забывает. Либо же пароль от Wi-Fi выдает провайдер, а потом человек не может его вспомнить, когда нужно подключить новое устройство или девайс друзей, пришедших к нему домой. В рамках данной статьи рассмотрим, как можно узнать пароль от Wi-Fi, к которому уже подключен ваш MacBook, iMac, iPhone или iPad, то есть на операционных системах MacOS и iOS.
Оглавление: 1. Как узнать пароль от Wi-Fi на Mac 2. Как узнать пароль от Wi-Fi на iPhone
Как узнать пароль от Wi-Fi на Mac
Если вы подключили к Wi-Fi точке свой Mac, то он сохраняет информацию о введенном пароле. Администратор компьютера имеет возможность посмотреть этот пароль, воспользовавшись утилитой “Связка ключей”, которая установлена по умолчанию на каждом Mac. Чтобы запустить утилиту, вызовите Spotlight (Command+Пробел) и введите “Связка ключей”, после чего запустите найденную программу.
Откроется приложение, которое содержит информацию обо всех введенных на компьютере паролях от различных приложений, сетей и прочего. В левой части утилиты переключитесь на категорию “Локальные объекты” (или “iCloud”) в верхней части окна и на категорию “Пароли” в нижней. Чтобы удобнее было искать нужный пароль, отсортируйте данные по графе “Тип”, нажав на нее. После этого найдите в колонке “Имя” название той Wi-Fi сети, от которой вы хотите посмотреть пароль. После ее нахождения, нажмите на нее дважды.
Откроется окно. Здесь в нижней части нужно нажать на пункт “Показать пароль”, чтобы открыть информацию о пароли к Wi-Fi сети.
Появится окно подтверждения, в котором требуется ввести пароль от учетной записи Mac. Введите его и нажмите “Ок”.
Если вы ввели пароль правильно, возле пункта “Показать пароль” установится галочка, и пароль отобразится в поле рядом. Это и есть искомый пароль от Wi-Fi сети.
Как можно видеть, таким образом довольно просто узнать пароль, к которому подключен или когда-либо подключался компьютер через Wi-Fi. Что немаловажно, можно даже посмотреть пароль от Wi-Fi точки, к которой вы давно не подключались, например, тем самым помочь вспомнить пароль от Wi-Fi друзьям в их квартире.
Как узнать пароль от Wi-Fi на iPhone
Важно: Пароль от Wi-Fi можно узнать на iPhone только в том случае, если у вас есть компьютер на операционной система MacOS — MacBook, iMac, Mac Pro или другой. В ином случае узнать пароль от сети, к которой подключался iPhone, не получится.
Узнать пароль от сети Wi-Fi, к которой подключался iPhone, можно благодаря экосистеме Apple и приложению “Связка ключей”, которое синхронизируется в iCloud. Первым делом нужно убедиться, что синхронизация данных о паролях в iCloud настроена на iPhone. Для этого зайдите в настройки и перейдите в раздел “Пароли и учетные записи”.
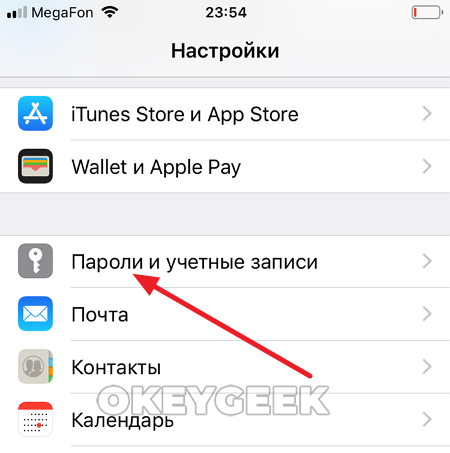
Здесь выберите вариант “iCloud”.
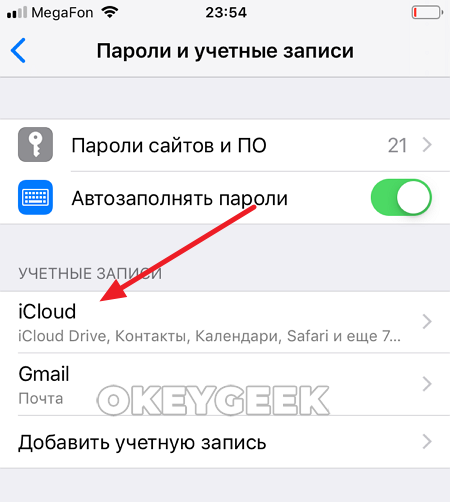
Прокрутите немного открывшуюся страницу до пункта “Связка ключей”. Нажмите на него.

Убедитесь, что переключатель в данном разделе активирован. Если нет, то нужно его активировать.
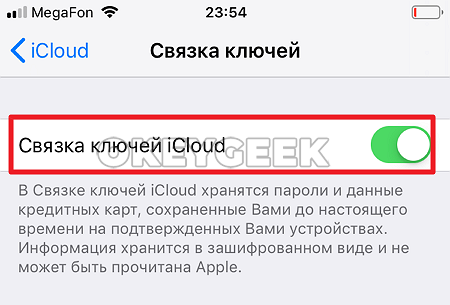
Обратите внимание: Активируя данный переключатель, информация о ваших паролях станет доступна на всех MacOS и iOS устройствах, где введена ваша учетная запись iCloud.
После этого нужно убедиться, что синхронизация паролей активирована на компьютере Mac, где вы будете смотреть пароль от нужной Wi-Fi сети. Для этого на Mac нажмите в верхнем левом углу на значок яблока и перейдите в “Системные настройки”.
Среди доступных разделов выберите “iCloud”.
Здесь нужно убедиться, что стоит галочка в пункте “Связка ключей”. Если не стоит, ее нужно поставить.
Далее нажмите на клавиатуре сочетание Command+Пробел, чтобы вызвать окно поиска Spotlight и введите название утилиты “Связка ключей”, после чего откройте ее.
В левой колонке наверху выберите “iCloud”, а снизу категорию “Пароли”, чтобы отобразить пароли, которые сохранены в iCloud. Далее отсортируйте пароли по типу, чтобы было легче найти нужный. Пароли от Wi-Fi будут обозначены как “Пароль сети AirPort”. Нажмите дважды на название той сети, от которой вы хотите посмотреть пароль.
Откроется окно, здесь нужно нажать “Показать пароль”, после чего потребуется ввести пароль от учетной записи пользователя компьютера.
Далее пароль от Wi-Fi сети отобразится рядом с галочкой “Показать пароль”.
Это единственный способ, как можно посмотреть пароль от Wi-Fi на iPhone. С самого смартфона сделать это не получится.
Обратите внимание: Аналогичные действия по связке паролей через iCloud можно выполнить на iPad.
 Загрузка…
Загрузка…Как найти сохраненный пароль WiFi на Mac
Потерянные пароли WiFi — одна из многих загадок использования Mac. Вы подключились к сети Wi-Fi при первой настройке Mac, но если вам когда-нибудь понадобится получить пароль Wi-Fi, чтобы поделиться с кем-то другим, получить к нему доступ практически невозможно.
Эти сценарии слишком хорошо знакомы как студентам, так и офисным работникам, что приводит к постоянному раздражению и сожалению, что они не запомнили пароль во время его создания.Вот краткое руководство по разрешению таких ситуаций.
✕Сначала проверьте пароль по умолчанию
Все маршрутизаторы поставляются с сетевым именем и паролем по умолчанию, которые можно использовать для доступа к соединению, если вы не меняли их с момента установки. Обычно они расположены под кодом SSID на нижней или задней панели маршрутизаторов. Если вы не можете найти пароль на самом маршрутизаторе, стоит надеть охотничьи перчатки и просмотреть домашние документы, чтобы найти его в руководстве к устройству.
Но если это кажется безнадежным делом, вы можете найти пароль, испробовав общие комбинации имени пользователя и пароля. Они различаются между поставщиками сети, но большинство используют «admin» для имени пользователя и «1234» или «admin» для пароля.
Найдите пароль Wi-Fi на Mac
На случай, если ваш пароль по умолчанию не был «admin» — не беспокойтесь. Найти текущий или предыдущий пароль к сети Wi-Fi на Mac на самом деле довольно просто.
Откройте поиск в центре внимания, щелкнув инструмент увеличения в правом верхнем углу монитора и набрав «Связка ключей», чтобы запустить приложение, встроенное в системы macOS, которое предоставляет подробные сетевые данные для подключений Wi-Fi.
После того, как вы войдете в Связку ключей, выберите имя своей сети в списке и нажмите кнопку информации в нижней части окна. Это позволит вам выбрать «показать пароль», предлагая вам ввести данные для входа на Mac. После того, как вы это сделаете, Связка ключей отобразит пароль WiFi для сети.
Сбросьте настройки сетевого маршрутизатора
Очевидно, что перезагрузка маршрутизатора — это длительный и утомительный процесс, на который у многих из нас нет времени или просто не стоит беспокоиться.Обычно это последнее. Но не волнуйтесь, вы можете сбросить настройки маршрутизатора и заставить его использовать пароль WiFi по умолчанию, напечатанный на нем.
Просто найдите маленькую кнопку сброса на маршрутизаторе — обычно это кнопка с отверстием, которую нужно нажимать небольшим тонким предметом (мы рекомендуем изогнутую скрепку). Удерживайте кнопку в течение 10 секунд, и настройки вашей сети будут полностью удалены и восстановлены до значений по умолчанию. Затем это позволяет вам использовать учетные данные для входа, указанные на самом маршрутизаторе, а это означает, что вы можете записать пароль, чтобы предотвратить подобные стрессовые ситуации в будущем.
Если ничего из этого не работает по какой-либо причине, вы можете задаться вопросом, как лучше всего хранить и отслеживать пароли в электронном виде? Ну…
Получите надежный менеджер паролей
Чтобы всегда иметь возможность видеть пароли WiFi, мы рекомендуем приобрести простой и безопасный менеджер паролей, например Secrets. Secrets — это эффективная и удобная система, которая надежно хранит важную информацию, такую как пароли, кредитные карты и банковские реквизиты.
Кроме того, Secrets использует впечатляющую прогнозную аналитику для повышения вашей производительности.Автоматически заполняя логины в Safari или Chrome, вы можете забыть о копировании и вставке или ломать голову, вспоминая, какой пароль вы использовали для определенного веб-сайта.
Интеллектуальная функция поиска, основанная на ключевых словах и тегах, также позволяет быстро находить определенную информацию, а также помогает создавать надежные и безопасные парольные фразы с помощью генератора паролей. Кроме того, вы можете избавить себя от необходимости вручную переносить данные на другие устройства, так как ваши секреты легко синхронизируются на Mac, iPod, iPhone и iPad с помощью iCloud.
Хранить пароли в целости и сохранности
При разработкеSecrets безопасность была на первом месте. Все ваши данные хранятся в формате OpenPGP, который является установленным и хорошо известным стандартом, используемым большинством баз данных крупного бизнеса. Формат позволяет шифровать и подписывать данные с помощью алгоритмов AES / RSA, испытанной системы, используемой даже правительством США.
Из-за отсутствия расширений браузера или вспомогательных программ Secrets — единственное приложение, которое расшифровывает и обрабатывает ваши данные, предотвращая доступ третьих лиц.Кроме того, автоматическая блокировка обеспечивает безопасность вашей информации, даже если ваше устройство потеряно или украдено. Благодаря установленным и логичным мерам безопасности вы можете быть уверены, что ваши секреты будут в безопасности.
Благодаря тому, что все важные данные хранятся в одном легкодоступном месте, вам больше никогда не придется искать в архивах документов утерянные пароли или имена пользователей, так что вы можете навсегда убрать эти охотничьи перчатки. Лучше всего то, что Secrets можно бесплатно попробовать через Setapp, а также более 180 других полезных приложений для вашего Mac.Храните свои пароли в безопасности сегодня и никогда больше их не забудете.
Как найти пароль Wi-Fi на Mac
Автор: Nathan E. Malpass, последнее обновление: 27 августа 2019 г.
Часть 1. Введение. Часть 2. Как найти и восстановить пароль WiFi. Часть 3. Как запомнить или забыть WiFi на Mac. Часть 4. Заключение.
.Часть 1. Введение
WiFi кажется одним из величайших изобретений. Он обеспечивает беспроводную сеть для устройств для выхода в Интернет. Wi-Fi действительно идет впереди в нашем обществе, независимо от области технологий или повседневной социальной жизни.Способ доступа к Wi-Fi также прост. Вам просто нужна сеть, контроллер беспроводного сетевого интерфейса и ваши устройства. Кроме того, вам необходимо знать конкретную учетную запись WiFi и ее пароль.
Вы знаете, как получить доступ к беспроводному Интернет-серфингу через Wi-Fi. Однако знаете ли вы, как найти пароль Wi-Fi на Mac? Если ваши устройства запоминают Wi-Fi, в котором вы когда-либо были, они могут автоматически подключиться к этому доступному Wi-Fi в следующий раз, когда вы включите кнопку WLAN, без повторного ввода пароля.Но если вы знаете, как найти пароль этого Wi-Fi, чтобы вы могли поделиться беспроводной сетью со своими друзьями. Или вы просто хотите найти пароль Wi-Fi на своем Mac или по другим причинам. Нет проблем. Иди вперед! Из этой статьи вы узнаете, как найти пароль Wi-Fi на Mac.

Часть 2. Как найти и восстановить пароль WiFi
Здесь представлены два основных полезных метода поиска и восстановления пароля Wi-Fi на вашем Mac.Один из них — получить пароль Wi-Fi прямо на вашем устройстве Mac. Другой — восстановить пароль Wi-Fi с помощью мощного стороннего программного обеспечения. Прочтите следующие шаги этих методов и выберите подходящий для себя, чтобы найти пароль Wi-Fi на вашем Mac.
и. Получить пароль WiFi прямо на MacВаш Mac будет записывать историю ваших WiFi. Таким образом, вы можете узнать забытый пароль Wi-Fi или восстановить другие пароли Wi-Fi на своем Mac напрямую.
Продолжайте читать инструкции и восстановите свой пароль WiFi.
- Command + Space , чтобы быстро открыть Spotlight на вашем Mac.
- Введите Keychain в строку поиска.
- Поскольку появилась утилита Keychain Access, выберите System .

- Найдите свой WiFi в системе позже.
- Дважды щелкните WiFi, чтобы просмотреть пароль.
Примечание: Перед проверкой пароля WiFi вам необходимо ввести имя пользователя и пароль вашего Mac.

- Установите флажок Показать пароль и просмотрите пароль WiFi.

Кроме того, вместо двойного щелчка по выбранному Wi-Fi вы также можете:
- Щелкните правой кнопкой мыши WiFi и выберите Копировать пароль в буфер обмена .
- Введите свое имя пользователя и пароль на вашем Mac, чтобы разрешить эту команду.

Теперь пароль WiFi находится в буфере обмена. Вы также можете проверить пароль WiFi в буфере обмена. Кроме того, при необходимости скопируйте и вставьте его своим друзьям, чтобы поделиться Wi-Fi.
ii. Восстановить пароль с PowerMyMac — WiFiГораздо быстрее и проще вы можете управлять своим WiFi с помощью надежного и безопасного специализированного программного обеспечения сторонних производителей.Например, PowerMyMac . Благодаря анализу WiFi в модуле ToolKit вы можете проверить информацию о WiFi, такую как пароль и имя пользователя WiFi. Кроме того, у вас есть доступ к тестированию вашей скорости в сети и просмотру более актуальной информации о WiFi.
Давайте посмотрим, как восстановить пароль WiFi в PowerMyMac.
Шаг 01 — Загрузите и установите PowerMyMac
Нажмите кнопку ниже или перейдите на официальный сайт FoneDog, чтобы загрузить и установить PowerMyMac на свой Mac.
Скачать бесплатно
Шаг 02 — Выберите WiFi в ToolKit
После запуска PowerMyMac на Mac вы можете проверить состояние работы в главном интерфейсе. Затем выберите WiFi в ToolKit.

Шаг 03 — Анализируйте свой Mac
Нажмите кнопку Analysis , чтобы получить подробную информацию о WiFi на вашем Mac.

Шаг 04 — Проверьте свой WiFi
Войдите на страницу информации о WiFi, в левом столбце находятся две основные категории, в которых представлена подробная информация о WiFi.Нажмите Network Speed и нажмите кнопку Test в правом нижнем углу, чтобы проверить свой WiFi.

Подождите немного. Появится общая информация о подключении Wi-Fi: скорость WiFi, скорость загрузки, сетевая задержка, IP, сигнал, маска подсети, подключаемое устройство, шлюз и Mac-адрес.
Шаг 05 — Покажите свой исторический WiFi
Затем нажмите Sweeping WiFi .Существует историческая связь для вас, чтобы проверить свою историческую информацию о WiFi. Щелкните Показать , чтобы продолжить.

Шаг 06 — Показать пароли
Присутствует список WiFi, в котором вы когда-либо были. Если вы хотите показать пароли WiFi, включите переключатель и введите свой пароль на Mac для проверки.

Советы: Вы также можете подключиться к другому Wi-Fi с помощью кнопки переключения здесь, в PowerMyMac.

Часть 3. Как запомнить или забыть о WiFi на Mac
Информация о WiFi также в области вашей конфиденциальности. Поэтому позаботьтесь о паролях WiFi на вашем Mac. Следуя методам, упомянутым выше, вы можете регулярно проверять пароль Wi-Fi и подтверждать, нужно ли вам менять пароли вашего Wi-Fi или подключаться к другой надежной сети Wi-Fi, поскольку сетевая безопасность была для нас большой проблемой. Кроме того, вам лучше запомнить или забыть некоторые пароли Wi-Fi, чтобы защитить вас от неожиданной утечки личных данных.
Как запомнить WiFi на вашем Mac
Один из способов запомнить WiFi на вашем Mac — выбрать опцию «Запомнить» при первом входе в эту беспроводную сеть.
Если нет, выполните следующие действия, чтобы установить снова:
- Откройте Системные настройки из меню Apple.

- Выберите Сеть .

- Нажмите кнопку Advanced в правом нижнем углу.
- Нажмите WiFi
- Tick Помните сети, к которым этот компьютер присоединил ниже.
- Нажмите кнопку OK для подтверждения.

Как забыть WiFi на Mac
- Откройте Системные настройки из меню Apple.
- Выберите Сеть .
- Нажмите кнопку Advanced в правом нижнем углу.
- Нажмите WiFi
- Выберите Wi-Fi в списке и щелкните значок Минус
- Нажмите кнопку OK для подтверждения.
человек также читают «Как безопасно удалить файлы на Mac? Как узнать, небезопасно ли приложение на Mac?»
Часть 4. Заключение
Если вы ищете более полезный и быстрый способ найти пароль Wi-Fi на вашем Mac или даже комплексно обрабатывать информацию о WiFi, лучше управлять информацией о WiFi с помощью стороннего программного обеспечения PowerMyMac, потому что он может не только найти ваш Пароль Wi-Fi, но упорядочивайте всю сеть Wi-Fi, в которой вы когда-либо были, простым щелчком мыши.Вам не нужно открывать большое количество окон на вашем Mac. PowerMyMac всегда решит ваши проблемы самым простым способом.
Скачать бесплатно
,Как найти пароли сети Wi-Fi из командной строки на Mac
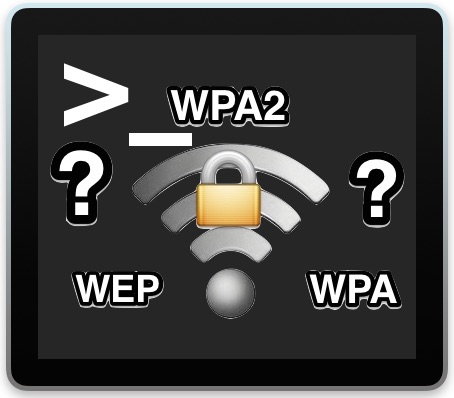
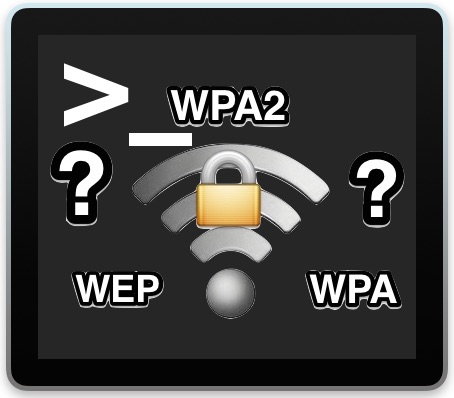
Учитывая сложность паролей некоторых сетей Wi-Fi в сочетании с их нечастостью ввода и тем, что они обычно сохраняются при использовании, нет ничего необычного в том, чтобы забыть, что представляет собой конкретный пароль беспроводной сети маршрутизатора.
К счастью, если вы используете Mac, есть несколько способов найти эти потерянные или забытые данные для входа в маршрутизатор Wi-Fi.
Возможно, самый простой способ — восстановить забытые пароли беспроводной сети с помощью KeyChain Access в Mac OS X, но если вы опытный пользователь Mac, вы можете получить те же данные из командной строки, и это то, что мы собираемся продемонстрировать здесь. ,
Вам нужно будет знать имя маршрутизатора или пароль маршрутизатора Wi-Fi, который вы хотите получить. Остальное довольно просто.
Поиск и отображение сетевых паролей Wi-Fi из командной строки в Mac OS X
Чтобы начать использовать этот трюк, откройте приложение Терминал из / Applications / Utilities /, затем используйте следующий синтаксис команды, чтобы найти и отобразить пароль для конкретной беспроводной сети:
безопасность find-generic-password -ga "ROUTERNAME" | grep "пароль:"
Замените «ROUTERNAME» на точное имя беспроводного маршрутизатора, для которого вы хотите получить пароль.Вам не нужно подключаться к этой сети, чтобы восстановить пароль для этой сети, вам нужно только один раз присоединиться к ней и сохранить пароль для нее при подключении в это время.
Например, предположим, что имя беспроводного маршрутизатора — «ВАШ-МАРШРУТИЗАТОР», команда будет выглядеть следующим образом:
безопасность find-generic-password -ga "ВАШ-МАРШРУТИЗАТОР" | grep "пароль:"
Если нажать return и запустить эту командную строку, будет запрошен логин администратора (или вы можете использовать префикс sudo), который затем вернет пароль для данного маршрутизатора, который выглядит следующим образом:
$ security find-generic-password -ga "ВАШ-МАРШРУТИЗАТОР" | grep "пароль:"
пароль: "osxdailysecretpassword"
В этом примере пароль для «ВАШ-МАРШРУТИЗАТОР» — «osxdailysecretpassword» без кавычек.
Эта команда может быть особенно полезной, если вы объедините ее с возможностью составить список всех беспроводных сетей, к которым Mac подключался ранее, особенно если вы не можете вспомнить точное имя или написание определенного маршрутизатора.
Вы также можете не использовать конвейер для grep, который будет сообщать дополнительные сведения о запрошенном маршрутизаторе, хотя большинство добавленных данных не особенно полезны, поэтому мы очищаем вывод и сокращаем его с помощью grep. Для тех, кому интересно, команда return без grep будет выглядеть примерно так:
$ security find-generic-password -ga "ВАШ-МАРШРУТИЗАТОР"
связка ключей: "/ Library / Keychains / System.keychain "
класс:" genp "
атрибуты:
0x00000007 blob =" ВАШ-МАРШРУТИЗАТОР "
0x00000008 blob = NULL
" acct "blob =" ВАШ-МАРШРУТИЗАТОР "
" cdat "timedate = 0x52192841772471472498124818A \ 201 000 "
" crtr "uint32 = NULL
" cusi "sint32 = NULL
" desc "blob =" сетевой пароль AirPort "
" gena "blob = NULL
" icmt "blob = NULL
" invi "sint32 = NULL
" mdat "timedate = 0x52192841772471472498124818A00" 20150723143649Z \ 000 "
" nega "sint32 = NULL
" prot "blob = NULL
" scrp "sint32 = NULL
" svce "blob =" AirPort "
В этом случае пароль Wi-Fi для «Your-Router-Name» с «паролем:« osxdaily »» находится в самом низу возвращаемой команды.
Как уже упоминалось, вы можете найти те же данные для входа в систему Wi-Fi из инструмента KeyChain Access в Mac OS X, и вам даже не нужно подключаться к сети Wi-Fi, для которой вы запрашиваете пароль, что чрезвычайно полезно в тех случаях, когда вам звонит друг или член семьи и спрашивает: «Эй, какой пароль для маршрутизатора в таком-то доме» (может быть, я единственный, кто принимает эти звонки).
Пойдете ли вы по маршруту командной строки, как описано здесь, которое в конечном итоге является просто терминальным подходом к связке ключей, или через более удобное приложение KeyChain Access, зависит от вас.
Спасибо LifeHacker за указание на этот замечательный трюк, мы немного очистили его с помощью grep, но для пользователей ПК Lifehacker идет дальше, чтобы продемонстрировать, как выполнить поиск того же пароля Wi-Fi роутера и на ПК с Windows, что, несомненно, может быть полезен для многих пользователей, в первую очередь на компьютерах Mac или других устройствах.
Если вы используете командную строку, это должно быть удобно, чтобы вы могли довольно быстро определять пароли Wi-Fi. Сообщите нам, если вам известен другой метод.
Связанные
,Как показать пароль Wi-Fi при его вводе на Mac
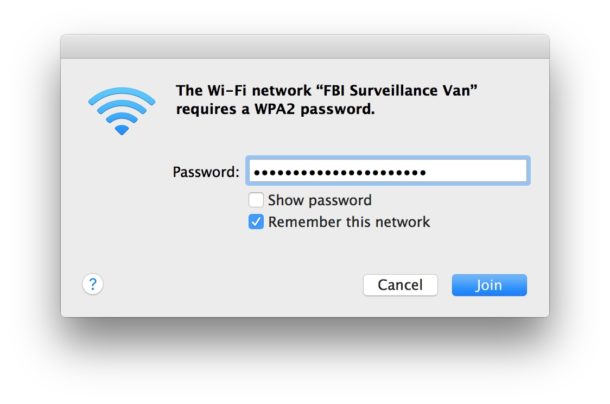
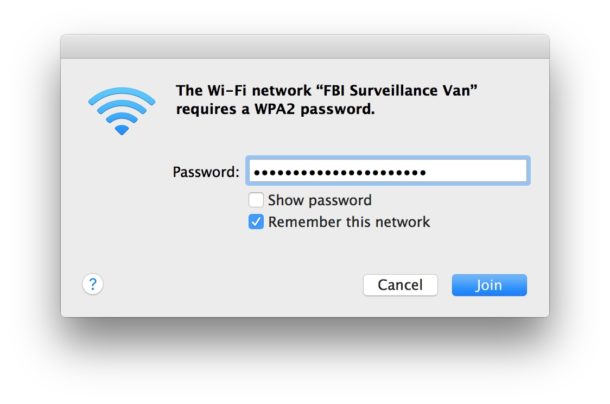
Хотя многие сети Wi-Fi используют очевидные пароли, которые не являются сложными, если вы когда-либо подключались к сети Wi-Fi с чрезвычайно сложным паролем беспроводного маршрутизатора, вы знаете, что легко ошибиться и ошибочно ввести один или два символа. Конечно, когда вы набираете пароль, он выглядит как небольшие не поддающиеся расшифровке пункты, это функция безопасности, предназначенная для сокрытия пароля от посторонних глаз.Это мудрая функция, но это может привести к невозможности присоединиться к сети из-за опечаток или к задержке при их исправлении, поэтому иногда полезно сделать поле пароля видимым, когда вы вводите его и присоединяетесь к сети.
Простым решением для этого сценария является отображение пароля Wi-Fi при его вводе. Это упущенная из виду опция, доступная вам, когда вы подключаетесь к сети Wi-Fi с Mac.
Недавно я прошел через этот точный сценарий с давним пользователем Mac, который не знал, что существует функция «показывать пароль», несмотря на то, что она присутствует здесь каждый раз при подключении к сети Wi-Fi.Иногда легко пропустить особенности прямо перед нами, забавно, как это работает. Имея это в виду, давайте рассмотрим, как отображать пароль сети Wi-Fi при его вводе, чтобы вы могли подключиться к сети и знать, что вводите правильный пароль.
Как показать вводимый пароль Wi-Fi в Mac OS при подключении к сети
То же самое практически во всех версиях Mac OS и Mac OS X, когда-либо созданных:
- Откройте меню Wi-Fi и выберите обычное подключение к сети с Mac.
- Когда вы увидите окно подключения к сети с экраном для ввода пароля, установите флажок «Показать пароль» под полем ввода пароля.
- Введите пароль wi-fi как обычно, он будет виден при вводе текста


Используйте это каждый раз, когда вы подключаетесь к сети Wi-Fi со сложным паролем, и вам будет легче ввести пароль правильно с первого раза, поэтому вам не придется снова пытаться подключиться и вводить его снова.Только убедитесь, что никто не стоит у вас через плечо, чтобы увидеть пароль, если они все равно не должны иметь к нему доступ…
Этот трюк работает для сетей Wi-Fi, перечисленных в меню подключений Wi-Fi, а также для сетей с невидимым SSID, к которым необходимо присоединяться напрямую по имени.
Обратите внимание, что это показывает сетевой пароль, когда он набирается, но не показывает пароль для сети, к которой уже подключено. Если вам нужно это сделать, вы либо откроете забытый пароль беспроводной сети на Mac с помощью Связки ключей, либо подход командной строки к поиску паролей Wi-Fi a на Mac тоже работает.
Несмотря на то, что этот переключатель настроек находится прямо на экране подключения к Wi-Fi, его легко упустить из виду или, возможно, упустить из виду его цель. Переключение показываемого пароля также не переносится на будущие подключения к сети, так что имейте это в виду, продвигаясь вперед.