Visual Studio Code — эволюция кроссплатформенного редактора кода на примере версии для OS X
Visual Studio Code — редактор кода, с поддержкой более 30 языков программирования и форматов файлов, а так же обладающий рядом дополнительных, полезных возможностей.
Инструмент вышел весной этого года, и ранее мы уже успели рассказать о базовых возможностях этого кроссплатформенного редактора. Напомню, что использовать VS Code можно на компьютерах под управлением Windows, OS X и Linux.
Однако, за полгода существования инструмент регулярно обновлялся и продолжает обновляться раз в месяц, расширяя свой функционал, список поддерживаемых языков, постоянно улучшая существующие возможности, основываясь на отзывах и пожеланиях пользователей.
Сегодня мы поделимся обзором следующих возможностей Visual Studio Code на примере использования в OS X: интеграция с Unity3D, Visual Studio Online, GitHub, а так же подробными видео-материалами по установке, настройке и комфортной работе с VS Code на Mac.
Чтобы установить Visual Studio Code на свой компьютер необходимо скачать дистрибутив на официальном сайте code.visualstudio.com
Полный список поддерживаемых языков на текущий момент:
Если вы используете Node.js для запуска JavaScript или TypeScript приложений, то Visual Studio Code поддерживает отладчик.
Отладчик так же поддерживается для приложений, которые запускаются на Mono, это ASP.NET 5.0 и Unity3D приложения. Таким образом в VS Code можно разрабатывать современные Web приложения, имея доступ ко всем возможностям, начиная от поддержки IntelliSense и заканчивая отладчиком.
Системы контроля версий
Интеграция с Git
Visual Studio Code поддерживает локальное и удаленное Git
Начиная с этого момента с Git можно работать локально. Переключившись на Git окно можно увидеть все измененные файлы и сравнить их содержимое с предыдущими версиями:
VS Code так же позволяет работать с различными ветвями проекта:
Visual Studio Online
Для полноценного использования платформы Git может потребоваться сторонний провайдер. В этой статье рассмотрим GitHub и Visual Studio Online. Если необходимо опубликовать проект с открытым исходным кодом — используйте GitHub, но если код должен быть закрыт от внешнего мира, то нужно будет приобрести подписку.
Для начала работы с Visual Studio Online необходимо зарегистрировать свой аккаунт. После чего можно приступать к созданию нового проекта. Под проектом понимается все рабочее пространство, которое создается внутри Visual Studio Online с возможностью хранить документы, исходный код всех проектов, входящих в решение и тд.
Как только все настройки завершены, нужно получить ссылку на хранилище Git. Для этого перейдем в созданный проект и откройте вкладку Code, где можно скопировать ссылку.
Если Git устанавливался, как часть утилит командной строки XCode, то все необходимые файлы уже есть на Mac и нужно просто выполнить команду: git config —global credential
GitHub
Перейдем на основную страницу проекта и скопируем ссылку, которую необходимо использовать для клонирования содержимого. Воспользуемся терминалом, чтобы выполнить процесс инициализации. Сделать это можно из VS Code, используя контекстное меню или окно Command Palette:
Как и в случае в Visual Studio Online Git можно ассоциировать с выбранным именем: git config —global user.name xxxxx
И теперь проект можно клонировать в выбранный каталог: git clone https:// github.com/xxxxx/testVSCode.git
Команда клонирования создаст на диске новый каталог со всеми исходными файлами внутри и, используя VS Code, откроем полученный каталог.
Unity 3D
Unity3D является популярной средой разработки игр, но на OS X в качестве средства для редактирования кода на C# и JavaScript используется MonoDevelop. Продемонстрируем процесс на C# проекте.
Воспользуемся Unity3D, чтобы создать новый проект или откроем существующий, содержащий файл на С#. Первое, что необходимо сделать, это изменить редактор по умолчанию. Для этого в Unity -> Preferences на вкладке External Tools найдем выпадающий список External Script Editor, который содержит MonoDevelop по умолчанию и выберем Visual Studio Code в папке Applications.
Сразу после этого можно любой C# файл открыть в Code. Обратим внимание, что открыт только файл и, Code все еще не содержит никакой информации о проекте, поэтому множество возможностей по прежнему отключены.
Откроем проект. В зависимости от версии Unity, проектные файлы могут быть не созданы по умолчанию, поэтому можно воспользоваться пунктом меню Open C# Project. В результате выполнения этой команды, в каталоге проекта можно найти sln и csproj файлы:
Эти форматы поддерживаются Visual Studio Code, поэтому можно открыть каталог.
Unity работает с несколькими проектами, которые используются для сборки игры на различных этапах, но чтобы открыть только один из них воспользуемся строкой состояния и нажмем pick a project:
Visual Studio Code использует OmniSharp компилятор, который требует последнюю версию mono, поэтому для избежания ошибок установим последнюю версию mono c сайта mono-project.com.Как только все установлено, Visual Studio Code требуется перезапустить и снова открыть C# файл.
Теперь IntelliSense система работает правильно, и можно продолжать работу в Code:
Отладка
Visual Studio Code поддерживает отладку для node.js проектов и для проектов на mono. Продемонстрируем возможности отладчика на примере интеграции Unity и Visual Studio Code, поскольку Unity использует Mono.
Чтобы активировать отладку в Code необходимо создать файл launch.json и внести туда настройки отладчика. Переходи в окно Debug и нажимаем кнопку Settings, чтобы активировать создание launch.json:
Удаляем из созданного файла весь код для работы с node.js, и добавим следующий:
{
"version":"0.1.0",
"configurations":[
{
"name":"Unity",
"type":"mono",
"address":"localhost",
"port":56060
}
]
}
Если используется Unity plugin, то небходимо проверить, что опция Write Launch File установлена:
Если опция установлена, то необходимо запустить приложение в Unity плейере и launch.json будет создан автоматически.
Для запуска отладчика перейходим в окно Debug и нажимаем Start. Сразу после этого можно перейти в Unity и запустить игру в плейере. Если все хорошо, то можно увидеть работу отладчика:
Отладчик обладает всеми необходимыми атрибутами, характерными для профессиональных инструментов: Breakpoints, Call Stack, Watch, Variables, Debug Action Panel, Debug Console.
Задачи
В контексте Visual Studio Code можно выполнить любую команду командной строки и просмотреть результаты работы прямо из среды разработки. Таким образом можно использовать внешние компиляторы, отладчики, средства тестирования и тд.
Visual Studio Code поддерживает специальные расширения, которые позволяют обрабатывать данные из output окна и преобразовывать их в форматированные сообщения, отображающиеся в списке ошибок.
Azure
Прямой интеграции Visual Studio Code c Azure не предусмотрено. Но существует способ, который облегчает процесс развертывания веб-сайтов из Code в Azure.
Для этого необходимо завести учетную запись Azure, открыть панель управления и создать новое веб-приложение, используя шаблон Web App, благодаря которому в течении нескольких секунд можно создать хостинг пространство для будущего сайта и разместить его там.
Как только инфраструктура создана можно перейти к настройкам. В данном сценарии — Continuous deployment:
Отсюда, видно, что Azure поддерживает возможность развертывания решений из различного типа хранилищ. Именно с помощью интеграции с хранилищами GitHub и Visual Studio Online, описанных ранее, можно связать между собой Code и Azure. Таким образом, получая возможность продолжать выполнять удаленное развертывание кода прямо из интерфейса редактора Visual Studio Code.
Заключение
Visual Studio Code позволяет реализовать различные сценарии работы и выходит за рамки обычного редактора кода. Описанные сценарии охватывают только часть возможных сценариев, подробнее описанных на странице официальной документации.
Так же, мы с удовольствием делимся с вами видео-материалами, включающими в себя пошаговые инструкции по установке, настройке и работе с инструментом Visual Studio Code на Mac:
Ссылка на полный курс, где серия видео-инструкций подробно описывает каждый из упомянутых сценариев, включая работу с JavaScript, TypeScript и ASP.NET.
Полезные ссылки
habr.com
Visual Studio Code – редактор кода для Linux, OS X и Windows / Microsoft corporate blog / Habr
За свою долгую историю существования Microsoft выпустил немало инструментов разработки. Но так уж сложилось что на слуху у всех только лишь Visual Studio – большая и мощная IDE «комбайн» предназначенная для всего и вся. Развивается этот продукт уже более двух десятков лет и вобрал в себя самые разные функции. Многим этот инструментарий нравится и иногда даже задавали вопрос – будет ли перенесен Visual Studio на другие платформы. На что чаще всего получали ответ нет. Наверное, понятно почему, в целом такое портирование будет дорогим и неоправданно сложным, уж очень много всего в этой IDE завязано на Windows.И вот, этой весной для многих неожиданностью было то что Microsoft представил новый продукт под названием Visual Studio Code, да еще и работающий сразу на трех платформах, Linux, OS X и Windows. Не замахиваясь на все функции полноценной IDE, внутри Microsoft решили переосмыслить подход, по которому строится основной инструментарий программиста и начали с самого главного – редактора кода. Visual Studio Code это именно редактор, но при этом обладающий функциями IDE, полагающийся на расширения.
Уже сейчас вы можете использовать Visual Studio Code для создания веб-проектов ASP.NET 5 или Node.js (в чем-то даже удобнее чем в «взрослой» Visual Studio), использовать различные языки, такие как JavaScript, TypeScript, C#, работать с пакетными менеджерами npm, скаффолдингом yeoman и даже осуществлять отладку. Плюсом ко всему будет отличный «интеллисенс», поддержка сниппетов кода, рефакторинг, навигация, многооконность, поддержка git и многое другое.
Установка Visual Studio Code
Mac OS X
- Загрузите Visual Studio Code для Mac OS X
- Откройте двойным щелчком архив VSCode-osx.zip
- Перетащите Visual Studio Code.app в папку Applications
- Добавьте Visual Studio Code в Dock выбрав в Options “Keep in Dock”
Совет: если вы хотите чтобы Visual Studio Code стартовал из терминала добавьте в ~/.bash_profilecode () { VSCODE_CWD="$PWD" open -n -b "com.microsoft.VSCode" --args $* ;}
Linux
- Загрузите Visual Studio Code для Linux
- Создайте новую папку и распакуйте туда содержимое архива VSCode-linux-x64.zip
- Двойным щелчком запустите Code
Совет: если вы хотите чтобы Visual Studio Code стартовал из терминала добавьте на него ссылкуsudo ln -s /path/to/vscode/Code /usr/local/bin/code
Windows
- Загрузите Visual Studio Code для Windows
- Щелкните двойным щелчком по загруженному файлу VSCodeSetup.exe для того чтобы запустить установку
Совет: если вы хотите чтобы Visual Studio Code стартовал из терминала сделайте logon/logoff, соответствующие пути к файлу прописываются в переменной PATH самим установщиком
Дополнительные инструменты
Без инструментария Visual Studio Code годится разве что для простого редактирования файлов, для полноценной работы понадобится сопутствующий инструментарий, который зависит от ваших целей и задач:
- ASP.NET 5 — гибкий фреймворк создания современных веб-приложений
- NodeJS (включает NPM) – платформа для создания масштабируемых сетевых приложений
- git – система контроля версий
- Yeoman – инструмент «скаффолдинга» примерно тоже самое что и File | New Project в VS
- generator-aspnet — yeoman генератор для ASP.NET 5 приложений, выполните npm install -g generator-aspnet для установки
- hottowel — yeoman генератор для быстрого создания AngularJS приложений, выполните npm install -g generator-hottowel для установки
- Express – фреймворк для Node приложений, использует «движок» шаблонов Jade
- gulp – инструментарий создания «тасков» для выполнения сопутствующих сборке проекта задач
- mocha – фреймворк создания модульных тестов на JavaScript/Node
- bower – клиентский пакетный менеджер
- TypeScript – язык TypeScript, добавляет модульность, классы и прочие приятные вещи в ваш JavaScript код
- TypeScript definition manager – определения TypeScript для популярных JavaScript библиотек, включают поддержку IntelliSense вVS Code
Начало работы
Чтобы попробовать в деле VS Code, проще всего создать веб-проект Node. Для этого установите Node на свой компьютер (ссылка выше) и выполните следующие команды:
npm install -g express
npm install -g express-generator
express myExpressApp
cd myExpressApp
npm install
В текущем каталоге будет создан проект, который можно будет открыть в Visual Studio Code. Для того чтобы проверить, что все работает как надо, выполните команду npm start и запустите браузер по адресу http://localhost:3000.
После всех этих действий просто запустите VS Code в папке с проектом
Code .
Если вы хотите попробовать возможности VS Code на примере ASP.NET 5 то можете воспользоваться инструкцией по адресу https://code.visualstudio.com/Docs/ASPnet5.
Базовые возможности Visual Studio Code
Как и многие редакторы кода, VS Code использует распространенную схему расположения основных элементов – слева обозреватель файлов, справа редактор кода. В дополнение к этому есть специфичные элементы, обеспечивающие навигацию и выполнение специальных команд.
Файлы, папки, и проекты
VS Code работает с файлами и папками в которых находятся проекты. В простейшем случае вы можете открыть файл на редактирование просто выполнив команду ./code index.html. Более интересным случаем является открытие папки. VS Code сам определяет тип проекта в зависимости от содержимого папки. Например, если в папке находятся файлы package.json, project.json, tsconfig.json или файлы .sln и .proj для Visual Studio ASP.NET 5.0 то VS Code включает много новых функций которые обеспечивают IntelliSence, подсказки, навигацию по коду, выполнение команд и многое другое.
Расположение основных элементов
VS Code обладает интуитивно понятной и простой схемой расположения основных элементов. Интерфейс разделен на четыре основных блока, это:
- Редактор, основной блок в котором осуществляется изменение содержимого открытого файла
- Сайдбар, с помощью которого можно увидеть различные представления файлов проекта
- Статусбар, показывающий текущий статус различных операций
- Вьюбар, позволяющий переключаться между режимами сайдбара и индицирующий с помощью иконок различную информацию, например количество исходящих git изменений
Редактор VS Code может открыть для редактирования на экране до трех файлов одновременно, располагая их друг за другом справа. Открыть дополнительные редакторы можно различными способами:
Ctrl (Mac: Cmd) и кликнуть на файле в обозревателе
Ctrl+\ для того чтобы разделить активный текущий редактор на два
Open to the Side в контекстном меню файла в обозревателе
Совет: Вы можете переместить сайдбар слева на право с помощью меню View, Move Sidebar а так же включить его видимость с помощью клавиатуры (Ctrl+B).
Палитра команд
Самым главным инструментом взаимодействия с редактором в VS Code является палитра команд. Вызвать ее можно через клавиатуру, нажав на комбинацию Ctrl+Shift+P. Множество команд перечисленных в палитре тоже привязаны к клавишам.
Введите в строку команды знак вопроса? и тогда вы получите перечень команд которые работают в текущем контексте:
Некоторые часто используемые команды:
- Ctrl+P навигация к файлу или символу по набранной строке
- Ctrl+Tab циклично открывает последние отредактированные файлы
- Ctrl+Shift+P выводит список команд редактора
- Ctrl+Shift+O навигация к некоторому символу в файле
- Ctrl+G навигация к строке в файле
- Ctrl+Tab выводит список всех файлов которые были открыты от момента запуска VS Code, удерживайте Ctrl и нажимайте Tab до тех пор пока не выберите нужный файл
- Alt+Left и Alt+Right навигация по ранее редактированным файлам и строкам назад и вперед
Обозреватель
Обозреватель предназначен для открытия и управления файлами находящимися в папке вашего проекта. Вы можете осуществлять множество привычных операций по созданию, изменению имени, удалению файлов и папок, и их перемещению.
Файлы, которые вы редактировали или открывали двойным щелчком в обозревателе, помещаются в верхнюю часть обозревателя и получают статус Working files:
Автосохранение
По умолчанию, VS Code работает в режиме явного сохранения, которое вы можете выполнить, нажав на комбинацию Ctrl+S. Этот режим совместим с большинством инструментов следящих за статусом файлов (например bower). Можно включить и режим автоматического сохранения (Auto Save), нажав Ctrl+Shift+P и набрать auto.
Поиск
Нажимите Ctrl+Shift+F и введите интересующую вас фразу. Результаты поиска будут сгруппированы, в дополнение вы можете развернуть узел группы чтобы посмотреть множественные вхождения. В строке поиска поддерживаются регулярные выражения.
Более детальный поиск может быть осуществлен с помощью команды Ctrl+Shift+J. Введите в дополнительные поля критерии поиска.
Возможности редактора
Подсказки IntelliSence
Где бы вы не находились в вашем коде, нажав на Ctrl+Space будет выведено окно подсказки IntelliSence. При наборе кода редактор будет показывать его автоматически.
Подсказки параметров
Для перегруженных функций вы можете листать варианты реализации используя клавиши Up и Down.
Сниппеты кода
VS Code поддерживает аббревиатуры Emmet. Вы можете использовать их при редактировании файлов HTML, Razor, CSS, Less, Sass, XML или Jade. Основной перечень аббревиатур можно посмотреть по адресу http://docs.emmet.io/cheat-sheet/.
Переход к определению символа
Нажав на F12 вы перейдете к определению символа. Если нажать Ctrl и провести курсором по символу вы увидите определение в дополнительном окне.
Переход к методу или переменной
Нажав на Ctrl+Shift+O вы откроете перечень методов в файле, в дополнение вы можете нажать двоеточие: и методы будут сгруппированы по типу. Нажав на Up и Down выберите нужный метод и курсор в редакторе перейдет на строку где находится выбранный метод.
Для языков C# и TypeScript вы можете использовать комбинацию Ctrl+T и набрать нужный метод или переменную, при этом будет осуществлен поиск по всем файлам в проекте.
Просмотр определения символа
Если вам необходимо быстро посмотреть на определение символа или на референсы, для того чтобы вспомнить детали реализации или использования, можно использовать поиск или переход к определению символов, что не всегда удобно так как переключает контекст.
В этом случае можно воспользоваться командами Reference Search (Shift+F12) или Peek Definition (Alt+F12) и результаты поиска будут отображаться в инлайн окошке:
Переименование методов и переменных
Нажав F2 вы можете изменить имя метода или переменной. Стандартная операция рефакторинга, но пока она поддерживается только для языков C# и TypeScript.
Отладка
В VS Code входит отладчик. Его возможности пока ограничены, и работают не на всех платформах. Тем не менее, вы можете использовать отладчик для языков JavaScript и TypeScript на всех платформах, а для C# и F# на платформах OS X и Linux.
Для того чтобы запустить отладку проекта Node, достаточно нажать на иконку бага в Activity Bar. После генерации файла launch.json запустится отладчик. Для проектов Node VS Code автоматически определяет каталог ./bin/www.
Сохраните конфигурационный файл и выберите пункт Launch в меню, установите точку останова и нажмите F5 для старта отладки.
Отладчик позволяет просматривать значения текущих переменных:
Более подробно о возможностях отладчика можно почитать по адресу https://code.visualstudio.com/Docs/debugging в том числе о том как сконфигурировать Mono для отладки C# и F# кода на платформах OS X и Linux.
Контроль версий
VS Code интегрирован с системой контроля версий git, и поддерживает большинство команд. В версии 0.5 был зафиксирован ряд ошибок связанных с интеграцией. Поддерживаются локальные и удаленные репозитарии.
Совет: установите credential helper для того чтобы не получать постоянные запросы на ввод данных учетной записи https://help.github.com/articles/caching-your-github-password-in-git/
Конфликты
VS Code позволяет осуществлять слияния и разрешение конфликтов при работе с системой контроля версий:
Полезные ссылки
habr.com
5 советов и хитростей для Visual Studio Code
VS Code – самый популярный бесплатный редактор. Вот 5 приёмов, которые сто процентов повысят вашу производительность!
1. Проверка типа JavaScript
Разберёмся, как добавить простую проверку типа JavaScript в Visual Studio Code. Посмотрите на этот JavaScript-пример, в котором намереваемся суммировать два числа:
Пример с неверным типом переменнойВы заметите, что попытка неудачная. Вам покажется это пустяком, но при написании финансовых программ, чувствительных к расчётам, легко вляпаться по неосторожности. Решить проблему помогают такие инструменты, как TypeScript и Flow. Но иногда нам не хватает бюджета или времени, чтобы внедрить TypeScript в программный поток. Поэтому смотрите, как справиться с помощью VS Code.
Добавьте комментарий @ts-check в начало файла. Вы увидите, что Visual Studio автоматически выделяет ошибки:
@ts-check в кодВ примере инициализируем переменную x как число, а затем пытаемся переназначить её с использованием недопустимого типа строки. Поэтому получаем ошибку.
Заметили, что мы до сих пор не решили изначальную проблему с проверкой при суммировании двух чисел?
Функция принимает два аргумента, пытается складывать их и должна бы выдать ошибку из-за невозможности прибавить строку к числу. Этого не происходит, потому что в первом случае переменную x инициализировали как число, на основании чего VS Code сделал заключение о типе. А функцию не инициализируем. Так что редактор на самом деле не знает, как интерпретировать типы параметров для функции добавления.
Чтобы сообщить VS Code типы параметров функции, используем документирование. Если набрать /** и нажать Enter, VS Code находит эту функцию, разбирает сигнатуру и создаёт JS doc:
add Добавим тип number для обоих параметров. Теперь посмотрим, как VS Code начал ловить ошибку, которая возникала из-за передачи строки в качестве второго аргумента:
Если изменить аргумент на число, ошибка исчезает.
2. Рефакторинг с помощью переименования символов
Мы не всегда даём переменным, функциям или ключам атрибутов правильное имя со старта. Поэтому часто во время рефакторинга переименовываем некоторые из них.
Скажем, нам понадобилось изменить словарь или объект foo в counter, но он уже используется тысячу раз по всему проекту, в куче различных файлов. А также в планах переименовать ключ атрибута bark в value, чтобы получилось counter.value вместо foo.bark . Как этого добиться?
Примитивный способ – выполнить глобальный поиск и замену через панель поиска (Shift + Cmd + F в Mac OS или Shift + Ctrl + F в Windows и Linux). Это быстро, но и небезопасно – если в проекте обнаружится переменная с именем food, то простая замена также затронет эту переменную. Получим counterd, ой!
Именованные объекты называются «символами». И самый простой и «правильный» способ сделать это – использовать функцию Rename Symbol в VS Code. Поместите курсор на «символы», которые собираетесь переименовать, затем нажмите F2 (также на Mac OS). Появится текстовое поле рядом с выбранным объектом. Таким образом, ссылки на это имя по всему проекту будут правильно переименованы. Если использовать это для компонента React, тег разметки JSX тоже переименовывается!
3. Создание фрагментов
Посмотрим, как использовать Snippets в Visual Studio Code. Благодаря этой опции вы сможете создавать пользовательские фрагменты кода. И не придётся полагаться на расширение или VS Code плагины с добавлением фрагментов.
Чтобы создать сниппет, нажмите Cmd + Shift + P и в строке поиска наберите User Snippets.
Откройте меню настройки пользовательских фрагментов Configure User Snippets и найдите конкретный язык, для которого создаёте фрагмент. В нашем случае это JavaScript, поэтому выбираем его и нажимаем Enter. После чего редактор выдаёт нам файл JavaScript или JSON. Вы можете легко создавать новое расширение в нём. В нашем случае продолжаем работать с полученным примером.
Видите? Фрагмент – в сущности объект, и у каждого объекта три свойства: prefix, description, body. Префикс сообщает VS Code, что этот фрагмент скоро будет активирован. Описание напоминает, что вы как разработчик активируете фрагмент, как только начинаете печатать этот конкретный префикс. Тело – собственно код, который генерируется после активации фрагмента. Если посмотрите внимательно, вы увидите два плейсхолдера, обозначенных как 1 и 2. Чтобы понять, что они делают, посмотрим на этот фрагмент в действии.
Если открыть файл JavaScript и напечатать react-stateless, то после нажатия Enter вы увидите, как фрагмент генерируется.
react-statelessГлавный момент – ComponentName. Посмотрите внимательно на тело фрагмента и поймёте, что ComponentName – первый плейсхолдер. Если изменить ComponentName на Todo и нажать Tab во фрагменте, курсор не добавит пробел, а перепрыгнет к аргументу log. И он также редактируется:
4. Горячие клавиши для редактирования
В редакторе разработчики не только набирают текст, но и перемещают его куски.
Замечали, что делает VS Code при нажатии стандартных горячих клавиш для копирования, вставки и вырезания без выделения символов? Применяет действие ко всей строке. Это отлично подходит для редактирования целых строк текста.
Рассмотрим другие шорткаты для дублирования и перемещения строк.
Alt + Up или Alt + Down перемещают строку, на которой сейчас курсор, вверх или вниз. Shift + Alt + Up или Shift + Alt + Down дублируют строку и располагают её выше или ниже текущей строки. Эти сокращения также работают при выделении нескольких строк. Однако в дистрибутивах Linux встречаются конфликты этих комбинаций с общесистемным сопоставлением клавиш по умолчанию. В таком случае придётся переназначить их в настройках VS Code.
Однако самая крутая фишка – Shift + Ctrl + Cmd + Right/Left (на Mac OS) для расширения или сокращения выделения блока. Попробуйте это внутри вложенного блока кода и поймёте, о чём речь! Эквивалент для Windows и Linux – Shift + Alt + Right/Left.
5. Преобразование кода в Visual Studio Code
Иногда для достижения целей нужна современная версия JavaScript, но из-за использования в проекте более старых версий перейти на новую становится крайне сложно. На помощь приходит VS Code опция, которая преобразует код в более новые версии, даже если вы писали его в старых.
Если нажать на следующую функцию-конструктор, VS Code подсвечивает подсказку в виде лампочки. Кликните по ней и увидите предложение преобразовать функцию в ES 2015 класс.
Подсказка для конвертации функции-конструктораКогда согласитесь конвертировать функцию в ES 2015 класс, VS автоматически определит методы-прототипы этой конкретной функции-конструктора и преобразует всё в класс.
Или представьте, что собираетесь преобразовать Promise в async и await. Нажмите на функцию, которая возвращает Promise и увидите подсказку, клик по которой откроет предложение конвертировать объект в функцию async.
Promise в async Как только нажмёте на него, функция конвертируется в async с использованием await.
А какие хитрости вы используете при работе в Visual Studio Code?
proglib.io
10 возможностей VS Code, помогающих ускорить работу программиста
Когда программист попадает в состояние потока, его мысли часто движутся прямо-таки с космической скоростью. Он пишет код так быстро, как только может, прилагая все усилия к тому, чтобы ухватить свои идеи и не дать им растаять в воздухе или затеряться в закоулках новых образов.Редактор Visual Studio Code (VS Code) стал восходящей звездой вселенной инструментов программирования сразу после того, как появился. Я долго не решалась его попробовать. Причина этого была не в том, что это — просто некий очередной редактор кода. Дело было в том, что вся моя работа была отлично организована в Sublime.
Для меня понятия «работа» и «написание кода» — это одно и то же. И, по большому счёту, неважно, каким именно редактором я буду постоянно пользоваться. Но изменения — это всегда нелегко. После того, как я неделю поработала в VS Code, я обнаружила, что моя продуктивность сильно просела. Я сделала за это время меньше, чем сделала бы, пользуйся я чем-то привычным.
Это было так, отчасти, из-за того, что мне нужно было перестроиться, привыкнуть к новым инструментам. Нужно было выяснить то, какие команды мне пригодятся, нужно было запомнить полезные сочетания клавиш, изучить средства навигации по коду. И, вдобавок, надо было разобраться в том, какие расширения редактора мне понадобится установить для того, чтобы облегчить себе жизнь.
В итоге я снова вышла на высокую производительность. Вряд ли я снова затею переход на новый редактор. VS Code — это надёжный и нетребовательный к ресурсам инструмент. Вокруг него собралось мощное сообщество разработчиков расширений. Пожалуй это — одна из лучших разработок Microsoft.
Вот 10 возможностей VS Code, освоение которых помогло мне ускорить работу. Надеюсь, они пригодятся и вам.
1. Сниппеты
Использование сниппетов — это серьёзный способ повышения продуктивности программиста. Дело в том, что они помогают автоматизировать ручной труд. Поначалу использование сниппетов может выглядеть как нечто вроде читерства. Но после того как, разрабатывая Angular-приложение, много раз воспользуешься этим средством для ввода каркаса конструкции
switch в коде сущности View, перестаёшь обращать внимание на такие мысли.Программирование — это, в сущности, знание о том, где и как пользоваться некими паттернами. Сниппеты ускоряют работу из-за того, что облегчают доступ к заранее заготовленным фрагментам кода.
В результате программист может тратить больше времени на размышления о том, как некие конструкции сочетаются и как они работают вместе, а не на то, чтобы писать код этих конструкций. Знаю, это звучит странновато, но если у нас есть ограниченное количество времени на работу над неким проектом, то чем больше времени удастся уделить размышлениям о структуре и архитектуре кода — тем выше шансы того, что в итоге удастся создать что-то надёжное и поддающееся масштабированию.
Использование сниппетов, кроме того, может помочь программисту быстрее освоить некий фреймворк или некую библиотеку. Дело тут в том, что человеку приходится тратить меньше времени на то, чтобы понять причину некоей ошибки. То, что ему нужно, чаще оказывается работоспособным с первого раза.
Вот хорошее расширение, Angular Snippets, которое позволяет ускорить написание Angular-кода. При работе над проектами, основанными на React, я пользуюсь расширением ES7 React/Redux/GraphQL/React-Native snippets.
C Vue я пока не работала, но вот одно расширение, Vue 2 Snippets, которое, имея более 900 тысяч установок, выглядит многообещающим.
Процесс загрузки и установки расширений для VS Code можно начинать из браузера, но можно инициировать этот процесс и из интерфейса редактора. Для открытия панели, предназначенной для работы с расширениями, достаточно нажать на кнопку Extensions, выделенную на следующем рисунке.
Работа с расширениями в Visual Studio Code
2. IntelliSense
IntelliSense — это система автозавершения кода. Она весьма интеллектуальна, что выгодно отличает её от других подобных систем.
Об IntelliSense говорят, как об одном из основных средств VS Code, обеспечивающих высокую производительность труда. При этом многие, выбирающие VS Code, пользуются этой возможностью далеко не на полную мощность.
Если навести мышь на некий участок кода, IntelliSense покажет дополнительные сведения о типах и даст возможность добраться до сведений об источнике их описания. В то время как эта возможность может оказаться полезной при работе с незнакомыми сущностями, созданными другими людьми, основная ценность IntelliSense заключается в том, что эта система способна предсказывать действия программиста.
Работа с IntelliSense (источник)
Когда программист, например, вводит имя объекта и ставит после него точку, появляется выпадающий список с перечнем методов этого объекта. По мере того, как вводятся всё больше и больше букв имени метода, система фильтрует список. На определённом этапе ввода имени метода можно, клавишами-стрелками, выбрать нужное имя из довольно короткого списка, и нажать Enter для его вставки в код. Если сразу непонятно — какой именно метод нужен в данный момент — тут же можно взглянуть и на документацию.
Если в VS Code пришёл кто-то, кто пишет на Java или на C++, то всё это может и не показаться ему чем-то таким уж удивительным. Я видела нечто подобное, когда работала в Eclipse. Но в JavaScript-мире интеллектуальное автозавершение ввода — это возможность, достойная того, чтобы её заметили, и того, чтобы ей, ради значительного повышения скорости работы, пользовались.
3. Интегрированный терминал
Наличие в VS Code интегрированного терминала может помочь экономить время за счёт того, что программисту не приходится постоянно переключаться между окнами терминала и редактора. Это ещё значит и то, что в ходе автоматического запуска проекта очень легко замечать ошибки, не прерывая при этом своего обычного рабочего процесса.
Для того чтобы открыть терминал, можно воспользоваться сочетанием клавиш CTRL + ` (обратная галочка).
Терминал открывается для корневой директории текущего рабочего пространства.
Для открытия ещё одного окна терминала можно воспользоваться комбинацией клавиш CTRL + SHIFT + ` (всё та же обратная галочка).
Окно терминала в VS Code
4. Просмотр мест использования сущностей и их определений, рефакторинг
При работе над большим проектом некий класс, метод или свойство могут быть использованы в огромном количестве мест. VS Code позволяет узнать о том, где именно используются подобные сущности, быстро и эффективно собирая соответствующий список и демонстрируя его пользователю.
Для того чтобы увидеть такой список, достаточно щёлкнуть правой кнопкой мыши по методу, функции, или по чему-нибудь ещё, и выбрать в появившемся меню команду Peek References. Того же эффекта можно добиться, выделив нужный участок, и, на Windows-компьютере, воспользовавшись сочетанием клавиш SHIFT + F12.
Команда Rename Symbol из того же меню позволяет переименовывать сущности. Это особенно полезно при рефакторинге, или тогда, когда оказывается, что имя чего-либо больше не соответствует его предназначению.
5. Средства форматирования кода и инструменты для управления техническим долгом
Форматирование кода может превратиться в настоящий кошмар. Тут, конечно, программисту могут помочь линтеры, но запускать их приходится за пределами редактора.
Средства для форматирования кода помогают ускорить процесс разработки и обеспечить определённый уровень единообразия кода. Это оказывается очень кстати для проектов, работой над которыми занимаются команды программистов, когда у каждого разработчика могут быть собственные представления о форматировании.
Средства форматирования кода часто основаны на определённых соглашениях. Они позволяет обеспечить единообразие оформления текстов программ. Например, речь идёт о правилах выравнивания кода, о расстановке скобок, и, в целом, о том, как выглядит код.
В то время как автоматическое форматирование способствует снижению количества споров, касающихся стиля текстов программ, и помогает улучшить внешний вид кода, оно никак не помогает избавляться от технического долга. Именно поэтому я рекомендую обратить внимание на расширение Tech Debt Tracker.
Средство для управления техническим долгом в действии (источник)
Tech Debt Tracker использует набор показателей для определения сложности кода и потенциального технического долга, который может быть связан с этим кодом. Данное расширение нацелено на JavaScript и TypeScript-код. Оно даёт разработчику рекомендации по поводу улучшения текстов программ и может помочь ему выработать у себя привычку писать чистый и читабельный код.
6. Клавиатурные сокращения
Каждый раз, когда программисту приходится убирать руки с клавиатуры, он теряет несколько секунд. Это удлиняет сроки работы над проектами. Хотя такие потери времени и могут показаться незначительными, надо отметить, что смены положения рук и переключения с клавиатуры на мышь может быть вполне достаточно для того, чтобы нарушить рабочий процесс и выдернуть человека из состояния потока.
Многие разработчики стремятся к тому, чтобы делать всё, что можно, с помощью клавиатуры. Просто потому, что это позволяет им работать быстрее.
Клавиатурные сокращения позволяют решать большинство задач только с помощью клавиатуры. Это означает, что меньше времени тратится на поиск нужных команд в меню, что помогает программисту быстрее достигать своих целей.
Панель клавиатурных сокращений можно посмотреть, воспользовавшись комбинацией клавиш CTRL + K + S.
Панель клавиатурных сокращений в VS Code
Если кому-то не хочется изучать совершенно новый набор «горячих клавиш», он может создать такой список сам или импортировать клавиатурные сокращения из других популярных редакторов. Возможности гибкой настройки клавиатурных сокращений позволяют тем, кто уже к чему-то привык, быстрее достичь высокой продуктивности работы в VS Code.
Здесь можно найти расширения, которые помогают настраивать клавиатурные сокращения в VS Code.
7. Дзен-режим
Кто не любит работать, не отвлекаясь ни на что постороннее? В дзен-режиме (zen mode) VS Code переводится в полноэкранный режим, из интерфейса исчезает всё, что может отвлечь от работы с кодом. Для перевода редактора в этот режим нужно выполнить особую последовательность действий. А именно, тут используется не сочетание клавиш, а скорее — последовательность сочетаний клавиш. Для того чтобы выяснить, как именно дзен-режим включается у вас — загляните в панель клавиатурных сокращений и поищите по слову
zen.В моём случае для включения дзен-режима используется следующая последовательность сочетания клавиш: сначала — CTRL + Z, и сразу после этого — K. То есть — для перехода в этот режим я сначала нажимаю клавиши CTRL + Z, отпускаю их, а потом нажимаю и отпускаю K. У вас это может выглядеть иначе. Например — как CTRL + K и Z.
Дзен-режим помогает поддерживать состояние потока, избавляя программиста от любых потенциальных отвлекающих факторов.
8. Git
Прямо из VS Code можно делать коммиты в Git-репозитории. Как оказалось, VS Code очень хорошо поддерживает Git. А именно, тут можно готовить к коммитам изменённые файлы, делать коммиты, откатывать изменения, делать комментарии. В общем — всё, что обычно делается средствами командной строки, можно сделать, не покидая редактора. Тут вам понадобится панель
Source Control, открываемая соответствующей кнопкой, расположенной в левой части экрана. Например, для подготовки изменённого файла к коммиту можно воспользоваться кнопкой со знаком +, находящейся в верхней части этой панели. После этого можно вызвать контекстное меню этого файла и найти в нём дополнительные команды.Хотя всё это можно сделать и в консоли, и воспользовавшись настольным приложением GitHub, возможность работать с Git, не покидая редактора, может помочь в повышении производительности труда программиста.
Тут, опять же, всё дело в сохранении состояния потока. Программист, работая с Git, не покидает привычной рабочей среды. Ему не нужно переключаться между терминалом и редактором, не нужно постоянно думать о том, что где находится. Всё, что нужно для решения различных задач, всегда у него под рукой.
Существуют расширения для VS Code, автоматизирующие разные аспекты работы с системами контроля версий. Например, расширение GitLens позволяет получать подробности о репозиториях. Скажем — о том, кто внёс какое изменение в код, о том, какие изменения подготовлены к коммиту, а какие — нет. Это расширение умеет аннотировать код, давая доступ к сведениям из системы контроля версий. Например — к таким, как время коммита и изменения, внесённые коммитом в проект. GitLens — это инструмент, который особенно полезен при командной работе над проектами.
9. Отладчик
В VS Code имеется отладчик, который позволяет запускать код и устанавливать в нём точки останова, указывая те места, в которых выполнение программы должно быть приостановлено. Это позволяет, не покидая редактора, отлаживать программы, анализируя их внутреннее состояние во время их выполнения.
Отладка — это нечто большее, нежели вывод сообщений в консоль инструментов разработчика Chrome. В ходе отладки можно узнавать о том, что происходит внутри программы и, в результате, обнаруживать и устранять источники самых разных проблем. Если у программиста, например, есть подозрения по поводу правильности работы некоей функции, он может, в ходе отладки, выполнить эту функцию в пошаговом режиме, исследуя в ходе этого процесса состояние программы.
Для того чтобы приступить к отладке программы, нужно открыть панель отладки. Для этого можно воспользоваться кнопкой Debug, которая находится в левой части окна программы.
Кнопка Debug и панель отладки
Для запуска отладки надо нажать на кнопку Start Debugging, которая находится в верхней части панели отладки. В ходе отладки можно работать с окном консоли, открываемом в нижней части окна программы.
По умолчанию VS Code использует для запуска отлаживаемого кода среду Node.js, но можно сделать так, чтобы для отладки использовался бы отладчик браузера Google Chrome. В целом, можно отметить, что отладка кода — это режим работы, в котором можно обнаружить источники проблем, которые очень непросто найти при обычном выполнении кода.
10. Совместная работа над проектами в режиме реального времени
Вам когда-нибудь доводилось редактировать в Google Docs документ вместе с кем-нибудь другим? Расширение Live Share даёт, в сущности, те же возможности, но в применении к работе над программами. Связь между теми, кто работает в таком режиме, устанавливается через учётные записи GitHub или Azure.
Возможность совместной работы над проектами в режиме реального времени может оказаться крайне полезной в командной разработке. Она позволяет быстрее устранять ошибки, помогает заниматься парным программированием и ускоряет разработку.
Итоги
Эффективность разработчика зависит не только от того, как хорошо он умеет программировать. Она зависит ещё и от того, насколько глубоко он знает используемые им инструменты.
VS Code — это фантастический пример бесплатного опенсорсного приложения, которое способно помочь всем желающим в деле оптимизации и ускорения работы. Поэтому тому, кто заинтересован в том, чтобы извлечь из VS Code максимум полезностей, стоит как можно лучше изучить этот редактор.
Хотя ни один инструмент не способен помешать появлению плохо написанного кода, в VS Code можно найти достаточно средств, включая стандартные возможности и расширения, которые могут помочь программисту в повышении качества его кода.
Уважаемые читатели! Чем вы пользуетесь для написания кода?
habr.com
27 удивительных инструментов VS Code для современных JavaScript-разработчиков
Visual Studio Code (его ещё называют VS Code и VSCode) — это экономичный но мощный кросс-платформенный редактор кода, выполненный в виде настольного приложения. По словам автора материала, перевод которого мы сегодня публикуем, VS Code поддерживает множество инструментов разработки — вроде TypeScript и отладчика Chrome. Это, а также то, что к нему написано невероятное количество опенсорсных расширений, делает VS Code весьма популярным и любимым многими редактором.Если вы хотите добавить в свой арсенал JavaScript-программиста что-то новое — автор материала надеется, что вы встретите здесь что-нибудь такое, что вам пригодится. Не все из рассмотренных здесь двадцати семи инструментов предназначены исключительно для JS-разработки. Но все они с успехом могут применяться теми, кто пишет на JavaScript.
1. Project Snippets
Расширение Project Snippets, мой фаворит на все времена, создано на основе встроенного в VS Code инструмента User Snippets.
Если вы не знакомы с этой стандартной возможностью VS Code, то знайте, что она позволяет пользователю оформлять собственные фрагменты кода в виде так называемых сниппетов. Делается это для того, чтобы многократно использовать их в своих проектах. Что значит «многократно использовать»?
Рассмотрим пример. Предположим, вы обнаруживаете, что вам часто приходится писать один и тот же шаблонный код. Например — такой:
import { useReducer } from 'react'
const initialState = {
//
}
const reducer = (state, action) => {
switch (action.type) {
default:
return state
}
}
const useSomeHook = () => {
const [state, dispatch] = useReducer(reducer, initialState)
return {
...state,
}
}
export default useSomeHookПодобный код можно оформить в виде сниппета. В результате, вместо того, чтобы вводить всё это с клавиатуры (или копировать откуда-нибудь), вам нужно будет лишь ввести так называемый префикс, после чего в редакторе появится код, соответствующий этому префиксу.
Если вы, в VS Code, перейдёте в меню File > Preferences > User Snippets, то вы, при желании, можете создать новый глобальный файл сниппетов, выбрав команду New Global Snippets File.
Например, для того чтобы создать новый файл сниппетов для React-проектов, в которых используется TypeScript, вы можете выбрать команду New Global Snippets File и задать имя файла как typescriptreact.json. В редакторе будет открыт только что созданный .json-файл, в котором можно будет описывать сниппеты.
Создадим сниппет на основе фрагмента вышеприведённого кода. Для этого файл typescriptreact.json нужно привести к следующему виду:
{
"const initialState = {}; const reducer = (state, action)": {
"prefix": "rsr",
"body": [
"const initialState = {",
" //$1",
"}",
"",
"const reducer = (state, action) => {",
" switch (action.type) {",
" default:",
" return state",
" }",
"}"
]
}
}Теперь, когда в файле имеется такое описание сниппета, вы можете создать новый TypeScript-файл с расширением
.tsx и ввести в нём префикс rsr. Это вызовет появление всплывающего окна с описанием сниппета. Нажатие на Tab завершает процедуру вставки сниппета в файл. Он будет представлен следующим кодом:const initialState = {
//
}
const reducer = (state, action) => {
switch (action.type) {
default:
return state
}
}Некоторое неудобство использования глобальных сниппетов заключается в том, что они оказываются доступными для всех разрабатываемых вами проектов (впрочем, в некоторых случаях, для сниппетов общего назначения, это, наоборот, удобно). Но некоторые проекты могут быть сконфигурированы по-особенному. В результате, если то, что используется в таких проектах, не нужно во всех проектах, глобальный файл сниппетов может оказаться не лучшим решением задачи оформления фрагментов многократно используемого кода.
Предположим, в некоем проекте используется особая структура папок. Для упрощения работы над этим проектом в файле typescriptreact.json может быть подготовлено нечто, подобное следующему коду:
{
"import Link from components/common/Link": {
"prefix": "gcl",
"body": "import Link from 'components/common/Link'"
},
"border test": {
"prefix": "b1",
"body": "border: '1px solid red',"
},
"border test2": {
"prefix": "b2",
"body": "border: '1px solid green',"
},
"border test3": {
"prefix": "b3",
"body": "border: '1px solid magenta',"
}
}Обратите внимание на первый сниппет. Он может вполне хорошо подходить для проекта с определённой структурой папок и файлов. Но что если мы работаем над другим проектом, в котором компонент
Link расположен по пути наподобие components/Link?Взгляните теперь на другие сниппеты. В них используются одиночные кавычки. Их применение приводит к появлению в коде конструкций наподобие border: '1px solid red'.
Такие конструкции совершенно нормально могут применяться в JavaScript. Но что если мы используем в качестве инструмента для стилизации проекта библиотеку styled-components? В таком случае подобный синтаксис нас не устроит. Ведь в styled-components используются обычные CSS-конструкции!
Собственно говоря, здесь нам на помощь и приходит расширение Project Snippets.
Это расширение позволяет создавать сниппеты, действующие на уровне проекта или рабочего пространства. Такие сниппеты не конфликтуют со сниппетами, созданными для других проектов и не мешают при работе с ними. Это очень удобно.
2. Better Comments
Если вам нравится писать комментарии в своём коде, тогда вы, вероятно, сталкивались с тем, что иногда непросто бывает найти комментарий, написанный когда-то давно. Причиной этого может быть то, что код может немного разрастись.
С помощью расширения Better Comments можно выделять комментарии разными цветами.
Использование расширения Better Comments
Теперь, кроме прочего, если вы работаете над кодом в команде, вам легче будет привлечь внимание других разработчиков к важным комментариям, начинающимся с ! или ?.
3. Bracket Pair Colorizer
Когда мне довелось впервые увидеть скриншоты с результатами работы расширения Bracket Pair Colorizer, мне стало ясно, что это расширение просто обязано появиться в моём наборе инструментов.
Программирование — это моя страсть, и цветовое выделение скобок — это то, что, определённо, помогает мне полнее наслаждаться этим занятием.
Использование расширения Bracket Pair Colorizer
4. Material Theme
Тема Material, представленная расширением Material Theme, это грандиозное явление, которое теперь доступно и любителям VS Code. Её использование позволяет привести код к следующему виду.
Оформление кода с использованием темы Material
Это, должно быть, одна из лучших существующих тем.
5. @typescript-eslint/parser
Если вы пишете на TypeScript — вам, скорее всего, стоит рассмотреть возможность перевода своих TSLint-конфигураций на typescript-eslint. Дело в том, что, по некоторым данным, поддержка TSLint компанией Palantir будет через некоторое время прекращена. Вместо TSLint там будет использоваться typescript-eslint.
Проекты постепенно переходят на использование пакета @typescript-eslint/parser и связанных с ним пакетов. Делается это в стремлении подготовиться к будущим изменениям экосистемы TS-разработки. Если вам нравится Prettier, то вы сможете пользоваться этим инструментом, задействовав при этом большинство правил ESLint.
6. Stylelint
Stylelint — это тот инструмент, который всегда используется в моих проектах. Это так по нескольким причинам:
- Он помогает избегать ошибок.
- Он способствует соблюдению соглашений по стилизации при написании CSS-кода.
- Он хорошо работает совместно с Prettier.
- Он поддерживает CSS/SCSS/Sass/Less.
- Он поддерживает плагины, созданные сообществом разработчиков.
7. Markdownlint + docsify
Не знаю о том, как другие разработчики делают заметки во время мозговых штурмов, но мне нравится делать записи в формате Markdown. Это простой и удобный формат. Существует множество инструментов, которые помогают писать Markdown-тексты. Среди таких инструментов можно отметить markdownlint.
Это — расширение VS Code, представляющее собой линтер, который помогает проверять стили в .md-файлах. Он, кроме того, поддерживает форматирование текста с помощью Prettier.
Я, кроме того, обычно использую во всех своих проектах docsify. Этот инструмент поддерживает формат Markdown и другие полезные возможности.
8. TODO Highlight
У меня есть привычка — писать прямо в коде заметки по поводу того, что нужно сделать в проекте. В результате мне интересны расширения вроде TODO Highlight. Это расширение помогает работать с TODO-заметками.
9. Import Cost
Расширение Import Cost принадлежит к разряду инструментов, полезность которых можно ощутить при их первом применении. Однако после того как подобным инструментом некоторое время попользуются, может оказаться так, что нужды в нём больше не возникнет. Дело в том, что со временем разработчик уже точно знает о том, какие именно сведения выдаст подобное средство. Однако я, всё равно, рекомендую некоторое время этим расширением попользоваться. Вполне может оказаться так, что оно принесёт вам пользу.
10. Highlight Matching Tag
Иногда поиск закрывающей части некоего тега может превратиться в непростое занятие. В таких случаях полезным может оказаться расширение Highlight Matching Tag.
Использование расширения Highlight Matching Tag
11. vscode-spotify
Иногда мне надоедает то, что в процессе работы в VS Code приходится постоянно переходить в музыкальный проигрыватель для того, чтобы переключить трек, а потом опять возвращаться к своим делам.
Эту проблему мне помогает решить расширение vscode-spotify, которое позволяет управлять проигрывателем Spotify прямо из VS Code.
Благодаря этому расширению можно видеть в статус-баре редактора сведения о проигрываемой композиции. Для переключения записей можно использовать горячие клавиши, управлять Spotify из VS Code можно и с использованием кнопок.
12. GraphQL for VSCode
Популярность технологии GraphQL растёт, примеры её применения можно увидеть практически во всех уголках JavaScript-разработки. Поэтому многим, скорее всего, пригодится расширение GraphQL for VSCode.
Это расширение поддерживает подсветку синтаксиса GraphQL, линтинг, автозавершение кода.
Я много пользуюсь Gatsby, поэтому мне ежедневно приходится читать GraphQL-код. Расширение GraphQL for VSCode мне в этом помогает.
13. Indent-Rainbow
Расширение Indent-Rainbow похоже на вышеописанное расширение Highlight Matching Tag. Если иногда вам непросто бывает разобраться в отступах — это расширение поможет вам справиться с проблемой, улучшив читаемость кода. Вот пример его использования.
Использование расширения Indent-Rainbow
14. Color Highlight
Color Highlight — это одно из тех расширений, о котором меня спрашивают: «Где удалось его найти?». Данное расширение помогает в работе с цветом. Выглядит это так, как показано ниже.
Использование расширения Color Highlight
15. Color Picker
Color Picker — это расширение для VS Code, которое предлагает пользователю графический интерфейс, помогающий выбирать цвета для использования в CSS.
16. REST Client
Когда мне довелось впервые попробовать расширение REST Client — мне оно не показалось особенно полезным. Оно не выдерживало сравнения с чем-то вроде Postman.
Но постепенно оказалось, что это расширение оказывает огромное положительное влияние на мою работу. Особенно — тогда, когда мне нужно было тестировать некие API.
При работе с ним достаточно, например, создать новый файл, в котором будет всего одна строчка:
https://google.comДля того чтобы выполнить запрос HTTP GET по этому адресу — достаточно его выделить, перейти в панель команд (
CTRL + SHIFT + P), и выбрать команду Rest Client: Send Request. После этого будет открыта новая вкладка, в которой очень скоро появятся сведения о запросе и ответе. Это очень полезно.Использование расширения REST Client
Это расширение, кроме того, позволяет настраивать параметры или данные для POST-запросов. Делается это с помощью буквально пары строк кода:
POST https://test.someapi.com/v1/account/user/login/
Content-Type: application/json
{ "email": "[email protected]", "password": 1 }Подобная конструкция приведёт к выполнению POST-запроса с параметрами
{ "email": "[email protected]", "password": 1 }.И это, на самом деле, лишь предельно сжатое описание возможностей данного расширения.
17. Settings Sync
Мне очень не нравилось, при настройке нового рабочего места, составлять списки используемых мной расширений, потом сохранять их в чём-то вроде Evernote, потом всё это вручную восстанавливать.
Автоматизировать этот процесс мне удалось с помощью расширения Settings Sync.
Для его использования достаточно лишь иметь аккаунт gist/GitHub. Если возникает необходимость сохранить настройки (сюда входят и клавиатурные привязки, и сниппеты, и расширения, и многое другое) — достаточно воспользоваться комбинацией клавиш SHIFT + ALT + U. Это приведёт к загрузке всех этих настроек в учётную запись gist. При этом они будут доступны только владельцу учётной записи. Для того чтобы загрузить настройки, например — при переходе на новый компьютер, достаточно установить это расширение, ввести данные учётной записи gist и воспользоваться комбинацией клавиш SHIFT + ALT + D.
18. Todo Tree
Расширение Todo Tree помогает находить TODO-комментарии в коде проектов. Оно оформляет эти комментарии в формате дерева, выводимого в левой части экрана.
Использование расширения Todo Tree
19. Toggle Quotes
Toggle Quotes — это интересное расширение, которое позволяет менять вид используемых в коде кавычек. Оно оказывается очень кстати, например, в тех случаях, когда нужно изменить обычные кавычки на обратные кавычки (backticks). Это может понадобиться при интерполяции строк и может оказаться особенно полезным тогда, когда Prettier оформил строки с использованием обычных одинарных кавычек.
Использование расширения Toggle Quotes
20. Better Align
Расширение Better Align позволяет выравнивать код без его предварительного выделения.
Для того чтобы воспользоваться этим расширением, надо поместить курсор в код, который нужно выровнять, открыть панель команд (с использованием CTRL + SHIFT + P или того сочетания клавиш, которое вы назначили для выполнения этой задачи) и вызвать команду Align.
21. Auto Close Tag
Расширение Auto Close Tag помогает мне с того дня, как началась моя работа в VS Code. Оно позволяет ввести нечто вроде
<div>, затем — значок /, после чего автоматически закрывает тег.Этой простой и удобной функции нет в стандартных возможностях VS Code, поэтому данное расширение я считаю весьма полезным.
22. Sort Lines
Мне не нравятся массивы, элементы которых расположены не в алфавитном порядке. Быстро справиться с этой проблемой мне помогает расширение Sort Lines. Если вам тоже не нравятся подобные массивы — оно может пригодиться и вам.
23. VSCode Google Translate
Возможно, я — единственный человек, который считает полезным расширение VSCode Google Translate. Но мне оно помогает, так как мне приходится принимать участие в работе над проектами, над которыми вместе со мной трудятся люди, говорящие на разных языках. Это расширение может пригодиться тем, кто, для перевода чего-либо, не хочет сворачивать VS Code.
24. Prettier
Prettier — это расширение для VS Code, которое умеет автоматически форматировать код, написанный на JavaScript, на TypeScript и на других языках.
25. Material Icon Theme
Значки из пакета Material Icon Theme мне нравятся больше, чем другие. С их помощью гораздо легче различать типы файлов. Особенно это справедливо для тех случаев, когда в VS Code используется тёмная тема.
26. IntelliSense for CSS class names in HTML
Расширение с длинным названием IntelliSense for CSS class names in HTML позволяет оснастить VS Code возможностями по автозавершению имён классов CSS в HTML-атрибуте
class. Его работа основывается на определениях классов, найденных в вашем рабочем пространстве.27. Path Intellisense
Расширение Path Intellisense помогает автоматически завершать ввод имён файлов.
Итоги
Надеемся, среди расширений для VS Code, о которых вы только что прочли, найдётся что-то такое, что вам пригодится.
Уважаемые читатели! Какие расширения для VS Code вы добавили бы к тем, о которых шла речь в этой статье?
habr.com
Visual Studio Code — больше, чем просто кодовый редактор
В сознании среднестатистического пользователя имя компании Microsoft неизменно ассоциируется с операционной системой Windows, при этом немало остальных выпущенных разработчиком программных продуктов либо остаются неизвестными рядовому юзеру, либо им не уделяется должного внимание. Но подобной близорукостью страдают не только потребители. Порой складывается впечатление, что и программисты ничего не знают или не хотят знать окромя лишь Visual Studio.
Да, продукт превосходный и он стал бы еще лучше, если бы разработчики портировали его на другие платформы, чего, увы, не предвидится.
Переносить эту громоздкую IDE на другие ОС в Microsoft и впрямь не собираются, а чтобы всё не выглядело столь печально, разработчиками компании был создан Visual Studio Code — очень даже неплохой редактор кода, использовать который можно не только на Windows, но и на Linux, и OS X. При этом он достаточно прост в освоении, наделен удобным интерфейсом и всеми необходимыми функциями для создания приложений, а ежели чего не хватает, то это всегда можно восполнить путем установки дополнительных расширений.
Основные возможности и преимущества программы
• Visual Studio Code поддерживает работу с TypeSсript, JavaSсript, Node.js и Mono.
• Имеются встроенные отладчик и командная строка.
• Поддержка практически всех языков программирования.
• Наличие встроенной библиотеки элементов кода.
• Автозавершение при вводе кода.
• Добавление в библиотеку собственных сниппетов.
• Подсветка синтаксиса.
• Одновременная работы с несколькими проектами.
• Поддержка многооконного и двухпанельного режимов.
• Расширение функционала с помощью плагинов.
• Интеграция с Visual Studio Team Services, GitHub и GIT.
• Наличие встроенных средств для тестирования, сборки, упаковки и развертывания приложений.
• Публикация созданных программных продуктов в Microsoft Azure (через посредство Visual Studio Team Services).
• Интегрированная система подсказок.
• Командная работа над проектами.
• Широкий набор настроек и кроссплатформенность.
Интерфейс и настройки Visual Studio Code
Будучи только установленной и запущенной, программа встречает нас приветственной вкладкой с предложением выполнить базовые настройки. По умолчанию вкладка открывается всякий раз при запуске программы, но эту опцию можно отключить.
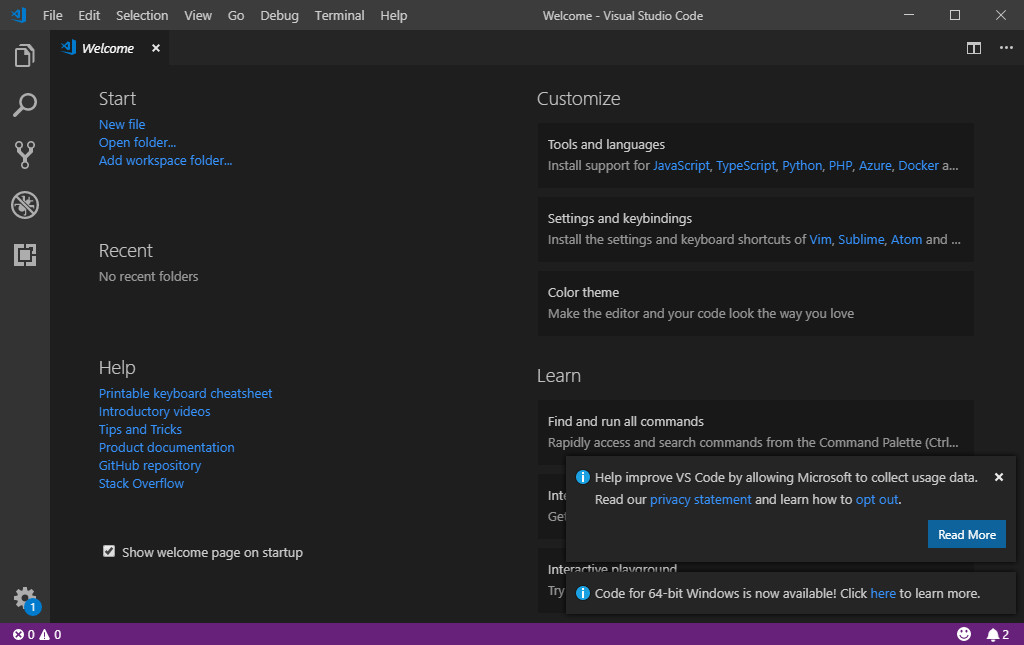
В верхней части размещено стандартное текстовое меню, слева располагается панель быстрого доступа, включающая в себя Проводник, Поиск, Систему управления версиями, Отладчик и Менеджер расширений. Вся основная работа, то есть создание и редактирование кода ведется в правой большей части окна редактора, при этом использование независимых вкладок упрощает задачу, позволяя открывать в них отдельные файлы или даже целые проекты.
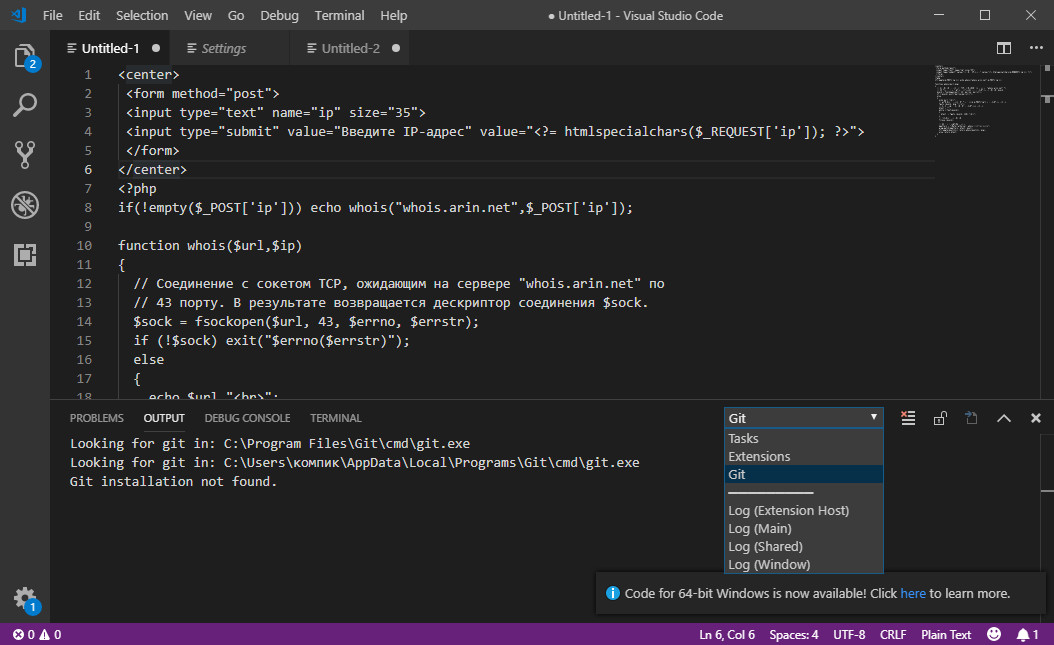
Последние добавляются в Visual Studio Code либо через главное меню «File», либо простым перетаскиванием каталога на окно редактора. В нижней части окна располагается область вывода, в которой имеются четыре вкладки, каждая из которых отвечает за вывод данных определенного типа, зависящего от проекта, над которым ведется работа. Особого внимания заслуживает вкладка «Terminal», позволяющая работать с консолью PowerShell, командной строкой CMD или Linux Bash прямо в окне редактора.

Visual Studio Code располагает множеством всевозможных настроек, в число которых входит изменение внешнего вида редактора и его поведения.
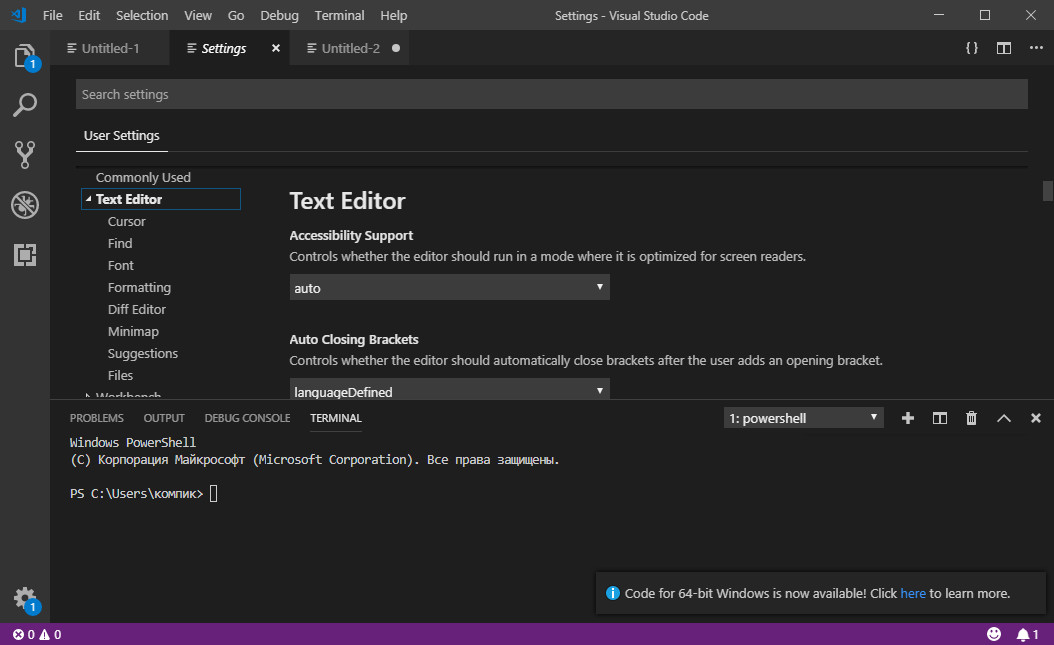
Размер и гарнитура шрифта, цветовая схема, размер новых окон, показ панелей инструментов, вывод подсказок и уведомлений — всё это и многое другое может быть настроено с учетом предпочтений пользователя.

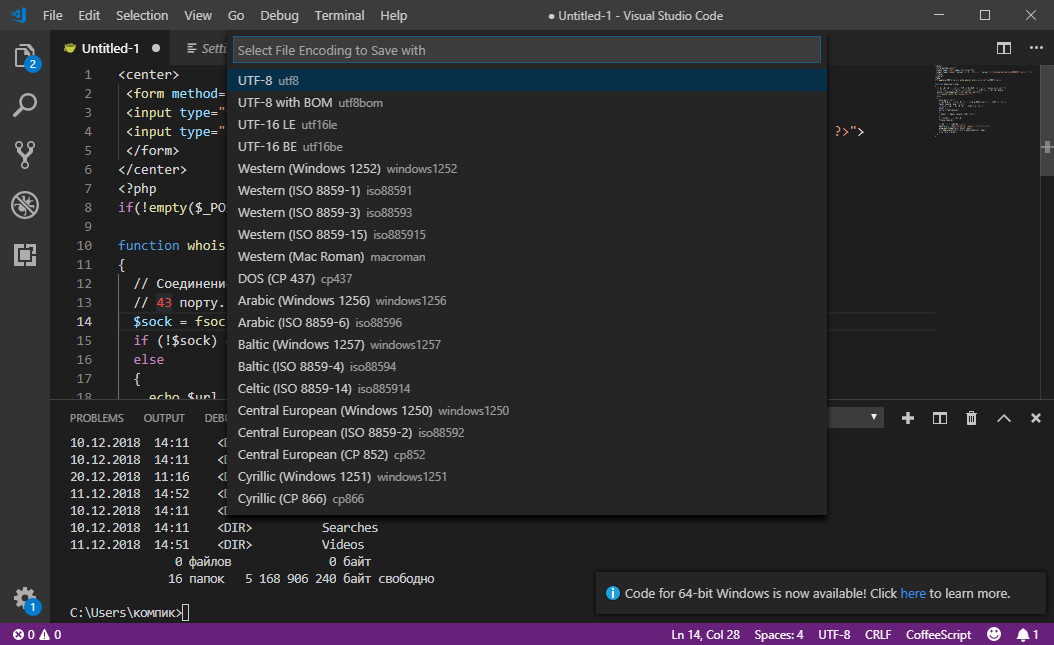
Ну, и конечно, не стоит забывать и о возможности расширения функционала — плагины в Visual Studio Code можно устанавливать непосредственно из программы.
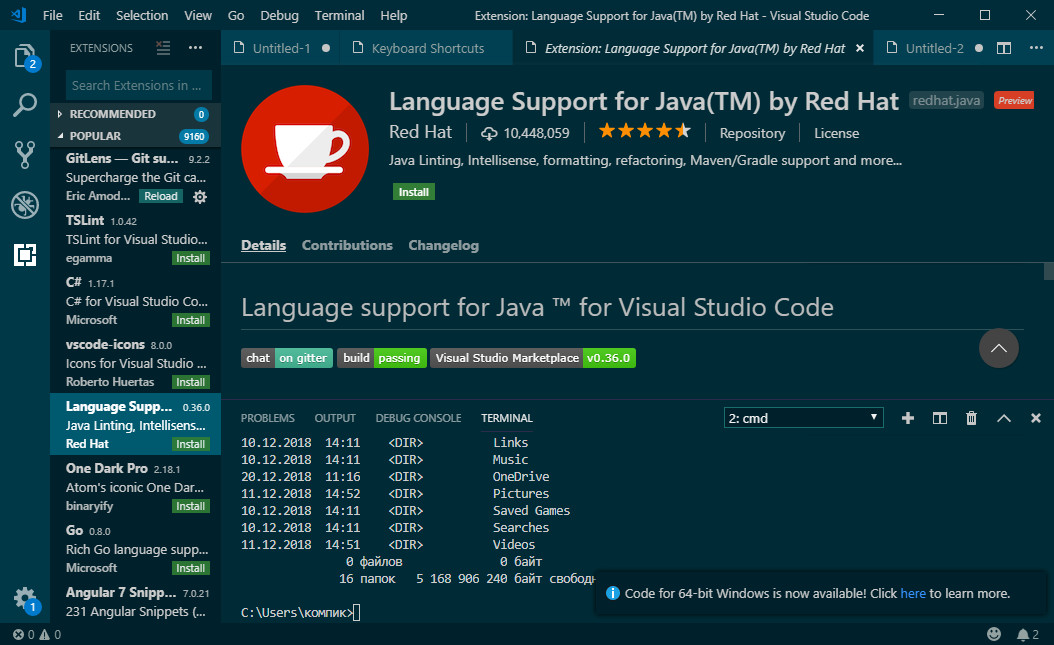
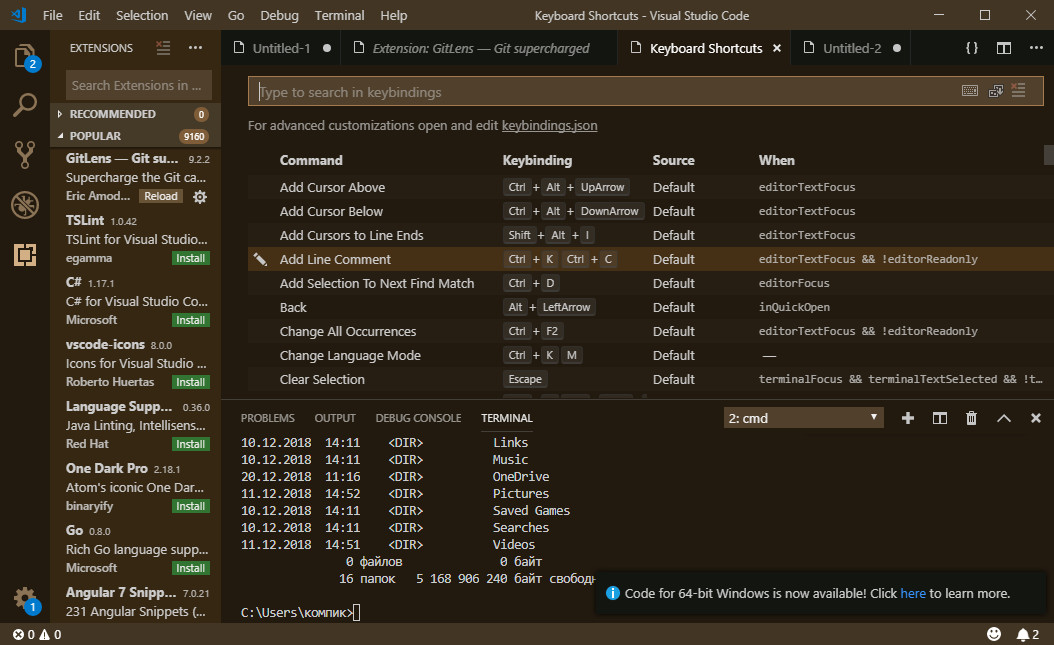
Итог
Visual Studio Code не является полноценной IDE, это удобный, простой и доступный кодовый редактор с расширенными возможностями. Вряд ли он глубоко заинтересует профессиональных программистов, зато более чем наверняка полезным для себя его найдут начинающие кодеры, а также разработчики веб-приложений. Не помешает ознакомиться с Visual Studio Code и тем, кто активно использует в своей работе другие кодовые редакторы, хотя бы ради сравнения. Оценив функционал приложения, приверженцы других инструментов разработки найдут для себя немало интересного и очень даже возможно, отдадут ему свое предпочтение.
www.white-windows.ru
Секретные хаки VS Code / Habr
Не имеет значения, новичок вы или профессионал, удобные инструменты программирования важны для любого человека, который хочет писать код продуктивно.Я подготовил небольшую подборку полезных советов, хитростей и расширений для современного веб-разработчика.
Улучшаем внешний вид
1. Material Theme & Icons
Это прямо зверь в темах VS Code. Я думаю, что материальная тема наиболее близка к написанию ручкой на бумаге в редакторе (особенно при использовании неконтрастной темы). Ваш редактор выглядит практически гладко, переходя от встроенных инструментов к текстовому редактору.
Представьте себе эпическую тему в сочетании с эпическими иконами. Material Theme Icons — отличная альтернатива для замены значков VSCode по умолчанию. Большой каталог иконок плавно вписывается в тему, делая ее красивее. Это поможет легко найти файлы в проводнике.
2. Zen Mode с центрированием
Возможно, вы уже знаете режим просмотра Zen, также известный как Distraction Free View (для тех, кто знает Sublime Text), где всё (кроме кода) удаляется, чтобы ничего не отвлекало от редактора кода. Вы знали, что можете центрировать расположение для того, чтобы прочитать код, как если бы использовали PDF viewer? Это помогает сосредоточиться на функции или изучить чужой код.
Zen Mode: [View > Appearance > Toggle Zen Mode]
Center Layout: [View > Appearance > Toggle Centered Layout]
3. Шрифты с лигатурами
Стиль письма делает чтение легким и удобным. Вы можете сделать свой редактор лучше с помощью потрясающих шрифтов и лигатур. Вот 6 лучших шрифтов, которые поддерживают лигатуры.
Попробуйте использовать Fira Code. Он потрясающий и с открытым исходным кодом.
Так можно поменять шрифт в VSCode после его установки:
"editor.fontFamily": "Fira Code",
"editor.fontLigatures": true4. Rainbow Indent
Отступ со стилем. Это расширение окрашивает отступ перед текстом, чередуя четыре разных цвета на каждом шаге.
Настройка отступа по умолчанию окрашивает отступ в соответствии со схемой радуги. Однако я настроил свой собственный, чтобы следовать различным оттенкам серого. Если вы хотите, чтобы ваш пример выглядел как этот, скопируйте и вставьте следующий фрагмент в свой settings.json
"indentRainbow.colors": [
"rgba(16,16,16,0.1)",
"rgba(16,16,16,0.2)",
"rgba(16,16,16,0.3)",
"rgba(16,16,16,0.4)",
"rgba(16,16,16,0.5)",
"rgba(16,16,16,0.6)",
"rgba(16,16,16,0.7)",
"rgba(16,16,16,0.8)",
"rgba(16,16,16,0.9)",
"rgba(16,16,16,1.0)"
],5. Настройка строки заголовка
Я узнал об этом приеме в одном из уроков React&GraphQL которые проводил Wes Bos. В основном он переключал цвета заголовков на разных проектах, чтобы легко распознавать их. Это полезно, если вы работаете с приложениями, которые могут иметь одинаковый код или имена файлов, например, мобильное приложение react-native и веб-приложение react.
Это делается путем редактирования настроек строки заголовка в настройках рабочего пространства для каждого проекта, в котором вы хотите использовать разные цвета.
Ускоряем написание кода
1. Оборачивание тегами
Если вы не знаете Emmet, то скорее всего, вам очень нравится печатать. Emmet позволяет набирать сокращенный код и получать соответствующие теги. Это делается путем выбора группы кода и ввода команды Wrap with Abbreviated, которую я связал с помощью shift+alt+.
Посмотрите.
Представьте, что вы хотите обернуть все это, но как отдельные строки. Вы бы использовали wrap с отдельными строками, а затем вставляли * после аббревиатуры e.g. div*
2. Balance Inwards and Outwards
Рекомендую посмотреть vscodecandothat.com
Вы можете выбрать целый тег в VS Code, используя команды balance inward и balance outward.Полезно связывать эти команды с сочетаниями клавиш, например, Ctrl+Shift+Up Arrow для Balance Outward и Ctrl+Shift+Down Arrow для Balance Inward.
3. Turbo Console.log()
Никто не любит печатать длинные функции, такие как console.log(). Это реально раздражает, если вы хотите вывести что-то быстро, посмотреть значение и продолжить писать код.
Вы можете это сделать, используя расширение Turbo Console Log. Оно позволяет регистрировать любую переменную в строке ниже с автоматическим префиксом, следующим за структурой кода. Вы также можете раскомментировать/комментировать alt+shift+u/alt+shift+c всю консоль после добавления расширения.
4. Live server
Это потрясающее расширение, которое помогает запускать локальный сервер с функцией прямой перезагрузки для статических и динамических страниц. Он имеет отличную поддержку основных функций, таких как: HTTPS, CORS, настраиваемые адреса локального хоста и порт.
Скачать можно здесь.
5. Копипаст с несколькими курсорами
Впервые я сказал “вау” во время использования VS Code, когда редактировал несколько строк, добавляя курсоры на разных строках. Вскоре я нашел очень хорошее применение этой функции. Вы можете копировать и вставлять содержимое, выбранное этими курсорами, и они будут вставлены точно в том порядке, в котором они были скопированы.
6. Breadcrumbs и outlines
Breadcrumbs (хлебные крошки) показывает текущее местоположение и позволяет быстро перемещаться между именами и файлами. Чтобы начать использовать Breadcrumbs, включите его с помощью команды View > Toggle Breadcrumbs или с помощью параметра breadcrumbs.enabled.
The Outline View — это отдельный раздел в нижней части дерева проводника. При раскрытии отображается дерево имен текущего активного редактора.
The Outline View имеет различные режимы сортировки, опциональное отслеживание курсора. Он также включает в себя поле ввода, которое фильтрует имена при вводе. Ошибки и предупреждения также отображаются в представлении структуры, позволяя сразу увидеть место проблемы.
Другие хаки
Маленькие хитрости, которые меняют всё
1. Code CLI
VS Code имеет мощный интерфейс командной строки, который позволяет контролировать запуск редактора. Вы можете открывать файлы, устанавливать расширения, изменять язык отображения и выводить диагностику с помощью параметров командной строки (переключателей).
Представьте, что у вас есть только git clone <repo-url> репозиторий и вы хотите заменить текущий экземпляр VS кода, который вы используете. code. -r сделает это без необходимости покидать интерфейс CLI.
2. Polacode
Вы часто сталкиваетесь с привлекательными скриншотами кода с пользовательскими шрифтами и темами, как показано ниже. Это было сделано в VS Code с расширением Polar code.
Carbon — хорошая и более настраиваемая альтернатива. Однако Polacode позволяет оставаться в редакторе кода и использовать любой собственный шрифт.
3. Quokka (JS/TS ScratchPad)
Quokka — это площадка для быстрого создания прототипов для JavaScript и TypeScript. Он запускает код сразу по мере ввода и отображает различные результаты выполнения и журналы консоли в редакторе кода.
Отличный пример использования Quokka — когда вы готовитесь к техническим собеседованиям, вы можете выводить каждый шаг без необходимости устанавливать контрольные точки в отладчиках.
Он также может помочь вам изучить функции библиотеки, такие как Lodash или MomentJS, прежде чем вы перейдете к фактическому использованию.
4. WakaTime
Друзья думают, что вы тратите слишком много времени на программирование? WakaTime — это расширение, которое помогает записывать и хранить метрики и аналитику, касающиеся вашей активности. Скажите им, что 10 часов в день не слишком много.
Вы можете ставить цели, просматривать языки программирования, которые часто используете, вы даже можете сравнить себя с другими ниндзя в мире технологий.
5. VSCode Hacker Typer
Вы когда-нибудь печатали код перед толпой? Часто мы печатаем на автомате, параллельно разговариваем, из-за этого допускаем ошибки. Представьте себе предварительно набранный код, который появляется только тогда, когда вы имитируете набор текста, как в geektyper.
Jani Eväkallio принес в VS Code это расширение. Оно поможет записывать и воспроизводить макросы (код, написанный в вашем редакторе), делая вас более сосредоточенным при наборе текста для аудитории.
6. Exclude folders
Я научился этому трюку благодаря посту на StackOverFlow. Это быстрый трюк для исключения таких папок, как node_modules или любых других, из дерева проводника, чтобы помочь сосредоточиться на главном. Лично я ненавижу открывать утомительную папку node_module в редакторе, поэтому решил скрыть ее.
Чтобы скрыть node_modules, вы можете сделать это:
- Перейдите в File> Preferences > Settings (или в Mac Code> Preferences> Settings)
- Найдите
files.excludeв настройках - Выберите добавить шаблон и введите
**/node_modules - Вуаля! node_modules исчезли из дерева проводника
Это были мои хаки, как писать код еще лучше. Делитесь своими в комментариях.
habr.com
