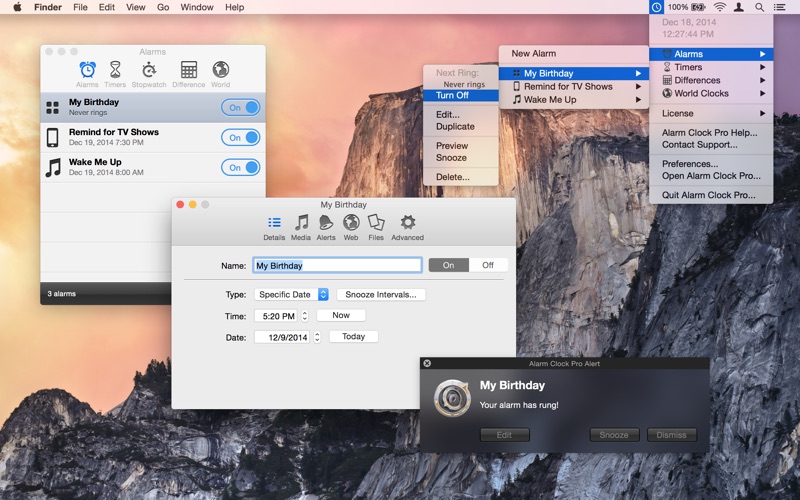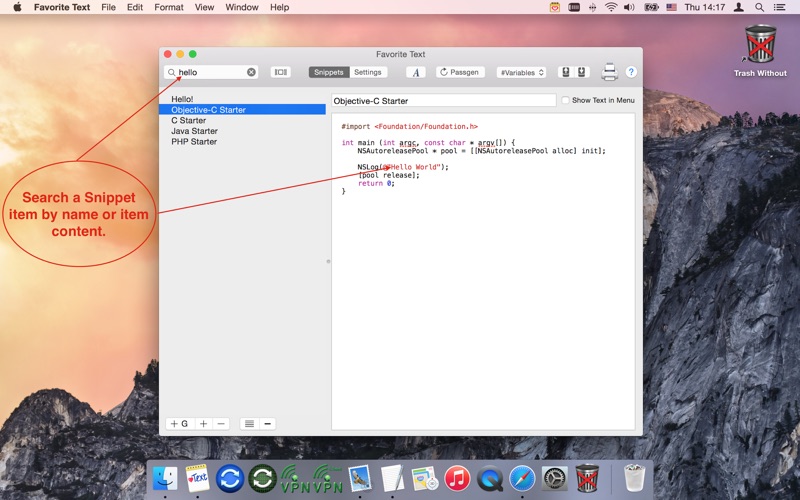Как сделать снимок экрана в Mac OS
Если вы только недавно начали осваивать Mac OS, то изготовление снимков экрана покажется сложным процессом. Ведь нет привычного при работе в Windows способа, где скриншоты делались посредством специальной кнопки PrintScreen, нажав на которую, можно сохранить вид целого экрана либо его части, копируя изображение в буфер обмена, откуда картинку можно было вставить в графический редактор, — например, в Paint.
Сделать снимок экрана на Mac очень просто
А как выполнить эту задачу на Mac? Об этом мы и поговорим в сегодняшней статье.
Несмотря на кажущуюся проблематичность, отсутствие привычных кнопок на клавиатуре Apple, изготовление Print в Mac OS несложное и даже удобное. Оно даже проще, чем в Windows. Для этого существует два способа. Как сделать скриншот на Mac максимально удобным для себя, вы сможете решить, ознакомившись с обоими вариантами.
Сочетание клавиш
Клавиатура MacBook
Практически для любых операций в Mac OS имеются горячие клавиши.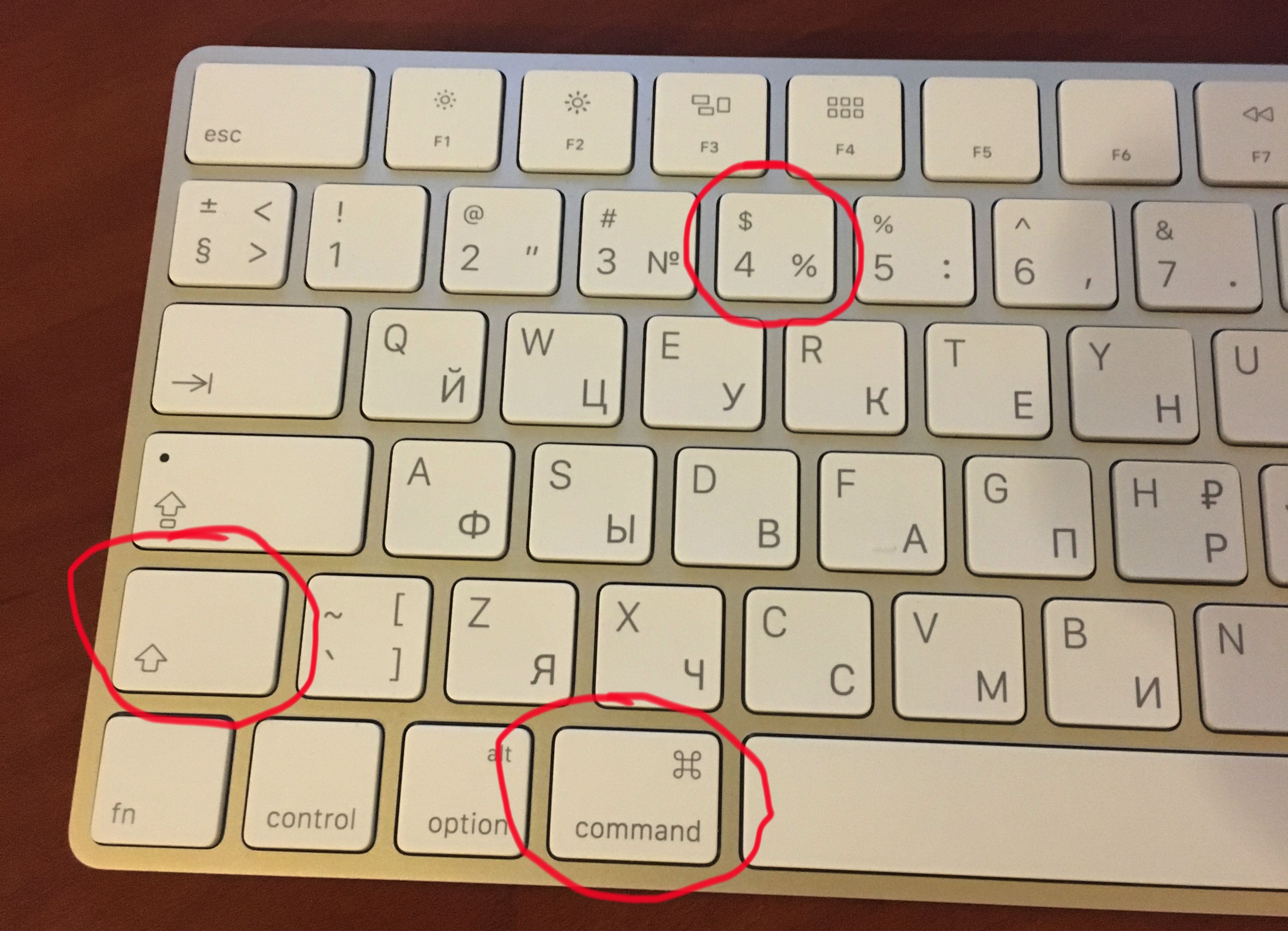 Запомнив их комбинации, можно значительно увеличить скорость выполнения различных задач. Это позволит создавать скрины практически мгновенно.
Запомнив их комбинации, можно значительно увеличить скорость выполнения различных задач. Это позволит создавать скрины практически мгновенно.
Для создания на Mac PrintScreen изображения всего экрана необходимо нажать на клавиатуре Apple комбинацию Shift+Command+3. При сохранении изображения только части экрана, его определённой области, нажимайте вместо 3 в конце комбинации цифру 4. Снимок сразу же появится на рабочем столе с форматом png. Вам не потребуется совершать дополнительные действия по открыванию графического редактора, подгонять там размер, сохранять — всё производится автоматически, быстро и без лишних движений. Думаем, это намного удобнее, чем в Windows.
Если хотите поместить картинку первоначально не на рабочий стол, а в буфер обмена, а уже потом куда-нибудь её вставлять, это тоже несложно. Здесь вам пригодится комбинация Shift+Control+Command+3 для снимка всего экрана (соответственно следует нажать 4 вместо 3 для скриншота части экрана). Далее открываете графический редактор, в котором вы привыкли работать, и нажимаете для вставки Command+V.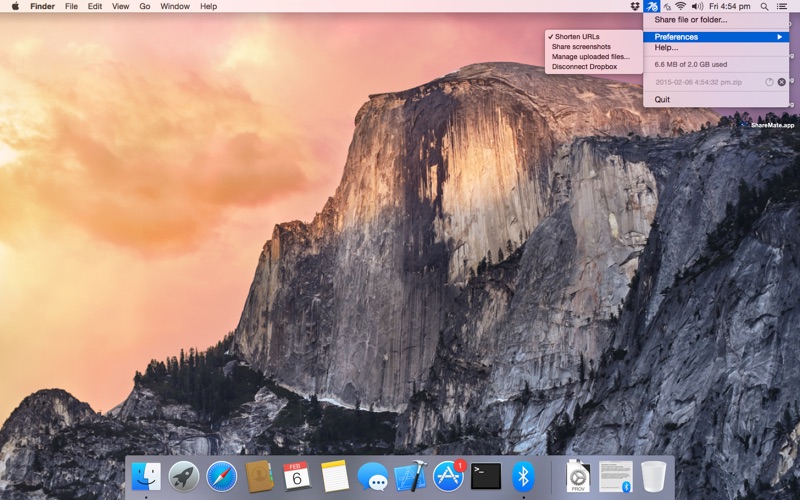 Также вставить PrintScreen из буфера можно, воспользовавшись меню: Edit — Paste.
Также вставить PrintScreen из буфера можно, воспользовавшись меню: Edit — Paste.
Стандартная утилита
Для тех, кто не привык взаимодействовать с сочетаниями клавиш, не хочет их запоминать, предпочитая всё делать мышью, будет полезным применение утилиты для OS — Grab. Она находится в папке с системными утилитами либо же можно найти её через спотлайт (функция поиска на Mac).
Утилита Grab
В программе можно быстро освоиться — она простая, но функциональная. Есть четыре режима, которым соответствуют определённые сочетания клавиш:
- Режим Windows и клавиши Shift+Command+W производят скрин любого открытого окна;
- Screenи комбинация Command+Z выполняют снимок экрана Mac полностью;
- Режим Selektion и соответственно сочетание Shift+Command даёт делать снимок выделенной области;
- TimedScreen поможет сделать отсроченный скрин всей области экрана, выполняемый с помощью таймера. Такой же скриншот Mac OS производится сочетанием клавиш, как в предыдущей функции, с добавлением в конце +Z.
 Нажмите кнопку запуска таймера, начнётся отсчёт в 10 секунд, за которые приготовите экран к съёмке.
Нажмите кнопку запуска таймера, начнётся отсчёт в 10 секунд, за которые приготовите экран к съёмке.
Выполнив скриншот, вы увидите в программе окно с изображением, которое теперь сможете сохранить в нужное место.
Утилита может сделать, а затем оперировать одновременно несколькими снимками. Выполните несколько скриншотов, затем выберите самый удачный. Скопировать снимок в буфер обмена вы сможете, нажав Command+С. Если у вас клавиатура обычная, не специально созданная для Apple, учтите, что клавише Command соответствует Win с логотипом Windows на клавиатуре PC.
Таким образом, применяя любой из двух способов, вы сможете быстро и с максимальным удобством сделать Print, получив их сразу в виде файла .png либо поместив снимок в буфер обмена. Как видите, здесь нет особых сложностей, даже новичок вполне справится с выполнением этой задачи.
всего экрана, выделенной области, отдельного окна
С необходимостью снятия скриншотов время от времени сталкиваются все пользователи компьютеров, — кто-то чаще, кто-то реже.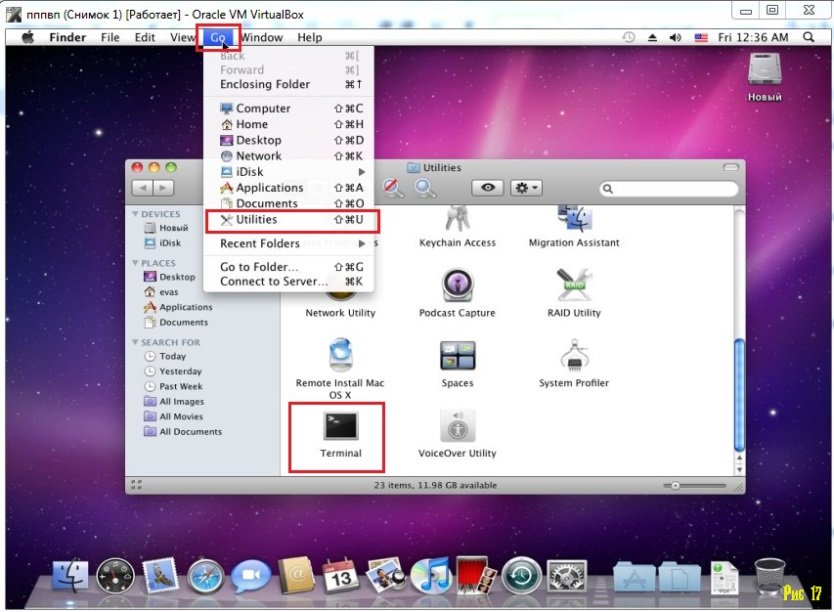 Возникнуть необходимость снять скриншот экрана может и у пользователя компьютера на операционной системе MacOS, то есть у обладателя MacBook, iMac и других устройств «яблочной» корпорации. Как и в Windows, в операционной системе MacOS по умолчанию встроены необходимые инструменты для снятия скриншота с экрана. При этом стандартный инструментарий весьма функционален, и все необходимые действия можно выполнять без установки сторонних приложений. Рассмотрим в рамках данной статьи, как снять скриншот на MacOS, а также другие смежные с темой вопросы.
Возникнуть необходимость снять скриншот экрана может и у пользователя компьютера на операционной системе MacOS, то есть у обладателя MacBook, iMac и других устройств «яблочной» корпорации. Как и в Windows, в операционной системе MacOS по умолчанию встроены необходимые инструменты для снятия скриншота с экрана. При этом стандартный инструментарий весьма функционален, и все необходимые действия можно выполнять без установки сторонних приложений. Рассмотрим в рамках данной статьи, как снять скриншот на MacOS, а также другие смежные с темой вопросы.
Как снять скриншот на MacOS
Стандартные инструменты «яблочной» настольной операционной системы позволяют снимать скриншоты в трех режимах: весь экран, выделенная область, отдельное окно. В зависимости от того, какое действие требуется выполнить, меняются «горячие клавиши».
Как снять скриншот всего экрана на MacOS
Чтобы запечатлеть в картинку все, что вы видите на экране своего компьютера под управлением MacOS, достаточно нажать комбинацию клавиш: command+shift+3. После этого вы услышите звук затвора фотоаппарата, что говорит об удачном снятии скриншота. Сразу после этого звука вы сможете найти только что снятый скриншот на рабочем столе компьютера.
После этого вы услышите звук затвора фотоаппарата, что говорит об удачном снятии скриншота. Сразу после этого звука вы сможете найти только что снятый скриншот на рабочем столе компьютера.
Обратите внимание: Чтобы пользователю было удобнее ориентироваться в снятых скриншотах, они получают соответствующие имена при сохранении. Именуется скриншот временем и датой, когда он был снят, а сохраняется он в общепризнанном формате png.
Важно отметить, что операционная система MacOS предполагает работу сразу с несколькими рабочими столами. Когда снимается скриншот при помощи обозначенной выше комбинации, запечатлевается в изображении только активный в данный момент виртуальный рабочий стол.
Как снять скриншот выбранной области на MacOS
Если в скриншот требуется поместить некоторую область с рабочего стола, а не его целиком, для этого можно воспользоваться отдельно предусмотренной комбинацией клавиш: command+shift+4. После нажатия на клавиатуре данного сочетания, на экране появится указатель в виде крестика, на котором отображаются координаты.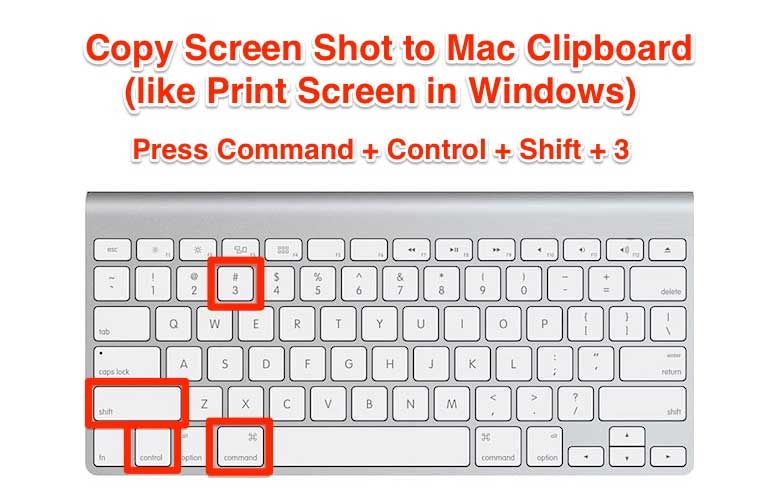
Обратите внимание: Если вы не слышите щелчки затвора фотоаппарата при выполнении скриншотов, убедитесь, что у вас включен звук.
Стоит отметить еще один момент, который может быть интересен пользователям. Если при выделении зоны для скриншота вести курсор мыши одновременно с зажатой кнопкой alt (option), то точка центра выделяемой области будет фиксированной в том месте, где вы начали отводить курсор мыши с зажатой кнопкой.
Как снять скриншот одного окна на MacOS
Пожалуй, чаще всего пользователь заинтересован в выполнении скриншота одного окна, чтобы после этот скриншот куда-нибудь переслать или сделать на нем определенные пометки. Чтобы на компьютерах с операционной системой MacOS запечатлеть на скриншоте одно конкретное окно, нужно использовать комбинацию command+shift+4, рассмотренную выше.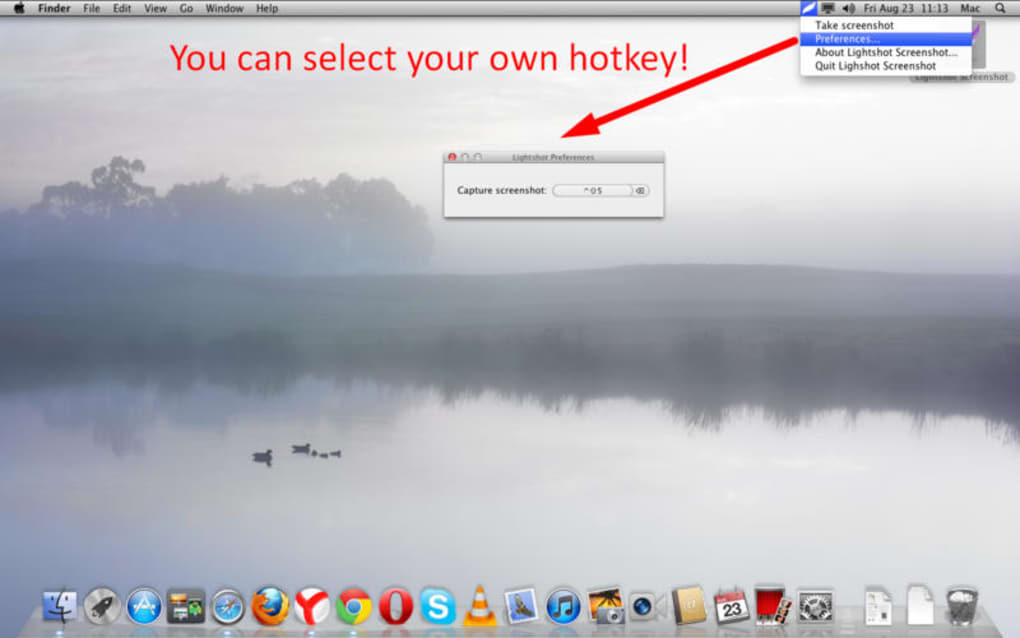 После того как вы нажмете данное сочетание клавиш, нажмите на кнопку «Пробел» на клавиатуре.
После того как вы нажмете данное сочетание клавиш, нажмите на кнопку «Пробел» на клавиатуре.
Обратите внимание: После того как вы нажмете «Пробел», иконка указателя мыши изменится с крестика на фотоаппарат.
Как снять скриншот на MacOS в буфер обмена
Еще одна опция, которая может быть интересна пользователям, это сохранение скриншота экрана в буфер обмена. Это бывает полезно, например, если его необходимо сразу отправить или вставить в одну из программ для последующей обработки.
Делается подобный скриншот похоже описанным выше вариантам, но с добавление четвертой клавиши в комбинацию —
То есть, чтобы сохранить в буфер обмена скриншот:
- Всего виртуального рабочего стола. Следует нажать сочетание из четырех клавиш — command+shift+control+3;
- Выбранной области.
 Нажмите сочетание клавиш command+shift+control+4;
Нажмите сочетание клавиш command+shift+control+4; - Отдельного окна. Нажмите сочетание клавиш command+shift+control+4 и после того как на экране появится значок курсора с координатами, нажмите «Пробел».
Как изменить сочетание клавиш для снятия скриншота на MacOS
- Зайдите в настройки компьютера на операционной системе MacOS. Для этого подведите курсор мыши в верхний левый угол экрана и нажмите на значок в виде яблока, а в выпадающем меню выберите пункт «Системные настройки»;
- Далее перейдите в раздел «Клавиатура»;
- Проследуйте в раздел «Сочетание клавиш»;
- В пункте «Снимки экрана» измените сочетания клавиш.
Штатные средства операционной системы для снятия скриншотов закрывают все потребности пользователя компьютера.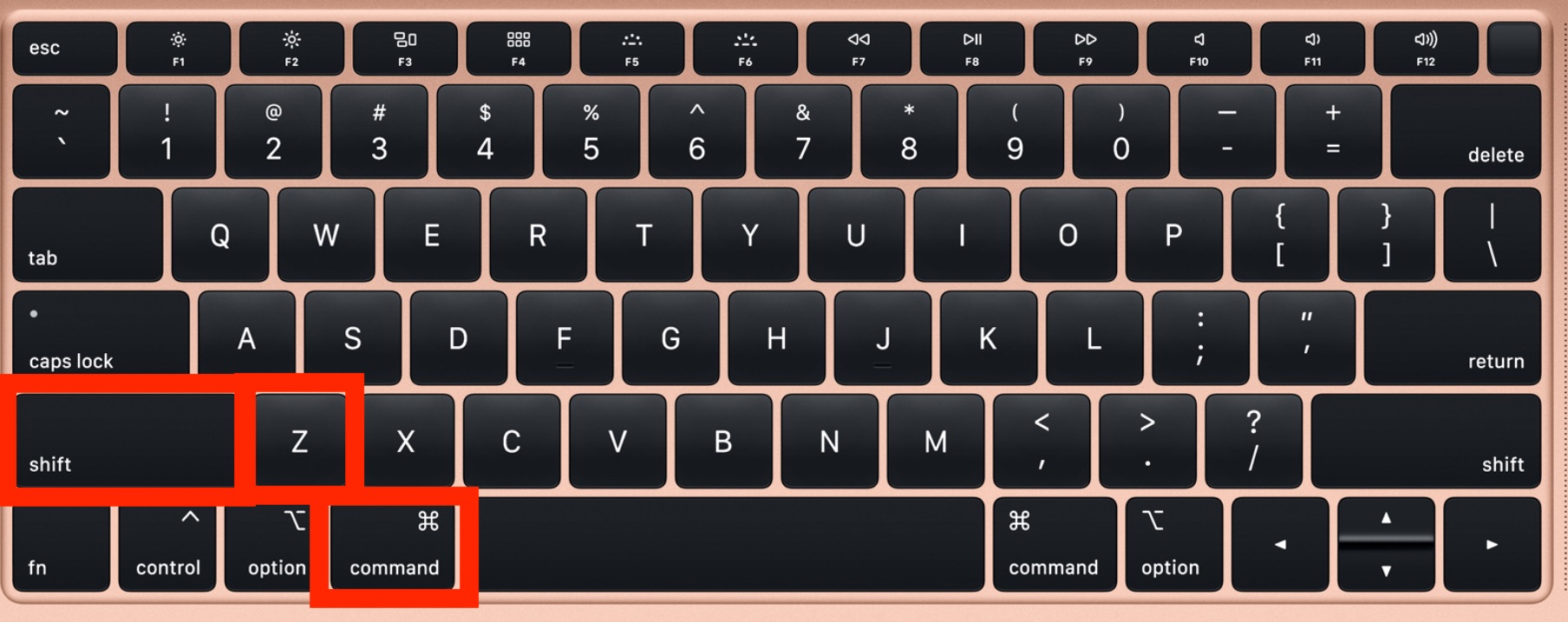
Как сделать скриншот на MacBook: 2 лучших способа выполнить снимок экрана
Сделать скриншот — значит создать снимок экрана или какой-либо его части для дальнейшего сохранения или пересылки другому пользователю с определенной целью. Эта функция присутствует во всех операционных системах и отличается только средствами ее реализации.
Существует 2 легких способа сделать скриншот на MacBook применяя возможности операционной системы и при помощи специального виджета (маленького приложения), который нужно скачать с официального сайта компании Apple. Рассмотрим эти способы на примере OS X версии 10.8.4.
Первый способ, встроенный в операционную систему, предусматривает дополнительные настройки в соответствии с нуждами пользователя.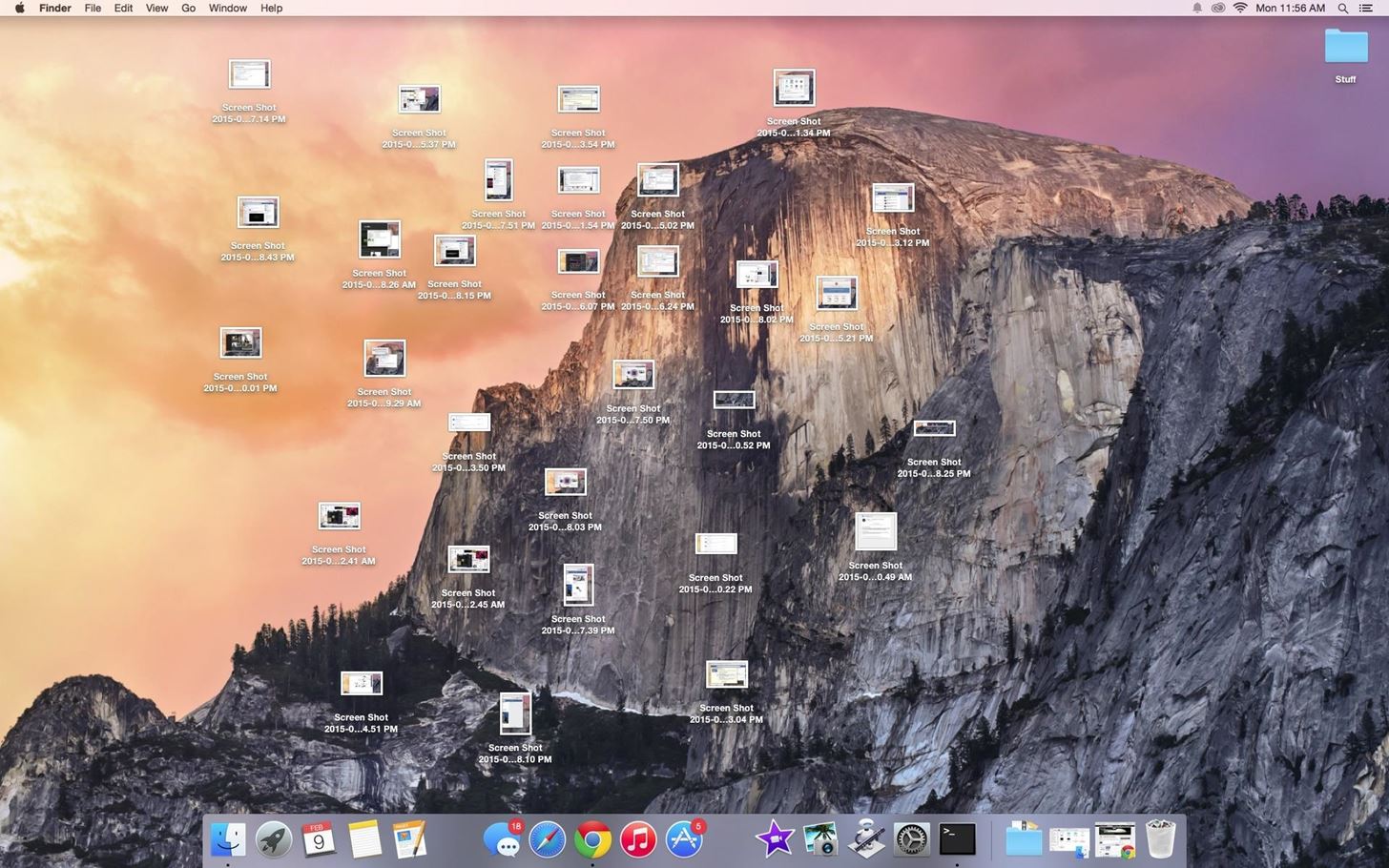 Правильная настройка позволяет широко использовать встроенные функции не прибегая к установке специальных приложений.
Правильная настройка позволяет широко использовать встроенные функции не прибегая к установке специальных приложений.
1. С помощью комбинаций клавиш
- Основной комбинацией клавиш является Command — Shift — 3. Одновременное нажатие этих клавиш позволяет сделать снимок экрана, который появится на рабочем столе. На нем отразится вся рабочая область открытая в данный момент.
- Следующая комбинация Command — Shift — 4. При ее выполнении, на экране появится маленький знак в виде прицела. С его помощью можно выделить часть экрана, которую необходимо зафиксировать.
- Еще одно сочетание превратит курсор в маленький значок в виде фотоаппарата. Наведение значка на любую часть экрана: рабочий стол, панель задач или док. При нажатии мышки или тач-пэда получим соответствующий снимок.
Начиная с Mac OS 10 Tight, появились дополнительные возможности: добавляя к зажатым клавишам еще одну, «пробел», прибавилась возможность масштабировать область снимка и перемещать его вслед за курсором.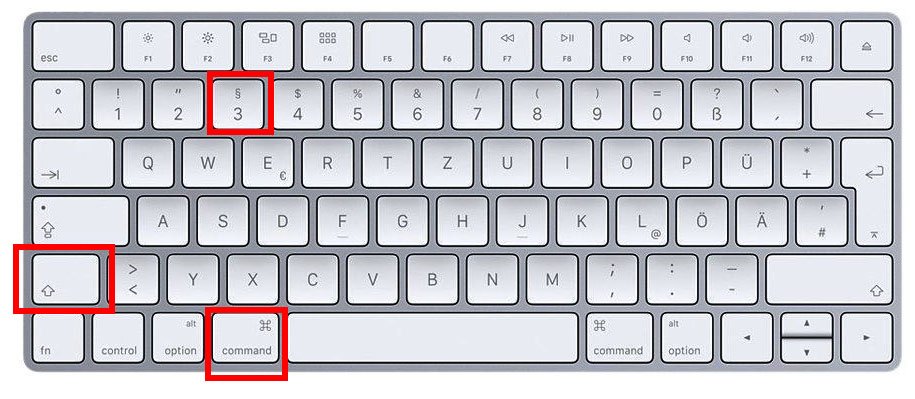
- Клавиша Shift — позволяет менять размеры выбранной области (высота, ширина).
- Option — позволяет изменять размеры относительно центра изображения.
Формат сохранения скриншота
По умолчанию, для сохранения снимков используется формат png. Для изменения форматов необходимо ввести определенные команды в терминале устройства. Подробное описание действий можно получить в интернете по запросу «команды для работы с терминалом Mac OS».
После обработки, форматы можно изменить на следующие: jpg, tiff, pdf, png, bmp, pict. Также при помощи терминала можно изменять: место сохранения снимков (по умолчанию это рабочий стол), названия скриншотов и многое другое.
2. При помощи виджета «Screenshot Plus»
Скачать виджет можно зайдя на сайт Apple. Весит он не много, всего 152 Кб. После установки он появится в dashboard (панель инструментов). Его функционал идентичен предыдущему способу. Есть возможность сделать снимок экрана, отдельно взятого окна, выделенной области. Также есть дополнительные функции: сделать снимок виджета, к примеру, календаря.
Есть возможность сделать снимок экрана, отдельно взятого окна, выделенной области. Также есть дополнительные функции: сделать снимок виджета, к примеру, календаря.
После произведения снимка, появляется меню, где можно выбрать последующие действия:
- Отказаться от сохранения;
- сделать снимок заново;
- сохранить на рабочем столе;
- передать в буфер обмена;
- передать в программу просмотра;
- сделать снимок по таймеру.
Как видим, сделать скриншот на MacBook совсем несложно.
⚙КАК СДЕЛАТЬ СКРИНШОТ В МАКОСЕ КАТАЛИНА
Случалось ли когда-нибудь с вами, что вам нужно отправить какие-то доказательства, а вы не знаете, как это сделать? Не беспокойтесь, снимок экрана, будь то изображение или запись, сегодня распространен, поскольку он не только используется для отображения некоторых задач или действий, но также широко используется для создания курсов, прикрепления файлов, поддержки, подать претензии и многое другое.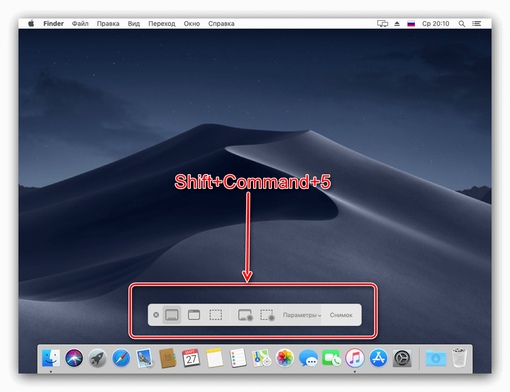
С приходом новой версии операционной системы macOS Catalina идеально, чтобы вы и я знали, как сделать снимок экрана, а встроенные инструменты для него просты, но практичны.
Именно по этой причине сегодня в Solvetic вы научитесь шаг за шагом захватывать полный экран или только активное окно в macOS Catalina.
1. Как захватить весь экран в macOS CatalinaЭто одно из наиболее часто используемых действий, поскольку этот захват займет всю среду рабочего стола.
Шаг 1
Для этого macOS Catalina предлагает нам использовать следующую комбинацию клавиш:
⇧ + ⌘ + 3
Когда мы используем эту комбинацию, мы видим, что в правом нижнем углу отображается миниатюра сделанного снимка:
Шаг 2
Там мы можем перетащить его прямо в корзину, если оно было принято по ошибке, или щелкнуть по нему, чтобы получить доступ к изданию, но если мы не предпримем никаких действий, через 5 секунд изображение будет сохранено по умолчанию на рабочем столе macOS Catalina:
Шаг 3
Если в момент захвата всего окна с описанной комбинацией мы нажмем на него, появится мастер редактирования изображения, где это будет возможно:
- Повернуть изображение
- Подпишите изображение
- Установите путь на нем
- Добавить фигуры
- Вставить текст
- Установить цвета
- Определите шрифты и стили
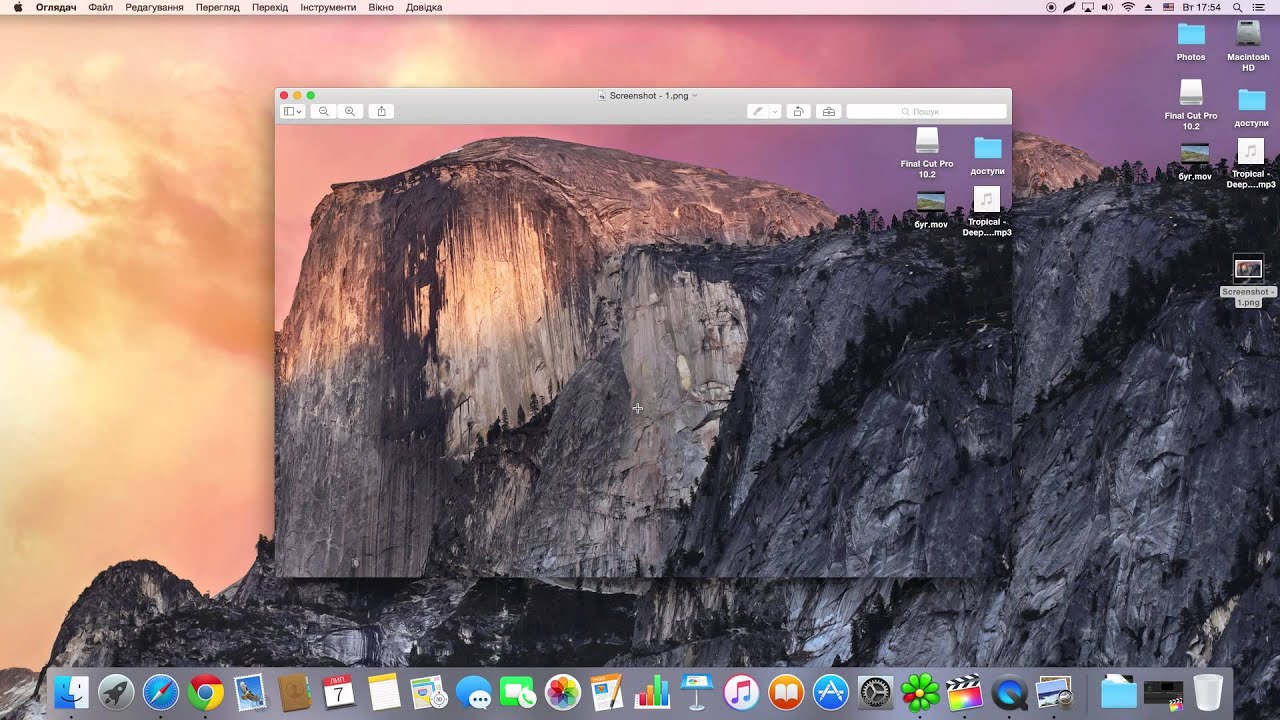 Как сделать скриншот текущего окна в macOS Catalina
Как сделать скриншот текущего окна в macOS CatalinaЭто еще одна частая задача, поскольку нет необходимости использовать весь рабочий стол, а нужно только захватить окно, над которым мы работаем.
Шаг 1
В этом случае в macOS Catalina мы должны использовать следующую комбинацию клавиш:
⇧ + ⌘ + 4
После этого нажмите на нужное окно (указатель будет иметь форму креста), и оно будет захватывать только это окно и ничего больше. Важно отметить, что когда мы выбираем только это окно, оно будет выделено:
Шаг 2
Как только мы нажмем там снова, мы увидим снимок, сделанный в правом нижнем углу:
Это одна из самых инновационных частей, которая была представлена в MacOS Mojave и является панелью инструментов захвата, с помощью которой мы можем выполнять различные действия для задач такого типа.
Для доступа к нему мы должны использовать следующую комбинацию клавиш:
⇧ + ⌘ + 5
Мы увидим следующее, параметры, отображаемые в вашем заказе:
- Захватить весь экран
- Захватить выбранное окно
- Захват выбранной части
- Записать весь экран
- Запишите выбранную часть
- Доступ к параметрам захвата MacOS Catalina
Шаг 2
Если мы нажмем на раздел «Опции», это будет возможно:
- Определите, где снимки будут сохранены с этого момента
- Используйте таймер для захвата экрана или записи
- Смотрите плавающие миниатюры, которые мы видим в правом нижнем углу
- Разрешить системе помнить, что был последний захват
- Показать или нет указатель мыши
Шаг 3
Важным аспектом параметров захвата экрана в macOS Catalina является возможность записи либо в полноэкранном режиме, либо только в выбранной части. Для этого мы используем следующую комбинацию клавиш:
Для этого мы используем следующую комбинацию клавиш:
⇧ + ⌘ + 5
Мы выбираем нужный метод записи, значок записи будет виден в строке заголовка, и оттуда мы можем щелкнуть по нему, чтобы остановить запись:
Как только видео записано, оно будет воспроизведено с Quick Time:
Благодаря этим интегрированным инструментам у нас есть возможность не только захватывать или записывать экран в macOS Catalina, но и редактировать снимки по мере необходимости, используя функциональные и полностью практичные инструменты.
Скриншоты — Яндекс.Диск для macOS. Справка
После того, как вы сделаете скриншот, он откроется в редакторе. Там вы можете обрезать скриншот, вставить стрелку, простые геометрические фигуры или текст.
- Горячие клавиши для работы в редакторе
| Вырезать объект | ⌘ + X |
| Копировать объект | ⌘ + C |
| Вставить объект | ⌘ + V |
| Копировать скриншот (если не выбран объект) | ⌘ + C |
| Вставить текст или изображение на скриншот | ⌘ + V |
| Переместить объект | ← ↑ → ↓ |
| Быстро переместить объект | ⇧ + ← ↑ → ↓ |
| Увеличить масштаб | ⌘ + + |
| Уменьшить масштаб | ⌘ + – |
| Масштаб 100% | Ctrl + 0 |
| Удалить объект | Delete, Backspace |
| Отменить последнее действие | ⌘ + Z |
| Повторить последнее действие | ⌘ + ⇧ + Z |
Когда скриншот будет готов, вы можете поделиться им, скопировать в буфер обмена или просто сохранить.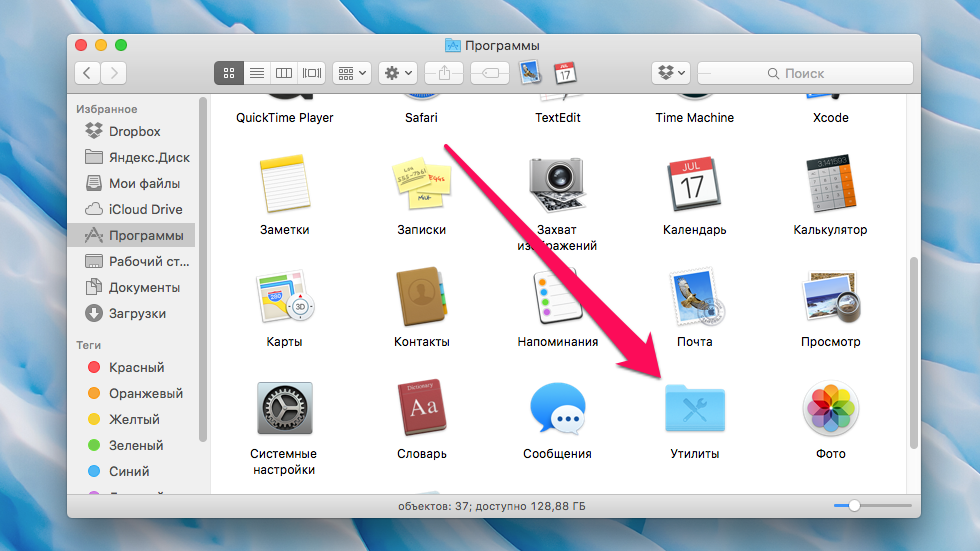 Если вы хотите напечатать скриншот, нажмите .
Если вы хотите напечатать скриншот, нажмите .
Также в редакторе можно открывать любые другие изображения:
Откройте папку с изображением.
Нажмите на нем правой кнопкой мыши.
Выберите пункт .
Когда вы отредактируете изображение и нажмете кнопку Сохранить, на Яндекс.Диск сохранится отредактированная копия изображения. Исходный файл останется без изменений.
Примечание. Скриншоты по умолчанию сохраняются в форматеPNG. Чтобы изменить формат на JPEG:Выберите пункт меню .
В списке Формат выберите значение
JPEG.
В macOS Mojave появился новый способ сделать скриншот
Пользователь Reddit обратил внимание на новое сочетание клавиш, с помощью которых можно быстро сделать скриншот любой части экрана.
Чтобы сделать скриншот, нужно одновременно нажать клавиши
Вот так выглядит прямоугольник для скриншота.
Когда внутри прямоугольника окажется нужная область экрана, нужно просто нажать Enter, чтобы снимок сохранился на рабочем столе.
Какие ещё существуют способы сделать скриншот экрана в macOS Mojave
До недавнего времени существовало 3 варианта создания скриншотов:
Чтобы сделать скриншот всего экрана, нажмите Command + Shift + 3.
Чтобы сделать скриншот области, нажмите Command + Shift + 4 и выделите область экрана курсором.
Чтобы сделать скриншот окна, нажмите Command + Shift + 4. После — пробел. Выберите нужное открытое окно курсором и кликните на него.
Мы так привыкли к этим инструментам, что совершенно не обратили внимание на новое сочетание Command + Shift + 5, которое позволяет наглядно регулировать границы снимка экрана.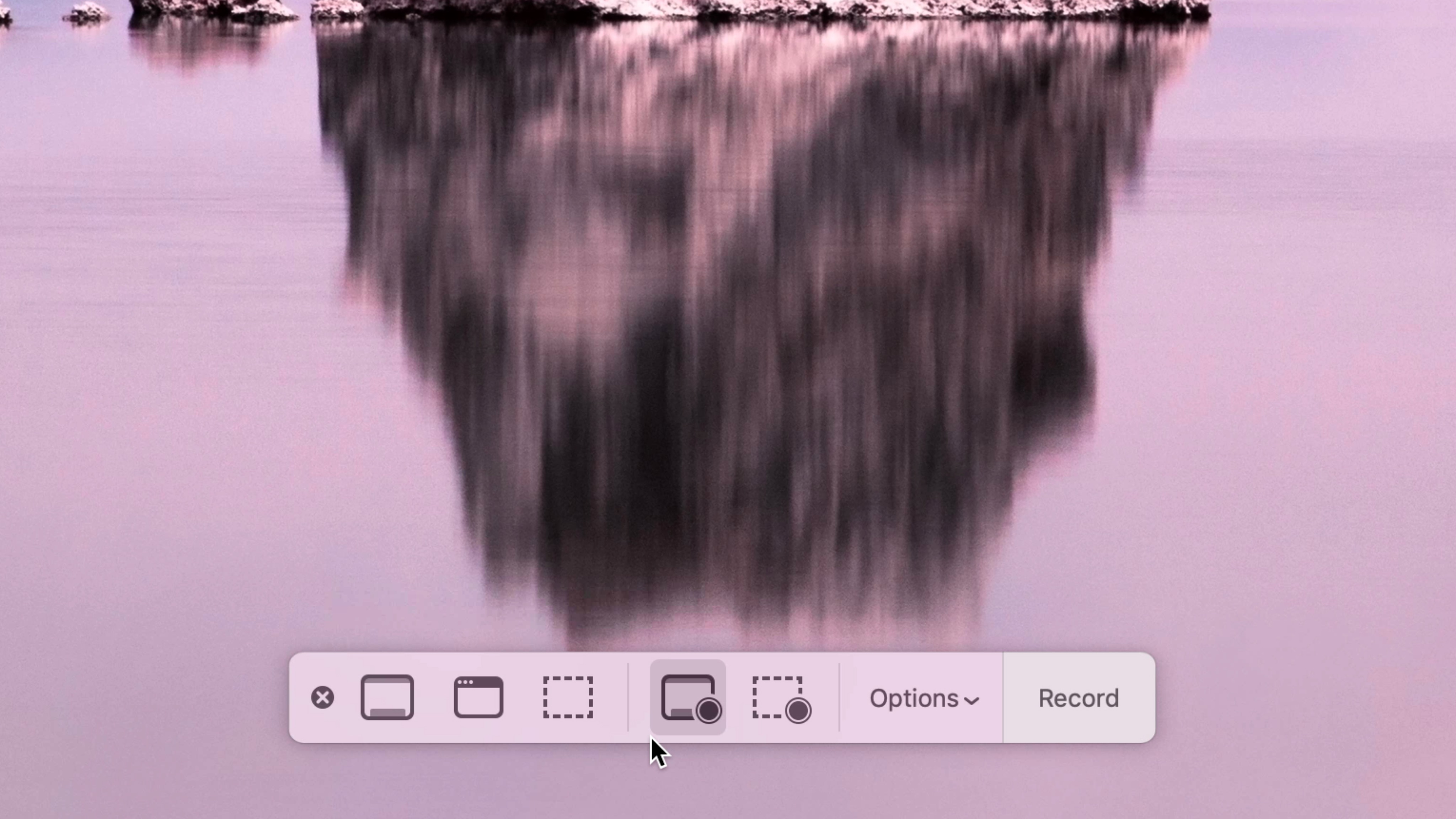
Бонус: сочетание клавиш Command + Shift + 6 позволяет снимать скриншот сенсорной панели Touch Bar, если она есть на вашем MacBook. [Apple]
🤓 Хочешь больше? Подпишись на наш Telegram. … и не забывай читать наш Facebook и Twitter 🍒 В закладки iPhones.ru Раньше было 3 варианта, теперь 4.Артём Баусов
@DralkerГлавный по новостям, кликбейту и опечаткам. Люблю электротехнику и занимаюсь огненной магией.
Telegram: @TemaBausov
Люблю электротехнику и занимаюсь огненной магией.
Telegram: @TemaBausov
- До ←
6 серьёзных проблем Telegram, которые убили мой канал
- После →
Почему механические часы лучше Apple Watch
Как сделать скриншот на Mac
Билл Роберсон / Digital TrendsБилл Роберсон / Digital Trends
Если вы переходите с ПК с Windows на Mac, вам может быть интересно, как сделать снимок экрана без этой клавиши Print Screen на клавиатуре. Не беспокойтесь, поскольку существует множество методов создания снимков экрана, в том числе для захвата определенного окна, доступных в MacOS, независимо от того, были ли вы обновлены до Mojave или все еще работаете в High Sierra , и все они производят изображения, которые вы можете использовать для любых целей. необходимость.
Есть машина с Windows? Вот как сделать снимок экрана на ПК .
Использование клавиатурных команд Команды клавиатуры MacOS — это самый простой и быстрый способ сделать снимок экрана на Mac независимо от того, захватываете ли вы весь экран или его часть — если ваши клавиши не застряли . По умолчанию все собственные методы Apple сохранят ваш скриншот на рабочем столе. Если вы просто хотите скопировать снимок экрана в буфер обмена, удерживайте нажатой клавишу «Control», нажимая любую комбинацию клавиш, приведенную ниже.
По умолчанию все собственные методы Apple сохранят ваш скриншот на рабочем столе. Если вы просто хотите скопировать снимок экрана в буфер обмена, удерживайте нажатой клавишу «Control», нажимая любую комбинацию клавиш, приведенную ниже.
Захватить весь экран
Шаг 1: Нажмите одновременно клавиши Command + Shift + 3 .
Шаг 2 : Это сохранит копию вашего экрана на рабочем столе. Вы также можете нажать ту же комбинацию с клавишей управления , чтобы сохранить изображение в буфер обмена.
Если вы обновили MacOS до последней версии выпуска, известной как Mojave , в углу экрана появится предварительный просмотр снимка экрана, который обеспечит более быстрый доступ к инструментам редактирования. Вы также можете воспользоваться новой функцией «Стеки», которая объединяет похожие файлы на рабочем столе, например, снимки экрана. Для этого просто щелкните правой кнопкой мыши на рабочем столе ( вот как это сделать ), и все они будут быстро сгруппированы.
Захват выбранной области
Шаг 1: Нажмите одновременно клавиши Command + Shift + 4 .
Шаг 2: Наведите указатель на перекрестие, нажмите и перетащите, чтобы выбрать область, которую вы хотите захватить. Когда вы отпустите кнопку мыши, снимок экрана будет сохранен на вашем рабочем столе.
Шаг 3. В качестве альтернативы, если вы используете MacOS Mojave или более позднюю версию, одновременно нажмите клавиши « Command» + « Shift» + « 5», чтобы вывести на экран область, показывающую, что будет захвачено. Это может быть перемещено или изменено по мере необходимости. Эта комбинация клавиш также дает вам меню с такими опциями, как, где сохранить скриншот, показывать ли указатель и многое другое.
Ваш выбор будет сохранен на рабочем столе. В качестве альтернативы, также нажмите клавишу управления, и ваш скриншот будет сохранен в буфер обмена.
Обратите внимание, что если у вас есть MacBook Pro с сенсорной панелью , на сенсорной панели вам будут доступны опции, такие как « Выбранная часть» , « Окно» или « Весь экран» . Вы также можете использовать его для сохранения в другой папке, такой как Рабочий стол, Документы или Буфер обмена. Еще одна особенность MacBooks Touch Bar — сделать снимок экрана сенсорной панели, что можно сделать, нажав Shift + Command + 6 .
Захватить одно окно
Шаг 1: Нажмите одновременно клавиши Command + Shift + 4, чтобы указатель стал перекрестием.
Шаг 2: Нажмите пробел . Указатель изменится на значок камеры.
Шаг 3: Вы заметите, что любое окно, над которым вы наводите курсор, теперь будет выделено синим цветом. Это означает, что только это окно будет захвачено на вашем скриншоте.
Шаг 4: Нажмите на окно, которое вы хотите сделать скриншот, и изображение будет сохранено на рабочем столе.
Этот метод не просто захватывает окна — вы можете сохранить рабочий стол, строку меню, панель Dock или даже открытое меню отдельно.
Изображение, которое вы сохранили, будет прозрачным PNG-окном вместе с его тенью. Если вы не хотите, чтобы тень была включена, нажмите и удерживайте клавишу Option (на некоторых клавиатурах Mac она помечена как Alt ), чтобы сохранить изображение.
Как и в случае с другими методами снимков экрана, добавьте Control к комбинации клавиш, чтобы изображение сохранялось в буфер обмена, а не на рабочий стол.
Делать скриншоты с помощью GrabНе хочется запоминать сочетания клавиш? Grab — это приложение, предустановленное на всех компьютерах Mac и позволяющее создавать скриншоты прямо из строки меню. Приложение также позволяет вам делать скриншоты с задержкой по времени, на тот случай, если вам нужно установить сцену перед съемкой изображения на вашем дисплее.
Шаг 1: Запустите Grab , открыв его из папки Utilities , которая находится в папке Applications . Как только вы запустите его, вы увидите значок приложения в док-станции. Вы также можете закрепить этот значок для быстрого доступа позже.
Как только вы запустите его, вы увидите значок приложения в док-станции. Вы также можете закрепить этот значок для быстрого доступа позже.
Grab редко показывает окно, когда оно открыто, и почти полностью запускается из строки меню.
Шаг 2: Либо используйте систему меню « Захват», чтобы делать снимки экрана по своему усмотрению, либо используйте сочетания клавиш, указанные рядом с соответствующей командой.
Приуроченные скриншоты
С помощью Grab вы можете сделать скриншот определенного раздела экрана, отдельного окна или всего экрана — те же три варианта, которые мы ранее обрисовали в общих чертах выше. Что нового здесь, так это опция Timed screen , которая дает вам 10-секундную задержку до того, как будет сделан снимок экрана.
Это означает, что если вам нужно открыть меню или расположить указатель в правильном положении, у вас есть время для этого.
Шаг 1: Откройте Grab, как описано выше.
Шаг 2: Выберите Timed Screenshot из меню Grab или нажмите на его ярлык: Command + Shift + Z.
Имейте в виду, что ваш указатель не будет отображаться на скриншоте по умолчанию. Если вы хотите убедиться, что он захвачен в кадре, нажмите Настройки в главном меню Grab и выберите значок указателя в появившемся всплывающем окне.
Указатель будет отображаться только при съемке отложенных снимков экрана. Мы по-прежнему считаем, что сочетания клавиш — лучший способ делать снимки экрана, но если вы не хотите запоминать что-либо, Grab — отличная альтернатива.
Использование предварительного просмотра, чтобы сделать скриншотПредварительный просмотр, инструмент по умолчанию, который позволяет вам открывать все, от фотографий до файлов PDF на вашем Mac (вот как их конвертировать ), имеет более чем несколько менее известных функций. Например, вы можете редактировать изображения в режиме предварительного просмотра , просто щелкнув значок панели инструментов. Предварительный просмотр может также захватывать скриншоты.
Шаг 1: Откройте Предпросмотр .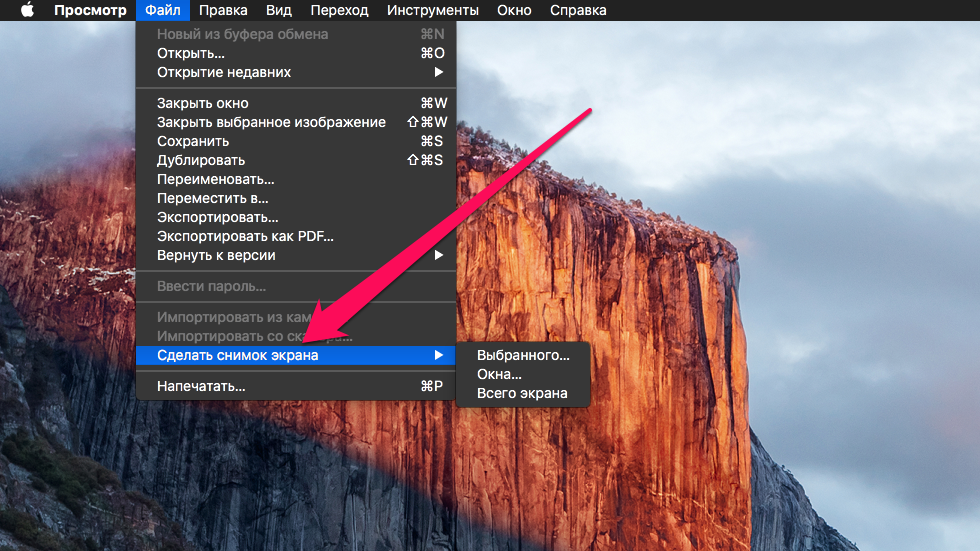
Шаг 2: Выделите Файл в строке меню.
Шаг 3: Из выпадающего меню выберите Take Screenshot , а затем либо из выделенной области , из окна, или С всего экрана, в зависимости от ваших предпочтений.
Мы предпочитаем метод сочетания клавиш этому, потому что первый намного быстрее, но предварительный просмотр предлагает одно главное преимущество: вы можете выбрать, где ваши скриншоты заканчиваются. Другие опции в нашем списке автоматически сохраняют ваш скриншот на рабочий стол с подробным именем файла. Предварительный просмотр открывает скриншот, позволяет внести несколько изменений, а затем вы можете сохранить файл, где хотите. Если это важно для вас, предварительный просмотр является хорошим выбором.
Снятие и сохранение скриншотов Mac Что происходит после снятия скриншота? Предполагая, что вы не просто отправили его в буфер обмена, ваш Mac автоматически помечает снимок экрана с датой и временем, когда он был сделан, прежде чем сохранить его в виде файла PNG на рабочем столе. Это удобно для немедленного ознакомления, но если вы делаете много снимков экрана подряд, то ваш рабочий стол быстро будет загроможден файлами с нечетными именами.
Это удобно для немедленного ознакомления, но если вы делаете много снимков экрана подряд, то ваш рабочий стол быстро будет загроможден файлами с нечетными именами.
Если вы используете последнюю версию MacOS, Mojave, есть новые инструменты организации и быстрого редактирования, которыми вы можете воспользоваться. Снимки экрана, сохраненные на рабочем столе, можно быстро сгруппировать, щелкнув правой кнопкой мыши для удаления объектов, и, когда они появляются в виде миниатюр в углу экрана вскоре после их съемки, можно щелкнуть эти изображения, чтобы включить быстрое редактирование с помощью разметки. приложение.
Если вы используете более старые версии MacOS, вы всегда можете перетащить снимки экрана в корзину, внести некоторые изменения с помощью команд терминала или использовать стороннее программное обеспечение MacOS. Мы поговорим о некоторых из наших любимых в нашем руководстве по лучшим приложениям MacOS.
Возьмите, к примеру, приложение TinyTake для Mac , которое дает вам гораздо больший контроль над вашими скриншотами и тем, как вы их делаете.
снимков экрана Mac: 4 способа сделать снимок экрана MacBook
Готово, установил, скриншот.
Сара Тью / CNETЕсли ваш рабочий процесс требует регулярного создания снимков экрана на MacBook или Mac Pro, вам необходимо знать три распространенных сочетания клавиш и четвертое, если у вас MacBook с сенсорной панелью.Один из этих методов немного новее. Возможно, вы помните его из MacOS Mojave, но если вы этого не сделали, будьте уверены, что он перенесен в MacOS Catalina.
Не теряйте времени, потому что мы также расскажем, как работать с этими снимками экрана после того, как вы их сделали.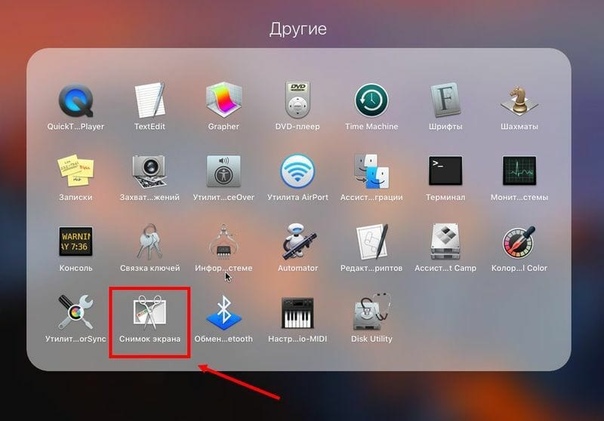 Apple предоставляет вам изрядное количество опций для легкого сохранения, удаления и открытия снимка экрана для разметки, инструментов, которые я ценю и регулярно использую.
Apple предоставляет вам изрядное количество опций для легкого сохранения, удаления и открытия снимка экрана для разметки, инструментов, которые я ценю и регулярно использую.
И если вы ищете другие советы, вот пять способов сделать вентилятор вашего громкого Mac менее шумным и как вернуться в заблокированный Mac, если вы забыли пароль.
Сейчас играет: Смотри: Как делать скриншоты Mac
2:08
Command-Shift-3
Это сочетание клавиш позволяет сделать снимок экрана всего экрана.
Shift-Command-4
Используйте эту комбинацию клавиш, чтобы превратить курсор в перекрестие, которое вы можете перетащить, чтобы выбрать часть экрана для захвата. Отпустите кнопку мыши или сенсорную панель, чтобы сделать снимок.
Отпустите кнопку мыши или сенсорную панель, чтобы сделать снимок.
У вас есть ряд других вариантов после нажатия Shift-Command-4:
Нажмите и отпустите клавишу пробела : перекрестие превращается в маленький значок камеры, который вы можете перемещать по любому открытому окну. Щелкните желаемое окно, чтобы сделать его снимок экрана.Снимок экрана, сделанный этим методом, имеет белую рамку вокруг окна с небольшой тенью.
Нажмите и удерживайте клавишу пробела (после перетаскивания для выделения области, но до отпускания кнопки мыши или трекпада): фиксирует форму и размер области выбора, но позволяет перемещать ее на экране. Это очень удобно, если ваша первоначальная область выделения смещена на несколько пикселей; просто удерживайте клавишу пробела, чтобы переместить ее, прежде чем отпустить кнопку мыши, чтобы сделать снимок экрана.
Удерживайте нажатой клавишу Shift. (после перетаскивания для выделения области, но до отпускания кнопки мыши или трекпада): это блокирует каждую сторону области выбора, созданной перекрестием, за исключением нижнего края, позволяя перемещать указатель мыши вверх или вниз, чтобы расположить нижний край.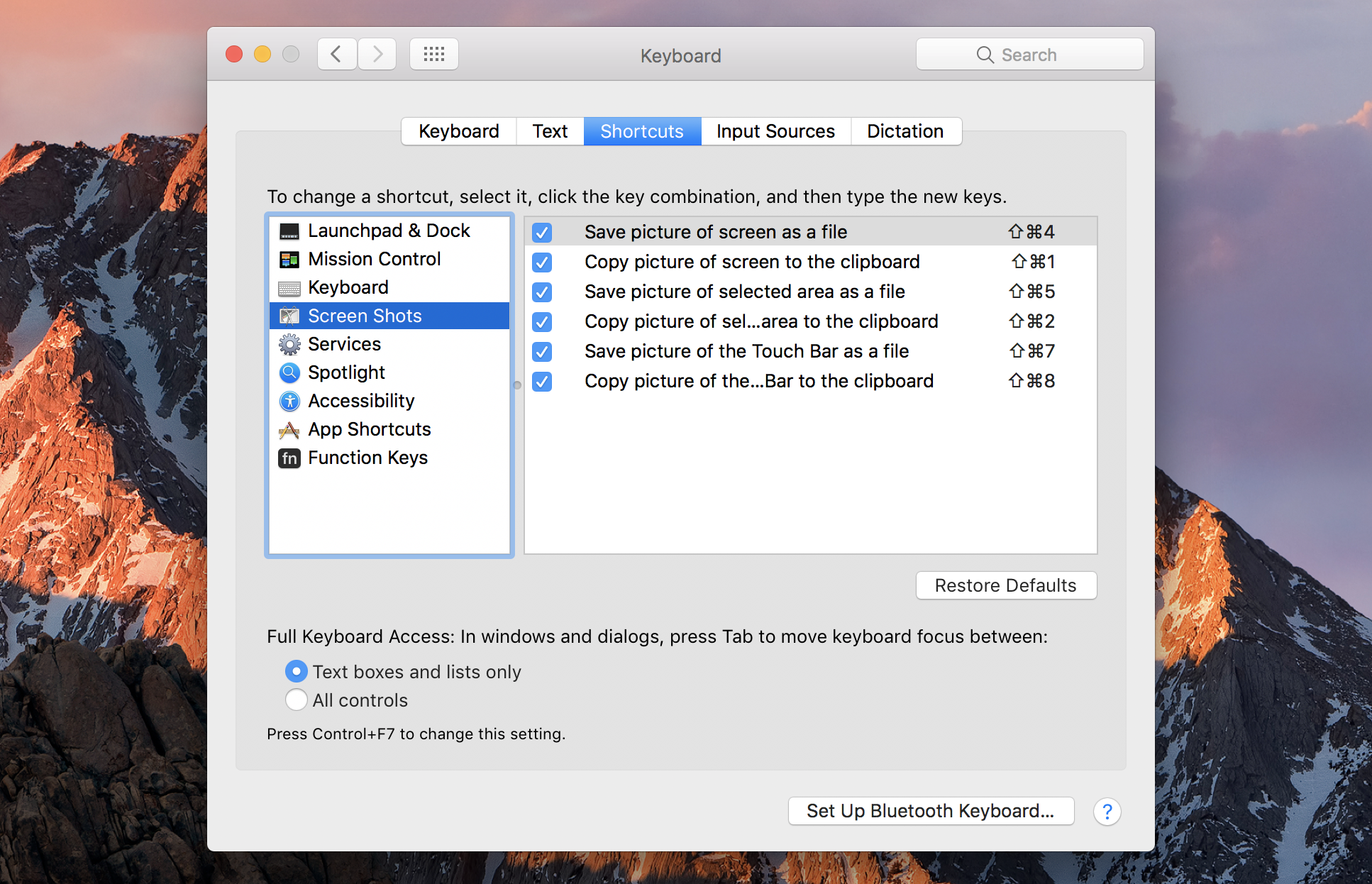
Не отпуская кнопку мыши, отпустите клавишу Shift и снова нажмите ее, чтобы переместить правый край области выбора. Вы можете переключаться между перемещением нижнего и правого края, удерживая нажатой кнопку мыши или сенсорную панель и нажимая клавишу Shift.
Shift-Command-5
Относительно новая команда быстрого доступа, представленная в MacOS Mojave (2018), эта комбинация вызывает небольшую панель в нижней части дисплея с параметрами захвата экрана. Есть три кнопки снимка экрана, которые позволяют снимать весь экран, окно или часть экрана.
Аналогичным образом, две кнопки видеозаписи позволяют записывать весь экран или его часть. Слева находится кнопка X, чтобы закрыть панель скриншотов, но вы также можете просто нажать клавишу Escape, чтобы выйти.
Справа находится кнопка «Параметры». Он позволяет вам выбрать, где сохранить снимок экрана — Рабочий стол, Документы, Буфер обмена, Почта, Сообщения или Предварительный просмотр — и установить 5- или 10-секундную задержку, чтобы вы могли выстраивать элементы, которые в противном случае могли бы исчезнуть, когда вы задействуете инструмент для создания снимков экрана.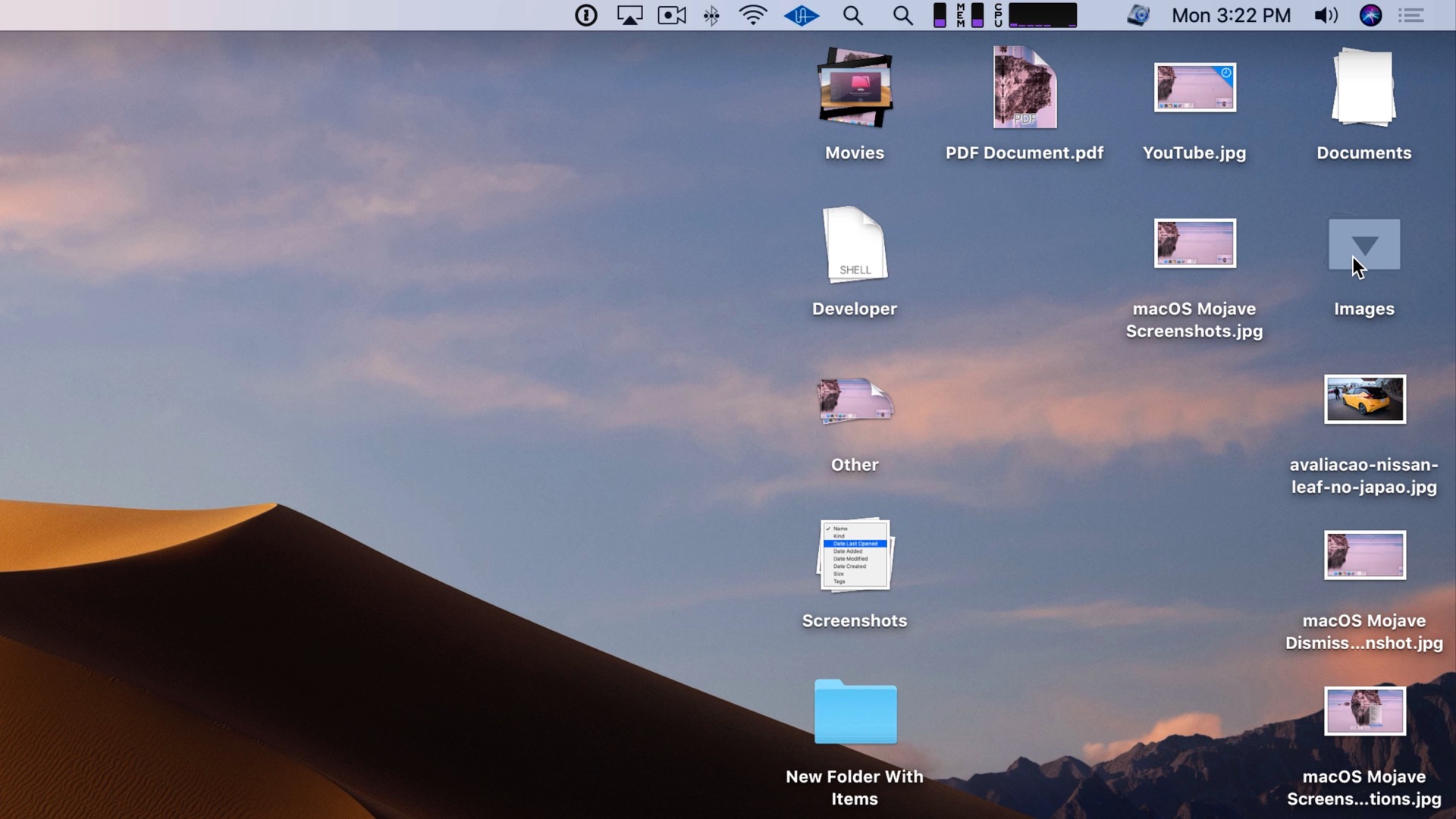 .
.
По умолчанию включен параметр «Показать плавающий эскиз», который помещает небольшой эскиз предварительно созданного снимка экрана в нижний правый угол экрана, аналогично процедуре создания снимка экрана в iOS.В отличие от вашего iPhone (899 долларов на Amazon), вы можете отключить эту миниатюру предварительного просмотра на своем Mac. Наконец, вы можете выбрать отображение указателя мыши на снимке экрана или видео.
Если вам мешает панель снимков экрана, вы можете взять ее за левый край и перетащить на новое место на экране.
Бонус для MacBook с сенсорной панелью: Command-Shift-6
Если у вас 16-дюймовый MacBook Pro или другая модель с сенсорной панелью, знаете ли вы, что можете сделать снимок экрана с тем, что в данный момент отображается на Touch Бар? Просто нажмите Command-Shift-6, чтобы сделать очень широкий и тонкий снимок экрана Touch Bar.
Скриншот Мэтта Эллиотта / CNETEasy annotation
Если вы воспользуетесь плавающим эскизом, то получите быстрый доступ к инструментам разметки для добавления комментариев к снимку экрана.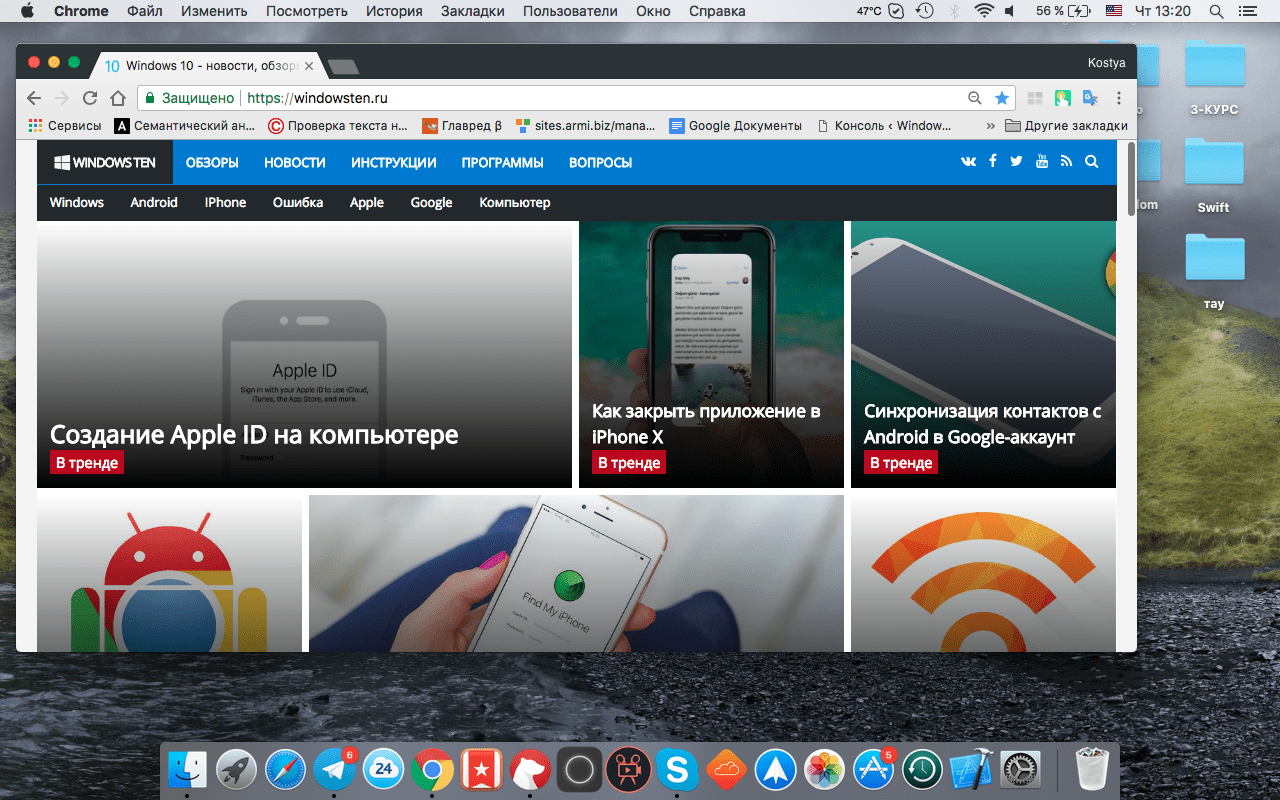 Вы можете смахнуть плавающий эскиз или просто позволить ему ускользнуть самостоятельно, и он будет сохранен в том месте, где вы в последний раз сохранили снимок экрана. Щелкните плавающий эскиз, и он откроется в окне предварительного просмотра представления разметки (но не предварительного просмотра) со всеми инструментами разметки, которые вы получаете в предварительном просмотре.
Вы можете смахнуть плавающий эскиз или просто позволить ему ускользнуть самостоятельно, и он будет сохранен в том месте, где вы в последний раз сохранили снимок экрана. Щелкните плавающий эскиз, и он откроется в окне предварительного просмотра представления разметки (но не предварительного просмотра) со всеми инструментами разметки, которые вы получаете в предварительном просмотре.
Вы можете щелкнуть правой кнопкой мыши плавающий эскиз, чтобы:
- Сохранить снимок экрана на рабочем столе, в папке документов или в буфере обмена
- Открыть его в почте, сообщениях, предварительном просмотре или фотографиях
- Показать в Finder
- Удалить
- Открыть в окне предварительного просмотра разметки, описанном выше
- Закрыть (и сохранить)
Старые скриншоты Mac могут медленно использовать новый ярлык Command-Shift-5, но я использую его больше для возможности комментировать скриншоты без необходимости открывать предварительный просмотр и быстро удалять скриншоты, которые я сразу понял, что испортил.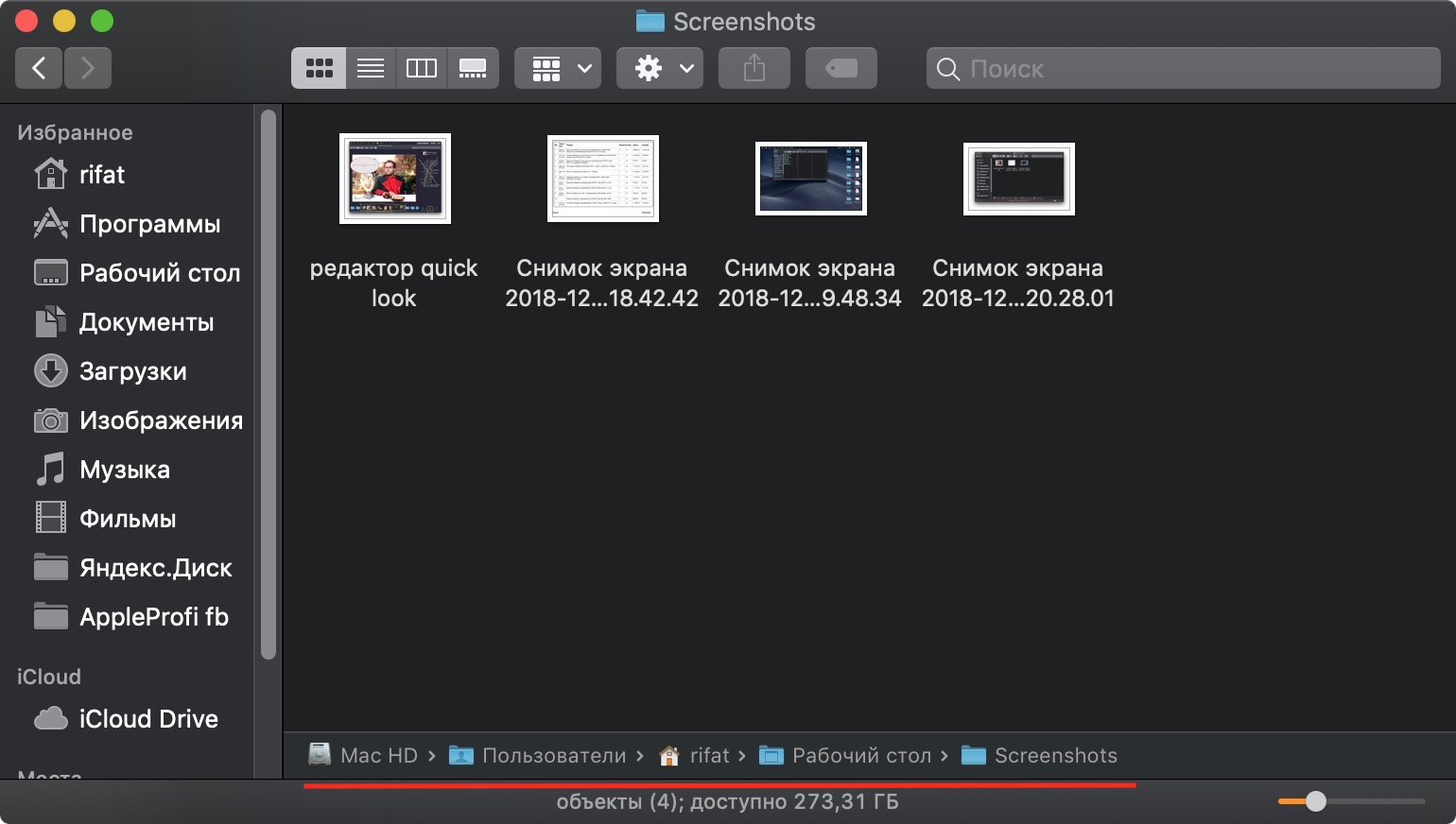 Варианты 5- и 10-секундной задержки также являются полезными и ценными дополнениями.
Варианты 5- и 10-секундной задержки также являются полезными и ценными дополнениями.
Эта история периодически пополняется новой информацией.
Как сделать снимок экрана на любом компьютере Mac: руководство
- Есть четыре способа сделать снимок экрана на Mac, и все они могут быть выполнены с помощью простых сочетаний клавиш.
- Если вы нажмете Shift + Command + 5 на клавиатуре Mac, вы откроете меню снимков экрана, которое позволяет делать снимки экрана и видео, а также настраивать параметры.
- Нажав Shift + Command + 4, вы сможете сделать быстрый снимок экрана в любом месте экрана, а Shift + Command + 3 сделает снимок всего экрана сразу.
- Если у вас MacBook с Touch Bar, вы можете использовать Shift + Command + 6, чтобы сделать снимок экрана Touch Bar.

- Посетите техническую библиотеку Business Insider, чтобы узнать больше.
Если вы видите что-то отличное в Интернете, вполне естественно, что вы захотите поделиться этим с другими. Очевидно, вы можете отправить ссылку, но что, если вы хотите указать только на определенный раздел или изображение?
Здесь на помощь приходят скриншоты. Вы можете делать скриншоты высокого качества на любом компьютере Mac, а затем редактировать или публиковать их, как вам нравится.Они автоматически получат название «Снимок экрана» с указанием даты и времени, когда вы их сделали.
Если вы купили или обновили свой Mac с 2018 года, у вас даже есть доступ к расширенному меню скриншотов, которое также позволит вам снимать видео с вашего экрана.
Лучше всего то, что для создания снимков экрана на Mac требуется всего лишь одно сочетание клавиш. Однако какой ярлык вы используете, зависит от того, как вы хотите сделать снимок.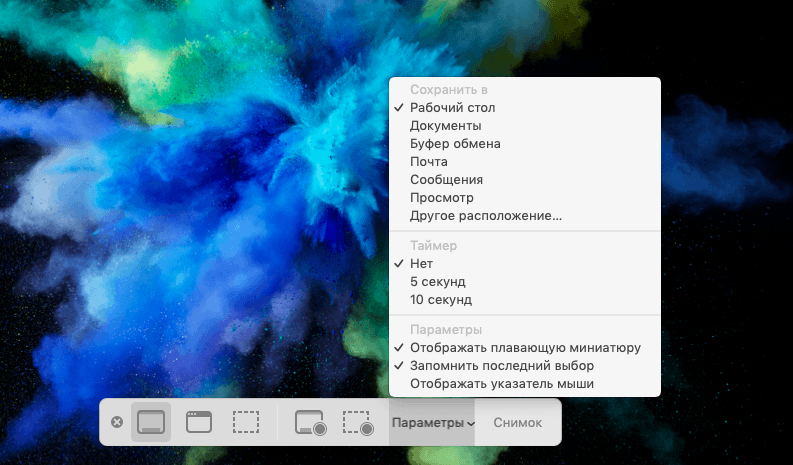
Вот четыре способа делать снимки экрана на Mac.
Как сделать снимок экрана на MacВ каждом методе создания снимка экрана на Mac используются клавиши Shift, Command и цифровые клавиши.Вкратце:
- Shift + Command + 3 делает снимок всего экрана.
- Shift + Command + 4 позволяет выделить определенную часть экрана для захвата.
- Shift + Command + 5 открывает меню снимков экрана, которое позволяет вам делать и то, и другое, а также записывать видео и редактировать параметры скриншотов.
- Shift + Command + 6 делает снимок экрана Touch Bar, если он есть на вашем Mac.
 Яблоко; скитч Уильям Антонелли / Business Insider
Яблоко; скитч Уильям Антонелли / Business InsiderТакже следует отметить, что если вы удерживаете клавишу Control, когда делаете снимок экрана , он скопирует снимок экрана в буфер обмена вместо его сохранения.
Мы рассмотрим их все ниже, начиная с наиболее широко применяемого метода: меню скриншотов.
Создание снимка экрана с меню снимков экранаМеню снимков экрана было введено в MacOS Mojave, большом обновлении 2018 года — если вы купили или обновили свой Mac с тех пор, есть очень хорошие шансы, что он у вас есть.
Чтобы открыть это меню, нажмите Shift + Command + 5 . Внизу экрана появится небольшая полоса.
Три значка слева позволяют сделать снимок экрана всего экрана, определенного окна или выделенного раздела соответственно. Следующие два значка справа позволяют записывать видео всего экрана или только выделенного раздела.
Кнопка «Захват» справа делает снимок экрана или начинает запись видео.
Меню скриншотов предложит вам множество вариантов.Уильям Антонелли / Business InsiderТакже есть меню «Параметры». Это меню позволяет вам выбрать, где сохранить снимок экрана или видео, сколько времени вы хотите между нажатием кнопки «Захват» и снимком экрана или видео, и многое другое.
Меню параметров позволит вам настроить способ создания снимков экрана. Уильям Антонелли / Business Insider
Уильям Антонелли / Business InsiderСледует отметить, что в этом меню есть опция «Показать плавающий эскиз», которая по умолчанию включена. Когда это включено, после того, как вы сделаете снимок экрана, в правом нижнем углу экрана появится его крошечный эскиз. Снимок экрана не будет сохранен на вашем компьютере, пока этот эскиз не исчезнет через несколько секунд.
Однако вы можете щелкнуть этот эскиз, прежде чем он исчезнет, чтобы открыть снимок экрана в новом окне.В этом окне вы можете рисовать или печатать на нем, обрезать его, делиться им через свою учетную запись Apple ID или удалять.
Вы можете ускорить исчезновение плавающего эскиза, щелкнув его и перетащив за пределы экрана. Уильям Антонелли / Business Insider Создание снимка экрана выделенного раздела или окна
Уильям Антонелли / Business Insider Создание снимка экрана выделенного раздела или окна Если вы хотите сделать быстрый снимок экрана, не просматривая меню снимков экрана, вы можете использовать этот ярлык.
При нажатии Shift + Command + 4 курсор мыши превратится в перекрестие. Затем вы можете щелкнуть и перетащить это перекрестие по экрану, чтобы создать выделенное поле — как только вы отпустите кнопку мыши, ваш Mac сделает снимок экрана всего в поле.
Все, что находится в выделенном поле, будет снято с экрана. Уильям Антонелли / Business Insider
Уильям Антонелли / Business InsiderНо это еще не все, что вы можете сделать с помощью этого ярлыка.
Если вы нажмете Shift + Command + 4, , а затем нажмите пробел , ваше перекрестие превратится в значок камеры. Затем вы можете щелкнуть любое открытое окно, чтобы сделать снимок экрана этого окна — после сохранения снимка экрана вокруг него будет серая рамка.
Если вы перетащите перекрестие, чтобы создать выделенную рамку, , а затем нажмите и удерживайте пробел , это заблокирует прямоугольник, поэтому он не сможет изменить размер.Затем вы можете перетащить рамку в любое место на экране. Просто отпустите пробел, чтобы сделать снимок экрана.
Аналогичным образом, если вы перетащите, чтобы создать выделенный прямоугольник , а затем нажмите и удерживайте клавишу Shift , вы можете настроить только высоту или ширину поля.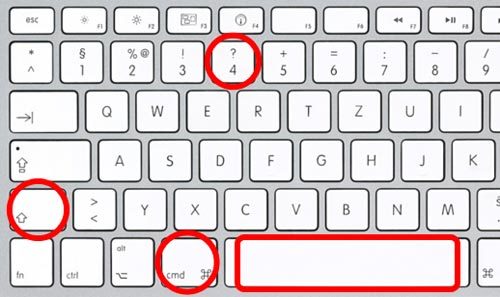 Перемещайте мышь вверх или вниз, чтобы отрегулировать высоту, и влево или вправо, чтобы отрегулировать ширину. Отпустите мышь, чтобы сделать снимок экрана.
Перемещайте мышь вверх или вниз, чтобы отрегулировать высоту, и влево или вправо, чтобы отрегулировать ширину. Отпустите мышь, чтобы сделать снимок экрана.
Нажатие Shift + Command + 3 немедленно сделает снимок всего экрана.Если вы используете несколько мониторов, он будет делать и сохранять скриншоты каждого монитора.
Обратите внимание, что если вы не включите его в меню снимка экрана, курсор мыши не будет захватываться. И если у вас включена опция плавающего эскиза, при быстром создании снимков экрана будет также отображаться плавающий эскиз в углу.
Создание снимка экрана панели Touch Bar Не на всех компьютерах Mac есть панель Touch Bar, длинный, но тонкий сенсорный экран, встроенный в клавиатуру.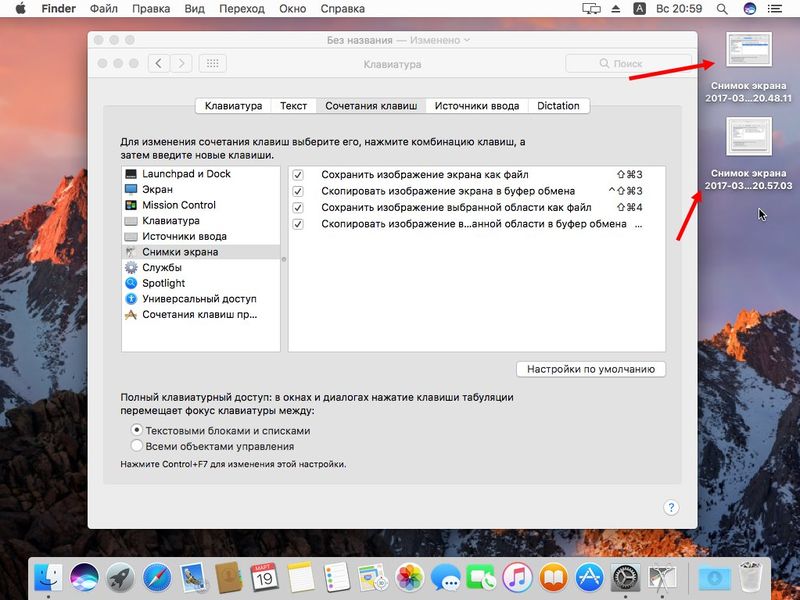 Но если на вашем MacBook он есть, вы, вероятно, знаете, насколько он может быть полезен.
Но если на вашем MacBook он есть, вы, вероятно, знаете, насколько он может быть полезен.
Если на сенсорной панели есть что-то, что вы хотите показать другим, вы можете сделать снимок экрана, нажав Shift + Command + 6 . Это немедленно захватит все, что есть на вашей сенсорной панели.
Скриншот панели Touch Bar будет такой же длины, как и фактическая панель.яблокоЕсли на вашем Mac нет сенсорной панели, нажатие на нее ничего не даст.
Майя Качру-Левин участвовала в написании более ранней версии этой статьи.
MacOS Mojave: как размечать снимки экрана и записи экрана
Apple настаивает на том, что iOS и macOS никогда не превратятся в одного и того же цифрового зверя, но, по крайней мере, она все больше желает делиться наиболее полезными функциями между каждой платформой.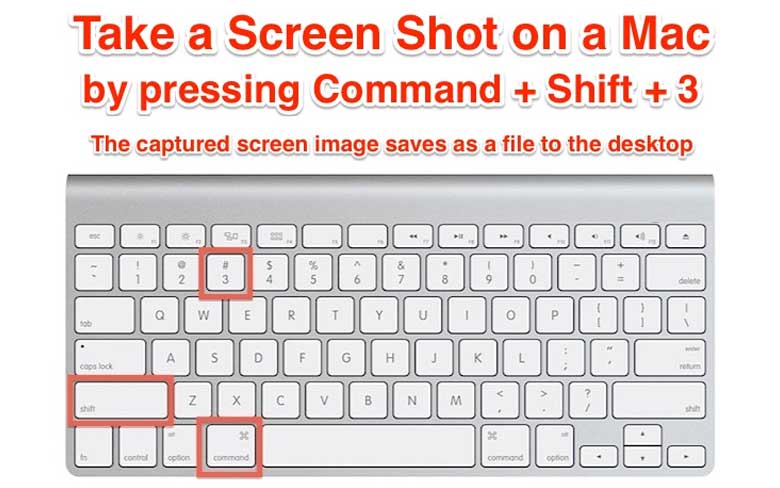
Рассмотрим, например, возможность разметки снимков экрана в iOS 11. Это быстро стало одним из наших любимых инструментов на iPhone, так как вы могли быстро обвести или выделить определенные отрывки на снимке экрана электронного письма или указать место на фотографии. а затем отправьте этот файл другу в iMessage.
В macOS Mojave эта же замечательная функция появилась и в настольной системе Apple, вместе с множеством улучшений, подходящих для Mac (многие из которых знакомы по Preview). Вот как им пользоваться.
Как сделать снимок экрана в macOS Mojave
Многие из нас давно знают старые резервные копии снимков экрана macOS:
- Command-Shift-3 делает снимок экрана всего экрана, который сразу же сохраняется в рабочий стол.
- Command-Shift-4 делает снимок экрана определенной области, которую вы выбираете, перетаскивая регулируемый прямоугольник.
Но с Мохаве мы также получаем Command-Shift-5 .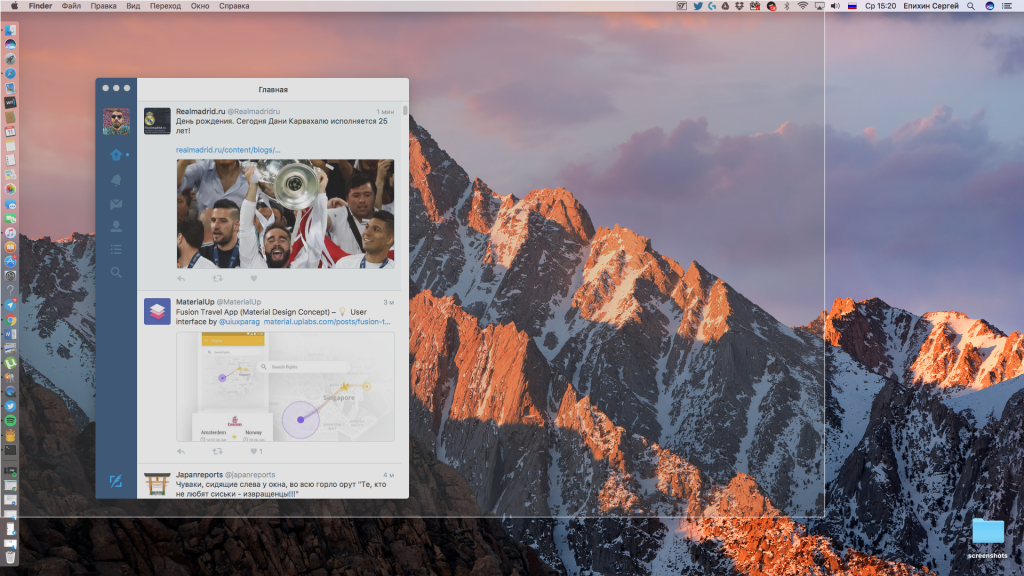 Воспользуйтесь этим, и внизу вы увидите небольшую строку меню с пятью вариантами.(Если вы используете MacBook Pro с панелью Touch Bar, вы также увидите эти параметры на панели.) Возможны следующие варианты:
Воспользуйтесь этим, и внизу вы увидите небольшую строку меню с пятью вариантами.(Если вы используете MacBook Pro с панелью Touch Bar, вы также увидите эти параметры на панели.) Возможны следующие варианты:
- Снимок экрана всего экрана (точно так же, как Command-Shift-3 )
- Скриншот определенного окна
- Снимок экрана определенной области (точно так же, как Command-Shift-4 )
- Записать весь экран (для видео)
- Запись определенной части экрана (для видео)
В правой части панели вы также увидите меню Options , которое позволяет дополнительно настроить процесс создания снимков экрана.Важно отметить, что эти параметры также могут изменить поведение снимков экрана с помощью старых добрых Command-Shift-3 и Command-Shift-4 .
Лейф Джонсон / IDG Отображается только кнопка «остановить видео», потому что я использовал видеоинструмент для записи этого. Оказывается, сделать снимок экрана с помощью инструмента для создания снимков экрана довольно сложно.
Нажав на меню Options. позволяет выбрать место для сохранения снимка экрана — рабочий стол, документы, буфер обмена, почту, сообщения или предварительный просмотр — и вы можете установить таймер до начала снимка экрана или видео, который длится пять или 10 секунд. .
Кроме того, вы можете включить указатель мыши в снимок и (как на iPhone или iPad) показывать плавающий эскиз или снимок экрана после того, как он был сделан. В macOS Mojave плавающий эскиз включен по умолчанию и отображается в правом нижнем углу экрана.
Лейф Джонсон / IDGМиниатюра остается на экране около пяти секунд.
Разумно, чтобы плавающий эскиз оставался активным, поскольку он позволяет вам изменить решение о том, что вы планируете делать со снимком.Как только эскиз появится после любого из вариантов Command-Shift , вы можете щелкнуть по нему правой кнопкой мыши, чтобы открыть меню, которое позволяет сохранить снимок экрана на рабочий стол, в документы или в буфер обмена.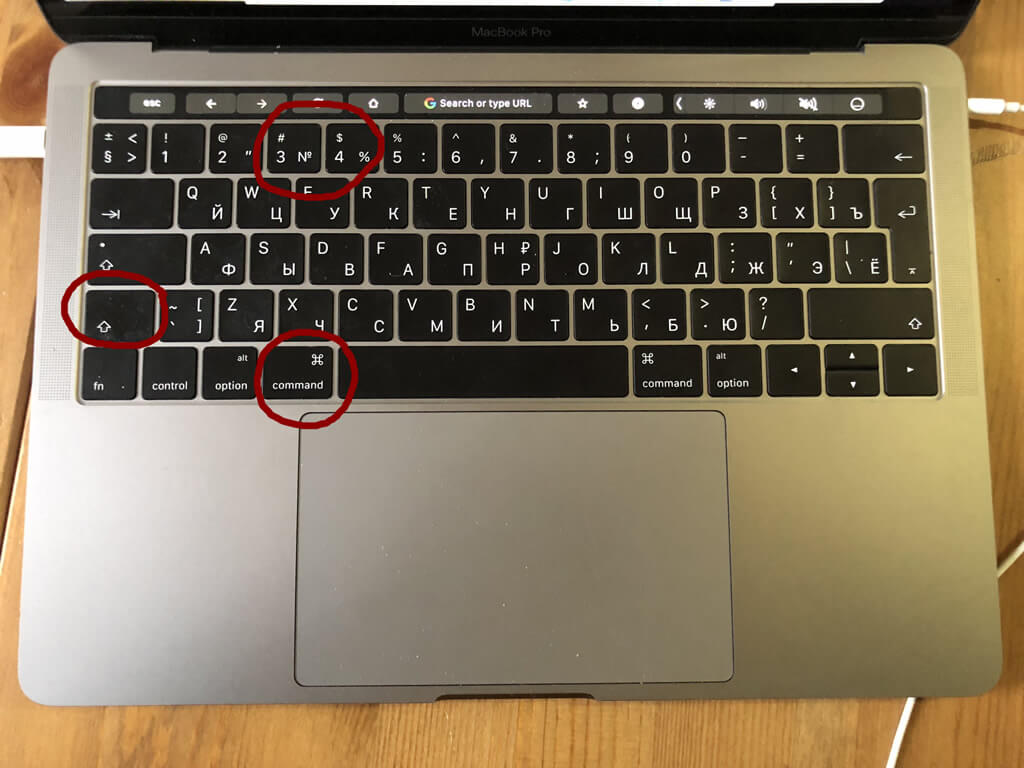
Кроме того, вы можете открыть его в почте, сообщениях, предварительном просмотре или фотографиях. Если на то пошло, вы можете просто удалить его, показать, где находится файл в Finder, или выбрать «Разметка», чтобы нарисовать его повсюду.
Как разметить снимок экрана в macOS Mojave
И вот, наконец, появилась наша функция из iOS 11.Если вы не нажимаете Markup при щелчке правой кнопкой мыши по снимку экрана, вы всегда можете щелкнуть левой кнопкой мыши по нему, чтобы немедленно открыть Markup.
По сути, здесь происходит то же самое, что и на iOS, но с лотом и дополнительными опциями. Щелкните снимок экрана, и он откроется в новом окне с панелью инструментов разметки. Варианты слева направо:
- Эскиз
- Draw (в основном более «плавная» версия Sketch)
- Добавить формы (который также включает класс увеличения для выделения деталей)
- Добавить Текст
- Подпись (это отличная функция, которая дает вам настраиваемую версию вашей подписи, основанную либо на подписи, сделанной с помощью мыши, либо на фотографии, сделанной с помощью бортовой камеры)
- Стиль обводки и формы (для Sketch , Draw , Shapes и т.
 Д.)
Д.) - Цвет границы
- Цвет заливки
- Настройка размера, цвета, шрифта текста и выравнивания абзаца
- Повернуть вправо
- Повернуть влево
- Урожай
Только не ждите Пикассо от размеченного изображения.
Уф. Этого достаточно, чтобы новое окно разметки стало облегченной версией предварительного просмотра. И для тех из нас, кто делает тонны скриншотов, это благословение.
Примечание. Когда вы покупаете что-то после перехода по ссылкам в наших статьях, мы можем получить небольшую комиссию. Прочтите нашу политику в отношении партнерских ссылок для получения более подробной информации.Как делать скриншоты на Mac
Если вы новичок в Mac, возможно, вы не подозреваете, что OS X поставляется с полным набором инструментов для создания снимков экрана.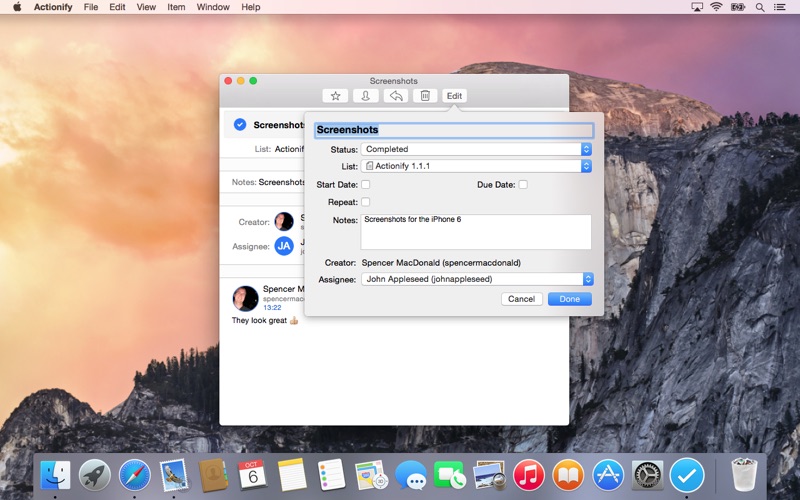 Apple хорошо поработала над их сокрытием, но как только вы научитесь использовать функцию скриншотов OS X, она может стать незаменимой частью вашего рабочего процесса. Давайте взглянем.
Apple хорошо поработала над их сокрытием, но как только вы научитесь использовать функцию скриншотов OS X, она может стать незаменимой частью вашего рабочего процесса. Давайте взглянем.
Сделайте снимок экрана с помощью сочетаний клавиш
Самый простой способ сделать снимок экрана в OS X — это использовать одно из следующих сочетаний клавиш.
Command-Shift-3 захватывает весь экран:
Скриншот всего экрана.
Command-Shift-4 позволяет сделать снимок экрана только части экрана:
Использование Command-Shift-4 позволяет сделать снимок экрана части экрана.
Как только вы нажмете это сочетание клавиш, указатель мыши превратится в перекрестие: щелкните и перетащите мышь по области экрана, которую вы хотите захватить, затем отпустите кнопку мыши.
Если вы хотите сделать снимок экрана определенного окна, нажмите Command-Shift-4 , а затем сразу же нажмите клавишу пробела:
Снимок экрана окна.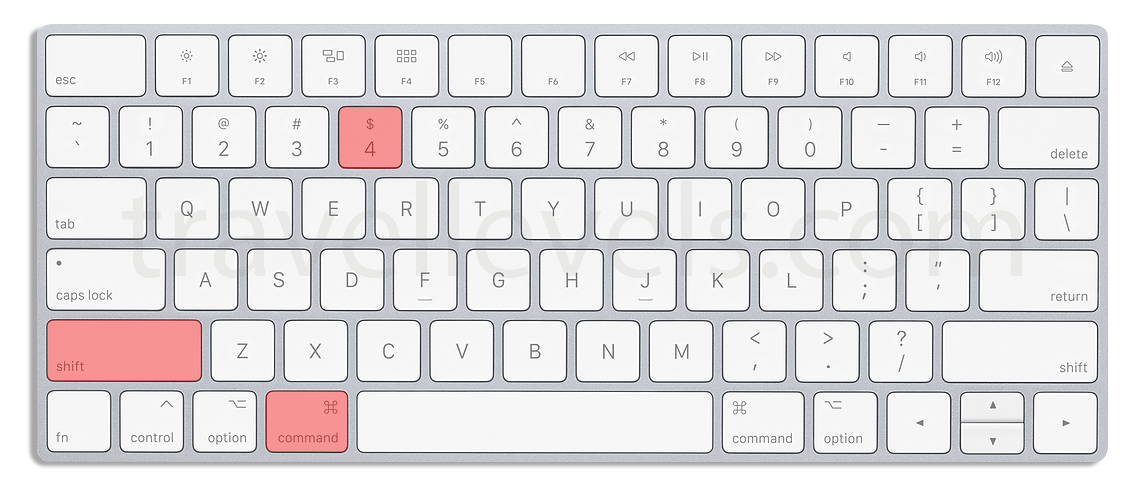 Обратите внимание, как OS X сохраняет тень под окном, удаляя при этом весь дополнительный фоновый беспорядок.
Обратите внимание, как OS X сохраняет тень под окном, удаляя при этом весь дополнительный фоновый беспорядок.
Наведите указатель мыши на окно, которое вы хотите захватить, затем щелкните по нему, и OS X сохранит снимок экрана только этого окна без каких-либо обычных фоновых помех.
Обычно OS X сохраняет снимки экрана на рабочий стол в виде файлов изображений PNG, но если вам просто нужно скопировать и вставить снимок экрана в документ, не сохраняя его в файл, удерживайте нажатой клавишу управления в дополнение к ярлыкам, указанным выше. Например, если вы хотите поместить снимок экрана всего экрана в документ Word, нажмите Command-Control-Shift-3 , перейдите к документу Word и вставьте снимок экрана в нужное место.
Сделать снимок экрана по времени
Иногда вам нужно несколько секунд, чтобы сделать снимок экрана — или, может быть, что бы вы ни делали снимок экрана, вам нужно держать клавиатуру обеими руками. Какими бы ни были обстоятельства, прилагаемое к OS X приложение Grab поставляется с функцией таймера, который сделает снимок экрана после десятисекундного обратного отсчета.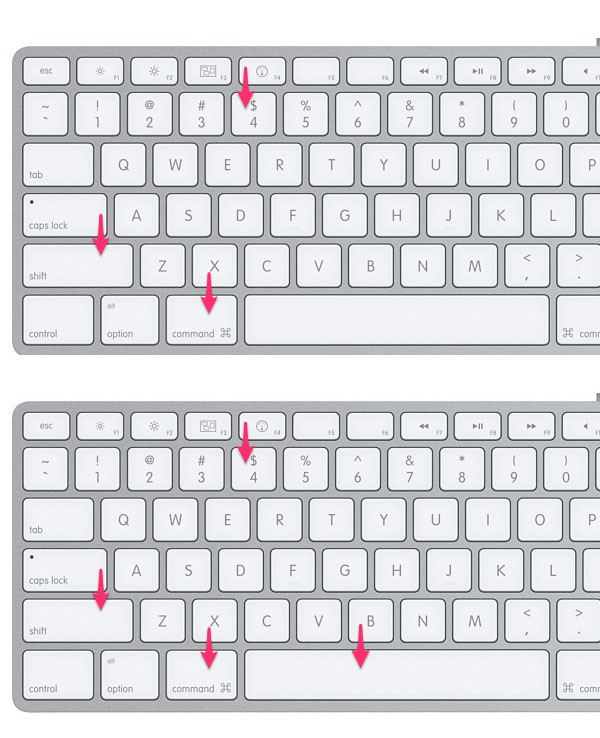
Приложение Grab для OS X позволяет легко делать снимки экрана по таймеру.
Откройте приложение Grab (посмотрите в папке Utilities или найдите его с помощью Spotlight).Затем перейдите к Capture> Timed Screen . Появится небольшое окно, информирующее вас о том, что Grab … сделает … снимок экрана через десять секунд после начала обратного отсчета. Когда будете готовы к работе, нажмите Start Timer .
Через десять секунд Grab сделает свое дело и сделает снимок экрана, а затем покажет вам результаты. Если вам это нравится, сохраните снимок экрана и выйдите из режима «Захват».
Grab также позволяет делать другие виды снимков экрана, например снимки всего экрана или отдельных окон, как и вышеупомянутые сочетания клавиш.Обычно я считаю, что сочетания клавиш более удобны, но вы можете попробовать сделать снимок экрана обоими способами.
Вот и все! Лучший способ изучить инструменты для создания снимков экрана OS X — использовать их, поэтому поиграйте с ними и почувствуйте, что делает каждая из различных функций.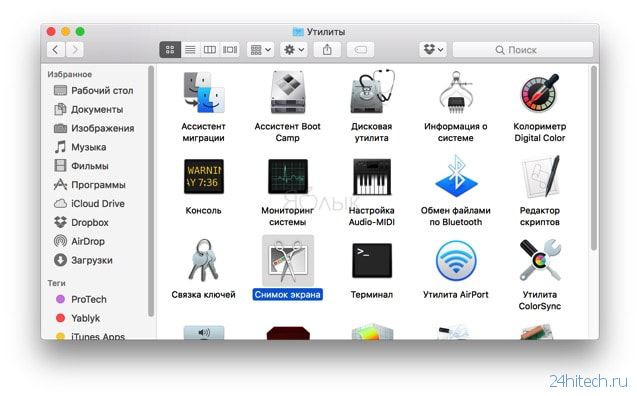
Вы можете показать мне видео? | |||||||
Мне не нужен файл. Как вместо этого сделать снимок экрана в буфере обмена? | |||||||
| удерживать | контроль | вместе с любой из вышеперечисленных комбинаций | = | Ваш Mac делает снимок экрана и копирует его в буфер обмена (вместо сохранения в виде файла). | |||
Думаю, он сейчас в буфере обмена. Как я могу вставить это в документ или что-то в этом роде? | |||||||
| удерживать | ⌘ команда | и нажмите | V | = | Ваш Mac вставит снимок экрана (который находится в буфере обмена , ) в документ или изображение, которое вы редактируете в данный момент. | ||
Я не люблю быстрые клавиши. Как сделать снимок экрана с помощью предварительного просмотра? | |||||||
Как мне сделать скриншоты в других форматах файлов, кроме PNG? | |||||||
| С помощью Preview (см. Предыдущий вопрос) вы можете сохранять снимки экрана в JPG, TIFF, PDF и других форматах файлов. | |||||||
Мне нужно еще больше гибкости. Как сделать снимок экрана из командной строки («Терминал»)? | |||||||
| |||||||
Как сделать снимок экрана на Mac
Вам нужно сделать снимок экрана Mac? Делать снимки экрана на Mac очень просто, это достигается с помощью сочетаний клавиш.В основном это означает, что вы будете нажимать комбинацию клавиш на клавиатуре Mac, чтобы сделать снимок экрана.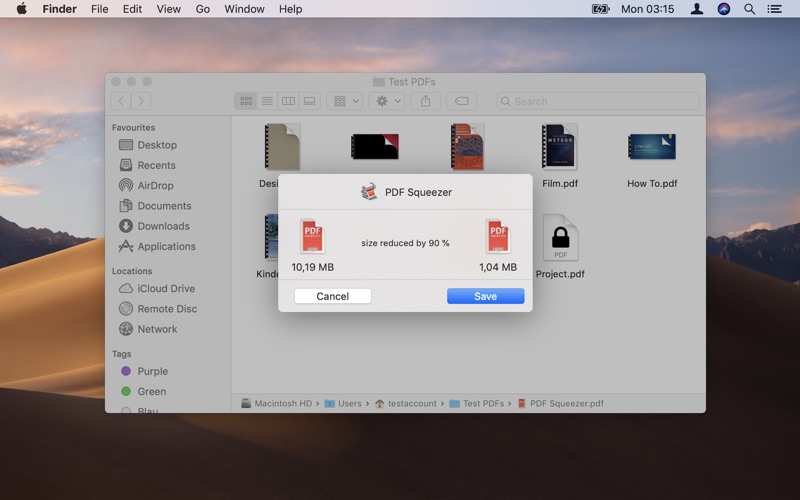
Mac OS имеет мощные инструменты для создания снимков экрана, которые выходят за рамки простых методов печати экрана, к которым привыкли некоторые пользователи компьютеров из мира Windows. Прочтите, чтобы узнать как минимум семь различных способов сделать снимок экрана на любом компьютере Mac. У нас также будет раздел часто задаваемых вопросов для коротких снимков экрана, в котором рассказывается о настройке типов файлов снимков экрана, расположении сохраненных файлов снимков экрана, а также о записи экрана.
Как сделать снимок экрана на Mac: 7 способов сделать снимок экрана
Вы можете использовать любое из следующих сочетаний клавиш для захвата и создания снимков экрана непосредственно в Mac OS, вы можете делать снимки экрана рабочего стола, Finder или любых запущенных и открытых приложений. Все, что отображается на экране Mac, будет записано как файл изображения. Если у вас включен звук на Mac, вы услышите звуковой эффект снимка, когда снимок экрана будет успешно сделан. Сочетания клавиш для создания снимков экрана на Mac одинаковы для всех версий Mac OS, включая MacOS Catalina, MacOS Mojave, High Sierra, macOS Sierra, OS X El Capitan, Yosemite, Mac OS X Mavericks, Mountain Lion, Lion, Snow Leopard. , и в основном любой другой версии Mac OS или Mac OS X, с которой вы, возможно, столкнетесь.
Сочетания клавиш для создания снимков экрана на Mac одинаковы для всех версий Mac OS, включая MacOS Catalina, MacOS Mojave, High Sierra, macOS Sierra, OS X El Capitan, Yosemite, Mac OS X Mavericks, Mountain Lion, Lion, Snow Leopard. , и в основном любой другой версии Mac OS или Mac OS X, с которой вы, возможно, столкнетесь.
- Command + Shift + 3 делает снимок всего экрана Mac. Это наиболее часто используемый метод создания снимков экрана для большинства пользователей Mac.
- Command + Shift + 4 вызывает окно выбора, чтобы вы могли нарисовать область экрана, чтобы сделать снимок экрана
- Command + Shift + 4, затем нажмите пробел, затем щелкните окно , чтобы сделать снимок экрана только выбранного окна
- Command + Shift + 5 для MacOS Mojave или более поздней версии: открывает инструмент «Снимок экрана» в MacOS для получения различных типов снимков экрана и записей по желанию.

- Command + Control + Shift + 3 делает снимок экрана всего экрана и сохраняет его непосредственно в буфер обмена для использования с вставкой, а не в файл — это в основном эквивалент Mac для Print Screen для мира Windows
- Command + Control + Shift + 4 вызывает окно выбора, чтобы нарисовать область экрана, из которой нужно сделать снимок экрана, а затем сохраняет этот снимок экрана в буфер обмена для вставки в другое место
- Command + Control + Shift + 4, затем нажмите пробел, затем щелкните окно. делает снимок экрана выбранного окна и сохраняет его в буфер обмена для вставки
Методы снимка экрана, в которых вы используете клавишу Control в дополнение к другим последовательностям клавиш, требуют использования функции вставки, что означает, что вы можете вставить снимок экрана, сделанный в любой существующий документ, или в новый файл из предварительного просмотра или любого другого приложения.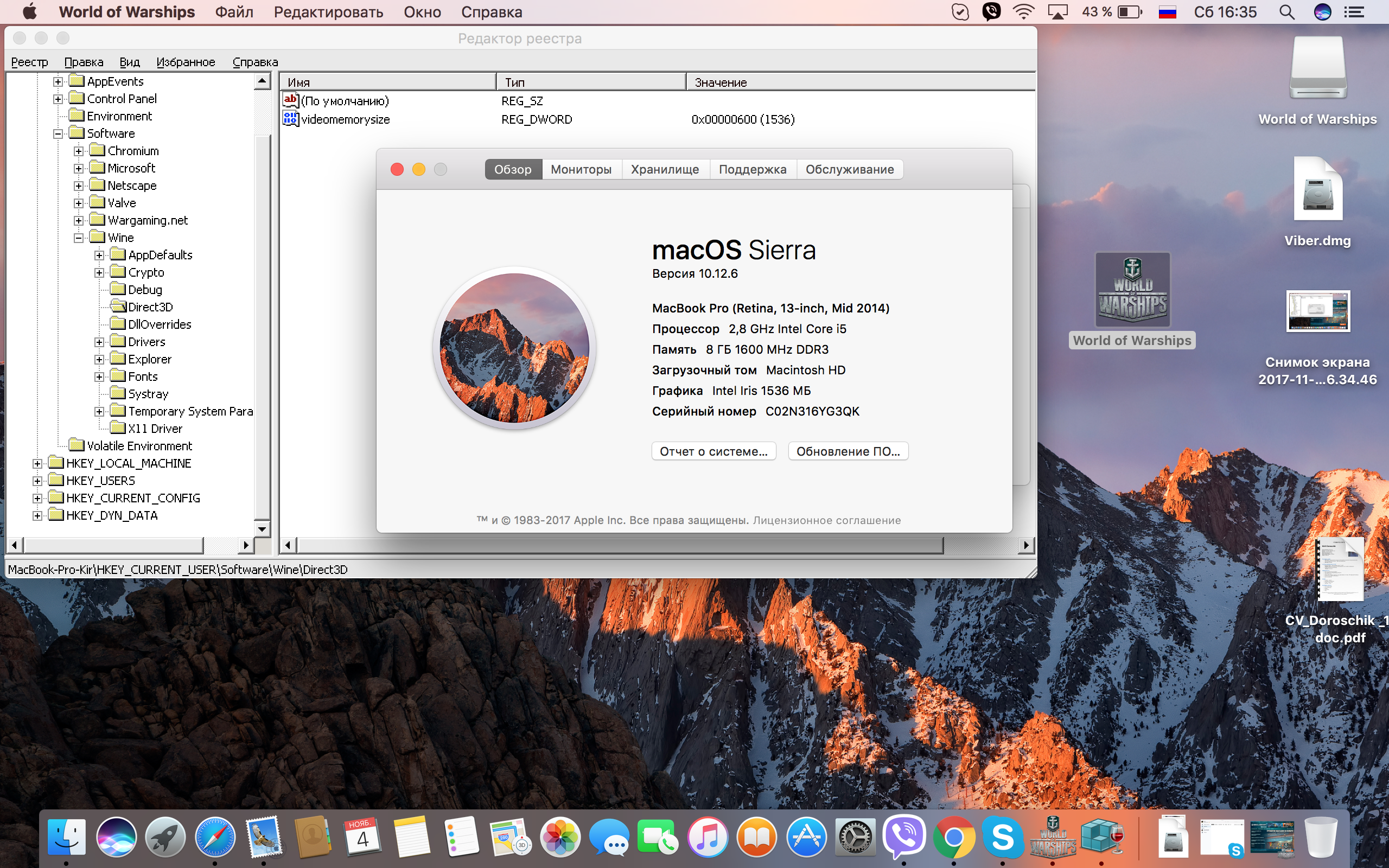 .Использование вставки обычно достигается с помощью Command + V или меню «Правка»> Вставить, эти подходы будут использовать функции копирования и вставки на Mac.
.Использование вставки обычно достигается с помощью Command + V или меню «Правка»> Вставить, эти подходы будут использовать функции копирования и вставки на Mac.
Для пользователей Mac, которые перешли на Mac из мира Windows, подход Command + Control + Shift + 3 можно рассматривать как Mac-эквивалент Print Screen, поскольку он копирует снимок экрана непосредственно в буфер обмена компьютера.
Где сохраняются скриншоты на Mac?
По умолчанию файл снимка экрана сохраняется на рабочем столе Mac.
Расположение снимка экрана Mac можно изменить с помощью команды по умолчанию, как описано здесь.
Если вы используете одно из сочетаний клавиш для скриншотов, которое копирует снимок экрана в буфер обмена, снимок экрана будет сохранен в буфере обмена для вставки в другое место. Снимок экрана останется в буфере обмена Mac до тех пор, пока он не будет перезаписан чем-то еще, скопированным в буфер обмена.
Как изменить формат снимков экрана на Mac?
По умолчанию тип файла снимка экрана на Mac будет PNG.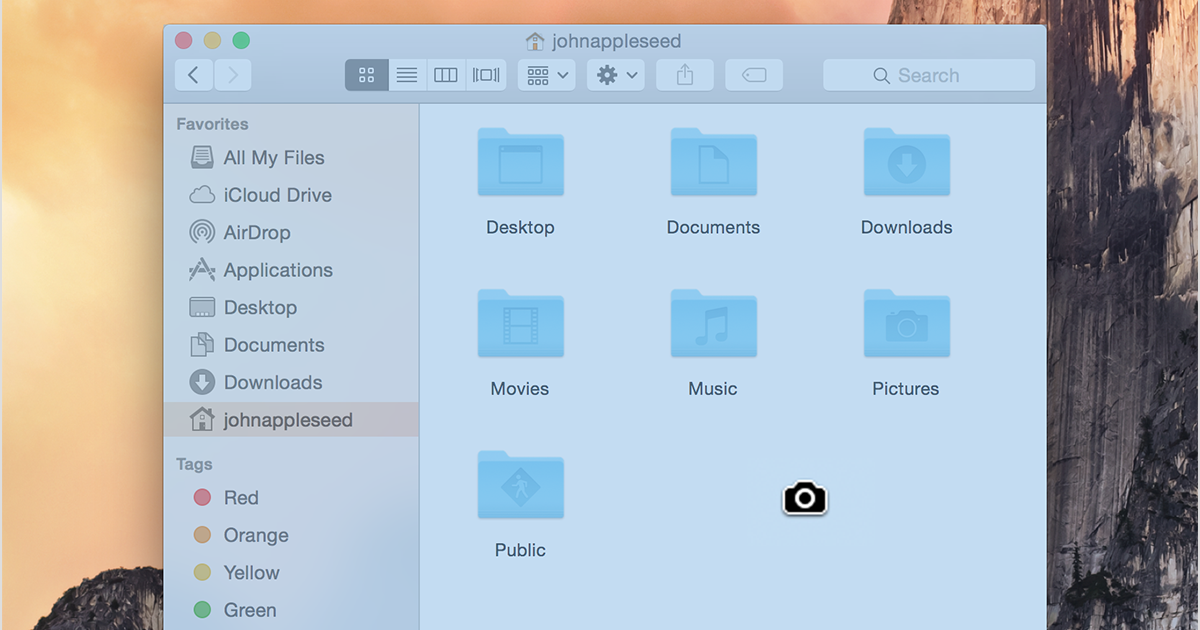
Если вы хотите узнать, как изменить тип файла снимка экрана на Mac, вы можете сделать это с помощью этих инструкций. Вы можете выбрать один из различных типов файлов изображений для снимка экрана, включая JPEG, TIFF, PNG, PDF или GIF.
Можно ли изменить имя создаваемых файлов снимков экрана?
Да, следуйте этим инструкциям, чтобы при необходимости изменить имя файла снимка экрана.
Можно ли делать снимки экрана из командной строки?
Да, на Mac можно создавать снимки экрана из командной строки.Подробнее об инструменте командной строки для захвата экрана здесь.
Можно ли записывать видео с экрана Mac?
Да, вы можете записывать видео с экрана Mac с помощью встроенной функции Screen Recorder, как описано здесь.
Как выглядят скриншоты на Mac?
Все, что отображается на экране Mac, будет показано на снимке экрана. Таким образом, скриншоты выглядят так, как будто они были на дисплее, когда был запущен скриншот.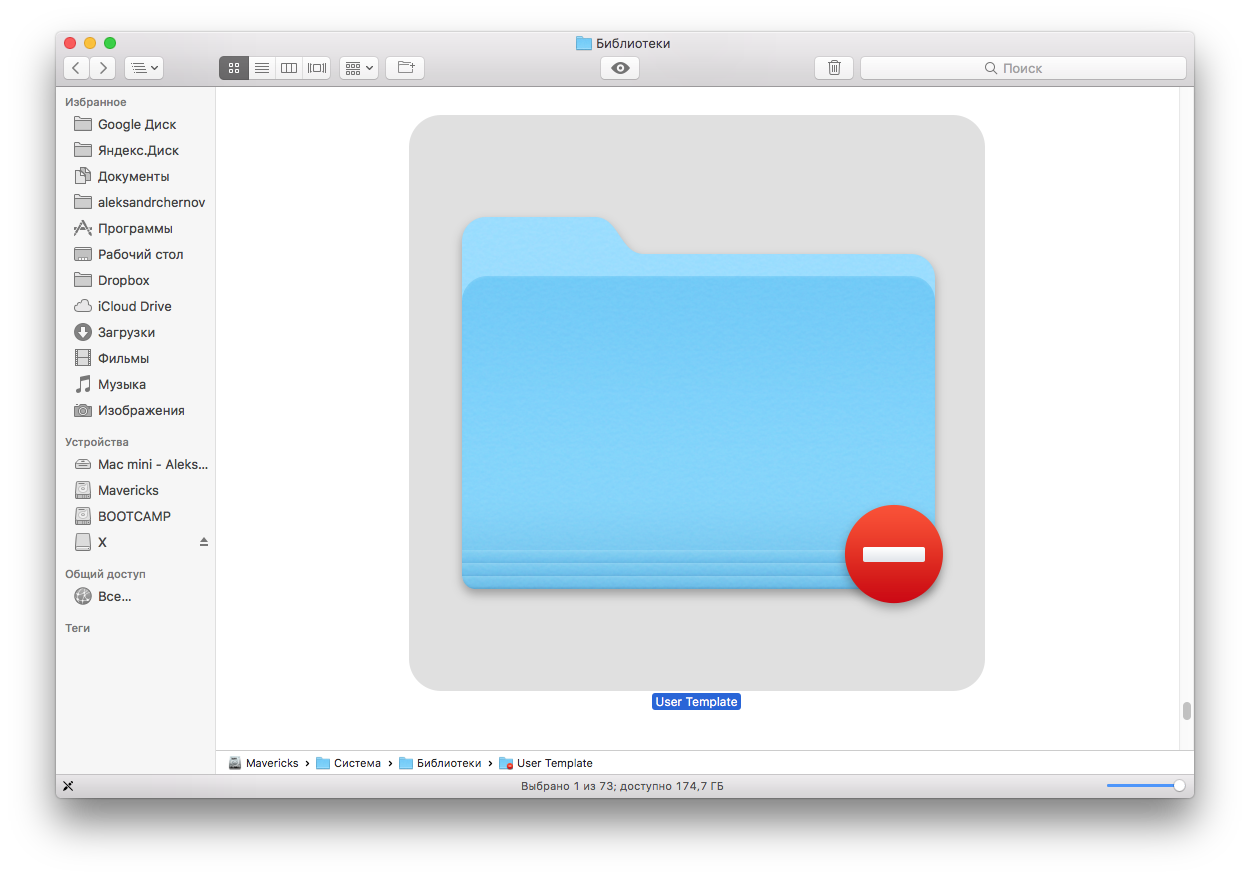 Это может быть рабочий стол Mac, открытые приложения, окна, игры или что-нибудь еще на экране.
Это может быть рабочий стол Mac, открытые приложения, окна, игры или что-нибудь еще на экране.
Вот несколько примеров снимков экрана с компьютеров Mac, сделанных с помощью сочетаний клавиш для создания снимков экрана, описанных выше.
Пример снимка экрана рабочего стола Mac:
Пример снимка экрана приложения, открытого на Mac:
Пример снимка экрана, показывающий игру, запущенную на Mac:
Пример снимка экрана, показывающего приложение, запускающее виртуальную машину на Mac:
Как видите, все, что находится на экране, будет показано на снимке экрана.
Как насчет снимков экрана iPhone или iPad?
Вы также можете делать снимки экрана с любого iPhone или iPad, хотя способ его выполнения зависит от устройства iOS. Вы можете узнать, как сделать снимок экрана на iPhone X, XS Max, XS, XR и других моделях iPhone без кнопки «Домой», что похоже на создание снимков экрана на iPad Pro, хотя это отличается от создания снимка экрана на моделях iPhone с домашним экраном.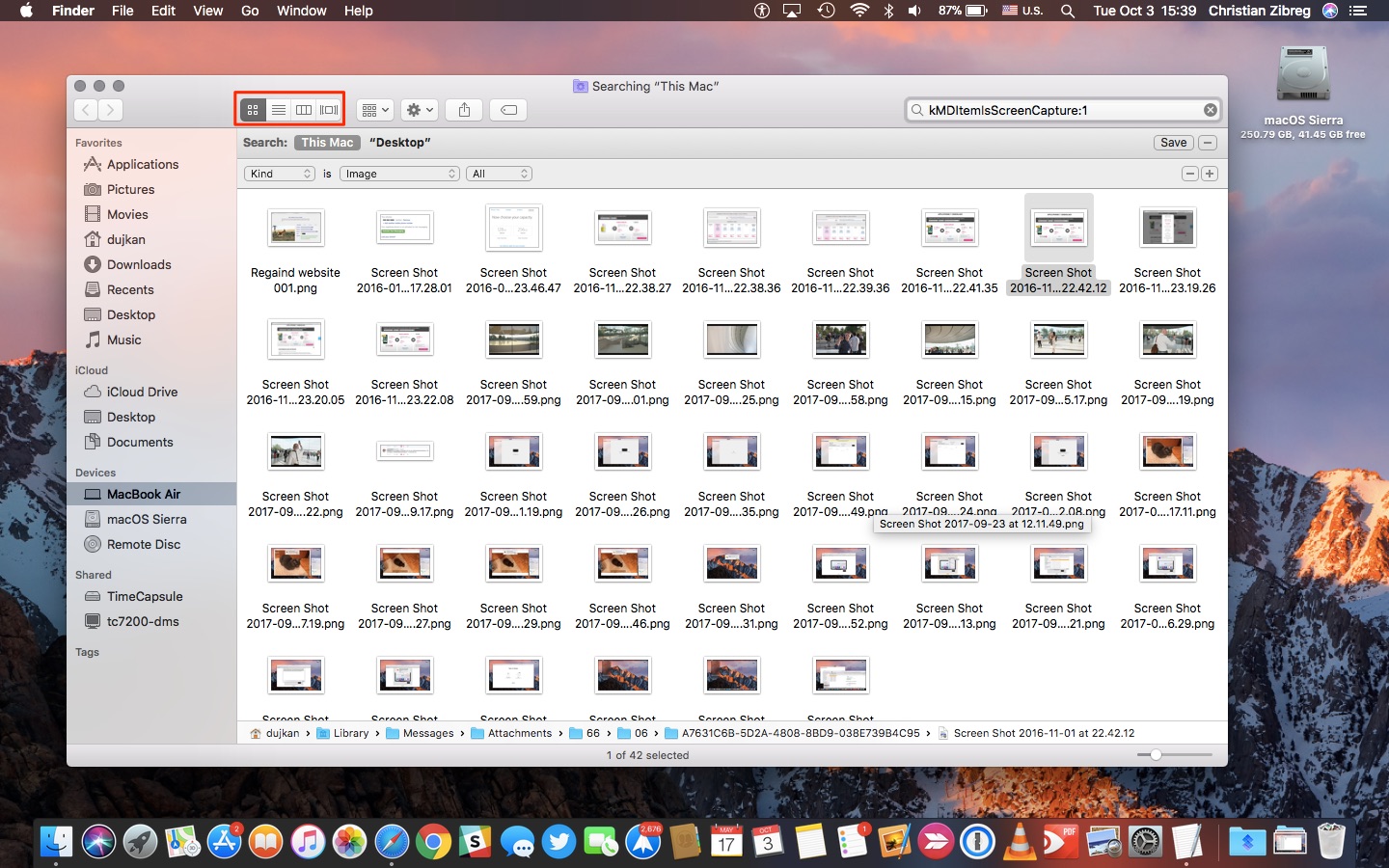 кнопка, как на моделях 8 Plus, 8, 7 Plus, 7, SE и т. д., а также на iPad с кнопкой «Домой».
кнопка, как на моделях 8 Plus, 8, 7 Plus, 7, SE и т. д., а также на iPad с кнопкой «Домой».
iOS также могут записывать экран как видео, следуя этим инструкциям, при желании.
Как использовать экран печати (снимок экрана) на Mac
WhatsaByte может получать долю от продаж или другую компенсацию по ссылкам на этой странице.
Если вам нужно сделать снимок экрана на Mac, возможно, вы ищете кнопку «Печать экрана», как на некоторых клавиатурах.
Но создание снимка экрана на компьютере Apple немного отличается от создания снимка экрана на компьютере с Windows.Распечатать экран Mac не так просто, как нажать одну кнопку.
На ПК с Windows все, что вам нужно сделать, это нажать клавишу «PrtScr» или «Print Screen» на клавиатуре. После нажатия этой клавиши ОС Windows автоматически сделает снимок экрана вашего экрана в полный размер и сохранит его в буфер обмена.
Чтобы экспортировать или сохранить этот снимок экрана в файл изображения, вам потребуется помощь программы-редактора изображений, такой как Microsoft Paint или Photoshop.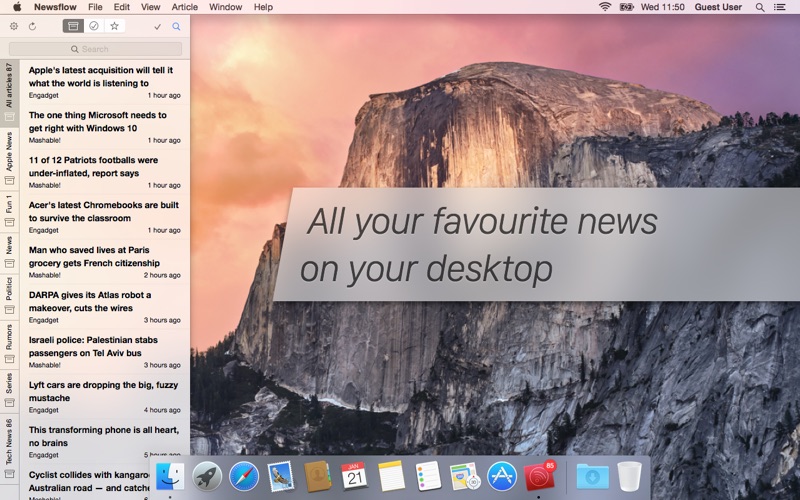
Просто вставьте содержимое из буфера обмена в программу Paint (или нажмите Ctrl + V ) и сохраните его как новый файл изображения.
А как сделать снимок экрана на Mac? На этой странице вы найдете 3 сочетания клавиш, с помощью которых можно делать снимки экрана разных типов на вашем Mac.
Параметры экрана печати на Mac
В Mac OS X есть более продвинутые функции экрана печати. Фактически, есть три метода, которые вы можете использовать, чтобы сделать снимок экрана вашего Mac:
Вы можете использовать любые методы, чтобы сделать снимок экрана и сохранить его на рабочем столе без использования фоторедактора (в отличие от ПК).
Есть три комбинации клавиш, которые можно использовать для печати экрана на компьютере Mac, чтобы сделать снимок экрана.
У каждого нажатия клавиши есть своя задача: сделать полноэкранный снимок экрана, часть экрана или снимок экрана определенного приложения, в зависимости от того, какую комбинацию клавиш вы используете.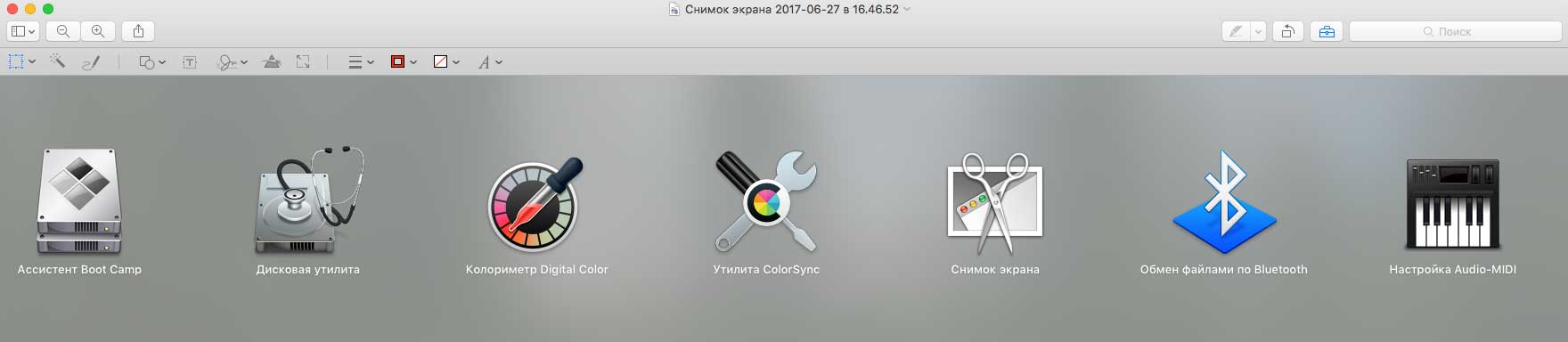
Как сделать снимок экрана на Mac — сделайте снимок экрана во весь экран
Если вы хотите делать снимки всего экрана, используйте этот ярлык:
Команда + Сдвиг + 3
Сделайте снимок экрана на компьютере Mac OS X с помощью простого ярлыка.
Когда вы нажимаете Command + Shift + 3, ваш компьютер Mac делает снимок экрана всего экрана и сохраняет его на рабочем столе.
Если вы используете более одного монитора, этот ярлык возьмет файл изображения большего размера, который включает все подключенные мониторы.
Сделайте снимок только части экрана
Если вы хотите сделать снимок экрана только небольшой части экрана, используйте эту комбинацию клавиш:
Команда + Сдвиг + 4
Когда вы нажимаете эти клавиши на клавиатуре, появляется поле выбора, в котором вы можете выбрать определенную область экрана Mac для захвата. Затем он автоматически сохраняет его как файл изображения на рабочий стол вашего Mac.
Затем он автоматически сохраняет его как файл изображения на рабочий стол вашего Mac.
Итак, вот полные инструкции, как сделать снимок экрана Mac выбранной области:
- Нажмите Команда + Shift + 4 , а затем курсор мыши изменится на указатель перекрестия.
- Переместите указатель перекрестия в то место, где вы хотите сделать снимок экрана.
- Перетащите, чтобы выбрать область, а затем отпустите кнопку мыши. Снимок экрана будет сделан автоматически.
При перетаскивании указателя перекрестия вы также можете удерживать Shift , Option или Space , чтобы изменить способ выбора части экрана для создания снимка экрана.
Если вы выбрали часть экрана Mac, но передумали и хотите выбрать другую область, просто нажмите Esc для отмены.
Сделать снимок экрана определенного окна
Чтобы сделать снимок экрана определенного приложения на компьютере Mac OS X, просто следуйте этим инструкциям:
- Нажмите эти клавиши одновременно: Команда + Shift + 4 .

- После нажатия этих клавиш курсор Mac изменится на « + ».
- На следующем шаге нажмите Пробел (или Пробел ), курсор превратится в значок камеры.
- Просто переместите значок камеры и щелкните приложение, снимок экрана которого хотите сделать.
Поиск файла снимка экрана
Для всех вышеперечисленных методов файл изображения будет автоматически сохранен на рабочем столе вашего Mac как файл PNG (в отличие от JPG) с таким именем, как «Снимок экрана xx-xx-xx».Эти цифры «xx-xx-xx» были сгенерированы автоматически в соответствии с датой и временем создания снимка экрана.
Список файлов снимков экрана, созданных функцией Print Screen Mac.
Если вы не хотите загромождать рабочий стол или Finder, вы можете изменить местоположение по умолчанию, в котором сохраняются снимки экрана, с помощью командного терминала Mac.
Если вы используете более новую операционную систему, например Mojave, функции немного более продвинутые, но основные нажатия клавиш те же.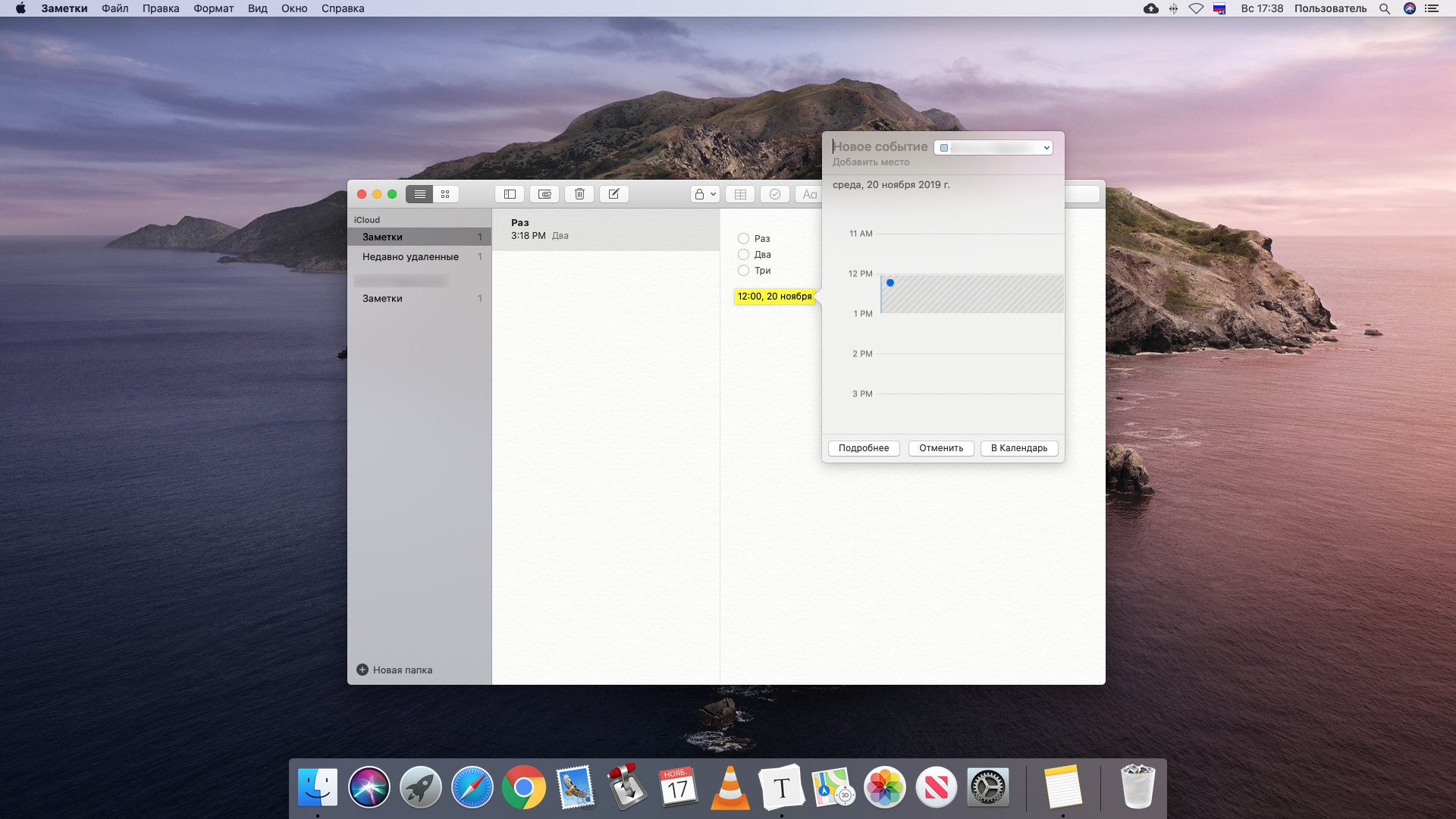

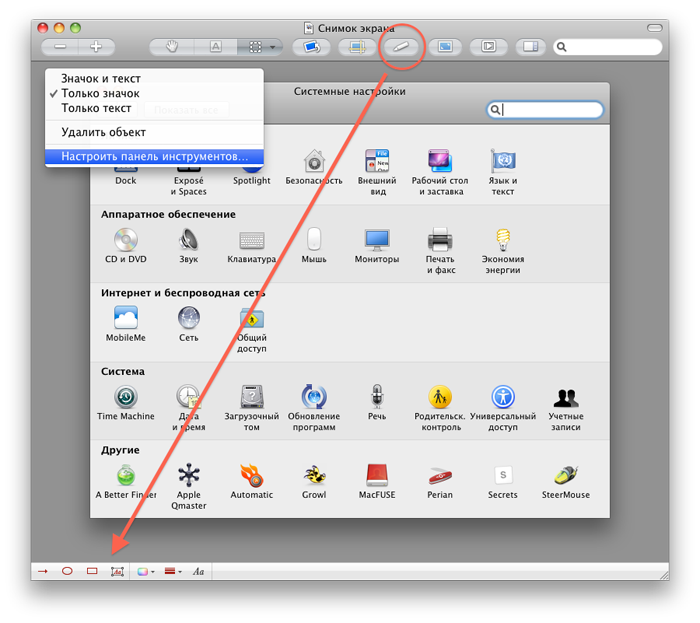 Нажмите кнопку запуска таймера, начнётся отсчёт в 10 секунд, за которые приготовите экран к съёмке.
Нажмите кнопку запуска таймера, начнётся отсчёт в 10 секунд, за которые приготовите экран к съёмке. Нажмите сочетание клавиш command+shift+control+4;
Нажмите сочетание клавиш command+shift+control+4;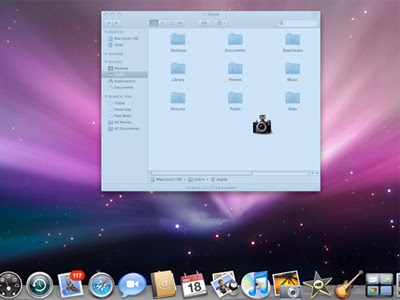
 Д.)
Д.)