Как создать загрузочную USB-флешку с OS X Mavericks [инструкция]
Вчера Apple выпустила новую операционную систему OS X Mavericks. На данный момент единственный способ получить заветный апдейт для мака – загрузить образ из онлайн-магазина Mac App Store. Решение компании переключиться на цифровую дистрибуцию ПО вызвало множество негативных отзывов – при наличии нескольких маков пользователь вынужден скачивать из Интернета установочный файл на каждом из своих компьютеров. Решить эту проблему можно, создав загрузочную USB-флешку с OS X Mavericks.
Вам понадобится:
- Доступ к Mac App Store с активным Apple ID для загрузки OS X Mavericks;
- USB-флешка на 8 Гб.
Если все готово, можно приступать.
Как создать загрузочную USB-флешку с OS X Mavericks
Шаг 1: Скачайте лицензионную копию OS X Mavericks из Mac App Store. Впервые Apple предложила апгрейд своей ОС бесплатно, это позволяет надеяться, что в дальнейшем обновления платформы, ставшие в последнее время ежегодными, также будут доступны бесплатно.
Шаг 2: Запустите Дисковую утилиту из папки Утилиты.
Шаг 3: Выберите ваш USB-накопитель в левой панели и перейдите на вкладку Раздел диска справа.
Шаг 4: Укажите пункт «Раздел 1» в выпадающем меню Схема разделов, справа – формат «Mac OS Extended (журнальный)». Назовите диск Mavericks.
Шаг 5: Щелкните внизу кнопку Параметры. Сделайте клик по опции Схема разделов GUID и подтвердите выбор. Нажмите Применить в правом нижнем углу программы. Дисковая утилита начнет форматирование USB-накопителя.
Шаг 6: Запустите Терминал из папки Утилиты.
Шаг 7: Проверьте, чтобы USB-флешка была на месте и «Mavericks» был единственным томом с таким названием.
Выполните в Терминале следующую команду для создания загрузочной флешки. Введите пароль администратора.
sudo '/Applications/Install OS X Mavericks.app/Contents/Resources/createinstallmedia' --volume '/Volumes/Mavericks' --applicationpath '/Applications/Install OS X Mavericks.app' --nointeraction
Через 10-15 минут Терминал завершит создание загрузочной флешки.
Шаг 8: Перезагрузите ваш Mac с установленной флешкой, удерживая на клавиатуре Alt.
Шаг 9: Можете приступать к установке OS X Mavericks!
Как сделать загрузочную USB-флешку с OS X Mavericks |

Как и предыдущие версии Mac OS, новая операционная система распространялась через App Store Apple. На данный момент возможности скачать с App Store отсутствует, но все же во всемирной сети можно отыскать без каких либо трудностей чистый апсторовский образ OS X Mavericks, версии в сети выложены различные, но как по мне лучше брать версию ниже, допустим 10.9.3 или 10.9.4, а после установки уже обновиться через app store.
Если у вас версия Mac OS ниже, чем 10.9, то без проблем можно и просто обновить систему. Для этого стоит перенести установочный образ OS X в программы и запустить его, после чего начнется обновление системы.
Если же вы, как и я, предпочитаете чистую установку для этого следует подготовить себе загрузочную USB-флешку с OS X Mavericks. Это позволит сделать процесс установки более гибким.

Процедура создания загрузочного накопителя с OS X Mavericks отличается от предыдущих систем, хотя не намного сложнее.
Создание загрузочной флэшки OS X с помощью дисковой утилиты
Шаг 1: Скачайте Установочный образ OS X Mavericks. Версия значения особого не имеет, так как после установки вы обновитесь до последней 10.9.5. Главное на что следует обращать внимание, чтобы образ был оригинальным с App Store, что б он подходил для чистой установки на компьютеры Apple. Не следует скачивать бэкап системы, как установочные, так и которые работают после разворачивания их на отдельный раздел жесткого диска — в этом случае вы можете столкнуться с ошибками системы и не корректной работой OS X, согласитесь мы же не знаем чем занимались перед заготовкой бэкапа, какие файлы или права изменяли и тд.
Шаг 2: Подключите USB-накопитель к компьютеру и запустите Дисковую Утилиту.
Шаг 3: Выберите USB-флешку в панели слева, щелкните вкладку «Раздел диска» и далее «Раздел 1» из выпадающего меню. Теперь кликните Параметры внизу и выберите «Схема раздела GUID». Нажмите Ок и Применить.
Шаг 4: Запустите Терминал, чтобы включить скрытые файлы и перезапустите Finder следующей командой:
defaults write com.apple.Finder AppleShowAllFiles TRUE;\killall Finder;\say Files Revealed
Шаг 5: Зайдите в папку Программы, в которой найдите файл «Install OS X 10.9.app». (Версия вашего образа)
Шаг 6: Сделайте по нему правый клик, затем «Показать содержимое пакета».
Шаг 7: Откройте папку «Contents» и найдите внутри «Shared Support», далее файл InstallESD.dmg.
Шаг 8: Двойным кликом по файлу InstallESD.dmg примонтируйте образ.
Шаг 9: Зайдите в «OS X Install ESD» и сделайте правый клик на файле BaseSystem.dmg, выберите Открыть.

Шаг 10: Вернитесь в Дисковую Утилиту, где ткните BaseSystem.dmg в боковой панели и перейдите на вкладку Восстановить.
Шаг 11: В поле источник выберите файл BaseSystem.dmg, в строке назначение – USB-флешку. Нажмите кнопку Восстановить и введите пароль администратора.

Шаг 12: После завершения откройте в Finder ваш USB-накопитель и зайдите в папку System –> Installation и удалите файл (ссылку) под названием Packages. Оставьте это окно открытым.

Шаг 13: Вернитесь к образу «OS X Install ESD» и перенесите отсюда папку Packages в директорию /System/Installation/, из которой вы удалили ссылку на шаге 12.

Шаг 14: После завершения можете приступать к установке OS X Mavericks на компьютерах Apple. Для этого перезагрузите компьютер, удерживая Option (Alt) и выберите в загрузочном меню диск «OS X Base System 1». Для установки на ПК нам понадобиться загрузчик Clover, его установку мы рассмотрим во втором способе создания загрузочной флэшки с помощью терминала.
Ранее этот способ не был доступен для версий El Capitan и Sierra, так как функционал новой дисковой утилиты прямо скажем урезанный. Но теперь и в El Capitan и Sierra вы тоже можете воспользоваться старой дисковой утилитой, как это сделать читайте здесь.
Создание загрузочной флэшки OS X Mavericks через терминал
Создание загрузочной флешки Mac OS X Mavericks с загрузчиком Clover можно условно разделить на четыре этапа. Для установки на компьютеры Apple, следует выполнить только первые два шага, шаги связанные с Clover не выполняются. Приступим…
Шаг первый — подготовка флешки.
Шаг второй — копирование установочных файлов.
Шаг третий — установка загрузчика Clover на флешку.
Шаг четвертый — настройка загрузчика и конфигурацинного файла (работа с EFI-разделом флешки).
Итак, приступим к первому шагу, запускаем «Дисковую утилиту». На флешке «Схема разделов» — «Раздел:1», имя можно указать любое, в моем случае я указал 12345 — это название будет прописываться в команде терминала. «Формат» — «Mac OS Extended (жунальный)».

Щелкаем по кнопке «Параметры». В открывшемся окне выбираем схему разделов «GUID», щелкаем «OK», а затем «Применить».

Система попросит подтвердить правильность выполняемых действий. Напомню, что в результате этой операции вся информация на флешнакопителе будет уничтожена. Приступаем к копироваю установочных файлов. Установщик Mac OS Mavericks должен находится в папке «Программы». При скачивании из App Store, установщик помещается в «Программы» (как в моем случае), а если скачивать установщик с других ресурсов, то в соответствующую папку его нужно поместить самостоятельно.
Копируем установочные файлы на флешку, прописав в терминале следующее:
sudo '/Applications/Install OS X Mavericks.app/Contents/Resources/createinstallmedia' --volume '/Volumes/12345' --applicationpath '/Applications/Install OS X Mavericks.app' --nointeraction
Не стоит забывать о том, что имя раздела на флешке вводится в кавычках, в моем случае «12345», вы должны будете заменить на свое.
Стоит учитывать, что перед командами должны стоять два дефиса, очень часто при копировании и вставке в терминал, два дефиса»—» заменяются на один «-«. В этом случае будет высвечиваться ошибка.

Для продолжения установки вводим «Y» и нажимаем «Enter».

Начнется процесс очистки диска и копирования файлов. Копирование файлов может занять от 15 минут, зависит от скорости флэшки и производительности компьютера. При копировании, никаких обозначений выполнения не будет, таких как проценты, мигающие точки и наполняющиеся строки и столбики — это следует учитывать. Запустили копирование и ждем полного выполнения.

После успешного завершения операции мы увидим следующее окно:

После этого шага флэшка готова к установке OS X Mavericks на компьютеры Apple. Для установки на ПК мы продолжаем подготовку…
Установка загрузчика Clover на флешку
Скачиваем последнюю версию Clover на сайте разработчиков . Стоит сразу заметить, что версия Clover 2.40 поддерживает уже не все старые версии Mac OS X, подробнее здесь. Запускаем установщик и щелкаем по кнопке «Изменить размещение установки…».

Выбираем нашу флешку, нажимаем «Продолжить».

Щелкаем по кнопке «Настроить».

Ставим необходимые галочки, щелкаем «Установить». Система запросит пароль на выполнение этих действий.


Важный момент CsmVideoDxe-64 — драйвер отвечающий за большое разрешение при загрузке оперативной системы, никакого влияния на работу Mac OS он не несет, но загрузка с ним может срываться. Поэтому целесообразнее от него отказаться. В моем случае не понадобился и DataHubDxe-64, но это все строго индивидуально для каждой конфигурации, тем более, что хуже от него не становится и никаких тормозов он не вызовет.
После этого нажимаем «Установить» и начнется процесс установки.
Все, установка загрузчика Clover на флешку завершена. Вы увидите соответствующее окошко и примонтированный на рабочем столе EFI раздел флешки.

Остался последний этап, пожалуй, самый важный. Заходим на EFI раздел, затем в папку CLOVER. Тут можно удалить ненужные файлы и папки. Папку drivers32UEFI тоже можно удалить, если уверены, что при вашей конфигурации она не нужна.
При моей конфигурации удаления и замены в разделе EFI, кроме config.plist не понадобилось, но как я уже замечал — это зависит от конфигурации ПК на который будет проходить установка…
Переходим в папку drivers64UEFI, удаляем из нее файл VBoxHfs-64.efi и копируем HFSPlus-64.efi.
Переходим в папку kexts и удаляем соответствующие папки если в дальнейшем не планируется загрузка Mac OS этих версий. В папку 10.9 и Other копируем FakeSMC.kext
 Остается правка конфигурационного файла config.plist. Я не силен в правке этого файла, поэтому описывать не буду. В настройке сам использовал Clover Configurator.app. Кроме того, взяв чей-либо чужой config.plist, не факт, что вы добьетесь успешной загрузки и стабильной работы системы. Поэтому лучше всего сделать config.plist свой. А лучший помощник для этого — «Клевер цвета хаки». После прочтения книги отпадет много вопросов. И вообще, Clover творит чудеса, если во всем разберетесь!
Остается правка конфигурационного файла config.plist. Я не силен в правке этого файла, поэтому описывать не буду. В настройке сам использовал Clover Configurator.app. Кроме того, взяв чей-либо чужой config.plist, не факт, что вы добьетесь успешной загрузки и стабильной работы системы. Поэтому лучше всего сделать config.plist свой. А лучший помощник для этого — «Клевер цвета хаки». После прочтения книги отпадет много вопросов. И вообще, Clover творит чудеса, если во всем разберетесь!
Подробное видео по настройке config.plist, а также статья по установке OS X Mavericks 10.9.5 на ПК

Вас могут заинтересовать:
Как создать загрузочную USB-флешку с OS X Mavericks
OS X Mavericks стремительно распространяется по всему миру, чему способствует её бесплатность. Однако, модель распространения системы через Mac App Store не у всех вызывает положительные отзывы. В частности, это касается пользователей с медленным интернет соединением или тех, кому нужно установить ОС сразу на несколько Mac.
 Для этого придется скачать Mavericks
Для этого придется скачать Mavericks
 Чтобы создать загрузочную USB-флешку понадобится любой съемный накопитель объемом не менее 8 ГБ. Кроме этого необходимо иметь доступ к Mac App Store и активный Apple ID аккаунт.
Чтобы создать загрузочную USB-флешку понадобится любой съемный накопитель объемом не менее 8 ГБ. Кроме этого необходимо иметь доступ к Mac App Store и активный Apple ID аккаунт.
1. Для начала нужно скачать загрузочный образ системы из

2. Остановитесь на окне начала установки системы, иначе, Вы начнете процесс инсталляции, а нам, как Вы помните, требуется флешка с установочным образом.
 3. Подключите флешку к Mac и запустите Дисковую утилиту OS X.
3. Подключите флешку к Mac и запустите Дисковую утилиту OS X.
4. Выберите в левом меню флешку, справа укажите в поле «Название» («Name») — 
5. Ниже нажмите кнопку «Параметры» («Options») и выберите параметр «GUID Partition table«.
6. Запустите утилиту Терминал и запустите команду (обратите внимание, что вместе «длинного тире» (—) необходимо вводить два коротких (см. скриншот)):
sudo ‘/Applications/Install OS X Mavericks.app/Contents/Resources/createinstallmedia’ —volume ‘/Volumes/Mavericks’ —applicationpath ‘/Applications/Install OS X Mavericks.app’ —nointeraction
или
sudo /Applications/Install\ OS\ X\ Mavericks.app/Contents/Resources/createinstallmedia —volume /Volumes/Mavericks —applicationpath /Applications/Install\ OS\ X\ Mavericks.app —nointeraction
Внимание! Убедитесь, что на Вашем Mac нет больше дисков с названием Mavericks
8. При запуске компьютера удерживайте на клавиатуре «Alt» или кнопку «Play/Pause» на пульте Apple Remote.
 9. Выберите съемный диск с установочными файлами и начните инсталляцию системы.
9. Выберите съемный диск с установочными файлами и начните инсталляцию системы.
Теперь с этой загрузочной флешкой или съемным диском можно установить OS X Mavericks
Смотрите также:
Создаем загрузочную USB OS X Mavericks [инструкция]
На данный момент единственный способ получить заветный апдейт для мака — загрузить образ из онлайн-магазина Mac App Store. Решение компании переключиться на цифровую дистрибуцию ПО вызвало множество негативных отзывов — при наличии нескольких маков пользователь вынужден скачивать из Интернета установочный файл на каждом из своих компьютеров. Решить эту проблему можно, создав загрузочную USB-флешку с OS X Mavericks.
Вам понадобится:
- Доступ к Mac App Store с активным Apple ID для загрузки OS X Mavericks;
- USB-флешка на 8 Гб.
Как создать загрузочную USB-флешку с OS X Mavericks
Шаг 1: Скачайте лицензионную копию OS X Mavericks из Mac App Store. Впервые Apple предложила апгрейд своей ОС бесплатно, это позволяет надеяться, что в дальнейшем обновления платформы, ставшие в последнее время ежегодными, также будут доступны бесплатно.
Шаг 2: Запустите Дисковую утилиту из папки Утилиты.
Шаг 3: Выберите ваш USB-накопитель в левой панели и перейдите на вкладку Раздел диска справа.
Шаг 4: Укажите пункт «Раздел 1» в выпадающем меню Схема разделов, справа — формат «Mac OS Extended (журнальный)». Назовите диск Mavericks.
Шаг 5: Щелкните внизу кнопку Параметры. Сделайте клик по опции Схема разделов GUID и подтвердите выбор. Нажмите Применить в правом нижнем углу программы. Дисковая утилита начнет форматирование USB-накопителя.
Шаг 6: Запустите Терминал из папки Утилиты.
Шаг 7: Проверьте, чтобы USB-флешка была на месте и «Mavericks» был единственным томом с таким названием.
Выполните в Терминале следующую команду для создания загрузочной флешки. Введите пароль администратора.
sudo '/Applications/Install OS X Mavericks.app/Contents/Resources/createinstallmedia' --volume '/Volumes/Mavericks' --applicationpath '/Applications/Install OS X Mavericks.app' --nointeraction
Через 10-15 минут Терминал завершит создание загрузочной флешки.
Шаг 8: Перезагрузите ваш Mac с установленной флешкой, удерживая на клавиатуре Alt.
Шаг 9: Можете приступать к установке OS X Mavericks!
Источник: macdiggers
Как сделать загрузочную флешку Mac OS X Mavericks или как переустановить систему
Иногда необходимо создать загрузочную флешку с операционной системой Mac OS. К примеру чтобы установить на другой компьютер после замены жесткого диска. Если раньше все было понятно, скачали из интернета и все ок, то сейчас лучшим методом загрузки является собственно сам Apple. В этой инструкции мы расскажем как сделать загрузочную флешку Mac OS X Mavericks
Как загрузить Mavericks если он уже установлен.
Первый важный вопрос, как загрузить Mavericks если он уже установлен, ведь AppStore нам не предлагает это сделать. Все очень просто:
- Идем в finder->программы и открываем AppStore
- В поиске вбиваем название необходимой нам программы «Mavericks»
- Нажимаем на скачать.
- Нам покажут предупреждение что мы уже ранее качали эту операционную систему, да и в принципе обновление нам и не нужно, потому что и так стоит последняя, но если мы хотим то ее можно скачать. С чем мы конечно и соглашаемся.
Загрузка будет длиться примерно 2- 2.5 часа, за это время мы можем приготовить пустую флешку, с помощью которой мы будем устанавливать OS на другие компьютеры.
Как сделать загрузочную флешку из программы OS X Mavericks
После того как у вас скачался установщик, он попробует запуститься и предложит переустановить операционную систему. Поскольку нам это не надо, закрываем установщик. Чтобы создать загрузочную флешку нам надо:
- Идем в Finder->Программы
- Ищем программу «Установка OS X Mavericks»
- Клацаем на ней правой кнопкой мишки и выбираем «Показать содержимое пакета»
- В окне которое откроется перейдите в папку Contents->SharedSupport
- Скопируйте файл InstallESD.dmg к примеру к себе на рабочий стол.
Все, основное мы сделали, нашли, скачали и вытащили на рабочий стол загрузочный образ Mac OS X Mavericks
Как создать загрузочную флешку OS Mavericks
- Откройте Finder и перейдите в Программы->Утилиты
- Откройте программу «Дисковая утилита»
- Подключите флешку, на которой можно удалить все данные.
- Нажмите на название флешки, не на раздел, а название, как показано на картинке. После чего нажмите на вкладку «Раздел диска»
- Из выпадающего меню «Схема разделов» выберите «Раздел: 1»
- Нажмите на значек «Параметры» чуть ниже, и выберите «Схема Разделов GUID»
- Выберите формат «Mac OS Extended (журнальный) и нажмите кнопку «Применить, чтобы изменения вступили в силу. Название диска можете оставлять произвольным.
- Подтвердите что вы знаете что эта процедура удалит все данные.
Все, наша флешка готова чтобы стать загрузочной. Давайте теперь склонируем образ который мы вытащили в самом начале. Для этого:
- Все в той же дисковой утилите нажмите на название раздела нашей флешки и перейдите в раздел «Восстановить»
- Нажмите на кнопку «образ» и выберите InstallESD.dmg который мы раньше скопировали на рабочий стол.
- Перенесите раздел флешки в меню «Назначение»
- И нажмите кнопку «Восстановить» чтобы изменения вступили в силу.
После того как все данные скопируются мы можем отключать флешку, все готово к установке.
Как переустановить систему Mac
Флешка готова, все что осталось это загрузится с нее и переустановить или обновить систему. Для этого:
- Выключите компьютер
- Нажмите кнопку Alt и запустите компьютер удерживая кнопку
- Когда появиться выбор загрузочного диска можете отпустить Alt
- Выберите из списка нашу флешку и приступайте к установке
На этом все, но если у вас остались вопросы — пишите в комментариях, буду рад помочь.
Об авторе
Andrey
Администратор блога. Специалист по маркетингу, развитию бизнеса, здоровому образу жизни. Владелец и директор двух компаний в Украине. Сертифицированный специалист Apple. Увлечения: бизнес, спорт, дайвинг.
Как сделать загрузочную флешку Mac OS X Mavericks
13 июля 2014 г.
Сегодня расскажу о создании загрузочной флешки Mac OS X Mavericks с загрузчиком Clover. Для создания загрузочной флешки Mac OS X Mavericks понадобится флешка объемом от 8 Гб (4 Гб будет недостаточно), образ с Mac OS X Mavericks и загрузчик Clover. Образ Mac OS X Mavericks можно загрузить из App Store, либо найти на торрентах. Загрузчик Clover можно скачать тут https://github.com/CloverHackyColor/CloverBootloader/releases, желательно последнюю версию. На момент написания статьи в моем распоряжении был MacBook, флешка на 16 Гб и загрузчик Clover ревизии 2689.
Создание загрузочной флешки Mac OS X Mavericks с загрузчиком Clover можно условно разделить на четыре этапа.
Первый этап — подготовка флешки.
Второй этап — копирование установочных файлов.
Третий этап — установка загрузчика Clover на флешку.
Четвертый этап — настройка загрузчика и конфигурационного файла (работа с EFI-разделом флешки).
Итак, приступим к первому этапу, запустив «Дисковую утилиту». На флешке «Схема разделов» — «Раздел:1», имя можно указать любое, поскольку на втором этапе разделу будет присвоено другое имя. «Формат» — «Mac OS Extended (жунальный)».

Щелкаем по кнопке «Параметры». В открывшемся окне выбираем схему разделов «GUID», щелкаем «OK», а затем «Применить».
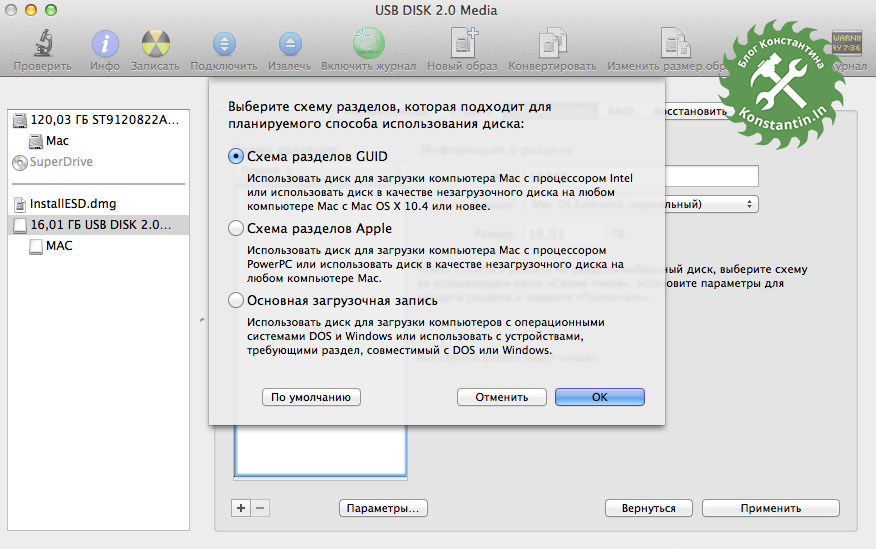
Система попросит подтвердить правильность выполняемых действий. Напомню, что в результате этой операции вся информация с флешки будет уничтожена.
Приступаем к копированию установочных файлов. Установщик Mac OS Mavericks должен находится в «Программы». При скачивании из App Store, установщик помещается в «Программы» (как в моем случае), а если скачивать установщик с других ресурсов, то в соответствующую папку его нужно поместить самостоятельно.
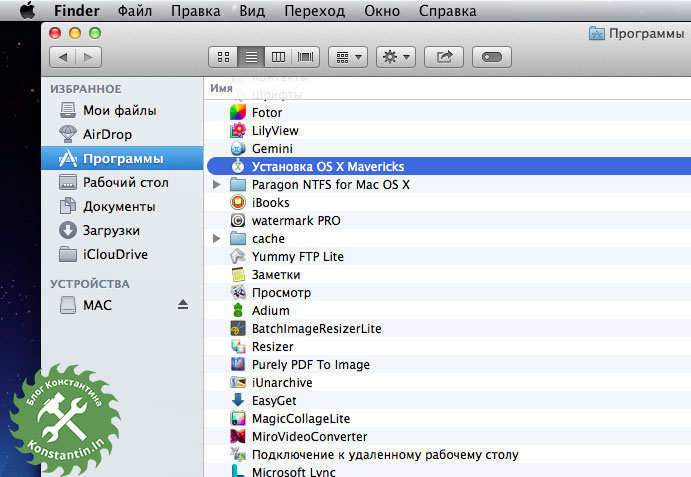
sudo /Applications/"Install OS X Mavericks.app"/Contents/Resources/createinstallmedia --volume /Volumes/"12345" --applicationpath /Applications/"Install OS X Mavericks.app"Не стоит забывать о том, что имя раздела на флешке вводится в кавычках.
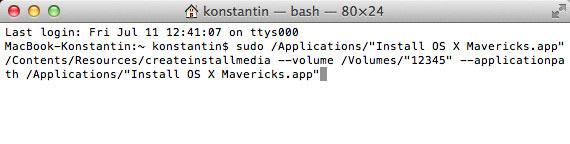

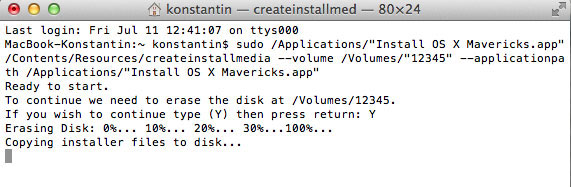
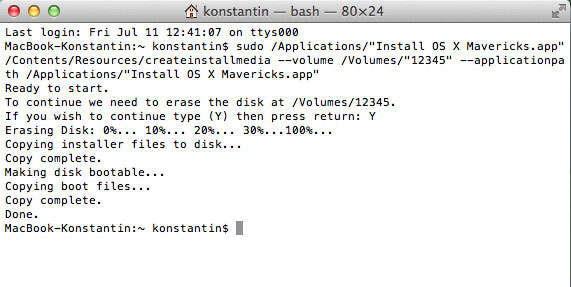
Приступим к следующему этапу — установка загрузчика Clover на флешку. Запускаем установщик и щелкаем по кнопке «Изменить размещение установки…».
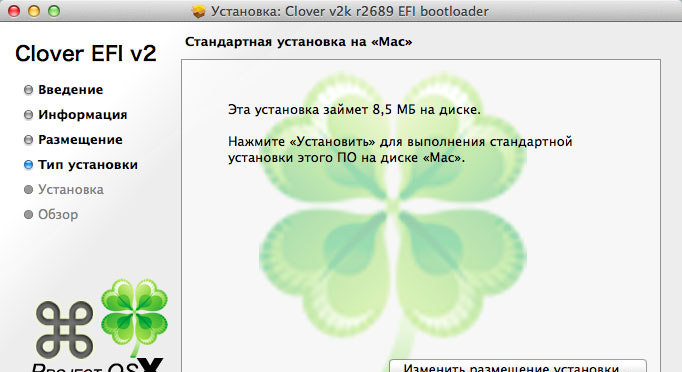
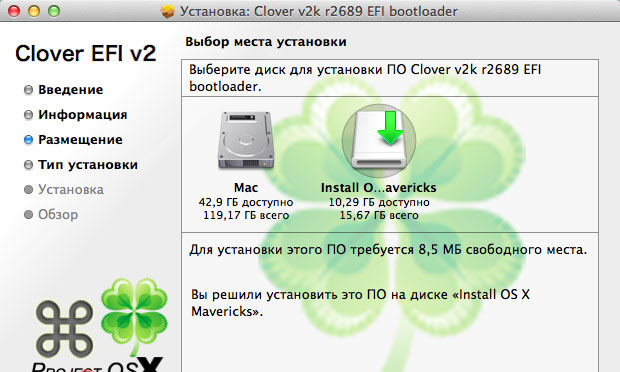
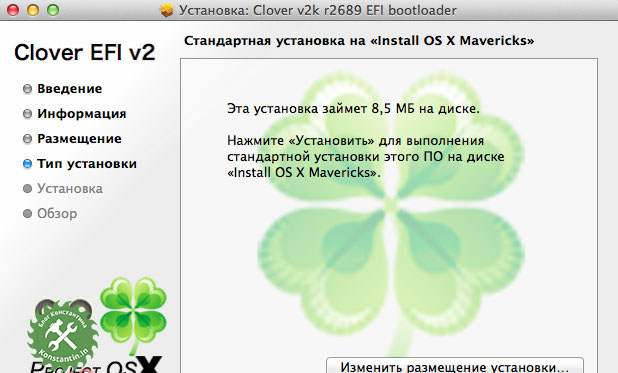
Ставим необходимые галочки, щелкаем «Установить». Система запросит пароль на выполнение этих действий.
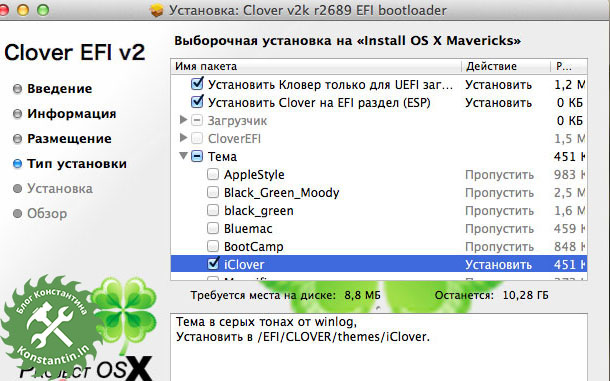
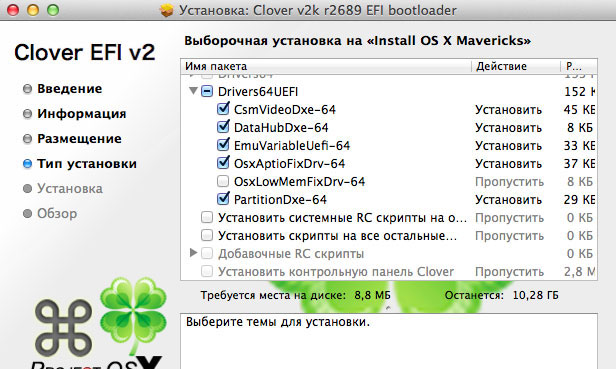
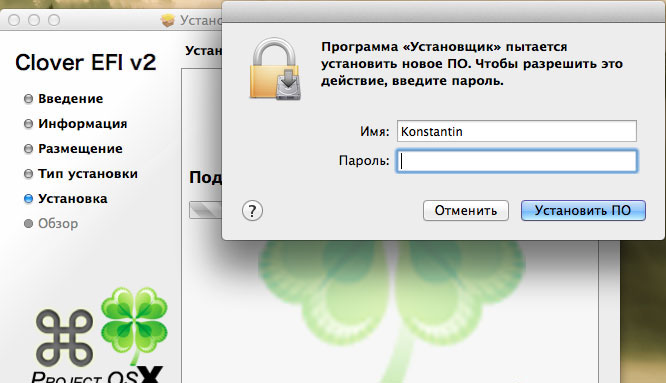
Все, установка загрузчика Clover на флешку завершена. Вы увидите соответствующее окошко и примонтированный на рабочем столе EFI раздел флешки.
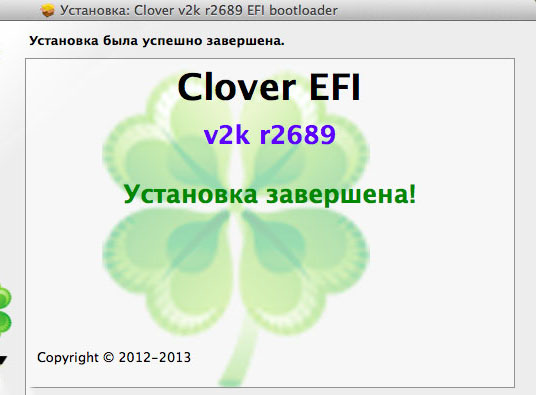
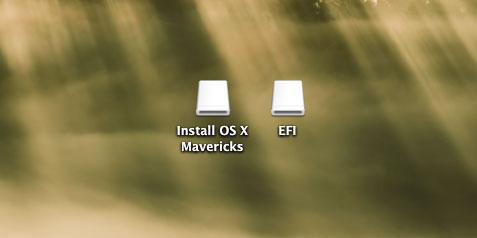
Остался последний этап, пожалуй, самый важный. Заходим на EFI раздел, затем в папку CLOVER. Тут можно удалить ненужные файлы и папки. Папку drivers32UEFI тоже можно удалить.
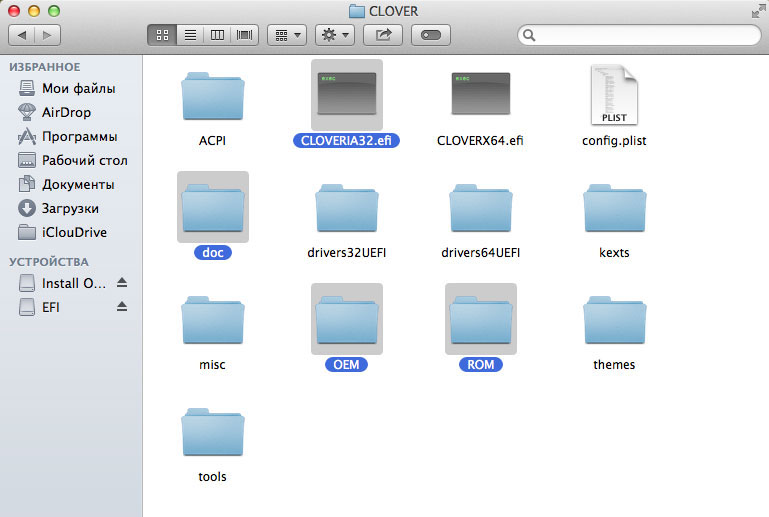
Переходим в папку drivers64UEFI, удаляем из нее файл VBoxHfs-64.efi и копируем HFSPlus-64.efi.
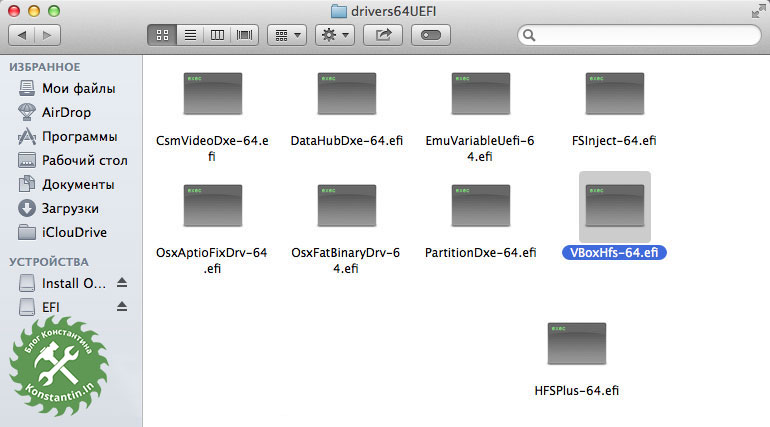
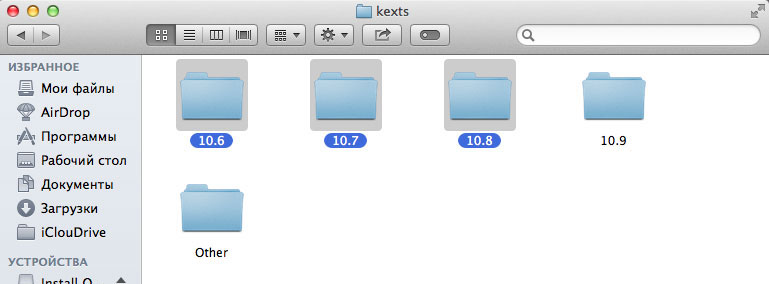
Остается правка конфигурационного файла config.plist. Я не силен в правке этого файла, поэтому описывать не буду. Кроме того, взяв чей-либо чужой config.plist, не факт, что вы добьетесь успешной загрузки и стабильной работы системы. Поэтому лучше всего сделать config.plist свой. А лучший помощник для этого — «Клевер цвета хаки». После прочтения книги отпадет много вопросов. И вообще, Clover творит чудеса, если во всем разберетесь!
На всякий случай выложу содержимое своей папки EFI, но за работоспособность на вашей системе не отвечаю.
Загрузочная флешка OS X Mavericks. Пошаговое создание
Многим пользователям известно, что теперь компания Apple распространяет программное обеспечение исключительно через App Store, эта участь не миновала не давно ставшую бесплатной операционную систему OS X Mavericks.
Но как быть если есть необходимость поставить OS на несколько Mac устройств, скачивать каждый раз дистрибутив не очень то удобно, поэтому будем решать проблему с помощью создания загрузочной флешки (не менее 8 Гб).
1. Скачать OS Mavericks из App Store нам один раз все же придется. К великой радости всего Apple сообщества теперь это можно сделать бесплатно, будем надеяться, что обновления покупать так же не придется 🙂
2. Скачали. Теперь открываем дисковую утилиту, выбираем слева уже вставленную флешку и выбираем вкладку раздел диска:
3. Затем в схеме разделов выбираем раздел 1, формат раздела – журнальный и называем usb носитель, например Mavericks.
4. Теперь внизу выбираем параметры и ставим флажок напротив схемы разделов GUID и жмем ОК. Осталось еще немного и загрузочная флешка OS X будет готова, нажимаем применить.
5. Запускаем терминал и вводим следующие команды
sudo '/Applications/Install OS X Mavericks.app/Contents/Resources/createinstallmedia' --volume '/Volumes/Mavericks' --applicationpath '/Applications/Install OS X Mavericks.app' --nointeraction
Возможно терминал «поругается» на эти команды, тогда можете попробовать вот такой вариант:
sudo /Applications/"Install OS X Mavericks.app"/Contents/Resources/createinstallmedia --volume /Volumes/"Mavericks" --applicationpath /Applications/"Install OS X Mavericks.app"По требованию системы вводим пароль администратора и ждем около 15 минут.
6. Загрузочная флешка OS X готова. Теперь осталось перезапустить ваш Mac удерживая клавишу Alt. 7. Можете начать установку OS X. Как видите нет ничего сложного, если вам понравилась статья жмите на кнопочки внизу 🙂 . Также прочитайте мой пост про возможные причины медленной работы Mac.
Как сделать загрузочный USB-накопитель для OS X Mavericks
Как и другие недавние крупные обновления Mac, OS X Mavericks представляет собой приложение, которое хочет обновить текущую установку OS X, и, немного поработав, вы можете создать загрузочный установочный USB-диск. Это позволяет легко выполнять разбиение на разделы для ситуаций с двойной загрузкой, чистой установки, обновлений на нескольких компьютерах Mac и т. Д., А также очень удобно иметь для устранения неполадок и простой установки в будущем без необходимости повторно загружать OS X 10.9 каждый раз, когда вы хотите его установить или выполнить обновление.
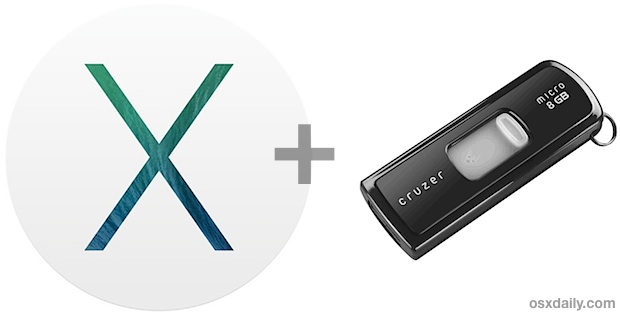
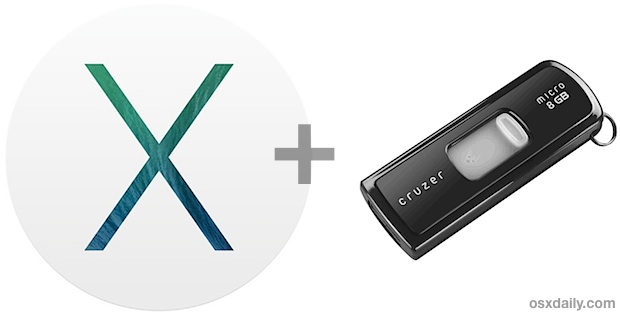
Обновление: Существует более простой способ создать установочный диск, используя последнюю версию OS X Mavericks из Mac App Store. Приведенный ниже метод все еще работает, но большинству пользователей будет лучше использовать этот более простой метод. Обратите внимание, что некоторые пользователи, которые столкнулись с ошибкой -9999 при попытке использовать вышеупомянутый более простой подход, могут решить эту проблему, используя сложный метод, упомянутый ниже.
Но в отличие от создания загрузочных установочных дисков предыдущей версии OS X, процесс немного отличается от Mavericks и требует дополнительного набора шагов, чтобы программа установки действительно функционировала как загрузочный установочный диск. Это не слишком сложно, просто отнимает немного больше времени.
Перед началом убедитесь, что Mac, на котором вы хотите установить Mavericks, соответствует системным требованиям для версии 10.9. Вам понадобится OS X Mavericks (очевидно) и USB-накопитель объемом 8 ГБ (или больше), который вы не против форматирования, мы используем флэш-накопитель USB для целей этого пошагового руководства, но внешний жесткий диск также должен работать. .
Упрощенный метод: создание загрузочного установочного диска OS X Mavericks
Это новый упрощенный метод, основанный на команде «createinstallmedia». Это лучше всего работает с последней версией Mavericks, доступной для всех пользователей в App Store:
- Загрузите установщик Mavericks из App Store (при необходимости его можно легко повторно загрузить, он всегда бесплатен)
- Подключите USB-накопитель к Mac, этот диск будет отформатирован, так что будьте готовы к этому
- Запустите терминал и выполните следующую команду, чтобы получить основные инструкции:
- Следуйте инструкциям на экране или используйте полное пошаговое руководство здесь
/ Приложения / Установить \ OS \ X \ Mavericks.приложение / Содержание / Ресурсы / createinstallmedia
В качестве альтернативы вы можете использовать оригинальный более продвинутый метод, описанный ниже. В этом больше нет необходимости, поскольку вышеупомянутые шаги значительно упрощают процесс, но мы сохраняем исходные инструкции, поскольку они по-прежнему относятся к определенным пользователям и определенным потребностям.
Dev Method: создание загрузочной OS X 10.9 Mavericks Installer
Это оригинальный метод, который требовался для выпусков разработчиков и более ранних сборок, он более продвинутый и поэтому не рекомендуется для обычного пользователя:
- Загрузите OS X Mavericks бесплатно из Mac App Store, но еще не устанавливайте ее
- Подключите USB-накопитель к Mac и запустите Disk Utility
- Выберите USB-накопитель в меню слева, щелкните вкладку «Раздел», выберите «1 раздел» в раскрывающемся меню, а затем нажмите кнопку «Параметры», чтобы выбрать «GUID» в качестве типа раздела, нажмите «ОК». «Затем нажмите» Применить «
- Запустите терминал, чтобы показать скрытые файлы, и перезапустите Finder, используя эту командную строку по умолчанию:
- Перейдите в папку / Applications /, чтобы найти файл «Install OS X 10.9 Developer Preview.app».
- Щелкните правой кнопкой мыши и выберите «Показать содержимое пакета», затем откройте «Содержимое» и откройте «SharedSupport».
- Дважды щелкните, чтобы смонтировать «InstallESD.dmg».
- Откройте смонтированный образ «OS X Install ESD» и щелкните правой кнопкой мыши «Base System.dmg», выбрав «Открыть», чтобы смонтировать образ (BaseSystem.dmg может называться «Base System.dmg» в некоторых новых установщиках. Установщик OS X 10.9.1 (и, предположительно, новее) может использовать файл с именем «OS X Base System». В любом случае, ищите dmg-файл базовой системы, который по умолчанию невидим, поэтому невидимые файлы должны быть сделаны видимыми на предыдущем шаге)
- Вернитесь в Дисковую утилиту, затем выберите «BaseSystem.dmg» на боковой панели и затем щелкните вкладку «Восстановить».
- Установите «Источник» на «BaseSystem.dmg», установите «Место назначения» на USB-накопитель, перетащив USB-накопитель в поле, затем нажмите «Восстановить», чтобы начать — подтвердите, что содержимое накопителя будет удалено.
- Когда закончите, перейдите в Finder и перейдите на вновь созданном USB-накопителе в System> Installation> и удалите расположенный здесь файл (псевдоним) с именем «Packages» — оставьте это окно открытым.
- Вернитесь к смонтированному диску «OS X Install ESD» и перетащите папку «Packages» в каталог / System / Installation /, из которого вы только что удалили псевдоним Packages, пусть эта большая папка скопирует
по умолчанию запись com.apple.Finder AppleShowAllFiles TRUE; \ killall Finder; \ say Files Revealed
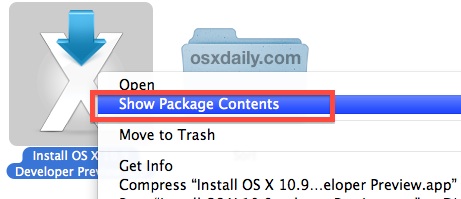
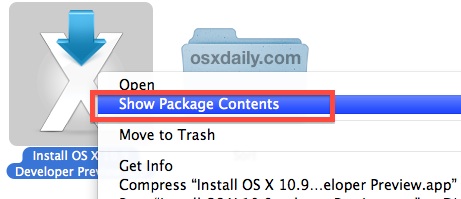
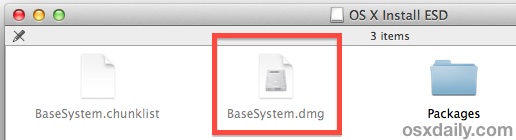
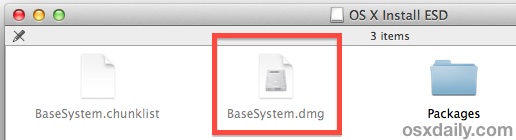
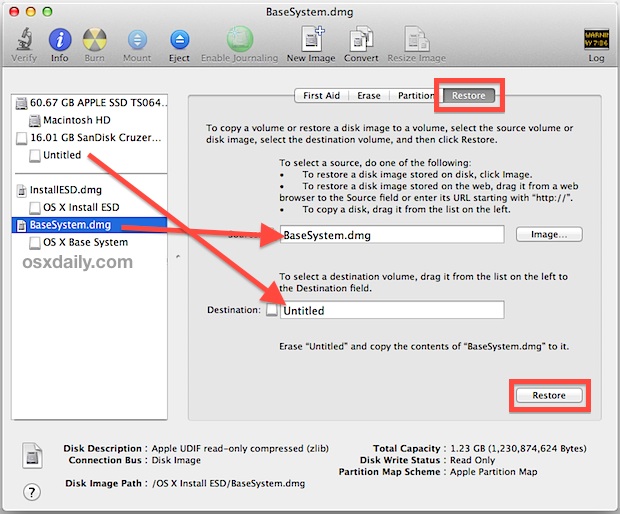
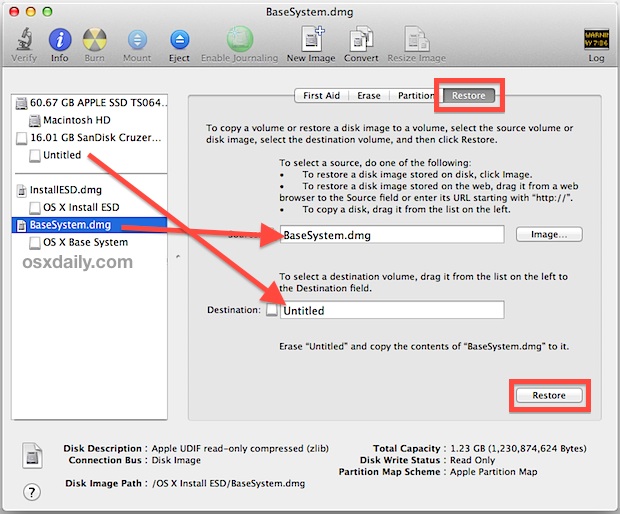
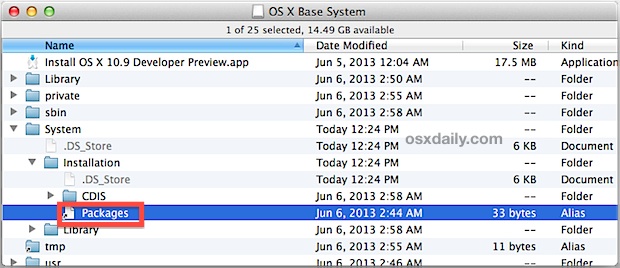
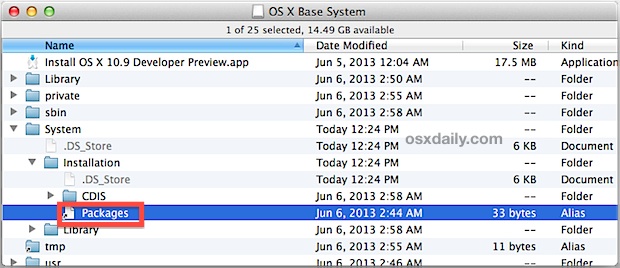
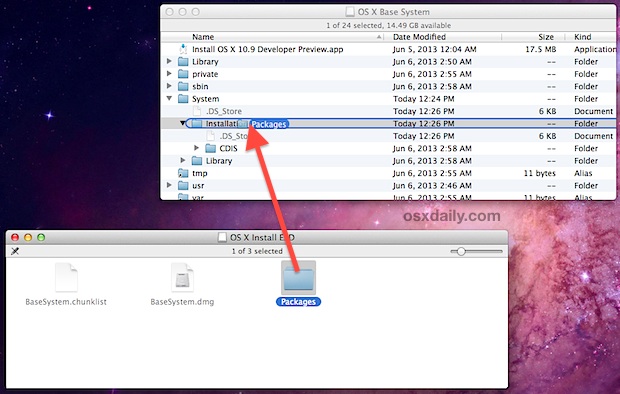
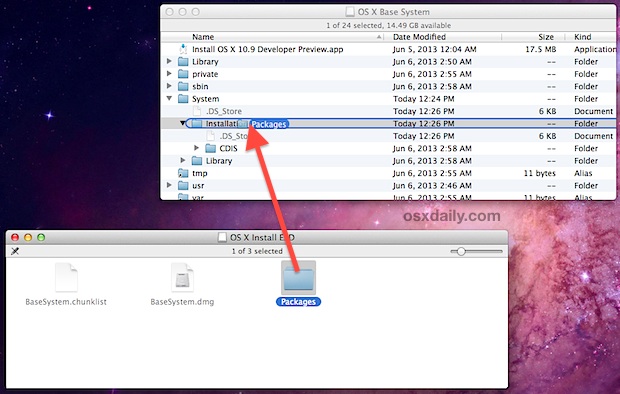
После завершения копирования папки Packages на накопитель USB-накопитель готов к загрузке, с которой можно установить OS X Mavericks.
Загрузка с OS X Mavericks Установить диск
- Подключив USB-накопитель, перезагрузите Mac и удерживайте клавишу Option
- Выберите оранжевый диск с надписью «OS X Base System 1» в меню загрузки.
- Продолжайте установку как обычно
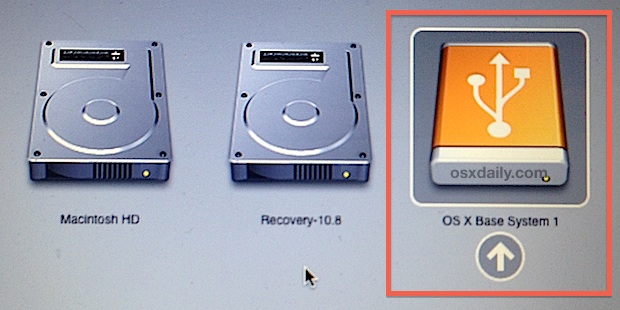
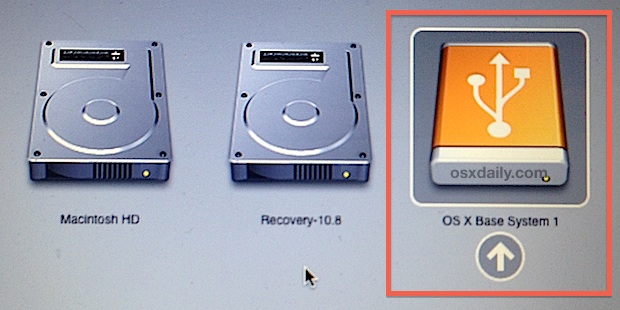
Наслаждайтесь OS X Mavericks! Кстати, если есть более прямой метод создания загрузочного установочного диска, мы не смогли бы его понять. Пытаюсь восстановить или использовать InstallESD.dmg файл работает не так, как раньше, но вполне возможно, что есть другой способ. Если вы знаете, как это сделать, отправьте нам электронное письмо, нажмите @osxdaily в Twitter, сообщите нам об этом в Facebook или позвоните нам в Google Plus.
Связанные
.Как создать загрузочный установочный USB-накопитель для Mac OS X 10.9 Mavericks «Советы для Mac :: Гаджеты для взлома
Apple, возможно, сделала Mavericks более доступным для пользователей Mac по справедливой цене в ноль долларов, но, к сожалению, они усложнили создание загрузочного установочного диска операционной системы Mac OS X 10.9.
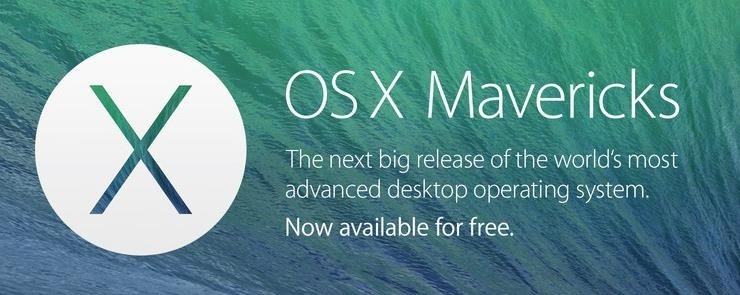
Не было никаких физических установочных DVD для операционных систем Mac со времен Snow Leopard (10.6), причем Lion (10.7) и Mountain Lion (10.8) доступны в Mac App Store только для загрузки.
Итак, если вам нужен установочный диск с резервной копией на случай, если что-то пойдет не так, или если вы захотите установить Mac OS X на свой компьютер без входа в Mac App Store, вам придется создать загрузочный DVD или USB-накопитель. самостоятельно с помощью InstallESD.dmg, что было несложно с помощью Дисковой утилиты.
К сожалению, этот метод Дисковой утилиты не работает в новейшей Mac OS X 10.9 (Mavericks), который был выпущен для бесплатной загрузки во вторник. Технически вы все еще можете использовать Дисковую утилиту для создания загрузочного USB-накопителя, но процесс сложнее, чем он того стоит.
Однако есть несколько альтернатив, и обе они довольно просты.
Метод №1: Использование терминала
Поскольку мы больше не хотим использовать Дисковую утилиту для создания загрузочного установочного диска Mac OS X Mavericks, нам придется прибегнуть к приложению Терминал на вашем Mac.
Шаг 1. Загрузите Mavericks из Mac App Store.
Прежде чем мы перейдем к USB-накопителю, убедитесь, что вы загрузили Mavericks из Mac App Store.
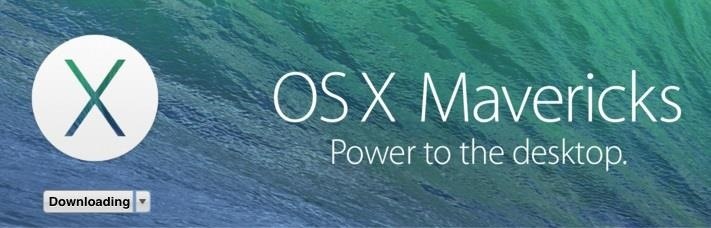
Если вы еще не установили Mavericks на свой компьютер, загрузите его, но не запускайте установщик. Если вы это сделаете, вам придется снова загрузить файл размером 5,3 ГБ, что может занять много времени.
Если вы уже установили Mavericks, вам придется снова загрузить программу установки, так как она самоуничтожается после установки.
После завершения загрузки файл с именем Install OS X Mavericks должен находиться в папке Applications.Держи это там.
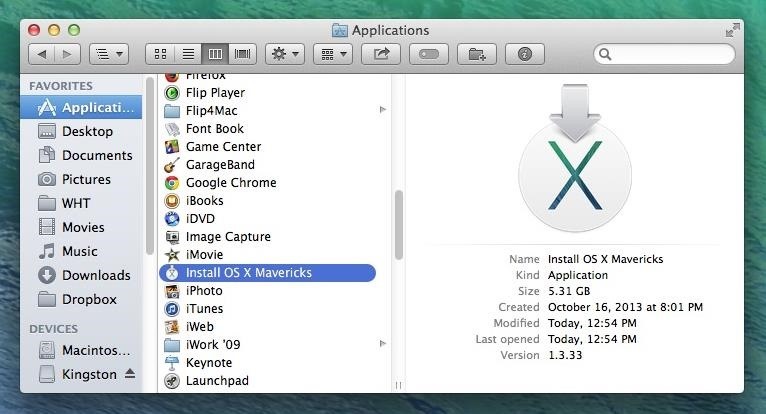
Шаг 2. Отформатируйте флэш-накопитель USB с помощью дисковой утилиты
Поскольку размер установочного файла Mavericks превышает 5 ГБ, вам понадобится пустой флэш-накопитель USB размером не менее 8 ГБ, отформатированный как Mac OS Extended (с журналом). Чтобы убедиться, что все в порядке, мы просто отформатируем его.
Подключите USB-накопитель и откройте Дисковую утилиту. Хотя мы не хотим использовать Дисковую утилиту для создания загрузочного диска, она нам все равно нужна, чтобы убедиться, что USB-накопитель правильно отформатирован.
Выберите флэш-накопитель слева в Дисковой утилите, затем выберите вкладку Стереть . Убедитесь, что используется формат Mac OS Extended (в журнале) , оставьте имя Без названия и нажмите кнопку Стереть .
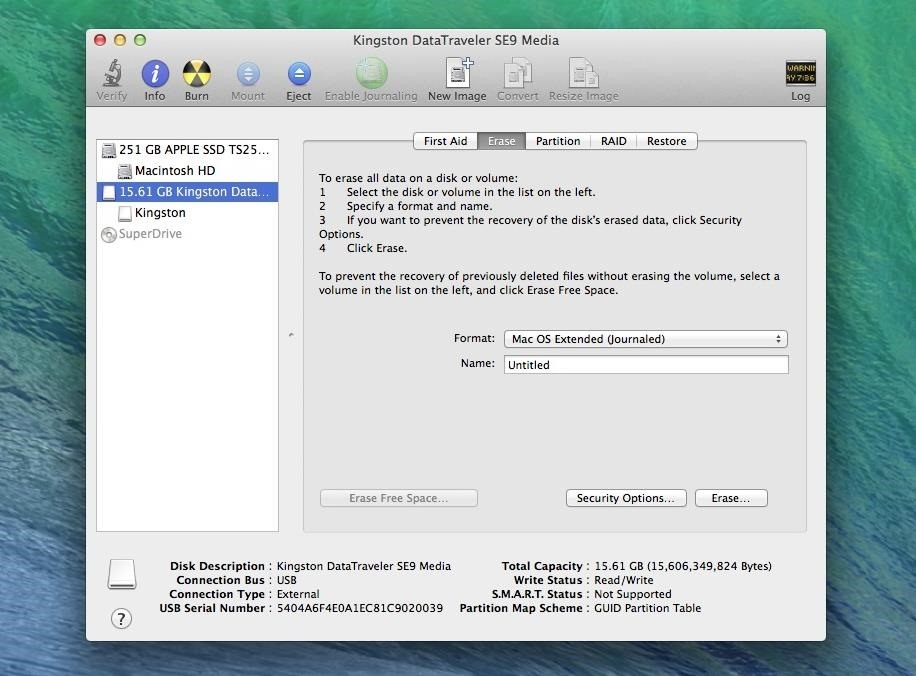
Примечание. Вы можете изменить имя с «Без названия» на другое, просто убедитесь, что вы изменили имя пути на шаге 3, чтобы отразить это.
Затем нажмите кнопку Erase еще раз, чтобы переразбить диск.
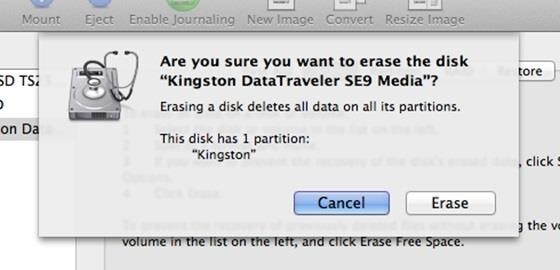
Шаг 3: Создание загрузочного USB-накопителя с терминалом
После того, как Mavericks находится в папке «Приложения» и USB-накопитель перемонтирован, откройте «Терминал». Вы можете найти его через поиск Spotlight или в папке «Утилиты» в «Приложениях».
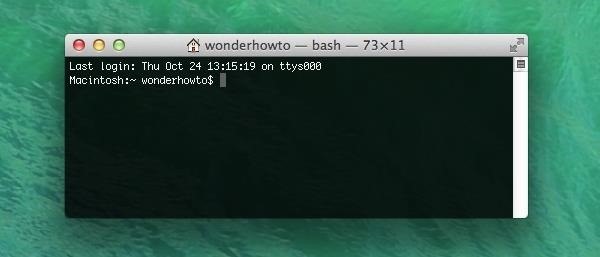
После открытия скопируйте / вставьте следующую команду в окно терминала (или введите ее, если хотите).
- sudo / Applications / Install \ OS \ X \ Mavericks.app/Contents/Resources/createinstallmedia —volume / Volumes / Untitled —applicationpath / Applications / Install \ OS \ X \ Mavericks.app —nointeraction
Затем нажмите Введите . Вам будет предложено ввести пароль администратора. Сделайте это и снова нажмите , введите .
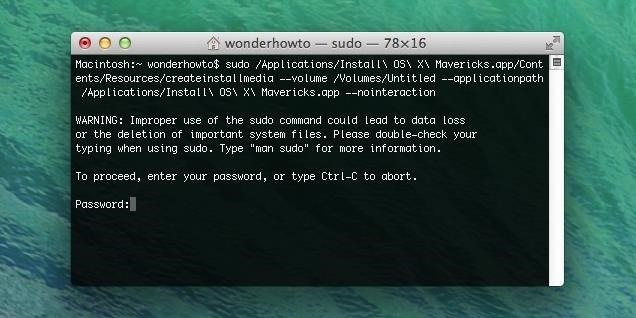
Примечание. Если на вашем Mac не установлен пароль администратора, вы не сможете продолжить. Сначала вам необходимо установить пароль, поскольку для этой команды требуются права root.
Терминал снова сотрет данные с вашего диска и начнет копирование файлов на USB-накопитель.
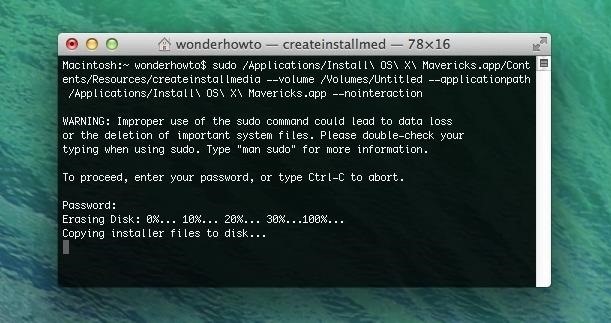
Некоторые говорили, что этот метод должен занять всего около 20 минут, но мне потребовалось чуть больше часа, чтобы сделать мой. По завершении (должно быть написано «Копирование завершено» и «Готово») у вас будет загрузочный USB-накопитель с Mac OS X 10.9 Mavericks.
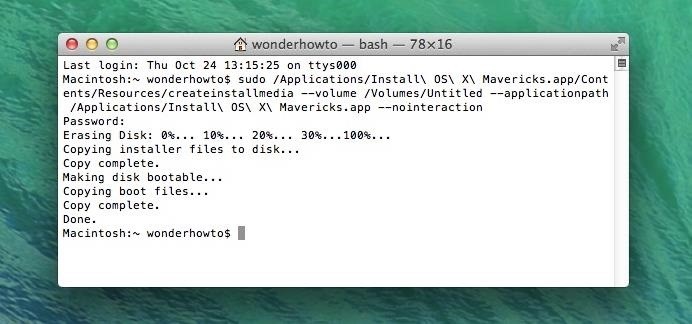
Если по какой-то причине он застрял на Копирование файлов установщика на диск … , вы можете попробовать еще раз. Мне пришлось это сделать, и во второй раз все заработало. Если это не сработает, попробуйте другой USB-накопитель.Как вариант, вы можете использовать следующий метод.
Метод № 2: Использование DiskMaker X
Если вам неудобно использовать Терминал на вашем Mac, DiskMaker X для вас. Это приложение существует еще со времен Lion и Mountain Lion и ранее называлось Lion DiskMaker, но недавно оно было обновлено для работы с Mavericks. Его можно загрузить и использовать бесплатно, но при желании вы можете сделать пожертвование разработчикам.
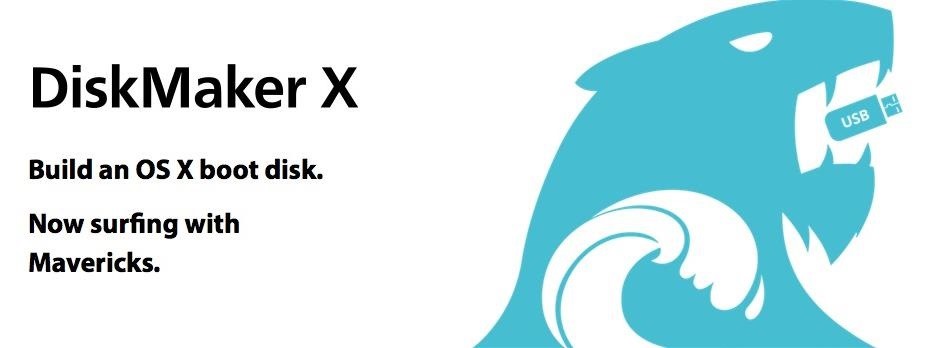
Шаг 1. Загрузите и установите DiskMaker X
Просто загрузите DiskMaker X 3 и установите его в папку «Приложения».Кроме того, перед продолжением убедитесь, что у вас уже есть файл Install OS X Mavericks и правильно отформатированный USB-накопитель.
Шаг 2: Выполните простые инструкции
Теперь откройте DiskMaker X и выберите Mavericks (10.9) . Он найдет установочный файл в папке приложений. Выберите Используйте эту копию , выберите опцию USB-накопитель (если это то, что вы используете), выберите раздел, который вы хотите удалить (e.грамм. Untitled ) и нажмите Erase, затем создайте диск .
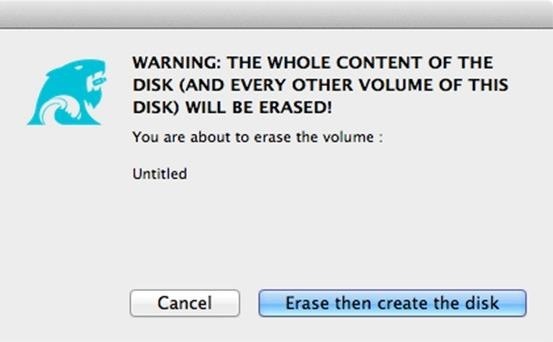
Затем введите пароль администратора и подождите. Как только это будет сделано, вы должны увидеть уведомление о том, что ваш загрузочный диск OS X готов.
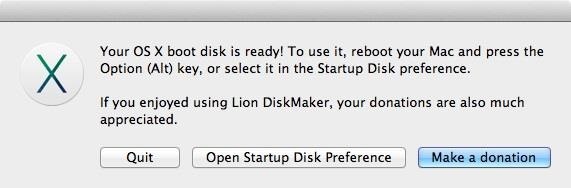 Изображение предоставлено arstechnica.net
Изображение предоставлено arstechnica.net Использование нового загрузочного USB-накопителя
Чтобы использовать загрузочный USB-накопитель Mavericks, просто подключите накопитель к выбранному Mac и перезагрузите (или включите) компьютер, удерживая нажатой клавишу Option (Alt) на клавиатуре.

Когда появится серый экран, выберите «Установить OS X Mavericks».
Оттуда вы можете выбрать обновление текущей ОС до Mavericks или выполнить чистую установку, удалив основной жесткий диск в Дисковой утилите, а затем вместо этого выбрав «Установить новую копию OS X».
Защитите свое соединение без ежемесячного счета . Получите пожизненную подписку на VPN Unlimited для всех своих устройств при единовременной покупке в новом магазине Gadget Hacks Shop и смотрите Hulu или Netflix без региональных ограничений.
Купить сейчас (80% скидка)>
USB-накопитель и изображение руки через Shutterstock .Создание загрузочного USB-накопителя из ISO в Mac OS X
Загрузка с USB-накопителя в настоящее время становится все более важной. Все больше и больше компьютеров (и серверов) по умолчанию поставляются без привода CD / DVD. Самый простой способ установить ОС по вашему выбору — это USB-накопители. Фактически, это может оказаться даже дешевле, чем запись компакт-диска или DVD, который вы просто выбрасываете, когда версия устареет.
Для большинства дистрибутивов Linux ISO для записи CD / DVD доступен бесплатно в Интернете.В этом посте я предполагаю, что вы уже загрузили загрузочный ISO-образ для выбранной вами ОС, но как получить ISO-образ на USB-накопитель?
Загруженный файл ISO содержит образ всего носителя. Он включает в себя все файлы, необходимые для загрузки вашего ПК / сервера. К сожалению, этот формат изображения нельзя напрямую использовать для копирования на USB-накопитель. Сначала нам нужно преобразовать образ из ISO в UDRW (универсальный формат образа диска для чтения / записи), который мы можем скопировать на USB-накопитель.
Некоторые шаги по созданию загрузочной USB-флешки также можно выполнить в графическом интерфейсе, но так как некоторые из них не могут, и вам все равно придется перейти к оболочке, я решил выполнить все шаги в оболочке.
Преобразование ISO в формат UDRW
Mac OS X предоставляет все инструменты, необходимые для преобразования образа ISO в UDRW. Следующая команда преобразует образ ISO в формат UDRW.
hdiutil convert -format UDRW -o destination_file.img source_file.iso
Вы заметите, что файл destination_file.img из команды действительно создаст файл destination_file.img.dmg. Это связано с тем, что программа hdiutil автоматически добавляет расширение файла dmg. Это не проблема, поскольку расширение файла не влияет на формат изображения.
Подготовьте USB-накопитель
Проверьте свой USB-накопитель и сделайте резервную копию, если на ней есть какие-либо важные данные, так как следующие шаги будут удалять все на ней.
Чтобы подготовить USB-накопитель, мы собираемся удалить все разделы на нем и создать пустой раздел.Для этого нам нужно знать имя устройства USB-накопителя. Откройте терминал и выполните следующую команду:
$ diskutil list
Вы увидите список дисков и разделов. Цель состоит в том, чтобы идентифицировать USB-накопитель в этом выводе. В зависимости от конфигурации вашей системы ваш вывод может отличаться от этого. Кажется, что отображаются 3 физических диска, но это не так. / Dev / disk1 — это виртуальный диск, созданный из-за шифрования раздела (FileVault 2), которое я включил в Mac OS X.
/ dev / disk0 #: ИМЯ ТИПА ИДЕНТИФИКАТОР РАЗМЕРА 0: GUID_partition_scheme * 500,1 ГБ disk0 1: EFI 209,7 МБ disk0s1 2: Apple_CoreStorage 399,5 ГБ disk0s2 3: Apple_Boot Recovery HD 650.0 МБ disk0s3 5: Apple_Boot Boot OS X 134,2 МБ disk0s5 / dev / disk1 #: ИМЯ ТИПА ИДЕНТИФИКАТОР РАЗМЕРА 0: Apple_HFS MacOSX * 399.2 ГБ диск1 / dev / disk2 #: ИМЯ ТИПА ИДЕНТИФИКАТОР РАЗМЕРА 0: GUID_partition_scheme * 2,0 ГБ disk2 1: Microsoft Basic Data UNTITLED 1 2,0 ГБ disk2s1
Как показано в выходных данных выше, подключенный USB-накопитель представляет собой небольшой диск объемом 2,0 ГБ с разделом FAT на нем. Теперь мы собираемся удалить этот раздел на следующем шаге. Для следующих шагов нам понадобится имя диска, которое в данном случае — «/ dev / disk2».
С помощью следующей команды данные на диске (USB-накопителе) будут удалены!
$ diskutil partition Диск / dev / disk2 1 «Свободное пространство» «неиспользуемое» «100%»
С помощью этой команды USB-накопитель был повторно разбит на 1 раздел без форматирования и 100% размера накопителя. Если вы проверите его снова с помощью «diskutil list», вы уже увидите изменения, также USB-накопитель больше не будет отображаться в Finder.
Скопируйте образ на USB-накопитель
Теперь мы можем скопировать созданный образ диска на USB-накопитель.Это делается с помощью команды dd (1). Эта команда скопирует образ на диск (замените здесь соответствующее имя диска для USB-накопителя, как с командой переразметки):
$ dd if = destination_file.img.dmg of = / dev / disk2 bs = 1m
Команда dd не показывает никаких выходных данных до завершения процесса копирования, поэтому наберитесь терпения и дождитесь его завершения.
$ diskutil eject / dev / disk2
Чтобы извлечь USB-накопитель, используйте указанную выше команду. После этого загрузочный USB-накопитель готов к использованию.
Больше моих сообщений в моем блоге https://blog.tinned-software.net/.
.Как создать загрузочный установочный USB-накопитель для Mac OS X 10.10 Yosemite «Советы для Mac :: Гаджеты для взлома
Apple выпустила новую Mac OS X 10.10 Yosemite в Mac App Store, которую каждый может бесплатно загрузить и установить 16 октября 2014 года, но загрузка файла размером 5+ ГБ для каждого из ваших компьютеров потребует серьезного времени. Лучше всего загрузить его один раз и создать загрузочный установочный USB-накопитель из файла для всех ваших Mac.
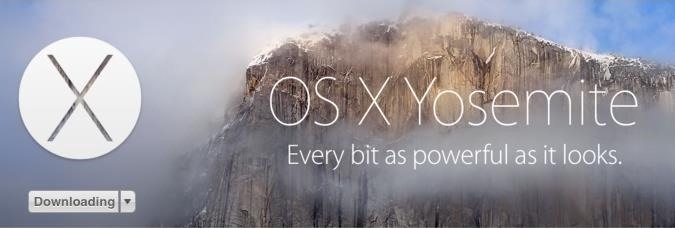
Просто убедитесь, что если у вас есть установочное приложение для Yosemite в папке Applications, которое будет называться «Install OS X Yosemite», вы еще не устанавливаете его. (Предыдущие версии установщика приложения назывались «Установить OS X 10.10 Developer Preview» и «Установить OS X Yosemite Beta».)
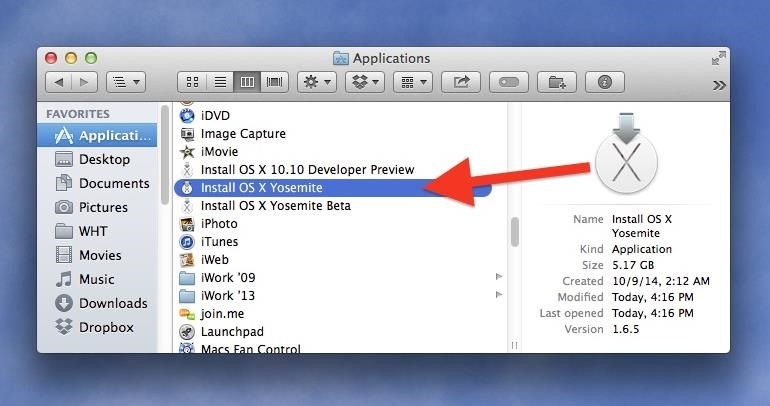
После установки Yosemite файл автоматически стирается, поэтому важно создать загрузочный диск. первый. Если вы хотите сначала установить, а затем создать загрузочный диск, сделайте копию установщика в другом месте, чтобы вы могли получить к нему доступ позже.В худшем случае — снова загрузить большой файл из Mac App Store, но зачем тогда делать загрузочный диск?
Самый простой способ: использовать DiskMaker X
Самым простым способом создания загрузочного диска является использование приложения DiskMaker X, которое автоматизирует весь процесс следующим способом. Для начала загрузите последнюю версию DiskMaker X с его веб-сайта. В настоящее время это бета-версия Йосемити. (Обновление: общедоступная версия Yosemite уже вышла, и вы можете скачать ее здесь, здесь или здесь.)
После загрузки откройте его и выберите «Yosemite Beta» или «Yosemite 10.10» (в зависимости от используемой версии), чтобы начать процесс.

Вы будете предупреждены о том, что это бета-версия программного обеспечения, но как только вы ее пройдете, не забудьте выбрать «Использовать эту копию», чтобы использовать приложение-установщик, которое оно находится в папке приложений. Если у вас более одного установщика, как у меня, обязательно сделайте это вручную.
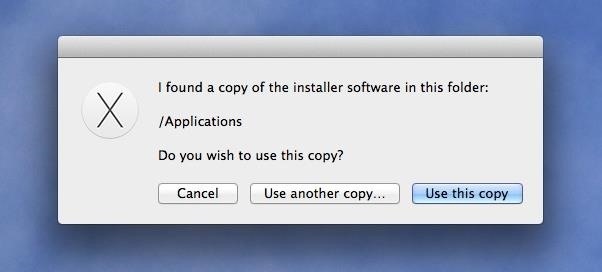
Далее выберите, какой у вас тип накопителя.Я использую накопитель на 16 ГБ, но все же выбрал вариант «USB-накопитель на 8 ГБ». После этого выберите свой диск из списка.
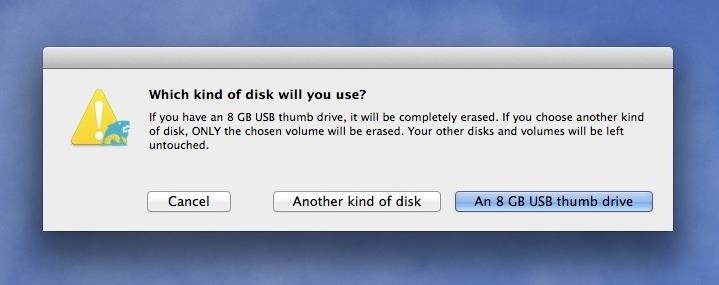
Затем просто следуйте остальным подсказкам, чтобы начать процесс создания диска. Это может занять от 15 до 45 минут, в зависимости от вашего USB-накопителя. Если это больше в сторону последнего, вы можете получить ошибку «AppleEvent timed out», но, по словам разработчика, она все равно должна работать (у меня это сработало).
Менее простой способ: форматирование и использование терминала
Если вам удобнее работать с командами терминала, этот метод для вас.Просто убедитесь, что ваш USB-накопитель уже правильно отформатирован, прежде чем продолжить. Чтобы узнать, как правильно отформатировать USB-накопитель, см. Шаг № 1 ниже в разделе «Самый сложный способ».
Когда USB-накопитель готов к работе, откройте Терминал и введите (или скопируйте / вставьте) следующую команду.
- sudo / Applications / Install \ OS \ X \ Yosemite.app/Contents/Resources/createinstallmedia —volume / Volumes / Yosemite —applicationpath / Applications / Install \ OS \ X \ Yosemite.app —nointeraction
Обратите внимание, что вы должны заменить «Yosemite» в «Volumes / Yosemite» на то, что вы назвали свой USB-накопитель.
Это все должно быть одной строкой. После того, как вы введете его туда, просто нажмите клавишу Enter. Введите пароль администратора, чтобы продолжить, и снова нажмите Enter. (Вы не увидите, как набирается пароль, но это происходит — поверьте мне.)
А теперь подождите. Это может быть довольно быстро или очень долго, в зависимости от вашей системы и USB-накопителя.
Самый сложный способ: все делать вручную
Если вы не хотите использовать DiskMaker X или команды терминала, это еще один вариант для вас.Это намного сложнее, но выполняет свою работу.
Шаг 1. Переформатируйте USB-накопитель
Во-первых, убедитесь, что у вас есть USB-накопитель размером не менее 8 ГБ, а затем смонтируйте его. Откройте Disk Utility и сделайте следующее.
- Выберите USB-накопитель (не раздел)
- Перейдите на вкладку Раздел
- Измените «Макет раздела» на 1 Раздел
- Переименуйте его Yosemite (или как хотите)
- Выберите Mac OS Extended (в журнале) в качестве «Формат».
- Щелкните Параметры … Кнопка
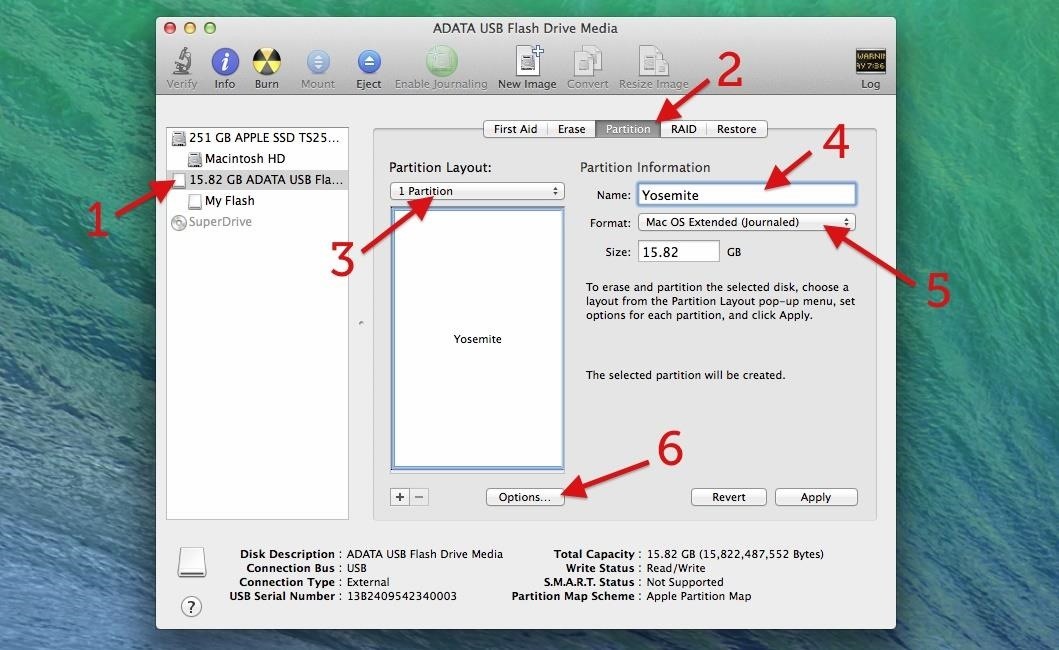
- Выберите Таблица разделов GUID
- Нажмите OK

- Выберите Применить
- Подтвердите, нажав Раздел
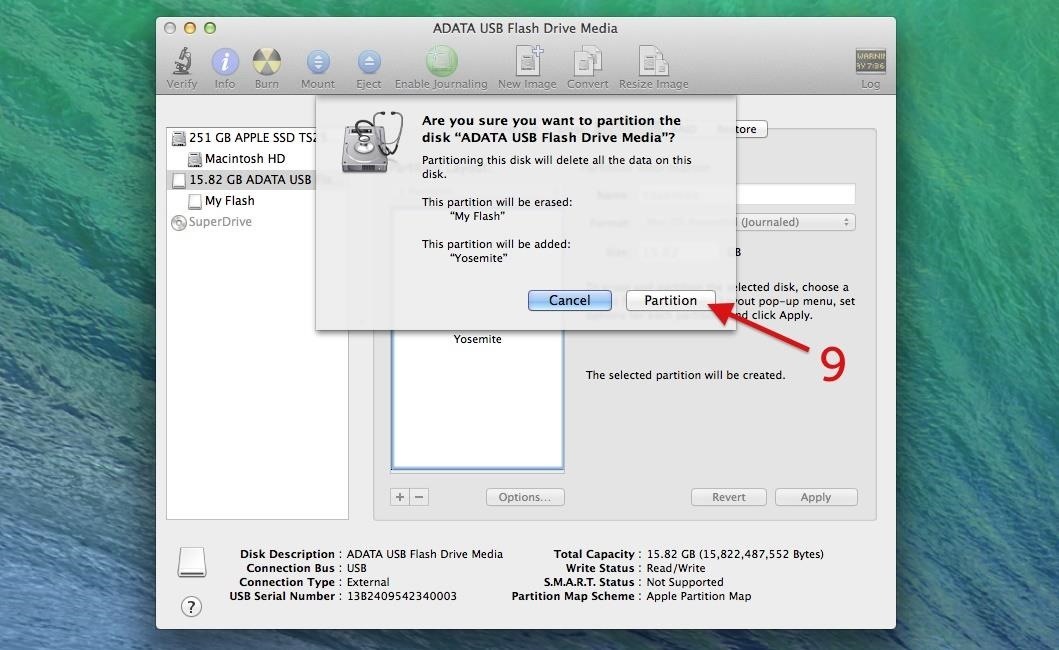
Затем просто дождитесь завершения стереть и переразбить флешку. Когда это будет сделано, он снова смонтируется.
Шаг 2: Откройте образ диска InstallESD
Теперь, когда флэш-накопитель USB готов, вам нужно открыть InstallESD.dmg из вашего приложения Yosemite Install.
- Перейдите к приложениям
- Найдите Установите приложение OS X Yosemite
- Щелкните его правой кнопкой мыши и Показать содержимое пакета
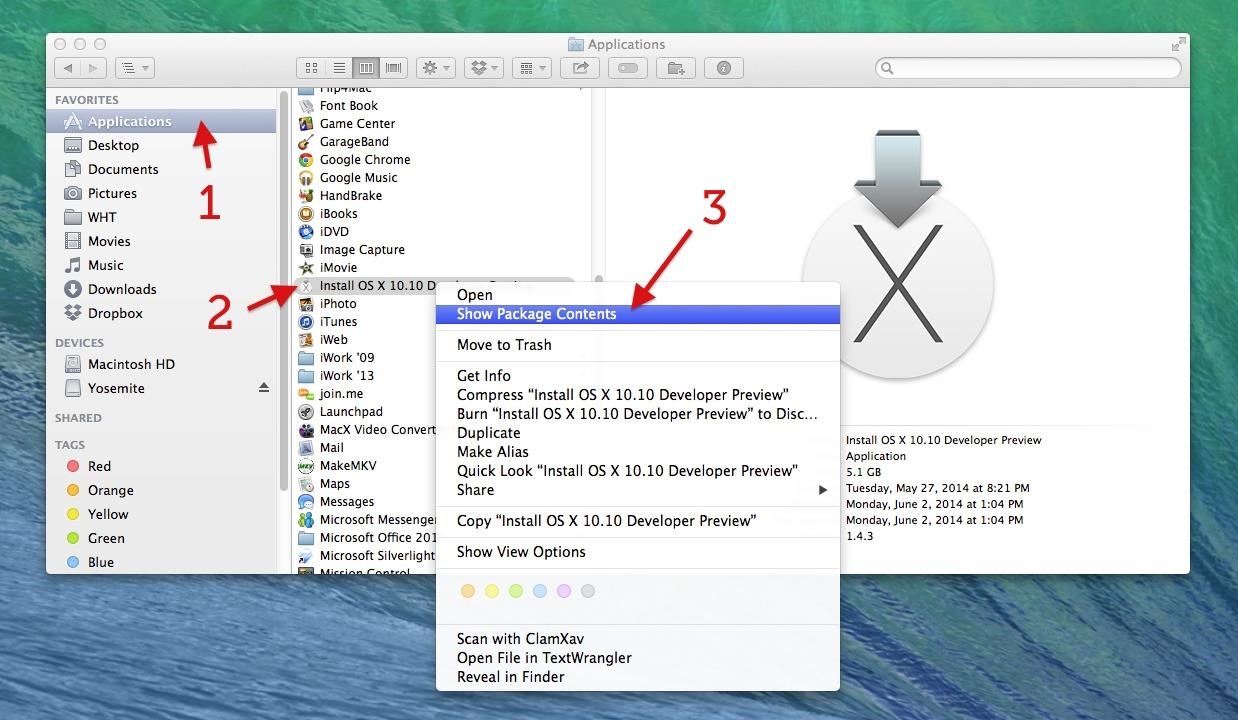
- Перейдите к содержимому -> SharedSupport и откройте InstallESD.dmg
- Дождитесь завершения Проверка … и смонтируйте
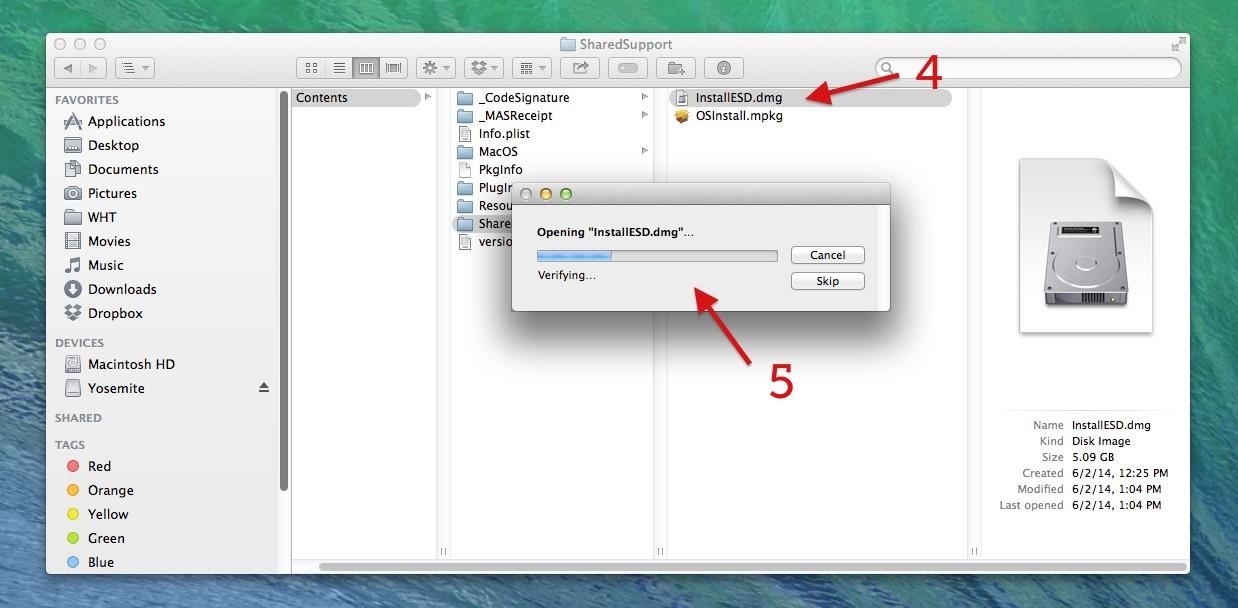
- Когда он будет смонтирован, вы увидите новое окно с папкой Packages
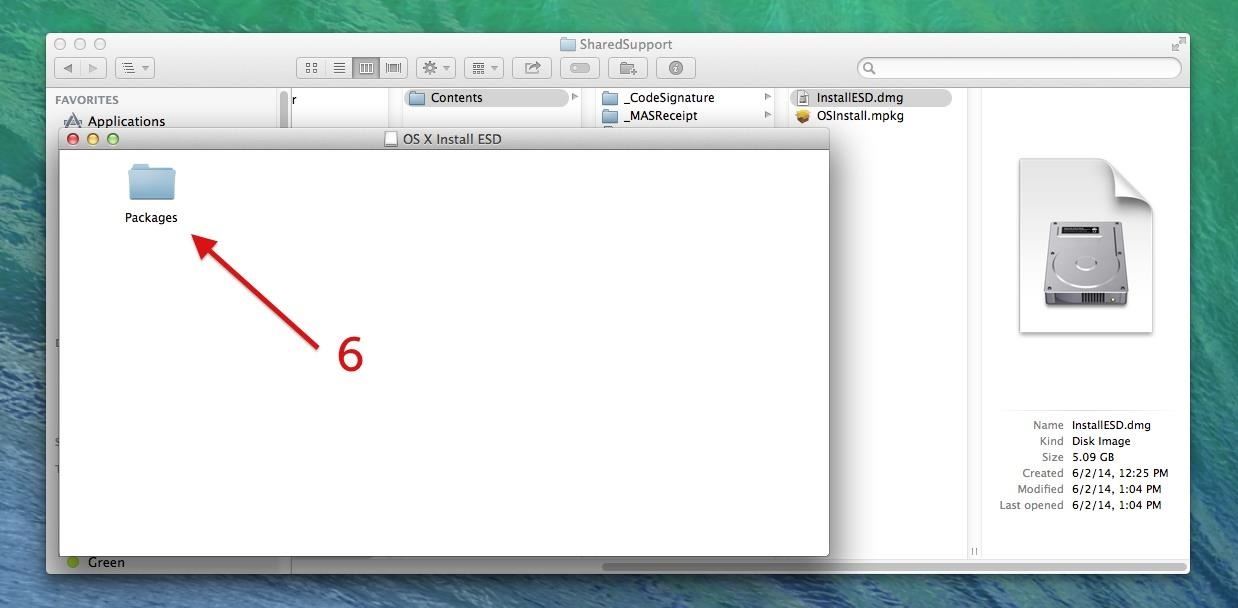
Теперь не надо пока что делайте что-нибудь с этой папкой Packages.Во-первых, нам нужно отобразить файлы, расположенные в этом недавно смонтированном образе OS X Install ESD.
Шаг 3: Показать все файлы в Finder
Чтобы увидеть скрытые файлы в образе OS X Install ESD, откройте Terminal и введите следующие две команды (нажмите Enter после каждой). И не волнуйтесь, мы отменим это в конце этого руководства.
- по умолчанию записать com.apple.finder AppleShowAllFiles ИСТИНА
- killall Finder

В случае успеха вы увидите три других файла, слегка затененных в смонтированном окне OS X Install ESD.Здесь нам нужен BaseSystem.dmg .
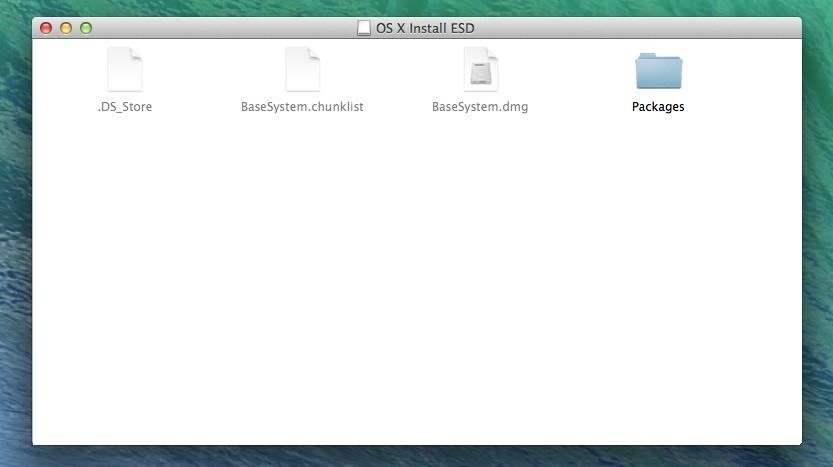
Шаг 4: Восстановите USB-накопитель в BaseSystem
Теперь вернитесь в Disk Utility и выберите Yosemite раздел на подключенном USB-накопителе.
- Откройте вкладку Restore
- Перетащите Yosemite вниз в путь назначения
- Перетащите BaseSystem.dmg в источник Source путь
- Нажмите кнопку Restore
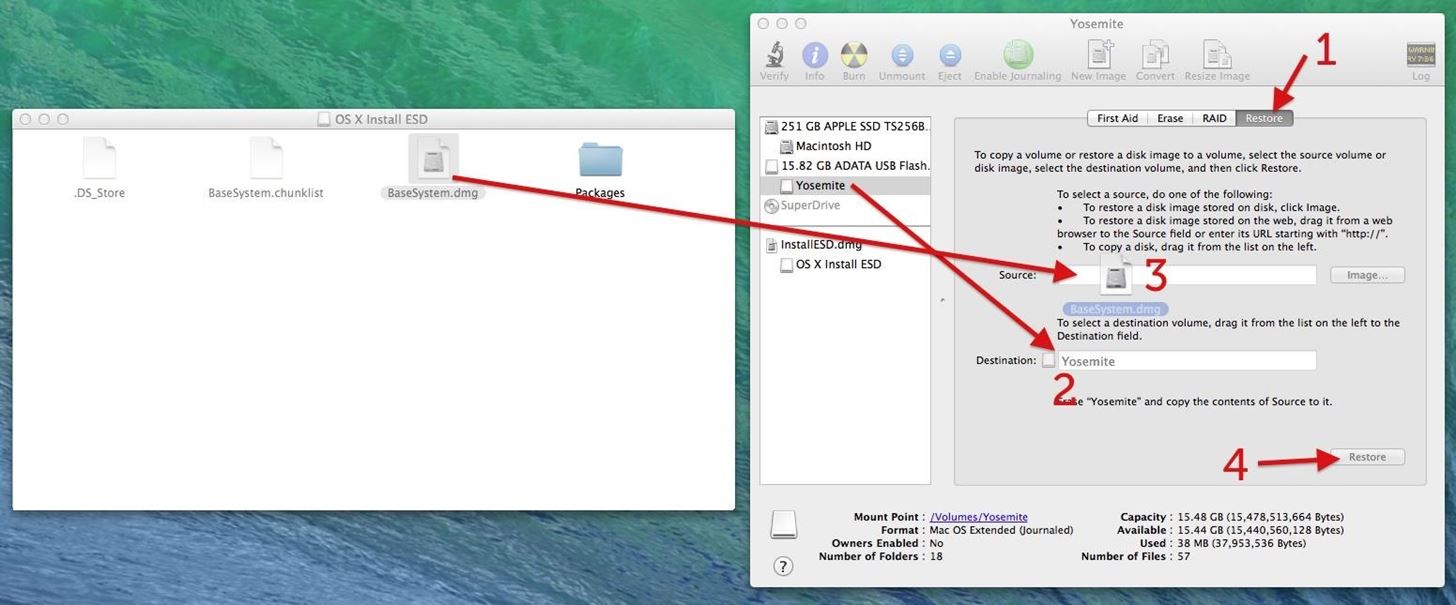
Затем при появлении следующих запросов нажмите Erase , чтобы начать процесс восстановления, затем введите пароль администратора и нажмите OK , чтобы продолжить.После этого вам придется подождать несколько минут, пока он снова не встанет. Как только это произойдет, вы должны увидеть открытое окно OS X Base System .
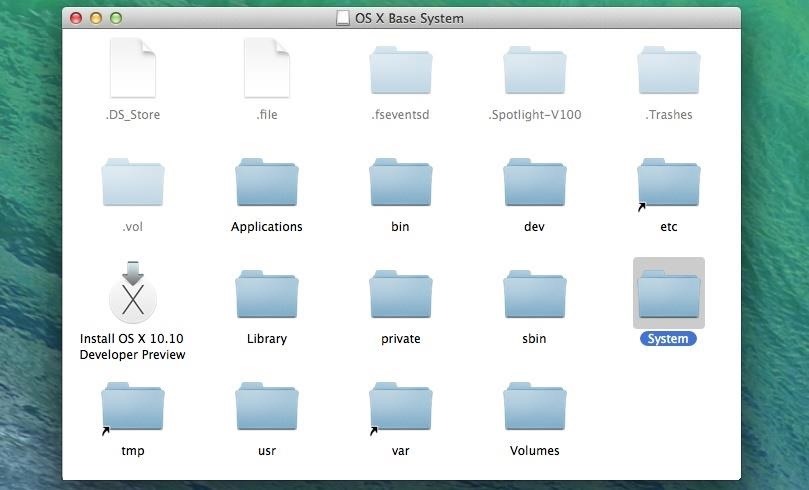
Система — это папка, которую мы ищем, поэтому переходите к следующему шагу.
Шаг 5. Переместите папку пакетов на свой диск.
. Откройте папку System . Должно появиться новое окно, и как только оно появится, откройте папку Installation . Затем вернитесь в окно OS X Install ESD и перетащите папку Packages внутри папки Installation .
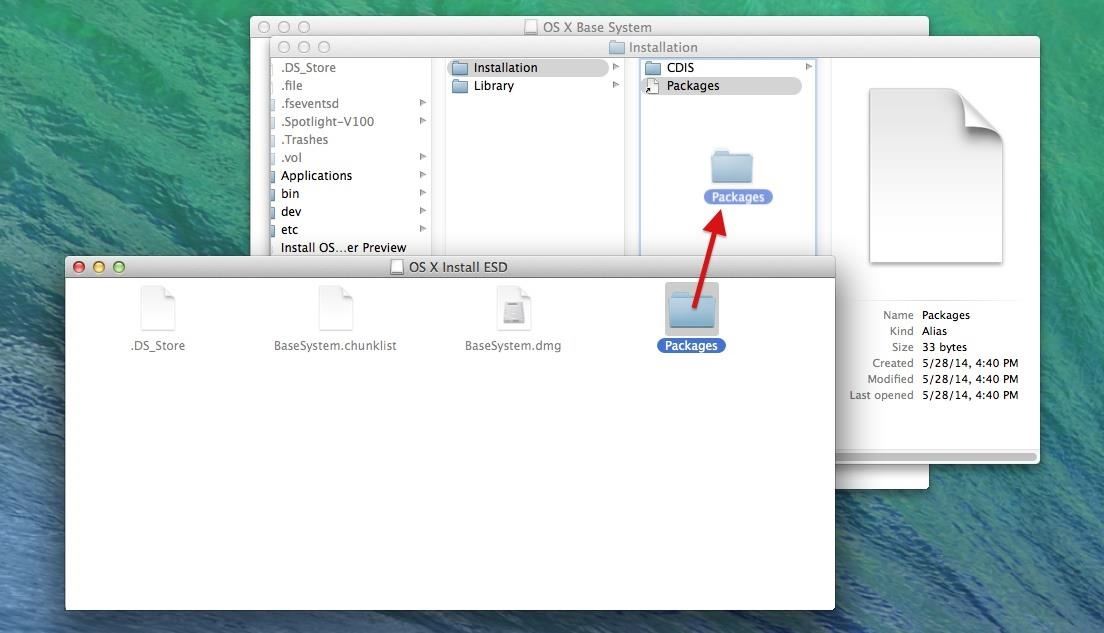
Продолжайте и нажмите Replace , чтобы подтвердить, что вы хотите записать поверх псевдонима Packages , а затем дождитесь завершения копирования. Это займет несколько минут, так как его размер превышает 4 ГБ.
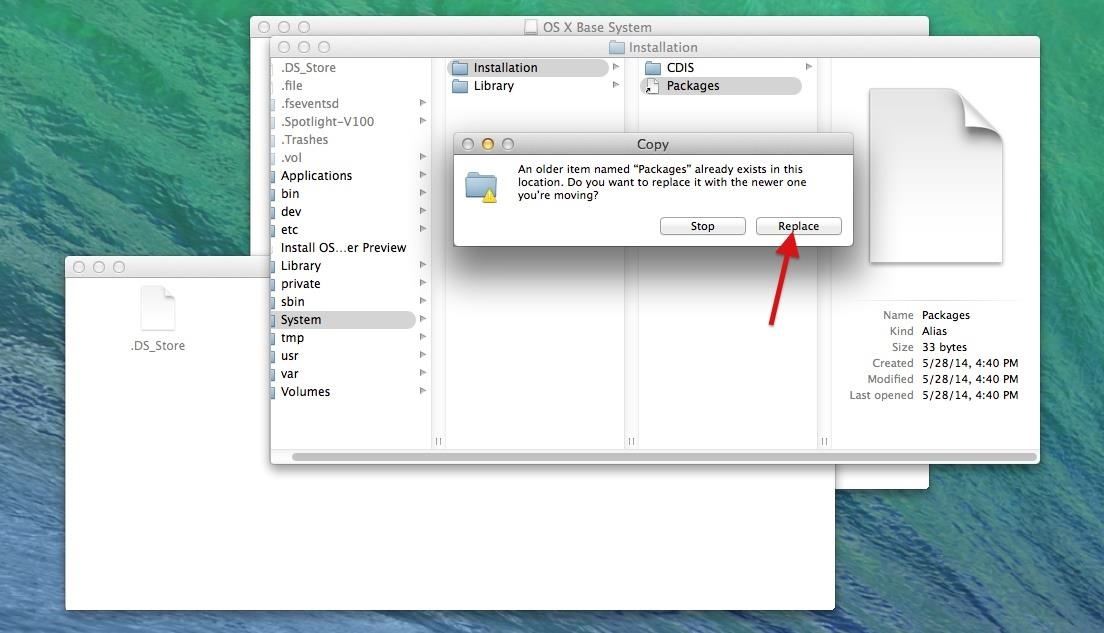
И мы почти закончили. Осталось скопировать всего пару вещей …
Шаг 6: Скопируйте файлы BaseSystem
Теперь вам нужно вернуться в корень раздела OS X Base System и скопировать BaseSystem.chunklist и BaseSystem.dmg из окна OS X Install ESD , откуда вы взяли папку Packages. Копирование займет меньше минуты.
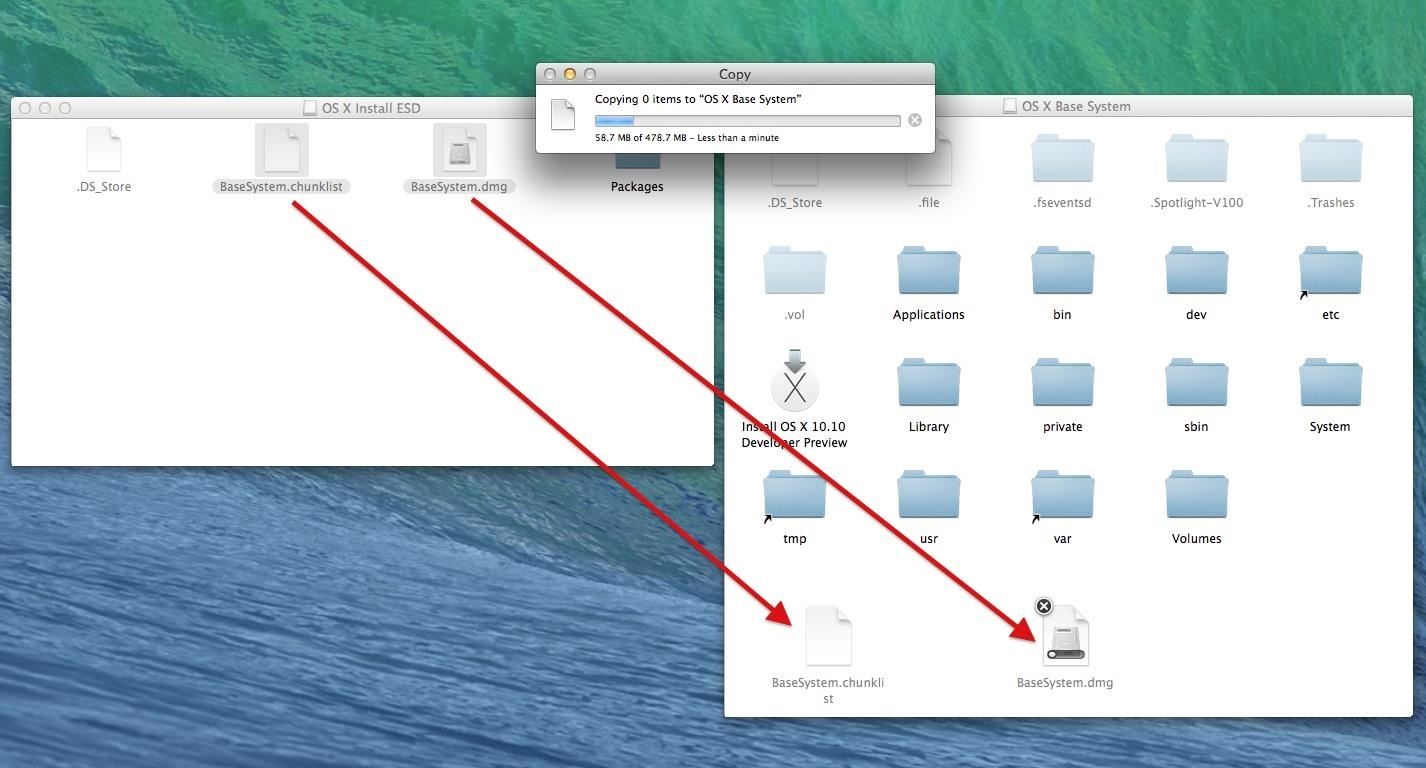
Шаг 7: Скрыть все файлы в Finder
Если вы не хотите видеть на своем Mac кучу неактивных скрытых файлов, я бы посоветовал вам снова скрыть их все. Для этого снова откройте Terminal и выполните следующие две команды.
- по умолчанию записать com.apple.finder AppleShowAllFiles FALSE
- killall Finder
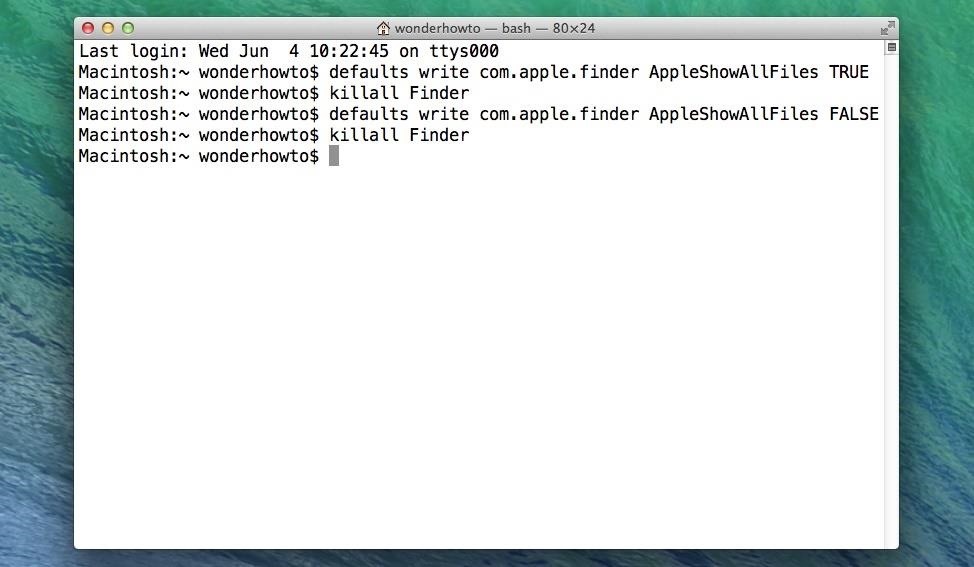
После перезагрузки Finder скрытые файлы, которые вы когда-то видели раньше, должны исчезнуть. Закройте все окна, выйдите из Терминала и Дисковой утилиты и извлеките подключенные диски, чтобы навести порядок.
Установка Yosemite на ваш компьютер
Теперь пора протестировать ваш новый диск. Перезагрузите компьютер, удерживая клавишу Option (Alt) на клавиатуре.Подождите, пока не появится Startup Manager , затем выберите новый том OS X Base System (или как там называется ваш загрузочный диск). Кроме того, вы можете просто удерживать кнопку C при запуске, чтобы загрузиться прямо с USB-накопителя.
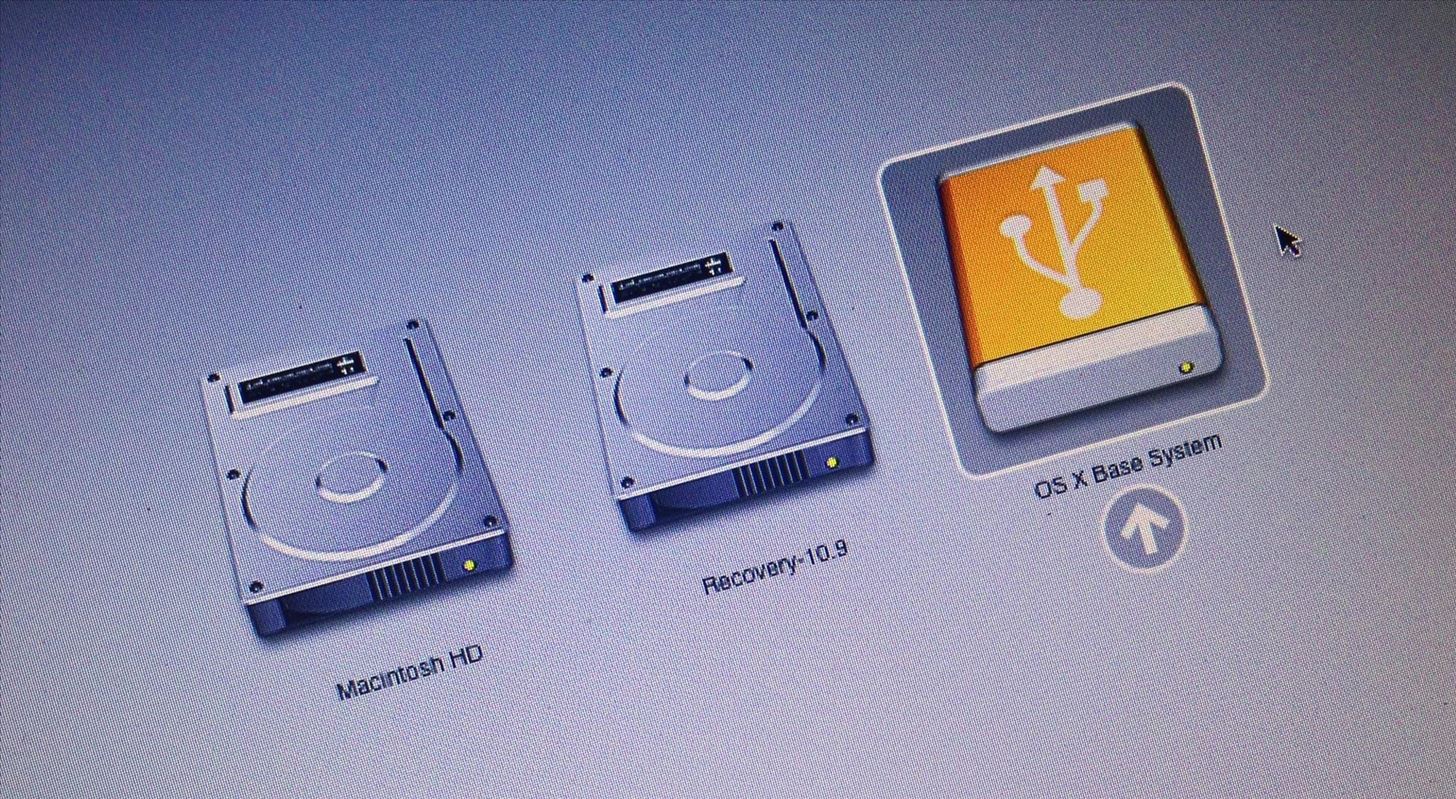
Затем просто следуйте инструкциям по установке и ждите новых впечатлений от Yosemite. Когда вы дойдете до экрана Install OS X , убедитесь, что выбрали правильный диск. Я создал новый раздел на моем жестком диске под названием «Йосемити», и я использовал его.

После завершения установки вы попадете на экран Добро пожаловать, , и вы сможете понять это оттуда.

Советы по поиску и устранению неисправностей
Если установка Yosemite зависает, вероятно, ваш USB-накопитель каким-то образом поврежден. Это случилось со мной при первой паре попыток, когда до конца оставалось 5 минут. Третий USB-накопитель, который я использовал, оказался успешным, и Йосемити загрузился менее чем за 15 минут.
Если вы получаете сообщение об ошибке Undefined: 0 при попытке установки, это более чем вероятно означает, что вы забыли выполнить шаг 6, описанный выше, поэтому обязательно скопируйте эти два файла BaseSystem.
Если вы получили ошибку «Истекло время ожидания AppleEvent» с помощью DiskMaker X, скорее всего, он все равно будет работать. Просто извлеките новый диск и используйте его. Если это не сработает, попробуйте один из других методов, чтобы начать заново.
Если вы не уверены, понравится ли вам Yosemite по сравнению с Mavericks, я бы предложил добавить еще один раздел на ваш Mac и установить там Yosemite. Таким образом, если что-то пойдет не так, ваша установка Mavericks останется нетронутой.
Защитите свое соединение без ежемесячного счета .Получите пожизненную подписку на VPN Unlimited для всех своих устройств при единовременной покупке в новом магазине Gadget Hacks Shop и смотрите Hulu или Netflix без региональных ограничений.
Купить сейчас (80% скидка)>
Изображение на обложке через Джоша Ловенсона / CNET .