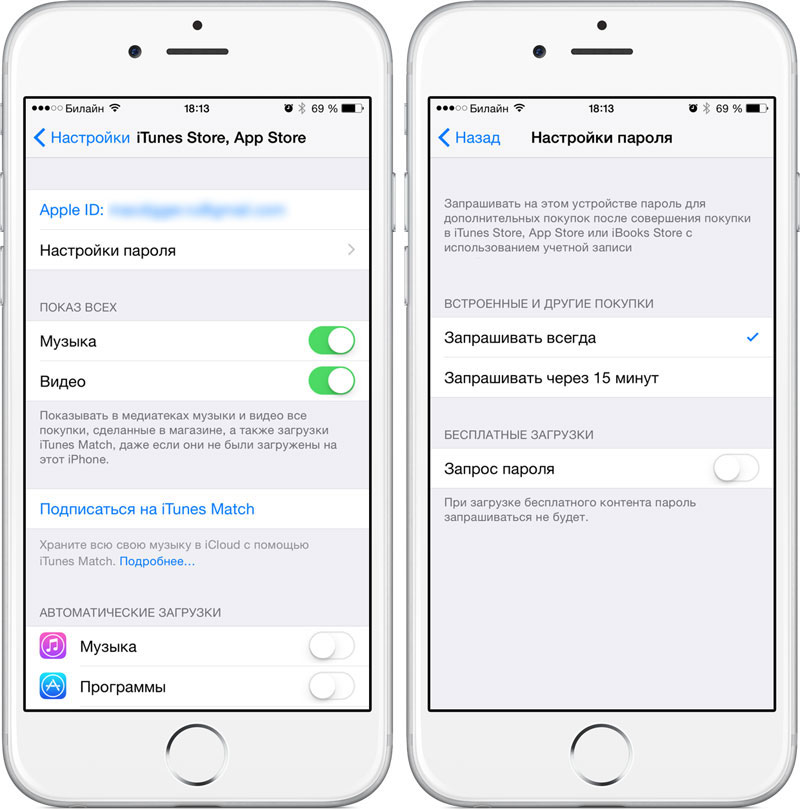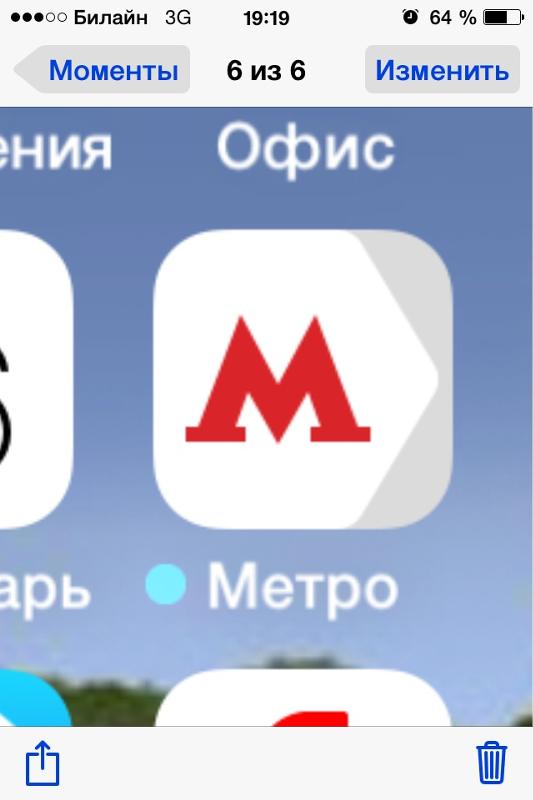Что означает замочек на экране айфона. Значки на экране iPhone и iPad – что они означают? Замок в кружочке на айфоне
Сегодня все пользуются интернетом на персональных компьютерах. Стоит заметить, что без интерпретации браузером веб-страниц пользователи могли видеть лишь куски кода сайтов. Именно поэтому вход во всемирную паутину без браузера является бессмысленным. Стоит заметить, что все люди пользуются разными браузерами: Chrome, Opera, Firefox, Яндекс, IE и так далее. Но ни один программист не сможет , который будет идеально открываться без интерпретации его кода браузером.
Безопасное посещение сайтов
Сегодня вопрос безопасности посещения тех или иных ресурсов в сети интернет. С первого взгляда непрофессионал не сможет сказать о безопасности того или иного сайта. Но здесь нам на помощь приходит сам браузер, даже при отсутствии на ПК какого-либо антивирусного обеспечения. Индикатор безопасности соединения с тем или иным сайтом находится слева адресной строки браузера.
1. Перечёркнутый . В протоколе соединения с сайтом используются криптографические сертификаты SSL. Это признак того, что у сайта закончился срок действия сертификата безопасности и браузер не может установить с ним безопасное соединение. В таком случае все ваши личные данные, переданные ресурсу, могут быть перехвачены.
2. Открытый . Ваше соединение с сайтом не защищено. Такой значок появляется у большинства обычных сайтов в сети. ИХ владельцы не удосуживаются создать для пользователей ресурса безопасное соединение.
3. Закрытый . Это признак защищённого соединения. Обычно этим могут похвастаться крупные интернет-магазины или порталы с внутренней регистрацией. В рамках подобного протокола HTTPS ваши данные не сможет перехватить ни один злоумышленник, так как они передаются в зашифрованном виде.
Стоит заметить, что замок в адресной строке может быть как серым , так и зелёным .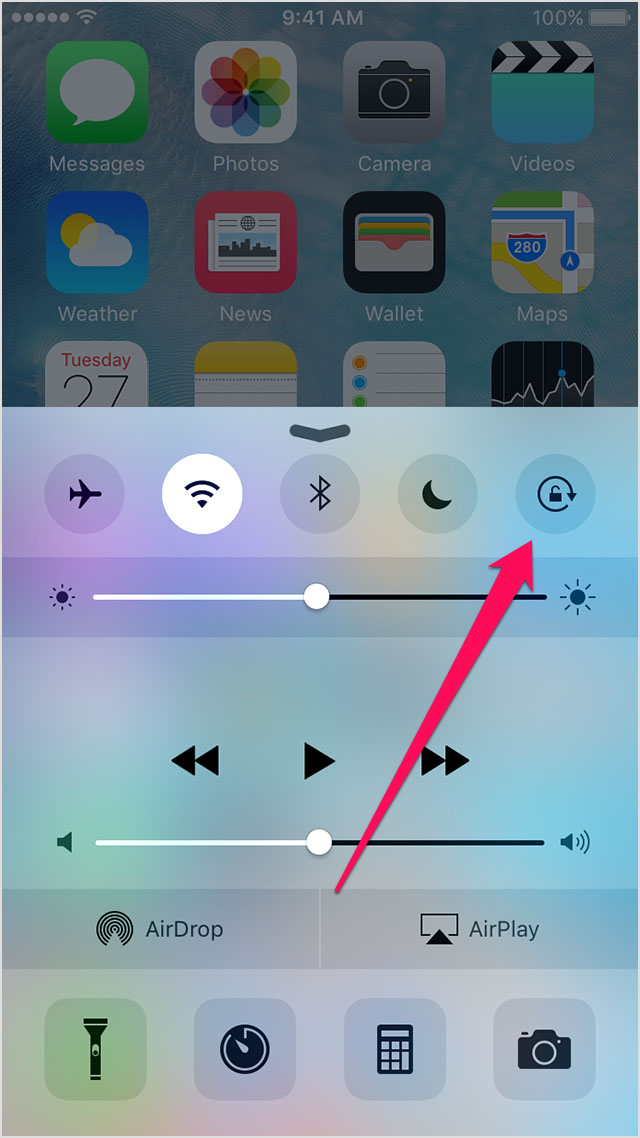 Изменение цвета характерно только для закрытого варианта. Когда значок зелёный, то значит информация о сертификате безопасности подтверждена и актуальна. В случае его серого появления можно говорить о том, что актуальная версия сертификата безопасности не была найдена. Но в обоих случаях данная инфографика говорит о том, что этому сайту можно доверить свои личные данные.
Изменение цвета характерно только для закрытого варианта. Когда значок зелёный, то значит информация о сертификате безопасности подтверждена и актуальна. В случае его серого появления можно говорить о том, что актуальная версия сертификата безопасности не была найдена. Но в обоих случаях данная инфографика говорит о том, что этому сайту можно доверить свои личные данные.
Статьи и Лайфхаки
Пользователи старых версий прошивок не знали, что означает замочек на айфоне просто потому, что такого символа на телефоне не было. Но, начиная с iOS 4.0, в аппаратах появилась новая функция блокировки экрана.
Например, лежите вы на диване и смотрите фотографии на любимом смартфоне… и все бы хорошо, но изображения иногда переворачиваются, и это портит все полученные впечатления.
Чтобы избежать таких ситуаций, и была придумана эта фишка.
- Для временной блокировки дисплея в iOS 4 нажмите кнопку «HOME» два раза, промотайте до нижней строчки и нажмите на иконку блокировки, которая отображается в виде замка.

- В более старых версиях прошивки телефона для запрета ротации дисплея нужно было выполнить джейлбрейк – модификацию текущей прошивки, позволяющую поставить на смартфон то, что не пускается в App Store, и установить специальное приложение.
Блокировка в версии iOS 7
- После обновления операционной системы до седьмой версии iOS процедура запрета ротации экрана стала проще и удобнее. В этой версии прошивки блокировка дисплея выполняется в новом меню, которое называется «Пункт управления».
- Чтобы его активировать потяните пальцем низ экрана вверх, если не получается с первого раза, тогда нажмите чуть выше клавиши «HOME» и протяните палец вверх.
- У вас должна вылезти панель с иконками. Последний значок в виде замочка со стрелочкой, находящийся в первых пяти областях, означает блокировку экрана телефона. Нажмите его и получите нужный вам режим.
Как отключить блокировку
- Если ваш смартфон отказывается переворачивать картинки, видео, сообщения или контакты, то это значит, что экран заблокирован.
 При этом в статусной строке должен быть виден значок в виде замка.
При этом в статусной строке должен быть виден значок в виде замка. - Чтобы оживить дисплей в прошивке iOS 7, вытяните меню «Пункт управления», которое находится снизу, и нажмите на изображение замочка с круговой стрелочкой.
- Появится такая надпись: «Блок. книжной ориентации: выкл.». Теперь вы можете разворачивать изображения на смартфоне, как угодно.
- Единственный минус данной функции – это возможность заблокировать экран только в вертикальном положении. То есть, полазить по просторам интернета, лежа на боку с горизонтальным расположением браузера, у вас не получится.
- Айфон автоматически перевернет браузер и заблокирует его вертикально.
Если вы владелец айфона и до сих пор не разобрались, что означает этот странный замок в кружочке, то вы зашли на нужную статью. Это весьма полезная штука и сейчас мы подробно разберем для чего она нужна.
Пожалуй начать стоило бы с того, что этот значок непосредственно связан с таким прибором в телефоне как акселерометр.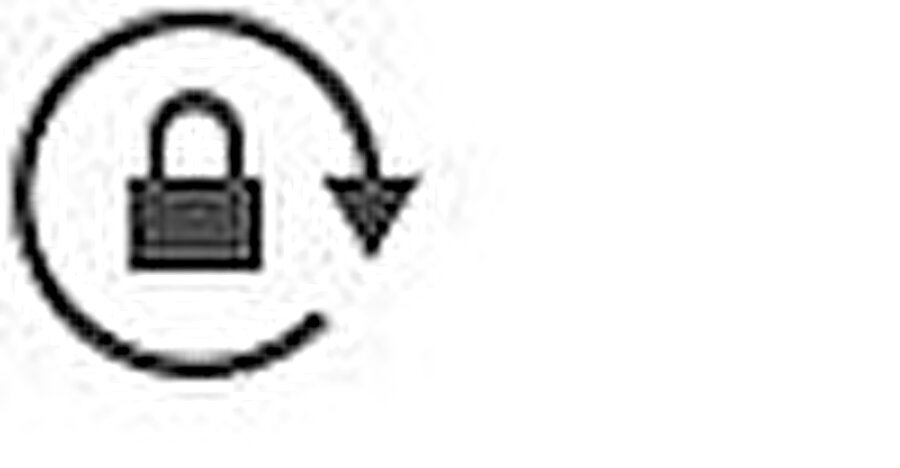 Наглядно очень просто привести пример, если вы переворачиваете телефон, то и картинка в нем тоже меняет ориентацию на горизонтальную.
Наглядно очень просто привести пример, если вы переворачиваете телефон, то и картинка в нем тоже меняет ориентацию на горизонтальную.
Как только появились сенсорные смартфоны, то акселерометр был в них по умолчанию. В телефоне можно назвать очень много применений: просмотр фотографий, удобное использование интернета, игры и много другое.
Замок в кружочке на айфоне
Айфон не стал исключением и тоже обладает данным устройством. Иногда начинает бесить, когда экран переворачивается в ненужный момент. Или же вы просто лежите в кровати и хотите вертикальную ориентацию.
Именно в таких случаях мы и должны нажимать на замок в кружочке. Если он активен, то это означает блокировку поворота экрана на вашем смартфоне.
Операционные системы айфона меняются достаточно часто и сейчас, чтобы увидеть этот значок и воспользоваться им, достаточно просто провести пальчиком снизу вверх внизу экрана и появится дополнительная панелька.
Если значок подсвечивается, то это означает о его активности.
Начиная с прошивки iOS 4.0 , в iPhone и iPad появилась функция блокировки переворота экрана, весьма полезная фишка, которая поможет, к примеру, валяясь на диване, полноценно пользоваться устройством и не мучаться с неожиданной ротацией при просмотре фотографий или написания SMS.
Для временного запрета ротации экрана нажмите 2 раза и промотав нижнюю строку Вы увидите иконку блокировки , такую как показана на изображении выше. Замок означает – блок, в этом режиме экран переворачиваться не будет.
В прежних версиях прошивки, для выполнения блокировки экрана, требовалось выполнить джейлбрейк и установить стороннее приложение. Если политика компании Apple будет идти в том же направлении, то в скором времени (с появлением новых версий прошивок) надобность в выполнении процедуры джейлбрейк может и вовсе отпасть.
Блокировка поворота экрана в iPhone с прошивкой iOS 7
Если ваш iPhone не переворачивает изображение, будь то фото, видео, контакты или браузер , это означает, что дисплей телефона заблокирован.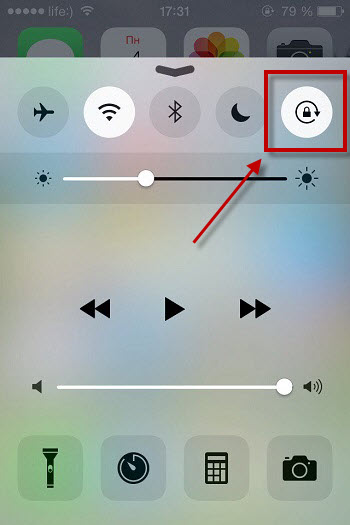 При этом в строке статусбара iPhone будет отображаться значок замка в круге.
При этом в строке статусбара iPhone будет отображаться значок замка в круге.
Оживить дисплей, т.е. включить поворот экрана в iOS 7 просто, вытягиваем виджет пункта управления снизу и выключаем блокировку при помощи того же значка, на котором изображен замок в кружочке. На экране iPhone (в пункте управления) появится надпись:
Блок. книжной ориентации: выкл.
Теперь iPhone снова сможет повернуть фотографию или видео – как в горизонтальную, так и вертикальную плоскость. Переворот экрана также будет распространяться и на другие приложения, к примеру – Контакты, Safari и другие.
Единственное неудобство новой блокировки ротации экрана iPhone и iPod touch в том, что блокировка дисплея в основном выполняется только для книжной ориентации, т.е. заблокировать дисплей с Safari в горизонтальном режиме не получиться, дисплей с браузером перевернется и заблокируется вертикально. Соответственно лежа на боку лазить по страницам интернета в горизонтальном режиме для iPhone и iPod не получится.
| Метки: |
Что означает замочек на айфоне
Начиная с прошивки iOS 4.0 , в iPhone и iPad появилась функция блокировки переворота экрана, весьма полезная фишка, которая поможет, к примеру, валяясь на диване, полноценно пользоваться устройством и не мучаться с неожиданной ротацией при просмотре фотографий или написания SMS.
Для временного запрета ротации экрана нажмите 2 раза и промотав нижнюю строку Вы увидите иконку блокировки , такую как показана на изображении выше. Замок означает – блок, в этом режиме экран переворачиваться не будет.
В прежних версиях прошивки, для выполнения блокировки экрана, требовалось выполнить джейлбрейк и установить стороннее приложение. Если политика компании Apple будет идти в том же направлении, то в скором времени (с появлением новых версий прошивок) надобность в выполнении процедуры джейлбрейк может и вовсе отпасть.
Если политика компании Apple будет идти в том же направлении, то в скором времени (с появлением новых версий прошивок) надобность в выполнении процедуры джейлбрейк может и вовсе отпасть.
Блокировка поворота экрана в iPhone с прошивкой iOS 7
Если ваш iPhone не переворачивает изображение, будь то фото, видео, контакты или браузер , это означает, что дисплей телефона заблокирован. При этом в строке статусбара iPhone будет отображаться значок замка в круге.
Оживить дисплей, т.е. включить поворот экрана в iOS 7 просто, вытягиваем виджет пункта управления снизу и выключаем блокировку при помощи того же значка, на котором изображен замок в кружочке. На экране iPhone (в пункте управления) появится надпись:
Блок. книжной ориентации: выкл.
Теперь iPhone снова сможет повернуть фотографию или видео – как в горизонтальную, так и вертикальную плоскость. Переворот экрана также будет распространяться и на другие приложения, к примеру – Контакты, Safari и другие.
Единственное неудобство новой блокировки ротации экрана iPhone и iPod touch в том, что блокировка дисплея в основном выполняется только для книжной ориентации, т.е. заблокировать дисплей с Safari в горизонтальном режиме не получиться, дисплей с браузером перевернется и заблокируется вертикально. Соответственно лежа на боку лазить по страницам интернета в горизонтальном режиме для iPhone и iPod не получится. А вот в iPad можно, блокировка экрана в планшете работает .
Часто задают вопрос по поводу такой нужной функции iPhone как поворот экрана. Как включить поворот экрана? На разных версиях айфона эта кнопка работает соответственно по-разному.
Очень удобно смотреть видео в развернутом широком формате, но для этого нужно перевернуть экран, чтобы видео заняло горизонтальное положение по длинной стороне экрана.Некоторый текст также легче набрать в смартфоне, если повернуть дисплей на большую сторону дисплея. Бывает, что изображение на окне само повернулось в другую сторону и, чтобы вернуть его обратно, нужно знать как это сделать, где найти и как включить поворот экрана на iPhone 4, iPhone 5, 5S, 6, нажав нужную клавишу.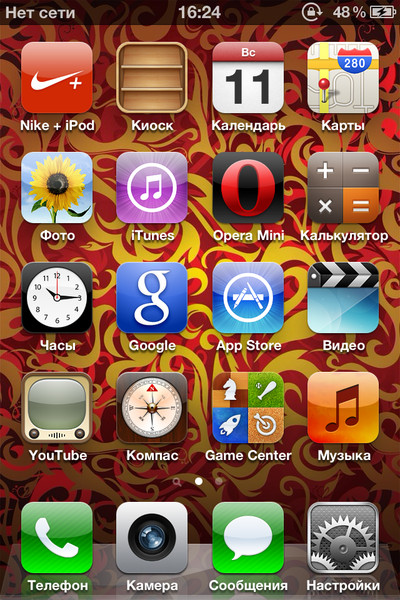
Есть понятия — функция автоматической настройки поворота и функция отключения поворота дисплея на смартфоне. Рассмотрим как они работают на iPhone.
Если вы обладатель iPhone с версией iOS от 4.0 до 6.0, то найти кнопку автоповорота дисплея можно следующим образом. Нажмите на кнопку «Home» и перед вами откроется меню приложений. Пролистав его до конца, вы обнаружите кнопку с круглой стрелкой, нажав на которую вы запустите автоповорот экрана или заблокируете поворот, при этом на вашем меню будет отображаться значок блокировки дисплея, позволяющий использовать девайс только в вертикальном положении.
Если вам нужно снять блокировку с вертикального положения, позволив дисплею менять направление в зависимости от положения устройства, то найдите внизу меню смартфона кнопку блокировки (круг со стрелочкой) и нажмите на нее, деактивировав ее, чтоб перевернуть дисплей.
Если вы обладатель iPhone c iOS 7 и выше версии, то на основном меню протяните пункт управления, расположенный снизу и нажмите на значок поворот экрана на iPhone замок со стрелкой на айфоне
а дисплее iPhone в пункте управления возникнет запись «Блок.![]() книжной ориентации: выкл».
книжной ориентации: выкл».
При необходимости постоянной блокировки данной опции необходимо свайпом вызвать функцию «Control Center» и активировать, нажав на соответствующую верхнюю круглую клавишу, обозначающую блокировку дисплея.
Как поступить, если функция автоповорота не работает?
Вы всегда можете проверить наличие или отсутствие автоблокировки экрана, зайдя в приложение «калькулятор» и повернуть айфон, дождавшись, когда вид меню займет вид альбомного листа. Если этого не произошло, то ваш дисплей заблокирован или может быть программа устройства не поддерживает функцию автоматического поворота дисплея.
Если на вашем айфоне функция автоповорота не работает, попробуйте перезагрузить смартфон, нажав на кнопку перезагрузки на внешней боковой стороне корпуса. Функция автоповорота должна появиться при загрузке iPhone.
Если иконка автоповорота на айфоне заблокирована, и вы не можете этот знак разблокировать указанным способом, то попробуйте перезагрузить ваш смартфон. После загрузки функция автоматического поворота должна быть включена. Если же этого не случилось, то вам помогут в службе поддержки Apple.
После загрузки функция автоматического поворота должна быть включена. Если же этого не случилось, то вам помогут в службе поддержки Apple.
Автоматический режим поворота дисплея поможет вам развернуть широко фотографию или видео, хотя иные приложения, такие как «ВКонтакте» или «Skype» не будут разворачиваться в альбомный вид, а останутся только в книжном виде.
Особенность в том, что заблокировать экран можно только при книжном развороте, а горизонтально, в альбомной проекции заблокировать нельзя. Поэтому при всем желании использовать iPhone в горизонтальном положении, просматривая почту или страницы в интернете, не получится.
Если дисплей после всех манипуляций не переворачивается, то последнее, что остается сделать — скопировать все данные с айфон через резервное копирование и заново восстановить девайс. После переустановки данных включенный дисплей на iPhone станет переворачиваться при переводе его в горизонтальное положение.
В iPad блокировка данной поворотной функции отличается от описанного порядка включения в смартфонах. Чтобы включить автоповорот дисплея в iPad, достаточно зайти в меню «Настройки», перейти в раздел «Основные» и в подразделе «Переключатель на боковой панели» активировать опцию «Блокировка ориентации». В отличие от iPhone в планшетном устройстве можно в горизонтальном положении открывать приложения и социальные сети.
Чтобы включить автоповорот дисплея в iPad, достаточно зайти в меню «Настройки», перейти в раздел «Основные» и в подразделе «Переключатель на боковой панели» активировать опцию «Блокировка ориентации». В отличие от iPhone в планшетном устройстве можно в горизонтальном положении открывать приложения и социальные сети.
Поворот рабочего стола любого современного гаджета может помогать при работе с устройством, и раздражать, включаясь когда в этом нет необходимости. Благо разработчики нашли выход из ситуации – придумали возможность блокировки книжной ориентации.
Представьте, вы решили почитать книгу, посмотреть фильм и хотите получить большую картинку, более горизонтальную. Следует повернуть гаджет на бок , и устройство автоматически поворачивает картинку подстраиваясь к более широкому формату.
Специально для владельцев современных IPhone и недавно обновивших прошивку iOS, детально рассмотрим как настроить блокировку книжной ориентации вашего гаджета.
Функция автоповорота в современных гаджетах обеспечивается небольшим приборчиком, он называется гироскоп.
Этот прибор помогает просматривать фото, видео в горизонтальном положении.
Используя гаджет в таком положении, весьма удобно работать с программами или проводить сторонние манипуляции. Тем не менее приложения, работа которых предусматривает горизонтальный режим, запускаются таким образом вне зависимости от настроек.
Включаем и отключаем поворот экрана в iPhone
Бывалые пользователи без труда найдут место, где спрятана функциональная кнопка включения/выключения блока книжной ориентации.
Однако пользователи, которые недавно обзавелись трендовым гаджетом компании Apple, могут потеряться в значках и меню настроек. Разберём более детально каким образом можно включить эту функцию или отключить ее.
Способы настройки
Настройка книжной ориентации всех версий прошивки iOS осуществляется благодаря нажатию кнопки блокировки – выглядит она как замочек окруженный стрелочкой. Когда эта возможность включена – функциональная кнопка подсвечивается белым.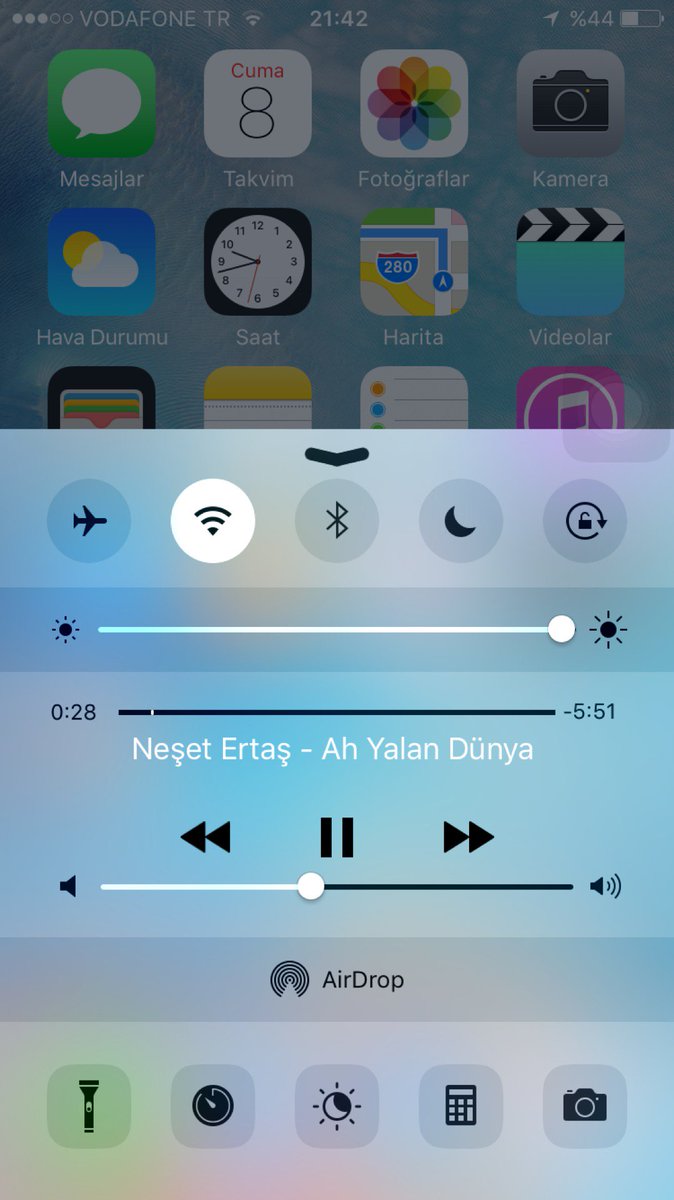 Чтобы отыскать эту функциональную кнопку существует 2 способа.
Чтобы отыскать эту функциональную кнопку существует 2 способа.
Первый – следует достать пункт управления экрана свайпнув снизу вверх. Благодаря такой простой манипуляции кнопка блокировки становится видимой. Впрочем еще там отображается кнопка подключения Wi-Fi, возможность управления аудиопроигрывателем и другие детали.
Если она подсвечена серым цветом – значит функция блокировки выключена (неактивна) и можно поворачивать экран так, как удобно для просмотра фильмов, чтения книг в широкомасштабном положении или других манипуляций.
Если она подсвечивается белым – то работает и не даёт экрану поворачиваться при наклоне устройства. То-есть включив тот же ролик на YouTube и развернув гаджет в горизонтальное положение – картинка останется по прежнему вертикальной.
И второй способ – нужно зайти в меню настроек, перейти в раздел «Основные», найти функцию «Переключатель» на боковой панели и проставить отметку напротив пункта «Блокировка ориентации».![]() Когда кнопка подсвечивается зелёным – значит функция блокировки активна.
Когда кнопка подсвечивается зелёным – значит функция блокировки активна.
Соответственно, если она светится серым – то выключена и можно поворачивать устройство так, как вам удобно.
В целом, оба метода эффективны , а какой из них более удобный для вас – решать в первую очередь вам. Иногда пользователи по привычке управляют этой функцией через настройки, а некоторые юзеры даже не догадываются о наличии этой функции.
Горизонтальный режим экрана в моделях iPhone Plus
Для моделей iPhone большего размера с отметкой Plus в названии – функциональная кнопка блокировки работает полностью аналогично . Однако в таких моделях присутствует дополнительный функционал, который позволяет развернуть экран рабочего стола в горизонтальный режим.
Это достаточно удобно, поскольку не нужно каждый раз «сворачивать» голову когда в процессе работы нужно открыть другое приложение. Ну, и гаджет крутить тоже не обязательно.

Горизонтальный режим иначе называют ландшафтным. Такой режим есть во всех планшетах Apple и позволяет все иконки и обои подстраивать под горизонтальный вид.
В случае, если в вашей модели IPhone Plus такой режим не работает – следует проверить настройки. Возможно, что установлены более габаритные значки и надписи на экране, что как раз не даёт использовать эту функцию.
В любом случае выход есть! Для того, чтобы решить эту проблему следует зайти в настройки, выбрать пункт меню «Экран и яркость» , найти подпункт «Вид» и установить параметр «Стандартно». После этой процедуры телефон обычно перезагружается. И после перезагрузки данная функция должна работать.
Однако может случиться так, что все вышеперечисленные манипуляции не помогают. Это может свидетельствовать о наличии поломки маленького элемента под названием гироскоп.
Эта деталь очень чувствительна и ломается чаще всего при падениях или ударах. В таком случае лучше обратиться к профессионалам и устранить неполадку.
В таком случае лучше обратиться к профессионалам и устранить неполадку.
Уже 5 июня Apple явит миру новую iOS 11, в которой, как ожидается, будет очень много изменений.
Что нужно исправить в Пункте управления
Авиарежим : как часто вы пользуетесь им? На его место можно было бы поставить переключатель режима энергосбережения.
Wi-Fi : полезная штука.
Bluetooth : аналогично.
Не беспокоить : тоже полезная фишка, часто бывает необходима.
Блокировка книжной ориентации : без неё никуда, особенно когда смотрите видео при переходе с чтения книжек или статей.
Фонарик : он расположен там, где должен быть, удобно.
Таймер : вот этой иконкой редко кто пользуется, гораздо полезнее разместить на ее месте будильник.
Night Shift : этот режим можно один раз настроить и забыть о его существовании. Нет никакого смысла в дополнительной кнопке на четверть Пункта управления.
Калькулятор : тоже нет большого смысла в отдельной кнопке в ПУ, можно было бы заменить на Заметки.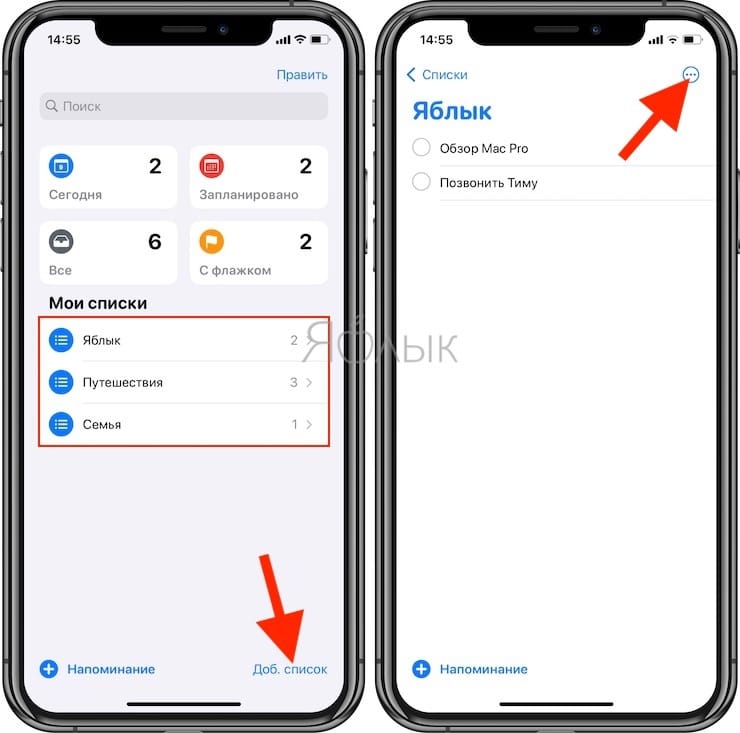 Лично я ими пользуюсь чаще.
Лично я ими пользуюсь чаще.
Камера : на своём месте.
Регулировка яркости : авто-яркость вполне себе справляется со своей задачей. Да, иногда может немного преувеличить, но в целом всё ок. Проблема в том, что если немного промахнетесь по ползунку — ПУ перелистнется на плейлист.
Медиа : это безусловно нужный пункт, достойный отдельного окна. Но было бы хорошо, если бы он появлялся первым, когда слушаешь музыку.
И ведь Apple ничего не стоит сделать Пункт управления более кастомизируемым. Если не дать нам возможность выбора иконки, то хотя бы перестроить его полностью.
Каждому своё, это и так понятно
Кому-то удобно переключение 2G/3G/LTE, кому-то — переключатель VPN, геопозиции и так далее. Если нельзя будет настроить Пункт управления с учётом сторонних приложений, то пускай хоть его можно будет менять в зависимости от нужды в стандартных.
Реально бесит, что в этом меню нет возможности хоть какой-нибудь кастомизации. Зачем все эти иконки, если вы ими не пользуетесь? Делитесь мнением в комментариях.
Зачем все эти иконки, если вы ими не пользуетесь? Делитесь мнением в комментариях.
Что означает значок на Айфоне замок в кружочке
Внешний вид экрана, кнопки, навигация iPhone 4 (2/30)
Как поменять индикатор сети на iPhone | Vlad DIY
Что означает ключик в панели на Android
Избавляемся от TouchWiz (тачвиза) на Samsung
Секреты Viber — вы оф*гиете
7 секретов VIBER (ВАЙБЕР) для комфортного общения!
youtube.com/embed/xQoJwO2VtzM» frameborder=»0″ allowfullscreen=»»>
Xiaomi пароль ключ защиты конфиденциальности как сбросить
Удалить ярлык (иконку) на дисплее Samsung Galaxy S3 Android
Как убрать друга из черного списка в одноклассники
как определить где плюс а где минус (ремонт адаптера)
Также смотрите:
- Как изменить gmail на Айфоне
- Что значит открытый Айфон
- Что могут Apple Watch youtube
- Как резервную копию перенести на другой Айфон
- Как подключить почту рамблер на Айфон
- Как сделать прозрачную полоску в Айфоне
- Программа для обрезки музыки на Айфоне 4
- Зависает набор номера iPhone
- Куда исчезает память на iPhone 5S
- Как сбросить фотки с Айфона на комп через iTunes
- Что такое разлочка для Айфона
- Как скрыть программу на iPhone
- Как синхронизировать iPad с телевизором lg через WiFi
- Каких фирм бывают Айфоны
- Как найти Айфон через гугл аккаунт с компьютера
Что означает значок замочек на Айфоне
Внешний вид экрана, кнопки, навигация iPhone 4 (2/30)
youtube.com/embed/SwdkF5I7Tx8″ frameborder=»0″ allowfullscreen=»»>
Как поменять индикатор сети на iPhone | Vlad DIY
Как убрать замок с открытых приложений на Xiaomi
Что означает ключик в панели на Android
Windows 7 — Убираем замок с папки
Как «закрыть профиль» на сайте Одноклассники.ру (11/14)
10 СЕКРЕТОВ WHATSAPP О КОТОРЫХ ВЫ НЕ ЗНАЛИ | СЕКРЕТНЫЕ ФУНКЦИИ | IPHONE И ANDROID
Как поставить замок на странице в одноклассниках
youtube.com/embed/VovSEC6fPVw» frameborder=»0″ allowfullscreen=»»>
Как взломать WhatsApp | Делаем копию приложения
Как разблокировать графический ключ
Также смотрите:
- iPhone оптический выход
- Как отличить новый iPhone от восстановленного видео
- Самые классные бесплатные игры на Айфон
- Как удалить неактивную иконку с Айфона
- Лучшая копия Айфона 6 s плюс
- Как сохранить фото из Viber на iPhone
- Черный список для неизвестных номеров iPhone
- Самая точная копия iPhone 6 тайвань мтк 6592 отзывы
- Когда ждать iPhone 7
- Режим невидимки вконтакте для Айфона
- Как действует медиатека iCloud на iPhone
- Можно ли с Айфоном в сауну
- Какое видео поддерживает iPod nano 7
- Где на Айпаде хранятся пароли
- Find my phone iPhone что это
Что означает значок замок со стрелкой на iPhone и как включить поворот экрана
Часто задают вопрос по поводу такой нужной функции iPhone как поворот экрана.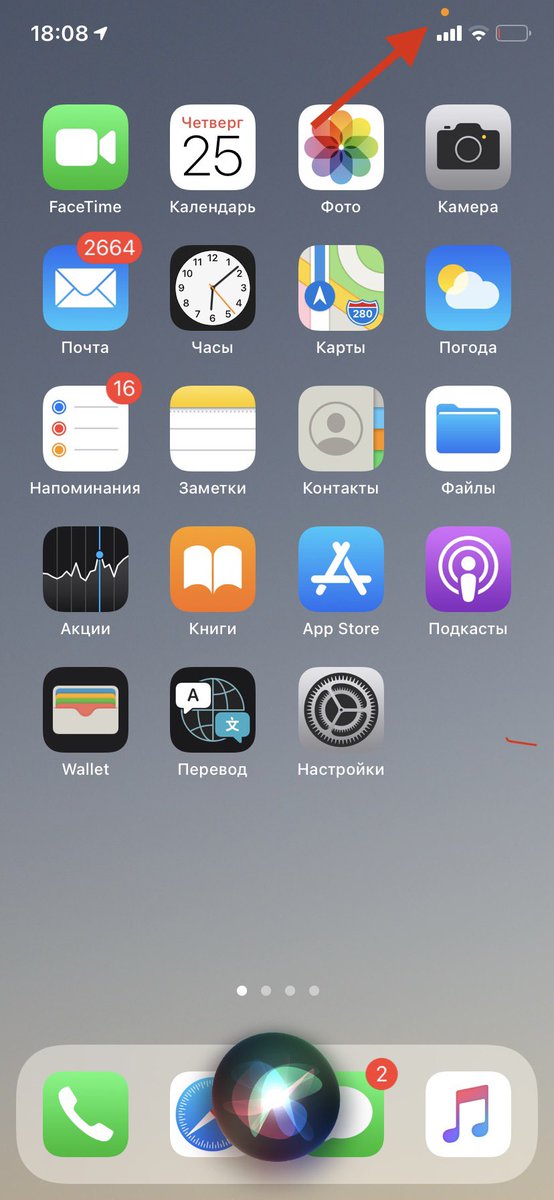 Как включить поворот экрана? На разных версиях айфона эта кнопка работает соответственно по-разному.
Как включить поворот экрана? На разных версиях айфона эта кнопка работает соответственно по-разному.
Очень удобно смотреть видео в развернутом широком формате, но для этого нужно перевернуть экран, чтобы видео заняло горизонтальное положение по длинной стороне экрана.Некоторый текст также легче набрать в смартфоне, если повернуть дисплей на большую сторону дисплея. Бывает, что изображение на окне само повернулось в другую сторону и, чтобы вернуть его обратно, нужно знать как это сделать, где найти и как включить поворот экрана на iPhone 4, iPhone 5, 5S, 6, нажав нужную клавишу.
Есть понятия — функция автоматической настройки поворота и функция отключения поворота дисплея на смартфоне. Рассмотрим как они работают на iPhone.
Как включить автоповорот экрана
Если вы обладатель iPhone с версией iOS от 4.0 до 6.0, то найти кнопку автоповорота дисплея можно следующим образом. Нажмите на кнопку «Home» и перед вами откроется меню приложений. Пролистав его до конца, вы обнаружите кнопку с круглой стрелкой, нажав на которую вы запустите автоповорот экрана или заблокируете поворот, при этом на вашем меню будет отображаться значок блокировки дисплея, позволяющий использовать девайс только в вертикальном положении.
Если вам нужно снять блокировку с вертикального положения, позволив дисплею менять направление в зависимости от положения устройства, то найдите внизу меню смартфона кнопку блокировки (круг со стрелочкой) и нажмите на нее, деактивировав ее, чтоб перевернуть дисплей.
Если вы обладатель iPhone c iOS 7 и выше версии, то на основном меню протяните пункт управления, расположенный снизу и нажмите на значок поворот экрана на iPhone замок со стрелкой на айфоне а дисплее iPhone в пункте управления возникнет запись «Блок. книжной ориентации: выкл».
При необходимости постоянной блокировки данной опции необходимо свайпом вызвать функцию «Control Center» и активировать, нажав на соответствующую верхнюю круглую клавишу, обозначающую блокировку дисплея.
Как поступить, если функция автоповорота не работает?
Вы всегда можете проверить наличие или отсутствие автоблокировки экрана, зайдя в приложение «калькулятор» и повернуть айфон, дождавшись, когда вид меню займет вид альбомного листа.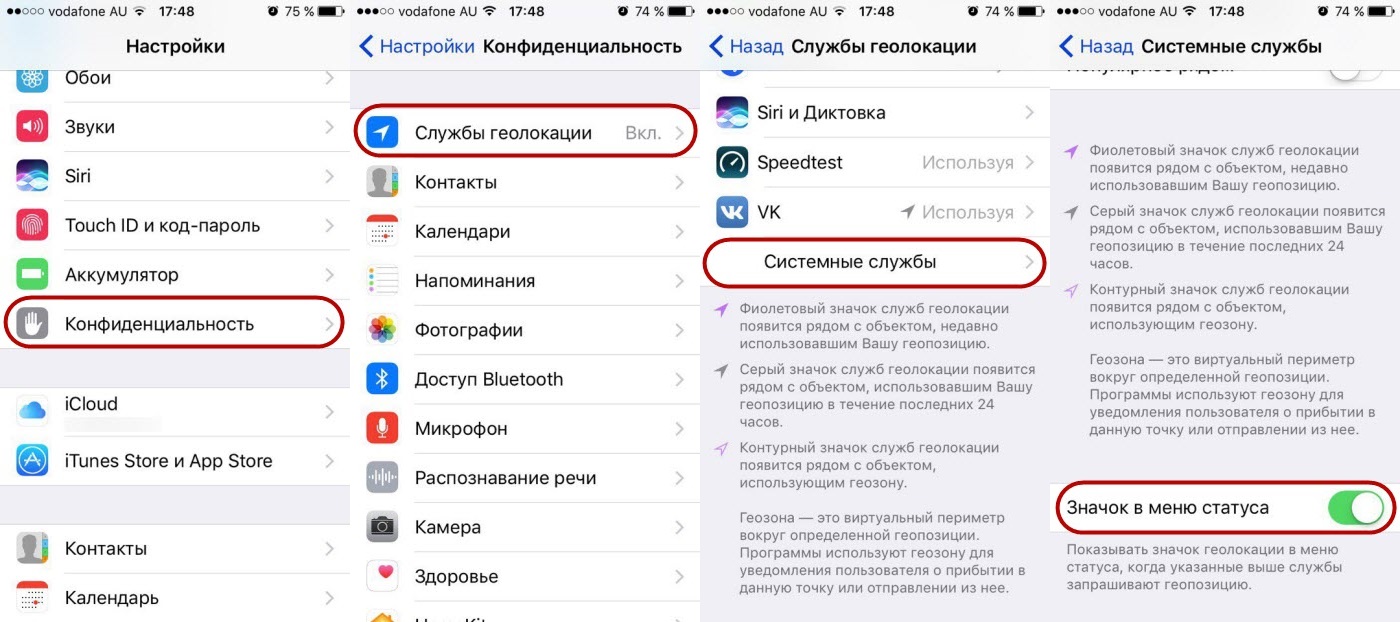 Если этого не произошло, то ваш дисплей заблокирован или может быть программа устройства не поддерживает функцию автоматического поворота дисплея.
Если этого не произошло, то ваш дисплей заблокирован или может быть программа устройства не поддерживает функцию автоматического поворота дисплея.
Если на вашем айфоне функция автоповорота не работает, попробуйте перезагрузить смартфон, нажав на кнопку перезагрузки на внешней боковой стороне корпуса. Функция автоповорота должна появиться при загрузке iPhone.
Если иконка автоповорота на айфоне заблокирована, и вы не можете этот знак разблокировать указанным способом, то попробуйте перезагрузить ваш смартфон. После загрузки функция автоматического поворота должна быть включена. Если же этого не случилось, то вам помогут в службе поддержки Apple.
Автоматический режим поворота дисплея поможет вам развернуть широко фотографию или видео, хотя иные приложения, такие как «ВКонтакте» или «Skype» не будут разворачиваться в альбомный вид, а останутся только в книжном виде.
Особенность в том, что заблокировать экран можно только при книжном развороте, а горизонтально, в альбомной проекции заблокировать нельзя.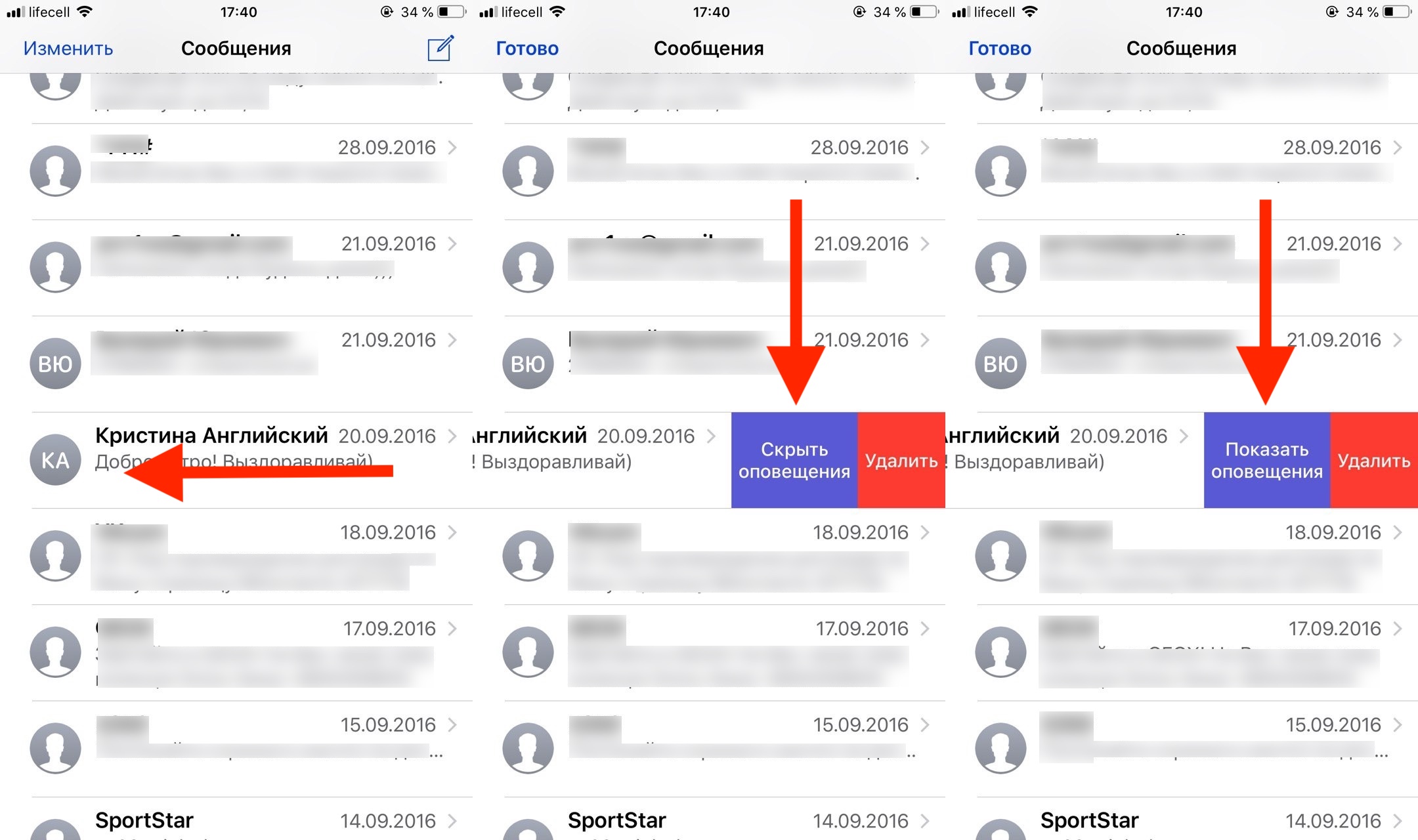 Поэтому при всем желании использовать iPhone в горизонтальном положении, просматривая почту или страницы в интернете, не получится.
Поэтому при всем желании использовать iPhone в горизонтальном положении, просматривая почту или страницы в интернете, не получится.
Если дисплей после всех манипуляций не переворачивается, то последнее, что остается сделать — скопировать все данные с айфон через резервное копирование и заново восстановить девайс. После переустановки данных включенный дисплей на iPhone станет переворачиваться при переводе его в горизонтальное положение.
В iPad блокировка данной поворотной функции отличается от описанного порядка включения в смартфонах. Чтобы включить автоповорот дисплея в iPad, достаточно зайти в меню «Настройки», перейти в раздел «Основные» и в подразделе «Переключатель на боковой панели» активировать опцию «Блокировка ориентации». В отличие от iPhone в планшетном устройстве можно в горизонтальном положении открывать приложения и социальные сети.
В данной статье рассмотрим неприятную ситуацию, когда устройство при повороте. Актуально для всего модельного ряда, в том числе iPhone 6 / 5 / 4.![]()
У данной проблемы может быть несколько причин. Рассмотри их и дадим советы по решению.
- Самая простая ситуация — экран находится в состоянии блокировки. При этом у Айфона экран не поворачивается вслед за действиями пользователя. Обнаружить блокировку довольно просто. В этом случае на экране отобразится соответствующий значок в виде закрытого замка. При этом так же экран не реагирует привычным образом на прикосновения. Решить проблему можно сняв блокировку устройства.
- Не стоит забывать, что смартфон устроен таким образом, что поворот экрана происходит только в случае вертикальной ориентации устройства. Если телефон лежит на горизонтальной плоскости, то поворота картинки не будет.
- Некоторые приложения не поддерживают смены ориентации. Например, просмотр видеофайла неудобно в вертикальной форме, поэтому в этой ситуации iPhone не меняет ориентацию и позволяет пользоваться приложением в наиболее удобном формате.
- Самая неприятная ситуация, которая может стать причиной отсутствия поворота экрана — физическая поломка устройства.
 В основе работы данной технологии лежит распознавание ориентации смартфона с помощью прибора, называемого гироскоп. Если он выходи из строя, то на Айфоне экран не крутится во время поворота или не адекватно реагирует на поворот. Проявляться поломка может постепенно. По мере выхода из строя гироскопа смартфон не всегда следует за изменением положения и для поворота картинка требуется несколько раз произвести наклон. При полном выходе из строя гироскоп не дает реальной картины текущего положения и смартфон самостоятельно начинает изменять ориентацию картинки. Решение может быть только одно — обращение в сертифицированную сервисную мастерскую для произведения необходимого ремонта.
В основе работы данной технологии лежит распознавание ориентации смартфона с помощью прибора, называемого гироскоп. Если он выходи из строя, то на Айфоне экран не крутится во время поворота или не адекватно реагирует на поворот. Проявляться поломка может постепенно. По мере выхода из строя гироскопа смартфон не всегда следует за изменением положения и для поворота картинка требуется несколько раз произвести наклон. При полном выходе из строя гироскоп не дает реальной картины текущего положения и смартфон самостоятельно начинает изменять ориентацию картинки. Решение может быть только одно — обращение в сертифицированную сервисную мастерскую для произведения необходимого ремонта.
Если у вас во время использования смартфона возникли подозрения касательно работоспособности данной функции, то можно произвести простую и быструю проверку. Для этого запустите стандартное приложение «Калькулятор». При старте установится формат согласно текущему положению. Наклоните смартфон на 90 градусов.![]()
Если все работает, то внешний вид приложения изменится. Повторите тест несколько раз. Если устройство не реагирует — прочтите пункты вышеуказанного списка. Но не забывайте, что нормальной задержкой для поворота является 1-2 секунда. Это сделано для избегания поворота при случайном наклоне и не должно вызывать опасений.
Ваш iPhone или iPad перестал менять ориентацию экрана? Спешим вас обрадовать, в подавляющем большинстве случаев данная проблема не является аппаратной. Решить ее помогут описанные в этой инструкции способы.
Проверьте наличие поддержки приложением обоих режимов
Первоначально следует проверить наиболее простую из возможных причин того, что экран iPhone или iPad не поворачивается. Она заключается в том, что приложение, в котором мобильное устройство «застряло» в альбомном или портретном режиме просто-напросто не поддерживает обе ориентации. Протестировать поворот экрана проще всего в стандартном приложении «Калькулятор». Запустите его и попробуйте повернуть экран устройства.![]()
Отключите блокировку смены ориентации
Далее необходимо убедиться в том, что функция блокировки ориентации экрана отключена. Для этого откройте Пункт управления (свайп от нижней части экрана) и нажмите на кнопку управления функцией блокировки ориентации экрана.
Сдвиньте переключатель на боковой панели в другое положение (только iPad)
На планшетах iPad ориентация экрана может быть заблокирована переключателем на боковой панели. Если в меню «Настройки » → «Основные » в разделе «Переключатель на боковой панели » активна опция «Блокировка ориентации », то для получения возможности смены ориентации достаточно лишь сдвинуть переключатель в другое положение.
Выключите функцию увеличения дисплея (только для 5,5-дюймовых iPhone)
На iPhone 6 Plus, iPhone 6s Plus и iPhone 7 Plus функция смены ориентации экрана может не работать из-за активной опции увеличения экрана. Перейдите в меню «Настройки » → «Экран и яркость » → «Вид » и поставьте флажок на пункте «Стандартно ».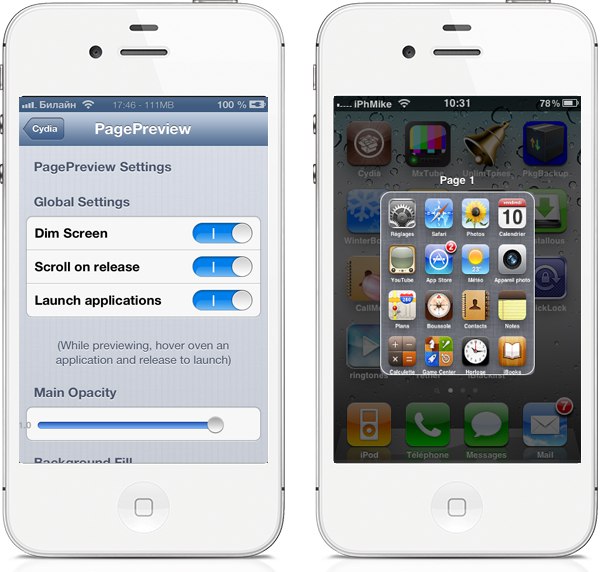 После этого вы вновь сможете менять ориентацию дисплея.
После этого вы вновь сможете менять ориентацию дисплея.
Выполните принудительную перезагрузку
Если перечисленные выше способы вам не помогли, остается надеяться на какую-то нестандартную ошибку в iOS. Справиться с ней может помочь принудительная перезагрузка, для выполнения которой требуется зажать кнопки Питание и Домой (кнопку уменьшения громкости на iPhone 7 и iPhone 7 Plus) и удерживать их до тех пор, пока на экране не появится логотип Apple.
Смотрите также:
Поставьте оценку:
То ли из-за возникшего недопонимания между пользователем и операционной системой, то ли из-за программных проблем может возникнуть ситуация, когда изображение на экране iPhone зависло в книжной или альбомной ориентации и не хочет поворачиваться. В этом материале мы расскажем какие действия предпринять, чтобы решить проблему с автоповоротом экрана на iPhone и iPod touch.
Вконтакте
Для начала стоит понимать, что не все приложения поддерживают поворот экрана.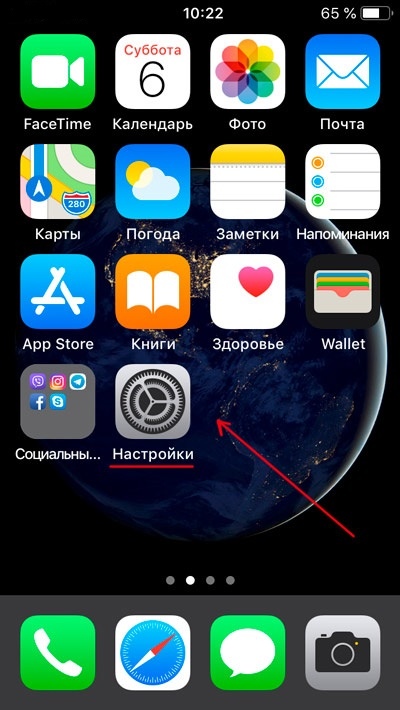 Некоторые могут использовать только портретный или только альбомный режим для отображения информации, а некоторые могут менять ориентацию лишь при открытии определённого контента. В любом случае, для начала необходимо убедиться в том, что автоповорот работает в штатных приложениях.
Некоторые могут использовать только портретный или только альбомный режим для отображения информации, а некоторые могут менять ориентацию лишь при открытии определённого контента. В любом случае, для начала необходимо убедиться в том, что автоповорот работает в штатных приложениях.
Не поворачивается экран айфона, как исправить?
Для эксперимента запустите стандартный «Калькулятор » или «Календарь » и поверните устройство в горизонтальную ориентацию. Если поворота изображения не произошло, выполните следующие действия:
1 . Отключите блокировку ориентации, которая отображается в строке состояния в виде замочка в кружочке со стрелочкой.
Для этого откройте Пункт управления (проведите по экрану от самого низа вверх) и тапните по соответствующей иконке.
2 . Отключите увеличение дисплея для поворота домашнего экрана (спрингборда). Для этого откройте Настройки → Экран и яркость → в разделе Увеличение дисплея перейдите в раздел Вид .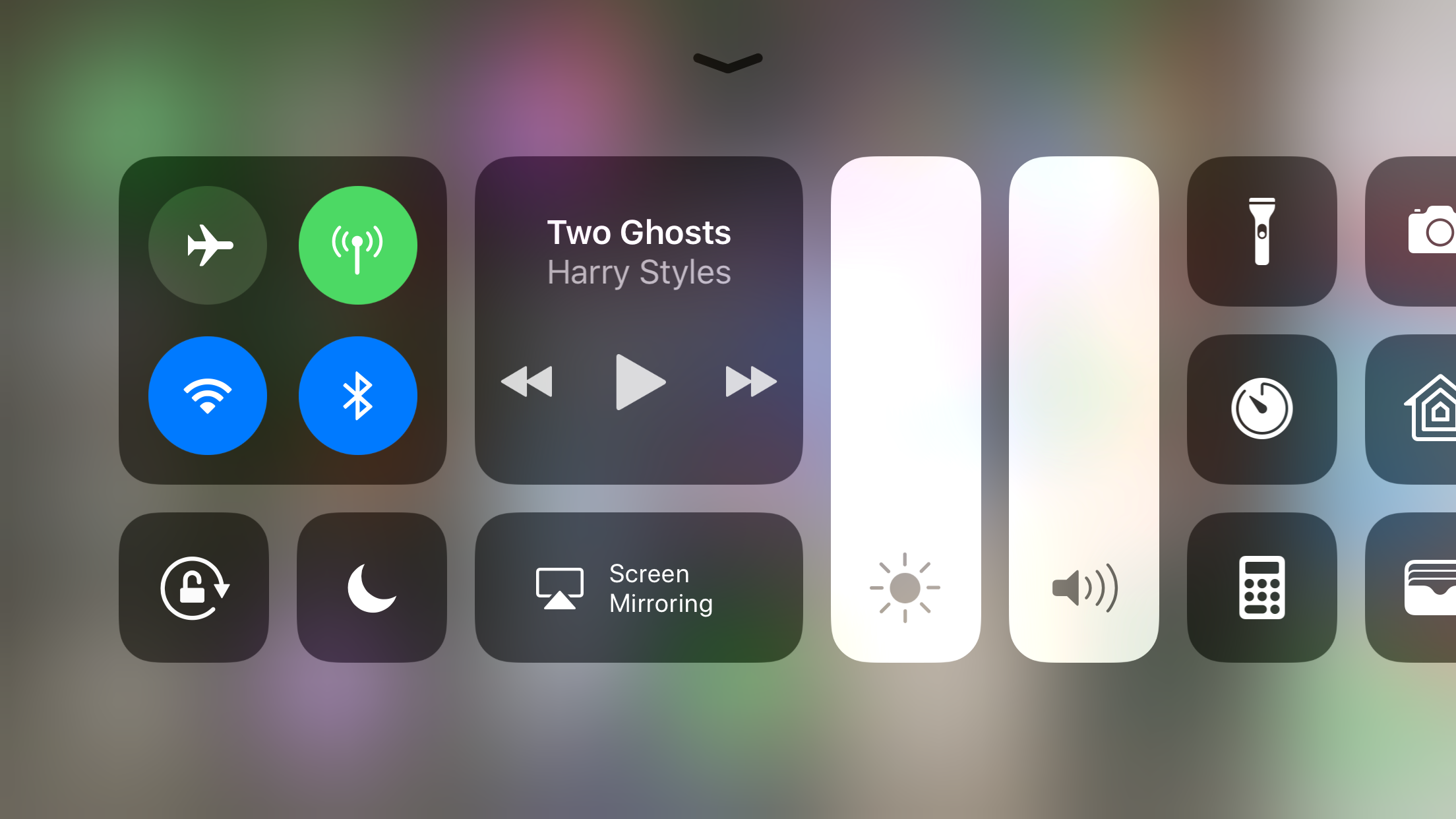
Переключите «Увеличение » в режим «Стандартно ». После этого действия произойдёт перезагрузка устройства.
3 . Если описанные выше действия не помогли (в стандартных приложениях таких как «Калькулятор » или «Календарь » не происходит автоповорот экрана), то перезагрузите устройство.
Перепробовали всё? Возможно необходимо обратиться в авторизованный сервисный центр. Скорее всего проблема кроется в железе.
О том, как решить аналогичную проблему с планшетом iPad мы подробно рассказали в .
Начиная с прошивки iOS 4.0 , в iPhone и iPad появилась функция блокировки переворота экрана, весьма полезная фишка, которая поможет, к примеру, валяясь на диване, полноценно пользоваться устройством и не мучаться с неожиданной ротацией при просмотре фотографий или написания SMS.
Для временного запрета ротации экрана нажмите 2 раза и промотав нижнюю строку Вы увидите иконку блокировки , такую как показана на изображении выше.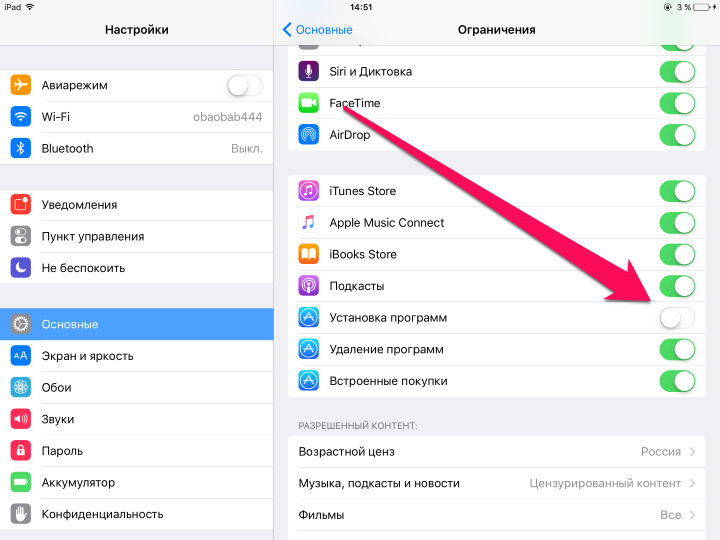 Замок означает – блок, в этом режиме экран переворачиваться не будет.
Замок означает – блок, в этом режиме экран переворачиваться не будет.
В прежних версиях прошивки, для выполнения блокировки экрана, требовалось выполнить джейлбрейк и установить стороннее приложение. Если политика компании Apple будет идти в том же направлении, то в скором времени (с появлением новых версий прошивок) надобность в выполнении процедуры джейлбрейк может и вовсе отпасть.
Блокировка поворота экрана в iPhone с прошивкой iOS 7
Если ваш iPhone не переворачивает изображение, будь то фото, видео, контакты или браузер , это означает, что дисплей телефона заблокирован. При этом в строке статусбара iPhone будет отображаться значок замка в круге.
Оживить дисплей, т.е. включить поворот экрана в iOS 7 просто, вытягиваем виджет пункта управления снизу и выключаем блокировку при помощи того же значка, на котором изображен замок в кружочке. На экране iPhone (в пункте управления) появится надпись:
Блок. книжной ориентации: выкл.
Теперь iPhone снова сможет повернуть фотографию или видео – как в горизонтальную, так и вертикальную плоскость.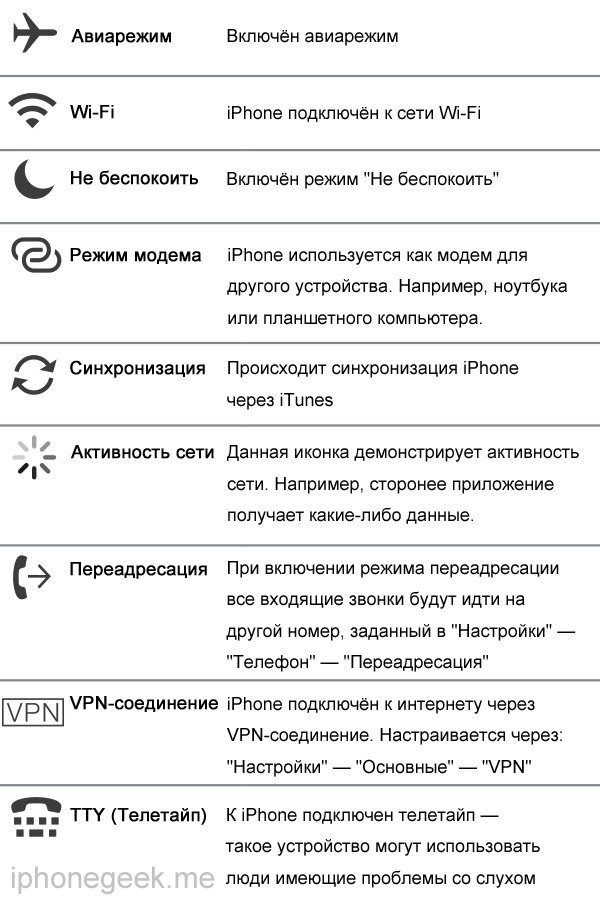 Переворот экрана также будет распространяться и на другие приложения, к примеру – Контакты, Safari и другие.
Переворот экрана также будет распространяться и на другие приложения, к примеру – Контакты, Safari и другие.
Единственное неудобство новой блокировки ротации экрана iPhone и iPod touch в том, что блокировка дисплея в основном выполняется только для книжной ориентации, т.е. заблокировать дисплей с Safari в горизонтальном режиме не получиться, дисплей с браузером перевернется и заблокируется вертикально. Соответственно лежа на боку лазить по страницам интернета в горизонтальном режиме для iPhone и iPod не получится. А вот в iPad можно, блокировка экрана в планшете работает .
Что означают значки айфоне 6. Что означает замок в кружочке на айфоне? Включение режима энергосбережения
При приобретении нового Айфона/Айпада или при достаточно длительном его использовании, любой пользователь хочет настроить устройство исключительно под себя. Начинается длительная работа по персонализации устройства – это обновление , музыки, перетаскиванию иконок и прочих процедур.
Однако с некоторыми пунктами у пользователей возникают проблемы.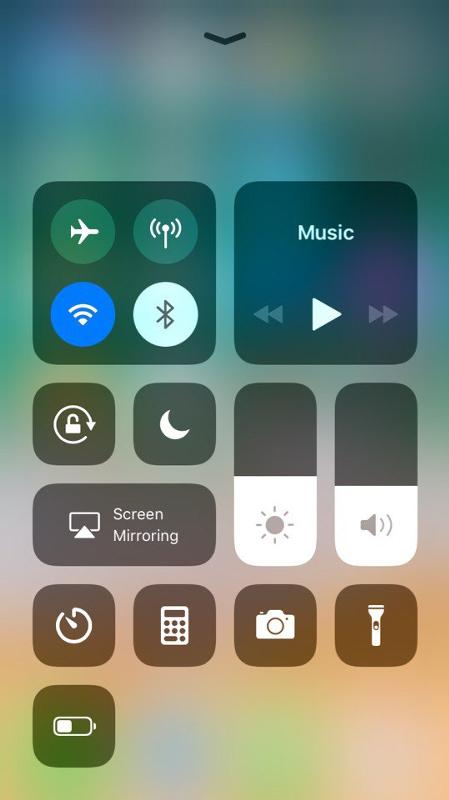 Так например, иногда всплывает вопрос, а как перетаскивать иконки и значки (что по сути одно и тоже) на Айфоне? Можно ли оставлять между ними пустое пространство? И как объединить их в одну группу? Именно об этом мы расскажем в этой статье!
Так например, иногда всплывает вопрос, а как перетаскивать иконки и значки (что по сути одно и тоже) на Айфоне? Можно ли оставлять между ними пустое пространство? И как объединить их в одну группу? Именно об этом мы расскажем в этой статье!
В перетаскивании иконок на iPhone или iPad нет ничего сложного, однако это достаточно кропотливый процесс если вы настраивать устройство под себя.
1. Выберите иконку на Айфоне которую хотите перетащить и зажмите ее.
2. Дождитесь момента, когда все иконки начнут дрожать.
3. Зажмите иконку которую хотите перенести (вы также можете переместить несколько иконок, последовательно нажимая на те значки, которые хотите переместить) и перетащите значок на желаемое место, по чего, кликните по кнопке «Home» или кнопке «Готово» в правом верхнем углу.
Точно такие-же манипуляции можно проделывать с доком, меняя иконки находящиеся на рабочем столе и нижней панели местами, или вовсе убирая их.
Как создать объединить иконки в папку на Айфоне и/или Айпаде?
Данная процедура схожа с предыдущей, единственная разница в появившемся четвертом или изменившемся третьем пункте.
1. Выбираем иконку которую необходимо закинуть в папку другим значком.
2. Зажимаем и удерживаем пока иконки не задрожат.
3. Перетаскиваем иконку над другим значком, из которых хотим создать папку.
4. Тапаем по кнопке «Home» или кнопке «Готово» в правом верхнем углу.
Как сделать отступ между иконками на устройстве?
По факту – никак. Любая версия iOS на Айфоне и Айпадене поддерживает возможности свободного перемещения иконок, как на Windows (речь про мобильную версию) и Android. Однако есть одна фишка, которая сработает с монотонными обоями. Суть этой особенности заключается в том, что мы можем сделать много иконок-пустышек и использовать их как пробелы. Для того, чтобы сделать это:
1. Зажать одну (абсолютно любую иконку), чтобы они задрожали и перейти на свободный экран.
2. Сделать скриншот пустого места.
3. После переходим на данный и выбираем вкладку «Create BLANK icon».
6. Ждем какое-то время и выбираем местоположение нашей новой пустышки.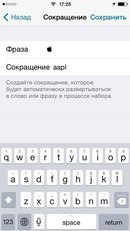
8. Жмем «Добавить», после чего ищем иконку на рабочем столе и вставляем в то место, куда необходимо.
Как избавиться от док панели на рабочем столе Айфона?
У избавления от нижней панели есть один плюс и один минус. Плюс данного способа заключается в следующем – вы получается абсолютно пустой главный экран без каких-либо излишеств. Минус же в том, что вы жертвуете обоями и скачиваете файл со стороннего ресурса (пусть и безопасный). Для того, чтобы избавиться от док панели сделайте следующие:
1. Откройте сафари и перейдите по данной .
2. Выберите вашу версию Айфона и те обои, которые придутся вам по душе.
3. Скачайте их и установите на главный экран (думаю как скачивать обои объяснять не нужно).
Заключение
Если вы знаете другие фишки, связанные с перемещением или изменением иконок на Айфоне или если вы нашли ошибку в тексте, обязательно напишите об этом в комментариях.
Появляющиеся значки на экране айфона после определенных действий являются индикаторами, сообщающими пользователю о том, включена та или иная функция на iPhone или iPad. Большенство обозначений интуитивно понятны и не требуют объяснений. Некоторые появляющиеся значки айфона не знакомы и требуют расшифровки и пояснений.
Большенство обозначений интуитивно понятны и не требуют объяснений. Некоторые появляющиеся значки айфона не знакомы и требуют расшифровки и пояснений.
Все значки на iPhone и iPad расположены в самой верхней части экрана, называемом — Status Bar.
Что означают значки на iPhone
Давайте разберемся во всех иконках и обозначениях которые могут появится в Status Bar (статусбаре), а как убрать их отображение.
| Значки на iPhone | Название статуса | Что означают значки |
| Сигнал сотовой сети | Данный значок из пяти кружков, показывает силу сигнала сотовой сети. При отсутствии сигнала место кружков появится обозначение « ». | |
| Аккумулятор | Значок отображает уровень заряда аккумулятора iPhone. В процессе зарядки iPhone, рядом со значком батареи появляется значок молнии. | |
| Аккумулятор устройства Bluetooth | Наличие данного значка показывает уровень заряда подсоединенного устройства Bluetooth | |
| При активации авиарежима нельзя совершить и принимать звонки, также могут быть отключены и другие функции. | ||
| GPRS | Данный значок обозначает что доступна сеть GPRS от вашего сотового оператора на iPhone и можно подключится к Интернету. | |
| EDGE | Если отображается этот значек, это говорит о том что доступна сеть EDGE от вашего оператора сотовой связи. | |
| 3G | Наличие значка говорит о подключении к интернету по 3G сети. | |
| 4G | Наличие значка говорит о подключении к интернету по 4G сети. | |
| LTE | Наличие значка говорит о подключении iPhone к интернету по LTE сети. | |
| Wi-Fi | Наличие значка говорит о подключении iPhone к интернету по беспроводной сети Wi-Fi. | |
| Передача данных по сети | Наличие этого значка говорит о передаче данных по сети на iPhone. | |
| Синхронизация | Наличие этого значка говорит о синхронизации iPhone например с iTunes | |
| Режим модема | Наличие этого значка говорит о том что iPhone находится в режиме модема и доступ в Интернет другому устройству | |
| Режим «Не беспокоить» | Наличие этого значка говорит о том что iPhone находится в режиме «Не беспокоить». Все входящие звонки и уведомления будут работать в беззвучном режиме Все входящие звонки и уведомления будут работать в беззвучном режиме | |
| Будильник | Наличие этого значка говорит о том что в iPhone установлен будильник | |
| Блокировка вертикальной ориентации экрана | Данный значок говорит от том что экран iPhone настроен отображать в вертикальной ориентации — | |
| Службы геолокации | Появление такого значка говорит о том что какое либо приложение или веб-сайт используют службы геолокации | |
| Bluetooth® | Отображение значка говорит о том что в iPhone включен Bluetooth и связан с другим устройством. В случае если значок стал тусклым (в случае если между iPhone и другим устройством создана пара по Bluetooth) это значит что устройство находится за пределами дальности связи | |
| Переадресация | Наличие этого значка говорит о том что в | |
| VPN | Данный значок говорит о подключении к интернет сети через VPN | |
| Телетайп | Данное обозначение позволяет использовать iPhone людям с полной или частичной потерей слуха для общения посредством набора и чтения сообщений.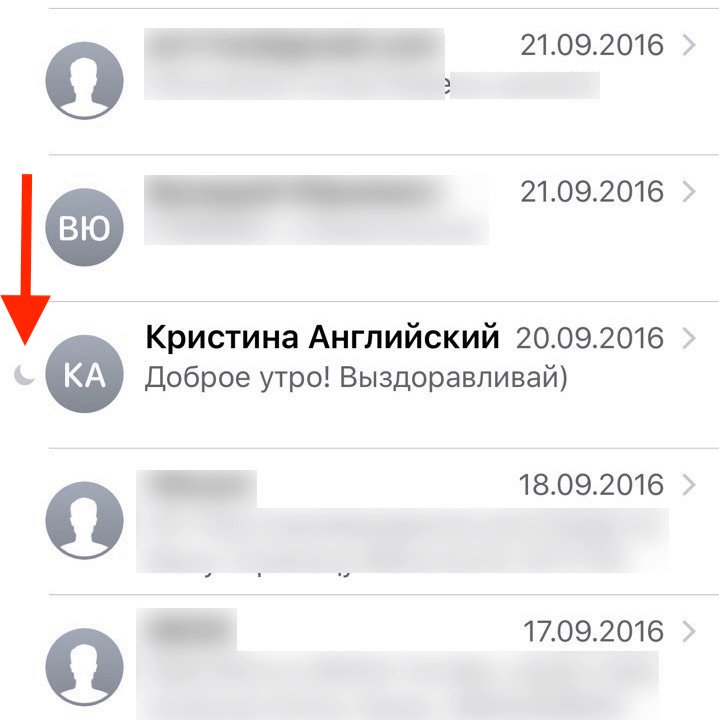 | |
| Значок обозначает что iPhone сопряжен с гарнитурой или наушниками | ||
| Данный значок отображается в статус баре когда iPhone заблокирован |
А какие у Вас, чаще всего отображаются значки-индикаторы на вашем iPhone? Поделитесь в комментариях.
iPhone частенько нас радует разными сюрпризами. Каждый раз можно узнавать что новое и интересное вне зависимости того, сколько вы пользуетесь этим девайсом.
На этот раз рассмотрим ситуацию, когда на вашем «айфоне» появился значок в виде трубки со стрелкой. Находится он обычно в правом или левом верхних углах.
Давайте разбираться, что значит этот странный значок и как его можно отключить.
Появилась трубка со стрелкой на айфоне — что это?
Первым делом — главное не паниковать. Ничего страшного в этом значке нету, ведь это его наличие на экране вашего iPhone означает, что у вас активна переадресация.
Если кто не знает, переадресация — это возможность переадресовывать входящие вызовы на другой номер. Например, вы можете перенаправить свои входящие звонки на свой второй телефон.
Например, вы можете перенаправить свои входящие звонки на свой второй телефон.
Случаев использования достаточно много: у вас разряжается телефон и вы знаете, что у вас не будет возможности его заряжать. Или просто вы не хотите носить с собой два телефона и просто перенаправляете все вызовы на один.
Как убрать значок трубки со стрелкой на айфоне?
Возможно вы включили эту функцию совершенно случайно и конечно хотелось бы её отключить. Я вам в этом помогу, просто следуйте инструкциям:
На этот пожалуй можно и закончить статью. Ведь теперь вы понимаете, что обозначает трубка со стрелкой и как от неё избавится.
Счастливые владельцы айфонов иногда просто в шоке от того, насколько некоторые функции трудно найти. Например, поставить обычный знак номера, то есть «№», не так и просто.
Поиски на клавиатуре iPhone или iPad обычно завершаются ничем и потом все заканчивается тем, что пользователь просто обращается за помощью в Гугл.
Сегодня я расскажу как поставить этот знак, где он находится и почему Apple всегда скрывает от нас все самые необходимые функции.
Где в айфоне на клавиатуре знак номер?
Как вы наверно знаете, клавиатура для набора текста в айфоне является одной из самых удобных и быстрых среди всех современных устройств.
Над ней работали годами, чтобы вы могли набирать текст максимально комфортно и быстро. То же самое касается и iPad, где еще много чего дополнительно.
Когда дело доходит до знаков, букв и символов, которые просто нереально найти, то тут все настолько просто. Настолько просто, что вы еще долго будете отходить от этого.
Иногда людям нужно поставить знак номера и все что они находят — это знак «#», но нам нужно «№». Поэтому, следуем таким шагам:
- заходим в любое приложение, где есть клавиатура;
- проверяем, чтобы была русская раскладка клавиатуры ;
- жмем значок «123» и затем «#+=» ;
- ищем символ # , зажав который появляется нужный знак номера.
Такое чудо работает во многих случаях, если вы не можете что-то найти. Решение на самом деле вполне логичное, ведь экран смартфона не слишком большой.
Решение на самом деле вполне логичное, ведь экран смартфона не слишком большой.
И чтобы вы не имели кашу и долго не искали, все было размещено по кнопкам, где можно найти по два, три, а то и больше знаков.
Как отключить TYY?помогите пожалуйста
Posted by mazya on 2015-11-30 18:31:09
у меня тоже такое,не знаю что делать
Posted by Dasha Bartova on 2015-07-01 10:22:18
у меня такая же беда с iPod touch, снимаю с зарядки показывает что батарея разряжена, что делать не знаю
Posted by Rufus RayBan on 2014-12-28 10:58:49
как отключить TYY Symbol
Posted by Алексей on 2014-11-06 11:38:32
Возле иконки батареи появилась иконка перечёркнут ого колокола,что значит не знаю и описания найти не могу
Posted by Vasya Dronov on 2014-02-11 21:57:47
в верхнем правом углу возле зарядки,еще один значок ввиде синей батарейки,мне кажется это что-то из cydia ..что ето за программа??подскажите)
Posted by butik on 2014-01-24 13:21:10
Появился значек стрелочка, рядом со значком батареи в правом верхнем углу и нет выхода в инет, как его убрать? Спасибо
Posted by Янв on 2013-12-07 06:27:26
Posted by Лео on 2013-09-04 14:45:25
Телефон в режиме не беспокоить))зайди в настройки и отключи.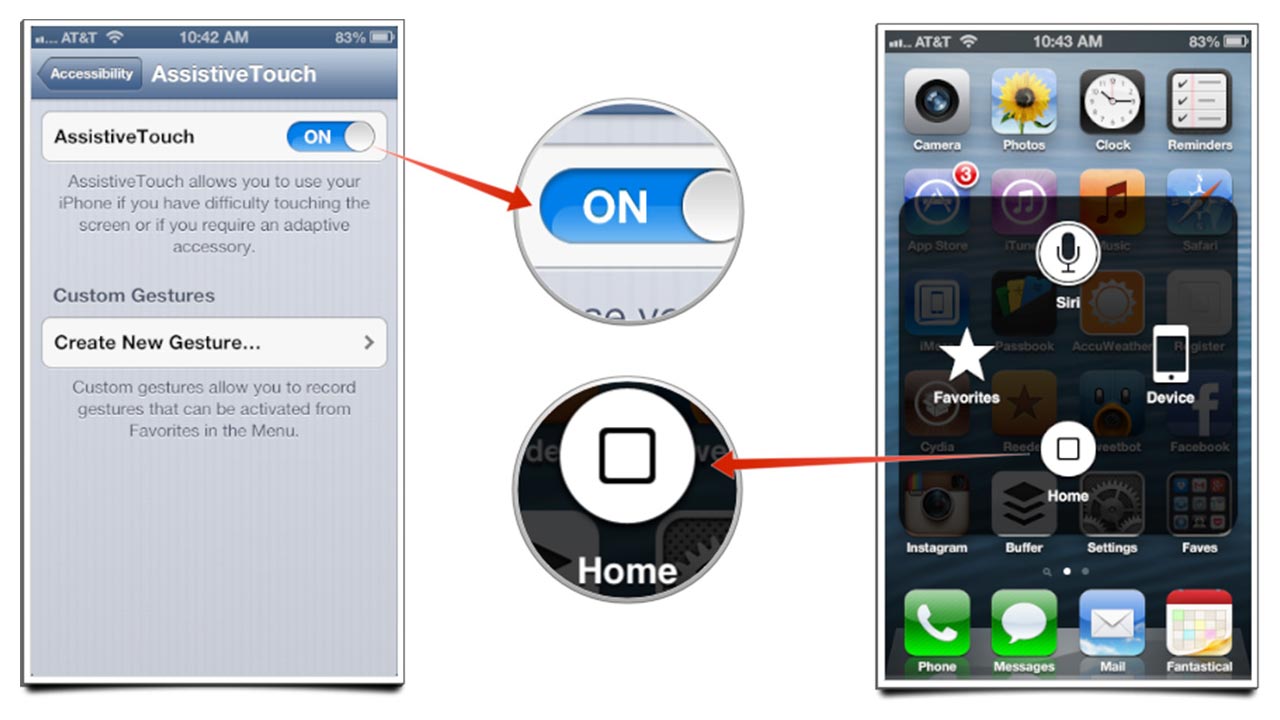
Posted by Лео on 2013-09-04 14:42:21
Обычно такой значок высвечивается,когда телефон заряжен полностью…
Posted by Лео on 2013-09-04 14:41:46
Показывает, что экран iPhone заблокирован в вертикальной ориентации.Нажми два раза домой и пролесни влево там будет проигрыватель и как раз этот замочек,нажми на него и блок снимется…
Posted by Лео on 2013-09-04 14:40:52
в вернем левом углу,около сети,постоянно значок бетмена=) что это такое?
Posted by alina on 2013-08-11 13:31:38
у меня где время значок виде луны что это?
Posted by Зухра on 2013-07-23 19:52:45
Блокировка в вертикальной ориентации
Показывает, что экран iPhone заблокирован в вертикальной ориентации. См. Вертикальная и горизонтальная ориентация на стр. 21.
Posted by disqus_ly0aPgBZiD on 2013-05-29 08:57:25
в правом углу две палочки
Posted by федор on 2013-03-14 14:14:56
у меня в верхнем правом поле,рядом с зарядом батарее,появился значек. маленький замочек в круговой стрелке. что это и как снять!
маленький замочек в круговой стрелке. что это и как снять!
Posted by Ярослав on 2013-01-20 14:21:49
при заряде телефона появляется вместо молнии розетка(штепсель) заряжаю через бук при этом телефон синхронизируется с айтюнс
Posted by евенгий on 2012-12-29 19:55:00
у меня в верхнем правом поле,рядом с зарядом батарее,появился значек.маленький замочек в круговой стрелке. что это и как снять!?
Posted by Дмитрий on 2012-12-22 11:30:47
а по-моему кружочек когда телефон по EDGE лезет в инет, например почту качает в фоне. Ответы искала на http://texnikal.ru
Posted by Maryam Vypuntseva on 2012-07-27 18:39:04
Если на iphone всегда виден значок Е. Как его отключить и возможно ли это?
Posted by Коля on 2012-04-14 19:32:35
Подскажите как убрать на значках красные цифры, обновления. А то уже глаза мазолят
Posted by Denis on 2012-03-15 23:25:02
Подскажите у меня на дисплее в верхнем правом углу появился значок(замочек в круговой стрелке), что означает?
Posted by жандос on 2011-12-08 13:30:55
Ребятушки,а что значит красненький флажок в строке состояния?????
Posted by Lilu on 2011-12-04 13:19:03
#24
Arina 23.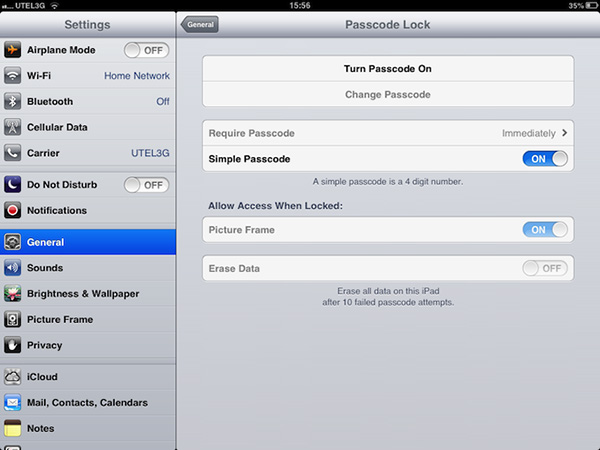 05.2011, 15:39 цитировать
А если возле батарейки замочек с округлой стрелкой, что это такое??? Как убрать?
#26
dimon 16.09.2011, 17:43 цитировать
Arina ,Геляш: нажми два раза кнопку хоум, появится снизу строка, проведи пальцем влево по этой строке и увидишь такой же замок Этот замок блокирует переворачивание экрана (слево-ипэд,справо-нужная кнопка)
!!!Вот спасибо за то что есть «ЧАВО», я в дороге случайно нажал етот значок (замочек в кружке, с окончанием стрелки).
До меня только сейчас дошло, что это я от балды нажал, подразумевая update iPod Player:) Огромное спасибо за толкование индикаторов.(okorok, dimon и другие)
П.с.: а то я уже и отвертку нашел!!!
05.2011, 15:39 цитировать
А если возле батарейки замочек с округлой стрелкой, что это такое??? Как убрать?
#26
dimon 16.09.2011, 17:43 цитировать
Arina ,Геляш: нажми два раза кнопку хоум, появится снизу строка, проведи пальцем влево по этой строке и увидишь такой же замок Этот замок блокирует переворачивание экрана (слево-ипэд,справо-нужная кнопка)
!!!Вот спасибо за то что есть «ЧАВО», я в дороге случайно нажал етот значок (замочек в кружке, с окончанием стрелки).
До меня только сейчас дошло, что это я от балды нажал, подразумевая update iPod Player:) Огромное спасибо за толкование индикаторов.(okorok, dimon и другие)
П.с.: а то я уже и отвертку нашел!!!
Posted by Спинкс on 2011-11-26 08:45:38
Подскажите почему камера переворачивается и фотки делает вверх ногами????
Posted by Ру on 2011-11-02 00:03:18
Подскажите пожалуйста, что означает маленький кружочек рядом с название с оператора!! iphone 3g
Posted by Natalia on 2011-10-25 14:02:41
Arina ,Геляш:
нажми два раза кнопку хоум, появится снизу строка, проведи пальцем влево по этой строке и увидишь такой же замок Этот замок блокирует переворачивание экрана
(слево-ипэд,справо-нужная кнопка)
Posted by dimon on 2011-09-16 17:43:13
У меня такой же вопрос как у Ирен,я всё нажала
Но такого значка нету,если что у меня на айпаде
Posted by Геляш on 2011-05-23 20:22:04
А если возле батарейки замочек с округлой стрелкой, что это такое??? Как убрать?
Posted by Arina on 2011-05-23 15:39:17
У меня трубка с семью точками появилась, iphone 3gs, функции отключить tty нет, подскажите как убрать!?
Posted by Евгений on 2010-12-23 20:43:17
Нажми два раза кнопку хоум, появится снизу строка, проведи пальцем влево по этой строке и увидишь такой же замок Этот замок блокирует переворачивание экрана
Posted by okorok on 2010-11-05 21:10:50
У меня в настройках нет телетайпу, ето в 3GS, а у меня 3G.
Posted by Iren on 2010-10-19 19:15:17
Спасите, а замочек а вокруг него стрелочка- что это?
Posted by Ната on 2010-10-18 18:14:28
Ирен,зайди в настройки-телефон-вызовы!там есть выключить TTY!
Posted by Димка) on 2010-10-18 13:15:11
Вроде сам нашел ответ, зашел в телефон-переадресация и ушло само
Posted by Maga on 2010-10-15 05:22:03
Все привет, скажите пожалуйста, что всётаки значит трубка в стоячем положение со стрелкой рядом, у меня появилась после того как разрядился телефон,
Posted by Maga on 2010-10-15 05:09:14
Спасибо)
Posted by Timur on 2010-09-16 02:58:48
Timur, буква N — это индикатор Backgrounder. Backgrounder > Global > Status Bar Icon > Off
Posted by Mennis on 2010-09-14 18:11:34
Как убрать значок TYY Symbol (трубка з 7 точками)?????У меня Iphone 3G!
Posted by Iren on 2010-09-12 12:26:23
Доброе время суток, подскажите пожалуйста что означает буква N у батареии http://files.mail.ru/181LJ1
Posted by Timur on 2010-08-28 12:24:21
А трубка «стоячая» со стрелкой справа — что значит? не могу от неё избавиться, перезагрузка не помогает:(
Posted by Anna on 2010-04-03 15:37:45
Sergey SunLight iPhone не может регулировать громкость микрофона, у сам скорее всего он забился, нужно разобрать телефон и почистить микрофон, обратитесь в какой нить сервис по iphone.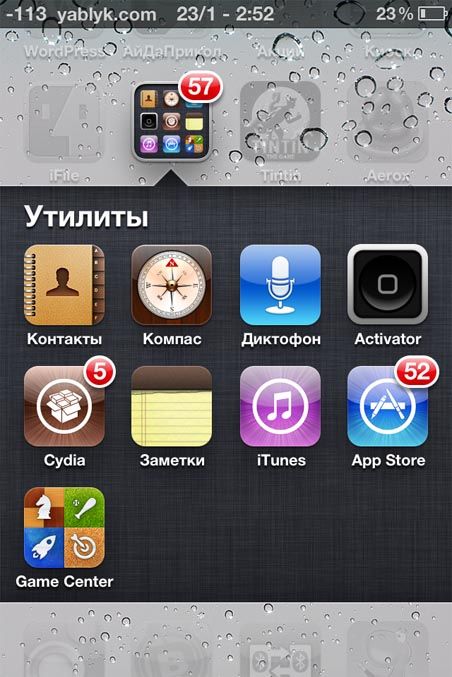 Еще подобная пробелма может быть если у вас старая прошивка, но если 3.0+ тогда врядли это из-за прошивки
Еще подобная пробелма может быть если у вас старая прошивка, но если 3.0+ тогда врядли это из-за прошивки
Posted by Funtic on 2010-02-25 07:31:46
Извеняюсь за беспокойство, но у меня вопросик: как увеличить громкость звука при разговоре, чтобы меня лучше слышал собеседник???
ЗЫ простое повышение и понижение громкости кнопками не помогает, т.е. я для себя звук могу регулировать, но собеседнику меня всёравно еле слышно… (
Posted by Sergey SunLight on 2010-02-24 22:56:26
Frel — ты спас мне жизнь,я уже не знал,что думать
Posted by Den on 2010-01-12 19:46:30
Если на iphone всегда виден значок Е(интернет подключение). Как его отключить и возможно ли это?
Posted by Ольга on 2009-12-01 07:12:48
Восклицательный знак в облачке — это сигнализация об отклоненном звонке программой iBlacklist
Posted by Frel on 2009-11-10 15:37:49
Синхронизаций тоже за этот период с установки тапдефенса не было.
Posted by NikitoZZZ on 2008-12-10 09:24:25
Ничего не устанавливал.![]() За два дня до этого поставил ТапДефенс. Но при Вашей версии 1. отставание появления облачка на такое время нелогично
2. Какой смысл так долго в статусбаре висеть?
За два дня до этого поставил ТапДефенс. Но при Вашей версии 1. отставание появления облачка на такое время нелогично
2. Какой смысл так долго в статусбаре висеть?
Posted by NikitoZZZ on 2008-12-10 08:59:55
Хрена там, описание ВСЕХ значков.
У меня 2G проша 2.1 с недавних пор рядом с «батареей» появилась «телефонная трубка» (НЕ TTY!!! без точек!), а буквально сегодня между ними появилось каплевидное облачко с восклицательным знаком внутри.
Вот и интересно — чего они значат и как от них избавиться. на этой трубе ни на 1.1.2, ни на 1.1.4 такого не появлялось.
Posted by NikitoZZZ on 2008-12-09 18:23:27
Что это значит, когда на вашем iPhone есть замочек с кружком?
Если ваш iPhone отображает значок в самом верху экрана, который выглядит как замок с кругом и стрелкой вокруг него, то вам, вероятно, интересно, что это означает и откуда он взялся. Не волнуйтесь, ничего страшного. Замок с кружком вокруг означает, что ваш iPhone заблокирован в портретной ориентации .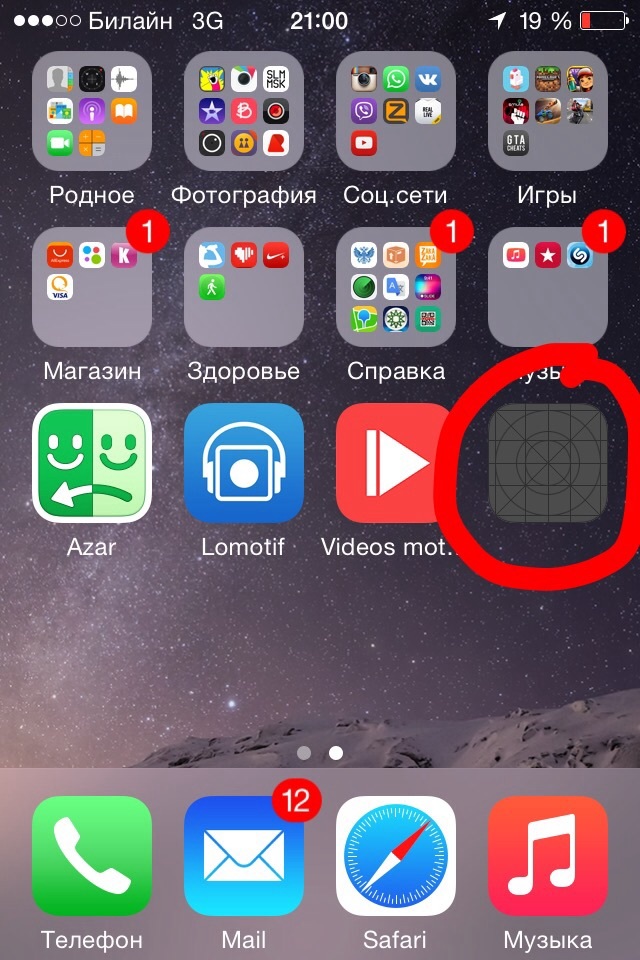 Это опция, которая доступна почти на каждой модели iPhone. Его можно включить из Центра управления, а также отключить из Центра управления.
Это опция, которая доступна почти на каждой модели iPhone. Его можно включить из Центра управления, а также отключить из Центра управления.
В приведенном ниже руководстве показано, как открыть Центр управления, а затем определить параметр, который управляет значком замка. Как только вы узнаете, что означает этот значок и что делает блокировка портретной ориентации, вы можете выбрать, хотите ли вы выключить его или включить.
Что такое замок с кружком и стрелкой в верхней части моего iPhone?
Когда вы включаете портретную ориентацию на вашем iPhone, вы говорите устройству оставаться в таком положении, независимо от того, как вы его держите.Это особенно полезно, если вы много двигаете рукой, читая свой iPhone, или если вы пытаетесь использовать его, лежа. Я лично активирую блокировку портретной ориентации и этот маленький значок замка всякий раз, когда лежу в постели и смотрю на свой телефон. Так что если я переключаю положение, то информации на экране нет.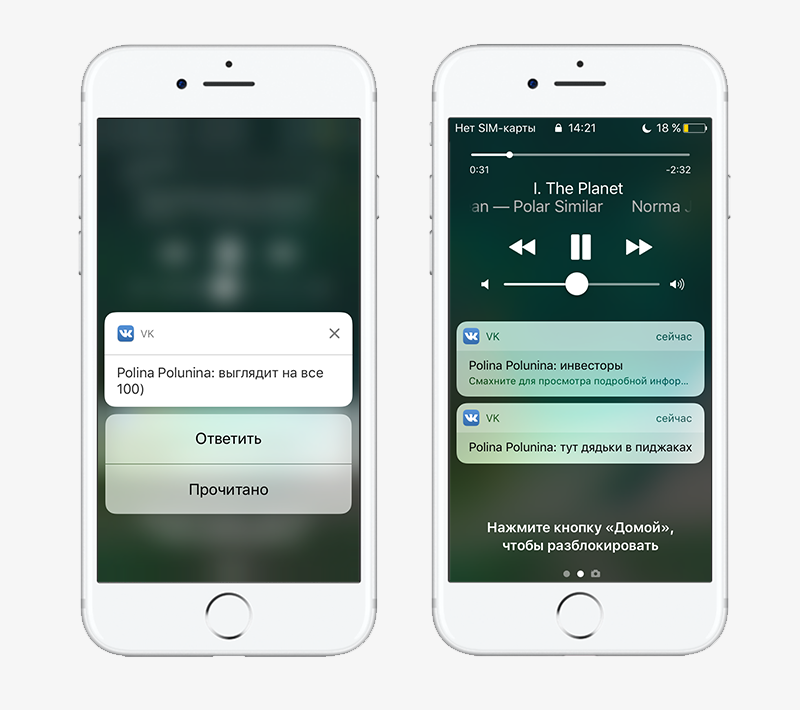
Вы можете включить или отключить значок замка с кружком вокруг него, выполнив следующие действия. Это руководство было написано для iPhone 5 с iOS 9.3.
Шаг 1. Проведите по экрану снизу вверх.Это открывает Центр управления.
Шаг 2. Нажмите круглую кнопку блокировки в правом верхнем углу меню.
Если обведенный значок замка белого цвета, портретная ориентация включена. Если обведенный значок замка серый, то блокировка портретной ориентации отключена.
Вы, наверное, заметили, что в строке состояния вашего iPhone гораздо больше значков, чем на замке с кружком вокруг него. Например, в правой части строки состояния есть индикатор заряда батареи, а рядом с ним может отображаться числовой процент.Эта статья — https://www.live2tech.com/disable-battery-percentage-display-iphone-6/ — покажет вам, где найти настройку, которая управляет отображением числового процента заряда батареи.
Кермит Мэтьюз — писатель-фрилансер из Филадельфии, штат Пенсильвания, с более чем десятилетним опытом написания руководств по технологиям. Он имеет степень бакалавра и магистра компьютерных наук и большую часть своей профессиональной карьеры провел в сфере управления ИТ.
Он имеет степень бакалавра и магистра компьютерных наук и большую часть своей профессиональной карьеры провел в сфере управления ИТ.
Он специализируется на написании контента об iPhone, устройствах Android, Microsoft Office и многих других популярных приложениях и устройствах.
СвязанныеЧто такое значок замка в верхней части экрана моего iPhone?
Видите значок замка на своем iPhone и не понимаете, что он означает? На экране вашего iPhone ограничено пространство, поэтому Apple использует небольшие, но полезные значки, чтобы информировать вас о состоянии текущих вещей на вашем устройстве. Некоторые из этих символов легко идентифицировать, но другие могут сбивать с толку, поскольку они могут обозначать любое количество статусов.
Один особенно сбивающий с толку значок — это значок замка.Это видно, когда на вашем телефоне включена блокировка книжной ориентации , как показано на изображении ниже.
Этот параметр предотвращает поворот экрана при физическом повороте устройства.![]() Вы можете узнать, как отключить эту функцию и удалить значок блокировки, выполнив следующие действия.
Вы можете узнать, как отключить эту функцию и удалить значок блокировки, выполнив следующие действия.
Как удалить значок блокировки с iPhone или iPad в iOS 13
Этот раздел был написан с использованием iPhone SE с iOS 13.1. Обратите внимание, что это необходимо только на старых моделях iPhone, таких как iPhone 5 или iPhone 6, у которых есть кнопка «Домой».Новые модели iPhone без кнопок «Домой» не будут отображать значок замка в строке состояния из-за ограниченного пространства в этом месте. Вы по-прежнему можете использовать блокировку поворота на этих новых моделях iPhone, вы просто не увидите значок замка в строке состояния.
Шаг 1. Проведите вверх от нижней части главного экрана, чтобы открыть Центр управления.
Шаг 2: Нажмите значок замка, чтобы отключить блокировку книжной ориентации.
Как упоминалось ранее, вы можете увидеть, как изменить этот параметр и удалить значок блокировки в более старых версиях iOS, в разделе ниже.
Как избавиться от замка в верхней части экрана iPhone (более старые версии iOS)
Эта статья написана для iPhone с версией операционной системы iOS 7.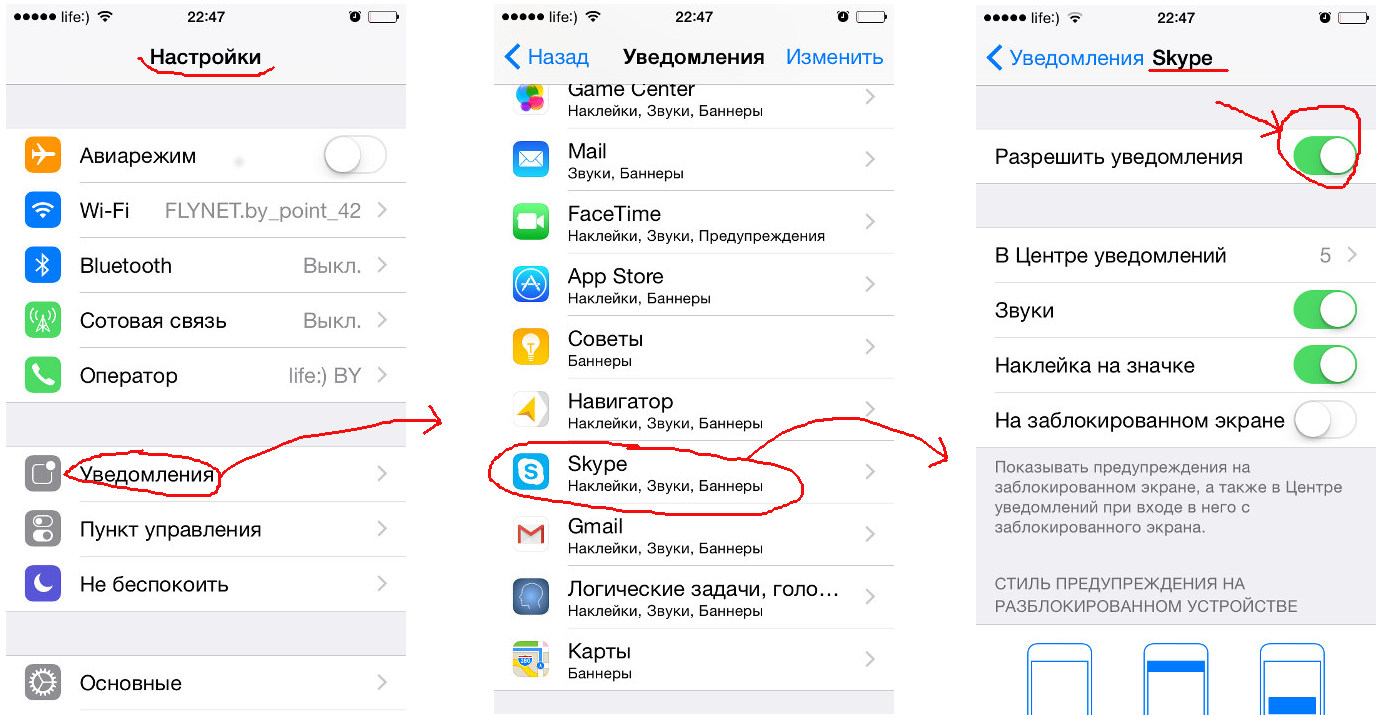 Если вы используете старую версию iOS, вы можете прочитать эту статью, чтобы узнать, как включить или выключить блокировку портретной ориентации.
Если вы используете старую версию iOS, вы можете прочитать эту статью, чтобы узнать, как включить или выключить блокировку портретной ориентации.
Выполнение описанных ниже шагов отключит блокировку портретной ориентации, которая активна, когда этот значок блокировки виден. Это означает, что поворот телефона в совместимом приложении также приведет к повороту экрана.
Шаг 1. Разблокируйте iPhone и нажмите кнопку «Домой» под экраном, чтобы выйти из любого открытого приложения. При необходимости вы также можете выполнить остальные действия с экрана блокировки.
Шаг 2. Проведите по экрану снизу вверх, чтобы открыть Центр управления. Это будет похоже на изображение, показанное ниже.
Шаг 3. Коснитесь значка Lock в правом верхнем углу Control Center .
Затем вы можете нажать кнопку Home под экраном, чтобы свернуть Центр управления, или смахните вниз от верхней части Центра управления, чтобы закрыть его.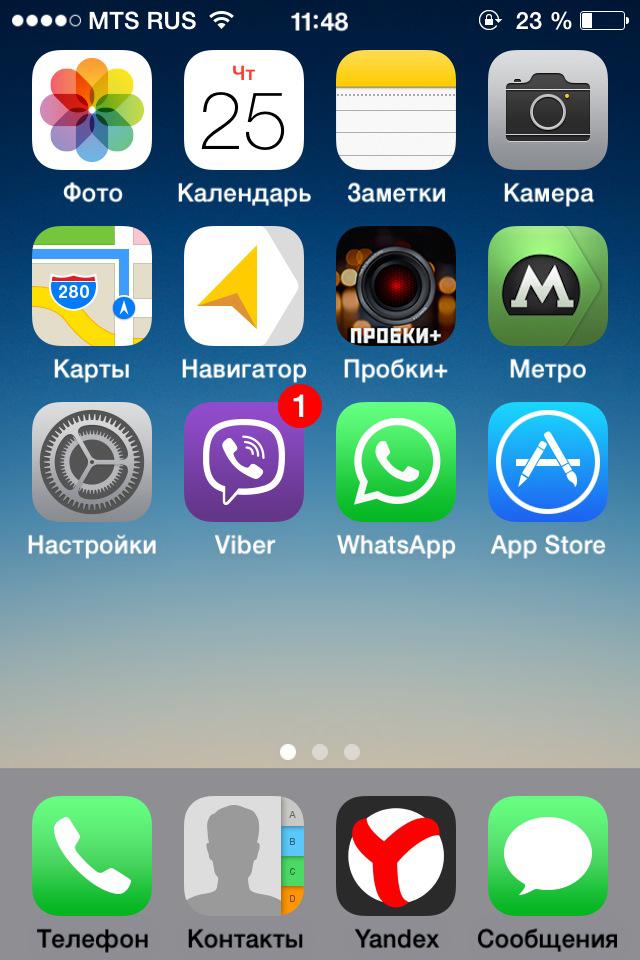
Дополнительная информация о блокировке поворота на iPhone
- Если вы видите значок замка на экране блокировки, а не в строке состояния в верхней части iPhone, значит, это не портретная ориентация. Этот значок замка указывает на то, что устройство заблокировано. Вы можете разблокировать его с помощью пароля iPhone, Touch ID или Face ID. Точный метод удаления значка блокировки с экрана блокировки вашего iPhone будет зависеть от того, какая у вас модель iPhone.
- Вы можете отличить значки блокировки устройства и блокировки книжной ориентации по круговой стрелке вокруг значка.Значок замка без стрелки вокруг него — это блокировка устройства, затем значок блокировки со стрелкой вокруг него — это блокировка ориентации.
- Если ваш iPhone или iPad показывает значок замка в строке состояния, это повлияет на поведение устройства. Например, если у вас есть приложение для потоковой передачи видео, которое вы используете для просмотра фильмов или телешоу, и вы хотите для этого повернуть устройство в альбомную ориентацию, то вы не сможете этого сделать, когда ориентация заблокирована.

- Если вы читали эту статью и задаетесь вопросом, почему кто-то захочет заблокировать поворот экрана и удалить одну из наиболее полезных функций устройства, то есть несколько причин.Пожалуй, самый распространенный из них — это использование iPhone, когда вы лежите на спине и смотрите на свое устройство. Если вы переместитесь в этом положении, ваш телефон тоже переместится. Это часто может привести к переключению ориентации, что может быть довольно неприятным. Кроме того, некоторые ориентации изображений и видео очень трудно просматривать на iPhone, а блокировка поворота экрана позволяет перемещать телефон, чтобы лучше их видеть, без постоянного переключения устройства между портретной и альбомной ориентацией.
Вам интересно узнать о других значках, которые появляются в верхней части экрана вашего iPhone? Эта статья расскажет вам больше о значке стрелки и о том, как узнать, какое приложение вызывает его появление.
Связанные Заявление об ограничении ответственности: большинство страниц в Интернете содержат партнерские ссылки, в том числе некоторые на этом сайте.![]()
Что такое iPhone Lock с круглым значком и как им пользоваться?
Вы когда-нибудь задумывались, глядя на замок iPhone со значком в виде круга? Вы знаете, что это за блокировка и каково ее использование?
Для тех из вас, кто ничего не знает об этом замке, мы расскажем вам все в этом блоге.Мы будем делиться с вами всей информацией, от определения этой блокировки до включения и отключения.
Давайте начнем читать этот пост прямо сейчас.
Что такое замок с кругом на iPhone?
Давайте сначала разберемся в значении блокировки iPhone с кружком. Замок с кружком вокруг него на iPhone обычно называется Блокировка поворота экрана или Блокировка портретной ориентации . Это поможет вам переключить экран мобильного телефона из портретного режима в альбомный или наоборот.
Когда вы видите значок замка с круговой стрелкой на iPhone, это означает, что включена блокировка поворота экрана или блокировка ориентации. Вы можете отключить эту блокировку символа iPhone с помощью круга, если это потребуется позже.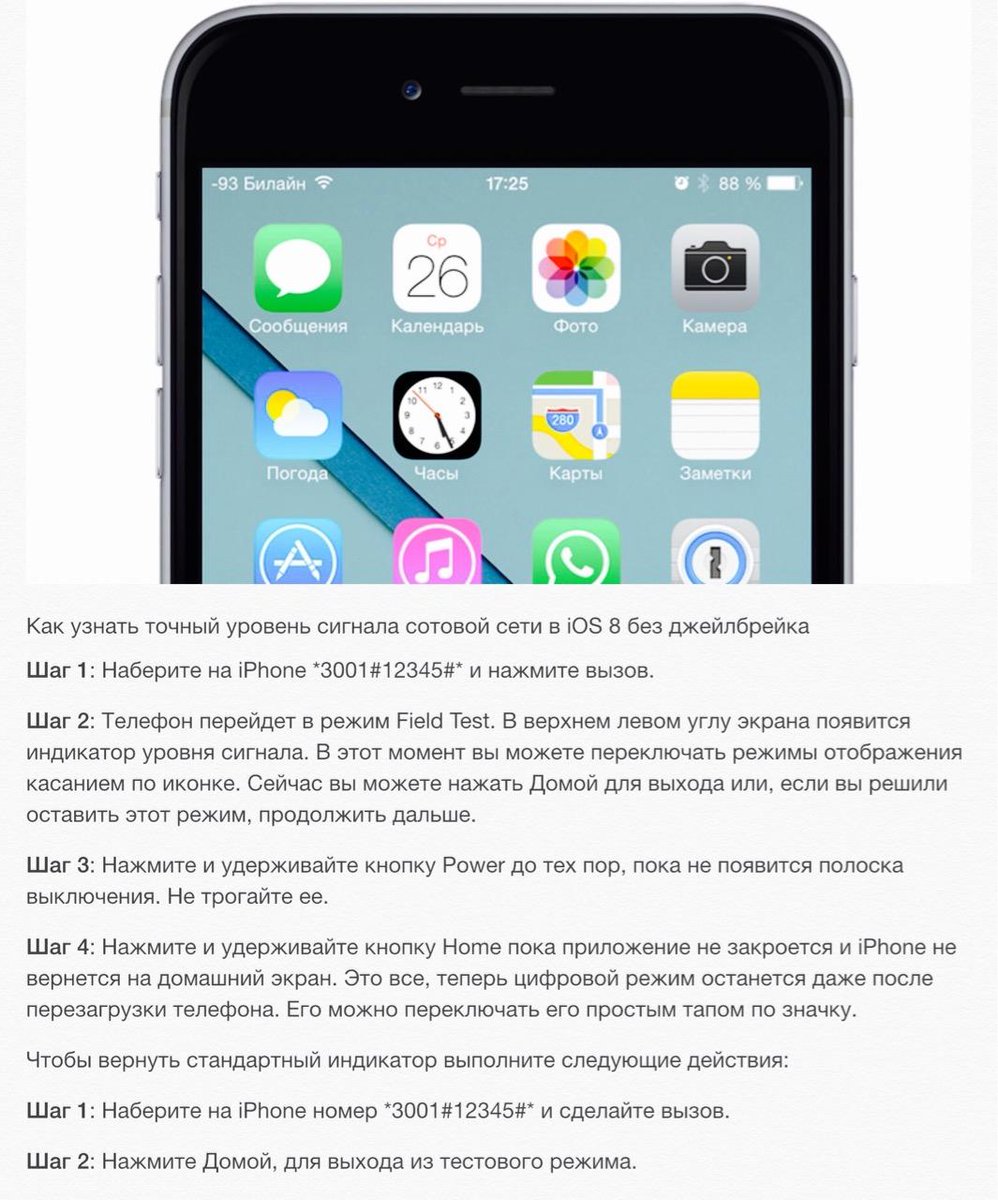
Какая польза от iPhone Lock с кругом?
Люди предпочитают устанавливать ориентацию экрана в портретном режиме точно так же, как они держат свой телефон. Однако бывают случаи, когда люди хотят изменить ориентацию, особенно при использовании приложений для потоковой передачи видео.
Блокировка Apple iPhoneс круговой стрелкой (блокировка портретной ориентации) позволяет активировать блокировку экрана, чтобы вы могли повернуть экран так, как хотите.
Как включить или отключить блокировку iPhone с круглым значком в последних версиях iOS?
Большинство пользователей не знают о функции блокировки экрана. Поэтому в этом блоге теперь будет продемонстрировано, как включить или отключить символ блокировки iPhone с круговой стрелкой. Эти методы можно использовать как для более старых, так и для последних версий iOS.
Как включить блокировку ориентации экрана в последних версиях iOS (iOS 13 или новее)?
iOS 13.7 — последняя версия, работающая на iPhone.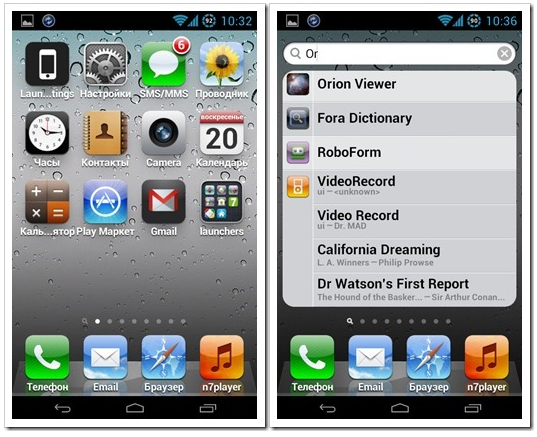 Если вы используете iOS 13.1 или новее, вы можете выполнить следующие шаги, чтобы включить блокировку экрана с кружком на iPhone.
Если вы используете iOS 13.1 или новее, вы можете выполнить следующие шаги, чтобы включить блокировку экрана с кружком на iPhone.
- Проведите пальцем по экрану снизу вверх на вашем iPhone, чтобы открыть «Центр управления».
- Здесь вы найдете ряд действий, в которых вам нужно нажать на значок замка с кружком на iPhone.
- Нажмите на него. Это активирует «блокировку портретной ориентации».
Примечание: Теперь, когда вы включили блокировку портретной ориентации, экран вашего телефона не может перейти в альбомный режим, если вы не смотрите приложения для потокового видео, такие как Netflix. Другими словами, после активации блокировки портретной ориентации экран вашего телефона блокируется только в портретном режиме.
Как отключить блокировку с помощью круга на iPhone в последних версиях iOS (iOS 13 или новее)?
символов iPhone поверх блокировки экрана с кружком могут время от времени вас раздражать.![]() Более того, они не позволяют вам использовать приложения на телефоне в ландшафтном режиме. Например, вы предпочитаете использовать широкую клавиатуру с большим обзором. Однако вы не можете использовать его из-за активированной блокировки портретной ориентации.
Более того, они не позволяют вам использовать приложения на телефоне в ландшафтном режиме. Например, вы предпочитаете использовать широкую клавиатуру с большим обзором. Однако вы не можете использовать его из-за активированной блокировки портретной ориентации.
Вы хотите избавиться от этого значка? Вы хотите повернуть экран в альбомную ориентацию? Вы можете просто отключить блокировку символа iPhone с помощью круга. Для этого выполните следующие действия.
- Проведите по экрану снизу вверх на iPhone.
- Откройте «Центр управления».
- Вы можете нажать на замок, обведенный кружком на iPhone.
- Это отключит «Блокировку книжной ориентации».
Примечание: Поскольку вы отключили блокировку книжной ориентации, вы можете запустить любое приложение и наклонить телефон, чтобы просмотреть экран в альбомной ориентации.
Как распознать активную или неактивную блокировку ориентации на последних моделях iPhone?
Если замок iPhone с кружком вокруг отображается в цвете Белый , это означает, что ориентация экрана вашего телефона активирована в портретном режиме.
С другой стороны, символ замка iPhone с кружком вокруг него может отображаться в цвете Серый . Затем он указывает, что портретная ориентация экрана отключена. Нажав на блокировку ориентации, вы можете легко включать и выключать ее прямо из Центра управления.
Как включить или отключить блокировку ориентации в старых версиях iOS?
Есть несколько пользователей iPhone, которые используют более старые версии iOS, такие как iOS 7. Хотя включение или отключение блокировки ориентации не является сложным процессом, внешний вид блокировки немного изменился.
Шаги, которые вы прочитали выше, можно выполнить на iOS 13 или более поздних версиях на iPhone. Те, кто использует старые модели iPhone, такие как iPhone 5 и 6, со старыми версиями, такими как iOS 7, могут выполнить действия в следующих разделах, чтобы включить или отключить блокировку ориентации.
Как включить блокировку ориентации экрана в более старых версиях iOS (iOS 7)?
На таких моделях, как iPhone 5s, символ блокировки с кружком можно включить всего несколькими нажатиями. Единственное отличие заключается в символе замка iPhone с круговой стрелкой.Чтобы лучше понять, выполните следующие действия.
Единственное отличие заключается в символе замка iPhone с круговой стрелкой.Чтобы лучше понять, выполните следующие действия.
- Дважды нажмите кнопку «Домой» на вашем iPhone. Это вызовет отдельный раздел снизу.
- Теперь вы можете провести по этому отдельному разделу вправо.
- На этом этапе вы обнаружите «Серебряную» кнопку с замком iPhone 5 с кружком. Коснитесь этого значка, и он изменит свой внешний вид.
Как отключить блокировку ориентации экрана в старых версиях iOS (iOS 7)?
В некоторых случаях вы можете не захотеть заблокировать ориентацию экрана телефона.В этом случае вы можете отключить блокировку символов iPhone 5s с помощью круга. Вот что вам нужно сделать, чтобы отключить блокировку портретной ориентации.
- Дважды нажмите кнопку «Домой» на iPhone. Это получит отдельный раздел (Центр управления) снизу.
- Проведите по этому разделу «Центр управления» вправо.
- Нажмите «Серебряную» кнопку с замком iPhone 5 с кружком.

- Это изменит свой внешний вид после отключения блокировки.
Все просто! Независимо от того, используете ли вы старые модели iPhone или более старые версии, процесс активации блокировки портретной ориентации почти такой же.
Как распознать активную или неактивную блокировку ориентации на старых моделях iPhone?
Теперь, когда вы знаете, что такое блокировка с кружком на iPhone, вы поймете, что это означает, что блокировка ориентации включена. Кроме того, он отображает активную блокировку в верхней части экрана телефона (в строке состояния). И, когда вы видите просто кружок со стрелкой в нижнем экране, это означает, что на вашем iPhone 5 или других более старых моделях блокировка отключена.
Примечание: Последние модели iPhone без кнопки «Домой» не отображают символы iPhone поверх экрана блокировки с кружком из-за меньшего места в строке состояния.Однако вы можете сделать блокировку ориентации активной или неактивной.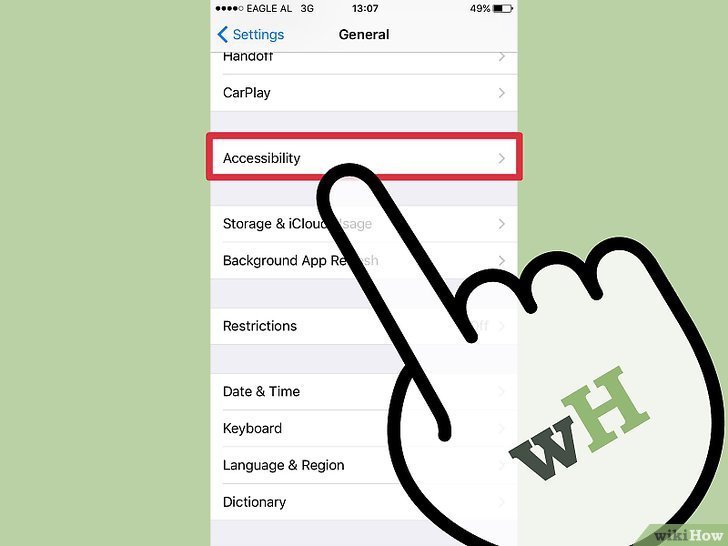 Все, что вам нужно, — провести пальцем вверх по экрану, чтобы открыть Центр управления, и коснуться значка блокировки ориентации.
Все, что вам нужно, — провести пальцем вверх по экрану, чтобы открыть Центр управления, и коснуться значка блокировки ориентации.
Исключительная информация о блокировке ориентации на iPhone
- Если вы видите значок замка на экране блокировки, но в строке состояния, это означает, что ваш iPhone заблокирован. Вы можете разблокировать экран блокировки с помощью пароля, Face ID или Touch ID. Помните, что значок замка не означает, что включена блокировка ориентации.
- Если вы обнаружите замок в строке состояния, это прямой признак того, что это может повлиять на блокировку ориентации телефона. Например, вы не сможете поворачивать экран даже во время просмотра видео на телефоне.
- Вы можете распознать тип блокировки по внешнему виду замка. Если значок замка отображается без стрелки, это означает, что это ваше устройство. Если на iPhone вы видите замок с круговой стрелкой, то это блокировка ориентации, которую вы можете использовать для поворота экрана телефона.

Закрытие
Надеюсь, вы поняли всю концепцию блокировки портретной ориентации.Теперь, когда вы видите значок замка с кружком на iPhone, вы будете знать статус ориентации экрана. Одним касанием вы можете включать и отключать блокировку экрана и просматривать экран телефона в портретном или ландшафтном режиме в соответствии с вашими предпочтениями.
Большинство пользователей также задаются вопросом: « Почему у моего iPhone батарея желтая?» Если вам тоже интересно узнать, на что указывает эта желтая батарея в строке состояния iPhone, прочтите этот блог. Кроме того, узнайте у нас , как разблокировать номер на iPhone , если вы по ошибке заблокировали контакт на своем телефоне.
Использование PIN-кода блокировки приложения Circle — Центр поддержки Circle
Приложение Circle оснащено 4-значным PIN-кодом блокировки для тех, кто хочет защитить доступ к своему приложению Circle. Это особенно ценно для семей, которые установили приложение Circle на общее устройство, такое как семейный iPad, или для семей, где более одного взрослого управляет настройками Circle.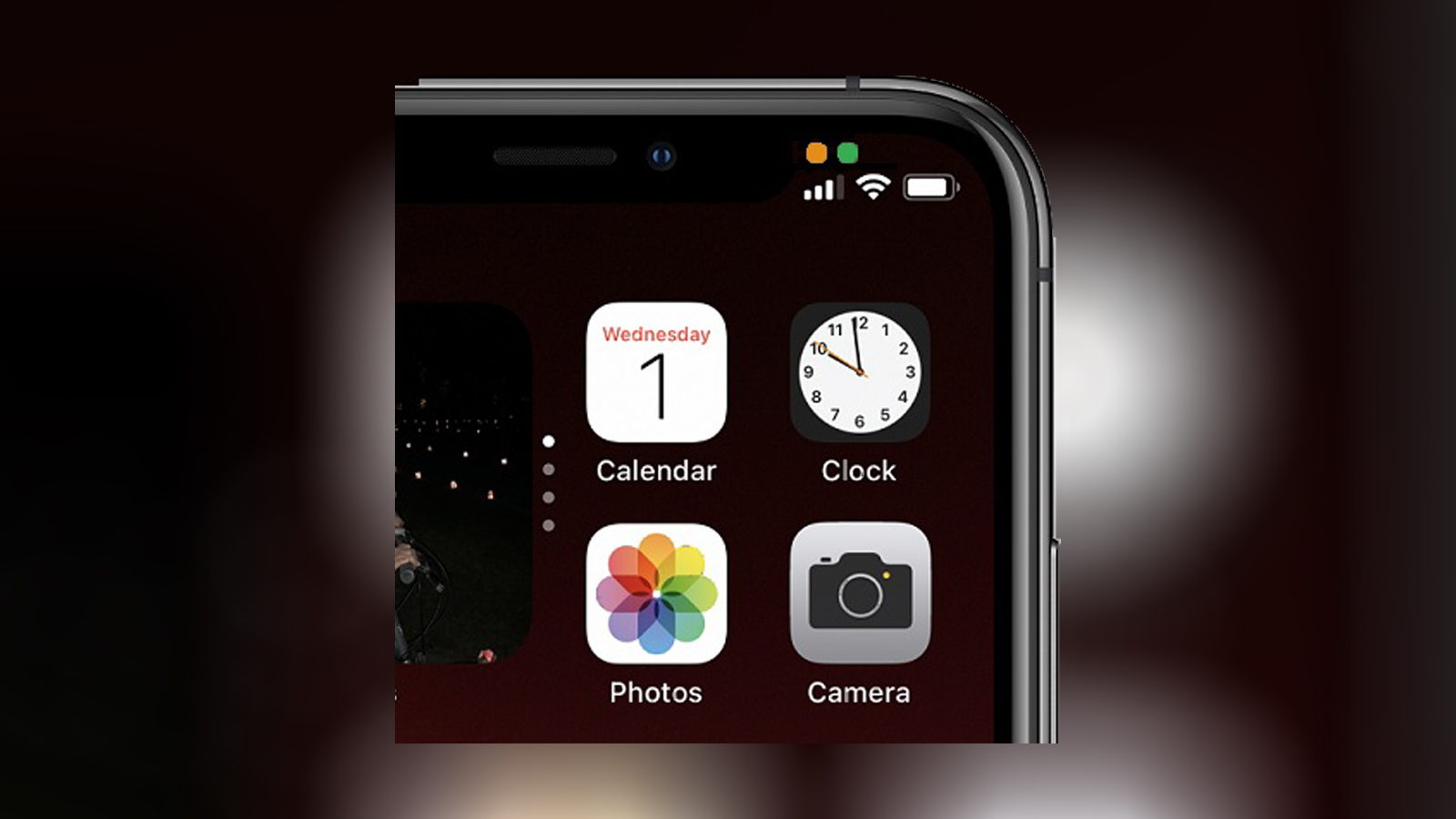
Требуется помощь с четырехзначным кодом доступа Circle 1-го поколения, который вы используете для добавления другого администратора.устройство? См. Статью здесь.
Настройка PIN-кода блокировки
- Откройте приложение Circle.
- На главном экране перейдите в Меню >> Управление >> PIN-код блокировки .
- Установите переключатель Enable Lock PIN в положение ON (справа).
- Введите любой 4-значный код, а затем введите его повторно, чтобы убедиться, что у вас есть правильный код.
ПРИМЕЧАНИЕ. На iPad может потребоваться прикоснуться к экрану, чтобы появилась клавиатура. - Если ваш телефон оснащен Apple Touch ID или Face ID, на экране управления блокировкой PIN-кода появится новый элемент. Включите переключатель, чтобы Touch ID или Face ID могли разблокировать ваше приложение Circle.
Отключение и сброс PIN-кода блокировки приложений
- На главном экране приложения Circle перейдите в Меню >> Управление >> PIN-код блокировки .

- Установите переключатель Enable Lock PIN в положение ВЫКЛ (слева). ПРИМЕЧАНИЕ. При этом будет удален предыдущий установленный код блокировки.
- Установите переключатель Enable Lock PIN обратно в положение ON, чтобы установить новый код блокировки, выполнив действия, описанные выше.
Забыли PIN-код блокировки?
После того, как PIN-код блокировки приложения был установлен для приложения Circle, вам понадобится этот код для доступа к профилям и настройкам в приложении Circle. Если вы забыли PIN-код блокировки, вам нужно будет удалить приложение Circle со своего устройства, переустановить приложение и повторно авторизовать его.
- Инструкции по авторизации недавно установленного приложения Circle 1-го поколения доступны здесь.
- Инструкции по входу в новое приложение Circle Parental Controls доступны здесь.
Другие полезные статьи
Как использовать новый запутанный экран блокировки iPhone
Сейчас играет: Смотри: Настройте экран блокировки iOS 10
2:06
После обновления до iOS 10 ожидается, если не предвидится, ажиотаж.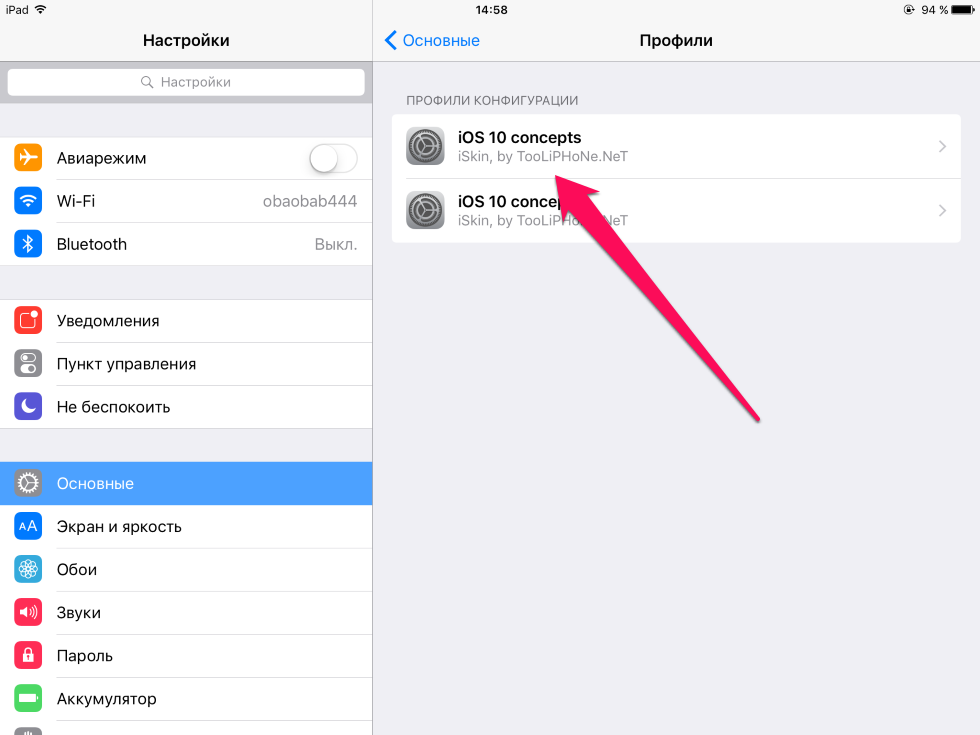 Но есть еще одна вещь, которую вам нужно сделать, прежде чем вы сможете начать свой путь по iOS 10: узнать, как использовать новый экран блокировки.
Но есть еще одна вещь, которую вам нужно сделать, прежде чем вы сможете начать свой путь по iOS 10: узнать, как использовать новый экран блокировки.
В iOS 10 исчезла основная функция iOS — слайд-разблокировка, замененная требованием нажимать кнопку «Домой» для разблокировки устройства. Нет сомнений, что нужно время, чтобы к этому привыкнуть. Я использую iOS 10 уже пару месяцев, и все еще ловлю себя на том, что кладу палец на кнопку «Домой» и жду, пока Touch ID разблокирует мой iPhone и покажет мой домашний экран.
Поднимите, чтобы проснуться, затем разблокируйте
Когда вы поднимаете iPhone с iOS 10, экран автоматически включается. Затем вы можете просмотреть свои уведомления, смахнуть, чтобы открыть камеру (подробнее об этом через минуту), или смахнуть, чтобы просмотреть свои виджеты.
Скриншот Джейсона Чиприани / CNET Небольшой значок замка отображается в верхней части экрана, когда устройство заблокировано. Вы можете приложить палец к кнопке «Домой», чтобы разблокировать — заменив значок замка быстрой вспышкой «Разблокировано», что позволит вам взаимодействовать с уведомлениями и виджетами.Как видно из дружелюбного напоминания Apple в нижней части экрана, вам действительно нужно нажать кнопку «Домой», чтобы открыть главный экран.
Вы можете приложить палец к кнопке «Домой», чтобы разблокировать — заменив значок замка быстрой вспышкой «Разблокировано», что позволит вам взаимодействовать с уведомлениями и виджетами.Как видно из дружелюбного напоминания Apple в нижней части экрана, вам действительно нужно нажать кнопку «Домой», чтобы открыть главный экран.
Проведите для просмотра виджетов
Скриншот Джейсона Чиприани / CNETПроведение вправо на экране блокировки открывает представление «Сегодня». Здесь вы можете взаимодействовать с виджетами, начиная с того, что будет дальше в вашем календаре, статистики приложения Activity или спортивных результатов.Когда разработчики начнут обновлять приложения для iOS 10, настоящая магия виджетов на iOS 10 раскроется.
Вы можете добавлять или удалять виджеты так же, как и в предыдущих версиях iOS (на фото слева).
Где ярлык камеры?
Видите, ярлык камеры есть на iOS 10!
Скриншот Джейсона Чиприани / CNET Значок камеры, который раньше находился в правом нижнем углу экрана блокировки, больше не отображается в iOS 10.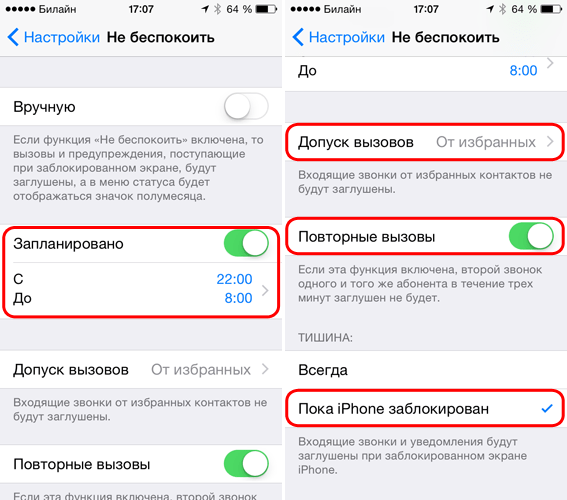 Однако вы все равно можете получить доступ к камере, проведя пальцем влево. В сочетании с функцией Raise to Wake доступ к камере в iOS 10 происходит на удивление быстро, как только вы к ней привыкнете.
Однако вы все равно можете получить доступ к камере, проведя пальцем влево. В сочетании с функцией Raise to Wake доступ к камере в iOS 10 происходит на удивление быстро, как только вы к ней привыкнете.
Возвращаясь к тому, как было раньше
Скриншот Джейсона Чиприани / CNETК счастью, Apple предоставила пользователям возможность вернуть прежнее поведение кнопки «Домой». Это означает, что после того, как вы разбудите свое устройство — подняв его, нажав кнопку пробуждения или нажав кнопку возврата, вы можете завершить нажатие разблокировки, положив палец на кнопку возврата (вместо того, чтобы нажимать ее снова).
Открыть Настройки > Общие > Специальные возможности > Кнопка «Домой» и включить Rest Finger to Open .
Примечание редактора: Этот пост был первоначально опубликован 25 июля и с тех пор обновлен, чтобы отразить запуск iOS 10.
Что означает блокировка в Snapchat? Почему заблокированы некоторые истории из снэпчата?
В результате пандемии многие люди каждый день прибегали к социальным сетям, чтобы скоротать время.Многие люди рассматривали социальные сети как средство поддержания связи со своей семьей и друзьями. Это привело к тому, что люди присоединились к приложению, в котором они не были ранее, и их смущали определенные символы и значки.
Недавно многие люди заходили в Twitter, чтобы спросить о замке или значке замка, который они видят в историях своих друзей в Snapchat. Вот несколько твитов от пользователей сети, которые отправились в твиттер, чтобы спросить о значке замка в Snapchat. Взглянуть.
Что означает в снэпчате, когда кто-то немного зациклился на своей истории?
— Дэнни (@KantGetRightFTW) 27 июля 2020 г.
видит этот замок в Snapchat или зеленое кольцо на ig >>>>>
— Нгоняма (@mvusingonyama) 5 июля 2020 г.
Читайте также | Что такое камео на Snapchat? Узнайте, как работает новая функция приложения
Что означает блокировка в Snapchat?
Если вам тоже интересно, что означает символ замка на Snapchat, вот подробности о нем и о том, что он делает.
Значок замка рядом с историей Snapchat означает, что конкретная история является частной. Эта функция присутствует в приложении уже давно и позволяет пользователям делиться любой историей только с несколькими людьми.
Эта функция позволяет пользователям скрывать свои истории от людей в своем списке Snapchat, с которыми они не хотят делиться историей. Эта функция помогла многим пользователям разделить свой список контактов и выбрать, какой человек должен видеть какую историю. Эта функция аналогична функции близких друзей Instagram.![]()
Хотя блокировка может заставить пользователя почувствовать, что история должна быть скрыта от него, на самом деле это наоборот. Если вы видите символ замка в истории Snapchat, это означает, что вы один из немногих людей, которым разрешено просматривать эту конкретную историю.
Читайте также | Почему пользователи превращают свой Snapchat Bitmoji в фиолетовый? Разъяснение тенденции
Как создать личную историю в Snapchat?
Теперь, когда вы знаете, что делает функция блокировки, вот как вы тоже можете создать личную историю в Snapchat.
- Откройте приложение Snapchat.
- Выберите значок своего профиля, чтобы создать личную историю в Snapchat.
- Щелкните значок «+ пользовательская история».
- После этого выберите «Частная история».
- Затем создайте свою личную историю, а затем вы можете выбрать, кому из друзей вы хотите ее посмотреть.
Ваша личная история тоже может быть только для ваших глаз.
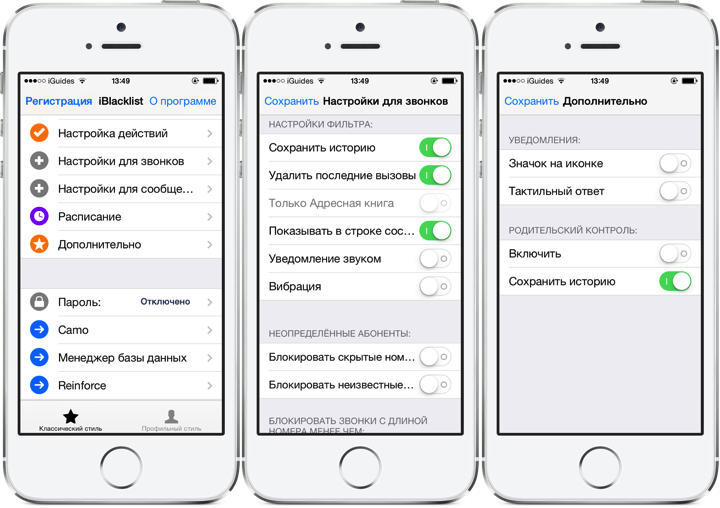 Тем не менее, Geo Stories предназначены для вас и рядом с Snapchatter в том месте, которое вы выбрали для публикации истории.
Тем не менее, Geo Stories предназначены для вас и рядом с Snapchatter в том месте, которое вы выбрали для публикации истории.Читайте также | Как получить ярлыки на Snapchat? Узнайте, как добавить ярлыки полос
Читайте также | Обновление Snapchat: как вернуть функцию Half Swipe в Snapchat?
Изображение предоставлено: Morning Brew Unsplash (@morningbrew)
Пошаговое руководство по закреплению вашего ребенка в приложении для iPhone
По опыту мы знаем, что, когда ребенок закрывает приложение, ориентированное на детей, может произойти множество неприятностей. От искаженных текстовых сообщений и сброса настроек iOS до неожиданных доставок пиццы и даже случайных покупок на 200 долларов — вероятность того, что ваш ребенок попадет в беду, кажется безграничной.К счастью, Apple предлагает специальный инструмент под названием Guided Access.
Управляемый доступ дает родителям возможность ограничить доступ своих детей к одному приложению и использовать его.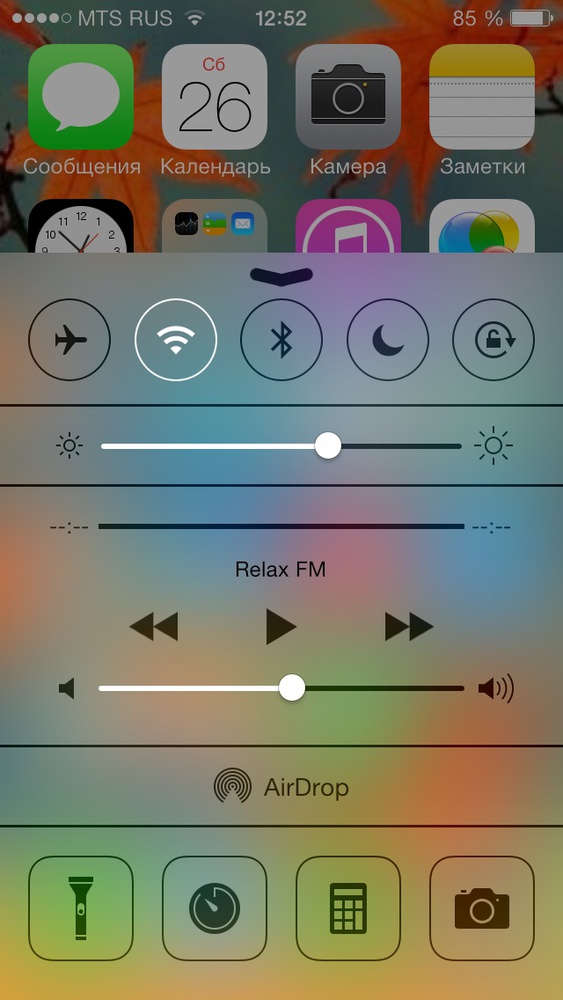 Настроив эту функцию, вы можете решить, с чем вы хотите, чтобы ваш ребенок взаимодействовал на iPhone или iPad, и запретить все остальное, если они не придут к вам за разрешением. В этом ресурсе мы научим вас, как использовать управляемый доступ в ваших интересах. Вы также узнаете более сложные советы по ограничению движений ребенка.Итак, приступим!
Настроив эту функцию, вы можете решить, с чем вы хотите, чтобы ваш ребенок взаимодействовал на iPhone или iPad, и запретить все остальное, если они не придут к вам за разрешением. В этом ресурсе мы научим вас, как использовать управляемый доступ в ваших интересах. Вы также узнаете более сложные советы по ограничению движений ребенка.Итак, приступим!
Загрузите приложение Jellies
Распаковки нет. Без рекламы. Просто хорошие, качественные ролики для детей.
Как ограничить доступ вашего ребенка к приложению с управляемым доступом
Мы создали видеодемонстрацию того, как настроить и использовать управляемый доступ на вашем iPhone на примере Jellies.Хотя в этой демонстрации мы сосредоточены на iPhone, процесс настройки управляемого доступа на iPad очень похож. Вы можете посмотреть видео выше или следовать этим письменным инструкциям, чтобы настроить управляемый доступ на своем устройстве:
- Шаг 1: Найдите значок «Настройки» на своем iPhone.
 Нажмите, чтобы войти.
Нажмите, чтобы войти. - Шаг 2: Выберите «Общие», а затем «Специальные возможности».
- Шаг 3: Прокрутите экран вниз и нажмите «Управляемый доступ.”
- Шаг 4: Включите управляемый доступ. (СОВЕТ: вы также можете установить здесь пароль, чтобы вашему ребенку было еще сложнее случайно отключить управляемый доступ. Нажмите «Настройки пароля», чтобы ввести желаемый четырехзначный пароль. Не забывайте его!)
- Шаг 5: Вернитесь на главный экран, нажав кнопку «Домой» на iPhone.
- Шаг 6: Нажмите на приложение, которое вы хотите, чтобы ваш ребенок использовал. Убедитесь, что приложение готово для вашего ребенка.Например, если вы хотите, чтобы ваш ребенок смотрел только свои видео в Jellies, вам нужно будет выбрать «Детский режим», чтобы открыть видеоплеер.
- Шаг 7: Трижды нажмите кнопку «Домой», чтобы запустить режим управляемого доступа.

- Шаг 8: Когда ребенок закончит использовать приложение, трижды нажмите кнопку «Домой». Вам будет предложено ввести пароль, если вы установили его ранее.
- Шаг 9: Нажмите «Конец», чтобы отключить управляемый доступ. Теперь вы можете использовать свой iPhone и все свои приложения как обычно.
Бонусный совет: Для отключения управляемого доступа можно использовать отпечаток пальца вместо пароля. Это особенно полезно, если вы уже используете Touch ID для разблокировки iPhone или iPad и ненавидите запоминать пароли. Чтобы использовать Touch ID с управляемым доступом, вам необходимо сначала настроить Touch ID на своем устройстве. Затем вместо выбора пароля в настройках управляемого доступа просто выберите Touch ID.
Управляйте тем, что ваш ребенок может делать в приложении
Guided Access предлагает другие способы еще больше контролировать работу вашего ребенка на iPhone и iPad. Вот еще несколько советов, если вы хотите глубже понять, что ваши дети могут и не могут делать на вашем устройстве с помощью управляемого доступа.
Вот еще несколько советов, если вы хотите глубже понять, что ваши дети могут и не могут делать на вашем устройстве с помощью управляемого доступа.
На экране «Параметры управляемого доступа» можно включить следующие параметры. Чтобы попасть туда, откройте приложение, которое вы хотите, чтобы ваш ребенок использовал, и трижды нажмите кнопку «Домой», чтобы включить управляемый доступ. Затем нажмите кнопку «Домой» еще три раза и нажмите «Параметры» в нижнем левом углу.
Отключить спящий режим: Если ваше устройство настроено на переход в спящий режим через определенное количество минут, вы можете обойти это в режиме управляемого доступа.Это полезно, если ваш ребенок заблокирован внутри видеоприложения и предпочитает смотреть, не прикасаясь к экрану регулярно. Однако имейте в виду, что это разрядит вашу батарею быстрее, чем обычно. Чтобы отключить спящий режим, убедитесь, что кнопка «Режим сна / Пробуждение» включена.
Блокировка громкости: Вы можете запретить ребенку увеличивать или уменьшать громкость, отключив настройку «Кнопки громкости».![]()
Отключить движение: Этот параметр предотвращает переключение экрана вашего устройства с с альбомной на портретную, когда ваш ребенок поворачивает iPhone или iPad.Просто отключите «Движение».
Отключить клавиатуру: Вы также можете запретить ребенку доступ к любым клавиатурам. Это полезно, когда у вашего ребенка есть доступ к приложению с панелью поиска или другой функцией, для которой требуется клавиатура. Не забудьте выключить «Клавиатуры».
Сделать определенные области приложения запрещенными: Управляемый доступ также позволяет вам обозначать различные части приложения как запрещенные для вашего ребенка. Для этого при запущенном управляемом доступе трижды нажмите кнопку «Домой», чтобы перейти к экрану меню управляемого доступа.
Экран меню управляемого доступа
Обведите пальцем области экрана, которые вы хотите пометить как запрещенные для вашего ребенка.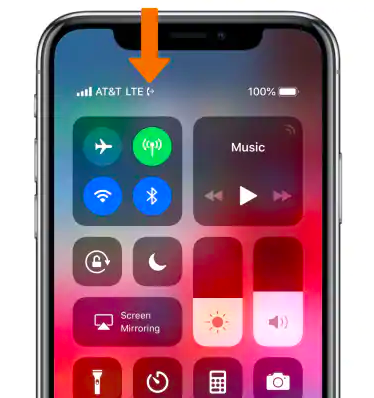 Например, вы можете нарисовать круг вокруг значка замка в правом верхнем углу экрана Jellies Kids Mode, чтобы ваш ребенок не мог нажать на этот значок, чтобы вернуться в родительский режим. Хотя режим Jellies Parents Mode уже заблокирован простой математической задачей, мы знаем, насколько умны некоторые дети.
Например, вы можете нарисовать круг вокруг значка замка в правом верхнем углу экрана Jellies Kids Mode, чтобы ваш ребенок не мог нажать на этот значок, чтобы вернуться в родительский режим. Хотя режим Jellies Parents Mode уже заблокирован простой математической задачей, мы знаем, насколько умны некоторые дети.
Полное отключение сенсорного экрана: Не хотите, чтобы ваш ребенок нажимал на что-либо в приложении? Вы можете отключить Touch, чтобы ваш ребенок не мог перемещаться по другим частям приложения или иным образом взаимодействовать с приложением. Просто перейдите на экран настроек управляемого доступа и выключите «Сенсорный».
Установка ограничения по времени с помощью управляемого доступа
Guided Access также позволяет проигрывать звук или говорить, сколько времени осталось, пока ваш ребенок пользуется вашим iPhone или iPad. Выполните следующие действия, чтобы включить эту функцию:
Выполните следующие действия, чтобы включить эту функцию:
- Шаг 1: На главном экране нажмите «Настройки».
- Шаг 2: Выберите «Общие».
- Шаг 3: Нажмите «Доступность».
- Шаг 4: Прокрутите экран вниз и выберите «Управляемый доступ».
- Шаг 5: Нажмите «Ограничения по времени».
На экране «Ограничения по времени» вы можете настроить работу функции ограничения по времени в рамках управляемого доступа.Вам нужно будет выбрать звук и указать, хотите ли вы использовать голосовое напоминание о времени. Выполните следующие действия, чтобы включить ограничение по времени в рамках управляемого доступа:
- Шаг 1: Вернитесь на главный экран и выберите приложение, которое будет использовать ваш ребенок.
- Шаг 2: Трижды нажмите кнопку «Домой», чтобы включить управляемый доступ.
- Шаг 3: Нажмите кнопку «Домой» еще три раза и введите свой пароль (если вы его назначили), чтобы открыть экран меню управляемого доступа.

- Шаг 4: Нажмите «Параметры» и установите для параметра «Ограничение времени» значение .
- Шаг 5: Установите время и нажмите Готово.
- Шаг 6: Нажмите «Возобновить» и вуаля! Когда время истечет, ваш iPhone будет воспроизводить звук.
Пока идет только родительский контроль iPhone
Guided Access предлагает несколько основных инструментов для родителей, которые позволяют своим детям использовать свои iPhone. Эта функция еще более эффективна, если вы убедитесь, что ваш ребенок взаимодействует с увлекательным, обучающим и подходящим для детей приложением, таким как Jellies.Хотя Гид-доступ может помочь вам защитить вашего ребенка от других, не очень подходящих приложений и веб-сайтов, он не может отслеживать контент в приложении, доступном вашему ребенку. Узнайте, какой детский контент, в частности детские видео, лучше всего подходит для вашего ребенка, из раздела «Какие детские видео подходят моему ребенку».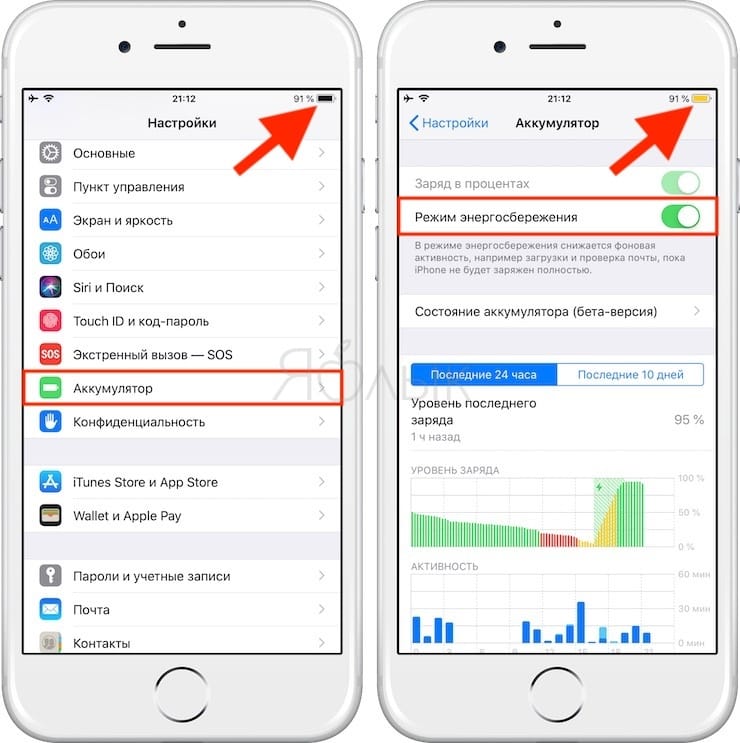


 При этом в статусной строке должен быть виден значок в виде замка.
При этом в статусной строке должен быть виден значок в виде замка. Соответственно, во втором случае содержимое экрана будет меня ориентацию вслед за самим устройством.
Соответственно, во втором случае содержимое экрана будет меня ориентацию вслед за самим устройством.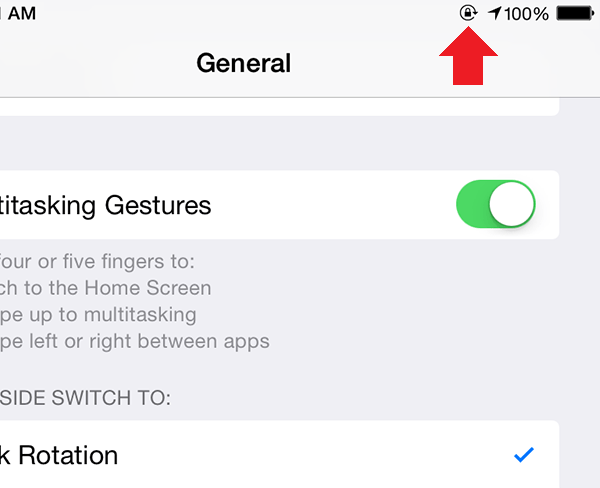 Потяните снизу вверх от самого низа экрана iPhone для открытия Пункта управления
Потяните снизу вверх от самого низа экрана iPhone для открытия Пункта управления
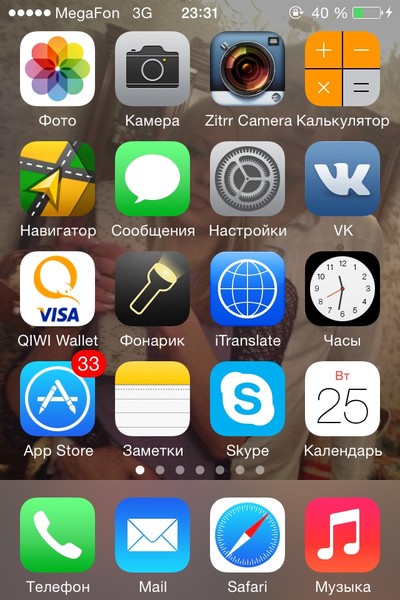 Нажмите его и получите нужный вам режим.
Нажмите его и получите нужный вам режим.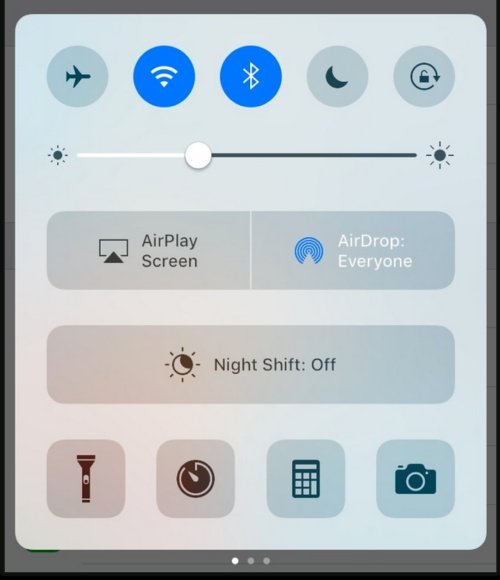 Это весьма полезная штука и сейчас мы подробно разберем для чего она нужна.
Это весьма полезная штука и сейчас мы подробно разберем для чего она нужна.
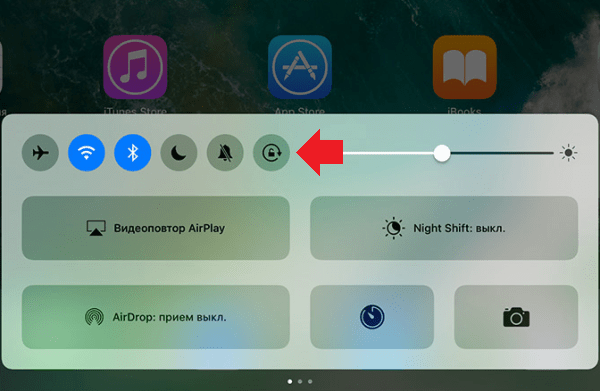 Перезагрузка не помогает. Если у Вас iPad и значек замка в кружке рядом с зарядкой, то Вам надо сделать следующие, переключить выключатель звука на боковой панели на включение и экран разблокируется!
Перезагрузка не помогает. Если у Вас iPad и значек замка в кружке рядом с зарядкой, то Вам надо сделать следующие, переключить выключатель звука на боковой панели на включение и экран разблокируется!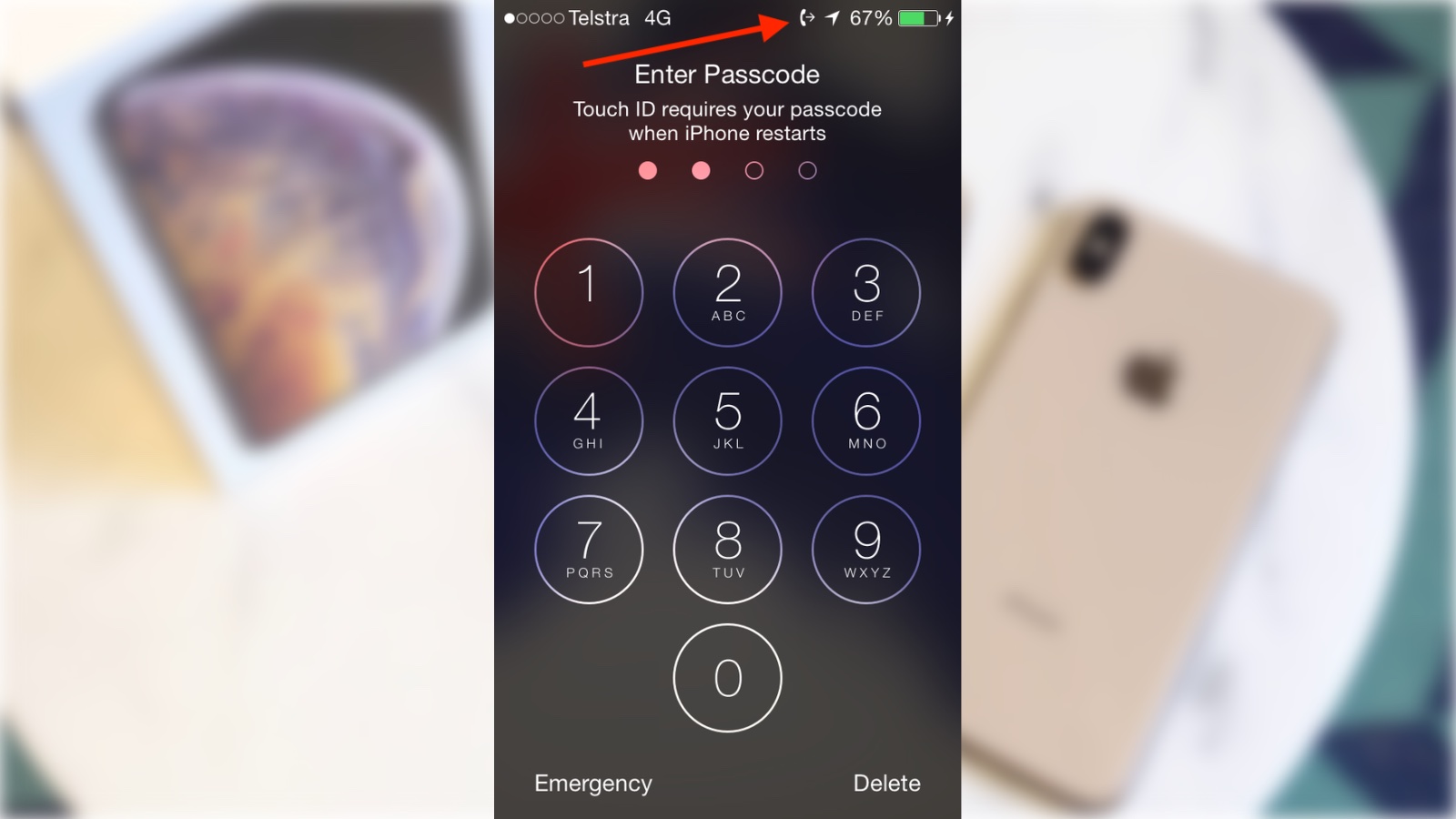 Чтобы убедиться в этом, посмотрите на верхний правый край дисплея. Поэтому, если при повороте устройства изображение на экране не изменяет ориентацию, хотя блокировка отключена, это означает, что разработчики данного приложения не предусмотрели такой функции. Войдите в «Настройки» (Settings) и нажмите пункт «Основные» (General).
Чтобы убедиться в этом, посмотрите на верхний правый край дисплея. Поэтому, если при повороте устройства изображение на экране не изменяет ориентацию, хотя блокировка отключена, это означает, что разработчики данного приложения не предусмотрели такой функции. Войдите в «Настройки» (Settings) и нажмите пункт «Основные» (General).
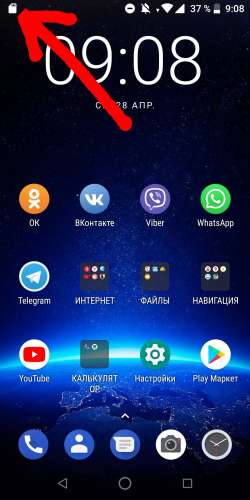 Этот прибор помогает просматривать фото, видео в горизонтальном положении.
Этот прибор помогает просматривать фото, видео в горизонтальном положении. 
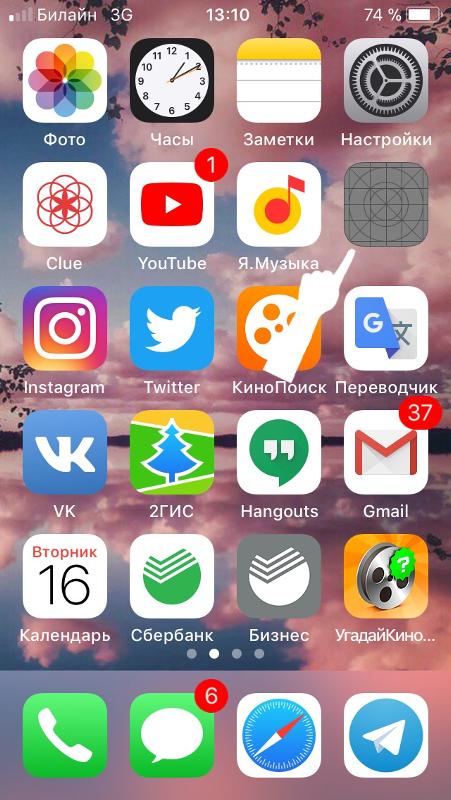 В основе работы данной технологии лежит распознавание ориентации смартфона с помощью прибора, называемого гироскоп. Если он выходи из строя, то на Айфоне экран не крутится во время поворота или не адекватно реагирует на поворот. Проявляться поломка может постепенно. По мере выхода из строя гироскопа смартфон не всегда следует за изменением положения и для поворота картинка требуется несколько раз произвести наклон. При полном выходе из строя гироскоп не дает реальной картины текущего положения и смартфон самостоятельно начинает изменять ориентацию картинки. Решение может быть только одно — обращение в сертифицированную сервисную мастерскую для произведения необходимого ремонта.
В основе работы данной технологии лежит распознавание ориентации смартфона с помощью прибора, называемого гироскоп. Если он выходи из строя, то на Айфоне экран не крутится во время поворота или не адекватно реагирует на поворот. Проявляться поломка может постепенно. По мере выхода из строя гироскопа смартфон не всегда следует за изменением положения и для поворота картинка требуется несколько раз произвести наклон. При полном выходе из строя гироскоп не дает реальной картины текущего положения и смартфон самостоятельно начинает изменять ориентацию картинки. Решение может быть только одно — обращение в сертифицированную сервисную мастерскую для произведения необходимого ремонта.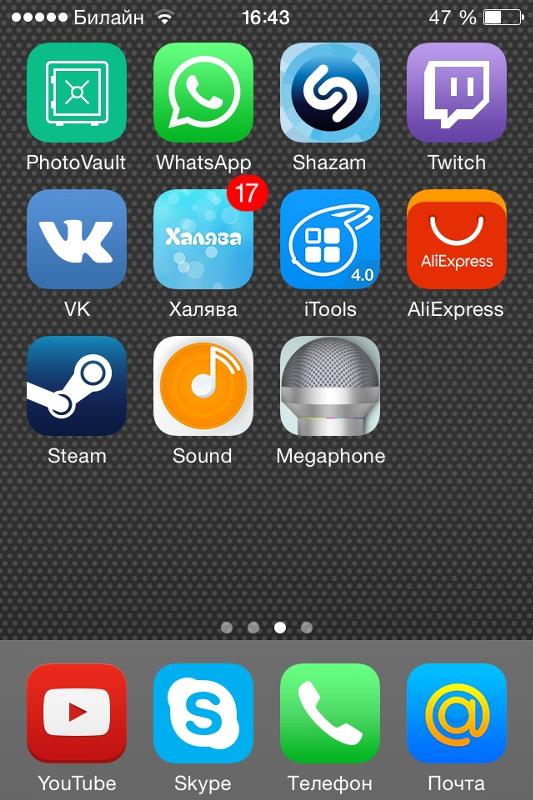
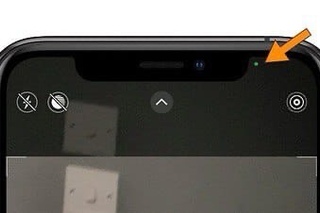

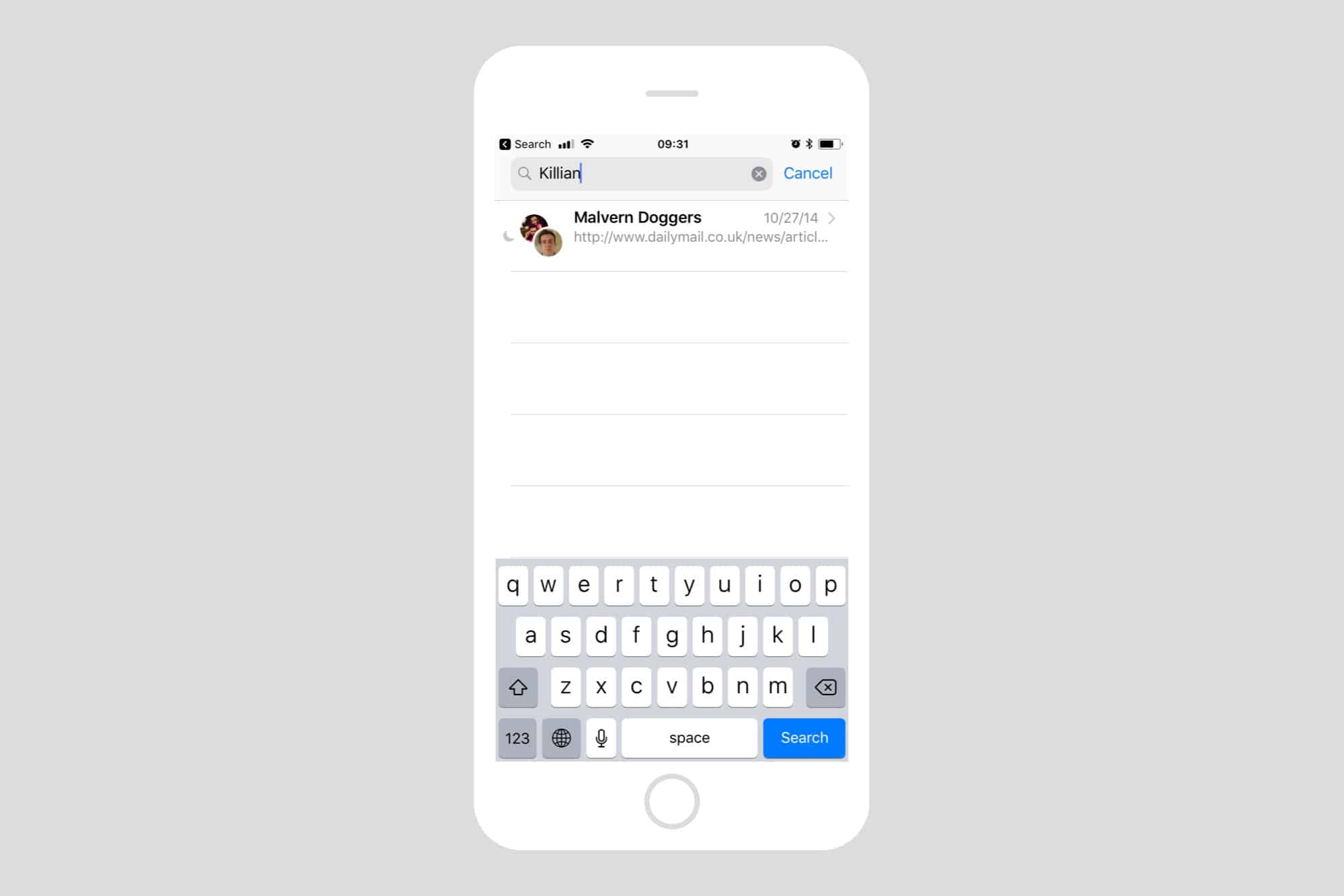 Нажмите, чтобы войти.
Нажмите, чтобы войти.