Полезное руководство, чтобы помочь вам синхронизировать контакты с iPhone на Mac
Вы хотите синхронизировать контакты с вашего iPhone? Благодаря сервису Apple iCloud, сделать это можно только один раз. Apple синхронизирует ваши контакты и другие типы файлов среди устройств.
Это означает, что изменения ваших контактов, сделанные на вашем iPhone, будут перенесены на ваш компьютер Mac или iPad. После того, как вы впервые активировали функцию синхронизации, вы сможете легко получить доступ к своим контактам через Интернет. Получение доступа к вашим файлам (включая ваши контакты) возможно, даже если вы не используете свой Mac или iPhone.
В этой статье мы дадим вам исчерпывающее руководство, которое поможет вам синхронизировать контакты с iPhone на Mac (и даже через устройства Apple). Читайте дальше, чтобы узнать больше.
Руководство по статье
Но сначала сделайте резервную копию ваших контактов
Нет простого способа сделать резервную копию ваших контактов с iPhone. Тем не менее, вам нужно сделать резервную копию всего устройства. Если при выполнении следующих действий возникнут какие-либо проблемы, вы можете просто восстановить созданную вами резервную копию. Таким образом, вы не потеряете данные.
Для резервного копирования всего вашего устройства вы должны использовать iTunes. Следуйте инструкциям ниже, чтобы узнать, как это сделать:
Шаг 01: Открыть iTunes используя ваше устройство Mac или ПК с Windows.
Шаг 02: подключите iPhone с помощью кабеля, который поставляется с ним при покупке.
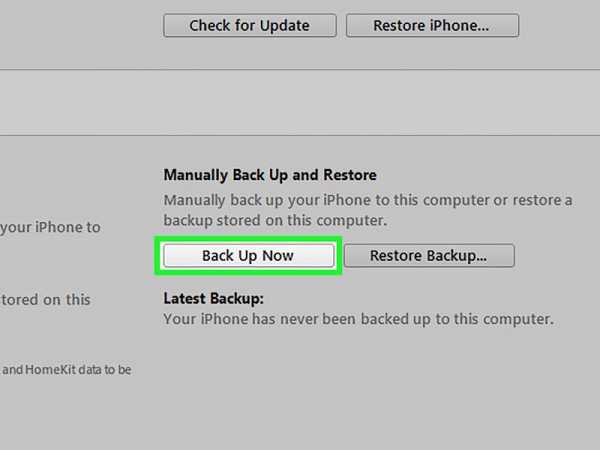
Шаг 03: щелкните значок устройства iPhone, когда он появится. Перейдите на вкладку «Сводка», а затем
Шаг 04: дождитесь окончания процесса резервного копирования.
Как синхронизировать контакты с iPhone на Mac с помощью iCloud
iCloud — популярная платформа Apple, которая в основном представляет собой сервис облачного хранения. Когда дело доходит до использования возможностей хранилища iCloud, у вас есть множество вариантов. Его можно использовать для хранения файлов, передачи данных между устройствами iOS и даже поиска потерянное яблоко продукции.
Доступ к этому сервису можно получить через веб-браузеры (например, Chrome, Safari, Firefox), просто войдя в iCloud.com. Это облачное хранилище — лучший способ синхронизировать контакты с iPhone на Mac. Это потому, что он обновляет все сразу после внесения определенных изменений.
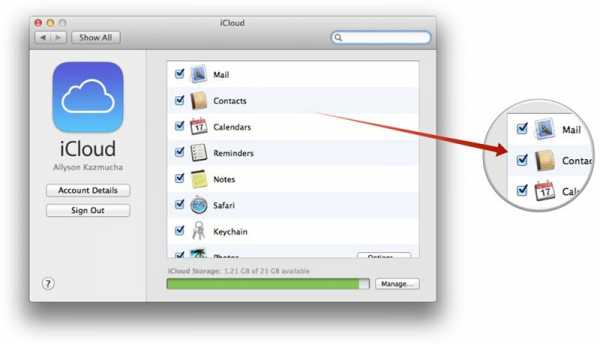
Вот шаги, которые вы должны выполнить, чтобы активировать синхронизацию контактов на iCloud для вашего iPhone:
Шаг 01: Откройте приложение «Настройки».
Шаг 02: нажмите свое имя.
Шаг 03: Нажмите iCloud.
Шаг 04: Активируйте флажок «Контакты».
Шаг 05: на экране появится приглашение. Нажмите «Объединить» вместо «Отмена».
Примечание. Для iOS 10.2 и более ранних версий откройте «Настройки» и нажмите «iCloud». Это означает, что вы пропустите второй шаг.
Если контакты уже присутствуют в вашей учетной записи iCloud, она объединит как новые, так и старые контакты. Затем он загрузит их все на ваше устройство. Если синхронизация контактов уже включена в вашем iCloud, необходимо включить ее на вашем Mac (и других устройствах), чтобы вы могли пользоваться всеми функциями.
Теперь необходимо включить синхронизацию iCloud на вашем устройстве Mac. Это позволяет загружать недавно загруженные контакты на платформу iCloud. Вот как это сделать:
Шаг 01: откройте свое устройство Mac и перейдите к Системные настройки.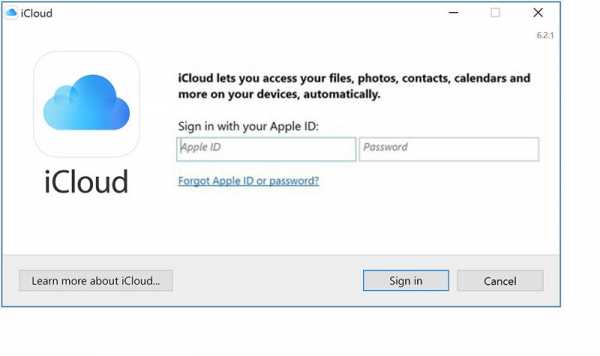
Шаг 02: выберите iCloud и войдите в тот же Apple ID, что и в своем iPhone.
Шаг 03: Установите флажок «Контакты» активировать синхронизацию iCloud.
Теперь ваши контакты будут синхронизироваться через iCloud. Все новые контакты, сохраненные на вашем устройстве Mac, которые не размещены на вашем iPhone, теперь будут отображаться. Обратное также верно. С помощью приложения «Контакты» на вашем компьютере Mac вы можете увидеть все имеющиеся у вас контакты. Этот список контактов становится похожим на адресную книгу, которая сохраняется в других приложениях Apple, включая Почту и Сообщения.
Пора почистить ваш список контактов
Поскольку iCloud выполняет свою задачу обеспечения синхронизации каждого отдельного файла, вы можете внести необходимые изменения в свой список контактов. Таким образом, они организованы на нескольких устройствах. Если ваш список контактов не был синхронизирован ранее, у вас наверняка будет хаотичная адресная книга после внесения изменений, указанных выше.
На вашем устройстве Mac выполните следующие действия:
Шаг 01: Откройте Контакты.
Шаг 02: на боковой панели убедитесь, что выбраны контакты iCloud.
Шаг 03. Организуйте свои контакты, приведя в порядок, добавив новые и удалив старые или дубликаты.
Шаг 04: нажмите Card, а затем нажмите Искать дубликаты, Таким образом, вы можете найти и объединить дубликаты записей.
Вы также можете использовать веб-браузер (если у вас есть компьютер с Windows) и перейти на iCloud.com. Войдите в свой аккаунт Apple. Выберите Контакты, чтобы просмотреть их. После этого вы можете добавить дополнительные контакты, изменить существующие и удалить старые или дубликаты. Дайте момент для синхронизации на других устройствах и внесите необходимые изменения в синхронизацию.
Работа с медленным Mac-устройством
Если вы похожи на большинство пользователей Mac, которые используют iCloud для синхронизации файлов между устройствами Apple, то у вас может быть хаотичный компьютер, заполненный дубликатами файлов. Обычно устройства Mac, перегруженные слишком большим объемом данных, имеют тенденцию к сбоям и замедлению.

Лучший способ решить эту проблему — удалить дубликаты файлов. Вы можете легко сделать это, используя iMyMac PowerMyMac программного обеспечения. Одной из особенностей этого программного обеспечения является Повторяющийся поиск, Этот инструмент может помочь вам найти дубликаты изображений, видео, документов и других типов файлов. Вы можете просто просмотреть отсканированные результаты программного обеспечения и удалить ненужные дубликаты. Все это возможно только с несколькими щелчками мыши.
Кроме того, вы можете поднять производительность вашего устройства Mac на ступеньку выше, используя
Завернуть
Синхронизация ваших контактов с iPhone на Mac очень проста с использованием iCloud. Описанные выше шаги помогут вам включить iCloud и синхронизировать контакты на обоих устройствах. Тем не менее, рекомендуется упорядочить свои контакты, чтобы избежать хаотичной адресной книги на нескольких устройствах Apple.
Наконец, поскольку вы включили iCloud, вы можете оптимизировать свой компьютер Mac для более плавной работы. Включение iCloud может затормозить ваш компьютер большим количеством файлов, что сделает его вялым. Вы можете использовать инструмент PowerMyMac от iMyMac для поиска ненужных файлов, поиска и удаления дубликатов и, как правило, для ускорения работы вашего устройства.
www.imymac.com
Эффективные методы 3 о том, как синхронизировать календарь iPhone с Mac
Календарь всегда считается одним из самых выдающихся приложений, особенно Календарь Apple. Вы можете использовать приложения Календарь на своем iPhone, чтобы отслеживать ваши праздники, встречи, даты, события и другие вещи.
Если вы хотите просмотреть свои расписания или встречи, которые вы установили в iPhone на Mac, вам нужно сначала синхронизировать их с Mac. Если вы не уверены, как синхронизировать календарь с Mac на iPhone, вы попали в нужное место. В этой статье мы расскажем, как синхронизировать календарь с Mac на iPhone способами 3.
Часть 1, Как синхронизировать календарь с Mac на iPhone с помощью iTunes
Использование iTunes для синхронизации календаря iPhone с Mac, можно сказать, самый простой способ переноса календаря между iPhone и Mac. Вы можете закончить эту работу, используя USB-кабель. Если вы все еще не знаете, как синхронизировать календарь Mac с iPhone с помощью iTunes, вы можете следовать следующему руководству.
Не пропустите: Как исправить iTunes не синхронизируется
Шаг 1Загрузите последнюю версию iTunes на свой компьютер, если не устанавливали ее ранее. Затем запустите его на своем Mac.
Шаг 2: Подключите ваш iPhone к Mac через USB-кабель. Когда он обнаружен, вы можете увидеть значок iPhone. Нажмите на него на панели инструментов устройства.
Шаг 3Затем нажмите на вкладку «Информация» в левом списке. Затем установите флажок перед синхронизацией календарей.
Шаг 4: Выберите синхронизировать все календари или выбранные календари. Когда вы закончите, нажмите Применить, чтобы синхронизировать календарь iPhone с Mac.
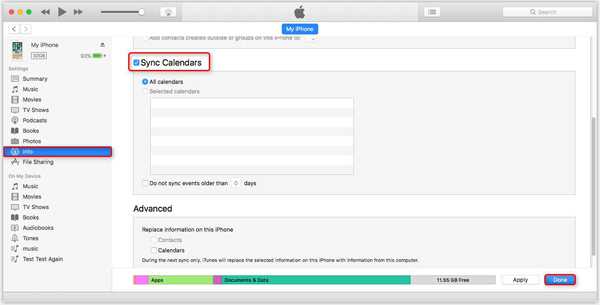
Часть 2, Как синхронизировать календарь с Mac на iPhone с iCloud
Синхронизировать календарь iPhone с Mac можно и с помощью iCloud. iCloud — полезный инструмент для резервного копирования данных iOS. Таким образом, вы можете синхронизировать календарь iPhone с Mac, используя функцию резервного копирования iCloud. Но этот способ немного сложнее, чем при использовании iTunes, так как вам нужно дважды включить Календарь в iCloud (iPhone и Mac). Далее приведены шаги, которые вы можете выполнить, чтобы синхронизировать календарь iPhone с Mac.
(1) Включить календарь в iCloud на iPhone:
Для iOS 10.2 и более ранних версий:
Шаг 1: Запустите приложение «Настройки» на вашем iPhone, а затем прокрутите вниз, чтобы найти и выбрать iCloud.
Шаг 2: Если вы ранее не входили в iCloud, сначала войдите в свой Apple ID.
Шаг 3: Теперь вы находитесь на странице iCloud, и вы можете видеть свое хранилище iCloud и приложения, использующие iCloud. Переключите кнопку после календарей.
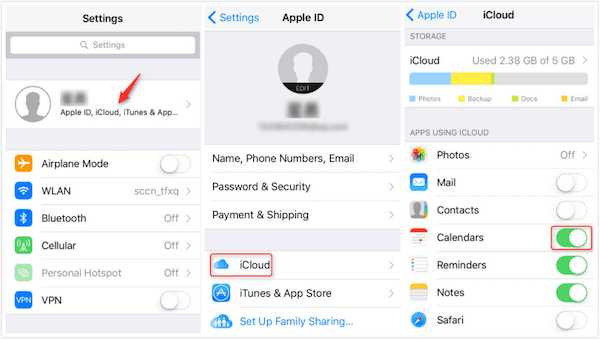
Для iOS 10.3 или более поздней версии:
Шаг 1: Сначала зайдите в приложение «Настройки» на вашем iPhone, а затем нажмите на свое имя, которое является первым разделом в настройках.
Шаг 2: Затем вы можете увидеть опцию iCloud на странице Apple ID. Просто выберите iCloud.
Шаг 3: Теперь вы находитесь на странице iCloud. И здесь вы можете включить Календари для синхронизации с резервной копией iCloud.
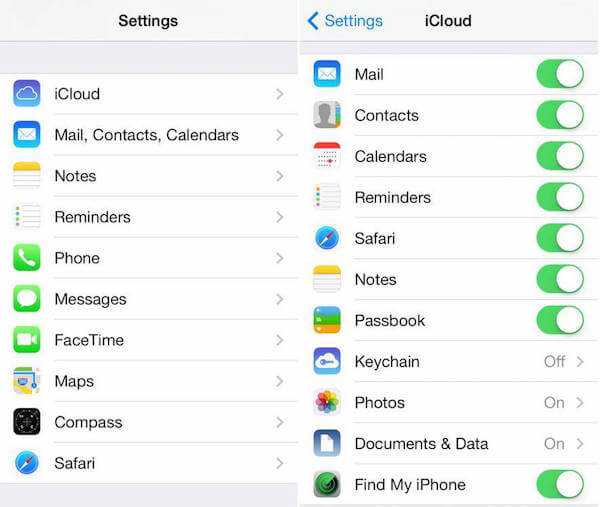
(2) Включить календарь в iCloud на Mac:
Шаг 1Откройте ваш Mac, а затем нажмите на меню Apple, которое находится на верхней панели инструментов. Затем выберите Системные настройки в меню.
Шаг 2: Нажмите на iCloud и войдите в систему с тем же Apple ID. Затем установите флажок рядом с календарем. И тогда вы заканчиваете процесс синхронизации календаря с Mac на iPhone.
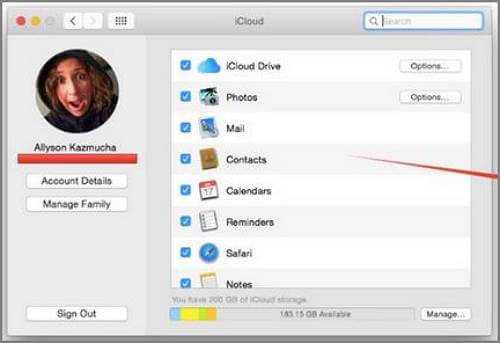
Вы также можете узнать: как синхронизировать iPhone и iPad с iTunes, iCloud, AirDrop
Часть 3, Как синхронизировать календарь с Mac на iPhone с помощью iPhone Transfer
Хотя безопасно и удобно использовать iCloud и iTunes для синхронизации календаря iPhone с Mac, всегда возникают проблемы с синхронизацией календаря. Поэтому здесь мы рекомендуем вам лучший способ для вас. Вы можете использовать Apeaksoft Передача iPhone чтобы решить проблему с синхронизацией календаря с Mac на iPhone.
Даже если iPhone Transfer не является официальным способом синхронизации данных iOS, вы все равно можете наслаждаться быстрым и безопасным переходом без потери данных ant для всех ваших устройств iOS. Это мощное программное обеспечение поддерживает почти все виды файлов.
Чтобы узнать, как синхронизировать календарь с Mac на iPhone, вы можете следовать приведенным ниже инструкциям.
Шаг 1: Скачать iPhone Transfer
Для начала вам необходимо бесплатно скачать Apeaksoft iPhone Transfer для Mac. Когда он будет загружен, перетащите значок в Приложения, чтобы установить его.
Шаг 2: Подключите iPhone к Mac
Запустите это программное обеспечение на своем Mac, чтобы подготовить синхронизацию календаря iPhone с Mac. Затем вам нужно подключить iPhone к Mac через USB-кабель. Когда этот iPhone автоматически обнаружит ваш iPhone, его информация будет отображаться в интерфейсе.
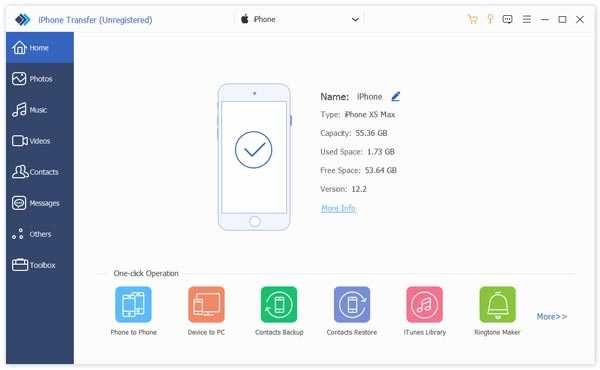
Шаг 3: Начать синхронизировать календарь
Теперь вам нужно найти данные или календарь, которые вы хотите перенести на Mac на вашем iPhone. Затем выберите то, что вы хотите синхронизировать, и нажмите «Экспортировать в», которое находится на верхней панели инструментов. Затем вы можете экспортировать календарь на свой Mac. Помимо календаря, он также позволяет перенести фотографии с iPhone на Mac.
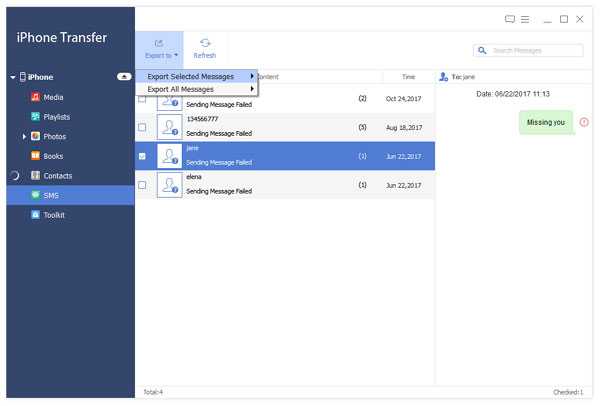
Часть 4, Исправить не синхронизацию календаря iPhone и Mac
Когда ваш календарь iPhone и Mac не может быть синхронизирован, вам нужно найти способ исправить это. Здесь мы просто представляем несколько способов для вас.
Метод 1: перезагрузите устройство
Перезапуск устройства — это всегда самый простой и эффективный способ решения всех видов проблем. Если вы не можете исправить синхронизацию календаря iPhone и Mac, вы можете перезагрузить свой iPhone или Mac. Для iPhone удерживайте кнопку питания до тех пор, пока она не выключится, а затем включите ее, удерживая ту же кнопку. Для Mac нажмите меню Apple и затем выберите «Перезагрузить».
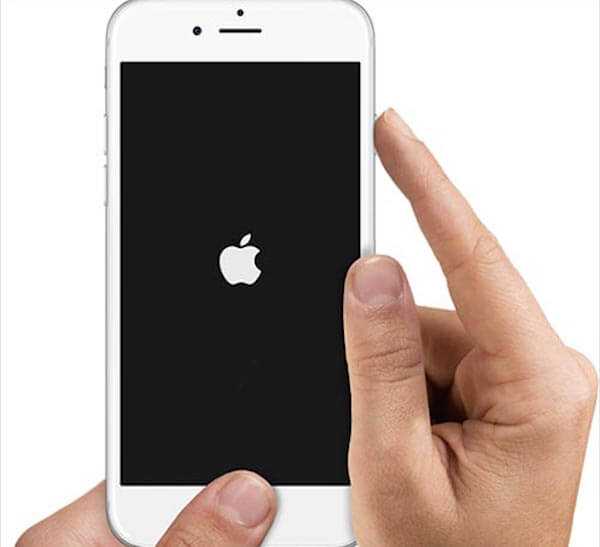
Метод 2: изменить календарь по умолчанию
Одна из причин, по которой ваш календарь не синхронизируется, заключается в том, что вы, возможно, сохранили новые события календаря в локальном календаре вместо календаря iCloud. Чтобы решить эту проблему, перейдите в «Настройки» на вашем iPhone, затем выберите «Календарь»> «Календарь по умолчанию», затем выберите календарь в iCloud, чтобы установить его по умолчанию.
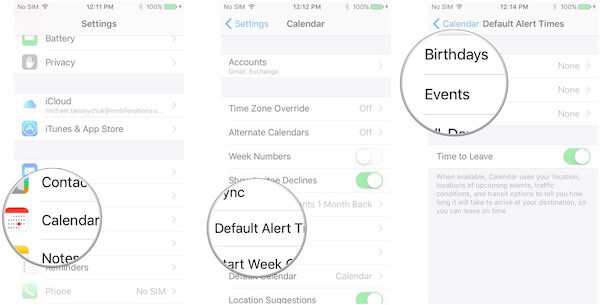
Если у вас есть какие-либо другие вопросы, связанные с синхронизацией календаря с Mac на iPhone, или вам просто нужно узнать больше деталей, вы можете нажать на ссылку, чтобы получить более подробную информацию.
http://www.apeaksoft.com/fix/iphone-calendar-not-syncing.html
Вывод
Чтобы синхронизировать календарь iPhone с Mac, мы представили 3 различными способами для вас. Вы можете следовать инструкциям по синхронизации календаря Mac с iPhone с помощью iTunes, iCloud, а также Apeaksoft. Передача iPhone, Если вы встречаете случай, когда ваш календарь iPhone и Mac не синхронизируется, вы также можете обратиться к предложению в этой статье, чтобы решить эту проблему. Надеюсь, вы можете получить что-то полезное.
www.apeaksoft.com
4 Способы синхронизации контактов с iPhone на Mac с (вне) iCloud
На iPhone очень легко сохранять контакты, чтобы оставаться на связи для развлечения или бизнеса.
Однако, когда вы переключаете iPhone на Mac для решения того, что iPhone не может сделать, как насчет контактов?
Конечно, просто импортируйте контакт iPhone на Mac.
Как синхронизировать контакты iPhone с Mac?
В этом суть сегодня.
Мы поделимся лучшими для вас способами 4 по переносу контактов iPhone на MacBook, MacBook Air, MacBook Pro, Mac Mini, iMac, iMac Pro и Mac Pro.
Часть 1: Как синхронизировать контакты с iPhone на Mac с помощью iCloud
iCloud — это еще одна услуга, которую Apple выпустила для пользователей для резервного копирования и обмена несколькими контактами iPhone с Mac. И вы можете сделать это через веб-браузер и приложение iCloud на Mac.
Шаг 1. Резервное копирование контактов iPhone в iCloud.
Разблокируйте свой iPhone, зайдите в «Настройки»> «iCloud» и обязательно включите опцию «Контакты». Тогда ваши контакты будут синхронизированы с iCloud, как только ваш iPhone подключится к сети Wi-Fi.
Если вы включите «Фотографии», то фотографии и видео будет синхронизировано с iPhone на Mac в камере.
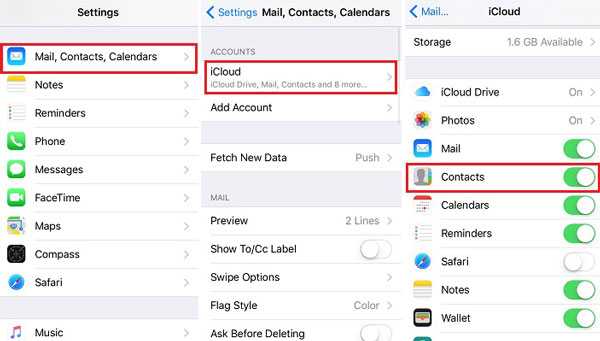
Шаг 2. Добавить учетную запись iCloud на Mac
Откройте «Контакты» в своей док-станции, нажмите «Контакты» в меню и выберите «Настройки»> «Учетные записи»> «+»> выберите «iCloud», чтобы ввести учетную запись и учетные данные> «Войти», чтобы добавить учетную запись iCloud в свою учетную запись. макинтош
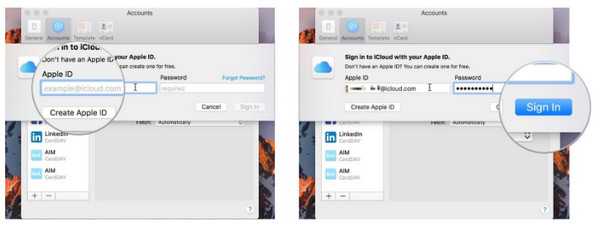
Шаг 3. Синхронизировать контакты iPhone с Mac автоматически
Установите флажок «Контакты», контакты iPhone будут автоматически синхронизироваться с приложением «Контакты» Mac.
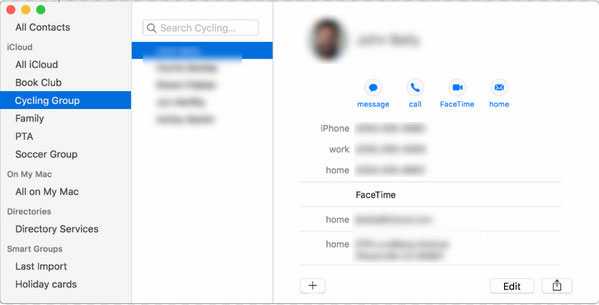
Часть 2: Как синхронизировать контакты с iPhone на Mac через AirDrop
AirDrop — это специальный сервис, выпущенный Apple в 2011. Он может передавать контент между iPhone и Mac. Если у вас есть только несколько контактов iPhone для переноса на Mac вручную, лучше использовать AirDrop.
Самым большим преимуществом AirDrop является то, что вы можете обмениваться контактами с iPhone на Mac без проводов, даже если нет доступной сети Wi-Fi. Кроме того, он работает быстрее, чем Bluetooth, и не имеет никаких ограничений по формату и размеру файла.
Шаг 1. Проведите вверх от нижней части экрана iPhone, чтобы открыть «Центр управления». Нажмите значки «Bluetooth» и «Wi-Fi», чтобы включить их. Затем включите функцию «AirDrop» в Центре управления. Вам будут представлены три варианта: Выкл., Только контакты и Все. Мы предлагаем вам выбрать «Все».
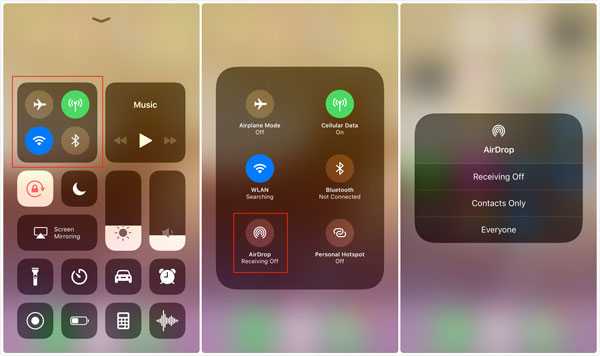
На iPhone X проведите пальцем вниз по правой стороне выемки, чтобы открыть Центр управления, и нажмите и удерживайте кнопку «Сеть», чтобы найти функцию AirDrop. Вам нужно только включить параметры Bluetooth и Wi-Fi, но не подключаться к другому устройству или сети Wi-Fi.
Шаг 2. Затем откройте приложение Finder на Mac, перейдите в «Перейти»> «AirDrop» и выберите «Все» в раскрывающемся меню «Разрешить мне быть обнаруженным». Когда вы видите, что ваш iPhone появляется в окне, это означает, что подключение AirDrop прошло успешно.
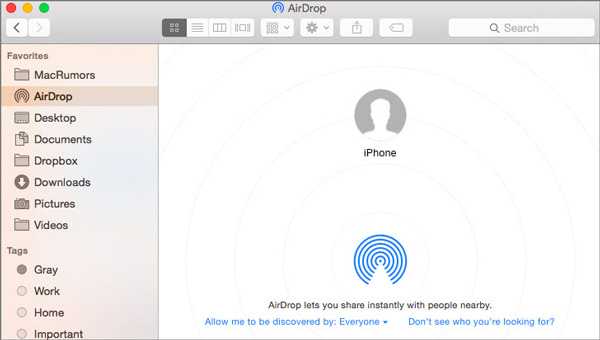
Шаг 3. Снова включите свой iPhone, перейдите в приложение «Контакты» на вашем iPhone. Выберите контакты, которые вы хотите синхронизировать с Mac, и нажмите кнопку «Поделиться», чтобы активировать строку меню. Затем выберите свой компьютер Mac в списке AirDrop.
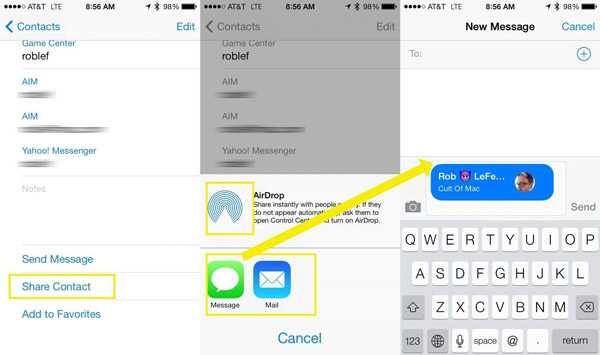
Шаг 4. Перейдите к компьютеру Mac, примите контакты и начните синхронизацию. Когда это будет сделано, не забудьте отключить AirDrop на iPhone и Mac. Это может защитить вашу информацию и предотвратить доступ посторонних лиц к вашим устройствам.
Как уже было сказано, AirDrop подходит для импорта нескольких контактов с iPhone на Mac. Если вы хотите синхронизировать все контакты между iOS и Mac, для завершения процесса может потребоваться некоторое время.
Если вы хотите AirDrop с iPhone на iPhone, просто посетите эту страницу: Как сделать AirDrop с iPhone на iPhone
.Часть 3: Как синхронизировать контакты с iPhone на Mac с помощью iPhone Transfer
Как лучшая альтернатива iExplorerАпексофт Передача iPhone является профессиональным инструментом передачи контактов для устройств iOS. По сравнению с другими инструментами вы можете получить больше преимуществ, таких как:
4,000,000+ Загрузки
Синхронизируйте контакты с iPhone на Mac в один клик.
Управление контактами iPhone, такими как удаление, добавление, редактирование, удаление дубликатов и т. Д.
Сохраняйте синхронизированные контакты и оригинальные контакты в целости и сохранности.
Совместим с новейшими MacOS Mojave и iOS 12.
Шаг 1. Установите приложение для передачи контактов iPhone
Загрузите iPhone Transfer для Mac на свой компьютер. Существует специальная версия для версии Windows. Дважды щелкните установочный файл и следуйте инструкциям на экране, чтобы установить лучшее приложение для передачи iPhone, установленное на вашем Mac.
Подключите ваш iPhone к вашему Mac с помощью кабеля освещения. Вам лучше использовать оригинальный кабель, входящий в комплект поставки, когда вы купили устройство iOS. Затем запустите приложение, и оно автоматически распознает ваш iPhone.
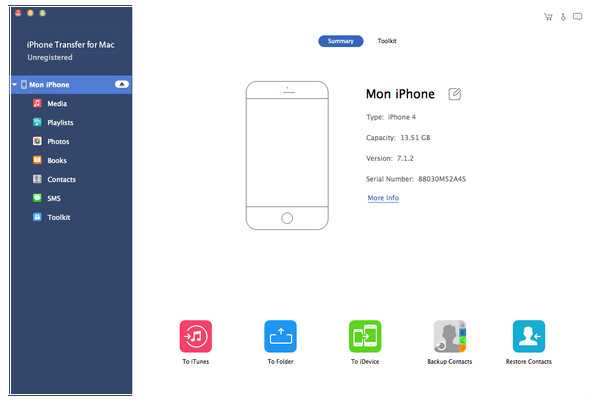
Шаг 2. Предварительный просмотр контактов iPhone перед синхронизацией
Выберите опцию «Контакты» на левой ленте. Тогда все контакты iPhone появятся на правой панели.
Выберите контакты, которые вы хотите перенести с iPhone на Mac, поставив галочку напротив них. Затем найдите в верхней части окна, нажмите «Импорт / Экспорт»> «Экспорт на Mac».
Здесь вам также предоставляются другие параметры, такие как мультимедийные файлы, SMS, книги и т. Д. Для резервного копирования фотографий, копирования музыки, передачи книг и синхронизировать сообщения с Mac.
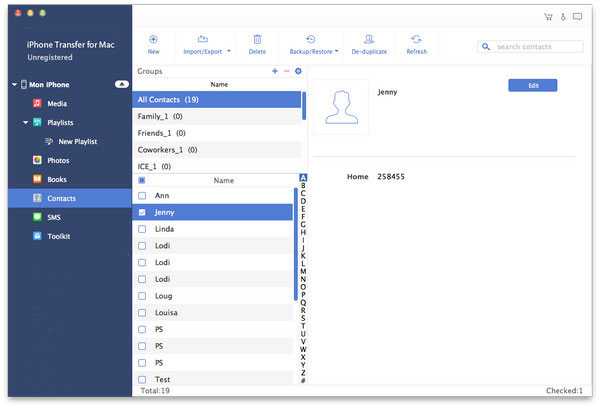
Более того, вы можете управлять ими перед синхронизацией с Mac. Чтобы удалить дубликаты контактов и объединить их, например, щелкните меню «Удалить дубликаты» в верхней части окна, выберите тип соответствия и нажмите «Объединить», чтобы объединить дубликаты контактов iPhone, Если вы хотите редактировать контакты, выберите любого, чтобы открыть его. Затем вы можете добавить фотографию, нажав кнопку «Изменить» под областью фотографий, или изменить номер телефона и другую информацию по своему желанию.
Люди также читают:
Часть 4: Как синхронизировать контакты с iPhone на Mac с помощью iTunes
Последний метод — выбрать iTunes, чтобы синхронизировать контакты с iPhone.
Шаг 1. Подключите iPhone к компьютеру
Используйте кабель Lightning для подключения вашего iPhone и компьютера. Запустите последнюю версию iTunes и подождите, пока он обнаружит ваше устройство.
Шаг 2. Синхронизировать контакты iPhone с iTunes
Нажмите значок «iPhone» в левом верхнем углу и найдите параметр «Информация» в разделе «Настройки» на левой боковой панели. Если он не отображается слева, нажмите «Сводка», а затем нажмите «Этот компьютер» в разделе «Резервное копирование»> и «Резервное копирование сейчас» в разделе «Резервное копирование и восстановление вручную» для резервного копирования контактов с iPhone на Mac.
Вам может понадобиться: Как синхронизировать iPhone с iTunes Wi-Fi Sync
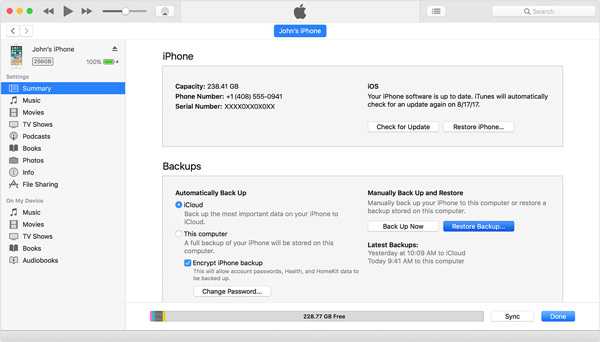
Извлечение контактов из резервной копии iTunes
Резервная копия контактов в iTunes будет сохранена на вашем Mac в виде файла библиотеки, и вы не сможете просматривать или открывать их напрямую. Вам нужен сторонний инструмент для восстановить резервную копию iTunes на Mac для его использования.
Вывод
В этом уроке мы рассказали о нескольких способах простой и быстрой синхронизации контактов с iPhone на Mac. Эти способы имеют уникальные преимущества, которые делают их подходящими для различных ситуаций. Прежде всего, iCloud — это хороший способ бесплатной синхронизации контактов между iOS и Mac, но он заменит контакты на Mac с резервным копированием iPhone. iTunes не кажется хорошим вариантом. AirDrop — это беспроводной способ, и вам нужно нести медленную скорость. Только iPhone Transfer отлично работает для импорта контактов с iPhone на Mac.
www.apeaksoft.com
Как быстро и безопасно синхронизировать заметки с iPhone на Mac
Наши айфоны содержат клады информации, которые ежедневно записываются. Иногда вам придется собирать эти заметки с вашего iPhone и хранить их на Mac для удобства. Ограниченность пространства и неопрятное приложение также заставляют вас синхронизировать заметки с iPhone на Mac.
Кроме того, вам необходимо синхронизировать важные фрагменты информации как дополнительный уровень безопасности. Существует множество способов быстро и безопасно перенести заметки с iPhone на Mac. На вашем пути могут возникнуть проблемы или несчастные случаи, описанные в этом руководстве.
Сегодня в этом выпуске мы научим вас синхронизировать заметки с iPhone на Mac с iCloud или без него.
Руководство по статьеЧасть 1: Как синхронизировать заметки с iPhone на Mac с помощью iCloudЧасть 2: Как перенести заметки с iPhone на Mac без iCloudЧасть 3: эффективная альтернатива при передаче заметок с iPhone на MacЧасть 4: в заключение
Люди также читают:Как синхронизировать контакты с iPhone на MacСинхронизация вашего iMessage с Mac — быстрый и простой способ
Часть 1: Как синхронизировать заметки с iPhone на Mac с помощью iCloud
iCloud предлагает самый простой способ импортировать заметки с iPhone на Mac. Как нативный компонент Apple, эта функция доступна на iOS и macOS. По умолчанию каждый пользователь Apple имеет 5 ГБ свободного облачного пространства, которое превышает байты, занятые заметками.
Сначала включите резервное копирование заметок в службе iCloud, а затем запустите приложение Notes на Mac для импорта элементов. Он завершает ваши задачи в один миг с идеальным прикосновением.
Выполните шаги, описанные ниже, чтобы синхронизировать заметки с iPhone на Mac с iCloud:
- Отправляйся к своему телефону настройки iCloud и нажмите на iCloud.
- Затем введите свой Apple ID и пароль для входа.
- Прокрутка для «Примечания»И включите его. Подтвердите, что вы включили опцию Notes в ПРИЛОЖЕНИЯ, ИСПОЛЬЗУЯ ICLOUD.
- Соответственно, все заметки, загруженные на ваш телефон, автоматически синхронизируются с вашей учетной записью iCloud.
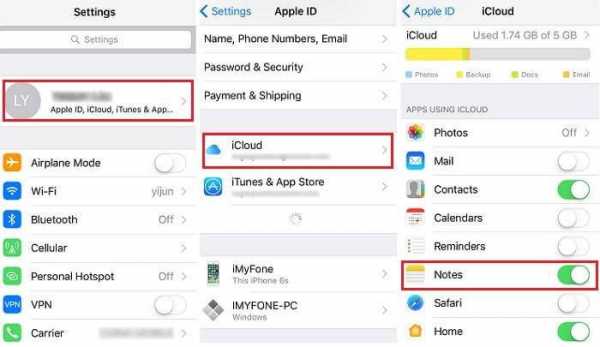
Получить ваши заметки
- Чтобы получить доступ к заметкам на Mac, откройте приложение iCloud для ПК. Войдите в систему с аналогичными данными учетной записи iCloud.
- Вы можете открыть приложение iCloud через Системные настройки.
- В настройках iCloud «Заметки» должны быть включены. В более новых версиях он появляется под «ICloud Drive«.
- Затем нажмите на папку, к которой вы хотите получить доступ.
- Затем нажмите Файл >> Импорт.
- Выберите элемент, который вы хотите получить, и нажмите на опцию импорта.
- Вы увидите подтверждающее сообщение, просто нажмите «Импорт» еще раз.
Кроме того, перейдите на сайт icloud.com и введите свой Apple ID, чтобы получить доступ ко всем синхронизированным заметкам с вашего iPhone.
Импорт заметок из iCloud на Mac
Войдите в свою учетную запись iCloud через «Системные настройки» на Mac. Затем установите флажок «Использовать iCloud для почты, контактов, календарей, напоминаний, заметок и Safari», нажмите кнопку «Далее» и заметки из iOS импортировать на ваш Mac сразу.

Часть 2: Как перенести заметки с iPhone на Mac без iCloud
Вы можете использовать сторонние учетные записи, синхронизирующие ваши заметки, чтобы импортировать их с iPhone на Mac.
Синхронизация заметок с iPhone на Mac с почтой
Шаг 1: выберите один элемент для импорта.
Выделите приложение «Заметки» и нажмите на заметки, которые вы ищете, выберите значок общего доступа в правом верхнем углу.
Шаг 2: поделитесь предметом по электронной почте.
Нажмите на значок «Почта», введите адрес электронной почты и войдите в свою учетную запись через Mac, чтобы извлечь заметки на рабочий стол.
Импорт заметок с iPhone на Mac с помощью сторонней учетной записи электронной почты
Если вы знаете учетную запись с копиями своих заметок, вы можете напрямую импортировать их с iPhone на Mac.
Шаг 1: Войдите в учетную запись, которая синхронизировала ваши заметки.
Переключитесь на показания «Почта, контакты и календари» на вашем Mac, выберите учетную запись с заметками и введите свои учетные данные для входа.
Шаг 2: импорт заметок iPhone на Mac.
После входа в свою электронную почту Системные настройки предложат вам «Выберите приложения, которые вы хотите использовать со своей учетной записью. Проверьте, включен ли «Заметки», или отметьте его значок там, где это необходимо. Нажмите «Готово», чтобы перенести свои заметки на Mac.
Как перенести iPhone заметки на Mac через AirDrop
AirDrop — это встроенная функция, разработанная для поддержки обмена данными между двумя устройствами. Вы можете использовать его для перемещения заметок с iPhone на Mac, выполнив следующие действия:
Шаг 1: Запустите AirDrop на iPhone и Mac через Центр Контроллера.
Запустите «Центр управления», найдите значок «AirDrop» на обоих устройствах и включите его. Установите флажок «Все» в окне «Разрешить мне быть обнаруженным», чтобы сделать ваши устройства обнаруживаемыми.
Шаг 2: импортируйте заметки iPhone на Mac напрямую.
Переключитесь на приложение Notes и выберите один из элементов, которые вы хотите импортировать. Нажмите на значок общего доступа в правом верхнем углу, нажмите на значок «AirDrop» и выберите Mac получателя. Теперь перейдите к вашему Mac, подождите несколько секунд и отметьте опцию «Принять» для получения заметок.
Часть 3: эффективная альтернатива при передаче заметок с iPhone на Mac
Как перенести заметки с iPhone на Mac с помощью FoneDog
Резервное копирование и восстановление данных FoneDog для iOS выполняет функцию конвейерной ленты для синхронизации данных с вашего iPhone на компьютер и наоборот. Этот инструмент позволяет передавать заметки в считанные секунды. Вы можете передать часть своих заметок или навалом.
Кроме того, это не искажает ваши заметки, и они остаются доступными для объяснения даже после резервного копирования.
Вот быстрые и простые шаги для синхронизации Note с Mac.
Step 1: загрузка и установка программного обеспечения
Загрузите и откройте FoneDog iOS для резервного копирования и восстановления данных, затем выберите восстановить резервную копию данных iOS, чтобы синхронизировать заметки с iPhone на Mac.
Шаг 2: выберите режим резервного копирования данных
Выберите между «Стандартное резервное копирование» и «Зашифрованное резервное копирование». Зашифрованная резервная копия требует пароль для защиты ваших личных данных.
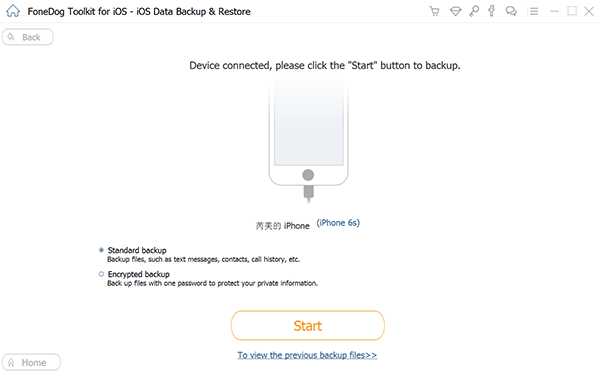
Шаг 3: выберите тип данных, для которого вы хотите создать резервную копию
После завершения сканирования выберите нужные заметки для синхронизации с Mac и нажмите кнопку «Далее».
Шаг 4: откиньтесь назад, когда инструмент создает резервные копии ваших данных
Подождите несколько секунд, и ваши заметки синхронизируются с Mac.
Совет для Mac: использование Mac Cleaner для удаления старых резервных копий файлов
Mac Cleaner помогает вам разжечь вас в полную силу. Он предлагает быстрый и безопасный способ стереть ненужные файлы, чтобы освободить место на вашем Mac, Он сканирует вашу систему, чтобы найти резервную копию iTunes, многоязычные, большие или устаревшие файлы и рекомендует их для удаления.
Mac Cleaner содержит индикатор работоспособности с показаниями вашего процессора, памяти, диска и состояния батареи. Загроможденные Маки быстро выдыхаются, потому что вы сильно напрягаете память. Наличие инструмента для чистки и обслуживания — это большой вес для вашего ума и экономия усилий и времени. Сделайте это, чтобы ваша машина была аккуратной и быстрой.
Бесплатная загрузка
Часть 4: в заключение
Теперь, когда вы знаете все подробности о том, как синхронизировать заметки с iPhone на Mac, включите приложение «Заметки» на Mac, чтобы увидеть всю свою информацию на левой стороне. Они все заметки синхронизируются с вашего iPhone. Подводя итог, наиболее практичный способ синхронизации ваших данных зависит от включенных учетных записей и индивидуальных потребностей.
Принять меры и импортировать свои заметки сегодня с помощью этих простых шагов.
www.imymac.com
Как синхронизировать контакты с iPhone на Mac
Созданный в 1984, Mac быстро расширяется по всему миру. И Apple была заинтересована в улучшении Mac для облегчения пользователей iDevices. Особенно Mac OX Yosemite был разработан с более мощными функциями. Например, пользователи Mac могут использовать его для получения и совершения звонков с iPhone только в том случае, если Mac и iPhone имеют одинаковое подключение к Интернету. Также легко переносить контакты, календари и закладки iPhone на Mac. Однако для тех пользователей Mac, которые не получили систему OX Yosemite, их все еще беспокоит проблема: как синхронизировать файлы (контакты, фотографии, мультимедиа и т. Д.) С iPhone на Mac? Независимо от контактов, фотографий или мультимедиа, метод копирования файлов с iPhone на Mac работает одинаково. Итак, мы возьмем контакты для примера, чтобы показать вам два способа синхронизации контактов iPhone с Mac. Прочтите его и найдите лучший способ перенести контакты iPhone с Mac.
1. Синхронизация контактов iPhone с Mac через iTunes
Запустите iTunes на своем Mac, а затем подключите iPhone к Mac.
Найдите свой iPhone в левой колонке «Устройства» в iTunes. Нажмите на название вашего iPhone и посмотрите общую информацию о вашем устройстве.
Нажмите «Информация» в верхней части iTunes, в верхней части появится «Синхронизировать контакты».
Нажмите кнопку «Синхронизировать» в нижней части iTunes, чтобы синхронизировать iPhone с Mac.
Откройте, чтобы проверить, были ли контакты перенесены в Mac.
Таким образом, вы можете легко экспортировать контакты с iPhone на Mac через iTunes. Тем не менее, вы можете узнать его недостатки синхронизации таким образом. Например, ваши контакты на Mac будут перезаписаны контакты iPhone. Более того, после импорта контактов с iPhone на Mac у вас не будет доступа к просмотру контактов на iPhone, и у вас не будет возможности перемещать контакты выборочно, но обязательно синхронизировать их с календарями.
Ввиду таких недостатков копирования контактов с iPhone на Mac через iTunes, мы предлагаем другой способ передачи контактов с iPhone на Mac с помощью программное обеспечение для передачи контактов, Mac FoneTrans для iOS. Вы можете легко синхронизировать контакты с iPhone на Mac с помощью трех простых шагов.
2. Перенос контактов iPhone на Mac с Mac FoneTrans для iOS
Загрузите Mac FoneTrans для iOS, установите и запустите его на своем Mac.
Подключите ваш iPhone к Mac, и Mac обнаружит его автоматически. (Примечание. Если вы используете FoneTrans в первый раз, вам необходимо ввести пароль разблокировки iPhone и нажать кнопку «Доверие» на iPhone.)
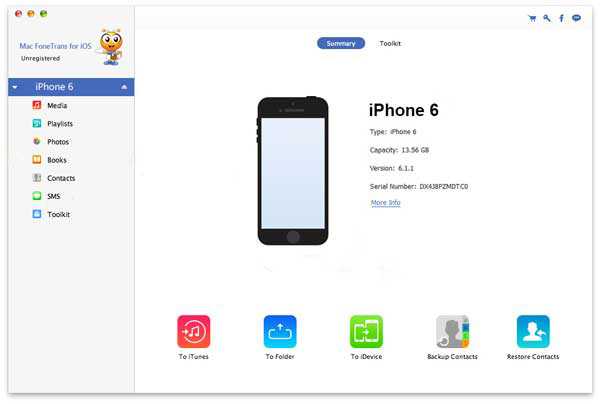
В левой колонке Mac FoneTrans нажмите «Контакты», и вы сможете просмотреть основную информацию в правых окнах. (Здесь вы также можете редактировать контакты iPhone, добавлять или удалять информацию и создавать группы контактов iPhone.)
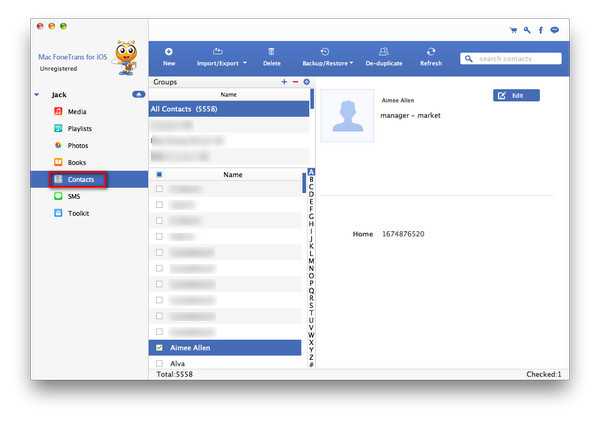
Нажмите «Экспорт / Импорт в» — «Экспорт выбранных контактов» — «в файл vCard». (Здесь вы можете экспортировать все или выбранные контакты в iPhone, и выбрать, какие форматы вы хотите.)
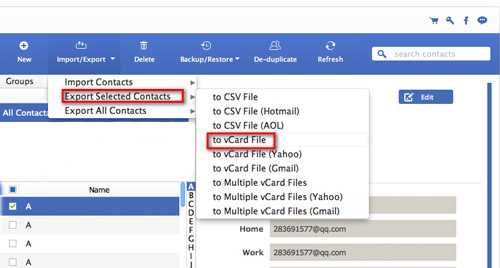
: Найдите целевую папку и нажмите «Выбрать», чтобы сохранить ее на своем Mac.
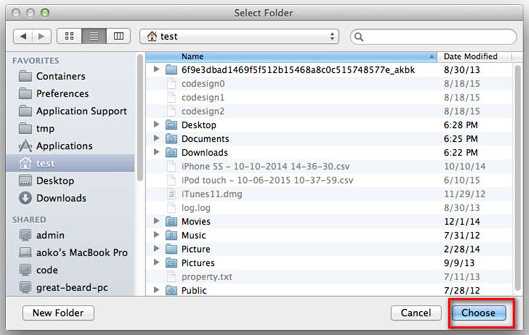
В этом методе вы можете выборочно экспортировать контакты iPhone в Mac. Также вы найдете различные форматы для синхронизации контактов, Outlook, адресной книги Windows, CSV-файла (hotmail / AOL), (несколько) vCard (Gmail, Yahoo). Независимо от того, какие форматы вы хотите сохранить, вы можете в будущем импортировать контакты из файла Outlook / Gmail / CSV на iPhone соответственно. Кроме передачи контактов на Mac, вы также можете перемещать другие файлы, такие как фотографии, видео, текстовые сообщения и т. Д., На другие устройства iDevices. Более того, даже после миграции контактов iPhone на Mac ваши контакты можно безопасно хранить на iPhone без всякого удаления.
К настоящему времени эти два пути уже были показаны вам. Получить лучший, чтобы попробовать.
Статьи по теме
для просмотра Пожалуйста, включите JavaScript комментарии питание от Disqus.ru.fonelab.com
Простые способы 3 для синхронизации сообщений iPhone с MacBook Air / Pro
iPhone является необходимым средством общения для большинства пользователей. Вы можете проверить сообщения на iPhone, открыв приложение.
Однако, когда ваш iPhone остается дома или в других местах, как вы можете проверить свои сообщения iPhone?
Ответ на синхронизировать сообщения iPhone с Mac.
Как синхронизировать сообщения на iPhone с Mac и легко проверять их на Mac?
Это то, что вы узнаете на этой странице, 3 — простые способы синхронизации сообщений iPhone с Mac, включая текстовые сообщения и сообщения iMessages.
Часть 1. Как синхронизировать сообщения iPhone с Mac через iCloud
Хотя Apple использует закрытую систему во всех своих продуктах, таких как Mac, iPhone и т. Д., Она открывает двери среди продуктов. Вы можете легко обмениваться и синхронизировать данные между iPhone и Mac, установив некоторые приложения. Приложение Сообщения является одним из них.
Независимо от того, используете ли вы настройки iCloud или Apple ID для синхронизации сообщений с iPhone на Mac, вы должны сначала включить приложение Message на Mac.
Включить приложение «Сообщения» на Mac
Шаг 1. Перейдите в папку «Приложения», найдите приложение «Сообщение» и дважды щелкните его, чтобы открыть его. Либо вы можете открыть приложение «Сообщение» непосредственно на рабочем столе.
Шаг 2. Введите свой Apple ID и пароль в соответствующие поля во всплывающем окне и нажмите кнопку «Войти», чтобы начать настройку Сообщения на Mac. Если вы включили двухэтапную аутентификацию или двухфакторную аутентификацию, вам будет предложено ввести код подтверждения.
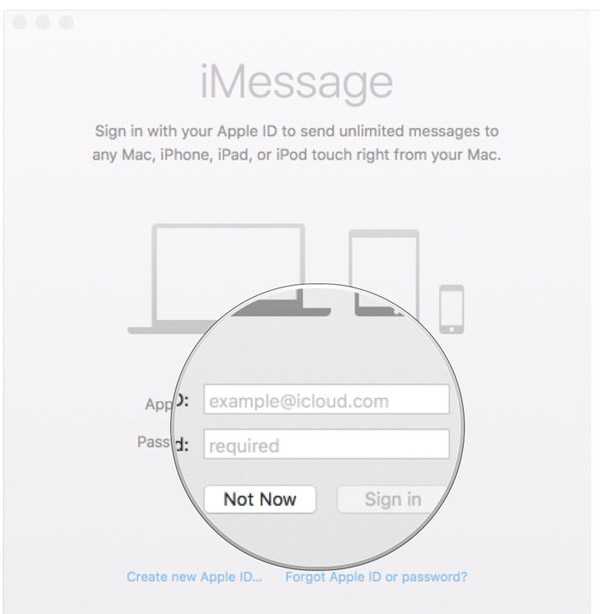
Шаг 3. После входа разверните меню «Сообщение» в верхней части приложения и выберите опцию «Предпочтения». Перейдите на вкладку «Учетная запись», отметьте флажок перед «Включить эту учетную запись», введите свой номер телефона в поле «Начать новые разговоры с», а затем нажмите кнопку «Добавить электронную почту», чтобы добавить адреса электронной почты, которые вы хочу догнать.
Теперь служба сообщений успешно настроена на Mac. Если вы впервые используете свой Apple ID для настройки Сообщения, вам придется подождать до 24 часов, чтобы активировать эту услугу. iMessages не работает на Mac?
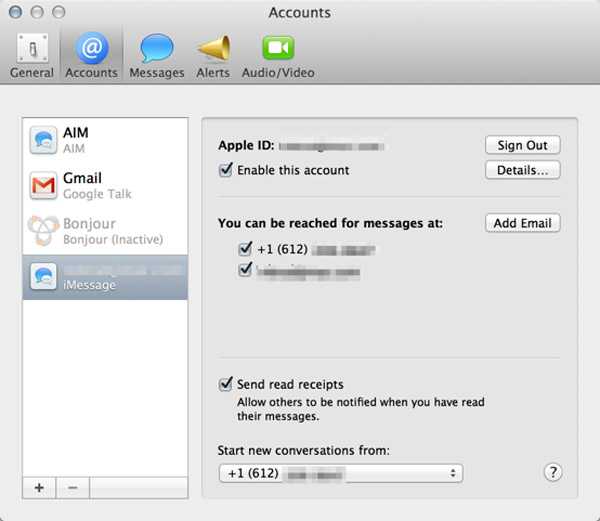
Шаг 4. После завершения активации откройте приложение «Сообщения», и вы увидите новые синхронизированные сообщения, отправленные другим устройством iOS на ваш iPhone.
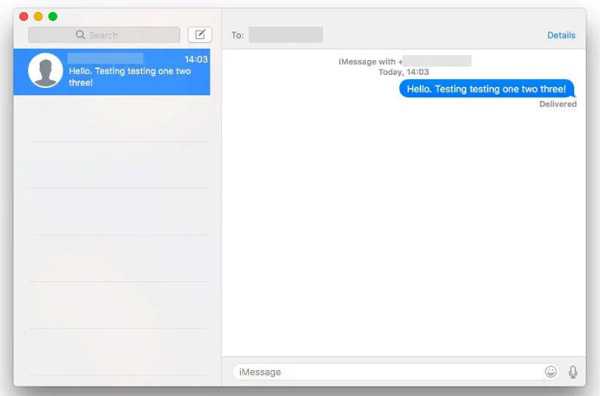
Когда вы включите приложение Message на Mac, вы можете легко синхронизировать контакты с Mac автоматически, следуя аналогичным настройкам в приложении «Контакты» на Mac.
Синхронизировать сообщения с iPhone на Mac через ICloud
Шаг 1. На Mac откройте приложение «Сообщение» и выберите «Сообщение»> «Настройки»> «Учетная запись». Установите флажок «Включить сообщения в iCloud» и нажмите кнопку «Синхронизировать сейчас».
Шаг 2. Затем перейдите к вашему iPhone, зайдите в «Настройки»> [ваш Apple ID] -> «iCloud» и установите переключатель «Сообщение» в положение «ВКЛ».
Затем найдите «Настройки»> «Сообщение» и выберите «Синхронизировать сейчас».
Шаг 3. Подключите ваш iPhone и компьютер Mac к сети Wi-Fi, подключение сообщений iPhone к Mac начнется через iCloud. (Wi-Fi не работает на iPhone? Получить решения здесь.)
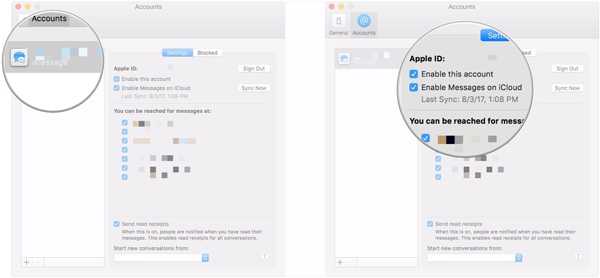
Часть 2. Показать синхронизацию iPhone iMessages с Mac через Apple ID
Выполните шаги, описанные выше, чтобы включить приложение «Сообщения» на Mac, а затем выполните следующие действия для синхронизации iMessages с iPhone на Mac.
Шаг 1. Разблокируйте свой iPhone, зайдите в «Настройки»> [ваше имя]> «Сообщение»> «Отправить и получить» и убедитесь, что вы вошли в тот же Apple ID, который вы использовали для настройки Сообщения на Mac. (Apple ID забыли? Сбросить это.)
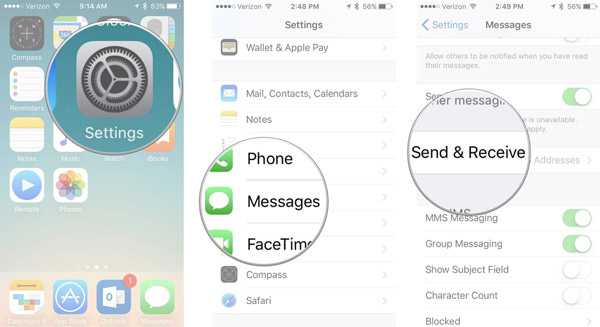
Шаг 2. Проверьте свой номер телефона и адрес электронной почты в разделах «Вы можете связаться с iMessage At» и «Начать новые беседы с» и убедитесь, что они совпадают с теми, которые вы вводите на Mac.
Теперь отправленное на iPhone iMessage должно быть синхронизировано с приложением «Сообщения» на Mac. (iMessages не синхронизируется с Mac?)
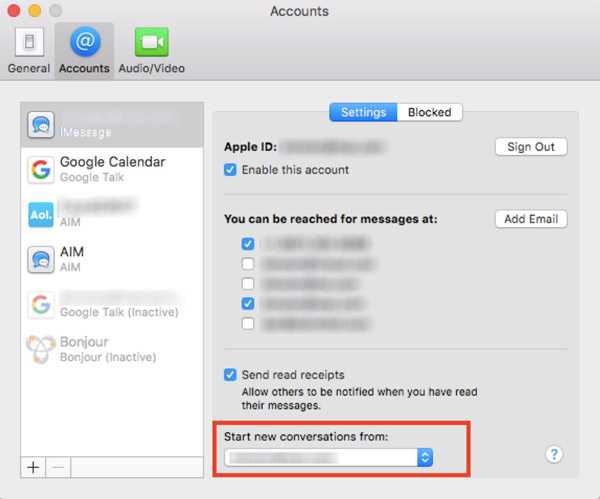
Шаг 1. Разблокируйте свой iPhone, зайдите в «Настройки»> [ваше имя]> «Сообщение»> «Отправить и получить» и убедитесь, что вы вошли в тот же Apple ID, который вы использовали для настройки Сообщения на Mac.
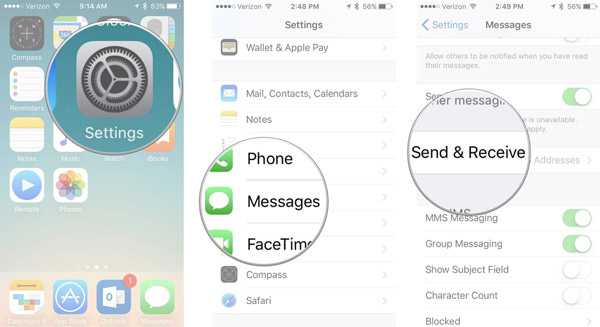
Шаг 2. Проверьте свой номер телефона и адрес электронной почты в разделах «Вы можете связаться с iMessage At» и «Начать новые беседы с» и убедитесь, что они совпадают с теми, которые вы вводите на Mac.
Теперь отправленное на iPhone iMessage должно быть синхронизировано с приложением «Сообщения» на Mac.
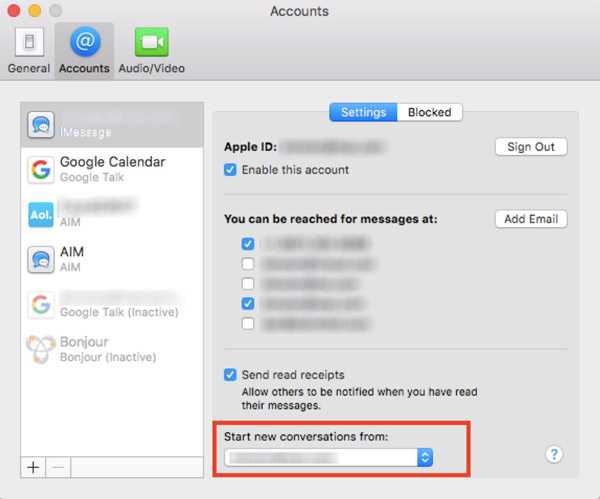
Часть 3. Лучший способ синхронизировать сообщения iPhone, включая старые, с Mac
Этот способ позволяет синхронизировать сообщения на вашем iPhone с Mac напрямую с iPhone Transfer, включая старые сообщения iMessages и текстовые сообщения. Это программное обеспечение хорошо работает на Mac, включая MacOS Mojave.
4,000,000+ Загрузки
Синхронизируйте все сообщения iPhone, включая старые, с Mac напрямую и выборочно.
Передача текстовых сообщений iPhone и iMessages на Mac.
Синхронизируйте сообщения iPhone на Mac в формате CSV или HTML для непосредственного чтения.
Работа для iPhone XS / XR / X / 8 / 7 / 6 / 5 / 4, MacBook Air / Pro и т. Д.
Шаг 1. Установите лучший трансфер iPhone на компьютер
Загрузите и установите iPhone Transfer для Mac на свой компьютер. Существует специальная версия для ПК с Windows. Подключите ваш iPhone к компьютеру Mac, используя оригинальный шнур Lightning. Запустите передачу сообщений iPhone, он автоматически распознает ваше устройство.
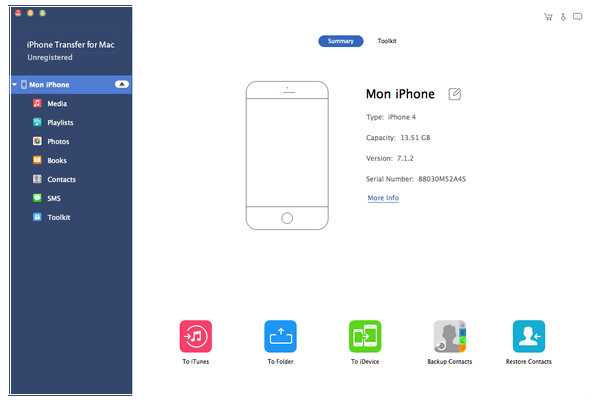
Шаг 2. Предварительный просмотр сообщений iPhone перед передачей
Нажмите на название вашего iPhone в левом верхнем углу, а затем выберите «Сообщения» и «Вложения сообщений», чтобы отобразить все сообщения на вашем iPhone в подробном окне. Здесь вы можете просмотреть сообщения iPhone и поставить галочку напротив каждого из них, который вы хотите синхронизировать с Mac.
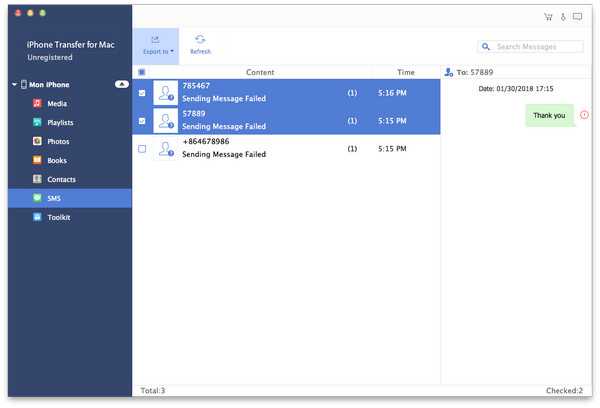
Шаг 3. Перенос выборочного сообщения с iPhone на Mac
После выбора перейдите в меню «Экспорт в» на верхней ленте и выберите «Экспорт в Mac», чтобы начать мгновенную передачу нужных сообщений с iPhone на компьютер Mac. Передача iOS также позволяет передавать контент в медиатеку iTunes с iPhone.
Вывод
В этом уроке мы показали, как синхронизировать сообщения iPhone с компьютером Mac. Вы можете синхронизировать сообщения iPhone с Mac через ваш Apple ID или iCloud. Кроме того, мы также поделились лучшим способом передачи сообщений с iPhone, в том числе старых, на Mac, iPhone Transfer напрямую. Выберите лучший способ синхронизировать сообщения с iPhone на Mac прямо сейчас.
www.apeaksoft.com
6 Лучшие способы передачи файлов с Mac на iPhone или iPad
Что нужно сделать, чтобы перенести любимые фильмы с Mac на iPhone или iPad? Что касается случая, вы можете наслаждаться ими где угодно. Существуют различные типы файлов, которые необходимо передавать между Mac, iPhone, iPad и другими устройствами Apple, включая музыку, фотографии, видео, приложения, сообщения и так далее. Но есть одна серьезная проблема: iOS не предназначена для приема любого файла.
Не волнуйся! В этом отрывке обсуждается, как передавать файлы с Mac на iPhone или iPad. Вы можете изучить различные методы 6 для достижения цели, все они просты и эффективны. Пожалуйста, продолжайте читать и узнайте больше деталей.
Решение 1: Как перенести файлы с Mac на iPhone / iPad через iTunes
iTunes должен быть самым важным инструментом для передачи файлов между различными устройствами Apple. Поддержка некоторых приложений iOS Совместное использование файлов iTunes, что позволяет добавлять и управлять файлами в iTunes. Таким образом, когда у вас возникают проблемы с передачей файлов с Mac на iPhone / iPad, iTunes может стать вашим первым решением. Как использовать iTunes для конвертации файлов с Mac на iPhone / iPad:
Шаг 1: Подключите iPhone / iPad к Mac
Подключите iPhone или iPad к Mac через оригинальный USB-кабель. Обычно Mac автоматически обнаруживает iPhone или другое устройство iOS для запуска iTunes на вашем компьютере.
Шаг 2: Запустить приложение iTunes
Дважды щелкните iTunes, чтобы открыть это приложение на Mac, нажмите «Файл», а затем «Добавить в библиотеку». Здесь вы можете импортировать файлы в Mac и конвертировать на ваше устройство iOS.
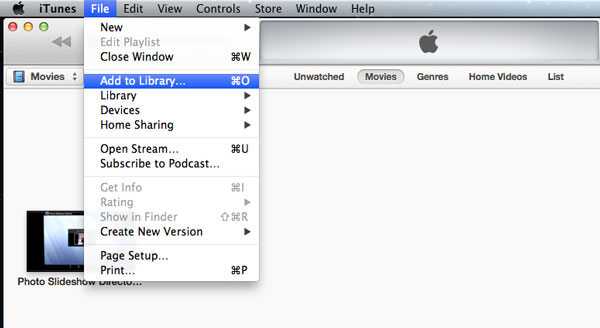
Шаг 3: Выберите общий доступ к файлам iTunes
Вы также можете выбрать «Приложения» на боковой панели iTunes и нажать на раздел «Общий доступ к файлам», чтобы синхронизировать файлы и данные с Mac на iPhone или iPad.
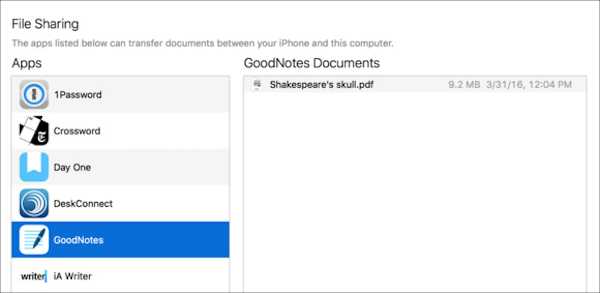
Для пользователей iTunes часто встречаются проблемы с iTunes, например, iPhone не отображается в iTunes, Ошибка iTunes 14и т. д. Если вам не нравится этот способ, перейдите к следующему решению.
Решение 2: Как синхронизировать данные с Mac на iPhone / iPad с AirDrop
AirDrop — это новая технология Apple, целью которой является обмен файлами между различными устройствами, совместимыми с AirDrop. С AirDrop вы можете легко конвертировать файлы с Mac на iPhone или iPad. Следуйте следующим советам, чтобы узнать, как это сделать:
Шаг 1: Активировать AirDrop в iOS
Перейдите на свое устройство iOS, проведите вверх от нижней части экрана, чтобы запустить Центр управления, и активируйте AirDrop.
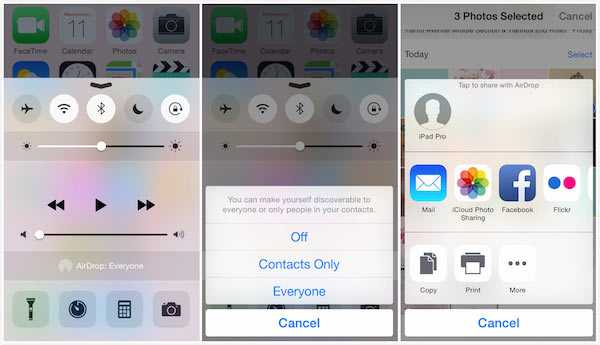
Шаг 2: Активировать AirDrop в Mac
Запустите свой Mac, перейдите в Finder и выберите AirDrop. Затем найдите файл, который вы собираетесь перенести с Mac на iPad, перетащите файлы на значок iPad.
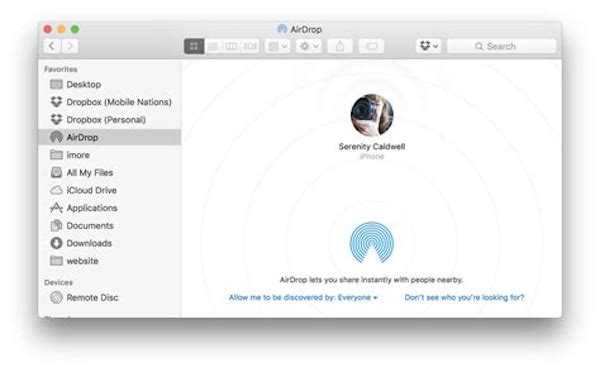
Шаг 3: Открыть файлы в iOS
Обратитесь к своему устройству iOS, где вы можете увидеть меню, предлагающее открыть файл, а также соответствующие приложения, чтобы открыть тип файла. Что касается случая, вы можете получить файлы с Mac на iPhone или iPad.
Решение 3: Как отправить файлы с Mac на iPhone / iPad по электронной почте
Если бы размер файла был достаточно мал, это был бы хороший способ конвертировать небольшой файл с вашего Mac на устройство iOS по электронной почте. Одна вещь, чтобы проиллюстрировать, это решение требует быстрого сетевого подключения. А вот общее руководство о том, как использовать электронную почту для передачи файлов:
Шаг 1: Отправить письмо на устройство iOS
Создайте себе новый адрес на своем Mac, добавьте найденные файлы в качестве вложения в электронное письмо и нажмите кнопку «Отправить».
Шаг 2: Скачать и открыть файлы
Откройте электронную почту на вашем устройстве iOS и коснитесь вложения, чтобы загрузить файлы. Нажмите на загруженный файл, ваше устройство предложит соответствующие приложения, чтобы открыть его.
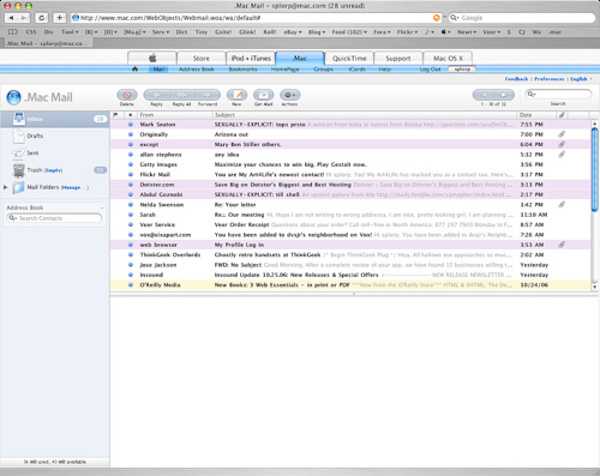
Решение 4: Как перенести файлы с Mac на iPhone / iPad через Dropbox
Если вы уже установили Dropbox или другую облачную службу, такую как Google Drive или Box, на свое устройство iOS, вы можете перенести файлы с Mac в облако, с помощью которых вы сможете получить к ним доступ на вашем iPhone или iPad.
Шаг 1: Запустите приложение «Dropbox» и войдите в аккаунт. Убедитесь, что вы вошли в одну и ту же учетную запись для устройств Mac и iOS.
Шаг 2: Перетащите файлы с Mac в приложение Dropbox, вы можете перетаскивать данные различных форматов в приложение.
Шаг 3: После передачи данных с Mac на iPhone вы можете получить эти файлы на iPhone или iPad прямо сейчас.
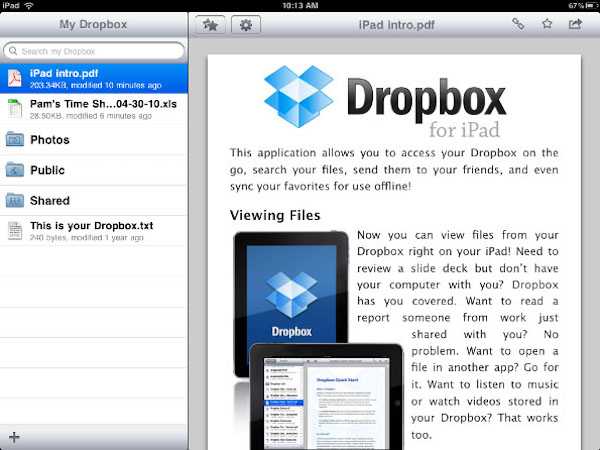
Решение 5: Как перенести файлы с Mac на iPhone / iPad с помощью дисковода iCloud
В отличие от облачной службы, упомянутой выше, iCloud Drive предназначен для хранения файлов, которые вы открывали с помощью определенных приложений. С помощью iCloud Drive вы можете добавлять файлы в iCloud, создавать собственную папку или копировать файлы.
Шаг 1: Добавление файлов в iCloud Drive
Откройте приложение Finder на своем Mac и запустите iCloud Drive. Затем перетащите выбранные файлы в нужное место в iCloud.
Шаг 2: Открыть файлы на iOS
Запустите приложение iCloud Drive на своем устройстве iOS, нажмите на файл, в который вы только что добавили, а затем нажмите кнопку «Поделиться», чтобы выбрать приложение для открытия этого файла.
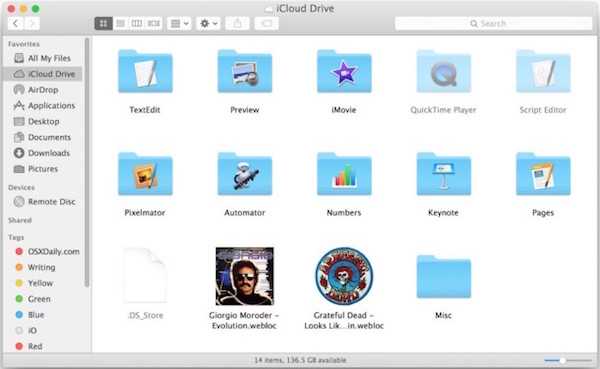
Решение 6: Как перенести файлы с Mac на iPhone / iPad через iPhone Transfer
В отличие от других методов, Apeaksoft MobieTrans может передавать файлы с Mac на iPhone без подключения Wi-Fi. Что касается случая, вы можете передавать большие файлы на быстрой скорости. Более того, вы можете просматривать и выбирать файлы, которые вы хотите передать. Передача iPhone поддерживает контакты, сообщения, фотографии, книги, музыку, фильмы и т. Д. На iPhone, iPad и iPod. Он совместим с последней версией iOS 12.
Давайте начнем учиться передавать файлы с Mac на iPhone / iPad с помощью Apeaksoft MobieTrans:
Шаг 1: Подключите iPhone к Mac
После загрузки и запуска этого средства передачи на вашем Mac используйте USB-кабель для подключения устройства iOS к вашему Mac.
Шаг 2: Добавление данных с Mac на iPhone
После успешного подключения эта программа автоматически просканирует ваше устройство iOS. И вы можете проверить все ваши файлы iPhone в iPhone Transfer.

Шаг 3: Импорт файлов на iPhone
Затем выберите тип файла на боковой панели и нажмите кнопку «Добавить», чтобы импортировать найденные файлы с Mac на iPhone. Сделано. Теперь вы перенесли файлы с Mac на iPhone! Разве это не легко?
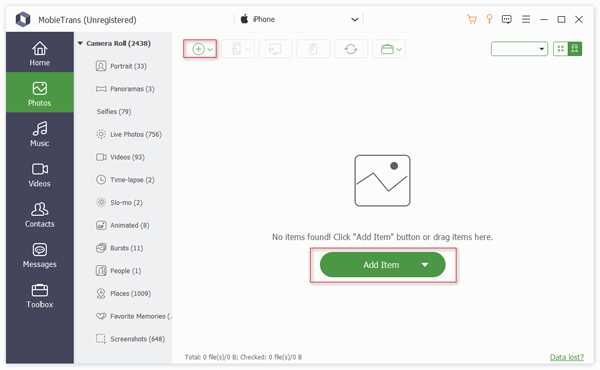
Вывод
Если вы хотите перенести файлы или данные с Mac на iPhone или iPad, вы можете найти несколько решений из этой статьи. Просто сравните различные методы, чтобы получить желаемое решение соответственно. Больше вопросов по теме, вы можете поделиться дополнительной информацией в статье.
www.apeaksoft.com
