Как создать Apple ID
Без Apple ID невозможно продвинуться в мире продуктов и услуг Apple. К счастью, это невероятно легко настроить. В этой статье мы покажем, как создать Apple ID для себя или ребенка, а также как настроить строгую безопасность и как создать группу Family Sharing. Дополнительные советы по управлению учетной записью Apple ID см. В разделах «Как изменить Apple ID» и «Как использовать учетную запись Apple ID».
Вы можете подписаться на Apple ID, посетив раздел Apple ID на своем веб-сайте здесь и нажав «Создать Apple ID».
https://appleid.apple.com — это ваш путь к управлению и созданию идентификаторов Apple в Интернете
Нет необходимости иметь продукт Apple для привязки идентификатора, что позволяет любому создать учетную запись при подготовке к покупке — или даже если вы просто любопытный пользователь Windows или Linux.
Бесплатная несвязанная учетная запись предоставляет ограниченный доступ к iCloud, чтобы использовать онлайн-версии Pages, Numbers и Keynote, и вы получите 1 ГБ бесплатного хранилища iCloud для загрузки.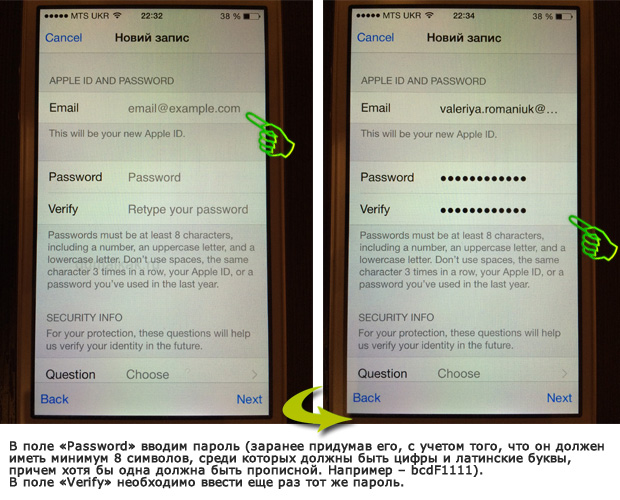 Однако, кроме доступа к этому пространству хранения из вышеупомянутых веб-приложений, вы не можете получить к нему доступ любым другим способом — например, через приложение iCloud Windows для Windows — если вы сначала не свяжете Apple ID с устройством Mac или iOS войдя туда.
Однако, кроме доступа к этому пространству хранения из вышеупомянутых веб-приложений, вы не можете получить к нему доступ любым другим способом — например, через приложение iCloud Windows для Windows — если вы сначала не свяжете Apple ID с устройством Mac или iOS войдя туда.
Если вы не связываете свой Apple ID с устройством iOS или Mac, тогда вы ограничены в доступе к онлайн-инструментам iWork
При создании Apple ID вам необходимо указать адрес электронной почты для вашего имени пользователя. Скорее наоборот, это не может быть для существующей учетной записи электронной почты, предоставленной Apple, и это не может быть адрес, ранее использовавшийся для Apple ID.
Не поддавайтесь соблазну предоставить здесь ложную информацию, поскольку на адрес будет отправлено электронное письмо с подтверждением, и вам нужно будет щелкнуть ссылку внутри него, прежде чем ваш Apple ID будет открыт для бизнеса.
Далее в форме заявления вам необходимо ввести второй, другой адрес электронной почты для спасательных целей, таких как сброс пароля.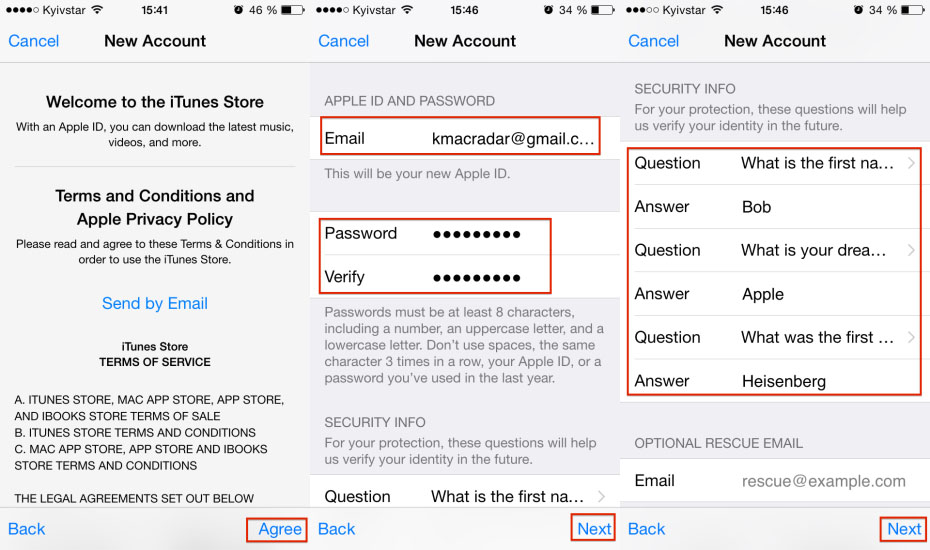 Этот адрес будет использоваться очень редко, и на этот раз он может уже использоваться для идентификатора Apple ID. Например, вы можете указать адрес электронной почты вашего супруга (супруга), хотя опять-таки необходимо подтвердить это, щелкнув ссылку в электронном письме, отправленном на этот адрес.
Этот адрес будет использоваться очень редко, и на этот раз он может уже использоваться для идентификатора Apple ID. Например, вы можете указать адрес электронной почты вашего супруга (супруга), хотя опять-таки необходимо подтвердить это, щелкнув ссылку в электронном письме, отправленном на этот адрес.
Чтобы создать Apple ID, вам необходимо указать дату своего рождения, заполнить некоторые вопросы безопасности и указать свой почтовый адрес. Не поддавайтесь искушению вводить здесь и ложные данные, потому что Apple позже будет использовать все эти данные, чтобы подтвердить, что вы сами говорите.
В частности, убедитесь, что вы ввели правильные данные о стране, потому что Apple управляет отдельными магазинами музыки, фильмов и приложений для разных территорий. Если вы живете в Бирмингеме, но притворяетесь, что живете в Антигуа, тогда вам будет сложно ввести данные кредитной карты для совершения покупок. Мало того, что ваш платежный адрес не будет находиться на этом прекрасном Карибском острове, вы также будете ограничены товарами, продаваемыми через локальные магазины Антигуа в iTunes и магазинах приложений.
Создание Apple ID для ребенка
Дети в возрасте до 13 лет не могут сами создать Apple ID, хотя родитель или опекун может создать их для себя в рамках системы Family Sharing, как описано ниже. Это также позволяет родителю или опекуну положить кредитную карту на счет, который ребенок может использовать для совершения покупок — конечно, под присмотром.
После настройки общего доступа к семье на iPhone / iPad / iPod touch нажмите «Настройки»> «iCloud»> «Семья», а затем «Добавить члена семьи». затем нажмите ссылку «Создать Apple ID для ребенка». На Mac откройте Системные настройки, щелкните значок iCloud, затем нажмите «Управление семейством». Нажмите кнопку «плюс» в левом нижнем углу, затем выберите «Создать Apple ID» для ребенка, у которого нет учетной записи.
С помощью элемента «Семейный доступ» в iCloud вы можете создавать идентификаторы Apple для детей младше 13 лет.
Обратите внимание, что вы не можете настроить Apple ID ребенка, если с вашим собственным Apple ID не связана кредитная или дебетовая карта. Вам нужно будет указать номер CCV карты в процессе установки. Apple заявляет, что это необходимо для того, чтобы соответствовать законам о защите детей в Интернете, поскольку она предоставляет проверяемое подтверждение вашего домашнего адреса.
Вам нужно будет указать номер CCV карты в процессе установки. Apple заявляет, что это необходимо для того, чтобы соответствовать законам о защите детей в Интернете, поскольку она предоставляет проверяемое подтверждение вашего домашнего адреса.
Далее: Безопасность Apple ID
Безопасность Apple ID
После того как вы настроили свой Apple ID, первое, что нужно сделать, это защитить его, и это делается путем настройки двухэтапной проверки (иногда называемой двухфакторной аутентификацией или TFA).
Это означает, что вы не сможете использовать свой Apple ID для покупок на новом устройстве или Mac, для входа в систему iCloud или вносить изменения в данные своей учетной записи, не вводя одноразовый код, который Apple отправляет вам. Код обычно не требуется при других обстоятельствах и на оборудовании Apple, на котором вы уже подтвердили свои данные.
Вы можете выбрать код, который будет отправлен на ваш мобильный телефон (и не обязательно на iPhone) или отправлен на одно из ваших устройств iOS.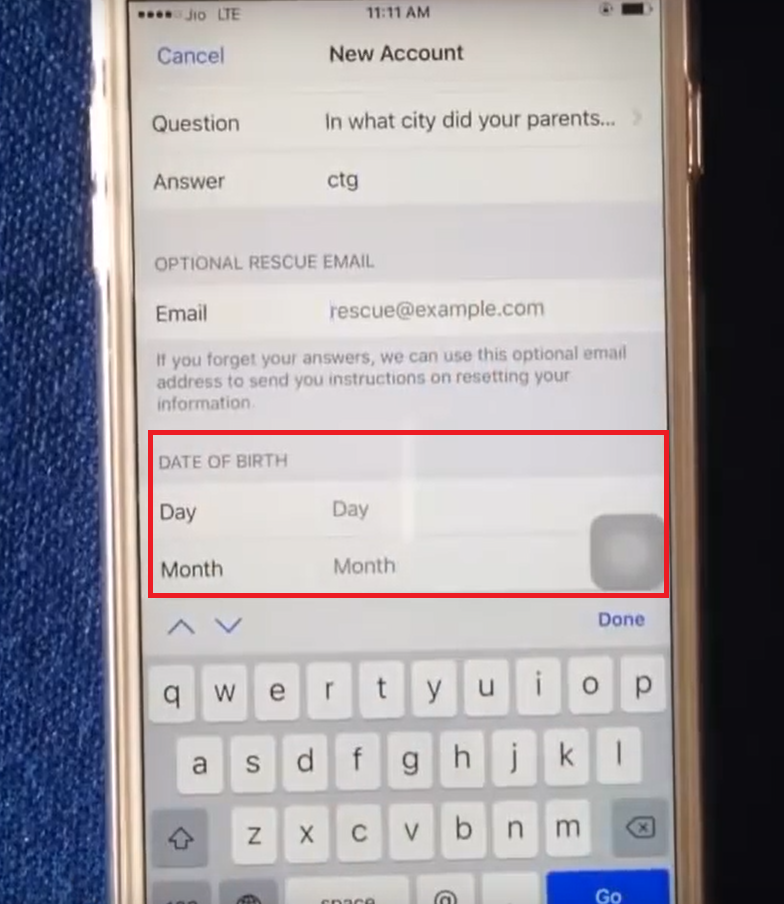 Вам также будет предоставлен ключ восстановления после сбоя, который можно ввести, если двухэтапная аутентификация невозможна — возможно, если вы сменили номер мобильного телефона или продали устройство iOS.
Вам также будет предоставлен ключ восстановления после сбоя, который можно ввести, если двухэтапная аутентификация невозможна — возможно, если вы сменили номер мобильного телефона или продали устройство iOS.
Идея двухэтапной проверки заключается в том, что, хотя хакер может получить информацию о вашем Apple ID и пароле откуда-то, например, от троянского вируса или поддельного веб-сайта, маловероятно, что они также получат физический доступ к вашему телефону или устройству iOS в Для того чтобы получить код аутентификации. Без этого они не смогут сделать ничего значительного.
Чтобы настроить двухэтапную проверку, снова посетите веб-сайт Apple ID, но на этот раз нажмите «Управление Apple ID» и войдите в систему при появлении запроса. Затем щелкните ссылку «Пароль и безопасность» слева и ответьте на вопросы безопасности, чтобы продолжить. Затем нажмите «Начать» под заголовком «Двухэтапная проверка».
Двухэтапная проверка делает практически невозможным взлом вашей учетной записи Apple ID, поэтому должен считаться обязательным
После нескольких предостережений, объясняющих, как работает двухэтапный процесс, вы переходите к первому шагу настройки, который заключается в добавлении доверенного устройства.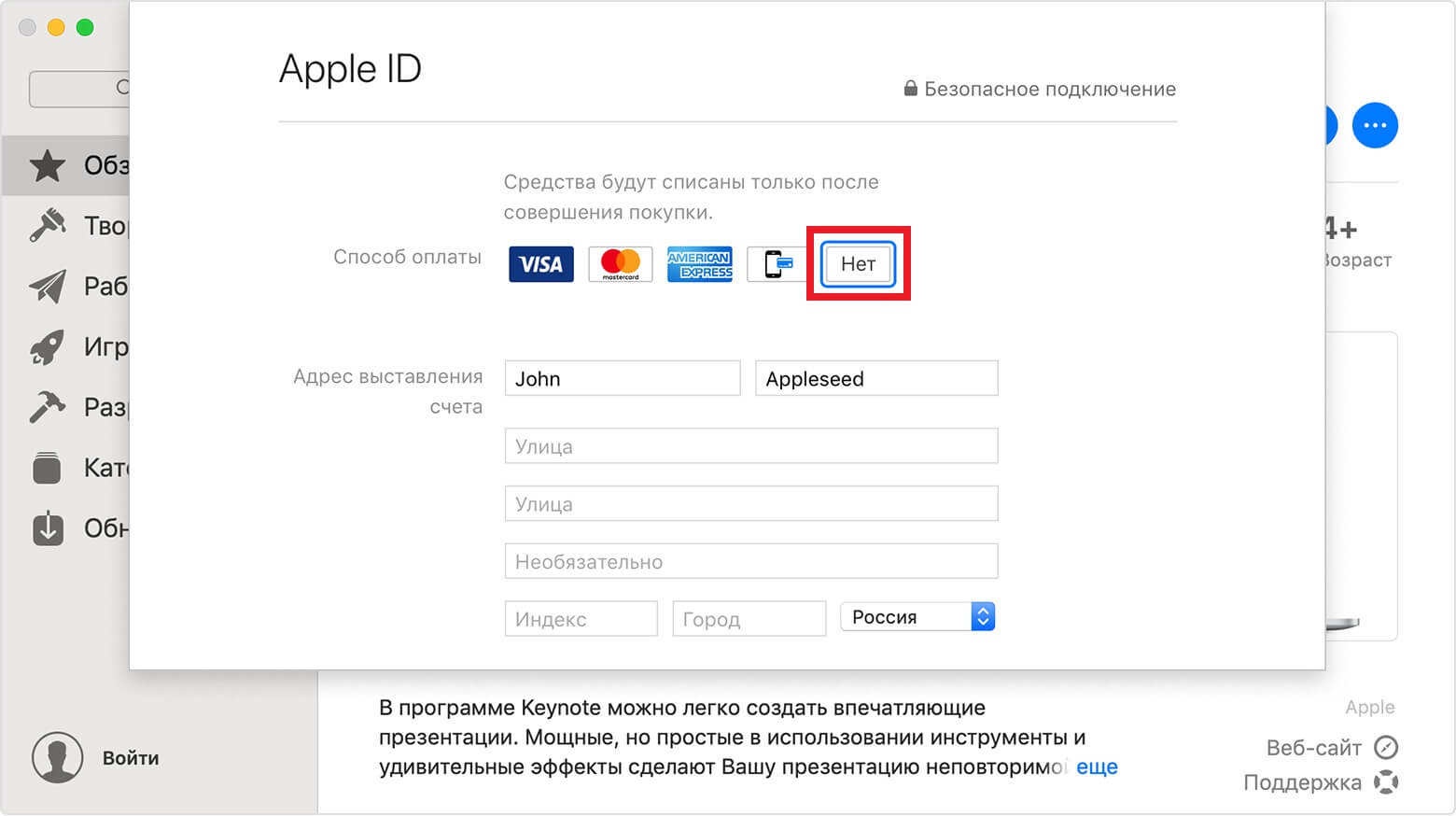 По крайней мере, вам нужно зарегистрировать один номер мобильного телефона, который может принимать тексты (то есть, SMS) — и это почти каждый мобильный телефон с середины 90-х годов. Опять же, не вводите здесь ложные данные, потому что Apple немедленно проверит их, отправив вам текст с номером, который вы должны ввести, чтобы продолжить настройку.
По крайней мере, вам нужно зарегистрировать один номер мобильного телефона, который может принимать тексты (то есть, SMS) — и это почти каждый мобильный телефон с середины 90-х годов. Опять же, не вводите здесь ложные данные, потому что Apple немедленно проверит их, отправив вам текст с номером, который вы должны ввести, чтобы продолжить настройку.
После этого вы можете добавить второй номер мобильного телефона — полезную меру страхования — или, если вы уже вошли в систему с Apple ID на любых устройствах iOS, вы можете выбрать их в списке ниже. Эти устройства не обязательно должны иметь возможность получать тексты, потому что Apple отправляет двухфакторные коды волшебным образом с помощью функции, встроенной в iOS. Код появляется в диалоговом окне по запросу.
Нажмите «Продолжить», когда вы будете готовы, и вам будет предоставлен ключ восстановления — последовательность букв и цифр. Это должно быть записано в безопасном месте. Мы предлагаем заднюю страницу любимой книги. Не пропускайте запись ключа, потому что на следующем шаге Apple попросит вас ввести его! Однако, как только вы это сделаете и подтвердите следующий второй набор предупреждений, будет включена двухэтапная проверка.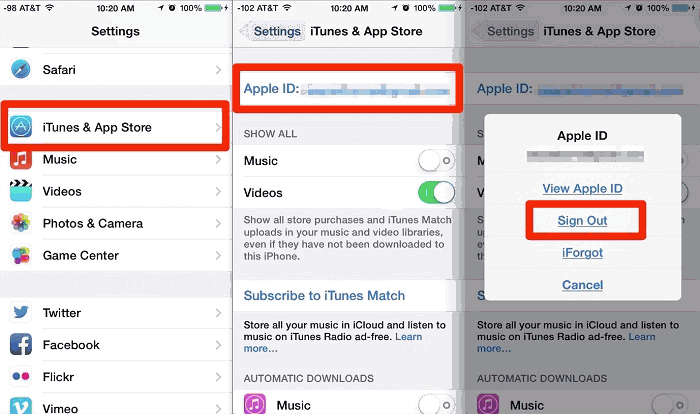
Теперь при использовании вашего Apple ID на новом устройстве Mac или iOS или при входе на веб-сайт iCloud после ввода пароля появится второе окно аутентификации, в котором вас попросят ввести отправленный вам код.
Использование специфичных для приложения паролей для продуктов сторонних производителей
Если после настройки двухэтапной проверки вам необходимо использовать свой Apple ID со сторонним программным обеспечением — например, приложением, не принадлежащим Apple, которое получает и отправляет электронную почту iCloud, — вам необходимо создать пароль для конкретного приложения.
Это потому, что приложение, скорее всего, не будет предлагать опцию для двухэтапной проверки, и без этого вы просто не сможете войти в систему. Пароль для конкретного приложения вводится в приложении вместо вашего обычного пароля Apple ID.
Вам нужно будет сгенерировать индивидуальные пароли для каждого приложения, которые несовместимы с двухэтапной проверкой. Вы можете поделиться одним из нескольких приложений.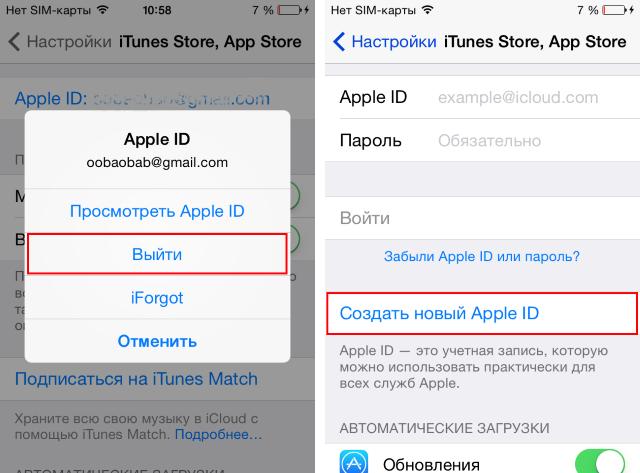
Для этого снова откройте раздел «Пароли и безопасность» на веб-сайте Apple ID и нажмите на ссылку. Введите имя для приложения (это только для справки), после чего вам будет предоставлен пароль.
Генерация пароля для приложения потребуется для приложений или веб-сайтов, которые не совместимы с двухэтапной проверкой
Пароли, специфичные для приложения, могут быть деактивированы в любое время, что, по сути, лишит это приложение дальнейшего доступа. Например, если вы использовали пароль конкретного приложения для доступа к электронной почте iCloud через Microsoft Outlook на ноутбуке с Windows, и этот ноутбук был украден, вы можете отозвать пароль и тем самым остановить вор, получающий доступ или отправляющий электронные письма.
Для этого щелкните ссылку «Журнал» под заголовком «Создать пароль для приложения» и нажмите «Отменить» вместе с именем приложения.
Что делать, если вы думаете, что кто-то скомпрометировал ваш Apple ID
Вам следует изменить свой пароль, что является простой задачей: вы вводите адрес электронной почты, связанный с вашим Apple ID, и Apple отправит вам электронное письмо, позволяющее вам сменить пароль.
Единственная проблема заключается в том, что каждый пароль связан с каждым отдельным адресом электронной почты, и, если у вас есть несколько адресов электронной почты, вам необходимо изменить пароль, связанный с каждым из них.
Как создать Apple ID на iPhone и iPad — Статус
Идентификатор Apple ID – важнейший атрибут для владельцев устройств Apple, ведь он обеспечивает доступ к ряду сервисов: iCloud, App Store, iTunes, Apple Music и так далее. Получение Apple ID – бесплатная и простая процедура. Это первый шаг для всех новых пользователей экосистемы Apple. В этом материале мы расскажем, как создать Apple ID на iPhone и iPad.
Если вы впервые настраиваете устройство, вам необходимо будет войти в свою учетную запись Apple ID. Если ее у вас нет, вы можете создать аккаунт.
- На странице настройки Apple ID выберите «Забыли пароль или нет Apple ID?»
- Нажмите «Создать Apple ID бесплатно»
- На экране появится специальная форма, в которой вам необходимо ввести личные данные.

Обратите внимание, что вам придется указать адрес электронной почты, который затем будет использоваться как логин для Apple ID.
Создание Apple ID с помощью «Настроек»
Если вы не хотите создавать Apple ID во время первичной настройки устройства, вы можете сделать это позже.
- Откройте «Настройки»
- Выберите «Забыли пароль или нет Apple ID?»
- Выберите «Создать Apple ID»
- Заполните форму, которая появится на экране.
Создание Apple ID с помощью App Store
Также вы можете создать Apple ID на iPhone или iPad в App Store.
- Откройте App Store
- Нажмите на иконку своего профиля в правом верхнем углу
- Выберите «Создать новый Apple ID»
- Введите все необходимые данные.
Очень важно, чтобы вы использовали один и тот же Apple ID для всех своих устройств Apple. Поэтому перед созданием нового идентификатора убедитесь, что у вас нет активного Apple ID.
Напомним, мы писали, как восстановить заблокированный Apple ID. Также AppleStatus сообщал, как сменить почту для Apple ID.
MacRumors
Поделиться ссылкой:
регистрация учетной записи через «Семейный доступ»?
Стоит отметить, что еще с выходом ставшей легендарной iOS 8 появилась возможность у каждого пользователя гаджетов Apple создавать единые учетные записи с помощью опции «Семейный доступ», где могут присутствовать родные и близкие люди общим количество шесть человек.
Это очень удобно, если вы желаете поделиться личными данными, фотографиями, файлами, а также пользоваться одной единой банковской картой всей семьей. Кроме всего прочего, всегда имеется возможность добавить в эти самые ряды семьи своих детей и следить за всеми их действиями. Однако для этого вам потребуется прежде всего создать детский ID, о котором и пойдет речь далее.
Можно ли создать детский Apple ID без семейного доступа?
Сразу можем вам ответить да, возможно! Однако в этом случае вам потребуется пойти на небольшую уловку и указать возраст старше восемнадцати лет. Но данный вариант подходит далеко не каждому человеку по множеству причин.
Но данный вариант подходит далеко не каждому человеку по множеству причин.
Как создать учетную запись Apple ID ребенку?
- Первое, что вам потребуется сделать, это заняться активацией семейного доступа. Для этого можно просто, следуя инструкции, зайти в настройки и выбрать имя записи, после чего переместиться в семейный доступ и совершить активацию по инструкции, и, в конечном итоге, выбрать членов семьи.
- Далее вновь следует зайти в семейный доступ и добавить члена семьи.
- Затем необходимо нажать на создание новой детской учетной записи.
- После этого появиться всплывающее окно с призывом создать Apple ID ребенка. Здесь просто нажать кнопочку дальше.
- Нужно также ввести возраст вашего ребенка.
- После проделанного необходимо принять соглашение.
- Чтобы подтвердить, что вы являетесь родителем, вам необходимо ввести специальный код CVV, который у вас должен быть.

- Далее следует ввести имя.
- После этого необходимо будет создать почту.
- А также логин и другие данные.
- После чего от вас потребуется придумать пароль.
- И напоследок – ответить на 3 вопроса.
Таким образом процесс создания учетной записи будет завершен. Однако вы должны обязательно запомнить все данные, а лучше всего записать их в блокнот.
Не рекомендуется хранить все эти данные на устройствах, где есть доступ третьих лиц. Если вы забудете либо потеряете часть информации, восстановить доступ будет крайне непросто. Стоит заметить, что детский ID создать достаточно просто. Нужно лишь потратить немного времени.
Помните, что после того, как вы создадите все необходимое, лучше всего будет контролировать все покупки и другие действия, которые будет совершать ваш ребенок. Для этого при создании ID можно активировать опцию «Попросить купить».
Это не просто отличный способ контролирования ребенка, но и возможность добиться уединения со своими близкими.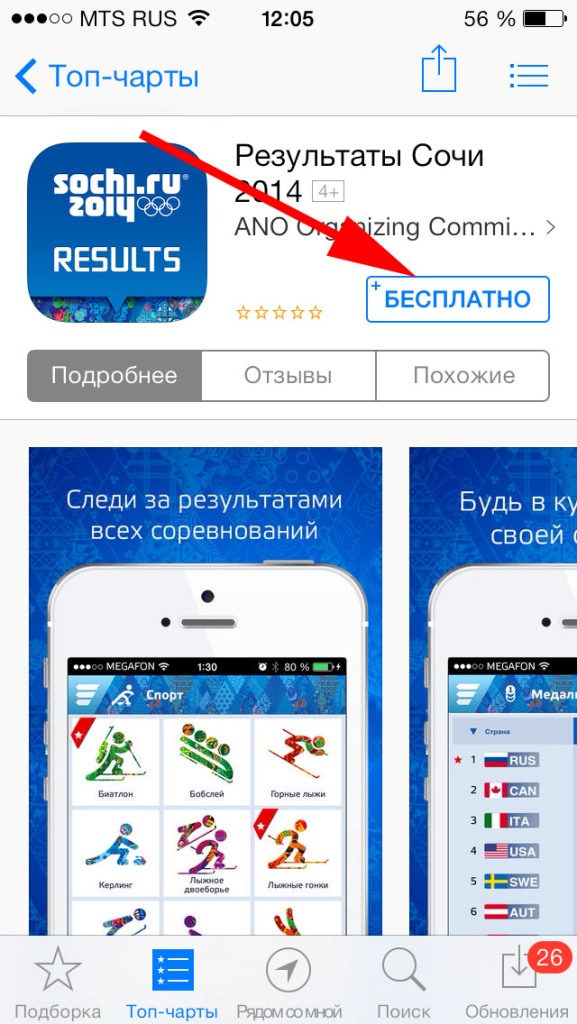 Здесь вы можете действительно приятно провести время со своими родными.
Здесь вы можете действительно приятно провести время со своими родными.
Есть ли другой способ создания детского ID?
На данный момент не существует иного способа создания ID и в ближайшее время не предвидится. Ничего сложного в создании ID по инструкции представленной выше нет. Удачного вам пользования.
5 / 5 ( 5 голосов )
Роман Владимиров, эксперт по товарам Apple, менеджер компании pedant.ru. Консультант сайта appleiwatch.name, соавтор статей. Работает с продукцией Apple более 10 лет.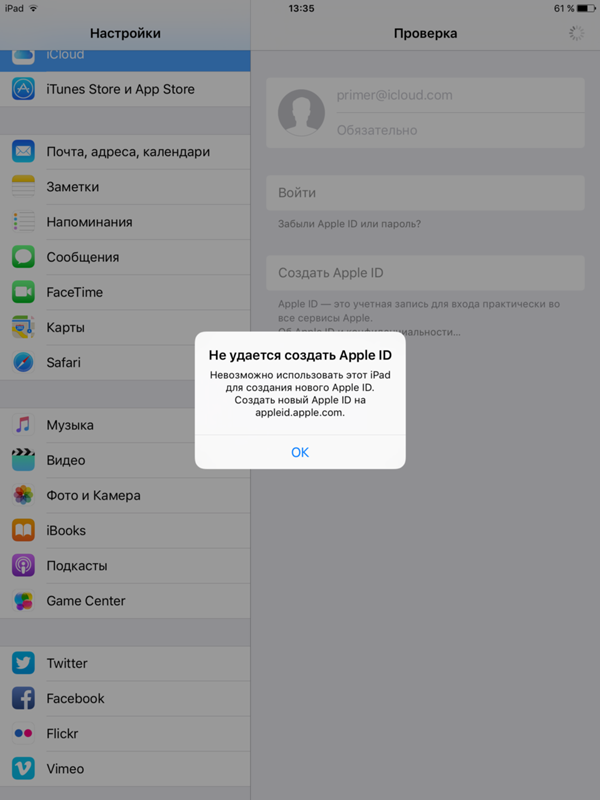
Как создать Apple ID для ребенка и добавить его в свою семью
Автор Архипов Егор На чтение 3 мин. Просмотров 23 Опубликовано
Аппаратные средства ручной работы – это обряд даже для самых заядлых поклонников технологий, поэтому могут быть случаи, когда ребенок получает старый iPhone, iPad или iPod touch. Вот как можно создать свой собственный Apple ID и добавить его в свою семью.
Идентификаторы Apple ID жизненно важны для того, чтобы помочь Apple и приложениям различать пользователей, а Apple ID необходим для совершения покупок в App Store и регистрации в iCloud. Обе эти вещи являются неотъемлемой частью использования устройства iOS, поэтому даже если вы передаете старое устройство ребенку, для реального использования ему потребуется Apple ID. Не оставляйте свой Apple ID зарегистрированным для них – это просто напрашивается на неприятности.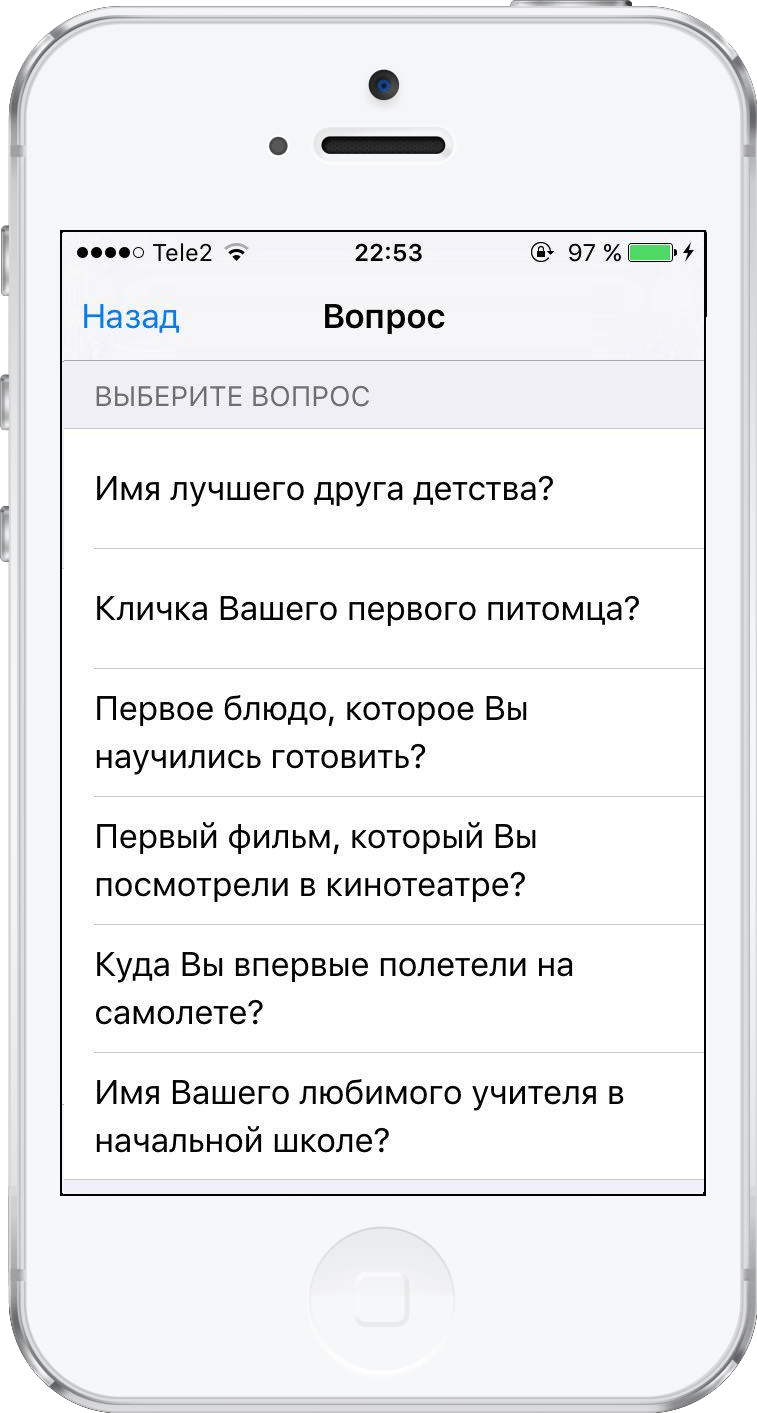
После того, как вы успешно создали новый Apple ID для своего ребенка, вы можете связать его со своей «семьей», то есть вы будете иметь над ним контроль, и любые платежи в App Store будут обрабатываться по вашему выбору.
С учетом сказанного, вот шаги, которые вы должны следовать.
Как создать Apple ID для ребенка
Для начала откройте приложение «Настройки», а затем нажмите на свое имя в верхней части экрана.
Затем нажмите «Общий доступ к семье», чтобы открыть экран, на котором вы можете управлять всеми учетными записями, связанными с Apple ID родителя.
Нажмите «Добавить члена семьи», а затем нажмите «Создать дочернюю учетную запись».
На следующем экране объясняется, что вы будете руководствоваться при создании учетной записи нового ребенка и что она будет автоматически добавлена в вашу семью. Нажмите «Далее».
На следующем экране введите день рождения вашего ребенка, а затем нажмите «Далее».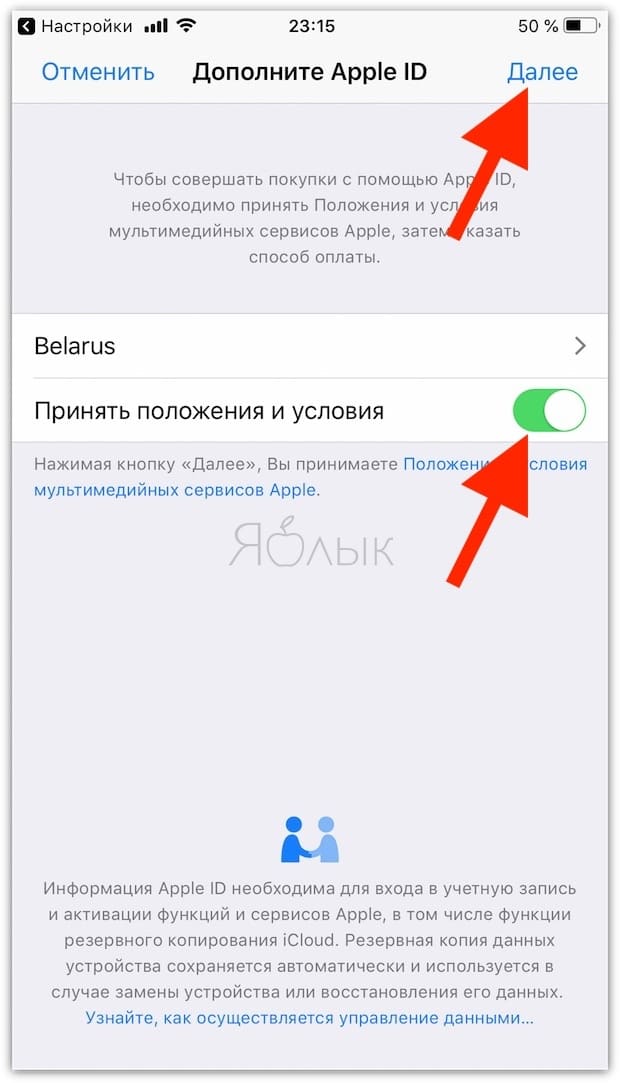
На следующем экране отображается раскрытие информации о родительской конфиденциальности. Прочтите его, и если вы согласны, нажмите «Согласен».
На следующем экране вам будет предложено ввести код безопасности (CVV) карты, связанной с вашим собственным Apple ID. Если у вас его нет, вам будет предложено добавить его. Нажмите «Далее», когда закончите.
Введите имя вашего ребенка и нажмите «Далее».
Теперь вы можете ввести имя пользователя, которое будет использоваться для адреса электронной почты ребенка iCloud. Введите уникальное имя, а затем нажмите «Далее».
Следующие несколько экранов предложат вам выбрать три контрольных вопроса и дать ответы. Они будут использованы для разблокировки учетной записи, если вы потеряете пароль, поэтому убедитесь, что вы выбрали что-то, что вы и ваш ребенок запомните.
Когда вы выбрали три своих вопроса и ввели ответы, вас спросят, хотите ли вы, чтобы покупки требовали одобрения от вас, прежде чем они будут обработаны.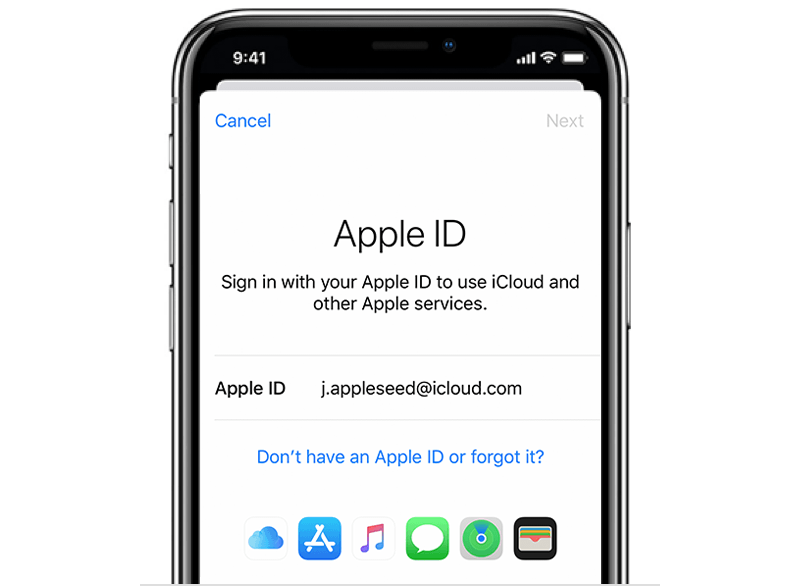
Наконец, ознакомьтесь с Условиями и нажмите «Согласен», чтобы завершить процесс.
Как создать бесплатный Apple ID. Ваша учётная запись
App Store — одна из причин, подталкивающих многих отдать предпочтение iOS-устройствам. В магазине приложений Apple можно найти не только множество игр, но и массу полезных программ, способных существенно упростить жизнь владельцам мобильных девайсов. Другое дело, что без идентификатора Apple ID, являющегося ключом к сервисам компании Apple, использовать App Store или iTunes Store в целом не представляется возможным. Поэтому, чтобы иметь возможность оценить все преимущества использования iPhone или iPad, необходимо для начала создать учетную запись Apple ID.
Содержание инструкции Создать новой Apple ID можно как на самом iPhone, так и с помощью компьютера, через программу iTunes или же вовсе сделать это через браузер с любого устройства, имеющего доступ в Сеть. Каждый из обозначенных способов по-своему удобен и оправдан в тех или иных жизненных ситуациях.
Каждый из обозначенных способов по-своему удобен и оправдан в тех или иных жизненных ситуациях.
Как создать Apple ID через iTunes
Запускаем программу iTunes на компьютере и ищем в верхнем правом углу кнопку «Войти». Кликаем по ней и в открывшемся окне, предлагающем нам либо ввести имеющийся Apple ID либо создать новый, выбираем «Создать Apple ID».Здесь нам необходимо указать активный e-mail, пароль, выбрать контрольные вопросы и дать на них ответы, указать дату рождения и по возможности резервный e-mail. В отличие от регистрации Apple ID с iPhone или iPad (см.ниже) программа iTunes не предлагает создать новый почтовый ящик @icloud.com, так что вы должны иметь e-mail и, что важно, активный.
После введения необходимой информации, вас перебросит на следующую страничку, где необходимо указать способ оплаты.
Если вы используете банковскую карту, этот этап регистрации не вызовет у вас затруднений. В противном случае читайте инструкцию ниже.
Как создать учетную запись Apple ID без карты
Метод создания Apple ID посредством программы iTunes требует на одном из этапов регистрации в обязательном порядке выбрать способ оплаты и указать номер банковской карты.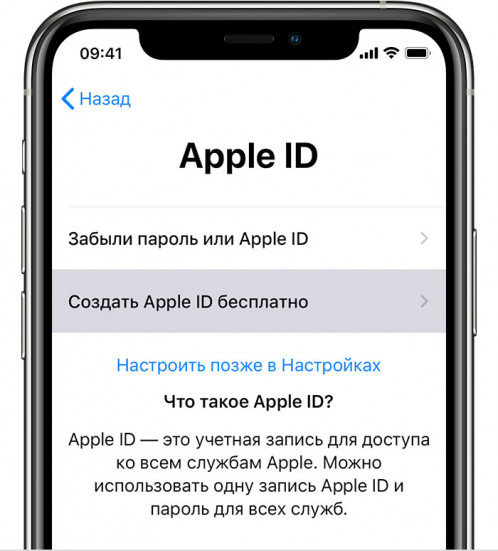 Для некоторых это может стать проблемой, которую, однако, очень просто решить.
Для некоторых это может стать проблемой, которую, однако, очень просто решить.Создать аккаунт Apple ID можно и без карты в iTunes. Запускаем программу iTunes и идем в iTunes Store > App Store
Здесь нас интересует любое бесплатное приложение. Выбираем то, что нам по душе и пробуем его загрузить.
При этом, конечно, программа нам тут же предложит либо указать Apple ID, либо создать новый. Соглашаемся на создание нового и проходим всю ту же процедуру по заполнению данных, описанную выше. Причем на этапе указания способа оплаты нас ждет приятный сюрприз — возможность отказаться от выбора карты.
Выбираем в строке «Способ оплаты» «Нет», после чего нам нужно только заполнить раздел «Адрес выставления счета». Требовать указать карту iTunes больше не будет. Не забудьте после проверить почтовый ящик и активировать созданную учетную запись.
Также создать Apple ID без карты можно на iPhone в настройках девайса. Далее рассказано, как это сделать.:max_bytes(150000):strip_icc()/set-up-apple-id-child-3-56a5356f3df78cf77286f016.jpg)
Как создать Apple ID на iPhone, iPad
Создать Apple ID на iPhone или iPad можно следующими способами:- при активации устройства посредством программы «Ассистент настройки»;
- в настройках девайса;
- через приложения App Store или iTunes Store;
- на сайте «Мой Apple ID».
Создать новый Apple ID можно сразу при активации устройства посредством «Ассистента настройки». То есть, принеся домой новенький iPhone или iPad, можно тут же, в процессе его активации и настройки обзавестись Apple ID. Сделать это очень просто. Зажимаем кнопку Power, находящуюся на iPhone 6 и iPhone 6 Plus на боковой панели, а на более ранних моделях сверху, и ждем, пока на экране появится яблоко — логотип Apple. Далее нас приветствует программа «Ассистент настройки», следуя инструкции которой можно будет создать новый Apple ID.
2. Создание Apple ID на iPhone или iPad через приложение «Настройки».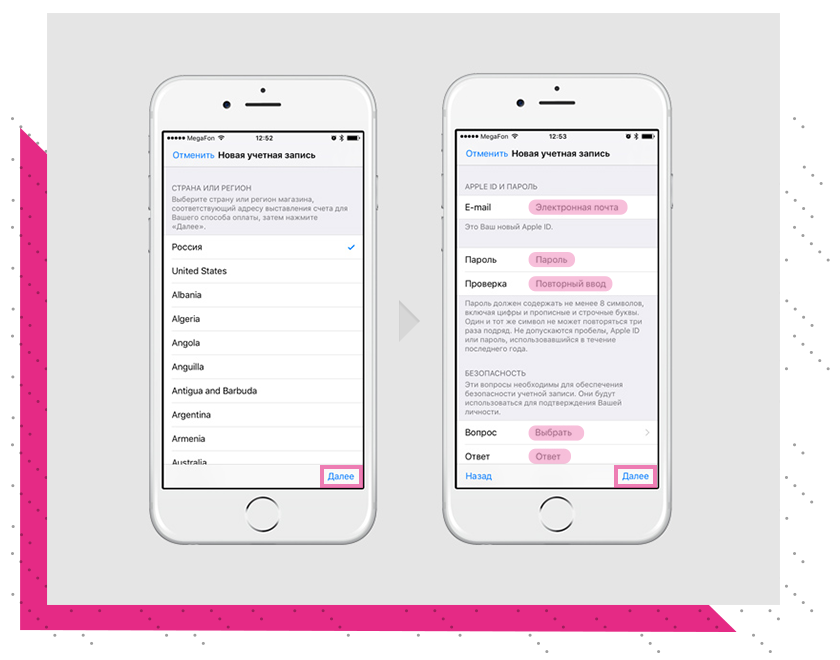
Если устройство уже активировано, создать новый Apple ID можно непосредственно в настройках iPhone или iPad. Для этого запускаем приложение «Настройки» и идем в раздел iCloud. Здесь можно обнаружить заветную кнопку «Создать Apple ID».
Тапнув по ней нам будет предложено указать свою дату рождения, имя и фамилию, e-mail, пароль, пройти этап контрольных вопросов и так далее.
После прохождения всех этапов регистрации, можно смело использовать свежесозданный Apple iD в App Store. Правда, при попытке что-либо купить в App Store или iTunes Store пользователям созданного таким образом Apple ID предстоит пройти еще ряд этап, в том числе указать способ оплаты. Что примечательно, при этом магазин Apple не будет требовать в обязательном порядке указать номер банковской карты.
3. Создание Apple ID на iPhone или iPad через приложения App Store или iTunes Store (регистрация в App Store)
Аналогично описному выше способу можно создать Apple ID через приложения App Store или iTunes Store. Для этого необходимо запустить одно из двух приложений на выбор и перейти в первый по счету раздел. Например, в App Store это будет «Подборка». Здесь, в самом низу страницы, расположена панель с быстрыми ссылками, под которыми находится кнопка «Войти». При тапе по кнопке нам будет предложено выбрать каким образом мы желаем войти в App Store: с имеющимся Apple ID или создать новый. Выбираем «Создать Apple ID» и терпеливо проходим все необходимые этапы регистрации.
Для этого необходимо запустить одно из двух приложений на выбор и перейти в первый по счету раздел. Например, в App Store это будет «Подборка». Здесь, в самом низу страницы, расположена панель с быстрыми ссылками, под которыми находится кнопка «Войти». При тапе по кнопке нам будет предложено выбрать каким образом мы желаем войти в App Store: с имеющимся Apple ID или создать новый. Выбираем «Создать Apple ID» и терпеливо проходим все необходимые этапы регистрации.
Соответственно, если у вас уже есть Apple ID, но существует необходимость создать новый, можно просто выйти из под учетных записей в iCloud, App Store или iTunes Store и следовать инструкциям, описанным выше.
4. Создание Apple ID на страничке «Мой Apple ID».
Итак, открываем страничку «Мой Apple ID» и обращаем внимание на кнопку «Создать Apple ID».
Здесь нас вновь ждет ряд полей для ввода данных. Нам необходимо указать ФИО, e-mail, который будет использоваться в качестве Apple ID, придумать пароль, выбрать и ответить на контрольные вопросы, указать дату рождения, почтовый адрес и предпочитаемый язык.:max_bytes(150000):strip_icc()/create-apple-id-web-5800caa25f9b5805c29c9549.jpg)
После этого в обязательном порядке следует подтвердить e-mail. Для этого нужно будет открыть почту, отыскать и открыть письмо от Apple. Далее перейти по ссылке «Подтвердить сейчас» и войдите в систему с помощью своего нового Apple ID и пароля.
Как создать американский Apple ID
Бывает, что интересующей вас программы или игры нет в российском сегменте App Store, но при этом она доступна для загрузки в американском или новозеландском сегментах, к которым нет доступа без «местной» учетной записи. Так бывает, например, при приложения. Как же создать американский Apple ID, а также новозеландский, канадский, австралийский и так далее.Создание американской учетной записи Apple ID ничем не отличается от создания российской, с той лишь разницей, что при регистрации Apple ID, на одном из этапов следует указать ту страну, к сегменту App Store которой вы хотите получить доступ.
Если вы не нашли ответа на свой вопрос или у вас что-то не получилось, а в комментаряих ниже нет подходящего решения, задайте вопрос через нашу .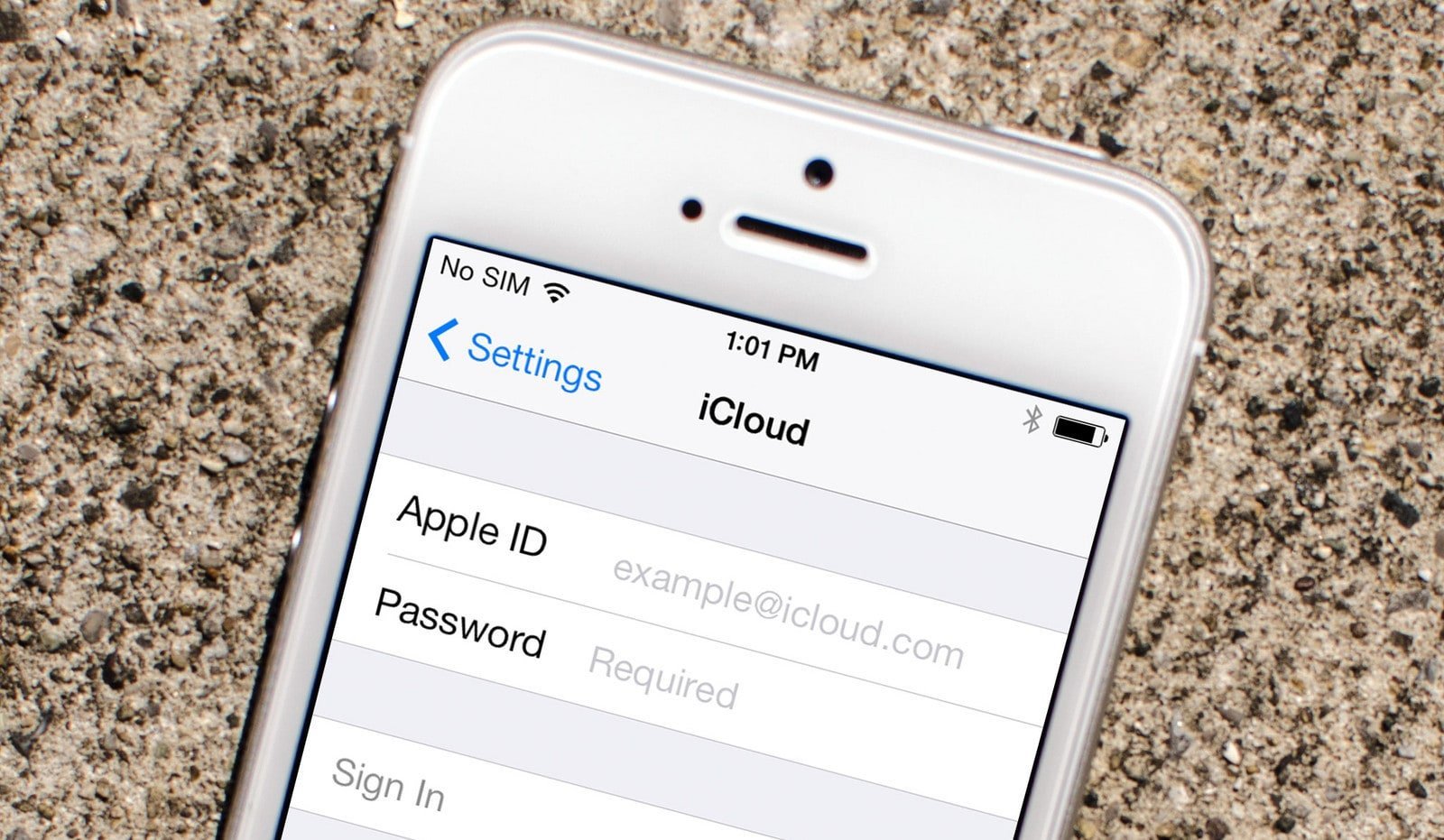 Это быстро, просто, удобно и не требует регистрации. Ответы на свой и другие вопросы вы найдете в разделе.
Это быстро, просто, удобно и не требует регистрации. Ответы на свой и другие вопросы вы найдете в разделе.
Как получить идентификатор Apple
Apple ID доступен бесплатно, его можно получить, зарегистрировавшись на сайте Apple. Apple ID состоит из двух частей: имя пользователя и пароль. Адрес электронной почты должен быть действующий, например: «[email protected]». Пароль чувствителен к регистру. При создании новой учётной записи Apple ID, Apple отправляет письмо с подтверждением на адрес электронной почты, указанный при регистрации. Пользователь должен пройти по ссылке, которая будет в письме, чтобы активировать счет. После этого можно будет использовать свою учётную запись Apple ID.
Создать учетную запись возможно и без использования кредитной карты.
Внесение изменений в Apple ID
Возможность изменить свой пароль или личную информацию доступна на странице My Apple ID, выбрав ссылку «Управление аккаунтом». Изменения проведенные с использованием одного из устройств Apple будут далее применены ко всем приложениям, где используется данный аккаунт Apple (например, он-лайн Apple Store, MobileMe или iPhoto). Чтобы предотвратить взлом аккаунта и защитить личные данные пользователя Apple отсылает email со ссылкой, по которой надо пройти для подтверждения внесенных изменений. После данной процедуры Apple может все равно отправить запрос на подтверждения при последующем использовании данного Apple ID для покупок он-лайн, например, на iTunes Store.
Чтобы предотвратить взлом аккаунта и защитить личные данные пользователя Apple отсылает email со ссылкой, по которой надо пройти для подтверждения внесенных изменений. После данной процедуры Apple может все равно отправить запрос на подтверждения при последующем использовании данного Apple ID для покупок он-лайн, например, на iTunes Store.
Восстановление аккаунта Apple
Apple ID может быть заблокирован по причинам безопасности, если пароль был введен неправильно несколько раз подряд. Пользователь будет извещен об ошибке следующим сообщением: «Эта учетная запись Apple ID отключена из соображений безопасности». Apple ID и пароль будут восстановлены после ответа на вопросы, заданные системой безопасности, на iForgot. Пароль восстановлен не будет из соображений безопасности.
Если возникла ошибка «Ваш Apple ID был дезактивирован» без пояснения причины, то следует связаться с центром поддержки iTunes Store на www.apple.com/support/
Ссылки
- apple.com:: Часто задаваемые вопросы об идентификаторе Apple ID
Примечания
Wikimedia Foundation
.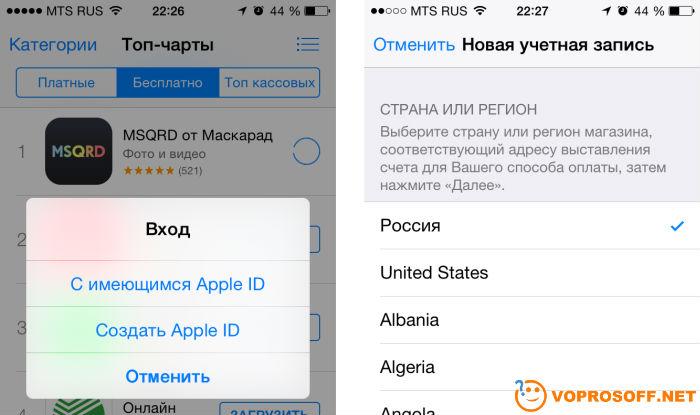 2010
.
2010
.
Смотреть что такое «Apple ID» в других словарях:
Apple — Inc. Rechtsform Incorporated ISIN US0378331005 Gründung 1976 … Deutsch Wikipedia
Apple II — Saltar a navegación, búsqueda El Apple II fue uno de los más populares computadores personales de los 1980. Venía con un teclado QWERTY integrado, común en los primeros computadores personales pero no muy común hoy en día. Se muestran, sobre el… … Wikipedia Español
Apple 2 — Apple II Hersteller Apple Vorgestellt April 1977 (USA) Eingestellt November 1993 (USA) Empf. Verkaufspreis US$1298 (ca. 3500 bis 5000 DM) je nach Ausstattung CPU … Deutsch Wikipedia
Apple II — au Musée Bolo Type Micro ordinateur Date de sortie 1977 … Wikipédia en Français
Apple ID — это идентификатор, который дается каждому пользователю устройства Apple. Обозначение формируется при регистрации в системе, чаще всего он повторяет e-mail адрес, но не всегда.
Стоит помнить: если вы знаете пароль и идентификатор, то сможете получить доступ к ресурсам Apple и никак иначе.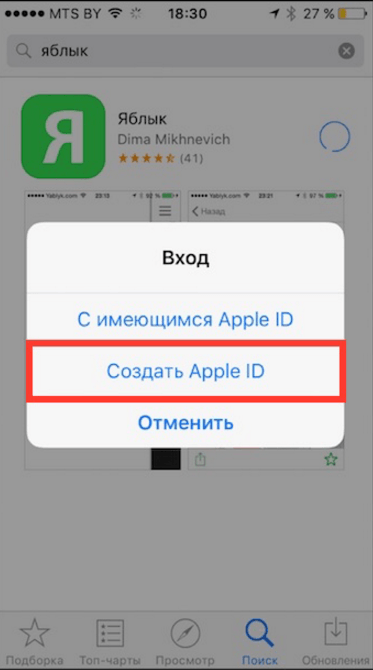
Случается разное в жизни, люди могут забыть идентификатор, потому стоит знать, как узнать Apple ID.
Проблема или нет — забыть идентификатор?
Потерять информацию достаточно неприятно, однако, если вы забыли идентификатор, то посмотреть его будет просто, существует масса способов сделать это. Хуже, если вы приобрели «Айфон», где не был выполнен выход из профиля предыдущего владельца. Такой аппарат можно считать заблокированным. Поэтому будет полезно понять, как узнать свой Apple ID на iPhone.
Как же узнать идентификатор?
Найти ID на вашем устройстве возможно, потребуется сделать следующее:
- Если осуществлялся вход в AppStore, то требуемая вам информация располагается в графе «Подборка», в самом низу страницы.
- В iTunes логин имеется в нижней части, там, где звуки, фильмы, музыка.
- Откройте «Подкасты», перейдите в графу «Подборка» и вы также увидите собственный идентификатор.
Где посмотреть идентификатор в параметрах аппарата?
Если вы не знаете, Apple, то вам поможет синхронизация с одним из сервисов компании.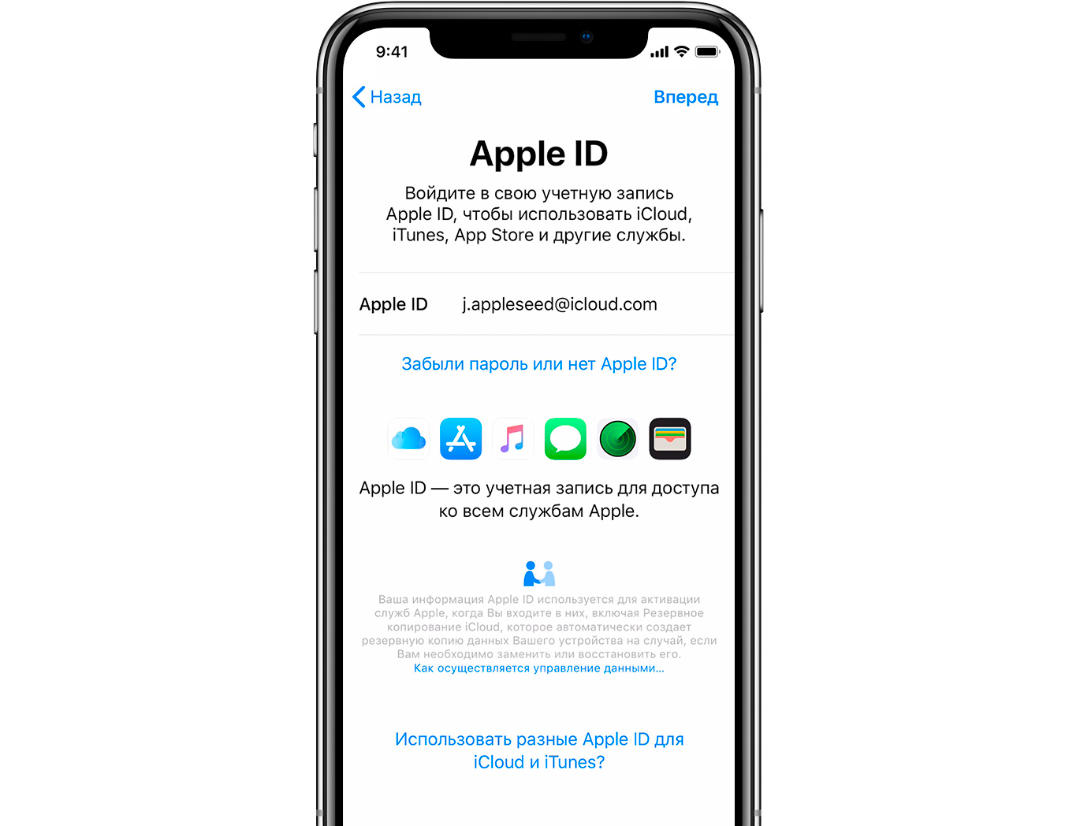 Если вы это сделаете, то сможете отыскать идентификатор в параметрах аппарата:
Если вы это сделаете, то сможете отыскать идентификатор в параметрах аппарата:
- Графа iCloud — под именем пользователя.
- Раздел App Store — верхняя область.
- «Сообщения» или же iMessage — открывайте вкладку «Отправка, прием» и вот там будет ваш идентификатор.
- FaceTime — во второй строчке.
- «Музыка» — требуется перейти во вкладку «Домашняя коллекция».
- «Видео» — то же самое, что и в разделе «Музыка».
- Game Center — в начале.
Как видите, посмотреть идентификатор просто. Воспользовавшись одним из этих способов, вы сможете увидеть идентификатор предыдущего владельца аппарата, если вы покупали устройство подержанным и он не вышел из учетной записи.
Можно ли узнать идентификатор на компьютере?
Если у вас нет возможности посмотреть идентификатор на собственном мобильном аппарате, то вы можете все это сделать и со своего стационарного компьютера. Существуют определенные методики, с помощью которых вы сможете понять, как узнать Apple ID. Это:
Это:
- Если осуществлялся вход в профиль в iTunes, то требуется активировать ее и кликнуть на «Магазин». Дальше в всплывающем меню потребуется выбрать вкладку«Просмотреть учетную запись» или же вы можете просто кликнуть по изображению вашего профиля в правой верхней области. Появится окошко с информацией, где под именем вы сможете посмотреть еще и ID.
- Программа для макбука App Store также пригодится вам для решения проблемы, главное, чтобы ранее был выполнен вход. В такой ситуации потребуется произвести запуск приложения и повторить шаги из первого пункта. Альтернативный метод — переход в графу «Подборки». С правой стороны потребуется нажать на «Учетная запись».
- Если так произошло, что нигде из сервисов не был осуществлен вход — потребуется активировать iTunes, перейти во вкладку «Программы» и найти поле «Мои программы». Тогда нажимайте правой кнопкой компьютерной мышки элемент из перечня и выбирайте «Сведения». В новом поле потребуется нажать на «Файл». В строчке «Покупатель» вы и увидите имя собственника и его ID.
 Вот как узнать Apple ID.
Вот как узнать Apple ID.
Что делать, если у вас макбук?
Не беспокойтесь, если у вас макбук, вы также сможете узнать свой идентификатор. Как узнать Apple ID в таком случае? Следуйте такой инструкции:
- Откройте меню вашего макбука, найдите раздел «Системные настройки».
- Отыщите значок iCloud и откройте его.
- В новом окне отобразится информация о профиле и идентификатор.
Если есть идентификатор, но нет доступа к профилю
Случается такое, что вы примерно помните свой идентификатор, вам он необходим в определенное время, а «яблочного» девайса под рукой нет. Что же делать в таком случае? Вам интересно, как узнать Apple ID по номеру телефона? Тогда сделайте следующее:
- Перейдите на страницу восстановления — https://iforgot.apple.com/password/verify/appleid
- Введите свой идентификатор, дальше проверочный код с изображения.
- Теперь потребуется ввести номер телефона, к которому привязан аккаунт.
 Вот так вы и восстановите доступ к профилю.
Вот так вы и восстановите доступ к профилю. - Если доступа к телефону нет, то вы можете выбрать просто пункт, где сказано, что нет доступа к проверочным устройствам.
- Дальше простой жмите на «Запросить восстановление».
- Подтверждайте свою банковскую карту и все по инструкции.
- Если вариант с карточкой не подходит, то выбирайте вариант ответа такой, где сказано, что вы не можете воспользоваться кредитной картой.
- Тогда вам предложат получить инструкции в смс-сообщении или по телефону.
Сложности с перепродажей
Бывает такое, что человек покупает не новый гаджет. В такой ситуации у вас могут возникнуть некоторые сложности, если коды придумывали не вы, а предыдущий владелец. Вы сможете узнать Apple ID по серийному номеру. Как именно?
- Если возникла подобная ситуация, идентификатора у вас нет, то обращайтесь в службу поддержки. Все можно сделать в режиме онлайн, просто написав заявку. Также вы можете воспользоваться услугами авторизированный сервисов.

- Сотрудники у вас потребуют сообщить серийный номер, который указан на упаковке гаджета и чек, подтверждающий первую покупку.
Небольшой совет: при покупке устройства с рук, требуйте чек о покупке и коробку с устройством, только с этими предметами вы сможете в случае чего восстановить доступ к профилю.
Поисковый сервис
На официальном портале Apple есть сервис, который дает возможность вспомнить ID клиента. Чтобы это осуществить, потребуется сделать следующее:
- Перейдите на https://iforgot.apple.com/password/verify/appleid#!§ion=appleid.
- Укажите имя, фамилию, e-mail.
- Введите проверочный код и переходите на свой почтовый ящик, следуйте дальнейшим инструкциям.
Что делать, если забыл пароль от профиля?
Бывает и такое, что пароль от учетной записи вы напрочь забыли. Что же делать в таком случае? Как узнать пароль Apple ID на «Айфоне»? Сделать это очень просто:
- Зайдите на страницу вашей учетной записи в браузере, кликайте на поле «Забыли Apple ID или пароль?».

- Дальше вводите свой идентификатор (в большинстве случаев e-mail) и нажимайте на поиск Apple ID.
- Вводите свои данные, e-mail. Нужные сведения вам просто вышлют.
Как в будущем не забывать пароль?
Никогда не подбирайте простые числа, именно ими и будет оперировать злоумышленник, пытаясь получить данные по вашему устройству. Если вам хочется защитить свой профиль, но неохота запоминать длинные комбинации, то можете воспользоваться одной хитростью. Создайте ассоциацию пароля с чем-то близким вам или же вы можете просто хранить пароль в безопасном месте. В каком именно?
- облачные хранилища от других разработчиков;
- менеджер паролей с доступом к нему через отпечаток пальца.
Не забывайте, если человек получит данные от вашего устройства, он сможет проводить банковские транзакции, найдет личные фотографии, воспользуется конфиденциальными сведениями. Подобный риск никому не нужен.
Злоумышленники не дремлют
Часто злоумышленники пытаются получить доступ к профилям пользователей «яблочных» девайсов, рассылая людям письма от подставных организаций. Письмо будет похожее на оригинальное, но всегда проверяйте адрес отправителя. К примеру, от компании Apple письма приходят только с одного адреса: [email protected]
Письмо будет похожее на оригинальное, но всегда проверяйте адрес отправителя. К примеру, от компании Apple письма приходят только с одного адреса: [email protected]
Если вы увидите малейшие различия в адресе, то без раздумий закрывайте письмо и никогда не переходите по ссылкам от «подозрительного» e-mail — это мошенники, которые пытаются получить доступ к вашему девайсу. Кроме того, никогда никому не говорите свой идентификатор, не храните пароли в доступных местах и всегда блокируйте устройства. Если вы заблокируете устройство, то злоумышленник ничего с ним не сможет сделать — максимум, продаст на детали.
Статьи и Лайфхаки
Если мы впервые столкнулись с продукцией фирмы Apple, рано или поздно нам понадобится идентификатор. Зная, что такое id в айфоне и зарегистрировав его, мы сможем пользоваться App Store, а также получить множество иных возможностей. И для этого знать, необязательно, хотя и желательно.
ID в Айфоне: что это такое?
Идентификатор Apple ID, по сути, представляет собой имя своего владельца.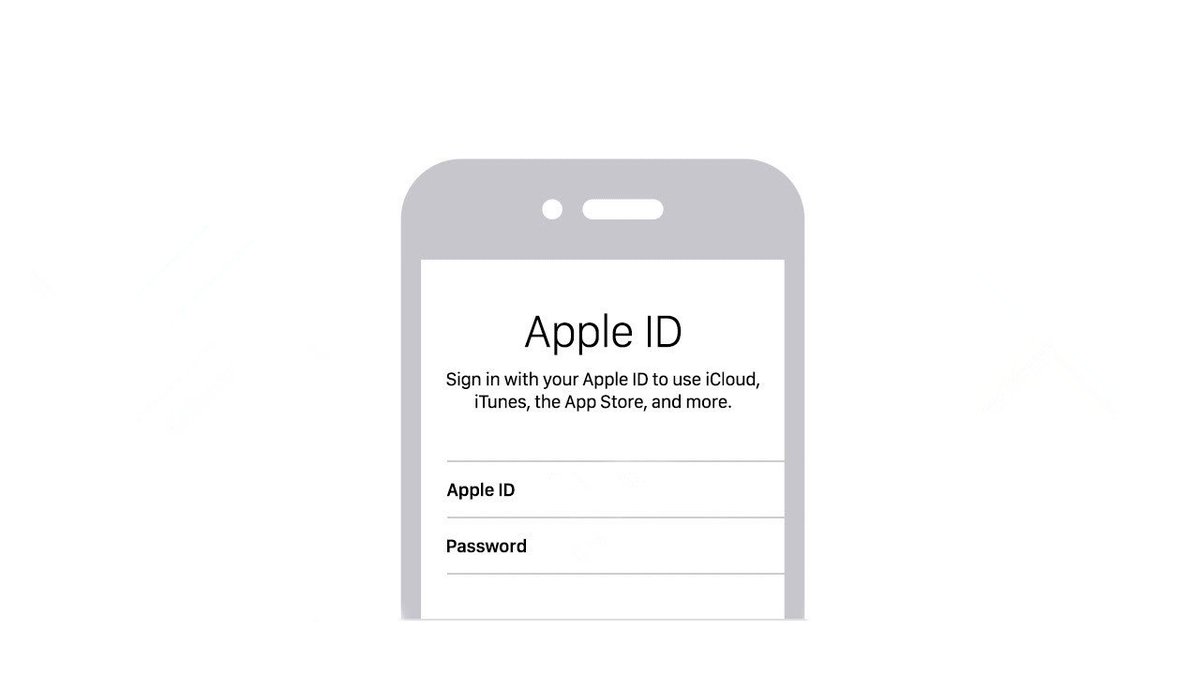 Зачем он нужен? Имея такой идентификатор, мы сможем полноценно пользоваться магазином App Store, хранилищем iCloud, сервисом iChat, службой онлайн-поддержки Apple и т.д. Учётная запись предоставляет нам и множество иных возможностей.
Зачем он нужен? Имея такой идентификатор, мы сможем полноценно пользоваться магазином App Store, хранилищем iCloud, сервисом iChat, службой онлайн-поддержки Apple и т.д. Учётная запись предоставляет нам и множество иных возможностей.
Итак, мы выяснили, что такое id в айфоне. Получить идентификатор Apple можно и без кредитной карты – главное, знать, как. Зарегистрироваться можно как при помощи ПК, так и при помощи смартфона. Создание Apple ID является бесплатным.
Как создать ID на компьютере и в Айфоне?
Для регистрации учётной записи и получения идентификатора на компьютере следует начать с загрузки приложения iTunes. Открываем его и заходим в меню «Магазин». Там находим пункт «Создать Apple ID» и выбираем его. Читаем и принимаем условия соглашения, после чего приступаем к заполнению анкеты. Следует внимательно отнестись к тому, чтобы запомнить не только свой идентификатор, но также адрес электронной почты и ответ на секретный вопрос, которые мы указываем. При этом рекомендуется позаботиться и о резервном почтовом ящике.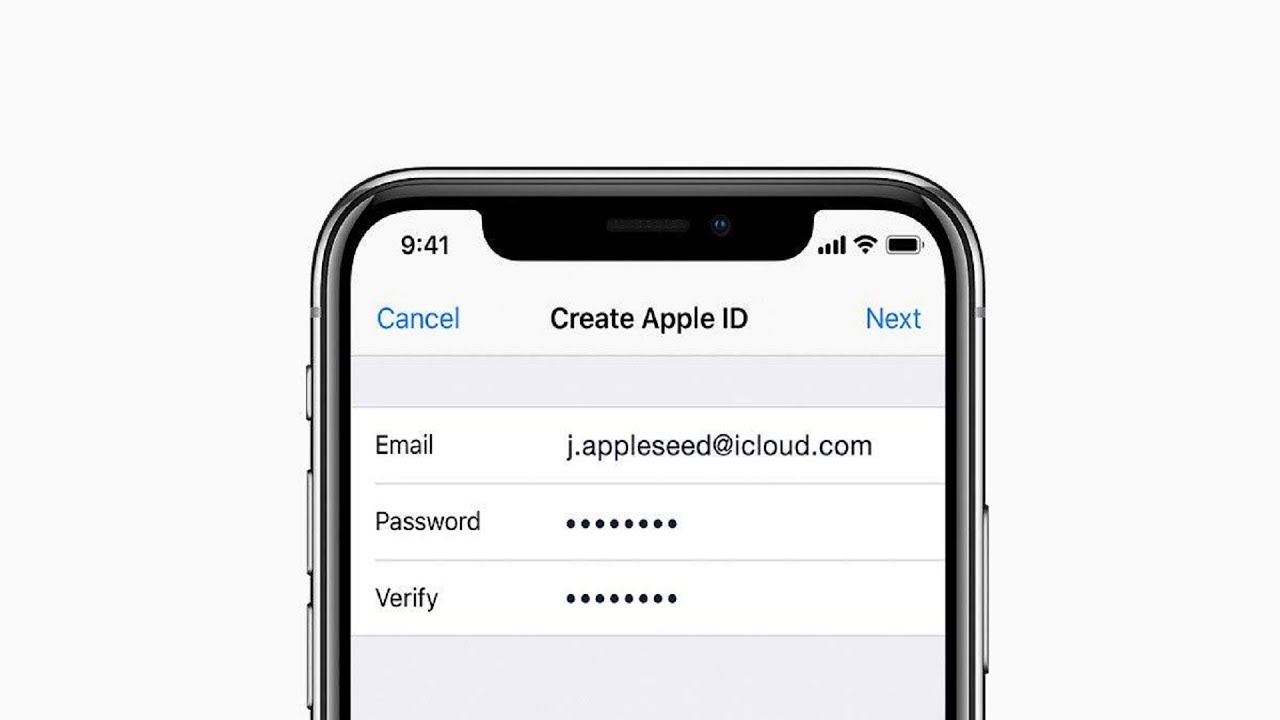
Указываем средство платежа. О том, как обойти данный пункт, можно почитать отдельно. Так или иначе, плата взимается только после того, как мы совершим покупку.
Чтобы создать идентификатор на нашем смартфоне, переходим в настройки на домашнем экране. Там выбираем iTunes Store и App Store. Жмём пункт «Создать новый Apple ID». Если мы зашли под каким-либо другим именем, предварительно выходим. Нажимаем «Магазин» и выбираем государство, после чего подтверждаем свои действия и переходим к следующему экрану.
Принимаем условия соглашения. Далее вводим свой адрес электронной почты и пароль, выбираем секретный вопрос, а также вписываем и запоминаем ответ на него. Именно указанный e-mail станет нашим Apple ID, и мы будем использовать его для магазина iTunes. Также рекомендуется позаботиться о резервном почтовом ящике. Заодно можно разобраться с вопросом, или этот интерфейс создатели гаджета сочли излишним.
Переходим к указанию платёжного средства и подтверждаем свою учётную запись. Проверяем адрес электронной почты. Кликаем по ссылке и активируем учётную запись. Подтверждаем адрес.
Проверяем адрес электронной почты. Кликаем по ссылке и активируем учётную запись. Подтверждаем адрес.
Для того чтобы полноценно пользоваться вашим iPhone необходимо создать Apple ID . При помощи этой учетной записи пользователя вы сможете пользоваться AppStore и ITunes — загружать платный и бесплатный контент(игры, музыка, приложения). Пользоваться уникальным сервисом IMessege , который позволяет получать и отправлять бесплатные мультимедийные сообщения(только между пользователями Apple). Совершать бесплатные аудио и видео звонки в FaceTime .
Ну и конечно же пользоваться еще одним бесплатным сервисом от Apple- ICloud . Благодаря которому все ваши фото, видео, документы, музыка, приложения и другие файлы будут безопасно хранитmся в облаке и синхронизироваться на всех ваших устройствах. Поэтому у вас всегда будет доступ к нужным файлам. Apple предоставляет 5 бесплатных GB для своих пользователей. Подробную инструкцию по настройке iCloud можно найти .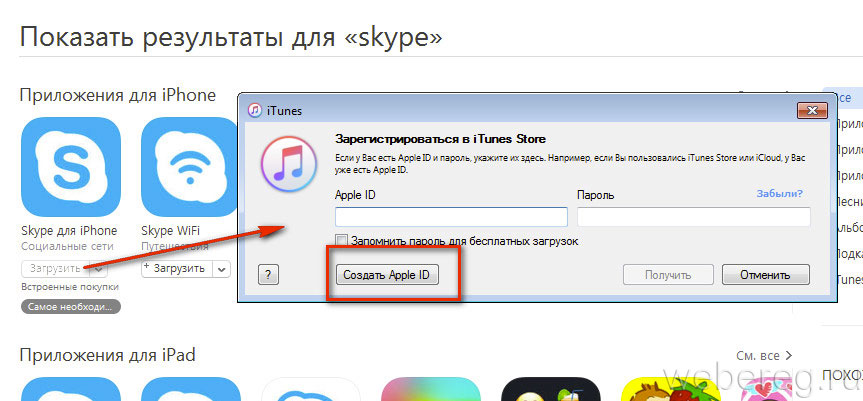
Настроить Apple ID можно в настройках телефона . Для этого необходимо выбрать в меню настроек пункт App Store и Itunes Store, затем создать новый Apple ID.
Этот способ только для тех, кто имеет банковскую карту и планирует ее привязать к своей учетной записи для совершения покупок в будущем, если таковой нет , то вы не сможете создать ID таким образом. Если карта банковская все же есть, то необходимо следовать инструкции, указав свои реквизиты. Далее необходимо просто заполнить анкету, как это сделать указано ниже.
Если карты все же нет , необходимо создать учетную запись другим образом. Абсолютно несложным. Для этого мы заходим сразу в AppStore и выбираем любое нужное бесплатное приложение и жмем загрузить? затем нажимаем «Создать новый Apple ID».
После этого следует стандартная регистрация ID , только карта уже не требуется . Заранее необходимо подготовить email , которым вы пользуетесь, ну или будете пользоваться на постоянной основе, пароль от email тоже необходимо знать.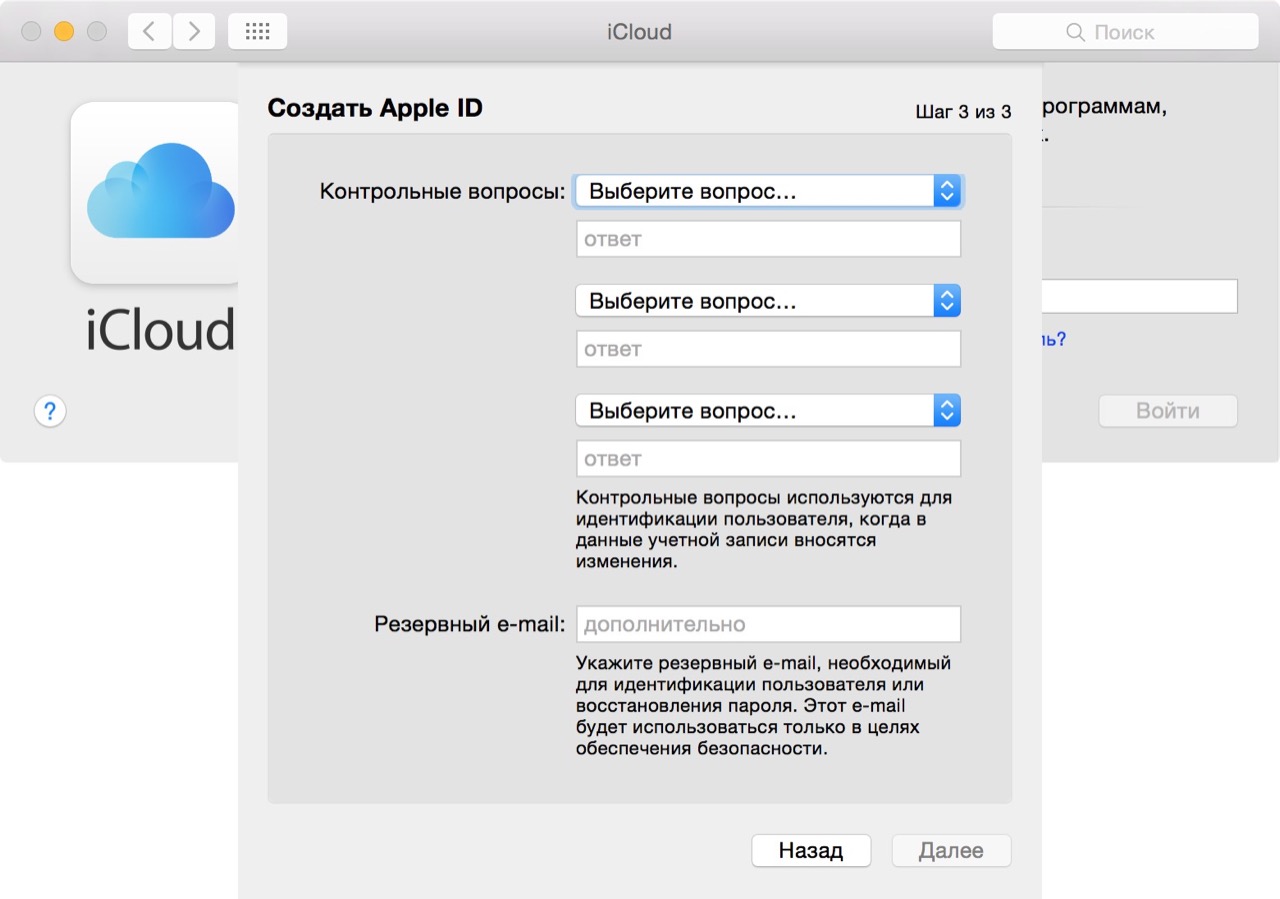 Выбираете страну по желанию(если выберете Беларусь, AppStore будет на английском языке , Россия-на русском ), вводите свой адрес электронной почты и пароль.
Выбираете страну по желанию(если выберете Беларусь, AppStore будет на английском языке , Россия-на русском ), вводите свой адрес электронной почты и пароль.
Адрес электронной почты- это и есть ваш Apple Id . Пароль должен содержать не менее 8 символов, включая цифры, большие и маленькие буквы, при этом один и тот же символ не может повторяться в пароле более трех раз, так же не допускаются пробелы.
Затем, для усиления безопасности, необходимо ответить на три контрольных вопроса . Отвечать на них лучше честно,чтобы лучше запомнить, ну или как вариант- записать. Они могут понадобиться для восстановления учетной записи .
Поле резервный email можно оставить пустым. Банковская карта в данном случае не требуется , отмечаем это галочкой.
Пункт Подарочные карты ITunes оставьте пустым. Заполните личную информацию(фамилию и имя, почтовый индекс и номер телефона), нажмите далее. В случае, если вы регистрируете российский Apple Id (для того чтобы он был на русском языке), необходимо указать российские почтовый индекс и номер телефона.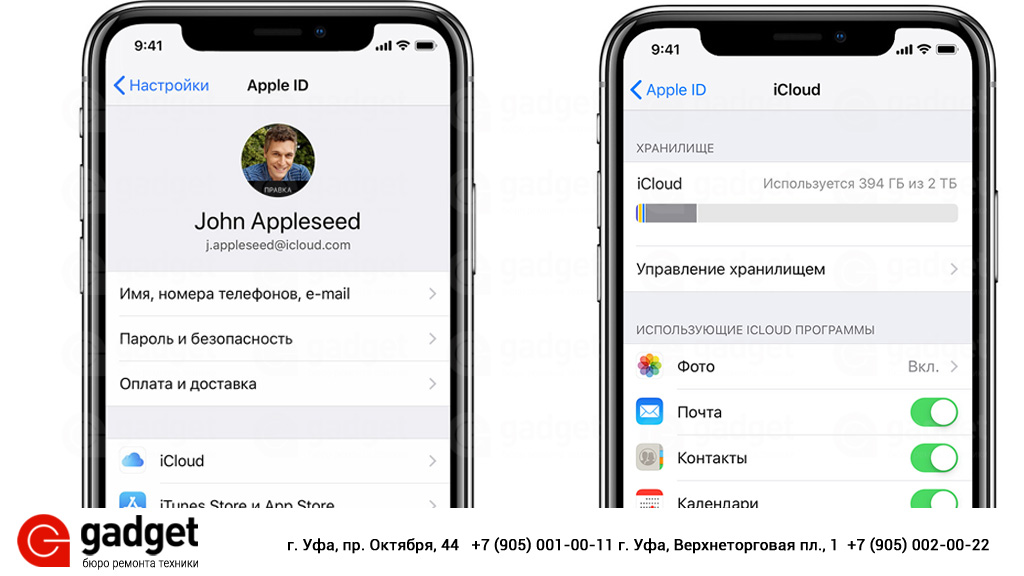 Необязательно существующий.
Необязательно существующий.
Затем необходимо проверить почту . На электронный ящик, указанный при регистрации должно прийти письмо от Apple для подтверждения аккаунта. Откройте это письмо, нажмите Подтвердить адрес(Verify now) . Укажите ваш Apple ID(которым является email) и пароль. Если вдруг письма в почте не оказалось, проверьте папку Спам .
Apple ID создали , теперь можно заходить в AppStore и скачивать, что душе угодно. Главное не забывать пароль и контрольные вопросы. Приятного пользования)
Как создать американский Apple ID без кредитной карты
В Apple Store существует множество приложений, но часть из них доступна только в нескольких странах, одна из них это США. Это не значит, что пора собирать чемодан, все решается очень просто – необходимо зарегистрировать американский Apple ID, в этой статье я расскажу как это сделать.
Что такое Apple ID и зачем он нужен
Если вкратце, то Apple ID (Эпл Айди) – это учетная запись, используемая для входа в iTunes и Apple Store.
Впервые Apple ID создается во время первого включения телефона или планшета.
Каждый Эпл Айди привязан к стране и в зависимости от нее вы видите список программ, приложений, фильмов и т.п. в App Store вашего устройства.
У каждого есть возможность создать несколько Эпл Айди в разных странах.
Что необходимо для регистрации Apple ID
В моем примере я покажу, как зарегистрировать учетную запись в США и вот что необходимо подготовить для начал:
- Интернет. Вы должны быть подключены к интернету через Wi-Fi, 3G, 4G или LTE.
- E-mail. Для регистрации понадобится новый рабочий электронный адрес, который раньше не использовался в Apple Store. Его можно зарегистрировать на любом сайте, будь то русский или зарубежный, например: yandex.ru, google.com.
- Адрес и телефон в США. Он может быть не настоящий, если вы используете его для скачивания бесплатных приложений. Примеры американских адресов я оставлю ниже.

Давайте теперь пройдет процесс регистрации по шагам на нашем iPhone или iPad.
Создаем американский Apple ID по шагам
На вашем устройстве должно быть установлено стандартное приложение App Store.
Создаем американский Apple ID по шагам
Заходим в приложение и листаем в самый низ экрана, там вы увидите ваш текущий Apple ID, если вы входили в него ранее.
Заходим в приложение
Нажмите на него, а затем на «Выход» или по-англ. «Sign Out». Если вы не входили в учетную запись ранее, то можете пропустить этот шаг.
«Выход» или по-англ. «Sing Out»
Далее найдите любое бесплатное приложение в App Store и нажмите на «Get» или по-англ. «Загрузить», после на «Установить» или по-англ. «Install».
Найдите любое бесплатное приложение
На экране появится диалоговое окно с предложением создать новую учетную запись или воспользоваться уже созданной, выбирайте «Создать новый Apple ID» или по-англ. «Create New Apple ID».
Создать новую учетную запись
На следующей странице выбираем страну, в нашем случае United States или США и нажимаем «Далее» или по-англ.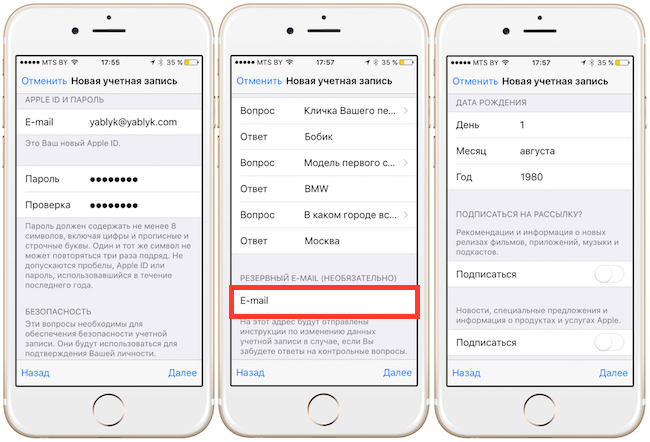 «Next».
«Next».
Выбираем страну
Соглашаемся с лицензионным соглашением.
Теперь необходимо ввести ваш новый e-mail, который вы должны были ранее создать и любой пароль. Пароль должен содержать минимум 8 символов включая 2-е буквы, строчную (маленькую) и заглавную (большую).
Новый e-mail
Также на этой странице необходимо вести резервный e-mail, он будет использоваться для восстановления аккаунта, выбрать секретные вопросы с ответами, ввести дату рождения, после чего нажать «далее».
Необходимо заполнить оставшиеся данные
Если все было правильно, то вы попадете на новую страницу, где необходимо заполнить оставшиеся данные.
В поле платежная информация нужно выбрать «Нет» или по–англ. «None».
Платежная информация
Если у вас нет этого слова, то вероятнее всего вы начали регистрацию не через бесплатное приложение, вернитесь назад и начните сначала.
Платежная информация
Листаем ниже и вводим наши данные, они могут быть не настоящими, но в этом случае вы не сможете скачать платные приложения, а также восстановить аккаунт в случае утраты контроля над ним. Поэтому не теряйте пароль от вашего основного и резервного почтового ящика.
Поэтому не теряйте пароль от вашего основного и резервного почтового ящика.
Имя, Фамилия, Телефон и первые две строчки адреса могут быть выдуманными. Город, Штат, Индекс нужно вводить реальные, если у вас их нет, то примеры я оставлю ниже. Заполнив, нажимаем «далее».
Имя, Фамилия, Телефон
Это был предпоследний шаг, если вы его прошли удачно, то на экране увидите примерно такое сообщение как на скриншоте ниже.
Предпоследний шаг
На ваш электронный адрес придет уведомление с ссылкой для подтверждения аккаунта. Зайдите в письмо и перейдите посылке. Вы попадете на сайт Apple, где необходимо вести e-mail и пароль к вашему новому Apple ID.
Уведомление с ссылкой
Войдя в аккаунт вы завершите регистрацию, а значит, сможете скачивать новые бесплатные приложения доступные гражданам США.
Скачав необходимые приложения, можно выйти из учетной записи и войти в прежнюю.
Для тех, кто ничего не понял, советую посмотреть видео инструкцию ниже.
Примеры американских адресов с индексом
Если вы не смогли самостоятельно найти адрес в США, то воспользуйтесь одним из списка ниже.
Как создать американский эпл айди без кредитной карты на iPhone и iPad
Смотреть на YouTube — Как создать американский эпл айди без кредитной карты на iPhone и iPad.
На все вопросы готов ответить в комментариях.
Понравился пост? Пожалуйста, поделитесь им в соц. сетях
Создание новой учетной записи Smart-ID после замены смарт-устройства или возврата к заводским настройкам
Учетные записи Smart-ID привязаны к устройству, и использовать одну ту же учетную запись Smart-ID на нескольких устройствах нельзя. Несомненно, Вы можете использовать Smart-ID на любом количестве устройств, однако для каждого из них потребуется зарегистрировать свою учетную запись.
Кроме того, это означает необходимость зарегистрировать новую учетную запись, если Вы сбросили настройки своего устройства до заводских или поменяли телефон или планшет.
Регистрация новой учетной записи Smart-ID:
Вначале скачайте и установите бесплатное приложение Smart-ID на своем устройстве.
Затем создайте учетную запись и выполните аутентификацию. В зависимости от выбранного способа аутентификации могут применяться различные возрастные ограничения и запреты.
- В Эстонии вы можете сделать это в Интернете, используя свою идентификационную карту или мобильный ID, сканировать паспорт, чтобы пройти биометрическую идентификацию, или обратиться в отделение банка, имея при себе паспорт или идентификационную карту, если у вас нет доступа к онлайн-способам аутентификации.
- В Латвии вы можете запросить Smart-ID в электронной форме, используя свою идентификационную карту, сканируя удостоверение личности дома для прохождения биометрической идентификации, или обратившись в местное отделение банка. В качестве альтернативы вы можете использовать идентификацию через интернет-банк, если хотите оформить учетную запись Smart-ID Basic.

- В Литве вы можете запросить Smart-ID в электронной форме, используя свою идентификационную карту или Mobile-ID, сканируя удостоверение личности дома для прохождения биометрической идентификации, или обратившись в местное отделение банка. В качестве альтернативы вы можете использовать идентификацию через интернет-банк, если хотите оформить учетную запись Smart-ID Basic.
Если у Вас нет доступа ни к одному из способов идентификации в Интернете, обратитесь в местное отделение банка, имея при себе идентификационный документ своего государства. Подробная информация о способах регистрации Smart-ID.
Использование Smart-ID для регистрации новой учетной записи Smart-ID Basic (в Латвии и Литве):
Если Smart-ID – единственный способ аутентификации в Интернете, которым Вы пользуетесь для доступа к э-услугам и интернет-банку, не беспокойтесь. Его можно использовать для аутентификации Вашей новой учетной записи.
До этого НЕ СТИРАЙТЕ существующую учетную записьи не очищайте память старого телефона до регистрации новой:
- Скачайте на новый телефон приложение Smart-ID и создайте учетную запись Smart-ID.

- Выберите аутентификацию через интернет-банк, чтобы создать учетную запись Smart-ID Basic на новом устройстве.
- В списке вариантов входа в интернет-банк выберите Smart-ID и следуйте указаниям на старом и новом устройстве.
- Активировав учетную запись Smart-ID на новом устройстве, проверьте ее работу.
- Если вы уверены в том, что новое устройство и Ваша новая учетная запись в Smart-ID активны, можете удалить учетную запись Smart-ID (и другие ненужные данные) на старом телефоне.
Помните, что с помощью аутентификации через интернет-банк Вы можете создать только учетную запись Smart-ID Basic. Чтобы получить полноценную учетную запись Smart-ID, Вам потребуется удостоверить свою личность, используя идентификационную карту, мобильный ID или обратившись в отделение банка.
Подробная информация о способах регистрации учетной записи Smart-ID.
Удаление неактивных учетных записей Smart-ID:
Учетные записи Smart-ID привязаны к устройству, а не к пользовательской учетной записи или SIM-карте. Поэтому из соображений безопасности неиспользуемые учетные записи Smart-ID следует удалять. Если Вы обновили/сменили телефон, удалите старую учетную запись, когда заведете новую. В случае утери или кражи смарт-устройства удалите старую учетную запись как можно скорее.
Поэтому из соображений безопасности неиспользуемые учетные записи Smart-ID следует удалять. Если Вы обновили/сменили телефон, удалите старую учетную запись, когда заведете новую. В случае утери или кражи смарт-устройства удалите старую учетную запись как можно скорее.
Удалить неактивные учетные записи можно разными способами:
- При наличии доступа к старому смарт-устройству проще и быстрее всего удалить учетную запись, используя приложение Smart-ID.
- Если Вы не можете воспользоваться приложением, чтобы удалить учетную запись, зайдите на портал Smart-ID и отключите учетные записи, которые Вам больше не нужны.
- Кроме того, в случае утери или кражи смарт-устройства Вы можете обратиться за помощью в нашу клиентскую службу.
Что происходит, когда вы удаляете приложение/возвращаете устройство к заводским настройкам, но не удаляете свою учетную запись?
Несмотря на то, что старая учетная запись отображается как активная, ей нельзя пользоваться, поэтому, чтобы продолжать использовать Smart-ID, вам нужно создать новую учетную запись. Также это означает, что вы не можете «восстановить доступ» к своему существующему сертификату безопасности: чтобы воспользоваться им, вам необходим доступ к личному ключу, привязанному к приложению, которого у вас больше нет. Из-за отсутствия доступа к приложению ваш личный ключ бесполезен, а также вы не сможете пользоваться старым сертификатом безопасности.
Также это означает, что вы не можете «восстановить доступ» к своему существующему сертификату безопасности: чтобы воспользоваться им, вам необходим доступ к личному ключу, привязанному к приложению, которого у вас больше нет. Из-за отсутствия доступа к приложению ваш личный ключ бесполезен, а также вы не сможете пользоваться старым сертификатом безопасности.
Именно поэтому решение Smart-ID столь безопасно: ключ, используемый для защиты операций, разделен между сервером и приложением. Поскольку часть, связанная с приложением, всегда контролируется пользователем и никогда не покидает смарт-устройство, она удаляется вместе с приложением. Smart-ID также не позволяет операционным системам делать резервную копию содержания приложения (включая ключ), поэтому после потери приложения его восстановление или возобновление невозможно.
Настоятельно рекомендуем вам после регистрации новой учетной записи зайти на страницу самообслуживания Smart-ID и удалить учетные записи, которыми больше не пользуетесь.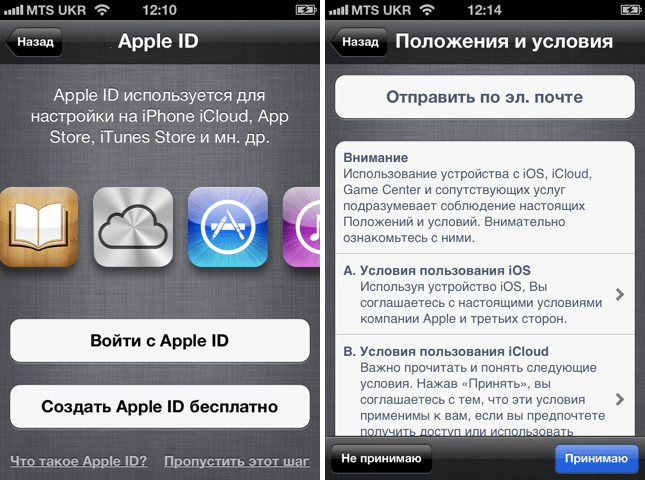
Как создать Apple ID на вашем Mac
Ваш Apple ID — ключ к вашему личному королевству Apple. Это то, что вы используете для входа в iCloud, загрузки приложений из App Store и iTunes и т. Д.
Если у вас его еще нет, есть два простых способа создать Apple ID. Вот как!
Как создать Apple ID с помощью приложения Mac Music
Вы можете создать новый Apple ID через приложение «Музыка» в macOS Big Sur.
- Запустите программу Music с док-станции или из Finder.
- Щелкните Учетная запись на панели инструментов.
Выберите Войти из раскрывающегося меню
Источник: iMore- Щелкните Create New Apple ID .
- Введите свою личную информацию на странице создания Apple ID, включая адрес электронной почты и пароль . Проверьте свой пароль в предоставленном поле.
 Адрес электронной почты и пароль, которые вы используете, будут вашим Apple ID — не забывайте их!
Адрес электронной почты и пароль, которые вы используете, будут вашим Apple ID — не забывайте их! - Установите флажок , чтобы согласиться с условиями (конечно, после их прочтения).
Выбрать Продолжить .
Источник: iMore- Добавьте свою личную информацию, включая имя , фамилию и дату рождения .
Щелкните Продолжить .
Источник: iMore- Добавьте свою платежную информацию, включая способ оплаты , номер , срок действия и код безопасности , а также имя и адрес для выставления счета .Apple не будет взимать с вас плату . Вы также можете ввести NONE в качестве платежной информации, тем самым минуя процесс кредитования / банковского счета.
Щелкните Продолжить .
Источник: iMore
- Выберите Текстовое сообщение или Телефонный звонок , чтобы подтвердить свою личность.
- Добавьте свой номер телефона .
Щелкните Продолжить .
Источник: iMore- Введите проверочный код , полученный в текстовом или телефонном звонке.
- Нажмите Подтвердите
- Введите проверочный код , полученный по электронной почте.
- Нажмите Подтвердите
Вот и все — вы в игре.
Как создать Apple ID в Интернете
Если вы используете Android или Windows, это лучший способ создать Apple ID.
- Посетите appleid.apple.com .
- Нажмите Создайте свой Apple ID внизу.
- Введите необходимую информацию .Электронный адрес и пароль , которые вы используете, будут вашим Apple ID — не забывайте их!
Щелкните Продолжить внизу страницы.
Источник: iMore Вы получите электронное письмо с кодом подтверждения.
Вы получите электронное письмо с кодом подтверждения.- Введите 6-значный контрольный код из полученного вами электронного письма.
Щелкните Продолжить .
Источник: iMore
Ваш Apple ID родился! Отсюда вы можете добавить кредитные карты для покупки приложений и контента iTunes, добавить адрес доставки / выставления счета и многое другое!
VPN-предложения: пожизненная лицензия за 16 долларов, ежемесячные планы за 1 доллар и более
В маркете?
Если вы ищете новый компьютер, обязательно ознакомьтесь с нашими любимыми моделями настольных компьютеров MacBook и Mac этого года.Вы будете счастливы, что сделали!
Вопросы?
У вас есть вопросы о создании Apple ID на вашем Mac? Дайте нам знать в комментариях ниже!
Обновлено в феврале 2021 г .: Это по-прежнему лучшие способы создать свой Apple ID и получить доступ ко всем возможностям Apple.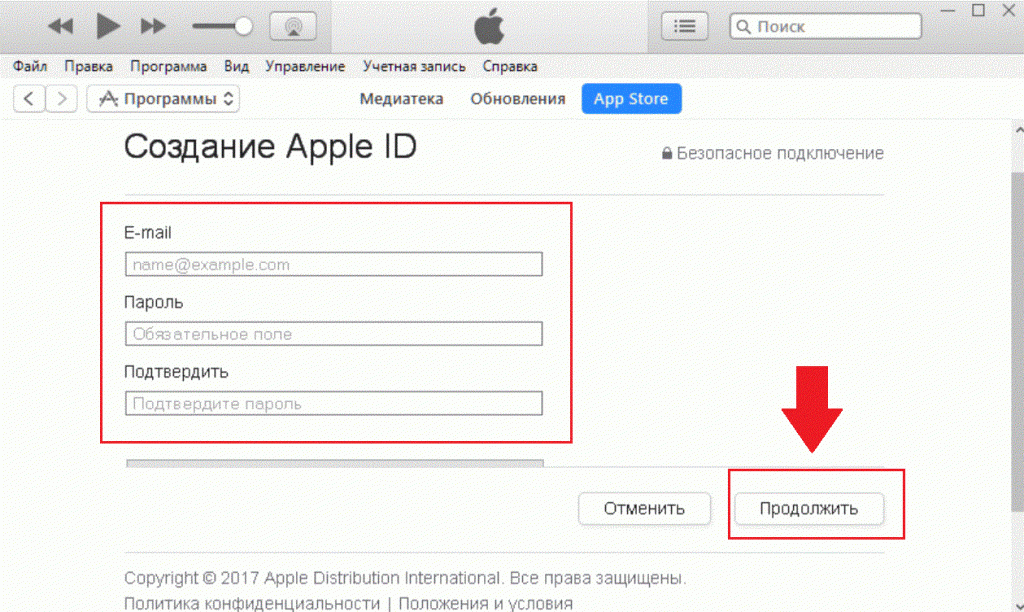
Мы можем получать комиссию за покупки, используя наши ссылки. Узнать больше.
Найдите Triforce!Зельда крутая и заслуживает собственной игры
На протяжении всей франшизы Legend of Zelda игроки принимали образ Линка и спасали Хайрула.Но как насчет тезки игры и когда Зельде пора сиять?
[БЕСПЛАТНО] Создание идентификационной карты компании онлайн
Перейдите в Elements> Shapes> Geometric и добавьте форму треугольника. Искажите векторную форму треугольника и поверните ее. Дублируйте форму треугольника и создайте фон треугольника.
Используйте разные цвета для фигур, например # 00b6fa и # 00f3fa. Вы также можете добавить градиентов к векторным фигурам.
Если вы хотите создать другой дизайн фона, в галерее Shapes у вас есть множество фигур, таких как линии, прямоугольники, круги и т. Д.
Перейдите в меню Текст слева и добавьте простой текстовый слой. С помощью MockoFun вы также можете создавать изогнутый текст, круговой текст, спиральный текст или волновой текст.
С помощью MockoFun вы также можете создавать изогнутый текст, круговой текст, спиральный текст или волновой текст.
Так напишите имя сотрудника; используйте шрифт Raleway или любой другой шрифт, который вам нравится. Дублируйте текстовый слой и добавьте название должности. Используйте Raleway 300, который намного тоньше.
При желании можно также вставить текстовые символы.
Перейдите в Elements> Shapes> Geometric и добавьте форму круга.Установите цвет круга на белый. Затем нажмите кнопку Shadow , чтобы добавить эффект мягкой тени.
Нажмите кнопку Дублировать , чтобы сделать копию. Сделайте этот круг черным и установите Shadow на 0%.
Перейдите на страницу Загрузки , загрузите изображение своего профиля и щелкните, чтобы добавить документ. Чтобы создать круговые изображения, используйте кнопку Добавить маску из генератора круговых изображений MockoFun
Итак, щелкните слой фотографии, нажмите кнопку Добавить маску и затем выберите черный круг в качестве маски. После этого вы можете перемещать и размещать фото профиля.
После этого вы можете перемещать и размещать фото профиля.
Если вы являетесь пользователем Photoshop, вы можете попробовать этот экшен «Обрезать круг в Photoshop» для создания закругленных изображений.
По соображениям безопасности вы можете добавить подпись сотрудника на идентификационную карту компании. Используйте отсканированную подпись или цифровую подпись.
В
MockoFun вы можете выбрать из множества шрифтов для подписи.Как создать программу ID-карты
Селектор системы идентификации Найдите подходящую систему идентификации всего за несколько кликов.ИДТИ
Выбор принтера. Найдите подходящую систему идентификации всего за несколько кликов.
Supply Finder
QUICK TOOL
Скидка $% 0 на индивидуальные шнурки
Получите до 400 долларов назад КОГДА ВЫ ПРОДАЕТЕ СТАРЫЙ ПРИНТЕР
См.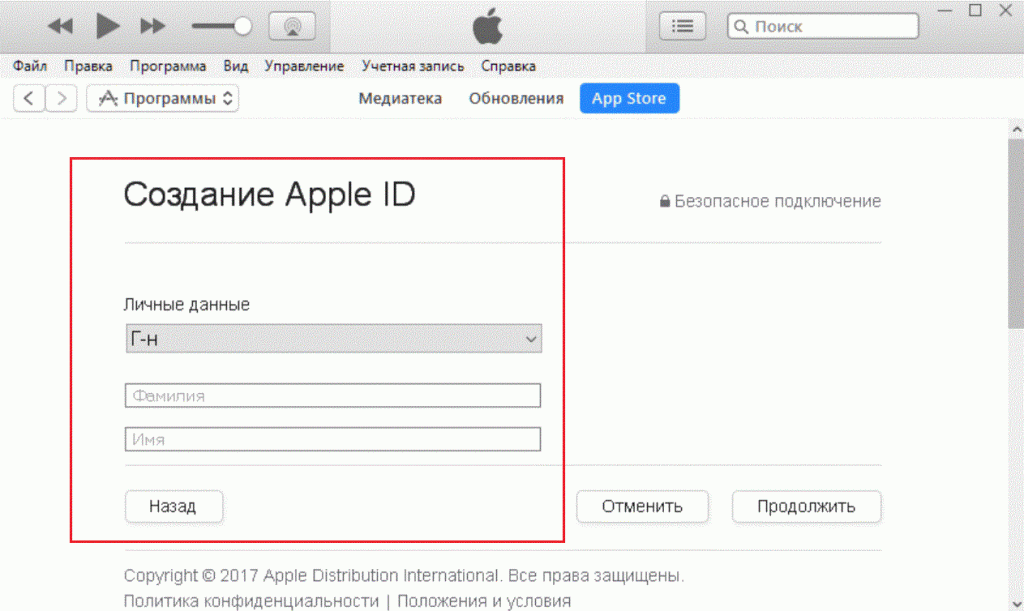 Полную информацию
Полную информацию
Рекомендуемые товары
Хорошая программа для ID-карт отвечает на основные вопросы о том, как и почему ID-карты используются в вашем бизнесе, школе или организации.Создавая программу ID-карты, спросите себя, может ли она ответить на вопросы «кто», «что», «где», «когда» и «почему» о ваших ID-картах. Базовая политика в отношении ID-карты должна охватывать следующее:
Назначение удостоверения личности
Укажите общее назначение ID-карты и ее функции. Если вы выпускаете несколько типов карт с различными привилегиями, подумайте о создании специального раздела «Цель» для каждого уровня привилегий и / или типа карты, чтобы объяснить их конкретное использование держателям.
Создание карты и как получить карту
Основная информация о том, как сотрудники, студенты и другие будущие держатели карт будут получать свои карты. Если они должны оплатить карту, укажите это здесь. Перечислите часы работы и расположение центра выдачи ID-карт, а также то, что должен принести потенциальный держатель карты.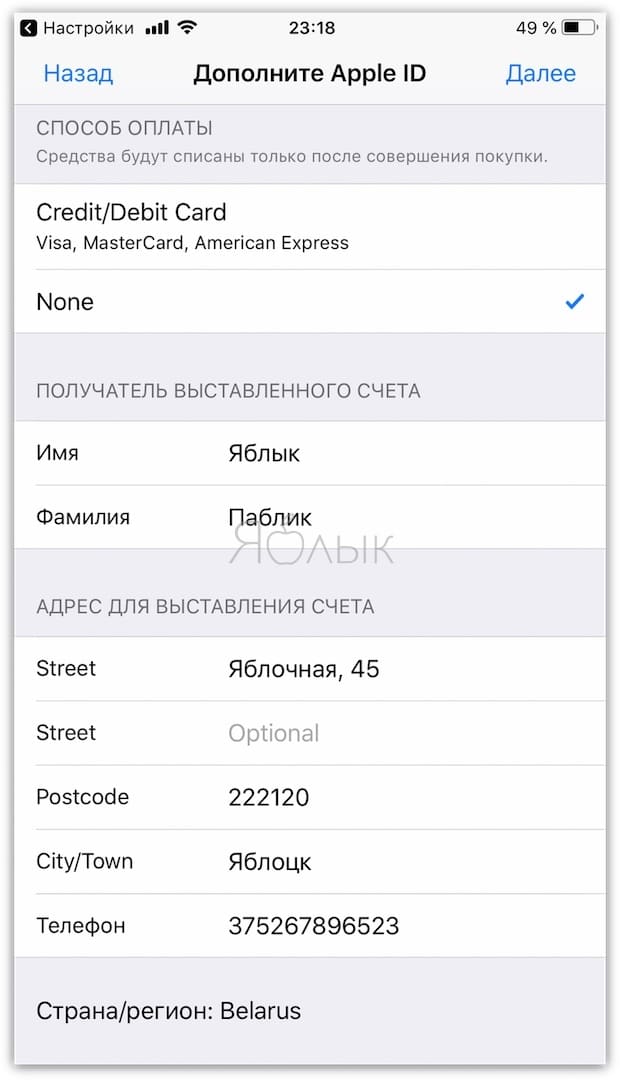
Как и зачем используются карты
Подробно объясните, как используются карты, когда и где они используются, и чего, если таковые имеются, следует ожидать держателям карт при обычном использовании карты.
Различные типы или классы карт
Если вы будете выпускать более одного типа карт (например, для студентов, учителей и т. Д.) С разными уровнями привилегий пользователей, перечислите их здесь. Кратко объясните визуальные различия между картами и различные разрешения, которые есть у каждой карты.
Порядок действий при утере и краже карт
Перечислите информацию о том, что нужно делать держателям карт, если их карта утеряна или украдена. Должны ли они платить за замену? Нужно ли им приносить какую-то особую информацию в офис по ID-карте? Этот тип информации идет сюда.
Правила и обязанности держателей карт
Перечислите правила ответственного использования карты, если таковые имеются. Определите все обязанности держателя карты и перечислите примеры того, как карты могут быть изъяты или заблокированы из-за безответственного использования.
Программы универсальных ID-карт
Если ваша организация будет выпускать многоцелевые карты (например, карты, разрешенные для контроля доступа или для использования в качестве оплаты в кафетериях, парковках, магазинах на территории и т. Д.), Важно указать правила и условия, с которыми должны согласиться держатели карт.При создании программы ID-карты для многоцелевой ID-карты обязательно четко укажите, как работают несколько функций, и любую соответствующую информацию, необходимую держателям карт для использования их карт. Эта информация может быть включена в общую политику ID или детализирована в отдельном разделе.
Нет товаров, соответствующих запросу.
Не знаете, как выбрать
принтер для ID-карт?
- Примерно сколько карточек
вы будете печатать в год?
 ..25 — 200201 — 500501 — 10001000+
..25 — 200201 — 500501 — 10001000+- Вам нужно
автоматически печатать на обеих сторонах карты?
- Вам нужна магнитная полоса?
The Complete Card
Руководство покупателя принтера
При таком большом количестве идентификационных принтеров оценка вариантов может быть непосильной.Это БЕСПЛАТНОЕ 7-шаговое руководство поможет вам выбрать идеальный карточный принтер.
ПОЛУЧИТЕ БЕСПЛАТНОЕ РУКОВОДСТВОКак сделать удостоверение личности без дорогостоящего оборудования
Из этого туториала Вы узнаете, как использовать наши продукты для создания профессиональных удостоверений личности по очень разумной цене и без дорогостоящего оборудования. Из этого туториала Вы узнаете, как легко сделать идентификатор размера кредитной карты с помощью бумаги Teslin® и мешочка-бабочки .
Из этого туториала Вы узнаете, как легко сделать идентификатор размера кредитной карты с помощью бумаги Teslin® и мешочка-бабочки .
Базовое руководство — Видео
Что вам понадобится
Мы создали образец идентификатора и шаблон макета из 8 карточек, который вы можете свободно использовать и изменять для личного пользования. Вы можете загрузить их в разделе «Загрузки шаблонов идентификаторов» в Учебном центре. Мы будем использовать этот идентификатор примера и шаблон макета во время урока для справки.
ступеней
1. Сначала вам нужно распечатать свой идентификатор (настройки принтера).
Как показано на этой анимации, мы выровняли переднюю и заднюю часть идентификатора примера на нашем макете из 8 элементов.Перевернув бумагу Teslin®, как показано на анимации (слева направо, а не сверху вниз), ваш принтер будет печатать в одном и том же положении с обеих сторон, чтобы быстро и легко сделать лицевую и обратную сторону для вашего удостоверения личности.
Примечание. В нашем шаблоне идентификатора 8Up для Photoshop / GIMP вам нужно будет отключить слой с метками «Передний» и «Задний» перед печатью. В Illustrator эти слои автоматически не печатаются.
2. Затем вам просто нужно вытащить идентификационную карту из листа Teslin® с микроперфорацией.
Мы рекомендуем несколько раз согнуть перфорацию, а затем выколоть карту. Сейчас самое подходящее время, чтобы включить ламинатор, чтобы он нагрелся (если ваш ламинатор имеет контроль температуры, см. Страницу продукта ламината для получения информации об идеальной температуре ламинирования).
3. Поместите Teslin® внутрь мешочка и ламинируйте его.
Выровняйте ID внутри мешочка-бабочки и закройте его, удерживайте бумагу Teslin® на месте в мешочке и поместите ее внутрь держателя (если он требуется вашему ламинатору) и снова удерживайте все на месте.Если на вашем ламинаторе есть переключатель «работа», включите его, чтобы начать вращение подающих колес.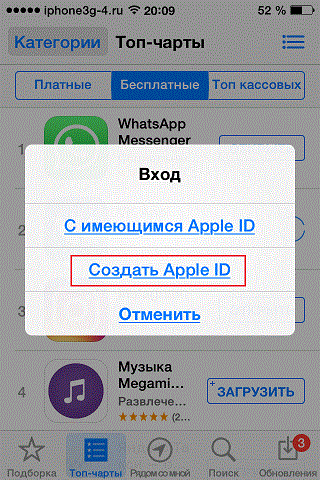 Теперь вставьте держатель / пакет в ламинатор, сложив его стороной вперед. Дайте ламинатору принять его и подождите, пока он выйдет с другой стороны.
Теперь вставьте держатель / пакет в ламинатор, сложив его стороной вперед. Дайте ламинатору принять его и подождите, пока он выйдет с другой стороны.
Поздравляем, вы сделали свой первый ID!
Отлично звучит, правда?
Вы можете купить ID Kit сегодня и получить его через 3 дня (или меньше) с нашей стандартной доставкой Priority Mail! И не забудьте безусловную 30-дневную гарантию возврата денег!
Как создать идентификатор входа UCLA
Создать идентификатор входа UCLA легко на экране «Приветствие» диспетчера удостоверений и учетных записей.Если вам нужна помощь, обратитесь в Центр ИТ-поддержки.
1. Щелкните «СОЗДАТЬ ИДЕНТИФИКАТОР ВХОДА UCLA».
2. На следующем экране будут показаны условия обслуживания, содержащие важную информацию о политиках, процедурах и обязанностях. На этой странице объясняется, как Университет использует вашу личную информацию, а также объясняется ваша ответственность за использование системы.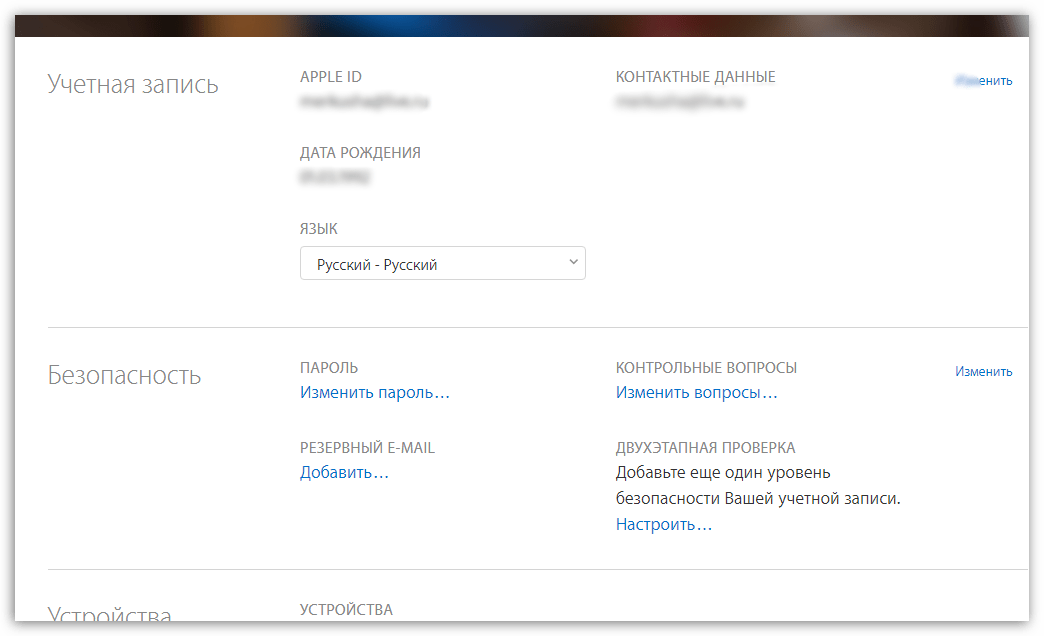 Вы должны согласиться с условиями, прежде чем получить доступ к нашим услугам.
Вы должны согласиться с условиями, прежде чем получить доступ к нашим услугам.
- Установите флажок «Я согласен с Условиями обслуживания.»
- Нажмите« Я СОГЛАСЕН С УСЛОВИЯМИ ИСПОЛЬЗОВАНИЯ », чтобы начать работу.
3. Подтвердите свою принадлежность к университету. Если у вас есть идентификационный номер UCLA (UID), вы всегда должны использовать его для создания идентификатора входа в UCLA. Это гарантирует, что у вас будет доступ ко всем нашим онлайн-сервисам.
Щелкните «У МЕНЯ UID».
Если у вас нет UID, перейдите к разделу «Создание идентификатора входа UCLA без UID» для получения инструкций.
4. Подтвердите свою личность:
- Введите свое имя.
- Введите свою фамилию.
- Введите дату рождения (DOB).
- Введите свой идентификационный номер UCLA (UID).
- Нажмите «ПРОДОЛЖИТЬ».
5. На следующем экране создайте учетную запись:
На следующем экране создайте учетную запись:
- Введите желаемый идентификатор входа в UCLA.
- Подтвердите желаемый идентификатор входа в UCLA.
- Введите свой пароль.
- Подтвердите свой пароль.
- Выберите контрольный вопрос.
- Введите ответ на вопрос.
- Нажмите «СОЗДАТЬ ИДЕНТИФИКАТОР ВХОДА UCLA».
6. Просмотрите данные для входа в систему на следующем экране и нажмите «ПОДТВЕРДИТЬ». Убедитесь, что UCLA Logon — это именно , что вам нужно. После того, как он будет создан, вы не сможете его изменить.
7. Затем вам будет предложено зарегистрироваться в многофакторной аутентификации (MFA). Если вы являетесь сотрудником UCLA, вам предлагается нажать «зарегистрироваться» и выполнить шаги, описанные в разделе «Как зарегистрироваться в MFA».«
Как создать Apple ID без визы | Малый бизнес
Ваш Apple ID дает вам доступ к бесплатным и платным продуктам, доступным в различных магазинах Apple, включая iTunes Store, iBookstore и Mac App Store.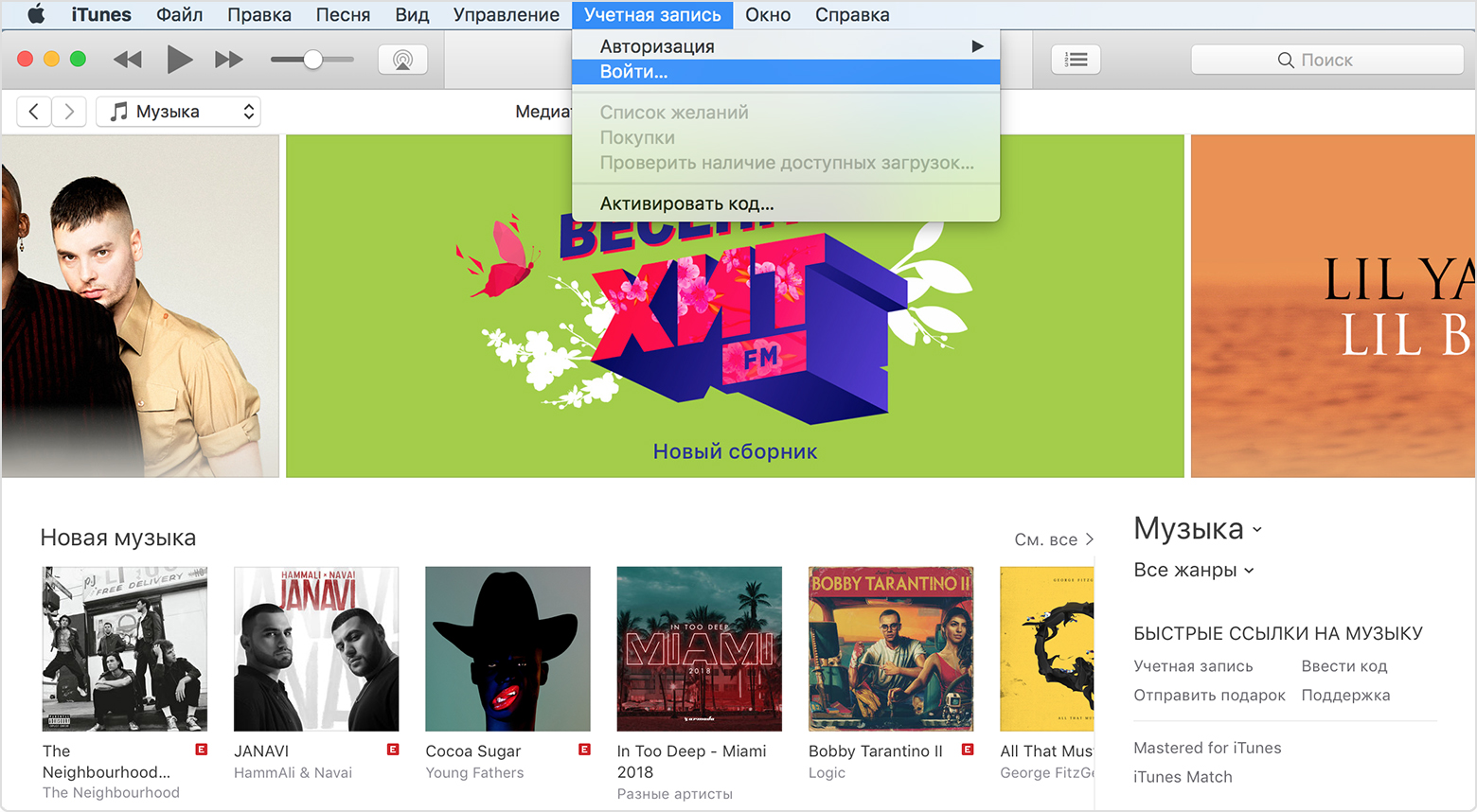 Для покупки Контент и программное обеспечение из этих магазинов, большинство компаний и частных лиц связывают Visa или другие кредитные карты со своими Apple ID. То, как вы создаете Apple ID для своего бизнеса без кредитной карты, немного зависит от используемого вами устройства.Если вы используете ноутбук или настольный компьютер, вы должны использовать приложение iTunes. Если вы используете устройство iOS, такое как iPhone, iPad или iPod Touch, воспользуйтесь преимуществами приложения App Store.
Для покупки Контент и программное обеспечение из этих магазинов, большинство компаний и частных лиц связывают Visa или другие кредитные карты со своими Apple ID. То, как вы создаете Apple ID для своего бизнеса без кредитной карты, немного зависит от используемого вами устройства.Если вы используете ноутбук или настольный компьютер, вы должны использовать приложение iTunes. Если вы используете устройство iOS, такое как iPhone, iPad или iPod Touch, воспользуйтесь преимуществами приложения App Store.
В iTunes
Запустите iTunes на своем компьютере и щелкните «iTunes Store». Если на вашем компьютере еще не установлен iTunes, загрузите и установите его.
Щелкните вкладку «App Store» в iTunes Store.
Прокрутите столбец Top Charts, пока не найдете бесплатное приложение.Щелкните бесплатное приложение, которое хотите загрузить, а затем нажмите кнопку «Бесплатное приложение», расположенную под основным значком приложения.
Нажмите кнопку «Создать Apple ID», когда появится всплывающее диалоговое окно входа.
Нажмите кнопку «Продолжить» на экране «Добро пожаловать в iTunes Store».
Прочтите Условия и положения iTunes Store, а затем установите флажок рядом с «Я прочитал и согласен с этими условиями». Щелкните кнопку «Продолжить».
Введите адрес электронной почты и пароль в соответствующие поля.Создайте контрольный вопрос и ответьте в соответствующих полях. Введите дату своего рождения. Нажмите «Продолжить».
Щелкните «Нет» в списке доступных типов оплаты.
Введите свое имя и адрес в соответствующие поля.
Нажмите «Готово» на экране подтверждения учетной записи.
Запустите свой почтовый клиент или откройте новую вкладку веб-браузера и перейдите в папку «Входящие» для учетной записи электронной почты, которую вы использовали при создании Apple ID. В вашем почтовом ящике вы должны увидеть письмо от Apple с просьбой подтвердить, что вы хотите создать Apple ID.
Щелкните ссылку подтверждения в электронном письме, чтобы открыть страницу подтверждения Apple ID в веб-браузере.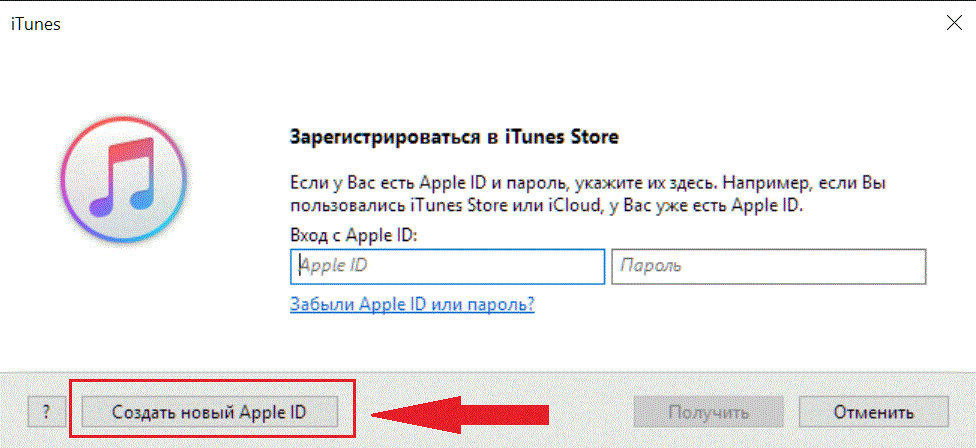
Войдите в систему, указав имя и пароль своей учетной записи, чтобы завершить создание Apple ID.
На iPhone, iPad или iPod Touch
Щелкните значок «Магазин приложений» на своем устройстве iOS.
Просмотрите App Store, пока не найдете бесплатное приложение. Когда вы найдете бесплатное приложение, которое хотите установить, нажмите кнопку «Бесплатно», а затем нажмите «Установить».
Нажмите «Создать новый Apple ID» в диалоговом окне входа.
Коснитесь страны, в которой вы проживаете, на экране «Подтвердите свою страну или регион».
Прочтите Условия и положения iTunes Store и нажмите кнопку «Согласен».
Введите адрес электронной почты, контрольный вопрос и контрольный ответ в соответствующие поля. Придумайте пароль и введите дату своего рождения. Нажмите «Далее».
Нажмите «Нет», когда будет предложено выбрать способ оплаты.
Введите свой адрес электронной почты, почтовый адрес и номер телефона в соответствующие поля, а затем нажмите «Далее». »
»
Нажмите« Готово »на экране« Подтверждение учетной записи ».
Откройте учетную запись электронной почты, которую вы использовали при создании Apple ID.
Откройте письмо с подтверждением учетной записи от Apple и щелкните вложенную ссылку для подтверждения. Когда вы щелкнете по этой ссылке, ваше устройство снова загрузит App Store.
Введите идентификатор учетной записи Apple и пароль в соответствующие поля и нажмите кнопку «Подтвердить адрес», чтобы завершить создание учетной записи.
Ссылки
Ресурсы
Биография писателя
Эндрю Теннисон пишет о культуре, технологиях, здоровье и многих других предметах с 2003 года.Он был опубликован в The Gazette, DTR и ZCom. Он имеет степень бакалавра искусств в области истории и степень магистра изящных искусств в области письма.
Создать идентификационный номер в SPSS
Это краткое руководство покажет вам, как создать уникальный идентификатор для каждого случая — т.е. каждого человека, объекта эксперимента и т. Д. — в наборе данных в SPSS.
Д. — в наборе данных в SPSS.
Преимущество этого метода в том, что он устраняет неоднозначность случаев, которые в противном случае могли бы быть запутанными — например, если в вашем образце было два John Smiths.
Быстрые действия
- Нажмите Transform -> Compute Variable
- Дайте вашей новой переменной имя «ID» в поле «Целевая переменная».
- Щелкните «Все» в списке «Группа функций», а затем перетащите $ Casenum в поле «Числовое выражение» вверху.
- Нажмите ОК
- Вы сможете увидеть свою новую переменную идентификатора в окне просмотра данных SPSS
Данные
Как вы можете видеть ниже, у нас есть три переменных в нашем наборе данных, но ничего, чтобы отличить отдельные случаи друг от друга.Добавление переменной, содержащей целые числа, выступающие в качестве уникальных идентификаторов, решит эту проблему.
Добавить ID
Мы собираемся добавить переменную, которая будет содержать набор числовых идентификаторов, используя пункт меню Transform -> Compute Variable.
Диалоговое окно «Вычислить переменную» выглядит следующим образом.
Есть три вещи, которые вам нужно сделать, чтобы настроить это поле для создания набора уникальных идентификаторов.
Первый — указать имя целевой переменной в поле Target Variable.Вы должны назвать этот идентификатор (как указано выше).
Во-вторых, выберите Все в группе функций справа от диалогового окна. Это позволит вам выбрать $ Casenum в поле «Функции и специальные переменные». Переменная $ Casenum — это просто количество прочитанных наблюдений до текущего случая включительно. Так, например, функция вернет число 3 для третьего случая (обычно, но не всегда, третья строка в представлении данных), число 4 для четвертого случая и так далее. Это сгенерирует набор уникальных целых чисел, которые могут работать как идентификационные номера.
В-третьих, перетащите функцию $ Casenum в поле Numeric Expression (как показано на красной стрелке выше).
Вот и все.


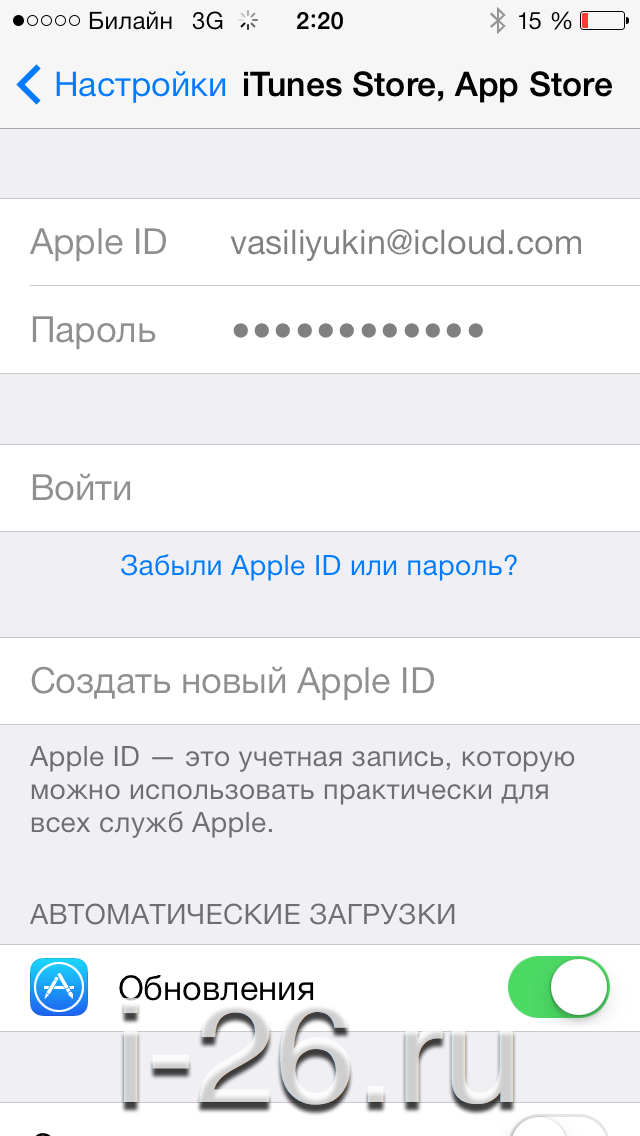
 Вот как узнать Apple ID.
Вот как узнать Apple ID. Вот так вы и восстановите доступ к профилю.
Вот так вы и восстановите доступ к профилю.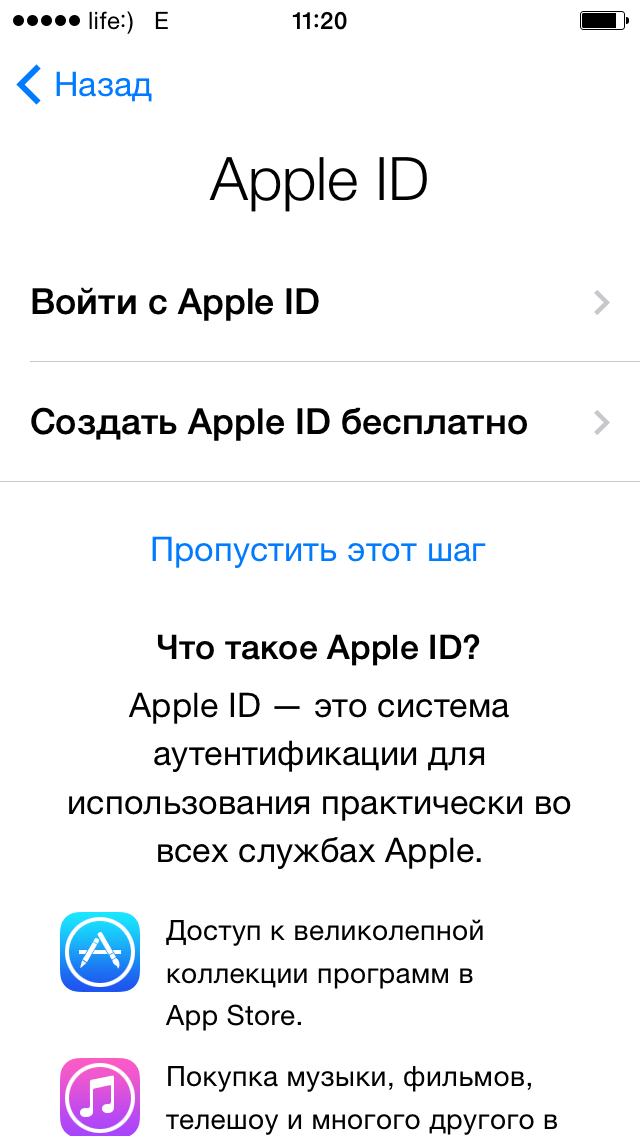
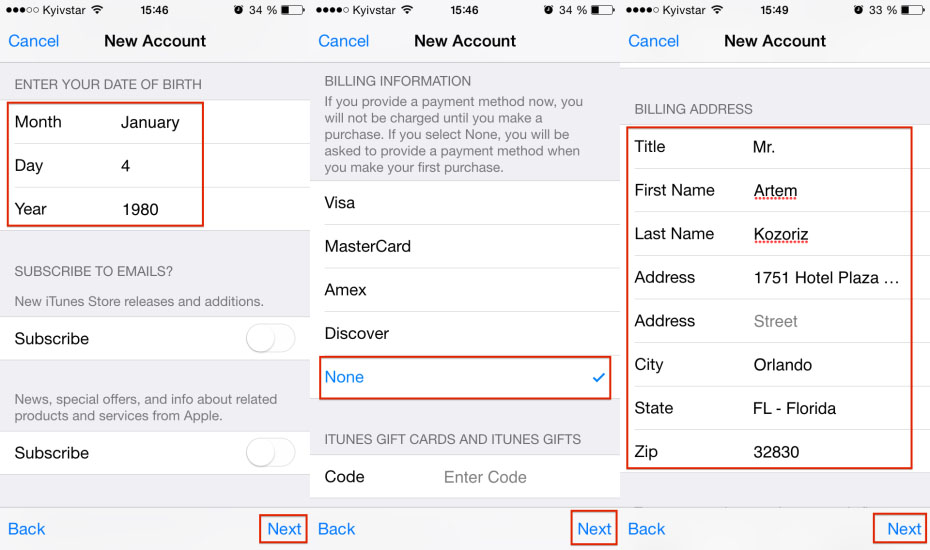
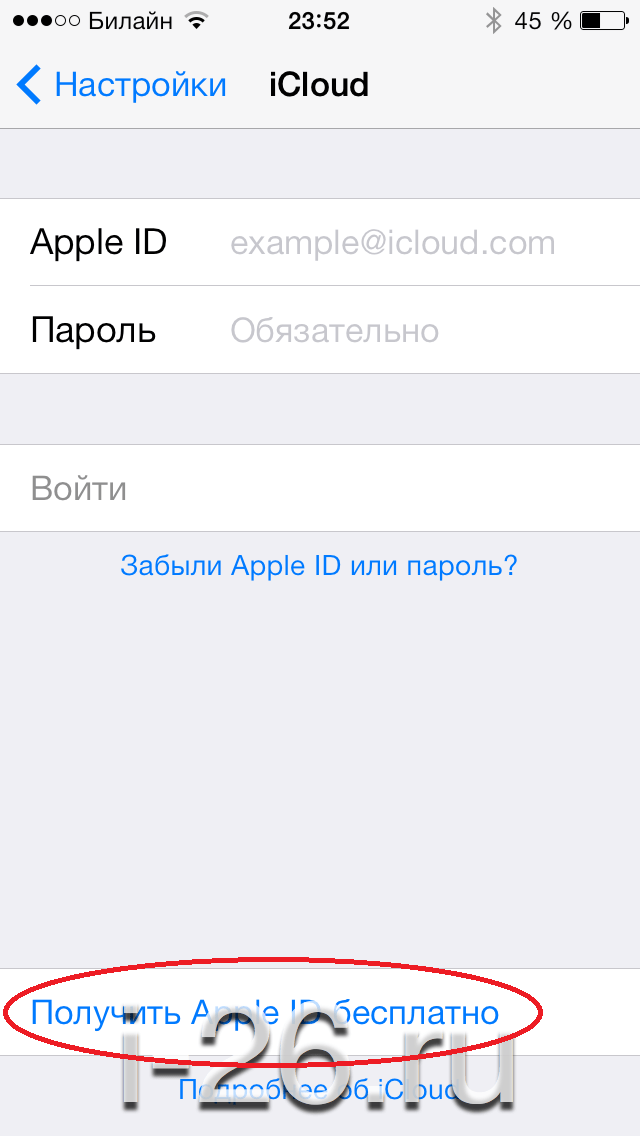
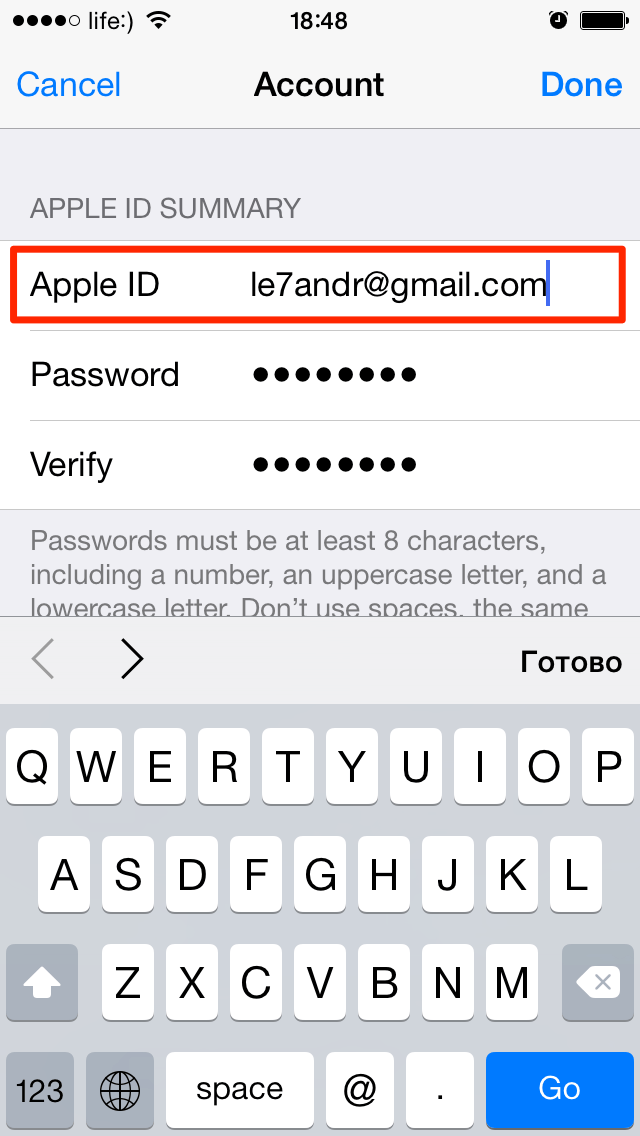

 Адрес электронной почты и пароль, которые вы используете, будут вашим Apple ID — не забывайте их!
Адрес электронной почты и пароль, которые вы используете, будут вашим Apple ID — не забывайте их!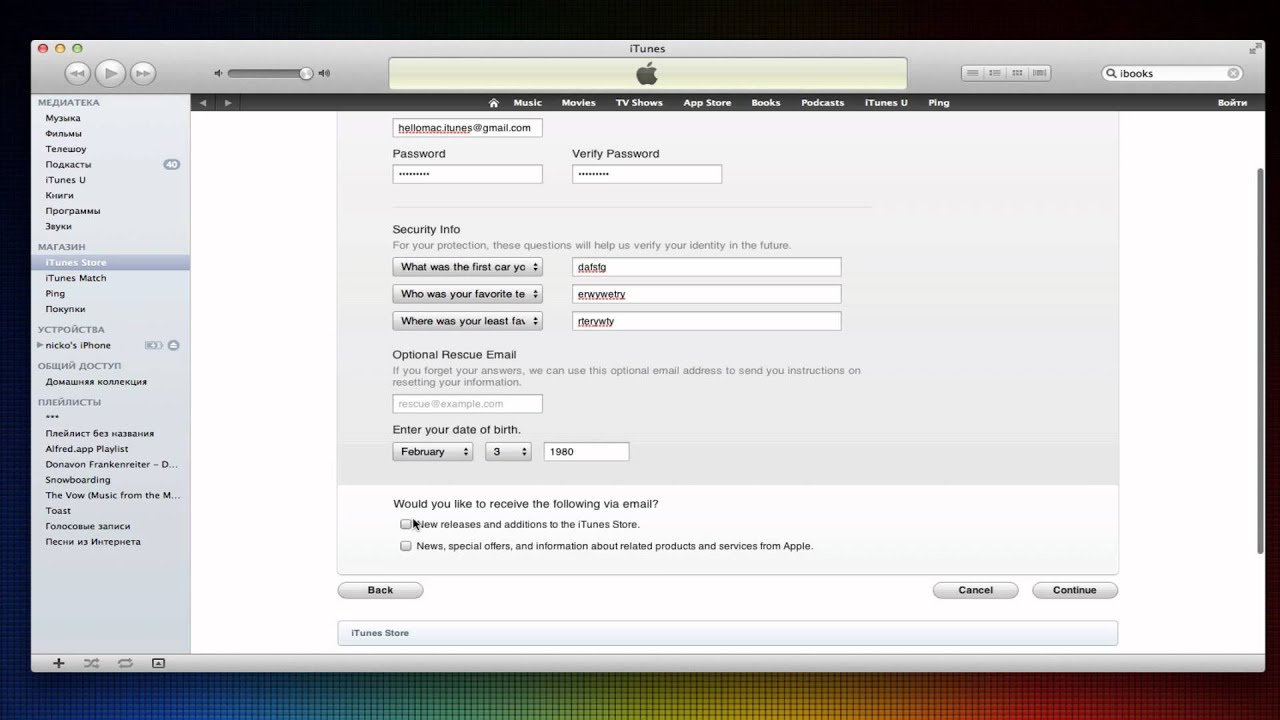
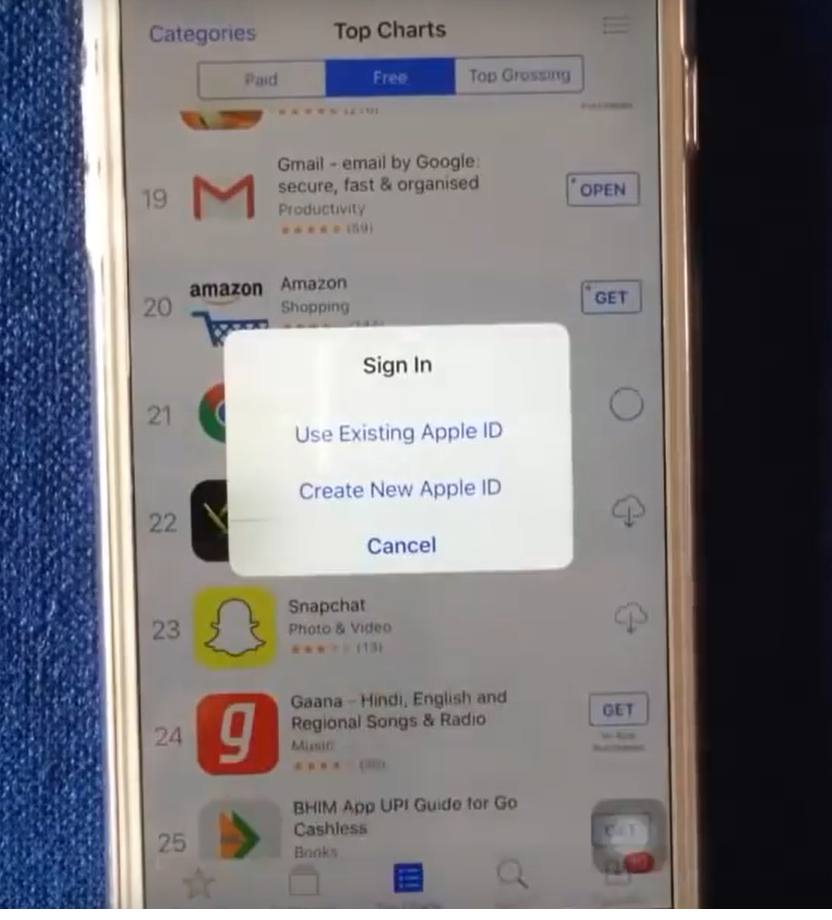 Вы получите электронное письмо с кодом подтверждения.
Вы получите электронное письмо с кодом подтверждения.