Методы переноса фотографий с iPhone на Mac

Прежде чем переносить фотографии с iPhone на Mac, сначала вы должны знать цель. Чтобы выпустить пространство iPhone 7, загрузка iPhone-фотографий на Mac из Airdrop не может быть хорошим решением. И вы можете не передавать фотографии с более чем 5GB с бесплатным сервисом iCloud. Какими должны быть наиболее эффективные методы для переноса фотографий iPhone на Mac? Просто узнайте больше подробностей о различных методах из статьи.
Как перенести фотографии с iPhone на Mac с помощью Tipard iPhone Transfer
Чтобы легко загружать фотографии с iPhone на Mac, Tipard iPhone для Mac это очень рекомендуемая программа. Это профессиональный инструмент для обмена фотографиями между iPhone и Mac.
- Шаг 1: Запуск Tipard iPhone для Mac
- Tipard iPhone Transfer совместим с Mac OS 10.6 или над версиями, включая Mac OS Sierra. После запуска программы вы можете подключить iPhone и Mac с помощью USB-кабеля.
- Шаг 2: выберите нужные фотографии с iPhone
- Выберите нужные фотографии в меню слева. Затем вы можете нажать кнопку «Экспорт», выберите «Экспорт в Mac», чтобы скопировать нужные фотографии с iPhone на Mac.
- Шаг 3: передача фотографий с iPhone на Mac
- Выберите все изображения из меню «Фотографии», а затем экспортируйте в Mac. Изображения будут переданы в нужную папку вашего Mac в течение нескольких секунд.


Решение «все-в-одном» для передачи фотографий с iPhone на Mac с помощью iPhone Transfer
Tipard iPhone Transfer — это наиболее эффективное решение для копирования фотографий с iPhone на Mac одним щелчком мыши. Просто узнайте больше о том, что Tipard iPhone Transfer может сделать для вас своими превосходными функциями.

1. Когда вы подключаете iPhone и Mac, вы можете легко переносить фотографии, музыку, видео, контакты и любые другие файлы на Mac.
2. Что более важно, Tipard iPhone Transfer обеспечивает простой, безопасный и без потерь способ передачи фотографий с iPhone на Mac, даже если iTunes не распознает iPhone.
3. Это поможет вам отредактировать имя, исполнитель, альбом, жанр и обложку мультимедийных файлов на вашем iPhone.
4. И вы также можете управлять файлами iPhone на своем Mac. Например, вы можете группировать фотографии, песни в альбомы, плейлисты и создавать новые. Также вы можете редактировать их по своему усмотрению.
Как загружать фотографии с iPhone на Mac через iCloud
Когда вам нужно передавать фотографии с iPhone на Mac по беспроводной сети, iCloud — лучшее решение для вас. Облачный сервис — эффективный способ автоматической синхронизации фотографий между различными устройствами. Вы можете загружать фотографии iPhone из iCloud в Mac в свободном пространстве 5GB, предоставляемом Apple.
- Шаг 1: резервное копирование фотографий iPhone в iCloud
- Когда вы запускаете iPhone, вы можете нажать Настройки> iCloud> Включить библиотеку iCloud Photo Library, После включения опции фотографии будут автоматически загружаться в iCloud.
- Шаг 2: включение библиотеки фотографий iCloud на Mac
- После включения функции iCloud Photo Library на iPhone вам необходимо включить iCloud Photo Library на Mac. Откройте приложение «Фотографии» на вашем Mac и нажмите общий Вкладка. Нажмите Начать совместное использование кнопка. Это откроет меню настроек iCloud. А затем вы можете проверить библиотеку iCloud Photo Library.
- Шаг 3: загрузка фотографий с iPhone на Mac
- Для этого метод автоматически переносит все фотографии с iPhone на Mac, сначала вы должны найти фотографии из папки загрузки. Фотографии будут организованы по дате их съемки. Вы также можете искать файлы с тегами.
- Если вы не удовлетворены свободным пространством хранения 5GB, вы также можете использовать другое облачное сервисное обслуживание для передачи фотографий iPhone на Mac. Google Photos и Dropbox также являются отличными облачными сервисами для передачи фотографий.



Как отправить iPhone на Mac с помощью электронной почты
Если вы хотите перенести фотографии с iPhone на Mac традиционным способом, вы можете отправить их по электронной почте. Когда вы используете этот метод для отправки фотографий iPhone, вы можете отправлять фотографии, сделанные вашим iPhone или загружать онлайн. Но если есть большое количество фотографий, может быть сложно отправить через почтовый сервер.
- Шаг 1: выберите желаемое изображение из фотографий
- После запуска фотографий вы можете выбрать нужные изображения из альбомов, фотоальбомов или других приложений, которые вы хотите перенести на Mac. Не выбирайте слишком много изображений одновременно.
- Шаг 2: передача изображений с iPhone по электронной почте
- Нажать на Поделиться и выберите «Электронная почта», а затем введите свой адрес электронной почты и заполните электронную почту. И теперь вы можете отправлять фотографии с iPhone на любое устройство с помощью службы электронной почты.
- Шаг 3: загрузка изображений с электронной почты на Mac
- Теперь вы можете открыть электронную почту на своем Mac, загрузить изображения с сервера электронной почты в нужную папку на Mac. А затем вы можете передавать изображения с iPhone на Mac в полном разрешении.
- Как уже упоминалось, передача изображений с iPhone на Mac является традиционным методом. Поскольку есть много почтовых служб на выбор, вы должны узнать больше о ограничении размера и других настройках, чтобы передавать фотографии успешно на Mac или другие устройства.

Как загрузить фотографии с iPhone на Mac с помощью AirDrop
Отличается от подключение Android к Mac, вы можете подключить iPhone и Mac с AirDrop. А затем вы можете легко загружать фотографии с iPhone на Mac. Это способ передачи нескольких фотографий с iPhone на Mac по беспроводному соединению.
- Шаг 1: включение функций AirDrop на iPhone
- Пролистните снизу экрана iPhone, чтобы нажать кнопку AirDrop. Если вам нужно синхронизировать фотографию со всеми, выберите вариант «Все». Просто убедитесь, что вы используете iOS 8 или более позднюю версию, а также используете Mac с Yosemite или позже.
- Шаг 2: доступ к AirDrop на Finder Mac
- Когда вы нажимаете искатель значок, вы можете найти опцию AirDrop. Убедитесь, что ваш Mac и iPhone подключены к той же беспроводной сети. Нажмите десантный в разделе «Избранное».
- Шаг 3: передача фотографий с iPhone на Mac через AirDrop
- Нажмите Позвольте мне открыть меню и выберите пункт Все, И теперь Mac, чтобы найти свой iPhone, вы можете открывать и загружать фотографии с iPhone на Mac соответственно.
- Как только вы примете перевод, вы скоро получите фотографии с iPhone. Не забудьте выключить AirDrop после того, как вы закончите передачу изображений с iPhone на Mac.



Слова в нижней части
Когда вам нужно перенести все фотографии с iPhone на Mac с высоким качеством за один клик, Tipard iPhone Transfer должен стать лучшим решением для достижения цели. И вы можете использовать Email для копирования всех фотографий с iPhone на Mac. iCloud должен быть удобным способом синхронизации изображений с помощью приложения «Фотографии». Если ваши Mac и iPhone подают иск в одну и ту же среду WIFI, можно также принять во внимание передачу фотографий с iPhone на Mac с помощью AirDrop.
ru.tipard.com
Как автоматически переносить фотографии с iPhone на Mac?

Люблю фотографировать с помощью iPhone, но еще чаще приходится делать скриншоты приложений. Apple предлагает несколько способов, как передать изображения с iPhone на Mac. Увы, слишком много ручного труда — в большинстве случаев требуется либо подключать iPhone к компьютеру, либо запускать iPhoto.
Однако есть способ проще, в чем-то даже удобней.
Главное, чего хочу добиться, — чтобы фотографии автоматически оказывались на Mac. Сделал скриншот — изображение уже в компьютере. Для этого прежде всего включаем фотопоток на всех устройствах, которыми пользуется. В iPhone и iPad для этого надо перейти в раздел «Фото» в Настройках системы. На Mac — Системные настройки — iCloud — Фотопоток.

Теперь в Finder в строке меню выберите команду Переход — Переход к папке:
~/Library/Application Support/iLifeAssetManagement/assets/sub/
В папке sub будут появляться ваши фотографии. В строке поиска (правый верхний угол) наберите «и».
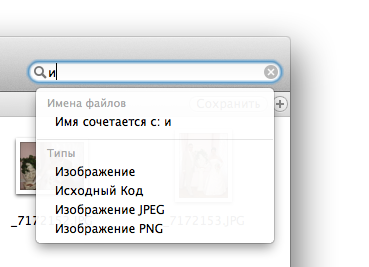
В ниспадающем списке щелкните по «Тип: Изображение».
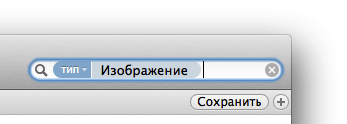
Обратите внимание, что поиск должен вестись не по всему компьютеру («Этот Mac»), а в пределах конкретной папки sub. Теперь осталось сделать две вещи — нажать кнопку «Сохранить» и добавить сохраненный поиск в боковую колонку Finder.
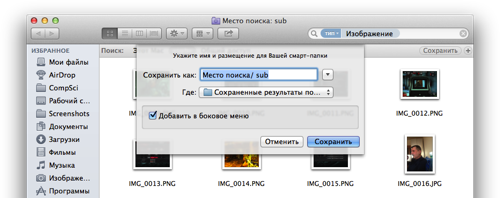
Таким образом вы будете иметь быстрый доступ к фотографиям и скриншотам, сделанным на iPhone и iPad. Мне это решение нравится тем, что не нужно запускать iPhoto, чтобы скопировать изображения для редактирования в Pixelmator.
Via iconmaster и OSX Daily
lifehacker.ru
5 быстрые способы переноса фотографий с iPhone на Mac без iTunes
Если на вашем iPhone хранится слишком много фотографий, вы можете перенести фотографии с iPhone на Mac для резервного копирования. Позже вы можете удалить эти фотографии, чтобы освободить место. Конечно, вы также можете перенести фотографии iPhone на Mac, чтобы получить больший экран для дальнейшего редактирования и ретуширования.
Раньше iTunes был хорошим другом для передача файлов между продуктами Apple, Однако Apple закроет iTunes со следующим обновлением ОС 10.15. Вам нужно найти альтернативу iTunes для переноса фотографий и видео с iPhone на Mac.
![[Способы 5] Как перенести фотографию с iPhone на Mac без iTunes](/800/600/https/www.fonelab.com/images/hypertrans/how-to-transfer-photo-from-iphone-to-mac.jpg)
К счастью, вы можете получить 5 быстрые способы переноса фотографий с iPhone на Mac без iTunes. Вот подробные шаги, которые вы можете выполнить.
Часть 1: Как перенести фотографии с iPhone на Mac с помощью программы для передачи телефона (сверхбыстрая скорость)
FoneLab HyperTrans способен передавать фотографии между телефонами и компьютерами без потери качества. Встроенный HEIC конвертер может конвертировать изображения HEIC в форматы PNG и JPG без ограничений. Таким образом, вы можете переносить фотографии с iPhone на MacBook Air и Pro напрямую.
Более того, вы можете создавать новые альбомы и организовывать фотографии перед передачей с помощью простых кликов.
- Передача фотографий, видео, сообщений, контактов, документов, мелодий и многих других файлов с iPhone на Mac.
- Предложите встроенный конвертер HEIC для конвертации изображений HEIC в PNG или JPG оптом.
- Полная совместимость с iOS 12 и более ранними версиями, включая iPhone XS / XS Max / XR / 8 / Plus / 8 / SE / 7 Plus / 7 / 6 / 5 и т. Д.
- Поддержка Mac OS X 10.7 или выше (включая macOS Sierra и macOS High Sierra).
Бесплатно скачать, установить и запустить программное обеспечение для передачи с iPhone на Mac, Подключите iPhone к компьютеру Mac с помощью USB-кабеля.
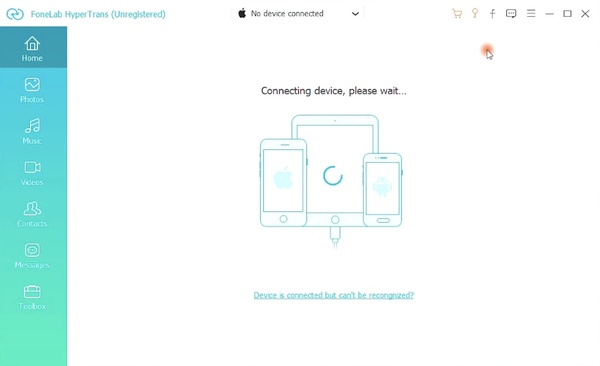
щелчок Фото в левой панели. Все фотографии iPhone будут отображаться в категориях в ближайшее время. Откройте один альбом и получите сохраненные изображения. Вы можете дважды щелкнуть по фотографии, чтобы просмотреть детали.
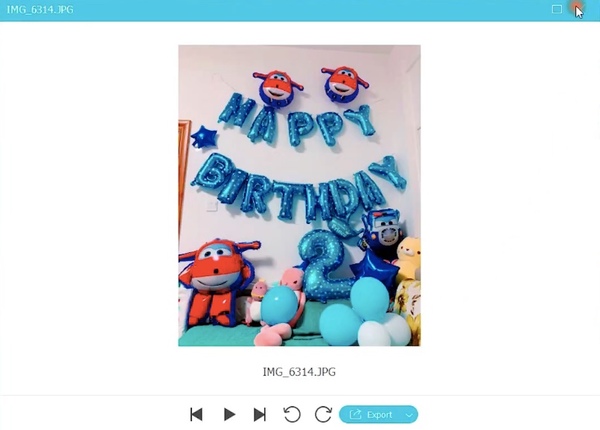
Выберите фотографии и альбомы, которые вы хотите переместить на Mac. Нажмите экспорт на верхней панели инструментов. Установите ваш компьютер Mac в качестве пункта назначения. Теперь вы можете передавать фотографии с iPhone на Mac без потери качества.
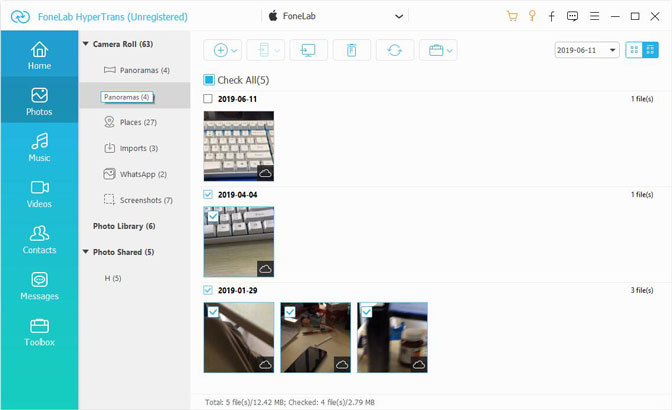
Часть 2. Как перенести фотографии с iPhone на Mac по электронной почте / сообщения
Если вы хотите перенести несколько изображений на Mac, вы можете отправить себе электронное письмо и добавить эти изображения в виде вложений. На самом деле, вы можете передавать фотографии с iPhone на Mac без проводов через Message и другие коммуникационные приложения.
Откройте приложение «Фотографии» на iPhone.
Найдите фотографию, которой хотите поделиться.
Кран Поделиться в левом нижнем углу.
Выбрать почта, Сообщение и другие приложения для передачи фотографий с iPhone на ноутбук или Mac.

Часть 3. Как перенести фотографии с iPhone на Mac через приложение «Фото»
Вы можете импортировать фотографии с iPhone на ПК или Mac путем перетаскивания. Это традиционный способ передачи файлов между мобильными телефонами и компьютерами. Фото является приложением по умолчанию на Mac. Следовательно, когда вы заряжаете iPhone в USB-порт Mac, вы можете перемещать фотографии с помощью приложения «Фото».
Подключите iPhone к компьютеру Mac. Разблокируйте свой iPhone и нажмите Доверии подтвердить.
в Фото приложение, выберите свой iPhone в левой панели.
Просмотрите и выберите фотографии, хранящиеся в iPhone Camera Roll.
щелчок Импортировать в правом верхнем углу для передачи фотографий с iPhone на Mac без iPhoto.
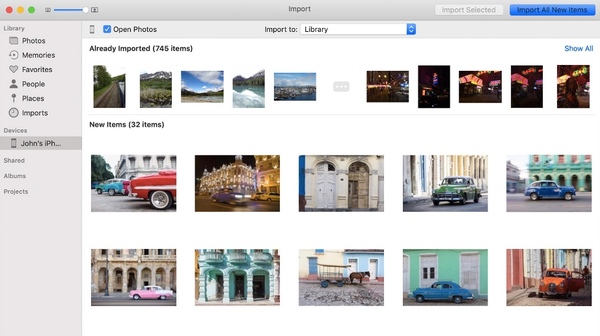
Часть 4. Как перенести фотографии с iPhone на Mac с помощью iCloud Photo Sharing / iCloud Photo Library
Как вы знаете, iCloud предлагает 5GB бесплатное пространство для хранения для каждого пользователя. Вы можете запустить библиотеку фотографий iCloud или Photo Stream для синхронизации фотографий iPhone с iCloud. Позже вы можете загрузить фотографии iCloud на Mac с той же учетной записью iCloud.
На вашем iPhone откройте Настройки приложение. Нажмите свое имя в верхней части. Выбрать ICloud в списке.
включать ICloud фотографии or Загрузить в Мой Фотопоток исходя из ваших потребностей.
На компьютере Mac выберите ICloud in Системные настройки. Выбирать Фото и нажмите Опционы к тому же в новом окне iCloud.
Включить ICloud Фото/ ICloud Photo Library перенести фотографии с iPhone на компьютер Mac через iCloud.
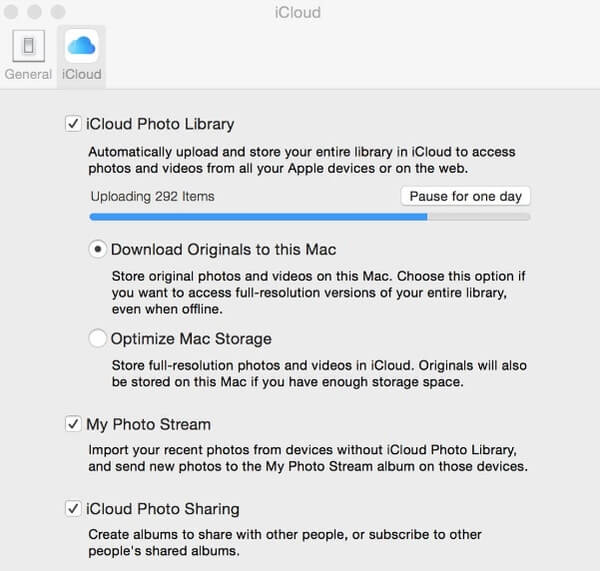
Часть 5. Как перенести фотографии с iPhone на Mac с помощью AirDrop
Вы также можете без проводов передавать фотографии и видео с iPhone на Mac с помощью AirDrop. В отличие от iCloud, AirDrop не синхронизирует фотографии с iPhone на Mac автоматически. Вам нужно выбрать, какую фотографию вы хотите переместить вручную. Разместите iPhone и Mac в одной комнате. Позже вы можете передавать фотографии с iPhone на Mac без USB через AirDrop.
Включите Bluetooth на iPhone и Mac. Затем подключите iPhone и Mac к одной сети Wi-Fi.
Открыть Фото приложение на iPhone. Выберите изображения, которые вы хотите передать.
Кран Поделиться и выберите имя вашего Mac в разделе AirDrop.
Переданные фотографии будут в Скачать папка на Mac по умолчанию.
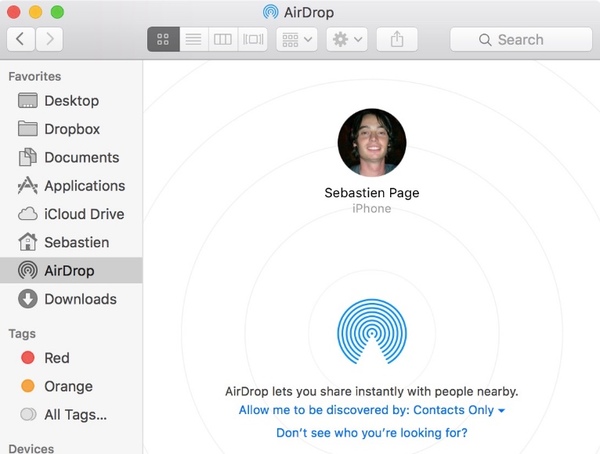
Если вы хотите перенести фотографии с iPhone на Mac оптом, FoneLab HyperTrans Ваш самый надежный выбор. Вы можете получить как быструю скорость передачи, так и высококачественную продукцию. Между тем, ваш iPhone свободен от потери данных и других потенциальных повреждений. Все еще есть вопросы? Вы можете сообщить мне об этом.
Статьи по теме:
для просмотра Пожалуйста, включите JavaScript комментарии питание от Disqus.ru.fonelab.com
Как передавать файлы с Mac на iPhone / iPad через AirDrop
AirDrop — разработанный Apple беспроводной протокол для передачи файлов между iPhone, iPad и Мас. Так, к примеру, можно быстро отправить с «яблочного» компьютера на «яблочный» же смартфон или планшет фотографии, тексты, геопозицию и многое другое. Наша инструкция расскажет о том, как это сделать.
Вконтакте
Google+
 Первое и самое главное — для работы с AirDrop нужно совместимое оборудование! iOS-устройства (iPhone, iPad, iPod touch) должны работать хотя бы на iOS 7. В случае с Мас ваш компьютер под управлением OS X Yosemite (iMac, MacBook, Mac mini) должен быть выпущен не ранее 2012 года.
Первое и самое главное — для работы с AirDrop нужно совместимое оборудование! iOS-устройства (iPhone, iPad, iPod touch) должны работать хотя бы на iOS 7. В случае с Мас ваш компьютер под управлением OS X Yosemite (iMac, MacBook, Mac mini) должен быть выпущен не ранее 2012 года.
Следующий шаг — включение AirDrop на устройствах. Владельцам Мас достаточно открыть окно Finder, в боковом меню выбрать AirDrop и нажать на кнопку «Включить Wi-Fi и Bluetooth» (если они у вас ещё не включены). После этого в нижней части экрана можно будет настроить приватность — хотите ли вы, чтобы ваше устройство видели все пользователи, или только те, которые находятся в ваших контактах.
 На iPhone и iPad достаточно вызвать Пункт управления (нижняя «шторка»), коснуться надписи «AirDrop» и выбрать подходящий уровень приватности — «Только для контактов» или «Для всех». Система автоматически включит Wi-Fi и Bluetooth.
На iPhone и iPad достаточно вызвать Пункт управления (нижняя «шторка»), коснуться надписи «AirDrop» и выбрать подходящий уровень приватности — «Только для контактов» или «Для всех». Система автоматически включит Wi-Fi и Bluetooth.
 Важно — чтобы AirDrop на вашем iOS-устройстве работал, его экран не должен быть выключен! Мас почти сразу же теряет из виду iPhone или iPad с заблокированным экраном.
Важно — чтобы AirDrop на вашем iOS-устройстве работал, его экран не должен быть выключен! Мас почти сразу же теряет из виду iPhone или iPad с заблокированным экраном.
Как отправить файл с Мас на iPhone / iPad
1. Выберите файл для передачи. Это можен быть фотография, видео, местоположение на карте. В нашем случае это PDF-документ, и мы будем передавать его с Мас mini на iPad mini с дисплеем Retina.
2. Кликните по файлу правой кнопкой мышки. Выберите Поделиться, затем AirDrop. 3. В появившемся окне выберите адресата.
3. В появившемся окне выберите адресата. 4. Получатель увидит системное уведомление и примет файл, либо откажется от него.
4. Получатель увидит системное уведомление и примет файл, либо откажется от него. 5. На iOS-устройстве пользователю будет предложен выбор — в какую программу положить файл. В нашем случае это библиотека iBooks.
5. На iOS-устройстве пользователю будет предложен выбор — в какую программу положить файл. В нашем случае это библиотека iBooks. 6. Готово — теперь PDF-файл доступен для чтения на нашем iPad mini.
6. Готово — теперь PDF-файл доступен для чтения на нашем iPad mini.
Альтернативный способ — открыть ещё одно окно Finder и перетаскивать файлы с него прямо на подключенное устройство.
 Вот и всё — теперь вы знаете, как передавать файлы через AirDrop, минуя традиционные способы вроде подключения к iTunes. Ещё несколько полезных инструкций ждут вас в специальной подборке ссылок ниже.
Вот и всё — теперь вы знаете, как передавать файлы через AirDrop, минуя традиционные способы вроде подключения к iTunes. Ещё несколько полезных инструкций ждут вас в специальной подборке ссылок ниже.
Смотрите также:
Вконтакте
Google+
yablyk.com
Как перенести фото с Айфона на компьютер Мак
Как перенести фото с iPhone. Операционная система Mac OS
Друзья, с появлением новых моделей iPhone мы видим постоянное улучшение камеры этого телефона, что позволяет снимать фотографии достаточно хорошего, для простого обывателя, качества. Отняв партию фото, одни пользователи хранят их в памяти телефона, другие переносят в компьютер, освобождая память для фильмов и тяжелых игр.
В недалеком прошлом мы рассматривали перенос фото с айфона в компьютер, управляемый операционной системой Windows, кому интересно почитайте – нажать здесь. Но помимо Windows существуют и другие операционные системы, одной из таких является – Mac OS. Поэтому сегодня мы решили попробовать скачать фото с iPhone в компьютер с системой Mac OS и посмотреть, как это выглядит.
Перенос фото с iPhone в компьютер с Mac OS
Как перенести фотографии и правильно осуществить импорт, мы пока не знаем, но думаю ничего трудного. Берем ноутбук MacBook с установленной операционной системой Mac OS Mavericks (версия 10.9.5) при помощи USB-кабеля подключаем к нему iPhone с недавно снятыми фотографиями.
Как только мы подключили телефон к Apple-ноутбуку, на экране появилось окно – Захват изображений, в котором мы видим наши отснятые фотографии. Здесь же отображается дата каждого снимка, его размер, вес, другие фото-параметры и метаданные, которые иногда могут быть очень полезны.
Импорт всех фотографий с Apple iPhone в MacBook
Обратив внимание на правый нижний угол окна «Захват изображений», можно разглядеть две кнопки: «Импорт» и «Импортировать все».
- Если необходимо скопировать и перенести с iPhone в наш Mac всего несколько фотографий, то выбирайте необходимые снимки, удерживаю клавишу Cmd, после чего жмите – Импорт.
- При необходимости скачать все фото жмите – Импортировать все, но учтите, что кроме почти всех фото (фотографии, ранее загруженные с компьютера в Айфон не скачаются) будет скачены и видеозаписи.
Ход выполнения импорта будет наглядно демонстрировать ползущий процесс-бар. Как только шкала доползла до конца, все фото скопировались с Айфона в Макбук.
Куда Mac OS импортировал фото с iPhone
Мы не делали ни каких предварительных настроек импорта перед переносом фотографий с iPhone, поэтому все наши фото по умолчанию были скопированы сюда: Finder – Мои файлы – Изображения.
А куда вы копируете фото с телефона iPhone?
Если вы хотели бы копировать фото в какую-то другую папку или прямо на рабочий стол MacOS, то перед нажатием одной из кнопок импорта, нажмите кнопку левее и выберите место для сохранения фотоснимков. Скинуть фото с iPhone на Рабочий стол целесообразно при работаете с небольшим количеством фотографий, особенно если по завершении работы изображения и фото удаляются.
Где искать «Захват изображений» в Mac OS
Сегодняшний перенос фото мы выполняли в операционной системе Mac OS Mavericks, но если у вас другая версия программного обеспечения и программа «Захват изображений» не появилась при подключении iPhone или вы её случайно закрыли, то пробуйте найти эту программу несколькими способами и запустите её вручную:
Spotlight в Mac OS. Поиск программы для переноса фото с Айфона
Самый простой и быстрый способ – воспользоваться встроенным поиском Mac OS, называется он Spotlight, расположен в правом верхнем углу рабочего стола Mac OS, справа от часов на панели меню. В поисковой строке пишем – Захват, после чего в результатах жмем Захват изображений.
Захват изображений быстро скачивает фото с iPhone в Mac
Если со встроенным поиском возникли сложности, то запускаем Finder – Программы – Захват изображений.
Как только мы перенесли фото с iPhone в компьютер MacBook, то сразу же воспользовались другой инструкцией, которая помогла нам удалить все фото с iPhone. Если вам тоже нужно удалить все фотографии со своего Айфона, то читайте здесь – «Удаление фотографий». В комментариях можете написать – удалось ли вам скопировать фото с телефона или возникли какие-то проблемы.
ibobr.ru
Топ 4 способов перенести фотографии с iPhone на компьютер Win/Mac без iTunes
Это уведомление о хранении будет появляться раз в то время, когда вы с ума сойдете. Обычно люди переносят изображения на компьютеры или жесткие диски, прежде чем удалять их с iPhone, чтобы освободить место для хранения. И если у вас также есть такие потребности, чтобы на самом деле удалять фотографии с iPhone для сохранения хранилища, вы не можете пропустить эту статью с инструкциями по переносу фотографий на iPhone, чтобы вы могли свободно перемещать фотографии с iPhone X/8/7/7 Plus / 6s / 6s Plus / 6 / 5s / 5 для ноутбуков Windows 10/8/7 в пакетах без iTunes.
Как перенести фотографии с iPhone на ноутбук без iTunes?
Tenorshare iCareFone — это мощное программное обеспечение, которое позволяет легко управлять фотографиями, видео и другими файлами, а также передавать их навалом. Все ваши требования к передаче фотографий, включая высокоскоростное, выборочное или массовое удаление, отсутствие сжатия, легкую организацию в альбомах и широкую совместимость с версиями Windows 10 / 8.1 / 8/7 и Mac OS, можно просто реализовать за несколько кликов.
Шаг 1: Установите Tenorshare iCareFone на свой ноутбук, запустите его и подключите к нему iPhone. Tenorshare iCareFone автоматически обнаружит ваши устройства iOS.
Шаг 2: Нажмите «Диспетчер файлов», а затем «Фотографии» на интерфейсе.
Шаг 3: вы увидите, что все фотографии на вашем iPhone отображаются в альбомах. Нажмите, чтобы проверить каждый альбом, чтобы выбрать фотографии для перехода на ваш ноутбук. Затем нажмите «Экспорт» в верхнем столбце, чтобы начать миграцию фотографий.
Метод 2. Импорт изображений с помощью проводника Windows на Windows Laptop
Если вы используете ноутбуки ThinkPad, HP, ASUS, Dell, Acer, Toshiba или другие ноутбуки Windows, и вы не представляете, как копировать изображения с iPhone на ноутбук без iTunes, этот метод предоставляется исключительно вам.
Шаг 1. Подключите iPhone к ноутбуку и подождите, пока ваше мобильное устройство будет обнаружено вашим ноутбуком.
Шаг 2. Выберите «Мой компьютер», чтобы узнать, что ваш iPhone был указан как переносное устройство.
Шаг 3: Щелкните правой кнопкой мыши значок своего iPhone, а затем выберите «Импорт изображений и видео». Выберите фотографии, которые вы хотите в своем ноутбуке, и начните передачу.
Метод 3. Поделитесь iPhone с iPhone на MacBook через AirDrop Wireless
AirDrop от Apple, вы можете делиться любыми контентом, включая фотографии, видео, файлы и документы на близлежащих устройствах MacBook Air / Pro, New MacBook или iOS. Простое, что ваш iPhone и компьютер подключены через Bluetooth и включенную функцию AirDrop. AirDrop сделает все для вас.
Шаг 1. Выберите фотографии, которые вы хотите передать на Mac. Нажмите на значок «Поделиться» на столбце инструмента в левом нижнем углу.
Шаг 2. Если в MacBook, на который вы хотите перенести свои фотографии, включен AirDrop, вы найдете ее на своем iPhone. Нажмите на нее и выберите «Принять», чтобы завершить передачу.
Метод 4. Импорт изображений с iPhone на MacBook с помощью приложения «Фотографии» с USB-соединением
В отличие от метода AirDrop, это позволяет передавать фотографии с iPhone на Mac с помощью USB-соединения. Но это одинаково легко и быстро.
Шаг 1: Свяжите свой iPhone с Mac с кабелем. Подождите, пока компьютер обнаружит ваше устройство и программу «Фотографии», которая будет запущена на вашем Mac.
Шаг 2: Нажмите «Импорт» в правом верхнем углу Mac, чтобы найти все фотографии на вашем iPhone, которые были отображены на экране. Затем нажмите, чтобы выбрать фотографии, которые вы хотите перенести на свой Mac.
Шаг 3: После выбора нажмите «Импортировать выбранное» в правом верхнем углу вашего Mac. Вы будете уведомлены, чтобы решить, сохранять ли оригинальные фотографии или удалять их все на своем iPhone перед импортом фотографий.
Почему iTunes Photo Transfer не рекомендуется?
«Как только у вас будет несколько тысяч фотографий, продукты Apple не позволяют легко управлять».
Если вы отправляетесь в сетевые сообщества Apple, такие негативные комментарии в iTunes обычно видны. Недружелюбие iTunes согласовано почти всеми поклонниками Apple, особенно в отношении синхронизации фотографий и сложности в работе. В основном, iTunes вряд ли является удовлетворительным инструментом переноса pic с устройств iOS на ноутбуки, когда у вас есть большое количество фотографий для передачи. Если вам нужно перемещать фотографии в партиях или фотоальбомах, и в то же время вам нужно выбрать определенные изображения перед их переносом, iTunes — последний инструмент, который вы хотите попробовать. Поскольку многие пользователи нуждаются в массовой и выборочной передаче фотографий, мы скорее попытаемся использовать следующие методы вместо iTunes.
Резюме
Переносить фотографии с iPhone на ПК / ноутбук Mac никогда не сложно, так как вы освоили любой из удобных методов выше. Вы всегда найдете подходящие инструменты, которые помогут вам быстро и легко копировать фотографии с iPhone на ноутбук, несмотря на версии операционной системы. И если вы не хотите потрудиться выбирать, просто скачайте Tenorshare iCareFone, так как он бесплатно переносит фотографии в обеих операционных системах. Если у вас есть другие проблемы с переносом фотографий, например передача фотографий в противоположном направлении, ниже приведен список обязательных чтений для вас.
Присоединяйтесь к обсуждению и поделитесь своим голосом здесьwww.tenorshare.ru
Как перенести фотографии с Mac на iPhone без iTunes
Разное время вы застряли в ситуации, о том, как получить фотографии с Mac iPhone?, эти ситуации возникает тогда, когда вы хотите перенести фотографии с Mac на iPhone, как передача изображений из цифровой камеры, передачи некоторых старых фотографий с Mac на iPhone, что делает некоторые изображения Mac как обои на iPhone и других. Во всех этих ситуациях одним из наиболее распространенных решение, которое приходит на ум, является iTunes. Но что делать, если вы не знакомы с iTunes и не хотите использовать его для различных reasons? не нужно беспокоиться, есть много других решений и способов переноса фотографий с Mac на iPhone, и некоторые из наиболее распространенных из них перечислены ниже. Так что если вы ищете решение о том, как перенести фотографии с Mac на iPhone без использования iTunes, читайте ниже.
Часть 1. Передача фотографий с Mac на iPhone с TunesGo (Mac)
TunesGo это программное обеспечение от Wondershare, который работает как полный iOS менеджер и позволяет вам не только для передачи фотографий, но и средства массовой информации содержание, как музыка, видео, списки воспроизведения, подкасты и другие между устройствами iOS, PC/Mac и iTunes. Программное обеспечение также позволяет резервное копирование и восстановление данных в случае чрезвычайных ситуаций. TunesGo программное обеспечение поставляется упакованной с набором дополнительных функций, таких как преобразование фотографий в GIF-изображений, Управление фотографиями, видео и музыку на iPhone и другие. Программное обеспечение совместимо с Mac а также системы Windows. Так что если вы ищете пути о том, как импортировать фотографии с Mac на iPhone, программное обеспечение будет apt выбор.
- Непосредственно передавать фотографии, музыку, видео и контактов между устройствами Apple.
- Передача фотографий, аудио и видео от iDevice на iTunes и ПК.
- Делать фотографии или видео с устройства Apple или ПК для изображений GIF
- Импорт и конвертировать видео и музыки iDevice дружественных форматов.
- Удалите фотографии/видео пакета с помощью одного клика.
- Исключения из него дублировать повторные контакты
- Выборочно передавать эксклюзивные файлы
- Исправить и оптимизировать ID3 тегов, обложки, информация о песне
- Экспорт и резервное копирование текстовых сообщений, MMS и iMessages
- Импорт и экспорт контактов из основных адресных книг
- Передача музыки, фотографий без ограничений iTunes
- Отлично библиотеку iTunes резервного копирования и восстановления.
- Быть совместимы со всеми устройствами iOS, включая iPhone 6S, iPhone 6, iPad Air, iPad мини и др.
Шаги о том, как перенести фотографии с Mac на iPhone с помощью TunesGo
Шаг 1 Запустите TunesGo и подключить iPhone
Скачать, установить и запустить TunesGo на Маке. С помощью кабеля USB, подключите iPhone и устройство будет определяться программным обеспечением.
Шаг 2 Выберите «Фотографии»
В разделе подключенные iPhone выберите параметр «Фотографии» на вершине. Справа появится список фотографий под крен камеры и фото библиотека.
Шаг 3 Выберите медиатеку и добавить фотографии
В настоящее время под фото библиотека выберите альбом, в который вы хотите добавить фотографии и затем нажмите на опцию «+ добавить» на верхней панели меню.
Шаг 4 Выберите папку на Mac
Далее выберите изображение или папку на Mac, который вы хотите добавить в iPhone, а затем нажмите кнопку «Открыть». Выбранное изображение или папка будут успешно переданы, и таким образом можно перенести фотографии с Mac на iPhone.
Плюсы и минусы метода:
Профи:
Минусы:
Часть 2. Передача фотографий с Mac на iPhone с iCloud Медиатека
Использование iCloud является другим общим и соответствующим способом переноса фотографий с Mac на iPhone. iCloud в основном облачной службы хранения от Apple, которая позволяет пользователям разместить их содержимое на облачное хранилище таким образом, чтобы они были доступны в любое время и с любого устройства iOS. iCloud предлагает 5 ГБ свободного дискового пространства и выше, что вам нужно платить за пространство. Использование iCloud, вы можете передать ваши фотографии iCloud библиотеку, после чего они могут быть доступны с iPhone или любого другого устройства iOS. Таким образом если вы ищете быстрое решение о том, как для передачи фотографий с Mac на iPhone или как импортировать фотографии с Mac на iPhone, рассмотреть шаги, которые перечислены ниже.
Шаги о том, как перенести фотографии с Mac на iPhone с помощью iCloud Медиатека
Шаг 1 На вашем устройстве Mac откройте iCloud на браузер и войдите в систему с iCloud детали.
Шаг 2 На главной странице выберите параметр фотографии.
Шаг 3 Страница фотографии покажет изображения на iCloud библиотеки. Теперь нажмите «Загрузить» вариант на правом верхнем углу для загрузки изображений на iCloud библиотеки, которую вы хотите перевести на ваш iPhone.
Выберите фотографии на вашем Mac, который вы хотите добавить и затем нажмите кнопку Открыть.
Выбранные фотографии будут добавлены в библиотеку iCloud.
Теперь включить медиатеку iCloud на вашем iPhone и изображения на библиотеке iCloud доступны оттуда.
Часть 3. Передача фотографий с Mac на iPhone с iCloud, Обмен фотографиями
Еще один способ переноса фотографий с Mac на iPhone без использования iTunes является использование iCloud, обмена фотографиями, которая является частью iCloud услуг, предлагаемых компанией Apple. Использование iCloud, обмена фотографиями, можно синхронизировать и фотографии между устройствами iOS. Обмен фотографиями iCloud является беспроводным способом синхронизации фотографий и не использует любое пространство хранилища iCloud. Всякий раз, когда вы застряли в ситуации, о том, как получить фотографии с Mac на iPhone, iCloud, обмена фотографиями, безусловно, поможет вам.
Шаги о том, как перенести фотографии с Mac на iPhone с помощью iCloud обмена фотографиями
Шаг 1 На вашей системе Mac запуска Системные настройки и нажмите на опцию iCloud.
Шаг 2 Теперь нажмите на фотографии и включить опции My Photo Stream и iCloud, Обмен фотографиями и нажмите кнопку сделать.
Шаг 3 Теперь откройте приложение фотографии на вашем Mac и нажмите на параметр активности на левой боковой панели.
Нажмите на начать обмен вариант в разделе iCloud обмена фотографиями на правой боковой панели, дайте название нового альбома и нажмите Создать. Это создаст новый альбом.
Шаг 4 Под действие на левой панели появится созданный новый альбом. Нажмите на альбом, а затем нажмите на «добавить фото и видео» на правом верхнем углу.
От где вы можете добавить фотографии, которые вам нужно поделиться появится новое окно. Выберите фотографии и на правом верхнем углу нажмите на кнопку Добавить.
Выбранные фотографии будут добавлены в новый общий альбом.
Шаг 5 Теперь от домашнего экрана iPhone, откройте настройки > iCloud.
Включите опцию My Photo Stream и обмена фотографиями iCloud.
Шаг 6 Теперь откройте приложение фотографии на iPhone и нажмите на опцию «Shared» в нижней части страницы. Откуда появится список общих альбомов выберите альбом, который был создан на компьютере.
Откройте альбом и вы можете видеть изображения, загруженные с Mac. Таким образом можно скопировать фотографии с Mac на iPhone с помощью этого метода.
Часть 4. Передача фотографий с Mac на iPhone с электронной почтой
Еще один простой способ переноса фотографий с Mac на iPhone является использование электронной почты. Этот метод идеально подходит, когда количество фотографий, не очень большой и вам нужно быстро передавать фотографии. Кроме того, с помощью этого метода можно перенести фотографии с Mac на iPhone, а также любое другое устройство, из которого можно получить mail. Так что ищет пути о том, как положить фотографии с Mac iPhone легко и быстро рассмотрим метод mail.
Шаги о том, как перенести фотографии с Mac на iPhone с помощью электронной почты
Шаг 1 На вашем устройстве Mac откройте почтовый идентификатор, из которого вы хотите отправить фотографии.
Шаг 2 Проект письма и приложите фотографии к почте вы хотите передачи. Отправить почту и фотографии будут переданы.
Шаг 3 Теперь на вашем iPhone, откройте идентификатор, к которому было отправлено сообщение. Скачать фото/фотографии из почты и сохранить.
Так что если вы ищете пути о том, как отправлять фотографии с Mac на iPhone, вы можете выбрать один из приведенных выше решений. Используя их, вы можете импортировать фотографии с Mac на iPhone. Вы можете выбрать один из методов, в зависимости от ваших требований.
tunesgo.biz
