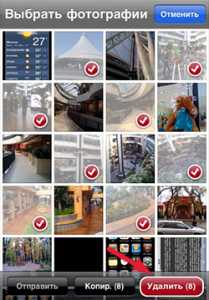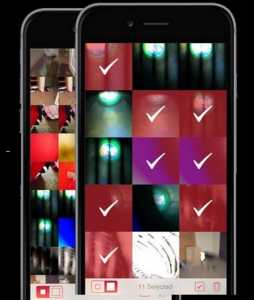Как удалять видео с iPhone и iPad — инструкция

Здравствуйте, iBobr.ru, меня зовут Лаура, папа купил мне iPhone 5, но в телефоне есть загруженные фильмы, я хочу их удалить. Подскажите, пожалуйста, как удалить видео с iPhone и загрузить в телефон свои клипы, которые хранятся в моем компьютере.
После получения письма от нашей читательницы Лауры мы решили рассмотреть и рассказать Вам обо всех возможных способах, как удалить видео из iPhone или планшета iPad. Операционные системы iOS в этих двух устройствах схожи, поэтому последовательность удаления выглядит примерно одинаково. Соответственно обладатели iPad’а тоже смогут удалить видео, впрочем, как и воспользоваться другими инструкциями.
Как в айфонах, так и в айпадах может храниться видео различного происхождения:
При помощи Apple iPhone мы сегодня будем удалять загруженное в телефон видео и снятое стандартным приложением Камера. Стирать видео будем различными способами, ну а Вы выбирайте вариант удаления доступный для Вашей пришивки iOS.
Удаление видео, снятого приложением Камера iPhone
Все видео, снятое стандартным приложением под названием Камера хранится в стандартном приложении Фото (или Фотографии). Удалить такое видео не составит особого труда.
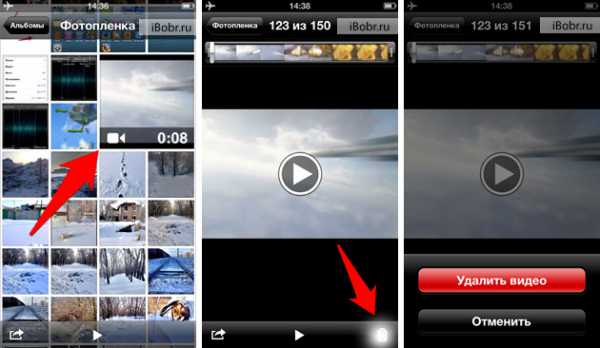
Заходим в приложение Фото, и ищем среди фотографий снятое айфоном видео, если ранее Вы создали в галерее папку и сложили туда свои видеозаписи, то поиск облегчается.
- Перемешанные с фотографиями видеофайлы можно отличить по значку камеры и времени съемки.
- После того как видео найдено жмем на него и для удаления выбираем значок корзины в правом нижнем углу.
- Появляется меню с подтверждением об удалении видео с iPhone, нажав кнопку – Удалить видео, запись стирается с телефона.
Как удалить видео с iPad или iPhone, хранящееся в приложении Видео
Приложение Видео хранит в себе фильмы и клипы, загруженные как из магазина iTunes Store, так перенесенные с компьютера при помощи программы iTunes. Удалять файлы из стандартного приложения Видео можно различными способами:
• Способы отчистки Видео №1
Начиная с прошивки Apple iOS 5 и выше, удалять видеофайлы из приложения Видео можно с самого устройства iPhone или iPad. Для определения версии читайте – Версия прошивки iOS
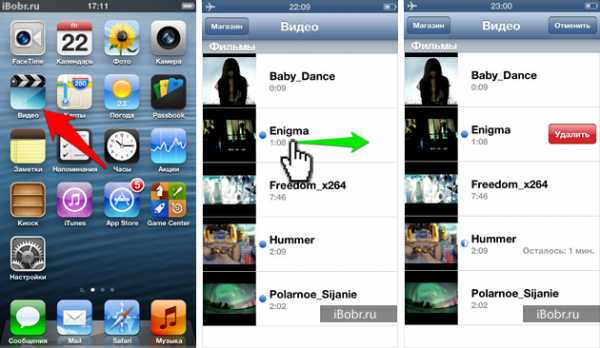
- Самое простое решение – запускаем стандартное приложение Видео
- Появится список со всеми клипами, фильмами и мультиками
- Пальцем делаем вычеркивающее движение и жмем на появившуюся кнопку – Удалить

Существует еще один способ удаления видео с iPhone, он более долгий, но все же он есть:
- Заходим в Настройки iPhone, выбираем раздел Основные – Статистика
- Проматываем раздел Статистика вниз, пока не увидим раздел Видео (здесь видно сколько памяти занимает видео в iPhone), заходим в него
- Выбираем из списка ненужные видео и вычеркивающим жестом удаляем их из памяти айфона. Здесь же для удаления можно использовать кнопку Изменить и появившийся красный элемент.
• Способ отчистки Видео №2
Удалить видео с iPhone или iPad можно еще одним способом, этот способ понадобится пользователям устаревших прошивок. Удаление видео выполняется при помощи программы iTunes установленной в компьютере. Для выполнения удаления мы использовали старый iPhone с прошивкой 3.1.2, где даже не было отдельных приложений Музыка и Видео, все хранилось в приложении iPod. Экспериментальный iPhone наполнен видео, которое мы сейчас удалим.
Если ранее Вы сами записывали видео в iPhone при помощи своей программы iTunes, то для удаления видео нужно сделать следующее:
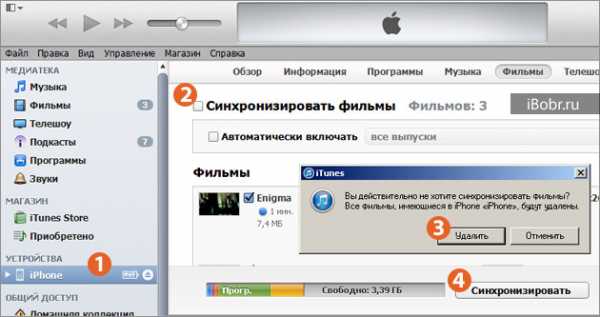
- Берем кабель USB, подключаем iPhone к компьютеру и запускаем свой iTunes, при помощи которого мы ранее загружали видео в свой iPhone
- Нажимаем на iPhone, появившийся в разделе Устройства, и выбираем вкладку Фильмы
- Снимаем галочку «Синхронизировать фильмы» и нажимаем кнопку Удалить в появившемся окне со следующим содержанием: «Вы действительно хотите синхронизировать фильмы? Все фильмы, имеющиеся в iPhone, будут удалены»
- После чего в правом нижнем углу жмем кнопку Применить и Синхронизировать, по окончании синхронизации iTunes стирает все видео с iPhone
Если клипы, фильмы, приколы и другое видео загружалось в iPhone с неизвестного Вам iTunes, то для удаления видео можно использовать пустой iTunes, правда после выполнения процедуры описанной ниже удалилось не только видео, но и музыка:
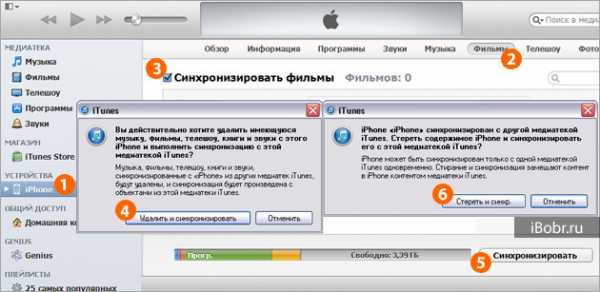
Действия примерно те же, подрубаем iPhone к компьютеру, запускаем пустой iTunes. Выбираем в Устройствах iPhone, в окне справа кликаем Фильмы. В отличии от предшествующего способа, ставим галочку «Синхронизировать фильмы» после чего появляется уведомление:
Вы действительно хотите удалить имеющуюся музыку, фильмы, телешоу, книги и звуки с этого iPhone и выполнить синхронизацию с этой медиатекой iTunes? Музыка, фильмы, телешоу, книги и звуки, синхронизированные с iPhone из других медиатек iTunes, будут удалены, и синхронизации будет произведена с объектами из этой медиатеки iTunes.
Жмем кнопки «Удалить и синхронизировать» и «Синхронизировать» и снова сообщение:
iPhone синхронизирован с другой медиатекой iTunes. Стереть содержимое iPhone и синхронизировать его с этой медиатекой iTunes? iPhone может быть синхронизирован только с одной медиатекой iTunes одновременно. Стирание и синхронизация замещают контент в iPhone контентом медиатеки iTunes.
Нажав «Стереть и синхронизировать» все видео удалится из iPhone вместе с другими элементами медиатеки. Если хотите удалить что-нибудь еще, можете почитать другие инструкции, ну а если необходимо удалить почти все содержимое телефона, то можно сделать полный сброс iPhone в Настройках.
ibobr.ru
Как удалить из Айтюнса фильмы на компьютере и Айфоне
Популярная программа iTunes есть на рабочем столе ПК каждого владельца Apple. В большинстве случаев она используется для хранения медиафайлов, а также является интересной утилитой управления мобильными устройствами. Удобно, что видеоролики можно смотреть через программу и копировать их на гаджет. Но несмотря на все преимущества, пользователи техникой Apple не могут самостоятельно разобраться, как загружать и удалять фильмы через Айтюнс.
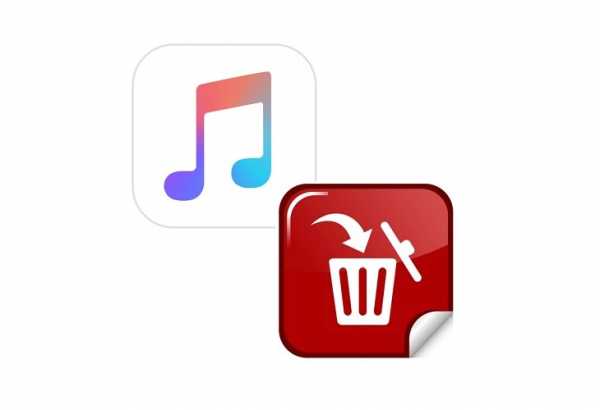
Процесс удаления фильмов из iTunes
В медиатеке отображены два вида видео: хранящиеся в облаке учетной записи и загруженные на ПК.
Действий немного, и они несложные:
- Зайти в iTunes, на верхней панели выбрать «Фильмы».
- Открыть раздел «Мои фильмы». Высветится доступная видеотека. Файлы, которые хранятся на компьютере, отображаются в виде названия и обложки, незагруженные отмечены иконкой-облаком (в правом нижнем углу). Если нажать на облако – начнется скачивание файла.
- Клацнуть правой кнопкой мышки по файлу, и в появившемся контекстном меню выбрать «Удалить». Выделить все файлы можно с помощью комбинации Ctrl+A, несколько – Shift и стрелка вверх/вниз.
- Подтвердить удаление фильма через iTunes.
- Программа предложит выбор: «Переместить в корзину» или «Оставить файл». В данной ситуации подтвердить вариант перемещения в корзину.
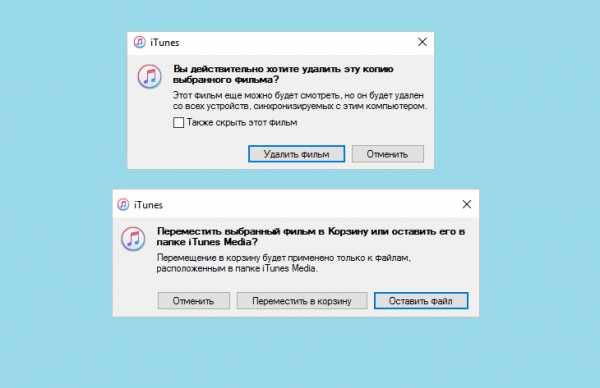
На ПК останутся видео, которые не сохранены, но при этом доступны для онлайн просмотра. Так называемые видимые файлы не занимают память компьютера. При желании ликвидировать и эти медиа необходимо воспользоваться вышеописанной процедурой удаления. Когда высветится запрос скрытия, следует подтвердить его – и фильмы с Айтюнса будут полностью удалены.

Как удалить фильмы с Айпада или Айфона
Чтобы почистить гаджет от ненужных видеофайлов, требуется:
- Подключить Apple-технику к ПК через USB.
- Запустить Айтюнс.
- Нажать на появившийся значок телефона, и в разделе «Настройки» на боковой панели слева выбрать вкладку «Фильмы».
- Убрать галочку со «Синхронизировать фильмы», а в появившемся окне нажать на «Удалить».
- Далее подтвердить действие, нажав внизу страницы «Синхронизировать».
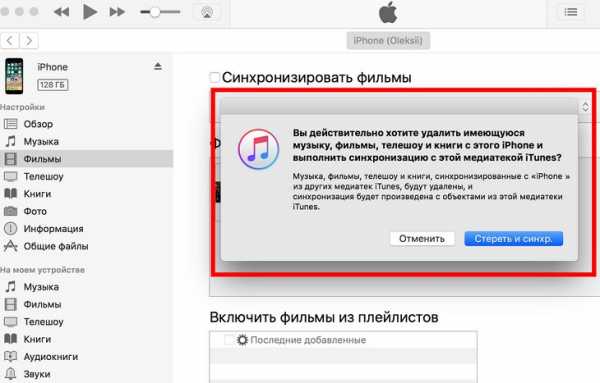
Конкретные шаги удаления фильмов через Айтюнс зависят от версии программы, но в целом механизм всегда одинаков.
Если не получается удалить фильмы с iPad или iPhone через iTunes
Скорее всего, видеоролики из программы были вручную синхронизированы с гаджетом посредством USB. Для очистки следует выключить синхронизацию в данной утилите.
Если взятая напрокат из Store видеозапись исчезла, значит, срок проката истек.
Есть ли еще способы удаления медиафайлов?
Когда нет возможности воспользоваться программой, а нужно срочно освободить место для нового ролика, стоит воспользоваться одним из следующих способов:
- На своем устройстве зайти в приложение «Видео». В верхнем правом углу вкладки «Фильмы» есть функция «Правка». Нажать на нее. Провести пальцем справа налево по названию ролика.
- Открыть «Настройки». Выбрать вкладку «Основные». Перейти в «Хранилище». В подразделе «Видео» должен быть пункт «Просмотр видео iTunes», если его нет – на смартфоне или планшете нет загруженных видеофайлов. Найти желаемый объект, и провести пальцем влево, подтвердить удаление.
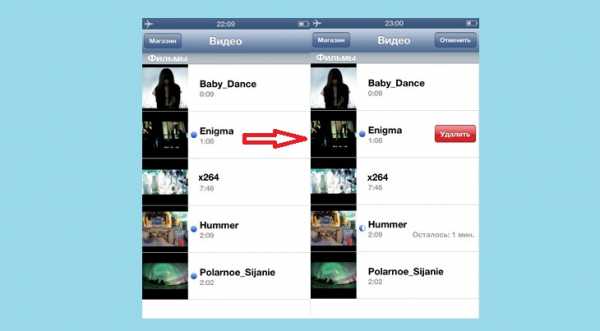
Иконка облака рядом с конкретным медиа указывает на то, что этот файл хранится не в памяти гаджета, а в облаке.
xn—-7sbbnvnbd8df8h.xn--p1ai
удаление ненужных фото и видео файлов
Те люди, которые ниразу не пользовались продукцией компании Apple, часто задаются вопросом: «Как удалить фото с айфона?». Необходимость в удалении фото или видео с айфона может возникнуть по нескольким на то причинам:
- Когда фото или видео попросту надоели и они занимают свободное место на айфоне;
- В том случае, когда с айфона или айпада, который был приобретен с рук, необходимо удалить фото или видео по причине потери их актуальности.
Удаление фото и видео с iPhone обладает своими особенностями, в отличие от устройств других производителей.
Просматривать фотографии на iPhone можно через стандартное приложение «Фотографии». Открывая его, мы видим два меню «Фотоархив» (изображения, загруженные через айтюнс) и «Фотопленка» (снимки созданные фотокамерой телефона).
Удаление картинки с «Фотопленки»
Для того чтобы быстро и комфортно удалить изображения из категории «Фотопленка» можно воспользоваться одним из трех способов:
- Нескольких снимков. Для этого нужно зайти в сам раздел «Фотопленка» и в нижней его части выбрать пункт «Редактирование». Теперь пальцем выбираем снимки, от которых необходимо избавиться и выбираем пункт «Удалить»;

- Все картинки. Для того чтобы быстро стереть все изображения с iPhone или iPad из раздела «Фотопленка» можно воспользоваться двумя способами:
- При помощи такого же метода, который описан выше, только выбираем все изображения;
- Или через компьютер. Для этого переходим в «Мой компьютер»=>Apple iPhone, нажимаем в верхней панели «Правка» => «Выделить все» и «Удалить»;

- По одному изображению. Такое стирание снимков осуществляется в режиме просмотра картинок, просмотр останавливается на той картинке, которое необходимо удалить, далее необходимо «тапнуть» на урну и подтвердить удаление.

Стирание изображений с «Фотоархива»
В разделе «Фотоархив» находятся те картинки и видео, которые были загруженные на устройство через программное обеспечение iTunes. Как известно, стереть снимки, которые были загруженные при помощи самого устройства, нельзя. Для того, чтобы произвести удаление таких видео и фотографий необходимо подключение айфона или айпада к персональному компьютеру и выполнения определённых действий.
Итак, подключаем устройство к ПК, на рабочем столе компьютера создаем новую папку и называем ее, к примеру, «Фотографии». Теперь заходим в iTunes, выбираем свой iPhone или iPad, переходим во вкладку «Фотографии», ставим птичку на вкладке «Синхронизировать фото из:…». Во всплывающем окне со списком папок выбираем папку «Фотографии», которую мы только что создали на рабочем столе, и нажимаем «Ок». iTunes выдаст окно с подтверждением данных действий. Далее нажимаем кнопку «Применить». После этого появится сообщение с запросом на подтверждение синхронизации фотографий на устройстве, мы подтверждаем это действие нажатием кнопки «Заменить фотографии».
После проведения вышеописанных действий изображения будут удалены как с «Фотопленки», так и из «Фотоархива».
Если вам необходимо стереть фото из раздела «Фотоархив», то также создаем папку на рабочем столе и проводим те же действия. Если в данную папку вложить определённую порцию картинок, изображений и снимков, то старые фотографии будут заменены новыми.
Как стереть фотоальбомы
Как Вы уже смогли заметить, процесс стирания изображений из фотоальбомов не удаляет их из «Фотопленки». Данный момент обладает как своими преимуществами, так и недостатками. Если с недостатками мы уже разобрались, то к преимуществам следует отнести тот момент, что Вы не сможете случайно удалить те снимки, которые считаются важными, даже если они и будут дублироваться при своем перемещении в фотоальбом.
Для того, чтобы удалить фотоальбом, заходим в приложение «Фотографии», переходим в наш раздел «Альбомы», в правом верхнем углу нажимаем кнопку «Изменить».
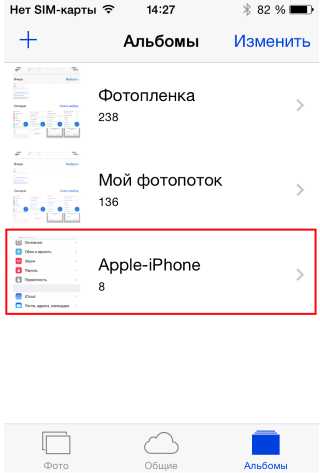
Обратите внимание, что стандартные альбомы стереть нельзя. Те альбомы, которые можно стереть, отмечены небольшой красной иконкой, при нажатии которой у нас появляется подтверждение об стирании фотоальбома. Жмем «Удалить».
Удаление фото и/или видео с iPhone немного отличается от аналогичной процедуры на других телефонах или смартфонах. Но, на самом деле, каких-либо трудностей этот процесс вызвать не должен. Надеемся, что теперь Вы знаете, как очистить свое устройство от ненужных фото и видео файлов.
howremove.ru
Как удалить фильмы из iTunes на компьютере
Из статьи вы узнаете
iTunes – вечный спутник владельцев устройств от Apple, он является важным инструментом в управлении iPhone, а также медиакомбайном, способным организовать хранение файлов. Если просмотренный сериал или кино больше не имеет смысла держать в памяти устройства, то логичнее всего будет удалить его, чтобы освободить место для нового контента. Как же можно стереть фильмы из iTunes?
Всего существует 2 вида видеофайлов, которые доступны в Айтюнс: фильмы, расположенные на жестком диске ПК; фильмы, находящиеся в облачном сервисе Apple. В зависимости от их места расположения, механизм удаления из Айтюнса на компьютере будет слегка отличаться.
Удаление с компьютера
Если видеофайлы приобретены в iTunes Store, то их можно в любой момент уничтожить. Чтобы удалить фильмы из медиатеки iTunes потребуется:
- Авторизоваться в Айтюнс с ПК или ноутбука.
- В правом меню в разделе «Устройства» перейти во вкладку «Films».
- Появится список загруженных медиафайлов. Те, которые хранятся в памяти компьютера, не будут иметь никаких дополнительных визуальных особенностей — они выглядят как обложка к кино и его наименование. А если же файл находится в «облаке», то в левом крайнем углу обложки будет значок в виде облачка. Подобный контент при желании можно скачать на Айфон для последующего просмотра в режиме offline.
- Для того чтобы удалить только один фильм через iTunes, нужно нажать на его обложку правой кнопкой мыши и кнопку «Delete». Если планируется убрать все скачанные на ПК данные, то нужно кликнуть по любому файлу из медиатеки, затем нажать на Ctrl+A, после чего будут выделены все оставшиеся компоненты. Нажать на правую кнопку мыши и в раскрывающемся меню «Delete».
- Удаление придется подтвердить второй раз во всплывшем диалоговом окне. Пользователю предоставится выбор: оставить ли кино на своем устройстве либо удалить. Нажимаете «Переместить в корзину».
После проведения вышеуказанных действий, все фильмы из Айтюнса будут удалены. При этом можно всегда повторно загрузить их из онлайн-библиотеки или просмотреть в режиме online. Это позволяет экономить место в памяти ПК.
Если кино было решено исключить и из списка покупок, тогда потребуется:
- Перейти во вкладку «Films».
- Выделить элементы для удаления, воспользовавшись знакомым сочетанием Ctrl+A и выбрать «Delete».
- Медиатека полностью освободится. Это означает, что после синхронизации iPhone или iPad с iTunes видеофайлы на гаджете также не будут отображаться.
Когда перед пользователем стоит задача банального стирания видео с устройства, то можно осуществить действие и через сам iPhone:
- Зайти в «Настройки», найти пункт меню «Основные», далее – «Хранилище».
- Выбрать то, что следует удалить – «Video» или «TV Programs».
- Нажать на просмотр. Функция просмотра видео доступна пользователю только при наличии загруженного контента.
- Произвести поиск файла(-ов) для удаления, сделать свайп влево и выбрать «Delete».
Кроме того, можно удалить фильмы через такие приложения, как «Video» и «TV», минуя Айтюнс. Для этого потребуется зайти в приложение и произвести необходимые действия с медиафайлами.
С iPad
Удалить фильмы с iPad через iTunes возможно следующим образом:
- Открыть программу и подключить свой iPad к ноутбуку через USB-кабель.
- Кликнуть по иконке девайса в верхнем левом углу программы.
- В разделе Settings – «Настройки» выбрать фильм, который решено удалить с Айпада через Айтюнс. Может потребоваться предварительная синхронизация, если устройство подключено к ноутбуку впервые. Для этого необходимо отметить галочкой «Синхронизировать». Флажки устанавливаются напротив каждого файла, который следует синхронизировать.
- После того как все данные выделены, нажимаете «Применить» — кнопка находится внизу программы справа. Процесс начнется автоматически.
- Можно приступать к стиранию данных. Для этого требуется перейти во вкладку «Films», выбрать файл для удаления либо выделить несколько файлов с помощью комбинации клавиш Ctrl+A. Кликнуть по ним правой кнопкой мыши, нажать на «Delete», и после появления диалогового окна подтвердить действие.
Обратите внимание! Один девайс от Apple можно синхронизировать только с одной программой iTunes. В случае подключения к другому ПК на экране iPad появится сообщение о попытке синхронизации с другой медиатекой. Если выбрать «Стереть», то все данные с гаджета будут стерты и замещены файлами с компьютера, к которому было осуществлено последнее подключение.
Что делать, если iTunes не распознает телефон или планшет?
Если значок iPad или iPhone не отображается в программе даже после подключения USB-кабеля, либо возникает ошибка с кодом 0xE или неизвестного Error’a, и удалить фильмы с Айфона через Айтюнс не получается, тогда нужно:
- Проверить, что девайс не заблокирован. На нем должен отображаться экран «Home».
- Обновить версию Айтюнс. Проверить, чтобы система была обновлена. Особенно это касается устройств Mac.
- Убедиться, что iPhone работает и не выключен.
- При появлении на экране iPhone сообщения «Доверять ли компьютеру?» нажать на разблокировку и выбрать «Доверять».
- Если вышеуказанные меры не помогают, можно попробовать отключить все аксессуары от ПК, в т.ч. принтер. Возможно, дело в неисправности USB-порта и выбор другого отверстия решит возникшую проблему.
- Если и это не помогло – следует проверить исправность USB-кабеля: вставить шнур в розетку и удостовериться в том, что девайс заряжается. При необходимости – приобрести новый фирменный USB-кабель.
- Перезагрузить ПК и телефон.
- Подключиться к другому ноутбуку.
Обратите внимание! Если ничего из вышеперечисленного не помогает, тогда, скорее всего, произошла аппаратная или системная поломка. В данном случае следует обратиться в службу поддержки Apple.
mobimozg.com
Как удалить видео с вашего iPhone навсегда

iPhone 6S уже выпущен недавно. Если у вас есть план по замене текущего iPhone для iPhone 6S, вам нужно знать, как удалить видео с iPhone, чтобы защитить вашу личную информацию. Tipard iPhone Eraser позволяет вам мгновенно очищать видеофайлы iPhone.
Как удалить видео с iPhone навсегда
Tipard iPhone Eraser следует учитывать при удалении видео из библиотеки фотографий iPhone, удаление iPhone-сообщений и другие файлы iPhone.
Шаг 1
Подключение устройства к программе
Когда вы загружаете и устанавливаете Tipard iPhone Eraser, вы можете запустить программу и подключить iPhone к программе с помощью USB-кабеля.
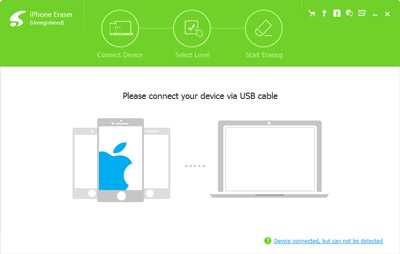
Шаг 2
Выберите уровень стирания для iPhone-видео
Выберите тип iPhone и уровень стирания для удаления видеофайлов iPhone, программа предоставляет три уровня стирания, которые позволяют очищать iPhone-видео.
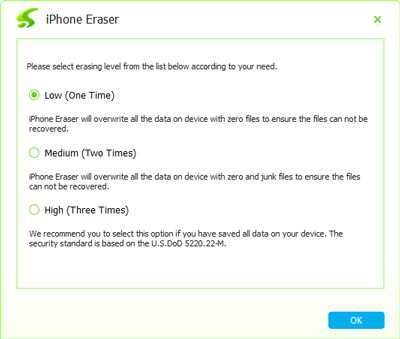
Шаг 3
Стереть видео iPhone навсегда
Когда вы подтверждаете уровень стирания или резервное копирование файлов, вы можете нажать кнопку «Пуск», чтобы удалить все видеофайлы с iPhone навсегда.
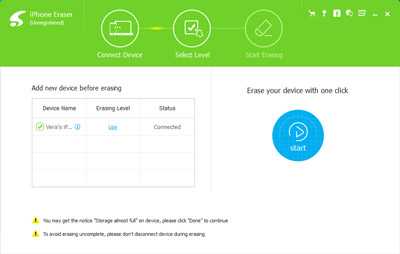
Как удалить видеофайлы iPhone напрямую
Когда вам нужно удалить видеофайлы iPhone, вам нужно терпеливо ждать, пока iPhone не будет очищен, иначе вы можете использовать Tipard iPhone Eraser для удаления данных кеш-памяти.
A: Очистка видео из приложения «Настройки» на iPhone
- 1. Нажмите «Настройки» на главном экране iPhone.
- 2. Выберите «Общие»> «Использование»> «Управление хранилищем» (iOS 9)
- 3. Прокрутите страницу вниз и нажмите ссылку «Показать все приложения …»
- 4. Нажмите кнопку «Изменить» в правом верхнем углу и удалите кнопкой «Удалить»
B: Удалить видео из приложения «Фотографии»
- 1. Откройте приложение «Фотографии» на главном экране iPhone.
- 2. Нажмите «Фильмы» на нижней панели инструментов, чтобы найти список видеофайлов
- 3. Проведите пальцем взад-вперед по файлу, чтобы выбрать iPhone для удаления
- 4. Нажмите на кнопку «Удалить», чтобы удалить выбранное видео iPhone
- 5. Когда вам нужно удалить видео с iPhone навсегда, вам нужно снова удалить файл из альбома «Недавно удаленный», чтобы снова удалить iPhone-видео
При удалении видео с iPhone напрямую вы можете заметить, что видеоролики iPhone не могут быть удалены в следующих случаях.
- 1. Вы приобрели видео из iTunes, но не были загружены.
- 2. Недостаточно места для удаления видео с iPhone.
- 3. Скопировать видео в iPhone нельзя удалить или синхронизировать видеофайлы.
Чтобы избежать ошибки при удалении видеофайлов iPhone, вы также можете резервное копирование iPhone на компьютер первый. Вы можете получить видеофайлы на своем компьютере позже, как и в случае.
ru.tipard.com
Как восстановить видео на айфоне 5/6/7/8/X- Пошаговая Инструкция
Очень часто вместе с ненужными файлами удаляются и необходимые нам приложения, фотографии и видео. И конечно, их можно вернуть назад. Для этого можно использовать различные методы. Apple, к примеру, предлагает свои официальные такие как iTunes или iCloud, которые позволяют вернуть уже ранее синхронизированное видео. Но, третий метод, а именно Tenorshare UltData позволяет вернуть удаленное видео даже если они не были синхронизировано с компьютером или облачным хранилищем.
Способ 1.как восстановить удаленное видео с айфона через iTunes
Официальный способ, который предлагает компания Apple заключается в использовании утилиты iTunes. Но, его недостаток заключается в том, что он не восстанавливает видео, а заново перекидывает его с компьютера на айфон. Поэтому, восстановить удаленные видео, которые вы не синхронизировали так не получиться.
Шаг 1. Запустите iTunes и подключите к компьютеру ваш айфон.
Шаг 2. Зайдите во вкладку с видео и выберите те видео, которые хотите синхронизировать.
Шаг 3. Запустите синхронизацию в меню с информацией о вашем смартфоне.
Шаг 4. По завершению синхронизации все отмеченные видео будут перемещены на iPhone.
iTunes также может восстановить удаленные видео из резервной копии вашего смартфона. Для этого просто нажмите правой кнопкой мыши на иконку вашего айфона и выберите пункт «восстановить из резервной копии». Но, для этого необходимо, чтобы в момент, когда все необходимые файлы находятся на вашем смартфоне, была сделана его резервная копия.
Сама утилита iTunes является стандартной программой для работы с iPhone и другими мобильными Apple устройствами посредством компьютера. Она полностью бесплатная, имеет весь необходимый функционал, имеет русскоязычную версию на Windows и MAC, а также включает в себя лицензионную медиатеку из десятков миллионов песен, подкастов, фильмов и сериалов.
Если вы удалили купленный ранее фильм или сериал, то он легко восстанавливается даже без подключения к компьютеру. Достаточно просто зайти в iTunes медиатеку и скачать его заново.
Способ 2. как вернуть удаленное видео на айфоне через iCloud
Использование iCloud – прогрессивный метод хранения файлов, который требует хорошего Интернет-соединения. В противном случае синхронизировать более тяжелые файлы, такие как видео, будет непросто. Но, если вы синхронизировали видео, то они будут надежно сохранены на облачном хранилище.
Шаг 1. Перейдите в настройки вашего iPhone.
Шаг 2. В настройках перейдите в пункт iCloud. На версиях iOS 10.2 и старее, сначала необходимо перейти в раздел настроек с вашим именем или названием смартфона.
Шаг 3. В настройках iCloud убедитесь, что переключатель напротив раздела видео включен. В противном случае, видео не будут синхронизировать с облачных хранилищем. Если же ранее синхронизация видео уже была включена, то скорее всего вы сможете скачать видео с облачного хранилища.
Для того, чтобы можно были загрузить видео в облачное хранилище необходимо стабильное Wi-Fi Интернет-соединение. Передача файлов посредством мобильного интернета в iPhone сильно ограничена несмотря на версию и тип мобильного интернета.
iCloud – облачное хранилище разработанное компанией Apple. Оно надежно хранит файлы и защищает их от потери и несанкционированного доступа. Для использования облачного хранилища достаточно просто зарегистрировать Apple ID и при этом, вам будет предоставлено 5 Гб бесплатного пространства на облачном хранилище.
Сохранять видео можно также посредством облачного Google Drive – прямого конкурента iCloud. Данное хранилище такое же многофункциональное, безопасное, но более гибкое в использовании и предоставляет бесплатно 15 Гб пространства. Но, оно более оптимизированно именно под Android пользователей. Нежели под владельцев Apple устройств.
Способ 3. Программа для восстановления видео — UltData
Если вы не синхронизировали видео в iTunes, и не сохраняли их в облачном хранилище iCloud, то восстановить их получиться только с помощью Tenorshare UltData. Она позволяет буквально вернуть видео с того света. Если, конечно они еще не были перезаписаны другими файлами.
Шаг 1. Установите утилиту Tenorshare UltData на компьютер. Доступна версия и для MAC. Для начала достаточно будет и пробной версии утилиты.
Шаг 2. Подключите ваш айфон к компьютеру и запустите утилите.
Шаг 3. На айфоне потребуется указать, что вы доверяете компьютеру. После этого, утилита определит ваш айфон.
Шаг 4. После этого, вы сможете выбрать какие именно файлы желаете восстановить. В нашем случае это видео.
Шаг 5. Теперь, чтобы восстановить удаленные виде с айфона, запустите сканирование и подождите пока утилита определит все файлы, которые может восстановить.
Шаг 6. Все файлы и видео, которые поддаются восстановлению можно посмотреть, а также выделить необходимые и вернуть только их.
Шаг 7. Запустите восстановление видео. После его завершения, удаленные ролики снова будут на вашем iPhone.
Утилита UltData разработана компанией Tenorshare для работы с iPhone и другими мобильными устройствами от Apple, а также Android смартфонами. Она имеет простой интерфейс, понятный для пользователей Windows программ и не требует постоянных синхронизаций как iTunes.
Заключительная часть
Как вернуть видео, которое удалил на айфоне? Ответ довольно прост. Если все уже синхронизировано через iTunes или iCloud, то все очень просто. Достаточно, еще раз синхронизировать видео с компьютера или просто скачать их из облачного хранилища iCloud. Другое дело, если видео было сохранено только на вашем смартфоне и более нигде. В таком случае необходимо использовать утилиты для восстановления файлов.
Наиболее удобным, универсальным и простым вариантом является утилита Tenorshare UltData. Она отличается простым интерфейсом, напрямую работает с айфоном и не требует постоянных синхронизаций. Утилита позволяет буквально в несколько кликов просто восстановить видео на смартфоне. Второй особенность утилиты, является то, что можно восстановить только указанные файлы, а не все разом, как это делается при использовании резервных копий.
Сам разработчик Tenorshare выпускает целую серию утилит для работы с мобильными устройствами от Apple. Все утилиты крайне просты в использовании и имеют понятный интерфейс, для которого не нужны гайды. Все сделано максимально просто и для людей. Tenorshare предоставляет и пробную бесплатную версию утилит.
На официальном сайте также доступны программы для обновления, работы с файлами на iPhone, переноса всех данных на другое устройство и восстановления в случае критических ошибок. Все утилиты отличаются широким функционалом и работают с любой версией iPhone или другого мобильного Apple-устройства.
www.tenorshare.ru
Как удалить из Айтюнса фильмы на компьютере и Айфоне
Популярная программа iTunes есть на рабочем столе ПК каждого владельца Apple. В большинстве случаев она используется для хранения медиафайлов, а также является интересной утилитой управления мобильными устройствами. Удобно, что видеоролики можно смотреть через программу и копировать их на гаджет. Но несмотря на все преимущества, пользователи техникой Apple не могут самостоятельно разобраться, как загружать и удалять фильмы через Айтюнс.
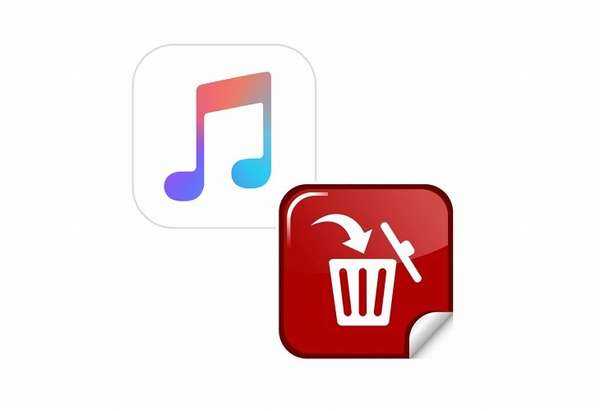
Процесс удаления фильмов из iTunes
В медиатеке отображены два вида видео: хранящиеся в облаке учетной записи и загруженные на ПК.
Действий немного, и они несложные:
- Зайти в iTunes, на верхней панели выбрать «Фильмы».
- Открыть раздел «Мои фильмы». Высветится доступная видеотека. Файлы, которые хранятся на компьютере, отображаются в виде названия и обложки, незагруженные отмечены иконкой-облаком (в правом нижнем углу). Если нажать на облако – начнется скачивание файла.
- Клацнуть правой кнопкой мышки по файлу, и в появившемся контекстном меню выбрать «Удалить». Выделить все файлы можно с помощью комбинации Ctrl+A, несколько – Shift и стрелка вверх/вниз.
- Подтвердить удаление фильма через iTunes.
- Программа предложит выбор: «Переместить в корзину» или «Оставить файл». В данной ситуации подтвердить вариант перемещения в корзину.
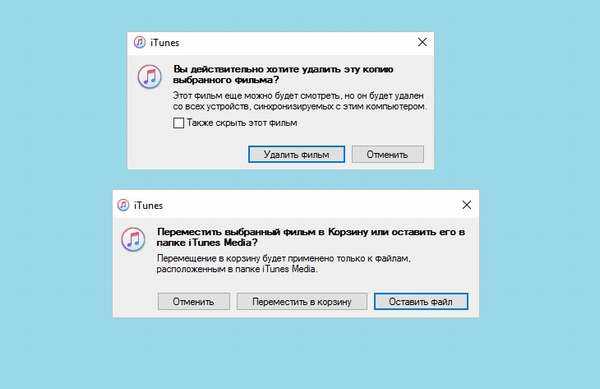
На ПК останутся видео, которые не сохранены, но при этом доступны для онлайн просмотра. Так называемые видимые файлы не занимают память компьютера. При желании ликвидировать и эти медиа необходимо воспользоваться вышеописанной процедурой удаления. Когда высветится запрос скрытия, следует подтвердить его – и фильмы с Айтюнса будут полностью удалены.

Как удалить фильмы с Айпада или Айфона
Чтобы почистить гаджет от ненужных видеофайлов, требуется:
- Подключить Apple-технику к ПК через USB.
- Запустить Айтюнс.
- Нажать на появившийся значок телефона, и в разделе «Настройки» на боковой панели слева выбрать вкладку «Фильмы».
- Убрать галочку со «Синхронизировать фильмы», а в появившемся окне нажать на «Удалить».
- Далее подтвердить действие, нажав внизу страницы «Синхронизировать».
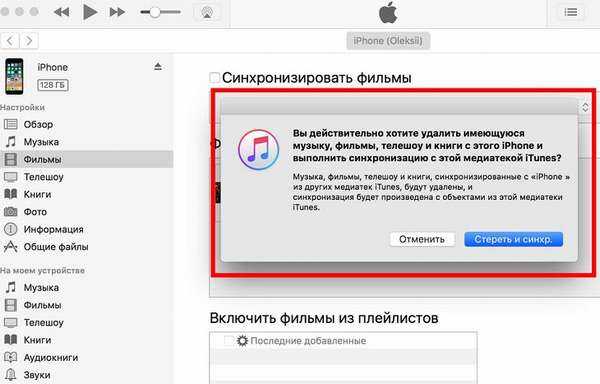
Конкретные шаги удаления фильмов через Айтюнс зависят от версии программы, но в целом механизм всегда одинаков.
Если не получается удалить фильмы с iPad или iPhone через iTunes
Скорее всего, видеоролики из программы были вручную синхронизированы с гаджетом посредством USB. Для очистки следует выключить синхронизацию в данной утилите.
Если взятая напрокат из Store видеозапись исчезла, значит, срок проката истек.
Когда нет возможности воспользоваться программой, а нужно срочно освободить место для нового ролика, стоит воспользоваться одним из следующих способов:
- На своем устройстве зайти в приложение «Видео». В верхнем правом углу вкладки «Фильмы» есть функция «Правка». Нажать на нее. Провести пальцем справа налево по названию ролика.
- Открыть «Настройки». Выбрать вкладку «Основные». Перейти в «Хранилище». В подразделе «Видео» должен быть пункт «Просмотр видео iTunes», если его нет – на смартфоне или планшете нет загруженных видеофайлов. Найти желаемый объект, и провести пальцем влево, подтвердить удаление.
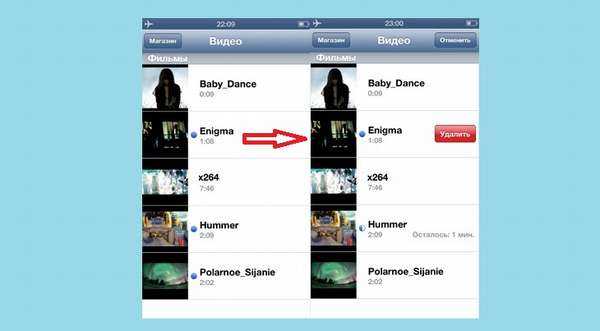
Иконка облака рядом с конкретным медиа указывает на то, что этот файл хранится не в памяти гаджета, а в облаке.
Загрузка…softlakecity.ru