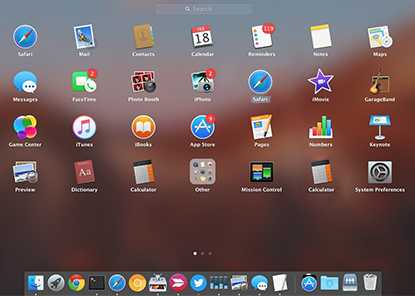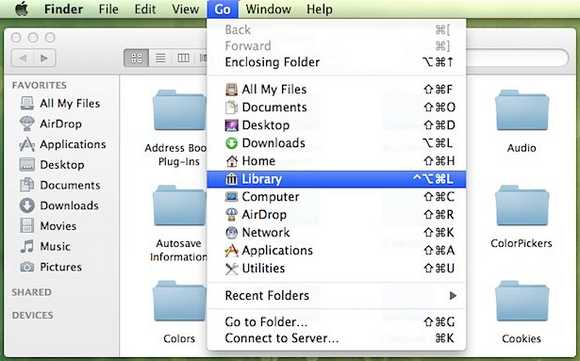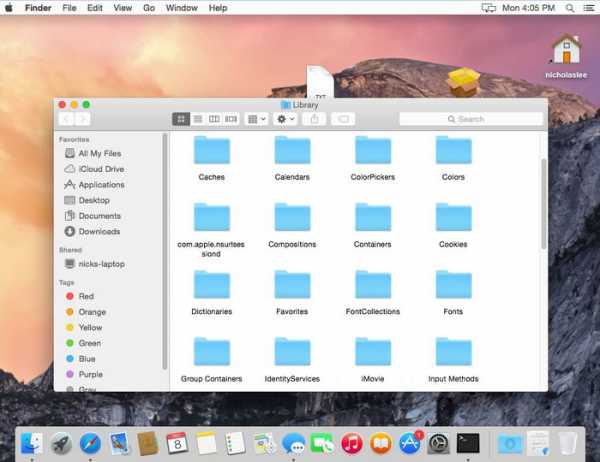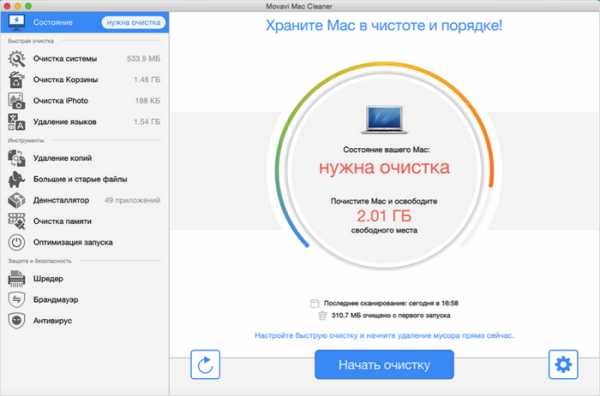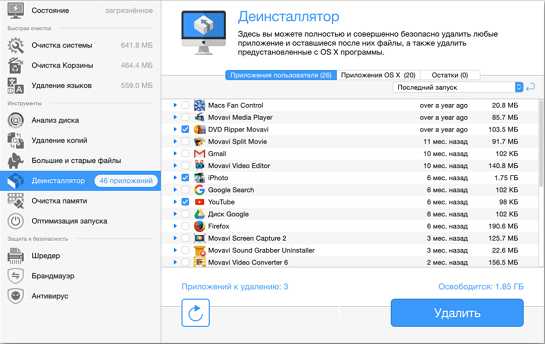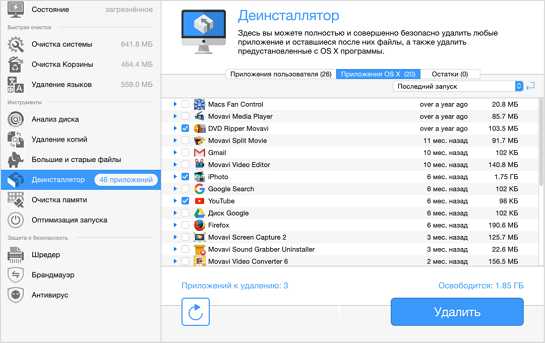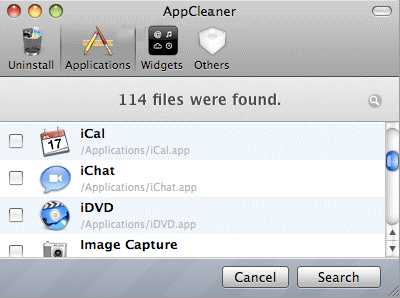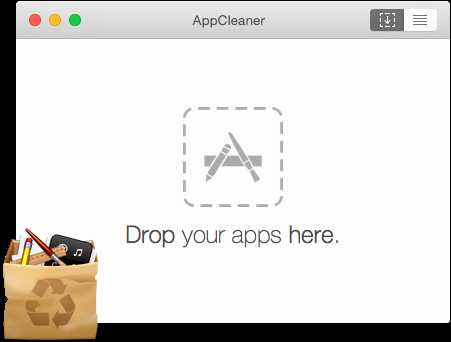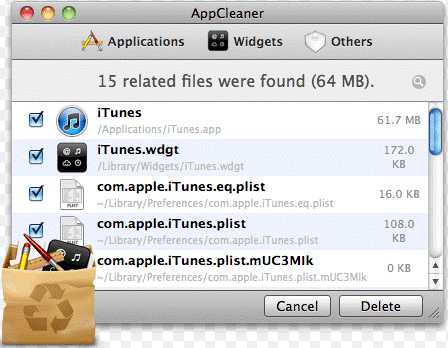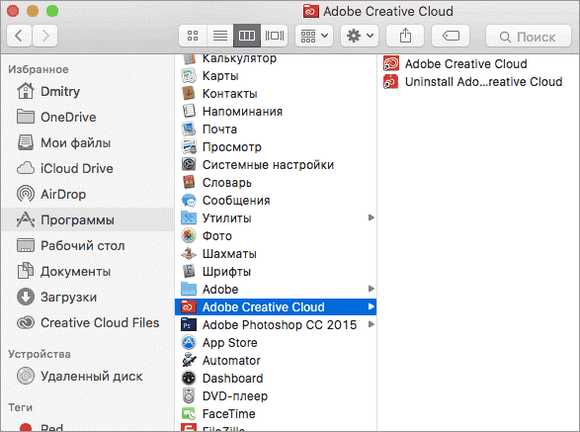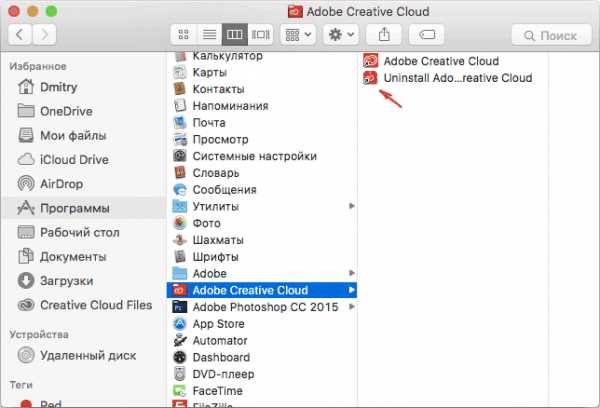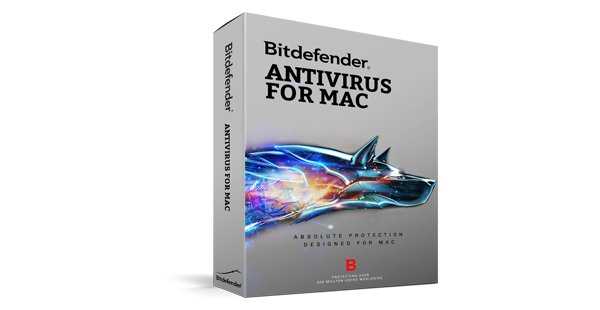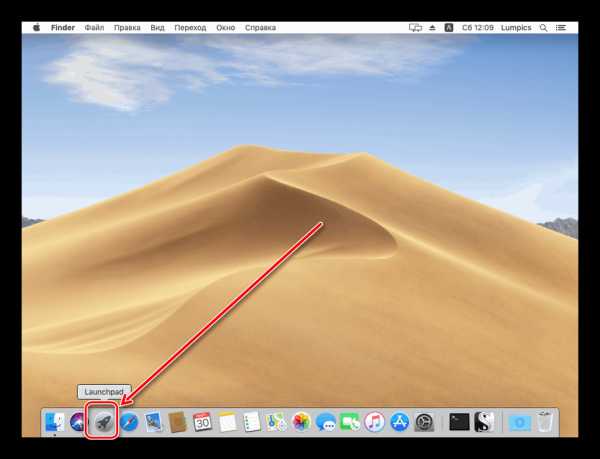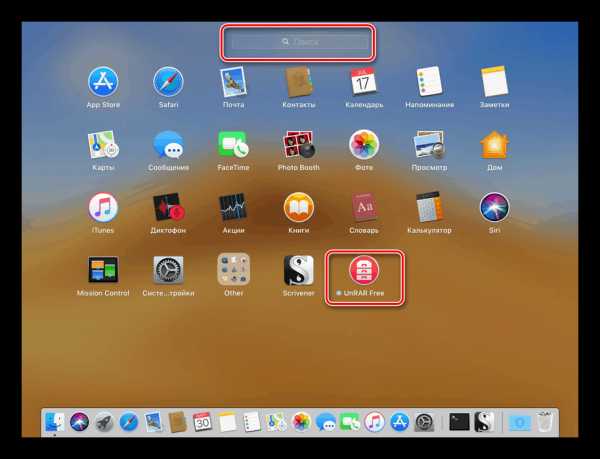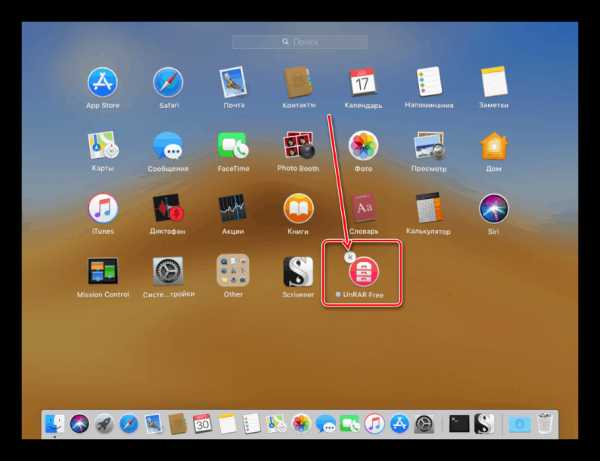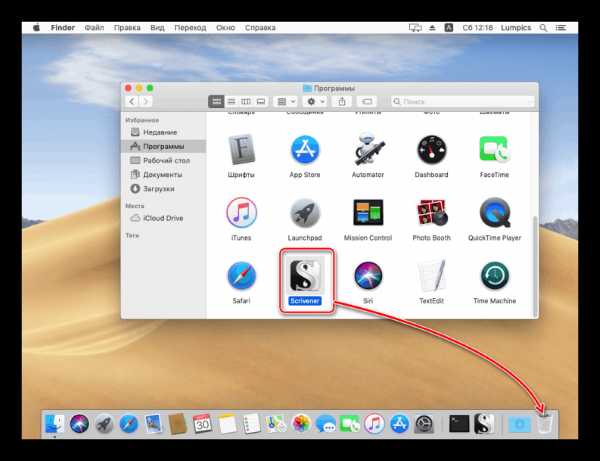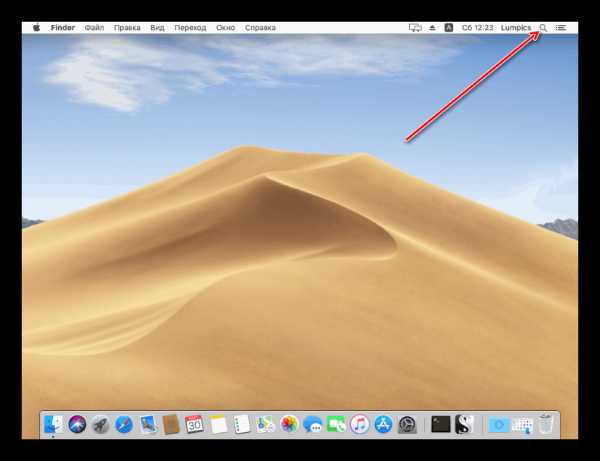Как удалить программу на mac OS: 4 разных способа
Стандартный процесс стирания программного обеспечения на системе mac OS отличается от Виндовс. После стандартного стирания приложения, его файлы кэша и прочее сохраняются на диске и нагружают компьютер. Рассмотрим 4 правильных метода полного удаления программ с компьютера.
В Мак ОС, чтобы избавиться от приложения, необходимо просто переместить ярлык в Корзину. В Мак ОС нет реестра системы, поэтому все соответствующие файлы ПО могут остаться в системе. Чтобы полностью от них избавиться, необходимо будет воспользоваться нижеописанными способами.
1 способ: удаление приложения через FINDER
Finder — стандартное приложение на маках, необходимое для настройки операционной системы и нахождения документов. Оно работает непрерывно, в фоновом режиме. При помощи Finder можно полностью избавиться от любого установленного приложения в операционной системе. Для этого следует выполнить последовательность действий:
- Внизу, на стартовой панели расположен ярлык Finder, откройте его.
- После этого попадете в окно управления, слева в столбике выберите строку «Программы». Справа в папке появится список программ, названий ПО.

- Из списка выберите необходимый файл, который требуется удалить и нажмите на него правой кнопкой мыши. В открывшемся меню кликните по надписи «Переместить в Корзину».
 Приложение из операционной системы удалится после того, как название ПО исчезнет из таблиц Finder. Свободного пространства на компьютере останется столько же, потому что файлы программного обеспечения находятся в Корзине.
Приложение из операционной системы удалится после того, как название ПО исчезнет из таблиц Finder. Свободного пространства на компьютере останется столько же, потому что файлы программного обеспечения находятся в Корзине. - Сверните все окна и нажмите правой кнопкой мыши по «Корзина». В контекстном меню выберите пункт «Очистить Корзину».
- После этого программа будет стерта с компьютера целиком. Чтобы предотвратить создание временных файлов в этот момент, необходимо перезапустить компьютер.
2 способ: удаление из LAUNCHPAD
Лаунчпад — панель быстрого доступа в системе mac OS. Идентично рабочему столу в Windows, на ней находятся различные файлы пользователя.
«Библиотека» в mac OS — это файловый менеджер. В нем находятся настройки приложений, программы, файлы и данные.
Для удаления программы требуется выполнить следующие действия:
- Для стирания чего-либо необходимо перетянуть ярлык с dock-панели в Корзину. Это удалит ПО, но все данные от него останутся.
- Чтобы окончательно стереть игру или любой другой проект, необходимо зайти в «Корзина» и очистить ее. Этот способ подойдет для небольших инди-игр или текстовых пакетов.

Большие игры, работающие с интернетом, лучше удалять другим способом.
- После удаления файлов из Корзины, убедитесь в отсутствии на компьютере других настроек программы. Если что-то нашли, их тоже перенесите в Корзину и очистите ее.
- Чтобы удалить последние данные и файлы программы, откройте Finder и выберите вверху пункт «Go». В списке нажмите на «Library» («Библиотека»), как показано на рисунке.

- В открытом окне найдите папку с нужным именем и перенесите в Корзину. После снова освободите ее.

- Если при стирании папки постоянно будет появляться сообщение «Повторить попытку», то надо перезапустить ПК и только потом удалить нужную папку.
3 способ: сторонние программы
Не считая стандартные варианты удаления, практически всегда есть возможность использовать внешние приложения. ПО для очистки системы легко можно скачать и установить на компьютер. Рассмотрим работу самых популярных деинсталляторов.
Movavi Mac Cleaner
Для работы этого ПО необходимо выполнить последовательность действий:
- Зайдите на официальный сайт и скачайте Movavi Mac Cleaner.
- Установите это приложение и запустите. Во время первого запуска автоматически произойдет сканирование системы, то есть запустится проверка жесткого диска.

- Производить чистку файлов или нет — это уже решение пользователя, а для удаления нужного ПО необходимо нажать на пункт «Деинсталлятор» в левом столбике окна.

- В этом списке выберите нужную программу для удаления и нажмите кнопку Удалить.
Благодаря Movavi Mac Cleaner можно удалить и стандартные приложения, которые не нужны при повседневном использовании компьютера, но занимают много места. Для этого требуется выполнить:
- В окне деинсталляции вверху выбрать вкладку «Приложения OS X», где находится список стандартных приложений.

- Выберите название нужного ПО и нажмите кнопку Удалить.
Готово.
AppCleaner
Популярная и распространенная утилита для работы с данными на маках. Для ее работы требуется выполнить следующую последовательность действий:
- Для стирания программы этим способом необходимо скачать программу с официального сайта и установить ее на компьютер.
- Откройте ее и выберите вкладку «Applications» («Приложения»).

- Подождите загрузки данных о программном обеспечении, установленном на компьютер. После этого появится окошко с надписью внутри «Drop your apps here».

- Перенесите значок приложения, которое нужно деинсталлировать.
- Уладить приложение можно и другим способом, выбрав приложение из списка.

Хороших деинсталляторов много, но самыми популярными являются Movavi Mac Cleaner, Clean MyMac и AppCleaner.
4 способ: встроенный деинсталлятор
В случае установки приложения из неофициального источника, его лучше удалить, используя предоставленный деинсталлятор. Такой файл появляется сразу после установки приложения. Он автоматически настроен на полное удаление приложения и всех его файлов с компьютера. Последовательность действий будет такой:
- Откройте Finder и найдите раздел «Программы».

- Выберите имя приложения и в открытом списке справа найдите файл с надписью «Uninstall (+ название приложения)».
- Запустите его и следуйте инструкции, отображаемой в окне.
Встроенные программы
Лишних встроенных ПО в операционной системе достаточно. Для удаления встроенных (стандартных) ПО из системы, можно использовать функции специальных приложений или же командную строку операционной системы. Если с первым вариантом все уже понятно, так как инструкция описана выше, то о втором способе ничего не известно. В руководстве будет описано, как нужно правильно удалять программу на mac OS при помощи «Терминала»:
- Откройте командную строку, то есть выберите «Terminal».

- Введите в окно текст без скобок: cd/Application. Нажмите Enter.
- После введите название приложения, в данном примере это «iTunes». Нажмите Enter.
Заключение
В данной статье описаны правильные методы удаления программ с компьютера на системе Mac OS. Существуют несколько способов удаления: из Launchpad, через Finder, с помощью сторонних программ, встроенного деинсталлятора, а также командной строки. Какой способ использовать — выбирать вам. Надеемся наша статья поможет вам в этом.
Видео по теме
Хорошая реклама
Как удалить программу на Mac, если она не удаляется – 4 способа
Новые пользователи компьютеров на операционной системе MacOS могут при выполнении элементарных действий столкнуться с проблемой. Если человек только перебрался с Windows на Mac, он может не понимать, как в операционной системе компании Apple удалить с компьютера программу. На самом деле сделать это очень просто, но нужно знать алгоритм, который мы и рассмотрим в рамках данной статьи.
Оглавление: 1. Как удалить программу на Mac через LaunchPad 2. Как удалить программу на Mac через Finder 3. Как удалить программу сторонних разработчиков на Mac 4. Как удалить программу на Mac через управление хранилищем
Как удалить программу на Mac через LaunchPad
Все программы, которые установлены на Macbook, iMac или другой компьютер под управлением операционной системы MacOS, располагаются в LaunchPad. Чтобы в него зайти, нужно нажать на соответствующий значок в доке, где располагаются элементы быстрого доступа.
LaunchPad представляет собой список всех программ. Операционная система MacOS устроена таким образом, что здесь каждая программа представляет собой один файл, по крайней мере для пользователя. Здесь нельзя без дополнительных усилий зайти посмотреть из каких файлов состоит то или иное приложение. Поэтому и удаление приложения происходит также просто. Достаточно взять программу из LaunchPad и перетащить ее в мусорное ведро, которое расположено на панели дока.
Рядом с программой после этого появится информационное сообщение, в котором нужно подтвердить, что вы желаете удалить это приложение со своего компьютера.
Как удалить программу на Mac через Finder
Finder — аналог “Проводника” из Windows. В нем хранятся файлы, которые пользователь загружает на компьютер. Но также здесь представлены и программы, перейти к которым можно, если нажать на соответствующий раздел в левой колонке.
Далее потяните программу, которую вы хотите удалить, в мусорное ведро, расположенное в доке.
После этого программа будет сразу удалена, либо вас могут попросить ввести пароль от учетной записи.
Обратите внимание: Удаление программ через Finder менее эффективно с точки зрения очистки компьютера от остаточной информации от программы, чем удаления через LaunchPad.
Как удалить программу сторонних разработчиков на Mac
Описанные выше способы хороши, если вы устанавливаете все приложения из магазина Apple. Но они не подходят, если программа была загружена из интернета с сайта разработчиков и установлена на компьютер. В такой ситуации нужно посмотреть, предлагает ли само приложение необходимые опции для деинсталляции. Для этого запустите приложение, которое хотите удалить, и посмотрите в верхнем меню доступные действия. Если программа от известных разработчиков, чаще всего ее можно удалить в одном из выпадающих меню.
Далее нужно будет ввести пароль от учетной записи, после чего приложение удалится с вашего компьютера под управлением операционной системы MacOS.
Как удалить программу на Mac через управление хранилищем
Еще один способ удалить приложения на Mac — это использовать утилиту управления хранилищем. Для того чтобы ее запустить, нажмите в верхнем левом углу на значок яблока, после чего в выпадающем меню выберите пункт “Об этом Mac”.
Откроется информация о компьютере. Здесь нужно в верхнем меню переключиться на раздел “Хранилище”, а далее нажать “Управлять”.
Запустится утилита для управления хранилищем. Чтобы удалять программы, переключитесь в раздел “Программы” в левом меню. После этого выбирайте программы, которые вы хотите удалить, и жмите в правом нижнем углу “Удалить”.
Появится всплывающее окно с вопросом, действительно ли вы хотите удалить программу. Жмите “Удалить”, чтобы подтвердить свои действия.
Важно: Данным способом можно удалить программы, которые не удаляются методами описанными выше.
Выше описаны наиболее актуальные способы, как удалить программу на Mac. Есть еще несколько вариантов, которые могут быть использованы. Например, это загрузка и установка на Mac специальных приложений, которые способны удалять программы, либо удаление программ через их содержимое. Но эти методы могут быть заменены способами, которые описаны выше.
Загрузка…okeygeek.ru
Как удалить программу на Mac OS. Как правильно удалить программу на mac OS
Является для вас важным вопросом. Связано это с тем, что Унинсталлер (Uninstaller) создается не всеми разработчиками приложений. Нетрудно согласиться с тем, что удаление путем перетягивания файлов в корзину — это не очень эффективный метод. Скорее он является недоработкой программистов известной корпорации Apple, чем плюсом операционной системы. Файлы ведь могут быть разбросаны по всему диску.
С Mac Os наиболее эффективно? Этот вопрос мы будем решать при помощи сторонних разработчиков компьютерного софта. Речь идет о специально созданных для рассматриваемой операционной системы утилитах. Именно такие компьютерные программы облегчают задачу по удалению программ пользователей ОС Mac OS X. Некоторые из таких утилит представлены вниманию читателей данной публикации.
Начнем обзор с компьютерной программы CleanMyMac, позволяющей в два клика очистить дисковое пространство Мака, а также содержать эту операционку в чистоте. С помощью данной утилитки можно добиваться комфортной работы ОС, увеличивая при этом ее производительность. С ней пользователи ПК буквально спасают дисковое пространство, легко удаляют ненужные языки, очищают логи, кеш. Но при помощи утилиты можно не только удалять программы, но и избавиться от которые остаются после их удаления.
Как удалить программу с Mac Os с помощью CleanMyMac:
- Скачать утилиту.
- Инсталлировать программу CleanMyMac на ПК.
- Запустить утилиту.
- Перетащить удаляемую программу в окно CleanMyMac.
Дальше установленная ранее утилита сделает все сама. В автоматическом режиме будет произведен сбор необходимой информации, а пользователю ПК останется только завершить дело одним кликом мыши. Наверняка и вы и ваш Мак останетесь довольны этой программой для очистки операционной системы. У нее не только отличная производительность, но и приятный интерфейс, гибкие и простые настройки. С ней вы можете регулярно очищать ОС от любого ненужного мусора.
Как удалить программу с Mac Os при помощи CleanApp? Теперь поговорим о другой специальной утилите, которая справится с задачей не хуже ранее описанной. Многие пользователи ОС считают этот наилучшим. На самом деле, CleanApp обладает многими полезными функциями. Как и предыдущая программа, эта тоже помогает очищать кеш, избавляться от языковых файлов и PrefPane — панелей настройки. Также с ее помощью можно видеть расход дискового пространства.
Для каждого приложения специальная программа CleanApp ведет отдельную историю. Это же относится и к CleanCommunity. После того, как эта утилитка будет установлена на ПК, произойдет запуск специального сервиса, работающего в фоновом режиме. Его задачей является постоянная регистрация всех файлов, которые открываются и редактируются всеми приложениями.
При необходимости удаления определенной программы, пользователь персонального компьютера получает предложение по стиранию созданных ею файлов. Решение придется принимать самостоятельно. Ранее упомянутая CleanCommunity — это функция, при помощи которой ведется регулярная статистика удаления программ и файлов. Активируется она в том случае, если при установке описываемой утилиты CleanApp, пользователь компьютера соглашается вступить в Интернет-сообщество. При этом, естественно, гарантируется анонимность. Таким образом, удаление приложений совершается с учетом опыта разных владельцев ПК с ОС Mac Os.
Скачать описанную программу CleanApp 3.4.9 для Mac OS X можно бесплатно.
Существуют и многие другие специальные утилиты, предназначенные для удаления приложений и содержания операционной системы в чистоте, но эти две, пожалуй, одни из лучших. Возможно, они самые подходящие для этой цели. По крайней мере, теперь вопрос о том, как удалить программу с Mac Os наиболее эффективно, для вас решен.
Удаление приложений, которые вы не используете, можно выполнить одним простым движением. Просто перетащите иконку прило
usercpu.ru
Как удалить программу на Mac OS X
  iOS и MacOS
Многие начинающие пользователи OS X задаются вопросом о том, как удалять программы на Mac. С одной стороны, это простая задача. С другой — многие инструкции на эту тему не дают полной информации, что порой вызывает сложности при удалении некоторых очень популярных приложений.
В этом руководстве — подробно о том, как правильно удалить программу с Mac в различных ситуациях и для разных источников программ, а также о том, как можно удалить встроенные системные программы OS X, если возникла такая необходимость.
Примечание: если вдруг вы просто хотите удалить программу из Dock (панель запуска снизу экрана), просто кликните по ней правым кликом или двумя пальцами по тачпаду, выберите «Параметры» — «Удалить из Dock».
Простой способ удаления программ с Mac
Стандартный и наиболее часто описываемый способ — простое перетаскивание программы из папки «Программы» в Корзину (или использование контекстного меню: правый клик по программе, пункт «Переместить в корзину».
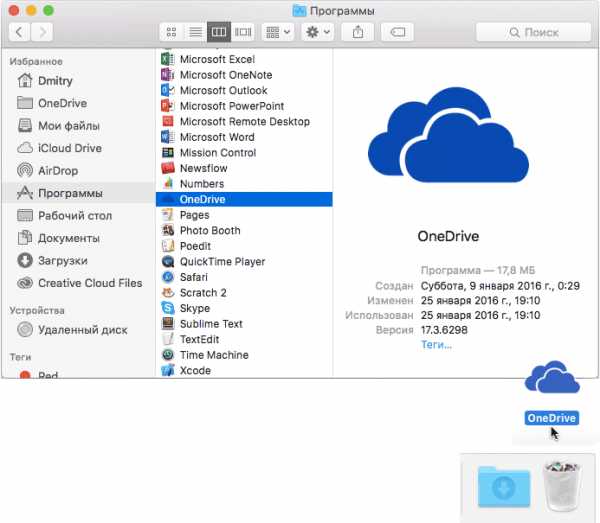
Данный способ работает для всех приложений, установленных из магазина App Store, а также для многих других программ Mac OS X, загруженных из сторонних источников.
Второй вариант этого же способа — удаление программы в LaunchPad (можно вызывать сведением четырех пальцев на тачпаде).
В Launchpad необходимо включить режим удаления, кликнув по любой из иконок и удерживая кнопку нажатой до тех пор, пока иконки не начнут «вибрировать» (или нажав и удерживая клавишу Option, она же Alt, на клавиатуре).
У иконок тех программ, которые можно удалить данным способом, появится изображение «Крестика», с помощью которого вы и можете произвести удаление. Работает это только для тех приложений, которые были установлены на Mac из App Store.
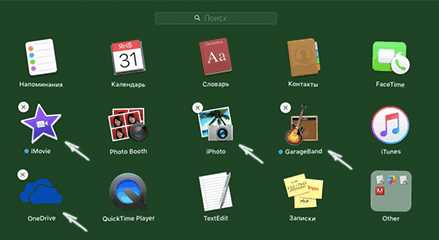
Дополнительно, выполнив один из описанных выше вариантов действий, имеет смысл зайти в папку «Библиотека» и посмотреть, не осталось ли там папок удаленной программы, их также можно удалить, если вы не собираетесь ее в дальнейшем использовать. Также проверьте содержимое вложенных папок «Application Support» и «Preferences»
Для перехода в данную папку используйте следующий способ: откройте Finder, а затем, удерживая клавишу Option (Alt) выберите в меню «Переход» — «Библиотека».
Сложный способ удаления программы в Mac OS X и когда его следует использовать
Пока все очень просто. Однако, некоторые программы, при этом достаточно часто используемые, вы не сможете удалить таким способом, как правило, это «объемные» программы, устанавливаемые со сторонних сайтов с помощью «Установщика» (наподобие такового в Windows).
Некоторые примеры: Google Chrome (с натяжкой), Microsoft Office, Adobe Photoshop и Creative Cloud в целом, Adobe Flash Player и другие.
Как быть с такими программами? Вот некоторые возможные варианты:
- Некоторые из них имеют собственные «деинсталляторы» (опять же, подобные тем, что присутствуют в ОС от Microsoft). Например, для программ Adobe СС, сначала нужно удалить все программы с помощью их утилиты, а затем использовать деинсталлятор «Creative Cloud Cleaner» для окончательного удаления программ.

- Некоторые удаляются стандартными способами, однако требуют дополнительных действий по окончательной очистке Mac от оставшихся файлов.
- Возможен вариант, когда работает «почти» стандартный способ удаления программы: тоже нужно просто отправить ее в корзину, однако после этого придется удалить и еще некоторые файлы программ, связанные с удаляемой.
И как в итоге все-таки удалить программу? Тут самым верным вариантом будет набрать в поиске Google «Как удалить Название программы Mac OS» — практически все серьезные приложения, требующие специфических шагов по их удалению, имеют официальные инструкции на этот счет на сайтах своих разработчиков, которым целесообразно следовать.
Как удалить встроенные программы Mac OS X
Если вы попробуете удалить какую-либо из предустановленных программ Mac, то увидите сообщение о том, что «Объект не может быть изменен или удален, так как он необходим OS X».
Я не рекомендую трогать встроенные приложения (это может послужить причиной неправильной работы системы), однако, удалить их возможно. Для этого потребуется использовать Терминал. Для его запуска можно использовать поиск Spotlight или папку «Утилиты» в программах.
В терминале введите команду cd /Applications/ и нажмите Enter.
Следующая команда – непосредственно удаление программы OS X, например:
- sudo rm -rf Safari.app/
- sudo rm -rf FaceTime.app/
- sudo rm -rf Photo\ Booth.app/
- sudo rm -rf QuickTime\ Player.app/
Думаю, логика ясна. Если потребуется ввести пароль, то при вводе символы отображаться не будут (но пароль все равно вводится). Во время удаления вы не получите каких-либо подтверждений удаления, программы просто будет удалена с компьютера.
На этом заканчиваю, как видите, в большинстве случаев, удаление программ с Mac является довольно простым действием. Реже приходится приложить усилия, чтобы найти, как полностью очистить систему от файлов приложений, но и это не очень сложно.
А вдруг и это будет интересно:
remontka.pro
Как удалить программу на Mac OS
Удаление приложений, которые вы не используете, можно выполнить одним простым движением. Просто перетащите иконку приложения в корзину. Чтобы этот способ работал, вам нужно проверять каждый файл и его местоположение в системе. Так вы убедитесь в его удалении. Это важный шаг, потому что программы могут находиться в разных местах.

Как удалить программу на Mac OS
Не просто отключите приложение, а в папке каждого поищите инструмент удаления. После запуска он проинструктирует вас, как правильно избавиться от программы. Следуйте этим инструкциям и убедитесь, что любое нежелательное приложение не просто отключено, а полностью удалено.
Полезный совет! Выделите одну папку или местоположение на вашем компьютере для всех программ. Как правило, это папка загрузок. Убедитесь, что удаляете не только значок ярлыка на рабочем столе, следуя деинсталляции до конца.
Удаление неиспользуемых приложений на Mac OS

Удаление неиспользуемых приложений на Mac OS
Еще один быстрый и простой способ вернуть место на компьютере и улучшить его производительность — удалить программное обеспечение, в котором нет надобности. Некоторые находятся в своего рода свалке, которую все мы знаем и любим, и называем «Загрузки». Она также может скрываться в других приложениях, утилитах и сервисах, которые потребляют пространство, и грабят ресурсы устройства под управлением Mac.

Скрытые приложения
Внимание! Перед началом удаления программного обеспечения создайте резервную копию файла. Не пропускайте этот шаг.
Выберите внешний жесткий диск (вы можете купить его в Интернете или в любом магазине электроники). Подключите к устройству и сделайте резервную копию с помощью утилиты Time Machine. Для этого:
- Выберите внешний диск в качестве места резервного копирования.
- Выберите файлы, которые хотите сохранить, и пусть Time Machine выполнит свое дело.
После завершения процесса резервного копирования следуйте этому пути:
Переход>Библиотеки>Поддержка приложений>Настройки.
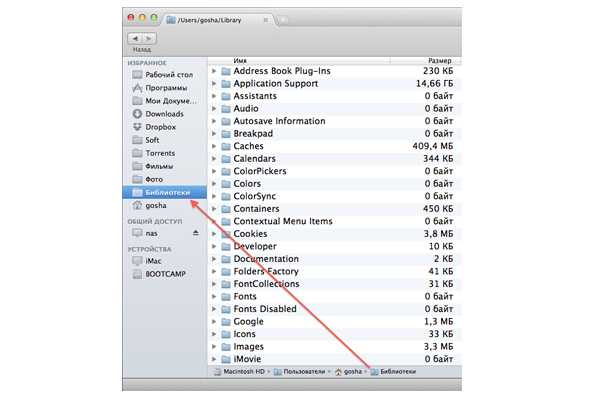
Создаём резервную копию
Вы можете сохранить программное обеспечение, которое хотите использовать, и проигнорировать ненужное.
Еще одна альтернатива (если вы согласны выполнить задание) — это поиск в Google деинсталлятора для продвинутого удаления программ и приложений. Сделайте это, открыв поисковик и набрав в пустой панели «Деинсталлятор для…(имя приложения)».
Узнайте, какие приложения замедляют работу устройства Mac

Приложения замедляют работу устройства Mac
Короткий ответ — это любые крупные программы, занимающие уйму места и пережевывающие множество данных. Это также может быть любое неиспользуемое или забытое после загрузки приложение. Любые программы, которые постоянно работают в фоновом режиме, замедляют работу вашего устройства. Удалите их из автозагрузки системы или прекратите запуск в фоновом режиме, следуя этому пути:
Системные настройки>Пользователи и группы>Имя пользователя>Элементы входа
Снимите флажок с программного обеспечения, которое не нужно запускать при каждом запуске Mac.
Готово! Теперь вы можете запускать эти программы только тогда, когда хотите.
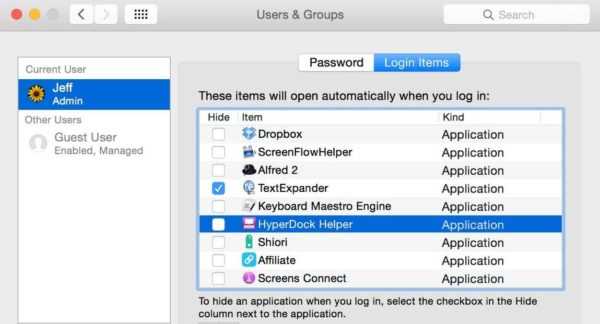
Убираем галочку с программного обеспечения
К сожалению, компьютерные хакеры со слишком большим количеством свободного времени усердно работают над созданием рекламного и вредоносного ПО, умело маскирующегося под невинное приложение, обманчиво интригующие файлы и безобидное программное обеспечение. Они проникают на устройство Mac и запускаются через систему. Затем ухудшают работу, могут лишить вас контроля над компьютером и определенно замедляют его. Как предотвратить это?
- не открывайте электронные письма от незнакомых людей или компаний, которым не доверяете;
- не загружайте ничего — файл, приложение, музыку, изображение или видео там, где не регистрировались;
- используйте безопасный, надежный браузер или серфинг в сети;
- установите хорошую, проверенную, брандмауэрную или антивирусную программу, которая освободит ваш компьютер от этих приложений.

Антивирус для Mac OS
Выберите один браузер (Chrome, Firefox, Safari) и удалите остальные
Вот как убрать три самых популярных браузера:
Safari
Откройте браузер Safari и следуйте этому пути:
Safari>Настройки>Общие>Удалить.
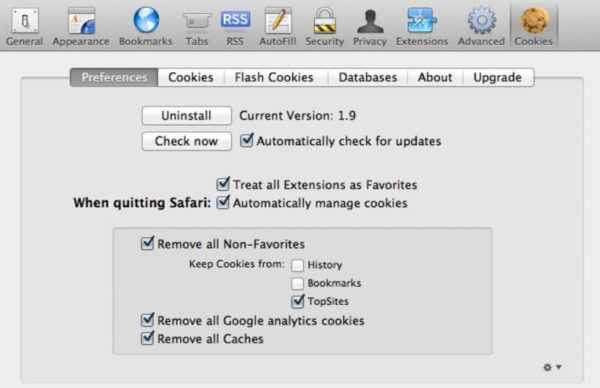
Удаляем браузер Safari
Firefox
Откройте окно браузера Firefox и следуйте по этому пути:
Настройки>Дополнения>Предпочтения>Удалить.
Chrome
Откройте окно браузера Chrome и выполните следующие действия:
Настройки> Инструменты>Дополнительные>Сбросить.

Удаляем ненужные браузеры
Если за ухудшение работы браузера отвечает вредоносное ПО, выполните следующие шаги:
- перейдите на вкладку «Расширения»;
- отмените выбор рекламных расширений. Вам наверняка трудно расшифровать, какие из них являются ложными и опасными, поскольку обычно такие дополнения пытаются казаться подлинными и необходимыми. Лучше удалите поисковики, погоду и скидки;
- перейдите на вкладку «Настройки»;
- ищите подозрительное рекламное и вредоносное ПО. Вероятно, оно самостоятельно предоставило себе разрешение на чтение и изменение данных сайтов. Быстрее избавьтесь от них;
- затем перезагрузите компьютер.
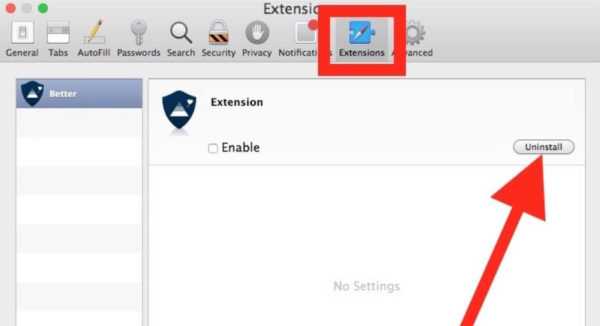
Удаляем вредоносное ПО
Если вы любите свой браузер, тогда сначала выполните действия по его удалению, а после начните с чистой версии. В конце концов, Mac без установленного браузера — это как удочка без приманки.
Как удалить Steam игры на Mac
Маки — идеальные игровые автоматы. Если вы готовы установить другую игру или хотите избавиться от надоевшей, то удаление — это умный ход. В конце концов, вы также освободите место на устройстве. Вот как это делается.
Следуйте этому пути:
Приложения>Steam>Библиотеки.
- Игры, установленные непосредственно на жесткий диск.
- Игры, выделенные серым цветом, которые не находятся на диске, поэтому не нуждаются в удалении.
Выберите игру, от которой хотите избавиться, и нажмите клавишу Command. Выберите «Удалить локальный контент» и нажмите кнопку «Удалить». Сделайте это для каждой нежелательной игры.
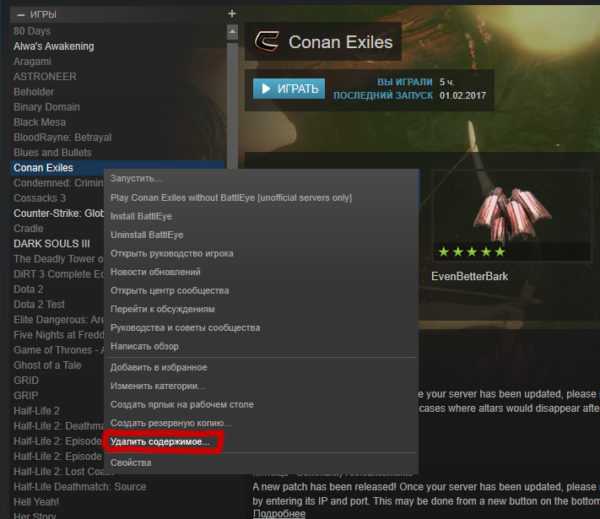
Удаление игр
Несколько полезных инструментов для удаления приложений
Возможно, вам понадобится помощь, избавляющая от ненужных приложений и потенциально опасного программного обеспечения, которое замедляет работу устройства. Проверьте эти три ресурса:
- Uninstall Tool — простой в использовании, мощный Mac-сканер и деинсталлятор;
- Uninstaller — загружаемая программа для исправления проблем браузера и улучшения запуска системы;
- Revo Uninstaller — бесплатная программа, которая делает все (от ремонта дисков до восстановления запуска служб).
Также вы можете ознакомится с новой статьей — «Как в Виндовс 10 удалить программу».
Видео — Как удалить программу на Mac OS
Понравилась статья?
Сохраните, чтобы не потерять!
pc-consultant.ru
Как удалить программу на Mac OS

Операционная система от Apple, как и любой другой продукт подобного рода, позволяет устанавливать и удалять приложения. Сегодня мы хотим рассказать, как можно деинсталлировать те или иные программы в macOS.
Удаление софта в macOS
Деинсталляция той или иной программы возможна посредством Launchpad либо через Finder. Первый вариант подойдёт для приложений, установленных из AppStore, тогда как второй универсален, и его можно использовать вне зависимости от источника софта.
Способ 1: Launchpad (только программы из AppStore)
Инструмент Launchpad позволяет не только запускать программы, но и предоставляет возможность выполнения базовых операций с ними, в том числе и удаления.
- Обратитесь к панели Dock на рабочем столе, где кликните по иконке Лаунчпада.

На MacBook сработает жест-щипок по тачпаду.
- Найдите в пространстве оснастки программу, которую хотите удалить. Если она не отображается, воспользуйтесь строкой поиска, в которую введите название искомого элемента.

Пользователям МакБуков можно сделать свайп двумя пальцами по тачпаду для перелистывания страниц.
- Наведите курсор на иконку программы, которую требуется деинсталлировать, и зажмите левую кнопку мыши. Когда иконки начнут вибрировать, нажмите на крестик рядом со значком нужного приложения.

Если мышью вам пользоваться неудобно, этого же эффекта можно добиться зажатием клавиши Option.
- Подтвердите удаление в диалоговом окне.
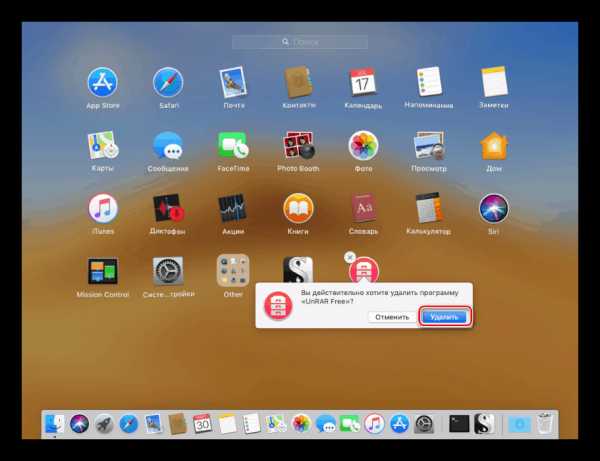
Готово – выбранная программа будет удалена. Если иконка с крестиком не появляется, это значит, что программа установлена вручную самим пользователем, и удалить её можно только через Finder.
Способ 2: Finder
Файловый менеджер macOS обладает более широким функционалом, чем его аналог в Виндовс – среди возможностей Файндер есть и деинсталляция программ.
- Откройте Finder любым доступным способом – проще всего это сделать через Dock.
- В боковом меню найдите каталог с именем «Программы» и щёлкните по нему мышкой для перехода.
- Найдите среди установленных приложений то, которое хотите стереть, и перетащите его иконку в «Корзину».

Также можно просто выделить приложение, затем воспользоваться пунктами «Файл» – «Переместить в Корзину».
- Если нужной программы нет в указанном каталоге, её стоит поискать с помощью инструмента Spotlight. Для этого нажмите на значок увеличительного стекла в верхнем правом углу.

Напечатайте в строке название приложения. Когда оно отобразиться в результатах, зажмите клавишу Command и перетащите иконку в «Корзину».
- Для окончательной деинсталляции софта откройте «Корзину». Затем выберите вариант «Очистить» и подтвердите операцию.
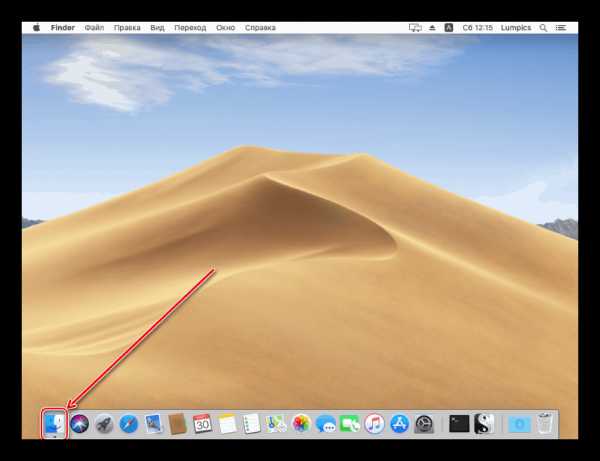
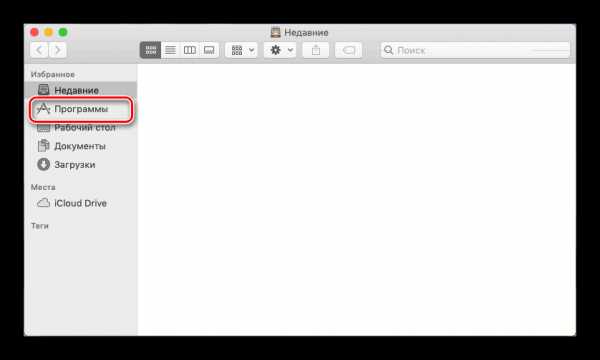
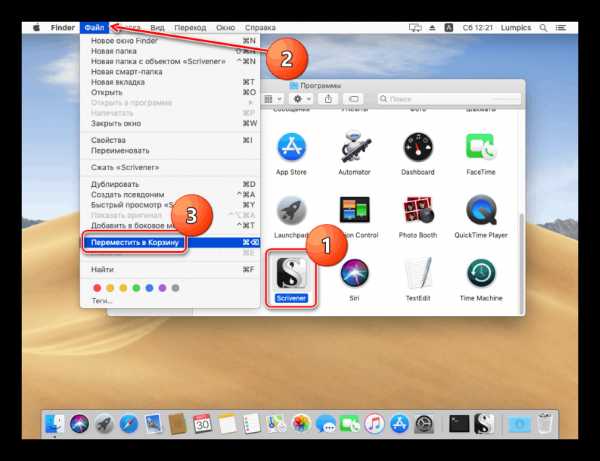
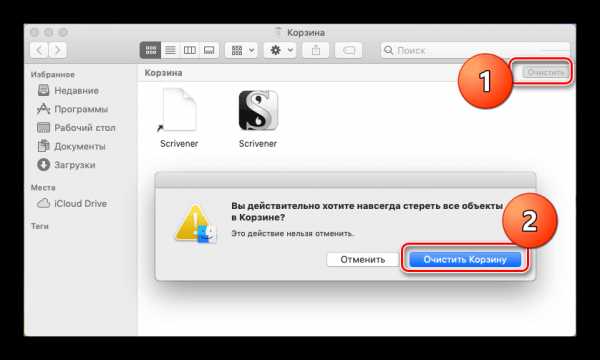
Обращаем ваше внимание на то, что деинсталляция программы не отменяет сделанные в ней платные подписки. Чтобы деньги не списывались со счёта, платные подписки стоит отключить – статья по ссылке ниже вам в этом поможет.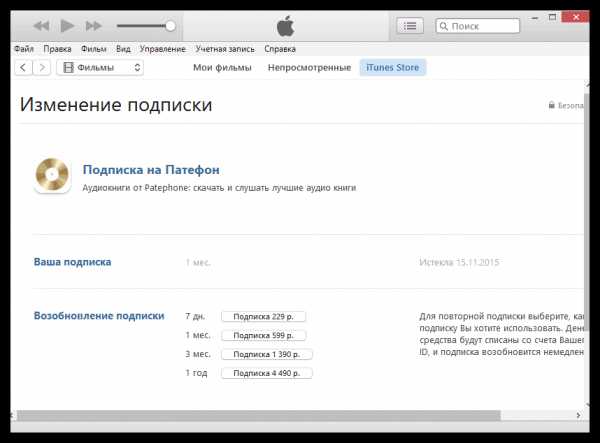
Подробнее: Как отписаться от платной подписки
Заключение
Удаление программ в macOS представляет собой очень простую задачу, с которой справится даже начинающий «маковод».
Мы рады, что смогли помочь Вам в решении проблемы.Опишите, что у вас не получилось. Наши специалисты постараются ответить максимально быстро.
Помогла ли вам эта статья?
ДА НЕТlumpics.ru
Удаление программ на мас. Как правильно удалить программу на mac OS
Рассмотрим все существующие способы, как можно удалить быстро программу на Mac OS.
Особенность работы этой операционной системы заключается в том, что даже после удаления на компьютере остаются файлы программы.
Все описанные ниже способы полностью деинсталлируют ПО из вашего компьютера.
В Mac OS нет системного реестра , соответственно, функционал удаления программы полностью отличается от .
Как известно, в Виндоус приложения удаляются с помощью окна Панели управления. В OS X для того, чтобы стереть ПО достаточно просто переместить его в Корзину.
Такой способ считается стандартным, но в результате его выполнения в системе остаются программы.
Со временем эти файлы захламляют ваш Mac, поэтому рекомендуем удалять программы одним из описанных ниже способов.
Cодержание:
Способ 1 — Удаление из Launchpad
Стартовая панель (другое название — Launchpad) в Mac OS – это то же самое, что и . В этом окне расположены ярлыки всех приложений, которые туда добавил сам пользователь.
С помощью Launchpad вы можете очень легко удалить программу, которая больше не нужна. Просто перетяните её значок в Корзину .
Такое действие условно удаляет приложение, и вы сможете в любой момент вернуть его, не потеряв все сохранённые данные игры или проекта.
Если же вы хотите окончательно удалить утилиту, просто откройте Корзину и удалите файл программы или содержимое всей Корзины сразу.
Такой метод деинсталляции подойдет для обычных клиентских программ, небольших игр и .
Заметьте, если программа является частью целого пакета ПО или игра постоянно работает с сервером, создавая новые файлы в ОС, лучше использовать Mac OS .
После очистки Корзины нужно убедится в том, что в файловой системе больше не осталось никаких сохранённых настроек утилиты.
Если такие есть, их достаточно точно так же переместить в Корзину и затем очистить её содержимое.
В OS X называется «Библиотека» . В ней хранятся файлы всех установленных приложений, данные о запущенных процессах, их настройки и текущая конфигурация.
Чтобы очистить оставшиеся от приложения файлы, зайдите в Finder .
В шапке окна отображается главное меню. Кликните на пункт «Go» , а затем на «Library» , как показано на рисунке ниже:
В появившемся окне найдите папку с названием удаленного приложения и переместите её в Корзину , которую после этого очистите.
Если вы не можете удалить директорию из-за постоянно появляющегося окна с сообщением «Повторить попытку », перезагрузите компьютер и удалите папку снова.
Способ 2 – Использование Finder
Finder – это системная утилита для поиска файлов и настройки вашей OS X, которая работает в постоянном режиме. Закрыть Finder невозможно , ведь он отвечает за отображение всего интерфейса компьютера.
Также, с его помощью вы можете удалять установленные программы.
Следуйте инструкции:
1 На панели инструментов компьютера найдите значок Finder и кликните по нему;
3 Теперь вберите объект, который хотите стереть с компьютера , и кликните по нему правой кнопкой мышки. В появившемся контекстном меню нажмите на «Поместить в корзину» ;
Программа удаляется в тот момент, когда её название исчезает из списка в Finder. Заметьте, что место на дисковом пространстве не освободилось, ведь файлы всё ещё находятся в Корзине . Вернитесь на рабочий стол и кликните правой кнопкой на Корзине . В списке опций нажмите на «Очистить» . Таким образом, приложение будет полностью удалено из ОС. Если программа создает временные файлы, для их удаления нужно просто перезагрузить компьютер.
Способ 3 – Использование деинсталлятора
Если приложение было установлено не из , его не желательно удалять с помощью методов, которые описаны выше.
После установки такого ПО в системе появляется еще и специальный деинсталлятор — утилита, которая правильно удаляет
usercpu.ru

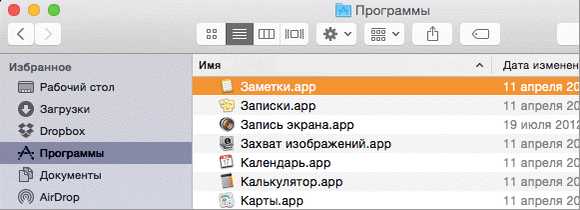
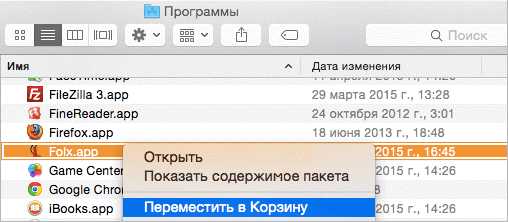 Приложение из операционной системы удалится после того, как название ПО исчезнет из таблиц Finder. Свободного пространства на компьютере останется столько же, потому что файлы программного обеспечения находятся в Корзине.
Приложение из операционной системы удалится после того, как название ПО исчезнет из таблиц Finder. Свободного пространства на компьютере останется столько же, потому что файлы программного обеспечения находятся в Корзине.