Самые действенные способы ускорить работу Mac
Среди компьютеров, пожалуй, только Mac были и остаются самыми желанными. И, хотя такая машина стоит недешево, смысл в ее приобретении есть. Эти компьютеры полюбились пользователям за то, что совмещают в себе качество и надежность. Даже спустя несколько лет с даты выпуска, компьютеры Mac продолжают оставаться актуальными.
Компания Apple неспроста является лидером среди брендов – пользователи Mac работают в удобной среде, которая идеально подходит для самых разных задач. Система устроена так, что не требует вмешательства пользователя. Такая самодостаточность является правилом – компьютеры с логотипом в форме «яблочка» удивительно быстро работают.
Тем не менее, и из этого правила есть исключения. Так, по прошествии некоторого времени владельцы Mac все же начинают замечать, что их компьютеры начинают работать не так резво, как в первые месяцы после покупки. Это заставляет задуматься о поисках сервиса, где можно выполнить качественный ремонт macbook. Если решение уже принято, то сервис по ссылке https://computerhelpcentr.ru/ окажется лучшим местом, где опытные мастера вдохнут в ваш компьютер новые силы.
Наверняка, найдутся и такие, кто вместо ремонта предпочтет избавиться от такого компьютера в пользу нового. Решение достойно уважения, но довольно затратное. Впрочем, всегда есть варианты. Один из них заключается в том, что ускорить работу своего Mac можно самостоятельно и бесплатно, если знать, как. Вот несколько советов, которые помогут решить данную проблему.
Очищаем систему от мусора!
В отличие от традиционных ПК, компьютеры Mac в гораздо меньшей степени подвержены засорению различным «мусором». Тем не менее, этот процесс присутствует и в них, хотя и выражен не так сильно.
В процессе эксплуатации на Mac устанавливаются обновления и приложения, пользователь регулярно манипулирует данными, перемещая, или удаляя их. Это вполне нормально. Но именно эти операции и вызывают засорение системы, снижение ее быстродействия и общей скорости работы. Избавиться от всего лишнего поможет утилита CleanMyMac 3.
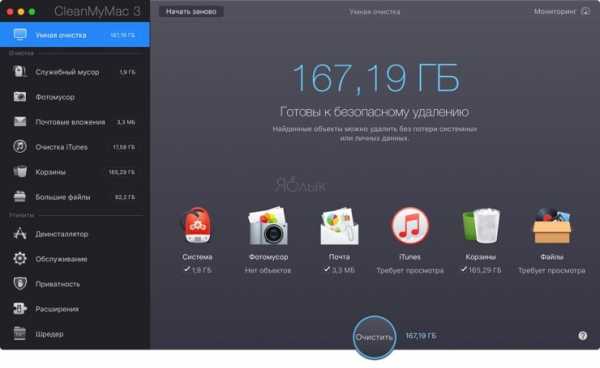
Приложение простое и понятное, наделено всеми необходимыми функциями. Оно платное – вечная лицензия обойдется в 39.95 долларов. Если вам важно, чтобы ваша macOS «работала, как часики», стоит раскошелиться и получать удовольствие от работы на своем компьютере. Программа способна выполнять качественную очистку временных файлов и кешированного содержимого, правильно деинсталировать софт, ставший ненужным, и вообще поддерживает систему в хорошем тонусе.
Проверьте, чем нагружен процессор!
Каждое запущенное приложение, или процесс можно рассматривать, как нагрузку на центральный процессор машины. В обязательном порядке нужно навести в этом деле ревизию. Делается это не только с помощью сторонних приложений (CleanMyMac, например), но и штатными средствами системы.
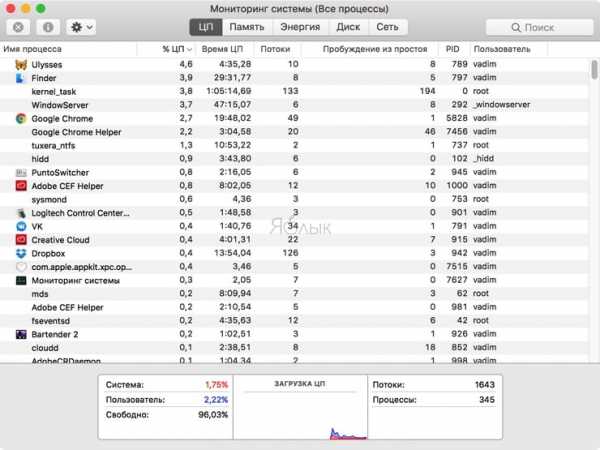
Требуется зайти в «Мониторинг системы» и выбрать там вкладку CPU. Далее, следует выполнить сортировку по такому критерию, как загруженность. Внимательно посмотрите, что сильнее всего нагружает ваш Mac. Часть процессов можно закрыть, но можно избрать и другой путь – можно отказаться от использования «прожорливых» программ, заменив менее требовательными.
Оцените эффекты прозрачности и анимации!
Если на «свежих» яблочных компьютерах эффектами анимации и прозрачности можно просто пренебречь, то машины, которым уже по нескольку лет, требуют к этому моменту большего внимания. Если настройки выбраны в пользу улучшения графического интерфейса, то производительность может заметно снизиться.
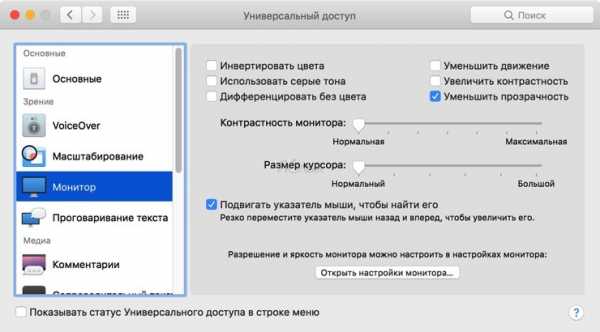
Чтобы проверить эту настройку, последовательно пройдите из «Системных настроек» до пункта «Универсальный доступ». Там есть вкладка (в левом меню) «Монитор», где можно изменить степень прозрачности и анимации.
Отключите шифрование!
Вообще, стоило бы пожать руку тому, кто придумал такую замечательную штуку, как шифрование. В Mac оно тоже есть. Включение функции FileVault (на некоторых версиях включается по умолчанию) позволяет сохранить все свои данные от посторонних глаз в случае утери, или кражи устройства.
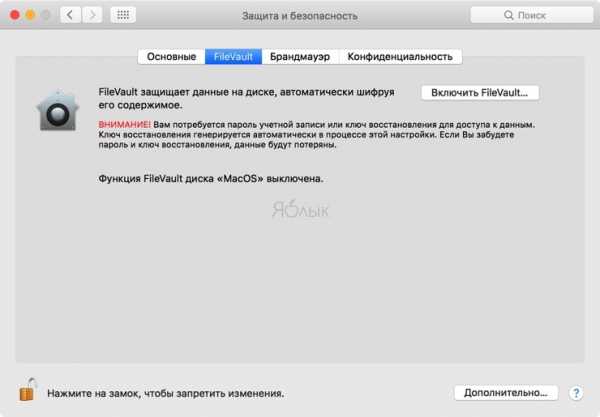
Но далеко не для всех такая функция важна и нужна. Кроме того, активация FileVault также нагружает «железо», заставляя его работать медленнее. Отключить шифрование можно, войдя в систему с правами администратора.
Проконтролируйте автозапуск!
Нет сомнений в том, что каждая программа несет в себе определенную пользу. Многие устанавливают кучу программ для решения самых разных задач, но забывают о том, что часть из них запускаются при включении компьютера и работают в фоновом режиме все время. При этом системные ресурсы расходуются нерационально.
Требуется просмотреть, какие приложения прописаны в автозапуске. Возможно там найдется несколько позиций, которые можно исключить из этого списка. Сделать это несложно. Нужно пройти последовательно в настройках до пункта «Пользователи и группы». Там нужно найти вкладку «Объекты входа» для своей учетной записи и, кликнув на «замок», внести нужные изменения.
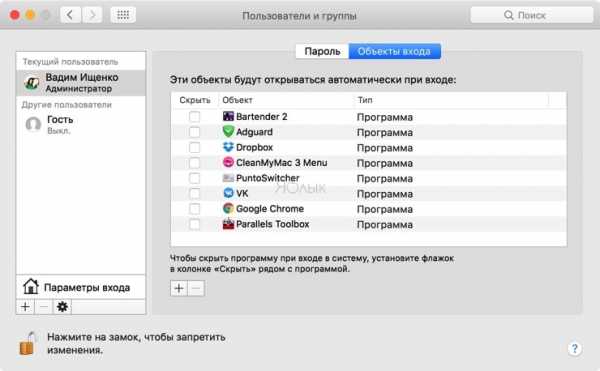
Выключите индексирование в поиске и приложении Фото!
Названные выше функции могут быть кому-то полезными, но далеко не всем. Если компьютер не новый, а мы боремся за повышение его скорости работы и производительности, есть смысл отказаться, как от индексирования поиска Spotlight, так и от функции поиска и группировки лиц на фотографиях.
Может быть, это является упущением разработчиков, но каких-либо отдельных клавиш, или окошек с «галками» для этого не предусмотрено. Индексирование поиска выключается через терминал исполнением специальной команды с подтверждением паролем администратора.
sudo launchctl unload -w /System/Library/LaunchDaemons/com.apple.metadata.mds.plist
Индексирование фотографий актуально для macOS Sierra, где оно и появилось впервые. Для этого требуется закрыть приложение Фото и через «Мониторинг системы» завершить его процесс «photos». После этого машина должна начать работать быстрее.
Удалите все лишнее с диска!
Хранение большого числа файлов может быть оправданно исключительно тем, что все они нужны пользователю. На деле же, все обстоит совсем не так – файлы просто скапливаются бесконтрольно до тех пор, пока это не становится проблемой, которая требует внимания.
Существует специальная штатная утилита для очистки диска. Воспользуйтесь ей и избавьтесь от всего лишнего. Если же ваша машина работает на SSD, знайте, что для нормальной работы такого накопителя требуется заполнять его данными не более, чем на 80-85% от номинальной емкости.
Выполните сброс SMC
В течение эксплуатации в контроллере управления системой могут накапливаться ошибки. Они приводят к мелким сбоям и так же тормозят работу системы. В профилактических целях можно выполнить сброс SMC.
Чтобы сделать это, нужно подготовиться – убедиться в том, что ноутбук подключен к питающей сети и получает зарядку. Следует выключить машину, а, затем, одновременно зажав клавиши Shift (⇧) + Control (⌃) + Option (⎇), включить его. После нажатия кнопки питания, следует отпустить клавиши, входящие в комбинацию.
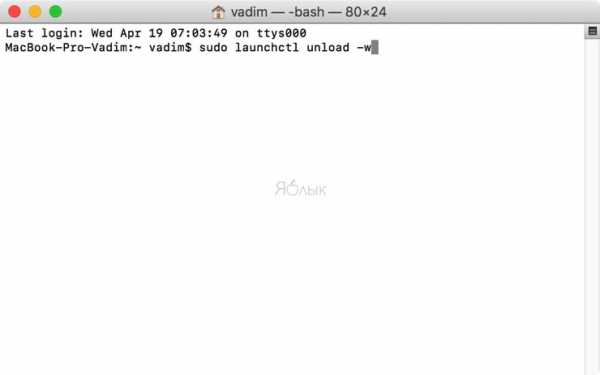
Компьютер должен начать работу в обычном режиме, но контролер будет сброшен.
Избавьтесь от Flash!
Данная технология уже устарела и не поддерживается компанией-разработчиком. Тем не менее, на Mac может быть установлено приложение Flash, которое используется в фоне и автоматически включает просмотр роликов на сайтах. Это также будет снижать скорость работы компьютера.
Следует полностью удалить Flash и все его компоненты специализированным софтом. Утилита AppCleaner отлично справится с этой задачей.
Мониторьте процесс Kernal Task
Многие владельцы стареньких компьютеров удивятся, если откроют «Монитор» и посмотрят на процесс Kernal Task. Он может «поедать» немало ресурсов системы. Он тем более опасен, что просто закрыть его не получится – процесс системный.
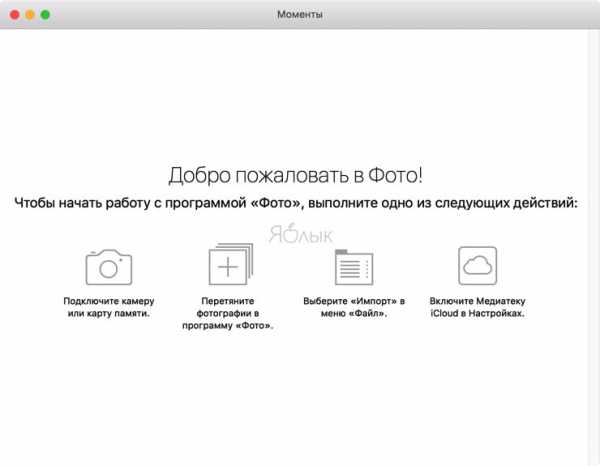
Что можно сделать, если видно, что именно он нагружает систему? Практически все, что перечислено выше. Кроме того, стоит вспомнить, какое ПО было установлено недавно, если проблемы начались «резко». Это может быть все, что угодно, включая, например, драйверы от нового принтера.
Отдавайте предпочтение обозревателю Safari и наведите порядок на рабочем столе.
Стоит понимать, что браузер Safari специально оптимизирован для компьютеров MacBook. Исходя их этого, следует пользоваться непременно им во время серфинга. Именно этот обозреватель интернета должен быть на вашей машине браузером, запускаемым по умолчанию.
Другие браузеры тоже могут быть хороши. Но не на MacBook. Их работа сопровождается большим потреблением ОЗУ и большим расходом АКБ. Кроме того, даже работая в Safari, не следует держать открытыми более 10 вкладок.
Рабочий стол нужно содержать в чистоте! Это правило распространятся не только на тот стол, за которым вы работаете, но и рабочий стол компьютера. Удалите с него все файлы и ярлыки, которыми не пользуетесь и, вероятно, вы увидите некоторую разницу в скорости работы машины.
Модернизируйте свой Mac установкой SSD-накопителя
Установка нового SSD диска вместо старого HDD есть одно из доступных и эффективных решений по увеличению скорости работы компьютера. Больший прирост скорости заметен при одновременном увеличении объема оперативной памяти. Да, это потребует определенных вложений, но результат, скорее всего, вас будет радовать.
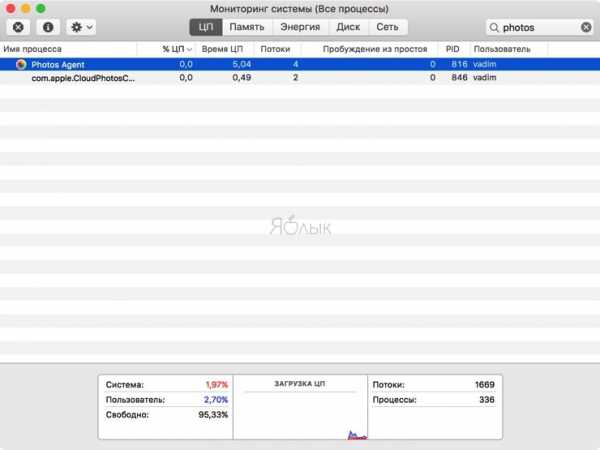
Попробуйте переустановить macOS
Все перечисленное не помогает, но хочется добиться от своего компьютера сносной работы? Можно просто выполнить переустановку macOS. Данный подход является кардинальным, но работающим.
Сделать это можно с помощью штатной утилиты. Запуск процесса переустановки активируется включением компьютера при зажатых кнопках Command (⌘) + R. В появившемся меню нужно выбрать соответствующий пункт и дождаться его успешного завершения. Каких либо дополнительных действий от пользователя не требуется.
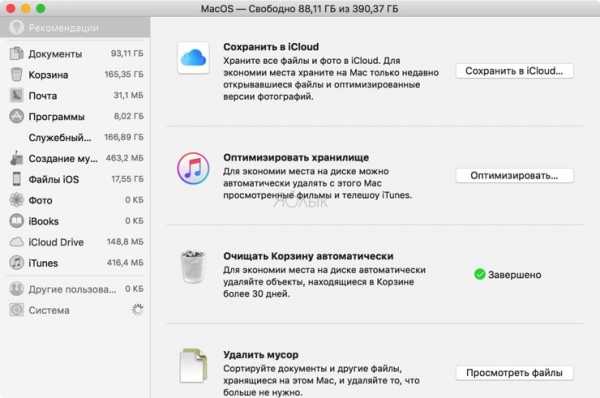
Продайте свой Mac!
Этот вариант для самых ленивых. Даже старенькие Mac можно продать за хорошую цену. Машина еще может послужить верой и правдой кому-то. Ну а самому можно присмотреть интересный вариант и, добавив энную сумму денег, купить новенький Mac и радоваться жизни и его безупречной работе.
Так что же делать с проблемным Mac?
Простому пользователю может быть достаточно непросто принять оптимальное решение в отношение своего Mac. Чтобы оно было оптимальным, требуется консультация специалистов, которые разбираются в компьютерах, безусловно, лучше. Если такая помощь, действительно, нужна, то лучше обратиться к тем, для кого ремонт macbook является обычной работой. Тут точно помогут принять правильное решение, взвесив все детали.
itcrumbs.ru
Как ускорить Mac: 16 советов
Компьютеры Mac отличаются высокой скоростью работы, великолепной оптимизацией системы и практически отсутствием усилий со стороны пользователя необходимыми для поддержания его жизнеспособности. Но всегда существуют исключения. Старый Mac 5-7 летней давности на самой актуальной прошивке вряд ли сможет порадовать заводскими показателями в скорости работы. Прежде чем избавляться от старой машины, мы рекомендуем воспользоваться советами приведёнными в этом материале.
Вконтакте
Google+
1. Произведите очистку системы
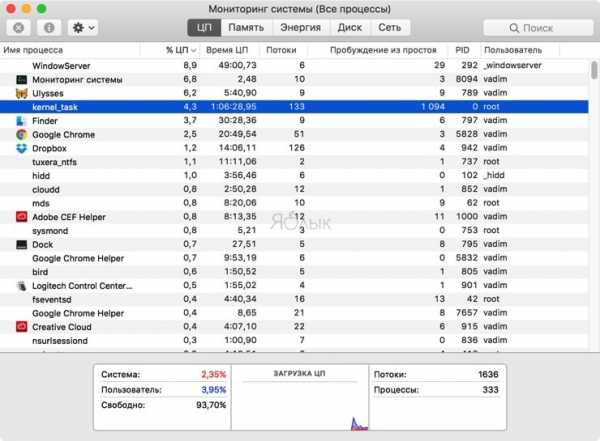
Как ни крути, но регулярные обновления, устанавливаемый софт, манипуляции с данными приводят к засорению дискового пространства, появлению лишних файлов и замедлению скорости работы системы в целом. Для того чтобы поддерживать macOS в тонусе лучше воспользоваться специализированным софтом вроде CleanMyMac 3, о котором мы уже подробно рассказывали в полноформатном обзоре. Утилита грамотно деинсталлирует приложения, удаляет неиспользуемые локализации, временные файлы и кэш, наводит тотальный марафет в системе и имеет ещё кучу узкоспециализированных функций. Стоимость лицензии на один Mac составляет €39.95. Программа однозначно того стоит. На начальном этапе воспользуйтесь бесплатной версией.
Скачать CleanMyMac 3 для Mac (официальный сайт разработчиков).
2. Снизьте нагрузку на процессор
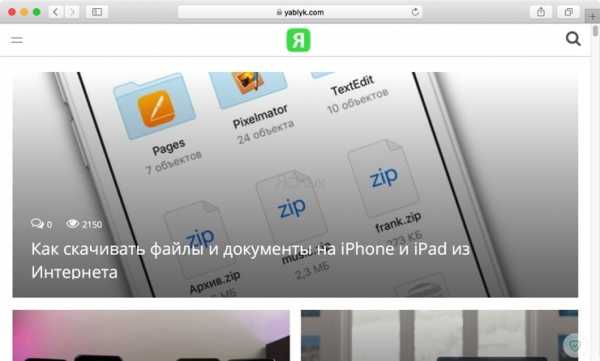
Если вы не используете CleanMyMac или прочие альтернативные решения, откройте Мониторинг системы (Finder → Программы → Утилиты) и посмотрите в графу CPU (кликнув по колонке, вы сможете отсортировать список задач по степени загруженности). Самые прожорливые задачи можно закрыть. А может быть и вовсе стоит удалить такие программы и заменить их альтернативными менее требовательными вариантами.
3. Уменьшите прозрачность и анимацию
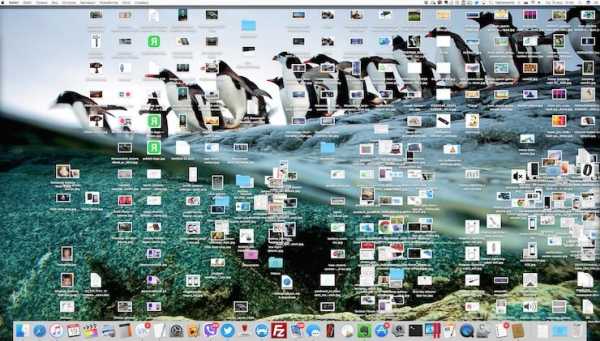
Используемые в последних версиях macOS анимация переходов и эффекты прозрачности могут неслабо поднапрячь старые Mac. Их отключение позволяет немного повысить производительность компьютера. Для этого пройдите в меню → Системные настройки… → Универсальный доступ. В левом боковом меню выберите раздел Монитор и поставьте галочку напротив пункта «Уменьшить прозрачность».
ПО ТЕМЕ: Mac для чайников: 10 полезных советов по macOS для новичков.
4. Отключите шифрование FileVault
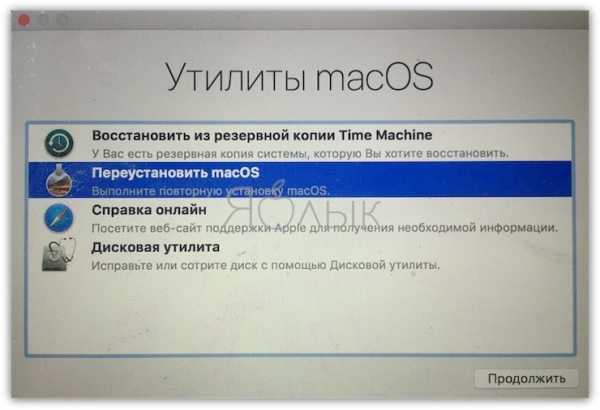
Если на вашем Mac установлена OS X Yosemite или более новая версия операционной системы, то шифрование диска FileVault будет активировано по умолчанию. Благодаря этой замечательной функции даже если ваш Mac будет утерян или украден, данные на диске останутся в сохранности, а конфиденциальность не будет нарушена.
Разумеется процесс шифрования требует дополнительных системных ресурсов. Если у вас стационарный Mac или защита данных стоит далеко не на первом месте, то есть смысл отключить эту опцию. Сделать это можно пройдя в → Системные настройки… → Защита и безопасность → FileVault. Для отключения опции понадобится пароль администратора.
5. Блокируйте приложения из автозапуска
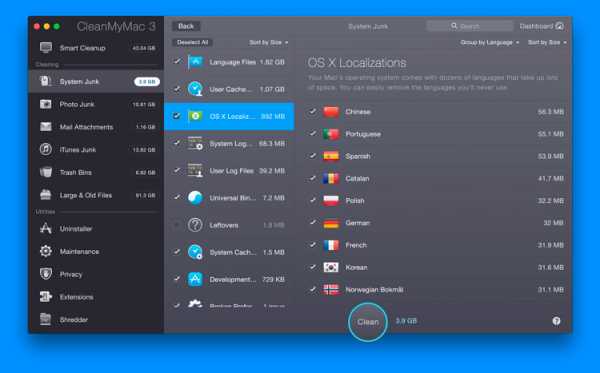
Любители установить кучу утилит улучшающих общение с компьютером не должны забывать о том, что они могут работать в фоне и прописываться в список автозагрузки. В первую очередь это замедляет запуск Mac, а во вторую — нагружает процессор и занимает оперативную память. Необязательно заходить в настройки каждой программы чтобы исключить её из автозагрузки, тем более не все разработчики интегрируют этот пункт настроек в свой софт. Пройдите → Системные настройки… → Пользователи и группы. В левом боковом меню выберите свою учётную запись, перейдите на вкладку «Объекты входа» и нажмите на значок с замком для внесения изменений. В списке располагаются все программы которые запускаются одновременно со стартом системы.
Чтобы отключить автозапуск поставьте галочку напротив соответствующей утилиты. Для того чтобы почистить список — выделите программу и нажмите на минус в нижней части окна.
ПО ТЕМЕ: Все ноутбуки Apple в 2018 году: какой MacBook выбрать? Сравнение всех моделей (характеристики и цены).
6. Отключите индексирование поиска Spotlight
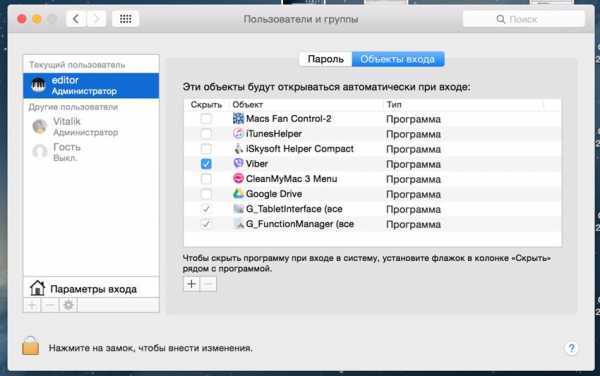
Замедление работы операционной системы возможно когда происходит переиндексация файловой системы в интересах поиска Spotlight. В системных настройках нету опции отключения этой функции. Для того чтобы отключить индексирование необходимо открыть Терминал (Finder → Программы → Утилиты) , введите следующую команду и нажмите клавишу Enter:
sudo launchctl unload -w /System/Library/LaunchDaemons/com.apple.metadata.mds.plist
Понадобится ввод пароля администратора.
Чтобы активировать индексацию Spotlight вновь введите следующую команду:
sudo launchctl load -w /System/Library/LaunchDaemons/com.apple.metadata.mds.plist
7. Отключите индексирование в приложении Фото
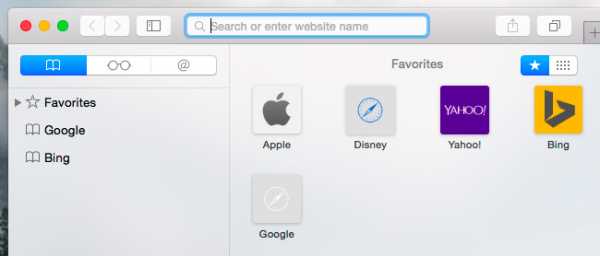
В приложении Фото macOS Sierra появилась функция автоматического распознавания и группировки лиц. Опция конечно интересная, но далеко не для всех актуальная, а если у вас ещё и старая машина, то не лишним будет её и вовсе выключить. К сожалению, такой волшебной кнопки нет, но если у вас запущено приложение Фото, следует из него выйти (сочетание клавиш ⌘Command + Q) и завершить процесс «photos» в Мониторинге системы.
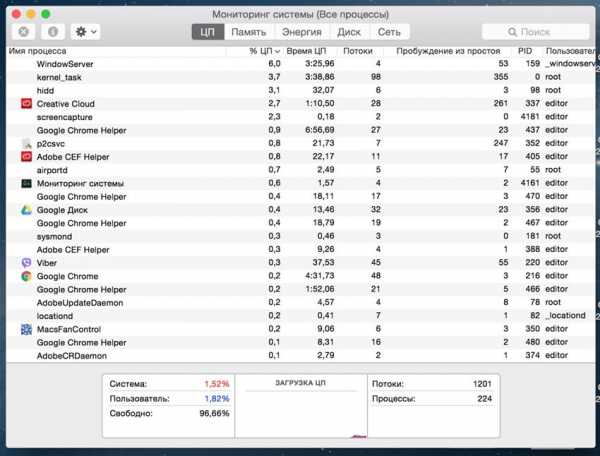
ПО ТЕМЕ: Как сделать функциональные F-клавиши на Mac действительно функциональными.
8. Освободите пространство на диске
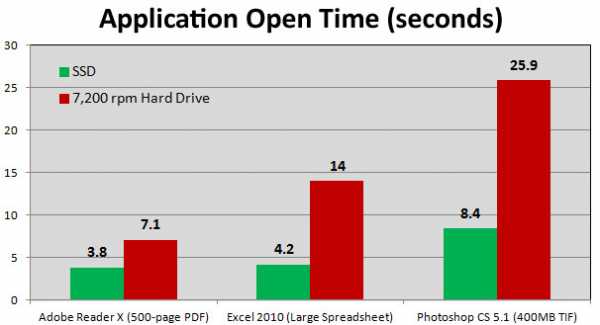
Забитый огромным количеством файлов диск разумеется будет замедлять работу компьютера. Пользователям современных Mac с SSD также не стоит забывать золотое правило — чтобы система работала штатно, необходимо иметь 15-20% свободного пространства.
Для того чтобы почистить систему можно воспользоваться новой утилитой для освобождения места на Mac (впервые появилась на macOS Sierra). Для этого пройдите в меню → Об этом Mac → вкладка «Хранилище» → Управлять.
Используйте боковую панель для выбора способ очистки пространства. Удаление приложений и файлов — эффективная мера в этом вопросе.
9. Сбросьте SMC
Сброс параметров контроллера управления системой (SMC) приводит к решению многих мелких системных проблем. Это действие позволяет упорядочивать приложения и задачи задействованные при запуске Mac.
Как сбросить SMC?
1. Выключите Mac.
2. Подключите к MacBook кабель питания и убедитесь в том, что он заряжает ноутбук.
3. Зажмите клавиши Shift (⇧) + Control (⌃) + Option (⎇) и нажмите кнопку питания. После этого отпустите все клавиши.
Mac запустится в обычном режиме, а SMC будет сброшен.
ПО ТЕМЕ: Автозагрузка на Mac, или как добавить (удалить) программы для автоматического запуска при загрузке macOS.
10. Удалите Flash
Ещё в своё время Стив Джобс говорил что технология Flash неперспективна. В прошлом году компания Adobe полностью прекратила её поддержку. Браузеры Safari и Chrome блокируют Flash по умолчанию. Но возможно вы имеете на Mac установленное приложение Flash, которое будет работать в фоне и автоматически запускать видеоролики с веб-страниц. Воспользуйтесь любым удобным специализированным приложением вроде AppCleaner, для того чтобы удалить все компоненты относящиеся к Flash.
Читайте также: Как удалить Adobe Flash с Mac.
Если вы перейдете в Монитор активности, и вы обнаружите, что «kernalkask» — это процесс, который изматывает большую часть вашего Mac, у вас может быть небольшая проблема. Вы обнаружите, что на самом деле вы не можете выйти из процесса Kernaltask. Это потому, что Kernaltask — это в основном ваша операционная система. И эта ошибка может быть вызвана неясными вещами.
Поэтому постарайтесь сделать то, о чем мы говорили выше. Перезагрузите Mac, сбросьте SMC, удалите Flash (это, похоже, устраняет проблему для некоторых людей), и попытайтесь вспомнить, установлено ли какое-то ненадежное стороннее программное обеспечение в последнее время — что-то вроде приложения для ваших драйверов принтера. Попробуйте удалить их и проверьте, устранена ли проблема.
11. Обращайте внимание на Kernal Task

В Мониторинге системы отыщите задачу kernel_task. Этот процесс может поглощать огромное количество ресурсов Mac (и это ненормально), но проблема заключается в том, что он системный и закрыть его не получится. Поэтому обязательно прислушайтесь к советам о которых мы говорили выше (перезагрузить Mac, сбросить SMC, удалить Flash и так далее). Также попытайтесь вспомнить не было ли установлено какое-нибудь сомнительное ПО от ненадёжного разработчика в последнее время (приложения, драйвера и так далее). Попробуйте удалить из и проверьте не устранена ли эта проблема.
ПО ТЕМЕ: Как просмотреть логины и пароли, сохраненные в Связке ключей на iPhone, iPad и Mac.
12. Используйте Safari и закрывайте неиспользуемые вкладки браузера

Штатный браузер Safari максимально оптимизирован под macOS. Любые другие сторонние решения вроде Chrome или Opera будут потреблять значительно больше оперативной памяти и быстрее разряжать аккумулятор MacBook. Сделайте Safari браузером по умолчанию и используйте тот же Chrome когда требуется воспользоваться какими-нибудь сторонними расширениями или посещать сайты которые некорректно открываются в Safari.
Кроме того, не забывайте закрывать неиспользуемые вкладки браузера (если их больше 10).
13. Очистите рабочий стол
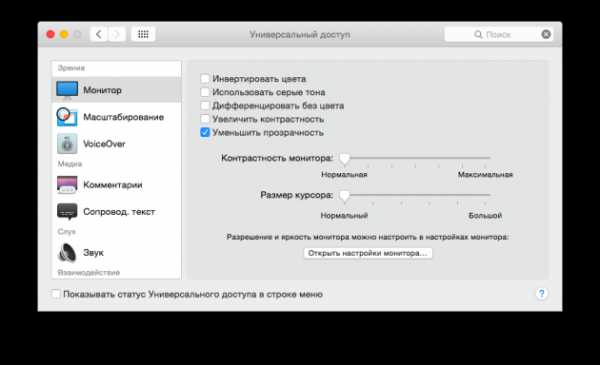
Cтарый, но до сих пор работающий трюк. Перерисовка иконок и папок на рабочем столе macOS, возможно, далеко не самая трудоемкая задача, но это нагрузка, от которой имеет смысл избавиться. Особенно это имеет смыл, если по роду занятий приходится часто работать с окнами и перетаскивать разные объекты на рабочем столе.
Отличным способом автоматической очистки (сортировки файлов) рабочего стола на Mac является утилита Declutter (обзор).
14. Установите SSD вместо HDD
Если вы используете старый MacBook без Retina, в котором накопитель легко демонтируется, обязательно установите SSD диск. Это значительно повысит производительность компьютера в целом. Также увеличьте объём оперативной памяти. В MacBook Pro начиная с 2012 модельного года накопитель и оперативная память распаяны на материнской плате и меняются только в сервисном центре за большие деньги.
ПО ТЕМЕ: 2 способа оставить нужные приложения в Dock на Mac (macOS).
15. Переустановите macOS
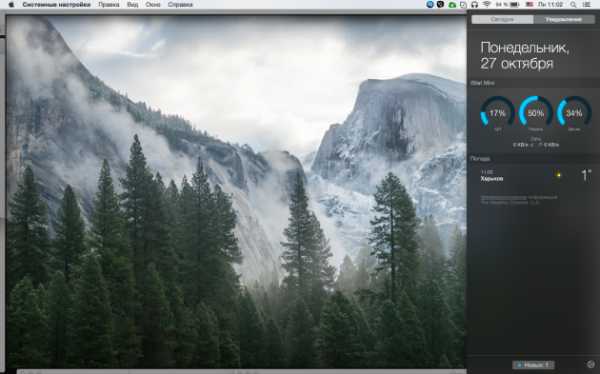
Если описанные выше методы не помогают, эффективной мерой станет переустановка операционной системы. Утилита по восстановлению macOS автоматически отформатирует жёсткий диск, переустановит ОС и обновит до последней версии.
Для того чтобы переустановить macOS включите компьютер с зажатыми клавишами Command (⌘) + R. В системном меню выберите пункт «Переустановить macOS» (подробная инструкция).
16. Купите новый Mac
Если ни один из предложенных советов не помог, то может пора отправить старичка на покой и задуматься о приобретении новой машины? Хороший повод прикоснуться к современным решениям от Apple.
Смотрите также:
Вконтакте
Google+
yablyk.com
Тормозит Mac? 15 способов ускорить компьютер Apple
Компьютеры Mac могут похвастаться высокой производительностью, однако со временем даже устройства Apple могут работать медленнее. К счастью, есть много способов ускорить старый Mac.

1. Используйте приложение для очистки
Для начала попробуйте установить приложение для очистки компьютера. К примеру, CleanMyMac 3 поможет удалить ненужные файлы, очистить кэш и ускорить ваш Mac. Разработчики предлагают бесплатно пробную версию программы.
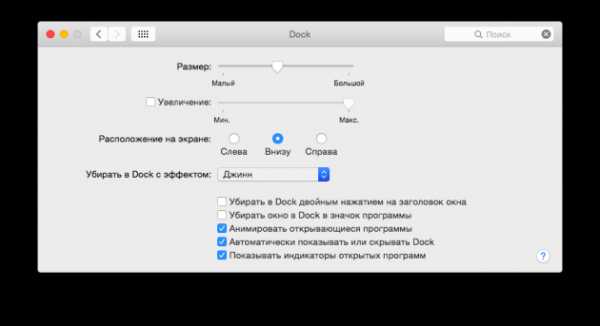
2. Найдите виновника
Можно также попытаться решить проблему при помощи Мониторинга системы. Программа отображает все работающие процессы и показывает потребление ресурсов. Откройте Мониторинг системы и выберите сортировку по потреблению процессорного времени (ЦП), после чего щелкните по программе, расходующей больше всего ресурсов, и закройте ее.
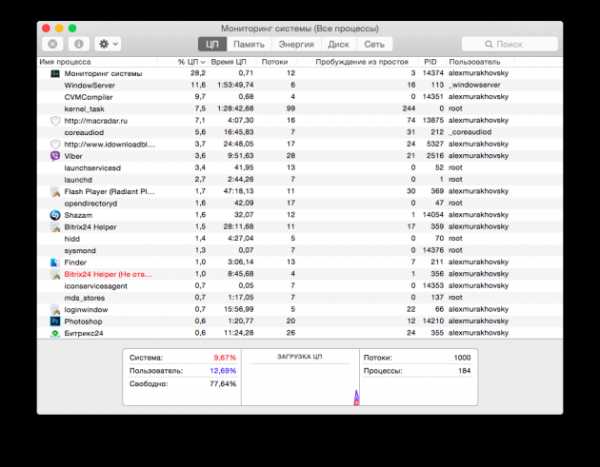
Стоит отметить, что это решение проблемы временное, так как при следующем запуске ресурсоемкого приложения, Mac снова начнет работать медленно. Подумайте об обновлении железа либо замене приложения на более «легкую» альтернативу.
3. Отключите анимацию
macOS обладает огромным количеством эффектов и анимаций, что может значительно замедлять работу старых Mac с интегрированными видеокартами от Intel. В таком случае наиболее разумным решением будет отключить анимацию и прозрачность. Перейдите в Настройки –> Универсальный доступ и во вкладке «Монитор» поставьте галочку напротив пункта «Уменьшить прозрачность».
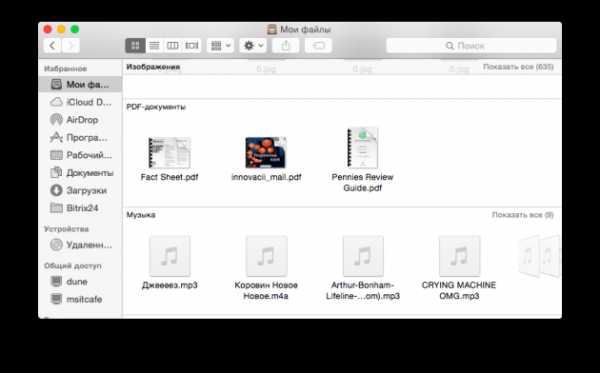
4. Не используйте FileVault
В OS X Yosemite и старше по умолчанию включено шифрование FileVault, которое помогает сохранить пользовательские данные в случае кражи или утери Mac. Однако, как и при любом шифровании производительность компьютера снижается. Чтобы ускорить работу вашего Mac, перейдите в раздел «Защита и безопасность» и отключите FileVault.

5. Отключите автоматический запуск приложений
Если на вашем компьютере установлено большое количество программ, наверняка многие из них запускаются автоматически после включения Mac и работают в фоновом режиме без вашего ведома.
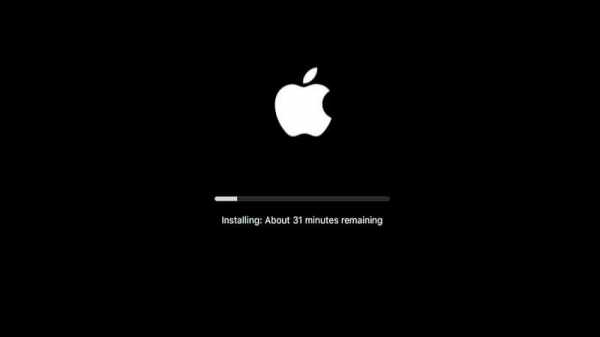
Для ускорения работы необходимо отключить ресурсоемкие приложения, перейдя в Настройки –> Пользователи и группы –> Объекты входа. Здесь нужно снять галочки с программ, которым не следует автоматически открываться после запуска Mac.
6. Отключите индексирование Spotlight
Время от времени, например после установки обновлений, Spotlight проводит повторную индексацию системы, на что требуется немало ресурсов. В настройках эту функцию отключить нельзя, но это можно сделать в Терминале при помощи команды
sudo launchctl unload -w /System/Library/LaunchDaemons/com.apple.metadata.mds.plist
Если понадобится снова включить индексацию, просто введите:
sudo launchctl load -w /System/Library/LaunchDaemons/com.apple.metadata.mds.plist
7. Отключите индексирование фотографий
macOS Sierra научилась распознавать лица на фотографиях, однако все это происходит непосредственно на Mac для сохранения приватности, что также влияет на производительность.
Если вы считаете, что подобный функционал вам ни к чему, просто перейдите в Мониторинг системы и закройте все процессы с названием «photos». Это должно решить проблемы.
8. Очистите жесткий диск
Со временем жесткий диск «засоряется», поэтому иногда необходимо удалять ненужные файлы, особенно с загрузочного диска. Нажмите на логотип Apple в верхнем левом углу, перейдите в пункт «Об этом Mac», а затем – «Хранилище». Сбоку будет отображаться панель с функциями освобождения пространства.

Это актуально для операционной системы macOS Sierra. На более старых версиях macOS можно использовать Disk Inventory X для очистки диска.
9. Сбросьте SMC
Сброс параметров контроллера управления системой (SMC) помогает решить большинство проблем в работе ОС. Для сброса SMC выключите Mac и подключите его к зарядному устройству, нажмите и удерживайте кнопку включения и комбинацию клавиш Shift+Control+Option. Компьютер загрузится в обычном режиме и никакого видимого подтверждения сброса параметров не будет, однако SMC будут сброшены.
10. Удалите Adobe Flash
Flash Player уже давно ушел в прошлое, а большинство современных браузеров вообще блокируют его, поэтому, если он все еще установлен у вас на компьютере, то попросту «съедает» ресурсы системы зря. Попробуйте его удалить с помощью приложения AppCleaner.
11. Решите проблему с kernel_task
Иногда владельцы Mac сталкиваются с проблемой потребления слишком большого количества ресурсов процессом kernel_task. Завершить его нельзя, так как он является системным, поэтому придется искать другие решения. К примеру, как уже упоминалось выше, можно попробовать сбросить SMC, перезагрузить Mac, удалить недавно установленные драйвера или даже удалить Flash.
12. Используйте Safari
Браузер Chrome давно является предметом шуток из-за потребления слишком большого количества системных ресурсов. Попробуйте пользоваться стандартным Safari, а Chrome оставьте на всякий случай.
13. Установите SSD
Если ваш Mac был выпущен до 2012 года и все еще работает на HDD, советуем заменить его на более быстрый SSD. Это несложно сделать самому в домашних условиях, но прирост производительности и скорости работы будет налицо. Также можно сделать апгрейд оперативной памяти.
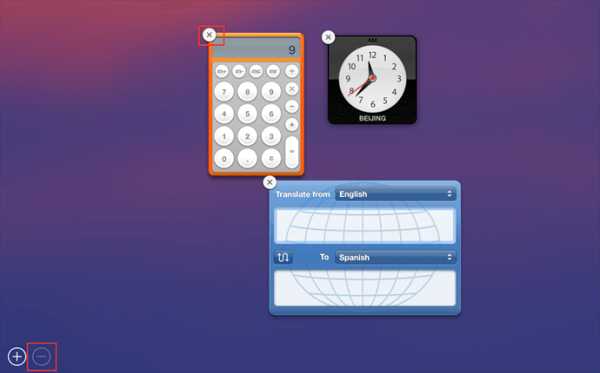
Помните, что в более новых моделях, которые были представлены после 2012 года, ни SSD, ни ОЗУ заменить нельзя.
14. Сбросьте настройки
Самая радикальная, но действенная мера – форматирование жесткого диска и переустановка macOS. Делается все достаточно просто.
Выключите Mac и включите заново, удерживая во время загрузки комбинацию Command+R. После этого вы попадете в меню восстановления, где следует выбрать пункт «Переустановить macOS». Далее следуйте инструкциям на экране.
15. Присмотритесь к новому Mac
Если ничего из вышеперечисленного не помогло, остается только один вариант – покупка нового Mac.
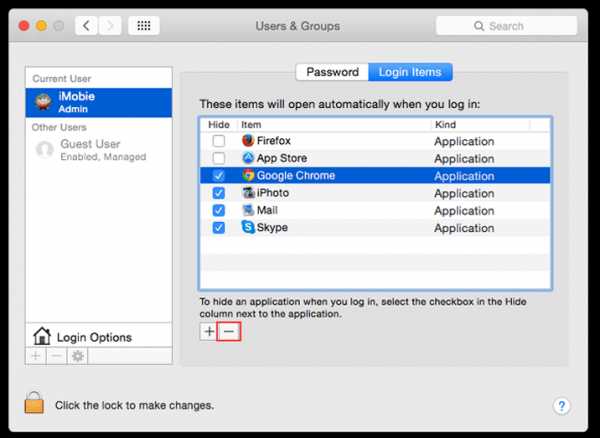
www.digger.ru
Как ускорить свой Mac

Если ваш Mac работает слишком медленно и тормозит, используйте наши рекомендации по улучшению производительности и программному обеспечению для ускорения работы macOS.
Операционная система macOS довольно хорошо оптимизирована, но со временем она начинает работать медленнее. Причин этому может быть достаточно много. Возможно, вы используете старую версию операционной системы, которая не предназначена для работы с некоторыми из приложений и все тормозит, или слишком много программ в автозапуске. Давайте рассмотрим что можно сделать, для ускорения работы медленной системы.
Обновление программного обеспечения
Прежде всего, убедитесь, что система обновлена. Нажмите значок «Apple» в верхнем левом углу экрана и откройте «Системные настройки».
Выберите «Обновление ПО».

И если обновления доступны, нажмите кнопку «Обновить сейчас». Произойдет обновление системы и большинства ваших приложений, последними исправлениями безопасности и улучшениями производительности.

Быстрое сканирование на наличие вредоносных программ
Для macOS не так много вирусов и вредоносных программ, как для операционной системы Windows, но это не значит, что вы не должны беспокоится. Регулярная проверка поможет вам, избавится от множества неприятностей, которые могут создать данные угрозы, к тому же, они влияют и на производительность вашего устройства.Не знаете что выбрать? Попробуйте Malwarebytes для Mac он быстро проверит, обнаружит и удалит наиболее распространенные вредоносные программы.

Если хочется постоянной антивирусной защиты с высоким процентом обнаружения, подумайте о Avast Security для Mac. Просто знайте, что постоянно действующее антивирусное программное обеспечение потенциально может замедлить работу вашей системы, что является противоположностью того, что мы здесь делаем.
Отключение объектов входа
Если много приложений запускается вместе с системой, их отключение не только ускорит процесс загрузки, но и освободит ресурсы системы.Для начала откройте «Системные настройки», которые вы найдете, щелкнув значок Apple в левой части верхнего меню. Нажмите «Пользователи и группы» и выберите вкладку «Объекты входа», здесь находится список приложений, которые запускаются при начале работы macOS.

Выберите то, что вам нужно, используйте кнопку «минус» для удаления объекта из автозапуска.
Отключение прозрачности
Откройте «Системные настройки» и выберите «Универсальный доступ». В разделе «Дисплей» включите опцию «Уменьшить прозрачность».
Пользовательский интерфейс перестанет использовать эффект прозрачности и будет работать намного быстрее.
Отключение визуальных эффектов
Зайдите в Системные настройки > Dock и сделайте следующее:
- Отмените: «Увеличение».
- Убирать в Dock с эффектом: поставьте «Простое уменьшение».
- Отключите: «Анимировать открывающиеся программы» и «Автоматически показывать или скрывать Dock».
Очистка кэша
Кеширование занимает свободное место на жестком диске, а также может со временем замедлять работу приложений. Например, веб-браузеры с их накопителем истории и массивными кэшами, поэтому полезно время от времени чистить их кеш. Но они не являются единственными программами, которые создают кеши и другие файлы, поэтому мы рекомендуем вам проверять систему с помощью утилиты CCleaner для Mac.
Это бесплатное приложение способно одновременно очищать браузерные и системные кеши.
Удаление ненужных программ
Освобождение места на загрузочном диске может повысить производительность, особенно если ваш накопитель уже почти заполнен. Легкий способ высвободить пространство — это удалить приложения, которые вы больше не используете.Нам нужно зайти в папку «Приложения» через файловый менеджер «Finder» и переместить выбранные программы в корзину да очистить. Но при таком способе удаления за некоторыми приложениями остаются хвосты. Вместо этого, можно воспользоваться альтернативным способом, использовать в бесплатную программу AppCleaner.

Перетащите любое приложение в это окно, и вы сможете удалить все связанные файлы, включая кеши и файлы конфигурации. Или, можете просмотреть через дополнительное меню полный список своих приложений и удалить их оттуда.
Удаление ненужных языков системы
Еще один быстрый способ освободить место на жестком диске — удалить языки, которые вы не используете. Ваш Mac способен работать на множестве языков, которые большинству пользователей не нужны. Бесплатное приложение Monolingual, позволяет удалять языковые файлы, которые вам не нужны.
Откройте программу и снимите галочки со всего, что вы хотите сохранить, затем нажмите «Remove».
Очистка рабочего стола
Совет: Если ваш рабочий стол перегружен большим количеством значков и файлов, очистите его. Ведь чем больше объектов на рабочем столе, тем больше данных сохраняется в оперативной памяти и это может привести к замедлению работу вашей системы.Завершение работающих программ
Некоторые программы после их закрытия продолжают работать, например браузер Safari, а это не есть хорошо. Для просмотра работающих приложений нажмите сочетание клавиш Command + Option + Esc.
В окне «Принудительного завершения программ» выберите приложения которые нужно закрыть и нажмите кнопку «Завершить».
Многофункциональная утилита OnyX
Рекомендуем присмотреться к бесплатной программе OnyX которая должна оказаться вам очень полезна в работе над улучшением производительности macOS.
Используйте её для запуска различных задач по оптимизации, очистке, настройке параметров в Finder, Dock, Safari, некоторых приложений Apple, для удаления кешей и cookies, папок, файлов и многого другого.
tunecom.ru
Как ускорить MAC (коллекция рабочих способов)
Ваш Mac потерял былую прыть и стал медленнее работать? Мы собрали коллекцию полезных, а главное рабочих способов которое помогут ускорить Mac.
Мало кто любит менять рабочий компьютер или ноутбук, особенно это касается «яблочных устройств» — MacBook или iMac. Такие мысли о замене, начинают нас посещать, когда Mac начинает подтормаживать, хотя ранее это же действие происходило молниеносно.
Поэтому в этой статье было решено рассказать о том, как ускорить работу Mac!
Ускоряем Mac (MacBook/iMac)
Ниже мы приведем лучшие способы по ускорению Mac, одни будут касаться программной части, другие его «железной» составляющей.
Очистка памяти Mac
Маленькое количество доступной памяти на Macbook или iMac может сильно сказаться на его быстродействие. Отсюда и вывод, выполнить чистку! Сделать ее можно как вручную, зайдя в Мои файлы, так и воспользовавшись специализированным софтом, например CleanMyMac 3.
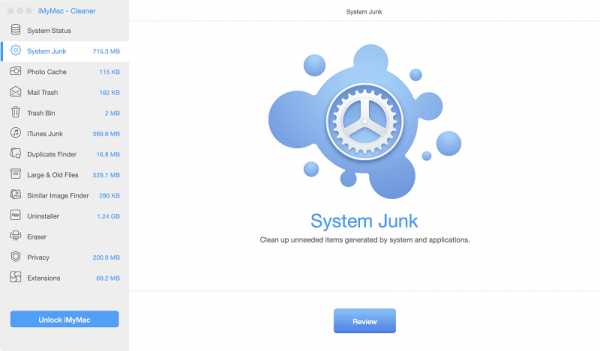 Данная программа обнаружит гигабайты ненужных файлов в один клик и после подтверждения удалит мусор с вашего Mac. Не забывайте выполнять данную процедуру время от времени, так как чистка Mac необходима.
Данная программа обнаружит гигабайты ненужных файлов в один клик и после подтверждения удалит мусор с вашего Mac. Не забывайте выполнять данную процедуру время от времени, так как чистка Mac необходима.Автозагрузка программ с системой
Многие программы, установленные на ваш Mac, прописываются в автозагрузке, соответственно ему тяжелее стартовать и работать дальше. Чтобы ускорить Mac, убрав лишние программы с автозагрузки перейдите в «Системные настройки» -> «Пользователи и группы», далее перейдите во вкладку «Объекты входа» и отключите то ПО, которое вам не нужно сразу после запуска MacBook или iMac.
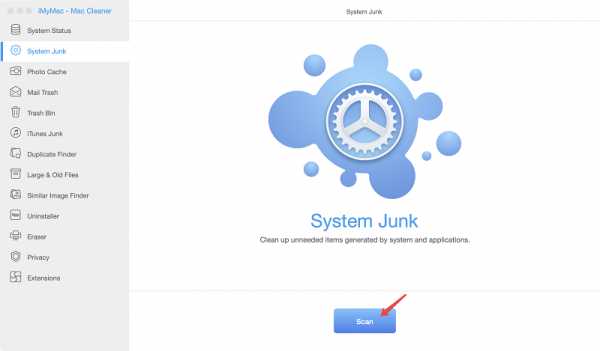
Отключить прозрачность
Абсолютно любая анимация или эффект снижает эффективность работы вашего Mac, особенно это касается прозрачности в окнах. Если вы хотите «оживить» устройство, то отключите ее. Подробней, как это сделать читайте в нашей прошлой статье.
Отключить шифрование диска FileVault
В последних версиях macOS, по умолчанию, включено шифрование диска FileVault, данная функция поднимает безопасность хранения ваших файлов на Mac, но также отнимает много ресурсов и снижает производительность. Поэтому, если на вашем MacBook не хранится сверхсекретная информация, то вы можете отключить шифрование и ускорить Mac. Для этого перейдите в «Системные настройки» -> «Защита и безопасность» и отключите FileVault.
Вкладки и расширения в браузере
Без разницы, какой браузер вы используете — Safari или Chrome, если у вас открыто большое количество вкладок и установлено множество расширений, то это не только высадит батарею MacBook за час или два, но сильно замедлит Mac. Поэтому используйте закладки или расширения «менеджеры сессий».
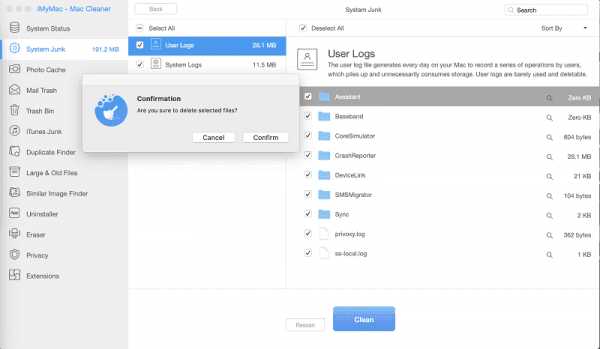
Обнаружьте тормозящие программы
Если ваш Mac начал без причинно пыхтеть, а вентилятор работать как сумасшедший, то это может значить, что какая-то программа отбирает все ресурсы. Чтобы это выяснить, запустите «Мониторинг системы», откройте вкладку «ЦП» и найдите виновника, который забирает всю производительность.
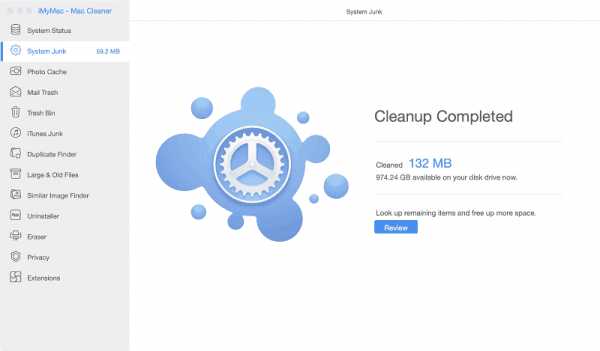
Либо зайдите во вкладку «Памяти» и найдите программу, которая потребляет большое количество мегабайт. После чего, если это было однократно, принудительно остановите работу программы. Если же это случается с ней постоянно, тогда переустановите или удалите ее вовсе с вашего Mac.
Зависают программы?
Программы в macOS переодически подвисают? Не беда попробуйте выполнить следующие действия:
- Сбросить кеш dyld — если приложения «подвисают»
в терминале выполнить команду:sudo update_dyld_shared_cache -force
- Очистить кеш программ, для этого откройте Finder и наберите комбинацию клавиш «cmd» + «Shift» + «G«, вставьте путь ~/Library/Caches
- Удалите все папки кеша программ и перезагрузите компьютер
- Выполните принудительное самообслуживание системы, в терминале поочередно выполните команды:
sudo periodic daily sudo periodic weekly sudo periodic monthly
Cбросить PRAM и SMC
Mac все еще работает нестабильно? Тогда можно выполнить сброс SMC — обнуляет параметры датчиков. Либо сброс PRAM — обнуляет некоторые системные параметры macOS.
Сброс SMC
- Выключите Mac
- После выключения нажмите клавиши Shift-Control-Alt на левой стороне клавиатуры одновременно с кнопкой питания. Удерживайте клавиши и кнопку питания нажатыми в течение 10 секунд (на MacBook Pro, оснащенных Touch ID, кнопка Touch ID является кнопкой питания)
- Отпустите все клавиши
- Нажмите кнопку питания для включения Mac
Сброс NVRAM
- Выключите Mac
- Нажмите и удерживайте клавиши: Alt, Command, P и R и кнопка включения в течение 20 секунд
- После перезапуска клавиши можно отпустить
Нижеописанные действия выполнять только в сертифицированных сервисных центрах!!!
Поменять устройство хранения с HDD на SDD
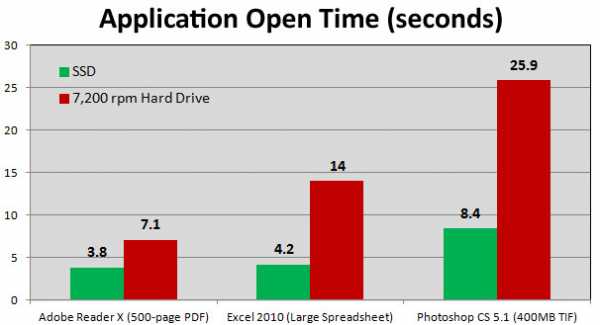 чем меньше, тем лучше
чем меньше, тем лучшеЕсли вы хотите заставить ваш старый Macbook или iMac работать гораздо быстрее, тогда стоит подумать о замене диска хранения данных с HDD на SSD, так как скорость работы последнего выше, а это значит, что программы будут открываться быстро, а файлы копироваться быстрей и вы забудете о таком понятии, как «тормозит macbook».
Добавить оперативной памяти
 увеличенный объем оперативной памяти существенно ускорит ваш Mac
увеличенный объем оперативной памяти существенно ускорит ваш MacНи для кого не секрет, что macOS довольно много потребляет оперативной памяти. Если ее мало, то скорость Mac сильно снижается, поэтому правильным решением будет докупить планку ОЗУ большего объема.
Поменять термопасту
Примерно через года три, термопаста между центральным процессором и вентилятором высыхает, соответственно он начинает сильно греться и снижать свое быстродействие. Другими словами происходит троттлинг. Чтобы этого не происходило нужно обновить слой теромпасты.
Чистка Mac
 чистка MacBook раз в 3-4 года также улучшит работу системы
чистка MacBook раз в 3-4 года также улучшит работу системыЕсли вы уже зашли в сервисный центр, то попросите выполнить чистку внутри вашего Mac, наверняка за все это время там скопилось множество пыли, которая влияет на нагрев устройства, тем самым снижая его быстродействие.
Остались еще вопросы? Пишите их в комментариях, рассказывайте, что у вас получилось или наоборот!
Вот и все! Больше статей и инструкций читайте в разделе Статьи и Хаки Mac. Оставайтесь вместе с сайтом Android +1, дальше будет еще интересней!
androidp1.ru
Как ускорить загрузку и производительность Mac OS X
С долгой загрузкой системы OS X и понижением производительности могут столкнуться не только пользователи Хакинтоша, но и оригинальной техники Apple. Данная проблема чаще всего появляется не сразу, Как раз первое время OS X практически залетает (если так можно выразиться), а спустя некоторое время, продолжительность этого периода может различаться в зависимости какие именно задачи выполняет в повседневной работе ваш ПК. Причин этому может быть много и часть из них мы постараемся разобрать в этой статье.

Компьютер продолжительное время работает без выключения и перезагрузки
Многие пользователи практически не выключают ПК, пытаясь ускорить вход в систему OS X. Но как показывает практика именно этот факт способен увеличить время загрузки и выключения ПК, но в добавок к этому и значительно снизить производительность компьютера.
Связано это с тем, что система параллельно с постоянно запускаемыми программами и приложениями кэширует файлы для более комфортной и продуктивной работы. Но когда компьютер не перезагружается и работает продолжительное время объем кэша занимает значительный объем памяти, что приводит к увеличению времени обработки файлов и к увеличению потребления ресурсов вашего ПК.
Проявляться это может в замедлении в обработке элементарных операций будь то получение нового письма Mail или выбор инструмента в какой либо программе. Окно программы при выполнении этой операции может подвисать и не отвечать на некоторое время, в худшем случае просто вылетать.
Также этот факт может в несколько раз увеличить время выключения и последующей загрузки Mac OS X при включении.
Чтобы избежать выше перечисленных проблем следует просто периодически выключать компьютер на непродолжительное время. Компьютеру достаточно нескольких минут, чтобы очистить память от уже не востребованных файлов. Если же компьютер рабочий, то поможет периодическая перезагрузка системы OS X.
Переполнен системный диск OS X
Вторая причина долгого включения и понижения быстродействия OS X — это переполненный раздел жесткого диска с установленной системой. Чаще всего этому подвержены владельцы ноутбуков с жесткими дисками не большого объема, которые не считают целесообразным разбивать итак небольшой объем на два и более разделов, но и другие пользователи, которые по незнанию или по другим причинам сохраняют все на системный раздел. Со временем системный раздел забивается и оставляет все меньше объема памяти для выполнения операций системы.
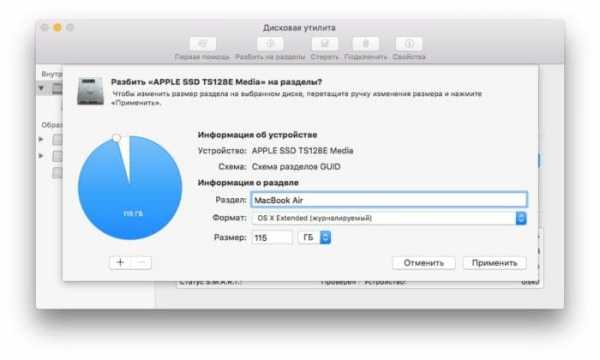
Например: При подготовке сравнительно небольшого файла для печати в Photoshop, объем требуемой памяти может составлять до 40 гБ, а программы по обработке и монтажу видео создают требуемый кэш, который по объему начинается от 12 гБ.
Также причиной тормозов при включении могут стать размещение больших файлов на системном жестком диске.
Чтобы снизить влияние до минимума на скорость включения и быстродействие OS X, достаточно выполнять несколько простых правил:
- При возможности разбейте диск на два и более разделов, чтобы не захламлять системный раздел диска.
- Старайтесь размещать файлы определенного формата в одном месте. Если видеофайлы будут находится в отдельной папке от картинок — это значительно упростит задачу запускаемой системе при поиске нужных ей файлов. Понятно, что мы не можем полностью следовать этому правилу, но согласитесь, что частично упорядочить файлы в наших силах.
- По завершению работы над проэктом в видео- , фото- и других редакторах очищайте кэш с помощью утилит. Я пользовался ранее CCleaner, скачать ее можно с сайта производителя. К сожалению в последнее время стал замечать перебои в его работе. То не дочистит, а временами наоборот сносит много нужного и приходится восстанавливать из Time Machine. Отличным вариантом будет использование CleanMyMac 3, в последней версии добавлено очень много полезных функций, которые позволяют делать не только автоматическую очистку, но и выборочно в различном софте. Добавлены: Очистка почты, ITunes, Фото и многое другое. Подробно о новом функционале можете прочитать в нашей статье CleanMyMac 3
- Возьмите за правило периодически проводить очистку системы вручную или с помощью утилит. Подробнее об очистке системы от кэша и прочего мусора вы можете ознакомиться здесь.
- По возможности перенесите папку загрузок и кэширования сторонних программ на другой раздел диска. Папку загрузок легко перенести на другой раздел с помощью утилиты терминал, подробная инструкция находиться в этой статье. Перенести же папку загрузок чатов или кэша редакторов можно через настройки программы.
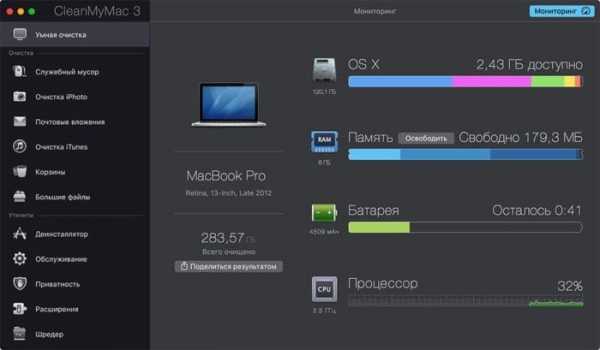
Удаление программ из автозагрузки Mac OS X
Следующий фактор напрямую влияющий на время загрузки Mac OS — это количество программ находящихся в автозагрузке. Большое количество программ стартующих свою работу сразу после запуска OS X способны значительно увеличить время до полной работоспособности системы — это проявляется долгой загрузкой системы и долгим запуском программ после появления рабочего стола.
1. Откройте настройки вашего Mac нажатием яблочка слева на верхней панели, и откройте пункт меню «Системные настройки».
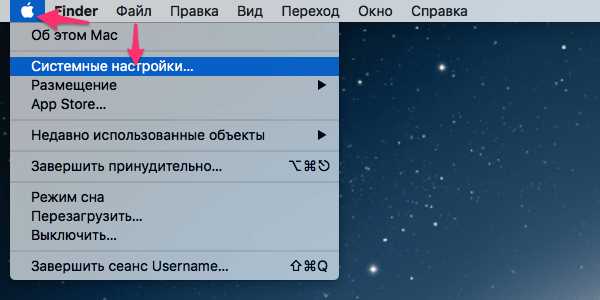
2. В окне настроек компьютера найдите и откройте пункт «Пользователи и группы».
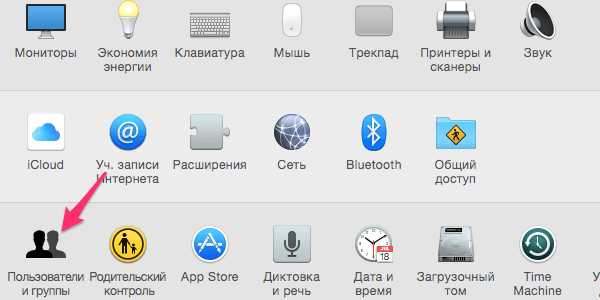
3. В открывшемся окне сверху выберите вкладку «Объекты входа», таким незамысловатым именем в Mac OS названы программы в автозапуске.
4. Чтобы удалить программу из автозагрузки — выделите её в списке и нажмите «минус» — программа будет удалена из списка загружающихся автоматически.
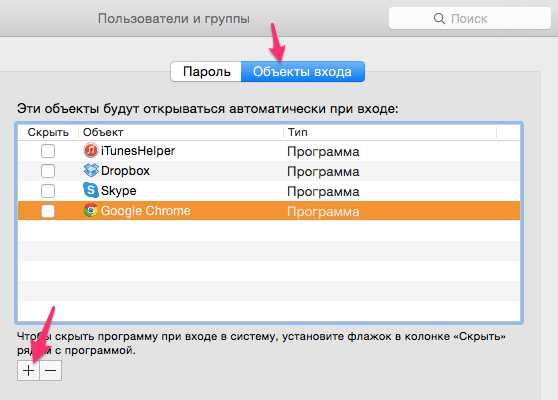
5. Вы так же можете скрыто загружать некоторые программы, окно которых вам не нужно видеть сразу после входа в систему, но они будет работать в фоне. Эта опция пригодится, например, для скайпа. Для этого просто поставьте галочку напротив названия программы в графе «Скрыть».
Но некоторые приложения, такие как обновления браузеров и приложений, adobe creative cloud и многие другие могут быть не доступны через «Объекты входа» и для исключения их из автозапуска не обойтись без сторонних утилит. Если пользоваться CCleaner выглядит это так:
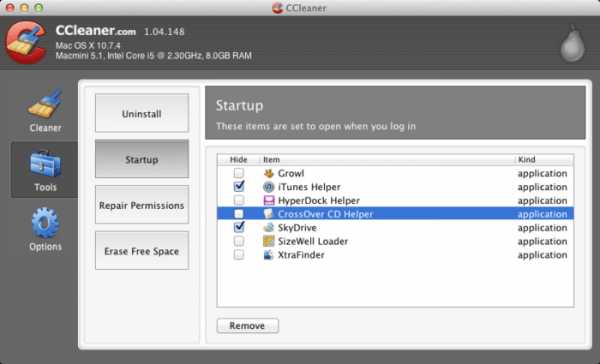
Медленно загружается загрузчик Clover
Следующая информация будет полезна пользователям отдавших предпочтение Хакинтошу, данный загрузчик на компьютерах Apple отсутствует. Как известно, чтобы запустить Mac OS X на ПК требуется загрузчик — я использую Clover, как и многие другие пользователи. Загрузчик запускается сразу после BIOS, даже если вы поставили загрузку системы OS X без ожидания и выбора, на время загрузки он несет прямое влияние, так как подгружается он в любом случае с окном или без.
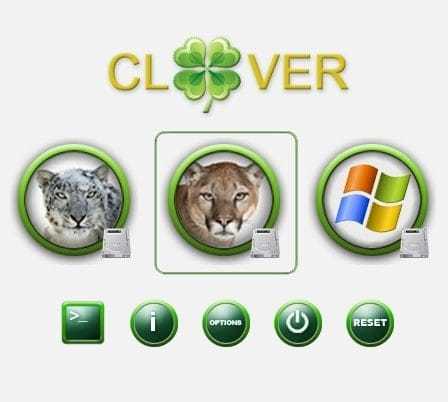
Чтобы ускорить его загрузку загрузчика Clover надо выполнить некоторые правила:
- В папке /EFI/CLOVER/drivers64*/ должны находиться только те драйвера, которые нужны для загрузки системы, все ненужные драйвера из папки нужно удалить. По этому правилу нет однозначного списка, так как сборки компьютера могут значительно отличаться, поэтому вам прийдется самостоятельно опытным путем выбирать не нужные. Приступать к этому действию настоятельно рекомендую только имея под рукой загрузочную флэшку с установленным загрузчиком Clover, в config.plist которого будет прописано время ожидания окна для возможности запуска вашей системы OS X, чтобы всегда иметь возможность запустить систему для внесения изменений.
- В папке /EFI/CLOVER/kexts/ удалите все неиспользуемые паки с версиями систем. Оставьте только папку с вашей версией (допустим 10.12, но это зависит от того какая версия стоит у Вас на ПК) и Other. В этих папках должны лежать кексты без которых система не запуститься. Обязательно FakeSMC.kext и возможно для запуска видео графики или чего то еще. Кексты для запуска USB, отображения разделов жесткого диска, сетевые рекомендуется устанавливать непосредственно в OS X с помощью кекстовой утилиты. Kext Utility.app скачать можно здесь.
- Медленный драйвер HFS+.
В комплекте с официальным Кловером идет драйвер VboxHFS.efi, который лицензионно чистый и понимает линки, но работает медленнее, чем эппловский HFSplus.efi. Скачайте быстрый драйвер HFSplus.efi и положите его в папку /EFI/CLOVER/drivers64*/. Это одинаково касается и легаси и УЕФИ загрузки. - Выбрана чудовищно красивая тема оформления.
Чем тема богаче красками и анимацией, тем дольше она грузится. Выберите встроенную тему, она самая скоростная<key>GUI</key> <dict>
<key>Theme</key> <string>embedded</string> - Пользуйтесь самым новым Кловером. Что бы там не шептали добрые советчики, но новая версия лучше старой, и в ней исправлены баги, в частности, вызывавшие зависания Кловера. А начиная с ревизии 3063 появились сообщения прямо на экране о процессе загрузки.
- Подберите SMBIOS в config. plist, который будет максимально соответствовать конфигурации вашего ПК.
Каждая модель любого Мака имеет специальный идентификатор (iMac9,1, MacBookPro5,2 и т.п.). Каждому идентификатору соответствуют свои, уникальные настройки оборудования, исходя из которых строится взаимодействие Mac OS X с»железом».
Модель Мака должна быть прописана не по вашему велению, а на основе сверки вашего процессора с процессорами реальных Маков. Чем ближе по характеристикам ваш процессор к процессорам Мака, тем более здоров и весел будет ваш хакинтош. В этом плане относительно повезло владельцам Intel Core 2 Duo, ну а особенно повезло — владельцам Core i5 и Core i7 (здесь наблюдается полное совпадение процессора). А вот Intel Core 2 Quad ни в одном Маке никогда не было, поэтому приходится с переменным успехом выдавать его за четырёхъядерные Xeon
Для примера из-за несоответствия версии SMBIOS у меня на ПК выключение в два раза превышало запуск OS X, при смене версии время выключения снизилось до нескольких секунд.
Более подробные инструкции вы найдете в книге «Клевер цвета хаки».
Все эти правила помогут загружаться вашим компьютерам максимально быстро, а производительность сделать максимально комфортной. Но если вы желаете радикально изменить скорость загрузки и быстродействия в этом сможет помочь только SSD диск. Как правильно подобрать SSD диск можете ознакомиться здесь. Но даже на нем все выше перечисленные правила рекомендуется соблюдать!
Вас могут заинтересовать:
ddr5.ru
Как ускорить работу macOS 10.13
Говорят, что Стив Джобс однажды настаивал на том, что процессор на раннем компьютере Macintosh подвергался обильным переработкам, поскольку он не «выглядел совершенно правильным».
Это навязчивое внимание к деталям продолжилось, и в результате появилась мощная серия машин. Тем не менее, Маки от Apple иногда работают медленно и, возможно, потребуется несколько изменений, чтобы достичь полной скорости.
В этом руководстве вы найдете наши десять лучших советов по ускорению работы macOS 10.13 High Sierra, в настоящее время самой последней операционной системой, на которой работает большинство Mac.
Мы рассмотрели более радикальные шаги, такие как установка новых чипов RAM и жестких дисков. А также показали вам, как использовать встроенные инструменты macOS для устранения помех и исправления ошибок жесткого диска.
1. Обновлять, обновлять, обновлять!
Apple постоянно выпускает обновления для macOS, разработанные для максимального повышения эффективности. А также для исправления ошибок, которые могут помешать бесперебойному функционированию вашей системы. Вы можете проверить, обновлен ли ваш Mac, нажав значок Apple и выбрав «Об этом Mac». Нажмите кнопку «Обновление программного обеспечения», чтобы продолжить.
Если доступна новая версия macOS, она появится на главной странице App Store. Прежде чем продолжить, обязательно запустите полное резервное копирование. Это один из самых простых способов ускорить работу macOS 10.13.
2. Перезагрузите ваш Mac
Хотя это может показаться очевидным, ваш Mac может легко начать слабо работать из-за большого количества запущенных процессов, поэтому перезапуск Mac может ускорить работу macOS 10.13. Настройки энергосбережения Apple также могут означать, что пока ваш дисплей отключен, ваш компьютер все еще работает, что делает более вероятным событие, когда приложение выйдет из строя или потребляет слишком много ресурсов.
Нажмите значок Apple, затем «Завершите работу», в macOS 10.13, когда вы закончите использовать его. Кроме того, Mac может перезагрузиться, чтобы применить обновления.
Если ваш Mac по-прежнему работает медленно, нажмите значок «Spotlight» и запустите список активностей. Выберите вкладку «Память», чтобы узнать, какие программы используют много оперативной памяти.
3. Очистите кеш
Операционная система macOS 10.13 использует временный «кэш» для хранения данных, необходимых для запуска программ. Если в программе появляется ошибка, кэш может быть заполнен ненужными данными, что затрудняет доступ к реальным данным другим приложениям. Со временем это может значительно замедлить ваш Mac.
Чтобы запустить вашу очистку и ускорить MacOS 10.13, сначала сохраните и закройте все открытые файлы. Затем откройте проводник и нажмите кнопку «Go». Выберите «Перейти в папку», затем введите «~ / library / caches /». Нажмите «Ввод», чтобы попасть в папку. Затем откройте меню «Редактировать» и выберите «Выбрать все». Выберите файл и «Переместить в корзину».
Как только эти файлы были отправлены в корзину, не пытайтесь её очистить. Вместо этого вернитесь к проводнику и выполните те же шаги, что и выше, чтобы удалить файлы внутри ‘/ Library / Caches’. Перезагрузите Mac, а затем очистите корзину.
4. Очистите список автозапуска
Некоторые программы, которые вы устанавливаете через Mac App Store, могут быть настроены для автоматического запуска после вашего входа в систему. Если вы используете Mac некоторое время, это может серьезно замедлить работу macOS 10.13, так как несколько программ будут запускаться одновременно.
Чтобы проверить, какие программы будут запускаться при входе в систему, нажмите «Apple> Системные настройки». Выберите «Пользователи и группы» и выберите свое имя пользователя в левой панели. Затем выберите вкладку «Элементы входа». Выберите программы, которые вы хотите убрать, и нажмите «-» для каждой из них. Это не приведет к удалению самой программы.
5. Удалите вредоносное и рекламное ПО
Если вы выполнили предыдущий шаг, чтобы удалить элементы автозапуска, но по-прежнему видите нежелательные программы при входе в macOS 10.13, возможно, вы случайно установили вредоносное ПО.
Чтобы исправить это, перезагрузите Mac, удерживая нажатой левую клавишу Shift на клавиатуре. Появится серый загрузочный экран. Затем ваш Mac отобразит экран входа в систему с надписью «Безопасная загрузка», написанной в углу. Это специальный режим запуска для вашего аппарата, который запускает только программы по умолчанию.
Войдите в систему как обычно, затем откройте проводник. Нажмите кнопку «Перейти», выберите «Перейти к папке», затем введите «~ / Library / LaunchAgents». Удалите файлы, содержащие имена любых программ, которые вы не узнаете. Это не приведет к удалению соответствующего приложения, а просто сделает его незадействованным при входе в систему. Повторите вышеуказанные шаги в следующих местах:
«/ Library / LaunchAgents»
«/ Library / LaunchDaemons»
«/ Library / StartupItems»
6. Улучшите свою оперативную память
Общая скорость вашего компьютера в основном определяется объемом доступной оперативной памяти (ОЗУ). Текущая версия macOS (High Sierra) требует для бесперебойной работы не менее 2 ГБ ОЗУ.
Одним из самых простых способов ускорить работу Mac является установка большего объема оперативной памяти. Ваша машина имеет фиксированное количество слотов оперативной памяти, в которые могут быть вставлены чипы. Чтобы проверить текущее использование, нажмите «Apple»> «Об этом Mac», затем выберите вкладку «Память». Здесь вы можете увидеть графику вашего текущего количества слотов и точный тип чипов RAM, используемых вашим Mac.
Нажмите «Инструкции по обновлению памяти». Это загрузит страницу поддержки Apple, в которой подробно описаны способы установки ОЗУ для вашей конкретной модели. Если оперативная память покупается в сети, убедитесь, что она соответствует точной скорости и типу, используемым вашим Mac, например. 1600 МГц DDR3.
Некоторые модели Mac, такие как самый последний Mac Mini, не могут быть улучшены, поскольку чипы RAM жестко подключены к логической плате.
7. Используйте SSD
SSD (твердотельные диски) используют флэш-память — тот же вид, что и на USB-накопителях. Они обеспечивают гораздо более быстрый доступ, чем традиционные жесткие диски, которые считывают информацию с намагниченных дисков.
SSD стоят больше за гигабайт, чем обычные жесткие диски, но сделают систему гораздо более быстрой, если вы готовы заплатить. Apple уже переключилась на использование SSD во многих своих продуктах, таких как новейший MacBook, однако, если у вас есть более старая машина, вы можете её обновить.
Если вы решите сделать это и хотите скопировать содержимое вашего существующего жесткого диска на новый SSD, подумайте о том, чтобы использовать помощник миграции для переноса данных из недавней резервной копии Time Machine.
Также вы можете ознакомиться с топом лучших внешних жестких дисков 2018 года, составленного нами.
8. Примените первую помощь
Операционная система Mac имеет сложные процедуры проверки ошибок, но иногда данные могут быть повреждены, что снижает производительность. К счастью, Apple предоставила удобную утилиту для проверки и исправления ошибок с поврежденными файлами и разрешениями на диск, что должно помочь ускорить работу macOS 10.13.
Во-первых, сохраните и создайте резервную копию данных, а затем перезапустите Mac, удерживая «Command + r». Нажмите стрелку, чтобы продолжить, затем выберите «Дисковая утилита». После загрузки утилиты выберите «Macintosh HD» в поле слева, затем нажмите кнопку «Первая помощь» вверху. Если обнаружены какие-либо ошибки, дисковая утилита попытается исправить их автоматически.
9. Оптимизация хранилища
Несмотря на то, что macOS 10.13 очень эффективен, когда дело доходит до использования файлов, время, затрачиваемое на временные данные, и сторонние приложения могут снизить скорость вашего устройства.
Один из способов оптимизации использования ваших файлов — перейти к «Apple»> «Об этом Mac». Затем перейдите на вкладку «Хранилище», затем нажмите кнопку «Управление».
Если у вас быстрое и надежное подключение к Интернету, выберите кнопку «Сохранить в iCloud». Любые недавно использованные файлы в папках «Документы» и «Рабочий стол» будут перенесены в iCloud.
Второй вариант «Оптимизировать хранилище» относится к iTunes или файлам фильмов, которые вы сохранили на своем Mac. Отсюда вы можете удалить все фильмы, которые вы уже просмотрели. Их можно всегда загружать на более позднем этапе, если это необходимо.
Используйте третий вариант «Очистить корзину автоматически», чтобы удалить файлы, которые были в «корзине», более 30 дней. Наконец, опция «Уменьшить беспорядок» определяет любые большие файлы, которые вы больше не используете. Вы можете увидеть их или удалить их в проводнике.
10. Переустановите macOS 10.13
Если вы следовали предыдущим шагам, но по-прежнему имеете проблемы со скоростью системы macOS 10.13, вы можете вернуть свой Mac к заводским настройкам. Сохраните любые личные данные и сделайте полную резервную копию, в идеале используя Time Machine.
Затем перезапустите Mac, удерживая «Command + r». Нажмите стрелку, чтобы продолжить, а затем «Дисковая утилита». После загрузки утилиты выберите «Macintosh HD» в поле слева, а затем кнопку «Стереть» вверху.
Покиньте дисковую утилиту, затем выберите «Переустановить macOS» из главного меню. Ваш Mac загрузит необходимые системные файлы, чтобы установить новую копию macOS 10.13 на ваш компьютер.
Как только это будет выполнено, помощник по установке предложит перенести существующие данные. Пропустите этот шаг на данный момент, так как позже вы можете запустить помощник по переносу. Создайте новую учетную запись пользователя и пароль для проверки скорости вашего Mac.
Если ваша машина все еще работает медленно, на вашем Mac может быть неисправный жесткий диск или логическая плата. Посетите веб-сайт поддержки Apple, чтобы заказать обратный звонок от представителя Apple Care, который организует осмотр вашей машины в ближайшем магазине Apple Store или ремонтном центре.
Распространенные проблемы MacOS High Sierra и способы их решения.
Перевод материала от GREATECH
Оригинал
greatech.ru
