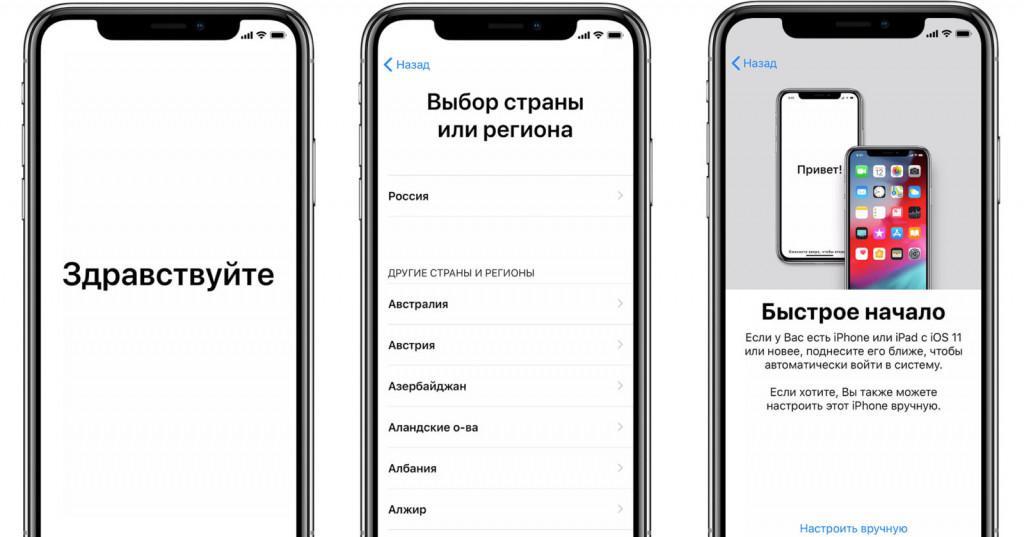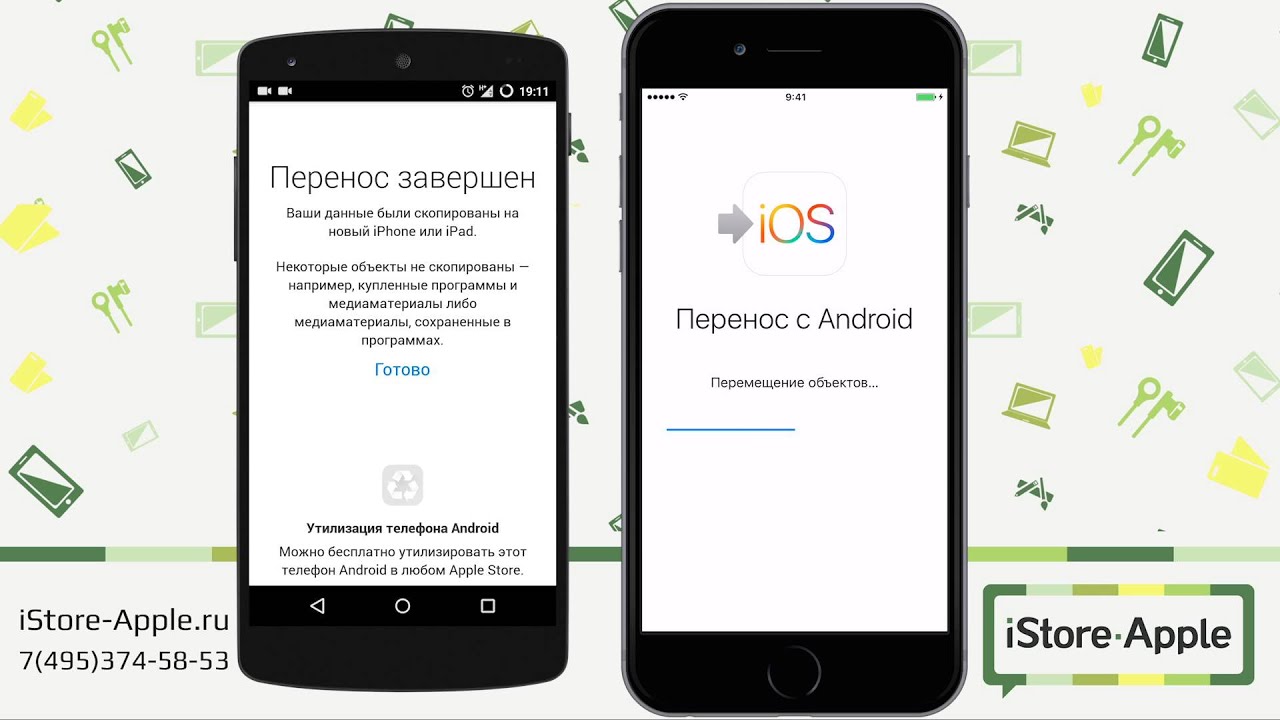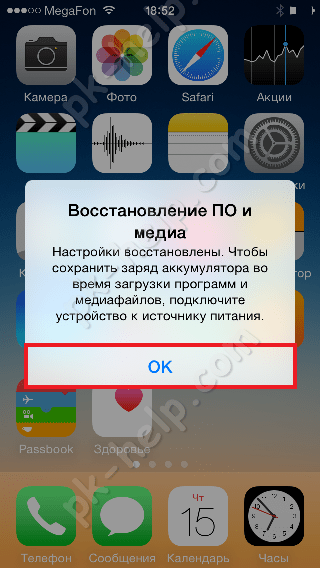Как перенести данные с одного iPhone на другой
Большинство владельцев iPhone рано или поздно сталкиваются с необходимостью перенести информацию с одного телефона на другой. Например, вы купили себе новый iPhone SE 2020 и хотите, чтобы все контакты, фотографии, SMS и другие данные с вашего iPhone 7 как можно проще и быстрее оказались на новом смартфоне. Не говоря уже о приложениях, которые вы так долго собирали на нескольких экранах своего айфона. Если раньше перенести данные с одного iPhone на другой можно было только с помощью iTunes, то сейчас Apple предлагает еще несколько вариантов переноса.
Есть несколько способов перенести данные между iPhone
Как перенести данные с одного iPhone на другой
Помимо создания резервной копии в iTunes и последующего восстановления нового iPhone из бэкапа старого телефона, есть еще как минимум два способа перенести всю информацию. Во-первых, можно восстановить айфон из резервной копии iCloud или, что еще проще, воспользоваться функцией «Быстрое начало», которая впервые появилась в iOS 11.
Быстрое начало в iPhone
- Чтобы перенести данные с одного iPhone на другой, включите второй (новый) телефон, выберите язык и регион и дойдите до этапа настройки.
- Вам будет предложено воспользоваться функцией «Быстрое начало», чтобы перенести информацию на новый айфон.
- Поднесите старый iPhone с iOS 11 и новее ближе ко второму телефону, после чего на новом айфоне сразу появится уведомление о готовности перенести данные.
- Аппараты распознают друг друга и на экране нового появится предложение провести настройки с функцией «Быстрое начало».
- На старом телефоне появится зашифрованное сообщение в виде шарика, который надо будет отсканировать камерой нового айфона.
- Далее система потребует ввести пароль от старого телефона. После начнется перенос данных.
Уведомление появится как на старом, так и на новом iPhone
Перед этим вам предложат ввести пароль от учетной записи Apple ID и задать отпечаток пальца или лицо в зависимости от модели смартфона. Будьте готовы: этот процесс может занять от нескольких минут до нескольких часов. По итогу все фотографии, контакты, приложения и даже заметки будут перенесены на новый телефон.
Будьте готовы: этот процесс может занять от нескольких минут до нескольких часов. По итогу все фотографии, контакты, приложения и даже заметки будут перенесены на новый телефон.
Прерывать этот процесс нельзя
Как это работает? В iOS 11 второй смартфон был нужен исключительно для верификации, тогда как все данные переносились из резервной копии iCloud. Однако начиная с iOS 12.4 перенос данных производится напрямую из памяти смартфона по Wi-Fi.
Подпишись на наш чат в Telegram. Там авторы Appleinsider.ru часто публикуют лайфхаки по работе с Apple.
Восстановление из резервной копии iCloud
Этим способом владельцы iPhone пользовались еще до появления функции «Быстрое начало». Чтобы воспользоваться восстановлением из резервной копии iCloud, сначала необходимо убедиться в том, что старый айфон создавал туда бэкапы. Для этого на старом телефоне откройте Настройки — профиль Apple ID — iCloud и пролистните до меню «Резервная копия в iCloud».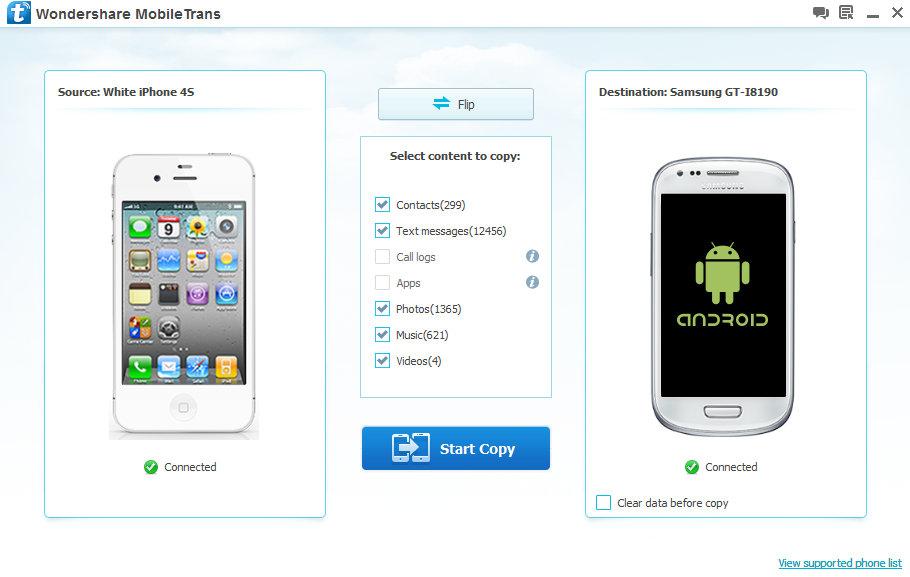
Включите резервную копию в iCloud перед восстановлением нового айфона
Если раньше
Чтобы перенести данные с одного iPhone на другой с помощью iCloud, во время настройки нового телефона на одном из этапов нужно будет выбрать «Восстановить из копии iCloud» вместо «Настроить iPhone как новый». После ввода данных Apple ID начнется перенос контактов, приложений, фотографий, SMS и другой информации. Через определенное время вы сможете начать пользоваться смартфоном, но восстановление будет продолжаться — вы увидите это по загружающимся приложениям и появлению фотографий в фотопленке в реальном времени.
Перенос данных iPhone с помощью iTunes
Самый старый способ из перечисленных, который многие находят неудобным, поскольку при использовании iTunes периодически могут всплывать ошибки, и можно вообще остаться без своих данных. Тем не менее этот способ можно применить, когда нужно перенести данные с одного iPhone на другой, если, например, у вас резервная копия на 300 ГБ, а дополнительное хранилище в iCloud для нее вы покупать не хотите (хотя лучше воспользоваться «Быстрым началом»).
На Mac iPhone отобразится прямо в Finder
В этом случае подключите старый iPhone к компьютеру, запустите
Можно зашифровать резервную копию, если сильно заботитесь о безопасности
Резервная копия будет создана на вашем компьютере, так что убедитесь, что у вас достаточно свободного места для нее. После того, как бэкап будет создан, подключите новый iPhone, выбрав на нем «Настроить с помощью iTunes» — или iTunes сам обнаружит новое устройство и предложит дальнейшие шаги по настройке. Суть в том, что резервная копия со старого iPhone будет развернута на новый телефон. Возможно, перед восстановлением из резервной копии iTunes предложит вам обновиться до последней версии iOS.
После того, как бэкап будет создан, подключите новый iPhone, выбрав на нем «Настроить с помощью iTunes» — или iTunes сам обнаружит новое устройство и предложит дальнейшие шаги по настройке. Суть в том, что резервная копия со старого iPhone будет развернута на новый телефон. Возможно, перед восстановлением из резервной копии iTunes предложит вам обновиться до последней версии iOS.
Мы бы не рекомендовали использовать восстановление с помощью iTunes, прямой перенос данных является более предпочтительным вариантом.
Дело в том, что резервная копия, которая была создана ранее, может не учитывать последних изменений, которые вы произвели со своим старым iPhone. Например, копию сделали вчера вечером, а перенести информацию вы решили сегодня днем — тогда история звонков, SMS и свежие фото учитываться не будут. При прямом способе все сведения передаются в том виде, в каком они есть на смартфоне на момент сопряжения. К тому же, такой способ не ограничивает вас в объемах передаваемой информации, в отличие от iCloud.
Файловый менеджер для iPhone
Перенести информацию со старого iPhone на компьютер, а затем восстановить ее на новом айфоне, также можно с помощью стороннего программного обеспечения. Для этого существуют специальные файловые менеджеры вроде iCareFone. Он позволяет выборочно копировать данные с iPhone на компьютер или только фотографии — на случай, если вам не нужна полная резервная копия. Также в приложении есть отдельный раздел для бэкапов и восстановления, чтобы вы могли начать пользоваться новеньким iPhone 12 так же, как своим старым iPhone.
Не только инструмент для создания бэкапов, но и файловый менеджер
Ко всему прочему это еще и удобный файловый менеджер, то есть iCareFone можно использовать как продвинутую альтернативу iTunes. Только здесь все намного проще — скопировать контакты, приложения или сообщения можно в один клик. К примеру, отсюда вы можете с легкостью загрузить с iPhone фотографии на компьютер или, наоборот, в пару кликов закачать в его фотопленку снимки с компьютера.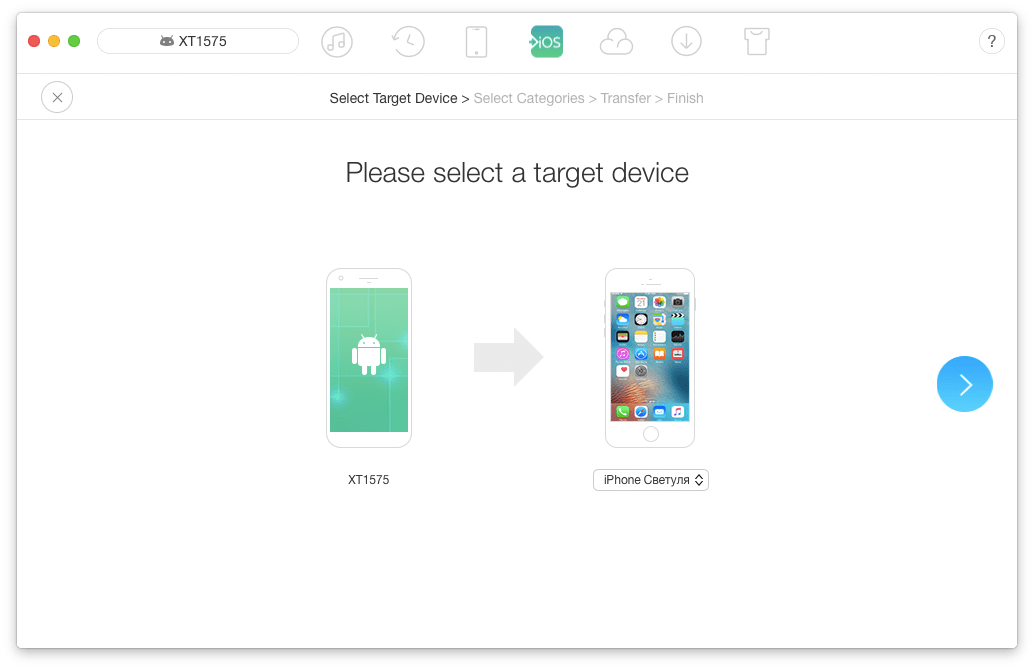
Это отличное решение не только для того, чтобы сохранить свои файлы при потере или неисправности смартфона, но и для трансфера данных со старого iPhone на новый iPhone. Например, если вы решили обновить свое устройство, можно создать резервную копию и восстановить ее на iPhone 12 или iPhone 12 Pro.
Скачать iCareFone
Как перенести телефонный номер на новый iPhone
Если вы вставите свою SIM-карту в новый iPhone, он автоматически распознает ваш телефонный номер. И как только аппарат поймает сеть, можно принимать звонки и выходить в Интернет, условия вашего тарифа у сотового оператора не изменятся.
Другое дело — если ваша
В современных iPhone используется Nano SIM
Что делать со старым iPhone?
Как только вы настроите свой новый айфон, наверняка захотите убрать всю информацию со старого устройства. Чтобы это сделать, нужно выполнить два действия.
Чтобы это сделать, нужно выполнить два действия.
Как отвязать iPhone от iCloud
Сначала — отвязать iPhone от iCloud:
- Откройте «Настройки»
- Зайдите в свой профиль Apple ID (наверху)
- Прокрутите вниз и нажмите «Выйти»
Сначала отключите айфон от iCloud — это уберет блокировку активации
Как сбросить iPhone
После этого можно смело сбрасывать iPhone:
- Откройте «Настройки»
- Зайдите в «Основные» — «Сброс»
- Нажмите «Стереть контент и настройки»
Обязательно стирайте все, а не частично
Все! Ваш старый iPhone готов к продаже или передаче по наследству — вам решать, что с ним делать.
Как перенести информацию на новый iPhone, iPad • iLand
Встроенные функции iOS позволяют быстро и легко перенести данные с iPhone, iPad или iPod Touch на новое устройство.
Для этого можно использовать облачный сервис iCloud или iTunes. Общий порядок действий такой: создать резервную копию на старом устройстве, восстановить данные на новом устройстве из резервной копии.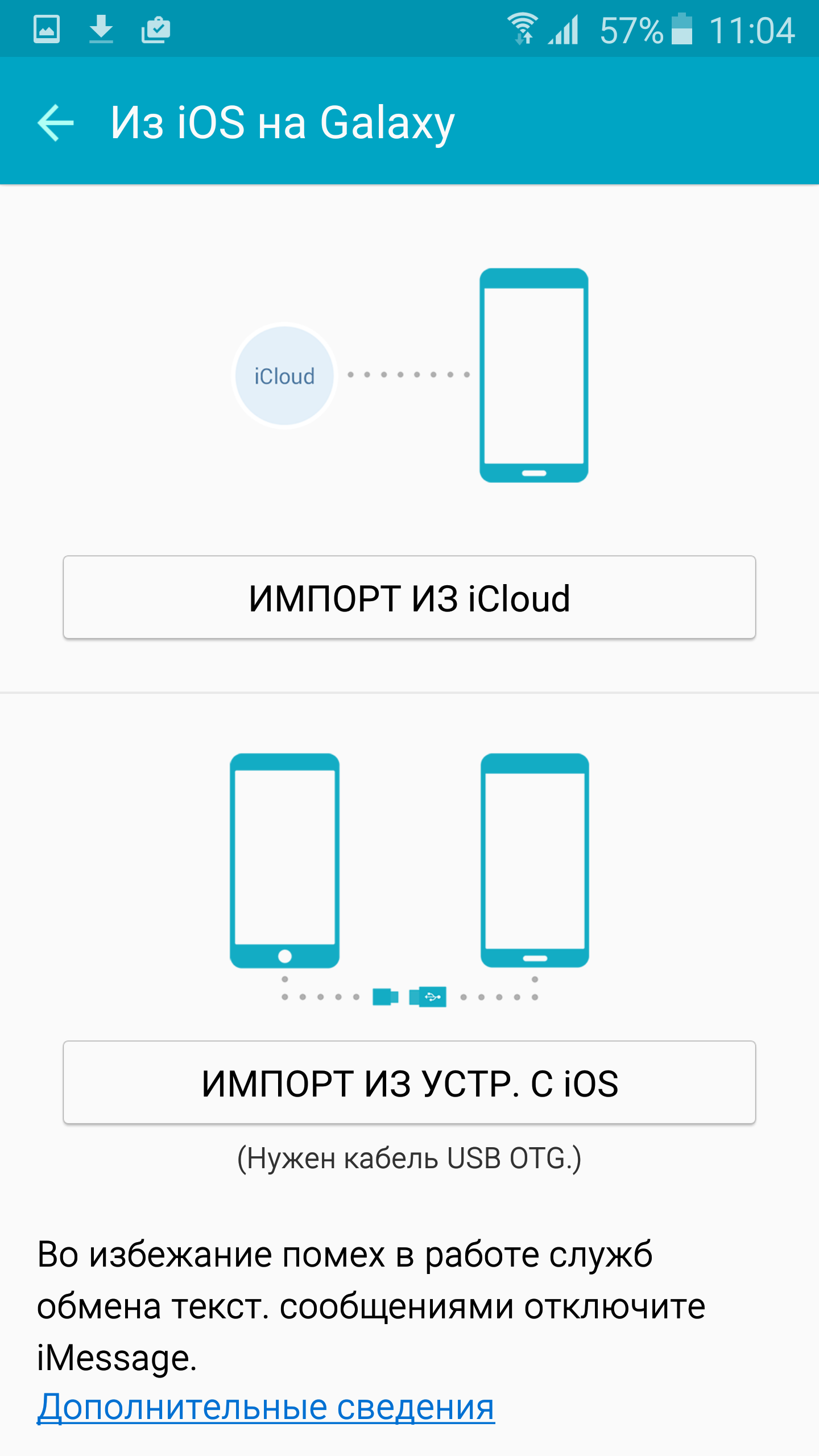
Создание резервной копии с помощью iCloud
На iOS-устройстве откройте «Настройки», перейдите во вкладку «iCloud», далее выберите пункт «Резервная копия», активируйте опцию «Резервная копия в iCloud» и нажмите «Создать резервную копию».
Создание резервной копии с помощью iTunes
Подключите устройство к компьютеру и откройте iTunes, во вкладке «Обзор» нажмите «Создать копию сейчас».
Подробнее про резервное копирование читайте в нашей заметке «Как создать резервную копию iPhone или iPad».
Копия создана, можно приступать к процессу переноса информации на новое устройство.
Перенос данных с помощью iCloud
Включите новый iPhone/iPad/iPod Touch и пройдите первоначальную настройку, для этого укажите:
- Язык и страну;
- Настройки геолокации;
- Настройки Wi-Fi;
После этого на экране появится меню восстановления информации, из 3 вариантов выберите «Восстановить из копии iCloud», укажите Apple ID и пароль. В появившемся списке выберите созданную ранее резервную копию и нажмите «Восстановить».
В появившемся списке выберите созданную ранее резервную копию и нажмите «Восстановить».
Время восстановления зависит от размера копии и скорости интернета.
Во время восстановления необходимо будет еще раз указать данные учетной записи Apple ID, и пароли почтовых аккаунтов.
Если вы уже провели первоначальную настройку устройства, но не использовали опцию восстановления из резервной копии, то вам необходимо осуществить сброс настроек устройства. После осуществления сброса пройдите процедуру первоначальной настройки и в нужный момент выберите восстановление из iCloud.
Для сброса выберите «Настройки» — «Основные» — «Сброс» — «Стереть контент и настройки». Во время этой процедуры с устройства будет удалена вся информация.
Перенос данных с помощью iTunes
Включите новый iPhone/iPad/iPod Touch и пройдите первоначальную настройку, для этого укажите:
- Язык и страну;
- Настройки геолокации;
- Настройки Wi-Fi;
После этого на экране появится меню восстановления информации, из 3 вариантов выберите «Восстановить из копии iTunes».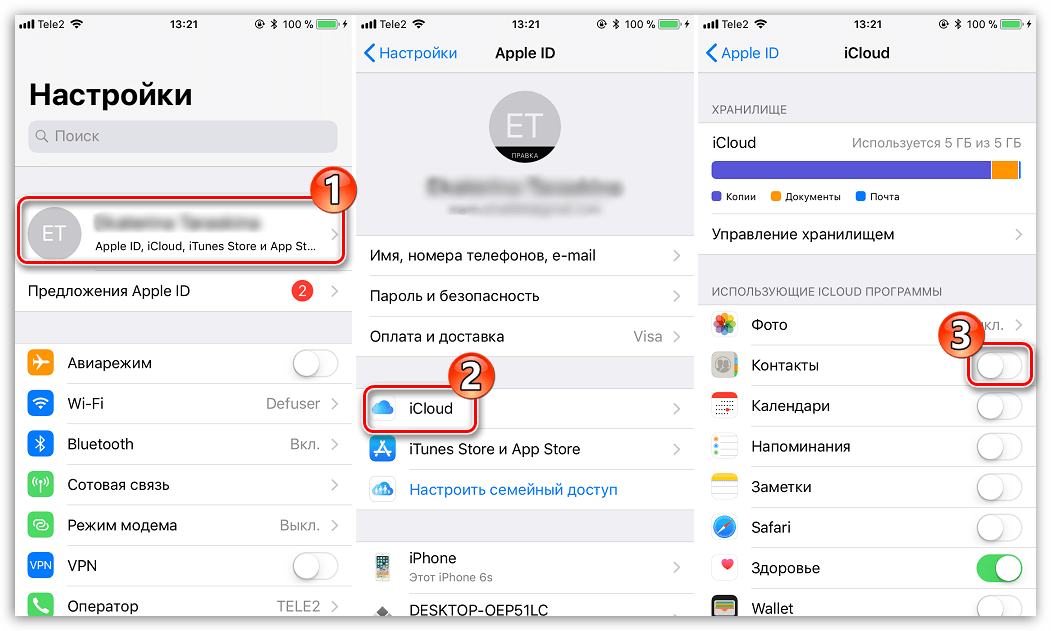 Подключите устройство к компьютеру и откройте iTunes. В iTunes будет предложено восстановить устройство из резервной копии, выберите нужную копию из выпадающего списка и нажмите «Продолжить».
Подключите устройство к компьютеру и откройте iTunes. В iTunes будет предложено восстановить устройство из резервной копии, выберите нужную копию из выпадающего списка и нажмите «Продолжить».
Во время восстановления также необходимо будет указать данные Apple ID и пароли от почтовых аккаунтов.
Как напрямую перенести данные с одного iPhone на другой без iCloud
Одной из крутых фишек экосистемы Apple является быстрый и удобный перенос данных с одного айфона на другой. Если раньше для этого нужно было использовать iCloud, то сейчас есть и прямой перенос данных между смартфонами.
Этот способ быстрее и подойдет тем, у кого бекап iPhone не помещается в облако Apple. Или если нет быстрого Wi-Fi рядом.
? Спасибо re:Store за полезную информацию. ?
Что нужно для прямого переноса данных
▪️пара айфонов с iOS 12.4 или более новой версией мобильной ОС
▪️кабель USB – Lightning из комплекта от любого iPhone
▪️переходник Apple Lightning на USB 3. 0, чтобы напрямую подключить один смартфон к другому.
0, чтобы напрямую подключить один смартфон к другому.
Можно произвести перенос без проводов, но на это уйдет больше времени и потребуется доступная Wi-Fi сеть.
Как перенести данные без iCloud
Для удобства устройство, с которого будут переноситься данные, назовем “старым”, а второй смартфон – “новым”.
1. Включаем Wi-Fi и Bluetooth на обоих смартфонах, они должны находиться недалеко друг от друга.
2. Новый iPhone должен быть сброшен до заводских настроек или находиться на этапе активации.
3. Старый iPhone заметит новое устройство и предложит произвести перенос данных.
4. После подтверждения на новом смартфоне увидите специальную анимацию, которую нужно отсканировать при помощи камеры старого.
5. На новом iPhone потребуется произвести несколько настроек, задать пароль разблокировки и активировать Face ID/Touch ID.
6.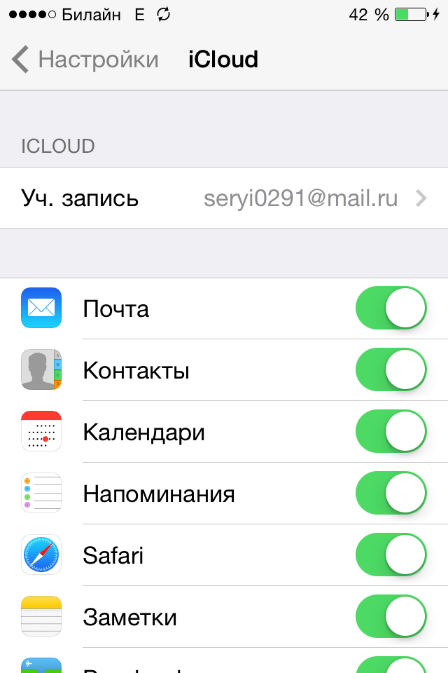 Далее выбираем прямой перенос без iCloud и при наличии кабеля с переходником подключаем один iPhone к другому.
Далее выбираем прямой перенос без iCloud и при наличии кабеля с переходником подключаем один iPhone к другому.
7. Через несколько минут данные будут перенесены, новый смартфон перезагрузится и докачает все необходимые приложения.
В процессе такого трансфера данных не переносится лишь привязка к Apple Watch и добавленные карты в Apple Pay, их придется настроить вручную.
🤓 Хочешь больше? Подпишись на наш Telegram. … и не забывай читать наш Facebook и Twitter 🍒 В закладки iPhones.ru Никакого интернета не нужно.
Артём Суровцев
@artyomsurovtsevЛюблю технологии и все, что с ними связано. Верю, что величайшие открытия человечества еще впереди!
- До ←
Скачайте обои с новых iPad Pro
- После →
Музыка ВКонтакте подешевела до 1 рубля за 3 месяца
Как перенести данные со старого iPhone на новый?
По данным российских реселлеров, спрос на новый iPhone 6 и iPhone 6 Plus превысил прошлогодние показатели три раза. В связи с увеличенной диагональю экрана нового айфона множество владельцев смартфонов других фирм решило перейти на устройства от Apple. Однако обзавестись новым гаджетом решили и многие обладатели iPhone 4s, 5 и даже 5s.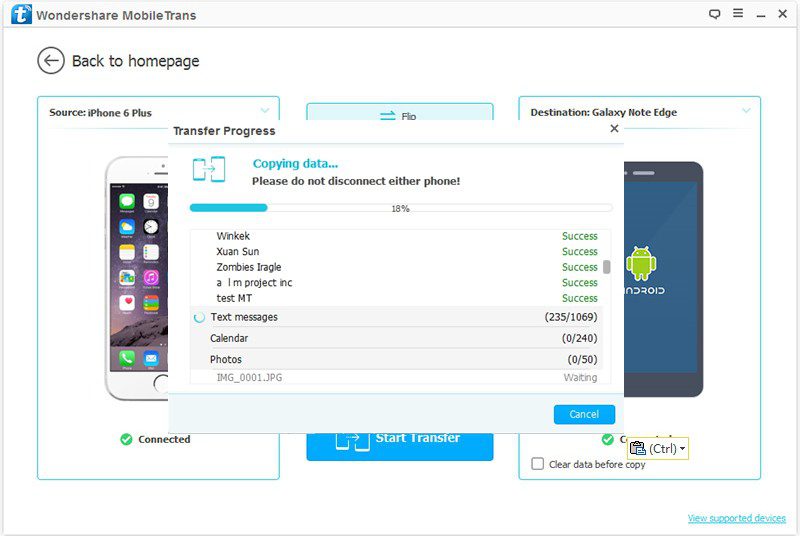 В связи с этим может возникнуть вполне закономерный вопрос: как же перенести все данные со старого iPhone на новый? Ведь за время работы со «старичком» наверняка скопилось множество контактов, заметок, дат в календаре, фотографий и приложений, которые проще перенести автоматически, чем вбивать вручную в память нового айфона.
В связи с этим может возникнуть вполне закономерный вопрос: как же перенести все данные со старого iPhone на новый? Ведь за время работы со «старичком» наверняка скопилось множество контактов, заметок, дат в календаре, фотографий и приложений, которые проще перенести автоматически, чем вбивать вручную в память нового айфона.
Существует несколько способов, при помощи которых можно без проблем осуществить данный процесс.
1. iCloud
Этот способ является, пожалуй, самым простым, и не составит труда для опытных владельцев iPhone. Для тех же, кто впервые сталкивается с этой проблемой, в Apple выпустили подробную инструкцию.
На старом iPhone необходимо зайти в меню «Настройки» -> «Основные» -> «iCloud». Прокрутите до пункта «Хранилище и копии». В самом низу меню активируйте параметр «Создать копию». Важно: для этого iPhone должен быть подключен к Wi-fi. У большинства обладателей айфонов функция резервного копирования происходит автоматически, но на всякий случай проверьте, когда была создана последняя копия.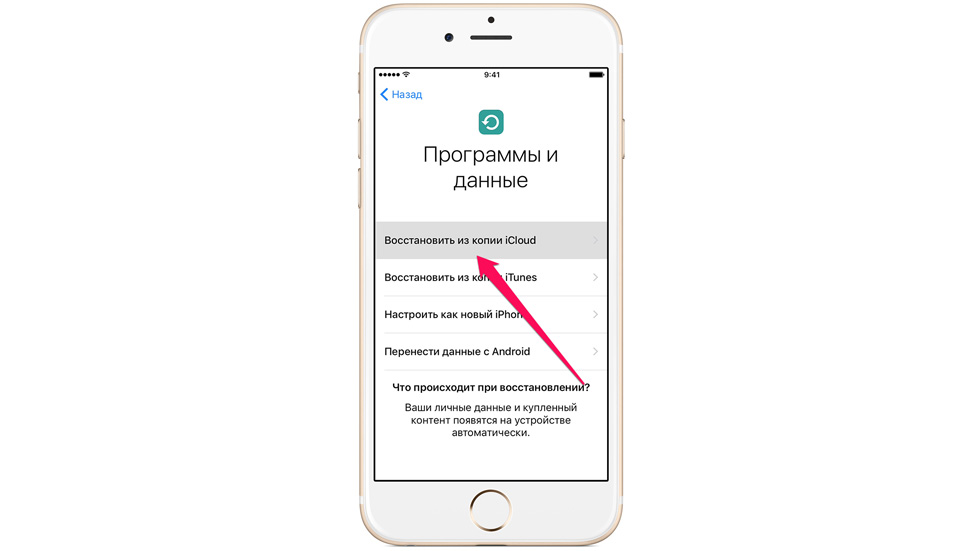
После этих нехитрых манипуляций осталось просто активировать новый iPhone 6, осуществить стандартную настройку, выбрав, когда потребуется, пункт «Восстановить из копии iCloud». Для этого потребуется Ваш Apple ID и, соответственно, пароль к нему. Если Вы уже активировали iPhone 6 до этого, необходимо выполнить сброс данных («Настройки» -> «основные» -> «сброс» -> «стереть контент и настройки»), и выполнить процедуру активации заново, не забыв выбрать восстановление из копии.
2. iTunes
Второй способ тоже не должен вызвать сложностей. Для его осуществления программа iTunes, установленная на Вашем ПК или Mac, должна быть обновлена до последней версии, а «старый» iPhone — обновлен до последней возможной версии iOS. Это условие является необходимым, ведь на iPhone 6 /6+ по умолчанию стоит iOS 8, которая не сможет восстановить бэкап предыдущей iOS.
В программе iTunes во вкладке «Резервные копии» надо выбрать параметр «Создать копию сейчас». Если Вы хотите сохранить все пароли от почты, wi-fi и т.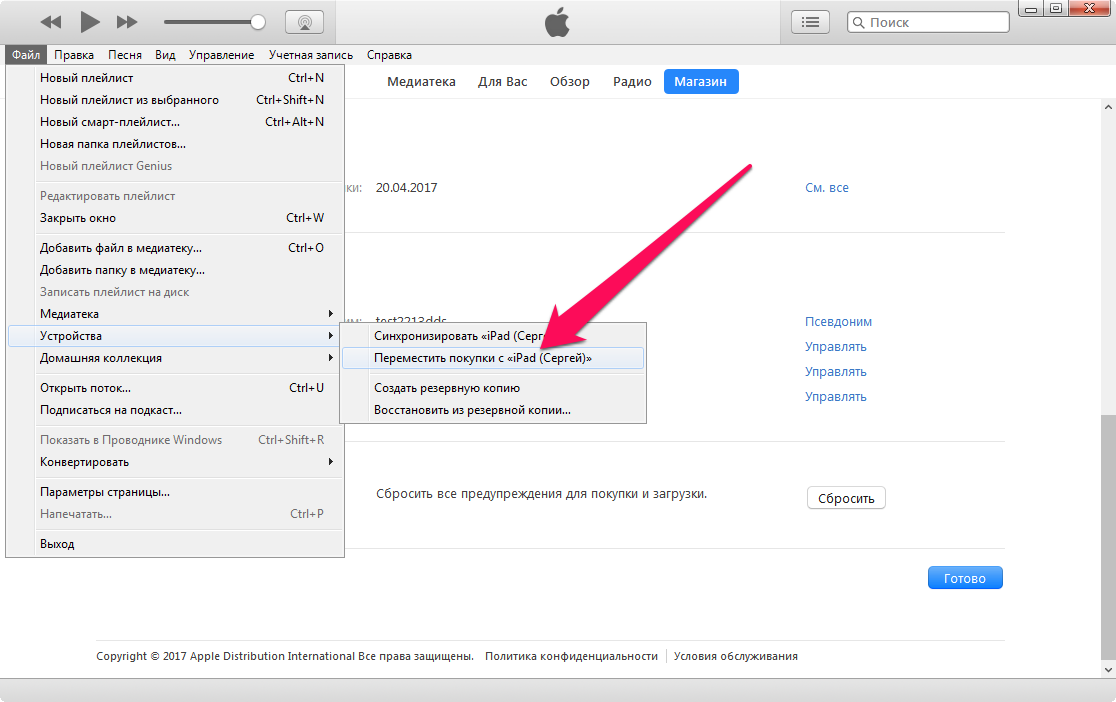 д., надо отметить параметр «зашифровать резервную копию iPhone».
д., надо отметить параметр «зашифровать резервную копию iPhone».
Затем синхронизируйте новый iPhone с iTunes и перенесите на него сохраненную копию данных. Готово!
Как перенести данные на новый iPhone?
03 Ноя 2020
Лилия Панарина
Приобрели новый iPhone? Давайте разберёмся, как перенести данные на новый iPhone. Преимущество в том, что перенести данные на актуальный телефон можно без компьютера. В iPhone есть функция, которая позволяет это делать быстро.
Перенос данных на новый iPhone.
- Включите айфон 12 и поднесите к нему старое устройство.
- На экране прошлого девайса сразу появится предложение по настройке нового устройства.

- Кликните кнопку «Продолжить» и наведите камеру предыдущего айфона на текущий телефон.
- Введите код-пароль на айфон 12, который был установлен на предыдущей модели.
- Начнётся перенос данных. Если на экране появится сообщение о сбое активации, то кликните кнопку «Повторить». Если активация не происходит, тогда подключите iPhone к ноутбуку.
- Настройте Face ID. Просто поместите лицо в рамку и вращайте в разных направлениях.
- Выберите вариант, как перенести данные на iPhone. Вы можете загрузить их сразу, такой способ займёт больше времени, либо же загрузить файлы через iCloud. Выберите тот способ, который вам подходит больше.
- Нажмите кнопку «Другие параметры» и согласитесь с условиями использования устройства. Произойдёт настройка Apple ID. Вы сможете получить доступ к календарям, заметкам, iCloud. Этот способ подойдёт, если вы не хотите загружать на новое устройство все данные с прошлого гаджета.
 Данные восстановятся без фото и приложений.
Данные восстановятся без фото и приложений. - Также вы можете выбрать способ переноса: восстановить из копии, восстановить с ПК, перенести данные с айфона, перенести файлы с Android, не переносить приложения и файлы.
- Для быстрой активации устройства вы можете не переносить файлы и продолжить настройку девайса.
- Вам будет предложено автообновление. Эту настройку рекомендуется позже отключить, чтобы данные обновлялись только с вашего соглашения.
- Произведите настройку Apple Pay, если используете данную функцию.
- Далее вам будет предложено активировать Siri, экранное время.
- Кликните «Делиться с Apple». Чтобы делиться аналитикой с корпорацией. Это поможет разработчикам улучшать операционные системы. Также есть возможность делиться аналитикой приложений, чтобы они становились лучше.
- Выберите тему: светлая или тёмная.
- Выберите увеличение: стандартное или увеличенное.

Теперь новым устройством можно пользоваться. Кстати, активация происходит даже без сим-карты. Если вы выбрали варианты переносов в одном из предыдущих шагов, то активация займёт больше времени, но при этом все ваши файлы будут на новом айфоне.
Также есть возможность перенести содержимое прошлого девайса на новый iPhone с помощью ПК, как это сделать, прочтите по ссылке. Прежде чем активировать гаджет, выберите для себя оптимальные вариант переноса файлов. Выполняйте все советы, которые описаны выше, для быстрой активации и переноса фото, приложений на новое устройство.
Остались вопросы?
Поделиться:
Как перенести данные с iPhone на iPhone
Смартфоны бренда Apple пользуются огромным спросом у потребителей из разных уголков планеты. Многие из них, по мере выхода новых долго ожидаемых моделей iPhone, обновляют свои гаджеты, чтобы в полной мере насладиться обновлёнными возможностями смартфона. При этом становится актуальным вопрос переноса информации со старого гаджета на новый.
При этом становится актуальным вопрос переноса информации со старого гаджета на новый.
Для начала сделайте резервную копию
Опытный владелец смартфонов «с яблочком» не понаслышке знает, насколько важен перенос данных с iPhone на iPhone. Данные могут быть утеряны в случае кражи или случайной потери телефона. Чтобы не забыть пароли, ссылки, фото, переписки и прочую важную информацию, необходимо вовремя создать резервную копию. Позже останется лишь перенести данные на новое устройство.
В плане сохранности информации Apple делает многое для своих пользователей. Так называемый бэкап является самым быстрым методом переброса данных со старого на новый смартфон. Одновременно он даёт возможность оперативно удалять кэш. А так удастся сохранить не только старые фотографии, но и различные заметки, документы, контакты.
Интересно, что новый гаджет будет выглядеть с программной точки зрения точно так же, как и предшествующий, то есть без проблем перенесёт информацию любого рода. Он сохранит не только фотографии, но и пароли к Wi-Fi, настройки, расположение объектов на панели управления и даже историю посещения ресурсов.
Он сохранит не только фотографии, но и пароли к Wi-Fi, настройки, расположение объектов на панели управления и даже историю посещения ресурсов.
Итак, существует 2 основных варианта резервного копирования информации. Один из них — локального принципа действия (именуется iTunes), а другой сохраняет данные в режиме облачного хранилища, загружая в интернет копии всевозможных сведений (называется iCloud). Рассмотрим каждый их них более подробно:
- iTunes. Представляет собой специальное приложение от разработчика. Можно использовать кабель (так надёжнее) или прибегнуть к вай фай соединению. Недостатком можно считать необходимость постоянного контроля за переносом новых фотографий или других файлов, а также свободное пространство на диске персонального компьютера. Приложение создаёт копии всех имеющихся на гаджете данных. Чтобы не делать резерв фотографий, эту опцию можно отключить принудительно. Но впоследствии придётся синхронизировать папки на ПК своими руками. Зато данный способ переноса считается наиболее быстрым.
 Если приложение уже загружено, то его необходимо запустить. Далее выбрать из предложенного списка свой гаджет. Ищем глазами вкладку Обзор, а на ней кнопку «Создать копию сейчас». Начинается процесс копирования. Чтобы сделать его более безопасным, можно указать пароль, который будет использован в случае восстановления. Главное теперь — следить, чтобы на компьютере или другом постоянном месте хранения всегда было достаточно свободного пространства.
Если приложение уже загружено, то его необходимо запустить. Далее выбрать из предложенного списка свой гаджет. Ищем глазами вкладку Обзор, а на ней кнопку «Создать копию сейчас». Начинается процесс копирования. Чтобы сделать его более безопасным, можно указать пароль, который будет использован в случае восстановления. Главное теперь — следить, чтобы на компьютере или другом постоянном месте хранения всегда было достаточно свободного пространства. - iCloud. Пожалуй, ещё более простой и автоматизированный вариант создания бэкапа. Однако, спустя какое-то время, может возникнуть потребность докупить дополнительное место в облаке. Если активировать данный способ, то при включенном Wi Fi будут автоматически создаваться резервные копии данных. При этом, гаджет никак не отвлекает пользователя, поскольку копирует информацию в ночное время, в период отдыха. Следует помнить, что для бэкапа большого массива данных может потребоваться вплоть до нескольких дней. Но это бывает при первом переносе заметок и других сведений с iphone на iphone.
 Впоследствии обновления будут занимать намного меньше времени. Для того, чтобы понять, включено ли устройство iClaud на конкретном гаджете, нужно заглянуть в «Настройки», а дальше в «Имя пользователя». Ищем пункт «Резервная копия» и смотрим, стоит ли напротив него галочка в соответствующем поле. Нажатие на кнопку «Создать резервную копию» поможет назначить смартфону время начала этой процедуры. Также придётся отслеживать объём свободного пространства, ведь на этапе регистрации Apple дарит бесплатно только 5 гигабайт.
Впоследствии обновления будут занимать намного меньше времени. Для того, чтобы понять, включено ли устройство iClaud на конкретном гаджете, нужно заглянуть в «Настройки», а дальше в «Имя пользователя». Ищем пункт «Резервная копия» и смотрим, стоит ли напротив него галочка в соответствующем поле. Нажатие на кнопку «Создать резервную копию» поможет назначить смартфону время начала этой процедуры. Также придётся отслеживать объём свободного пространства, ведь на этапе регистрации Apple дарит бесплатно только 5 гигабайт.
Отвяжите подключенные устройства
При переносе данных, а точнее после окончания этой процедуры, возникает необходимость отвязать старый смартфон от iCloud и AppleID. К тому же, пользователь может запросто решить продать постороннему старенький гаджет. Перед этим стоит внимательно убедиться, что все нужные данные уже перенесены по новому адресу или находятся в хранилище.
Итак, для того, чтобы отвязать старый смартфон, нужно выполнить такую цепочку действий:
ВНИМАНИЕ.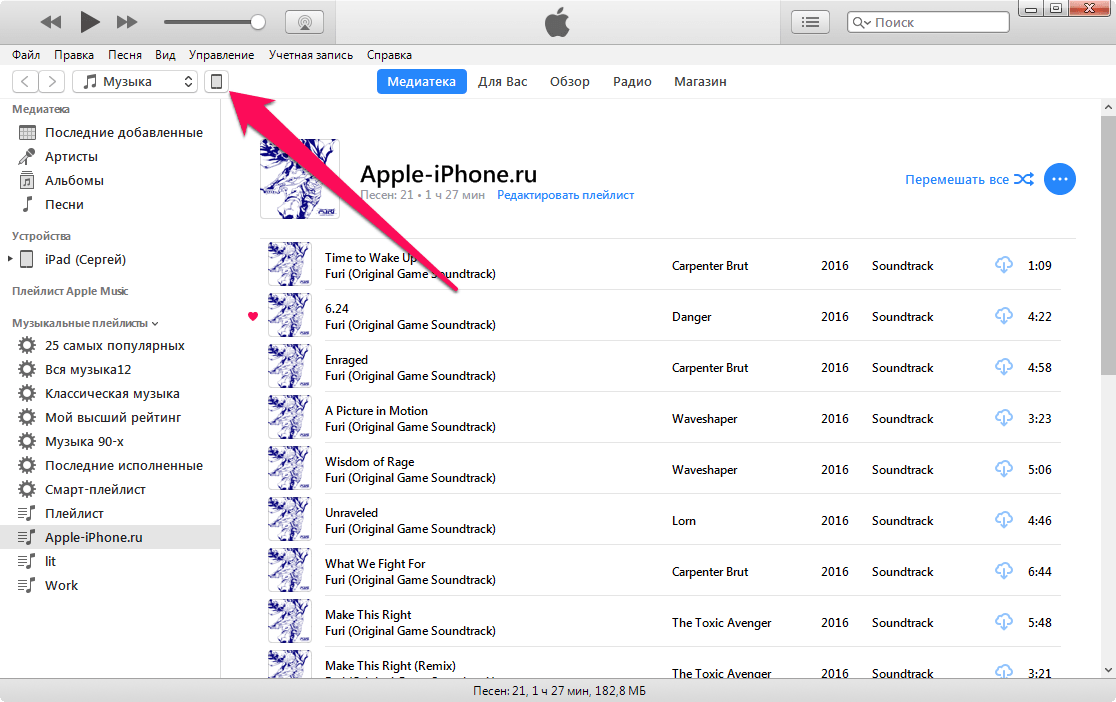 Необходимо сначала выйти из своего аккаунта iCloud, а только затем стирать информацию из памяти. Если делать это вручную, то все данные исчезнут также и из облака, где они надёжно хранились.
Необходимо сначала выйти из своего аккаунта iCloud, а только затем стирать информацию из памяти. Если делать это вручную, то все данные исчезнут также и из облака, где они надёжно хранились.
Восстанавливаем информацию
Итак, все данные были ранее сохранены путём создания резервной копии. Теперь возникает проблема, как их перенести на новый iPhone, чтобы иметь постоянный мобильный доступ? Поскольку резервирование может происходить двумя способами, то существуют различия и в том, как возвращать обратно музыку и другие файлы на новый гаджет. Тут есть один важный момент: копию, хранящуюся в iTunes, можно вернуть на текущее рабочее устройство. Восстановление из iCloud возможно лишь на новый гаджет или тот, в котором настройки сброшены до заводских.
Опять же юзеры, которые хранили свою ценную информацию в iTunes, смогут затратить меньше времени на её обратную загрузку в телефон. Информация хранилась локально, а потому процесс копирования не будет связан с текущей скоростью интернета.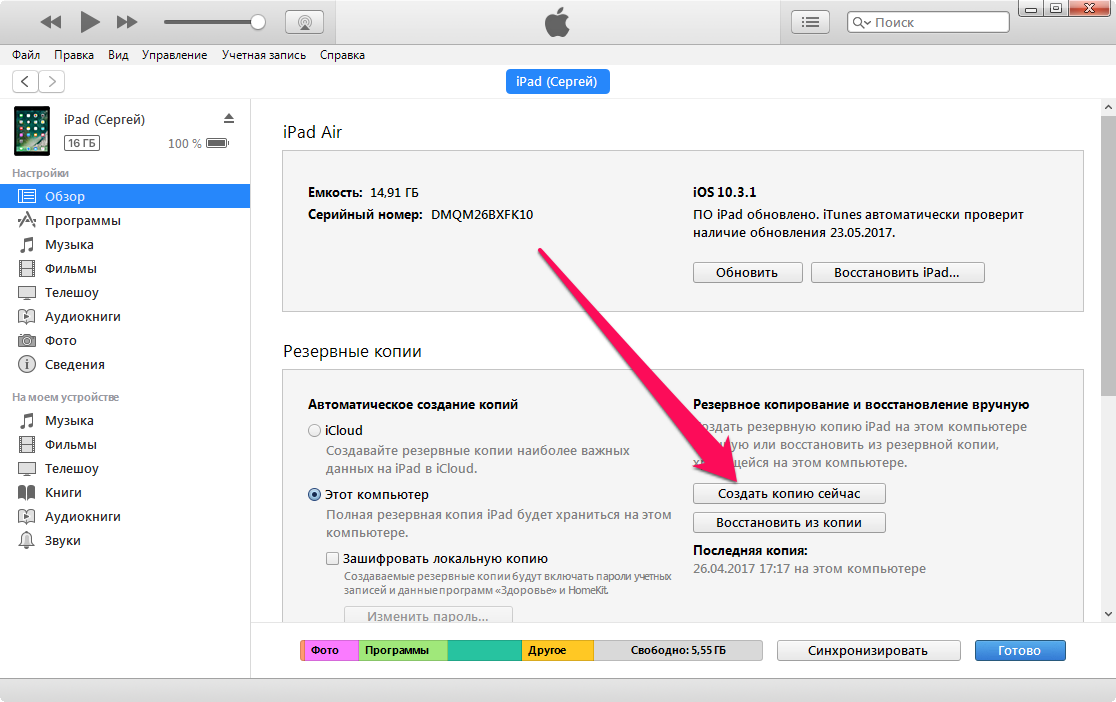 А вот восстановление из iCloud займёт больше, чем полчаса времени. Кроме того, потребуется период, чтобы распаковать скачанный файл и выгрузить из него содержимое.
А вот восстановление из iCloud займёт больше, чем полчаса времени. Кроме того, потребуется период, чтобы распаковать скачанный файл и выгрузить из него содержимое.
Перед началом работы с операционной системой нужно убедиться в том, что на гаджете установлены все последние версии и обновления iOS. Это снизит вероятность возникновения каких-либо затруднений при восстановлении. Дело в том, что бэкапы, которые были сделаны на последних версиях ОС, не удастся раскрыть на смартфонах с более поздними версиями прошивки.
Итак, что нужно, чтобы перебросить информацию или скопировать контакты на новенький iPhone? Всё начинается с запуска приложения iTunes, а гаджет лучше подключать при помощи кабеля. Теперь нажимаем на появившийся значок устройства. Ищем вкладку с названием «Обзор», а в ней пункт «Восстановить из копии». Обычно выпадает несколько версий, из которых пользователь выбирает самую последнюю или самую полную. Начинается процесс развёртывания данных, в течение которого нельзя отключать смартфон от ПК.
В фирменном облачном хранилище Apple может не хватать места из-за разнообразных резервных копий, хранящихся там. Быстрый перенос данных на гаджет может стать эффективным решением этого вопроса. Одновременно с этим можно удалить ненужные версии резервных источников информации, ведь многие из них являются расширенной версией остальных.
Выбрать необходимые резервные копии можно во вкладке «Управление хранилищем». Подключаем к персональному компьютеру свой смартфон. На нём заходим в раздел с настройками, в которых последовательно ищем вкладки «Основные», а затем «Сброс», которые помогут перекачать информацию на новое устройство. Осталось найти пункт с названием «Стереть контент и настройки». Для подтверждения процесса удаления понадобится указать свой пароль для AppleID.
Как только смартфон будет перезапущен, настройки вернутся к заводским значениям. Теперь можно заново задать настройки, начиная от языка и региона проживания. При выборе способа настройки пользователь указывает «Восстановить из копии iCloud».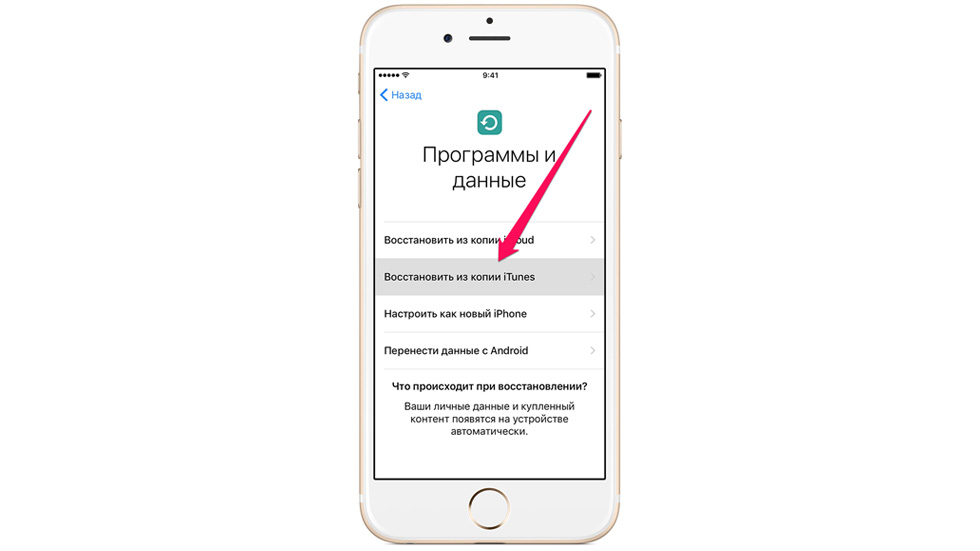 Далее вводим пароль и подтверждаем действие нажатием клавиши «Вперёд». Теперь требуется выбрать именно ту копию данных, которая нас устраивает в наибольшей степени. Начинается процесс регенерации скопированной информации.
Далее вводим пароль и подтверждаем действие нажатием клавиши «Вперёд». Теперь требуется выбрать именно ту копию данных, которая нас устраивает в наибольшей степени. Начинается процесс регенерации скопированной информации.
Резервирование данных с iPhone и последующее их восстановление — это удобный и безопасный способ сохранить в безопасности контент на своём смартфоне. Разработчики придумали его, чтобы увеличить лояльность владельцев iPhone и оснастить свой гаджет более расширенным функционалом.
Как перенести данные с iPhone на iPhone? │ Сервисный центр А-сервис
Хорошая новость: у вас появился новый яблочный смартфон! Но буквально через несколько минут после его приобретения возникает вопрос: как правильно перенести данные с одного айфона на другой, а именно со старого на новый! К счастью, это очень простая процедура, достаточно воспользоваться нашими инструкциями, чтобы в самом скором времени решить этот вопрос.
С чего же мы начинаем сам процесс, как перенести данные с iPhone на iPhone? Начинаем с сохранения данных! Для этого потребуется создание резервной копии, это можно сделать как используя iTunes (подключившись к компьютеру, на котором он установлен) , так и с помощью iCloud. И то, и другое сделать несложно. Если вы выбрали сохранение резервной копии в облачном сервисе, нужно зайти в настройки и нажать на иконку аккаунта, после чего переместиться в режим iCloud – «Резервное копирование». Теперь поставьте ползунок резервного копирования в активное положение и нажмите на создание резервной копии.
И то, и другое сделать несложно. Если вы выбрали сохранение резервной копии в облачном сервисе, нужно зайти в настройки и нажать на иконку аккаунта, после чего переместиться в режим iCloud – «Резервное копирование». Теперь поставьте ползунок резервного копирования в активное положение и нажмите на создание резервной копии.
В iTunes, чтобы перенести контакты и фото c iPhone на iPhone, нужно для начала установить на компьютере последнюю версию программы. После этого с помощью кабеля подключите iPhone к компьютеру и выберите его в iTunes. Если вы хотели бы сохранить данные программ «Активность»и «Здоровье», понадобится зашифровать резервную копию, а следовательно и установить пароль (непременно запишите его, чтобы потом спокойно восстановить информацию). А теперь создавайте копию и будьте спокойны: все, что вам будет необходимо, сохранится.
У вас есть не только iPhone, но и Apple Watch? В этом случае их нужно будет отвязать от старого айфона – разорвать пару. Для этого открывается программа Apple Watch, в ней нужно будет переключиться на вкладку «Мои часы» и нажать на иконку.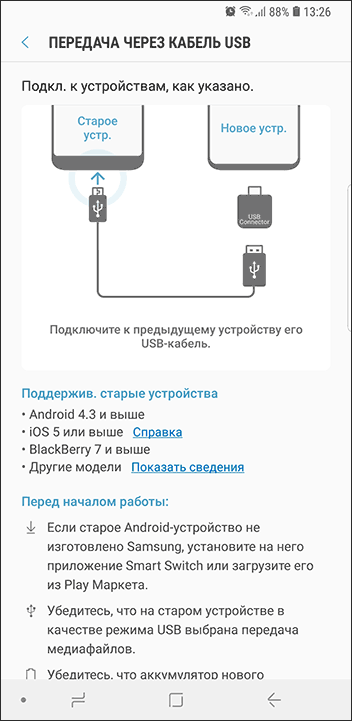 После этого можно выбрать пункт «Разорвать пару с Apple Watch» и подтвердить свое согласие.
После этого можно выбрать пункт «Разорвать пару с Apple Watch» и подтвердить свое согласие.
Почти все сделано, совсем немного, и задача «перенести данные с одного айфона на другой» будет решена. И сделать это можно тремя способами.
Способ первый. Функция «Быстрое начало»
Это наверное самый простой способ, который потребует обязательного наличия старого айфона – без него ничего не получится. Если новое устройство уже было активировано, нужно будет сначала удалить все данные («Настройки» — «Основные» — «Сброс» — «Стереть контент и настройки».) А если еще нет, просто поставьте в него сим-карту. После этого положите оба айфона рядом и включите их. На новом айфоне должен появиться экран «быстрое начало», на старом – «Настройка нового айфон». Жмите на старом айфоне «продолжить» и готовьтесь навести его камеру на анимацию, которая появится на экране нового айфона. Теперь можно закончить настройку на новом телефоне, ввести пароль Apple ID и восстановить из iCloud программы и данные.
Способ второй. Восстановление из облака
Начать нужно так же, как и в прошлый раз – либо стереть контент и настройки на новом iPhone либо поставить в него сим-карту и действовать согласно подсказкам мастера настройки. После этого в «Программах и данных» нужно выбрать пункт «Восстановить из копии iCloud», зайти в свой Apple ID, определиться с правильной резервной копией (скорее всего, самой последней и самой большой по размеру) и завершить процесс восстановления.
Способ третий. Восстановление из iTunes
Начало будет точно таким же, как в предыдущем пункте, но на этот раз мы будем восстанавливать из копии iTunes. Потребуется подключение к компьютеру, нужно будет выбрать iPhone в меню устройств. Теперь нажимайте на «Восстановить из копии» и выбирайте нужную, а дальше следуйте подсказкам системы.
Как видите, выполнить необходимые процедуры достаточно просто, и проблема «перенести контакты с айфона на айфон» будет решена. А если вы нуждаетесь в дополнительной консультации или вам нужен ремонт iPhone, специалисты «А-Сервис» всегда помогут вам!
Как перенести данные со старого телефона на новый iPhone
Источник: Кристин Ромеро-Чан / iMore
Теперь, когда лучшая линейка iPhone представлена iPhone 12 mini, iPhone 12, iPhone 12 Pro и iPhone 12 Pro Max, у вас в руках может быть новый блестящий iPhone. Однако вы хотите перенести данные, которые были на вашем предыдущем iPhone, на новый, но как это сделать? Есть несколько разных способов сделать это, независимо от того, хотите ли вы просто использовать iCloud или использовать проводное соединение с вашим Mac или ПК.Вот лучшие способы переноса данных на новый iPhone.
Однако вы хотите перенести данные, которые были на вашем предыдущем iPhone, на новый, но как это сделать? Есть несколько разных способов сделать это, независимо от того, хотите ли вы просто использовать iCloud или использовать проводное соединение с вашим Mac или ПК.Вот лучшие способы переноса данных на новый iPhone.
Продукты, использованные в этом руководстве
- Синхронизация через USB-C: кабель Apple Lightning-USB-C
- Выберите язык на своем новом iPhone или iPad с новыми и текущими устройствами поблизости.
Нажмите Продолжить на вашем iPhone или iPad во всплывающем окне с просьбой настроить новый iPhone или iPad с вашим Apple ID.
Источник: iMore- Используйте свой iPhone или iPad, чтобы отсканировать изображение, которое появляется на новом iPhone или iPad.

- Введите пароль вашего текущего iPhone или iPad на новом iPhone или iPad.
Настройте Touch ID или Face ID на своем новом iPhone.
Источник: iMore- Выберите, восстанавливать ли ваш новый iPhone или iPad из последней совместимой резервной копии, если такая возможность есть.
Выберите восстановление вашего нового устройства из резервной копии iCloud или iTunes, настройте его как новый iPhone или iPad или перенесите данные с устройства Android.
Источник: iMore- Согласен с условиями.
Нажмите Продолжить в разделе Express Settings , чтобы использовать настройки Siri, «Найти iPhone», «Местоположение» и аналитики использования, которые были перенесены с вашего текущего iPhone и iPad.
Источник: iMore- Завершите процесс настройки нового iPhone или iPad, как обычно.

- Откройте Настройки на своем старом iPhone.
- Коснитесь баннера Apple ID .
Нажмите iCloud .
Источник: iMore- Коснитесь Резервное копирование iCloud .
Нажмите Создать резервную копию сейчас .
Источник: iore- Выключите старый iPhone после завершения резервного копирования.
- Извлеките SIM-карту из своего старого iPhone или, если вы собираетесь переместить ее в новый.
Дождитесь завершения резервного копирования, прежде чем продолжить.
Теперь вы можете отложить свой старый iPhone. Перед выполнением следующих шагов убедитесь, что ваш новый iPhone выключен.
- Вставьте старую SIM-карту в новый iPhone, если вы хотите перемещать ее между устройствами.

- Включите новый iPhone .
- Сдвиньте вверх или нажмите кнопку «Домой» в зависимости от того, какое устройство вы настраиваете.
- Следуйте инструкциям, чтобы выбрать язык и настроить сеть Wi-Fi.
- Нажмите Восстановить из резервной копии iCloud .
- Войдите в свою учетную запись iCloud (это ваш Apple ID).
- Нажмите Далее .
- Tap Согласен .
- Нажмите Подтвердите еще раз.
- Выберите только что созданную резервную копию .
- Подключите старый iPhone к Mac под управлением macOS Catalina.
- Щелкните значок Finder в Dock, чтобы открыть новое окно Finder.
Нажмите на свой iPhone под Locations .
Источник: iMore
- Нажмите Доверяйте , если вас просят доверять своему iPhone.
- Установите флажок для Шифровать локальную резервную копию .
- Создайте пароль , если вы впервые настраиваете зашифрованные резервные копии.
Щелкните Создать резервную копию .
Источник: iMore- Пропустить Приложения для резервного копирования , если потребуется. (Скорее всего, они все равно скачают заново.)
- Отключите свой старый iPhone , когда закончите.
- Выключите старый iPhone .
- Извлеките SIM-карту из своего старого iPhone . (Если у вас нет новой или отдельной SIM-карты для вашего нового телефона.)
Дождитесь завершения резервного копирования, прежде чем продолжить.
- Вставьте SIM-карту в новый iPhone .
 (Если он не пришел с новой или другой SIM-картой.)
(Если он не пришел с новой или другой SIM-картой.) - Включите новый iPhone .
- Подключите новый iPhone к компьютеру Mac.
- Слайд, чтобы настроить на iPhone .
- Следуйте инструкциям, чтобы выбрать язык и настроить сеть Wi-Fi.
- Выберите Восстановить с Mac или ПК .
- Щелкните свой новый iPhone под Locations в окне Finder.
В Finder на вашем Mac нажмите кнопку рядом с Восстановить из этой резервной копии .
Источник: iMore- Выберите последнюю резервную копию из раскрывающегося списка.
Щелкните Продолжить .
Источник: iMoreВведите свой пароль и нажмите Восстановить , если ваша резервная копия была зашифрована и Finder запросит.
Источник: iMore
- Убедитесь, что вы используете самую последнюю версию iTunes.
- Подключите старый iPhone к Mac или ПК с Windows.
- Запустите iTunes .
- Щелкните значок iPhone в строке меню, когда он появится.
Щелкните Зашифровать резервную копию ; вам будет предложено добавить пароль, если вы впервые шифруете резервную копию.
Источник: iMoreЩелкните Создать резервную копию .
Источник: iMore- Пропустить Приложения для резервного копирования , если потребуется.(Скорее всего, они все равно скачают заново.)
- Отключите свой старый iPhone , когда закончите.

- Выключите старый iPhone .
- Извлеките SIM-карту из своего старого iPhone . (Если у вас нет новой или отдельной SIM-карты для вашего нового телефона.)
Дождитесь завершения резервного копирования, прежде чем продолжить.
- Вставьте SIM-карту в новый iPhone . (Если он не пришел с новой или другой SIM-картой.)
- Включите новый iPhone .
- Подключите новый iPhone к компьютеру Mac или Windows.
- Слайд, чтобы настроить на iPhone .
- Следуйте инструкциям, чтобы выбрать язык и настроить сеть Wi-Fi.
- Выберите Восстановить из резервной копии iTunes .
- В iTunes на Mac или ПК с Windows выберите Восстановить из этой резервной копии .
Выберите из списка недавнюю резервную копию .
Источник: iMore
- Щелкните Продолжить .
Введите свой пароль , если ваша резервная копия была зашифрована, и он спросит.
Источник: iMore
Держите iPhone подключенным к iTunes до завершения передачи и к Wi-Fi до завершения всех повторных загрузок. В зависимости от того, сколько данных вам нужно повторно загрузить, включая музыку и приложения, это может занять некоторое время.
Купи свой новый iPhone
Конечно, для передачи данных на новый iPhone вам сначала понадобится новый iPhone.
Последний флагманский смартфон Apple оснащен новым OLED-дисплеем, новым дизайном с плоскими стенками и разнообразными красивыми цветами, а также самым мощным процессором Apple. Ночной режим теперь есть на каждой из камер iPhone, и теперь вы можете снимать видео в Dolby Vision HDR. Это один из лучших iPhone, который вы можете получить прямо сейчас. Если вам нужен меньший форм-фактор, обратите внимание на iPhone 12 mini. Если вам нужен телеобъектив, не забудьте взглянуть на iPhone 12 Pro или iPhone 12 Pro Max, чтобы определить лучшую камеру.
Если вам нужен телеобъектив, не забудьте взглянуть на iPhone 12 Pro или iPhone 12 Pro Max, чтобы определить лучшую камеру.
Бюджетный
iPhone SE (2020 г.)
iPhone для тех, кто любит хорошую кнопку «Домой».
Трудно отказаться от недорогого iPhone SE по такой цене, особенно с учетом того, что у него самый быстрый процессор среди всех смартфонов на рынке, за исключением, конечно, iPhone 11 и iPhone 11 Pro.
iPhone SE — отличная модель iPhone начального уровня для тех, кто только хочет окунуться в экосистему Apple. Заходи, вода в порядке. По этой цене можно было купить даже два.
Дополнительное оборудование
Если вы хотите перенести данные на свой новый iPhone с помощью Mac с портами USB-C или Thunderbolt 3, вам следует пойти дальше и взять кабель USB-C-to-Lightning.
Кабель Apple Lighting-to-USB-C (От 19 долларов на Amazon)
Apple включает в комплект поставки iPhone кабель Lightning-to-USB-A, но он вам понадобится, если у вас Mac с USB-C / Thunderbolt 3.
Кабель Anker Powerline II Lighting-to-USB-C (13 долларов на Amazon)
Это отличная альтернатива официальному кабелю Apple.Powerline II от Anker теперь поставляется с опцией USB-C-to-Lightning.
Мы можем получать комиссию за покупки, используя наши ссылки. Узнать больше.
Как перенести все со старого iPhone на новый
Как эффективно перенести содержимое старого iPhone на новый? Это не так уж сложно, независимо от того, настраиваете ли вы новый iPhone прямо из коробки или ваш новый iPhone уже настроен и работает, но не с вашими данными.
Вот шаги для iOS 12.4 или новее.
Обновлено 12.04.20: Приобретаете новый iPhone? Мы обновили наше руководство, чтобы оно соответствовало последней версии iOS и новейшим устройствам.
Обновите свои устройства
Как правило, перед началом работы рекомендуется убедиться, что на вашем старом устройстве установлена последняя версия iOS. Это помогает обеспечить совместимость с новым устройством и может минимизировать проблемы во время процесса передачи данных. Более того, Apple добавила новый и очень полезный инструмент миграции iPhone в iOS 12.4, так что вы хотите убедиться, что и ваш оригинальный, и новый iPhone обновлены хотя бы до этого.
Это помогает обеспечить совместимость с новым устройством и может минимизировать проблемы во время процесса передачи данных. Более того, Apple добавила новый и очень полезный инструмент миграции iPhone в iOS 12.4, так что вы хотите убедиться, что и ваш оригинальный, и новый iPhone обновлены хотя бы до этого.
1. Откройте приложение Settings .
2. Нажмите Общие .
3. Нажмите Обновление программного обеспечения . Затем следуйте инструкциям на экране, пока ваш iPhone не обновится и не перезагрузится.
Убедившись, что на iPhone установлена последняя версия, у вас есть выбор из трех методов для передачи всех ваших данных. Вы можете выполнять резервное копирование и восстановление через iTunes или Finder на Mac, резервное копирование и восстановление из iCloud или использовать инструмент миграции iPhone, впервые представленный в iOS 12.4.
Резервное копирование и восстановление через iTunes или Finder Вы захотите создать резервную копию своего старого iPhone после того, как у вас будет новый iPhone под рукой, поэтому резервная копия будет такой же актуальной, как и это возможно.
Для резервного копирования через iTunes подключите старый iPhone к Mac, запустите iTunes, выберите свой iPhone, щелкнув маленький значок телефона на панели инструментов, и в разделе «Резервные копии» выберите This Computer .
В macOS Catalina или macOS Big Sur вы найдете свой iPhone на боковой панели Finder, а не в iTunes, но остальные шаги аналогичны описанным выше.
Включение опции Encrypt local backup — хорошая идея. Если вы зашифруете резервную копию, вы сможете перенести все пароли своей учетной записи и данные о состоянии здоровья — только не забудьте выбрать пароль, который вы не забудете. Нажмите кнопку, чтобы Создать резервную копию сейчас .
После завершения резервного копирования подключите новый iPhone и включите его, затем выберите параметр «Восстановить резервную копию».
Susie Ochs / IDGИспользуйте Quick Start
и восстановление из iCloud Нет необходимости подключать iPhone к Mac. Просто запустите Settings на своем старом iPhone и нажмите на список своего профиля Apple ID вверху, затем перейдите в iCloud> iCloud Backup и выберите Backup now . Убедитесь, что у вас достаточно хранилища iCloud для резервного копирования всех важных данных.
Просто запустите Settings на своем старом iPhone и нажмите на список своего профиля Apple ID вверху, затем перейдите в iCloud> iCloud Backup и выберите Backup now . Убедитесь, что у вас достаточно хранилища iCloud для резервного копирования всех важных данных.
При настройке нового iPhone вы можете восстановить его из этой резервной копии, как только вы войдете в свое новое устройство с помощью своего Apple ID. В процессе установки на новом iPhone вам будет предложено использовать «Быстрый старт».
ЯблокоQuick Start позволяет быстро и легко настроить новый iPhone.
Это практически волшебство. Вы просто держите новый телефон рядом со старым, и появляется небольшая карточка с вопросом, хотите ли вы перенести все свои данные на новое устройство. Затем вы направите камеру своего старого телефона на новый телефон (на котором отображается облако маленьких точек) и введите свой 6-значный код доступа.
Вы выполните оставшуюся часть процесса настройки, например, активируете Face ID, а затем вам будет предложено либо передать с iPhone , либо загрузить из iCloud . Выберите Загрузить из iCloud .
Выберите Загрузить из iCloud .
Через некоторое время ваш телефон будет готов к работе, настроен так же, как ваш старый iPhone. Вам даже будет предложено обновить резервную копию вашего старого iPhone, если резервная копия не создавалась некоторое время.
При такой настройке телефона передаются большинство ваших настроек, расположение домашнего экрана и многое другое. Это огромная экономия времени на .
После такой настройки телефона подождите немного, чтобы повторно загрузить все свои приложения.Первоначально на главном экране будут отображаться заполнители для ваших приложений, все они упорядочены и разложены по папкам точно так же, как на вашем старом iPhone. Но ваш новый телефон должен фактически повторно загружать приложения, потому что каждый раз, когда вы загружаете приложение из App Store, ваш телефон фактически получает уникальную версию, специально оптимизированную для этой модели iPhone. Большая часть ваших пользовательских данных и настроек повторно загружается из iCloud, и это важная часть.
Используйте Quick Start и инструмент миграции iPhone
В iOS 12.4, Apple представила новый инструмент миграции iPhone, который передает данные напрямую со старого iPhone на новый, либо через Wi-Fi, либо через прямое кабельное соединение (вам понадобится адаптер для камеры с молнии на USB-C и Кабель USB-C Lightning).
Как и в описанном выше процессе, вам нужно будет навести камеру старого iPhone на облако точек на новом iPhone, ввести код доступа и настроить Face ID или Touch ID. Затем вам будет предложен вариант передачи с iPhone или загрузки из iCloud .Выберите вариант передачи с iPhone .
ЯблокоПередача с iPhone — это самый простой способ получить полную копию всего со старого устройства.
Вы также можете выбрать, переносить ли некоторые настройки, такие как Apple Pay и Siri, с предыдущего iPhone на новый iPhone. А если у вас есть Apple Watch и вы настраиваете новый iPhone, вас спросят, хотите ли вы перенести данные и настройки Apple Watch.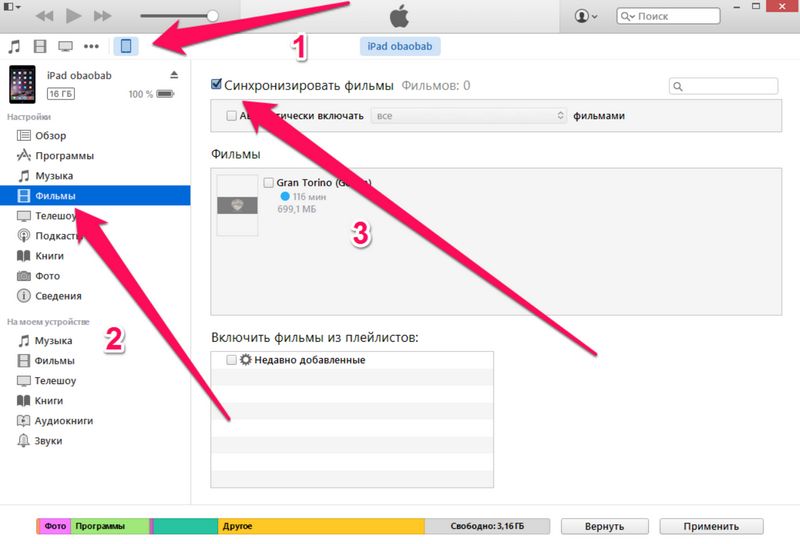
Держите устройства рядом друг с другом и подключите их к источнику питания, пока не завершится процесс миграции данных iPhone.Это может занять много времени, если у вас много данных — больше часа! — но это самый простой способ перенести и на новый iPhone.
Как и при восстановлении из iCloud, вашему новому iPhone потребуется повторно загрузить приложения из App Store, чтобы получить версию, оптимизированную для вашего нового оборудования. Но на вашем домашнем экране будут отображаться заполнители, расположенные так же, как на старом iPhone, и все данные для этих приложений будут перенесены с него.
Обновление с устройства с более поздней версией iOS
Вы можете столкнуться с препятствием, если ваше новое устройство работает под управлением более старой версии iOS, чем ваше старое устройство . Чаще всего это происходит, если вы используете бета-версию iOS, которая не будет установлена на вашем новом iPhone.
Например, если ваш старый iPhone работает под управлением бета-версии iOS 14. 3, а ваш новый iPhone работает под управлением iOS 14.2, у вас могут возникнуть проблемы с резервным копированием и восстановлением.
3, а ваш новый iPhone работает под управлением iOS 14.2, у вас могут возникнуть проблемы с резервным копированием и восстановлением.
Решение состоит в том, чтобы настроить новый iPhone как новое устройство, обновить его до соответствия старому устройству, затем стереть его и снова выполнить настройку, чтобы восстановить резервную копию со старого устройства.
- Создайте новую резервную копию своего старого устройства в iCloud или iTunes, как описано в разделах выше.
- Включите новый iPhone и настройте его как новое устройство.
- Обновите свой iPhone. Перейдите в Settings > General > Software Update . Если вы используете бета-версию iOS на старом устройстве, зарегистрируйте новое устройство в бета-версии (общедоступное, для разработчиков), перезапустите и обновите его.
- Теперь, когда на вашем новом устройстве установлена та же версия ОС, что и на старом устройстве, сбросьте его.Перейдите в Settings > General > Reset > Erase all Content and Settings .

- Когда ваш новый iPhone перезагрузится, вы снова пройдете через процесс настройки. Только на этот раз выберите «Восстановить из iCloud», «Восстановить из iTunes» или воспользуйтесь инструментом миграции.
Удаление старого устройства iOS
Как только вы абсолютно уверены, что вы скопировали, синхронизировали или не нуждаетесь в данных, хранящихся на старом устройстве, вы можете стереть их.Убедитесь, что вы сделали это, прежде чем продавать или отдавать свой телефон кому-то другому! На своем старом iPhone выполните следующие действия:
- Выключите «Найти iPhone / iPad», прежде чем продолжить. Это делается в Настройки > имя вашей учетной записи (первый раздел с вашим именем пользователя)> iCloud .
- Если вы хотите стереть через iTunes и USB, следуйте подробным инструкциям Apple здесь.
- Если вы предпочитаете стирать прямо на вашем устройстве, нажмите Настройки > Общие > Сбросить и выберите Стереть все содержимое и настройки .
 Введите свой пароль или пароль Apple ID, если будет предложено, и дождитесь его завершения.
Введите свой пароль или пароль Apple ID, если будет предложено, и дождитесь его завершения.
Какой метод лучше?
Самым простым решением для большинства пользователей является использование iPhone Migration Tool, выбрав Transfer from iPhone во время быстрой настройки. Это перенесет всех ваших данных со старого iPhone на новый, включая локальные копии фотографий и видео, данные о состоянии здоровья, пароли, хранящиеся в Связке ключей, и многое другое. Это займет некоторое время, но в конечном итоге сэкономит время.
Если вы выберете «Загрузить из iCloud », вы начнете работать очень быстро — в большинстве случаев всего за пять минут. Но у вас еще не полностью, работает. Конечно, вы можете использовать свой новый телефон, но для этого потребуется загружать много данных в фоновом режиме, а это может занять несколько часов. Вы можете повторно вводить пароли, которые, как вы думали, сохранили в Связке ключей, или отсутствовали некоторые данные в приложении «Здоровье». Вариант «Передача с iPhone» требует больше времени, чтобы начать работу, но он гораздо более полный.
Вариант «Передача с iPhone» требует больше времени, чтобы начать работу, но он гораздо более полный.
Восстановление из зашифрованной резервной копии в iTunes (или Mac Finder в macOS Catalina или более поздней версии) является быстрым и полным, и рекомендуется, если у вас есть возможность сделать это. Но вы не всегда находитесь рядом с компьютером и не всегда имеете на нем свободное место для резервного копирования.
Примечание. Когда вы покупаете что-то после перехода по ссылкам в наших статьях, мы можем получить небольшую комиссию.Прочтите нашу политику в отношении партнерских ссылок для получения более подробной информации.Как переключать iPhone и передавать данные, не теряя ничего.
Десять лет назад потеря всего содержимого на телефоне не представляла большого труда. В наши дни это практически сюжет фильма ужасов Netflix. Хотите знать, как успешно переключить свой iPhone, iPod или iPad, ничего не потеряв при этом? Если вы хотите обновить свой iPhone (это лучшие iPhone для покупки прямо сейчас) до новейшей модели, — это , можно сделать это безболезненно.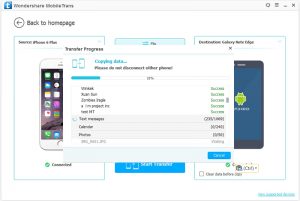 Ваши фотографии, контакты, видео, история сообщений, музыка, календари, почтовые аккаунты и многие из ваших приложений могут быть перенесены с вашего предыдущего устройства на новое. Мы изложили шаги ниже.
Ваши фотографии, контакты, видео, история сообщений, музыка, календари, почтовые аккаунты и многие из ваших приложений могут быть перенесены с вашего предыдущего устройства на новое. Мы изложили шаги ниже.
1. Создайте резервную копию вашего старого iPhone или iPad
Сначала вам нужно сделать резервную копию вашего старого телефона, что вы можете сделать через iCloud или свой компьютер. Раньше вы могли использовать iTunes, но с тех пор это приложение было заменено тремя приложениями — Apple Music, Podcasts и Apple TV — на компьютерах Mac под управлением более новых операционных систем.Шаги резервного копирования компьютера аналогичны.
Чтобы создать резервную копию вашего iPhone с помощью iCloud , сначала убедитесь, что ваше устройство подключено к Wi-Fi. Затем зайдите в настройки своего телефона и нажмите свое имя вверху, чтобы перейти на страницу с идентификатором Apple ID. В зависимости от того, какой у вас телефон, вы либо выберите iCloud> Резервное копирование iCloud> Резервное копирование сейчас , либо, щелкнув страницу с идентификатором Apple ID, вы увидите список устройств, на которых выполнен вход с вашим идентификатором.
 Если это так, нажмите на свой iPhone.Оттуда выберите iCloud Backup , включите его, нажмите Back Up Now и позвольте вашему телефону выполнить резервное копирование, пока он все еще подключен к Wi-Fi. Возможно, стоит настроить ваш новый телефон на ежедневное автоматическое резервное копирование, но имейте в виду, что в облаке бесплатно хранится только 5 ГБ.
Если это так, нажмите на свой iPhone.Оттуда выберите iCloud Backup , включите его, нажмите Back Up Now и позвольте вашему телефону выполнить резервное копирование, пока он все еще подключен к Wi-Fi. Возможно, стоит настроить ваш новый телефон на ежедневное автоматическое резервное копирование, но имейте в виду, что в облаке бесплатно хранится только 5 ГБ.Чтобы выполнить резервное копирование iPhone с помощью компьютера Mac , подключите телефон к MacBook или iMac и откройте Finder . Слева вы должны увидеть свой телефон в разделе «Местоположение».Вы сможете просмотреть все свои сохраненные данные, от музыки и подкастов до фотографий и файлов. Если ваши фотографии были сохранены через iCloud, они не будут отображаться здесь, если вы не отключите эту функцию. На вкладке «Общие» вы можете выбрать Резервное копирование сейчас . Чтобы сохранить здоровье и активность, выберите вариант шифрования резервной копии, иначе она не будет сохранена; отказ от сохранения незашифрованных данных о состоянии и активности является функцией конфиденциальности по умолчанию.
 Все резервные копии iCloud шифруются автоматически.
Все резервные копии iCloud шифруются автоматически.Чтобы создать резервную копию вашего iPhone с помощью компьютера с Windows 10 , загрузите iTunes для Windows и подключите iPhone к ноутбуку или настольному компьютеру через USB.Нажмите кнопку iPhone в верхнем левом углу, затем перейдите к Сводка> Создать резервную копию сейчас . Зашифруйте резервную копию, нажав «Зашифровать локальную резервную копию» и установив пароль. Шифрование также позволяет создавать резервные копии данных о состоянии и активности. Чтобы найти свои резервные копии, щелкните Edit> Preferences> Devices . Apple также выполняет эти шаги.
2. Выключите старый iPhone
После завершения резервного копирования выключите старое устройство. Если у вас есть SIM-карта, которую вы хотите использовать, вы можете переключить ее со старого телефона на новый.Чтобы открыть лоток для SIM-карты, слегка вставьте скрепку в отверстие.
3. Включите новое устройство
Включите новый телефон и следуйте инструкциям на экране Hello, пока не дойдете до экрана, который спрашивает, хотите ли вы подключиться к сети Wi-Fi.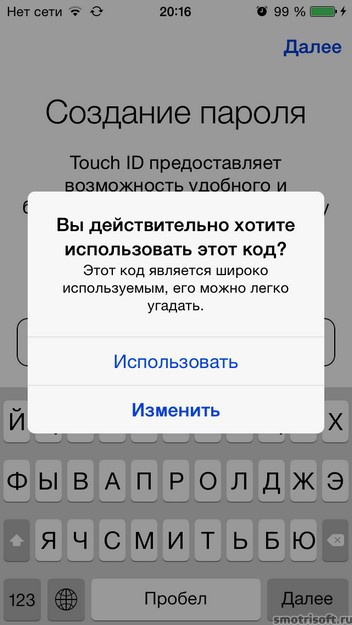 Выберите сеть, к которой хотите присоединиться.
Выберите сеть, к которой хотите присоединиться.
4. Восстановление резервной копии
Находясь на экране Wi-Fi, вы можете выбрать способ восстановления данных из резервной копии.
Как перенести данные со старого iPhone на новый
Вы только что обновили свой iPhone? Возможно, вы захотите перенести все свои контакты, фотографии, музыку, приложения и настройки со старого на новый iPhone.Есть несколько способов сделать это, и мы рассмотрим каждый из них. В результате вы получите тот же iPhone со всеми вашими файлами и приложениями. В то же время это будет новый, более красивый и мощный аппарат.
Три способа переноса всего с iPhone на iPhone:
- Используйте Quick Start — если ваш старый iPhone работает под управлением iOS 11 или более поздней версии, вы можете просто расположить оба устройства рядом друг с другом, чтобы автоматически настроить новый iPhone.
- Перенесите данные с помощью iCloud — вы можете создать резервную копию iCloud на своем старом iPhone, а затем использовать ее при настройке нового устройства.
 Все, что вам нужно, это подключение к Wi-Fi; вам не нужно беспокоиться о подключении iPhone к компьютеру.
Все, что вам нужно, это подключение к Wi-Fi; вам не нужно беспокоиться о подключении iPhone к компьютеру. - Восстановите свой iPhone из iTunes — используйте свой Mac или ПК для создания резервной копии iTunes. Затем вам нужно будет подключить новый iPhone к тому же компьютеру для передачи данных.
Как переключать iPhone с помощью Quick Start
- Поднесите старый и новый iPhone ближе друг к другу. Убедитесь, что Bluetooth на вашем старом устройстве включен.
- Включите новый iPhone.
- На старом iPhone отображается экран быстрого запуска, предлагающий настроить новое устройство. Нажмите Продолжить .
- На вашем новом iPhone появится анимация. Держите старое устройство над новым, чтобы отсканировать это изображение.
- После подключения iPhone дождитесь переноса данных и настроек между устройствами. Держите оба iPhone близко друг к другу.
- При появлении запроса введите пароль со старого iPhone на новом, а также пароль Apple ID.

- Настройте Touch ID или Face ID на новом iPhone.
- Выберите, хотите ли вы восстановить данные из последней резервной копии iCloud или сделать резервную копию старого устройства сейчас, а затем восстановить информацию.
- Затем вы можете изменить свои предпочтения, связанные с местоположением, Apple Pay, Siri и т. Д. По умолчанию эти настройки такие же, как на вашем старом устройстве. Вы также сможете изменить их позже в приложении «Настройки».
Теперь все ваши контакты, фотографии, настройки и другие данные перенесены на ваш новый iPhone.
Как перенести данные со старого iPhone на новый с помощью iCloud
- Подключите старый iPhone к Wi-Fi.
- Откройте приложение Настройки .
- Нажмите [ваше имя]> iCloud .
- Выберите Резервное копирование iCloud .
- Нажмите Создать резервную копию сейчас .
- Дождитесь завершения процесса резервного копирования.
После создания резервной копии самое время выбрать новый iPhone и начать его настройку:
- Включите новый iPhone.

- Выберите страну и язык.
- Следуйте инструкциям на экране, чтобы подключиться к Wi-Fi, настроить Touch или Face ID и создать пароль.
- Когда вы дойдете до экрана Приложения и данные , нажмите Восстановить из резервной копии iCloud .
- Войдите, используя свой Apple ID.
- При появлении запроса выберите резервную копию, которую вы только что сделали на своем старом iPhone.
- Подождите, пока данные перейдут со старого iPhone на новый.
- Выполните остальные действия по настройке на экране.
У вас слишком много резервных копий? Узнайте, как просматривать и удалять старые резервные копии iPhone в iCloud.
Как перенести данные со старого iPhone на новый с помощью iTunes
- Убедитесь, что у вас установлена последняя версия iTunes на Mac или ПК.
- Откройте iTunes.
- Подключите старый iPhone к компьютеру.
- Если появляется всплывающее сообщение с запросом доступа к вашему iPhone, следуйте инструкциям на экране.

- Выберите свой iPhone на верхней панели инструментов.
- Если вы хотите перенести данные о состоянии и активности, а также сохраненные пароли, нажмите Зашифровать резервную копию .
- Создайте пароль для резервной копии.
- Нажмите Создать резервную копию сейчас .
Когда резервная копия будет готова, отложите старое устройство в сторону. Теперь вы можете передавать данные на новый iPhone:
- Включите новый iPhone. Вы увидите экран «Привет».
- Следуйте инструкциям по настройке, пока не дойдете до экрана Приложения и данные .
- Коснитесь Восстановить из резервной копии iTunes .
- Подключите новый iPhone к компьютеру, который вы использовали для резервного копирования предыдущего устройства.
- Откройте iTunes и выберите свой новый iPhone в верхнем левом углу экрана.
- Нажмите Восстановить резервную копию .
- Выберите самую последнюю резервную копию.

- Если ваша резервная копия зашифрована, введите свой пароль.
- Не отключайте iPhone от iTunes и Wi-Fi до завершения передачи.
- Завершите остальные шаги настройки на вашем iPhone.
Ваши резервные копии iTunes занимают слишком много места? Узнайте, как переместить их на внешний диск.
Из этой статьи вы узнали, как переключать iPhone и переносить все свои контакты, фотографии, музыку и другой контент на новое устройство. В то же время, если вы собираетесь продать свой старый iPhone, полезно узнать, как его сбросить.
Мы надеемся, что ваш новый iPhone поможет вам стать еще более продуктивным. Как часто вы обновляете свой iPhone? Делитесь впечатлениями в комментариях!
Оставайтесь на связи
Читайте новости прямо на свой почтовый ящик
Подпишитесь на новости
Спасибо!
Как перенести данные на новый iPhone с iCloud или без него
Покупка нового iPhone — захватывающее время.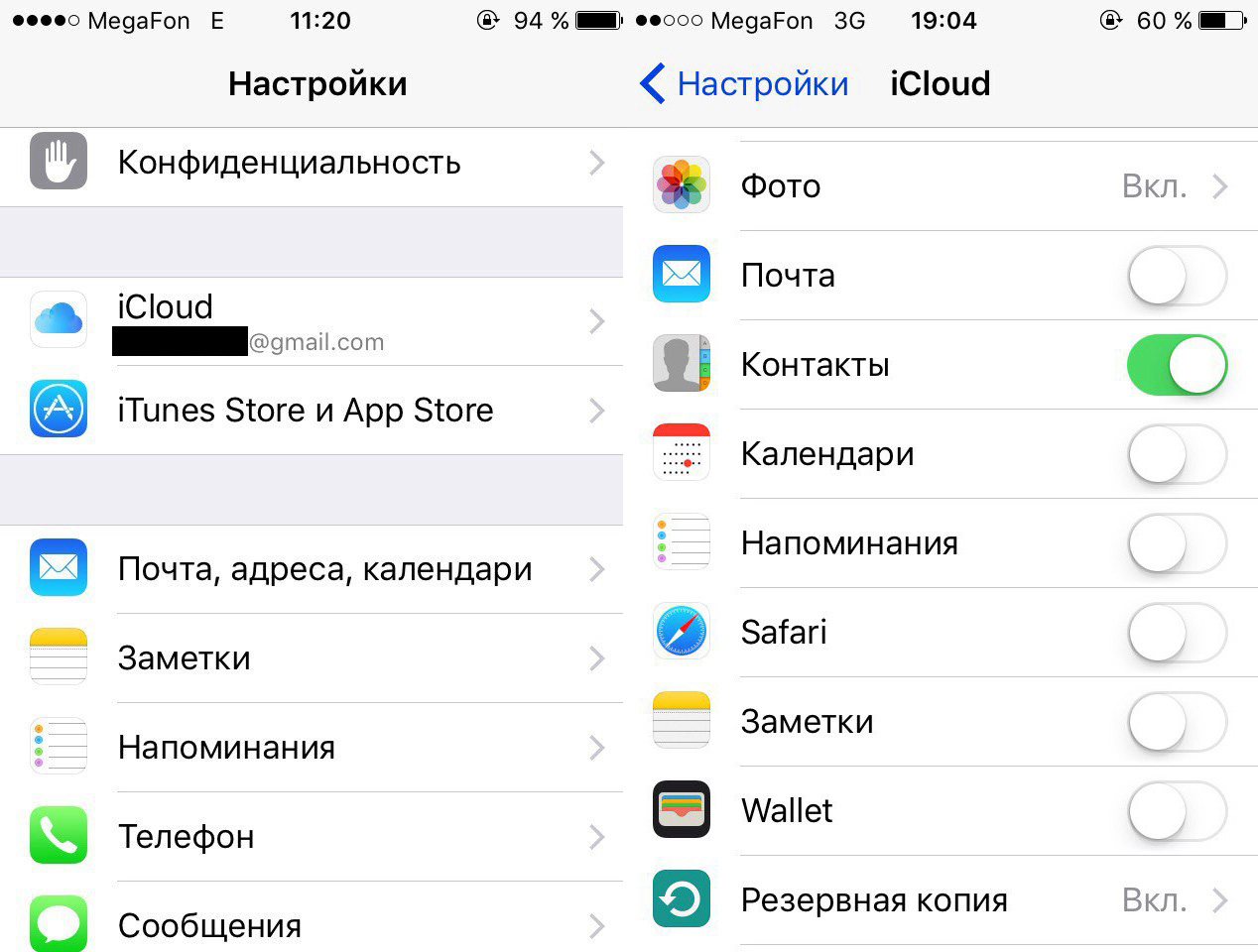 Несмотря на то, что вы настроены на использование новейшего и лучшего доступного оборудования, вам следует учитывать, что ваши старые данные необходимо перенести, прежде чем этот модный новый телефон станет полезным.
Несмотря на то, что вы настроены на использование новейшего и лучшего доступного оборудования, вам следует учитывать, что ваши старые данные необходимо перенести, прежде чем этот модный новый телефон станет полезным.
Некоторым достаточно просто войти в новый телефон со своим Apple ID и загрузиться из резервной копии iCloud. Для растущего числа пользователей контроль того, что передается между устройствами, является важной частью управления вашей цифровой жизнью.
Мы покажем вам, как перенести данные на новый iPhone, как перенести данные с одного iPhone на другой и какие приложения помогут уменьшить беспорядок на ваших устройствах и передать именно то, что вы хотите.
Причины переноса данных на новый iPhone
Прежде чем мы расскажем, как перенести все с одного iPhone на другой, давайте обсудим, почему это важно.
- Вам нужны ваши данные . Контакты, фотографии, заметки, напоминания, встречи в календаре — все это жизненно необходимо! Вместо того, чтобы начинать с нуля, вам следует сосредоточиться на передаче данных на новые устройства и продолжить с того места, где вы остановились.

- Сложно восстановить . Представьте, что вы добавляете в телефон все свои контакты по одному.Когда вы получаете новый iPhone, перенос данных со старого устройства поможет вам избежать таких черных и скучных задач.
- Вы захотите получить доступ к фотографиям . Как часто вы копались в приложении «Фото», чтобы показать другу свои фотографии? Если вы не перенесете свои фотографии, у вас не будет доступа ни к одному из изображений, которые вы сделали за эти годы.
Перенос данных с iPhone на iPhone без iCloud
Apple может на каждом шагу пытаться навязать вам iCloud, но вы можете вообще избежать этого, если хотите.Вместо того, чтобы полагаться на резервные копии iCloud для переноса iPhone на iPhone, используйте AnyTrans.
AnyTrans для Mac служит центральным узлом для резервного копирования iPhone без использования iCloud. Он позволяет в любое время выполнять полное резервное копирование iPhone или с легкостью передавать данные между устройствами.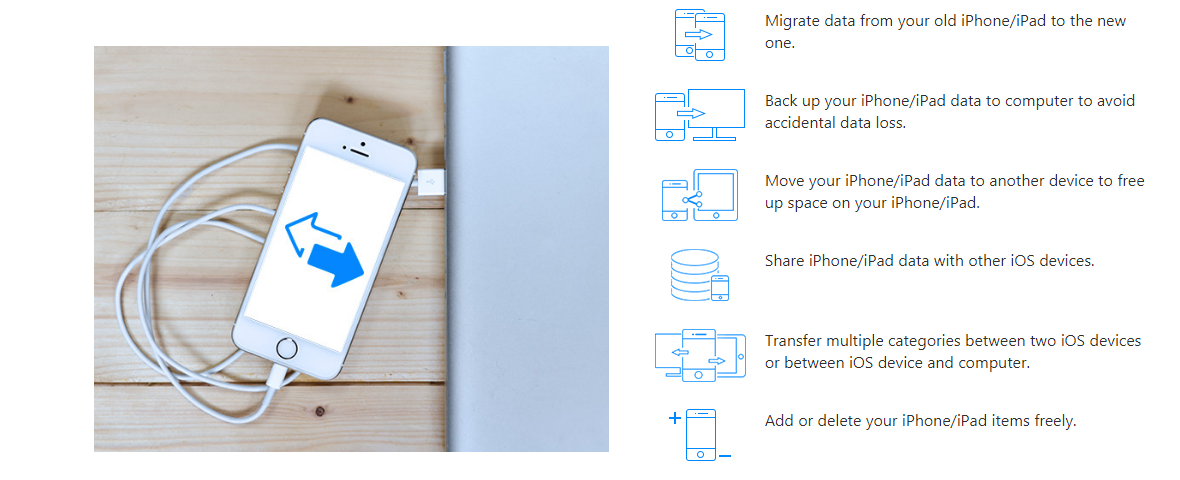 Вы даже можете выбрать, какие элементы вы хотите перенести на новый iPhone, или просто перенести все это на новое устройство.
Вы даже можете выбрать, какие элементы вы хотите перенести на новый iPhone, или просто перенести все это на новое устройство.
Вот как передавать данные с iPhone на iPhone с AnyTrans:
- Загрузите AnyTrans из Setapp
- Откройте AnyTrans на своем Mac
- Подключите старый iPhone к Mac с помощью кабеля Lightning
- Подключите новый iPhone к Mac с помощью кабеля Lightning
- В AnyTrans выберите «Phone Switcher» в левой части окна приложения.
- Выберите «Migrate Now» в разделе «Phone to Phone».
- Выберите «Next» внизу окна.
- Следуйте инструкциям на экране, чтобы завершить перенос данных с одного телефона. с iPhone на другой
Использование Quick Start
Протокол Apple Quick Start — это простой способ передачи информации между устройствами.Он использует резервную копию iPhone в iCloud, чтобы легко загрузить новое устройство. Во-первых, вам нужно сделать резервную копию вашего старого iPhone. Вот как:
Вот как:
- Откройте приложение «Настройки».
- Выберите баннер с именем Apple ID в верхней части экрана.
- Выберите «iCloud»
- Выберите «iCloud Backup»
- Выберите «Создать резервную копию сейчас»
Когда ваш iPhone использует текущую резервную копию, все, что вам нужно сделать, это подождать несколько секунд, а затем выполнить следующие действия:
- Включите ваш новый iPhone
- Положите его рядом со старым iPhone
- Новый iPhone спросит, хотите ли вы использовать свой Apple ID для настройки нового iPhone.Выберите «продолжить»
Это все, что нужно! Благодаря быстрому запуску ваш iPhone будет использовать последнюю резервную копию iCloud вашего старого iPhone для немедленной загрузки нового устройства.
Чтобы создать резервную копию своего старого устройства и загрузить новое, мы рекомендуем находиться в домашней сети Wi-Fi, чтобы всегда обеспечивать надежное соединение с iCloud.
Перенесите данные на новый iPhone на macOS Catalina
Вам может быть интересно, как перенести iPhone на iPhone только с помощью Mac. Если вы спрашивали: «Как мне перенести все со старого телефона на новый, как это было у Apple?» мы вам покажем!
Перед тем, как продолжить, сделайте небольшое предостережение: это действительно долгий и утомительный процесс.Использовать AnyTrans намного проще!
Вот как перенести iPhone на новый iPhone с помощью macOS Catalina:
- Подключите старый iPhone к Mac с помощью кабеля Lightning.
- Откройте Finder на своем Mac
- В левой части окна Finder выберите свой iPhone.
- Убедитесь, что выбрано «Зашифровать локальную резервную копию»
- Выберите «Создать резервную копию сейчас».
- По завершении резервного копирования извлеките старый iPhone из Mac.
- Выключите iPhone.
- Выньте SIM-карту из старого iPhone.
- Вставьте SIM-карту из старого iPhone в новый.
 iPhone
iPhone - Включите ваш новый iPhone.
- Когда новый iPhone завершит загрузку, подключите его к Mac с помощью кабеля Lightning.
- Начните процесс настройки на своем новом телефоне, включая выбор сети Wi-Fi.
- Выберите «Восстановить с Mac или ПК »
- Выберите свой новый iPhone в разделе« Расположение »в левой части окна Finder.
- Выбрав новый iPhone в Finder, выберите« Восстановить из этой резервной копии »
- Выберите самую последнюю резервную копию из списка
- Выберите «Продолжить»
- Введите свой пароль и выберите «Восстановить»
Как перенести данные на новый iPhone с помощью iCloud
Вы можете использовать Quick Start для новых устройств, что является самым прямым (и самым простым) способом, который Apple разработала для загрузки новых iPhone из резервных копий iCloud.Если вы хотите выбрать собственную резервную копию для загрузки, вот как это сделать:
- Создайте резервную копию своего старого iPhone, следуя инструкциям в этой статье.

- Включите новый iPhone.
- Следуйте инструкциям на экране, пока не дойдете до экрана с просьбой выбрать сеть Wi-Fi.
- Выберите сеть Wi-Fi для подключения ( предпочтительно домашняя сеть Wi-Fi)
- Выберите «Восстановить из резервной копии iCloud»
- Войдите в iCloud, используя свой Apple ID
- Выберите самую последнюю резервную копию вашего старого iPhone
Освободите место на iPhone
Фотографии занимают много места в хранилище iCloud и занимают массу места на вашем iPhone.Независимо от того, используете ли вы Фото iCloud или нет, ваш телефон, скорее всего, завален тоннами старых фотографий, которые могут вам больше не понадобиться. Вот почему вам нужен Gemini для iOS.
Gemini постоянно следит за приложением «Фото» на вашем iPhone, обнаруживая размытые и повторяющиеся изображения, которые, вероятно, можно удалить, чтобы сэкономить место. Приложение также создает уникальный раздел для снимков экрана, что упрощает удаление ненужных изображений.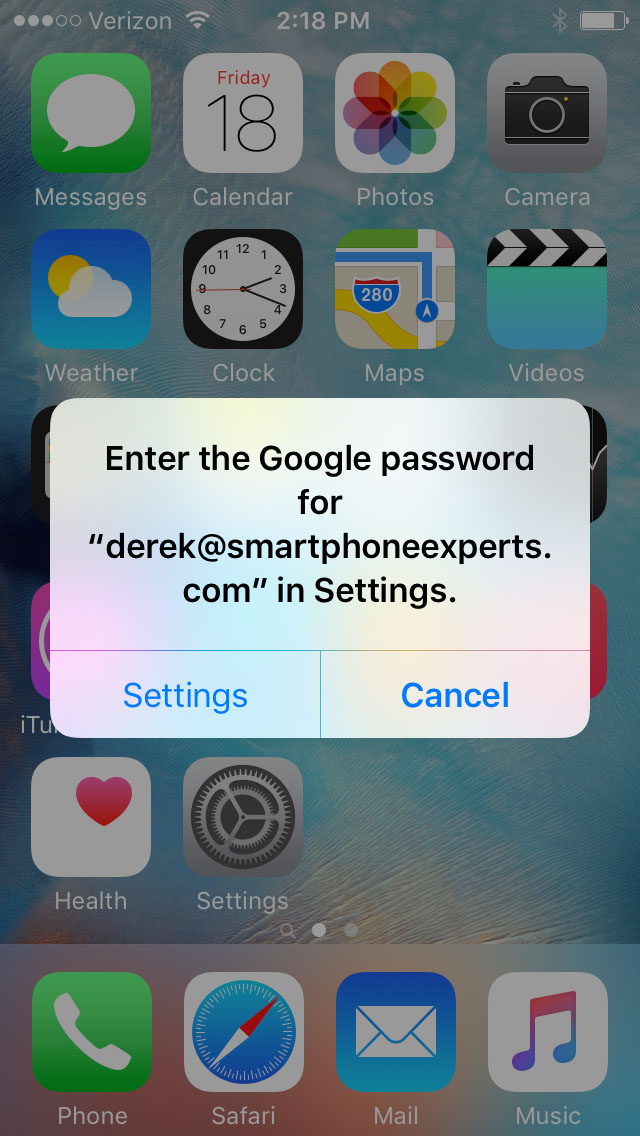
Вот как использовать Gemini, чтобы навсегда удалить ненужные фотографии с телефона:
- Откройте Gemini на вашем iPhone
- Выберите категорию, из которой вы хотите удалить фотографии
- Проведите пальцем вверх, чтобы сохранить фотографии, или вниз, чтобы удалить их
Gemini также имеет приложение для Mac, которое гораздо глубже копается в папках на вашем Mac, чтобы обнаружить дубликаты файлов, папок, изображений и других элементов, которые могут нуждаться в удалении.Вы можете заставить Gemini сканировать всю вашу систему или ограничить сканирование папками с фотографиями или музыкой на вашем Mac. Вот как:
- Откройте Gemini на вашем Mac
- Выберите большой значок «плюс» или перетащите папку в приложение Gemini.
- Выберите, что вы хотите, чтобы Gemini сканировал: «домашнюю» папку, музыку или изображения
- При сканировании завершено, выберите «просмотреть дубликаты», если вы хотите дважды проверить, что нашли Близнецы.

- В противном случае выберите «Удалить»
Заключение
Перейти с iPhone на iPhone просто, если вы понимаете, что делаете и почему.Быстрый старт и резервное копирование iCloud упрощают жизнь.
Этот метод также способствует раздуванию контейнера облачного хранилища и увеличению расходов с вашей стороны. Если вы не отметили все данные на вашем iPhone, вы могли бы ежемесячно тратить немало на хранилище iCloud. Поскольку уровень бесплатного пользования ограничен 5 ГБ, вы, скорее всего, в конечном итоге потратите на iCloud, но вы можете потратить намного меньше с помощью советов и рекомендаций, описанных здесь.
AnyTrans и Gemini — два из лучших приложений для управления данными и их передачи на новое устройство.Их совместное использование помогает управлять объемом свободного места в iCloud, размером ваших резервных копий и способами быстрой передачи данных с одного iPhone на другой.
Оба они доступны бесплатно в течение семидневной пробной версии Setapp, набора из более чем 200 приложений для повышения производительности Mac. Пока работает ваша пробная версия, у вас будет полный доступ ко всему каталогу приложений Setapp, все из которых вы можете использовать совершенно бесплатно.
Пока работает ваша пробная версия, у вас будет полный доступ ко всему каталогу приложений Setapp, все из которых вы можете использовать совершенно бесплатно.
По окончании пробного периода доступ к Setapp будет стоить всего 9 долларов.99 в месяц — невероятная сделка для такого количества сенсационных приложений, так что не сомневайтесь. Попробуйте Setapp прямо сейчас!
Как перенести данные со старого iPhone на новый iPhone — БОЛЬШЕ НЕ ИСПОЛЬЗУЕТСЯ
Настройте новое устройство iOS автоматически с помощью iPhone, iPad или iPod touch с iOS 11 или новее.
С помощью Quick Start вы можете быстро настроить новое устройство iOS, используя информацию с вашего текущего устройства. * Затем вы можете восстановить остальные данные и контент на новое устройство из резервной копии iCloud.
Если вы настраиваете новый iPhone с помощью текущего iPhone — и оба устройства используют iOS 12.4 или более поздней версии — Quick Start предлагает вариант использования миграции iPhone. Это позволяет передавать все данные по беспроводной сети с текущего iPhone на новый.
Это позволяет передавать все данные по беспроводной сети с текущего iPhone на новый.
Quick Start занимает оба устройства, поэтому убедитесь, что вы выбрали время, когда вам не нужно будет использовать текущее устройство в течение нескольких минут.
Как использовать Quick Start
- Включите новое устройство и поместите его рядом с текущим устройством с iOS 11 или более поздней версии.Экран быстрого запуска появляется на вашем текущем устройстве и предлагает возможность использовать ваш Apple ID для настройки вашего нового устройства. Убедитесь, что вы хотите использовать Apple ID, затем нажмите «Продолжить». Если вы не видите вариант продолжить на своем текущем устройстве, убедитесь, что Bluetooth включен.
- Дождитесь появления анимации на вашем новом устройстве. Держите текущее устройство над новым устройством, а затем центрируйте анимацию в видоискателе. Дождитесь сообщения Finish on New [Device].Если вы не можете использовать камеру своего текущего устройства, коснитесь «Проверить подлинность вручную», а затем следуйте инструкциям на экране.

- При появлении запроса введите пароль текущего устройства на новом устройстве.
- Следуйте инструкциям по настройке Face ID или Touch ID на новом устройстве.
- При появлении запроса введите пароль Apple ID на новом устройстве. Если у вас несколько устройств, вам также может потребоваться ввести их пароли.
- Новое устройство предлагает выбор между восстановлением приложений, данных и настроек из последней резервной копии iCloud или обновлением резервной копии текущего устройства с последующим восстановлением.После выбора резервной копии вы можете выбрать, следует ли передавать некоторые настройки, связанные с местоположением, конфиденциальностью, Apple Pay и Siri. Если вы хотите обновить резервную копию на своем устройстве, убедитесь, что на вашем устройстве включен Wi-Fi.
- Если у вас есть Apple Watch и вы настраиваете новый iPhone, вас также спросят, хотите ли вы перенести данные и настройки Apple Watch.
Перенос данных напрямую с одного iPhone на другой
Если ваш текущий iPhone и новый iPhone используют iOS 12. 4 или более поздней версии вы можете использовать миграцию iPhone для переноса данных непосредственно с вашего предыдущего устройства на новое. Вы можете сделать это по беспроводной сети или подключив устройства вместе. Вы можете выбрать проводной метод, если беспроводная сеть, которую вы используете, работает медленно или перегружена.
4 или более поздней версии вы можете использовать миграцию iPhone для переноса данных непосредственно с вашего предыдущего устройства на новое. Вы можете сделать это по беспроводной сети или подключив устройства вместе. Вы можете выбрать проводной метод, если беспроводная сеть, которую вы используете, работает медленно или перегружена.
Если вы хотите перенести данные по беспроводной сети, держите старый iPhone рядом с новым на протяжении всего процесса, следуя инструкциям ниже. Убедитесь, что оба устройства подключены к источнику питания.
Для переноса данных с помощью проводного подключения вам понадобится адаптер камеры Lightning-USB 3 и кабель Lightning-USB.Подключите адаптер камеры Lightning к USB 3 к вашему текущему iPhone, затем подключите кабель Lightning к USB к новому вашему iPhone и подключите другой конец к адаптеру. Подключите адаптер камеры Lightning к USB 3 для питания через порт Lightning с адаптером питания 12 Вт или выше, затем выполните следующие действия.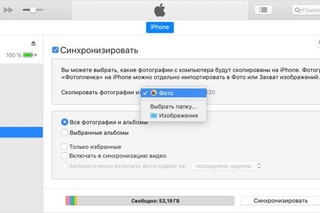
Как использовать миграцию iPhone
- Включите новый iPhone и поместите его рядом с текущим iPhone с iOS 12.4 или новее. Если вы хотите перенести данные с помощью проводного подключения, подключите устройства.Экран быстрого запуска появляется на вашем текущем iPhone и предлагает возможность использовать ваш Apple ID для настройки вашего нового iPhone. Убедитесь, что вы хотите использовать Apple ID, затем нажмите «Продолжить». Если вы не видите вариант продолжить на своем текущем устройстве, убедитесь, что Bluetooth включен.
- Подождите, пока на вашем новом iPhone не появится анимация. Поднесите текущий iPhone к новому iPhone и отцентрируйте анимацию в видоискателе. Дождитесь сообщения «Готово» на новом iPhone.Если вы не можете использовать текущую камеру iPhone, нажмите «Проверить подлинность вручную», а затем следуйте инструкциям на экране.
- При появлении запроса введите текущий пароль iPhone на новом iPhone.
- Следуйте инструкциям по настройке Face ID или Touch ID на новом iPhone.

- Нажмите «Передача с iPhone», чтобы начать перенос данных с предыдущего iPhone на новый iPhone. Если вы используете проводной метод, значок передачи указывает, что ваши устройства подключены.Вы также можете выбрать, переносить ли некоторые настройки, такие как Apple Pay и Siri, с вашего предыдущего iPhone на новый iPhone.
- Если у вас есть Apple Watch и вы настраиваете новый iPhone, вас спросят, хотите ли вы перенести данные и настройки Apple Watch.
- Держите устройства рядом друг с другом и подключите их к источнику питания до завершения процесса миграции данных iPhone. Время передачи может варьироваться в зависимости от таких факторов, как тип соединения, которое вы используете, состояние сети и объем передаваемых данных.
Финиш
После переноса на новое устройство iOS вам может потребоваться выполнить еще несколько шагов, чтобы завершить процесс.
Как перенести данные с iPhone на iPhone
Если вы владелец iPhone, то в какой-то момент вы можете столкнуться с ситуацией, когда вам потребуется перенести данные с одного устройства на другое. К счастью, это не так уж и сложно, даже если вы не особо разбираетесь в технологиях.Давайте поговорим о том, когда вы можете захотеть передать данные между двумя разными iPhone, а затем мы объясним, как это сделать.
К счастью, это не так уж и сложно, даже если вы не особо разбираетесь в технологиях.Давайте поговорим о том, когда вы можете захотеть передать данные между двумя разными iPhone, а затем мы объясним, как это сделать.
Когда вы можете перенести данные между двумя iPhone?
Данные, если вы не знакомы с этим термином, в данном случае относятся к вашей личной информации, которую вы храните на своем iPhone. Это будут ваши фотографии, списки контактов, видео, приложения, а также другие способы, которые вы выбрали для настройки своего устройства.
Обычная причина, по которой людям приходится переносить данные с одного iPhone на другой, заключается в том, что они продают свою старую модель телефона и покупают новую.Это может произойти через ваш тарифный план, или вы можете просто выбрать новую модель iPhone, потому что вам нравятся некоторые из его функций. Кажется, что каждое новое поколение устройства содержит те или иные инновации, над которыми работает Apple, и многие из них могут быть заманчивыми. Подумайте о всплеске, который произвела Hey Siri, когда она была впервые представлена, например, или о камере iPhone.
Подумайте о всплеске, который произвела Hey Siri, когда она была впервые представлена, например, или о камере iPhone.
Есть несколько способов переноса данных с одного iPhone на другой.Вы можете сделать это через iCloud или использовать iTunes, если предпочитаете проводное соединение. Давайте начнем с того, как передавать данные между iPhone через iCloud.
Все, что вам нужно знать об iCloud
iCloud — это служба облачных вычислений, которая также используется для хранения. Он был разработан Apple и запущен еще в 2011 году. С тех пор популярность этого сервиса неуклонно росла. По состоянию на 2018 год им пользовались около 850 миллионов человек во всем мире.
iCloud так полезен, потому что это безопасное место для хранения ваших данных.Это правда, что вы можете использовать его как метод передачи между двумя iPhone, но вы также можете хранить там фотографии, заметки, файлы и т. Д. До тех пор, пока вы не захотите их восстановить. Если вы много используете свой смартфон в работе, использование iCloud может вас заинтересовать. Ваш iPhone поставляется с 5 ГБ бесплатного хранилища в iCloud, и вы всегда можете купить больше, если хотите. Комиссия добавляется к вашему ежемесячному счету.
Ваш iPhone поставляется с 5 ГБ бесплатного хранилища в iCloud, и вы всегда можете купить больше, если хотите. Комиссия добавляется к вашему ежемесячному счету.
Как перенести данные с iPhone на iPhone с помощью iCloud
Запустите приложение Settings на своем старом телефоне.Нажмите на баннер Apple ID , а затем нажмите iCloud . Нажмите iCloud Резервное копирование , и когда вы увидите запрос, нажмите Резервное копирование сейчас . После завершения резервного копирования вы можете выключить свой старый телефон. Вероятно, это займет не более нескольких секунд.
Затем выньте SIM-карту из своего старого телефона. Вы можете сделать это, вставив распрямленную канцелярскую скрепку в небольшое отверстие в правом нижнем углу телефона. Слегка надавите, и держатель карты должен выпрыгнуть.Вы также можете использовать инструмент для удаления SIM-карты. Один идет с новым iPhone, или вы можете довольно дешево заказать их на Amazon или получить в некоторых магазинах электроники. Как только вы выдвинете лоток, выньте SIM-карту.
Один идет с новым iPhone, или вы можете довольно дешево заказать их на Amazon или получить в некоторых магазинах электроники. Как только вы выдвинете лоток, выньте SIM-карту.
Вставьте SIM-карту из старого телефона в новый. Убедитесь, что вы правильно положили его в лоток, а затем осторожно задвиньте его обратно до щелчка. Включите новый iPhone. Проведите вверх от нижней части экрана или нажмите кнопку Home , если она у вас есть.Следуйте инструкциям и выберите свой язык, а затем настройте предпочитаемую сеть Wi-Fi. Нажмите Восстановить из резервной копии iCloud . Войдите в свою учетную запись iCloud, используя свой Apple ID. Нажмите Далее , затем Согласен и Согласен еще раз. Выберите резервную копию, которую вы только что сделали на другом телефоне.
Теперь все ваши данные должны быть перенесены на новый iPhone. У вас будет неограниченный доступ ко всему, что было на вашем старом устройстве.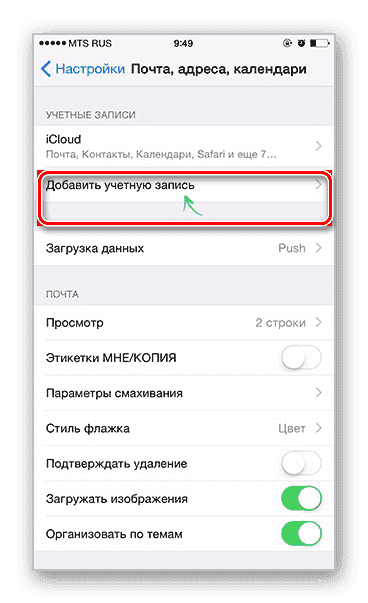 Если вы решите пойти по этому пути, вы можете вставить вторую SIM-карту в старый телефон, который вы планируете продать или отдать.Вы также можете сохранить его как резервную копию, если хотите.
Если вы решите пойти по этому пути, вы можете вставить вторую SIM-карту в старый телефон, который вы планируете продать или отдать.Вы также можете сохранить его как резервную копию, если хотите.
Как насчет использования iTunes для перемещения данных между iPhone?
Вы также можете использовать iTunes для переноса данных со старого iPhone на новый. iTunes можно бесплатно установить на ваш компьютер.
Убедитесь, что у вас установлена самая последняя версия iTunes. Подключите старый телефон к настольному компьютеру или ноутбуку с помощью USB-кабеля, предназначенного для устройств Apple. Запустите iTunes , а затем щелкните значок iPhone там, где вы видите его на панели Menu .Это должно быть под Устройства в верхнем левом углу экрана.
Получите наличные за использованный iPhone Мы покупаем бывшие в употреблении и сломанные iPhone за большие деньги! Получите бесплатную доставку, 14-дневную блокировку цен и нашу гарантию максимальной цены. ПОЛУЧИТЬ БЕСПЛАТНУЮ ЦЕНУ
ПОЛУЧИТЬ БЕСПЛАТНУЮ ЦЕНУЩелкните там, где написано Encrypt Backup . Если вы делаете это впервые, вам будет предложено создать пароль. Обязательно запишите свой пароль, если вы вряд ли его запомните.Щелкните Создать резервную копию сейчас . Вы можете пропустить функцию резервного копирования приложений. Они сохранят резервную копию автоматически. Когда этот процесс будет завершен, отключите старый iPhone от сети и выключите его. Выньте SIM-карту из своего старого iPhone, если у вас нет отдельной или новой карты для нового устройства.
Затем вставьте старую SIM-карту в новый iPhone, если у вас нет для нее новой. В большинстве случаев у вас будет новая SIM-карта, поэтому вы можете пропустить этот шаг. Включите новый iPhone и подключите его к компьютеру через USB-кабель.Включите iPhone и запустите процесс настройки. Выберите свой язык, а затем настройте свою сеть Wi-Fi.
Выберите, где написано Восстановить из резервной копии iTunes .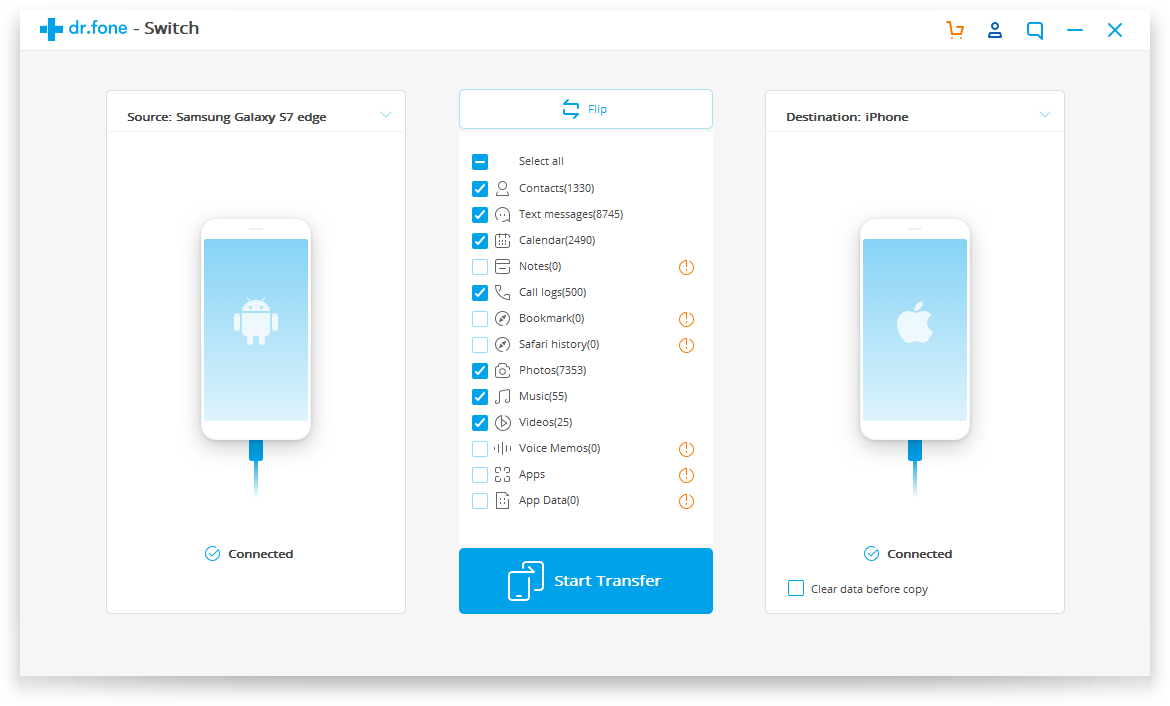 В iTunes вы можете щелкнуть там, где написано Восстановить из эту резервную копию . Вы узнаете, что это правильный вариант, по метке времени и дате, если в списке несколько вариантов. Нажмите Продолжить , затем введите пароль, который вы придумали для шифрования.
В iTunes вы можете щелкнуть там, где написано Восстановить из эту резервную копию . Вы узнаете, что это правильный вариант, по метке времени и дате, если в списке несколько вариантов. Нажмите Продолжить , затем введите пароль, который вы придумали для шифрования.
Не отключайте новый телефон от iTunes до завершения передачи.Скорее всего, это займет не более нескольких минут. Если у вас много приложений и музыки, это займет немного больше времени.
Перемещение данных между старым и новым iPhone с использованием любого из этих методов не очень сложно. Однако, если вам неудобно это делать, вы можете заручиться помощью друга или родственника, который лучше разбирается в технологиях.
Вы всегда можете отнести два телефона в Apple Store и попросить сотрудников выполнить перенос, если вы вообще беспокоитесь о потере некоторых своих приложений или данных.Они всегда рады помочь вам в таких делах.
.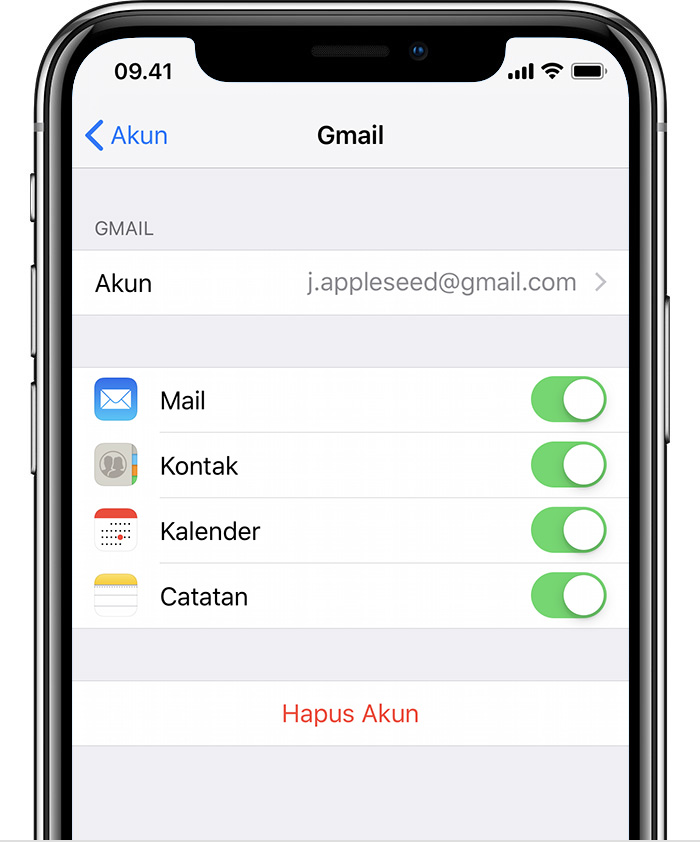

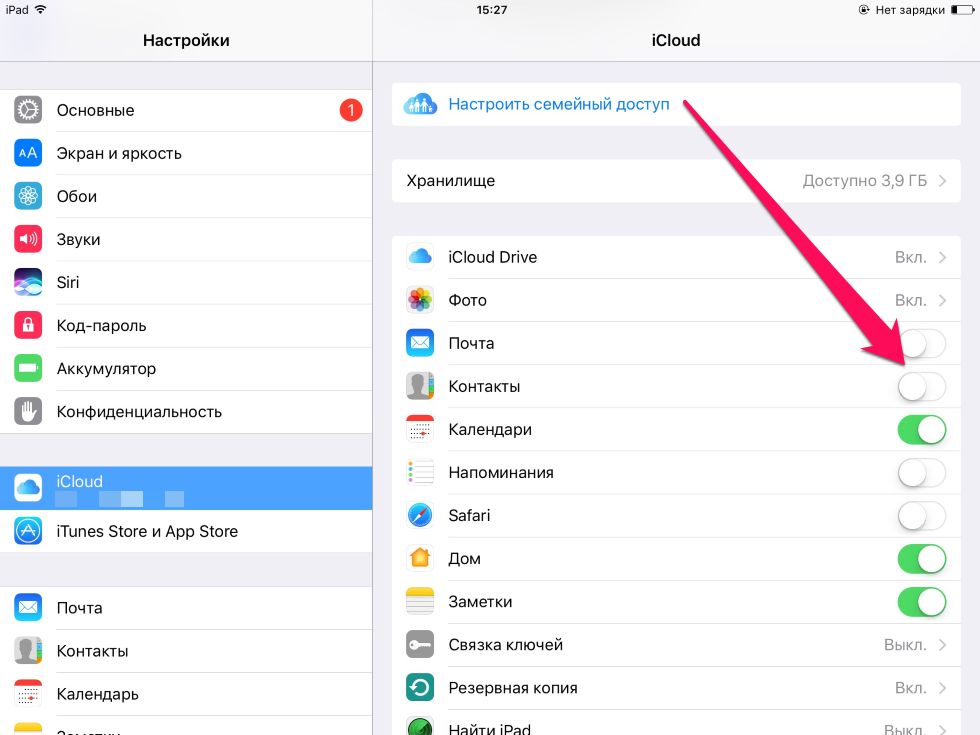
 Данные восстановятся без фото и приложений.
Данные восстановятся без фото и приложений.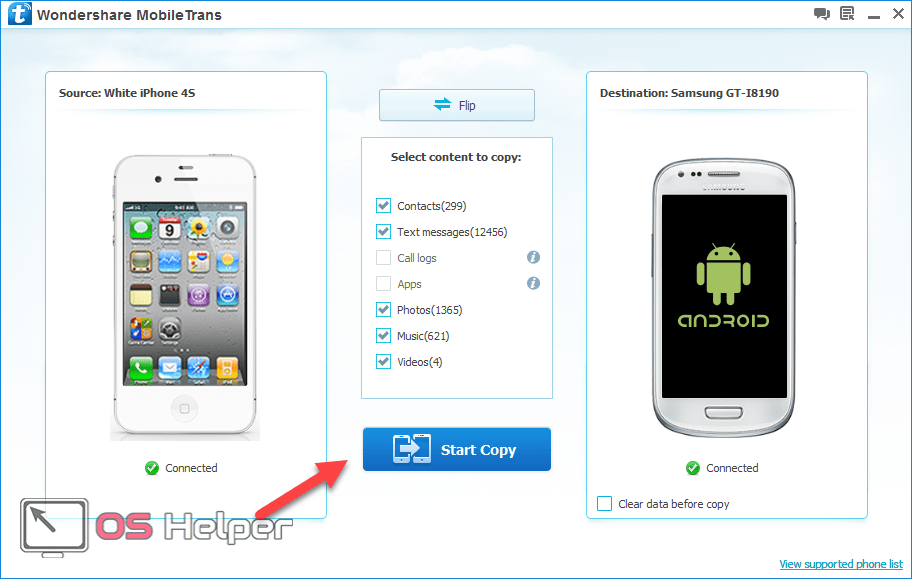
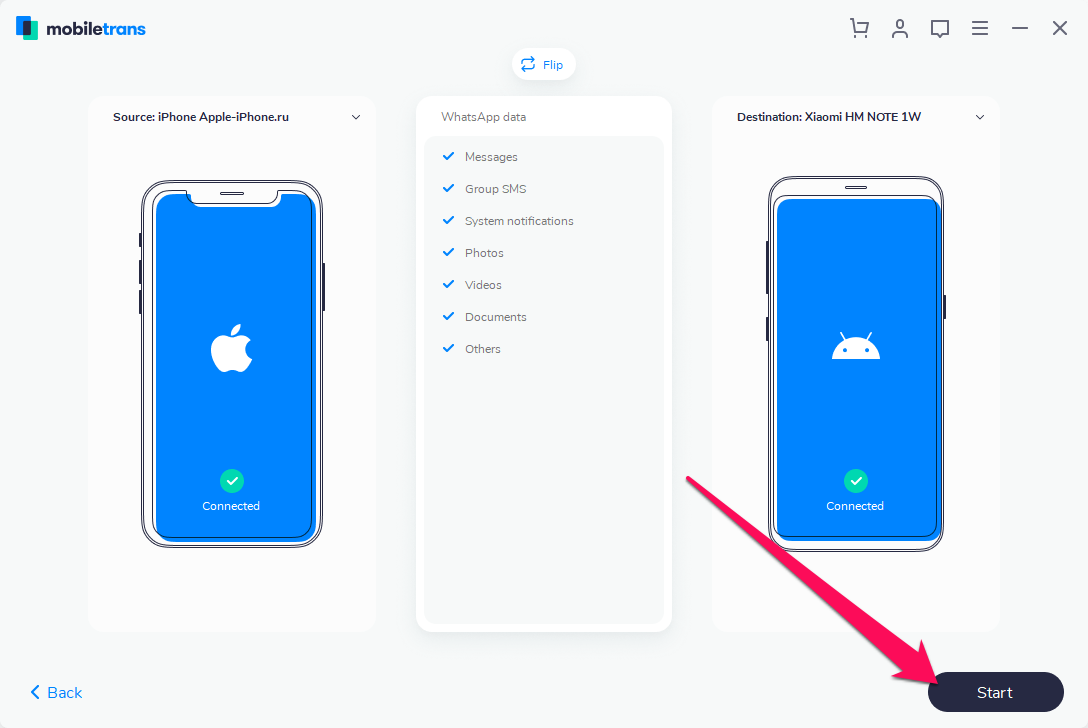 Если приложение уже загружено, то его необходимо запустить. Далее выбрать из предложенного списка свой гаджет. Ищем глазами вкладку Обзор, а на ней кнопку «Создать копию сейчас». Начинается процесс копирования. Чтобы сделать его более безопасным, можно указать пароль, который будет использован в случае восстановления. Главное теперь — следить, чтобы на компьютере или другом постоянном месте хранения всегда было достаточно свободного пространства.
Если приложение уже загружено, то его необходимо запустить. Далее выбрать из предложенного списка свой гаджет. Ищем глазами вкладку Обзор, а на ней кнопку «Создать копию сейчас». Начинается процесс копирования. Чтобы сделать его более безопасным, можно указать пароль, который будет использован в случае восстановления. Главное теперь — следить, чтобы на компьютере или другом постоянном месте хранения всегда было достаточно свободного пространства.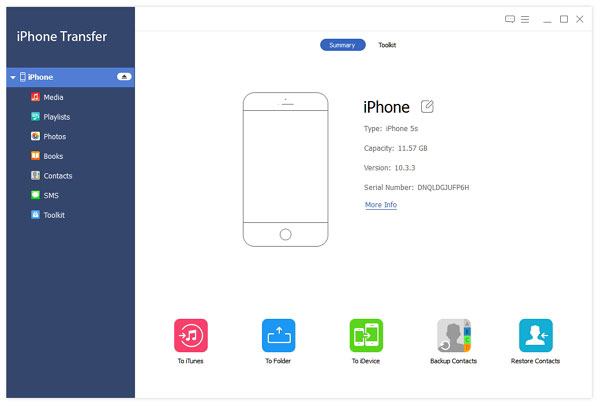 Впоследствии обновления будут занимать намного меньше времени. Для того, чтобы понять, включено ли устройство iClaud на конкретном гаджете, нужно заглянуть в «Настройки», а дальше в «Имя пользователя». Ищем пункт «Резервная копия» и смотрим, стоит ли напротив него галочка в соответствующем поле. Нажатие на кнопку «Создать резервную копию» поможет назначить смартфону время начала этой процедуры. Также придётся отслеживать объём свободного пространства, ведь на этапе регистрации Apple дарит бесплатно только 5 гигабайт.
Впоследствии обновления будут занимать намного меньше времени. Для того, чтобы понять, включено ли устройство iClaud на конкретном гаджете, нужно заглянуть в «Настройки», а дальше в «Имя пользователя». Ищем пункт «Резервная копия» и смотрим, стоит ли напротив него галочка в соответствующем поле. Нажатие на кнопку «Создать резервную копию» поможет назначить смартфону время начала этой процедуры. Также придётся отслеживать объём свободного пространства, ведь на этапе регистрации Apple дарит бесплатно только 5 гигабайт.
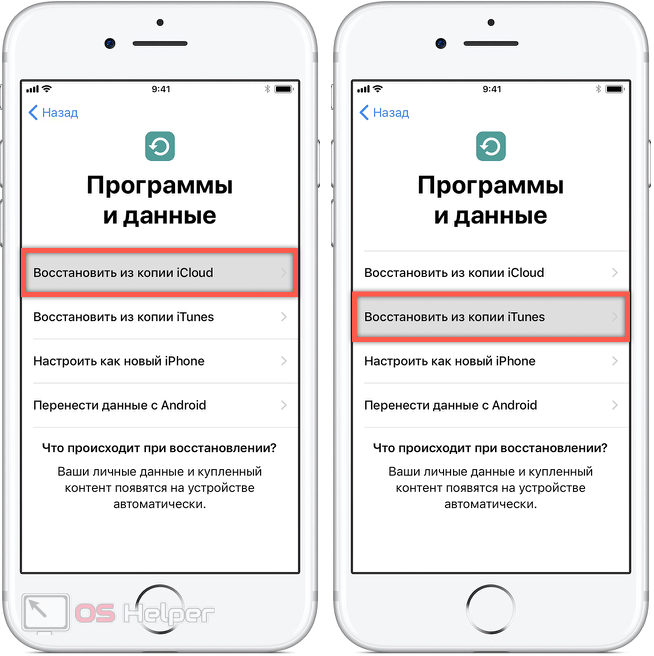

 (Если он не пришел с новой или другой SIM-картой.)
(Если он не пришел с новой или другой SIM-картой.)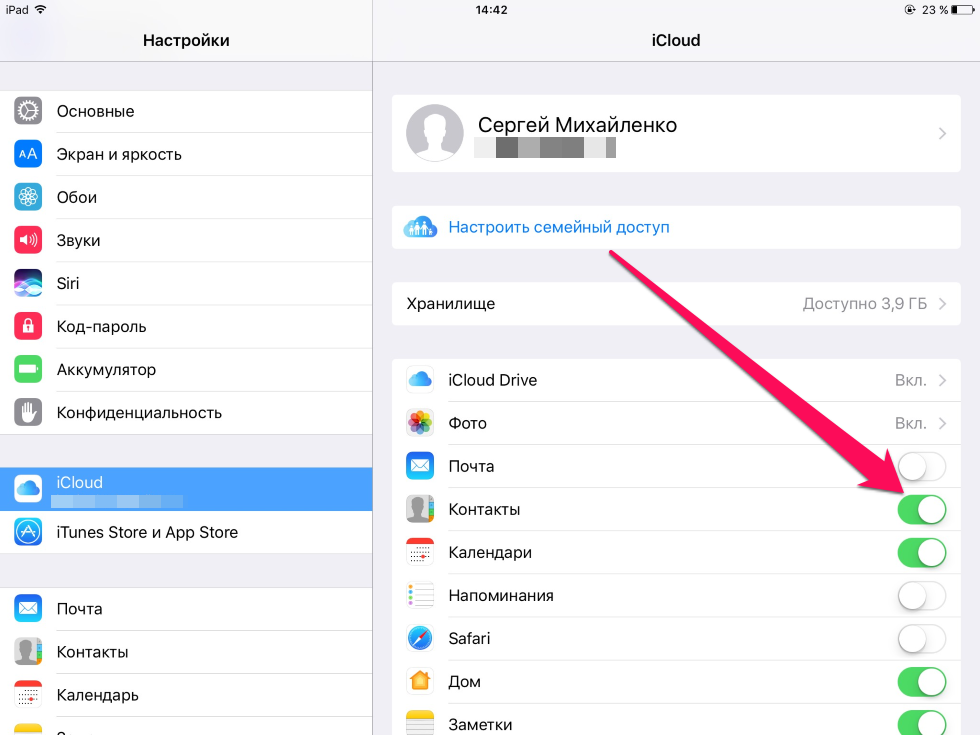


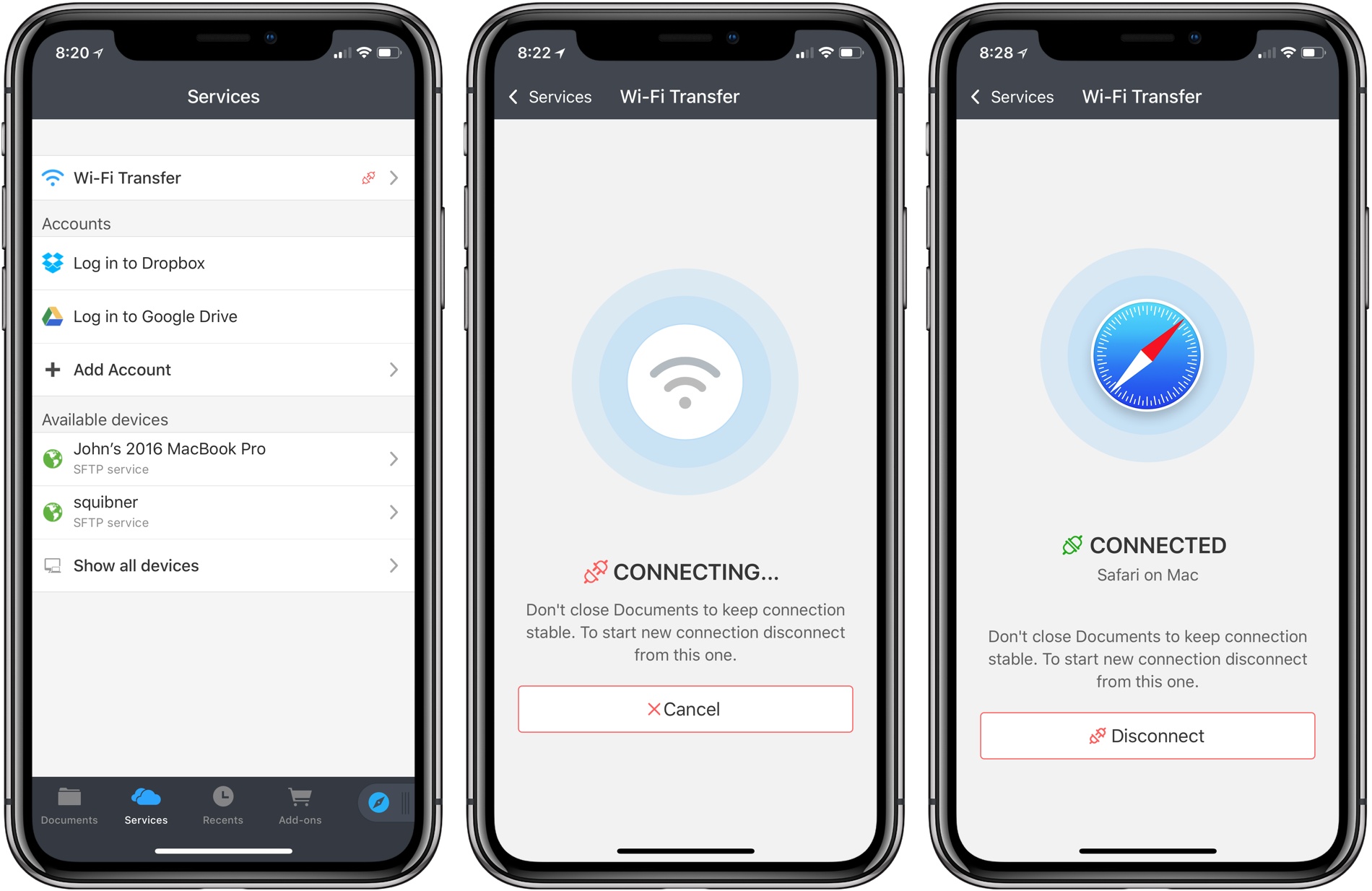
 Введите свой пароль или пароль Apple ID, если будет предложено, и дождитесь его завершения.
Введите свой пароль или пароль Apple ID, если будет предложено, и дождитесь его завершения.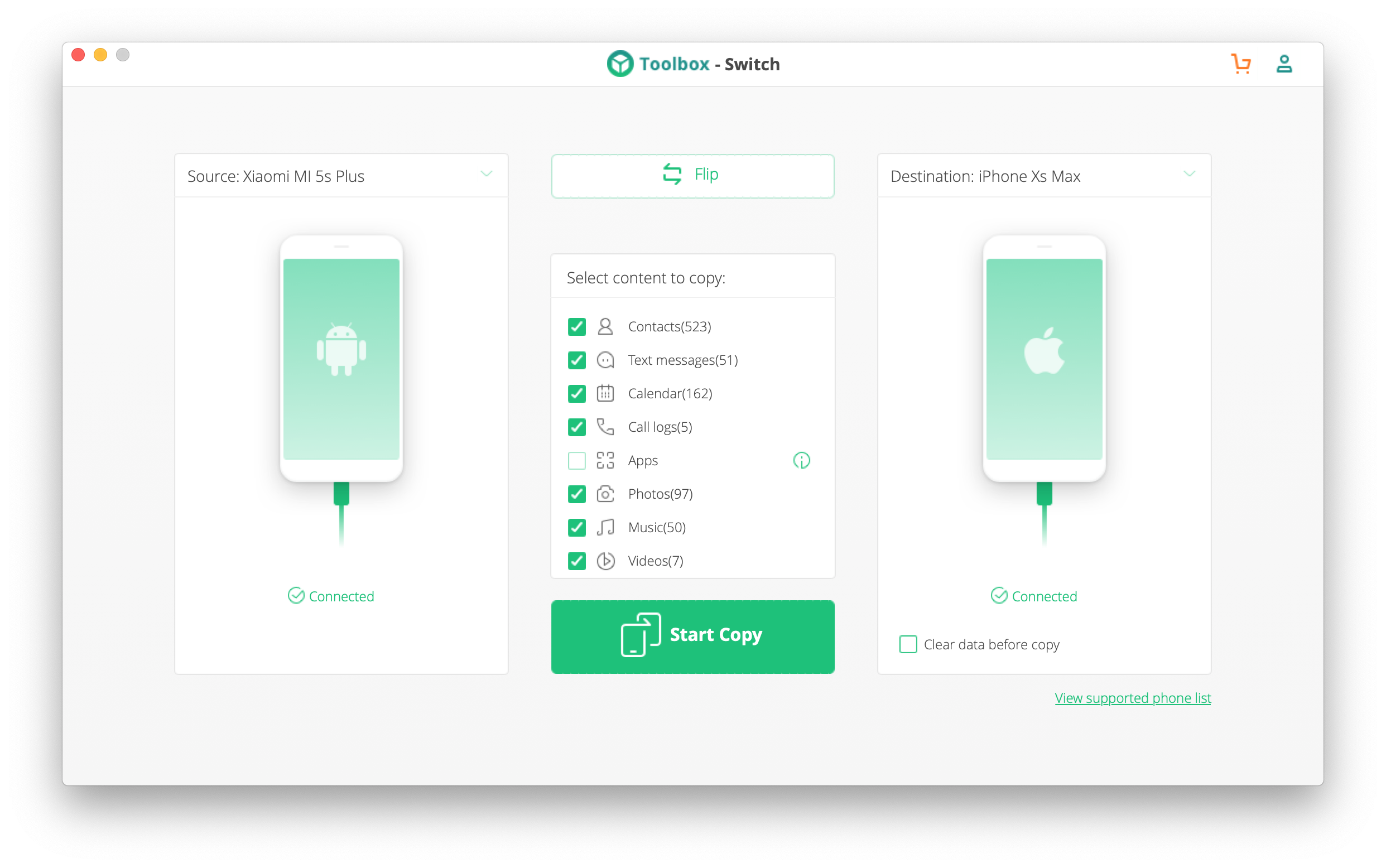 Если это так, нажмите на свой iPhone.Оттуда выберите iCloud Backup , включите его, нажмите Back Up Now и позвольте вашему телефону выполнить резервное копирование, пока он все еще подключен к Wi-Fi. Возможно, стоит настроить ваш новый телефон на ежедневное автоматическое резервное копирование, но имейте в виду, что в облаке бесплатно хранится только 5 ГБ.
Если это так, нажмите на свой iPhone.Оттуда выберите iCloud Backup , включите его, нажмите Back Up Now и позвольте вашему телефону выполнить резервное копирование, пока он все еще подключен к Wi-Fi. Возможно, стоит настроить ваш новый телефон на ежедневное автоматическое резервное копирование, но имейте в виду, что в облаке бесплатно хранится только 5 ГБ. Все резервные копии iCloud шифруются автоматически.
Все резервные копии iCloud шифруются автоматически. Все, что вам нужно, это подключение к Wi-Fi; вам не нужно беспокоиться о подключении iPhone к компьютеру.
Все, что вам нужно, это подключение к Wi-Fi; вам не нужно беспокоиться о подключении iPhone к компьютеру.