Инструкция, как установить macOS Mojave на Virtualbox в Windows
Порой возникает необходимость воспользоваться операционной системой отличной от установленной на компьютере. Есть разные методы сделать это в зависимости от ситуации и одним из таких способов будет запустить нужную операционку в виртуальной машине. Процесс не сложный, однако есть некоторые нюансы и занимающий много времени.
В данном примере рассмотрим установку Mac OS Mojave 10.14.6 в VirtualBox на Windows 10. В качестве процессора будет использован AMD Ryzen 3 2200G хотя на процессорах Intel все аналогично за небольшими изменениями, о которых будет сказано дальше.
Для запуска Mac OS в виртуальной машине VirtualBox нам потребуется сама программа которую можно бесплатно скачать на официальном сайте и пакет дополнений для гостевых операционных систем (Oracle VM VirtualBox Extension Pack) который можно загрузить там же. Устанавливайте последнюю версию которая будет на сайте, а в данном случае использовалась версия VirtualBox 6.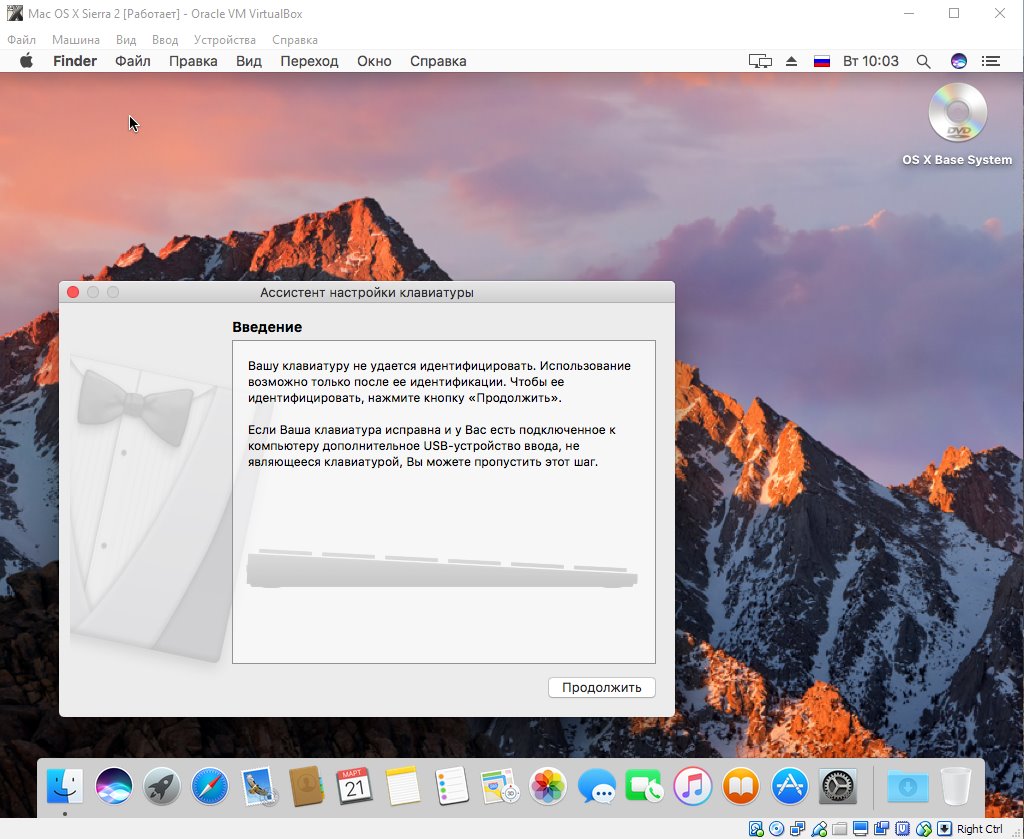
Так же необходим установочный диск с macOS Mojave. Вы можете воспользоваться образом, использовавшимся в данном примере скачав Mac OS Mojave 10.14.6 здесь или тут. Части архива взаимозаменяемые, так что можно загружать откуда вам больше нравится. Хеш образа диска SHA256: E700465D24B5D81CC694013D22497DDC6BD2EE6CAAF83BDCFA3B6792796BB4B2.
Останавливаться на установке программы мы не будем, желающие могут ознакомиться с подробной инструкцией на нашем сайте. Запускаете программу и нажимаете кнопку «Создать». Затем мы переключились в «Экспертный режим» нажав соответствующую кнопку внизу появившегося окна. Вводим имя нашей машины, лучше английскими символами и указываем тип операционной системы и ее разрядность, в данном случае Mac OS X 64-bit.
Папку машины, где хранятся ее настройки можно не менять. Передвигаем ползунок оперативной памяти выделив примерно половину имеющейся, но в красную зону лучше не залезать. Отмечаем «Создать новый виртуальный жесткий диск» и нажимаем кнопку «Создать».
Теперь нужно указать папку, где будет располагаться создаваемый виртуальный жесткий диск и его размер. Имейте в виду, что потом изменить размер диска Мак не позволит, так что сразу указывайте нужный вам размер. Тип и формат хранения можно сделать как на скриншоте.
После этого виртуальная машина будет создана. Выделяем ее в левой колонке и нажимаем кнопку «Настроить» в верхней панели. Выбираем в левой колонке открывшего окна пункт «Система». Здесь нужно указать в списке порядок загрузки первым оптический диск.
На вкладке «Процессор» выбираете сколько ядер процессора выделить для работы Mac OS и предел загрузки CPU. Кроме того, здесь и на вкладке «Ускорение» есть дополнительные настройки, которыми можно «поиграться» если в процессе загрузки ОС будет возникать ошибка. Все зависит от конкретных комплектующих вашего компьютера. Порой помогает отключение Nested Paging, а в моем случае включение галочки у пункта «Включить Nested VT-x/AMD» приводило к тому, что установка заканчивалась сообщением
attempting system restart mach reboot.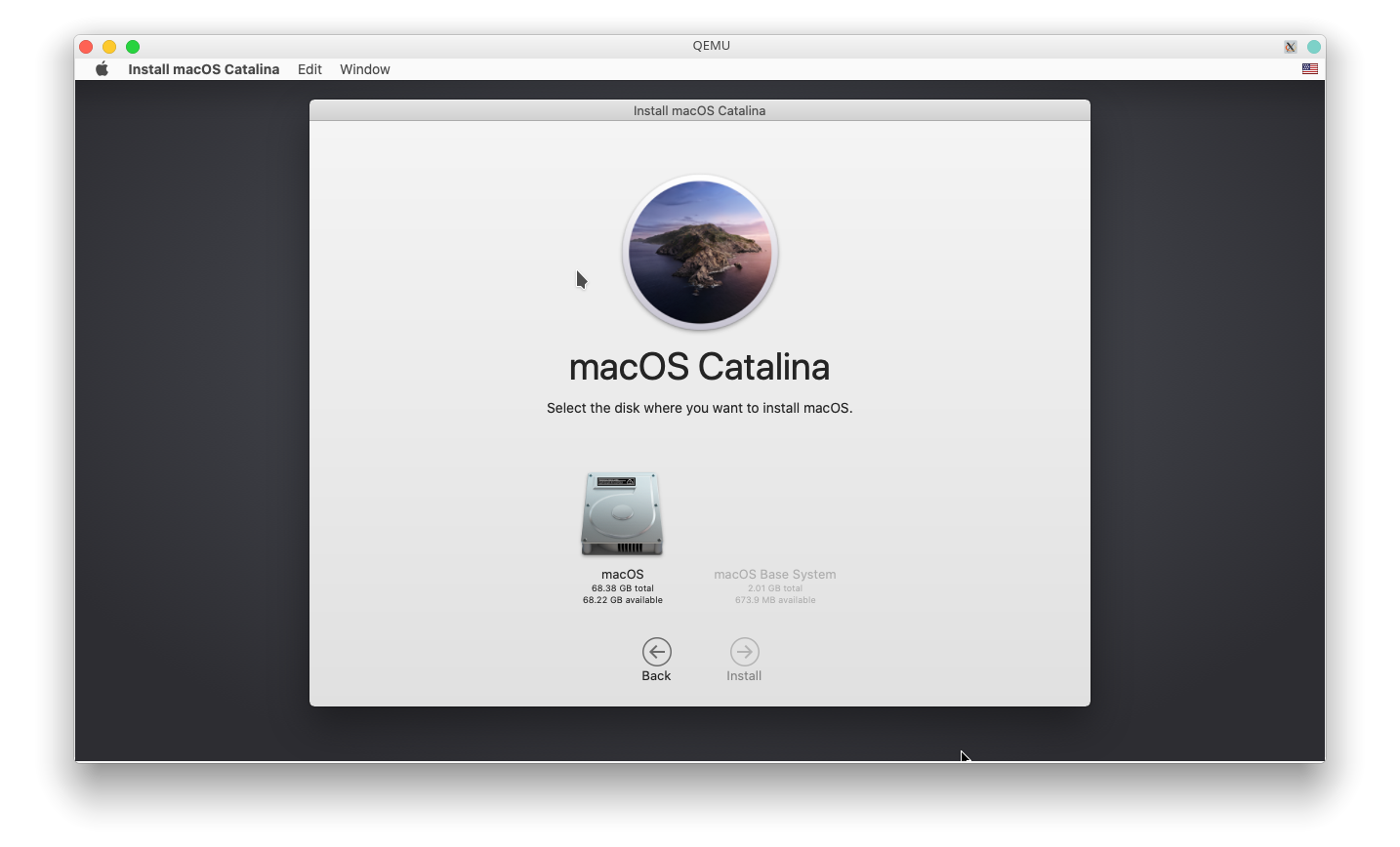
В разделе «Дисплей» настраивается размер видеопамяти, выделенный виртуальной машине, а также тип графического контроллера и режимы ускорения. Их можно оставить по умолчанию или подбирать в случае проблем с запуском.
Переходим к разделу настроек «Носители». Здесь уже присутствует виртуальный жесткий диск, созданный нами на начальном этапе. Нам нужно указать оптический диск, с которого будет происходить установка Mac. Для этого выбираем его, нажав на «Пусто» и затем щелкаем по синему значку диска в верхней правой части окна. В открывшемся меню нужно указать местоположение образа нашего установочного диска или привод CD-ROM если он находится в нем. В результате должно получиться как на изображении ниже.
Теперь важный момент, сохраняем выполненные настройки и обязательно закрываем программу VirtualBox. Это нужно чтобы можно было сделать некоторые настройки виртуальной машины с помощью VBoxManage. Запускаем командную строку Windows и переходим в папку с установленной программой VirtualBox.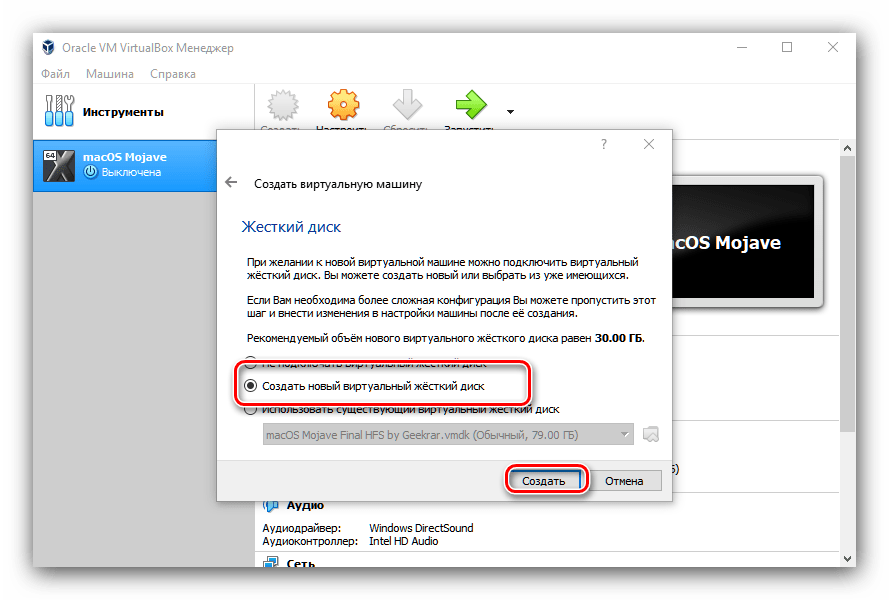 Если вы не меняли путь по умолчанию при установке, то команда будет такой, в противном случае подставьте свой путь.
Если вы не меняли путь по умолчанию при установке, то команда будет такой, в противном случае подставьте свой путь.
cd "C:\Program Files\Oracle\VirtualBox\"
Дальше нужно выполнить последовательно следующие команды, но заменив Имя Виртуальной Машины на реальное имя, указанное вами при ее создании.
VBoxManage modifyvm "Имя Виртуальной Машины" --cpuidset 00000001 000106e5 00100800 0098e3fd bfebfbff VBoxManage setextradata "Имя Виртуальной Машины" "VBoxInternal/Devices/efi/0/Config/DmiSystemProduct" "iMac11,3" VBoxManage setextradata "Имя Виртуальной Машины" "VBoxInternal/Devices/efi/0/Config/DmiSystemVersion" "1.0" VBoxManage setextradata "Имя Виртуальной Машины" "VBoxInternal/Devices/efi/0/Config/DmiBoardProduct" "Iloveapple" VBoxManage setextradata "Имя Виртуальной Машины" "VBoxInternal/Devices/smc/0/Config/DeviceKey" "ourhardworkbythesewordsguardedpleasedontsteal(c)AppleComputerInc" VBoxManage setextradata "Имя Виртуальной Машины" "VBoxInternal/Devices/smc/0/Config/GetKeyFromRealSMC" 1
Если у вас процессор AMD, то выполните дополнительно команду
VBoxManage modifyvm "Имя Виртуальной Машины" --cpu-profile "Intel Core i7-6700K"
Если при этом получаете сообщение об ошибке VBoxManage.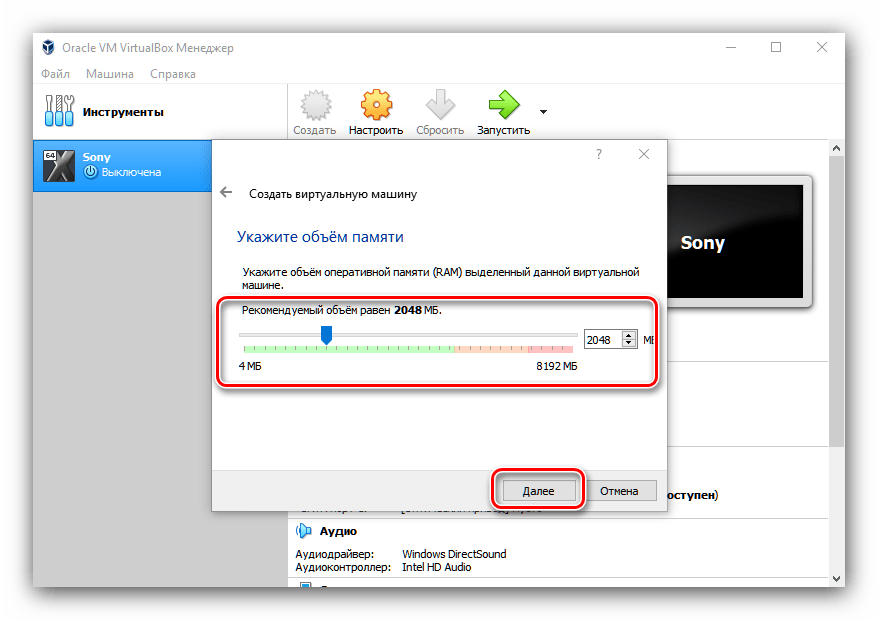 exe: error: Invalid parameter '--cpu-profile'
exe: error: Invalid parameter '--cpu-profile'
VBoxManage modifyvm "Имя Виртуальной Машины" --cpu-profile "Intel Xeon X5482 3.20GHz" VBoxManage modifyvm "Имя Виртуальной Машины" --cpu-profile "Intel Core i7-5600U" VBoxManage modifyvm "Имя Виртуальной Машины" --cpu-profile "Intel Core i5-3570" VBoxManage modifyvm "Имя Виртуальной Машины" --cpu-profile "Intel Core i7-2635QM"
Также можно сразу указать нужное разрешение экрана виртуальной машины выполнив следующую команду, где последние два числа как раз указывают ширину и высоту в пикселах. Впрочем, это всегда можно будет изменить в последствии снова выполнив эту команду с другим разрешением.
VBoxManage setextradata "Имя Виртуальной Машины" VBoxInternal2/EfiGraphicsResolution 1280x1024
На этом все подготовительные мероприятия закончены и можно переходить непосредственно к установке Mac OS Mojave в виртуальную машину. Снова запускаем VirtualBox, выбираем нашу машину и нажимаем кнопку «Запустить» в верхней панели. Откроется окно виртуальной машины VirtualBox и побегут строчки, показывающие процесс первоначальной загрузки операционной системы.
Откроется окно виртуальной машины VirtualBox и побегут строчки, показывающие процесс первоначальной загрузки операционной системы.
В некоторые моменты может казаться, что установка зависла, тогда можно ориентироваться на индикатор активности виртуального жесткого диска внизу окна программы. Теперь можно расслабиться и помедитировать пока не появится экран выбора языка, где указываем русский и щелкаем по стрелке вправо расположенной под ним. Прежде чем выполнять саму установку ОС необходимо инициализировать диск, поэтому на следующем шаге в окне «Утилиты MacOS» выбираем «Дисковая утилита».
В левом столбце выбираем наш виртуальный жесткий диск и нажимаем кнопку «Стереть» на верхней панели. Появится запрос на подтверждение действия, где можно задать какое-нибудь имя нашему диску и нажать снова «Стереть».
После завершения подготовки диска закрываем «Дисковая утилита» и снова попадаем в окно «Утилиты macOS», где теперь надо выбрать пункт «Установка macOS» и кликнуть «Продолжить».
В какой-то момент система без предупреждения перезагрузится и снова будет черный экран с бегущими строчками. Нам этого не надо, поскольку установка начнется опять с самого начала. Выключаем виртуальную машину закрыв окно с ней. Идем в ее настройки, выбираем наш iso образ с macOS Mojave и отключаем его от машины.
Сохраняем настройки, снова запускаем виртуальную машину VirtualBox и теперь установка продолжится непосредственно с жесткого диска. Когда первоначальная загрузка на черном фоне завершится, появится эмблема Эппл и индикатор оставшегося времени, верить которому не стоит. Это самый долгий этап установки macOS на Virtualbox по окончании которого виртуальная машина снова перезагрузится.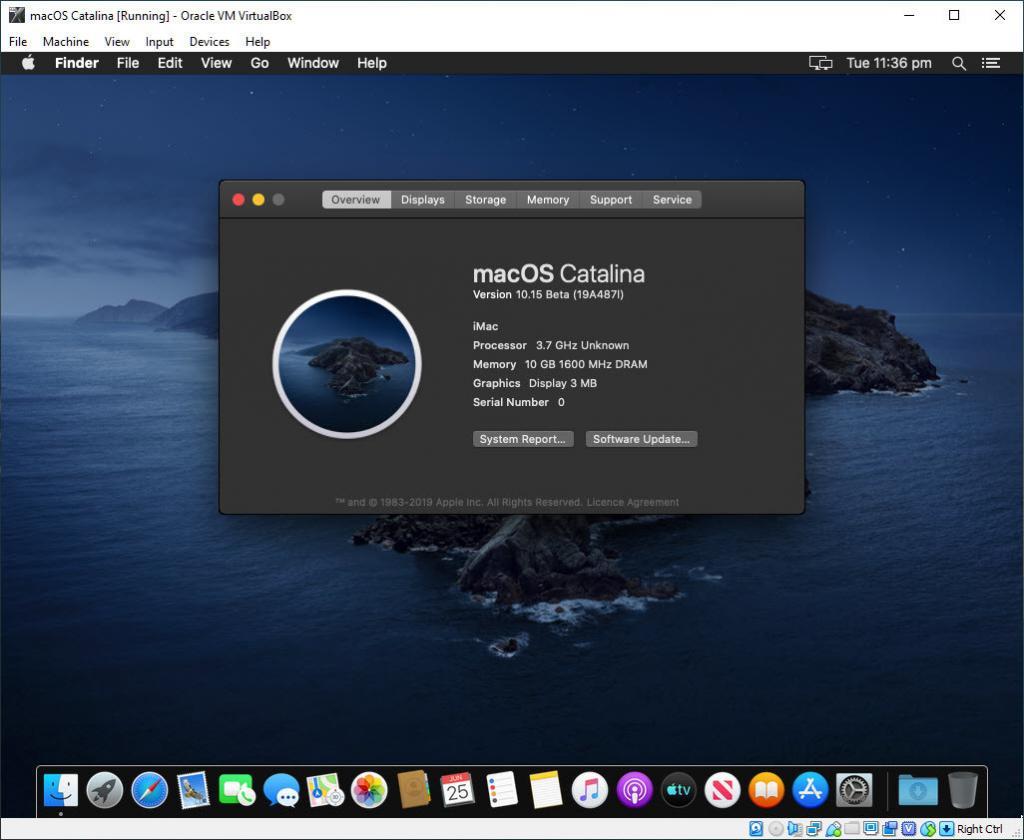
Если вместо продолжения установки вы видите UEFI Interactive Shell, то придется запустить ее самому. Для этого нужно последовательно выполнить команды:
fs1:
cd "macOS Install Data"cd "Locked Files"
cd "Boot Files"
boot.efi
Фактически процесс установки завершен, осталось только выполнить первоначальные настройки и можно пользоваться. Выбираете страну из списка, затем раскладку клавиатуры, вопрос по миграции и Apple ID, если у вас нет Apple ID то пропустите соответствующий шаг нажав «Настроить позже».
Затем укажите имя вашей учетной записи и пароль. Дальше будут вопросы экспресс-настройки, которые можно оставить по умолчанию или настроить на свой вкус нажав «Настроить параметры».
После окончания всех настроек будет показан рабочий стол MacOS Mojave знаменующий окончание установки.
Хотя установка занимает много времени, последующая загрузка происходит довольно быстро. Стоит иметь в виду, что иногда по каким-то причинам в процессе загрузки может произойти ошибка хотя до этого все работало. В этом случае достаточно просто запустить загрузку заново.
В этом случае достаточно просто запустить загрузку заново.
Хакинтош в виртуальной машине – Проект AppStudio
Если вы подумали, что наш цикл об установке Mac OS X на PC уже давно окончен, то спешим вас уверить: это далеко не так. Да, основные моменты, составляющие фундамент хакинтошной науки, мы уже разобрали, но количество нюансов, заслуживающих упоминания, исчисляется десятками (если не сотнями). Поводом к продолжению цикла стала настойчивая просьба одного нашего читателя — ему было интересно узнать о тонкостях установки Mac OS X не на реальный компьютер, а в виртуальную машину.
Итак, в двенадцатой статье одного из самых старых наших циклов статей мы поговорим о запуске Mac OS X в виртуалке. Такой вариант приемлем для тех, кто не горит особым желанием немедленно пересаживаться на Mac OS X, но кому очень нужна какая-нибудь эксклюзивная Mac-программа. Как правило, это Xcode: программировать под iOS хотят очень многие, но вот не все из них готовы только из-за этого покупать Мак или возиться с хакинтошем.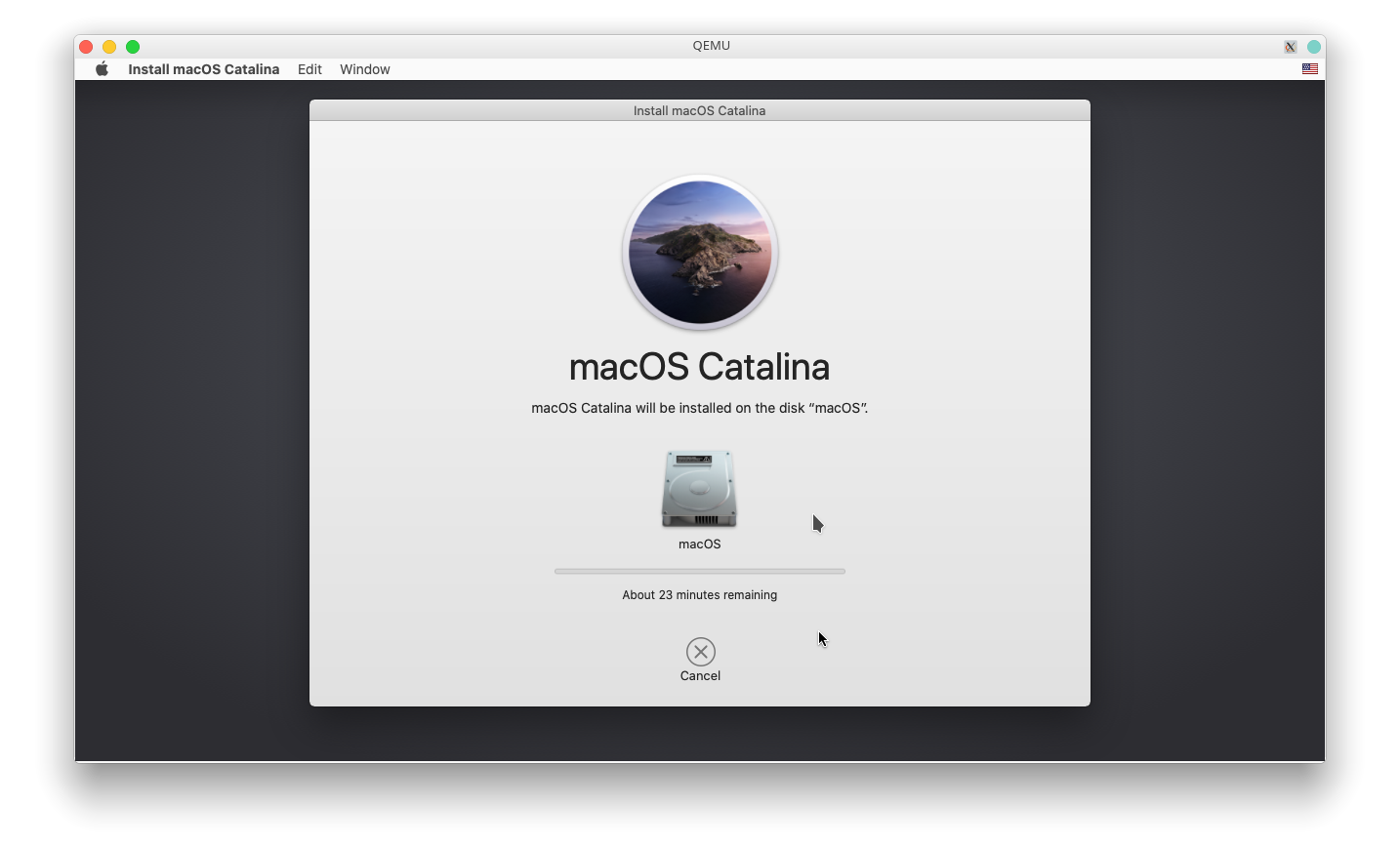
Ещё пару лет назад установка Mac OS X в виртуальную машину была всего лишь чуть менее геморройным делом, нежели инсталляция Mac OS на «живой» PC. Очень многое изменилось с момента выхода версии виртуальной машины VirtualBox, поддерживающей эмуляцию EFI. Это открывает «виндузятникам» блистательную перспективу — возможность без лишних трудов накатить Mac OS X с ритейл-диска в виртуальную машину без каких-то дополнительных патчей. Впрочем, и тут не обошлось без костылей и палках в колёсах.
Итак, речь сегодня пойдёт именно о VirtualBox. Как мы уже сказали, программа нативно поддерживает установку Mac OS X под Windows. К тому же ценник VirtualBox равен нулю, чего не скажешь о том же VMware. Установка Mac OS X в виртуальную машину может быть осуществлена двумя методами:
- установка с родного диска и с эмуляцией EFI (для тех, кто не читал предыдущие статьи цикла, напоминаем, что EFI — замена BIOS на Маках). Учтите, что этот метод предъявляет существенные ограничения по процессору.
 Для AMD этот путь однозначно заказан, то же можно сказать и в отношении старых Intel, не поддерживающих SSE3. Проще говоря, у вас должен быть Intel Core 2 Duo или Intel Core i3/i5/i7. Core 2 Quad тоже могут сойти, но вероятность успеха будет меньше
Для AMD этот путь однозначно заказан, то же можно сказать и в отношении старых Intel, не поддерживающих SSE3. Проще говоря, у вас должен быть Intel Core 2 Duo или Intel Core i3/i5/i7. Core 2 Quad тоже могут сойти, но вероятность успеха будет меньше - установка хакинтошной сборки или ритейл-диска через сторонний загрузчик без включения эмуляции EFI. Этот вариант прокатит почти для всех современных процессоров.
Хотя мы старались не публиковать конкретных инструкций в предыдущих статьях (потому что в случае с хакинтошем нет и не может быть ничего однозначно верного и универсального), сегодня мы отступим от принятого правила. Приведённый ниже мануал подходит для обоих методов сразу, а различия мы будем пояснять по ходу дела.
Вам понадобится:
- дистрибутив Oracle VM VirtualBox (качать тут)
- VirtualBox Oracle VM VirtualBox Extension Pack (качать там же)
- ритейл-DVD Mac OS X. Если вы хотите попробовать первый метод, то это должна быть реальная болванка, а не образ.
 Если у вас Core i3/i5/i7, то вам подойдёт только Mac OS X 10.6.3 или старше, потому что Mac OS X 10.6 про эти процессоры ещё не знать не хотела
Если у вас Core i3/i5/i7, то вам подойдёт только Mac OS X 10.6.3 или старше, потому что Mac OS X 10.6 про эти процессоры ещё не знать не хотела - виртуальные дисководы (например, созданные в программе DAEMON Tools) — сойдут для второго метода
- много свободного времени
Приступим! Ставите VirtualBox, запускаете, в главном окне нажимаете кнопку «Создать». Видим мастер создания виртуальной машины:
Достаточно вам обозвать машину «Mac», и тип ОС выставится автоматически. Не удивляйтесь, что выберется именно Mac OS X Server — так и должно быть. На использование несерверной Mac OS виртуальная машина VirtualBox не лицензирована. Но серверная и несерверная макоси мало чем отличаются, поэтому ставить можно и ту, и другую (если совесть не мучит).
Затем дайте виртуальной машине памяти. Лучше не жадничайте: для Mac OS X Snow Leopard гигабайт — разумный минимум, а два гига — желаемый оптимум.
Потом понадобится создать новый образ диска для виртуальной машины, и процесс первоначальной настройки закончится:
Закончится первоначальная настройка, начнётся настройка вторичная 🙂 Нажимаем кнопку «Свойства»:
Пробегаемся по ключевым вкладкам диалогового окна настроек. Важнее всего — вкладка «Система»:
Важнее всего — вкладка «Система»:
Здесь смело вырубаем дисковод для дискет, удостоверяемся, что выбран чипсет ICH9 и проставлены галочки «Включить IO APIC» и «Абсолютные устройства позиционирования». Галочка «Включить EFI» определяет, какой из двух описанных выше методов установки вы выбираете. Если хотите ставить с родного диска без лишних приблуд, то галочку нужно выставить, если же первый метод не подходит или не проходит, то снимаете галку.
Затем загляните на вкладку «Дисплей»:
По умолчанию для макоси выделяются смешные 7 мегабайт видеопамяти. Настойчиво рекомендуем выставить раз в девять больший объём.
Затем идём на вкладку «Носители»:
Здесь всё зависит от выбранного вами метода. Если вы выбрали первый метод, то обязательно присоединяете к IDE-контроллеру в режиме ICH6 привод реального дисковода и ставите галочку «Разрешить прямой доступ».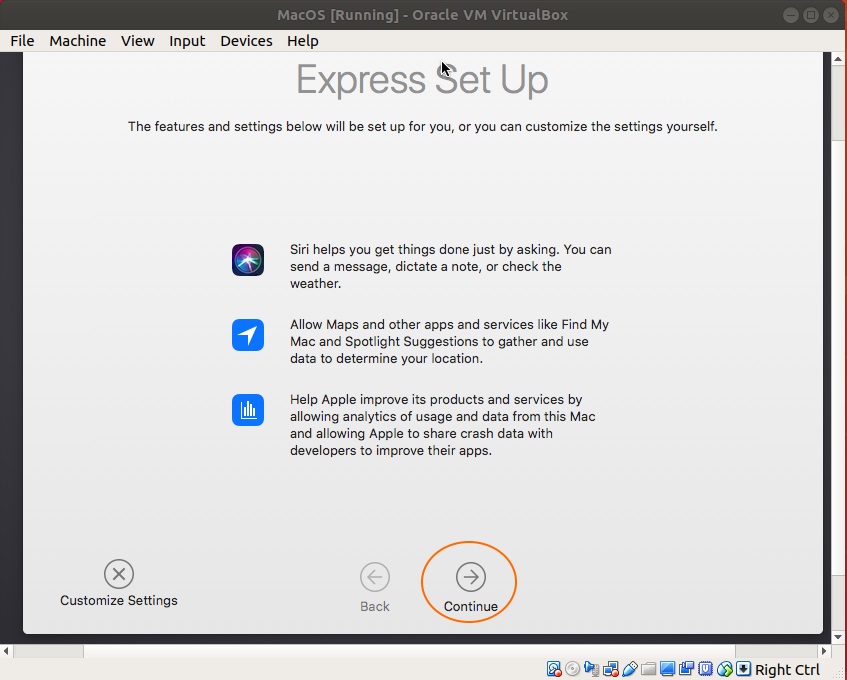 Британскими учёными доказано, что любые другие комбинации настроек, а также использование вместо живой болванки образа диска в виртуальном приводе не даёт никаких результатов — Mac OS тупо не грузится =)
Британскими учёными доказано, что любые другие комбинации настроек, а также использование вместо живой болванки образа диска в виртуальном приводе не даёт никаких результатов — Mac OS тупо не грузится =)
Второй метод установки не так придирчив — здесь можно смело использовать виртуальные приводы или просто прицепить к виртуальной машине образ диска. Кстати, для цепляния предназначена маленькая кнопочка с диском (на скриншоте она справа от надписи «Вторичный мастер IDE»).
Наконец, остаётся заглянуть на вкладку «USB». Здесь должны быть проставлены обе галочки:
На этом вторичная настройка закончена. Пора начинать третичную настройку 🙂 Озлобленных и утомлённых читателей спешим успокоить — это нужно только при использовании первого метода. Нужно закрыть VirtualBox, зайти в подпапку с названием «.\VirtualBox» в вашей домашней папке, и отредактировать содержимое файла VirtualBox.xml. Если редактировать его совсем нечем, сойдёт встроенный в Винду WordPad:
В массив <ExtraData> добавляете строки:
[php]<ExtraDataItem name=»VBoxInternal12/EfiBootArgs» value=» «/>
<ExtraDataItem name=»VBoxInternal12/SmcDeviceKey» value=»ourhardworkbythesewordsguardedpleasedontsteal (c)AppleComputerInc»/>[/php]
Сохраняете файл, запускаете VirtualBox обратно.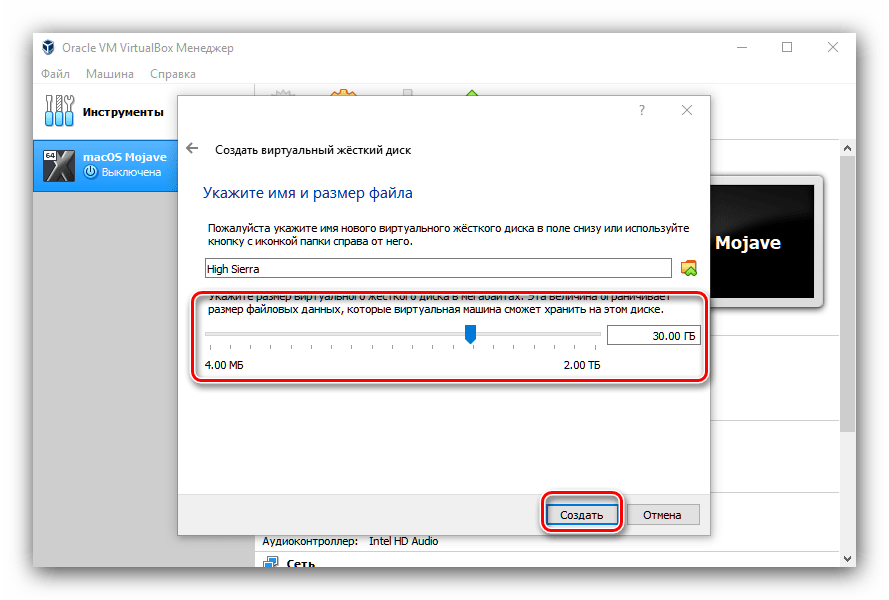
Если вы выбрали первый метод, то засовываете в дисковод болванку с Mac OS X и запускаете виртуальную машину. Если вы выбрали второй метод, то лучше всего воспользоваться методом iBoot. Качаете по ссылке образ iBoot и сохраняете его на диске. Потом монтируете его в виртуальный привод или подсоединяете к машине напрямую. Если вы всё верно сделали, то при втором методе вскоре увидите экран с глазастым яблоком (правда, центральный пункт будет называться иначе):
Идёте в меню «Устройства-Приводы оптических дисков-Выбрать образ оптического диска…» и выбираете образ ритейл-образ Mac OS X. Потом внутри виртуальной машины жмёте F5 и нажимаете Enter.
Можно вообще не морочиться и сразу подсунуть в VirtualBox образ сборки. Тогда заменять один образ другим не понадобится. Но знайте, что метод с iBoot более чистый и безопасный для современных компов, так что лучше пользоваться им.
После нескольких минут томительного ожидания вы увидите заветный экран:
Если не увидите, то пробуйте снова.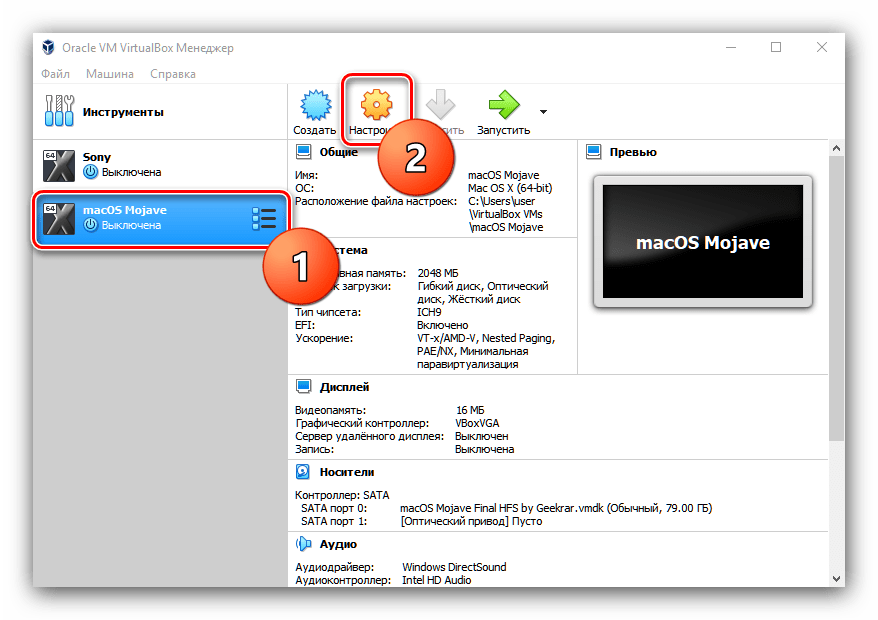 И снова. Варьируйте упомянутые выше настройки, пока хватит времени и терпения 😉
И снова. Варьируйте упомянутые выше настройки, пока хватит времени и терпения 😉
Выбрав язык, вы увидите лицензионное соглашение, а потом попадёте на экран выбора целевого диска, где будет совсем пусто:
Не отчаивайтесь — всё идёт по плану. В меню «Служебные программы» выберите Дисковую утилиту. Вы увидите неразмеченный диск, на котором нужно создать один раздел в разметке GPT. Для этого достаточно зайти на вкладку «Разбить диск на разделы» и в списке слева выбрать «Раздел: 1». Заодно введите метку раздела:
После этого смело закрывайте Дисковую утилиту. Вы попадёте обратно в установщик системы.
Если вы ставите сборку, то уделите время правильной расстановке галочек в списке пакетов, вызываемом кнопкой «Customize» на самом последнем экране установщика Mac OS X. Универсальных рекомендаций тут нет — всё зависит от сборки и вашего процессора. Главное правило — лучше поснимать все лишние галки (а их будет много).
Если вы ставите систему по первому методу или пользуетесь методом iBoot, то просто ждите, пока закончится установка:
Потом, если всё пройдёт нормально, машина сама перезагрузится. Иногда она может выдать серый экран смерти (панику ядра), но это не значит, что установка не удалась.
Если вы ставили систему по первому методу, то она самостоятельно загрузится. Если по второму, понадобится внешний загрузчик. Для iBoot снова подмените образ на iBoot.iso, а на экране с глазастым фруктом вы увидите ваш виртуальный жёсткий диск. Когда вы загрузитесь в систему, поставьте утилиту MultiBeast (снова отсылаем вас к соответствующему мануалу) и запишите загрузчик Chameleon на раздел виртуального диска.
На этом наш объёмный мануал можно считать оконченным. Не будем загадывать, о чём будет следующая статья нашего цикла, потому что планы наши меняются чаще, чем должны были бы 😉 Мы постараемся, чтобы она была не менее полезной и интересной.
Как установить macOS mojave на виртуалку
Мои основные устройства на Windows или Android, а для подготовки постов часто нужно иметь под рукой и другие ОС.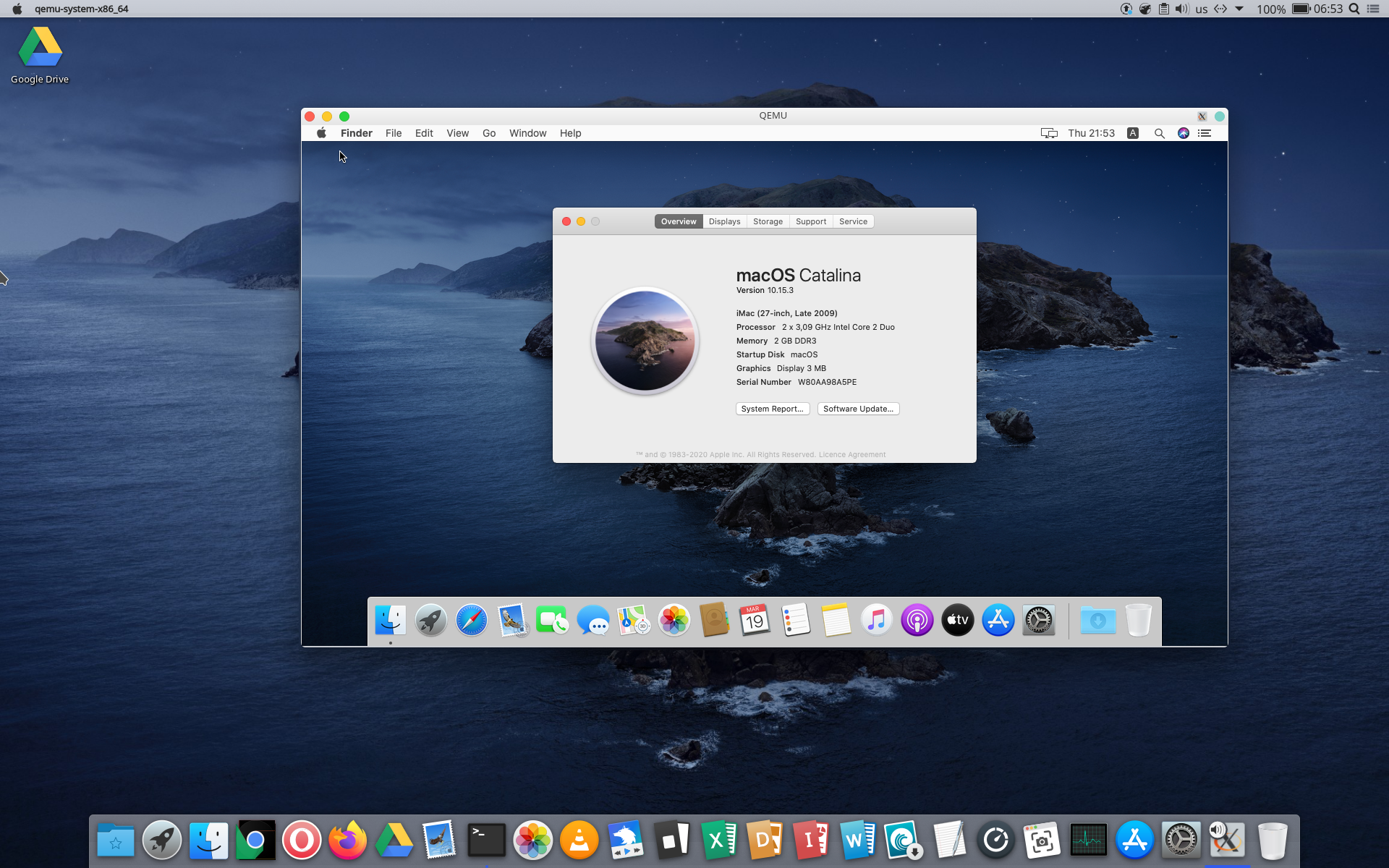 Поэтому я решил установить macOS на виртуальную машину. Вот как это можно сделать.
Поэтому я решил установить macOS на виртуальную машину. Вот как это можно сделать.
Предварительная подготовка
Для начала работы нужно скачать последнюю версию VMware workstation player. Можно скачать версию под нужную операционную систему: Windows, macOS или Linux.
Поскольку VMware не поддерживает установку macOS «из коробки», нужно скачать ещё патч и скачать версию macOS хакинтош.
Установка патча
Перед запуском патча установите VMware workstation player. Затем запустите с правами администратора файл unlocker.exe из папки патча.
Для корректной установки патча нужно активное соединение с интернетом. Установка проходит в автоматическом режиме, и вам нужно просто дождаться её окончания.
Установка виртуальной машины
Запустите VMware workstation player, выберите пункт «Create a New Virtual Machine».
В открывшемся окне выберите пункт «I will install the operating system later».
Теперь выберите Apple Max OS X, а в выпадающем списке выберите версию macOS 10. 14.
14.
Укажите имя виртуальной машины и путь для её сохранения. Учтите, что для нормальной работы потребуется минимум 50 Гб места на диске.
На следующем шаге оставьте максимальное значение диска по умолчанию, выберите пункт «Store virtual disk as single file».
Нажмите «Finish» на следующем шаге. Теперь понадобится настроить «железную» часть будущей виртуальной машины.
Выберите виртуалку в списке, нажмите «Edit virtual machine settings».
Нажмите на раздел «Memory», выберите значение около 60% от текущего значения оперативной памяти вашего компьютера.
В разделе «Processors» выберите значение 4 или больше, если это позволяют возможности ПК. Чем выше будет значение, тем быстрее будет работать виртуальная машина.
Теперь выберите пункт «Hard Disk», нажмите «Remove».
Теперь нажмите кнопку «Add», выберите «Hard Disk».
На следующем шаге выберите тип диска SATA.
Теперь выберите пункт «Use an existing virtual disk».
Укажите путь до диска со скачанным образом macOS, нажмите «Finish».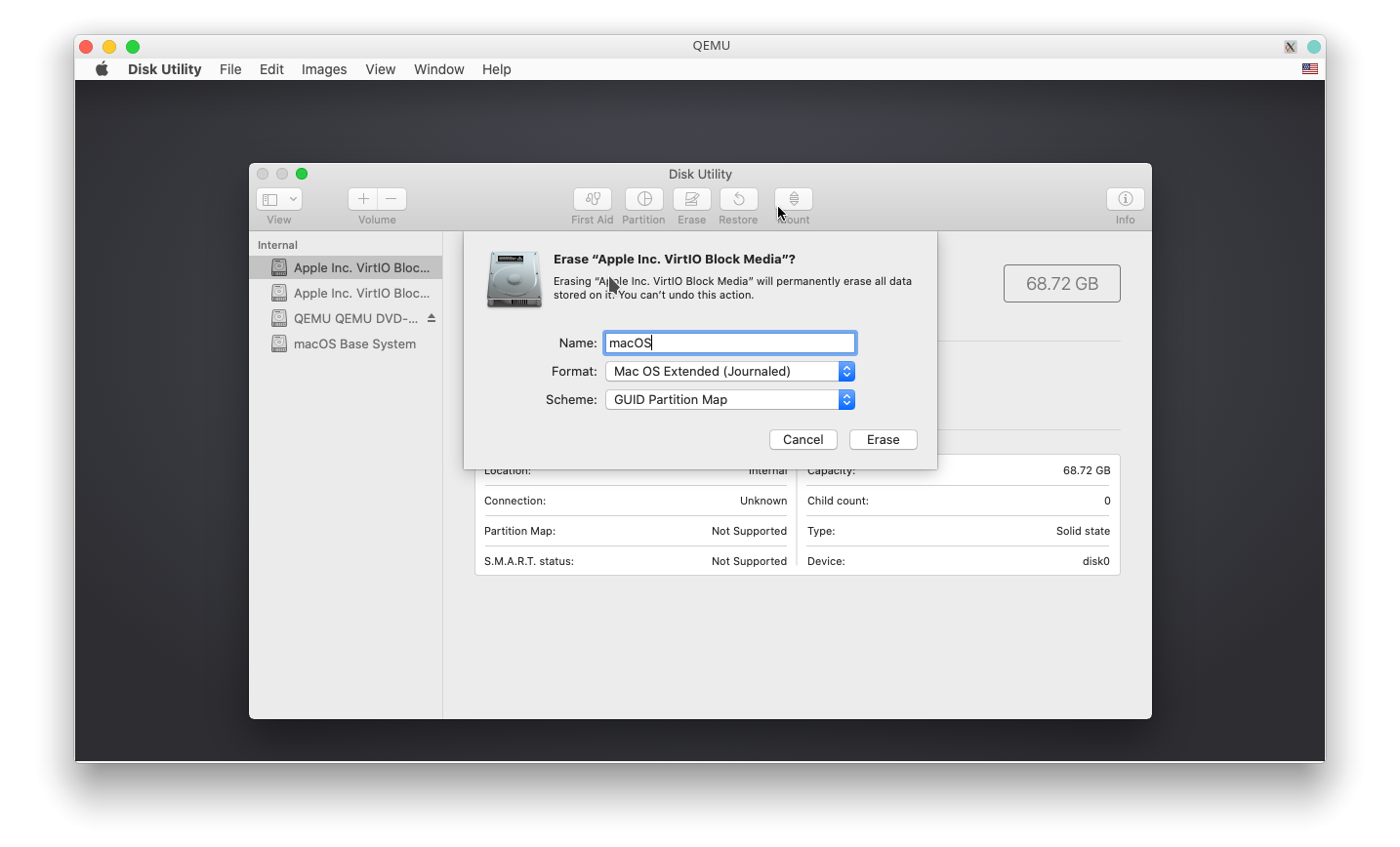
Последняя настройка
Виртуальная машина с macOS почти готова к запуску, осталось выполнить последнюю настройку. Перейдите в папку с созданной машиной, найдите там .vmx-файл с именем машины.
Откройте этот файл в блокноте, и в самом конце файла добавьте smc.version = “0”.
Сохраните файл.
На этом вся настройка завершена. Запустите виртуальную машину, произведите первоначальную настройку системы и установите VMware tools.
Как установить macOS в VirtualBox
Как установить macOS в VirtualBox
Пользователям Windows иногда может потребоваться использовать macOS для тестов ПО. Но Apple, в свою очередь, всегда затрудняла установку своей операционной системы на стороннее аппаратное обеспечение. Однако, с помощью виртуальной машины VirtualBox можно установить macOS на ПК под управлением Windows. Давайте разберемся, как это сделать.
Что вам понадобится
Во-первых, вам необходимо скачать копию Oracle VM VirtualBox.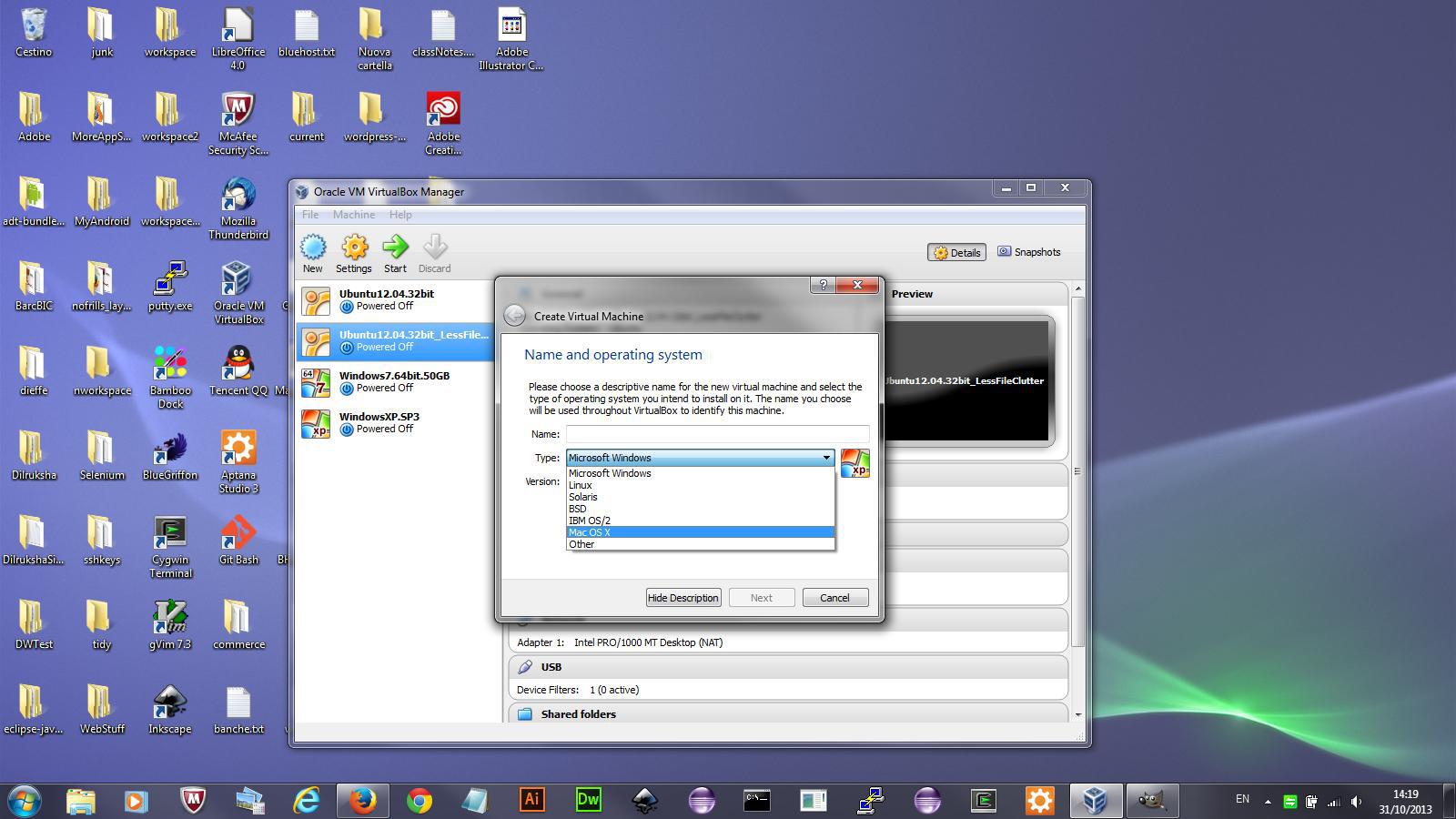 Вам также понадобится образ ISO версии macOS, которую вы хотите установить.
Вам также понадобится образ ISO версии macOS, которую вы хотите установить.
Получить ISO на самом деле сложнее, чем можно было бы ожидать. Если у вас есть доступ к компьютеру Mac, вы можете загрузить копию уже установленной ОС. Если на компьютере Mac запущен macOS Mojave, откройте страницу macOS High Sierra в App Store и загрузите оттуда программу установки.
Вам нужно будет преобразовать этот файл APP в DMG, а затем преобразовать его из DMG в ISO, чтобы иметь возможность установить его в VirtualBox. Менее сложная, но менее безопасная возможность заключается в поиске ISO нужной версии macOS в интернете. Существует множество подобных сайтов, но скачивание ISO с неофициального сайта сопряжено с определенным уровнем риска.
После скачивания macOS High Sierra в App Store, перейдите в Launchpad и запустите программу «Дисковая утилита». Найдите там нужную ОС. вызовите контекстное меню и выберите «Показать в Finder». Finder откроет каталог с образом диска DMG. Конвертировать его в ISO можно также через дисковую утилиту или с помощью команды в терминале:
hdiutil convert dmgfilename.dmg -format UDTO -o converted_iso
Если рабочего Mac под рукой нет, то Google вам в помощь.
Как создать виртуальную машину с операционной системой macOS
1. Установите VirtualBox на свой компьютер с Windows, следуя инструкциям. Нажмите кнопку «New», чтобы создать новую виртуальную машину. Здесь и далее скриншоты английской версии.
2. Используйте имя вашей версии macOS, чтобы назвать виртуальную машину. Например, High Sierra или Mojave. Тип и версия должны заполняться автоматически с правильными настройками.
3. Выберите объем оперативной памяти, выделяемый виртуальной машине. Выделение большего объема оперативной памяти поможет ускорить работу виртуальной машины, но убедитесь, что вы оставили достаточно места для вашей основной ОС (будь то Windows или Linux).
4. Выберите «Create a virtual hard disk now», и нажмите кнопку «Create». Оставьте настройку по умолчанию «VDI» включенной и нажмите кнопку «Next».
5. Выберите тип виртуального жесткого диска: динамически выделяемый (dynamically allocated) или фиксированный (fixed size). Динамически выделяемый диск начинает работу с небольшого размера и увеличивается по мере увеличения объема памяти. Диск фиксированного размера немедленно займет установленное количество места на физическом жестком диске.
6. Выберите размер виртуального жесткого диска. Нажмите кнопку «Create», чтобы завершить создание виртуальной машины.
Итоговая конфигурация
1. Когда ваша виртуальная машина будет в списке, нажмите на кнопку «Settings». Выберите «System» в боковом меню и убедитесь, что «Floppy» снята в настройках «Boot Order». Это обеспечит загрузку виртуальной машины с образа диска High Sierra. Убедитесь, что «Base Memory» настроена на подходящий уровень — минимум 2048MB.
2. Находясь в меню «System», перейдите на вкладку «Processor». Установите количество процессоров не менее двух и убедитесь, что включена опция «Enable PAE/NX».
3. Выберите меню «Storage» на боковой панели. В разделе «Storage Devices» нажмите кнопку «Empty». Нажмите на иконку оптического диска в правом верхнем углу экрана и выберите ваш файл High Sierra ISO, убедившись, что включена функция «Use Host I/O cache». Нажмите «OK», чтобы сохранить изменения.
4. Перейдите в раздел «Display» и установите для параметра «Video Memory» значение 128MB, затем нажмите «OK» для сохранения.
5. Прежде чем запускать macOS на виртуальной машине, вам нужно выполнить следующие команды из командной строки или PowerShell с правами администратора в Windows или терминале под Linux. Убедитесь, что VirtualBox закрыт, прежде чем вы попытаетесь сделать это.
Убедитесь, что VirtualBox закрыт, прежде чем вы попытаетесь сделать это.
Для пользователей Windows следующие действия должны выполняться как предусмотрено. Пользователям Linux потребуется добавить «sudo» в начало каждой команды VBoxManage и заменить в первой строке расположение на расположение VirtualBox, как установлено на вашем дистрибутиве Linux.
cd "C:\Program Files\Oracle\VirtualBox\" VBoxManage modifyvm "macos" --cpuidset 00000001 000106e5 00100800 0098e3fd bfebfbff VBoxManage setextradata "macos" "VBoxInternal/Devices/efi/0/Config/DmiSystemProduct" "iMac11,3" VBoxManage setextradata "macos" "VBoxInternal/Devices/efi/0/Config/DmiSystemVersion" "1.0" VBoxManage setextradata "macos" "VBoxInternal/Devices/efi/0/Config/DmiBoardProduct" "Iloveapple" VBoxManage setextradata "macos" "VBoxInternal/Devices/smc/0/Config/DeviceKey" "ourhardworkbythesewordsguardedpleasedontsteal(c)AppleComputerInc" VBoxManage setextradata "macos" "VBoxInternal/Devices/smc/0/Config/GetKeyFromRealSMC" 1
6.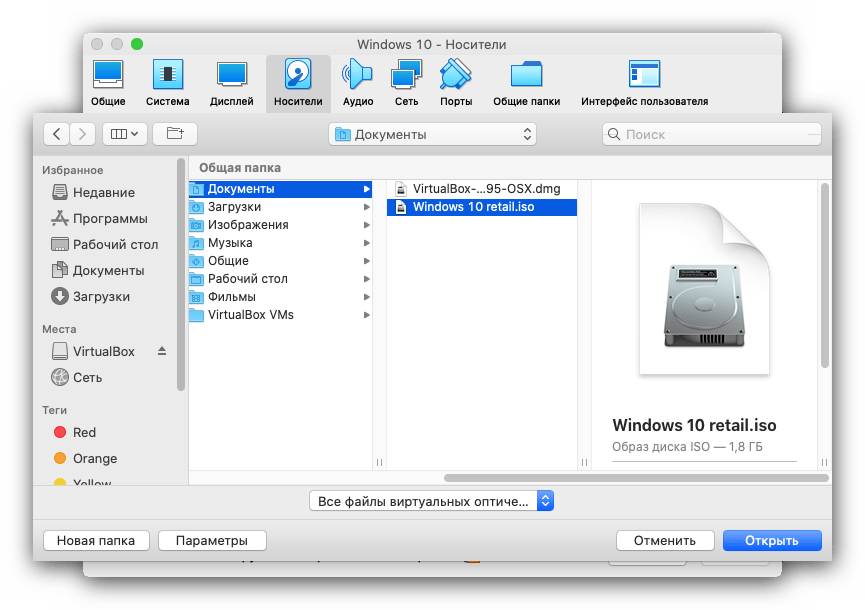 Наконец, снова откройте VirtualBox, нажмите на зеленую стрелку «Start», чтобы запустить виртуальную машину, а затем следуйте инструкциям по установке macOS. Готово!
Наконец, снова откройте VirtualBox, нажмите на зеленую стрелку «Start», чтобы запустить виртуальную машину, а затем следуйте инструкциям по установке macOS. Готово!
Спасибо, что читаете! Подписывайтесь на мои каналы в Telegram, Яндекс.Мессенджере и Яндекс.Дзен. Только там последние обновления блога и новости мира информационных технологий.
Также читайте меня в социальных сетях: Facebook, Twitter, VK и OK.
Хотите больше постов? Узнавать новости технологий? Читать обзоры на гаджеты? Для всего этого, а также для продвижения сайта, покупки нового дизайна и оплаты хостинга, мне необходима помощь от вас, преданные и благодарные читатели. Подробнее о донатах читайте на специальной странице.
Есть возможность стать патроном, чтобы ежемесячно поддерживать блог донатом, или воспользоваться Яндекс. Деньгами, WebMoney, QIWI или PayPal:
Деньгами, WebMoney, QIWI или PayPal:
Заранее спасибо! Все собранные средства будут пущены на развитие сайта. Поддержка проекта является подарком владельцу сайта.
Поделиться ссылкой:
VirtualBox: как бесплатно установить Windows на ваш Mac
Поскольку далеко не все полезные программы могут похвастаться наличием версии для OS X, перед обладателями компьютеров Mac рано или поздно может возникнуть потребность в операционной системе от Microsoft. Покупать еще один компьютер довольно затратно (да и неудобно), поэтому на помощь приходят утилиты для установки виртуальной машины на Windows. Мы уже знакомили вас с одной из таких программ — VMware Fusion 7, а сегодня хотим рассказать об утилите VirtualBox от компании Oracle.
Главное преимущество VirtualBox над конкурентами — программа совершенно бесплатная. Разумеется, отсюда следует и наличие ограниченного набора функций по сравнению с другими продуктами, однако для простых задач VirtualBox вполне может подойти.
Установить программу довольно просто. Скачиваем ее по этой ссылке (доступны версии как для Windows, так и для OS X и Linux). После этого запускаем утилиту по установке VirtualBox.
По окончанию установки перед вам откроется основное рабочее окно программы. Прежде всего нам необходимо создать новую виртуальную машину. Нажимаем «Создать».
На следующем шаге выбираем тип операционной системы, ее версию и имя.
Далее указываем объем виртуальной памяти для нашей будущей виртуальной машины. Советуем не опускаться ниже рекомендуемого объема.
После этого необходимо выбрать жесткий диск для установки операционной системы. Хотя VirtualBox считает оптимальным объем виртуального диска 10 ГБ, лучше увеличить его до 20 ГБ.
Почти все готово! На следующем шаге запускаем нашу созданную виртуальную машину, выбираем образ диска с операционной системой и начинаем установку Windows.
Выполнив все операции, вы сможете запустить Windows на своем Mac.
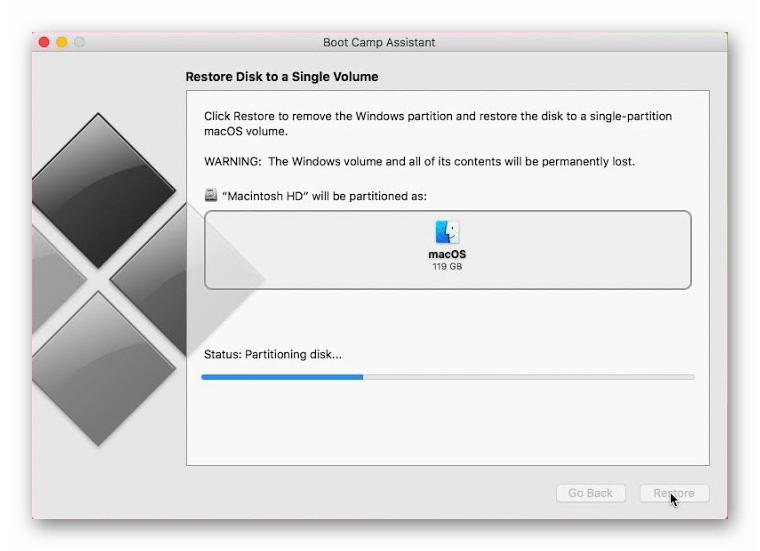 Предусмотрена работа системы в отдельном окне. Помимо этого, есть возможность обмена файлами между Windows и OS X.
Предусмотрена работа системы в отдельном окне. Помимо этого, есть возможность обмена файлами между Windows и OS X.Вот так, в несколько простых шагов, вы можете совершенно бесплатно установить Windows на свой компьютер.
В чем преимущество VirtualBox над другой бесплатной альтернативой — Boot Camp? Во-первых, с VirtualBox вы можете взаимодействовать с обеими системами в реальном времени без перезагрузки компьютера. Кроме того, в отличие от Boot Camp, здесь вам доступен общий буфер обмена — скопировали текст на OS X, а затем вставили его на Windows. По сути, вы получаете урезанную версию VMware Fusion, зато совершенно бесплатно.
Как установить macOS Big Sur на виртуальную машину. Это безопасно для Mac
Одной из новинок летней презентации WWDC 2020 стала операционная система для компьютеров Apple – macOS Big Sur.
Разработчики серьезно переработали дизайн настольной ОС и добавили несколько полезных фишек “под капотом”.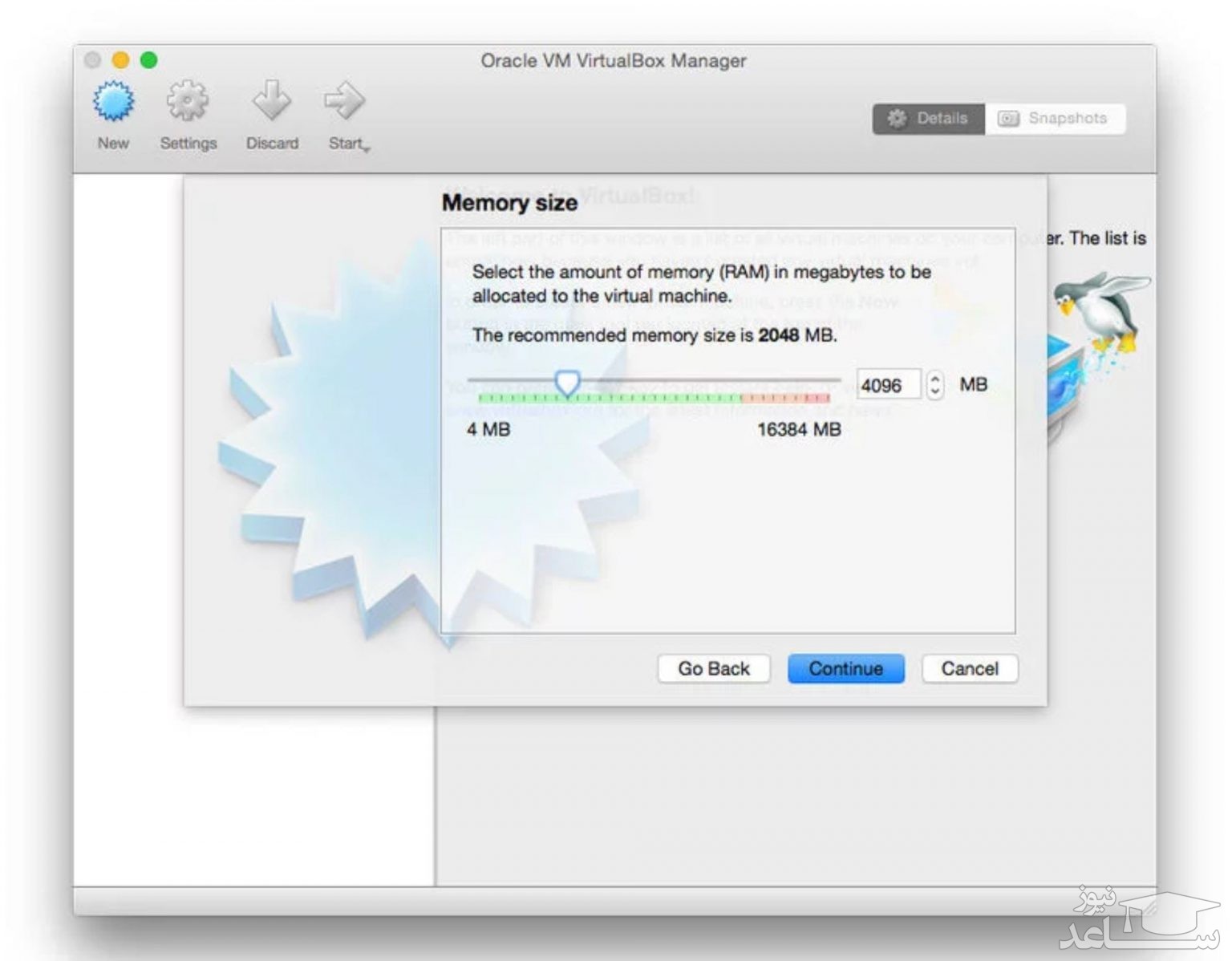 Сейчас расскажем, как можно самостоятельно протестировать новую систему и при этом не рисковать важными данными на рабочем компьютере.
Сейчас расскажем, как можно самостоятельно протестировать новую систему и при этом не рисковать важными данными на рабочем компьютере.
Как можно протестировать новую macOS Big Sur
Есть несколько способов попробовать поработать в новой операционной системе Apple и лично поюзать каждую из фишек macOS 11.
➊ Можно установить систему прямо на свой Mac. Делается это довольно просто, инструкция есть в начале этого поста.
Обновить систему до новой бета-версии несложно, однако, мы настоятельно не рекомендуем делать это на вашем основном Mac. Вы рискуете получить неработоспособный компьютер или систему с глюками и проблемами. С вероятностью 90% вам придется восстанавливать операционную систему и накатывать свой последний бекап macOS Catalina.
➋ Можно выделить место на системном диске и установить Big Sur в качестве второй системы. Для этого придется разбивать накопитель на пару контейнеров в дисковой утилите и предельно внимательно производить установку, чтобы не затереть основную систему.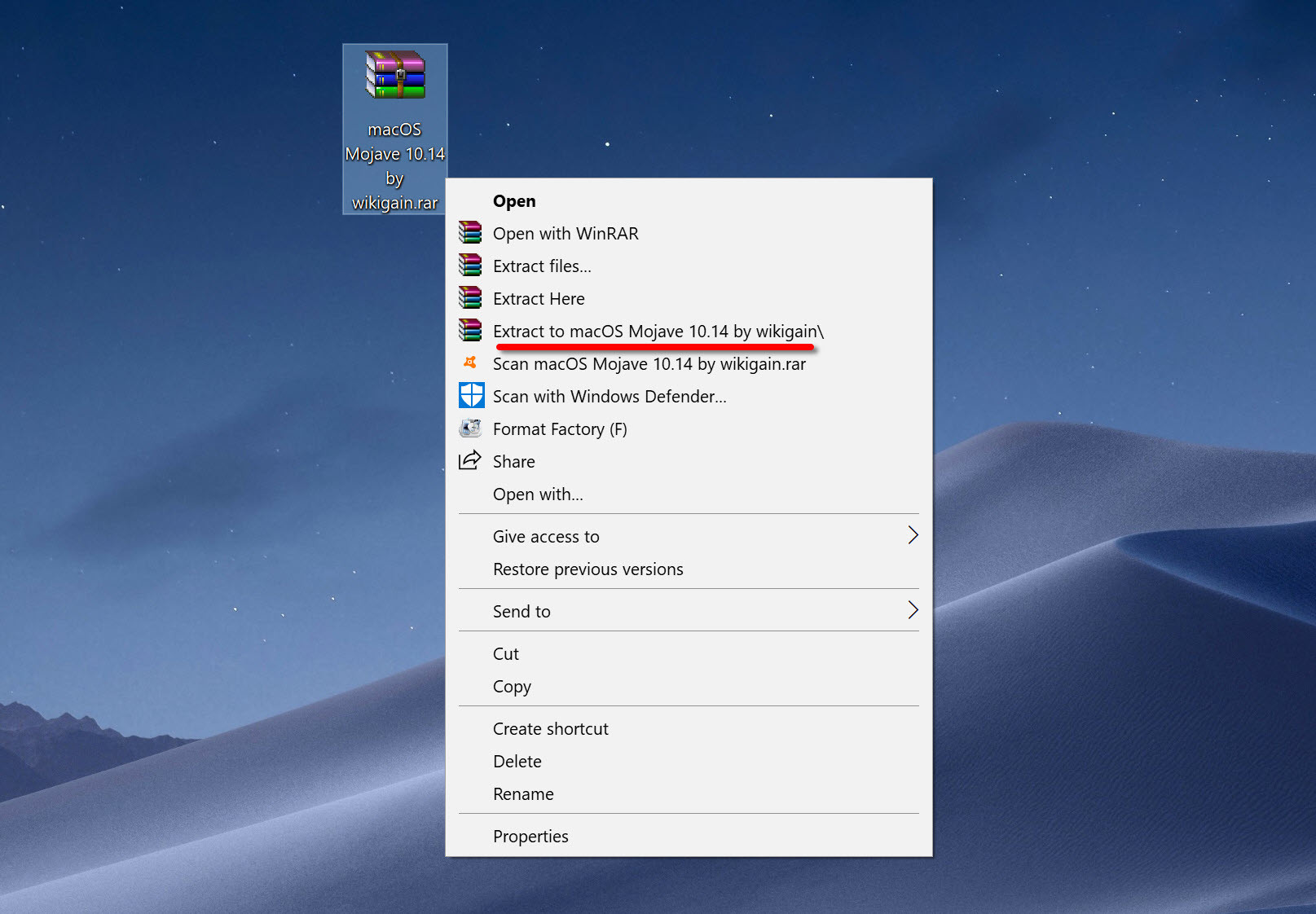
Владельцы Mac с накопителем на 128 ГБ могут сразу забыть об этой затее, для корректной установки и дальнейшей работы придется выделить минимум 50-60 ГБ места. Далее будете вынуждены постоянно перезагружать Mac и переключаться между тестовой Big Sur и рабочей Catalina, что тоже не совсем удобно.
➌ Можно установить бета-версию macOS 11 на виртуальную машину. При этом вы не рискуете затереть свои рабочие данные или потерять их в случае сбоя, а работать Big Sur будет прямо внутри macOS Catalina.
Разумеется, часть производительности Mac пойдет на нужды виртуальной машины, но при этом потратится меньше места на накопителе, а при необходимости все быстро вернется к первоначальному виду. Удаляем виртуальную машину и все – никаких восстановлений из резервной копии, переустановок системы или возни с дисковой утилитой.
Как установить macOS Big Sur на виртуальную машину
Можно воспользоваться одним из трех распространенных приложений для запуска одной системы внутри другой: VirtualBox, VMware или Parallels Desktop.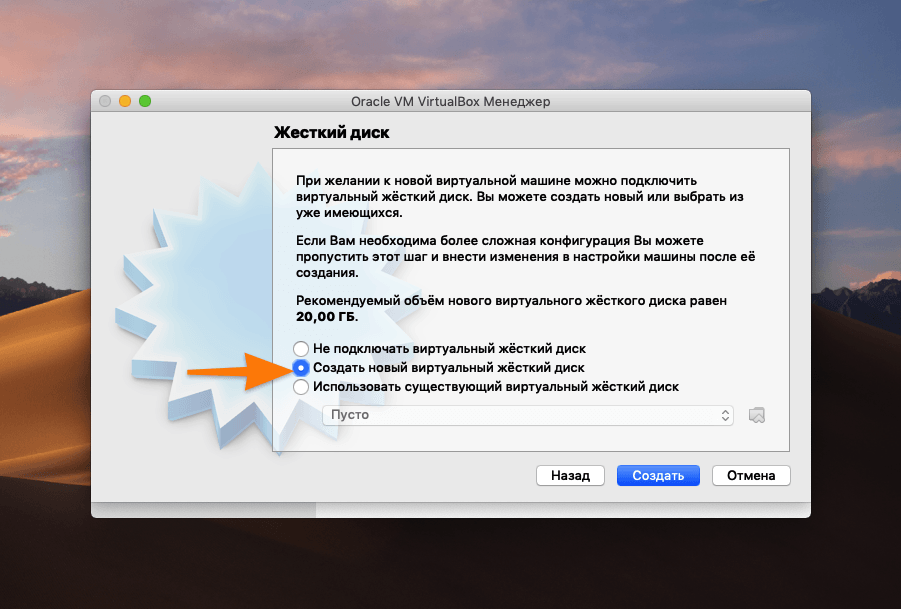
У каждого приложения есть свои особенности, мы уже подробно рассказывали, как пользоваться VirtualBox. Сейчас поговорим, как установить систему через Parallels.
1. Скачиваем и устанавливаем приложение Parallels Desktop версии 15 или новее. На сайте разработчиков доступна бесплатная 15-дневная версия.
2. Далее необходимо найти и скачать установочный образ операционной системы macOS. Здесь каждый сам решает, какими источниками пользоваться и откуда загружать macOS.
Рекомендую не искать тестовые версии Big Sur, ведь данный образ придется дополнительно готовить для запуска на Parallels Desktop и не факт, что все получится правильно. Гораздо проще установить предыдущую версию macOS и просто обновиться до “бетки”, как если бы это было на основной системе.
▸ Скачать macOS Mojave из Mac App Store
▸ Скачать macOS Catalina из Mac App Store
3. В Parallels Desktop создаем новую виртуальную машину и указываем в качестве источника загруженный установщик Mojave или Catalina.
4. Выделяем дисковое пространство под нужды виртуальной машины и производим обычную установку macOS в окне Parallels.
Процесс установки займет около 20 минут, на диске потребуется около 28 ГБ. Образ с установленной системой займет 19 ГБ, остальные – установщик Catalina или Mojave, который после окончания процедуры можно удалить.
5. Когда установка системы в виртуальной машине будет завершена, запускаем Safari (внутри виртуальной машины) и скачиваем профиль для установки Big Sur.
6. Устанавливаем профиль и видим прилетевшее обновление. Загружаем установочный пакет, для этого потребуется еще почти 10 Гб.
7. Когда установщик MacOS Big Sur будет загружен, можете попытаться начать обновление. Скорее всего, на этапе выбора накопителя столкнетесь с подобной ошибкой:
Решается проблема следующим образом.
7.1 Запускаем Терминал на Mac (не в виртуальной машине).
7.2 Последовательно вводим две команды:
ioreg -l | grep board-id
sysctl hw.model
После первой узнаете идентификатор материнской палаты компьютера, а после второй – код модели.
7.3 Подставляем идентификаторы модели и платы в следующий код:
devices.mac_hw_model=""
devices.smbios.board_id=""
7.4 Останавливаем MacOS в виртуальной машине и переходим в параметры.
7.5 В разделе Оборудование – Порядок загрузки открываем окно Дополнительные настройки.
7.6 Вводим полученный код с идентификатором платы и модели Mac.
Владельцы Windows-компьютеров могут нагуглить обходимые данные или ввести приведенные ниже:
hw.model = "MacBookPro15,3"
board-id = "Mac-1E7E29ADo135F9BC"
7.7 Перезапускаем виртуальную машину.
8.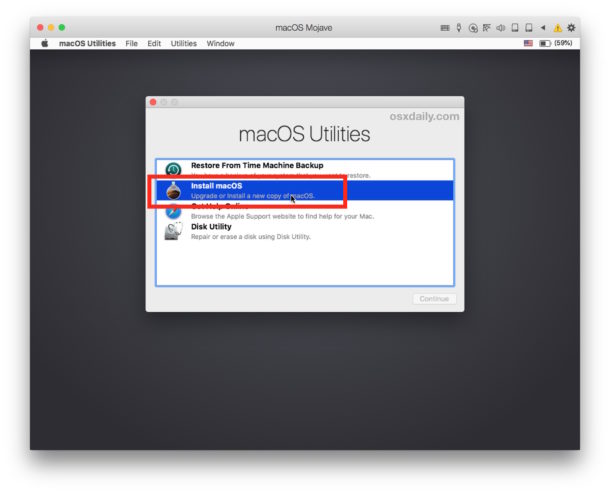 Пробуем повторить установку обновления macOS Big Sur.
Пробуем повторить установку обновления macOS Big Sur.
9. Процесс может занять от 30 минут до часа, все зависит от производительности Mac и выделенных для виртуальной машины ресурсов.
В результате получите самую актуальную тестовую версию новой macOS 11.
🤓 Хочешь больше? Подпишись на наш Telegram. … и не забывай читать наш Facebook и Twitter 🍒 В закладки iPhones.ru Это удобно, быстро и безопасно.Артём Суровцев
@artyomsurovtsevЛюблю технологии и все, что с ними связано. Верю, что величайшие открытия человечества еще впереди!
Верю, что величайшие открытия человечества еще впереди!
- До ←
Yota позволила раздавать безлимитный интернет на 30 дней
- После →
Представлен топовый процессор Snapdragon 865+ для смартфонов. Догонит ли Apple?
Как запустить OS X на PC. Самый простой способ
Mac, как и вся продукция Apple, отличается безупречным качеством исполнения. За это её чтят и любят, но есть люди, которые сомневаются в покупке данного аппарата. Безусловно, каждый может зайти в любой «реселлерский» магазин и посмотреть в живую на технику Apple, но не всем хватает на это времени. Именно для них (да и просто для любознательных) создана эта инструкция.
Познакомимся с операционной системой с OS X Yosemite через ваш домашний ПК посредством виртуальной машины. Не считая времени загрузки, процесс установки и настройки займет у вас не более получаса!
Внимание: исходя из политики Apple, данная операционная система не устанавливается на продукцию других компаний.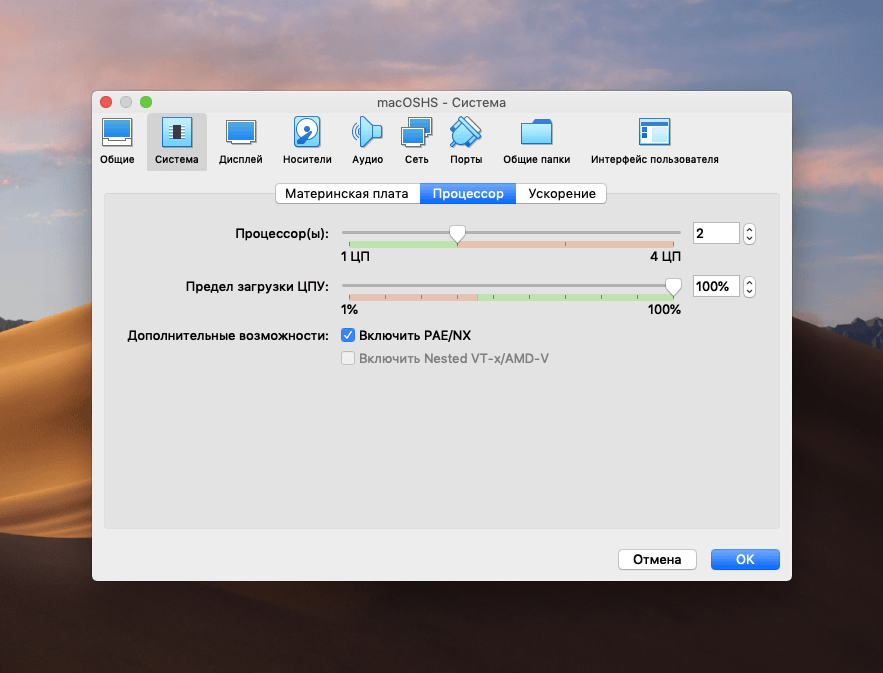 Поэтому нам придется использовать сторонний образ ОС, созданный на основе оригинального. Всё, что вы делаете, вы делаете на свой страх и риск.
Поэтому нам придется использовать сторонний образ ОС, созданный на основе оригинального. Всё, что вы делаете, вы делаете на свой страх и риск.
Лучшая виртуальная машина для нашей задачи – VirtualBox. Она достаточно мощная, имеет простой интерфейс, да и бесплатная.
Для работы данного метода убедитесь в том, что ваш процессор поддерживает технологию виртуализации (этот параметр включается в БИОСЕ).
Загрузка, установка и настройка дистрибутива
1. Загружаем дистрибутив с официального сайта. Нам нужна VirtualBox 4.3.26 for Windows hosts.
2. Во время установки программа вас оповестит о том, что ей требуется установить некоторые патчи для сети, чтобы интернет мог работать на виртуальной машине. Нажимаем “Yes” и ждём окончания установки утилиты.
3. После установки открываем программу и мы видим окно приветствия. Нажимаем кнопку «Создать». Перед нами появляется окошко первоначальной настройки будущей операционной системы.
4. Называем нашу виртуальную машину и указываем тип OS X (32 bit/64 bit на выбор).
Памятка: если вам нужна будет «ось» для дальнейшего пользования и у вас 64-битный процессор, то не выставляйте настройки под 32-битную систему для 64-битных приложений. 64-битная ось медленнее запускает 32-битные приложения (OS X Yosemite работает исключительно на х64 процессорах).
5. Указываем, сколько требуется оперативной памяти для системы. По-хорошему, ей нужно не более 4ГБ ОЗУ, но можно и больше, в зависимости от ресурсов вашего ПК. Я задал 4 ГБ.
6. Нам также потребуется создать виртуальный жёсткий диск для нашей будущей машины. Именно на нём будут храниться все файлы ОС и всё то, что вы на ней будете создавать. Он берёт от физического «харда» лишь часть, размер которой вы задаёте сами. Выбираем первый пункт и идём дальше.
7. После этого заходим в раздел «Настройки->Система» и отключаем там EFI.
8. Теперь остается лишь запустить на ней OS X Yosemite. Нажимаем «Запустить» и в открывшемся диалоговом окне выбираем необходимый образ.
Нажимаем «Запустить» и в открывшемся диалоговом окне выбираем необходимый образ.
Памятка: для пущей верности можно задать для программы эмуляцию ноутбука от Apple. Открываем командную строку Windows (cmd.exe) и вставить:
1. cd C:\Program Files(x86)\Oracle\Virtualbox\ (стандартный путь установки)
2. VBoxManage setextradata *название_вашей_виртуальной_машины* VBoxInternal2/SmcDeviceKey “ourhardworkbythesewordsguardedpleasedontsteal(c)AppleComputerInc”
Установка и запуск OS X Yosemite
Итак, наша система загружается.
1. Выбираем русский язык и переходим к следующему шагу – настройке жёсткого диска для «операционки». Так как он создается изначально в файловой системе NTFS (которая не работает с OS X), нам придется немного «пошаманить».
2. В верхней панели заходим в «Утилиты->Дисковая утилита». В левом крае экрана выбираем наш новоиспечённый жёсткий диск, на который будет производиться установка, затем в правой части окна открываем вкладку «Стереть» и стираем диск.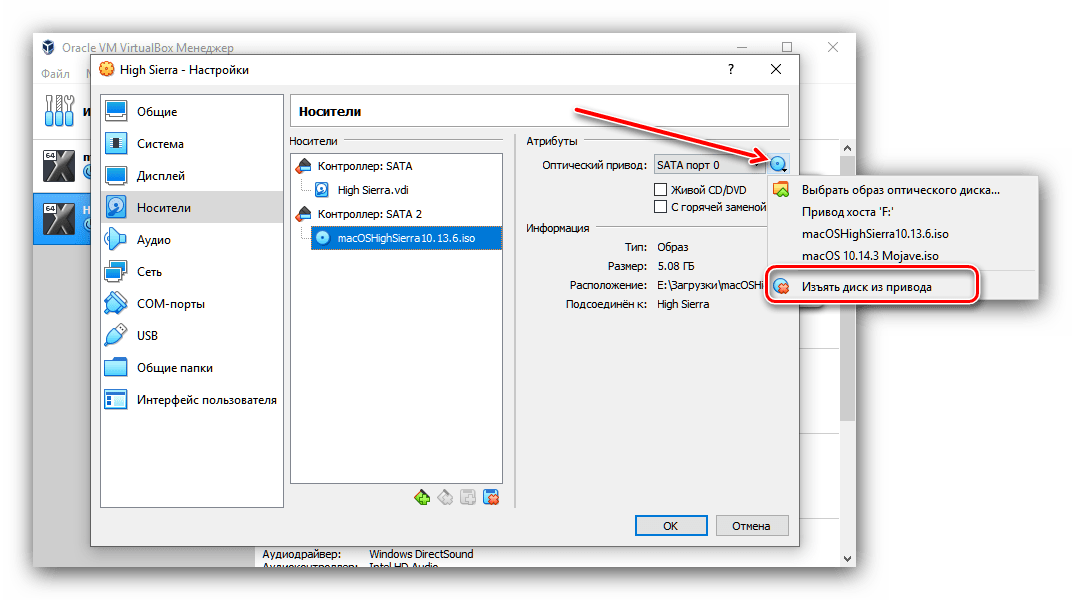 После этого в нём будет создан чистый раздел под ОС.
После этого в нём будет создан чистый раздел под ОС.
3. Переходим в верхнем «тулбаре» обратно в установщик (нажимаем на «Дисковая утилита» и выбираем «OS X Installer») указываем только что отформатированный под наши нужды «хард», жмём «Продолжить» и ожидаем окончания установки.
4. И вот, момент истины – OS X Yosemite готова к работе!
Пропускаем этап авторизации через iCloud, задаём логин/пароль для пользователя и, пожалуй, на этом всё.
Вот и всё! Добро пожаловать в дивный новый мир OS X. Делитесь вашим опытом работы с ОС от Apple в комментариях 😉
🤓 Хочешь больше? Подпишись на наш Telegram. … и не забывай читать наш Facebook и Twitter 🍒 В закладки iPhones.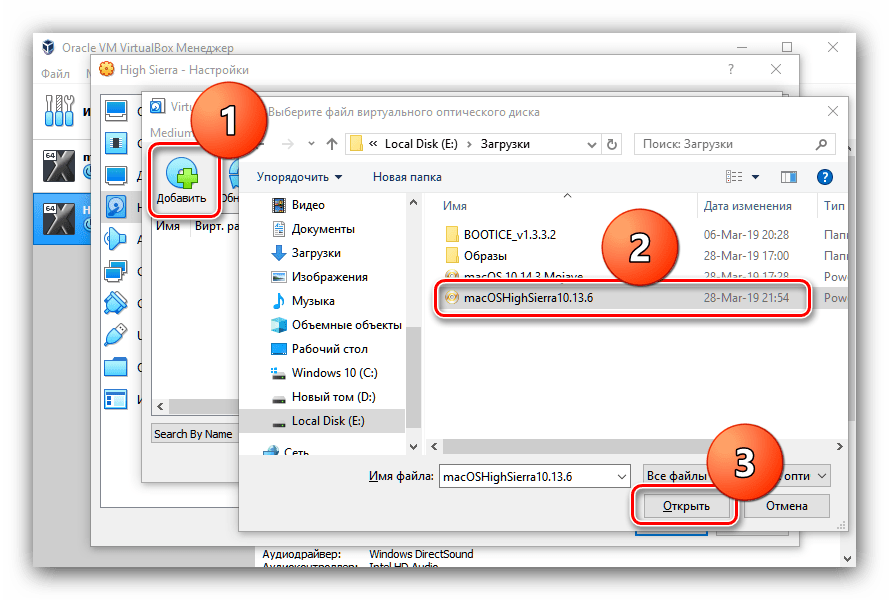 ru
Mac, как и вся продукция Apple, отличается безупречным качеством исполнения. За это её чтят и любят, но есть люди, которые сомневаются в покупке данного аппарата. Безусловно, каждый может зайти в любой «реселлерский» магазин и посмотреть в живую на технику Apple, но не всем хватает на это времени. Именно для них (да и просто для любознательных)…
ru
Mac, как и вся продукция Apple, отличается безупречным качеством исполнения. За это её чтят и любят, но есть люди, которые сомневаются в покупке данного аппарата. Безусловно, каждый может зайти в любой «реселлерский» магазин и посмотреть в живую на технику Apple, но не всем хватает на это времени. Именно для них (да и просто для любознательных)…
Артём Баусов
@DralkerГлавный по новостям, кликбейту и опечаткам. Люблю электротехнику и занимаюсь огненной магией. Telegram: @TemaBausov
- До ←
Чего ждать от iPhone 7. Все слухи в одном месте
- После →
Как Apple Watch воздействуют на батарею iPhone
Как запустить macOS в Windows 10 на виртуальной машине
Windows 10 — отличная операционная система.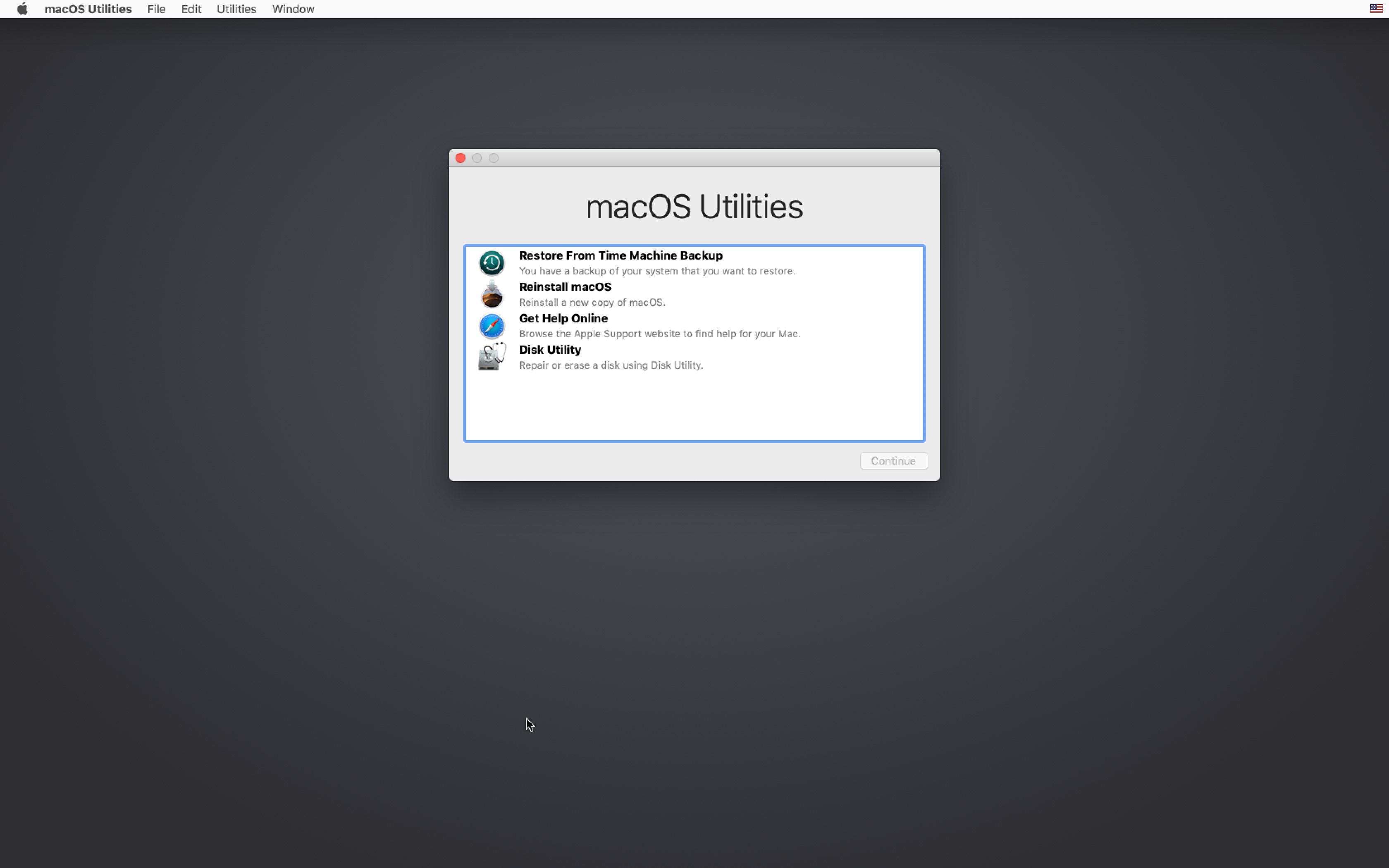 У него есть свои причуды и неприятности, но в какой операционной системе их нет? Даже если вы обязаны Microsoft и Windows 10, вы все равно можете делать покупки.
У него есть свои причуды и неприятности, но в какой операционной системе их нет? Даже если вы обязаны Microsoft и Windows 10, вы все равно можете делать покупки.
Что может быть лучше для этого, чем из безопасных границ вашей существующей операционной системы с помощью виртуальной машины? Таким образом, вы можете запускать macOS в Windows, что идеально подходит, если вы хотите использовать приложения только для Mac в Windows.
Итак, вот как вы устанавливаете macOS на виртуальную машину в Windows, создавая виртуальный Hackintosh, который позволяет запускать приложения Apple с вашего компьютера с Windows.
Какие файлы вам нужны для создания виртуальной машины macOS в Windows 10?
Прежде чем углубляться в «инструкции», вам необходимо загрузить и установить основные инструменты.В руководстве подробно описано, как создавать виртуальные машины macOS с использованием как Oracle VirtualBox Manager (VirtualBox) , так и VMware Workstation Player (VMware Player) .
Не знаете, что использовать? Узнайте больше о различиях между VirtualBox и VMware.
Вам также понадобится копия macOS.Каталина — последняя версия macOS. Вы можете найти ссылки для загрузки macOS Catalina в следующем разделе.
В этом руководстве основное внимание уделяется установке macOS Catalina на виртуальной машине, работающей на оборудовании Intel, с использованием VirtualBox или VMware Player.
К сожалению, у меня нет доступа к какому-либо оборудованию AMD, поэтому я не могу предоставить руководство.
Однако есть фрагмент кода, который требуется любому, кто использует систему AMD, для загрузки macOS Catalina с использованием VMware на оборудовании AMD.
Процесс запуска виртуальной машины macOS Catalina такой же, как и в версии Intel, но использует немного другой фрагмент кода.Вы можете найти руководство и фрагмент кода в разделе ниже.
Кроме того, в конце статьи вы найдете ссылки на несколько руководств по виртуальным машинам AMD macOS Catalina, Mojave и High Sierra.
Скачать macOS Catalina Virtual Image
Воспользуйтесь приведенными ниже ссылками для загрузки, чтобы загрузить macOS Catalina как для VirtualBox, так и для VMware.
Если при загрузке файла образа виртуальной машины macOS Catalina на Google Диске достигнут предел загрузки, щелкните файл правой кнопкой мыши и выберите Копировать , чтобы создать копию на своем собственном Google Диске.Затем вы можете загрузить виртуальный образ macOS Catalina оттуда.
Вы также можете использовать альтернативную ссылку на Mediafire, если проблема с Google Диском не исчезнет.
После завершения загрузки виртуального образа щелкните правой кнопкой мыши и извлеките файл, используя свой любимый инструмент для архивирования.Например, щелкните правой кнопкой мыши, затем выберите 7-Zip> Извлечь в «macOS Catalina».
Обратите внимание, , что эти ссылки могут перестать работать время от времени.Если это так, , пожалуйста, оставьте комментарий, , и я исправлю их как можно скорее.
Загрузить: Образ виртуальной машины macOS Catalina
(В качестве альтернативы используйте это зеркало Mediafire)
Загрузка: VMware Player Patch Tool
Как создать виртуальную машину macOS Catalina с VirtualBox
Перед созданием виртуальной машины macOS вам необходимо установить VirtualBox Extension Pack.Он включает исправления для поддержки USB 3.0, мыши и клавиатуры, а также другие полезные патчи VirtualBox.
Скачать : VirtualBox Extension Pack для Windows (бесплатно)
Прокрутите вниз, выберите Все поддерживаемые платформы для загрузки, затем дважды щелкните, чтобы установить.
Создайте виртуальную машину macOS Catalina
Откройте VirtualBox.Выберите Новый . Введите macOS .
VirtualBox будет определять ОС по мере ввода и по умолчанию будет использовать Mac OS X.Вы можете оставить все как есть.
Что касается имени виртуальной машины, сделайте его чем-нибудь запоминающимся, но легким для ввода.Вам нужно будет ввести это имя в серии команд, и вводить сложное имя несколько раз очень неприятно!
Затем установите объем оперативной памяти, который может использовать виртуальная машина macOS.Я бы предложил минимум 4 ГБ, но чем больше вы можете отдать от хост-системы, тем лучше будет ваш опыт.
Помните, что вы не можете назначить больше оперативной памяти, чем доступно вашей системе, и вам нужно оставить некоторую память доступной для операционной системы хоста.Узнайте больше о том, сколько оперативной памяти требуется системе?
Теперь вам нужно назначить жесткий диск, то есть виртуальный образ, загруженный ранее.Выберите Использовать существующий файл виртуального жесткого диска , затем выберите значок папки. Перейдите к файлу VMDK, затем выберите Create .
Измените настройки виртуальной машины macOS Catalina
Пока не пытайтесь запускать виртуальную машину macOS Catalina.Перед запуском виртуальной машины вам необходимо внести некоторые изменения в настройки. Щелкните правой кнопкой мыши виртуальную машину macOS и выберите Настройки .
В системе System удалите Floppy из порядка загрузки.Убедитесь, что для набора микросхем установлено значение ICH9 .
Выберите вкладку Processor .Назначьте два процессора. Если у вас есть ЦП с запасом мощности (например, Intel Core i7 или i9 с несколькими дополнительными ядрами), подумайте о назначении большего количества. Однако это не жизненно важно.
Убедитесь, что установлен флажок Enable PAE / NX .
В разделе Display установите для Video Memory значение 128MB.
Теперь в разделе Storage установите флажок рядом с Use Host I / O Cache .
Наконец, перейдите на вкладку USB и выберите USB 3.0 , затем нажмите ОК .
Используйте командную строку для добавления пользовательского кода в VirtualBox
Еще не время запускать виртуальную машину macOS Catalina.В своей текущей конфигурации VirtualBox не работает с вашим macOS VMDK.
Чтобы его запустить и запустить, вам нужно по существу пропатчить VirtualBox, прежде чем виртуальная машина macOS заработает.Для этого вам нужно ввести код с помощью командной строки. Все подробности ниже.
Начните с закрытия VirtualBox.Команды не будут выполняться должным образом, если запущен VirtualBox или любой из связанных с ним процессов.
После закрытия нажмите Windows Key + X , затем выберите Командная строка (администратор) в меню.
Если в вашем меню отображается только параметр PowerShell, введите команду в строку поиска меню «Пуск».Затем щелкните правой кнопкой мыши Best Match и выберите Запуск от имени администратора .
Следующий код работает для VirtualBox 5.x и 6.x.
Используйте следующую команду, чтобы найти каталог Oracle VirtualBox:
cd "C: \ Program Files \ Oracle \ VirtualBox \" Теперь введите следующие команды одну за другой.Настройте команду в соответствии с именем вашей виртуальной машины. Например, имя моей виртуальной машины »
macoscat .»Вот команды:
VBoxManage.exe modifyvm "macoscat" --cpuidset 00000001 000106e5 00100800 0098e3fd bfebfbff
VBoxManage setextradata "macoscat" "VBoxInternal / Devices / efi / 0 / Config / DmiSystemProduct" "iMac11,3"
Devices / Devices / VBradiCatM / VBradiData / VBradiCatM / VBradiData / VBOXI 0 / Config / DmiSystemVersion "" 1.0 "
VBoxManage setextradata" macoscat "" VBoxInternal / Devices / efi / 0 / Config / DmiBoardProduct "" Iloveapple "
VBoxManage setextradata" macoscat "" VBoxInternal / Devices / "наша усердная работа этими словамизащищенаправильно украсть (c) AppleComputerInc"
VBoxManage setextradata "macoscat" "VBoxInternal / Devices / smc / 0 / Config / GetKeyFromRealSMC" 1 После выполнения команд и при условии, что вы не столкнулись с ошибками, закройте командную строку.
Загрузите виртуальную машину macOS Mojave
Снова откройте VirtualBox.Дважды щелкните виртуальную машину macOS, чтобы запустить ее. Вы увидите длинный текстовый поток, за которым следует серый экран.
Серый экран может очиститься через пару секунд, но не паникуйте.Как только экран очистится, начнется установка macOS Catalina. Когда проблема разрешится, вы попадете на экран приветствия macOS.
Отсюда вы можете настроить свою виртуальную машину macOS Mojave по своему усмотрению.
Pro Совет: Сделайте снимок вашей виртуальной машины, когда она перейдет на серый экран.Если что-то пойдет не так, вы можете вернуться к настройке экрана приветствия и начать процесс заново.
После завершения установки macOS возьмите еще одну, чтобы сразу перейти к установке macOS.Перейдите к «Машине »> «Сделать снимок », дайте снимку имя и дождитесь его обработки.
Как создать виртуальную машину macOS Catalina с помощью VMware Workstation Player
Предпочитаете VMware VirtualBox? Вы можете создать виртуальную машину macOS Catalina с помощью VMware, которая работает точно так же, как VirtualBox.И, как и в случае с VirtualBox, VMware также требует установки исправлений, прежде чем виртуальная машина macOS Catalina заработает.
Эта часть руководства работает для систем Intel и AMD .Пользователи AMD должны использовать второй фрагмент кода при редактировании файла VMX виртуальной машины. Прочтите руководство, чтобы понять, что именно это означает.
Патч VMware Workstation Player
В разделе «Виртуальный образ macOS Catalina» находится VMware Player Patch Tool. Перед тем, как продолжить, загрузите средство исправления.
Затем перейдите в папку, в которую вы загрузили средство исправления.Распакуйте содержимое архива. Этот процесс лучше всего работает, когда папки находятся на одном диске (например, корневая папка VMware и извлеченный архив находятся на диске C: \).
Убедитесь, что VMware полностью закрыта.Теперь в папке патчера щелкните правой кнопкой мыши командный сценарий win-install и выберите Запуск от имени администратора . Сценарий откроет окно командной строки, и запустится сценарий исправления.
Обрати внимание .Сценарий пролетает незаметно, и вам нужно следить за любыми сообщениями « File not Found ».
Наиболее частой причиной появления сообщения «файл не найден» или «система не может найти указанный файл» является установка VMware Workstation Player в другом месте, отличном от папки по умолчанию, и выполнение исправления из другого каталога.
После завершения установки патча вы можете открыть VMware.
Создайте виртуальную машину macOS Catalina с VMware
Выберите Create a New Virtual Machine. Выберите Я установлю операционную систему позже .
Теперь выберите Apple Mac OS X и измените версию на macOS 10.14. Если вы не видите параметры macOS, это значит, что патч установился некорректно.
Затем вам нужно выбрать имя для вашей виртуальной машины macOS Catalina.Выберите что-нибудь, что легко запомнить, затем скопируйте путь к файлу в удобное место — оно вам понадобится, чтобы мгновенно внести некоторые изменения.
На следующем экране придерживайтесь предложенного максимального размера жесткого диска, затем выберите Сохранить виртуальный диск как один файл .Завершите работу мастера создания виртуального диска, но пока не запускайте виртуальную машину.
Измените настройки виртуальной машины macOS Mojave
Прежде чем вы сможете загрузить виртуальную машину, вы должны отредактировать спецификации оборудования.Кроме того, вам нужно сообщить VMware, где найти macOS VMDK.
На главном экране VMware выберите виртуальную машину macOS Catalina, затем щелкните правой кнопкой мыши и выберите Settings .
Как и VirtualBox, увеличьте объем памяти виртуальной машины как минимум до 4 ГБ.Вы можете выделить больше, если у вас есть свободная оперативная память.
В разделе Processors измените количество доступных ядер на 2.
Теперь под Hard Disk (SATA) необходимо удалить ранее созданный жесткий диск.Выберите Remove , и VMware автоматически удалит диск.
Теперь выберите Добавить> Жесткий диск> SATA (рекомендуется) > Использовать существующий диск .Перейдите в расположение macOS VMDK и выберите его.
Отредактируйте файл macOS Catalina VMX для оборудования Intel
Этот раздел предназначен для пользователей Intel и включает в себя последний набор изменений, которые необходимо внести перед включением виртуальной машины VMware macOS Catalina!
Закройте VMware.Перейдите в место, где вы сохранили виртуальную машину MacOS. Местоположение по умолчанию:
C: \ Users \ ВАШЕ ИМЯ \ Documents \ Virtual Machines \ ВАША ПАПКА MAC OS X Перейдите в macOS.vmx, щелкните правой кнопкой мыши и выберите Открыть с помощью… , выберите Блокнот (или предпочтительный текстовый редактор). Прокрутите файл конфигурации до конца и добавьте следующую строку:
смк.version = "0" Сохранить , затем выйти.
Теперь вы можете открыть VMware, выбрать виртуальную машину macOS Mojave и запустить ее!
Отредактируйте файл macOS Catalina VMX для оборудования AMD
Этот раздел предназначен для пользователей AMD.Как и в предыдущем разделе, пользователи AMD также должны отредактировать файл VMX, прежде чем продолжить. Редактирование AMD включает на несколько строк больше, чем версия Intel, но вы можете скопировать и вставить данные в файл.
Закройте VMware.Перейдите в место, где вы сохранили виртуальную машину MacOS. Местоположение по умолчанию:
C: \ Users \ ВАШЕ ИМЯ \ Documents \ Virtual Machines \ ВАША ПАПКА MAC OS X Перейдите в macOS.vmx, щелкните правой кнопкой мыши и выберите Открыть с помощью… , выберите Блокнот (или предпочтительный текстовый редактор). Прокрутите файл конфигурации до конца и добавьте следующие строки:
smc.версия = "0"
cpuid.0.eax = "0000: 0000: 0000: 0000: 0000: 0000: 0000: 1011"
cpuid.0.ebx = "0111: 0101: 0110: 1110: 0110: 0101: 0100: 0111"
cpuid.0.ecx = "0110: 1100: 0110: 0101: 0111: 0100: 0110: 1110"
cpuid.0.edx = "0100: 1001: 0110: 0101: 0110: 1110: 0110: 1001"
cpuid.1.eax = "0000: 0000: 0000: 0001: 0000: 0110: 0111: 0001"
cpuid.1. ebx = "0000: 0010: 0000: 0001: 0000: 1000: 0000: 0000"
cpuid.1.ecx = "1000: 0010: 1001: 1000: 0010: 0010: 0000: 0011"
cpuid.1.edx = "0000: 1111: 1010: 1011: 1111: 1011: 1111: 1111"
Сохранить , затем выйти.
Теперь вы можете открыть VMware, выбрать виртуальную машину macOS Mojave и запустить ее!
Установите инструменты VMware на виртуальную машину macOS Catalina
Теперь вам нужно установить VMware Tools, который представляет собой набор утилит и расширений, которые улучшают работу с мышью, производительность видео и другие полезные вещи.
Запустив виртуальную машину macOS, перейдите в Player> Manage> Install VMware Tools .
Установочный digavsc появится на рабочем столе macOS.Когда появится опция, выберите Установить VMware Tools , затем разрешите ему доступ к съемному тому. Следуйте инструкциям установщика, который потребует перезапуска по завершении.
Поиск и устранение неисправностей
Есть несколько вещей, которые могут пойти не так во время установки виртуальной машины macOS на VMware Player Workstation.
- Если вы не видите «Apple Mac OS X» во время мастера создания виртуальной машины, вам необходимо повторно посетить процесс исправления.Убедитесь, что все процессы, связанные с VMware Player, отключены.
- Если при запуске виртуальной машины вы получаете сообщение «Mac OS X не поддерживается с двоичной трансляцией», есть большая вероятность, что вам нужно активировать виртуализацию в конфигурации BIOS / UEFI.
- Если вы получаете сообщение «Неустранимая ошибка VMware Player: (vcpu-0)» при запуске виртуальной машины, вам необходимо вернуться в macOS.vmx, чтобы убедиться, что вы добавили дополнительную строку и сохранили правку.
- Если вы используете оборудование AMD и застряли на логотипе Apple, сначала выключите виртуальную машину. Теперь перейдите в Настройки > Параметры> Общие . Измените гостевую операционную систему с на Microsoft Windows и версию на Windows 10 x64 . Нажмите ОК, затем попробуйте снова включить виртуальную машину.После прохождения логотипа Apple выключите виртуальную машину, затем снова установите для параметра гостевой операционной системы значение Apple Mac OS X, выбрав правильную версию.
Виртуальные машины macOS для оборудования AMD
Apple использует оборудование Intel для питания настольных компьютеров и ноутбуков.Настроить виртуальную машину macOS с использованием оборудования Intel проще, поскольку спецификации оборудования очень похожи.
С AMD все наоборот.Поскольку Apple не разрабатывает macOS на оборудовании AMD, создание виртуальной машины macOS в системе AMD сложнее.
Кроме того, у меня нет системы AMD для тестирования виртуальных машин MacOS, поэтому я не могу дать вам подробное руководство.Однако я могу указать вам на несколько руководств по виртуальным машинам MacOS AMD, которые действительно работают, если вы проявите терпение и соответствующим образом выполните каждый шаг.
- Руководство Mojave AMD Vanilla Из Windows через AMD OS X
- Высокая Сьерра 10.13.1 ВМ для VMware Player для Ryzen / FX / APU через AMD OS X
- Mojave AMD VirtualBox через AMD OS X
Форум AMD OS X — отличный ресурс для виртуальных машин macOS. Вы также можете найти множество других тем на форуме, посвященных виртуальным машинам AMD macOS.
Установка виртуальной машины macOS Catalina завершена
У вас есть два варианта выбора виртуальной машины macOS Catalina.Оба варианта отлично подходят, если вы хотите попробовать macOS, прежде чем переходить с Windows, и насладиться одними из лучших предлагаемых приложений Apple.
Вы также можете использовать виртуальную машину для тестирования других операционных систем.Например, вот как установить дистрибутив Linux на виртуальную машину.
Хотите узнать больше о виртуальных машинах?
Ознакомьтесь с нашим Руководством пользователя VirtualBox, которое учит всему, что вам нужно знать, или с нашим руководством по созданию виртуальной машины с использованием Windows 10 Hyper-V.
14 способов сделать Windows 10 быстрее и повысить производительностьСделать Windows 10 быстрее несложно.Вот несколько способов улучшить скорость и производительность Windows 10.
Читать далее
Об авторе Гэвин Филлипс (Опубликовано 876 статей)Гэвин — младший редактор отдела Windows and Technology Explained, постоянный автор Really Useful Podcast и регулярный обозреватель продуктов.У него есть степень бакалавра (с отличием) в области современного письма с использованием методов цифрового искусства, разграбленных на холмах Девона, а также более десяти лет профессионального писательского опыта. Он любит много пить чая, настольные игры и футбол.
Более От Гэвина ФиллипсаПодпишитесь на нашу рассылку новостей
Подпишитесь на нашу рассылку, чтобы получать технические советы, обзоры, бесплатные электронные книги и эксклюзивные предложения!
Еще один шаг…!
Подтвердите свой адрес электронной почты в только что отправленном вам электронном письме.
Установите виртуальную машину Mac OS в VirtualBox
Смотрите также:
Mac OS — компьютерная операционная система, разработанная Apple. Это операционная система с красивым интерфейсом, однако, чтобы владеть компьютером Apple с этой операционной системой, вам нужно потратить много денег, как правило, с двойной ценой, чем у обычных компьютеров с операционной системой Windows . система.К счастью, вы можете испытать Mac OS прямо на своем компьютере, установив виртуальную машину Mac OS на VirtualBox .
Ниже приведен список версий Mac OS , выпущенных за последние годы:
| Версия Mac OS | Имя | Дата выпуска |
| 10,10 | Йосемити | июнь 2014 |
| 10.11 | Эль-Капитан | 30 сентября 2015 г. |
| 10,12 | Сьерра | 12 июня 2016 |
| 10,13 | High Sierra | 5 июня 2017 |
В этом посте я покажу вам, как установить Mac OS на VirtualBox. Прежде всего, загрузите установщик.
После завершения загрузки остается один файл:
Извлеките файл, который вы только что скачали, в папку.
2- Создать виртуальную машину Mac OS
На VirtualBox создает новую виртуальную машину.
Введите имя виртуальной машины и выберите версию Mac OS , подходящую для версии Mac OS , которую вы скачали.
Операционным системам Mac OS для работы требуется большой объем ОЗУ , вы должны предоставить ему около 4 ГБ ОЗУ .
Файл Mac OS , загруженный вами на предыдущем шаге, представляет собой полную операционную систему, и вы можете использовать ее без установки.Следовательно, на VirtualBox, вам нужно только указать на эту позицию этого файла.
Хорошо, ваша виртуальная машина Mac OS создана.
Вы можете выполнить другие конфигурации для Mac OS , например, конфигурацию Network , указав количество процессоров , ..
После создания виртуальной машины VirtualBox информация о Meta этой виртуальной машины будет найдена в папке (в зависимости от вашей операционной системы):
- LINUX (Ubuntu ,..): / home / {user} / VirtualBox VMs .
- WINDOWS: C: / Users / {user} / VirtualBox VMs
Есть некоторые расширенные настройки, которые вы можете выполнить через интерфейс VirtualBox , и вы должны выполнить это с помощью команды:
VBoxManage modifyvm "Your-VM-Name" --cpuidset 00000001 000106e5 00100800 0098e3fd bfebfbff VBoxManage setextradata "Your-VM-Name" "VBoxInternal / Devices / efi / 0 / Config / DmiSystemProduct" "iMac11,3" VBoxManage setextradata "Your-VM-Name" "VBoxInternal / Devices / efi / 0 / Config / DmiSystemVersion" "1.0 " VBoxManage setextradata "Your-VM-Name" "VBoxInternal / Devices / efi / 0 / Config / DmiBoardProduct" "Iloveapple" VBoxManage setextradata "Your-VM-Name" "VBoxInternal / Devices / smc / 0 / Config / DeviceKey" "ourhardworkbythesewordsguardedpleasedontsteal (c) AppleComputerInc" VBoxManage setextradata "Your-VM-Name" "VBoxInternal / Devices / smc / 0 / Config / GetKeyFromRealSMC" 1
Замените «Your-VM-Name» именем вашей виртуальной машины. Имя вашей виртуальной машины можно найти в «Настройки> Общие> Основные» (как на следующем рисунке).
На Linux (Ubuntu, ..) откройте Terminal windows и CD , чтобы перейти в каталог виртуальной машины Mac OS . Если вы используете операционную систему Windows , откройте окна CMD с правами администратора и CD , чтобы перейти в каталог виртуальной машины Mac OS .
Выполните указанные выше команды соответственно (после замены «Your-VM-Name» на ):
ОК, все команды выполнены успешно.
4- Запустите виртуальную машину Mac OS
Нажмите кнопку «Пуск» , чтобы запустить виртуальную машину Mac OS :
Введите имя пользователя / пароль (который будет использоваться для входа в вашу виртуальную машину Mac OS ).
Хорошо, в этот момент вы успешно установили Mac OS Virtual Machine на VirtualBox .
Как запустить Mac OS X изнутри Windows с помощью VirtualBox: 7 шагов
Следующий шаг включает фактическую установку OS X на вашу новую виртуальную машину.Когда вы будете готовы, запустите VirtualBox и следуйте этим инструкциям:
Шаг 1: Выберите виртуальную машину OS X на левой боковой панели VirtualBox и нажмите кнопку «Пуск» на панели инструментов. Вы попадете на экран загрузки HackBoot с одним значком посередине с надписью HackBoot. См. Изображение шага номер один.
Шаг 2: Щелкните значок компакт-диска в нижней части окна VirtualBox и выберите «Выбрать файл виртуального CD / DVD-диска». На этот раз выберите свой взломанный Mountain Lion ISO.Этот шаг довольно простой, поэтому для него не нужно изображение.
Шаг 3: Вернитесь к экрану загрузки HackBoot и нажмите F5. Он должен перезагрузить меню загрузки, на этот раз показывая вам «Установочный DVD OS X». Выберите этот вариант и нажмите Enter. Через мгновение вы перейдете к экрану установки OS X. Кроме того, этот шаг прост, поэтому изображение не требуется.
Шаг 4: После того, как вы выберете язык и согласитесь с условиями, вы увидите, что OS X не обнаруживает действующие жесткие диски.Чтобы решить эту проблему, перейдите в строку меню и выберите «Утилиты»> «Дисковая утилита». Этот шаг довольно простой, поэтому для него не нужно изображение.
Шаг 5: Щелкните жесткий диск VirtualBox на левой боковой панели, затем щелкните вкладку «Стереть» на главной панели Дисковой утилиты. Дайте вашему диску имя (например, «Macintosh HD») и нажмите «Стереть». См. Изображение шага номер пять.
Шаг 6: После того, как Дисковая утилита завершит форматирование диска, вы должны увидеть его на левой боковой панели.Когда вы это сделаете, выйдите из Дисковой утилиты и продолжите установку OS X как обычно. Этот шаг настолько прост, что для него не нужно изображение.
Остальная часть установки не требует пояснений и должна выполняться без сбоев. На установку OS X у меня ушло около 20 минут. Когда она завершится, вы попадете на черный экран с белым текстом. На этом этапе вы можете щелкнуть «X» в правом верхнем углу окна, чтобы выключить виртуальную машину.
Как создать виртуальную машину macOS в VmWare Fusion на Mac без компакт-диска, USB-накопителя или раздела восстановления | Алексей Чекулаев
Если у вас есть Mac и VmWare Fusion, вы можете легально создавать виртуальные машины macOS.Однако это на удивление неинтуитивно, если у вас нет раздела восстановления (в этом случае вы можете просто добавить> Создать> Установить OS X из раздела восстановления) или носителя, который вы можете преобразовать в загрузочный носитель и использовать в новом кастомная машина VmWare.
Это простое руководство по установке macOS X в VmWare на macOS без раздела восстановления или создания внешнего загрузочного носителя.
1. Загрузка установщика
Если ваша целевая версия macOS является последней, она доступна в App Store, откуда вы можете скачать ее, но вам нужна точная ссылка, поскольку Apple скрывает старые версии из поиска, чтобы пользователи не установил бы их случайно.
Найти нужный довольно просто, просто введите в Google « Как перейти на macOS
Нажмите «Получить» на странице приложения в приложении App Store. Когда загрузка завершится, приложение установки запустится автоматически, но вы можете просто закрыть его.Приложение установки останется в папке / Applications .
1.1. Устранение неполадок
Если вы получаете ошибку «Запрошенная версия macOS недоступна» при попытке получить ее из App Store (как показано ниже), то обычно это одна из двух.
Иногда загрузка более старой установки macOS из App Store не работает с сообщением «Запрошенная версия macOS недоступна»- Вы зарегистрированы в программе бета-тестирования (как показано ниже).Чтобы исправить это, откажитесь от регистрации, как указано здесь.
2. Вашими обновлениями управляют администраторы вашей компании, и ваш Mac получает обновления из частного репозитория, который часто не имеет более старых установок (как показано ниже). Обычно вы не должны ничего делать с этим, поскольку это, вероятно, нарушит правила вашей компании, но вы можете в Google, как сбросить этот параметр, если у вас достаточно разрешений.
Слева под значком шестеренки вы можете увидеть, управляются ли ваши обновления из другого источника.2. Установка macOS в VmWare Fusion
Откройте VmWare Fusion. Нажмите Добавить> Новый , откроется диалоговое окно. Перетащите «Установить macOS Sierra.app» (или версию, которая у вас установлена) из папки / Applications в это диалоговое окно и продолжите установку.
Теперь установщик загружается, и вы можете продолжить установку macOS.
шт. есть инструкция от VmWare (вам нужно прокрутить до «Инструкции по установке для VMware Fusion 7 и более поздних версий»), которую нелегко найти, и на самом деле она не объясняет, где сначала получить установщик.
Страница не найдена
ДокументыМоя библиотека
раз- Моя библиотека
Как установить MacOS на Virtualbox в Windows 10
В этой статье будет показано, как установить Mac OS (включая Mac OS High Sierra и Mojave) в виртуальную машину virtualbox.И главная ОС — это окно 10. Ниже приведены шаги, вы можете следовать им.
1. Предпосылка.
- Сначала вы должны установить виртуальный бокс, это очень просто в Windows, вы можете просто загрузить виртуальный бокс и установить его.
- Если вы хотите установить mac os high sierra или mojave, вы должны сначала подготовить файл iso high sierra или mojave, пожалуйста, прочтите статью Как загрузить установщик MacOS X High Sierra в Mojave, как загрузить установщик MacOS Mojave и преобразовать в файл ISO .Для этого у вас есть Mac Book Pro, если у вас его нет, вы можете загрузить файл ISO High Sierra для Mac OS, я загружаю только файл ISO High Sierra, потому что на моем диске Google не так много места. А после установки mac os high sierra в virtualbox вы можете обновить mac os до mojave.
2. Шаги по установке Mac OS на виртуальной машине VirtualBox.
2.1 Создайте виртуальную машину MacOS в Virtualbox.
- Откройте virtualbox, нажмите кнопку New , чтобы создать новую виртуальную машину.Введите macOS high sierra или macOS mojave в поле Имя , выберите Mac OS X в раскрывающемся списке Тип , выберите Mac OS X (64-разрядная версия) в раскрывающемся списке Версия , затем нажмите кнопку Далее .
- Установите размер памяти виртуальной машины в следующем окне мастера, лучше установить половину размера памяти от размера вашей физической памяти. Это может ускорить работу виртуальной машины.
- Выберите Создать виртуальный жесткий диск сейчас радио-кнопка в следующем окне мастера.Затем нажмите кнопку Create .
- Нажмите кнопку Далее в следующих двух диалоговых окнах мастера, пока не появится диалоговое окно «Расположение файла и размер ». Введите размер жесткого диска, который вам нужен.
- Нажмите кнопку «Создать» в окне выше, чтобы создать жесткий диск. Затем он перейдет в окно списка виртуальных машин, как показано ниже, вы можете увидеть вновь созданную виртуальную машину в списке левой панели.
2.2 Настройте виртуальную машину MacOS для установки MacOS Mojave или High Sierra.
Теперь виртуальная машина Mac OS создана, теперь нам нужно сделать некоторые настройки для нее. Конфигурация включает системную плату и процессор , видеопамять дисплея , выбрать файл iso mac os в хранилище и метод сетевого сопоставления .
- Выберите вновь созданную виртуальную машину Mac OS на левой панели списка, затем щелкните значок Settings на верхней панели, чтобы открыть окно настроек виртуальной машины.
- Щелкните System на левой панели, затем на правой панели Материнская плата вкладка -> Boot Order list, снимите флажок Floppy .
- На вкладке System -> Processor выберите номер процессора, который вы назначаете виртуальной машине Mac OS.
- Выберите Display в списке левой панели, назначьте всю физическую видеопамять этой виртуальной машине mac os на правой панели вкладка Screen .
- Щелкните Storage в списке левой панели, затем щелкните Пустой лазерный диск на правой панели Storage Devices , затем щелкните значок Optical Drive и щелкните пункт меню Choose Virtual Optical Disk File… , чтобы откройте диалоговое окно выбора файла, выберите только что созданный или загруженный файл mojave или high sierra iso.Нажмите кнопку Открыть в диалоговом окне выбора файла.
- Щелкните Network слева, затем выберите Bridged Adapter в раскрывающемся списке Attached to . Нажмите кнопку OK , чтобы закрыть диалоговое окно виртуальной машины Settings .
2.3 Запустите команду VBoxManage перед запуском виртуальной машины Mac OS.
Перед запуском виртуальной машины Mac OS необходимо запустить командный инструмент VBoxManage для настройки некоторых параметров.Это действие очень важно для установки Mac OS на виртуальную машину. Так что проявите терпение и выполните следующие шаги, чтобы сделать это.
- Щелкните правой кнопкой мыши кнопку запуска Windows 10, щелкните пункт меню Выполнить , затем введите cmd , щелкните клавишу ввода, чтобы открыть окно dos.
- Введите команду ниже одну за другой в окне dos, чтобы настроить параметры VBoxManage для mac os mojave . Используйте имя виртуальной машины Mac OS вместо Your-Mac-OS-VM-Name .
cd "C: \ Program Files \ Oracle \ VirtualBox \" VBoxManage.exe modifyvm "Your-Mac-OS-VM-Name" --cpuidset 00000001 000106e5 00100800 0098e3fd bfebfbff VBoxManage setextradata "Your-Mac-OS-VM-Name" "VBoxInternal / Devices / efi / 0 / Config / DmiSystemProduct" "iMac11,3" VBoxManage setextradata "Your-Mac-OS-VM-Name" "VBoxInternal / Devices / efi / 0 / Config / DmiSystemVersion" "1.0" VBoxManage setextradata "Your-Mac-OS-VM-Name" "VBoxInternal / Devices / efi / 0 / Config / DmiBoardProduct" "Iloveapple" VBoxManage setextradata "Your-Mac-OS-VM-Name" "VBoxInternal / Devices / smc / 0 / Config / DeviceKey" VBoxManage setextradata "Your-Mac-OS-VM-Name" "VBoxInternal / Devices / smc / 0 / Config / GetKeyFromRealSMC" 1
- Если вы хотите установить mac os high sierra , выполните команду ниже в окне dos one по одному будет использовать имя вашей виртуальной машины Mac OS для замены Your-Mac-OS-VM-Name .
cd "C: \ Program Files \ Oracle \ VirtualBox \" VBoxManage.exe modifyvm "Your-Mac-OS-VM-Name" --cpuidset 00000001 000306a9 04100800 7fbae3ff bfebfbff VBoxManage setextradata "Your-Mac-OS-VM-Name" "VBoxInternal / Devices / efi / 0 / Config / DmiSystemProduct" "MacBookPro11,3" VBoxManage setextradata "Your-Mac-OS-VM-Name" "VBoxInternal / Devices / efi / 0 / Config / DmiSystemVersion" "1.0" VBoxManage setextradata "Your-Mac-OS-VM-Name" "VBoxInternal / Devices / efi / 0 / Config / DmiBoardProduct" "Mac-2BD1B31983FE1663" VBoxManage setextradata "Your-Mac-OS-VM-Name" "VBoxInternal / Devices / smc / 0 / Config / DeviceKey" VBoxManage setextradata "Your-Mac-OS-VM-Name" "VBoxInternal / Devices / smc / 0 / Config / GetKeyFromRealSMC" 1
- Внимательно запомните имя виртуальной машины вашего виртуального ящика , иначе вы получите сообщение об ошибке ниже.В приведенном ниже коде я неправильно написал «macOS mojave» на «macOS mojava».
C: \ Program Files \ Oracle \ VirtualBox> VBoxManage.exe modifyvm "macOS mojava" --cpuidset 00000001 000106e5 00100800 0098e3fd bfebfbff VBoxManage.exe: ошибка: не удалось найти зарегистрированный компьютер с именем macOS mojava VBoxManage.exe: ошибка: Подробности: код VBOX_E_OBJECT_NOT_FOUND (0x80bb0001), компонент VirtualBoxWrap, интерфейс IVirtualBox, вызываемый IUnknown VBoxManage.exe: ошибка: Контекст: «FindMachine (Bstr (a-> argv [0]). Raw (), machine.asOutParam ()) "в строке 522 файла VBoxManageModifyVM.cpp
2.4 Запустите виртуальную машину Mac OS.
Теперь пора запустить виртуальную машину Mac OS для завершения установки Mac OS.
- Выберите Mac OS виртуальная машина в списке левой панели, затем нажмите зеленую кнопку Start , чтобы запустить ее.
- Когда виртуальная машина запустится, выберите язык операционной системы, затем нажмите Продолжить кнопку .
- Теперь появится всплывающее окно утилит macOS, вы можете установите mac os из резервной копии машины времени , переустановите macos , или вы можете использовать Disk Utility для создания первого раздела для виртуальной машины mac os.Я рекомендую вам использовать Дисковую утилиту для создания раздела на виртуальном диске, иначе вы можете не столкнуться с проблемой выбора диска в процессе установки. Вы можете прочитать статью Как исправить отсутствие диска для выбора проблемы при установке Mac OS на виртуальную машину, чтобы узнать больше.
- После создания раздела виртуального диска вы вернетесь в окно утилит macOS, нажмите Переустановить macOS , чтобы начать его установку. Окно мастера установки простое. После того, как вы выберете виртуальный диск и нажмете «Продолжить», вы увидите окно ниже, чтобы уведомить вас о процессе установки (оставшееся время и т. Д.).
- Если во время установки Mac OS вы увидите сообщение об ошибке, указанное ниже. Не удалось продолжить установку macos, для установки требуется загрузка важного содержимого. Этот контент не может быть загружен в настоящее время. Попробуйте позже. Просто подождите некоторое время, чтобы снова переустановить, это из-за проблемы с сетью.
- Когда вышеописанный процесс установки завершится, все необходимые файлы будут скопированы на виртуальный диск, виртуальная машина Mac OS будет перезагружена автоматически, но она по-прежнему будет загружаться из iso-файла установщика, и вы просто увидите Утилиты macOS окно снова.Итак, вам нужно больше действий, чтобы эта виртуальная машина загрузилась с виртуального жесткого диска.
2.5. Загрузите виртуальную машину Mac OS с виртуального жесткого диска и продолжите установку.
- Выключите виртуальную машину Mac OS, нажав кнопку закрытия виртуальной машины и выберите Выключить машину радиокнопку, затем нажмите ОК .
- Щелкните правой кнопкой мыши виртуальную машину Mac OS, затем выберите пункт меню Settings в списке всплывающего меню.
- Щелкните Storage -> MoJave.iso (или high-sierra.iso) -> Optical Drive , выберите Remove Disk from Virtual Drive пункт меню в списке, чтобы удалить iso-файл mojave (или high sierra), поэтому виртуальная машина не будет снова загружаться из iso-файла при перезапуске. Нажмите кнопку OK , чтобы сохранить изменения.
- Теперь снова запустите виртуальную машину Mac OS. Вы войдете в оболочку командной строки, которая называется UEFI Interactive Shell , как показано ниже.
- Введите
FS1:в приведенной выше командной строке оболочки, затем нажмите клавишу ввода, он переключится на виртуальный диск FS1, этот диск сохранит все установочные файлы Mac OS. Вы можете запустить команду ls, чтобы вывести список всех файлов на виртуальном диске FS1. - Теперь выполните команду оболочки, указанную ниже, чтобы перейти в загрузочную папку на виртуальном жестком диске. Файл boot.efi — это загрузочный файл, который запустит остальную часть процесса установки Mac OS.
FS1: \> cd «Установочные данные macOS» FS1: \ macOS Install Data \> cd «Заблокированные файлы» FS1: \ macOS Install Data \ Locked Files \> cd «Загрузочные файлы» FS1: \ macOS Install Data \ Locked Files \ Boot Files \> boot.efi
- Когда вы запустите файл boot.efi , он покажет некоторую командную строку на экране, через некоторое время вы увидите ниже изображение установки mac os.
- Когда процесс установки будет завершен, ваша виртуальная машина перезагрузится, , если вы устанавливаете mac os high sierra , вы войдете в интерфейс установки mac os, как показано ниже. Просто следуйте инструкциям в мастере настройки, настройка будет завершена.
- Но , если вы устанавливаете mac os mojave , вы можете снова войти в командный интерфейс UEFI Interactive Shell .Чтобы решить эту проблему, вам следует сначала установить mac os high sierra , а затем обновить вашу ОС до mac os mojave .
Ссылки
- Как исправить зависание мыши и клавиатуры после установки Mac OS на VirtualBox
Как установить macOS на VirtualBox в 2021 году (августовское обновление)
Windows, macOS — какой вам подойдет хотите использовать сегодня? При традиционном подходе вы придерживаетесь одного или другого. Но с виртуальным ящиком у вас действительно есть macOS на ПК с Windows.
Это свобода, которую пользователи компьютеров получили благодаря Linux и другим операционным системам.
Но Apple затруднила установку своей операционной системы ни на что иное, кроме своего собственного оборудования. Все меняется, и Virtual Box несет ответственность за это и за рост Хакинтоша.
Новичок в hackintosh? Узнайте больше об этом в нашей статье Что такое хакинтош? обзор.
Примечание : многие люди смогут получить виртуальную машину Mac с одной Windows, работающей без сбоев, но звук , похоже, не работает должным образом.На самом деле это не проблема, потому что вы по-прежнему сможете получить доступ ко всем своим приложениям и программам.
Я также рекомендую вам иметь доступ к настоящему Mac . Вы можете найти некоторые дистрибутивы High Sierra ISO в Интернете, но всегда есть риск при загрузке из неофициального источника. Вместо этого возьмите Mac у друга или используйте свой и загрузите ОС High Sierra из App Store.
Ознакомьтесь с нашим руководством по установке high sierra для hackintosh. Вам нужно будет начать.
- Откройте свой Mac
- Зайдите в App Store
- Введите «High Sierra»
Вы захотите найти желаемую операционную систему (мы будем использовать High Sierra) и Загрузите Это.
Примечание : Вам понадобится приличный компьютер, чтобы иметь возможность запускать Virtual Box. Ваш компьютер должен соответствовать следующим минимальным требованиям:
- Двухъядерный процессор
- 4 ГБ ОЗУ или выше
- 64-разрядный
Если ваш компьютер не соответствует этим требованиям, вы не сможете правильно запустить macOS .Вы сможете скачать VirtualBox с официального сайта. Я не буду вдаваться в процесс установки, так как на сайте будет вся информация, необходимая для установки VirtualBox.
Я рекомендую вам прочитать всю документацию и задать любые вопросы в разделе сообщества на веб-сайте.
VirtualBox 6.0 только что был выпущен, так что сейчас отличное время, чтобы начать работу с собственной macOS.
Извлеките macOS Sierra
Убедитесь, что вы загрузили High Sierra, а затем вам нужно запустить несколько команд со своего терминала .Вы сможете открыть терминал по адресу: Приложения> Утилиты> Терминал . Оказавшись внутри терминала, вы захотите выполнить следующие команды:
hdiutil create -o /tmp/HighSierra.cdr -size 5200m -layout SPUD -fs HFS + J
hdiutil attach / tmp / HighSierra.cdr.dmg -noverify -mountpoint / Volumes / install_build
sudo / Applications / Install \ macOS \ High \ Sierra.app/Contents/Resources/createinstallmedia --volume / Volumes / install_build
mv / HighSierra.cdr.dmg ~ / Desktop / InstallSystem.dmg
hdiutil detach / Volumes / Install \ macOS \ High \ Sierra
hdiutil convert ~ / Desktop / InstallSystem.dmg -format UDTO -o ~ / Desktop / HighSierra. iso
Перейдите на рабочий стол и переименуйте файл, удалив расширение «.cdr». Это расширение должно читаться как «.iso» для правильной работы.
Вы успешно создали собственный ISO-файл, чтобы загрузить macOS.
Следующим шагом является копирование файла на компьютер с Windows (лучше всего подходит USB-накопитель большого размера).Этот файл будет смонтирован на вашей виртуальной машине позже в этой статье, поэтому очень важно, чтобы этот шаг был успешно завершен.
Создание виртуальной машины Mac в Windows
Вам нужно создать виртуальную машину, и это действительно просто. Вы откроете VirtualBox и нажмете New . Прежде чем нажимать Далее , вам нужно выбрать или ввести следующие параметры.
- Имя : High Sierra
- Тип : Mac OS X
- Версия : Mac OS X (64-разрядная)
Обратите внимание при выборе версии , потому что вы можете обнаружить, что High Sierra предлагается как версия при установке.Но если это не так, вы можете просто выбрать настройки, которые я перечислил выше, и они должны работать нормально.
Затем вы выполните все настройки.
Когда вы подойдете к настройке RAM, вам захочется быть щедрым. VirtualBox требует минимум 4 ГБ или ОЗУ для работы, но чем больше, тем лучше.
Почему?
Для macOS нужно выделить не менее 4 ГБ, а если быть точным, 4096 МБ. Общее практическое правило: , если вы можете сэкономить, предоставьте больше оперативной памяти вашей виртуальной машине.ОЗУ позволит операционной системе помещать больше информации в память и быстрее извлекать ее.
Для повышения общей производительности предоставьте как можно больше оперативной памяти.
Следующие шаги также важны, и они включают:
- Жесткий диск : выберите параметр «Создать виртуальный жесткий диск сейчас».
- Выберите VDI при выборе типа жесткого диска .
- Выберите Фиксированный размер вместо Динамический для увеличения скорости.
- Установите размер диска не менее 25 ГБ.
Теперь ваша виртуальная машина правильно использует оперативную память и дисковое пространство, и вам нужно будет пройти через несколько экранных подсказок, прежде чем все будет правильно настроено.
Настройка VirtualBox для работы с macOS High Sierra
Пока мы добились большого прогресса, и теперь пришло время правильно настроить вашу виртуальную машину. В главном окне VirtualBox вы увидите, что отображается «High Sierra».Щелкните по нему, а затем нажмите кнопку «Настройки».
Вам нужно перейти в «Система» и убедиться, что на вкладке Материнская плата не отмечены следующие флажки:
Щелкните вкладку Processor и убедитесь, что у вас установлено 2 или более процессоров для ваша виртуальная машина.
Следующие несколько настроек довольно просты:
- Дисплей : видеопамять минимум 128 МБ
- Хранилище : нажмите «Очистить», а затем щелкните компакт-диск в правом верхнем углу.Выберите ISO-файл High Sierra
Теперь вам нужно нажать «ОК» и сохранить все внесенные вами изменения. Закройте свой VirtualBox сейчас.
Apple очень строго относится к системе, на которой работает их операционная система, поэтому очень важно, чтобы вы сделали все возможное, чтобы настроить виртуальную машину таким образом, чтобы программа установки заставила вас думать, что вы работаете на розничной машине.
Теперь перейдем к командной строке Windows .
Вы сделаете это с помощью:
- Щелкнув меню Пуск
- Набрав «Командная строка»
- Щелкнув правой кнопкой мыши командную строку настольного приложения
- Выбрав Запуск от имени администратора
Это Очень важно следовать всем следующим командным подсказкам точно . Ваша цель — запускать каждую команду одну за другой, нажимая кнопку , введите и ожидая успешного завершения команды.
Помните, что VirtualBox необходимо закрыть перед запуском этих команд, иначе он не будет работать должным образом.
cd "C: Program FilesOracleVirtualBox"
VBoxManage setextradata "High Sierra" "VBoxInternal / Devices / efi / 0 / Config / DmiSystemProduct" "MacBook11,3" HighSystemProduct "" MacBook11,3 "HighSystem
099 90radata 90radata 90radata 90radata "VBoxInternal / Devices / efi / 0 / Config / DmiSystemVersion" "1.0"
VBoxManage setextradata "High Sierra" "VBoxInternal / Devices / efi / 0 / Config / DmiBoardProduct" "Mac-2BD1699B3198 "High Sierra" "VBoxInternal / Devices / smc / 0 / Config / DeviceKey" "наша усердная работа по этим словам защищенапредставляет красть (c) AppleComputerInc"
-
VBoxManage setextradata "High Sierra" "VBoxInternal / Devices / smc / 035
Убедитесь, что виртуальная машина правильно названа «High Sierra», чтобы этот метод работал.В противном случае вы сможете вернуться и изменить имя, чтобы все работало правильно.
После выполнения всех команд и отсутствия ошибок вы сможете открыть VirtualBox и правильно установить macOS High Sierra на VirtualBox.
Это долгий процесс, но мы почти закончили с вашей установкой.
Запуск VirtualBox и установщика macOS
Вы почти узнали, как полностью установить macOS на VirtualBox, и мы находимся на финише.Вам нужно открыть VirtualBox, а затем щелкнуть виртуальную машину, которую вы настроили ранее.
Теперь нажмите «Пуск».
Когда все начнет работать, на экране будет отображаться много информации. Я рекомендую отойти от тренажера и дать ему поработать несколько минут, прежде чем вернуться. Некоторые ошибки могут зависать 5 минут и дольше.
Если вы все сделали правильно, можете быть уверены, что установщик загрузит правильно.
В конечном итоге вам будет предложено выбрать Язык . Если вы достигли этого момента, значит, у вас все хорошо, и вы почти готовы к запуску macOS.
Можно выполнить следующие шаги:
- Выберите нужный язык и нажмите
- Нажмите «Дисковая утилита», а затем
- Нажмите «Просмотр», а затем «Показать все устройства».
- Щелкните пустой виртуальный диск, который был настроен, и щелкните «Стереть».
- Выберите следующие настройки:
- Имя : Macintosh HD
- Формат : Mac OS Extended (в журнале)
- Схема : Карта разделов GUID
- Нажмите «Стереть» и закройте Дисковую утилиту, когда процесс завершен.
- Нажмите «Переустановить macOS».
- Нажмите «Продолжить».
Вы дойдете до места, где вам будет предложено выбрать жесткий диск, и вы захотите выбрать раздел Macintosh HD, который вы только что создали с помощью Дисковой утилиты.
Мы успешно скопировали все файлы на виртуальную машину, но еще не закончили.
Закройте свою виртуальную машину и вернитесь к настройкам виртуальной машины. Вам нужно будет изменить настройки Storage .Щелкните свой ISO-образ для High Sierra в «Дереве хранилища». Вы щелкните значок компакт-диска, как мы делали ранее, и выберите «Удалить диск с виртуального диска».
Это необходимо сделать, чтобы отключить ISO-образ от виртуальной машины.
Запустите свою виртуальную машину, и вы увидите черный экран с внутренней оболочкой EFI. Вам нужно искать FS1 . Если это указано в желтом , щелкните виртуальную машину, затем введите fs1: и нажмите кнопку Enter .
Вы должны быть в каталоге fs1.
Введите следующие команды:
- cd «macOS Install Data»
- cd «Locked Files»
- cd «Boot Files»
Теперь запустим установщик, запустив: boot.efi и нажав введите .
Если все пойдет хорошо, вы столкнетесь с графическим установщиком, и вам просто нужно будет работать с подсказками. Виртуальная машина со временем перезагрузится, после чего вам нужно будет выполнить настройки и остальную часть процесса установки.

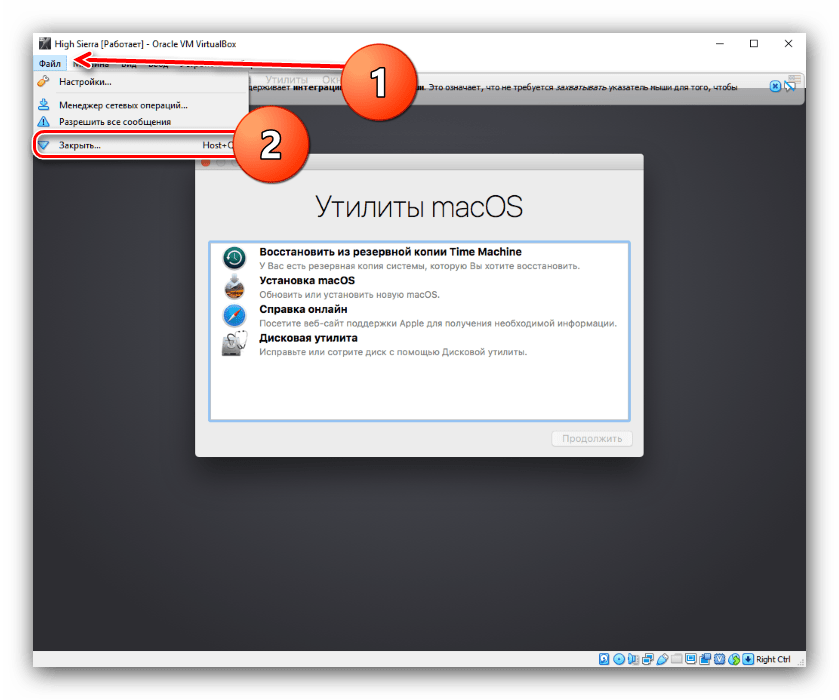 Если у вас Core i3/i5/i7, то вам подойдёт только Mac OS X 10.6.3 или старше, потому что Mac OS X 10.6 про эти процессоры ещё не знать не хотела
Если у вас Core i3/i5/i7, то вам подойдёт только Mac OS X 10.6.3 или старше, потому что Mac OS X 10.6 про эти процессоры ещё не знать не хотела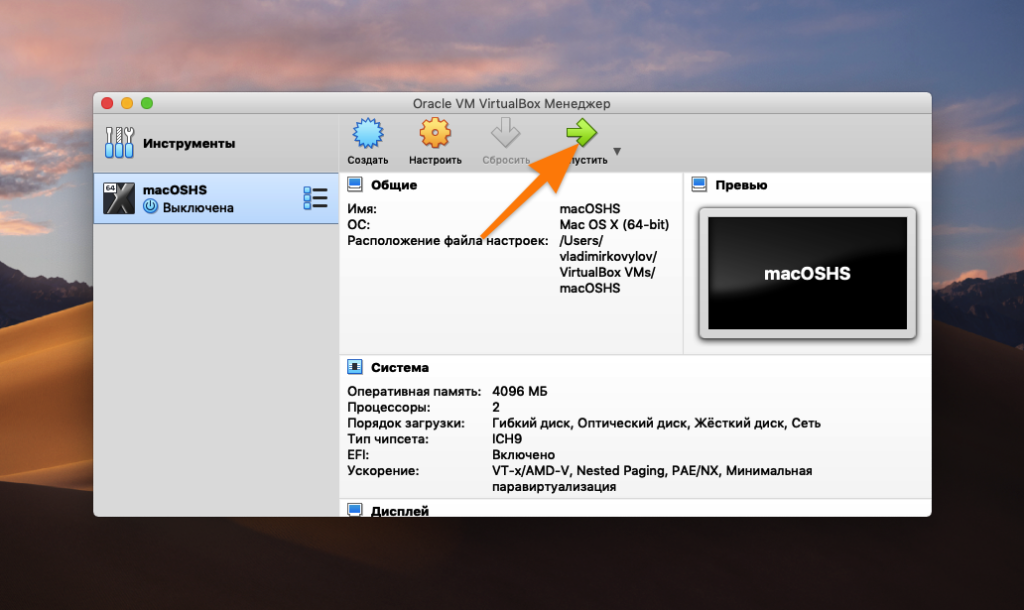 dmg -format UDTO -o converted_iso
dmg -format UDTO -o converted_iso