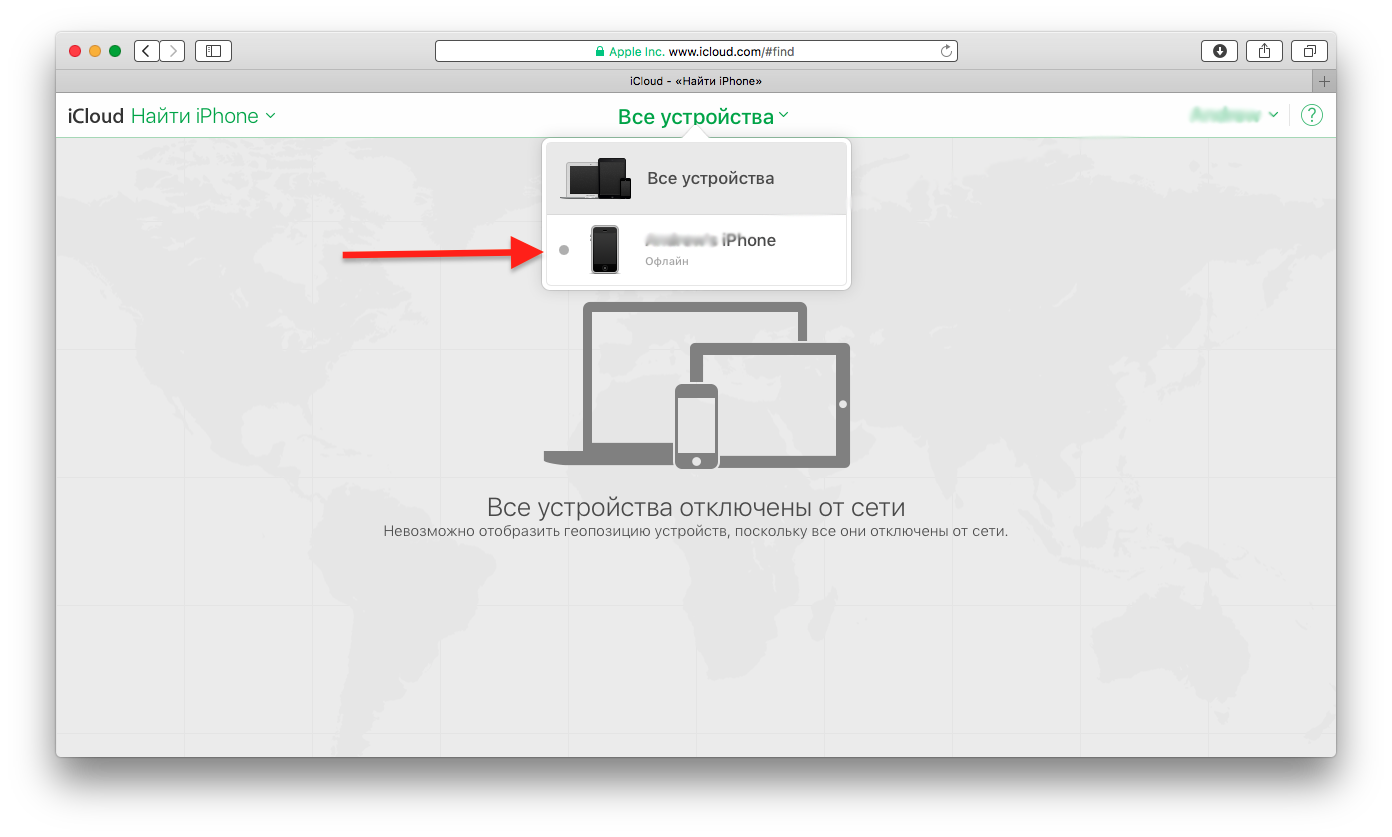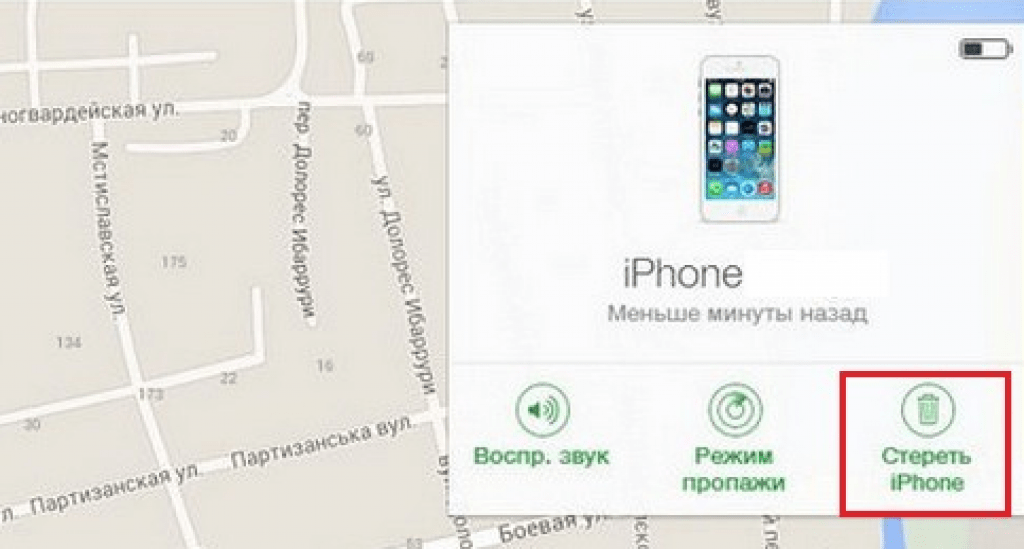Как стереть данные с устройства в «Найти iPhone» в iCloud?
Если вы не знаете, как стереть данные с устройства в Find My iPhone в iCloud, мы поможем вам. Если вам нужно удалить украденный iPhone из iCloud, есть несколько способов, хотя сначала мы рекомендуем вам сначала найти его.
- Как установить поведение USB по умолчанию на Android?
- Как восстановить удаленное письмо в Gmail?
- Как отключить обновление статуса контакта в WhatsApp?
Вы можете стереть данные с iPhone с другого устройства или с веб-сайта iCloud. Если вы хотите удалить iPhone прямо с самого iPhone, мы расскажем, как это сделать.
Как стереть данные с устройства в «Найти iPhone» в iCloud?
Все продукты, связанные с вашим Apple ID, отображаются в iCloud, и вы можете найти и удалить их удаленно из любого места. Вы можете удалить iPhone, iPad, Apple Watch или Mac из iCloud как из Интернета, так и из другого продукта.
Стереть iPhone из iCloud
Первый вариант удаленного стирания данных с iPhone – использование веб-сайта Apple iCloud.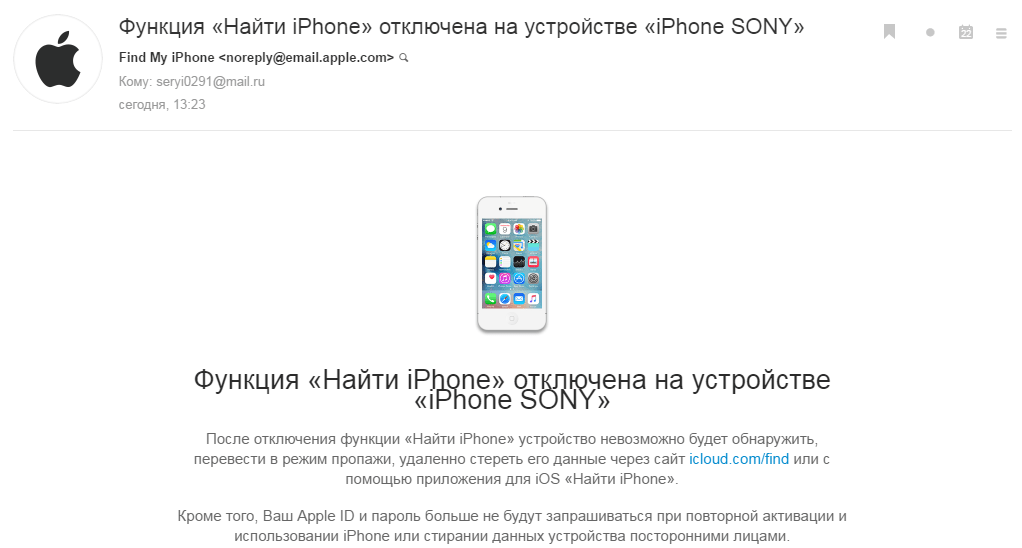
- Идти к icloud.com/find.
- Назовите себя своим Apple ID.
- Вы можете найти свой iPhone на карте или щелкнуть свое имя выше, чтобы отобразить все свои устройства.
- Нажмите на iPhone, и вы увидите небольшое окно.
- Теперь вы должны нажать «Стереть iPhone», значок корзины.
- Примите появившееся сообщение, и ваш iPhone будет удален удаленно, чтобы никто не мог получить доступ к вашей информации.
Как стереть данные с устройства в «Найти iPhone» в iCloud?
Стереть iPhone с другого устройства
Если у вас есть iPad или другой iPhone, связанный с вашим Apple ID, вы также можете удаленно удалить потерянный или украденный iPhone с этих устройств, выполнив следующие действия.
- На своем устройстве, iPad или iPhone войдите в приложение «Поиск».
- Назовите себя, если вы еще не сделали этого раньше.

- Ниже нажмите «Устройства» и найдите потерянный или украденный iPhone.
- Прокрутите вниз, пока не увидите Стереть это устройство.
- Вы увидите предупреждающее сообщение, как и раньше.
Вот и все, если внимательно следовать этим шагам, проблем возникнуть не должно.
сообщить об этом объявлении / * custom css * / .tdi_1_5b2.td-a-rec {text-align: center; } .tdi_1_5b2 .td-element-style {z-index: -1; } .tdi_1_5b2.td-a-rec-img {выравнивание текста: слева; } .tdi_1_5b2.td-a-rec-img img {маржа: 0 авто 0 0; } @media (максимальная ширина: 767 пикселей) {.tdi_1_5b2.td-a-rec-img {выравнивание текста: центр; }}
Стереть после выгрузки айфон. Как удалить с айфона удаленное
Если ваш iPhone или iPad стал тормозить, виснуть, «слишком долго думать» и без причины перезагружаться, пришла пора удалить в памяти устройства все лишнее. Есть большая вероятность, что причина такой медленной и нестабильной работы кроется в том, что память устройства перегружена контентом.
Чтобы узнать, как произвести очистку памяти iPhone или iPad, удалив все, или только часть ненужных программных файлов, прочитайте эту статью. Также мы расскажем о сбросе настроек iPhone до заводских.
Настройки мобильного устройства или планшета хранят много любопытного для пользователя. Так, например, в «Основном» меню есть раздел «Статистика». Откройте его и оттуда перейдите во вкладку «Хранилище». Именно в этой вкладке вы сможете увидеть, сколько места на данный момент занимает ваш контент в памяти айфона. Также можно увидеть, какие приложения занимают больше всего места. Даже самая простая мобильная игра может хранить мегабайты ненужной информации, которая не несет пользы, а только место занимает.
Например, был случай обращения владельца айфона, столкнувшегося с недостатком памяти. При обновлении операционной системы мобильного устройства через беспроводную сеть, айфон попал в Recovery Mode. Так называют состояние, когда устройство не выходит из режима восстановления. Владельцу мобильного устройства не хотелось потерять весь свой контент, поэтому восстанавливать он не хотел. В итоге, ему ничего другого не оставалось, как восстановиться с помощью медиаплеера iTunes. Но информация из телефона при этом не была утеряна: пользователь восстановил ее с помощью iCloud. Многие даже и не знают, что резервные копии всех данных хранятся на этом интернет-сервисе.
Так называют состояние, когда устройство не выходит из режима восстановления. Владельцу мобильного устройства не хотелось потерять весь свой контент, поэтому восстанавливать он не хотел. В итоге, ему ничего другого не оставалось, как восстановиться с помощью медиаплеера iTunes. Но информация из телефона при этом не была утеряна: пользователь восстановил ее с помощью iCloud. Многие даже и не знают, что резервные копии всех данных хранятся на этом интернет-сервисе.
Чтобы не сталкиваться с такой же ситуацией, необходимо время от времени чистить память мобильного устройства или планшета от информационного «мусора», который быстро накапливается.
Как очистить iPhone
Есть шесть несложных способов, которые помогут удалить ненужную информацию из памяти устройства. При этом можно удалить все, а можно только некоторые приложения и файлы.Способы как очистить iPhone от мусора
- Восстановить айфон или планшет в iTunes.
- Стереть ненужную информацию и сбросить настройки мобильного устройства.

- Удалить настройки iPhone в iCloud.
- Отправить программу с рабочего стола в корзину.
- Удалить программу из «Хранилища».
- Удалить программу с помощью iTunes.
Последними тремя способами пользуйтесь, если руками хотите удалить отдельную программу или ее файлы. Это стандартные способы, позволяющие частично избавляться от информационного «мусора», например, ненужных приложений.
Как стереть контент и настройки на iPhone
Для выполнения этой процедуры понадобится сделать пять шагов.Шаг первыйЗайдите в «Настройки -> Основные» и выберите вкладку «Сброс».
Шаг второйУдалите контент и настройки, выбрав соответствующий пункт.
 Введите при необходимости пароль блокировки.
Введите при необходимости пароль блокировки.Шаг третийЗдесь необходимо подтвердить запрос двойным нажатием «Стереть айфон». Двойное нажатие применяется для того, чтобы вы точно были уверены в своих действиях, ведь они могут привести к потере важной информации.
Шаг четвертыйЕсли вы в настройках iCloud активировали функцию «Найти iPhone», введите пароль от учетной записи Apple ID. В противном случае вы не сможете удалить данные из памяти и сбросить настройки мобильного устройства.
Шаг пятыйПосле отключения блокировки активации, дисплей погаснет, и на фоне логотипа Apple вы увидите, как происходит процедура удаления и сброса настроек мобильного устройства. Длительность процесса зависит от модели айфона и объема удаляемой информации из его памяти. Обычно стирание данных занимает от 3 до 20 минут.
Начиная процедуру удаления контента и сброса настроек, не забудьте зарядить мобильное устройство. Иначе вам может понадобиться помощь iTunes.
Будьте внимательны! Эта информация касается владельцев мобильных устройств с джейлбреком (jailbreak). При удалении контента и сбросе настроек на таких мобильных устройствах не появляется логотип Apple, а лишь иконка, демонстрирующая ход процедуры. В этом случае восстановление iPhone возможно только с помощью iTunes.
При удалении контента и сбросе настроек на таких мобильных устройствах не появляется логотип Apple, а лишь иконка, демонстрирующая ход процедуры. В этом случае восстановление iPhone возможно только с помощью iTunes.
Как стереть iPhone в iCloud
Полностью стереть всю информацию из памяти можно еще одним простым способом. Все, что необходимо, — подключение к интернету.Шаг первыйЗайдите на и включите функцию «Найти Айфон»
Шаг второйНайдите свое устройство и выберите его.
Шаг третийВ правом верхнем окне нажмите «Стереть Айфон».
Шаг четвертый«Сотрите», подтвердив свой запрос.
Шаг пятыйВведите пароль к учетной записи.
Шаг шестойНажмите две кнопки — «Дальше» и «Готово» (без ввода сообщения и номера телефона).
Шаг седьмойНажатие кнопки «Готово» запустит процесс удаления информации.
При отсутствии подключения к интернету, процедура будет выполнена согласно запросу после появления айфона в сети.
Будьте внимательны! При удалении контента памяти отключится функция «Найти айфон» и деактивируется блокировка.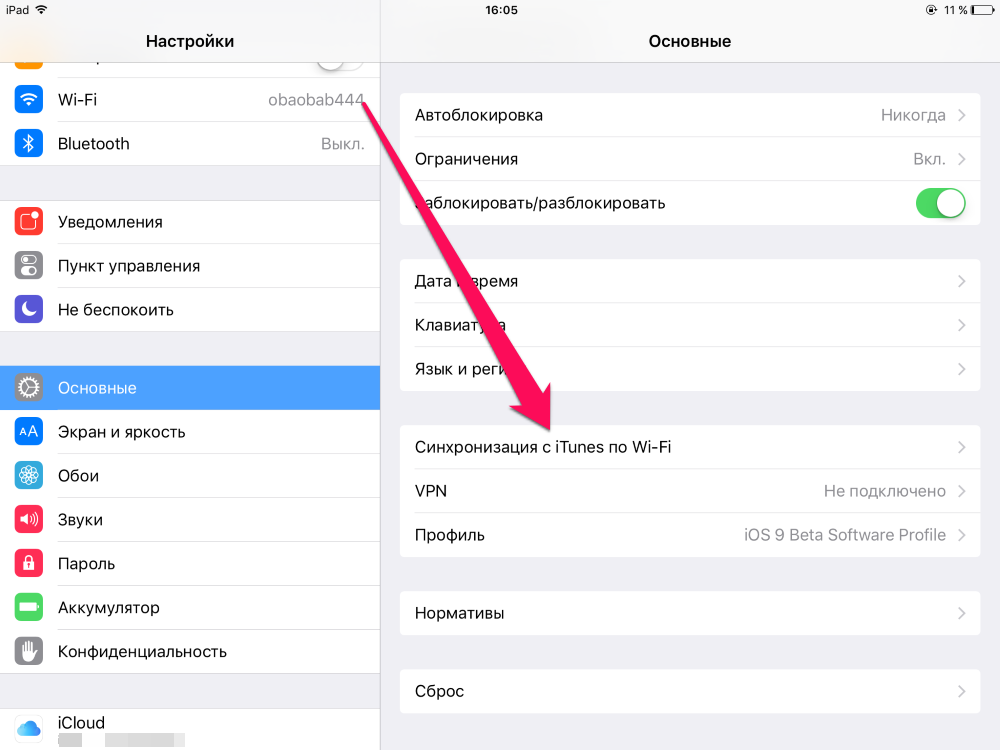 Мобильное устройство в этом случае активируется без ввода пароля и самой учетной записи.
Мобильное устройство в этом случае активируется без ввода пароля и самой учетной записи.
Как удалить приложение и все его файлы из iPhone
Рабочий стол, iTunes и настройки помогут удалить любое приложение и все его файлы из памяти операционной системы.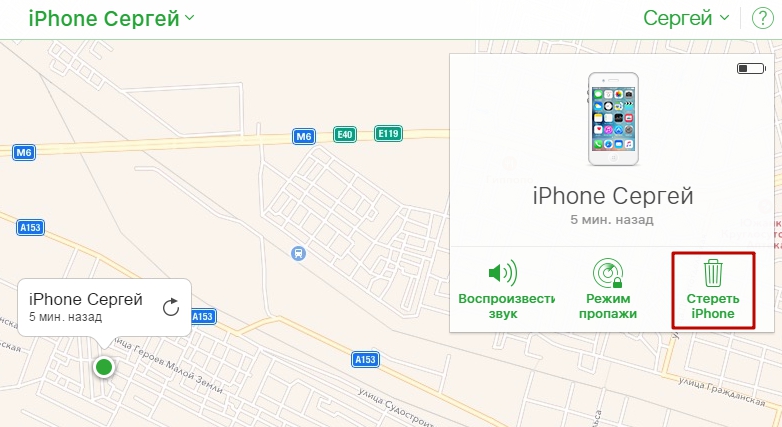
Самый простой способ — удаление программы с рабочего стола. Хотите удалить установленную игру, коснитесь ее иконки и задержите палец на 2-3 секунды.
Если вы загружали программы из магазина Apple, наведите палец и увидите значок крестика, а сама иконка приложения «запляшет».
Теперь все просто: нажмите на крестик и подтвердите, что вы удаляете данное приложение. Посмотрите на скриншоте на красную стрелку, которая указывает на появившийся при наведении крестик слева на иконке приложения.
Любое приложение (программу) можно удалить и с помощью раздела «Хранилище». Для этого необходимо выполнить три простых шага.
Шаг первыйОткройте «Настройки -> Основные -> Хранилище и iCloud -> Хранилище-> Управлять».
Шаг второйКоснитесь пальцем нужного приложения. В открывшемся окне вы увидите, сколько места занимает это приложение, например, игра в памяти вашего устройства (документы и данные).
Шаг третийНажмите удаление и подтвердите.
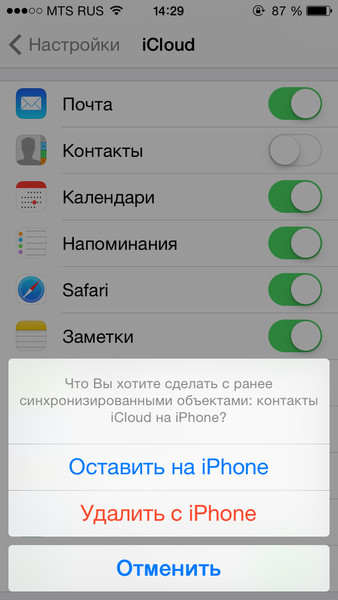 Запустится процесс удаления самой программы и всех его файлов.
Запустится процесс удаления самой программы и всех его файлов.Не только приложения занимают много места в памяти. Память «съедается» также музыкальным и видео-контентом, контактами, заметками, фотографиями. Занимает много места, помимо всего этого, и мобильный web-обозреватель Сафари. Этот браузер работает аналогично компьютерному обозревателю. При посещении пользователем сайтов, все его содержимое загружается в папку временного хранилища. Кэш служит для того, чтобы в дальнейшем быстрее открывать ранее посещенные пользователем странички.
Данные, находящиеся во временном хранилище, помогают страницам быстро открываться и тем самым экономят трафик. Но здесь есть и обратная сторона медали. Эти данные во временной папке занимают много места и их периодически необходимо удалять.
Каждый сайт разрешает кэшировать определенное количество данных. Вы никак не сможете повлиять на этот размер, например, уменьшив его.
Особенно это актуально для активных пользователей, часто посещающих страницы сайтов или социальных сетей.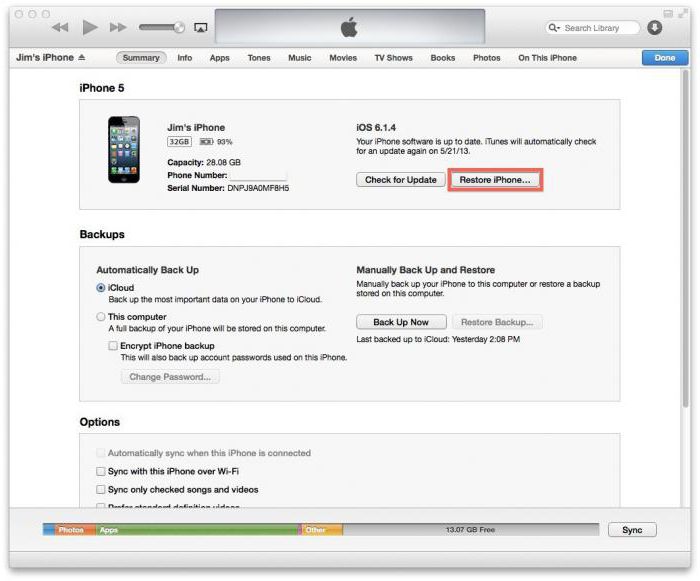 Если в сеть вы выходите только с помощью своего мобильного устройства или планшета, то постоянно будете сталкиваться с недостаточностью памяти. В этом случае временное хранилище рекомендуется очищать периодически. Как это сделать, мы расскажем в следующем блоке.
Если в сеть вы выходите только с помощью своего мобильного устройства или планшета, то постоянно будете сталкиваться с недостаточностью памяти. В этом случае временное хранилище рекомендуется очищать периодически. Как это сделать, мы расскажем в следующем блоке.
Рекомендация! Чтобы ваше мобильное устройство работало стабильно, не зависая и не перезагружаясь без причины, не забывайте время от времени избавляться от содержимого временного хранилища. Это поможет мобильному устройству работать стабильно и безошибочно, а web-обозревателю Safari быстро загружать страницы. Периодическое очищение кэша мобильного обозревателя делает серфинг стабильным и удобным. Не забывайте чистить кэш и избежите многих проблем.
Как очистить кэш Safari на iPhone
Чтобы это сделать, осуществите следующие шесть шагов.Шаг первыйДля начала откройте «Настройки -> Safari».
Шаг второйУдаление всех временных файлов из кэша происходит с помощью вкладки «Очистить историю и данные сайты».

Шаг третийВ этой вкладке вы удалите абсолютно все сохраненные данные, со всех сайтов, которые вы посещали когда-нибудь. А для удаления кэшированных данных отдельного ресурса воспользуйтесь меню «Дополнения->Данные сайтов». Перейдите на вкладку, где хранится информация сайтов, и оттуда удаляйте временные файлы.
Шаг четвертыйЗдесь вы увидите все сайты, которые вы посещали, и данные, хранящиеся во временной папке вашего мобильного устройства. Здесь есть информация об общем кэше, и отдельно можно увидеть, какой объем памяти занимает тот или иной посещенный вами ресурс. При желании удалить информацию для отдельных сайтов, нажимайте «Изменить», а затем на красную иконку. Ниже на скриншоте две красные стрелки.
Шаг пятыйВыбрав сайт, подтвердите удаление всех его данных из хранилища с помощью соответствующей кнопки. Вся информация с выбранного сайта будет удалена полностью.
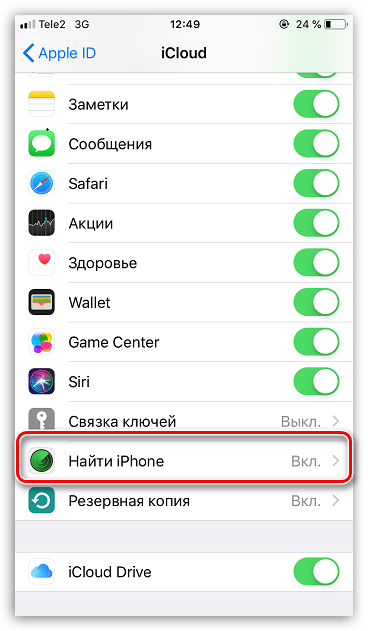 Если вы посетите его в следующий раз, серверу придется вновь загружать их во временное хранилище.
Если вы посетите его в следующий раз, серверу придется вновь загружать их во временное хранилище.Мы рассмотрели пять способов удаления ненужных информационных данных из памяти мобильного устройства. Вы легко можете воспользоваться тем или иным способом. Только помните, что первые три очищают контент полностью и сбрасывают настройки мобильного устройства, а три последних позволяют удалить отдельное приложение (программу) и все его файлы.
Что такое кэш и память, зачем их чистить?
В кеш помещаются данные от запущенных приложений, для более быстрой работы с ними. То есть приложение, единожды загрузив эти данные, может гораздо быстрее извлечь их из кеша, чем грузить заново.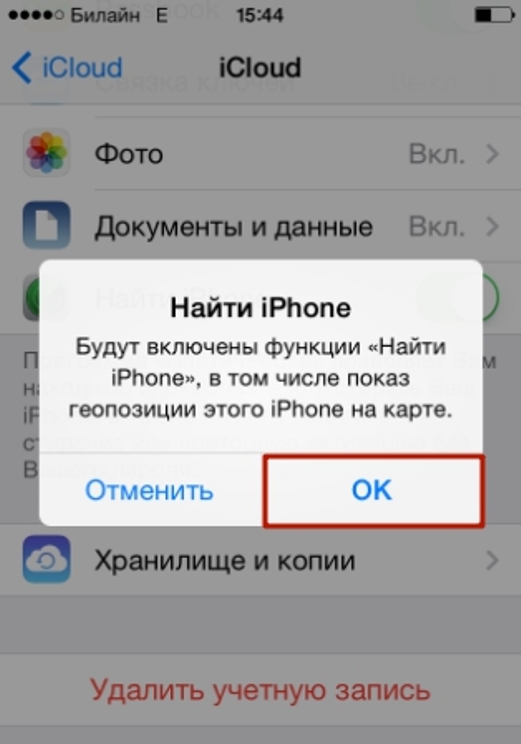 Правда, вследствие некачественной работы приложения с кешем или просто разного рода сбоями, порой возникают ситуации когда кеш переполняется и не очищается автоматически.
Правда, вследствие некачественной работы приложения с кешем или просто разного рода сбоями, порой возникают ситуации когда кеш переполняется и не очищается автоматически.
Память телефона же, это объем информации, которую может хранить ваш телефон на постоянной основе. Памяти требует буквально всё, что вы сохраняете в телефоне: контакты, сообщения, установленные приложения и так далее.
Варианты очистки на айфоне
Больше всего кеш используют интернет-браузеры. Они хранят данные о посещённых страницах, дабы открывать их значительно быстрее и это занимает немало место. Но, кроме браузеров, кеш также используют и другие приложения. Буквально каждое установление приложение на ваш iPhone нуждается в своём пространстве в кеше — как минимум для хранения информации об обновлениях. Следовательно чем больше приложений установлено на вашем устройстве, тем быстрее кеш будет заполняться информацией и тем выше потребность очищать его вручную, а не полагаясь на автоматический контроль данных от установленных приложений. Вполне вероятно, что этого окажется достаточно для повышения стабильности и скорости его работы и вам не придётся удалять данные и установленные приложения непосредственно из памяти устройства.
Вполне вероятно, что этого окажется достаточно для повышения стабильности и скорости его работы и вам не придётся удалять данные и установленные приложения непосредственно из памяти устройства.
С помощью стандартных приложений
Разберёмся как очистить кеш в стоковых приложениях на примере браузера Safari:
Подобным образом вы можете очистить данные в кеше у любых стоковых приложений вашего iPhone. Делайте это если вы подозреваете, что кеш переполнен или конкретные приложения начали работать слишком медленно.
В установленных
Вне зависимости от версии вашего устройства, очистить кеш непосредственно через настройки iPhone можно далеко не у всех программ.
Рассмотрим некоторые приложений для очистки кеша:
Battery Doctor
После того как вы загрузили и установили Battery Doctor, сделайте следующее:
Нет нужды очищать кеш подобным образом слишком часто. IPhone неплохо справляется с этой задачей и автоматически, поэтому пока кеш действительно не будет переполнен, можно не волноваться об очистке с помощью специальных приложений.
Текущее приложение отличается от предыдущего тем, что оно устанавливается не на ваш iPhone, а не устройство на базе Windows или Mac OS, к которому вы iPhone подключаете.
Работа программы почти полностью автоматизирована. Сделайте следующее:
Очистка кеша на айфоне и айпаде (видео)
Удаление приложения из памяти устройства
Есть несколько способов как полностью стереть приложения для освобождения памяти на устройстве. И хотя это можно сделать программами, приведёнными в этой статье выше, для простого удаления приложения достаточно и способов которые предлагает сам iPhone.
Обязательно учитывайте, что при удалении приложения удаляются также все сохранённые данные этого приложения. Вы можете потерять важные контакты или прогресс в играх. Будьте внимательны!
Для самого просто способа удаления приложения, сделайте следующие действия:
Через iTunes.
Для удаления приложений через iTunes сделайте следующее:
- Подключите ваше устройство и в запущенном iTunes выберите вкладку iPhone.

- Там необходимо выбрать вкладку «Программы». После этого вы тут же увидите рабочий стол своего iPhone, а также установленные на него приложения.
- Наведите на приложение, которое вы хотите удалить курсор. В этот момент на иконке появится крестик, щёлкните по крестику.
- После этого обязательно во меню «Файл» нажмите «Синхронизировать iPhone». Иначе приложение не будет удалено с вашего устройства.
После того как данные синхронизируются приложение будет удалено, а память на вашем устройстве освободится.
Через настройки
Можно удалить приложения и через настройки iPhone. Делается это следующим образом:
- Откройте настройки и зайдите в меню «Основные».
- Далее, выберите пункт «Статистика».
- Выбираем нужное приложение из предложенных нам. Тут можно наглядно посмотреть сколько памяти занимает приложение на устройстве.
- Выбрав приложение, останется лишь нажать «Удалить программу» и подтвердить удаление.
- Если приложение нельзя удалить, во всё том же меню «Основные» необходимо зайти во вкладку Ограничения.
- Нажмите на кнопку «Выключить ограничения». После того как вы введёте пароль, любые ограничения на удаления приложений будут сняты.
Очистка памяти на iphone (видео)
Как удалить только сохранённые данные приложений
Документы и данные приложений обычно автоматически синхронизируются с iCloud, поэтому удалять их надо и оттуда тоже. Делается это так:
Как почистить оперативную память приложений
Если ваше устройство начало подтормаживать при активной работе, дело может быть и в нехватке оперативки.
Помочь очистить оперативную память также могут приложения, которые предлагались выше в этой статье. Например, опция Memory Boost в приложении Battery Doctor делает именно это. Но есть способ очистки оперативной памяти и без установки сторонних приложений на ваше устройство. Для этого:
- Снимите блокировку со своего iPhone.
- Нажмите и удерживайте кнопку питания вашего устройства, пока на экране не появится надпись «Выключить».
- Далее, удерживаем кнопку Home до тех пор, пока ваш не вернёт на предыдущий экран.
- Готово, оперативная память очищена.
Нет никакой необходимости проводить эту процедуру постоянно, но если вы заметили, что приложения начинают работать хуже, сделайте это. Очистка оперативной памяти особенно важна при работе в интернете.
Напоследок, рассмотрим несколько эффективных способов как быстро освободить память на вашем iPhone. Почти все они касаются тех или иных конкретных стоковых приложений, на которые зачастую пользователь не обращает внимания при очистке памяти.
Теперь вы знаете как удалять приложения на любом iPhone, вне зависимости от версии вашего устройства. Следите за объёмом свободной памяти на устройстве и удаляйте приложения которыми вы не пользуетесь, а также своевременно очищайте кеш приложений и ваше устройство будет работать лучшим образом.
Возврата устрйоства по гарантии и весьма рекомендуемая мера при продаже б/у аппарата. Во-вторых, какой смысл оставлять кому-то шанс покопаться в вашем «грязном белье»? И, в-третьих, элементарное правило вежливости – если смартфон или планшет обретает нового владельца, последний вправе рассчитывать получить «чистый» гаджет, по аналогии с версией «из коробки».
Вконтакте
Cброс iPhone или iPad до заводских настроек (удаление настроек и персональных данных прямо на устройстве)
Непринципиально, что у вас в руках, iPhone , плеер iPod Touch или планшет iPad – последовательность действий для всех iOS-устройств одинакова.
Внимание . Во избежание загрузки iOS-устройства в режим «вечного яблока», данный способ НЕЛЬЗЯ выполнять на устройстве с джейлбрейком (иконка Cydia на домашнем экране). В противном случае поможет только .
1 . Заходим в приложение Настройки и переходим в раздел Основные , в котором (в самом низу) расположен пункт меню Сброс , который нам и нужен.
3 . Во избежание конфузов и диверсий в iOS интегрирован механизм проверки ответственных действий – на уточняющий вопрос просто отвечаем «Стереть iPhone (iPad, iPod)».
4 . iOS настырна и не хочет возвращаться к пустоте – может появиться еще одно диалоговое окно с просьбой подтвердить свои действия.
5 . Для тех случаев, когда активирована функция «Найти iPhone », потребуется дополнительный этап идентификации с вводом и пароля.
Зайдите по пути Настройки –> iCloud –> и переведите переключатель Найти iPhone в положение Выкл .
6 . После нажатия последней кнопки можно отложить устройство в сторону — процесс удаления данных займет несколько минут, по его окончании iPhone, iPad или iPod Touch будет сброшен к заводским настройкам с удалением всех данных.
Как сбросить iPhone или iPad к заводским настройкам при помощи iTunes
1 . Запустите iTunes на компьютере (скачать можно ) и подсоедините iOS-устройство.
2 . Откройте меню Обзор и нажмите кнопку Восстановить .
3 . При наличии активной функции Найти iPhone (iPad, iPod Touch) система попросит выключить ее. На устройстве зайдите по пути Настройки –> iCloud –> и переведите переключатель Найти iPhone в положение Выкл .
4 . Возвратитесь к меню Обзор в приложении iTunes и снова нажмите на кнопку Восстановить .
5 . iTunes в автоматическом режиме обновит ПО до последней версии, сбросит настройки и удалит пользовательский контент. Формально смартфон или планшет теперь чист – можно передавать другому лицу.
Этот шаг просто необходимо сделать перед тем, как давать объявления о продаже. Причина очень проста: с помощью резервной копии вы сможете перенести абсолютно все данные с вашего старого iPhone на , начиная с контактов, почты, заметок, приложений и заканчивая расположением иконок на рабочем столе.
Сначала сохраняем локальную резервную копию. Для этого подключаем iPhone к компьютеру, открываем его в «Устройствах» и в секции «Резервные копии» выбираем «Этот компьютер». Далее кликаем на кнопочку «Создать копию сейчас» и ждём завершения процесса резервного копирования.
Теперь нужно сохранить резервную копию в iCloud. Непосредственно на iPhone переходим в «Настройки» → iCloud → «Резервная копия». Здесь нам нужно включить тумблер «Резервная копия в iCloud» и нажать кнопку «Создать резервную копию».
Шаг 2. Извлекаем сим-карту
Самый очевидный и банальный совет при продаже телефона, которым тем не менее пренебрегают некоторые пользователи. Потеря своего номера и другие неприятности, связанные с оплатой счетов, никому не нужны, поэтому не забудьте извлечь вашу сим-карту перед тем, как отдать iPhone новому владельцу.
Если вы обладатель CDMA-версии, вам будет несколько сложнее: придётся посетить ближайший салон связи вашего оператора, чтобы отвязать ваш номер от старого iPhone.
Шаг 3. Удаляем все данные и сбрасываем настройки
Последний по списку, но не по значимости пункт. iPhone взял на себя множество обязанностей, которые раньше выполняли другие устройства. Контакты, почта, СМС, заметки, календари, напоминания, фото, платёжные данные — всё это конфиденциальная информация, не предназначенная для посторонних глаз. А значит, её следует удалить до того, как ваш iPhone попадёт в чужие руки.
Открываем «Настройки» → «Основные» → «Сброс» и нажимаем «Стереть контент и настройки». Запустится процесс удаления, после завершения которого ваш iPhone будет как новенький. Останется выключить iPhone и предоставить его первичную настройку уже новому хозяину.
Высокая надежность iPhone приводит к тому, что его владелец быстрее задумывается о приобретении новой модели чем устройство выходит из строя. Старый смартфон при этом переходит другому члену семьи или отправляется на продажу. В любом случае перед тем, как окончательно расстаться с прежним телефоном с него нужно удалить личные данные и отключить привязку к Apple ID. Давайте разберемся с тем, как очистить Айфон перед продажей и сохранить для последующего восстановления накопленную на нем информацию.
Если раннее вы никогда не занимались резервным копирование, то сейчас самое время. Наличие бэкапа позволяет не настраивать новый iPhone «с нуля», а перенести на него данные с прежнего. Таким образом пользователь экономит время и сразу получает привычный набор приложений.
Локальная копия
Для создания локальной копии данных может быть использован любой ПК или Mac. Установленная на компьютере программа iTunes должна быть предварительно обновлена до последней актуальной версии.
- Подключаем iPhone с помощью оригинального кабеля USB. Открыв iTunes в главном окне, нажимаем на иконку со стилизованным изображением мобильного устройства. В выпадающем меню выбираем смартфон для которого создается копия.
- Устанавливаем галочку в месте, отмеченном цифрой «1». Чтобы включить в бэкап сохраненные на устройстве учетные записи и пароли дополнительно активируем шифрование данных.
- Задаем пароль доступа к резервной копии.
- Подтверждаем желание включить локальное шифрование. При необходимости повторно вводим ранее заданный пароль.
- Ждем завершения копирования. Прогресс выполнения отображается в небольшом окне с кнопкой «Стоп» позволяющей в любой момент прервать процедуру.
Копия в iCloud
Создание «облачной» копии устройства в iCloud выполняется непосредственно на смартфоне. iPhone при этом должен быть подключен к сети Wi-Fi. Соответственно, время необходимое для выполнения бэкапа будет зависеть от скорости беспроводного соединения.
- Открываем настройки смартфона. На главной странице выбираем область с аватаром владельца. Начиная с iOS 10 в ней собраны все параметры, относящиеся к Apple ID и другим «яблочным» сервисам.
- Выбираем в списке иконку iCloud. Открываем опции управления облачным хранилищем.
- Прокручиваем перечень программ, которым разрешен доступ к iCloud. В конце списка видим пункт «Резервная копия».
- Переводим отмеченный стрелкой переключатель в активное положение. Следующим шагом нажимаем на интерактивную ссылку чтобы запустить немедленное создание бэкапа.
- Ждем завершения операции. Ход выполнения показывается в стандартном для iOS виде. Нажатая на предыдущем этапе кнопка изменяет назначение и позволяет прервать процесс копирования.
Отключение сервисов
На протяжении всего периода использования iPhone пользователь имеет дело с различными фирменными сервисами. Создав в момент активации Apple ID мы используем его для покупки контента или установки приложений из App Store. Он же используется для увязывания имеющихся на руках «яблочных» гаджетов в одну экосистему. По этой причине следующим шагом в предпродажной подготовке становится отключение сервисов.
Выход из аккаунта Apple ID к которому привязано устройство главное условие позволяющее правильно подготовить смартфон к продаже.
- Снова возвращаемся к главной странице настроек. Нажимаем на отмеченный пункт, открывая опции управления учетной записью.
- Проматываем изображение на экране вниз до конца. Нам нужен самый последний пункт, расположенный под списком привязанных устройств. Нажимаем кнопку «Выйти».
- Вводим пароль от учетной записи для отключения функции «Найти iPhone». Нажимаем отмеченную на скриншоте кнопку подтверждая свое решение.
Мобильные устройства Apple имеют собственный мессенджер iMessage. Особенность его заключается в том, что обмен сообщениями возможен только между «яблочными» девайсами. Меняя iPhone 4, 5 или 6 на более новый SE, 7, 8 или Х его можно и не отключать. Если вы решили перейти на Android сделать это нужно обязательно. В противном случае возможны различные сбои при отправке СМС.
- Открыв настройки спускаемся к разделу основных служб. Выбираем отмеченный на скриншоте пункт.
- Переводим указанный рамкой переключатель в положение выключено.
Очистка устройства
В результате предварительной подготовки мы создали резервную копию смартфона и отключили служебные сервисы. Теперь iPhone можно «обнулить» или, иными словами, сбросить до заводских настроек.
Сброс данных на iPhone
После того как закончены описанные выше операции приступаем к очистке, содержащейся на устройстве личной информации.
- В настройках смартфона находим раздел «Основные».
- Открыв его, пролистываем все параметры до конца страницы. Нам нужен предпоследний пункт списка.
- Выбираем отмеченную на скриншоте опцию, предусматривающую удаление настроек и контента.
- Нажатие на обозначенную кнопку приведет к тому, что с устройства будет полностью удалена вся содержащаяся на нем информация. После перезагрузки на экране появится приветственная надпись и предложение выбрать язык и регион размещения. Смартфон можно выключать и протерев поверхность ждать потенциального покупателя.
Стирание с помощью iTunes
Почистить Айфон перед продажей можно также при помощи программы iTunes.
- Завершив резервной копирование и отключив сервисы выбираем отмеченную на скриншоте опцию.
Удаленная очистка
Последний вариант может пригодится самым невнимательным пользователям, которые забыли выйти из Apple ID перед тем, как отдать устройство в другие руки. Чтобы иметь возможность воспользоваться дистанционным управлением на устройстве должна быть активирована функция «Найти iPhone».
- Получить удаленный доступ можно на сайте iCloud или с любого другого «яблочного» девайса непосредственно связанного с Apple ID пользователя или имеющего к нему семейный доступ. После того как будут определены геопозиции активных устройств, в левой части экрана выбираем свой телефон. В нижней части появится управляющая панель. Нажимаем на ней указанную стрелкой кнопку.
- В результате на управляющей панели должны отобразиться доступные действия. Выбираем правую кнопку, обозначенную рамкой.
- Во всплывающем окне нажимаем кнопку «Стереть». В результате все данные на смартфоне будут уничтожены удаленно, а само оно пропадет из списка связанных с учетной записью. Восстановить их на другом iPhone можно при условии, что ранее выполнялось локальное или облачное резервное копирование.
В заключение
Решение продать смартфон не приходит внезапно, а потому время на предпродажную подготовку всегда есть. Выполнение описанных действий позволит вам сберечь нужные данные, а новому владельцу полноценно использовать устройство привязав его к своему Apple ID.
Видеоинструкция
Размещенное ниже обзорное видео позволит детальнее ознакомится с последовательностью проделываемых операций и может быть использовано в качестве наглядного пособия.
Вконтакте
Одноклассники
Google+
Стереть iPhone — Как стереть все данные и очистить iPhone и iPad?
Очистка данных часто требуется во многих ситуациях, например, когда вы хотите переустановить свой iPhone или iPad. Или вы хотите продать или отдать его совсем другому человеку. Вам нужно стереть все свои данные, включая фотографии, сообщения и файлы. Вот несколько простых шагов, как стереть данные с iPhone.
Что вы здесь увидите?
Как сделать резервную копию вашего iPhone или iPad перед его протиранием?
Перед тем как стереть все данные, убедитесь, что у вас есть актуальная резервная копия вашего iPhone. ICloud автоматически создает резервную копию за ночь, если вы подключены к сети и используете Wi-Fi. Но ручное резервное копирование гарантирует, что вы обновлены. Таким образом, вы все равно где-то храните свои данные, прежде чем стирать свой iPhone или iPad.
- Убедитесь, что ваш iPhone или iPad подключен к Wi-Fi. Также убедитесь, что у вас достаточно заряда для выполнения этого процесса.
- Презентация Настройки с главного экрана.
- Нажмите на Значок Apple ID на вершине.
- Нажмите ICloud.
- Прокрутите вниз, нажмите ICloud Резервное копирование.
- Нажмите переключатель включить это.
- Выберите Назад Вверх .
Как стереть все данные с вашего iPhone или iPad
— Реклама —
Пока вы используете пароль, устройства iOS шифруются. Это означает, что сделать ваши данные недоступными так же просто, как выбросить ключ шифрования. Однако iOS все равно сотрет данные с вашего iPhone или iPad и вернет вас к процессу настройки, чтобы у вас было чистое устройство, с которого можно было начать все сначала или продать.
- Запустите приложение «Настройки» с главного экрана вашего iPhone или iPad.
- Теперь нажмите на Общие.
- Прокрутите вниз и коснитесь Сбросить.
- Выберите «Стереть все содержимое и настройки».
- Нажмите на Стереть сейчас.
- Введите свой пароль.
- Введите пароль Apple ID, чтобы отключить функцию «Активировать блокировку» и удалить устройство из «Найти iPhone».
Заключить
Как только все это будет сделано, вы можете настроить новое устройство. Вы можете легко восстановить все сохраненные данные из другой резервной копии. Теперь все готово, вы можете свободно отдавать или продавать свое устройство кому-то другому, не беспокоясь.
Обратитесь к другим нашим руководствам по резервному копированию!
— Реклама —
Как обезопасить данные на вашем iPhone и iPad
Этот текст — небольшое пособие для истинных параноиков. Приведённые тут несколько простых советов позволят вам повысить безопасность ваших личных данных, хранящихся на iOS-устройстве. Опытному пользователю такие советы не нужны. Но вот для новичка они могут оказаться весьма полезными.
1. Установите пароль на устройство
Обязательно защитите ваше устройство паролем. Сделать это можно через Настройки — Пароль (в ранних версиях системы: Настройки — Основные — Защита паролем — Включить пароль). А если у вас iPhone 5S, то включите защиту посредством отпечатка пальца в Touch ID.
Самый простой вариант — включить пароль из 4-х цифр. Можно задать и более сложные варианты, задействовать в пароле не только цифры, но и буквы. Для этого отключите переключатель «Простой пароль». Кстати, можно и в сложном пароде задействовать одни только цифры, вводить его тогда будет куда удобнее. Можно сделать так, чтобы система запрашивала пароль при каждом обращении к устройству.
А можно сделать так, чтобы существовал определённый временной интервал. Например, чтобы система запрашивала пароль только через 5 минут после его предыдущего ввода. Если отметить пункт «Стереть данные», то после 10 неудачных попыток ввода пароля все данные с устройства будут стёрты.
2. Отключите уведомления
По умолчанию все уведомления отображаются в Центре уведомлений, причём увидеть их можно даже если устройство заблокировано. Но ведь это означает, что их могут успеть прочитать и другие люди. А одна-единственная SMS может содержать очень много информации не для посторонних глаз!
Так что если вы опасаетесь такого сценария, зайдите в Настройки — Центр уведомлений. Там найдите нужное приложение и отключите опцию отображения «на заблокированном экране» и в «Центре уведомлений». Там же сверху можно отключить и вообще отображение Центра уведомлений и Сегодня при заблокированном экране.
3. Включите частный доступ
Вы не хотите, чтобы кто-нибудь знал, какие именно сайты вы посещаете? Тогда просто включите «Частный доступ» в браузере, после чего он перестанет сохранять историю посещений и введённые пароли. Для этого, если вы используете iPhone, нажмите на значок вкладок в правом нижнем углу и затем на кнопку «Частный доступ», которая появится в левом нижнем углу. В случае с iPad эта кнопка доступна после нажатия «+» в правом верхнем углу.
4. Используйте Find my iPhone
Одним из самых важных пунктов в настройках iCloud (Наскройки — iCloud) является «Найти iPhone» или «Найти iPad». Активация этой возможности позволит вам заняться поиском утерянного устройства. Например, если вы не можете найти его в квартире, то можете заставить его подать звуковой сигнал, который сработает даже если был установлен бесшумный режим.
Включение режима пропажи блокирует устройство и позволит отправить на него сообщение, в котором можно указать номер телефона, по которому можно связаться с владельцем. Также через iCloud можно удалённо стереть все данные с устройства. Поиском можно будет заняться абсолютно с любого устройства, будь то другой iPhone, Mac или даже PC. Делать это можно при помощи специального приложения или посетив сайт icloud.com.
5. Привяжите Apple ID к отдельному e-mail
Этот совет произрастает прямо из предыдущего. Дело в том, что если вы используете одну и ту же почту с одним и тем же паролем и для Apple ID, и для других нужд, то всегда есть риск, что в случае если ваш адрес «уведут», то злоумышленник фактически получит удалённый доступ к устройству. А сделав это, он может с лёгкостью заблокировать ваш iPhone, потребовав затем денег за разблокировку. Подобные случаи происходят гораздо чаще, чем кажется.
Так что лучше всего используйте для Apple ID отдельный e-mail (и отдельный пароль!), который больше нигде не указывайте. Важно, чтобы этот почтовый адрес был заведён на сервисе с высоким уровнем защиты, вроде Gmail или Outlook. Но лучше всего заведите специальный почтовый ящик прямо на самом iCloud. Он будет иметь адрес @icloud.com.
6. Укажите номер телефона
Собственно говоря, последние два совета не совсем относятся к безопасности данных. Но благодаря им у вас повышается шанс вернуть утерянное устройство. На самом деле весьма велика вероятность того, что человек, нашедший чужой смартфон, пожелает его вернуть владельцу. Бесплатно или за некоторое вознаграждение. Вот только как ему это сделать, если устройство совершенно заблокировано?
Владелец может отправить сообщение при помощи того же Find my iPhone. Но это сработает, только если устройство было включено и аккумулятор его не разряжен. Так что, совсем не лишним будет указать где-нибудь номер телефона, на который можно позвонить в том случае, если устройство было найдено. Например, его можно написать (или нацарапать) на внутренней стороне чехла. Или приклеить там прозрачным скотчем бумажку. Ещё один, более дорогой вариант — заказать «именной» чехол, благо изготовлением подобных занимаются различные небольшие компании.
7. Запомните ваш IMEI
У каждого современного телефона есть свой персональный серийный номер — IMEI, состоящий из 15 цифр. Он указан на упаковке, также его можно узнать, набрав комбинацию *#06#. Лучше всего, если вы будете знать этот номер. Во-первых, можно будет обратиться в милицию с заявлением о краже (а вдруг когда-нибудь найдут, хотя шансы и невысоки). А во-вторых — к сотовому оператору с просьбой заблокировать телефон с таким IMEI.
Вернуть смартфон это не поможет, но и пользоваться им уже будет нельзя, даже сменив карту. Однако в первом случае от вас может потребоваться документ, подтверждающий тот факт, что телефон с таким IMEI действительно принадлежит вам (например, чек). А второй вариант сработает только при контрактном подключении и, опять-таки, наличии подтверждающих документов.
Как использовать функцию найти айфон
Каждый из нас думает, что он самый внимательный и сосредоточенный человек на свете, который никогда не забудет телефон в такси, не выронит его на улице и не встретит гопников в темном переулке. Но реалии современной жизни доказывают совсем обратное. И поэтому будет совсем не лишним заранее принять дополнительные меры по увеличению шансов обнаружения устройства в случае потери.
Искренне надеюсь что вам никогда не придётся прибегать к нижеописанным способам обнаружения устройства. Но, как говорится, бережёного Бог бережёт. Очень обидно потерять свой айфон, и в разы обиднее когда при этом понимаешь, что если бы не собственная беспечность и лень, то шанс его обнаружить присутствовал бы. Во всяком случае активировать режим пропажи либо стереть данные можно было бы наверняка.
«Найти iPhone» — Специальная функция которая поможет найти устройство, а также удаленно защитить либо стереть все хранящиеся на нем данные. Аналогичная функция также доступна для iPod, iPad, Mac.
Функция позволяет:
— Определить местонахождение телефона;
— Активировать режим пропажи;
— Удаленно стереть данные;
— Воспроизвести звук на iPhone.
Как включить Найти iPhone/iPod, iPad, MacBook
- Заходим в настройки>iCloud (облачное хранилище должно быть активировано).
- Включаем «Найти iPhone», при необходимости вводим пароль от Apple ID и если появится запрос на разрешения доступа службам геолокации — соглашаемся.
- Также включите пункт последняя геопозиция, лишним не будет.
Вот в общем-то и вся настройка. А вы что думали ? 🙂
Примечание: После активации «Find my iPhone» автоматически включается функция «Блокировка активации» которая закрывает доступ к вашему устройству для посторонних в случае пропажи. Никто уже не сможет ее отключить, стереть данные с телефона или активировать его на другого человека без вашего Apple ID и пароля.
Теперь на деле рассмотрим работу сервиса двумя способами.
1.Как найти iPhone с помощью iCloud
1. В браузере компьютера перейдите на сайт icloud.com
2. Введите учётные данные своего Apple ID.
3. Кликните на «Найти iPhone»
4. Откроется карта с местоположением устройства.
Примечание: На картах будут отображаться все ваши устройства на которых активировано «Найти iPhone/iPad, iPod, MacBook» и введен единый Apple ID.
Для получения более детальной информации об устройстве, нажмите на зелёный кружок, а затем на значок i. В открывшемся окне вы сможете узнать уровень заряда телефона, а так же принять следующие меры.
— Режим пропажи. При активации этого режима вы сможете удаленно вывести на экран телефона сообщение и контактные данные.
— Стереть iPhone. Очень полезная функция если вы уже отчаялись найти пропажу. Но имейте ввиду, что после стирания вы больше не сможете отслеживать геопозицию устройства. Телефон вернется к заводским настройкам, а на экране будет отображаться сообщение о пропажи которое вы ввели при активации режима.
— Воспроизвести звук. Позволяет послать звуковой сигнал (полезно если телефон утерян в масштабах квартиры и нет возможности позвонить на него с другого аппарата).
Если кружочек будет серого цвета, значит iPhone находится не в сети и будет отображаться его последняя известная геопозиция, но несмотря на это все равно присутствует возможность активировать режим пропажи, либо стереть все данные. Изменения вступят в силу в момент появления устройства в сети.
2. Как найти iPhone с помощью приложения
Для этого способа необходимо позаимствовать у товарища iPhone или iPad и в приложении «Найти iPhone» (установлено по умолчанию, если нет скачайте) авторизоваться под своим Apple ID. Дальше, как и в первом варианте, отобразиться карта с геопозицей вашего пропавшего устройства.
Работа в приложении полностью аналогична web-версии описанной в первом способе. Из отличий только значок автомобиля, позволяющий проложить оптимальный маршрут до пропажи.
В качестве вывода
Мораль сей статьи такова, функция «Найти iPhone» обязательно должна быть включена. Но будет очень здорово если никогда не придется ей пользоваться!
Также можете посмотреть подробную видеоинструкцию.
В современном мире потерянный или украденный телефон составляет большую проблему для человека, так как может повлечь за собой различные негативные последствия. Мало того, что пропажа самого аппарата это уже не есть хорошо, так как телефон сейчас стоит не мало, и жалко выкидывать свои честно заработанные деньги на ветер, а, во-вторых, память телефона хранит много личной информации, которая не предназначена для посторонних людей, например, личные фото, переписки, данные банковской карты и т.д.
Так как же решить эту проблему? Компания Apple уже давно предусмотрела этот вариант и оснастила операционную систему iOS защитной функцией «Найти айфон».
Компания Apple вообще уделяет отдельное внимание вопросам безопасности своих продуктов, например, рассмотрим компьютер Mac, для них, как вы знаете, не выпускаются специальные антивирусные программы, так как из-за особенностей данной операционной системы они здесь не нужны. То же самое касается и мобильной операционной системы iOS, чем новее версия iPhone или iPad, тем защитить свой смартфон от кражи становится проще.
Помощь в поиске iPhone, который был потерян или украден, окажет специальное приложение, разработанное специально для операционной системы iOS – «Найти айфон», о которой мы расскажем подробнее.
Как работает функция
Функция «Найти айфон» позволяет пользователю:
- Определить географическое местоположение потерянного устройства. Однако, есть одно НО, это удастся сделать только при том условии, что ваш утерянный гаджет имеет доступ к интернету. Возможно, в будущем эту функцию модернизируют, что позволит узнать местоположение Iphone даже без подключения к интернету, это было бы очень удобно;
- Стереть дистанционно всю информацию со смартфона;
- Воспроизвести звуковой сигнал, который поможет отыскать смартфон, если он находится поблизости. Или если вы не помните, куда положили свой телефон, то тоже можно воспользоваться данной функцией;
- И самое главное, можно активировать режим пропажи, который заблокирует iPhone, и, как следствие, пользоваться этим гаджетом уже не представится возможным, его удастся только продать на запчасти за копейки.
Как включить функцию «Найти айфон»
Чтобы включить функцию «Найти iPhone» необходимо будет первым делом включить её в настройках смартфона.
- Откройте экран «Домой»;
- Зайдите в «Настройки»;
- Нажмите имя вашей учетной записи;
- И перейдите в сам «iCloud».
Прокрутите до конца, и там будет заветная надпись «Найти меня», переведите ползунок напротив нее в активное положение;
И все готово, можно приступать к работе. На экране «Домой» будет ярлык функции «Найти айфон», нажимаете на него и выполняете вход.
Как пользоваться функцией «Найти айфон» через приложение
Местоположение устройства
Для этого способа нужно будет позаимствовать у друга iPhone или iPad с установленным приложением «Найти айфон», если такового нет, то скачайте. Далее, войдя в приложение, необходимо авторизоваться под своим Apple ID и после того, как вход будет выполнен, отобразится карта с геопозицей вашего потерянного устройства.
Включить звук
Если нажать на значок вашего устройства, то внизу появятся три кнопки, первая из них – воспроизвести звук.
После нажатия на эту кнопку, раздастся звуковой сигнал на потерянном смартфоне. Это очень удобно в том случае, если вы сами потеряли телефон, не помните куда его положили в рамках квартиры и т.д., а на воришку вряд ли подействует.
Режим пропажи
При включении функции режима пропажи вы сможете дистанционно вывести на экран смартфона сообщение со своими контактными данными. Текст сообщения можно придумать самостоятельно, однако, там есть уже заготовка по умолчанию: «Этот телефон был утерян. Пожалуйста, позвоните мне».
Стереть айфон
Очень полезным дополнением для приложения «Найти iPhone» стала функция «Стереть айфон», по-другому она еще называется «Activation Lock», которая впервые появилась только на системе iOS 7. Это дополнение позволит раз и навсегда заблокировать потерянный смартфон, т.е. иными словами, превратить телефон в бесполезную груду запчастей. Гаджет не смогут вернуть к жизни никакими способами, ни перепрошивкой, ни восстановлением в режиме DFU.
И если представить такую ситуацию, что телефон украли, то злоумышленник, после того, как вы активировали функцию «Стереть айфон», поймет, что у него на руках аппарат-пустышка, с которым он ничего не сможет сделать. И самым логичным решением для него будет связаться с владельцем и разыграть ситуацию, будто бы он нашел гаджет, да еще и попросить при этом символическое вознаграждение, хоть как-то поживиться.
Для тех, кто испугался, что телефон восстановлению не подлежит, не пугайтесь, для его восстановления достаточно будет знать пароль от Apple ID , так что убедитесь, что все логины и пароли у вас записаны. Если вы забудете или потеряете свой пароль, то не сможете и сами вернуть девайсу работоспособность, здесь даже окажутся бессильны хакеры и служба поддержки Apple.
Также имейте ввиду, что после выбора функции «Стереть айфон» вы больше не сможете отслеживать геопозицию устройства. Смартфон сбросит все настройки, и вернется к первоначальным, а на экране будет отображаться лишь сообщение о пропаже.
Как найти iPhone с компьютера через iCloud
Чтобы определить геопозицию устройства и начать его отслеживание и поиск, необходимо выполнить следующее:
- Для начала открыть страницу iCloud.com в браузере.
- Пройти авторизацию, используя свои данные Apple ID (логин и пароль).
- После входа в iCloud на экране откроется весь рабочий стол смартфона, на котором также будет приложение «Найти айфон», войдите в него.
Отключение функции «Найти iPhone»
Возможна такая ситуация, что приложение «Найти айфон», было активировано вами по случайности или же, еще вариант, доступ к вашей учетной записи Apple ID есть не только у вас, конечно, никому не хочется, чтобы кто-то мог отслеживать ваше местоположение, но все можно исправить – отключить функцию найти iPhone. Существует 3 способа, как это сделать.
Отключение функции через отключение всех функций iCloud
- На экране «Домой» находим ярлык «Настройки» и переходим туда.
- Нажмите на ваше имя и перейдите непосредственно в iCloud.
- Находим надпись «Найти айфон» и передвигаем ползунок в неактивное состояние (он станет не зеленого цвета, а серого).
Отключение функции через приложение
- На экране «Домой» найдите ярлык «Найти айфон» и войдите в свою учетную запись, введя логин и пароль.
- Под картой с местоположением смартфона откроется список всех устройств, на которых включена функция «Найти айфон» через ваш аккаунт.
- Для того, чтобы удалить устройство из списка, достаточно будет выбрать нужное устройство и провести по нему пальцем справа налево, после данного действия появится красная кнопка «Удалить», нажмите на неё.
Следует знать, что устройство, которое вы хотите стереть из списка, должно быть не подключено к интернету (Offline), иначе заветная кнопка «Удалить» не появится.
В этом и заключается как раз таки минус данного способа, потому что как только удаленное устройство подключится к интернету, функция вновь активируется. Поэтому, окончательно отключить функцию «Найти айфон» можно только в настройках iCloud.
Отключение на компьютере Windows и Mac OS X
- Откройте страницу iCloud.com в браузере на персональном компьютере и авторизуйтесь, используя свои данные Apple ID.
- На панели в самом верху разверните вкладку «Все устройства».
- Из открывшегося списка нужно выбрать то устройство, на котором вы будете отключать функцию.
- Следующим шагом откроется полная информация об устройстве и нужно будет нажать на кнопку «Удалить» и в появившемся окне еще раз подтвердить своё действие.
- В дополнительном открывшемся окне введите свой пароль от учетной записи.
После таких нехитрых действий на ваш смартфон отправится подтверждение об отключении функции «Найти айфон», и она будет деактивирована сразу же при подключении смартфона к интернету.
Можно ли отключить функцию без пароля от Apple ID?
Отключить функцию «Найти айфон» без данных от учетной записи, таких как пароль и логин, нельзя, да и в целом, весь смысл функции «Найти айфон» тогда пропал бы. Мошенники, которые украли телефон или нашли, но не захотели отдавать владельцу по какой-то причине, просто отключали бы эту функцию и всё, поиски устройства обречены, приложение «найти айфон» было бы не более, чем игрушка, или, в крайнем случае, помощник для поиска телефона в квартире.
Важные дополнения
Есть несколько важных моментов, вытекающих из пользования приложением «Найти айфон», которые необходимо знать:
- Во-первых, следует понимать, что представленные сервисом iCloud данные о местонахождении смартфона не отображаются в реальном времени, а показывают только момент последнего подключения потерянного iPhone к интернету.
- Можно разрешить принятие от приложения уведомлений по e-mail, это позволит вам оперативно уловить момент, когда украденные смартфон появится в сети и быстро заблокировать устройство и воспользоваться функцией «Стереть айфон», дабы удалить всю личную информации.
- Функция «Найти iPhone» окажется бесполезной, если аппарат был украден находчивым воришкой и оперативно перепрошит, пока вы не успели заметить пропажу.
- И что стоит отметить, так это то, что постоянно включенная геолокация даёт сильную нагрузку на аккумулятор, вследствие чего он быстрее разряжается.
Давайте также представим такую ситуацию, что по каким-то причинам владелец сразу при покупке смартфона не включил функцию “Найти iPhone” то обнаружить его, конечно, будет проблематичнее, даже почти нереально. Но, все же, сделать жизнь не такой уж и сладкой тем людям, которые найдут аппарат, но не захотят его вернуть сразу, можно. Дело в том, что на официальном сайте Apple есть такая отличная возможность – сменить пароль от своей учетной записи AppleID.
Если все сделать оперативно, то это моментально закроет доступ многим важным функциям. Например, к AppStore, iTunes, iCloud и т.д.. Также, о чем стоит позаботиться, так это о смене паролей в учетных записях социальных сетей, чтобы ваши фото, переписки не были обнародованы и просто не попали под чужой глаз, и это можно довольно легко сделать с персонального компьютера.
В этом деле самое главное скорость, раз уж вы не позаботились заранее, не перестраховались от пропажи телефона, установив приложение «Найти айфон». И чем быстрее пользователь заблокирует свои персональные данные дистанционно, тем больше вероятность, что недобросовестный человек вернет смартфон, использовать который он не сможет в полной мере.
Человеку, который установил приложение «Найти iPhone» на своём устройстве придётся очень внимательно и осторожно относиться к сохранности своих личных учётных данных, не раздавать их направо и налево. Потому что, если ваши данные окажутся в недобрых руках, эти руки, в свою очередь, смогут спокойно заблокировать гаджет и, оперативно поменяв пароль от iCloud, в дальнейшем вступить в контакт с владельцем смартфона, шантажировать его, то есть вас. Этот вид мошенничества сейчас очень актуален, к сожалению, так как по различным данным, в последнее время все больше потерпевших пользователей страдают от такого рода действий.
Включите функцию «Найти iPhone», чтобы найти iPhone, iPad, iPod touch, Mac, Apple Watch или AirPods в случае пропажи.
Служба «Найти iPhone» позволяет находить и защищать устройство Apple в случае кражи или утери. Просто выполните вход на сайте iCloud.com или в программе «Найти iPhone», чтобы увидеть потерянное устройство на карте, воспроизвести звуковой сигнал для его обнаружения, использовать режим пропажи для блокировки или отслеживания устройства либо дистанционно стереть все личные данные.
Настройка службы «Найти iPhone», «Найти iPad», «Найти iPod touch», «Найти Apple Watch», «Найти AirPods»
- Откройте экран «Домой».
- Нажмите «Настройки» > [Ваше имя] > iCloud. В iOS 10.2 или более ранней версии выберите «Настройки» > iCloud.
- Прокрутите до конца и нажмите «Найти iPhone».
- Сдвиньте ползунок, чтобы включить функции «Найти iPhone» и «Последняя геопозиция».
Если появляется запрос на вход, введите свой Apple ID. Если вы забыли свой Apple ID, воспользуйтесь этой статьей.
При настройке службы «Найти iPhone» настройка для сопряженных часов Apple Watch и наушников AirPods выполняется автоматически.
Настройка службы «Найти Mac»
- Откройте меню Apple ().
- Выберите «Системные настройки» > iCloud.
- Установите флажок, чтобы включить функцию «Найти Mac».
Если рядом с пунктом «Найти Mac» отображается кнопка «Подробно», нажмите ее > выберите «Открыть «Защита и безопасность»…» > «Включить службы геолокации». Если параметр «Включить службы геолокации» в настройках «Защита и безопасность» неактивен, нажмите и введите имя и пароль администратора компьютера.
Удаленное стирание iphone что на экране. Как сбросить Айфон до заводских настроек. Способы как очистить iPhone
Предположим, что у вас украли айфон, котрый был заблокированный функцией «Найти iPhone» на ваш Apple ID, и он находится в режиме офлайн, то есть не подключен к Интернету. По ошибке или по незнанию (что вероятнее), вместо того, чтобы включить Режим пропажи вы стерли устройство в iCloud: на сайте icloud.com или в приложении «Найти iPhone» на другом iOS-устройстве. Возникает вопрос: «Можно ли отменить стирание iPhone или iPad в iCloud?».
Безусловно, стирание iPhone в iCloud — функция очень полезная, но только для тех, кто умеет ей пользоваться. Новые владельцы частенько стирают свои устройства после потери или кражи, тем самым отключают функцию «Найти iPhone» и, соответственно, блокировку активации. И даже не подозревают, что после этого найти или удаленно заблокировать iPhone и iPad практически невозможно, не считая поиска по IMEI правоохранительными органами — данный способ на практике практически не работает.
С момента появления данной функции запрос на стирание iPhone/iPad в iCloud был необратимым, то есть после подтверждения стирания, его нельзя было отменить (до недавнего времени), а стало можно. Чему я несомненно рад, уверен, что вы разделите со мной мою радость.
Отменить стирание iPhone/iPad можно при помощи компьютера с любой операционной системой (Windows, OS X или Linux), другом iOS-устройстве (iPhone, iPod Touch или iPad), смартфоне или планшете на Андроиде. Для этого необходимо:
1) Знать Apple ID и пароль, на который заблокирован аппарат.
2) Компьютер, смартфон или планшет, подключенный к Интернету.
Как отменить стирание iPhone/iPad в iCloud на компьютере Windows или Mac
1) Откройте веб-браузер на компьютере, перейдите на сайт http://icloud.com и авторизуйтесь (введите Apple ID и пароль).
2) Перейдите в веб-приложение «Найти iPhone» и в списке «Все устройства» выберите ваш iPhone/iPad (он должен находиться в офлайн).
3) Нажмите левой кнопкой мыши на надписи «Остановить запрос на стирание».
4) Повторно введите пароль к вашему Apple ID
5) Стирание будет отменено, статус устройства по прежнему будет «Офлайн». Вы снова можете воспроизвести на нем звук, включить Режим пропажи или еще раз стереть (не повторяйте ошибок).
Такие же самые действия можно сделать и на другом iPhone, iPod Touch и iPad с iOS 7 или выше.
Как отменить стирание iPhone/iPad в программе «Найти iPhone»
1) Запустите приложение «Найти iPhone» и введите Apple ID и пароль.
2) Выберите украденное устройство. В списке находятся только те iPhone, iPad и компьютеры Mac, для которых включена функция «Найти iPhone». Статус устройства — «Ожидание стирания. Этот iPhone/iPad будет стерт при его подключении к Интернету.».
3) Щелкните по надписи «Отменить запрос на стирание» и введите пароль к Apple ID.
4) Стирание будет отменено, устройство по прежнему будет офлайн, вы сможете Воспроизвести звук, включить Режим пропажи или снова стереть.
Как отменить стирание iPhone/iPad в iCloud на смартфоне или планшете на Андроид
Отмена стирания на устройствах, с программным обеспечением Андроид, выполняется при помощи веб-браузера на сайте icloud.com. Просто повторите все действия, как на компьютере.
ВАЖНО: стирание iPhone/iPad в iCloud выполняется сразу при подключении устройства к Интернету, поэтому, если вы по ошибке подтвердили стирание — поспешите его отменить. Сделать это можно только, если ваш аппарат находится в офлайн и стирание еще не выполнено.
: что делать в ситуации, когда iPhone и iPad оказался потерян или украден. Как найти гаджет, заблокировать его или полностью стереть с него всю информацию?
Прежде всего следует сообщить о пропаже правоохранительным органам. Известны случаи, когда они помогали вернуть гаджеты законным владельцам. Если же вы не надеетесь на нашу доблестную полицию, следуйте приведенным ниже инструкциям.
Руководство далее предусматривает, что функция «Найти iPhone» (или iPad, или Mac) была включена до потери или кражи вашего устройства. Поэтому прямо сейчас зайдите в настройки iOS и активируйте функцию в разделе Настройки –> iCloud.
Если вы сделали это заблаговременно, можете попытаться найти устройство с другого девайса с помощью приложения «Найти iPhone» из App Store или специального веб-сервиса на сайте icloud.com/find. Далее приведены скриншоты с iPad.
Если ваш гаджет включен и имеет доступ к Сети, вы увидите его на карте. На iPad выбрать нужное устройство можно кликом по кнопке «Мои устройства» в левом верхнем углу.
Выберите искомый девайс, после чего вы увидите несколько кнопок. Иконка с изображением автомобиля позволяет проложить маршрут до потерянного гаджета, кнопка «Воспроизвести звук» предназначена для поиска iPhone и iPad «на слух», а «Режим пропажи» дает возможность дистанционно заблокировать устройство.
Переведите устройство в режим поиска кликом по кнопке «Режим пропажи». Ваш iPhone или iPad будет заблокирован 4-значным паролем и отобразит на экране настраиваемое сообщение с номером телефона для связи с вами. Когда устройство находится в режиме пропажи, вы можете отслеживать его перемещение.
Если вы уверены, что вернуть гаджет не получится, остается воспользоваться последним вариантом – кнопкой Стереть iPhone. Это приведет к полному удалению данных на устройстве, после чего его нельзя будет найти или отследить.
Даже если ваш утерянный гаджет отключен, вы все равно можете удаленно заблокировать его, перевести в режим потери или стереть с него данные. Команды будут выполнены сразу после подключения устройства к Интернету.
: что делать в ситуации, когда iPhone и iPad оказался потерян или украден. Как найти гаджет, заблокировать его или полностью стереть с него всю информацию?
Прежде всего следует сообщить о пропаже правоохранительным органам. Известны случаи, когда они помогали вернуть гаджеты законным владельцам. Если же вы не надеетесь на нашу доблестную полицию, следуйте приведенным ниже инструкциям.
Руководство далее предусматривает, что функция «Найти iPhone» (или iPad, или Mac) была включена до потери или кражи вашего устройства. Поэтому прямо сейчас зайдите в настройки iOS и активируйте функцию в разделе Настройки –> iCloud.
Если вы сделали это заблаговременно, можете попытаться найти устройство с другого девайса с помощью приложения «Найти iPhone» из App Store или специального веб-сервиса на сайте icloud.com/find. Далее приведены скриншоты с iPad.
Если ваш гаджет включен и имеет доступ к Сети, вы увидите его на карте. На iPad выбрать нужное устройство можно кликом по кнопке «Мои устройства» в левом верхнем углу.
Выберите искомый девайс, после чего вы увидите несколько кнопок. Иконка с изображением автомобиля позволяет проложить маршрут до потерянного гаджета, кнопка «Воспроизвести звук» предназначена для поиска iPhone и iPad «на слух», а «Режим пропажи» дает возможность дистанционно заблокировать устройство.
Переведите устройство в режим поиска кликом по кнопке «Режим пропажи». Ваш iPhone или iPad будет заблокирован 4-значным паролем и отобразит на экране настраиваемое сообщение с номером телефона для связи с вами. Когда устройство находится в режиме пропажи, вы можете отслеживать его перемещение.
Если вы уверены, что вернуть гаджет не получится, остается воспользоваться последним вариантом – кнопкой Стереть iPhone. Это приведет к полному удалению данных на устройстве, после чего его нельзя будет найти или отследить.
Даже если ваш утерянный гаджет отключен, вы все равно можете удаленно заблокировать его, перевести в режим потери или стереть с него данные. Команды будут выполнены сразу после подключения устройства к Интернету.
If you set up Find My iPhone on the device before it was lost. If Find My iPhone isn’t enabled on your missing device, see the Apple Support article . If you have Family Sharing set up, you can erase your family members’ devices, too. For more information, see the Apple Support article .
When you remotely erase a device, Activation Lock remains on to protect it. Your Apple ID and password are required to reactivate the device.
If your device is online , the remote erase begins. A confirmation email is sent to your Apple ID email address.
If your device is offline , the remote erase begins the next time it’s online.
If you erase but then find your iOS device, you can restore the information on the device using iCloud Backup (if backup was turned on before you erased it) or iTunes. See What is iCloud storage and backup? , or the “Restart, update, reset, and restore” section of the user guide for , or . For a device that doesn’t use the latest iOS version, get the user guide for , or from the Apple Support manuals website.
If you erase but then find your Apple Watch, you can restore the information on it. See in the Apple Watch User Guide .
If you erase but then find your Mac, you can restore the information on the Mac using a Time Machine backup, if you have one. See the Apple Support article . If you set an EFI firmware password on your Mac before it was lost, then erase it and later find it, you may need to take your Mac to an authorized repair center to unlock it before you can use it again.
If you use two-factor authentication, the device that you erased is removed from your list of trusted devices.
Note: If you don’t expect to find your iPhone or iPad (Wi-Fi + cellular models), contact your wireless service provider to suspend service so you aren’t responsible for phone calls or other charges.
Как обойти блокировку активации на iPhone и iPad [2021]
Когда вы активируете свой iPhone или iPad, Apple использует уникальный идентификатор устройства и связывает его с вашим Apple ID. Это гарантирует, что кто-то, кто украл телефон, не сможет повторно активировать его и использовать. Но если вы покупаете подержанный iPhone с правильными намерениями, а затем обнаруживаете, что он все еще заблокирован, вы можете обойти блокировку активации iPhone на своем устройстве. Только тогда можно сделать устройство полностью своим? Позвольте мне рассказать вам больше об этом и о том, как снять блокировку активации.
Что такое блокировка активации?
Блокировка активации – это система защиты от кражи, которая автоматически включается при включении «Найти iPhone» (в процессе настройки первого владельца). Он защищает устройство и информацию на нем.
Как только блокировка активации iCloud сработает, кто-то другой не может активировать ее с помощью другого Apple ID. Кроме того, устройство нельзя удалить из этой учетной записи iCloud. Плюс сервис Find My отключить нельзя. Все эти действия могут быть выполнены только в том случае, если введены Apple ID и пароль, которые изначально (или последний раз) использовались для настройки устройства.
Как снять блокировку активации на iPhone и iPad
Два способа снять блокировку активации: –
- Когда вы являетесь действующим владельцем и стерли данные с устройства
- Когда вы второй владелец – связавшись с предыдущим владельцем
1. Когда вы являетесь действующим владельцем и стерли данные с устройства
A. Используйте свой Apple ID и пароль.
Если это ваше устройство, вам не о чем беспокоиться. Если вы войдете в режим восстановления и восстановите устройство, не выходя из iCloud, вы увидите экран блокировки активации. Введите свой Apple ID и пароль, и все готово.
Если вы не помните свой адрес электронной почты Apple ID, посетите официальный Страница Apple iForgot. Если вы забыли пароль, вы можете сбросить его отсюда также.
Б. Обратитесь в службу поддержки Apple и подтвердите право собственности.
Если у вас есть действующее доказательство покупки, вы можете обратитесь в службу поддержки Apple и попросите их снять блокировку активации. Вы можете связаться с ними через приложение поддержки Apple, Twitter, Live Chat или по номеру службы поддержки.
Даже если рядом с вами есть магазин Apple Store, посетите его с подтверждением покупки. Они могут снять блокировку активации с вашего iPhone или iPad. Обычно за это не взимается плата, даже если у вас нет Apple Care или на устройство не распространяется гарантия.
По мере чтения относительно просто, являетесь ли вы первым или существующим владельцем. Но когда вы видите блокировку активации на только что купленном подержанном iPhone, вот как ее обойти.
2. Когда вы второй владелец – связавшись с предыдущим владельцем
Шансы на снятие блокировки активации с подержанных iPhone, iPad, Apple Watch или Mac, которые вы купили или получили, зависят исключительно от предыдущего владельца. Если они не будут сотрудничать, у вас практически останется пресс-папье с логотипом Apple! Во многих случаях владельцы устройств могут случайно продать или подарить вам iPhone со своим Apple ID, при этом блокировка активации все еще включена. В таких случаях вам необходимо связаться с ними и выполнить следующие действия.
A. Если вы можете встретиться с предыдущим владельцем лично.
Попросите их ввести свой Apple ID и пароль на экране блокировки активации. Затем позвольте им настроить устройство со своим Apple ID. После настройки iPhone им необходимо выполнить все следующие процессы:
- Разорвите пару с Apple Watch, если таковые имеются.
- Отключение функции «Найти iPhone»: для этого откройте приложение «Настройки» → нажмите на баннер Apple ID сверху → «Найти меня».
- «Найти iPhone» → выключите переключатель «Найти iPhone».
- Выйдите из iCloud и iTunes и App Store: для этого откройте приложение «Настройки» → нажмите на баннер Apple ID сверху → прокрутите вниз и нажмите «Выйти». Выберите не сохранять данные и снова нажмите «Выйти».
- Удалить все содержимое и настройки: для этого откройте приложение «Настройки» → нажмите «Общие» → «Сброс» → «Стереть все содержимое и настройки» → введите пароль iPhone → «Подтвердить».
После завершения процесса стирания устройство будет как новое и без блокировки активации. Теперь вы можете настроить телефон и использовать свой Apple ID или создать новый. Задача решена. Наслаждайтесь!
Б. Если вы не можете встретиться с предыдущим владельцем, обратитесь к нему за помощью.
Если владелец живет в отдаленном месте и невозможно выполнить описанные выше действия, вы можете попробовать попросить его поделиться своим Apple ID и паролем. Это не лучшее решение, так как люди не должны этого делать. Но если родственник или кто-то из близких продал или подарил вам устройство, вы можете попытаться спросить их учетные данные Apple ID.
Если указанное выше решение не работает, попросите предыдущего владельца выполнить следующие действия:
- Удаленное удаление и удаление из учетной записи: для этого предыдущий владелец может использовать Интернет или другое свое устройство Apple. Вот оба пути
- Использование Интернета: попросите предыдущего владельца посетить iCloud.com на компьютере и войдите в свою учетную запись. Затем нажмите «Все устройства» и выберите устройство, которое он вам продал. Он будет указан в разделе “Все устройства”. Затем нажмите «Стереть iPhone». После завершения стирания нажмите Удалить из учетной записи (если отображается).
- Использование других устройств Apple: попросите предыдущего владельца открыть приложение «Найти меня» на другом его iPhone, iPad или Mac. Если потребуется, войдите в систему с его Apple ID. Затем нажмите «Устройства» и выберите iPhone, который он вам дал. Выберите Стереть это устройство. По завершении процесса выберите «Удалить из учетной записи».
Необходимо: пока предыдущий владелец выполняет указанные выше действия, убедитесь, что мобильный Интернет или Wi-Fi подключены к iPhone, который находится с вами. Только после этого устройство можно будет стереть.
После завершения процесса на iPhone будет снята активация блокировки. Теперь перезагрузите iPhone и настройте его, используя существующий Apple ID или создайте новый.
Как вы могли догадаться, описанные выше шаги работают, если предыдущий владелец добр, отзывчив и не имеет дурных мотивов. Существует множество мошенников, особенно в Интернете, которые продают вам устройство, а затем просят дополнительную плату за снятие блокировки активации. Так что будьте осторожны перед покупкой.
Как избежать блокировки активации при покупке подержанного iPhone
Прежде всего, хорошо покупать отремонтированные продукты Apple у Apple (или у некоторых известных продавцов, таких как MacSales.) На восстановленные устройства Apple распространяется такая же гарантия сроком один год. Если вы не найдете хорошей сделки с ремонтом, нет ничего плохого в покупке подержанного iPhone или iPad. Но не забудьте проверить блокировку активации и статус iPhone, прежде чем покупать у кого-то еще.
Проверьте блокировку активации перед покупкой iPhone у кого-то еще
Около 50% устройств iOS продаются на законных основаниях с включенной блокировкой активации. В некоторых случаях продавец не снимает блокировку iCloud намеренно, чтобы позже попросить дополнительные деньги. А в других случаях случается случайно. Чтобы не попасть в ловушку, перед покупкой проверьте, заблокировано ли устройство.
Перед покупкой iPhone, iPad, iPod touch или Apple Watch у авторизованного реселлера Apple необходимо убедиться, что данные с него удалены и не связаны с учетной записью предыдущего владельца. Кроме того, было бы лучше, если бы вы спросили продавца, сняли ли он блокировку активации или нет.
Включите устройство. Если отображается экран блокировки паролем или главный экран, это означает, что он не был удален. Затем попросите продавца полностью стереть данные с устройства в приложении Настройки → Общие → Сброс → Стереть все содержимое и настройки. Если вас попросят указать Apple ID и пароль предыдущего владельца, это означает, что устройство по-прежнему связано с его учетной записью.
В случае, если предыдущего владельца нет, вы можете попросить его удалить устройство из своей учетной записи, выполнив вход на iCloud.com (объяснено выше). Когда вам предлагается «Настроить iPhone / iPad» при первом включении, это означает, что на нем отключена блокировка активации.
Перед покупкой проверьте состояние iPhone или iPad
Еще одна важная вещь, о которой нужно помнить перед покупкой iPhone у неизвестного продавца, – это убедиться, что устройство не украдено. Ранее Apple позволяла просматривать статус любого устройства iOS с помощью инструмента Activation Lock. Но теперь он удалил эту опцию после того, как появились сообщения о том, что китайские хакеры неправомерно ею воспользовались. Однако вы все равно можете проверить состояние любого устройства.
Перейдите к Проверка украденного телефона site и введите IMEI устройства, которое хотите приобрести. Инструмент сравнит IMEI с несколькими исходными базами данных и быстро выдаст результат. Номер IMEI напечатан на задней панели старых iPhone. Если вы используете новую модель (или даже старую), вы можете найти ее внутри лотка для SIM-карты.
Если вы все еще читаете этот пост, я думаю, вам знакома боль, когда кто-то находит свой iPhone с включенной блокировкой iCloud. Следовательно, будет лучше, если вы разблокируете блокировку iCloud перед ее продажей.
Снимите блокировку активации при продаже устройства iOS
- Разорвите пару с Apple Watch
- Отключить Find My iPhone
- Выйти из iTunes и App Store
- Стереть все
- Удалить из списка доверенных устройств
- Отмените регистрацию iMessage, если вы переходите на Android.
Перед продажей устройства вы должны точно выполнить все, что мы объяснили выше. Это обеспечивает комфорт для следующего владельца. Это также гарантирует, что ваши личные данные больше не будут на этом устройстве.
Должен ли я платить и снимать блокировку активации со сторонних сайтов?
Нет! Вы увидите много обзоров, отзывов клиентов и будете побуждены заплатить комиссию и снять блокировку активации через день или два. Но это может привести к тяжелым последствиям. Ваше устройство может перестать получать обновления и даже не пройти повторную блокировку активации после сброса / стирания. В целом, идти по этому маршруту совсем не рекомендуется. Даже если веб-сайт выглядит подлинным и содержит такие слова, как официальный, надежный, самый старый, гарантированный и т.
Это все!
Подведение итогов.
Вот как можно обойти блокировку активации. Эта статья была посвящена iPhone и iPad. Однако то же самое работает и с Mac, и с Apple Watch. Надеюсь, это руководство вам помогло.
Далее, вы можете прочитать:
Как удаленно стереть данные с украденного iPhone или iPad
Нет ничего хуже, чем осознание того, что ваш iPhone или iPad был утерян или украден. Адриан Хон из The Telegraph даже зашел так далеко, что сравнил отсутствие смартфона с синдромом фантомных конечностей (состояние, при котором инвалиды испытывают странные ощущения, исходящие от конечностей, которых у них больше нет), назвав это синдромом фантомной подвижности.
Если вы потеряли телефон, вы можете использовать приложение «Найти iPhone», чтобы найти устройство и восстановить его.Однако, если вы уверены, что ваш телефон был украден, единственным вариантом может быть удаленное удаление всех данных в целях защиты вашей личности и конфиденциальности.
Find My iPhone
Важно отметить, что для удаленного удаления данных с iPhone необходимо сначала настроить приложение Find My iPhone на устройстве, прежде чем оно будет потеряно. При первом включении iPhone вам будет предложено настроить «Найти iPhone», так что есть большая вероятность, что вы уже зарегистрировали свое устройство в приложении.Вы также должны учитывать зону действия телефона, потому что вы можете получить удаленный доступ к своему телефону только в том случае, если у него есть услуга. Итак, покупая iPhone, обращайтесь к оператору с обширной зоной покрытия, например к T-Mobile.
Apple iCloud
Для начала следуйте этим указаниям службы поддержки Apple:
- Войдите в Apple iCloud со своим Apple ID на icloud.com/#find.
- Нажмите «Найти iPhone».
- В следующем окне нажмите «Все устройства», затем выберите устройство, которое хотите стереть.
- Когда вы попадете в информационное окно устройства, нажмите «Стереть iPhone».
- При появлении запроса введите пароль Apple ID.
- Затем вы можете ввести номер телефона и сообщение, которое будет отображаться на экране вашего iPhone после его стирания. Этот номер и сообщение будут отображаться, чтобы люди, которые могли найти ваш телефон, могли позвонить и вернуть его вам. Вы хотите, чтобы ваше сообщение было примерно таким: «Этот iPhone был утерян или украден. Пожалуйста, свяжитесь с владельцем по предоставленному номеру телефона.«Таким образом, любой, кроме вора, увидевший телефон, узнает, что он был украден.
- После ввода номера и сообщения ваш iPhone готов к стиранию. Если устройство подключено к сети, удаленное удаление начнется сразу же, и вы получите электронное письмо с подтверждением на свой адрес Apple ID. Если ваше устройство не подключено к Интернету, удаленное удаление начнется, когда оно снова подключится к Интернету.
Дальнейшие действия
Если вы не ожидаете, что в ближайшее время восстановите свой iPhone, обязательно обратитесь к поставщику услуг беспроводной связи, чтобы приостановить обслуживание, чтобы вы не отвечали за телефонные звонки или другие расходы.
Если вы восстановите свой iPhone или получите новый, вы можете восстановить информацию на устройстве с помощью iCloud Backup (если ваше устройство было правильно настроено для резервного копирования до того, как вы его стерли). Как только вы восстановите свои данные из iCloud, ваш iPhone вообще не будет украден.
Спасибо! Вы подписались!
Вот самый быстрый способ найти потерянный или украденный iPhone
Потеря iPhone может стоить дорого.Настройте себя на успех.
Эндрю Хойл / CNETКак только вы поймете, что ваш iPhone пропал или, что еще страшнее, его украли, это может вызвать панику. Через мгновение вы быстро понимаете, сколько личной информации хранится на вашем телефоне, и проблема становится еще хуже, поскольку вы понимаете, что ваши средства общения с внешним миром также исчезли. Не говоря уже о том, что замена потерянного iPhone может оказаться дорогостоящим делом.
Есть шаги, которые вы можете предпринять, чтобы снизить риск безвозвратной потери телефона, а использование службы Apple Find My является ключом к защите и восстановлению вашего драгоценного iPhone.
Все Apple
Информационный бюллетеньCNET Apple Report содержит новости, обзоры и советы по iPhone, iPad, Mac и программному обеспечению.
Пока я привлекаю ваше внимание, давайте потратим несколько минут, чтобы убедиться, что у вас установлен пароль. Таким образом, если кто-то украдет ваш телефон, у него не будет доступа к сокровищнице личной информации.Давайте также потратим несколько минут, чтобы убедиться, что услуга «Найти меня» включена, чтобы у вас было больше шансов вернуть свой телефон.
Сейчас играет: Смотри: Руководство по покупке: Лучшие модели iPhone в 2021 году
7:37
Установите пароль
Некоторые люди считают использование Face ID или Touch ID ненужным шагом при использовании iPhone.Эти люди ошибаются. Установка пароля и использование вашего лица или отпечатка пальца для защиты всей информации на вашем телефоне — жизненно важная часть обеспечения безопасности вашей личной информации. Просто подумайте обо всей информации на вашем телефоне: банковские приложения, частные разговоры, местонахождение вашего дома и офиса, контакты, электронные письма, фотографии … этот список можно продолжить.
Вы действительно хотите, чтобы через все это прошел случайный незнакомец?
Защитите свое устройство, открыв настройки > Face ID (или Touch ID) и пароль , и следуйте инструкциям.Отсканировать палец или позволить Face ID творить чудеса — это незначительное неудобство . А через несколько дней дополнительный шаг станет частью вашего распорядка, и вы даже не заметите этого.
Есть больше, чем просто переключатель для включения Find My, на который вам стоит обратить внимание.
Скриншоты Джейсона Киприани / CNETУбедитесь, что функция «Найти iPhone» включена.
После установки пароля еще раз проверьте, включен ли «Найти меня».Он должен быть включен по умолчанию, и вам придется изо всех сил, чтобы отключить его, но всегда рекомендуется перепроверить прямо сейчас.
На вашем iPhone откройте приложение Settings и нажмите на свое имя в верхней части экрана. Затем нажмите Find My > Find My iPhone . Убедитесь, что переключатель рядом с «Найти iPhone» включен, и пока вы там, убедитесь, что переключатели рядом с Найти сеть и Отправить последнее местоположение также включены.
Напоминаем, что сеть Apple Find My будет определять местоположение устройства, помеченного как потерянное. Например, если вы потеряете свой iPhone и отметите его как потерянный в приложении Find My (подробнее об этом через минуту), Apple будет использовать службу Find My на любом iPad, iPhone или Mac, чтобы найти ваш iPhone, даже если он не подключен к Интернету. Владелец устройства даже не узнает, что они помогают вам найти потерянное устройство. Я рассмотрел эту функцию более подробно здесь, когда она дебютировала. Нет причин не использовать сеть, чтобы помочь вам или совершенно незнакомому человеку найти потерянное устройство Apple.
Что касается «Отправить последнее местоположение», это говорит само за себя. По мере разрядки аккумулятора он автоматически отправляет последнее местоположение в Find My, чтобы помочь вам восстановить его, если он выключится.
Воспользуйтесь преимуществами Family Sharing
Служба Family Sharing Apple не только экономит ваши деньги, позволяя всей семье устанавливать платное приложение на несколько устройств, но также интегрируется с Find My. При настроенном семейном доступе вы можете просматривать местоположение всех устройств, связанных с Apple ID члена семьи.Это означает, что вы можете попросить члена семьи немедленно начать поиск вашего потерянного iPhone, как только вы поймете, что он пропал.
Формируйте хорошие привычки
Лучший способ обезопасить свой телефон, особенно когда вы путешествуете или находитесь в незнакомой местности, — это внимательно следить за ним и никогда не расслабляться. Будь осторожен. Даже чересчур осторожен. Не держите телефон на открытом воздухе, где его могут схватить и убежать. В случае потери телефона не паникуйте! Сделайте глубокий вдох и не забудьте использовать «Найти iPhone».
Восстановите потерянный iPhone: приложение «Найди меня» — ключ к успеху.
На каждом устройстве iOS есть служба Apple «Найти мой», ранее называвшаяся «Найти мой iPhone», встроенная в его системные настройки. Приложение подключается к вашему Apple ID и управляется им. В тот момент, когда вы понимаете, что потеряли свой телефон, первое, что вам следует сделать, это зайти на icloud.com/find на компьютере, открыть приложение Find My на другом устройстве Apple, которым вы владеете, или попросить члена вашей группы семейного доступа использовать Найдите мое приложение на одном из их устройств Apple.Кроме того, вы можете использовать приложение Find My на другом устройстве Apple, выполнив вход со своим Apple ID.
При доступе к Find My через веб-сайт или на чужом устройстве важно войти в ту же учетную запись iCloud, которая связана с потерянным iPhone. После входа в систему нажмите « Все устройства» вверху экрана и выберите свой телефон из списка. Карта обновится, и вы перейдете к текущему местоположению вашего телефона. Если устройство было выключено, будет показано последнее известное местоположение.
При просмотре местоположения устройства используйте карту в правом верхнем углу экрана, чтобы воспроизвести звук, включить Lost Mode или удаленно стереть данные с телефона. Или в приложении «Найти меня» вы можете прокрутить вниз, чтобы найти те же параметры, с добавлением включения уведомлений о каждом обнаружении устройства, если оно переходит в автономный режим.
Веб-сайт «Найди меня» позволяет легко найти потерянные устройства Apple.
Скриншот Джейсона Чиприани / CNETНе можете найти свой телефон? Включите режим пропажи
Если вы воспроизводите звук на своем iPhone, но по-прежнему не можете его найти, включите режим пропажи.Если у вас уже есть код доступа для блокировки вашего устройства (у вас есть, верно?), Он потребуется для разблокировки устройства и выключения режима пропажи. Если у вас нет одного набора, вам придется его создать. Вам также будет предложено ввести номер телефона и сообщение, которое будет отображаться на экране блокировки, с просьбой вернуть его вам.
Если этот параметр включен, режим пропажи блокирует устройство, предотвращает отображение уведомлений и сообщений на экране блокировки и продолжает отслеживать местоположение телефона.Телефон по-прежнему будет звонить при входящих звонках и звонках FaceTime. Это должно помочь вам отследить телефон, если он поблизости. Или, может быть, вам повезет, и человек, у которого есть телефон, ответит на звонок, чтобы помочь вернуть его вам.
Все кредитные и дебетовые карты, добавленные в Apple Pay, а также студенческие билеты и транспортные карты, хранящиеся в приложении Wallet, будут отключены до тех пор, пока вы не восстановите доступ к телефону и не войдете в свою учетную запись iCloud.
Если телефон выключен и включен режим пропажи, при повторном включении телефона вы получите уведомление с указанием его текущего местоположения.
При восстановлении телефона вам потребуется ввести пароль или пароль, который вы создали при включении режима утери. Затем войдите в свою учетную запись iCloud, чтобы восстановить доступ ко всем своим сервисам Apple, таким как Apple Pay.
Как выглядит iPhone при включенном режиме пропажи.
Джейсон Чиприани / CNETЧто бы вы ни делали, не сражайтесь с вором
Если вы можете отследить свой телефон до дома или многоквартирного дома, не сражайтесь с потенциальным вором самостоятельно.Вызовите копов и попросите их о помощи. Конечно, вы хотите вернуть свой телефон, но вступать в конфронтацию и потенциально получить травму — не лучший вариант.
Обратитесь в местную полицию и позвольте им разобраться с этим.
Обратитесь к оператору связи.
Если вы не можете вернуть свой телефон, обратитесь к оператору связи и объясните, что ваш телефон был утерян или украден. Оператор помечает международный идентификационный номер мобильного оборудования вашего устройства и, в большинстве случаев, не позволяет этому номеру работать в сети, делая устройство бесполезным для тех, у кого он есть.
Имейте в виду, что если ваша услуга приостановлена, вы уменьшите вероятность отслеживания телефона, если он не подключен к известной сети Wi-Fi или другой участник сети Find My не окажется поблизости. Приостановление обслуживания — это то, что вы должны делать только после того, как уверены, что не можете восстановить телефон.
Подать заявку на страхование
Страница претензии AppleCare Plus в связи с утерянным iPhone.
Скриншот Джейсона Чиприани / CNETЕсли у вас есть AppleCare Plus с функцией кражи и утери или вы ежемесячно оплачиваете страховку устройства через своего оператора связи, начните процесс подачи заявки как можно скорее.Вам нужно будет заполнить некоторые документы и заплатить франшизу, чтобы получить замену устройства.
Чтобы начать процесс для телефона, на который распространяется AppleCare Plus с защитой от кражи и утери, используйте этот веб-сайт. Подача иска приведет к стиранию данных с вашего iPhone и лишит его возможности использовать другие лица. Если вы обнаружите свой телефон после подачи претензии, вы можете его отменить. Но вам нужно настроить свой iPhone как новый.
Свяжитесь с вашим оператором связи напрямую, чтобы начать процесс претензии.
После восстановления потерянного iPhone потратьте несколько минут, чтобы изменить эти 15 настроек.Если вы все еще привыкаете к iOS 14, ознакомьтесь с нашими любимыми функциями. Мы даже нашли некоторые скрытые функции, о которых вам следует знать.
Как выключить Find My iPhone
Это легко. Вы пытаетесь выбраться за дверь, поэтому берете ключи и бумажник, но когда вы идете искать свой iPhone, он оказывается не там, где вы его оставили. Фактически, чем больше вы думаете об этом, тем больше сомневаетесь, где, по вашему мнению, вы видели это в последний раз.
Если ваш телефон когда-либо был потерян, поврежден или украден — а у вас есть план защиты мобильных устройств Asurion — мы можем помочь, отправив вам замену уже на следующий день.
Однако, прежде чем вы начнете пользоваться им, вам нужно будет сдать старое устройство. И есть несколько вещей, которые вам нужно сделать, чтобы убедиться, что все идет в соответствии с условиями вашего плана. Среди них: Отключите функцию «Найти iPhone».
Эксперты Asurion расскажут, что делает Find My iPhone и как его деактивировать.
Что такое «Найти мой iPhone»?
Это функция, которая помогает вам отслеживать пропавшие устройства Apple® — от iPhone и AirPods® до ноутбуков и умных часов — даже когда они не в сети.
Если вы все-таки потеряете одно из этих устройств, вы можете найти или защитить его несколькими способами. Выберите воспроизведение звука, включение режима пропажи, который дистанционно блокирует устройство и указывает, что вы его ищете, или стирание данных, если вы думаете, что не сможете их восстановить.
Существует также инструмент под названием Activation Lock, который предотвращает доступ воров к вашему устройству или удаление ваших данных, если у них нет вашего Apple ID и пароля Apple ID.
Теперь, когда вы понимаете, как работает эта функция, давайте приступим к ее отключению перед возвратом устройства. Есть несколько способов сделать это. Выберите наиболее подходящий для вас вариант.
Как выключить «Найти iPhone» в iCloud
Через iCloud у вас есть постоянная ссылка на ваше устройство, отменить которую можете только вы. Вот как это сделать:
- Убедитесь, что ваше устройство выключено.
- Зайдите на www.iCloud.com/find на своем компьютере и введите свой Apple ID и пароль.
- Щелкните Все устройства на экране «Найти iPhone», затем щелкните устройство, которое необходимо вернуть в Asurion.
- Щелкните Удалить из учетной записи . Если вы не видите этот параметр, нажмите x справа от устройства в меню Все устройства .
Как выключить Find My iPhone на телефоне
Приложение Find My упрощает задачу. Просто выполните следующие действия:
- Перейдите к настройкам > [Ваше имя]> Найди мой > Найди мой iPhone .
- Нажмите, чтобы включить или выключить.
Другой вариант — полностью выйти из iCloud, но это повлияет на все ваши функции iCloud, а не только на «Найти iPhone».
- Перейдите к настройкам > [Ваше имя]> Выйти .
- Введите свой пароль Apple ID и коснитесь Отключить .
- Когда вас попросят сохранить копию ваших данных на телефоне, не выбирайте ни один из вариантов и нажмите Выйти .
Что делать, если я уже вернул свой iPhone в Asurion?
Если вы отправили устройство обратно, не выключая «Найти iPhone», все в порядке. Есть еще простой способ отключить блокировку активации.
- Зайдите на iCloud.com со своего компьютера или ноутбука.
- Щелкните Все устройства , затем щелкните устройство, которое вы вернули в Asurion и хотите удалить.
- Щелкните Стереть [ устройство ] .Поскольку ваш телефон не потерян, не вводите номер телефона или сообщение.
- Если ваше устройство отключено, этот шаг начнется, когда оно вернется в режим онлайн. Когда удаленное удаление будет завершено, вы получите электронное письмо.
- Нажмите Удалить из учетной записи после стирания данных с устройства.
Легко, правда?
Защитите это сейчас.
За более чем 25 лет компания Asurion помогла 300 миллионам клиентов защитить, подключить и использовать технологии, которые они больше всего любят.И смартфоны не исключение. Ваша жизнь на вашем устройстве, убедитесь, что оно защищено. Узнайте больше о планах страхования телефонов Asurion сегодня.
Популярные статьи:
AirPods , Apple, iCloud и iPhone являются зарегистрированными товарными знаками Apple Inc. Товарные знаки и логотипы Asurion® являются собственностью Asurion, LLC. Все права защищены . Все прочие товарные знаки являются собственностью соответствующих владельцев.Asurion не является аффилированным лицом, не спонсируется и не одобряется Apple или любыми соответствующими владельцами других товарных знаков, упомянутых здесь.
Вот почему всегда следует включать функцию «Найти iPhone» — Mac Business Solutions
Написано Адам Энгст Среда, 01 августа 2018 10:03 — (409)
На первый взгляд, функция Apple Find My iPhone делает то, о чем говорит.Если вы потеряете свой iPhone, вы можете определить его последнее известное местоположение, заглянув в приложение «Найти iPhone» или на веб-сайт iCloud, и заставить его воспроизводить звук. Он отлично подходит для поиска пропавшего iPhone вне зависимости от того, где вы его потеряли — дома или в ресторане.
Но Find My iPhone делает гораздо больше! Во-первых, он работает практически с любым устройством Apple. Вы можете использовать его, чтобы найти пропавший Mac, iPad, iPod touch, Apple Watch и даже AirPods. Find My iPhone также помогает защитить ваши данные в случае кражи устройства.Он даже работает с функцией «Семейный доступ», чтобы определять местонахождение устройств, принадлежащих кому-либо из членов вашей семьи — благо для любого родителя, у которого есть забывчивый подросток.
Вы должны включить Find My iPhone , прежде чем ваше устройство пропадет!
- В iOS нажмите «Настройки»> Ваше имя > iCloud> «Найти iPhone» и включите «Найти iPhone». (На iPad это называется «Найти iPad».) Также на этом экране включите «Отправить последнее местоположение». Наконец, вернитесь на основной уровень настроек, нажмите «Конфиденциальность»> «Службы определения местоположения» и убедитесь, что службы определения местоположения включены.
- На Mac откройте «Системные настройки»> iCloud и установите флажок «Найти Mac». Если рядом с «Найти Mac» вы видите кнопку «Подробности», щелкните ее и следуйте инструкциям по настройке необходимых параметров.
Обязательно потренируйтесь видеть, где расположены ваши устройства, и проигрывать на них звуковые сигналы, чтобы знать, что делать, если устройство пропало.
УFind My iPhone есть несколько хитростей в рукаве, когда вы хотите, чтобы устройство отображало сообщение или если вы думаете, что оно было украдено:
- Режим пропажи: При вызове этого режима для устройства iOS или Apple Watch вам будет предложено ввести номер телефона, по которому с вами можно связаться, и сообщение.После этого режим пропажи сработает, как только устройство выйдет из спящего режима и будет подключено к Интернету. Любой, кто попытается использовать устройство, увидит ваше сообщение и место для ввода пароля устройства. Если вы получите его обратно, вы можете ввести пароль, чтобы закрыть сообщение и использовать его в обычном режиме.
- Блокировка: Доступная только для Mac, функция блокировки позволяет защитить весь Mac с помощью 4-значного пользовательского пароля. Вы также можете ввести сообщение, которое появится на экране блокировки.Это хороший выбор, если вы думаете, что вернете свой Mac, но предпочитаете, чтобы пока с ним никто не возился. Обратите внимание: если вы заблокируете Mac, вы не сможете стереть его, как описано ниже, поэтому блокируйте его, только если считаете, что его можно восстановить.
- Стереть: Даже если на вашем устройстве есть отличный код доступа или пароль, вы можете беспокоиться, что вор получит доступ к вашим данным. К счастью, вы можете стереть данные с устройства. После удаления данных с устройства вы не сможете увидеть его местоположение в Find My iPhone, так что это последнее усилие.
- Блокировка активации: Если украденное устройство является устройством iOS или Apple Watch, при включении функции «Найти iPhone» также включается блокировка активации. Эта функция не позволяет тем, кто знает ваш пароль, но не знает ваш Apple ID и пароль, выключить «Найти iPhone», стереть данные с устройства или настроить его для нового пользователя. Другими словами, Activation Lock избавляет от необходимости украсть устройство iOS или Apple Watch, поскольку украденное устройство не может быть использовано кем-либо еще.Если вы вернете устройство, вы сможете восстановить резервную копию — у вас ведь есть резервная копия, не так ли?
Find My iPhone работает только при включенном питании устройства, поэтому, если вы считаете, что потеряли устройство, попробуйте найти его сразу же, пока не разрядился аккумулятор. Но даже если вы не можете восстановить потерянное устройство, вы можете запретить другим доступ к вашим данным или захват устройства.
Социальные сети: знаете ли вы, что Find My iPhone может помочь вам найти почти все ваши устройства Apple, а также все те, которые принадлежат людям из вашей группы Family Sharing? Обязательно включите его на всех ваших Mac и устройствах iOS — читайте инструкции и подробности использования.
Как удалить историю местоположений iPhone
Как очистить историю местоположений iPhone
Apple часто хвалят за политику конфиденциальности, поэтому вы могли даже не знать, что компания отслеживает вас. Эта функция находится довольно глубоко в настройках конфиденциальности вашего iPhone. Ваш iPhone тайно записывает ваши наиболее посещаемые места и маркирует их как «Важные места». Он также записывает точное время, когда вы их посещали, и группирует их по городам или регионам. Выполните следующие действия, чтобы удалить и отключить историю местоположений.
- Перейдите к Настройки и прокрутите вниз до Конфиденциальность .
- Щелкните Службы геолокации . Здесь вы увидите приложения, которые используют ваше местоположение и когда они его используют.
- Прокрутите вниз и коснитесь Системные службы . Это покажет встроенные службы, которые используют ваше местоположение для показа рекламы Apple на основе местоположения или для автоматической установки часового пояса. Измените их настройки по своему усмотрению.
- Теперь перейдите к Важным местоположениям .Вам будет предложено войти в систему с помощью Apple ID или Touch ID.
- Здесь вы можете просмотреть историю местоположений на вашем iPhone. Вы можете удалить каждое местоположение по отдельности или очистить их все вместе.
Чтобы удалить конкретную запись, щелкните город, выберите место и проведите пальцем влево — или коснитесь Изменить в верхнем правом углу, а затем коснитесь символа Удалить .
Чтобы окончательно удалить все записи сразу, прокрутите вниз и коснитесь Очистить историю .
- Если вам интересно, как отключить определение местоположения на iPhone и отключить Важные местоположения , смахните панель влево. Вы можете снова включить его в любое время. Данные о важных местоположениях зашифрованы и хранятся на вашем телефоне, что делает их недоступными для сотрудников Apple.
Как удалить историю местоположений Google на iPhone
Хотя ваш iPhone отслеживает вашу историю местоположений, куда бы вы ни пошли, это не единственная служба, которая заинтересована в том, чтобы следить за вами.Если вы используете Карты Google, вы, вероятно, также сообщаете свое местонахождение в Google — даже если вы удалили свои «Важные местоположения». Удалите историю своего местоположения на Картах Google или просто отключите настройки по умолчанию, выполнив следующие действия.
- Откройте Карты Google и коснитесь значка Меню .
- Щелкните значок шестеренки, чтобы перейти к настройкам .
- Прокрутите вниз до Личное содержимое .
- Прокрутите вниз до Настройки местоположения и нажмите Удалить всю историю местоположений , чтобы удалить его навсегда.Ни вы, ни Google больше не сможете получить к нему доступ.
- После этого появится всплывающее окно с просьбой подтвердить свой выбор. Согласитесь и нажмите Удалить .
- Чтобы отключить дальнейшее отслеживание, перейдите в Настройки > Конфиденциальность > Службы геолокации . Щелкните Карты Google и выберите Никогда .
Вы также можете выбрать автоматическое удаление истории местоположений старше 3, 18 или 36 месяцев.Это означает, что вы можете быть уверены, что через определенное время все будет стерто, и вы не сохраните личные данные на своем iPhone. В противном случае ваши записи могут храниться на вашем устройстве неограниченное время. Это относится как к истории местоположений Google, так и к вашему iPhone.
Вы еще не закончили!
Google был пойман с поличным, собирая данные даже на телефонах с отключенными настройками местоположения . Если вы используете какие-либо другие приложения Google или поиск в Google, ваше местоположение будет иметь отметку времени и все равно будет отправлено в Google.Эти данные помогают им создавать временную шкалу, почти такую же точную, как и на ваших Google Картах. Чтобы отключить это:
- Перейдите на страницу My Activity и найдите Activity Controls слева.
- Найдите настройку Действия в Интернете и приложениях вверху страницы. Проведите по кнопке влево, чтобы отключить его.
- Существует множество карт, ориентированных на конфиденциальность, которые можно использовать в автономном режиме и которые не отслеживают ваше местоположение. Попробуйте их в следующий раз, когда будете искать дорогу!
Как узнать, где был мой iPhone?
Включенная история местоположений на iPhone может быть полезна, если вы потеряете свой смартфон.Это позволит вам увидеть историю местоположений вашего iPhone в iCloud и узнать, где вы могли его уронить. Вот как найти историю местоположений на iPhone:
- Перейдите в настройки и прокрутите вниз до Конфиденциальность .
- Щелкните Службы геолокации .
- Прокрутите вниз и коснитесь Системные службы .
- Теперь перейдите к Важным местоположениям .
- Вам будет предложено войти в систему с помощью Apple ID или Touch ID.
- Здесь вы можете просмотреть историю местоположений на вашем iPhone.
Простой способ повысить вашу конфиденциальность
Независимо от того, включена ваша история местоположений или нет, ваша личная информация все еще может быть под угрозой. Ваши данные могут просматривать хакеры, сталкеры или ваш интернет-провайдер. К счастью, есть быстрый и эффективный способ восстановить вашу конфиденциальность — VPN.
Виртуальная частная сеть или VPN маскирует ваш IP-адрес и шифрует ваш трафик, повышая защиту данных.С одной учетной записью NordVPN вы можете защитить до шести устройств. Это может быть ваш iPhone, iPad, Smart TV, ноутбук, настольный компьютер и маршрутизатор (а также любое оборудование, подключенное к этому маршрутизатору).
С NordVPN ваша онлайн-активность будет только для ваших глаз. Зашифруйте свои данные сегодня одним нажатием кнопки.
Хотите узнать больше о таком?
Получайте последние новости и советы от NordVPN
Вы успешно подписались на нашу рассылку! Электронная почта недействительна ПодпискаМы не будем спамить, и вы всегда сможете отказаться от подписки
Важно, чтобы функция «Найти мой iPhone» была включена вообще Times — вот Wh — Simply Mac
На первый взгляд, функция Apple Find My делает то, о чем говорит.Если вы потеряете свой iPhone или другое устройство Apple, вы можете определить его последнее известное местоположение, заглянув в приложение «Найти меня» или на веб-сайт iCloud, и заставить его воспроизводить звуковой сигнал. Он отлично подходит для поиска пропавшего iPhone, независимо от того, потеряли ли вы его в постели или оставили в автобусе.
But Find My делает гораздо больше! Он работает практически с любым устройством Apple. Вы можете использовать Find My, чтобы найти пропавший Mac, iPad, iPhone, iPod touch, Apple Watch или AirPod. Мы часто используем эту функцию, чтобы найти наши устройства, особенно крошечные AirPods.Find My также может помочь в случае кражи вашего устройства Apple, и мы поговорим об этом позже в этой статье.
Самое важное, что нужно знать о Find My, — это то, что вы должны включить его до того, как ваше устройство пропадет !
- В iOS нажмите «Настройки»> «, ваше имя», > iCloud> «Найти iPhone» и включите «Найти iPhone». Также на этом экране включите «Отправить последнее местоположение». Наконец, вернитесь на основной уровень настроек, нажмите «Конфиденциальность»> «Службы определения местоположения» и убедитесь, что службы определения местоположения включены.
- На Mac откройте «Системные настройки»> iCloud и установите флажок «Найти Mac». Если рядом с «Найти Mac» вы видите кнопку «Подробности», щелкните ее, нажмите «Открыть безопасность и конфиденциальность» и установите флажок «Включить службы определения местоположения».
После включения функции «Найти меня» попрактикуйтесь в просмотре местоположения ваших устройств и воспроизведении на них звуковых сигналов. Таким образом, если устройство пропадет, вы будете знать, как заставить Find My работать.
УFind My iPhone есть несколько хитростей в рукаве, когда вы хотите, чтобы устройство отображало сообщение или если вы думаете, что оно было украдено:
- Режим пропажи: В этом режиме, который работает на устройстве iOS или Apple Watch, вам будет предложено установить 6-значный пароль, при желании ввести номер телефона, по которому с вами можно связаться, и сообщение («Пожалуйста, верните этот iPad в Starbucks 3-го и в Равенну — без вопросов! »).Когда вы включаете режим пропажи на отсутствующем устройстве, он срабатывает, как только устройство выходит из спящего режима и имеет подключение к Интернету. Любой, кто попытается использовать устройство, увидит ваше сообщение и место для ввода пароля. Кроме того, если вы настроили Apple Pay на устройстве, Apple приостанавливает возможность оплаты с помощью этих кредитных или дебетовых карт. Если вы получите его обратно, вы можете ввести пароль, чтобы закрыть сообщение и использовать его в обычном режиме.
- Блокировка: Доступная для Mac функция блокировки позволяет защитить весь Mac с помощью короткого пароля.Вы также можете ввести сообщение, которое появится на экране блокировки. Это хороший выбор, если вы думаете, что вернете свой Mac, но предпочитаете, чтобы пока с ним никто не возился. Обратите внимание: если вы заблокируете Mac, вы не сможете стереть его, как мы обсудим дальше, поэтому блокируйте его, только если вы думаете, что его можно восстановить.
- Стереть: Даже если у вашего устройства есть отличный код доступа или пароль, вы можете беспокоиться, что вор получит доступ к вашим данным. К счастью, вы можете стереть данные со своего устройства iOS, Apple Watch или Mac.Это сбрасывает его до заводских настроек по умолчанию и удаляет ваши данные с устройства. В случае устройства iOS или Apple Watch, даже после стирания, если вор не знает ваши учетные данные iCloud, он не сможет настроить его для кого-то еще, что сделает его бесполезным. Если вы вернете устройство, вы сможете восстановить резервную копию — у вас ведь есть резервная копия, не так ли? Обратите внимание, что после удаления данных с устройства вы не сможете увидеть его местоположение в «Найти iPhone».
- Блокировка активации: Если украденное устройство является устройством iOS или Apple Watch, при включении функции «Найти iPhone» также включается блокировка активации.Эта функция не позволяет тем, кто не знает ваш Apple ID и пароль, выключить «Найти iPhone», стереть данные с устройства или настроить его для нового пользователя. Другими словами, Activation Lock делает так, что причин для кражи устройства iOS или Apple Watch гораздо меньше, поскольку украденное устройство не может быть использовано кем-либо еще.
Обратите внимание, что функция «Найти меня» работает только тогда, когда на устройстве есть питание, поэтому, если вы считаете, что устройство было потеряно, лучше попытаться найти его сразу же, пока не разрядился аккумулятор.Но даже если вы не можете получить свой Mac, устройство iOS или Apple Watch, вы, вероятно, можете помешать другим получить доступ к вашим данным или захватить устройство.
Нужна помощь? Ваш главный партнер Apple поможет вам!
В Simply Mac мы все всегда являемся Apple. Наша страсть — доставить опыт Apple прямо в ваш район. Как главный партнер Apple, мы можем предложить вам те же продукты, те же цены, те же гарантии и тот же опыт. У нас работает профессионально обученный персонал, который может дать нашим клиентам квалифицированный совет и индивидуальное обслуживание.Мы располагаем 45 офисами по всей стране, в каждом из которых есть сертифицированные специалисты Apple. Назначьте встречу в местном магазине Simply Mac сегодня!
Что такое «другое» в хранилище iPhone? Вот правда и как ее удалить!
У вас заканчивается место в памяти iPhone, поэтому вы пошли проверить, что занимает. К вашему удивлению, загадочный «Другой» занимает много места на вашем iPhone. В этой статье я расскажу, что такое , что такое «Другое» в хранилище iPhone, и покажу, как удалить его !
Что такое «Другое» в хранилище iPhone?
«Другое» в хранилище iPhone в основном состоит из кэшированных фотографий, музыки и видеофайлов.Ваш iPhone сохраняет эти кешированные файлы, чтобы они загружались быстрее, когда вы в следующий раз захотите к ним получить доступ.
Если вы любите делать много фотографий, транслировать много музыки или смотреть много видео, ваш iPhone может в конечном итоге выделить много места для хранения файлов, классифицированных как Другое.
Файлы настроек, системные данные и голоса Siri также попадают в категорию «Другое», но обычно эти файлы не занимают столько места, сколько кэшированные данные.
Как удалить «Другое» в хранилище iPhone
Есть несколько способов удалить «Другое» в хранилище iPhone.Поскольку несколько разных вещей подпадают под действие «Другого», нам придется выполнить несколько различных шагов, чтобы избавиться от него.
Очистить данные веб-сайта Safari
Во-первых, мы можем быстро очистить кэшированные файлы Safari, перейдя в настройки -> Safari -> Очистить историю и данные веб-сайтов . Это очистит кеш Safari, а также сотрет историю просмотров вашего iPhone в Safari.
Установить для хранения сообщений 30 дней
Один из способов начать очистку кеша приложения «Сообщения» — хранить только старые сообщения, которые вы получаете, в течение 30 дней.Таким образом, у вас не останется ненужных сообщений старше года, занимающих ценное место в хранилище.
Перейдите в настройки -> Сообщения -> Сохранить сообщения и нажмите 30 дней . Вы узнаете, что выбрано 30 дней, когда справа появится маленькая галочка.
Разгрузка приложений, которые вы не используете
Вы можете сократить объем памяти на другом iPhone, разгрузив приложения, которые вы не используете очень часто. Когда вы выгружаете приложение, оно по существу удаляется.Сохраняются небольшие фрагменты данных, поэтому вы можете продолжить работу с того места, где остановились, когда будете готовы переустановить их.
Чтобы разгрузить приложение, перейдите в «Настройки » -> «Основные» -> «Хранилище iPhone ». Затем прокрутите вниз и коснитесь приложения, которое хотите разгрузить. Наконец, нажмите Выгрузить приложение , чтобы выгрузить его.
Перевести iPhone в режим DFU и восстановить из резервной копии
Если вы действительно хотите оставить большую вмятину на другом устройстве в хранилище iPhone, переведите iPhone в режим DFU и выполните восстановление из резервной копии.