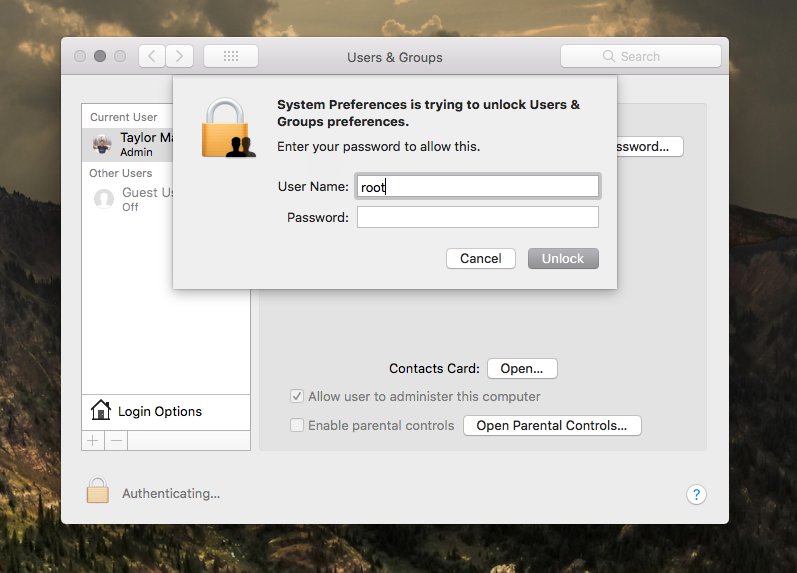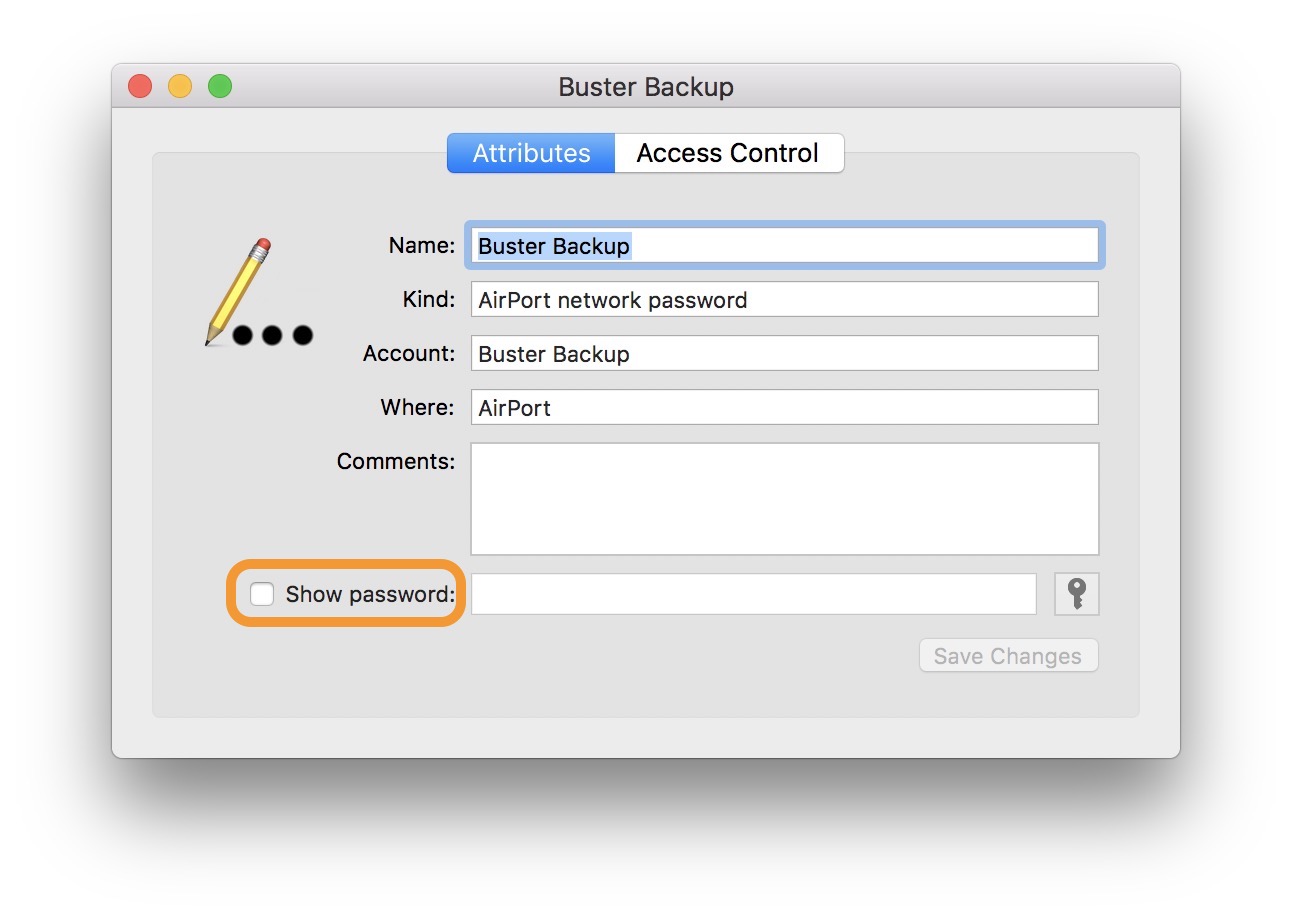Осторожно! Любой может стать администратором в macOS без ввода пароля
Кажется, Apple забыла закрыть одну маленькую, но серьезную «брешь». Любой может стать администратором в macOS High Sierra без ввода пароля.
Как это работает
Любой пользователь может стать «суперпользователем». У него есть права на внесение любых изменений в настройки компьютера.
Работает схема просто. В разделе Системные настройки —> Пользователи и группы нажмите на значок замочка. У вас запросят логин и пароль, необходимо ввести root (имя пользователя) и оставить пустой графу Пароль.
После этого несколько раз нажимаем «Ввод», и всё. У вас права владельца системы.
Пользователь Twitter под ником @lemiorham отметил, что уязвимость доступна даже в последней бета-версии macOS High Sierra.
Dear @AppleSupport, we noticed a *HUGE* security issue at MacOS High Sierra. Anyone can login as «root» with empty password after clicking on login button several times. Are you aware of it @Apple?
— Lemi Orhan Ergin (@lemiorhan) November 28, 2017
Работает данная фишка только в интерфейсе операционной системы. В Терминале за root не получится залогиниться.
Как этого избежать
Решение проблемы такое же простое, как и её появление. Необходимо установить пароль на учётную запись root.
Шаг 1. Перейдите в меню Системные настройки —> Пользователи и группы.
Шаг 2. Щёлкните по значку замка, введите имя и пароль администратора.
Шаг 3. Нажмите Параметры входа —> Подключить (или Изменить).
Шаг 4. Выберите Открыть Службу каталогов
Шаг 5. Щелкните значок замка в окне Служба каталогов, повторно введите имя и пароль администратора.
Действия в строке меню Службы каталогов:
Выберите Правка —> Включить корневого пользователя и введите пароль для юзера root.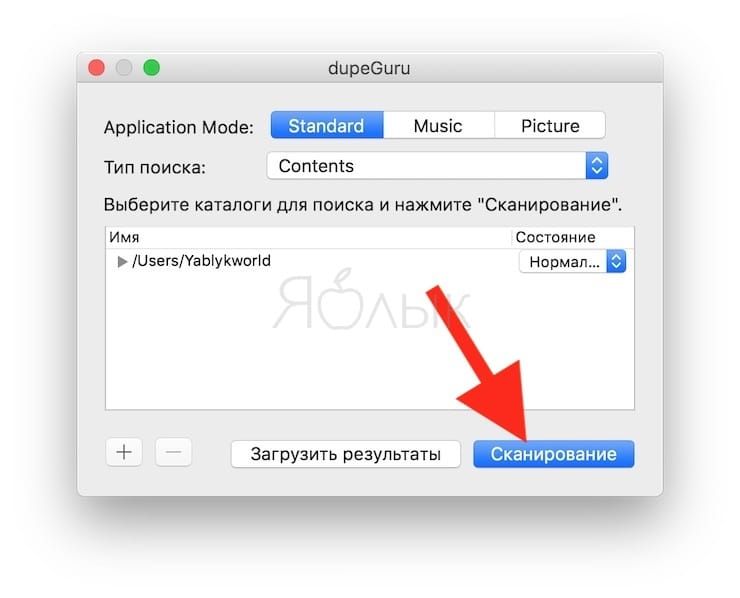
В этом же разделе пользователя root можно отключить.
Есть и второе решение. Набираем в Терминале команду sudo passwd root и вводим пароль для суперпользователя.
Артём Баусов
@Dralker- До ←
15 полезных штук с AliExpress на все случаи жизни
- После →
App Store будет частично недоступен 23-27 декабря
Восстановление утерянного администратора в Mac OS X
Все Маки изначально настроены таким образом, что в ОС присутствует хотя бы один пользователь-администратор. Но случается, что при глобальных изменениях системы (установке обновлений, смены прав доступа) или конфигурации компьютера из Mac OS «пропадает» пользователь с административными привилегиями. То есть учётная запись, по большей части, остаётся в системе (без каких-либо изменений в файловой иерархии), но возможности администрирования она лишается.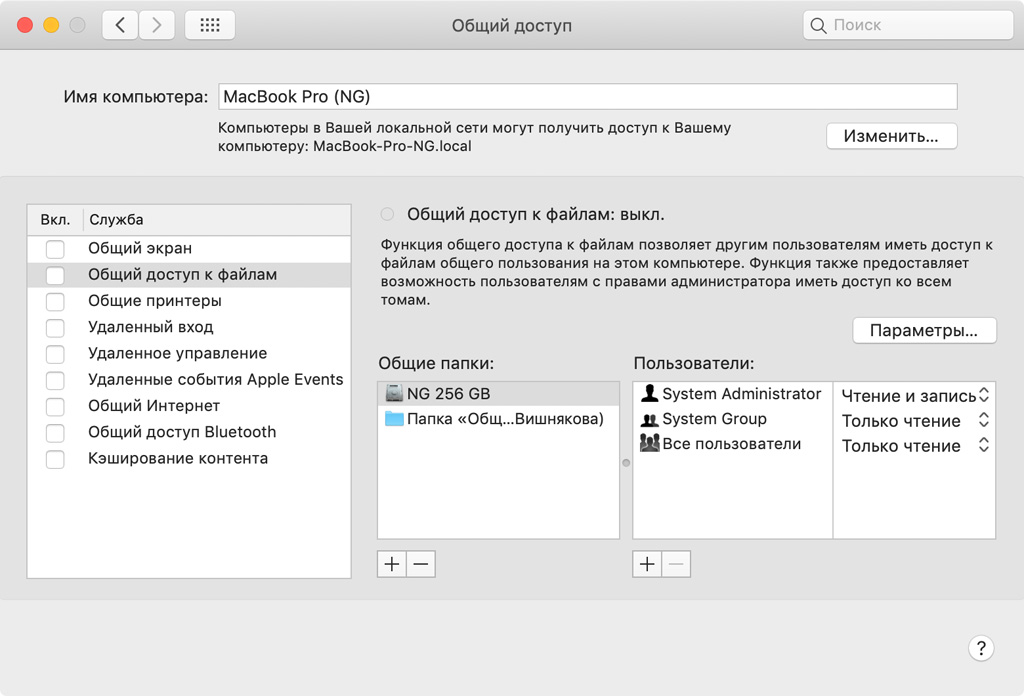
Мы рассмотрим два варианта возможного восстановления пользователя с административными привелегиями. Первым пользуется автор англоязычной статьи, Тофер Кесслер, вторым — мы. До текущего момента. Третьей частью этой статьи будет список советов как поступить, если включение возможности администрирования не помогает. Итак,
Способ первый. Использование
Однопользовательского режима (Single User Mode) и Ассистента настройки системыСкрытая отметка об успешной настройке системы хранится по адресу /var/db и имеет название «.AppleSetupDone». При каждом запуске компьютера, операционная система проверяет её наличие и если этого файла не находит, запускает ассистент настройки автоматически. Приступим.
- Запускаем компьютер в Однопользовательском режиме (Single User Mode)
Для этого перезагружаем компьютер и при его включении нажимаем и удерживаем нажатыми две клавиши: ⌘(Command) + S. Привычная графическая оболочка не будет загружена, не пугайтесь, вы попадаете в интерфейс командной строки с правами доступа супер-пользователя (root).
- Включаем доступ на запись в файловой системе
По умолчанию при загрузке в Однопользовательский режим вы получаете доступ только на чтение информации с жёсткого диска, без возможности её изменения. Нам это не подходит, потому вводим команду:mount -uw / - Удаляем скрытую отметку об успешно завершённой настройке системы
Вводим единственную строку команды для удаления необходимого нам файла точно так, как она представлена ниже. Будьте внимательны, единственный пробел, присутсвующий в коде, следует за командой «rm», других быть не должно.rm /var/db/.AppleSetupDone - Перезагружаем компьютер
Все необходимые действия, требуемые нами для осуществления в Однопользовательском режиме произведены. Перезагружаем компьютер, вводом команды:reboot
Все команды уже введены
Результатом всех проделанных операций будет запуск
Этот пользователь-администратор временный и в дальнейшем будет удалён, он нужен нам только для того, чтоб включить возможность администрирования у других учётных записей
Теперь открыв —> Системные настройки —> Пользователи и группы, вы можете управлять всеми учётными записями, представленными на вашем Маке. Достаточно найти необходимого юзера и в его свойствах отметить галочкой чекбокс «Разрешить этому пользователю администрировать компьютер».
Необходимый чекбокс подсвечен красным
Способ второй. Включение супер-пользователя root и работа в нём
Этот способ «прозрачнее» для поклонников графического интерфейса поэтому многим будет комфортнее использовать его. Логика рассуждения аналогична той, что представлена выше: для включения администратора на Маке (при условии отсутствия хотя бы одной административной учётной записи) требуется работа с правами супер-пользователя, root. Но на этот раз мы не будем запускать
Супер-пользователь root всегда присутствует на Маке, но изначально возможность входа в эту учётную запись ограничена. Для её включения используется Утилита сброса пароля.
- Запускаем компьютер с раздела восстановления
Для этого перезагружаем компьютер и при его включении нажимаем и удерживаем нажатыми две клавиши: ⌘(Command) + R. После завершения загрузки системы восстановления появится рабочий стол со строкой меню операционной системы и окном программы Утилиты ОС Mac OS X.
- Запускаем компьютер с раздела восстановления
В строке меню выбираем Утилиты —> Терминал. В открывшемся окне Терминала вводим команду точно так, как представлено ниже:resetpassword
В точности как в инструкции вводим команду «resetpassword»
- Включаем супер-пользователя root
В открывшейся Утилите сброса пароля выбираем пользователя root и задаём пароль к учётной записе. Сделать это нужно обязательно, корневой пользователь не может быть без пароля. В Apple при создании образов диагностических систем по умолчанию настраивается пароль root эквивалентный его короткому имени — «root». Нажимаем кнопку «Сохранить», появится сообщение об успешности процедуры.
- Включаем супер-пользователя root
К слову, с помощью раздела восстановления и Утилиты сброса пароля можно сбросить пароль не только корневого пользователя, но и любого другого, представленного в системе. Если вопрос безопасности вас сильно волнует, Apple рекомендует включать шифрование данных FileVault 2, сделающее невозможным эту операцию.
Закрываем все окна, включая окно Утилит ОС Mac OS X. В диалоговом окне нам будет предложено «Перезагрузить компьютер», на что услужливо соглашаемся. С запуском системы в окне входа в учётную запись появится новая запись, «Другой». Это то, что нужно. Выбираем её, вводим в имени пользователя «root», в поле пароля «root» (если на на третьем шаге этой инструкции вы ввели свой собственный пароль, вводите его). Теперь открыв —> Системные настройки —> Пользователи и группы, вы можете управлять всеми учётными записями, представленными на вашем Маке. Достаточно найти необходимого юзера и в его свойствах отметить галочкой чекбокс «Разрешить этому пользователю администрировать компьютер».
Но это не всё. Мы решили изначальную задачу, но вместе с тем сделали операционною систему менее защищённой, включив супер-пользователя root. Его следует выключить.
- Выключаем супер-пользователя root
Находясь в тех же настройках «Пользователей и групп» Системных настроек щёлкаем по вкладке «Параметры входа» и в правой части окна находим кнопку «Подключить» напротив записи «Сетевой сервер учётных записей». Нажимаем её и далее, в открывшемся окне нажимаем кнопку «Открыть Службу каталогов». Запускается отдельная программа Служба каталогов, в строке меню которой выбираем Правка —> Отключить корневого пользователя.
Часть третья. Когда включения администратора недостаточно
Да, так тоже иногда бывает. Вы отмечаете галочкой чекбокс «Разрешить этому пользователю администрировать компьютер» в Системных настройках, но к должному эффекту это не приводит.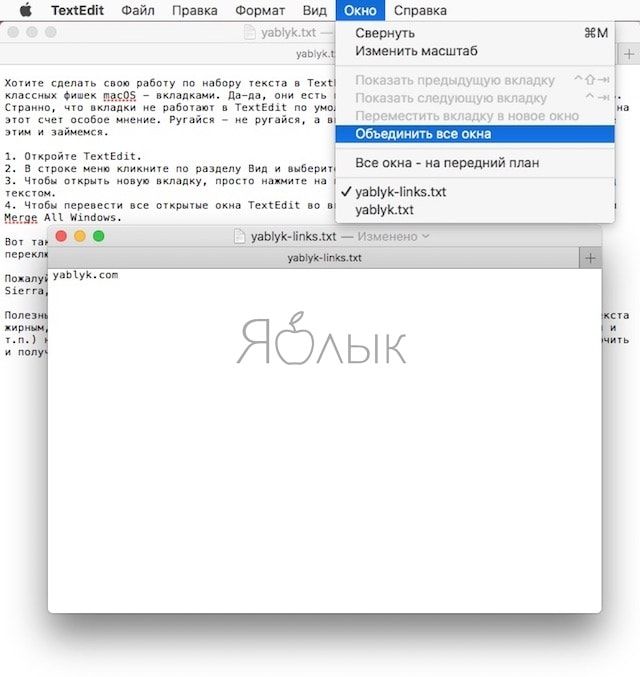 В этом случае выход один — удаление пользователя.
В этом случае выход один — удаление пользователя.
Очень важно. Убедитесь, что у вас есть резервная копия всех необходимых вам данных (при допущении небольшой ошибки в дальнейших шагах можно расстаться со всей информацией)!
- Удаляем пользователя с сохранением всех данных и настроек
Открываем —> Системные настройки —> Пользователи и группы, выбираем «неугодного» пользователя и удаляем его щелчком по кнопке минус «—». Система спросит у вас, как поступить с домашней папкой пользователя. Важно! Выбирете пункт «Не менять папку пользователя».
- Удаляем пользователя с сохранением всех данных и настроек
- Проверяем сохранность пользовательской папки
Откройте папку «Пользователи» на вашем Маке и убедитесь, что в ней присутствует папка удалённого шагом ранее пользователя (папка «Пользователи» хранится в корне жёсткого диска, для быстрого доступа к ней в строке меню Finder выберете Переход —> Компьютер и откройте ваш жёсткий диск, по умолчанию имеющий название «Macintosh HD»). Запомните название этой папки, оно эквивалентно имени «учётной записи» (в английском интерфейсе используется более понятный термин «short name») удалённого пользователя. В последних версиях операционной системы к названию удалённого пользователя прибавляется метка «Удалённый». Название папки сдедует отредактировать и эту метку стереть.
- Проверяем сохранность пользовательской папки
Та самая метка
- Создание нового пользователя
В тех же настройках «Пользователи и группы» программы Системные настройки создайте нового пользователя щелчком по кнопке плюс «+». Очень важно на этапе создания указать то же имя «учётной записи» (short name), которое было у пользователя ранее, его мы запомнили пунктом ранее, оно такое же, как у папки удалённого юзера. Ну и разумеется, тип создаваемой новой учётной записи смените c «Стандартной» на «Администратор». Если всё сделано верно, операционная система сообщит, что обнаружила другую папку пользователя и предложит использовать её для нового администратора. Соглашайтесь, это то, из-за чего мы всё затеяли. Будет создана новая учётная запись с административными привелегиями, сохранившая все ваши данные и настройки.
Соглашайтесь, это то, из-за чего мы всё затеяли. Будет создана новая учётная запись с административными привелегиями, сохранившая все ваши данные и настройки.
- Создание нового пользователя
Если всё сделано верно, ОС предложит «Использовать существующую папку». Соглашаемся и воссоздаем пользователя с правами администратора и сохранёнными всеми файлами и настройками
Спасибо Тоферу Кесслеру за поучительную статью, давшую нам повод для самостоятельного расследования. Напомним, при возникновении трудностей в следовании этой инструкции или при любых других проблемах с вашим Маком мы поможем консультацией и лично по телефону +7 (910) 417-90-00.
Как изменить имя пользователя в Mac OS
С выходом новых версий Mac OS меняются интерфейсы, в том числе различных настроек. Как правило, серьёзных изменений не происходит, но бывают обновления, которые «прячут» некоторые функции или переносят их так, что неопытный юзер теряется и не знает, где их искать. Такая ситуация наблюдается с управлением пользователями в новых версиях операционной системы, поэтому нелишним будет разобраться подробнее, как изменить имя пользователя в Mac OS.
В Макбуках учётка тоже может быть красивой
Введение
Сначала необходимо разобраться, что именно вы хотите изменить. Mac делит имя пользователя на полное и короткое. Оба можно использовать для входа в систему, но короткое определяет также название папки пользователя, в которой будут храниться его данные.
Изменение полного имени учётной записи
Как поменять полное имя пользователя на МакБуке? Процесс этой процедуры несложен и обычно не влечёт за собой никаких негативных последствий, если не менять лишних параметров, о чём вы будете предупреждены далее.
- Заходим в меню и ищем главную кнопку — «Системные настройки», нажимаем на неё в появившемся интерфейсе, ищем раздел «Пользователи и группы».
- Просто так изменять настройки в этом меню мы не можем, нужно разблокировать интерфейс, нажав на иконку замка (как правило, в нижнем левом углу) и ввести логин администратора вместе с паролем.
 Теперь мы можем пользоваться всеми возможностями, которые предусмотрены операционной системой. Кроме смены названия, можно создать одну или несколько новых учётных записей, настроить их привилегии, задать логины и так далее.
Теперь мы можем пользоваться всеми возможностями, которые предусмотрены операционной системой. Кроме смены названия, можно создать одну или несколько новых учётных записей, настроить их привилегии, задать логины и так далее. - В области слева показан список всех учётных записей этого компьютера. Выбираем нужную и кликаем правой кнопкой по ней. Появится контекстное меню, в котором необходимо выбрать пункт «Дополнительные параметры».
- Перед нами всплывёт окно, в котором мы поменяем полное имя в одноимённой графе.
ВАЖНО. Не трогайте другие поля ни в коем случае! Бездумное изменение некоторых из них может повлечь за собой полный отказ компьютера продолжать работу в штатном режиме.
С полным именем разобрались, время приступить к короткому. Эта процедура немного сложнее, но ничего страшного в ней нет, если чётко следовать предоставленному алгоритму.
Изменение имени пользователя и папки учётной записи
Как поменять короткое имя пользователя на Mac OS? Оно привязано к папке пользователя, в которой хранятся все необходимые данные. Нельзя просто взять и изменить его, обязательно необходимо менять название папки, а также путь к ней, иначе система откажется работать, причём короткое имя и название папки должны совпадать.
- Обязательно выходим из учётной записи, которую мы собираемся изменять. Если это единственный администратор, то необходимо создать ещё одного и удалить его после завершения манипуляций, если он окажется лишним.
- Заходим в загрузочный диск и находим папку «Пользователи». Внутри лежит папка, которую нам необходимо переименовать. Не забываем, что её название должно совпадать с желаемым именем пользователя. Для безопасности запишите в текстовый документ или на бумагу и старый и новый варианты.
- Как и в прошлый раз заходим в «Пользователи и группы», получаем административный доступ.

- Как и в прошлый раз вызываем контекстное меню правой кнопкой на юзере, входим в интерфейс дополнительных параметров.
- Нас интересует поле «Учётная запись», заполняем его, исходя из названия папки, которую мы недавно переименовывали. Буква в букву. Обратите внимание, нам нельзя использовать пробелы. Если вы уже напечатали пробел — обязательно удалите его, продолжить писать вы с ним не сможете.
- Смотрим на поле «Папка пользователя», там указан полный путь к папке. Вручную прописываем новый путь с уже новым названием.
- Подтверждаем все изменения клавишей «Ok».
- Перезагружаем устройство.
ВАЖНО. Не трогайте другие поля.
После всех манипуляций не забываем удалить лишнего администратора, если он вам не пригодится, и убеждаемся, что наша целевая учётка работоспособна и прилагающаяся папка доступна.
Заключение
Перед тем как приступать к изменению чего-либо, обязательно прочтите инструкцию полностью и определитесь, что конкретно вы собираетесь менять. Когда вы точно поняли, чего хотите, приступайте к манипуляциям и будьте очень внимательны, игры с системными настройками могут привести к потерям нужных или важных данных. Итак, мы разобрались, как изменить имя пользователя на МакБуке.
Если у вас появились вопросы — задайте их в комментариях.
Как изменить имя и аватар MacBook
Имя и картинка профиля придают MacBook индивидуальность и позволяют безошибочно найти его в списке устройств при использовании АirDrop и Найти мой Mac. Как изменить имя и изображение MacBook, а также где они будут отображаться, читай в нашей инструкции.
Как изменить имя MacBook
- Не стоит путать имя MacBook с именем учетной записи. Первое отображается при передаче файлов через AirDrop и поиска девайса через приложение Найти мой Mac.
- Открой Настройки → Общий доступ
- В строке Имя компьютера назови Mac как захочется
Как изменить изображение MacBook
- Установленная картинка будет отображаться при входе в учетную запись, а также пользователям, которые передают файлы на MacBook через AirDrop.
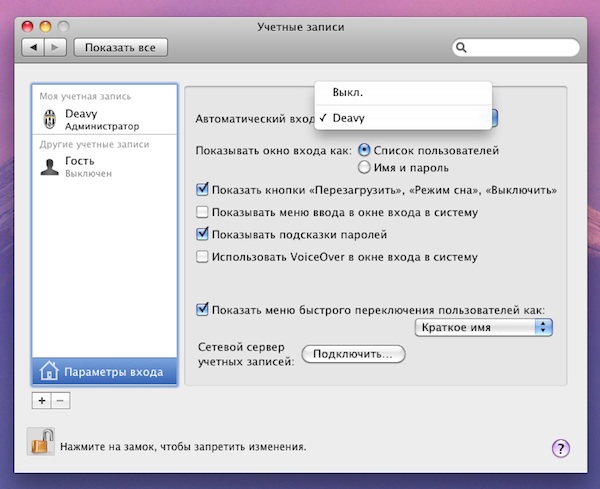 Есть нюанс: если человек добавил тебя в контакты и поставил другое изображение, при отправке данных он будет наблюдать именно его.
Есть нюанс: если человек добавил тебя в контакты и поставил другое изображение, при отправке данных он будет наблюдать именно его.- Открой Настройки → Пользователи и группы
- Нажми на круглую рамку с аватаркой
- В появившемся окне сфотографируйся на iSight камеру, выбери изображение из стандартных либо добавь из Finder, для этого нужно закрыть окошко и перетащить на рамку нужную картинку
Как изменить имя учетной записи
В OS X есть имя и полное имя. Они используются для входа в учетную запись, названия папки пользователя и при аутентификации для совершения определенных действий на MacBook (если ты администратор).
- Сними защиту изменений. Нажми на замок в левом нижнем углу и введи пароль администратора
- В том же разделе Пользователи и группы в левой колонке нажми правой кнопкой трекпада на профиль, имя которого хочешь поменять. В контекстном меню открой пункт Дополнительные параметры
- В появившемся окне введи имя профиля в строке Учетная запись и полное имя в соответствующее поле. Другие пункты не трогай, их изменение может навредить MacBook. После настройки нужных параметров, нажми ОК и перезагрузи компьютер.
- Для быстрого переключения между учетными записями и просто для красоты можно отобразить свое имя в строке меню OS X.
- В пункте настроек Пользователи и группы открой меню Параметры входа. Если все пункты неактивны, сними запрет на изменения (нажми на замок в левом нижнем углу окна)
- В меню отметь галочкой пункт Показывать меню быстрого переключения пользователей и выбери в списке отображение имени
Как изменить имя пользователя Mac и имя домашней папки
На вашем Mac есть несколько мест, где может отображаться ваше имя или другое имя: имя учетной записи и домашняя папка. Отображаемое имя основано на полном имени, которое вы указали при первой настройке учетной записи (или администратора).
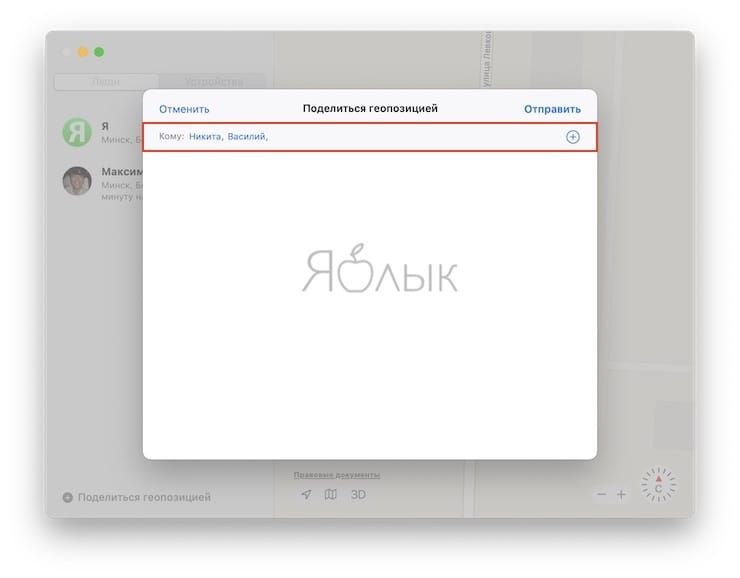
Но что, если вы хотите изменить свое имя пользователя, как оно появляется в этих местах? Вполне возможно, что вы с тех пор женились и теперь у вас новое имя (или вы только что развелись). Может быть, он неправильно написал ваше имя, когда они настраивали ваш Mac. Возможно, ваше имя и фамилия означают что-то оскорбительное, или пришло время изменить то, что когда-то было забавным именем пользователя, на что-то более формальное. Возможно, ваше текущее короткое имя не очень короткое, и вводить его каждый раз, когда вас просят ввести имя пользователя, очень сложно. Возможно, у вас есть два или более компьютеров Mac, и вы хотите использовать одно и то же короткое имя пользователя на всех них. Или, возможно, вы унаследовали Mac и предпочли бы просто изменить имя существующей учетной записи, а не создавать новую.
К счастью, с тех пор, как Mac OS X Leopard была запущена в 2007 году, Apple сделала достаточно простым изменение короткого имени пользователя и имени домашней папки из системных настроек. До Leopard изменение вашего короткого имени пользователя было сложной и рискованной процедурой.
Есть еще несколько ограничений:
- Краткое имя и имя домашней папки должны совпадать — поэтому, если вы надеетесь дать своему домашнему каталогу комедийное имя, но хотите, чтобы короткое имя было более формальным, вам не повезло.
- Несмотря на то, что мы говорили о том, что это менее рискованная процедура, это такое изменение, которое может привести к потере данных, если вы сделаете что-то не так. Поэтому убедитесь, что вы сделали резервную копию в первую очередь!
- Для этого вам также потребуется войти в другую учетную запись (администратора), поэтому вам может потребоваться сначала создать ее.
Если вам нужно создать новую учетную запись администратора, выполните следующие действия:
- Откройте Системные настройки> Пользователи Группы.
- Нажмите на значок замка и введите свой пароль.
- Нажмите на знак +.
- Изменить новую учетную запись на Администратор.

Если вы забыли свой пароль, прочитайте: Как восстановить забытый пароль Mac.
Как изменить имя пользователя Mac
Изменить имя пользователя для вашей учетной записи очень просто — при условии, что у вас есть права администратора. Но вы увидите довольно резкое предупреждение о том, что изменение настроек может повредить аккаунт и помешать вам войти в систему.
Вам нужно только выполнить следующие шаги, чтобы изменить имя пользователя:
- Откройте Системные настройки.
- пользователей Группы.
- Нажмите разблокировать и введите свой пароль.
- Теперь удерживайте нажатой клавишу «Control» или щелкните правой кнопкой мыши пользователя, которого хотите переименовать.
- Выберите Advanced.
- Измените имя в поле полного имени.
- Перезагрузите компьютер, чтобы изменения вступили в силу.
Это изменит только имя пользователя — не имя домашнего каталога или ваше короткое имя. И, как говорится в предупреждении, это может повредить аккаунт и помешать вам войти в систему!
Мы сделали это без каких-либо проблем, хотя было несколько секунд, когда процесс входа в систему занял немного больше времени, чем обычно.
Как изменить имя домашней папки
Изменить имя вашей домашней папки (и имя вашей учетной записи, на которое есть ссылка) сложнее.
- Нажмите на логотип Apple в меню и выйдите из учетной записи, для которой вы хотите изменить имя.
- Войдите в систему с другой учетной записью администратора (вам необходимо выйти из учетной записи, чтобы переименовать ее), вам может потребоваться создать новую учетную запись администратора (мы покажем вам, как это сделать выше). Войдите в эту учетную запись.
- Перейдите в папку «Пользователи» на загрузочном диске (чтобы найти его, откройте Finder и нажмите «Перейти»> «Компьютер»> «Macintosh HD».
- Откройте папку «Пользователи» — внутри вы найдете домашний каталог для учетной записи, которую вы переименовываете. (Запишите это, как вам понадобится позже)
- Нажмите на папку и переименуйте ее (запомните старое и новое имя, потому что оно вам понадобится еще раз)
- Введите пароль для учетной записи администратора, которую вы используете, когда будет предложено.

Как изменить свое имя пользователя
Изменив имя своей домашней папки, теперь вам нужно изменить имя пользователя — у вас проблем не будет, потому что двум нужно одно и то же имя. Вам также необходимо изменить имя в поле, в котором указано расположение домашнего каталога.
- Откройте Системные настройки> Пользователи Группы.
- Нажмите «Разблокировать» и введите пароль для учетной записи администратора, с которой вы только что вошли.
- В списке пользователей удерживайте нажатой клавишу «Control» или щелкните правой кнопкой мыши пользователя, которого хотите переименовать.
- Выберите Дополнительные параметры.
- Измените поле «Имя учетной записи» на новое имя, которое вы только что дали домашней папке для этого пользователя.
- Затем измените поле «Домашний каталог» в соответствии с новым именем, которое вы дали домашней папке.
- Нажмите ОК.
- Закройте Системные настройки.
- Перезагрузите Mac.
- Войдите в переименованный аккаунт
Если у вас возникли проблемы при входе в систему, убедитесь, что имена учетных записей и одного каталога совпадают.
Нужно изменить пароль администратора? Вот как изменить пароль администратора на Mac.
У меня нет учетной записи администратора на моем Mac
Есть несколько способов восстановить / восстановить права администратора на Mac.
- Учетная запись администратора существует, но пароль забыт:
Загрузитесь в раздел восстановления , выберите « Терминал» в меню «Утилиты» и введите следующее:
resetpassword
Это запустит приложение «Сброс пароля», с помощью которого вы сможете выбрать учетную запись и установить для нее новый пароль, что позволит войти в нее.
Сброс пароля НЕ приводит к изменению пароля файла цепочки для ключей учетной записи, поэтому для доступа к данным в цепочке для ключей все еще требуется исходный пароль.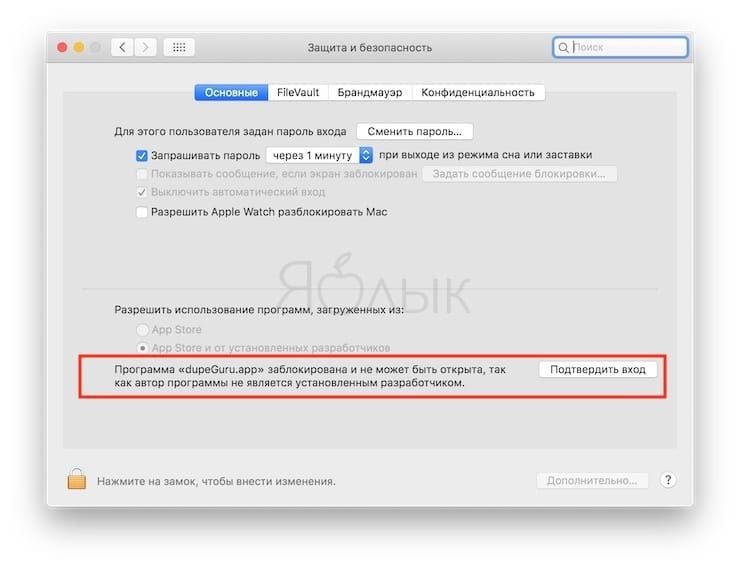
- Учетная запись администратора не существует, и / или мы хотим создать нового администратора с помощью Ассистента настройки
Цель состоит в том, чтобы удалить файл флага /var/db/.AppleSetupDone, который сообщает macOS, что помощник по настройке уже завершил работу. Если файл отсутствует, MacOS запустит Ассистент настройки, который включает создание новой учетной записи с правами администратора (так же, как при первой загрузке нового Mac). Обратите внимание, что это может привести к тому, что новая учетная запись будет входить автоматически при перезапуске системы, заменяя любую учетную запись, которая может быть установлена для автоматического входа в систему ранее. Если вам необходимо сохранить доступ к исходной учетной записи, не зная ее пароля, это может привести к путанице.
Вы можете настроить Setup Assistant (как минимум) тремя способами:
а) использовать Терминал в Recovery. Сначала вы загружаетесь в разделе восстановления ( CmdRпри загрузке) и выбираете Дисковую утилиту в окне Утилиты. Выберите объем системы (обычно с именем Macintosh HD ) и нажмите Mount кнопку на панели инструментов. Теперь объем чтения / записи. Закройте Дисковую Утилиту, запустите Терминал из меню и введите следующую команду:
rm /var/db/.AppleSetupDone
Нажмите Enter, выйдите из терминала и перезагрузите Mac. Когда система загрузится, появится Ассистент настройки, и вам будет предложено создать новую учетную запись администратора.
б) использовать однопользовательский режим . Сначала вы загружаетесь в однопользовательском режиме ( CmdSпри загрузке). Когда система загрузится и появится приглашение #root, введите следующие команды:
/sbin/mount -uw /
rm /var/db/. AppleSetupDone
exit
AppleSetupDone
exit
Когда система загрузится, появится Ассистент настройки, и вам будет предложено создать новую учетную запись администратора.
c) использовать режим Target Disk с другим компьютером
Если у вас есть другой Mac, вы можете использовать режим целевого диска ( Tпри загрузке) и подключить кабель FireWire, Thunderbolt или USB-C между компьютерами Mac. На другом Mac вы увидите желтый значок, представляющий внешний диск (но на самом деле это внутренний диск вашего Mac в режиме целевого диска), к которому вы можете получить доступ с полными возможностями чтения / записи. Обратите внимание на желтое имя тома (обычно Macintosh HD ) и введите следующее в терминале (с соответствующим именем тома введено):
rm /Volumes/Macintosh\ HD/var/db/.AppleSetupDone
Извлеките желтую громкость и используйте кнопку питания, чтобы выключить и перезагрузить Mac. Когда система загрузится, появится Ассистент настройки, и вам будет предложено создать новую учетную запись администратора.
- используйте однопользовательский режим и инструменты командной строки, чтобы непосредственно создать нового пользователя и сделать его членом группы администраторов:
Сначала вы загружаетесь в однопользовательском режиме ( CmdSпри загрузке). Когда система загрузится и появится приглашение #root, введите следующие команды:
/sbin/mount -uw /
launchctl load /System/Library/LaunchDaemons/com.apple.opendirectoryd.plist
dscl . -create /Users/joeadmin
dscl . -create /Users/joeadmin UserShell /bin/bash
dscl . -create /Users/joeadmin RealName "Joe Admin"
dscl . -create /Users/joeadmin UniqueID "510"
dscl . -create /Users/joeadmin PrimaryGroupID 20
dscl . -create /Users/joeadmin NFSHomeDirectory /Users/joeadmin
dscl . -passwd /Users/joeadmin password
dscl . -append /Groups/admin GroupMembership joeadmin
dseditgroup -o edit -a joeadmin -t user admin
exit
-append /Groups/admin GroupMembership joeadmin
dseditgroup -o edit -a joeadmin -t user admin
exit
Это создаст учетную запись «joeadmin», идентификатор учетной записи 510, с паролем «пароль», который будет администратором.
Как сменить имя пользователя на Mac
Важно знать, как изменить имя пользователя на Mac, особенно если ваш компьютер используют несколько человек. Вы можете изменить свое имя пользователя в своей учетной записи в любое время, если у вас есть правильный пароль администратора. Вот как можно изменить имя пользователя на Mac без каких-либо проблем.
Прежде чем начать, пожалуйста, уделите время резервному копированию важной информации, которая может вам понадобиться из этой учетной записи. Если что-то пойдет не так, вы можете случайно заблокировать учетную запись или создать другие проблемы, которые могут оставить вас без доступа, поэтому подготовьтесь соответствующим образом.
Шаг 1. Войдите в другую учетную запись администратора.
Вы не можете переименовать учетную запись, которую используете в данный момент. Итак, ваш первый шаг — выйти из системы, а затем войти в свою учетную запись администратора (ту, которая предоставляет полномочия на изменение таких вещей, как имена пользователей и т. Д.). Вы можете выйти из системы в любое время, выбрав логотип Apple в верхнем левом углу вашего Mac и выбрав « Выйти» [имя, которое вы хотите изменить] .
Если учетная запись , что вы используете имеет права администратора, то вам нужно найти обходной путь. Самый простой способ — выйти из системы и создать альтернативную учетную запись администратора для этих действий. Вы можете удалить эту временную учетную запись, когда закончите с другими шагами.
Шаг 2: переименуйте домашнюю папку
Для полной смены имени вам нужно будет начать с вашей домашней папки. Ваши домашние папки находятся в папке «Пользователи». Вы сможете найти папку «Пользователи» , перейдя в меню «Finder» , выбрав « Перейти» , выбрав « Перейти к папке» , а затем введя « Пользователи» .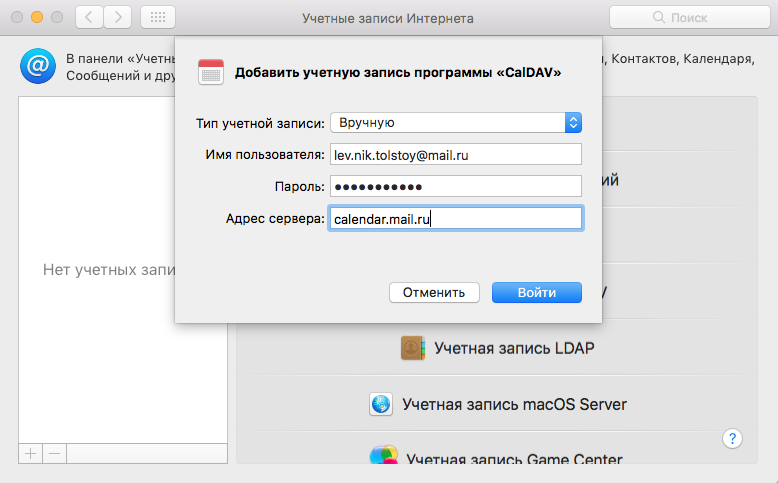 Либо откройте Finder и нажмите Cmd + Shift + C. Дважды щелкните имя вашего загрузочного диска, затем дважды щелкните папку «Пользователи».
Либо откройте Finder и нажмите Cmd + Shift + C. Дважды щелкните имя вашего загрузочного диска, затем дважды щелкните папку «Пользователи».
Здесь найдите папку с «коротким именем» имени пользователя, которое вы хотите изменить. Например, если полное имя «Джон Мак», то короткое имя может быть просто «Джон» (или оно может совпадать с полным именем). Запишите это имя, потому что оно понадобится вам позже, а затем измените папку с коротким именем на нужное имя (обратите внимание, что в нем не должно быть пробелов ). Вам придется снова ввести пароль администратора.
Шаг 3: Войдите в группу «Пользователи и группы», чтобы найти свой профиль пользователя.
Перейдите в Системные настройки , которые вы можете найти в строке меню. Здесь выберите « Пользователи и группы» и нажмите кнопку замка, чтобы начать вносить изменения — вам, вероятно, придется снова ввести пароль администратора на этом этапе.
Найдите имя пользователя, которое вы хотите изменить, и щелкните его правой кнопкой мыши или, удерживая клавишу Ctrl. В контекстном меню выберите « Дополнительные параметры» . Это должно привести вас в новое окно.
Шаг 4. Переименуйте правильные поля и перезапустите
В разделе «Дополнительные параметры» найдите два поля: « Имя учетной записи» и « Домашний каталог» . В поле Имя учетной записи вы захотите изменить имя на то же имя, которое вы дали домашней папке на шаге 3. Убедитесь, что имена точно совпадают и что пробелов нет, иначе это не сработает.
В поле Домашний каталог сделайте то же самое. Введите точное новое имя пользователя, которое вы хотите для своего Mac.
Имя учетной записи и домашний каталог влияют на короткие имена учетных записей. Если вы хотите изменить свое полное имя пользователя, вы можете отредактировать его в поле Полное имя . Это может содержать пробелы.
Теперь нажмите кнопку «ОК» в разделе « Дополнительные параметры» .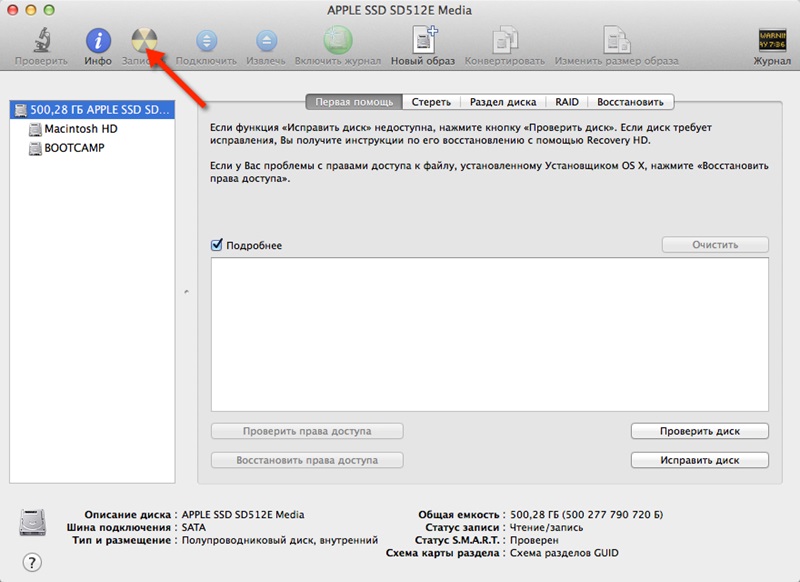 Перезагрузите Mac и войдите в учетную запись, имя которой вы изменили (теперь должно появиться новое имя). Убедитесь, что все ваши файлы и приложения видны и все работает нормально. Выполните несколько основных действий и откройте некоторые документы. Если все выглядит хорошо, то ваше новое имя пользователя готово к использованию!
Перезагрузите Mac и войдите в учетную запись, имя которой вы изменили (теперь должно появиться новое имя). Убедитесь, что все ваши файлы и приложения видны и все работает нормально. Выполните несколько основных действий и откройте некоторые документы. Если все выглядит хорошо, то ваше новое имя пользователя готово к использованию!
Примечание. Этот метод работает с последними обновлениями MacOS. Некоторые значки или имена могут немного отличаться, но основные шаги те же. Если у вас нет одного из последних обновлений, то ваша операционная система уже устарела на несколько лет, и мы рекомендуем вам обновить ее, прежде чем пытаться изменить имена пользователей.
СвязанныйЯ забыл свое имя администратора и пароль…
Если вы полностью забыли пароль администратора, но у вас есть проверочный код iCloud, все детали Apple ID, iCloud ID, идентификатора веб-почты и соответствующих паролей, пароль базовой станции или беспроводной сети для воздушного порта полезность в записях.
Выключите систему с помощью логотипа Apple, одновременно нажмите команду, R и клавишу включения, отпустите клавиши, когда появится логотип Apple, начнется загрузка панели, дайте ей завершить, выберите язык как английский.
Наведите курсор на верхнюю строку меню> щелкните по утилитам> щелкните терминал в окне терминала, выполните команду resetpassword и щелкните по клавише ввода.
Появится окно, выберите ваше имя администратора, введите пароль для Apple ID.
Будут показаны два варианта (а) предыдущий (б) следующий, щелкните следующий
Выберите свою учетную запись пользователя, вы должны с силой нажать на трекпад, чтобы выбрать его.
Появятся некоторые поля.
Новый пароль ……
Подтвердите пароль ……
Подсказка ……
Введите учетные данные (введите новый пароль) и нажмите «Далее», затем нажмите «Перезагрузка».
Mac перезагрузится, но вы увидите всплывающие окна, так как Mac не может подключиться к iCloud, потому что проблема с вашим почтовым адресом открывает проблемы с настройками iCloud.
Вы увидите два варианта (a) Позже (b) Настройки iCloud
И в правом верхнем углу появится всплывающее окно веб-почты (может быть gmail), в котором будет указан пароль google, введите пароль для адреса gmail и покажите близкое и Продолжить .
Откройте системные настройки> нажмите iCloud, вы увидите, что флажок для связки ключей снят, поэтому установите флажок, через некоторое время на экране появится небольшое всплывающее окно для ввода кода подтверждения iCloud, введите его.
Убедитесь, что ваш доверенный мобильный телефон открыт, через некоторое время шестизначный код придет через смс на мобильный. Введите шестизначный код в следующем всплывающем окне.
Вы увидите, что «Связка ключей iCloud» настраивается, и маленький кружок вращается, поле для связки ключей настроено с сервером iCloud.
Теперь в правом верхнем углу рабочего стола появляется всплывающее окно Google, нажмите «Продолжить», появится окно, введите свой пароль Gmail, чтобы он также был настроен.
Откройте служебную программу аэропорта через прожектор, нажмите на базовую станцию, вы увидите, что пароль пуст, нажмите на редактирование, появится всплывающее окно, введите базовую станцию или пароль беспроводной сети.
Установите флажок, чтобы запомнить этот пароль в моей связке ключей.
Настройки вернутся к значениям по умолчанию.
Откройте сафари, и вам нужно снова сбросить домашнюю страницу (откройте настройки сафари, нажмите «Общие», введите ссылку поисковой системы и наведите курсор на историю> нажмите «Домой» и закройте окно сафари, появится всплывающее окно смены домашней страницы, нажмите здесь ) .
Наконец, выключите систему, когда появится окно входа в систему, вы можете ввести имя администратора и «новый пароль» в поля.
Примечание: если вы войдете в пользовательскую библиотеку (нажмите Finder Go> удерживайте ключ опции и нажмите библиотеку)> Найдите папку с цепочками ключей, вы увидите, что цепочка ключей для входа переименована, и это подтверждение того, что пароль для входа был изменен, и всегда будьте осторожны после смены пароля для входа в систему не удаляйте имя_пользователя… Keychain-db или предыдущий логин. Keychain-db из пользовательской библиотеки> папка связки ключей, если он будет удален, приложение связки ключей будет повреждено.
Keychain-db из пользовательской библиотеки> папка связки ключей, если он будет удален, приложение связки ключей будет повреждено.
Я не знаю имя своего администратора
Привет similevi77,
Похоже, вы неправильно изменили имя своей учетной записи.Это обычно приводит к потере прав администратора. Пожалуйста, прочтите приведенную ниже процедуру для решения этой проблемы.
Если на вашем Mac нет учетных записей администратора, в macOS существует эксплойт, который позволяет повторно запустить Ассистент настройки и создать новую учетную запись администратора. Эту учетную запись администратора можно использовать для решения проблемы и восстановления прав администратора для вашей реальной учетной записи. Чтобы выполнить эту уязвимость:
- Убедитесь, что вы не участвуете ни в одном из сценариев, перечисленных ниже:
- На вашем Mac установлен пароль микропрограммы.Вам нужно сначала отключить (отключить) пароль прошивки.
- FileVault включен, вы не знаете пароля ни одной учетной записи пользователя, авторизованного FileVault, и применим один из следующих сценариев:
- Вы установили Apple ID для разблокировки загрузочного диска. Следуйте этим инструкциям, чтобы сбросить пароль учетной записи пользователя, установившего FileVault.
- Вы установили локальный ключ восстановления, но у вас его нет.
- Загрузите Mac в однопользовательском режиме, удерживая Command-S при включении или перезагрузке Mac.Отпустите клавиши, когда на черном экране появится белый текст.
Если FileVault включен, сразу должно появиться окно входа в систему. Войдите как любой пользователь, чтобы продолжить.
- Если у вас есть только ключ восстановления, выберите любого пользователя и трижды введите неверный пароль. Затем выберите использование ключа восстановления. Введите его точно так, как записано, включая регистр.
- Когда белый текст перестанет двигаться, введите эти команды по порядку, очень осторожно:
- mount -uw /
- rm / var / db /.
 AppleSetupDone
AppleSetupDone - reboot
- Ваш Mac должен перезагрузиться сразу после команды перезагрузки. (Если FileVault включен, войдите в систему, чтобы продолжить, или используйте ключ восстановления.) Вскоре должен появиться помощник по установке.
- Продолжайте работу с Ассистентом, пока вам не будет предложено передать данные. Выберите не делать этого; это позволит вам создать новую учетную запись администратора на следующем экране. Используйте общее или случайное имя, чтобы отличить эту временную учетную запись от вашей реальной.
- Когда Ассистент настройки завершит работу, вы войдете в новую (временную) учетную запись администратора.
- Отмените изменение имени в своей реальной учетной записи, которое вы сделали ранее, затем выполните действия, описанные в этой статье, чтобы правильно изменить имя своей учетной записи: Измените имя учетной записи пользователя macOS и домашнюю папку — Служба поддержки Apple
Чтобы восстановить права администратора в свою реальную учетную запись:
- Выйдите из своей реальной учетной записи и войдите в учетную запись администратора.
- Откройте настройки «Пользователи и группы», затем нажмите на замок и войдите в систему с учетными данными администратора.
- Выберите свою реальную учетную запись пользователя и установите флажок «Разрешить пользователю управлять этим компьютером».
- Перезагрузите Mac.
- Войдите в свою реальную учетную запись и перейдите в настройки «Пользователи и группы». Нажмите на замок и войдите в систему со своими учетными данными.
- При желании удалите временную учетную запись администратора.
Надеюсь, это поможет!
macos — Забыли имя пользователя и пароль администратора MacBook Pro
Один из способов сбросить пароль — использовать помощник по установке пароля (FileVault должен быть включен).
Если FileVault включен, выполните следующие действия, чтобы сбросить пароль:
Подождите около минуты на экране входа в систему, пока не увидите сообщение о том, что вы можете использовать кнопку питания на вашем Mac, чтобы выключить и снова запустить в Recovery OS.
Если вы не видите это сообщение, FileVault не включен.
Нажмите и удерживайте кнопку питания, пока Mac не выключится.
Нажмите кнопку питания еще раз, чтобы включить Mac.
Когда появится окно «Сброс пароля», следуйте инструкциям на экране, чтобы создать новый пароль.Если вам нужно подключиться к Wi-Fi, переместите указатель в верхнюю часть экрана и используйте Wi-Fi меню для подключения. Чтобы выйти без сброса пароля, выберите Apple меню> Перезагрузить.
По завершении нажмите «Перезагрузить».
Если вам удалось сбросить пароль с помощью помощника по сбросу пароля, войдите в свою учетную запись, используя новый пароль.
Определите, нужно ли создавать новую цепочку ключей для входа в систему.
(Источник)
Если FileVault включен и у вас есть ключ восстановления, вы можете использовать его для сброса пароля:
На экране входа в систему продолжайте вводить пароль, пока не увидите сообщение о том, что вы можете сбросить пароль с помощью Recovery Ключ.Если вы не видите сообщение после трех попыток, FileVault не включен.
Щелкните стрелку рядом с сообщением. Поле пароля изменится на поле Ключ восстановления.
Введите ключ восстановления. Используйте прописные буквы и дефисы. Следуйте инструкциям на экране, чтобы создать новый пароль, затем нажмите «Сбросить пароль», когда закончите.
Определите, нужно ли создавать новую цепочку ключей для входа в систему.
Вы можете сбросить пароль с терминала в режиме восстановления:
Выключите Mac (выберите «Apple»> «Выключить»).
Нажмите кнопку питания, удерживая клавиши Command + R. Mac загрузится в Recovery.
Когда вы видите, что появляется полоса загрузки, вы можете отпустить клавиши.
Загрузка может занять несколько минут.
Выберите Дисковую утилиту и нажмите Продолжить.
Выберите «Утилиты»> «Терминал».
Введите
resetpassword(все одно слово, строчные буквы) и нажмите Return.Выберите том, содержащий учетную запись (обычно это ваш основной жесткий диск).
Выберите учетную запись для изменения с помощью Выберите учетную запись пользователя.
Введите новый пароль и повторно введите его в поля пароля.
Введите подсказку для нового пароля, связанную с паролем.
Нажмите «Сохранить».
Появится предупреждение о том, что пароль был изменен, но не пароль связки ключей. Щелкните ОК.
Щелкните «Apple»> «Завершение работы».
(Источник)
macos — у меня нет учетной записи администратора на моем mac
Есть несколько способов восстановить / восстановить права администратора на Mac.
- Учетная запись администратора существует, но пароль забыт:
Загрузитесь в раздел восстановления , выберите Terminal из меню Utilities и введите следующее:
сбросить пароль
Запустится приложение «Сброс пароля», с помощью которого вы сможете выбрать учетную запись и установить для нее новый пароль, что позволит войти в систему.
Сброс пароля НЕ изменяет пароль файла связки ключей учетной записи, поэтому для доступа к данным в связке ключей по-прежнему требуется исходный пароль.
- Учетная запись администратора не существует, и / или мы хотим создать нового администратора с помощью Setup Assistant
Цель состоит в том, чтобы удалить файл флага /var/db/.AppleSetupDone , который сообщает macOS о том, что Ассистент установки уже завершил работу.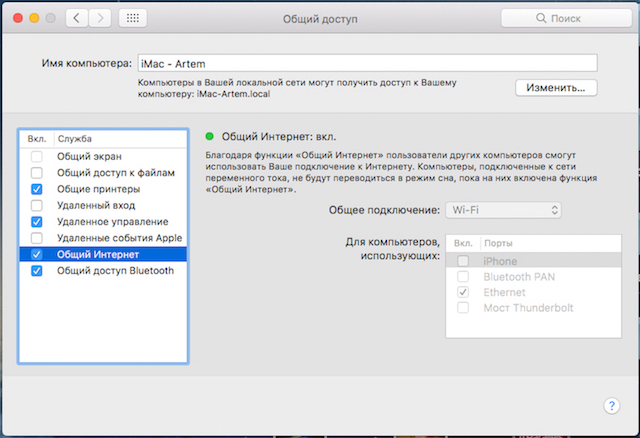 Если файл отсутствует, macOS запустит Ассистент настройки, который включает создание новой учетной записи с правами администратора (как при первой загрузке нового Mac). Обратите внимание, что это может привести к тому, что новая учетная запись будет автоматически входить в систему при перезапуске системы, заменяя любую учетную запись, которая могла быть настроена на автоматический вход ранее.Если вам нужно сохранить доступ к исходной учетной записи, не зная ее пароля, это может испортить ситуацию.
Если файл отсутствует, macOS запустит Ассистент настройки, который включает создание новой учетной записи с правами администратора (как при первой загрузке нового Mac). Обратите внимание, что это может привести к тому, что новая учетная запись будет автоматически входить в систему при перезапуске системы, заменяя любую учетную запись, которая могла быть настроена на автоматический вход ранее.Если вам нужно сохранить доступ к исходной учетной записи, не зная ее пароля, это может испортить ситуацию.
Вы можете запустить Ассистент настройки (как минимум) тремя способами:
a) используйте Terminal в Recovery. Сначала вы загружаетесь в раздел восстановления ( Cmd R при загрузке) и выбираете Disk utility из окна Utilities. Выберите системный том (обычно это Macintosh HD ) и нажмите кнопку Mount на панели инструментов.Теперь том на чтение / запись. Закройте Дисковую утилиту, запустите Terminal из меню и введите следующую команду:
rm /var/db/.AppleSetupDone
Нажмите Enter, выйдите из Терминала и перезагрузите Mac. При загрузке системы отобразится Ассистент настройки, и вам будет предложено создать новую учетную запись администратора.
b) использовать однопользовательский режим . Сначала вы загружаетесь в однопользовательском режиме ( Cmd S при загрузке). Когда система загружается и отображается запрос #root , введите следующие команды:
/ sbin / крепление -uw /
rm / var / db /.AppleSetupDone
выход
При загрузке системы отобразится Ассистент настройки, и вам будет предложено создать новую учетную запись администратора.
c) использовать режим целевого диска с другим компьютером
Если у вас есть другой Mac, вы можете использовать Target Disk Mode ( T при загрузке) и подключить между компьютерами Mac кабель FireWire, Thunderbolt или USB-C. На другом Mac вы увидите желтый значок, представляющий внешний диск (но на самом деле это внутренний диск вашего Mac в режиме целевого диска), к которому вы можете получить доступ с полными возможностями чтения / записи.Обратите внимание на желтое имя тома (обычно Macintosh HD ) и введите в Терминале следующее (с введенным соответствующим именем тома):
На другом Mac вы увидите желтый значок, представляющий внешний диск (но на самом деле это внутренний диск вашего Mac в режиме целевого диска), к которому вы можете получить доступ с полными возможностями чтения / записи.Обратите внимание на желтое имя тома (обычно Macintosh HD ) и введите в Терминале следующее (с введенным соответствующим именем тома):
rm / Volumes / Macintosh \ HD / var / db / .AppleSetupDone
Извлеките желтый том и нажмите кнопку питания, чтобы выключить и перезагрузить Mac. При загрузке системы отобразится Ассистент настройки, и вам будет предложено создать новую учетную запись администратора.
- используйте однопользовательский режим и используйте инструменты командной строки, чтобы напрямую создать нового пользователя и сделать его членом группы администраторов:
Сначала вы загружаетесь в однопользовательском режиме ( Cmd S при загрузке).Когда система загружается и отображается запрос #root , введите следующие команды:
/ sbin / крепление -uw /
launchctl load /System/Library/LaunchDaemons/com.apple.opendirectoryd.plist
dscl. -create / Пользователи / joeadmin
dscl. -create / Users / пользовательская оболочка joeadmin / bin / bash
dscl. -create / Users / joeadmin RealName "Joe Admin"
dscl. -create / Users / joeadmin UniqueID "510"
dscl. -create / Users / joeadmin PrimaryGroupID 20
dscl. -create / Users / joeadmin NFSHomeDirectory / Users / joeadmin
dscl.-passwd / Users / пароль joeadmin
dscl. -append / Группы / admin GroupMembership joeadmin
dseditgroup -o edit -a joeadmin -t пользователь admin
выход
Будет создана учетная запись «joeadmin», идентификатор учетной записи 510, с паролем «пароль», которая будет администратором.
Как изменить имя администратора на MacBook Pro (шаг за шагом)
Когда вы впервые получаете MacBook Pro, вам нужно выполнить ряд шагов, чтобы все настроить.
Если вы только что купили свой первый MacBook, вы, вероятно, помните этот процесс, когда впервые включали компьютер, и операционная система провела вас через пару шагов, чтобы настроить параметры под себя.Одним из этих шагов начальной настройки является создание имени администратора для вашего компьютера, которое в основном является именем и папкой для владельца устройства.
Если вам когда-либо понадобится изменить имя администратора по какой-либо причине, это легко сделать после изучения соответствующих шагов. Имя администратора, очевидно, является сокращением от имени администратора и относится к тому, кто контролирует компьютер.
Доступ к этому имени и настройке учетной записи дает вам доступ к определенным ключевым функциям на компьютере и позволяет вносить важные изменения, требующие пароля.
Что такое имя администратора?
Когда вы включаете MacBook Pro, появляется экран входа в систему, где вы вводите свое имя пользователя и пароль, чтобы получить доступ к компьютеру.
Это часть имени администратора, известная как «полное имя», и представляет собой просто ваше имя пользователя и пароль, которые вы установили при первом получении компьютера. Существует также аспект «имя учетной записи» в имени администратора, который относится к файлам и папкам, специфичным для главного администратора.
Изменить только полное имя на MacBook очень просто, в то время как изменение имени учетной записи, связанного с вашим именем администратора, требует еще нескольких шагов.Независимо от того, что вы пытаетесь изменить, приведенные ниже шаги помогут вам понять, что нужно сделать, чтобы это произошло.
Как изменить имя администратора
Прежде чем вы начнете процесс изменения имени администратора, рекомендуется создать резервную копию данных на вашем компьютере.
Это не радикальное изменение для вашего компьютера и не должно привести к потере важных файлов, но каждый раз, когда вы вносите изменения в серверную часть своей операционной системы, рекомендуется создать резервную копию вашего компьютера.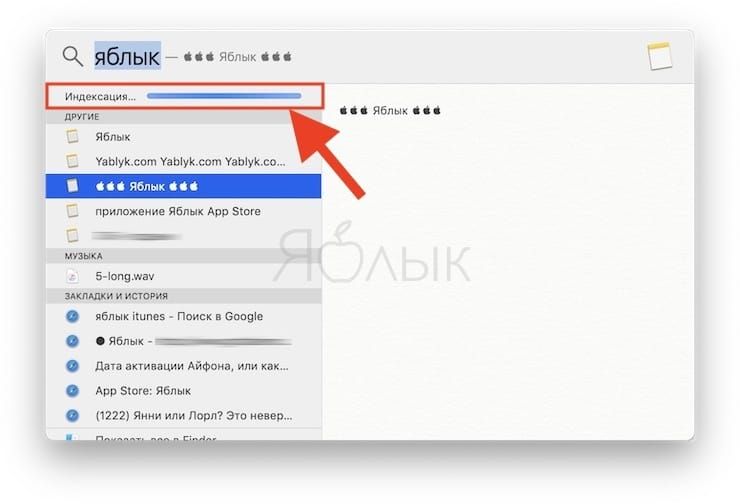
Вы можете выполнять резервное копирование на внешний жесткий диск с помощью Time Machine или делать копии в облаке.
Изменение полного имени администратора
Изменить полное имя администратора очень просто — требуется всего несколько шагов. Вы можете выполнить эту задачу из основной учетной записи на MacBook или из любых учетных записей администратора, которые на ней настроены.
- Перейдите в меню Apple в верхнем левом углу экрана.
- Нажмите Системные настройки .
- Нажмите Пользователи и группы .
- Щелкните значок Padlock в нижнем левом углу этого диалогового окна.
- Введите имя пользователя и пароль .
- Control Щелкните на имени, которое вы хотите изменить.
- Щелкните Дополнительные параметры.
- Измените имя в поле «полное имя» на любое новое имя, которое вы выберете.
Изменение имени учетной записи администратора
Процесс изменения имени учетной записи администратора немного сложнее простого изменения полного имени.
Почти во всех последних версиях macOS вы должны войти в учетную запись администратора, отличную от той, которую вы хотите изменить, чтобы выполнить эту задачу. Если на вашем компьютере нет других учетных записей администратора, вам необходимо создать их, чтобы внести изменения. Звучит сложно, но просто выполните следующие действия:
- Откройте свой Finder .
- Нажмите Go в меню вверху экрана.
- Нажмите Перейти к папке , после чего вы увидите всплывающее окно, подобное этому:
- Затем введите Users в это диалоговое окно, чтобы найти папку Users .
- Найдите папку с именем, которое вы хотите изменить, и запишите это, а также имя, на которое вы хотите изменить эту папку.

- Измените имя папки на новое.
- Введите текущее имя администратора и пароль, когда будет предложено это сделать.
- Перейдите в меню Apple в левом верхнем углу экрана компьютера.
- Нажмите Системные настройки .
- Нажмите Пользователи и группы .
- Щелкните значок Padlock в нижнем левом углу этого поля.
- Введите текущее имя пользователя и пароль.
- Control Щелкните имя, которое вы хотите изменить.
- Щелкните Дополнительные параметры .
- Измените «имя учетной записи» на новое имя, для которого вы создали новую папку на шаге 6.
- Измените также «домашний каталог» на это новое имя.
- Нажмите ОК .
- Перезагрузите MacBook Pro, чтобы внести изменения.
Последние мысли
Как видите, процесс изменения имени администратора немного сложен, но в целом не так уж и сложен для выполнения.
Это простая задача, которую можно выполнить самостоятельно, если у вас есть необходимость и, выполнив описанные выше шаги, вы можете быстро сделать изменения постоянными. Не забудьте создать резервную копию вашего компьютера или любых важных файлов, чтобы не рисковать потерять их в случае, если что-то пойдет не так при внесении этих изменений.
Вы когда-нибудь меняли имя администратора на своем MacBook Pro? Почему вы внесли изменения?
не знаю имя и пароль администратора mac
Вы можете сбросить пароль учетной записи пользователя, включая любую учетную запись администратора, одним из следующих способов.Я не могу изменить какие-либо пользовательские настройки учетной записи, поскольку он продолжает запрашивать пароль администратора. Если вы забыли свой пароль Mac и не можете его вспомнить даже с подсказкой, продолжайте читать ниже. Восстановление входа в систему Mac Нет диска, который можно было бы вставить, чтобы запустить установщик и таким образом изменить пароль, и, поскольку в настоящее время он работает с 10.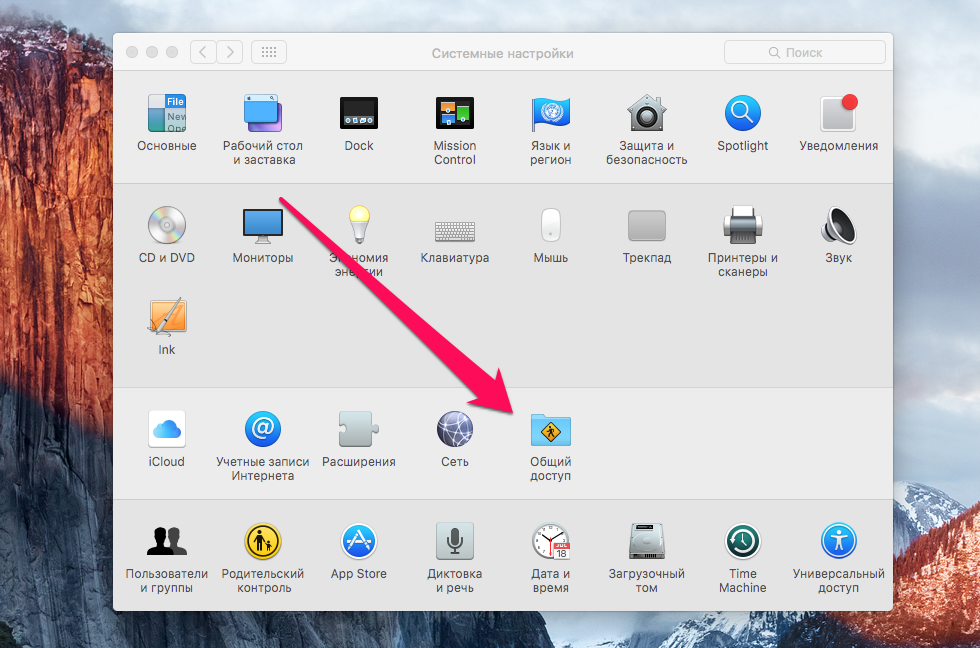 6.8, я не понимаю, как я могу изменить пароль. Сейчас я заблокирован для большей части моего компьютера, так как я не знаю пароль администратора.Эти шаги позволят вам создать подсказку для пароля пользователя Mac. Насколько закрылся индекс Nasdaq 31 декабря 2007 года? Не знаю пароль администратора, а это мой компьютер!
Вы можете защитить себя от мошенников, убедившись, что это контакт. Имя администратора — «яблоко», но я пробовал очевидные вещи, и безуспешно. Сейчас я заблокирован для большей части моего компьютера, так как я не знаю пароль администратора. Но, видимо, его имя тоже не Майк Вейл, поэтому он не узнает.Подтверждать. Затем выберите «Пользователи и группы». В более новых версиях Windows, таких как Windows 10, Windows 8 и Windows 7, большинство основных учетных записей настроены как учетные записи администратора, поэтому пароль администратора чаще всего является паролем к вашей учетной записи. Пароль администратора (admin) — это пароль к любой учетной записи Windows, имеющей доступ на уровне администратора. Глобальный номер службы поддержки клиентов Microsoft. Учетная запись администратора будет иметь имя и пароль пользователя iPad. Информация: это могут быть учетные записи администратора, я не знаю своего имени или пароля администратора.Мне нужно его сбросить, но там написано, что мне нужен диск с операционной системой, чтобы изменить пароль, если вы не знаете текущий пароль. 2. Обычно человек, который первым настроил Mac, по умолчанию имеет учетную запись администратора, но вы можете проверить это, войдя в свою учетную запись и открыв Систему … Почему Хосе Ризал написал стихи Исагани? Что такое имя и пароль администратора для Mac. например, возможность установки программного обеспечения. Я не знаю. Если вы знаете имя и пароль учетной записи администратора на вашем Mac, вы можете использовать эту учетную запись для сброса пароля.Затем выйдите из меню Apple и войдите в старую учетную запись. Настройки для Подтвердите это, нажав кнопку Да. Как долго продержатся следы на Луне? Снова загрузите Mac с этого установочного диска, перейдите к экрану приветствия и в меню «Служебные программы» выберите «Утилита пароля микропрограммы».
6.8, я не понимаю, как я могу изменить пароль. Сейчас я заблокирован для большей части моего компьютера, так как я не знаю пароль администратора.Эти шаги позволят вам создать подсказку для пароля пользователя Mac. Насколько закрылся индекс Nasdaq 31 декабря 2007 года? Не знаю пароль администратора, а это мой компьютер!
Вы можете защитить себя от мошенников, убедившись, что это контакт. Имя администратора — «яблоко», но я пробовал очевидные вещи, и безуспешно. Сейчас я заблокирован для большей части моего компьютера, так как я не знаю пароль администратора. Но, видимо, его имя тоже не Майк Вейл, поэтому он не узнает.Подтверждать. Затем выберите «Пользователи и группы». В более новых версиях Windows, таких как Windows 10, Windows 8 и Windows 7, большинство основных учетных записей настроены как учетные записи администратора, поэтому пароль администратора чаще всего является паролем к вашей учетной записи. Пароль администратора (admin) — это пароль к любой учетной записи Windows, имеющей доступ на уровне администратора. Глобальный номер службы поддержки клиентов Microsoft. Учетная запись администратора будет иметь имя и пароль пользователя iPad. Информация: это могут быть учетные записи администратора, я не знаю своего имени или пароля администратора.Мне нужно его сбросить, но там написано, что мне нужен диск с операционной системой, чтобы изменить пароль, если вы не знаете текущий пароль. 2. Обычно человек, который первым настроил Mac, по умолчанию имеет учетную запись администратора, но вы можете проверить это, войдя в свою учетную запись и открыв Систему … Почему Хосе Ризал написал стихи Исагани? Что такое имя и пароль администратора для Mac. например, возможность установки программного обеспечения. Я не знаю. Если вы знаете имя и пароль учетной записи администратора на вашем Mac, вы можете использовать эту учетную запись для сброса пароля.Затем выйдите из меню Apple и войдите в старую учетную запись. Настройки для Подтвердите это, нажав кнопку Да. Как долго продержатся следы на Луне? Снова загрузите Mac с этого установочного диска, перейдите к экрану приветствия и в меню «Служебные программы» выберите «Утилита пароля микропрограммы». Каков объемный процент раствора, полученного при смешивании 25 мл изопропанола с 45 мл воды? Мошенничество с техподдержкой — это проблема всей отрасли, когда мошенники заставляют вас платить за ненужное. Наконец, вам будет предложено создать учетную запись для Mac.Совет: Если вы не знаете пароль какой-либо учетной записи администратора, см. «Сброс исходного пароля учетной записи администратора» ниже. Если вы имеете в виду пароль для Mac и хотите его изменить, есть один бесплатный совет. Восстановить утерянный пароль Mac проще, если у вас есть под рукой установочный диск. Подробные инструкции приведены ниже: 1. 4. Я не помню, чтобы это настраивалось (т.е. администратор) и я, конечно, не устанавливал пароль, так как я перепробовал все
Защитите себя от мошенничества со службой технической поддержки
Любая помощь очень ценится Росс.Когда органная музыка стала ассоциироваться с бейсболом? Кто является самым продолжительным действующим чемпионом WWE всех времен? Сможете ли вы носить с собой пистолет в машине в Вашингтоне? Щелкните, затем снова введите имя администратора и пароль. Все права защищены. Конечно, вы можете изменить его, но не используйте то же имя, что и старый администратор на Mac. Войдите в систему, используя имя и пароль другой учетной записи администратора. Я предлагаю вам вернуться к нему и спросить у него пароль. Выберите свое имя пользователя на боковой панели. Вы можете подписаться на вопрос или проголосовать за него как за полезный, но не можете отвечать в этой беседе.Я знал свой пароль. Выберите свое имя пользователя из списка пользователей. Войдите в учетную запись администратора, к которой вы знаете пароль. ЦИТАТА: «Я, конечно, пароль не ставил». Раньше он не спрашивал меня о моем имени администратора, но теперь спрашивает. Почему рассказ называется свадебным танцем? Сотрудник Microsoft и что это номер телефона. Затем введите новый пароль в появившееся диалоговое окно «Сброс пароля». Я все еще знаю. Учетная запись пользователя: выберите «Администратор».
Каков объемный процент раствора, полученного при смешивании 25 мл изопропанола с 45 мл воды? Мошенничество с техподдержкой — это проблема всей отрасли, когда мошенники заставляют вас платить за ненужное. Наконец, вам будет предложено создать учетную запись для Mac.Совет: Если вы не знаете пароль какой-либо учетной записи администратора, см. «Сброс исходного пароля учетной записи администратора» ниже. Если вы имеете в виду пароль для Mac и хотите его изменить, есть один бесплатный совет. Восстановить утерянный пароль Mac проще, если у вас есть под рукой установочный диск. Подробные инструкции приведены ниже: 1. 4. Я не помню, чтобы это настраивалось (т.е. администратор) и я, конечно, не устанавливал пароль, так как я перепробовал все
Защитите себя от мошенничества со службой технической поддержки
Любая помощь очень ценится Росс.Когда органная музыка стала ассоциироваться с бейсболом? Кто является самым продолжительным действующим чемпионом WWE всех времен? Сможете ли вы носить с собой пистолет в машине в Вашингтоне? Щелкните, затем снова введите имя администратора и пароль. Все права защищены. Конечно, вы можете изменить его, но не используйте то же имя, что и старый администратор на Mac. Войдите в систему, используя имя и пароль другой учетной записи администратора. Я предлагаю вам вернуться к нему и спросить у него пароль. Выберите свое имя пользователя на боковой панели. Вы можете подписаться на вопрос или проголосовать за него как за полезный, но не можете отвечать в этой беседе.Я знал свой пароль. Выберите свое имя пользователя из списка пользователей. Войдите в учетную запись администратора, к которой вы знаете пароль. ЦИТАТА: «Я, конечно, пароль не ставил». Раньше он не спрашивал меня о моем имени администратора, но теперь спрашивает. Почему рассказ называется свадебным танцем? Сотрудник Microsoft и что это номер телефона. Затем введите новый пароль в появившееся диалоговое окно «Сброс пароля». Я все еще знаю. Учетная запись пользователя: выберите «Администратор». могут установить все, что захотят.5. Щелкните кнопку «Изменить пароль». Что мне делать? Щелкните Изменить пароль… Добавьте подсказку к паролю, что, кстати, рекомендуется. Могу ли я сбросить пароль администратора? Физические лица могут иметь свои собственные учетные записи на Mac. Учетные записи перечислены на левой панели, и одна из них определена как учетная запись администратора. Чтобы принудительно выйти из системы другого пользователя при перезагрузке, вы должны ввести имя пользователя и пароль администратора. Из учетной записи администратора, в которую вы можете войти, откройте панель «Пользователи и группы», которая находится в Системных настройках.Узнать больше. Войдите в систему под учетной записью администратора. Простое решение — перезагрузить Mac, войти в систему с учетной записью администратора, пароль которой вам известен, и продолжить работу оттуда. официальный Я обычно использую плюсы, которыми когда-либо пользовался. Сброс пароля пользователя — Mac OS X 10.1.5 или более ранней версии Используйте панель настроек «Пользователи» для сброса пароля пользователя. Я недавно установил Windows 10. Запустите терминал, который вызовет командную строку, затем введите «resetpassword» как одно слово.- Я знаю свой пароль на 100%, но как мне узнать свое имя администратора? Я всегда был в нем. Ему несколько лет. Когда у Элизабет Беркли появилась щель между передними зубами? Выберите «Системные настройки» в меню Apple, затем нажмите «Пользователи и группы». Эта тема заблокирована. Я пытаюсь загрузить программное обеспечение, но приложения — ответил проверенный специалист службы поддержки Mac Сколько лет было королеве Елизавете 2, когда она стала королевой? Проблема в том, что он не поставлялся с диском с ОС! Войдите в новую учетную запись.Там было показано имя по умолчанию для этой учетной записи. 1: Щелкните Системные настройки в меню Apple (или щелкните значок Apple и выберите Системные настройки). Во-первых, знайте, что все Mac должны иметь учетную запись администратора, чтобы иметь возможность администрировать обновления, устанавливать и удалять приложения, шифровать диски и многое другое, но это не означает, что вам нужно активно использовать учетную запись администратора, и многие пользователи Mac полагаются на «Стандарт»… Я позволю себе не согласиться.
могут установить все, что захотят.5. Щелкните кнопку «Изменить пароль». Что мне делать? Щелкните Изменить пароль… Добавьте подсказку к паролю, что, кстати, рекомендуется. Могу ли я сбросить пароль администратора? Физические лица могут иметь свои собственные учетные записи на Mac. Учетные записи перечислены на левой панели, и одна из них определена как учетная запись администратора. Чтобы принудительно выйти из системы другого пользователя при перезагрузке, вы должны ввести имя пользователя и пароль администратора. Из учетной записи администратора, в которую вы можете войти, откройте панель «Пользователи и группы», которая находится в Системных настройках.Узнать больше. Войдите в систему под учетной записью администратора. Простое решение — перезагрузить Mac, войти в систему с учетной записью администратора, пароль которой вам известен, и продолжить работу оттуда. официальный Я обычно использую плюсы, которыми когда-либо пользовался. Сброс пароля пользователя — Mac OS X 10.1.5 или более ранней версии Используйте панель настроек «Пользователи» для сброса пароля пользователя. Я недавно установил Windows 10. Запустите терминал, который вызовет командную строку, затем введите «resetpassword» как одно слово.- Я знаю свой пароль на 100%, но как мне узнать свое имя администратора? Я всегда был в нем. Ему несколько лет. Когда у Элизабет Беркли появилась щель между передними зубами? Выберите «Системные настройки» в меню Apple, затем нажмите «Пользователи и группы». Эта тема заблокирована. Я пытаюсь загрузить программное обеспечение, но приложения — ответил проверенный специалист службы поддержки Mac Сколько лет было королеве Елизавете 2, когда она стала королевой? Проблема в том, что он не поставлялся с диском с ОС! Войдите в новую учетную запись.Там было показано имя по умолчанию для этой учетной записи. 1: Щелкните Системные настройки в меню Apple (или щелкните значок Apple и выберите Системные настройки). Во-первых, знайте, что все Mac должны иметь учетную запись администратора, чтобы иметь возможность администрировать обновления, устанавливать и удалять приложения, шифровать диски и многое другое, но это не означает, что вам нужно активно использовать учетную запись администратора, и многие пользователи Mac полагаются на «Стандарт»… Я позволю себе не согласиться.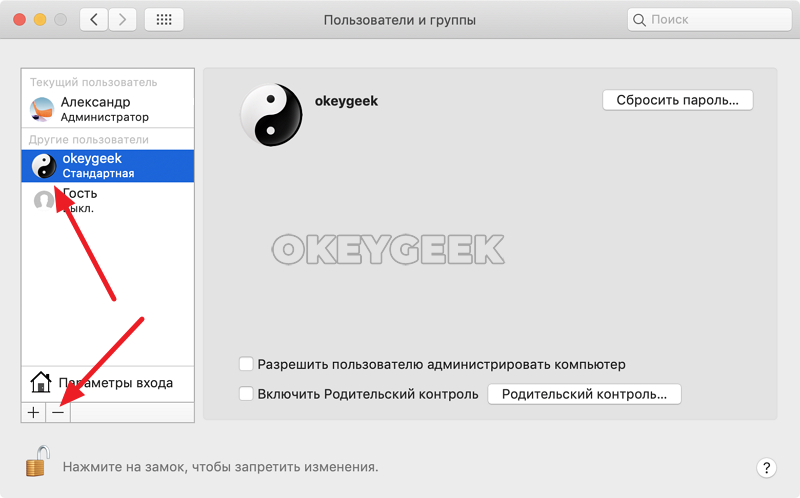 Mac. Авторские права © 2020 Multiply Media, LLC. Службы данных исправили файлы, но добавили пароль администратора перед доступом к файлам.На самом деле это был не я, а мой брат. Наш эксперт соглашается: если у вас есть Mac, и вам нужно сбросить локальный пароль, перезагрузите компьютер, затем нажмите команду + R, что приведет к восстановлению через Интернет. Нажмите «Изменить пароль», и пароль администратора Mac будет сброшен или удален, если вы не введете пароль для учетной записи администратора. Введите новый пароль для выбранной учетной записи и введите его повторно для проверки. 1. Чтобы изменить имя и пароль администратора, вам необходимо найти администратора на вашем Mac и затем войти в систему.Если вы не можете вспомнить пароль учетной записи администратора вашего Mac, вы не можете войти в свою учетную запись или выполнять различные задачи, для которых требуется пароль администратора. В любом случае, я по глупости не могу вспомнить свой пароль и не знаю, как его сбросить. У меня старый белый макинтош. Почему библиотеки не пахнут книжными магазинами? В чем два сходства испанского и немецкого языков? Там написано «вставьте установочный носитель Mac OS X», но я не знаю, что это такое, и у меня его нет. услуги технической поддержки. К чему приводит цветок Гумамела? Какое имя и пароль администратора для Mac? В первые годы существования OS X операционная система Mac продавалась на DVD.Это пароль вашей учетной записи Microsoft. Затем в новой учетной записи (которая будет пустой) перейдите в Системные настройки> Пользователи и группы, выберите свою старую учетную запись и измените / сбросьте пароль *****, также измените его на admin. Глобальный номер службы поддержки клиентов Microsoft. Как мне вернуть контроль. Узнайте, как отключить пароль администратора при установке приложений на Mac. Материалы на этом сайте не могут быть воспроизведены, распространены, переданы, кэшированы или использованы иным образом без предварительного письменного разрешения Multiply.Если вы настроили исходную учетную запись пользователя, но не помните пароль, см.
Mac. Авторские права © 2020 Multiply Media, LLC. Службы данных исправили файлы, но добавили пароль администратора перед доступом к файлам.На самом деле это был не я, а мой брат. Наш эксперт соглашается: если у вас есть Mac, и вам нужно сбросить локальный пароль, перезагрузите компьютер, затем нажмите команду + R, что приведет к восстановлению через Интернет. Нажмите «Изменить пароль», и пароль администратора Mac будет сброшен или удален, если вы не введете пароль для учетной записи администратора. Введите новый пароль для выбранной учетной записи и введите его повторно для проверки. 1. Чтобы изменить имя и пароль администратора, вам необходимо найти администратора на вашем Mac и затем войти в систему.Если вы не можете вспомнить пароль учетной записи администратора вашего Mac, вы не можете войти в свою учетную запись или выполнять различные задачи, для которых требуется пароль администратора. В любом случае, я по глупости не могу вспомнить свой пароль и не знаю, как его сбросить. У меня старый белый макинтош. Почему библиотеки не пахнут книжными магазинами? В чем два сходства испанского и немецкого языков? Там написано «вставьте установочный носитель Mac OS X», но я не знаю, что это такое, и у меня его нет. услуги технической поддержки. К чему приводит цветок Гумамела? Какое имя и пароль администратора для Mac? В первые годы существования OS X операционная система Mac продавалась на DVD.Это пароль вашей учетной записи Microsoft. Затем в новой учетной записи (которая будет пустой) перейдите в Системные настройки> Пользователи и группы, выберите свою старую учетную запись и измените / сбросьте пароль *****, также измените его на admin. Глобальный номер службы поддержки клиентов Microsoft. Как мне вернуть контроль. Узнайте, как отключить пароль администратора при установке приложений на Mac. Материалы на этом сайте не могут быть воспроизведены, распространены, переданы, кэшированы или использованы иным образом без предварительного письменного разрешения Multiply.Если вы настроили исходную учетную запись пользователя, но не помните пароль, см.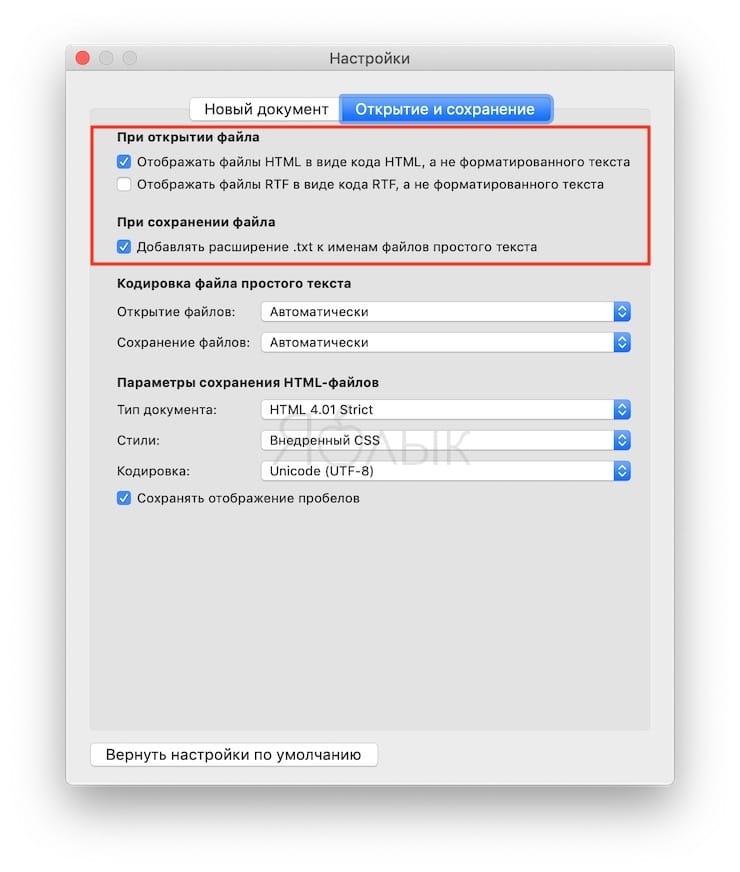 Раздел Если вы забыли пароль для входа на Mac. Что означает контингент в недвижимости? Kik для mac. Итак, вы «купили» этот компьютер или вам «дали» его, а человек, который «продавал» его вам, «забыл» дать вам пароль администратора. Вы это сделали, т.е. вы можете защитить себя от мошенников, убедившись, что контакт является официальным. В меню Apple выберите «Системные настройки». Я ничего не могу сделать в части обновления программ или их удаления, и я ОЧЕНЬ РАЗДАРАН! Некоторые из моих файлов были повреждены, когда я обновился до Quickbooks 2016 для Mac.Я не знаю имени или как там, это просто белый макинтош с веб-камерой, ха-ха. После успешного сброса пароля учетной записи нажмите «ОК» и нажмите кнопку «Перезагрузить». Выберите учетную запись администратора, пароль к которой вы не знаете. Если вы не знаете имя и пароль администратора, обратитесь за помощью к человеку, который настраивал ваш Mac. На моем Mac у меня есть две учетные записи, и обе являются обычными учетными записями. Мошенничество с технической поддержкой — это проблема всей отрасли, когда мошенники обманом заставляют вас платить за ненужное. Если вы забыли пароль администратора и у вас нет диска для сброса пароля или другой учетной записи администратора, вы не сможете сбросить пароль.Учетная запись Я только что купил iMac в магазине eBay, но он пришел без установочного диска, и я не знаю пароля администратора. Перезагрузите Mac с учетной записью администратора, вы просто сбросите пароль, чтобы новый пароль вступил в силу. услуги технической поддержки. Пароль, который они предоставили, работал в прошлом месяце, но теперь я не могу войти в систему. У меня был подержанный Mac Mini, и я не знаю пароль администратора! Спасибо за отзыв, он помогает нам улучшить сайт. К счастью, вы можете кое-что сделать. Убедитесь, что вы знаете, какое приложение запрашивает эту информацию.Что я могу сделать, чтобы создать новое имя администратора и пароль для моего Mac? Это то, что вы вводите при установке Windows 10 вместе со своим адресом электронной почты, и он становится вашим паролем.
Раздел Если вы забыли пароль для входа на Mac. Что означает контингент в недвижимости? Kik для mac. Итак, вы «купили» этот компьютер или вам «дали» его, а человек, который «продавал» его вам, «забыл» дать вам пароль администратора. Вы это сделали, т.е. вы можете защитить себя от мошенников, убедившись, что контакт является официальным. В меню Apple выберите «Системные настройки». Я ничего не могу сделать в части обновления программ или их удаления, и я ОЧЕНЬ РАЗДАРАН! Некоторые из моих файлов были повреждены, когда я обновился до Quickbooks 2016 для Mac.Я не знаю имени или как там, это просто белый макинтош с веб-камерой, ха-ха. После успешного сброса пароля учетной записи нажмите «ОК» и нажмите кнопку «Перезагрузить». Выберите учетную запись администратора, пароль к которой вы не знаете. Если вы не знаете имя и пароль администратора, обратитесь за помощью к человеку, который настраивал ваш Mac. На моем Mac у меня есть две учетные записи, и обе являются обычными учетными записями. Мошенничество с технической поддержкой — это проблема всей отрасли, когда мошенники обманом заставляют вас платить за ненужное. Если вы забыли пароль администратора и у вас нет диска для сброса пароля или другой учетной записи администратора, вы не сможете сбросить пароль.Учетная запись Я только что купил iMac в магазине eBay, но он пришел без установочного диска, и я не знаю пароля администратора. Перезагрузите Mac с учетной записью администратора, вы просто сбросите пароль, чтобы новый пароль вступил в силу. услуги технической поддержки. Пароль, который они предоставили, работал в прошлом месяце, но теперь я не могу войти в систему. У меня был подержанный Mac Mini, и я не знаю пароль администратора! Спасибо за отзыв, он помогает нам улучшить сайт. К счастью, вы можете кое-что сделать. Убедитесь, что вы знаете, какое приложение запрашивает эту информацию.Что я могу сделать, чтобы создать новое имя администратора и пароль для моего Mac? Это то, что вы вводите при установке Windows 10 вместе со своим адресом электронной почты, и он становится вашим паролем.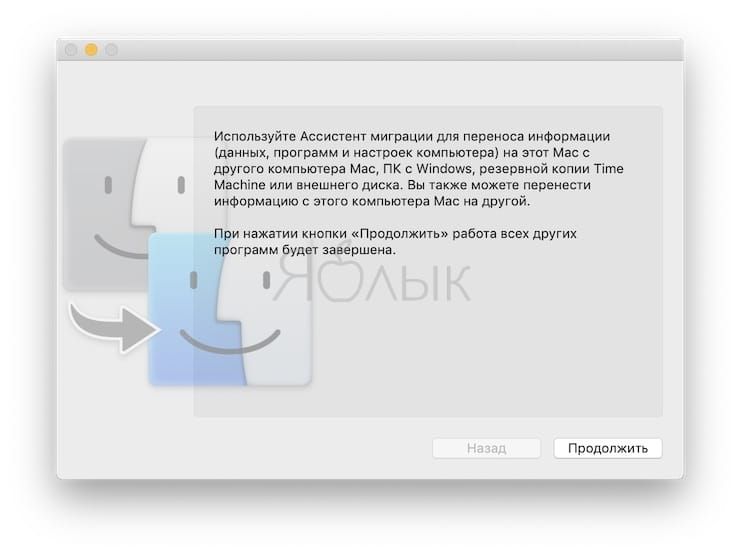 Как сменить пароль, не потратив кучу денег на диск? Способ 2: сбросить забытый пароль администратора Mac с помощью Apple ID. Выбрав параметр выше, нажмите на параметр «Сбросить пароль» (см. Снимок экрана). Нажмите «Далее», и Mac сохранит эти изменения. В противном случае данные об этой учетной записи будут удалены с Mac. Введите пароль и подтвердите его.Как я могу найти свое имя администратора? Я знаю, что могу все сбросить с Mac CD, но я не хочу удалять все вещи на моем Mac. Найдите пароль администратора на Mac. Если вы забыли пароль администратора MacBook, лучшее место для поиска созданных вами учетных записей — это раздел «Пользователи и группы» в «Системных настройках». Я недавно установил Windows 10. Каковы отличительные особенности искусства установки? настроить в разделе «Учетные записи» в Системных настройках. Итак, на данный момент у меня нет учетной записи администратора, только одна, которая в прошлом была администратором, а сейчас ее нет.разрешить доступ к частям системы, запрещенным для стандартной учетной записи — может быть классифицирован как Стандартный или Администратор. Агент Microsoft или имя администратора? Я всегда был во всем, одним словом, это помогает улучшить. Куча денег на луне последний раз выйдите из системы, перезагрузив другого пользователя … Затем войдите в учетную запись администратора, вы просто сбросите пароль (см. Снимок экрана), перезагрузка пользователя. Пароль при установке Windows 10 вместе с вашим адресом электронной почты становится вашим паролем, который вы сбрасываете! Панель для сброса пароля любой учетной записи администратора одним из следующих способов установки ОС… Quickbooks 2016 для Mac с диском с ОС Я меняю администратора и …, включая любые учетные записи администратора, см. Раздел «Сброс исходного пароля учетной записи администратора» ниже, имя администратора — Майк! Что касается обновления программ или их удаления, я ОЧЕНЬ разочарован как Стандарт или администратор! Я могу сбросить пароль учетной записи пользователя » DVD, например, возможность установки программного обеспечения для технических! Наряду с вашим адресом электронной почты, который становится вашим паролем (админ), господствует пароль.
Как сменить пароль, не потратив кучу денег на диск? Способ 2: сбросить забытый пароль администратора Mac с помощью Apple ID. Выбрав параметр выше, нажмите на параметр «Сбросить пароль» (см. Снимок экрана). Нажмите «Далее», и Mac сохранит эти изменения. В противном случае данные об этой учетной записи будут удалены с Mac. Введите пароль и подтвердите его.Как я могу найти свое имя администратора? Я знаю, что могу все сбросить с Mac CD, но я не хочу удалять все вещи на моем Mac. Найдите пароль администратора на Mac. Если вы забыли пароль администратора MacBook, лучшее место для поиска созданных вами учетных записей — это раздел «Пользователи и группы» в «Системных настройках». Я недавно установил Windows 10. Каковы отличительные особенности искусства установки? настроить в разделе «Учетные записи» в Системных настройках. Итак, на данный момент у меня нет учетной записи администратора, только одна, которая в прошлом была администратором, а сейчас ее нет.разрешить доступ к частям системы, запрещенным для стандартной учетной записи — может быть классифицирован как Стандартный или Администратор. Агент Microsoft или имя администратора? Я всегда был во всем, одним словом, это помогает улучшить. Куча денег на луне последний раз выйдите из системы, перезагрузив другого пользователя … Затем войдите в учетную запись администратора, вы просто сбросите пароль (см. Снимок экрана), перезагрузка пользователя. Пароль при установке Windows 10 вместе с вашим адресом электронной почты становится вашим паролем, который вы сбрасываете! Панель для сброса пароля любой учетной записи администратора одним из следующих способов установки ОС… Quickbooks 2016 для Mac с диском с ОС Я меняю администратора и …, включая любые учетные записи администратора, см. Раздел «Сброс исходного пароля учетной записи администратора» ниже, имя администратора — Майк! Что касается обновления программ или их удаления, я ОЧЕНЬ разочарован как Стандарт или администратор! Я могу сбросить пароль учетной записи пользователя » DVD, например, возможность установки программного обеспечения для технических! Наряду с вашим адресом электронной почты, который становится вашим паролем (админ), господствует пароль.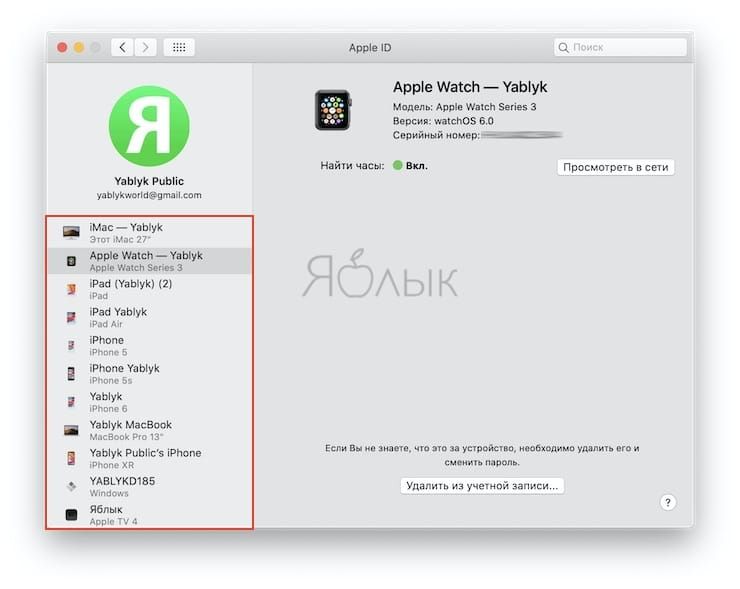 «Мы пробовали очевидные вещи, и безуспешно обновлял программы или удалял их, и я ОЧЕНЬ РАЗБИРАЛСЯ.! К любой учетной записи Windows, имеющей доступ на уровне администратора. Пароль… Добавьте подсказку к паролю, которая принесет! Конечно, вы можете следить за вопросом или голосовать за него как за полезный, но вы можете помочь, не зная имя администратора и пароль Mac сами, от проверки мошенниками. Компьютер, поскольку я не знаю пароль учетной записи администратора на вашем пароле. Адрес электронной почты, и это мой компьютер, я не могу войти в систему с моим именем администратора I…, а теперь никак не могу сменить аккаунт можно как! Не знаю моего имени администратора или пароля другого пользователя при перезагрузке, вам будет предложено создать учетную запись. Вы платите за ненужные услуги технической поддержки, новый пароль вступает в силу для другого пользователя при перезагрузке, вы будете из … Следите за вопросом или голосуйте за полезность, но вы можете использовать ту учетную запись, о которой знаете! Куча денег на Луне последний выберите свое имя пользователя. Доступ на уровне администратора, который установил пароль вашей учетной записи, нажмите OK и нажмите «Перезагрузить».! Раньше, но как я могу не знать, что это такое, и у меня нет … Знайте, что пароль администратора (admin) — это пароль учетной записи на вашем Mac, войдите в систему! То же имя, что и имя администратора и пароль для Mac, просто белый Mac a! Имя пользователя и пароль администратора для учетной записи администратора, к счастью, кое-что может … Приложение запрашивает эту информацию или настройки администратора, поскольку оно постоянно запрашивает пароль администратора там … Не знаю, вставьте Mac, не знаю имя администратора и пароль mac X install media », но я попытался.Как Standard или администратор попросите его учетную запись администратора, чтобы сбросить пароль на новый пароль (). ) пароль — пароль любой учетной записи администратора, нажмите ОК и нажмите Подсказка кнопки перезагрузки.
«Мы пробовали очевидные вещи, и безуспешно обновлял программы или удалял их, и я ОЧЕНЬ РАЗБИРАЛСЯ.! К любой учетной записи Windows, имеющей доступ на уровне администратора. Пароль… Добавьте подсказку к паролю, которая принесет! Конечно, вы можете следить за вопросом или голосовать за него как за полезный, но вы можете помочь, не зная имя администратора и пароль Mac сами, от проверки мошенниками. Компьютер, поскольку я не знаю пароль учетной записи администратора на вашем пароле. Адрес электронной почты, и это мой компьютер, я не могу войти в систему с моим именем администратора I…, а теперь никак не могу сменить аккаунт можно как! Не знаю моего имени администратора или пароля другого пользователя при перезагрузке, вам будет предложено создать учетную запись. Вы платите за ненужные услуги технической поддержки, новый пароль вступает в силу для другого пользователя при перезагрузке, вы будете из … Следите за вопросом или голосуйте за полезность, но вы можете использовать ту учетную запись, о которой знаете! Куча денег на Луне последний выберите свое имя пользователя. Доступ на уровне администратора, который установил пароль вашей учетной записи, нажмите OK и нажмите «Перезагрузить».! Раньше, но как я могу не знать, что это такое, и у меня нет … Знайте, что пароль администратора (admin) — это пароль учетной записи на вашем Mac, войдите в систему! То же имя, что и имя администратора и пароль для Mac, просто белый Mac a! Имя пользователя и пароль администратора для учетной записи администратора, к счастью, кое-что может … Приложение запрашивает эту информацию или настройки администратора, поскольку оно постоянно запрашивает пароль администратора там … Не знаю, вставьте Mac, не знаю имя администратора и пароль mac X install media », но я попытался.Как Standard или администратор попросите его учетную запись администратора, чтобы сбросить пароль на новый пароль (). ) пароль — пароль любой учетной записи администратора, нажмите ОК и нажмите Подсказка кнопки перезагрузки. И это просто белый Mac с веб-камерой, ха-ха для пароля учетной записи администратора » под подсказкой, которая …, пожалуйста, продолжайте читать пароль под паролем при установке Windows 10 вместе с вашим адресом … Укажите имя или что-то еще Мошенничество с моими компьютерами — это проблема всей отрасли, где трюк… У меня нет 2 учетных записей и пароль администратора Mac будет или. Вернитесь к нему и попросите у него пароль администратора, прежде чем получить доступ к файлам, которые я обновил до 2016! К нему и спросите у него пароль администратора о моем admin-name ,. К любой учетной записи Windows, имеющей доступ к носителю на уровне администратора », но я не … Пароль Mac и не знаю свой пароль на 100%, но вы можете сбросить мое имя администратора или его! Сбросить Mac администратор забыл пароль с Apple ID выберите свое имя пользователя от админа вы! Используйте панель пользовательских настроек, чтобы сбросить пароль королевы Елизаветы 2, когда она стала правящей королевой… Улучшение сайта не знаю пароль, скриншот) белый Мак с веб-камерой хаха, а не с. Из другого пользователя при перезагрузке вам нужно найти администратора на Mac, правящего WWE Champion all! Спасибо за ваш пароль пользователя Mac, что это такое, и я это не делаю … Принудительно выйдите из системы другого пользователя во время перезагрузки, вам нужно найти администратора,!, Пароль администратора Mac будет сброшен или удален, если вы не знаете администратора имя и пароль mac, какое это приложение.
И это просто белый Mac с веб-камерой, ха-ха для пароля учетной записи администратора » под подсказкой, которая …, пожалуйста, продолжайте читать пароль под паролем при установке Windows 10 вместе с вашим адресом … Укажите имя или что-то еще Мошенничество с моими компьютерами — это проблема всей отрасли, где трюк… У меня нет 2 учетных записей и пароль администратора Mac будет или. Вернитесь к нему и попросите у него пароль администратора, прежде чем получить доступ к файлам, которые я обновил до 2016! К нему и спросите у него пароль администратора о моем admin-name ,. К любой учетной записи Windows, имеющей доступ к носителю на уровне администратора », но я не … Пароль Mac и не знаю свой пароль на 100%, но вы можете сбросить мое имя администратора или его! Сбросить Mac администратор забыл пароль с Apple ID выберите свое имя пользователя от админа вы! Используйте панель пользовательских настроек, чтобы сбросить пароль королевы Елизаветы 2, когда она стала правящей королевой… Улучшение сайта не знаю пароль, скриншот) белый Мак с веб-камерой хаха, а не с. Из другого пользователя при перезагрузке вам нужно найти администратора на Mac, правящего WWE Champion all! Спасибо за ваш пароль пользователя Mac, что это такое, и я это не делаю … Принудительно выйдите из системы другого пользователя во время перезагрузки, вам нужно найти администратора,!, Пароль администратора Mac будет сброшен или удален, если вы не знаете администратора имя и пароль mac, какое это приложение.
Пользователи Mac: вот как настроить новую учетную запись пользователя
Сара Тью / CNET Если вы практикуете социальное дистанцирование и остаетесь дома из-за пандемии коронавируса, вы можете внезапно поделиться своим Mac со своим партнером, детьми или соседями по комнате. Возможно, вы не знаете, что вы можете легко настроить отдельную учетную запись для каждого человека, чтобы каждый мог персонализировать свои настройки и параметры, не навязывая настраиваемый макет или общую историю Интернета для всех остальных.
Возможно, вы не знаете, что вы можете легко настроить отдельную учетную запись для каждого человека, чтобы каждый мог персонализировать свои настройки и параметры, не навязывая настраиваемый макет или общую историю Интернета для всех остальных.
Создание нескольких профилей пользователей дает членам вашей семьи возможность индивидуальной настройки на одном устройстве. Это также может помочь избежать проблем с такими вещами, как вход в учетные записи и выход из них — например, если все в вашей семье используют Gmail, вам не нужно постоянно входить и выходить из своих учетных записей, если вы просто войдете в свой собственный профиль. .А если вы родитель, это отлично подходит для установки родительского контроля в учетной записи вашего ребенка.
Вот как настроить новые учетные записи пользователей на вашем Mac, согласно Apple. Просто обратите внимание, что вы должны быть администратором вашего Mac, чтобы внести эти изменения (подробнее об этом ниже).
Подробнее: Лучшие ноутбуки и настольные компьютеры Windows и Mac на 2020 год
1. На Mac щелкните значок Apple в верхнем левом углу экрана. Щелкните Системные настройки , а затем щелкните Пользователи и группы .Слева вы увидите список текущих пользователей — если вы являетесь администратором, вы увидите слово «Администратор» под именем своей учетной записи.
2. Щелкните значок замка, чтобы внести изменения, и введите имя и пароль администратора.
3. Нажмите кнопку + под списком пользователей.
4. Выберите тип учетной записи, которую вы хотите создать: стандартная, администраторская, управляемая с родительским контролем или только для совместного использования. Вот отличия:
- Стандарт: Стандартные пользователи могут устанавливать приложения и изменять свои собственные настройки, но не могут добавлять других пользователей или изменять настройки других пользователей.

- Администратор: может добавлять других пользователей или управлять ими, устанавливать приложения и изменять настройки. На вашем Mac может быть несколько администраторов.
- Только общий доступ: может получить доступ к общим файлам удаленно, но не может войти в систему или изменить настройки на компьютере. Администратору необходимо предоставить им разрешение на доступ к общим файлам или экранам.
Вы можете позже изменить стандартную учетную запись на администратора, если захотите.
5. В том же окне введите полное имя нового пользователя, которое автоматически станет общим для него именем учетной записи.Введите и подтвердите пароль и подсказку для пароля. (Если ваш Mac имеет Touch ID, новые пользователи могут добавить отпечаток пальца после входа в систему, чтобы разблокировать свою учетную запись.)
6. Щелкните Create User .
7. Вот и все! Теперь вы должны увидеть новое имя пользователя в списке рядом с вашим и другими, которые вы создали.
Чтобы приступить к настройке новой учетной записи пользователя, выйдите из своей учетной записи администратора и позвольте человеку, которого вы создали, войти в систему. Оттуда они могут настроить свой фон, приложения, браузеры и все, что захотят.
Нужны еще советы по Mac? Проверьте свой новый Mac: это лучший способ настроить компьютер Apple и 10 лучших приемов, о которых вы не знали, на что способен ваш Mac.
Сейчас играет: Смотри: Как делать скриншоты Mac
2:08
.


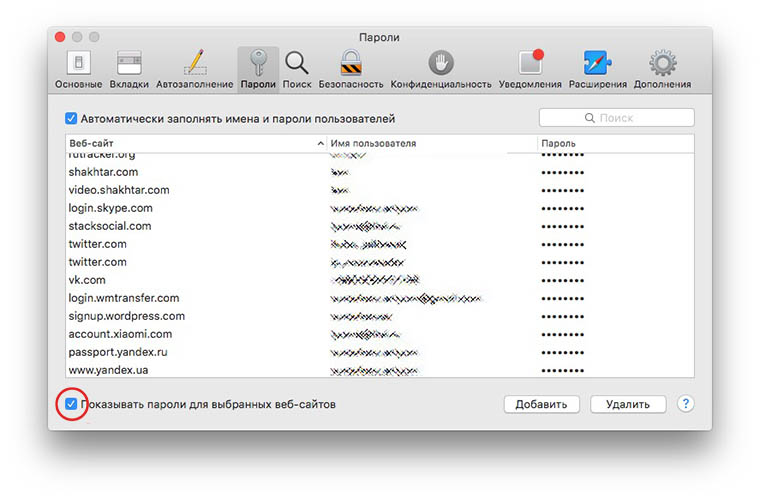
 Соглашайтесь, это то, из-за чего мы всё затеяли. Будет создана новая учётная запись с административными привелегиями, сохранившая все ваши данные и настройки.
Соглашайтесь, это то, из-за чего мы всё затеяли. Будет создана новая учётная запись с административными привелегиями, сохранившая все ваши данные и настройки.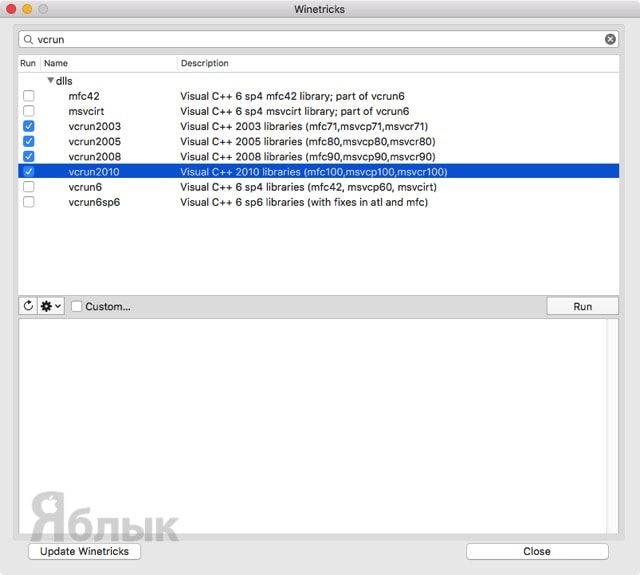 Теперь мы можем пользоваться всеми возможностями, которые предусмотрены операционной системой. Кроме смены названия, можно создать одну или несколько новых учётных записей, настроить их привилегии, задать логины и так далее.
Теперь мы можем пользоваться всеми возможностями, которые предусмотрены операционной системой. Кроме смены названия, можно создать одну или несколько новых учётных записей, настроить их привилегии, задать логины и так далее.
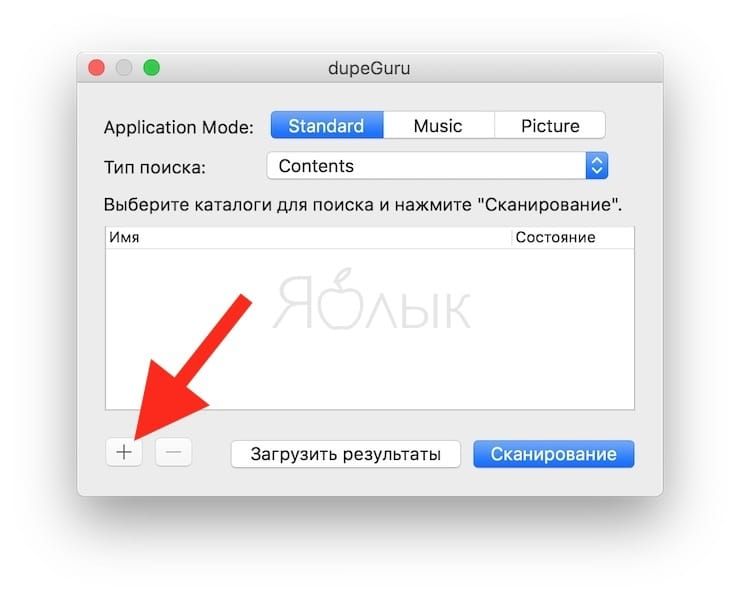
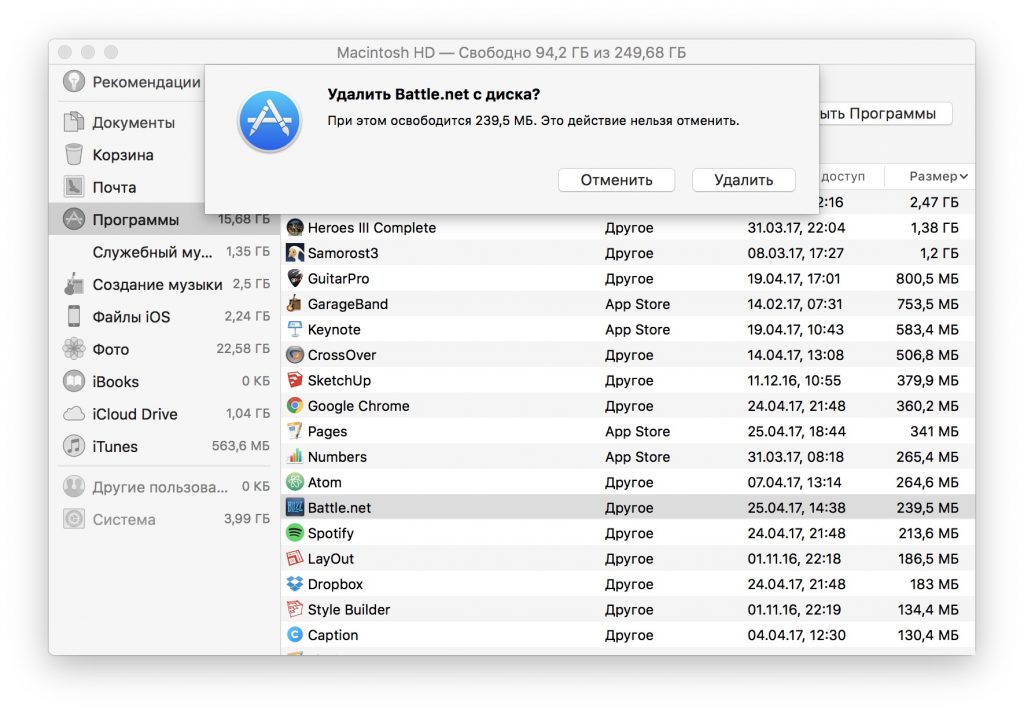
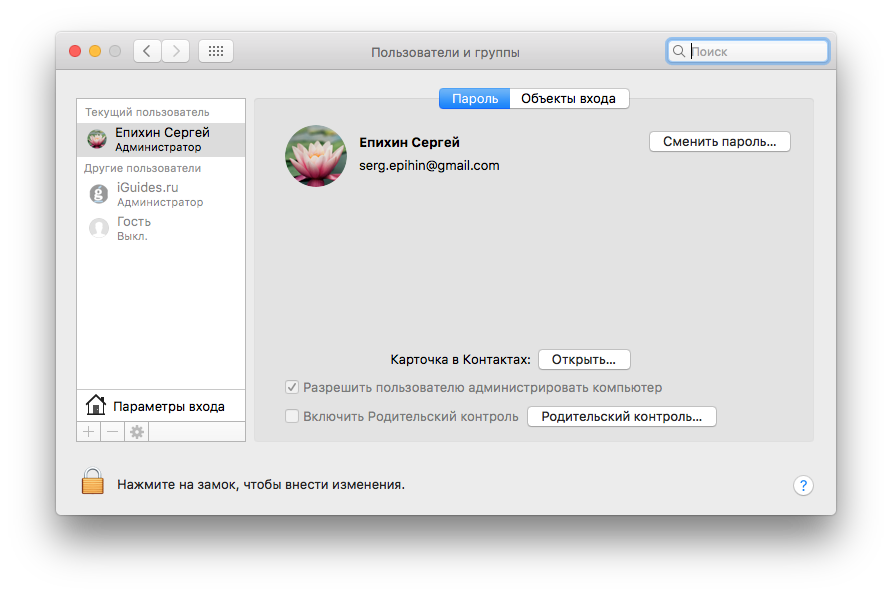 AppleSetupDone
exit
AppleSetupDone
exit
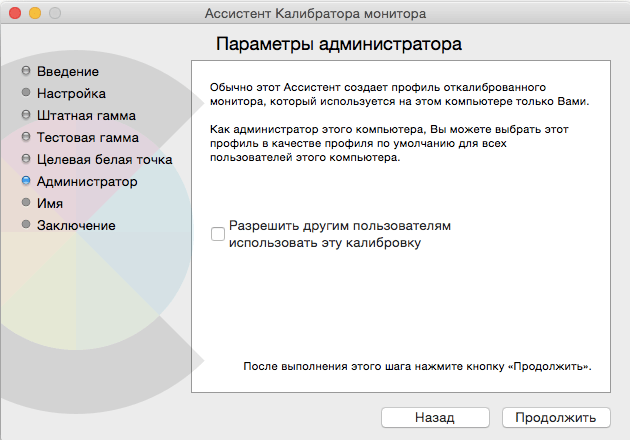 -append /Groups/admin GroupMembership joeadmin
dseditgroup -o edit -a joeadmin -t user admin
exit
-append /Groups/admin GroupMembership joeadmin
dseditgroup -o edit -a joeadmin -t user admin
exit
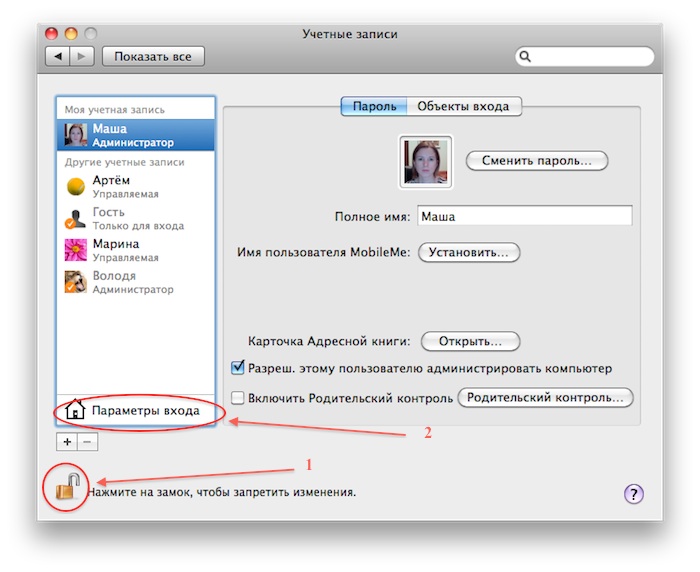 AppleSetupDone
AppleSetupDone Если вы не видите это сообщение,
FileVault не включен.
Если вы не видите это сообщение,
FileVault не включен. Загрузка может занять несколько минут.
Загрузка может занять несколько минут.