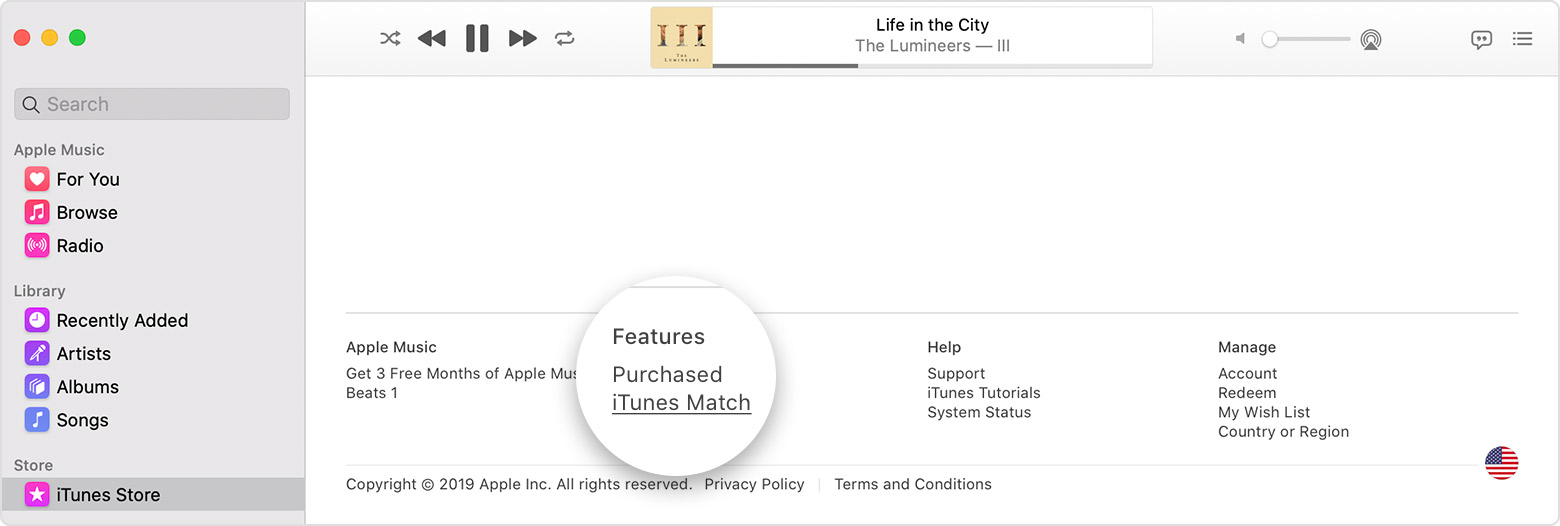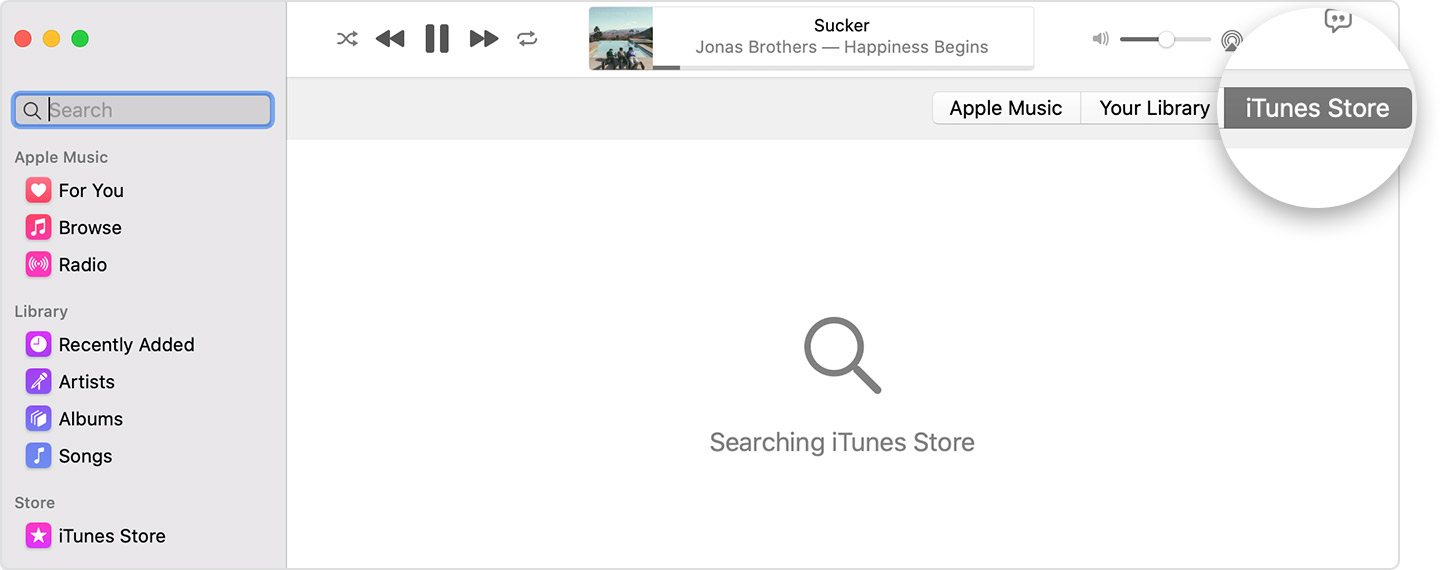Учимся работать с iTunes | Вопросы
iTunes — хороший способ организовать вашу музыку, видео. Имеет простой, понятный интерфейс. Возможно принципы организации и работы поначалу покажутся непривычными, но в этом не сложно разобраться и понять. iTunes — это пожалуй самая предпочтительная программа для работы с iPod/iPhone: для синхронизации и копирования музыки, фильмов, сериалов, приложений, аудиокниг.Программа существует для операционных семейства операционных систем Windows и Maс OS. iTunes для Windows и Mac OS практически полностью идентичны, что по внешнему виду, что по функционалу. Отличия начинаются когда речь заходит о сторонних программах, плагинах, скриптах, интеграции с ситемой и приложениями.
Здесь постараяемя рассмотреть основные аспекты работы с iTunes, не касающиеся взаимодействия с портативными устройствами.
Организация музыки
Общие сведения
Как это не покажется пародоксальным, но начну я имеено с аспектов касающихся огранизации музыки. Многим предлагаемая в iTunes организация кажется очень не привычной и вызывает массу недовольства, а без приведенной в норму медиатекии и понимании как это все работает говорить о приятном, удобном прослушивании как-то глупо. Чем раньше вы приведете свою музыкальную коллекцию в порядок, тем будет лучше. Со временем мнедиатека будет только разростаться, управлять и разбираться в ней будет все сложнее.
Тэг (tag) — текстовая и графическая информация, хранящаяся в аудиофайле/видеофайле вместе со звуком/видео. В качестве этой информации могут выступать названия треков, исполнителей, дата выхода альбома, тексты песен и изображения обложек альбомов.
Зачем это нужно и почему стоит отказываться от привычной многим навигации по пакам, которые тем или иным образом организованы на компьютере?
Ответ банален — так существенно проще, возможно кому-то не привычно, но оно стоит того чтобы привыкнуть, при большом кол-ве медиафайлов:
- Это проще для поиска песни, которые вы хотите прослушать
- Возможно использовать много вариантов сортировок, например по исполнителю, году, альбому, жанру и т.д.
- Можно использовать Smart Playlists т.е. автоматически создавать плейлисты основываясь на конкретных исполнителях, жанрах, годах
- Наиболее популярные песни автоматически добавляются в плейлист популярных песен
- Вы можете использовать рейтинг песен для автоматического добавления в плейлист
- Проще найти дубликаты песен
- Информация о песнях из тэгов используется в сторонних приложениях и портативных устройствах
Плейлист (playlist) — список воспроизведения. Например, перечисление всех композиций, которые будут (или уже) проиграны плеером.
Общие сведения
Сначала рассмотрим как iTunes хранит и организует свою медиатеку. Постарайтесь решить для себя как вы будете хранить музыку как можно раньше, если сомневаетесь или не знаете зачем это нужно просто следуйте рекомендациям. Это сможет впоследствии съэкономить много сил и нервов. Сама философия iTunes подразумевает, что пользователю не нужно производить никаких манипуляций с организацией файлов через файловые менеджеры: Finder, Explorer (Проводник) и пр. iTunes все сделает самостоятельно. При правильном использовании, если не лезть и не перемещать файлы в ручную, с дисковыми операциями у вас не возникнет проблем. Так что настоятельно рекомендую все операции с файлами возложить на iTunes.

Перенос библиотеки iTunes
Часто бывает, что на диске, на котором по-умолчанию находится бибилотека и на который копируются или будут копироваться файлы недостаточно места. Возникает необходимость перенести бибилотеку на другой диск или просто вырешили собрать все ваши файлы, которые импортированы в iTunes в одном месте. Если перенос медиатеки будет производиться на внешний диск, его следут подключить перед запуском iTunes. Заходим в настройки iTunes Меню Яблоко — Настройки — Дополнительно на маке или Правка-Настройка-Дополнительно в виндовс. Устанавливаем галку на против Сохранять информацию о песнях в папке iTunes Music, нажимаете ОК

Снова заходите настройки iTunes Меню Яблоко — Настройки — Дополнительно на маке или Правка-Настройка-Дополнительно в виндовс. Нажимаете кнопку Изменить
В раскрывшемся окне создаете и выбираете папку, в которой будет находится медиатека.
Далее заходите Файл-Медиатека-Собрать медиатеку
В результате все файлы будут собраны в новом месте. Старую папку iTunes можно удалить.
Если вы решили просто собрать все файлы в одном месте, то достаточно сказать Файл-Медиатека-Собрать медиатеку. При необходимости старые файлы можно удалить.
Если библиотека iTunes пустая, то достаточно просто изменить путь в настройках. Старую папку iTunes, можно удалить.
Создание новой библиотеки iTunes и выбор другой
Так же при необходимости можно выбрать, другую библиотеку или создать новую. Для этого запускаем iTunes с зажатой клавишей Options в MacOS или Shift в Widows. В результате появится окно
В котором можно выбрать либо другую библиотеку, указав путь к файлу *.itl, либо создать новую.
Импорт файлов
Для того что бы добавить файлы в медиатеку заходим в меню Файл-Добавить файл в медиатеку, либо Файл-Добавить папку в медиатеку. Также можно перетащить файл(ы) или папку(и) в окно программы iTunes. Если перетащить с нажатыми клавишами клавишами
Если включены функции копирования в папку iTunes и сохранять информацию о песнях (Настройки-Дополнительно), то если файлы имели вид Track01, Track02 и т.д., но имели нормально прописанные тэги то после копирования имена файлов будут состоять из номера трека и названия композиции.
Поддерживаемые форматы аудиофайлов
iTunes способен воспроизводить аудиофайлы сжатые в MP3, AAC (Advenced Audio Codec), ALAC (Apple Lossless), а также не сжатые AIFF и WAV. Опционально для Mac OS есть поддержка OGG и FLAC (необходимо установить компоненты с Xiph.org или Fluke). В Windows импортитуремые в медиатеку iTunes файлы в формате WMA будут конвертированы (по-умолчанию в AAC 128 кбит/с). В Mac OS простыми способами заставить iTunes воспроизводить WMA не получится, но теорретически возможно.
MP3 (более точно, англ. MPEG-1/2/2.5 Layer 3 (но не MPEG-3) — третий формат кодирования звуковой дорожки MPEG).
AAC (англ. Advanced Audio Codec) Как и MP3 является форматом сжатия с потерями. Однако в отличие от MP3 с меньшей потерей качества при кодировании при одинаковых размерах. Насколько лучше или хуже качество кодирования, пусть каждый решит для себя. Одни источнки, говорят, что 128 кбит/с в AAC сопоставимы с 192 кбит/с в MP3, другие с 160 кбит/с. Существует несколько спецификаций AAC. iTunes работает с MPEG-4 AAC. Файлы имеют расширения:
*.m4b — файл AAC, поддерживающий закладки. Используется для аудиокниг и подкастов.
*.m4p — защищённый файл AAC. Используется для защиты файла от копирования при легальной загрузке собственнической музыки в онлайн-магазинах, подобных iTunes Store
В качестве дополнения следует отметить, что iTunes/iPod/iPhone «заточены» больше под воспроизведение именно AAC, нежели MP3.
Apple Lossless (ALAC) В отличии от MP3 и AAC это формат без потери качества. Apple Lossless данные хранятся в контейнере MP4 с расширением .m4a. Хотя Apple Lossless имеет такое же расширение файла, как AAC, это не AAC, кодек схож с другими Lossless кодеками, такими как FLAC и др. Сжатые в ALAC файлы получаются примерно от 40 % до 60 % размера оригиналов в зависимости от вида музыки. Кодек обладает достаточно высокой скоростью декодирования, что делает возможным его применение на портативных устройствах.
В дополнение к описанию к аудиоформатам хочется отметить, что не стоит переводить MP3 в AAC, качество звука при этом не улучшиться, в случае перевода MP3 в AAC только ухудшится, а в случае перевода в MP3 или AAC в ALAC только в несколько раз увеличится размер файлов.
Поддерживаемые форматы видеофайлов
В iTunes возможно импортировать только файлы расширениями: *.mp4, *.m4v, *.mov, *.qt, *.3gp
*.mp4 и *.m4v по сути один и тот же контейнер, только расширение *.m4v считается более «дружественным» или «родным» расширением для iTunes.
iTunes использует теже кодеки, что и QuickTime. Соответственно в теории способен воспроизводить тоже видео, что и QuickTime, однако имеет достаточно серьезные ограничения на возможно используемые контейнеры (если понятным русским языком: имет ограничения на понимаемые расширения файлов). Данное ограничение можно обойти. В QuickTime Pro можно открыть файл, который не понимает iTunes и Сохранить, не экспортировать, а именно сохранить. При сохранении QuickTime просто переведет из одного контейнера, к примеру *.avi или *.mkv, в *.mov, который потом можно будет добавить в медиатеку iTunes. Сам процесс займет буквально пару минут.
Внимение: Если вы добавили файл в iTunes, то это не гарантирует его воспроизведение на iPod/iPhone/Apple TV, смотрите спецификацию к вашему оборудованию.
Медиатека

Медиатека iTunes разделена на несколько категорий:
- Музыка. В данную категорию попадают фактически все аудиофайлы, за исключением файлов аудиокниг с расширением *.m4b и рингтонов для iPhone с расширением *.m4r. К музыки относятся также видеофайлы, отмечанные как видеоклип
- Видео. В данную категорию попадают практически все фидеофайлы, за исключением видеоклипов, которые храняться в музыки и телешоу.
- Телешоу(Сериалы). В категорию попадают только те видеофайлы, которые отмечаны как телешоу. В отличии от обычного видео, файлы имееют пометку «непросмотренно» и группируются по сезонам либо названию телешоу (сериала).
- Подкасты Программа в стиле радиопередач, которую можно загрузить из интренета. Некоторые подкасты являются отдельными выпусками; некоторые – сериями выпусков. Часто подкасты сравнивают с лентами новостей, блоггами, но с оговоркой, что это все в аудиоформате.
- Аудиокниги В данной категории находятся аудофайлы, имеющие расширение m4b, либо иные аудиофайлы, отмеченные как аудиокнига. В отличие от обычной музыки поумолчанию стоит функция запоминания места проигрывания и пропускаются в случае исполнения музыки в случайном порядке.
- Программы В категории хранятся программы для iPod/iPhone
- Радио Показывается список каналов интренет-радо
- Рингтоны Отображаются мелодии звонка для iPhone

Исправляем тэги
При добавлении файлов в медиатеку, могут возникнуть проблемы с тэгами. В основном это либо их отсутстиве, либо тэги находятся в кодировке отличной от UTF, например CP1251, и в результате они отображаются «кракозябрами».
iTunes сам может редактировать тэги, однако в случае большого кол-ва треков, требующих исправлений лучше воспользоваться каким-нибудь сторонним приложением или скриптом.
Если тэги в файлах отсутствуют или прописаны не корректно, то пожалуй самый правильный способ воспользоваться одной из программ, которые основываясь либо на продолжительности альбома и треков, либо анализируя звучание, загружают недостающие тэги. В большей части случаев это прекрасно работает. Из программ подобного рода достаточно много, некоторые из них: TuneUp Companion (работает под Mac OS и Windows), MusicBrainz Picard (под Windows, Mac OS, Linux), Mp3tag (Windows), TriTag. Программы достаточно просты в использовании и каких либо трудностей при получении тэгов возникнуть недолжно, хотя в случае не самых известных отечественных исполнителей, скорей всего в автоматическом режиме сделать мало чего удастся.
Если из интернета не удается получить тэги, а файлы имеют названия содержащие информацию о названии песни, номере трека, то можно воспользовавшись любым редактором тэгов эту информацию перенести в тэги, это к примеру уже упоминавшиеся Mp3tag (Windows), TriTag (Mac OS).
В случае если кодировка файлов отображается некорректно «кракозябрами» для Mac OS читаем тут, для Windows смотрим здесь
Говоря о тэгах стоит еще упомянуть про обложки и тексты встраиваемые в файлы, но они нужны скорее для эстетики, непосредственно на работу с программой они не влияют, поэтому о них речь пойдет чуть позже.
Интерфейс iTunes
Теперь, приведя вашу медиатеку в более или менее рабочий вид перейдем наконец к работе с самой программой iTunes. Для начала рассмотрим интерфейс программы.

Рассмотрим предназначение каждого элемента интерфейса.
- Список источников
Отображаются категории медиатеки iTunes. Кликнув на категорию вы увидите музыку, фильмы, программы, аудиокники, рингтоны, подкасты, радио, находящиеся в медитеки. Также тут будут отображаться аудиодиски, плееры, подключенные к компьютеру, если у вас есть аккаунт в Store, то сможете с этой панели перейти в магазин, просмотреть свои покупки. В самом низу отображаются плейлисты. - Панель просмотра
Тексты и обложки
Заканчивая разговор о тэгах добавлю еще, что в тэги можно прописывать обложки и тексты песен. Вещи, по большому счету, не являющиеся первостепенными, но тем не менее приятные и полезные. Когда есть необходимость добавить обложку в один альбом, или текст для пары песен, то большого смысла в сторонних программах нет, можно все сделать используя google, yandex и т.д. и iTunes (как редактировать тэги в самом iTunes поговорим чуть позже), но когда объем достаточно большой, то тут лучше все же использовать сторонние приложения.
Создание плейлистов Apple Music и предоставление общего доступа к ним
Создавайте плейлисты с музыкой из каталога Apple Music или собственной коллекции и делитесь ими с друзьями. Либо сохраняйте плейлисты, которыми поделились друзья.
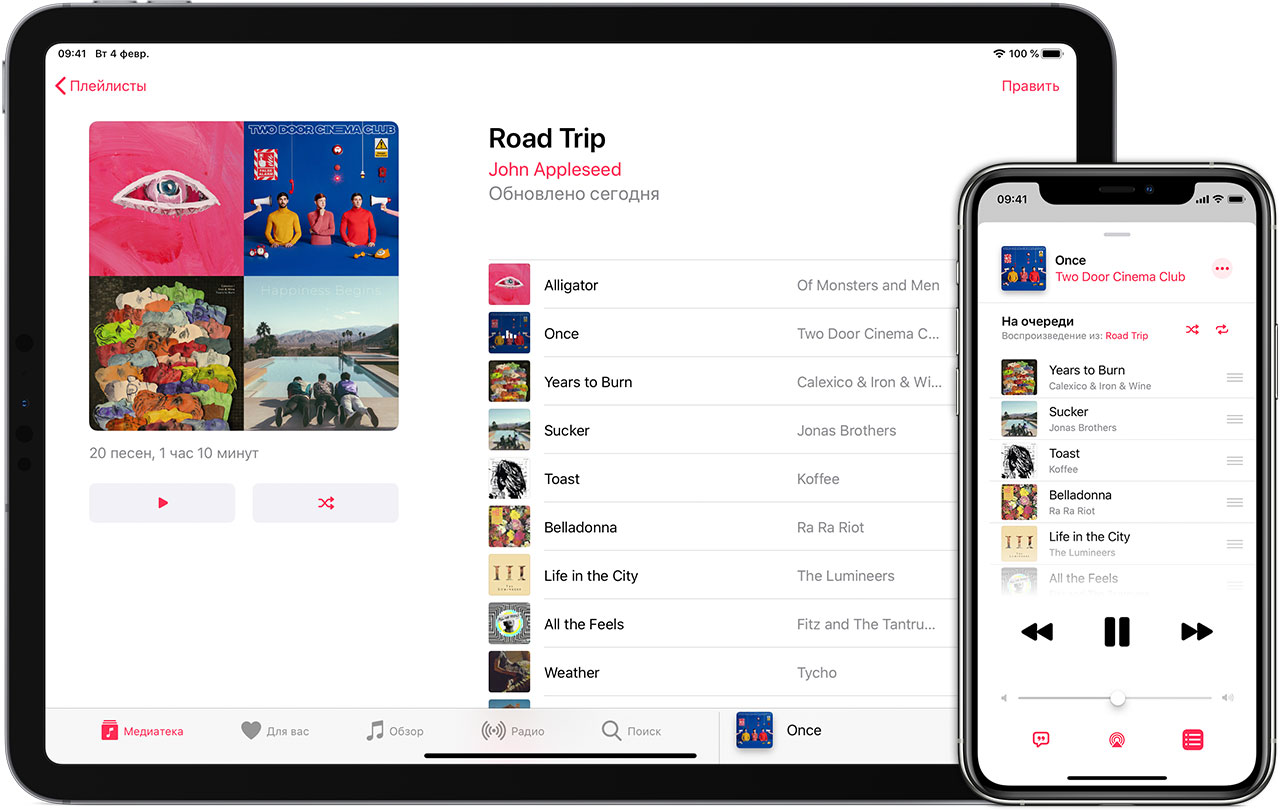
![]()
Создание плейлиста
![]()
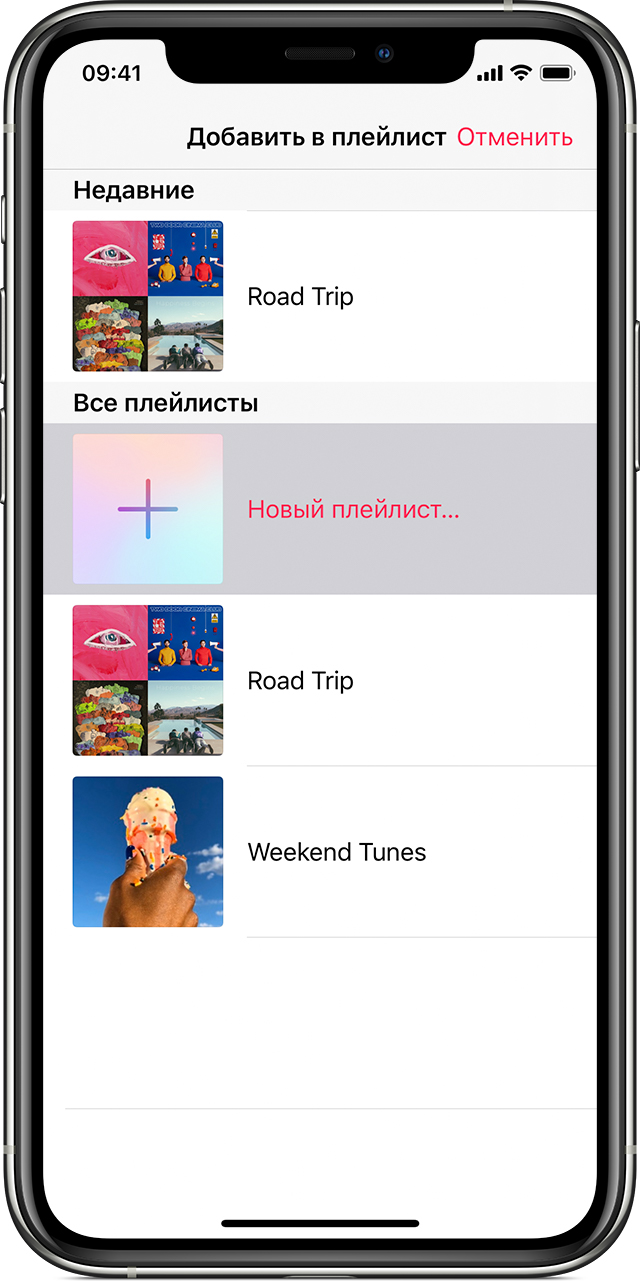
- Найдите песню в приложении Apple Music.
- Нажмите и удерживайте ее. При работе на компьютере наведите курсор на песню и нажмите кнопку «Еще»
 .
. - В появившемся на экране меню выберите команду «Добавить в плейлист».
- Коснитесь или нажмите команду «Новый плейлист».
- Укажите название плейлиста. Добавьте обложку или описание плейлиста. При использовании iPhone, iPad, iPod touch или устройства с ОС Android нажмите кнопку «Готово».
- Найдите другую песню, нажмите на нее и удерживайте. При работе на компьютере наведите курсор на песню и нажмите кнопку «Еще»
 .
. - В появившемся на экране меню выберите команду «Добавить в плейлист», а затем нажмите созданный плейлист.
Песни, добавляемые в плейлисты, по умолчанию не добавляются в медиатеку автоматически. Чтобы песни добавлялись в медиатеку, измените настройки.

Предоставление общего доступа к плейлисту в Apple Music
При наличии подписки на Apple Music плейлисты можно делать общедоступными и отправлять друзьям.
Настройка общего доступа к плейлисту
Чтобы предоставить общий доступ к плейлисту, необходимо при его создании включить параметр «Показывать в моем профиле и поиске». Плейлист, к которому предоставлен общий доступ, может найти любой пользователь при помощи поиска.
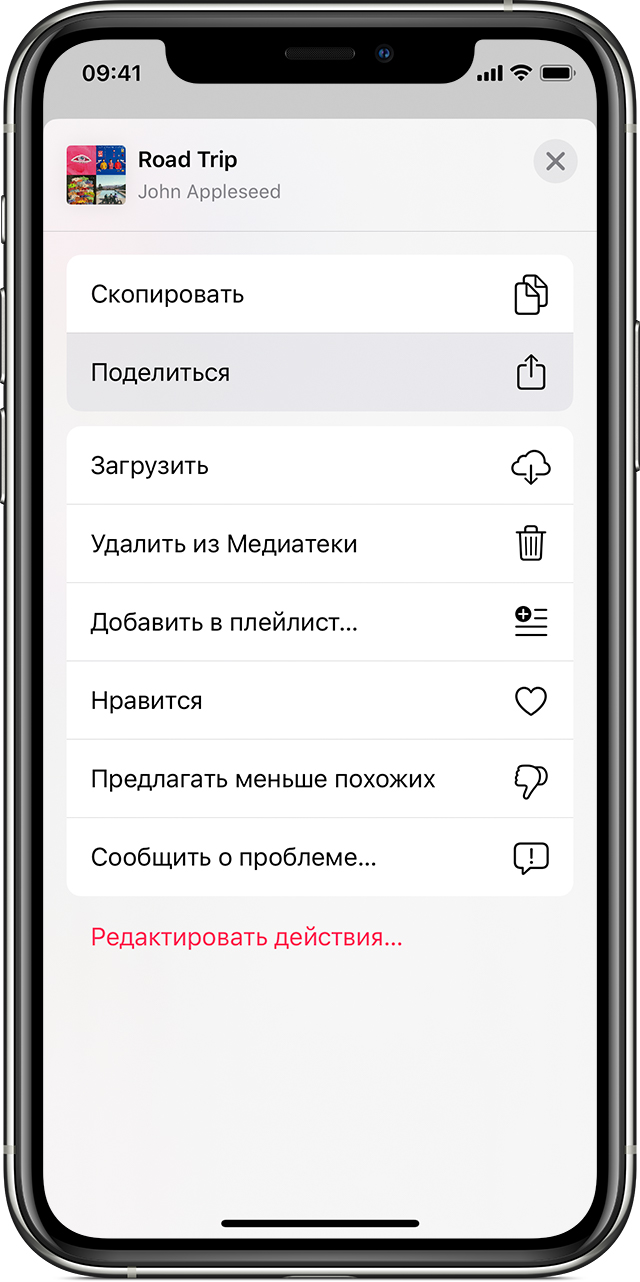
Отправка плейлиста другу
При наличии подписки на Apple Music можно отправлять плейлисты друзьям через приложения «Сообщения», «Почта», Twitter, Facebook и другие или при помощи AirDrop. Друг, которому отправляется плейлист, тоже должен иметь подписку на Apple Music.
Чтобы поделиться плейлистом, найдите нужный плейлист и выполните следующие действия.
После того как приложение будет выбрано, в нем откроется новое окно. В некоторых приложениях вместе с плейлистом можно отправлять сообщение.

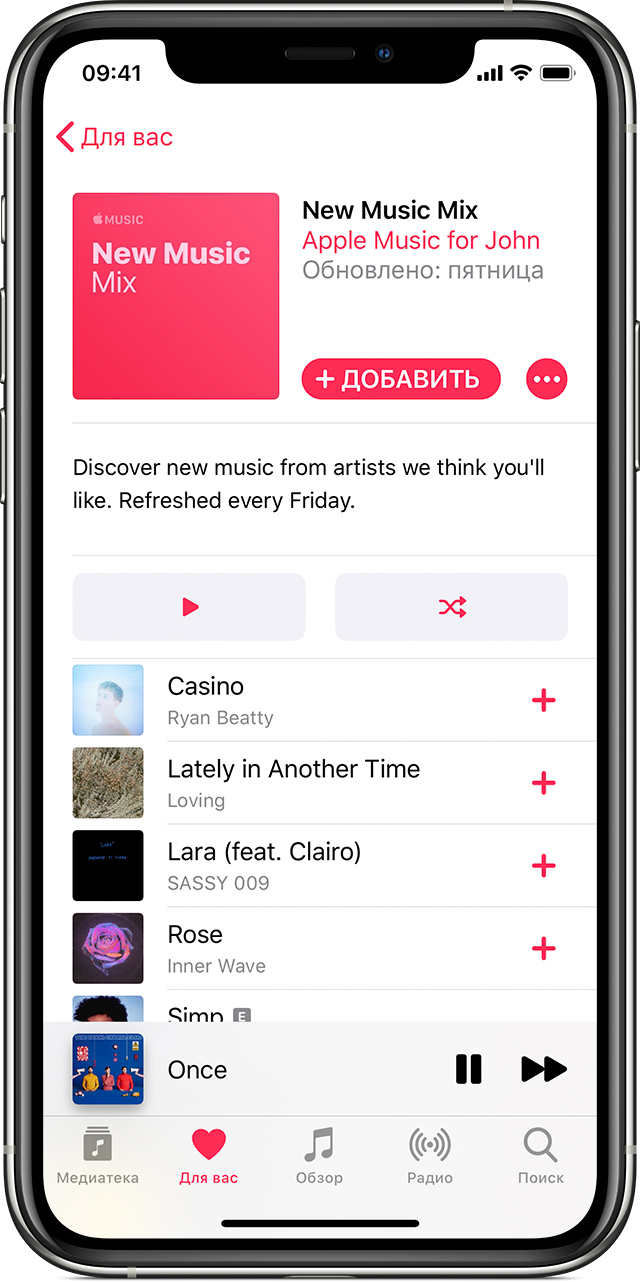
Сохранение плейлиста Apple Music
Любой общедоступный плейлист, в том числе плейлисты, находящиеся в разделе «Для вас» приложения Apple Music, или плейлисты, полученные от друзей, можно добавить в медиатеку. Чтобы сохранить плейлисты в медиатеке, выберите плейлист, который требуется сохранить, затем нажмите «Добавить».
По умолчанию песни в плейлисте не добавляются в основную медиатеку. Чтобы песни добавлялись в медиатеку, измените настройки.
Если компания Apple или владелец плейлиста добавляет или удаляет какие-либо песни из сохраненного плейлиста, такой плейлист в медиатеке будет автоматически обновлен для отражения изменений.
![]()
Информация о продуктах, произведенных не компанией Apple, или о независимых веб-сайтах, неподконтрольных и не тестируемых компанией Apple, не носит рекомендательного или одобрительного характера. Компания Apple не несет никакой ответственности за выбор, функциональность и использование веб-сайтов или продукции сторонних производителей. Компания Apple также не несет ответственности за точность или достоверность данных, размещенных на веб-сайтах сторонних производителей. Обратитесь к поставщику за дополнительной информацией.
Дата публикации:
Включение функции «Синхронизация Медиатеки» с помощью Apple Music
Если у вас оформлена подписка на Apple Music, можно включить функцию «Синхронизация Медиатеки», чтобы иметь доступ к своей медиатеке и музыке, загруженной из Apple Music, на всех своих устройствах.
Вот что вам нужно
Включение синхронизации медиатеки
В последней версии iOS, iPadOS и macOS синхронизация медиатеки включена по умолчанию. Если вы отключили синхронизацию медиатеки, ее можно включить обратно. Выполните действия, относящиеся к вашему устройству.
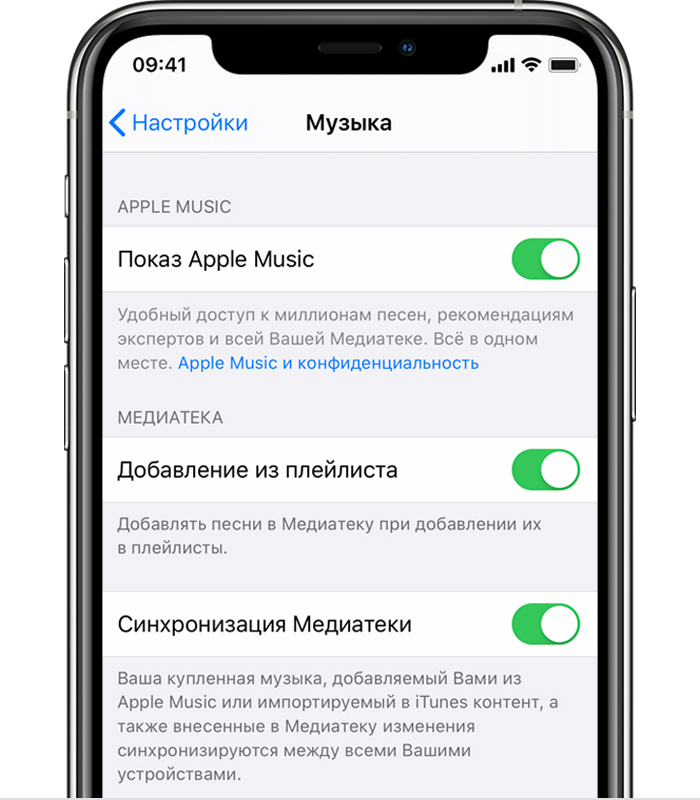
На iPhone, iPad или iPod touch
- Перейдите в меню «Настройки» > «Музыка».
- Включите параметр «Синхронизация Медиатеки». Если вы не подписаны на Apple Music или iTunes Match, параметр «Синхронизация Медиатеки» не отобразится.
Если функция «Синхронизация Медиатеки» обновляется или отключена, вы увидите сообщение в верхней части вкладки «Медиатека» в приложении Apple Music.
![]()
На компьютере Mac
- Откройте программу Apple Music.
- Вверху экрана выберите меню «Музыка» > «Настройки».
- Перейдите на вкладку «Основные» и включите параметр «Синхронизация Медиатеки». Если вы не подписаны на Apple Music или iTunes Match, параметр «Синхронизация Медиатеки» не отобразится.
- Нажмите кнопку «ОК».

Если у вас большая медиатека, может потребоваться время, чтобы загрузить и синхронизировать ее со всеми вашими устройствами.
Для компьютеров с iTunes для Windows
В iTunes для Windows медиатека iCloud по умолчанию не включена. Чтобы включить медиатеку iCloud:
- Откройте приложение iTunes.
- Вверху экрана выберите меню «Изменить» > «Настройки».
- Перейдите на вкладку «Основные» и выберите пункт «Медиатека iCloud», чтобы включить медиатеку. Если вы не подписаны на Apple Music или iTunes Match, функция «Медиатека iCloud» отображаться не будет.
- Нажмите кнопку «ОК».
Если у вас большая медиатека, может потребоваться время, чтобы загрузить и синхронизировать ее со всеми вашими устройствами.
На других устройствах
При оформлении подписки на Apple Music вы также получите доступ к своей медиатеке на других устройствах с поддержкой приложения «Музыка» и на веб-сайте music.apple.com/ru (включать для этого функцию «Синхронизация Медиатеки» не нужно).

Если вы не подписаны на Apple Music

Нужна помощь?
- Если вы выйдете из своей учетной записи Apple ID либо отмените подписку на Apple Music или iTunes Match, вы потеряете доступ к медиатеке и не сможете синхронизировать ее со всеми своими устройствами. Оригинальные файлы композиций останутся на устройстве, с которого они были выгружены.
- Apple Music не предполагает создания резервных копий. Обязательно создайте резервные копии данных, хранящихся на iPhone, iPad, iPod touch, компьютере Mac или компьютере с Windows, чтобы сохранить свою музыку и другие данные в случае замены, утери или повреждения устройства.
- Медиатека может содержать до 100 000 композиций. Композиции, купленные в iTunes Store, не учитываются.
- Узнайте, что делать, если композиция неактивна, играет не та музыка или у вас нет доступа к медиатеке.

Дополнительная информация
Информация о продуктах, произведенных не компанией Apple, или о независимых веб-сайтах, неподконтрольных и не тестируемых компанией Apple, не носит рекомендательного или одобрительного характера. Компания Apple не несет никакой ответственности за выбор, функциональность и использование веб-сайтов или продукции сторонних производителей. Компания Apple также не несет ответственности за точность или достоверность данных, размещенных на веб-сайтах сторонних производителей. Обратитесь к поставщику за дополнительной информацией.
Дата публикации:
Как опубликовать свой подкаст в iTunes? – Valenso
У всех счастливых пользователей iOS устройств есть маленькое приложение. Называется «Подкасты».
IMG 2016-04-26 09:14:22 @ Valenso
Мои друзья им не пользуются, приходится заставлять. Все потому что оно очень удобное, так можно следить практически за любым диджеем, исполнителем или подписаться на обучающий подкаст. Как только появляются обновления — автоматически скачиваются в телефон. Не нужно больше ходить и искать, скачивать — закачивать туда и обратно. К тому же доступен офлайн режим. Смотрите, что в разделе музыка.
IMG 2016-04-26 09:14:26 @ Valenso
А самому не хочется сюда же попасть? Это же огромная аудитория! Гигантская. На растоянии одного нажатия. Я не отстаю и опубликовал свой подкаст здесь же. Теперь моя страницу выглядит так:
IMG 2016-04-26 09:15:02 @ Valenso
Подписывайтесь.
Теперь вы знаете, зачем вам это нужно — перейдем к созданию.
1. Заходим на сайт podcastsconnect.apple.com/#/
2. Логинимся с помощью appleID, зарегистрируйте если еще нет, это бесплатно.
3. Жмем на «+» в левом верхнем углу
Screen Shot 2016-04-26 at 09.22.24 @ Valenso
4. возвращаемся на свою страницу и ищем раздел Подкаст и RSS
Screen Shot 2016-04-26 at 09.23.02 @ Valenso
5. Щелкаем правой кнопкой мыши на RSS! и копируем ссылку так:
Screen Shot 2016-04-26 at 09.23.11 @ Valenso
6. Теперь возвращаемся в itunes и вставляем эту ссылку в форму, получается так:
Screen Shot 2016-04-26 at 09.27.08 @ Valenso
7. Жмете кнопку Validate. Если все в порядке появится зеленый статус. Так:
Screen Shot 2016-04-26 at 09.28.37 @ Valenso
8. Теперь осталось только нажать Submit
9. Apple пришлет на почту письмо о рассмотрении подкаста. Это не больше суток. Обычно одобряют практически все, так что можно не волноваться.
Как только подкаст одобрят — можно смело искать его в поиске по ключевым словам. Подписываться, писать отзывы, скачивать и радовать друзей хорошей музыкой.
Подкаст: https://itunes.apple.com/ru/podcast/valenso/id1105782159
Инстаграм: http://instagram.com/valenso
Twitter: http://twitter.com/valenso
Если было полезно, ставь лайк, пиши комментарий. Если что-то не получится — спрашивай, помогу опубликовать.
Подпишитесь на iTunes Match — служба поддержки Apple
iTunes Match дает вам доступ ко всей вашей музыке на всех ваших устройствах, даже к песням, импортированным из других источников, например с компакт-дисков.
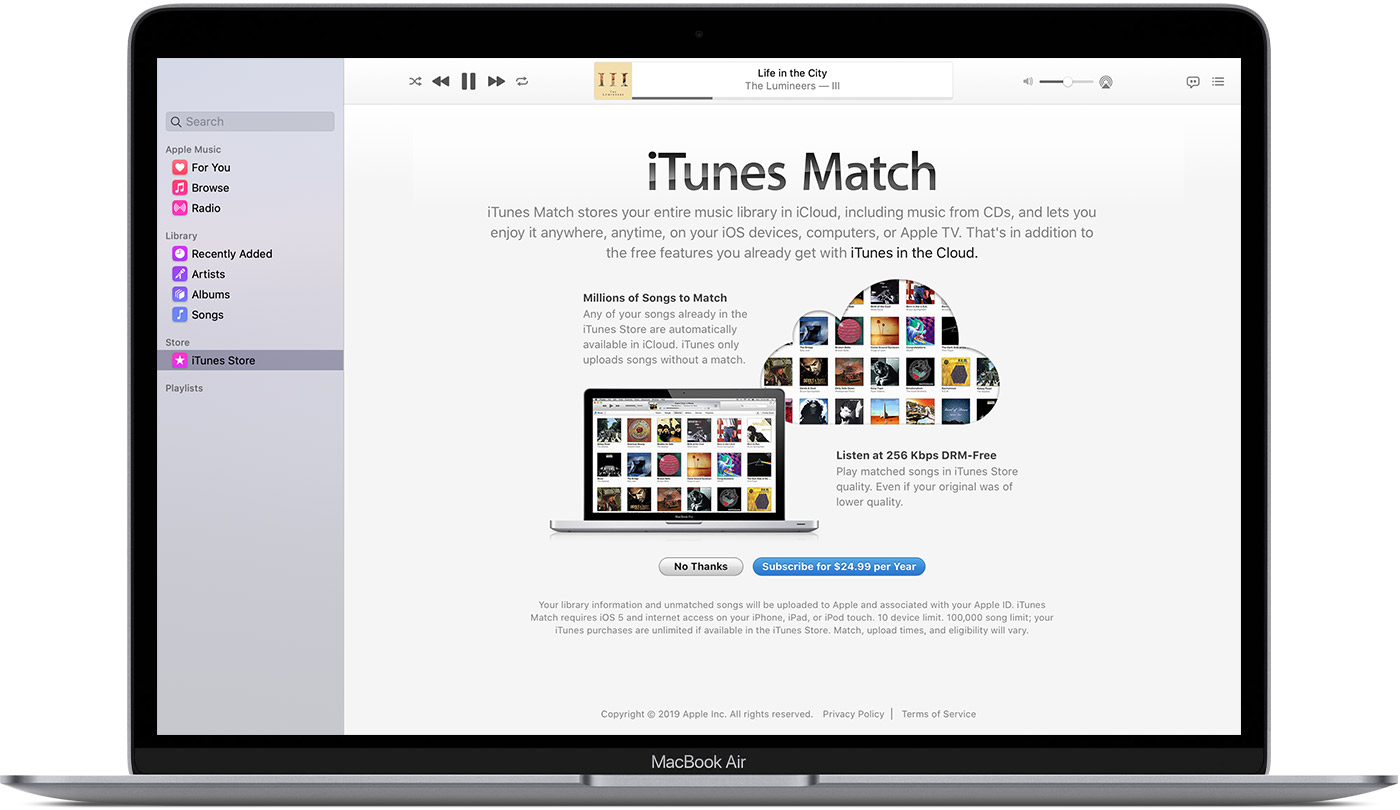
Если у вас есть членство в Apple Music, вы получаете все преимущества iTunes Match, а также доступ ко всему каталогу Apple Music.Вы также можете получить членство в семье, чтобы поделиться каталогом с членами вашей семьи. Узнайте больше о присоединении к Apple Music.
Об iTunes Match
iTunes Match загружает вашу музыкальную библиотеку из приложения Apple Music на ваш Mac или iTunes для Windows на вашем ПК. После этого вы сможете получить доступ к своей музыкальной библиотеке на всех своих устройствах, на которых включена синхронизация библиотеки.
Чтобы подписаться на iTunes Match, обновите Mac до последней версии macOS.Убедитесь, что на вашем компьютере установлена последняя версия iTunes для Windows.
iTunes Match не является службой резервного копирования, поэтому всегда делайте резервную копию своей музыкальной коллекции, прежде чем вносить какие-либо изменения.

Подписаться на iTunes Match
- На вашем Mac откройте приложение Apple Music.На вашем компьютере откройте iTunes для Windows.
- На Mac перейдите на боковую панель и щелкните iTunes Store. Не видите iTunes Store на своем Mac? На вашем ПК нажмите «Магазин» в верхней части окна iTunes.
- Прокрутите до конца окна магазина. В разделе «Возможности» щелкните iTunes Match.

- Нажмите кнопку «Подписаться».
- Войдите в систему, используя Apple ID и пароль.
- Подтвердите свою платежную информацию. Возможно, вам потребуется добавить действующий способ оплаты.Затем нажмите «Подписаться».
После подписки iTunes Match автоматически сканирует вашу музыкальную библиотеку на предмет совпадений. Индикатор состояния позволяет отслеживать ход сканирования. Вы можете вручную приостановить и возобновить сканирование в любое время, нажав кнопку Стоп или Старт. Если ваш Mac или ПК отключается от Интернета во время процесса загрузки, iTunes Match автоматически возобновит работу с того места, где он остановился, при следующем открытии приложения Apple Music или iTunes для Windows.
После загрузки вашей музыкальной библиотеки вы увидите ![]() рядом с песнями, доступными для загрузки из iCloud.Если вы не видите значок загрузки, песня уже находится в вашей локальной музыкальной библиотеке.
рядом с песнями, доступными для загрузки из iCloud.Если вы не видите значок загрузки, песня уже находится в вашей локальной музыкальной библиотеке.

Отмените подписку на iTunes Match
По умолчанию ваша подписка на iTunes Match автоматически продлевается по окончании годовой подписки. Узнайте, как отменить подписку.

Используйте iTunes Match
Чтобы получить доступ к своим песням и плейлистам на других устройствах, включите синхронизацию библиотеки на всех своих устройствах.
Когда вы входите в систему с Apple ID, который вы используете с iTunes Match на вашем iPhone, iPad, iPod touch, Mac или ПК, вы связываете это устройство со своей учетной записью и получаете доступ к своей музыкальной библиотеке.
iTunes Match может занять некоторое время, чтобы загрузить музыку с Mac или ПК. Если вы не видите свою музыку на другом устройстве сразу, повторите попытку позже. Когда iTunes Match завершит загрузку вашей музыкальной библиотеки, рядом с загруженной музыкой появится ![]() .
.
iTunes Match недоступен для устройств Android.

Узнать больше
iTunes Match доступен не во всех странах и регионах.
Информация о продуктах, произведенных не Apple, или о независимых веб-сайтах, не контролируемых и не проверенных Apple, предоставляется без рекомендаций или одобрения.Apple не несет ответственности за выбор, работу или использование сторонних веб-сайтов или продуктов. Apple не делает никаких заявлений относительно точности или надежности сторонних веб-сайтов. Свяжитесь с продавцом для получения дополнительной информации.
Дата публикации:
.Добавьте и загрузите музыку из Apple Music или купите музыку в iTunes Store
Если вы подписаны на Apple Music, используйте приложение Apple Music для загрузки песен или добавления их в свою медиатеку. Если вы хотите купить песню или не подписаны на Apple Music, используйте iTunes Store.

Используйте Apple Music, чтобы загружать музыку или добавлять ее в свою библиотеку
Чтобы использовать Apple Music, вы должны подписаться на Apple Music.
На вашем iPhone, iPad, iPod touch или устройстве Android
- На вашем iPhone, iPad или iPod touch откройте приложение «Музыка». Или на своем устройстве Android откройте приложение Apple Music.
- Найдите музыку, которую хотите добавить в свою библиотеку.
- Чтобы добавить песню в медиатеку, нажмите кнопку добавления
 . Чтобы добавить весь альбом или список воспроизведения, нажмите + ДОБАВИТЬ.
. Чтобы добавить весь альбом или список воспроизведения, нажмите + ДОБАВИТЬ. - Чтобы загрузить музыку и слушать ее в автономном режиме, добавьте ее в свою медиатеку.Затем нажмите кнопку загрузки
 .
. - Если вы хотите получить доступ к своей музыкальной библиотеке на всех ваших устройствах, включите синхронизацию библиотеки.
На вашем компьютере
- Откройте приложение «Музыка» или iTunes.
- Найдите музыку, которую хотите добавить в свою библиотеку.
- Чтобы добавить песню в медиатеку, нажмите кнопку «Добавить»
 . Чтобы добавить весь альбом или список воспроизведения, нажмите + Добавить.
. Чтобы добавить весь альбом или список воспроизведения, нажмите + Добавить. - Чтобы загрузить музыку и слушать ее в автономном режиме, добавьте ее в свою медиатеку.Затем нажмите кнопку загрузки
 . Или найдите список воспроизведения на боковой панели и нажмите кнопку загрузки
. Или найдите список воспроизведения на боковой панели и нажмите кнопку загрузки  .
. - Если вы хотите получить доступ к своей музыкальной библиотеке на всех ваших устройствах, включите синхронизацию библиотеки.

Покупка музыки в iTunes Store
Если вы не подписаны на Apple Music или не хотите покупать песню, купите музыку в iTunes Store.
На вашем iPhone, iPad или iPod touch
- Откройте приложение iTunes Store.
- Внизу экрана нажмите Музыка.
- Найдите нужную песню или альбом и нажмите на цену, чтобы купить ее.
- Музыка появится в вашей библиотеке в приложении Apple Music. Чтобы загрузить музыку и слушать ее в автономном режиме, нажмите кнопку загрузки
 .
.
На вашем Mac с использованием macOS Catalina
- Откройте приложение Apple Music.
- Используйте панель поиска, чтобы найти нужную песню или альбом.
- Нажмите кнопку iTunes Store под регуляторами громкости. Не видите iTunes Store?

- Нажмите на цену, чтобы купить песню или альбом.
- Музыка появится в вашей библиотеке. Чтобы загрузить музыку и слушать ее в автономном режиме, найдите песню или альбом в своей медиатеке, затем коснитесь или щелкните кнопку загрузки
 .
.
На вашем ПК или Mac с использованием macOS Mojave или более ранней версии
- Откройте iTunes.
- Выберите «Музыка» во всплывающем меню, затем щелкните «Магазин» на панели навигации.
- Найдите нужную песню или альбом и нажмите на цену, чтобы купить ее.
- Музыка появится в вашей библиотеке. Чтобы загрузить музыку и слушать ее в автономном режиме, найдите песню или альбом в своей медиатеке, затем коснитесь или щелкните кнопку загрузки
 .
.
Если вы не видите iTunes Store на вашем Mac
- Откройте приложение Apple Music.
- В строке меню выберите «Музыка»> «Настройки».
- Перейдите на вкладку «Общие» и выберите iTunes Store.
- Нажмите ОК.

Информация о продуктах, произведенных не Apple, или о независимых веб-сайтах, не контролируемых и не проверенных Apple, предоставляется без рекомендаций или одобрения.Apple не несет ответственности за выбор, работу или использование сторонних веб-сайтов или продуктов. Apple не делает никаких заявлений относительно точности или надежности сторонних веб-сайтов. Свяжитесь с продавцом для получения дополнительной информации.
Дата публикации:
.Как загрузить песни в iTunes — Учебное пособие
MakeUseOf — Политика конфиденциальностиМы уважаем вашу конфиденциальность и обязуемся защищать вашу конфиденциальность во время работы в сети на нашем сайт. Ниже раскрываются методы сбора и распространения информации для этой сети. сайт.
Последний раз политика конфиденциальности обновлялась 10 мая 2018 г.
Право собственностиMakeUseOf («Веб-сайт») принадлежит и управляется Valnet inc.(«Нас» или «мы»), корпорация зарегистрирован в соответствии с законодательством Канады, с головным офисом по адресу 7405 Transcanada Highway, Люкс 100, Сен-Лоран, Квебек h5T 1Z2.
Собранные персональные данныеКогда вы посещаете наш веб-сайт, мы собираем определенную информацию, относящуюся к вашему устройству, например, ваше IP-адрес, какие страницы вы посещаете на нашем веб-сайте, ссылались ли вы на другие веб-сайт, и в какое время вы заходили на наш веб-сайт.
Мы не собираем никаких других персональных данных.Если вы заходите на наш сайт через учетной записи в социальной сети, пожалуйста, обратитесь к политике конфиденциальности поставщика социальных сетей для получения информации относительно их сбора данных.
Файлы журналаКак и большинство стандартных серверов веб-сайтов, мы используем файлы журналов. Это включает интернет-протокол (IP) адреса, тип браузера, интернет-провайдер (ISP), страницы перехода / выхода, тип платформы, дата / время и количество кликов для анализа тенденций, администрирования сайта, отслеживания пользователей движение в совокупности и собирать широкую демографическую информацию для совокупного использования.
Файлы cookieФайл cookie — это фрагмент данных, хранящийся на компьютере пользователя, связанный с информацией о пользователе. Мы и некоторые из наших деловых партнеров (например, рекламодатели) используем файлы cookie на нашем веб-сайте. Эти файлы cookie отслеживают использование сайта в целях безопасности, аналитики и целевой рекламы.
Мы используем следующие типы файлов cookie:
- Основные файлы cookie: эти файлы cookie необходимы для работы нашего веб-сайта.
- Функциональные cookie-файлы: эти cookie-файлы помогают нам запоминать выбор, который вы сделали на нашем веб-сайте, запоминать ваши предпочтения и персонализировать ваш опыт работы с сайтом.
- Аналитические и рабочие файлы cookie: эти файлы cookie помогают нам собирать статистические и аналитические данные об использовании веб-сайта.
- Файлы cookie социальных сетей: эти файлы cookie позволяют вам взаимодействовать с контентом на определенных платформах социальных сетей, например, «лайкать» наши статьи. В зависимости от ваших социальных сетей настройки, сеть социальных сетей будет записывать это и может отображать ваше имя или идентификатор в связи с этим действием.
- Рекламные и таргетированные рекламные файлы cookie: эти файлы cookie отслеживают ваши привычки просмотра и местоположение, чтобы предоставить вам рекламу в соответствии с вашими интересами. См. Подробности в разделе «Рекламодатели» ниже.
Если вы хотите отключить файлы cookie, вы можете сделать это в настройках вашего браузера. Для получения дополнительной информации о файлах cookie и способах управления ими, см. http://www.allaboutcookies.org/.
Пиксельные тегиМы используем пиксельные теги, которые представляют собой небольшие графические файлы, которые позволяют нам и нашим доверенным сторонним партнерам отслеживать использование вашего веб-сайта и собирать данные об использовании, включая количество страниц, которые вы посещаете, время, которое вы проводите на каждой странице, то, что вы нажимаете дальше, и другую информацию о посещении вашего веб-сайта.
РекламодателиМы пользуемся услугами сторонних рекламных компаний для показа рекламы, когда вы посещаете наш веб-сайт. Эти компании могут использовать информацию (не включая ваше имя, адрес, адрес электронной почты или номер телефона) о ваших посещениях этого и других веб-сайтов для размещения рекламы товаров и услуг, представляющих для вас интерес. Если вы хотите получить дополнительную информацию об этой практике и узнать, как можно отказаться от использования этой информации этими компаниями, щелкните здесь.
Рекламодатели, как сторонние поставщики, используют файлы cookie для сбора данных об использовании и демографических данных для показа рекламы на нашем сайте. Например, использование Google Файлы cookie DART позволяют показывать рекламу нашим пользователям на основе их посещения наших сайтов и других сайтов в Интернете. Пользователи могут отказаться от использования DART cookie, посетив политику конфиденциальности Google для рекламы и содержательной сети.
Мы проверили все политики наших рекламных партнеров, чтобы убедиться, что они соответствуют всем применимым законам о конфиденциальности данных и рекомендуемым методам защиты данных.
Мы используем следующих рекламодателей:
Ссылки на другие веб-сайтыЭтот сайт содержит ссылки на другие сайты. Помните, что мы не несем ответственности за политика конфиденциальности таких других сайтов. Мы призываем наших пользователей знать, когда они покидают нашу сайт, и прочитать заявления о конфиденциальности каждого веб-сайта, который собирает лично идентифицируемая информация. Это заявление о конфиденциальности применяется исключительно к информации, собираемой этим Интернет сайт.
Цель сбора данныхМы используем информацию, которую собираем, чтобы:
- Администрирование нашего веб-сайта, включая устранение неполадок, а также статистический анализ или анализ данных;
- Для улучшения нашего Веб-сайта и повышения качества обслуживания пользователей, обеспечивая вам доступ к персонализированному контенту в соответствии с вашими интересами;
- Анализируйте использование пользователями и оптимизируйте наши услуги.
- Для обеспечения безопасности нашего веб-сайта и защиты от взлома или мошенничества.
- Делитесь информацией с нашими партнерами для предоставления таргетированной рекламы и функций социальных сетей.
Мы не продаем и не сдаем в аренду ваши личные данные третьим лицам. Однако наши партнеры, в том числе рекламные партнеры, может собирать данные об использовании вашего веб-сайта, как описано в настоящем документе. См. Подробности в разделе «Рекламодатели» выше.
Как хранятся ваши данныеВсе данные, собранные через наш Веб-сайт, хранятся на серверах, расположенных в США.Наши серверы сертифицированы в соответствии с Соглашением о защите конфиденциальности между ЕС и США.
IP-адрес и строковые данные пользовательского агента от всех посетителей хранятся в ротационных файлах журнала на Amazon. сервера на срок до 7 дней. Все наши сотрудники, агенты и партнеры стремятся сохранить ваши данные конфиденциальны.
Мы проверили политику конфиденциальности наших партнеров, чтобы убедиться, что они соответствуют аналогичным политикам. для обеспечения безопасности ваших данных.
Согласие в соответствии с действующим законодательствомЕсли вы проживаете в Европейской экономической зоне («ЕЭЗ»), окно согласия появится, когда доступ к этому сайту.Если вы нажали «да», ваше согласие будет храниться на наших серверах в течение двенадцать (12) месяцев, и ваши данные будут обработаны в соответствии с настоящей политикой конфиденциальности. После двенадцати месяцев, вас снова попросят дать согласие.
Мы соблюдаем принципы прозрачности и согласия IAB Europe.
Вы можете отозвать согласие в любое время. Отзыв согласия может ограничить вашу возможность доступа к определенным услугам и не позволит нам обеспечить персонализированный опыт работы с сайтом.
Безопасность данныхНаши серверы соответствуют ISO 27018, сводам правил, направленных на защиту личных данных. данные в облаке. Мы соблюдаем все разумные меры предосторожности, чтобы гарантировать, что ваши данные безопасность.
В случае, если нам станет известно о любом нарушении безопасности данных, изменении, несанкционированном доступе или раскрытие каких-либо личных данных, мы примем все разумные меры предосторожности для защиты ваших данных и уведомит вас в соответствии с требованиями всех применимых законов.
Доступ, изменение и удаление ваших данныхВы имеете право запросить информацию о данных, которые у нас есть для вас, чтобы запросить исправление и / или удаление вашей личной информации. пожалуйста, свяжитесь с нами в [email protected] или по указанному выше почтовому адресу, внимание: Отдел соблюдения требований данных.
ВозрастЭтот веб-сайт не предназначен для лиц младше 16 лет. Посещая этот веб-сайт. Вы настоящим гарантируете, что вам исполнилось 16 лет или вы посещаете Веб-сайт под присмотром родителей. надзор.
Заявление об отказе от ответственностиХотя мы прилагаем все усилия для сохранения конфиденциальности пользователей, нам может потребоваться раскрыть личную информацию, когда требуется по закону, когда мы добросовестно полагаем, что такие действия необходимы для соблюдения действующего судебное разбирательство, постановление суда или судебный процесс, обслуживаемый на любом из наших сайтов.
Уведомление об измененияхКаждый раз, когда мы изменяем нашу политику конфиденциальности, мы будем публиковать эти изменения на этой странице Политики конфиденциальности и других места, которые мы считаем подходящими, чтобы наши пользователи всегда знали, какую информацию мы собираем, как мы ее используем, и при каких обстоятельствах, если таковые имеются, мы ее раскрываем.
Контактная информацияЕсли у пользователей есть какие-либо вопросы или предложения относительно нашей политики конфиденциальности, свяжитесь с нами по адресу [email protected] или по почте на указанный выше почтовый адрес, внимание: Департамент соответствия данных.
.Просмотреть тексты песен в Apple Music
Найдите слова для своих любимых песен. Или следите за тем, как вы слушаете, с идеально подобранным текстом — все с Apple Music.
Вот что вам нужно
- Если вы подписаны на Apple Music, вы можете читать тексты песен в приложении Apple Music на своем iPhone, iPad, iPod touch, Mac, Apple TV или устройстве Android; или в iTunes для Windows на вашем ПК.
- Убедитесь, что у вас установлены последние версии iOS, iPadOS, macOS, iTunes для Windows и tvOS; или последняя версия приложения Apple Music на вашем устройстве Android.
- Для просмотра текстов необходимо подключение к Интернету.
Тексты доступны не для всех песен. Явный поиск слов и слов песен доступен не во всех странах и регионах.
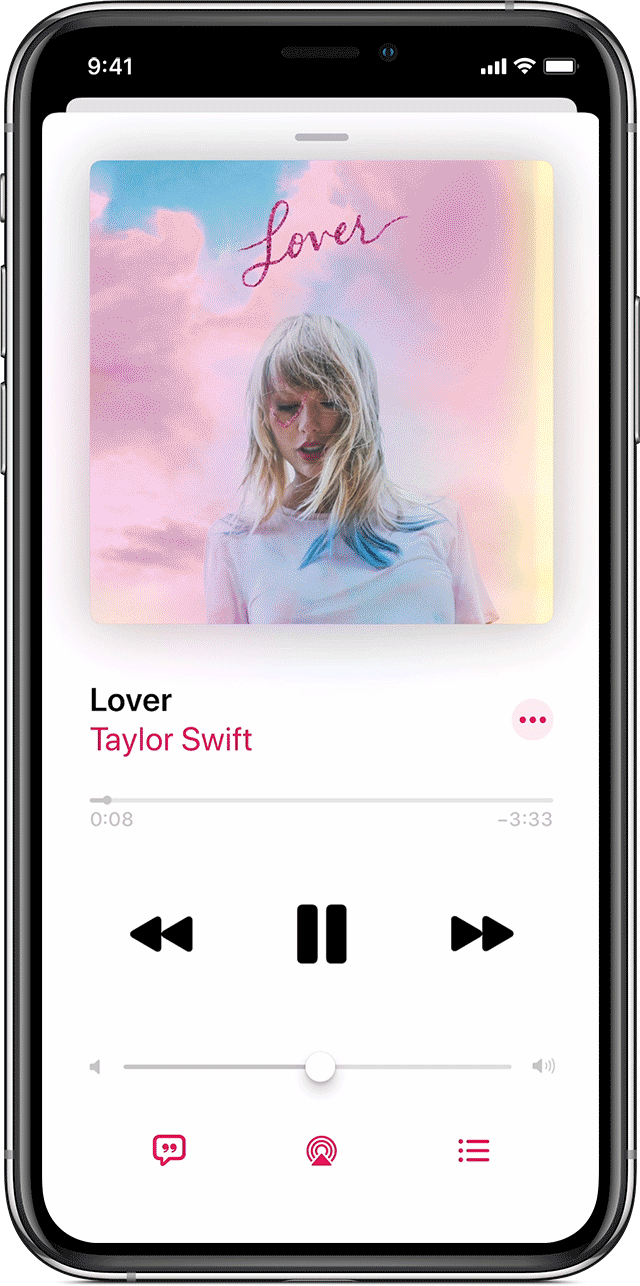
Как посмотреть тексты песен на iPhone, iPad, iPod touch или устройстве Android
- Откройте приложение Apple Music и воспроизведите песню.
- В нижней части экрана нажмите на песню, которая играет, чтобы открыть «Сейчас исполняется».
- В нижней части экрана «Сейчас исполняется» нажмите «Текст
 ». Если текст песни недоступен, вы не увидите текст
». Если текст песни недоступен, вы не увидите текст  .
.
Если возможно, каждый куплет появляется в такт музыке, чтобы вы могли следить за тем, как вы слушаете.
- Чтобы перейти к определенному стиху, прокрутите и коснитесь любой строки.
- Чтобы отключить тексты песен, коснитесь песни, которая воспроизводится в нижней части экрана, чтобы открыть «Сейчас исполняется», затем коснитесь «Тексты песен
 ».
».
Вы также можете просмотреть текст песни полностью. Просто нажмите и удерживайте песню, затем нажмите «Просмотреть текст полностью».

Как посмотреть тексты песен на Apple TV
Откройте приложение Apple Music и воспроизведите песню.
Если доступно, каждый куплет будет автоматически появляться в такт музыке, чтобы вы могли следить за тем, как вы слушаете.
- Чтобы перейти к определенному куплету или увидеть, где вы находитесь в песне, проведите вверх или вниз по сенсорной поверхности пульта Apple TV Remote.
- Чтобы выключить текст, нажмите кнопку «Меню» на пульте Apple TV Remote, затем выберите «Текст»
 в правом верхнем углу экрана.
в правом верхнем углу экрана. - Чтобы просмотреть текст песни полностью, нажмите кнопку «Меню» на пульте Apple TV Remote, выберите
 в верхней части экрана, затем выберите «Просмотреть текст полностью».
в верхней части экрана, затем выберите «Просмотреть текст полностью».
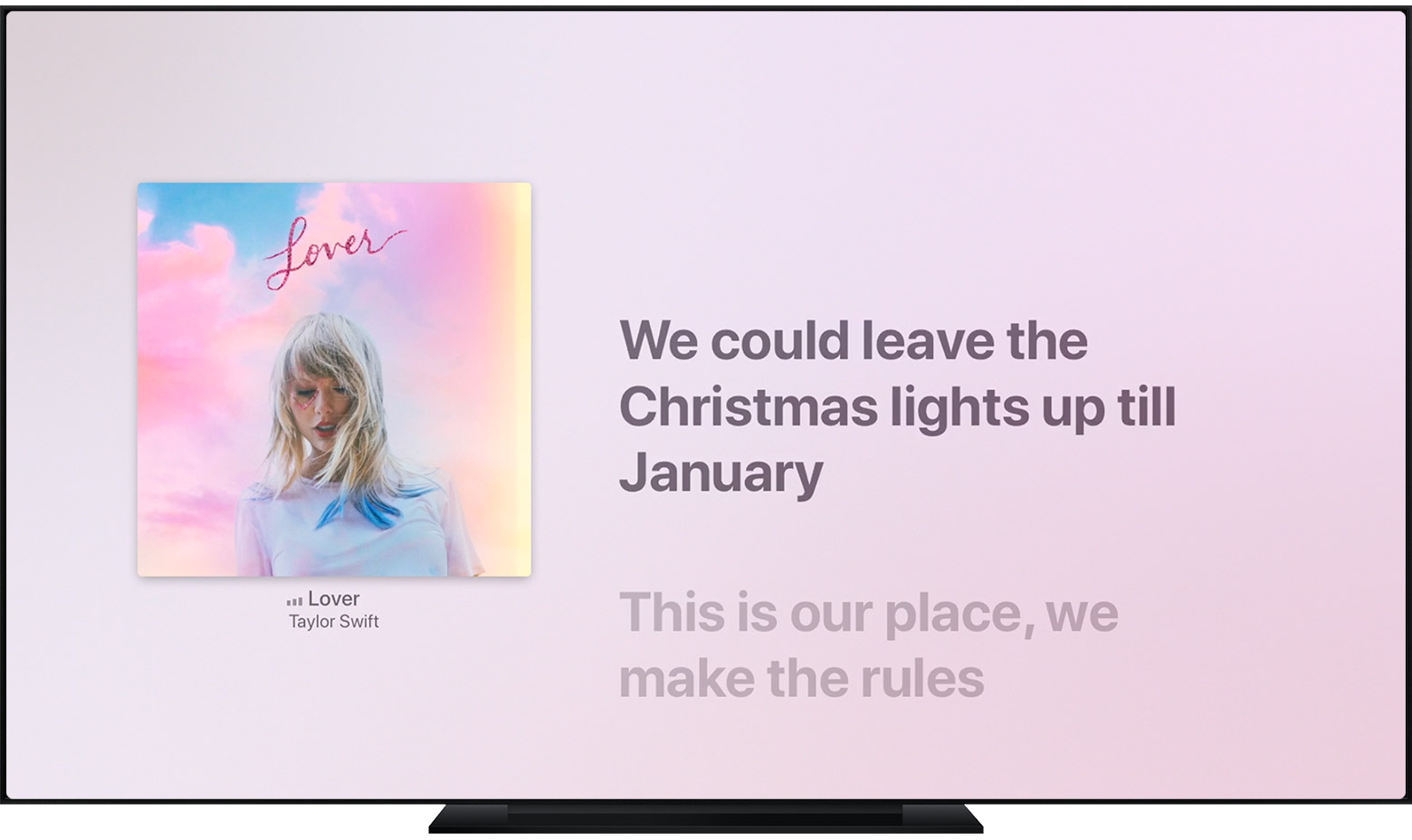

Как посмотреть тексты песен на телевизоре Samsung
Настройте приложение Apple Music на телевизоре Samsung.Затем откройте приложение Apple Music и воспроизведите песню.
Если доступно, каждый куплет будет автоматически появляться в такт музыке, чтобы вы могли следить за тем, как вы слушаете.
- Используйте пульт дистанционного управления, чтобы перейти к определенному куплету или посмотреть, где вы находитесь в песне.
- Чтобы отключить текст, выберите «Текст
 » в правом верхнем углу экрана.
» в правом верхнем углу экрана. - Чтобы просмотреть текст песни полностью, нажмите и удерживайте песню на пульте дистанционного управления, затем выберите «Просмотреть текст полностью».

Как увидеть текст на вашем Mac
- Откройте приложение Apple Music и воспроизведите песню.
- В правом верхнем углу щелкните Текст
 .
.
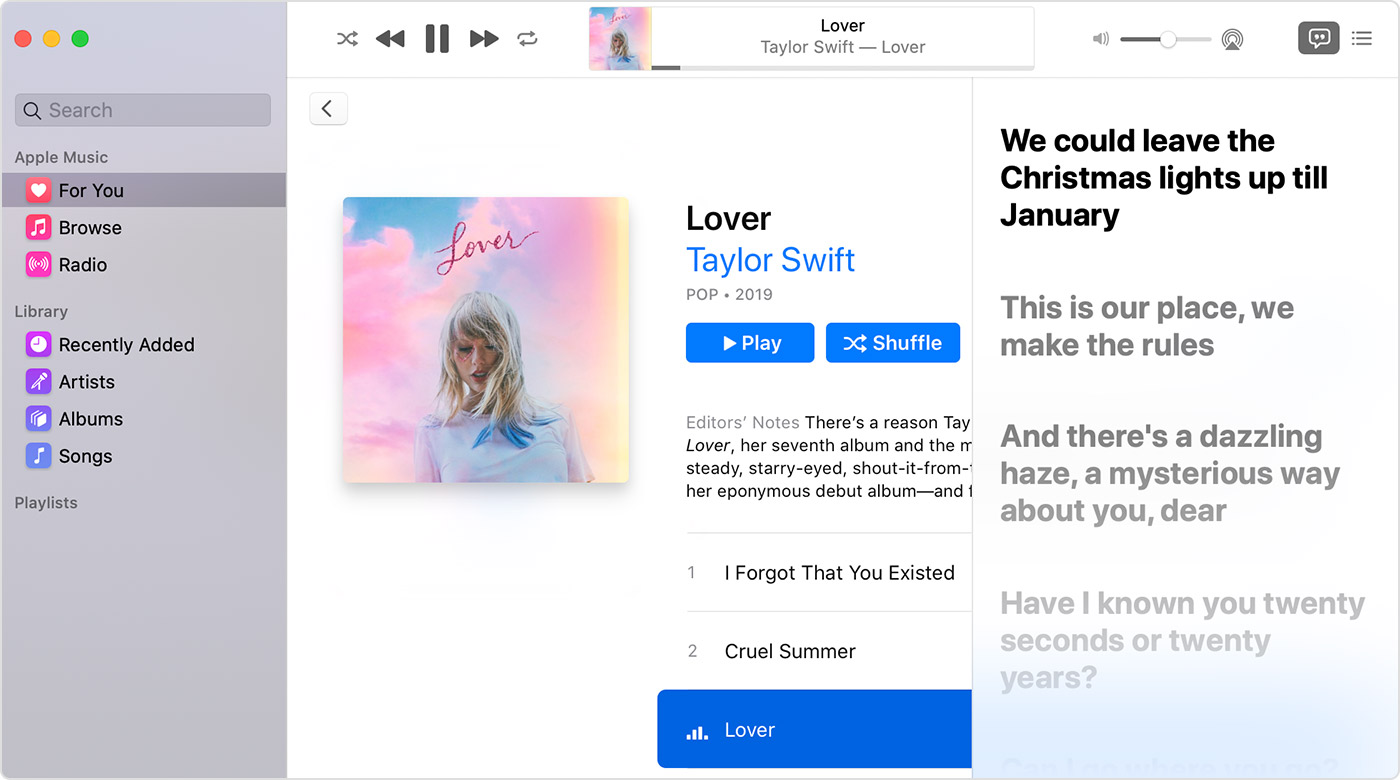
Если возможно, каждый куплет появляется в такт музыке, чтобы вы могли следить за тем, как вы слушаете.
- Чтобы перейти к определенному стиху, прокрутите и щелкните любую строку.
- Чтобы просмотреть текст в полноэкранном режиме, перейдите в строку меню и выберите «Окно»> «Полноэкранный проигрыватель».
Вы также можете просмотреть текст песни полностью. Просто выберите More ![]() справа от песни, щелкните Get Info, затем щелкните вкладку Lyrics.
справа от песни, щелкните Get Info, затем щелкните вкладку Lyrics.

Как посмотреть тексты песен на вашем ПК
- Откройте iTunes для Windows и воспроизведите песню.
- Вверху окна щелкните
 .
. - Щелкните Lyrics, чтобы просмотреть текст песни полностью.
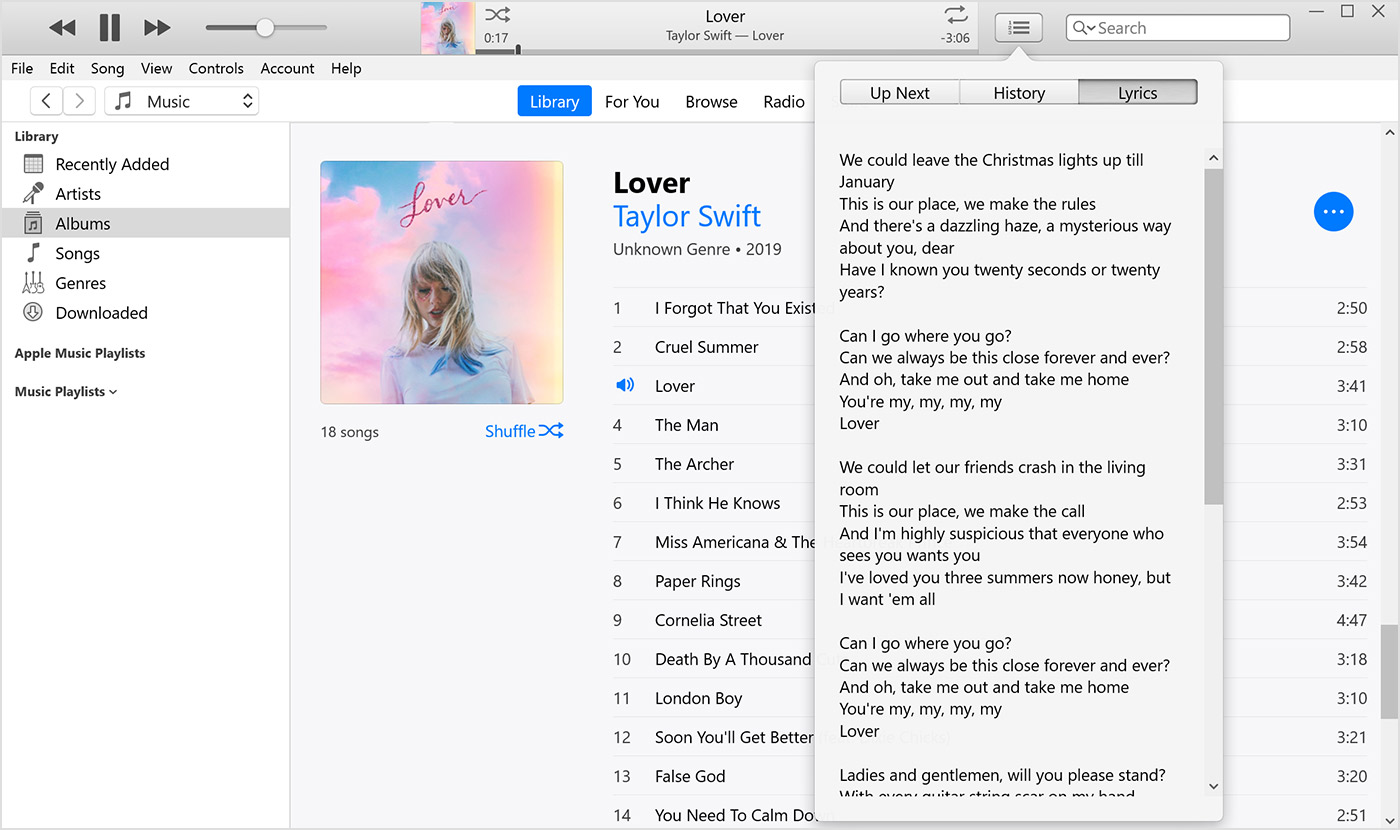

Если вы не видите текст или замечаете неточный текст
- Тексты доступны не для всех песен.
- Если текст песни доступен, но вы его не видите, убедитесь, что ваше устройство подключено к Интернету.
- Если вы заметили неверный текст, вы можете отправить отзыв в Apple Music.

Узнать больше
- Вы также можете добавить собственный текст на Mac или ПК. В приложении Apple Music на Mac или iTunes для Windows на ПК щелкните
 рядом с названием песни и выберите «Получить информацию».На вкладке Lyrics выберите Custom Lyrics, введите текст и нажмите OK. Чтобы синхронизировать собственные тексты песен на ваших устройствах, вам потребуется подписка на Apple Music или iTunes Match.
рядом с названием песни и выберите «Получить информацию».На вкладке Lyrics выберите Custom Lyrics, введите текст и нажмите OK. Чтобы синхронизировать собственные тексты песен на ваших устройствах, вам потребуется подписка на Apple Music или iTunes Match. - Вы также можете искать песни по их текстам в Apple Music или попросить Siri найти песни по текстам.
- Если у вас отключено откровенное содержание, вы можете не видеть тексты с откровенными словами. Узнайте, как включить или отключить непристойный контент с помощью экранного времени на вашем iPhone, iPad, iPod touch или с помощью экранного времени на вашем Mac.Вы также можете включить или отключить ограничения для своего Apple TV или устройства Android.
Apple Music зависит от страны или региона. Узнайте, что доступно в вашей стране или регионе.
Информация о продуктах, произведенных не Apple, или о независимых веб-сайтах, не контролируемых и не проверенных Apple, предоставляется без рекомендаций или одобрения.Apple не несет ответственности за выбор, работу или использование сторонних веб-сайтов или продуктов. Apple не делает никаких заявлений относительно точности или надежности сторонних веб-сайтов. Свяжитесь с продавцом для получения дополнительной информации.
Дата публикации:
.