| !! | |
| !! | Повторить последнюю команду |
| A | |
| alias | Создать псевдоним команды |
| alloc | Показать распределения занятой и свободной памяти |
| apropos | Search the whatis database for strings |
| awk | Найти и выполнить действия на основании текста в файле (файлах) и шаблона. |
| B | |
| basename | Преобразует полный путь к файлу в короткое имя файла |
| bash | Запустить командный интерпретатор SHell |
| bg | Выполнить в фоновом режиме (*) |
| bind | Display readline key and function bindings • |
| bless | Сделать том диска загрузочным |
| break | Прервать цикл вызванный командами For, While, Until or Select |
| builtin | Execute a shell builtin • |
| bzip2 | Упаковать или распаковать файлы в командной строке терминала |
| C | |
| cal | Вывести календарь на заданный год и месяц. Показать дату Пасхи |
| caller | Return the context of a subroutine call • |
| case | Оператор условного перехода в скриптах bash (*) |
| cat | Соединить файлы в один и вывести их в стандартный вывод |
| cd | Сменить папку |
| chflags | Поменять признаки («флаги») файлов и папок |
| chgrp | Изменить группу владельца файлов |
| chmod | Изменить права доступа к файлам и папкам через terminal |
| chown | Поменять собственника файла и группу |
| chroot | Сменить для команды root каталог |
| cksum | Вывести размер файла и контрольную сумму CRC |
| clear | |
| cmp | Сравнить два файлапобайтно |
| comm | Сравнить два отсортированных построчно файла |
| command | Run a command (not a function) • |
| complete | Edit a command completion [word/pattern/list] • |
| configd | Демон управления конфигурацией |
| continue | Вернуться в начало цикла и продолжить выполнение цикла (•) |
| cp | Скопировать один или несколько файлов в другое место |
| cron | Утилита исполнения запланированных команд |
| crontab | Команда управления графиком команд для cron |
| csplit | Разделить файл на части согласно шаблону поиска |
| curl | Скачать данные с сервера или закачать на сервер |
| cut | Разделить файл на части |
| D | |
| date | Вывести на экран и поменять системное время и дату |
| dc | Простой экранный калькулятор |
| dd | Сделать дамп данных — скопировать и сконвертировать входные данные. |
| declare | Declare variable & set attributes • |
| defaults | Установка настроек по умолчанию для приложений |
| df | Показать свободное дисковое пространство |
| diff | Сравнить два файла построчно |
| diff3 | Показать различия между тремя файлами |
| dig | Получить имя DNS сервера |
| dirname | Преобразует полный путь к файлу в путь без имени файла |
| dirs | Display list of remembered directories • |
| diskutil | Дисковая утилита для командной строки Apple (проверка, восстановление, исправление дисков) |
| disown | Unbind a job from the current login session • |
| ditto | Скопировать и заархивировать файлы и каталоги |
| dot_clean | Удалить файлы AppleDouble ._ и объеденить «ресурсы» файлов |
| drutil | Interact with CD/DVD burners |
| dscacheutil | Выполнить запрос о состоянии кэша и его параметрах или сделать его сброс |
| dseditgroup | Edit, create, manipulate, or delete groups |
| dsenableroot | Включить/отключить учетную запись root пользователя |
| dsmemberutil | View user and groups rights |
| dscl | Directory Service command line utility |
| du | Показать объем дискового пространства занимаемый файлами и папками |
| E | |
| echo | Вывести сообщение на дисплей • |
| ed | A line-oriented text editor (edlin) |
| enable | Enable and disable builtin shell commands • |
| env | Показать и установить значения переменных окружения |
| eval | Evaluate several commands/arguments • |
| exec | Execute a command • |
| exit | Exit the shell • |
| expand | Заменить символы табуляции на символы пробелов |
| expect | Programmed dialogue with interactive programs Also see AppleScript |
| export | Set an environment variable • |
| expr | Evaluate expressions |
| F | |
| false | Do nothing, unsuccessfully |
| fc | Fix command (history) |
| Управление таблицей разделов в Darwin UFS/HFS/DOS | |
| fg | Send job to foreground • |
| file | Determine file type |
| find | Поиск файлов по определенным критериям |
| fmt | Форматирование текстового файла по абзацам. |
| fold | Уменьшить длину строк при выводе файла на экран терминала |
| for | |
| fsck | Проверка и восстановление файловой системы |
| fsaclctl | Filesystem enable/disable ACL support |
| fs_usage | Отобразить обращения процессами к файловой системе |
| ftp | Терминальный FTP клиент |
| G | |
| GetFileInfo | Получить атрибуты для файлов HFS+ |
| getopt | Parse positional parameters |
| getopts | Parse positional parameters • |
| goto | Jump to label and continue execution |
| grep | Искать строки в файлах по заданному шаблону. |
| groups | Вывести список групп в которые входит указанный пользователь |
| gzip | Сжатие (архивация) и распаковка файлов |
| H | |
| halt | Остановить и перезапустить Mac OS X из командной строки терминала |
| hash | Refresh the cached/remembered location of commands • |
| head | Display the first lines of a file |
| hdiutil | Manipulate iso disk images |
| history | Показать историю выполненных команд |
| hostname | Вывести имя компьютера и узла сети |
| I | |
| iconv | Перекодировать данные или файл |
| id | Вывести имя пользователя, имя его групп и их ID |
| if | Выполнение по условию (*) |
| ifconfig | Конфигурировать настройки сети |
| ipconfig | Посмотреть и настроить IP-адрес и сетевое подключение |
| info | Help info |
| install | скопировать файлы и установить атрибуты |
| J | |
| jobs | List active jobs • |
| join | Join lines on a common field |
| K | |
| kextfind | List kernel extensions |
| kickstart | Configure Apple Remote Desktop |
| kill | Остановить запущенный процесс |
| killall | Завершить все процессы |
| L | |
| l | Вывести список файлов в длинном формате (ls -l) |
| last | Вывести список сессий пользователей и tty и длительность |
| launchd | Менеджер выполнения заданий для Darwin |
| launchctl | Утилита управления для launchchd |
| ll | Вывести список файлов в длинном формате, включая скрытые файлы (ls -la) |
| less | Display output one screen at a time |
| let | Evaluate expression • |
| lipo | Convert a universal binary |
| ln | Создание жестких и символических ссылок |
| local | Set a local (function) variable • |
| locate | Поиск файлов |
| logname | Напечатать имя текущего пользователя |
| login | Авторизация и вход пользователя в систему. |
| logout | Выйти из системы (bye) • |
| look | Показать строки начинающиеся с заданной |
| lpr | Напечатать файл |
| lprm | Удалить задание из очереди на печать |
| lpstat | Получить информацию о состоянии системы печати |
| ls | Показать информацию о папке и файлах about file(s) |
| lsregister | Reset the Launch Services database |
| lsbom | Вывести содержимое bom файлов |
| lsof | Показать список открытых файлов |
| M | |
| man | Получить описание команды (хелп) |
| mdfind | Поиск Spotlight в терминале |
| mdutil | Управление хранением данных поиска Spotlight |
| mkdir | Создать новую папку |
| mkfifo | Make FIFOs (named pipes) |
| more | Display output one screen at a time |
| mount | смонтировать файловую систему в mac OS X |
| mount_ntfs | смонтировать диск с файловой системой NTFS |
| mv | Переместить или переименовать файлы |
| N | |
| nano | Простой текстовый редактор |
| net | Управление сетевыми ресурсами |
| netstat | Показать маршруты и состояние сетевых соединений. |
| networksetup | Network and System Preferences |
| nice | Set the priority of a command |
| nohup | Run a command immune to hangups |
| ntfs.util | Утилита управления дисками формата NTFS |
| O | |
| onintr | Control the action of a shell interrupt |
| open | Открыть файл, папку или страницу по URL |
| opensnoop | Отслеживать и показывать открытие файлов приложениями |
| osacompile | Скомпилировать Applescript |
| osalang | Получить информацию о поддерживаемых языках скриптов в Mac OS X. |
| osascript | Выполнить AppleScript или скрипт написанный на OSA |
| P | |
| passwd | Поменять пароль пользователя в mac os x |
| paste | Соединить строки в файлах |
| pbcopy | Скопировать данные в Clipboard |
| pbpaste | Вставить данные из Clipboard |
| ping | Протестировать сетевое соединение |
| pkgutil | Query and manipulate installed packages |
| plutil | Утилита для работы с файлами настроек plist в Mac OS X |
| pmset | Настройка управления питанием вашего компьютера |
| popd | Restore the previous value of the current directory • |
| pr | Преобразовать и распечатать файлы |
| printenv | Вывести список и значения переменных окружения. |
| printf | Форматированный вывод данных • |
| ps | Показать статус процесса |
| purge | Освободить «неактивную» память. Может потребоваться установленный XCode |
| pushd | Save and then change the current directory |
| pwd | Вывести имя текущей папки |
| Q | |
| quota | Показать ограничения на использования дискового пространства |
| R | |
| rcp | Copy files between machines |
| read | Прочитать одну строку из стандартного ввода • |
| readonly | Mark a variable or function as read-only • |
| reboot | Остановить и перезагрузить систему |
| return | Exit a function • |
| rev | Обратный порядок символов в строках файла |
| rm | Удалить файлы |
| rmdir | Удалить папки |
| rpm | Remote Package Manager |
| rs | Преобразовать массив из стандартного ввода |
| rsync | Удаленное копирование. Синхронизация деревьев каталогов. |
| S | |
| say | Преобразовать текст в речь |
| screen | Multiplex terminal, run remote shells via ssh |
| screencapture | Захватить изображение с экрана на диск |
| scutil | Управление системными параметрами |
| sdiff | Сравнить два файла и показать различия в двухколоночном варианте. |
| security | Administer Keychains, keys, certificates and the Security framework |
| sed | Потоковый редактор |
| select | Генерировать список выбора (*) |
| set | Set a shell variable = value (•) |
| setfile | Установить или изменить атрибуты файла в HFS+ |
| sh | Запустить командный интерпретатор скрипта в режиме совместимости POSIX |
| shift | Shift positional parameters (•) |
| shopt | Set shell options (•) |
| shutdown | Остановить и перезагрузить Mac OS X |
| sips | Scriptable image processing system |
| sleep | Delay for a specified time |
| softwareupdate | Обновить программное обеспечение на компьютере. |
| sort | Отсортировать содержимое текстовых файлов построчно |
| source | Execute commands from a file • |
| split | Разбить файл на части побайтно или построчно |
| srm | Безопасное удаление секретных данных |
| stop | Остановить задачу или процесс |
| su | Заменить идентификатор пользователя. |
| sudo | Выполнить команду от имени другого пользователя |
| sum | Напечатать контрольную сумму и размер файла в блоках |
| suspend | Suspend execution of this shell • |
| sw_vers | Напечатать текущую версию операционной системы OS X |
| system_profiler | Получить отчет о конфигурации вашего Apple Mac |
| systemsetup | Изменить системные настройки компьютера |
| T | |
| tail | Output the last part of files |
| tar | Tape ARchiver |
| tcpdump | Dump traffic on a network |
| tee | Копировать данные из стандартного вывода в файлы |
| test | Condition evaluation • |
| textutil | Manipulate text files in various formats (Doc,html,rtf) |
| time | Measure Program Resource Use |
| times | Print shell & shell process times • |
| tmutil | Управление параметрами Time Machine |
| top | Показать процессы information |
| touch | Изменить время обращения и изменения файла. |
| tr | Заменить/удалить символы по заданному шаблону |
| trap | Execute a command when the shell receives a signal • |
| traceroute | Проследить маршрут к удаленному компьютеру |
| true | Ничего не делает, Логическая «ИСТИНА» |
| tty | Print filename of terminal on stdin |
| type | Describe a command • |
| U | |
| ufs.util | Смонтировать/размонтировать диск с файловой системой UFS |
| ulimit | Расширенное управление системными ресурсами для пользователя • |
| umask | Пользовательская маска файла |
| umount | демонтировать устройство |
| unalias | Удалить псевдоним команды • |
| uname | Распечатать системную информацию. |
| unexpand | Конвертировать пробелы в символы табуляции. |
| uniq | Найти и вывести уникальные строки в файле. |
| units | Convert units from one scale to another |
| unset | Remove variable or function names • |
| until | Создание цикла в bash |
| uptime | Показать как долго Mac OS X работает без перезагрузки. |
| users | Вывести на Terminal имена текущих пользователей в mac OS X |
| uuencode | Encode a binary file |
| uudecode | Decode a file created by uuencode |
| uuidgen | Generate a Unique ID (UUID/GUID) |
| uucp | Unix to Unix copy |
| V | |
| vi | Текстовый редактор. |
| vm_stat | Вывести информацию об использовании оперативной памяти. |
| W | |
| wait | Wait for a process to complete • |
| wc | Посчитать количество строк, слов, символов в файле |
| whatis | Search the whatis database for complete words |
| where | Report all known instances of a command |
| which | Locate a program file in the user’s path |
| while | Команда выполнения цикла bash |
| who | Вывести на экран список всех зарегистрированных пользователей |
| whoami | Вывести на экран эффективный ID пользователя |
| write | Отправить сообщение другому пользователю |
| X | |
| xargs | Execute utility — passing arguments |
| Y | |
| yes | Print a string until interrupted |
| Z | |
| zip | Архивировать утилитой zip |
Что такое и как работает в Mac OS командная строка?

 На данный момент, каждая операционная система имеет графический интерфейс. Именно через него пользователь просматривает программы, и просто работает на компьютере. Однако, работа программ производится при помощи процессов, которые проходят в терминале. Информация о том, как работает Mac OS командная строка будет полезна многим пользователям продукции Apple.
На данный момент, каждая операционная система имеет графический интерфейс. Именно через него пользователь просматривает программы, и просто работает на компьютере. Однако, работа программ производится при помощи процессов, которые проходят в терминале. Информация о том, как работает Mac OS командная строка будет полезна многим пользователям продукции Apple.
Что такое Mac OS командная строка?
Для начала важно разобраться с тем, что такое командная строка. Это специальная утилита, благодаря которой пользователь может работать с операционной системой. Вы можете настроить многие параметры, открыть некоторые функции, и т.д. Конечно, большинство настроек воспроизводится через обычные настройки, но некоторые из них можно сделать только при помощи командной строки. Это требуется в тех случаях, когда:
- Таких параметров нет в обычных настройках;
- Открываемая утилита не имеет графического интерфейса;
- Необходима настройка нескольких настроек сразу.
Иногда намного проще сделать настройки при помощи командной строки. Вы можете настраивать десятки параметров одновременно, главное знать принцип работы терминала, и его команды.


Как открыть терминал?
Это утилита, которая открывается также, как и дисковая, или любые другие утилиты. Её можно найти в списке утилит, который доступен в настройках.
Использование текстовых редакторов командной строки в программе «Терминал» на Mac

Для редактирования файла с обычным текстом в Терминале можно использовать текстовый редактор командной строки.
Для выполнения стандартных действий удобнее всего использовать один из текстовых редакторов, входящих в состав macOS. Если Вы хотите использовать графический текстовый редактор, используйте TextEdit (в Launchpad). В противном случае используйте один из редакторов командной строки, входящих в состав macOS.
Nano. Редактор nano — это простой редактор командной строки. Он хорошо подойдет для знакомства с редакторами командной строки, так как содержит удобную и понятную экранную справку. См. man-страницу редактора nano.
Vim. Редактор vim — это текстовый редактор, совместимый с vi. Он содержит множество мощных функций для перемещения по документу, а также поиска и редактирования документов. Можно легко освоить базовое редактирование, а при желании углубиться в изучение дополнительных функций. Для доступа к большинству функций используются сочетания клавиш, которые вызывают определенные действия. Редактор vim или послуживший образцом для его создания редактор vi можно встретить в большинстве операционных систем на основе UNIX. См. man-страницу редактора vim.
Если Вы только знакомитесь с командной строкой и не планируете часто использовать ее для редактирования, скорее всего, Вам лучше выбрать nano. Если предполагается использовать командную строку часто, возможно, стоит изучить редактор vim. В их основе заложены разные философии проектирования, так что рекомендуется некоторое время поработать с каждым из этих редакторов, чтобы определить, какой из них лучше подходит лично Вам.
20 команд «Терминала» в macOS, которые вам пригодятся
Все функции macOS продуманы до мелочей и их настройки оптимальны для большинства пользователей. Однако с помощью команд «Терминала» поведение системы можно изменить, а её возможности — расширить. И в некоторых случаях это бывает очень полезно.
Для применения или отмены настроек запустите «Терминал» из папки «Программы» → «Утилиты» и вводите указанные ниже команды, используя сочетания Cmd + C, Cmd + V.
Отображение скрытых файлов и папок в Finder
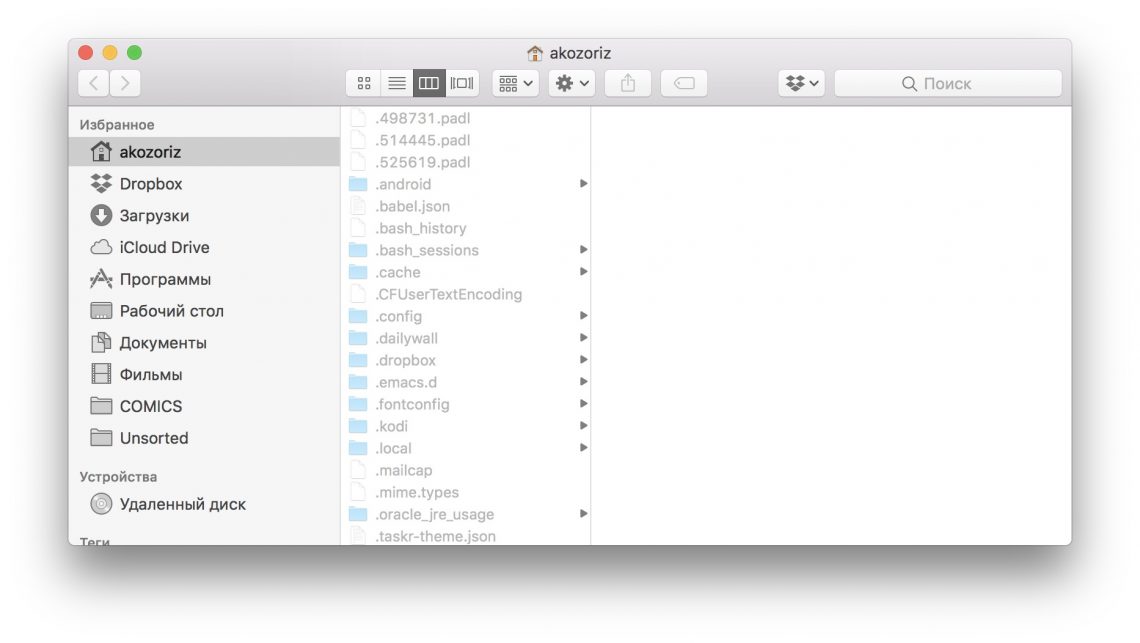
Нечасто, но всё же возникает необходимость покопаться в скрытых файлах на диске. По умолчанию они не отображаются в Finder, и чтобы увидеть их, придётся воспользоваться специальной командой.
Как включить:
defaults write com.apple.finder AppleShowAllFiles -bool TRUE && killall FinderКак отключить:
defaults write com.apple.finder AppleShowAllFiles -bool FALSE && killall FinderСкрытие файлов и папок
При желании также можно спрятать от чужих глаз приватные данные на диске. Для этого служит команда chflags. После неё нужно ввести путь к файлу или папке, которые необходимо скрыть. Чтобы не заморачиваться с вводом пути, можно просто вбить команду, а затем перетащить в окно «Терминала» желаемую папку.
Как включить:
chflags hidden ~/Desktop/Секретная папкаКак отключить:
chflags nohidden ~/Desktop/Секретная папкаКопирование текста в «Просмотре»
При нажатии на пробел в Finder открывается быстрый просмотр файлов. Таким образом очень удобно проверять содержимое текстовых документов. Вот только в этом окне не работает выделение — для копирования текста приходится открывать документ. Чтобы не тратить на это время, активируйте функцию выделения для быстрого просмотра.
Как включить:
defaults write com.apple.finder QLEnableTextSelection -bool TRUE && killall FinderКак отключить:
defaults write com.apple.finder QLEnableTextSelection -bool FALSE && killall FinderСкачивание файлов без браузера
Для загрузки файла по ссылке из интернета необязательно пользоваться Safari или Chrome. Иногда это гораздо быстрее и проще сделать через «Терминал» с помощью команды curl.
Как использовать:
curl -O https://get.videolan.org/vlc/3.0.3/macosx/vlc-3.0.3.dmgСоздание файла любого размера
Тестировать скорость передачи данных по сети или с внешних носителей удобно с помощью копирования файлов. Искать для этого фильм или образ подходящего размера долго, поэтому намного легче создать тестовый файл, используя команду mkfile. Задать нужный размер можно с помощью числа и символов b, k, m или g, означающих байты, килобайты, мегабайты и гигабайты соответственно.
Как использовать:
mkfile 1g test.abcПросмотр всех активных процессов
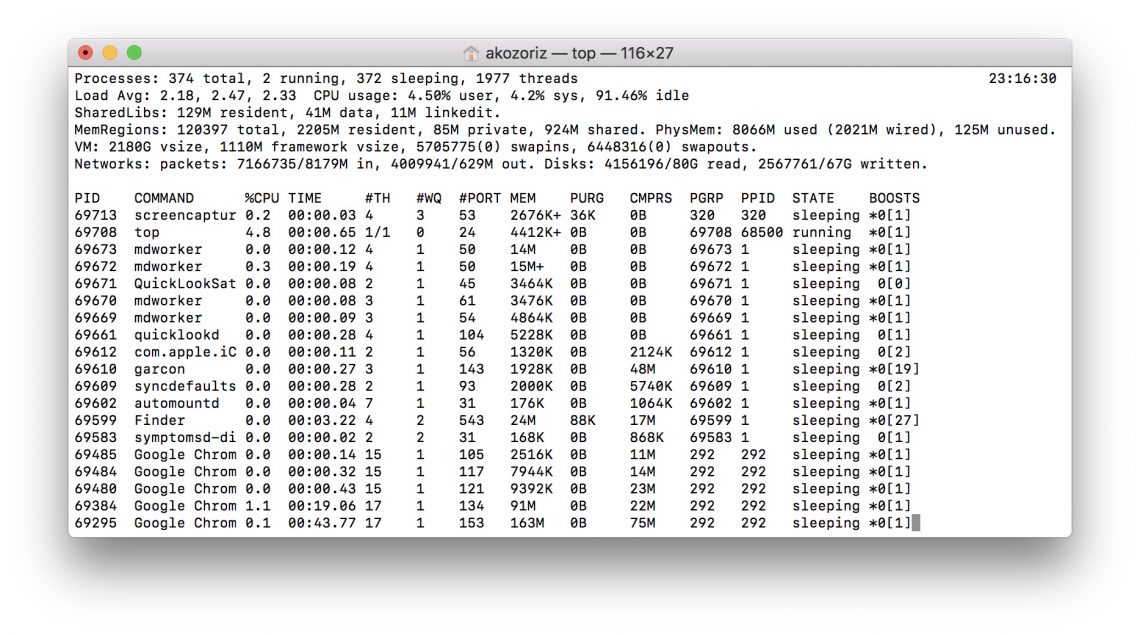
Для мониторинга системных ресурсов в macOS существует программа, которая так и называется. Она довольно удобна и информативна, но с тем же успехом просмотреть самые ресурсоёмкие процессы можно в «Терминале».
Как использовать:
topОтключение тени на скриншотах
Отличительной чертой скриншотов в macOS являются красивые тени вокруг них. В некоторых ситуациях они мешают и их хочется убрать. Для этого достаточно ввести следующую команду.
Как отключить:
defaults write com.apple.screencapture disable-shadow -bool TRUE && killall SystemUIServerКак включить:
defaults write com.apple.screencapture disable-shadow -bool FALSE && killall SystemUIServerСмена формата скриншотов
По умолчанию все скриншоты сохраняются в PNG. Данный формат позволяет добиться высокого качества, но требует много места для файлов. Если вы часто экспортируете снятые скриншоты из PNG в JPG, то для экономии времени можно настроить сохранение сразу в JPG.
Как включить:
defaults write com.apple.screencapture type JPG && killall SystemUIServerКак отключить:
defaults write com.apple.screencapture type PNG && killall SystemUIServerПомимо JPG, macOS позволяет также выбрать TIFF или, например, PDF.
Изменение места сохранения скриншотов
Делаете много снимков экрана и не успеваете удалять их с рабочего стола? Создайте отдельную папку и сохраняйте скриншоты в неё. А поможет в этом вот такая команда.
Как использовать:
defaults write com.apple.screencapture location ~/Desktop/Screenshots && killall SystemUIServerКак вернуть назад:
defaults write com.apple.screencapture location ~/Desktop && killall SystemUIServerУскорение анимации дока
Когда нужно сосредоточиться на работе, удобно прятать док и открывать его, наводя мышь на нижнюю часть экрана. По умолчанию панель появляется с задержкой в 0,7 секунды, но это легко изменить. Заметное ускорение наблюдается уже при задержке в 0,5 секунды. Но если и этого много, можно полностью убрать задержку, поставив ноль.
Как включить:
defaults write com.apple.dock autohide-time-modifier -float 0.5 && killall DockКак отключить:
defaults write com.apple.dock autohide-time-modifier -float 0.7 && killall DockДобавление разделителя в док
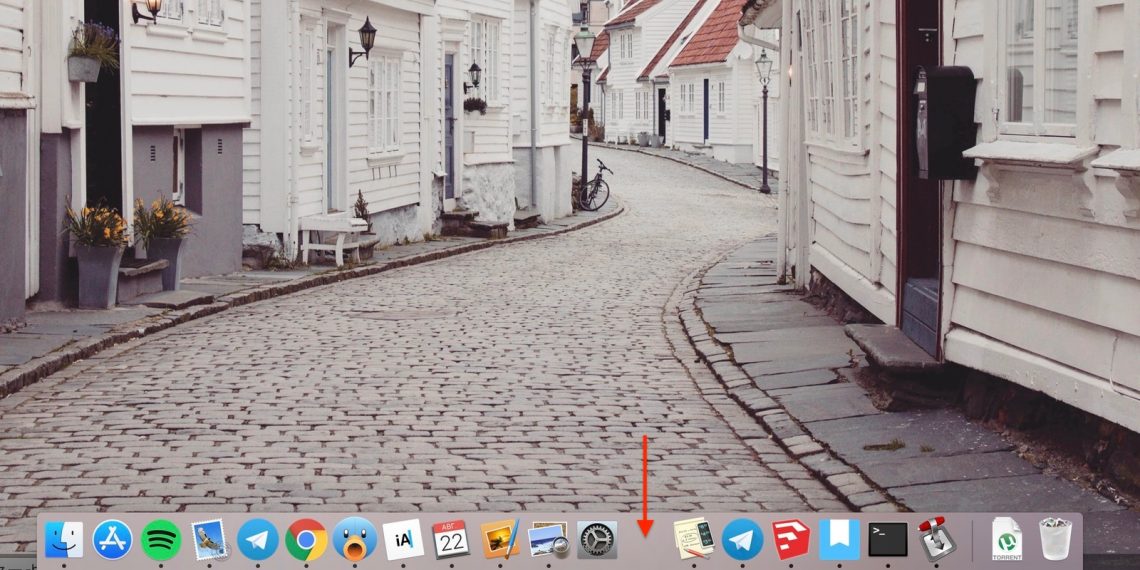
Разделитель в доке есть только рядом с корзиной, все остальные иконки отображаются подряд. И порой, когда их очень много, находить нужные становится довольно сложно. Сделать док более опрятным, отсортировав программы, например, по категориям можно с помощью разделителя.
Как добавить:
defaults write com.apple.dock persistent-apps -array-add '{"tile-type"="spacer-tile";}' && killall DockКак убрать:
Чтобы убрать разделитель, достаточно просто вытащить его из дока как любую другую иконку, которой он, по сути, и является.
Сообщение на экране блокировки
А эта хитрость пригодится на случай утери компьютера или для розыгрыша коллег. С помощью следующей команды можно добавить любой текст на экран входа в систему.
Как включить:
sudo defaults write /Library/Preferences/com.apple.loginwindow LoginwindowText "Ваше сообщение"Как отключить:
sudo defaults delete /Library/Preferences/com.apple.loginwindowПроговаривание текста
В macOS встроен синтезатор речи, который может озвучивать заданный текст. Чтобы заставить устройство заговорить, нужно ввести в «Терминале» специальную команду, добавив в неё желаемый текст или путь к документу.
Как использовать:
say "Привет, Лайфхакер!"say -f ~/Documents/сказка.txtПросмотр календаря
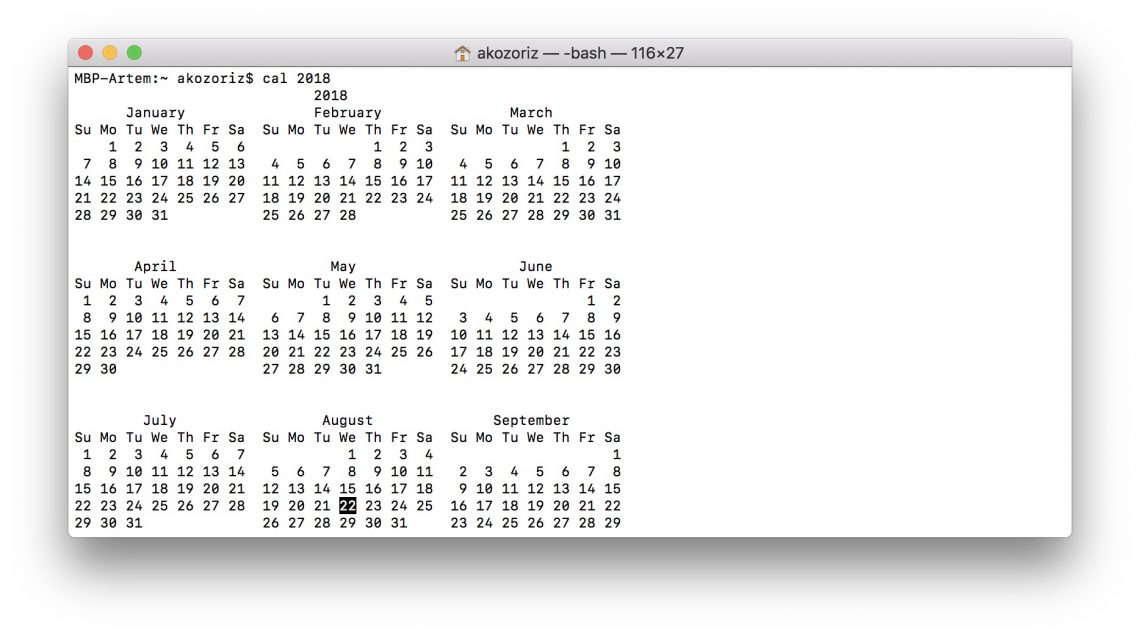
Календарь отображается в одноимённом приложении, а также в настройках даты и времени. Ещё один способ быстро просмотреть его — это команда cal в «Терминале». По умолчанию она показывает текущий месяц, но если добавить к ней год, можно увидеть полный календарь .
Как использовать:
cal 2018Освобождение оперативной памяти
Система и сама неплохо справляется с управлением памятью, но когда ОЗУ забивается под завязку и компьютер начинает тормозить, можно улучшить ситуацию принудительно, очистив кеш приложений. Для этого служит команда purge, которая потребует ввода пароля администратора.
Как использовать:
purgeПроверка времени работы Mac
Компьютеры Apple без сбоев работают неделями и даже месяцами. Иногда бывает интересно узнать, сколько же времени прошло с момента последнего включения. Ответ на этот вопрос даст следующая команда.
Как использовать:
uptimeЗапрет на переход в режим сна
Когда на Mac выполняется какая-либо задача без нажатия клавиш и касаний к трекпаду, через время компьютер переходит в режим сна, а процесс приостанавливается. Избежать этого можно, запретив переход в этот режим при помощи настроек или воспользовавшись специальной утилитой. Однако есть и более простой способ — команда caffeinate.
Как включить:
caffeinateКак отключить:
Для возврата к текущим настройкам энергосбережения нужно оставить выполнение процесса в «Терминале», воспользовавшись сочетанием клавиш Ctrl + C.
Стресс-тест Mac
Если компьютер сбоит и проблема проявляется только под нагрузкой, её можно легко выявить с помощью следующей команды. Она загружает все ядра процессора на 100% до тех пор, пока вы не остановите её выполнение.
Как включить:
yes > /dev/null && yes > /dev/null && yes > /dev/null && yes /dev/null &&
Как отключить:
killall yes
Мгновенная перезагрузка или выключение
Стандартное завершение работы Mac требует сохранения всех открытых документов и занимает дополнительное время. Если уверены, что всё сохранено, и хотите не мешкая выключить свой компьютер — используйте следующие команды.
Для выключения вводите:
sudo shutdown -h nowДля перезагрузки:
sudo shutdown -r nowАвтоматическая перезагрузка при зависании
Изредка случается, что Mac может зависнуть и перестать отвечать на запросы. В этом случае нужно принудительно перезагрузить компьютер, удерживая кнопку питания. После ввода этой команды система автоматически будет перезагружаться после сбоев.
Как включить:
sudo systemsetup -setrestartfreeze onКак отключить:
sudo systemsetup -setrestartfreeze offЧитайте также
10 полезных утилит для командной строки в Mac OS X
Интерфейс командной строки содержит тысячи программ, о существовании которых не знает среднестатистический пользователь. Несмотря на то, что Apple проектировала свою замечательную ОС, не нуждающуюся в использовании командной строки, GNU foundation и часть других членов сообщества open source мира посвятили этому несколько лет большой работы. Использование командной строки для повседневной работы не обязательно, но в некоторых случаях ее правильное применение поможет вам сэкономить много времени.
1. ssh / openssh
ssh – небольшая утилита, входит в состав всех версий Mac OS X. Изначально разрабатывалась как альтернатива rsh/rlogin программам, позднее ssh стала основной для Linux/Unix (и теперь уже Mac OS X) сообщества.
В свою очередь openssh используется для безопасного удаленного администрирования системы.
Если вы хотите открыть удаленный доступ к своему компьютеру:
- Откройте Системные Настройки.
- Кликните Общий доступ.
- В списке служб активируйте Удаленное управление.
Теперь, находясь вдали от своего Mac, вы в любой момент можете получить к нему доступ. Достаточно воспользоваться программой типа PuTTY (на компьютерах c windows) или ssh (из командной строки Mac OS X):
- Установите соединение, указав IP адрес от своего Mac.
- Введите логин и пароль.
- После успешной авторизации вы получите полный доступ к интерфейсу командной строки Mac OS X.
У openssh есть много областей применения. Например, можно использовать удаленный компьютер в качестве SOCK сервера, чтобы безопасно пользоваться Интернетом в публичных местах.
2. top
Top – еще одна классическая утилита, используемая в Linux/Unix сообществе для отслеживания процессов ОС.
Для использования top откройте Terminal.app и наберите команду “top”. На экране появится список процессов, которые в данный момент запущены на вашем Mac. Когда мой Mac начинает притормаживать, top помогает разобраться какие процессы используют ресурсы. Если у вас есть свой веб-сервер, вы можете отслеживать его состояние, подключившись к нему с помощью ssh и команды top.
3. lsbom
С lsbom вы можете проверять содержимое установочных архивов (.pkg) и получать детальную информацию о том, куда будут распакованы файлы. Для использования lsbom откройте Terminal.app и перейдите в директорию с .pkg файлом. Наберите команду “lsbom .pkg/Contents/Archive.bom> | more”, после чего вы увидите детальный список путей и файлов для установки этой программы.
4. say
На данный момент эта утилита присутствует только в Mac OS X и нигде больше. Попробуйте набрать в Terminal.app команду “say hello”.
5. softwareupdate
Быстрый и легкий способ установить обновления Apple. Для установки всех доступных обновлений на ваш Mac откройте Terminal.app и наберите “softwareupdate -i -a”. Если вы хотите установить только рекомендуемые обновления наберите “softwareupdate -i -r”.
6. ifconfig
Данная утилита помогает быстро определить ip-адрес, присвоенный вашему Mac. Окройте Terminal.app и наберите “ifconfig”. На экране появится информация с MAC адресами ваших сетевых карт. Для вывода информации текущего соединения наберите “ifconfig | grep inet”. С помощью ifconfig также можно отключать и включать сетевые карты, для отключения наберите “ifconfig en0 down”, для включения “ifconfig en0 up”.
7. lipo
lipo позволяет управлять универсальными дистрибутивами для Mac OS X. Большинство программ для Mac поставляются в виде дистрибутивов Universal. Это значит, что приложение имеет поддержку двух типов процессоров powerpc и intel. Но как правило, вам нужна поддержка только одного процессора. Например, вы хотите установить приложение “Stickies” с поддержкой только intel (i386), наберите в Terminal.app:
cd /Applicationslipo Stickies.app/Contents/MacOS/Stickies -thin i386 -output Stickies.app/Contents/MacOS/Stickies.i386cd Stickies.app/Contents/MacOS/rm Stickiesmv Stickies.i386 Stickies
8. screencapture
Screencapture позволяет делать скриншоты из командной строки. Откройте Terminal.app и наберите “screencapture -iW ~/Desktop/screen.jpg”. Появится иконка с камерой, которая сигнализирует о том, что вам необходимо кликнуть по окну приложения, скриншот которого вы хотите сделать. Чтобы сделать скриншот всего экрана, наберите “screencapture -S ~/Desktop/screen.jpg”, для определенной части экрана – “screencapture -ic”.
9, 10. fink и darwinports
Если вам не хватает утилит из стандартного набора OS X – пришло время воспользоваться darwinports или fink. С помощью этих ресурсов вы без труда найдете и установите сотни бесплатных программ с открытым исходным кодом (DarwinPorts, Fink)
Beyond the GUI / Хабр
Доброго дня, уважаемые хабравчане-маководы!Сегодня я расскажу как увеличить эффективность работы в Mac OS X за счёт использования консоли.
Думаю, ни для кого не секрет, что Mac OS является Unix-based системой, но переработанной почти до неузнаваемости. Даже консоль засунули куда подальше — не сразу и найдёшь. И вся система нацелена на использование GUI, при дефолтных настройках даже переключение между кнопками по Tab не работает — без мыши никуда. И тем не менее, Мак — это не только окошки, не только док и лаунчер. Мак это ещё и вся мощь shell скриптов и консоли!
Если Вы пришли из мира M$, то для начала неплохо бы поучить общие команды shell’а, например, по вот этому учебному пособию. Как минимум, нужно усвоить команды перехода по каталогам и способы запуска программ и скриптов.
Если Вы пришли в мир Mac OS из мира Linux’а и FreeBSD, то, скорее всего, знаете как минимум основы shell-скриптинга. Но и для вас в статье может оказаться кое-что интересное, ведь в маке есть уникальные консольные команды, которые так же полезно знать.
Вот о некоторых особенностях маковской консоли далее и пойдёт речь.
Для начала избавимся от стандартного терминала. Ну, точнее, поставим другой — получше. Я лично предпочитаю iTerm2, который подходит для работы куда лучше системного. Хотя, и у него бывают интересные моменты (см. картинку вверху).
Далее нам могут понадобиться дополнительные инструменты, поэтому устанавливаем MacPorts (хотя, конечно, можно и другой менеджер пакетов). Теперь мы можем ставить нужные консольные утилиты с помощью простых команд. Например, ставим Midnight Commander (он в любом случае может пригодиться), набираем в iTerm2:
sudo port install mc
После ввода пароля и установки зависимостей и самого mc, можем его запустить, как вы уже догадались, командой mc.
О ужас! Нам понадобятся функциональные клавиши, а они нажимаются только через Fn+F15, что же делать? Ну как что — лезть в системные настройки и выключать это. Иначе сложно будет с mc работать.
Ещё одно важное замечание: кури мануалыесли что-то не понятно, набираем в консоли man команда — и получаем подробное описание команды. (Кстати, для выхода из просмотра мануала надо просто нажать Q).
Легко можно заметить, что mc показывает куда больше файлов и папок, чем Finder. Конечно, можно поставить хак для него, чтобы он отображал такие файлы, но не все это любят. Так что остаётся лишь пользоваться
Cmd+Shift+G и вводить вручную имя папки. Но данный способ не особо удобен: нет автокомплита, нет возможности видеть скрытые файлы. Теперь вернёмся к терминалу. В Mac OS X есть замечательнейшая команда open, которая действует так, как будто пользователь сделал даблклик на файле или папке в Finder — открывает файл, бандл или ссылку в связанной программе, открывает папку в Finder’е. Вот простой пример работы с этой командой: заходим с помощью mc в скрытую папку (например, /etc/) и набираем:open .
Wuala! Файндер отобразил нам нашу системную папку! Но это ещё не всё, ведь скрытые файлы всё ещё не видны. Для примера, откроем наш .profile:
open .profile
И — опа! — скрытый файл открылся в TextEdit! Всё предельно просто.
Пара слов о бандлах
Это всем известно, но на всякий случай повторю: обычные программы в Mac OS X на самом деле являются папками с расширением .app и особым образом устроенным содержимым. Убедиться в этом легко: открываем в Finder папку /Applications/ и делаем
Ctrl+Click (либо Right-Click, если хотите) на любой программе и выбираем «Показать содержимое пакета».Из консоли это так же очень хорошо видно: mc отображает эти программы именно как папки. И как же запустить из консоли GUI-программу, спросите вы? Очень просто, есть даже два способа.
Способ первый, простейший:
open /Applications/Safari.app
Программа будет запущена и консоль будет свободна для дальнейших действий.
Способ второй, интересный:
/Applications/Safari.app/Contents/MacOS/Safari
Программа будет запущена, но консоль не освобидится — она будет ждать завершения программы и выводить всё, что программа захочет вывести в неё. То есть, таким образом можно посмотреть рабочий лог некоторых программ.
Ещё одно очень важное различие между этими двумя методами: второй позволяет запустить два экземпляра программы, в то время как первый активирует уже запущенную, буде такая имеется. Так что через консоль можно решить и эту проблему (хотя, скорее фичу) макоси: через Finder, док и лаунчер запустить два экземпляра программы нельзя, а вот из консоли — пожалуйста, хоть двадцать два.
Расскажу вкратце что из себя представляет shell-скрипт. По сути — это обычный текстовый файл, содержащий серию команд для выполнения. Самый простой скрипт просто запускает последовательно все команды. Скрипты посложнее могут иметь условия, циклы и функции, то есть, скрипт может быть весьма большой и сложной программой. Основной плюс таких скриптов — на их службе вся мощь консольных утилит из мира unix, что с лихвой компенсирует бедность языковых конструкций. Приведу простой пример скрипта, который преобразует все файлы .png в текущей директории, уменьшив их размер до 200 пикселей в ширину или высоту.
#!/bin/bash
for img in *.png; do
fname=${img%.*}
fext=${img##*.}
sips -Z 200 ${img} --out ${fname}_200.${fext}
done
Пример простейший, но он демонстрирует главное: в скриптах сокрыта великая сила.
В Mac OS X имеется несколько встроенных механизмов по автоматизации действий. Один из очень распространённых — AppleScript, для которого есть и графический редактор-запускатор. Но использовать такие скрипты можно и из консоли, для этого есть особая утилита —
osascript. Использовать её можно так:osascript myscript
либо
osascript -e "команда скрипта"
Не буду углубляться в AppleScript, он заслуживает отдельной статьи, и даже не одной. Так что рекомендую почитать справку или гугл по нему.
Главное: Вы можете комбинировать shell-скрипты со скриптами AppleScript, чтобы добиться максимальной гибкости в работе! К примеру, я использую такие вот смешанные скрипты для автоматической стилизации образа диска: сам диск создаётся с помощью shell (см. ниже), а фон и расположение элементов в образе задаётся с помощью AppleScript.
Есть ещё Automator, но он совсем уж GUI-шный, так что в данной статье его рассматривать бессмысленно. Он, конечно, полезный, но до мощи консоли не дотягивает.
Полный (ну, почти) список уникальных для макоси команд можно найти в одной хорошей статье (хотя сведения там немного устарели), я же вкратце расскажу о наиболее интересных.
Для работы с образами дисков имеется консольная утилита hdiutil. Пара примеров работы с ней:
# создание образа диска из содержимого папки mydata (для чтения и записи)
hdiutil create -ov -srcfolder mydata -format UDRW -volname "My Data Image" myimage.dmg
# конвертирование образа в сжатый ридонли
hdiutil convert myimage.dmg -format UDZO -imagekey zlib-level=9 -o myimage_ro.dmg
Более подробно про возможности можно узнать из
man hdiutil.Если Вы — разработчик программ для макоси, то наверняка знаете о такой замечательной вещи, как Info.plist, да и вообще о plist’ах. Так вот, есть очень удобная утилита, позволяющая конвертировать .plist в .bplist, то есть, в более быстрый и лёгкий бинарный формат плиста.
# в бинарный
plutil -convert -format bin1 -o Info.bplist Info.plist
# в XML
plutil -convert -format xml1 -o Info.plist Info.bplist
Если хотите позаниматься ерундой, то можно из консоли проговорить любой текст. Для этого есть утилита say.
# произнести фразу
say Hello Habr!
# прочитать вслух книгу на ночь
say -f coolstory.txt
Так же можно задавать голос, которым мак будет с нами говорить:
say -v Bad habr habr habr habr habrahabr habr habrahabr
Одна беда — по-умолчанию говорит эта штука только по-английски.
Теперь снимем скриншот командой из консоли.
# скриншот окна без тени, результат - в буфер обмена
screencapture -Wco
# автоматический скриншот всего экрана - в файл с текущим временем
screencapture shot_`date "+%Y-%m-%d_%H:%M:%S"`.png
Так же из консоли можно конвертировать текст между различными форматами. Например, можно переконвертировать .doc файл в HTML:
# конвертировать в html и открыть результат в дефолтном браузере
textutil -convert html myfile.doc && open myfile.html
Так же textutil умеет преобразовывать кодировки.
Для изменения системных (и не только) настроек, можно использовать команду defaults. Используем её во благо! Включим наконец отображение скрытых файлов и папок в Finder!
defaults write com.apple.Finder AppleShowAllFiles 1 && killall Finder
Файндер автоматически перезапустится и теперь будет отображать скрытые файлы и папки! Но опять таки, это не всем нравится, так давайте это выключим, пока
Ну что ж, мы разобрали некоторые интересные возможности консоли в Mac OS X. Статья, разумеется, не претендует на полноту и является, скорее, «заманухой» для вовлечения маководов в shell-скриптинг да и вообще в консоль.
И да пребудет с Вами сила Unix!
Ввод команд администратора в программе «Терминал» на Mac

Для выполнения многих команд управления сервером требуются права администратора или корневого пользователя, также называемого суперпользователем.
Например, если Вы не являетесь администратором или корневым пользователем, при вводе команды shutdown будет выдана следующая ошибка:
% shutdownshutdown: NOT super-user
Причина заключается в том, что команду shutdown может выполнить только корневой пользователь или администратор с правами корневого пользователя.
Чтобы выполнить команды с правами суперпользователя, используйте команду sudo. sudo обозначает superuser do (выполняется суперпользователем).
Следующий пример работает на компьютерах с установленной macOS. Не выполняйте его, если не хотите перезагружать компьютер.
% sudo shutdown
Потребуется ввести пароль текущего пользователя.
Команду sudo может использовать только администратор. Если Вы еще не вошли в систему как администратор, Вы можете сделать это с помощью следующей команды, где adminUsername — это имя администратора:
% su adminUsername
Потребуется ввести пароль adminUsername, после чего будет открыта новая shell для этого пользователя.
Если это необходимо для выполнения команды, Вы можете переключиться на корневого пользователя с помощью команды su. В обычных обстоятельствах не рекомендуется входить в систему в качестве корневого пользователя.
Важно! Если Вы использовали команду su для входа в систему в качестве корневого пользователя, соблюдайте особую осторожность, поскольку Ваших прав хватит для внесения серьезных изменений и остановки работы компьютера.
Введение в командную строку Mac OS X
Это руководство по работе с командной строкой, которое в основном выполняется в командной строке OS X. Из-за унаследованности OSX от UNIX большая часть информации здесь также полезна в других системах, основанных на unix, таких как командная строка Linux.
Командная строка может показаться вам пугающей при первом знакомстве. Когда вы читаете инструкции, в которых вам предлагается открыть окно терминала и ввести какие-то загадочные слова и фразы, может показаться, что вас засосало в матрицу, ожидая, что вы расшифруете бесконечный поток неразборчивых символов.
Не бойтесь, это действительно не так уж и сложно. На самом деле, когда вы видите, что опытный пользователь смотрит на терминал, который прокручивает строку за строкой текста быстрее, чем вы даже можете его прочитать, он тоже не читает его. По большей части они могут сканировать некоторые ключевые слова, но в основном они просто ждут, когда это остановится.
Ознакомьтесь с нашей полной библиотекой учебных курсов.
Как открыть командную строку.
Прежде чем вы сможете его использовать, вам необходимо найти его.
Итак, что нам нужно сделать, это открыть терминал. В OS X откройте папку «Приложения», затем откройте папку «Утилиты». Откройте приложение Терминал. Вы можете добавить это в свою док-станцию. Мне нравится запускать терминал, используя поиск Spotlight в OS X, ища «терминал».

Анатомия консоли
Сначала проясним несколько терминов.
Консоль: Это система в целом. Это и командная строка, и результат предыдущих команд.
Командная строка: Это фактическая строка в консоли, в которой вы вводите свою команду.
Подсказка: Это начало командной строки. Обычно он предоставляет некоторую контекстную информацию, например, кто вы, где находитесь, и другую полезную информацию. Обычно он заканчивается на долларов. После приглашения вы будете вводить команды.
Терминал: Это фактический интерфейс для консоли. Программа, которую мы используем для взаимодействия с консолью, на самом деле является «эмулятором терминала», предоставляя нам возможность набирать текст в терминале старой школы благодаря удобству нашей современной графической операционной системы.
Выполнение команды.
Почти все команды следуют общей схеме, состоящей из 3 основных частей. Программа, параметры и аргументы. Давайте посмотрим на пример.
$ ls -l ~

Введите указанный выше код. Не вводите ведущие $ . Это обычное соглашение, используемое для обозначения того, что следует за командой, которую нужно запустить . После того, как вы напечатали его, нажмите Enter, чтобы запустить его, и посмотрите, что произойдет.
Программа — это глагол.Он описывает то, что вы хотите сделать. В нашем примере ls — это программа. ls — это сокращение от list, что означает, что я хочу видеть список файлов где-нибудь на моем компьютере.
Варианты похожи на наречие. Обычно они изменяют способ работы программы. В нашем примере вариант -l . Это сокращение от «длинный». Без этой опции в списке будут просто имена файлов. Когда мы изменяем команду с помощью -l , она покажет нам файлы вместе с более подробной информацией.Варианты просто таковы: Необязательный. Любая команда должна иметь поведение по умолчанию при вызове без параметров. У каждой команды есть свои параметры. Чаще всего порядок опций не имеет значения, но иногда может.
Аргументы — это то, что осталось. В нашем случае это ~ . Это объекты нашего предложения. Они описывают, что мы хотим, чтобы наша команда действовала. В нашем примере ~ — это сокращенное имя специальной папки на вашем компьютере: вашей домашней папки. Итак, мы говорим, что хотим перечислить все наши файлы в нашей домашней папке.Некоторым программам могут не понадобиться аргументы. Например, без аргументов ls выведет список файлов в каталоге, в котором вы сейчас находитесь. Подробнее об этом позже. Опять же, каждая программа имеет разные аргументы, и порядок аргументов обычно имеет значение.
Где ты?
В консоли вы всегда работаете в каталоге или папке на своем компьютере. Мы называем это вашим рабочим каталогом. Вы можете видеть, где вы используете pwd (сокращение от рабочего каталога печати)
$ pwd

Эта команда распечатает ваше текущее местоположение.Вы можете изменить свой каталог с помощью cd (сокращение от change directory). Если вы передадите ему аргумент, он изменит ваше местоположение на это место, если оно существует. Без аргументов вы попадете в домашний каталог ( ~ ).
$ cd Документы
Вы заметите, что я просто передал ему каталог с именем Documents, потому что я находился в моем домашнем каталоге, который содержит каталог с именем Documents. Это относительный путь, потому что я указал место назначения относительно моего текущего каталога.Я могу указать абсолютный путь, указав полный путь, начиная с / или начиная с моего домашнего каталога ( ~ ), например:
$ cd / Users / jim / Documents
или
$ cd ~ / Документы
Если вы хотите перейти «вверх», то есть в каталог, содержащий ваш текущий каталог, вы можете использовать специальное имя .. , которое вы даже можете использовать через косую черту для перехода на несколько уровней вверх.
Из моего каталога документов эта команда перенесет меня в мой домашний каталог.
$ CD ..
Получите помощь, чувак!
Даже если вы узнаете, какие команды можно использовать, каждая команда или программа по-прежнему обладают большой мощностью. Часто доступны десятки доступных опций, и в зависимости от ваших аргументов ваша команда может вести себя по-разному.
К счастью, у большинства команд есть руководство. Для чтения используйте команду man . Передайте имя команды, о которой вы хотите узнать, в качестве единственного аргумента. Например, чтобы узнать больше о ls , запустите
$ мужчина ls

Руководство можно пролистывать с помощью клавиш со стрелками или пробела.Нажатие q приведет к выходу.
Хотите узнать больше о человеке? Бег человек человек
Еще несколько команд.
Есть масса различных команд, которые вы можете использовать, но только пара десятков поможет вам эффективно работать в командной строке.
Мы узнали о ls , pwd , cd и man .
Попробуйте использовать команду man, чтобы узнать об этих командах
-
mkdirСоздать новый каталог -
touchСоздайте новый пустой файл -
cpСкопировать файл -
mvПереместить файл -
rmУдаление файла или каталога (узнайте о параметре -r) -
меньшеПоказать содержимое файла в буфере прокрутки
Если вы хотите вывести свое программирование на новый уровень , ознакомьтесь с нашими техническими дипломами.Наш факультет технических специалистов направляет таких учеников, как вы, от освоения основ программирования до совершенствования портфолио и навыков готового к работе разработчика программного обеспечения. Попробуйте один из них с бесплатной семидневной пробной версией сегодня.
.Как установить инструменты командной строки на Mac
Прежде, чем мы начнем
Потратив несколько лет на программирование приложений для macOS, мы создали инструмент, который может использовать каждый. Универсальный инструмент для решения проблем для Mac.
Итак, вот вам совет: загрузите CleanMyMac, чтобы быстро решить некоторые проблемы, упомянутые в этой статье. Но чтобы помочь вам сделать все это самостоятельно, ниже мы собрали наши лучшие идеи и решения.
Функции, описанные в этой статье, относятся к версии CleanMyMac X для MacPaw.
Пользователи Mac с macOS Mojave и macOS Catalina, а также с новыми установленными операционными системами теперь могут устанавливать инструменты командной строки из Xcode IDE без необходимости устанавливать весь пакет Xcode или открывать учетную запись разработчика Apple.
В этой статье мы расскажем, как установить этот необязательный и очень полезный пакет инструментов командной строки.
X код 11. Кредит: developerinsider
Что такое пакет инструментов командной строки Xcode?
Для опытных пользователей Mac — мы не рекомендуем загружать это, если вы не знакомы с Терминалом — пакет инструментов командной строки Xcode предоставляет вам полный набор инструментов Unix, доступный через Терминал. Учетная запись разработчика не требуется, и вам не нужно загружать весь — и довольно большой пакет исполняемых файлов Xcode.
В наборе инструментов командной строки Xcode пользователи Mac получают доступ к многочисленным полезным инструментам, утилитам и компиляторам, включая make, GCC, clang, perl, svn, git, size, strip, strings, libtool, cpp и многие другие.Все эти команды входят в состав систем и программ Linux по умолчанию.
Мы рекомендуем выполнить следующие действия тем, у кого на Mac работают следующие операционные системы: macOS 10.13 High Sierra, macOS 10.14 Mojave и macOS 10.15 Catalia и новее. Не всегда возможно загрузить эти инструменты командной строки Xcode, выполнив следующие действия, на Mac под управлением более старых операционных систем. Другие способы установки командных инструментов и gcc (без использования Xcode) доступны на веб-сайте Apple Developer.
Вот как вы устанавливаете инструменты командной строки Xcode.
Как установить инструменты командной строки Xcode?
- Зайдите в Терминал в / Приложения / Утилиты /.
- Введите следующую командную строку в Терминале:
xcode-select —install - Таким же образом, когда вы загружаете новое программное обеспечение и приложения, появится всплывающее окно обновления с запросом: «Для команды xcode-select требуется команда инструменты разработчика линии.Хотите установить инструменты сейчас? »
- Выберите «Подтвердить», нажав «Установить».
- Подождите, пока установится пакет инструментов командной строки Xcode. Это около 130 МБ и обычно устанавливается довольно быстро; хотя это зависит от вашего подключения.
- Как только все будет установлено, программа установки исчезнет, и вы сможете использовать любую из новых команд, к которым у вас есть доступ. Наслаждайтесь использованием ваших новых инструментов командной строки Unix!
С этой новой загрузкой у вас должен быть доступ к 61 инструменту командной строки Unix.Например, одним из преимуществ наличия этих инструментов является то, что вы можете устанавливать новые приложения и программное обеспечение непосредственно из исходного кода, вместо того, чтобы проходить через диспетчер пакетов и обычный маршрут загрузки.
Чтобы получить доступ или просмотреть все, что у вас есть, перейдите в следующий каталог:
/ Библиотека / Разработчик / CommandLineTools /
Обратите внимание, что это корневой каталог / Library вашей macOS / OS X, а не каталог ~ / Library.
Все эти инструменты также можно найти в: / Library / Developer / CommandLineTools / usr / bin /
Что произойдет, если у меня возникнут проблемы с их загрузкой?
Если вы получаете сообщение об ошибке «Не удается установить программное обеспечение, поскольку оно в настоящее время недоступно с сервера обновления программного обеспечения», это означает, что у вас уже есть пакет Xcode на вашем Mac.В Mac OS X 10.9 и более поздних версиях Xcode уже установлен, это w
.Индекс от A до Z командной строки Apple macOS
Индекс от A до Z командной строки Apple macOS — Справочник по командной строке SS64 afconvert Аудиофайл Конвертировать
afinfo Информация об аудиофайле
afplay Воспроизведение аудиофайлов
аэропорт Управление Apple AirPort
псевдоним Создать псевдоним •
alloc Список используемой и свободной памяти
apropos Поиск строк в базе данных whatis
asr Восстановление программного обеспечения Apple
Системная утилита регистрации шрифтов atsutil
awk Найти и заменить текст в файле (ах)
б
basename Преобразование полного пути в просто имя файла
bash Bourne-Again Шелл
bc Язык калькулятора произвольной точности
bg Отправить в фоновый режим •
bind Установить или отобразить привязки клавиш и функций к строке чтения •
bless Установить загрузку тома и параметры загрузочного диска
break Выход из цикла «Пока», «Пока» или «Выбрать» •
builtin Выполнить встроенную оболочку •
bzip2 Сжать или распаковать файлы
c
кофеинат Предотвратить сон
cal Показать календарь
служба напоминаний календаря
вызывающий абонент Возвращает контекст вызова подпрограммы •
отменить Отменить задания на печать
case Условно выполнить команду •
cat Объединить и распечатать (отобразить) содержимое файлов
cd Изменить каталог •
chflags Изменение флагов файла или папки
chgrp Изменить владельца группы
chmod Изменить права доступа
chown Изменить владельца файла и группу
chroot Запустить команду с другим корневым каталогом
cksum Печать контрольной суммы CRC и количества байтов
очистить Очистить экран терминала
cmp Сравнить два файла
comm Построчно сравнить два отсортированных файла
команда Выполнить команду (не функцию) •
завершить Редактировать завершение команды [слово / образец / список] •
continue Возобновить следующую итерацию цикла •
cp Скопируйте один или несколько файлов в другое место
cpio Копировать файлы в и из архивов
cron Daemon для выполнения запланированных команд
crontab Запланировать выполнение команды на более позднюю дату / время
csplit Разделить файл на определяемые контекстом части
csrutil Настроить защиту целостности системы (SIP)
cupsfilter Конвертируйте файл в другой формат с помощью фильтров cups
curl Передача данных с сервера или на сервер
разрезать Разделить файл на несколько частей
d
дата Отображение или изменение даты и времени
настольный калькулятор постоянного тока
dd Data Duplicator - конвертировать и копировать файл, клонировать диски
объявить Объявить переменную и установить атрибуты •
по умолчанию Установить настройки, показать скрытые файлы
df Показать свободное место на диске
diff Показать различия между двумя файлами
diff3 Показать различия между тремя файлами
копать поиск DNS
dirname Преобразование полного пути в просто путь
dirs Показать список запомненных каталогов •
diskutil Дисковые утилиты - форматирование, проверка, восстановление
disown Отменить привязку задания к текущему сеансу входа в систему •
то же самое Копировать файлы и папки
dot_clean Удалить файлы с подчеркиванием.
drutil Взаимодействие с записывающими устройствами CD / DVD
dscacheutil Запросить или очистить кеш службы каталогов / DNS
dseditgroup Редактировать, создавать, управлять или удалять группы
dsenableroot Включить root-доступ
dsmemberutil Просмотр прав пользователей и групп
Утилита командной строки службы каталогов dscl
du Оценка использования файлового пространства
е
эхо Отображение текста на экране •
ed Линейный текстовый редактор (edlin)
enable Включить и отключить встроенные команды оболочки •
env List или Set переменных среды
eval Оценить несколько команд / аргументов •
exec Выполнить команду •
exit Выйти из оболочки •
Execsnoop Snoop выполнение нового процесса
развернуть Преобразовать вкладки в пробелы
ожидать Запрограммированный диалог с интерактивными программами
Также см. AppleScript
экспорт Установить переменную среды •
expr Вычислить выражения
ж
false Ничего не делать, безуспешно
Команда fc Fix (история)
fdisk Манипулятор таблицы разделов для Darwin UFS / HFS / DOS
fdesetup Конфигурация FileVault, список пользователей FileVault
fg Отправить задание на передний план •
файл Определить тип файла
найти Поиск файлов, соответствующих заданным критериям
fmt Переформатировать текст абзаца
свернуть Обтекание текста по указанной ширине
для команды цикла •
fsck проверка и восстановление целостности файловой системы
fs_usage Использование файловой системы (процесс / путь)
ftp программа для передачи файлов через Интернет
функция Определение макроса функции
fuser Список процессов, у которых открыт один или несколько файлов
грамм
GetFileInfo Получить атрибуты файлов HFS +
getopt Анализировать позиционные параметры
getopts Анализировать позиционные параметры •
goto Перейти к метке и продолжить выполнение
grep Поиск файлов для строк, соответствующих заданному шаблону
группы Распечатать имена групп, в которых находится пользователь
gzip Сжимать или распаковывать файлы
час
halt Остановить и перезапустить операционную систему
hash Обновить кэшированное / запомненное расположение команд •
head Отображение первых строк файла
hdiutil Управление образами ISO-дисков
история Команда История •
hostname Распечатать или задать имя системы
я
iconv Преобразование набора символов файла
id Распечатать имена / идентификаторы пользователей и групп
если условно выполнить команду •
ifconfig Настроить параметры сетевого интерфейса
iostat Отчет о статистике ЦП и ввода-вывода
ipconfig Просмотр и контроль состояния конфигурации IP
info Справка информация
установить Копировать файлы и установить атрибуты
События ввода-вывода iosnoop Snoop по мере их возникновения
j
вакансии Список активных вакансий •
соединить линии соединения в общем поле
k
kextfind Список расширений ядра
kextstat Отображение статуса загруженных расширений ядра (kexts)
kextunload Завершить экземпляры драйвера и выгрузить расширения ядра.kickstart Настроить Apple Remote Desktop
kill Убить процесс, указав его PID
killall Убивать процессы по имени
л
l Список файлов в длинном формате (ls -l)
last Укажите последние логины пользователей и ttys
launchctl Загрузка или выгрузка демонов / агентов
ll Список файлов в длинном формате, показывая невидимые файлы (ls -la)
меньше Дисплей выводит по одному экрану за раз
let Evaluate expression •
липо Преобразование универсального двоичного файла
ln Создавать ссылки между файлами (жесткие ссылки, символические ссылки)
local Установить локальную (функциональную) переменную •
найти Найти файлы
logname Распечатать текущее логин
войти войти в компьютер
logout Выйти из оболочки входа (пока) •
смотреть Показать строки, начинающиеся с заданной строки
lp Печать файлов
lpr Печать файлов
lprm Удаляет задания из очереди печати
lpstat Информация о состоянии принтера
ls Список информации о файле (ах)
lsregister Сбросить базу данных Launch Services
lsbom Список файла ведомости материалов
lsof Список открытых файлов
м
man Справочное руководство
поиск mdfind Spotlight
mdls Список атрибутов метаданных для указанного файла
mdutil Управление хранилищем метаданных Spotlight
mkdir Создать новую папку (и)
mkfifo Создание FIFO (именованные каналы)
mkfile Создать файл
mktemp Создать временный файл
больше Дисплей выводит по одному экрану за раз
монтировать Смонтировать файловую систему
mv Перемещение или переименование файлов или каталогов
п
nano Простой текстовый редактор
nc / netcat Чтение и запись данных по сети
net Управление сетевыми ресурсами
netstat Показать статус сети
networksetup Настройки сети и системы
nice Установить приоритет команды
nohup Запустить команду, невосприимчивую к зависаниям
ntfs.использовать утилиту файловой системы NTFS
nvram Управление переменными прошивки
о
onintr Управляет действием прерывания оболочки
открыть Открыть файл / папку / URL / приложение
Файл opensnoop Snoop открывается по мере их появления
командная строка openssl OpenSSL
osacompile Скомпилировать Applescript
osascript Выполнить AppleScript
п
passwd Изменить пароль пользователя
вставить Строки слияния файлов
pbcopy Копировать данные в буфер обмена
pbpaste Вставить данные из буфера обмена
pbs Общий вспомогательный инструмент
pgrep Список процессов по полному или частичному имени
ping Проверить сетевое соединение
pkill Убивать процессы по полному или частичному имени
pkgbuild Создание пакета компонентов установщика macOS
pkgutil Запрос и управление установленными пакетами
plutil Property list Утилита
pmset Настройки управления питанием
popd Восстановить предыдущее значение текущего каталога •
pr Преобразование текстовых файлов для печати
printenv Список переменных среды
printf Форматирование и печать данных •
ps Статус процесса
pushd Сохранить, а затем изменить текущий каталог
pwd Рабочий каталог печати •
q
квота Отображение использования диска и ограничений
р
rcp Копирование файлов между машинами
read Прочитать одну строку из стандартного ввода •
readonly Отметить переменную или функцию как доступную только для чтения •
reboot Остановить и перезапустить систему
ReportCrash Включение / отключение отчетов о сбоях
return Выход из функции •
rev Обратные строки файла
rm Удалить файлы
rmdir Удалить папку (и)
rpm Удаленный диспетчер пакетов
rsync Remote file copy - Синхронизировать дерево файлов
s
say Преобразовать текст в звуковую речь
экран Multiplex terminal, запускать удаленные оболочки через ssh
screencapture Захват изображения экрана в файл или на диск
scselect Переключение между сетевыми местоположениями
scutil Управление параметрами конфигурации системы
sdiff Интерактивное слияние двух файлов
безопасность Администрирование цепочек ключей, ключей, сертификатов и структуры безопасности
Редактор потока sed
выберите Создать список элементов •
serverinfo Информация о сервере
set Установить переменную оболочки = значение •
setfile Установить атрибуты файлов HFS +
совместное использование Создание точек общего доступа для служб afp, ftp и smb
shasum Печать или проверка контрольных сумм SHA
shift Позиционные параметры Shift •
shopt Установить параметры оболочки •
выключение Выключение или перезапуск macOS
sips Скриптовая система обработки изображений
Задержка сна на указанное время
softwareupdate Инструмент для обновления системного ПО
sort Сортировать текстовые файлы
источник Выполнять команды из файла •
spctl Политика оценки безопасности / Привратник
split Разделить файл на части фиксированного размера
sqlite3 SQL database (история загрузок)
srm Безопасное удаление файлов или каталогов
stat Отображение статуса файла
остановить Остановить задание или процесс
su Заменить идентификатор пользователя
sudo Выполнить команду от имени другого пользователя
sum Вывести контрольную сумму для файла
приостановить Приостановить выполнение этой оболочки •
sw_vers Распечатать версию операционной системы macOS
sysctl Получить или установить состояние ядра
system_profiler Отчет о конфигурации системы
systemsetup Настройки компьютера и дисплея
т
tail Вывод последней части файлов
tar Tape ARchiver
tccutil Управление базой данных конфиденциальности
tcpdump Дамп трафика в сети
tee Перенаправить вывод на несколько файлов
проверка состояния оценка •
textutil Управление текстовыми файлами в различных форматах (Doc, html, rtf)
время Измерение Программа Использование ресурсов
раз Печать оболочки и время обработки оболочки •
Утилита tmutil Time Machine
наверх Отображение информации о процессе
нажмите Изменить отметки времени файла
tput Установить возможности терминала, цвет, положение
tr Перевод, сжатие и / или удаление символов
trap Выполнять команду, когда оболочка получает сигнал •
traceroute Трассировка маршрута до хоста
traceroute6 Отслеживание маршрута IPv6 к хосту
trimforce Включить команды TRIM на сторонних дисках
true Ничего не делать, успешно
tty Распечатать имя файла терминала на stdin
type Опишите команду •
ты
ufs.util Смонтировать / отключить файловую систему UFS
ulimit ограничивает использование общесистемных ресурсов •
umask Маска создания файла пользователей
umount Размонтировать устройство
unalias Удалить псевдоним •
uname Вывести версию / выпуск / имя компьютера Darwin OS Kernel
не раскрыть Преобразовать пробелы в табуляции
uniq Uniquify файлы
единицы Преобразование единиц из одной шкалы в другую
unset Удалить имена переменных или функций •
пока команда Loop •
uptime Показать, как долго работает система
users Распечатать имена пользователей, вошедших в систему в данный момент
до выполнения команд (до ошибки)
uuencode Кодировать двоичный файл
uudecode Расшифровать файл, созданный uuencode
uuidgen Создать уникальный идентификатор (UUID / GUID)
uucp Unix для копирования Unix
v
vi Текстовый редактор
ш
w Показать, кто вошел в систему и что они делают
ждать Дождаться завершения процесса •
wait4path Подождите, пока указанный путь не появится в пространстве имен
стена Написать сообщение пользователям
wc Печать количества байтов, слов и строк
whatis Поиск полных слов в базе данных whatis
whereis Найти программу
которые находят программный файл на пути пользователя
Команда while Loop •
who Распечатайте все имена пользователей, которые в данный момент вошли в систему
whoami Распечатать текущий идентификатор и имя пользователя (`id -un ')
написать Отправить сообщение другому пользователю
Икс
Утилита xargs Execute - передача аргументов
xattr Отображение расширенных атрибутов и управление ими
xcode-select --install Установить инструменты разработчика командной строки
youtube-dl Скачать видео
да Печатать строку до прерывания
zip Упаковывать и сжимать (архивировать) файлы.!! Снова выполнить последнюю команду Команды, отмеченные •, являются встроенными командами в bash .
bash — это оболочка по умолчанию, она работает под управлением Darwin, ядра macOS с открытым исходным кодом.
В macOS Catalina оболочка по умолчанию изменится на zsh, и со временем эта страница будет обновлена, чтобы включить это.
Обсуждение форума
Ссылки на другие сайты, книги и т. Д.
«Mac OS X — это надежная система с прекрасным дизайном. Я предпочитаю его Linux »- Билл Джой
Авторское право © 1999-2020 SS64.com
Некоторые права защищены .
herrbischoff / awesome-macos-command-line: используйте оболочку терминала macOS, чтобы делать потрясающие вещи.
перейти к содержанию Зарегистрироваться- Почему именно GitHub?
Особенности →
- Обзор кода
- Управление проектами
- Интеграции
- Действия
- Пакеты
- Безопасность
- Управление командой
- Хостинг
- мобильный
- Истории клиентов →
- Безопасность →
- Команда
- Предприятие
- Проводить исследования
- Изучите GitHub →
Учитесь и вносите свой вклад
- Темы
- Коллекции
- В тренде
- Учебная лаборатория
- Руководства с открытым исходным кодом
Общайтесь с другими
- События
