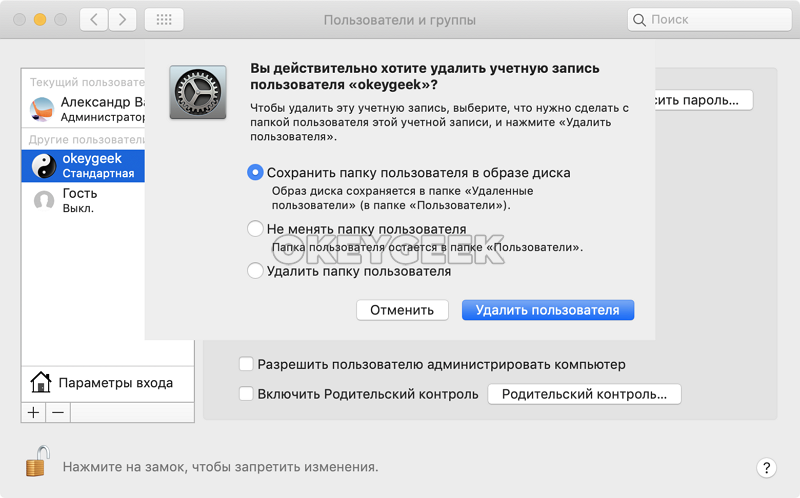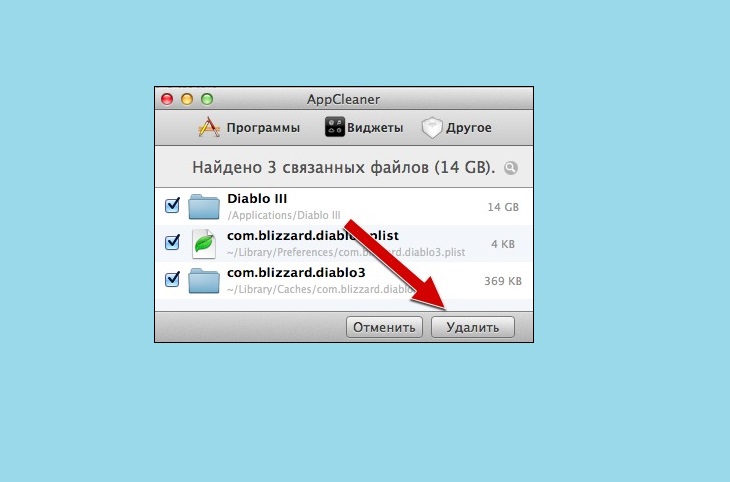Что такое и как можно использовать очищаемое хранилище на macOS High Sierra
Я видел много пользователей, озадаченных что означает «очищаемый» к доступному на диске тому. «Что такое чистка GB на доступном диске?!».
Можем ли мы говорить о MacBook, MacBook Pro, MacBook Air, общей проблемой является ограниченное пространство для хранения предлагаемые дисками SSD (Твердотельный диск). Большинство моделей оснащены твердотельными накопителями 256 GB или 512 GB, для последней цена намного выше.
Apple решил решить проблему ограниченного места на Mac, не прилагая усилий, чтобы придумать жесткие диски с большим объемом памяти. Простое и эффективное решение: использование сервиса iCloud для хранения данных на жестком диске.
С тех пор macOS Горная цепь, пользователи Mac есть возможность использовать синхронизация в iCloud
 Синхронизация выполняется в режиме реального времени, и файлы в Необходимые документы si рабочий стол доступны в любое время с любого устройства Apple (iPhone, iPad, iPod прикосновение или другое Mac) на котором аутентифицирована наша учетная запись iCloud при котором выполняется синхронизация по Mac. К ним также можно получить доступ онлайн через icloud.com
Синхронизация выполняется в режиме реального времени, и файлы в Необходимые документы si рабочий стол доступны в любое время с любого устройства Apple (iPhone, iPad, iPod прикосновение или другое Mac) на котором аутентифицирована наша учетная запись iCloud при котором выполняется синхронизация по Mac. К ним также можно получить доступ онлайн через icloud.comс синхронизация в iCloud файлов / папок с помощью этой функции, пользователь имеет и опция оптимизации пространства с жесткого диска / SSD. Файлы прибыли в iCloud si которые часто не используются, автоматически удаляются с диска и будут доступны, когда они нам понадобятся. Эти файлы можно легко найти в Finder с помощью значка iCloud рядом с именем.
Просто нажав на облако iCloud, файл или каталог (папка) загружаются обратно на жесткий диск. При скромном подключении к Интернету это делается очень быстро..jpg)
На системном томе, в «info» или в Дисковой утилите, мы видим в доступном пространстве пространство »
Доступно: 82,13 GB (продувка 14,32 GB)”- это означает, что у нас доступно 82 ГБ, за вычетом файлового пространства / объема 14,32 ГБ, которые можно оставить сразу только в iCloud чтобы освободить место для других файлов на жестком диске, Может быть очищен / удален.
Следовательно, «очищаемое» пространство занято файлами, которые уже синхронизированы в iCloud, но которые также физически присутствуют на жестком диске.
Очень хорошая идея Apple, выгодно как для пользователя, так и для компании, предлагающей за плату пакеты с местами для хранения iCloud. Около 1 евро / месяц за
По этому методу вы можете хранить на жестком диске объем данных, превышающий его емкость. Apple сделали это возможным методом оптимизации и синхронизации в iCloud документов и файлов рабочего стола.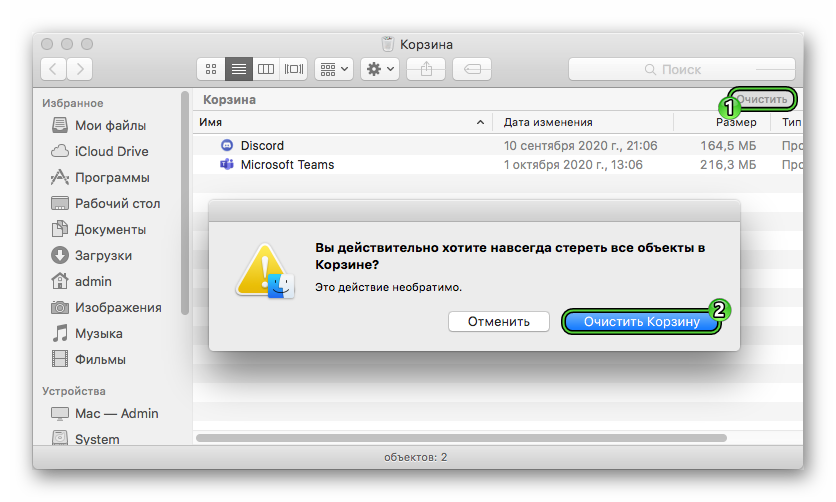 Вы можете приобрести тарифный план iCloud 200 ГБ или даже 1 ТБ для синхронизации файлов на MacBook.
Вы можете приобрести тарифный план iCloud 200 ГБ или даже 1 ТБ для синхронизации файлов на MacBook.
Тарифы в месяц для зоны евро: 50GB: € 0.99, 200GB: 2.99 € и
Как очистить кэш браузера и системы на Mac: вручную и при помощи программ
Для macOS в порядке вещей использовать часть жесткого диска пользователя для повседневных операций. Ваш web-браузер постоянно загружает новые данные, которые в последствии сохраняет для ускорения загрузки в будущих сеансах. Приложения, такие как видеоредакторы и iTunes (приложение Музыка), также хранят кэш экспортированных файлов и обложек альбомов.
♥ ПО ТЕМЕ: Как удалять файлы на macOS мимо корзины.
Однако, можно удивиться, узнав сколько места на жестком диске можно восстановить, удалив ненужные файлы, если знать, где именно их искать.
Ниже будет подробно описано, как и зачем очищать кэш на macOS. Помимо этого, мы рассмотрим несколько приложений, позволяющих облегчить данный процесс.
♥ ПО ТЕМЕ: Самые сложные пароли: как правильно придумывать и не забывать их — 2 совета от хакера.
Видео:
Что такое кэш и зачем его удалять?
Кэш в основном представляет собой временные файлы, созданные операционной системой и используемыми приложениями. Например, это могут быть временные файлы, такие как изображения и HTML-документы, созданные web-браузером, клиентами-мессенджерами (Вконтакте, Twitter, Viber, Skype и т.д).
Если пользователь редактирует много фотографий и видео, он может заметить, что программа-редактор также сохраняет временные данные, которые помещаются на жесткий диск.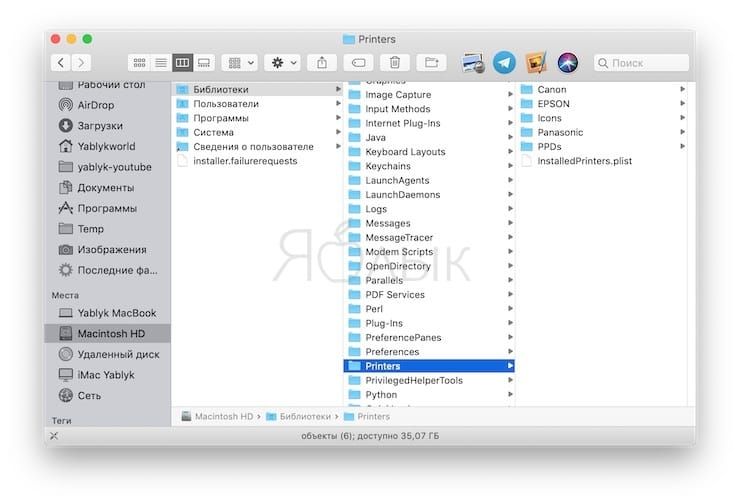 Кроме того, видеоредакторы с функцией отображения примененных эффектов во время редактирования, не всегда удаляют подобные файлы по окончанию работы.
Кроме того, видеоредакторы с функцией отображения примененных эффектов во время редактирования, не всегда удаляют подобные файлы по окончанию работы.
Кэш большинства приложений слишком мал, чтобы обращать на него внимание. Компоненты системы, такие как «Spotlight», «Контакты» и «Карты», создают относительно небольшие кэши, которые не позволят освободить много места на жестком диске, даже если их удалить.
Здесь стоит отметить один важный момент: удалять кэши вовсе не обязательно. Если вам не нужно срочно освободить место на жестком диске, и при этом вы постоянно используете множество разных приложений и файлов, лучше оставить кэш для повышения скорости работы Mac. Кроме того, многие приложения очищают свой кэш самостоятельно или обладают опцией для ручной очистки.
Кнопка удаления кэша в приложении Tweetbot:
Кнопка удаления кэша в приложении VK Messenger (Официальный клиент Вконтакте для Mac):
Однако, кроме желания освободить место, для удаления кэшей могут быть и другие причины, в частности:
- Исправление проблем с web-страницами, загружающими устаревшие данные.

- Удаление личных данных, хранящихся на web-сайтах и в приложениях.
- Принудительное удаление устаревшей кэшированной информации в приложении.
Важно! сначала создайте резервные копии файлов.
Рекомендуется регулярно создавать резервные копии файлов на своем Mac либо с помощью приложения Time Machine от Apple, либо же используя сторонний инструмент или online-сервисы для резервного копирования. Начав наводить порядок в папке Библиотека, всегда есть риск сломать что-нибудь важное.
Хотя большинство приложений обычно не хранят критически важную информацию в кэше, вполне возможно, что удаление какого-либо файла приведет к нежелательной потере данных и неполадкам в работе программы. Имея недавно сделанную резервную копию, можно с легкостью восстановить папки с кэшем, если что-то все же пойдет не так.
♥ ПО ТЕМЕ:
10 возможностей macOS, которые должен знать каждый.
Как очистить кэш Safari на Mac
Очистка кэша в Safari очень проста:
1.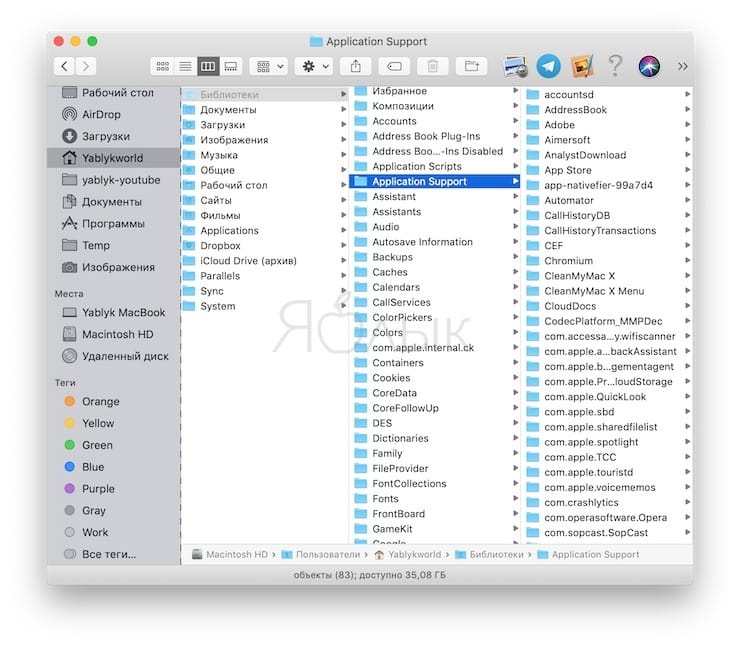 Запустите браузер Safari и перейдите на панели меню по пути «Safari» → «Настройки».
Запустите браузер Safari и перейдите на панели меню по пути «Safari» → «Настройки».
2. Откройте вкладку «Дополнения» и поставьте галочку возле пункта «Показывать меню «Разработка» в строке меню».
3. Закройте окно «Настройки», затем выберите меню «Разработка» в строке меню.
4. В меню «Разработка» выберите «Очистить кэши».
Примечание:
♥ ПО ТЕМЕ: Чистая установка macOS, или как переустановить (восстановить заводские настройки) Mac.
Очистка кэша системы Mac (macOS)
Для того чтобы очистить кэш вашей учетной записи необходимо сделать следующее:
1.
2. Введите в появившееся поле строку ~/Библиотеки/Caches и нажмите ОК.
3. Выберите файлы и папки, которые вы хотите удалить, и перетащите их в корзину. Не волнуйтесь, удаление всего содержимого папки Caches ни к чему плохому не приведет.
4. Восстановите свободное пространство, щелкнув правой кнопкой мыши по корзине на панели Dock и выбрав «Очистить корзину».
Если вы хотите удалить кэши, связанные с другой учетной записью пользователя, вам нужно перейти в каталог кэша данного пользователя. Это можно сделать, изменив местоположение папки на втором шаге на /Пользователи/Имя пользователя/Библиотеки/Caches — заменив «Имя пользователя» названием соответствующей учетной записи пользователя.
Для того чтобы очистить системные кэши, которые совместно используются несколькими учетными записями, перейдите в /System/Библиотеки/Caches.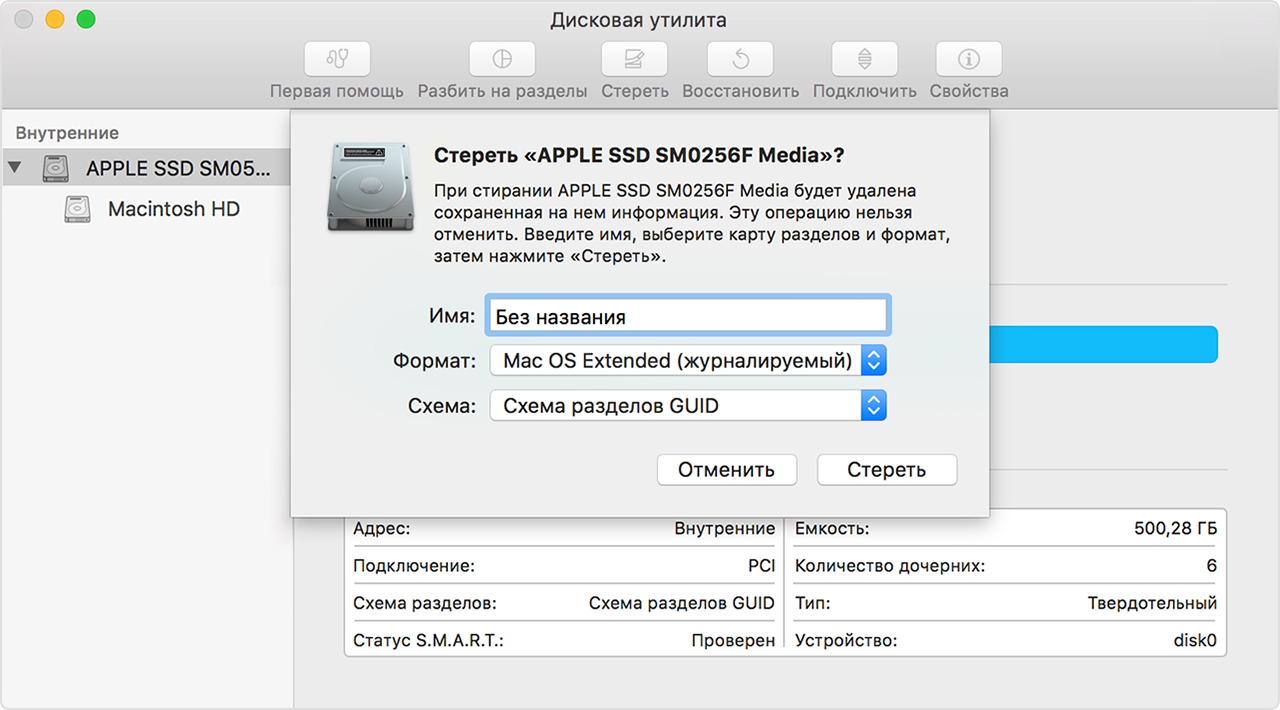
♥ ПО ТЕМЕ: Как скрывать файлы и папки на Mac (macOS) от посторонних: 3 способа.
Приложения для очистки кэша на Mac
Можно, конечно, тратить время, удаляя кэши вручную, но зачем, если существуют приложения, которые сделают это за вас. Вся прелесть данных приложений заключается в том, что они, как правило, делают намного больше, чем от них ожидают. Подобные программы также прекрасно справляются с освобождением дискового пространства.
OnyX — мощный бесплатный инструмент, обеспечивающий простое удаление кэшей. Загрузите версию для вашей операционной системы, и запустите приложение. Дайте программе проанализировать ваш загрузочный диск, а затем перейдите на вкладку «Обслуживание». Укажите, что именно следует удалить, а затем нажмите «Выполнить».
CCleaner — не обладающий таким широким функционалом, как у OnyX, инструмент для очистки кэшей.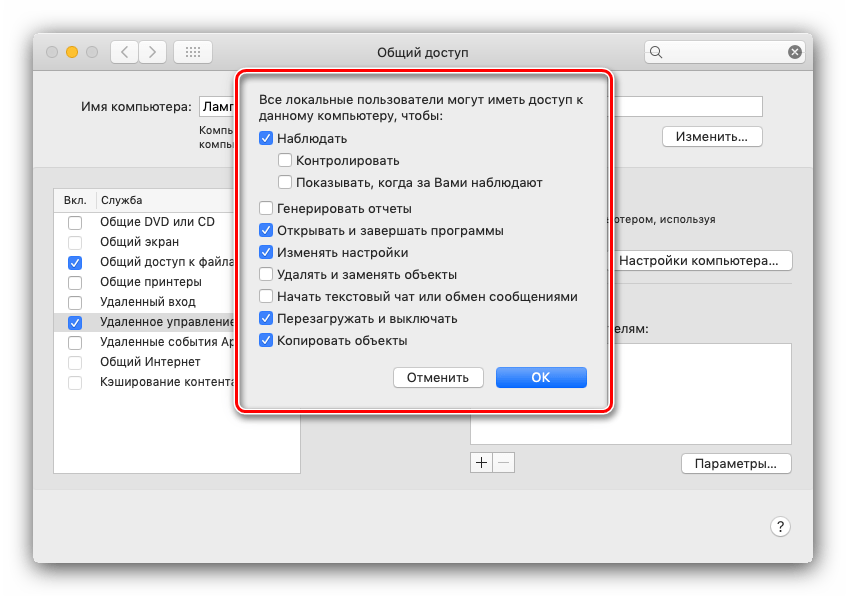 Загрузите и установите приложение, затем нажмите «Analyze», чтобы CCleaner обнаружил как можно больше потенциального свободного места (включая кеши). Затем вы можете нажать «Run Cleaner» для удаления выбранных объектов.
Загрузите и установите приложение, затем нажмите «Analyze», чтобы CCleaner обнаружил как можно больше потенциального свободного места (включая кеши). Затем вы можете нажать «Run Cleaner» для удаления выбранных объектов.
CleanMyMac X — мощная программа, позволяющая очистить кэш в один клик. Данный инструмент удалит кэши и найдет другие мусорные файлы на macOS, такие как устаревшие резервные копии и просто большие файлы.
♥ ПО ТЕМЕ: Как извлечь флешку, съемный диск (накопитель) и т.д. в macOS (7 способов).
Как правило, чистить кэш вообще не стоит
Если ваше дисковое пространство не забито, либо если вы не намерены удалить кэш конкретного приложения, данные файлы в Mac лучше оставить в покое. Существует множество способов освободить свободное пространство на macOS без необходимости удалять кэши.
Например, можно переместить библиотеки и резервные копии устройств в другое место, удалить ненужные большие файлы или добавить больше дискового пространства на свой MacBook.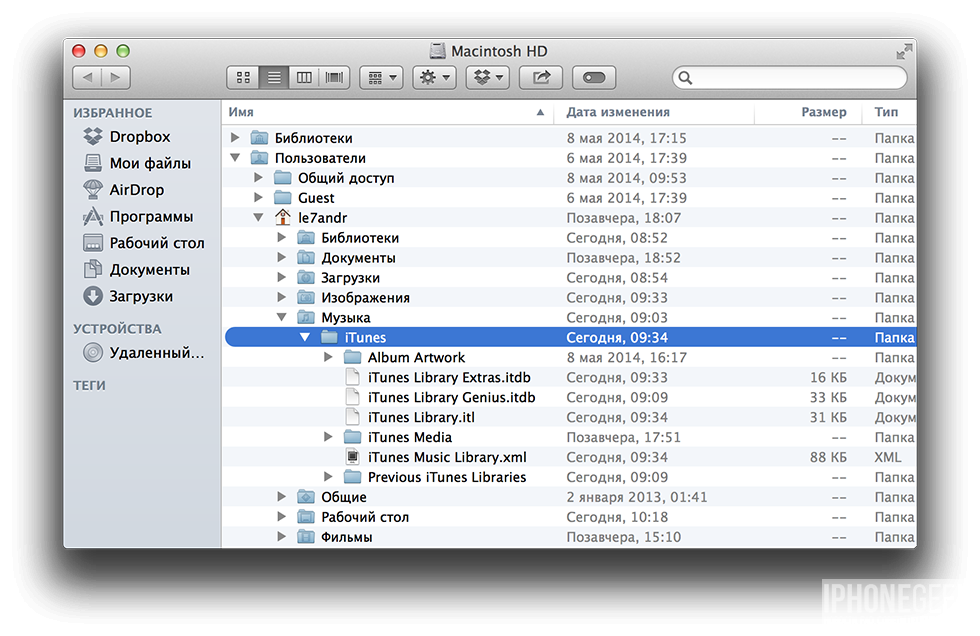
Смотрите также:
Как очистить кэш на Mac?
Кэш – это технические данные, создаваемые во время работы программы, браузера или системы. Файлы кэша позволяют выполнять задачу быстрее в последующие разы.
Зачем чистить кэш на Mac?
Устаревшие файлы кэша занимают место, не выполняя никакой полезной функции. То, что раньше было полезным превращается в балласт, замедляя ваш Mac и занимая место. Что больше – старый кэш также приводит к конфликтам и другим системным проблемам.
Существуют три основных категорий кэша:
- Кэш браузера
- Системный кэш
- Программный (или пользовательский) кэш
Как очистить кэш на Mac
Теперь, когда вы готовы приступить к делу, мы изучим ручную и автоматическую очистку кэша.
Очистка программного и системного кэша на Mac
Удивительно, сколько места может занимать кэш на Mac. Хотите знать, сколько пространства потрачено впустую? Цифры могут отличаться, но можно смело предположить, что речь идет минимум о гигабайтах. Системный кэш, хоть и внушительного размера, но не тратит место впустую. К счастью, очистка одного и другого кэша довольно схожи.
Системный кэш, хоть и внушительного размера, но не тратит место впустую. К счастью, очистка одного и другого кэша довольно схожи.
Ниже мы покажем, где именно на вашем Mac хранятся эти файлы кэша. Будьте осторожны – случайное удаление не того файла может привести к проблемам.
Для безопасности, создайте резервные копии упомянутых ниже папок и удалите их, если все пойдет гладко. Или же вы можете пропустить ручную очистку и перейти сразу к быстрому и безопасному решению, упомянутому в совете.
Как вручную очистить системный кэш и ненужные данные программ
Выполните следующие шаги, чтобы очистить системный и программный кэш вручную:
- Откройте Finder и выберите Переход > Переход к папке
- Введите ~/Library/Caches и нажмите Enter
- Создайте копии папок, если беспокоитесь, что что-то может пойти не так
- Оставьте сами папки, но откройте каждую и удалите содержащиеся в них файлы
Увы, мы еще не закончили. Осталось еще несколько папок и для их удаления выполните аналогичные шаги, но в этот раз перейдите в /Library/Caches (без значка ~). Чтобы завершить очистку, просто очистите Корзину.
Осталось еще несколько папок и для их удаления выполните аналогичные шаги, но в этот раз перейдите в /Library/Caches (без значка ~). Чтобы завершить очистку, просто очистите Корзину.
Совет: избавьтесь от системного и программного кэша одним щелчком мыши
Очистка кэша программ может быть серьезной задачей. Чтобы выполнить её быстро (и без опасности потерять что-либо важное), вы можете запустить специальную программу для очистки кэша. CleanMyMac X Она молниеносно найдет и очистит весь кэш программ.
Посмотрите, как это просто:
- Загрузите CleanMyMac X (это бесплатно)
- Запустите программу и выберите Системный мусор
- Нажмите большую кнопку Старт
- Когда сканирование закончится, нажмите Очистить
Как очистить кэш интернета на Mac
В очистке кэша браузера есть две положительные вещи: она очищает место, позволяя вашему Mac работать быстрее и очищает историю просмотров, позволяя замести ваш цифровой след.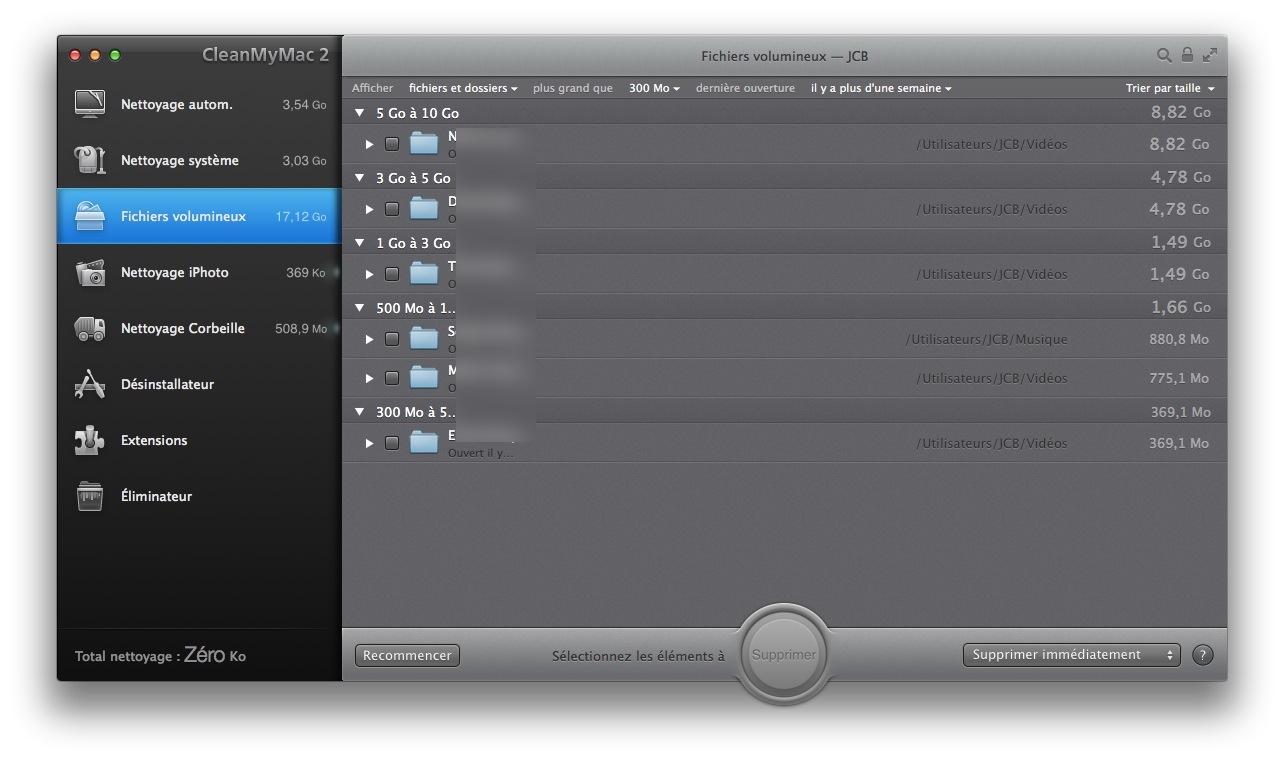 Поскольку каждый браузер работает с кэшем по-своему, мы выделили решения для трёх популярных браузеров – Chrome, Safari и Firefox.
Поскольку каждый браузер работает с кэшем по-своему, мы выделили решения для трёх популярных браузеров – Chrome, Safari и Firefox.
Если вы с опаской относитесь к удалению кэша вручную и предпочитаете более быстрый подход, переходите сразу к разделу «Как легко очистить кэш браузера», чтобы очистить весь кэш сразу.
Как очистить кэш Safari
В Safari очистка кэша проста до невозможности. Просто откройте меню История и нажмите Очистить историю. Кэш и история страниц будут очищены безотлагательно. Если вы предпочитаете знать, что очищается, вы можете сделать несколько дополнительных шагов.
Чтобы очистить кэш Safari вручную:
- Перейдите в Safari > Настройки
- Откройте вкладку Дополнения
- Включите отображение меню «Разработка»
- Перейдите к меню «Разработка» в строке меню
- Нажмите Очистить кэши
Как очистить кэш браузера в Chrome
В случае с Chrome, очистка кэша требует следующих шагов:
- Нажмите кнопку настроек Google Chrome в правом верхнем углу браузера
- Выберите Настройки
- Выберите пункт История и нажмите Очистить историю
- Убедитесь, что выбрана опция удаления изображений и других файлов, сохранённых в кэше
- Выберите Все время из меню чтобы очистить кэш
- Подтвердите очистку кнопкой Удалить данные
Как очистить кэш Firefox
Вот, что нужно делать пользователям Firefox (даже проще двух предыдущих). Шаги таковы:
Шаги таковы:
- Перейдите в Журнал > Удалить недавнюю историю
- В меню диапазона времени выберите «Всё»
- Убедитесь, что возле пункта «Кэш» стоит галочка
- Нажмите «Удалить сейчас»
Как легко очистить кэш браузера
Итак, вы решили сразу перейти к автоматической очистке. Поздравляем! Это самый быстрый и безопасный способ очистки кэша браузеров. Вместо ручного исследования настроек браузеров, вы получаете полный контроль над кэшем и историей посещений с CleanMyMac X . Это простой инструмент для очистки кэша, волшебно справляющийся с задачей. Эти шаги помогут очистить кэш браузеров:
- Откройте CleanMyMac и перейдите в модуль Приватность
- Вы увидите список всех браузеров, выберите любые из них
- Выберите объекты для удаления
- Наконец, нажмите кнопку Удалить, чтобы очистить браузер
Окончательная причина очистить кэш на Mac
Кэш безумно полезен для работы Mac и системы, но со временем он может накапливаться и замедлять работу компьютера, к тому же занимая слишком много места.
Мы надеемся, что это руководство поможет вам очистить гигабайты ценного места.
Но кроме этого, мы показали как автоматический инструмент очистки вроде CleanMyMac X превращает очистку кэша в забаву. Скачайте бесплатную версию программы отсюда.
Расскажите нам, получилось ли!
освобождаем 300 ГБ за 5 минут
26 Мар 2020
Лилия Панарина
Не хватает памяти на ноутбуке и из-за этого не можете синхронизировать iPhone с ПК? Из этой статьи вы узнаете, как очистить mac быстро и просто.
Оптимизация памяти на Mac.
Бывает такое, что на iPhone даже больше памяти, чем на ноутбуке, и поэтому нет возможности синхронизировать смартфон с ПК или обновить iOS. Если очистить кэш mac, то у вас появится свободное место в хранилище, и вы сможете синхронизировать свой iPhone с ПК.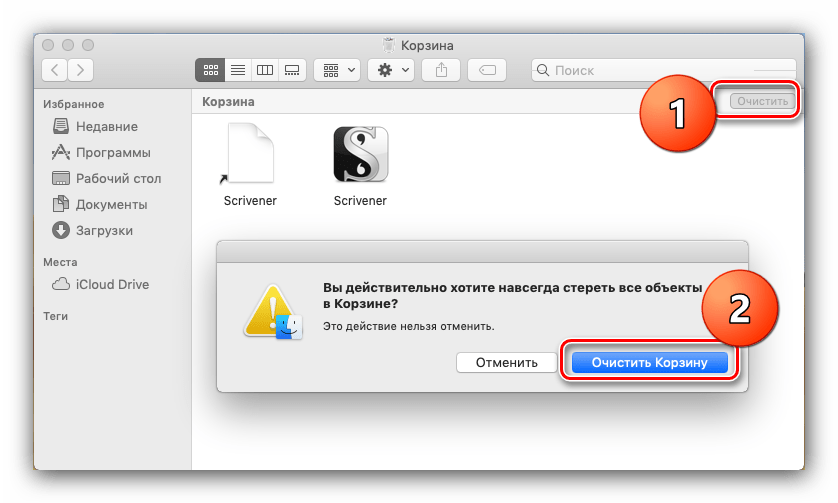 Зачем обновлять смартфон с помощью компьютера, вы можете узнать в статье блога.
Зачем обновлять смартфон с помощью компьютера, вы можете узнать в статье блога.
- Зайдите в меню «Apple» → «Об этом Mac».
- Выберите «Хранилище» → «Управлять».
- В левом боковом меню вы сможете увидеть все файлы и сколько места они занимают.
- Отсортируйте файлы по объёму памяти и нажмите «Показать в Finder».
Вы сможете просмотреть место расположение файла и удалить его. Таким образом можно очистить ноутбук от лишних фото, видео, скринов и документов.
Очистка Mac благодаря облачным хранилищам.
Как очистить mac, если на нём остались только важные файлы и удалять ничего не хочется? На ПК можно подключить облачное хранилище Яндекс.Диск. В этом облачном хранилище можно купить целый 1 ТБ памяти и потом хранить все файлы в облаке. Это будет дешевле, чем покупать iPhone или ноутбук с большим объёмом памяти.
- Скачайте Яндекс.Диск и купите место в облачном хранилище.

- Откройте Яндекс.Диск и выберите папку, которую хотите переместить на него.
- При нажатии на облако, папка будет перемещена в Яндекс.Диск и автоматически удалится с ПК. Таким образом у вас получится очистить Mac.
- Перемещая тяжёлые папки в облако, вы сможете очистить mac за 5 минут. Просто ищите на ПК папки, которые занимают больше всего места, скидывайте их в облако и очищайте ноутбук за считанные минуты.
После очистки ноутбука вы легко сможете установить обновления для iPhone. Файлы из облака вы также можете обратно вернуть в память вашего устройства, если вам будет это необходимо. Вы можете синхронизировать все файлы ПК или выбирать только большие папки и хранить их в облаке. Для удаления документов с компьютера, но сохранения их на Яндекс.Диске, нажмите «Хранить только в облаке». Вот так за 5 минут вы легко очистите Mac и освободите целых 300 ГБ места на устройстве.
Остались вопросы?
Поделиться:
Как переустановить mac os без потери данных
Я люблю свои устройства Mac.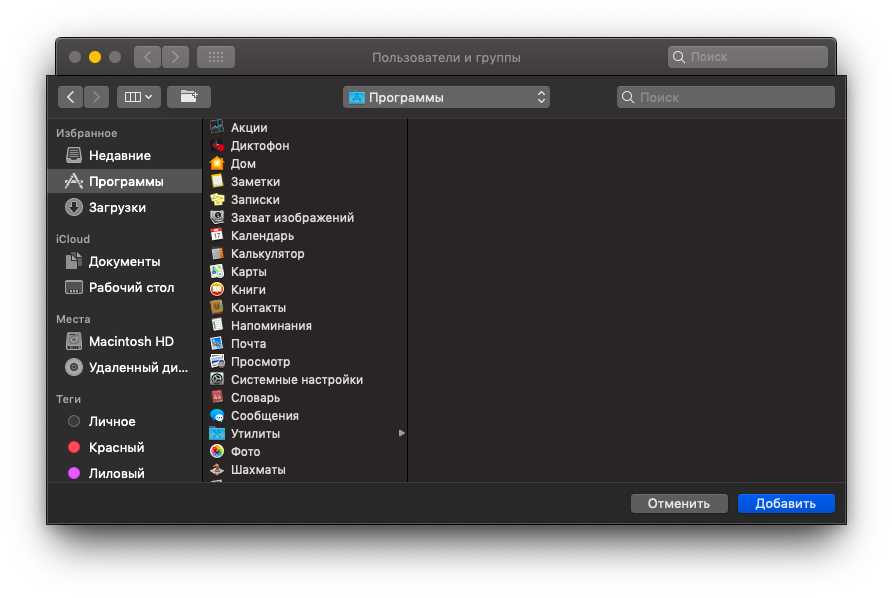 Одним из таких устройств, которым я владею, является MacBook Pro. Я недавно установил macOS Sierra на свой MacBook Pro, но, похоже, у него проблемы. Я не хочу, чтобы мои файлы были удалены, поэтому я хочу переустановите macOS Sierra без потери данных, То, что я хочу, это простая переустановка операционной системы. Как мне это сделать?
Одним из таких устройств, которым я владею, является MacBook Pro. Я недавно установил macOS Sierra на свой MacBook Pro, но, похоже, у него проблемы. Я не хочу, чтобы мои файлы были удалены, поэтому я хочу переустановите macOS Sierra без потери данных, То, что я хочу, это простая переустановка операционной системы. Как мне это сделать?
Mac OS Sierra легко переустановить без потери данных. Следующее руководство ответит вам подробно.
Часть 1. Что нужно знать перед переустановкой Mac OS
Ваше устройство Mac не работает должным образом после установки MacOS Sierra? Или, может быть, вы находитесь в середине процесса установки, и возникла какая-то проблема.
Одним из лучших способов решения этих проблем является переустановка macOS Sierra. Не переживай потерять много данных из-за переустановки Mac OS Sierra .
Переустановка macOS Sierra ничего не изменит с вашими файлами, пользовательскими настройками, приложениями и другими данными. Что произойдет, это свежая копия указанной операционной системы будет снова установлена на вашем устройстве Mac.
Но что, если вы хотите очистить все свои данные? Что делать, если вы хотите восстановить заводские настройки Mac, чтобы вернуться к исходным настройкам? Ну, что вам нужно сделать, это сделать чистую установку macOS Sierra.
Указанный тип процесса установки приводит к удалению всего на вашем устройстве. Все документы и файлы будут удалены. Переустановка, с другой стороны, не удалит указанные файлы.
Если вы знаете, что хотите сохранить свои данные (в отличие от удаления всех из них), вам следует прочитать это руководство, чтобы узнать, как выполнить переустановку macOS Sierra.
Но перед тем, как выполнить весь процесс, вы должны сделать несколько вещей, чтобы подготовить ваше устройство к установке macOS Sierra.
Часть 2. Прежде чем начать: сделайте резервную копию ваших данных
Хотя переустановка не удалит ваши данные, все же важно быть уверенным в этом. Вот почему вы должны сделать резервную копию ваших данных. В случае возникновения проблемы вы можете восстановить резервную копию и по-прежнему иметь наиболее важные для вас файлы.
Один из возможных методов резервного копирования — это использование Time Machine вашей macOS. Этот Time Machine позволяет вашему устройству автоматически создавать резервные копии.
Еще один способ сделать это через iCloud и DropBox. Вы также можете использовать внешние жесткие диски для резервного копирования ваших данных. Еще одна вещь, которую вы можете сделать перед переустановкой macOS Sierra, это очистить ваше устройство от нежелательной, включая очистить кеш приложения.
Вы также можете очистить его от нежелательных файлов, таких как расширения браузера и остатки приложений. Это может быть полезно, так как это приводит к лучшей установке операционной системы — никаких проблем не будет, когда у вас будет новая macOS.
Итак, как вы это делаете? Ну, вы можете сделать это вручную или с помощью инструмента. Мы рекомендуем вам использовать Инструмент для очистки Mac для того, чтобы процесс был завершен быстро. И программное обеспечение, которое мы рекомендуем Mac Cleaner от iMyMac, который также может помочь очистить очищаемое пространство вашего Mac.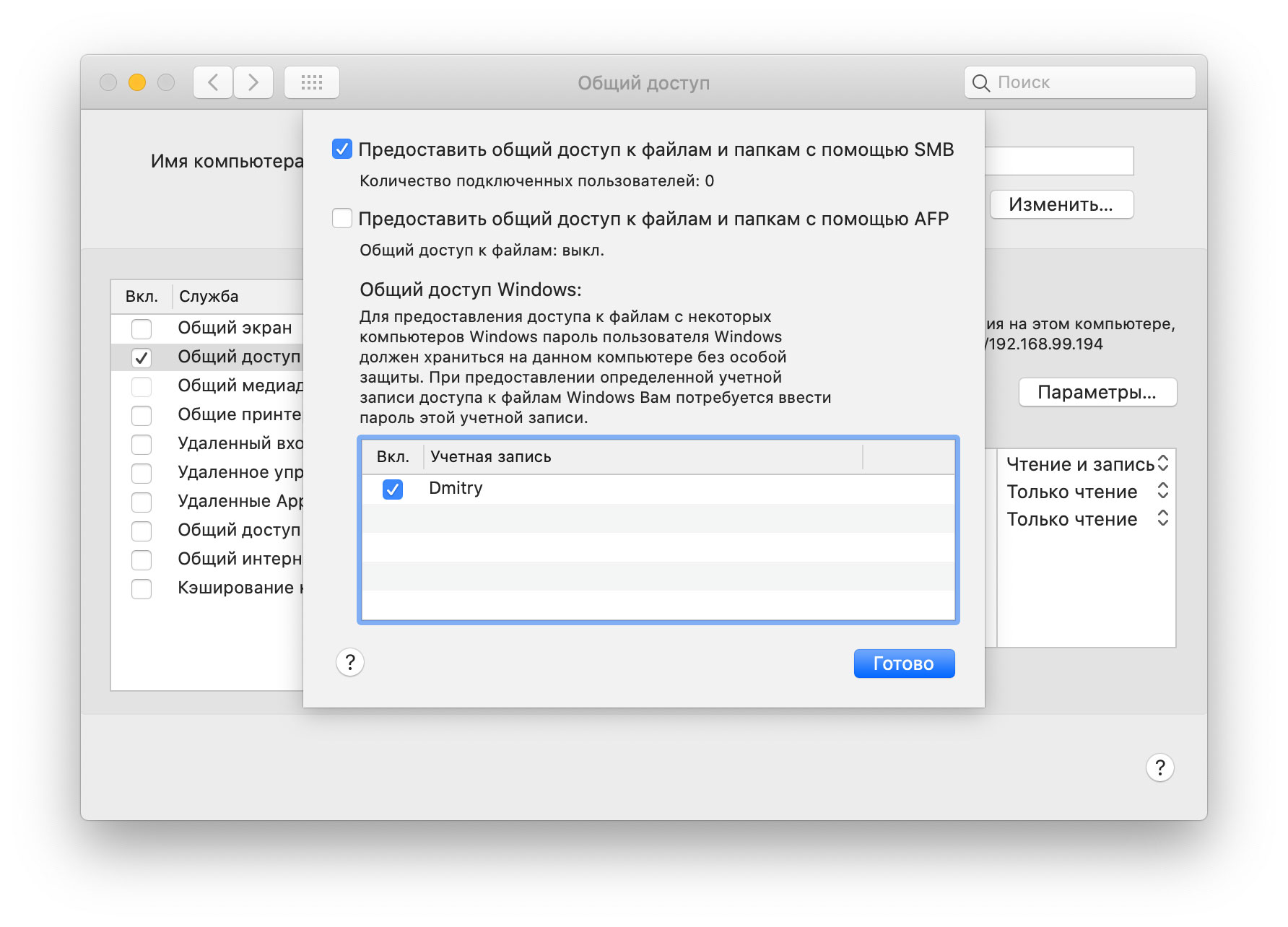
Ниже приведены особенности и преимущества этого очистителя:
1 — функция одним щелчком — это означает, что вы можете просто выполнить полное сканирование вашего Mac всего одним щелчком мыши. Вы также можете очистить все ваше устройство Mac простым щелчком мыши.
2 — Мощный — Мощные функции iMyMac Mac Cleaner позволяют выполнять комплексное сканирование всего вашего Mac. Можно проверить каждый статус вашего Mac, включая состояние памяти, процессора, диска и батареи.
3 — выборочный — он всесторонне сканирует ваше устройство и отображает результаты в виде списка. Вы можете выбрать способ отображения по определенной функции, например, по времени и размеру. Вы можете просмотреть каждый элемент и выбрать те, которые вы хотите удалить, если хотите. Вы контролируете все.
4 — Бесплатная пробная версия — Вы можете попробовать Mac Cleaner для первого 500MB данных. Вы сможете испытать его возможности, не выкладывая деньги из своего кармана.
Вот как можно использовать iMyMac’s Mac Cleaner для очистки вашего Mac:
Шаг 1: Загрузите и запустите iMyMac-Cleaner со своего официального сайта.
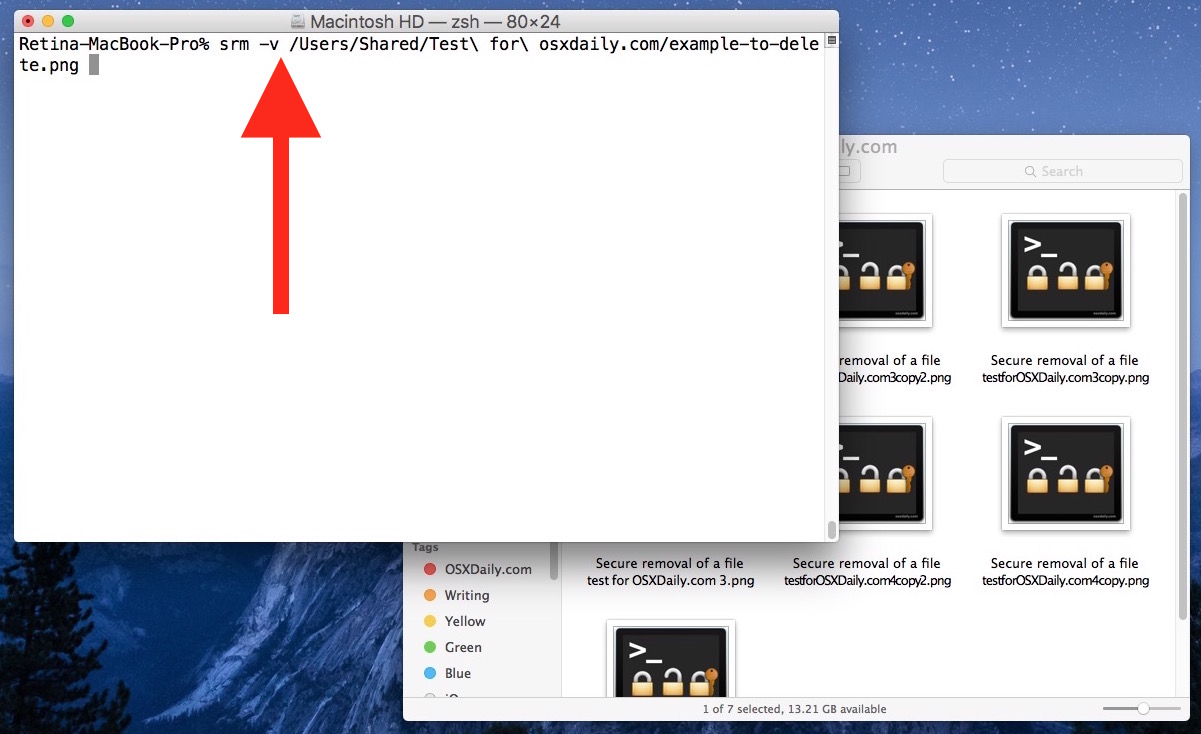
Скачайте программу с официального сайта.
Запустите программное обеспечение на вашем устройстве Mac. На главном экране отобразится системное состояние вашего устройства.
Шаг 2: выбор и сканирование системного мусора
Посмотрите на левую часть экрана. Выберите модуль с именем «Системный мусор». Нажмите кнопку «Сканирование», чтобы начать процесс сканирования. Подождите немного, пока все ненужные файлы не будут показаны вам.
Mac Cleaner будет отображать ненужные файлы в различных категориях, таких как кэш приложений, нежелательная почта, нежелательные фото, системные журналы, системный кэш и т.д.
Шаг 3: просмотр и выбор элементов для очистки
Выберите категорию и просмотрите файлы в этой категории. Выберите категории и конкретные файлы (в этой категории), которые вы хотите очистить.
Нажмите кнопку «Очистить».
Подтвердите процесс очистки, нажав Подтвердить.
Шаг 4: очистка завершена
Подождите, пока выбранные файлы будут очищены.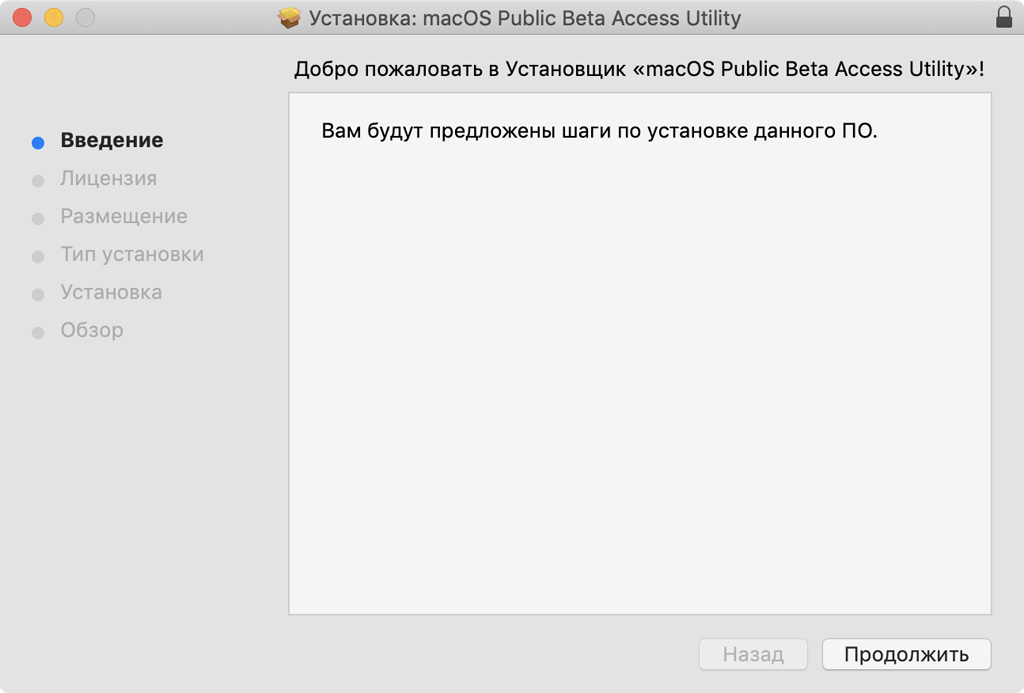 Эти файлы будут помечены как Zero KB. Автоматически воссозданные папки не будут помечены как таковые.
Эти файлы будут помечены как Zero KB. Автоматически воссозданные папки не будут помечены как таковые.
Повторите шаги 1 для 8. Но на этот раз на шаге 3 выберите модуль «Почтовый ящик» или «Большие и старые файлы».
Теперь, когда у вас есть резервная копия и после того, как вы удалили ненужный беспорядок, самое время сделать переустановку.
Часть 3. Пошаговое руководство по переустановке macOS High Sierra
Вот пошаговое руководство по переустановке macOS Sierra на вашем устройстве:
Шаг 1 — Создайте резервную копию Mac перед началом процесса (просто напоминание).
Шаг 2 — посмотрите в верхнем левом углу окна и нажмите значок Apple.
Шаг 3 — В появившемся меню выберите Перезагрузка.
Шаг 4 — Затем нажмите клавиши Command + R. Откроется окно служебных программ macOS.
Шаг 5 — Выберите Переустановить macOS.
Шаг 6 — Нажмите Продолжить.
Шаг 7 — Выберите конкретный жесткий диск. Обычно это Macintosh HD..jpg)
Шаг 8 — Нажмите Установить.
Шаг 9 — дождитесь завершения всего процесса.
Это как раз об этом. Легко. Это как взять конфету у ребенка.
Часть 4. Вывод
Возникли проблемы с macOS Sierra? Или есть проблемы в процессе установки? Это нормально. Мы вас прикрыли.
Вы можете переустановить macOS Sierra, чтобы сохранить все ваши файлы и при этом иметь свежую копию операционной системы. Но прежде чем сделать это, вы должны сделать резервную копию ваших файлов и очистить ваше устройство с помощью Mac Cleaner iMyMac.
Инструмент прост в использовании, и он обязательно подготовит ваше устройство к переустановке macOS Sierra.
Прекрасно Спасибо за ваш рейтинг.
Рейтинг: 4.6 / 5 (на основе 80 рейтинги)
Люди также читают:
Предоставить людям полезную техническую информацию. Фанат Apple.
Я люблю свои устройства Mac. Одним из таких устройств, которым я владею, является MacBook Pro. Я недавно установил macOS Sierra на свой MacBook Pro, но, похоже, у него проблемы.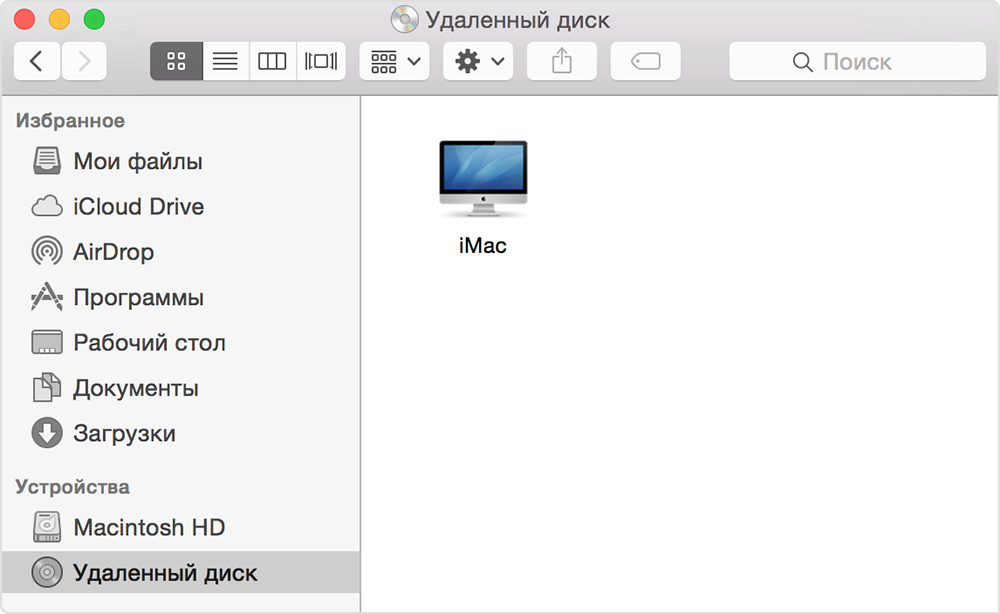 Я не хочу, чтобы мои файлы были удалены, поэтому я хочу переустановите macOS Sierra без потери данных, То, что я хочу, это простая переустановка операционной системы. Как мне это сделать?
Я не хочу, чтобы мои файлы были удалены, поэтому я хочу переустановите macOS Sierra без потери данных, То, что я хочу, это простая переустановка операционной системы. Как мне это сделать?
Mac OS Sierra легко переустановить без потери данных. Следующее руководство ответит вам подробно.
Часть 1. Что нужно знать перед переустановкой Mac OS
Ваше устройство Mac не работает должным образом после установки MacOS Sierra? Или, может быть, вы находитесь в середине процесса установки, и возникла какая-то проблема.
Одним из лучших способов решения этих проблем является переустановка macOS Sierra. Не переживай потерять много данных из-за переустановки Mac OS Sierra .
Переустановка macOS Sierra ничего не изменит с вашими файлами, пользовательскими настройками, приложениями и другими данными. Что произойдет, это свежая копия указанной операционной системы будет снова установлена на вашем устройстве Mac.
Но что, если вы хотите очистить все свои данные? Что делать, если вы хотите восстановить заводские настройки Mac, чтобы вернуться к исходным настройкам? Ну, что вам нужно сделать, это сделать чистую установку macOS Sierra.
Указанный тип процесса установки приводит к удалению всего на вашем устройстве. Все документы и файлы будут удалены. Переустановка, с другой стороны, не удалит указанные файлы.
Если вы знаете, что хотите сохранить свои данные (в отличие от удаления всех из них), вам следует прочитать это руководство, чтобы узнать, как выполнить переустановку macOS Sierra.
Но перед тем, как выполнить весь процесс, вы должны сделать несколько вещей, чтобы подготовить ваше устройство к установке macOS Sierra.
Часть 2. Прежде чем начать: сделайте резервную копию ваших данных
Хотя переустановка не удалит ваши данные, все же важно быть уверенным в этом. Вот почему вы должны сделать резервную копию ваших данных. В случае возникновения проблемы вы можете восстановить резервную копию и по-прежнему иметь наиболее важные для вас файлы.
Один из возможных методов резервного копирования — это использование Time Machine вашей macOS. Этот Time Machine позволяет вашему устройству автоматически создавать резервные копии.
Еще один способ сделать это через iCloud и DropBox. Вы также можете использовать внешние жесткие диски для резервного копирования ваших данных. Еще одна вещь, которую вы можете сделать перед переустановкой macOS Sierra, это очистить ваше устройство от нежелательной, включая очистить кеш приложения.
Вы также можете очистить его от нежелательных файлов, таких как расширения браузера и остатки приложений. Это может быть полезно, так как это приводит к лучшей установке операционной системы — никаких проблем не будет, когда у вас будет новая macOS.
Итак, как вы это делаете? Ну, вы можете сделать это вручную или с помощью инструмента. Мы рекомендуем вам использовать Инструмент для очистки Mac для того, чтобы процесс был завершен быстро. И программное обеспечение, которое мы рекомендуем Mac Cleaner от iMyMac, который также может помочь очистить очищаемое пространство вашего Mac.
Ниже приведены особенности и преимущества этого очистителя:
1 — функция одним щелчком — это означает, что вы можете просто выполнить полное сканирование вашего Mac всего одним щелчком мыши. Вы также можете очистить все ваше устройство Mac простым щелчком мыши.
Вы также можете очистить все ваше устройство Mac простым щелчком мыши.
2 — Мощный — Мощные функции iMyMac Mac Cleaner позволяют выполнять комплексное сканирование всего вашего Mac. Можно проверить каждый статус вашего Mac, включая состояние памяти, процессора, диска и батареи.
3 — выборочный — он всесторонне сканирует ваше устройство и отображает результаты в виде списка. Вы можете выбрать способ отображения по определенной функции, например, по времени и размеру. Вы можете просмотреть каждый элемент и выбрать те, которые вы хотите удалить, если хотите. Вы контролируете все.
4 — Бесплатная пробная версия — Вы можете попробовать Mac Cleaner для первого 500MB данных. Вы сможете испытать его возможности, не выкладывая деньги из своего кармана.
Вот как можно использовать iMyMac’s Mac Cleaner для очистки вашего Mac:
Шаг 1: Загрузите и запустите iMyMac-Cleaner со своего официального сайта.
Скачайте программу с официального сайта.
Запустите программное обеспечение на вашем устройстве Mac. На главном экране отобразится системное состояние вашего устройства.
На главном экране отобразится системное состояние вашего устройства.
Шаг 2: выбор и сканирование системного мусора
Посмотрите на левую часть экрана. Выберите модуль с именем «Системный мусор». Нажмите кнопку «Сканирование», чтобы начать процесс сканирования. Подождите немного, пока все ненужные файлы не будут показаны вам.
Mac Cleaner будет отображать ненужные файлы в различных категориях, таких как кэш приложений, нежелательная почта, нежелательные фото, системные журналы, системный кэш и т.д.
Шаг 3: просмотр и выбор элементов для очистки
Выберите категорию и просмотрите файлы в этой категории. Выберите категории и конкретные файлы (в этой категории), которые вы хотите очистить.
Нажмите кнопку «Очистить».
Подтвердите процесс очистки, нажав Подтвердить.
Шаг 4: очистка завершена
Подождите, пока выбранные файлы будут очищены. Эти файлы будут помечены как Zero KB. Автоматически воссозданные папки не будут помечены как таковые.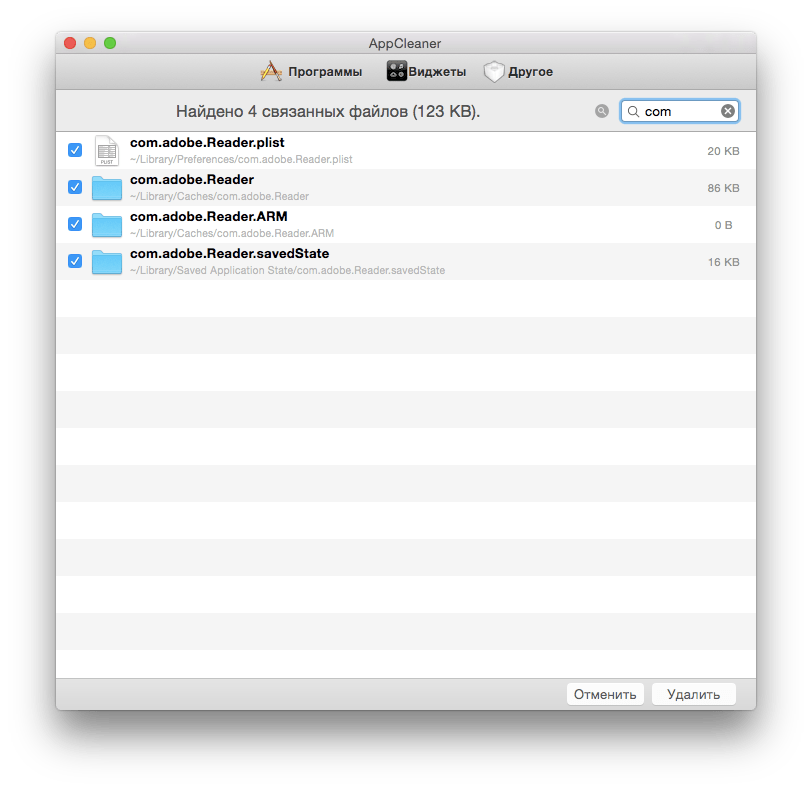
Повторите шаги 1 для 8. Но на этот раз на шаге 3 выберите модуль «Почтовый ящик» или «Большие и старые файлы».
Теперь, когда у вас есть резервная копия и после того, как вы удалили ненужный беспорядок, самое время сделать переустановку.
Часть 3. Пошаговое руководство по переустановке macOS High Sierra
Вот пошаговое руководство по переустановке macOS Sierra на вашем устройстве:
Шаг 1 — Создайте резервную копию Mac перед началом процесса (просто напоминание).
Шаг 2 — посмотрите в верхнем левом углу окна и нажмите значок Apple.
Шаг 3 — В появившемся меню выберите Перезагрузка.
Шаг 4 — Затем нажмите клавиши Command + R. Откроется окно служебных программ macOS.
Шаг 5 — Выберите Переустановить macOS.
Шаг 6 — Нажмите Продолжить.
Шаг 7 — Выберите конкретный жесткий диск. Обычно это Macintosh HD.
Шаг 8 — Нажмите Установить.
Шаг 9 — дождитесь завершения всего процесса.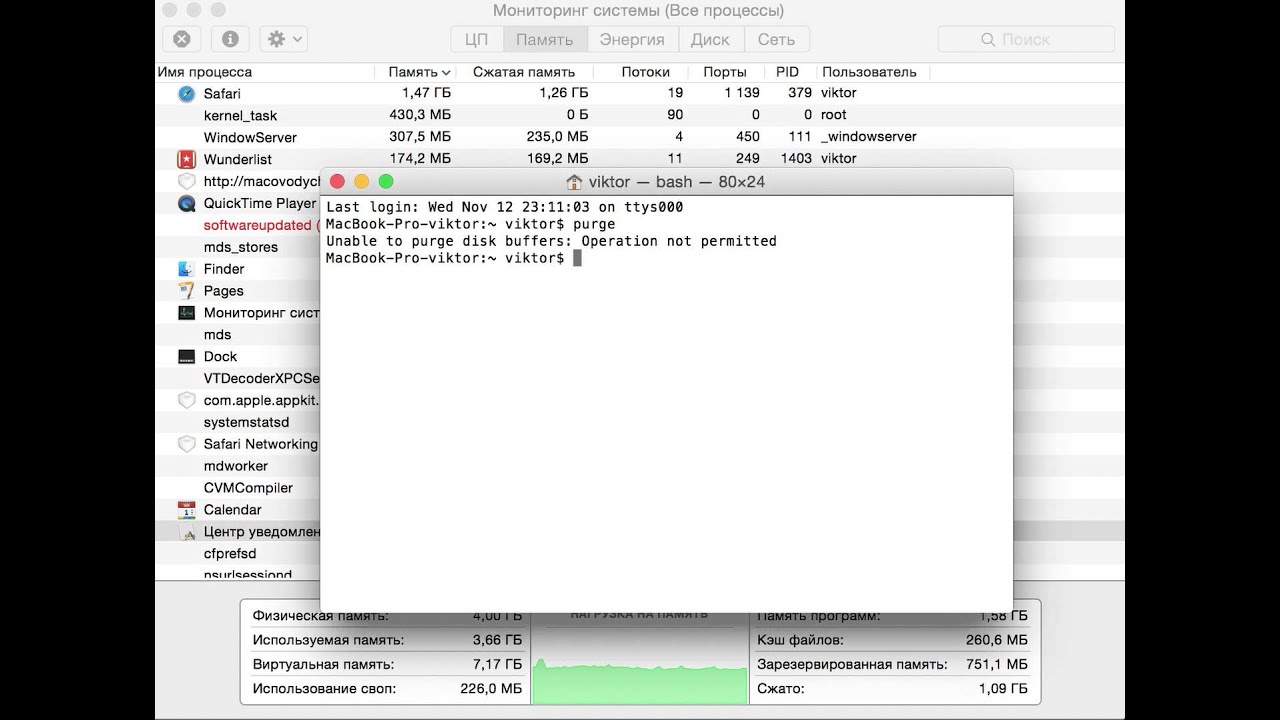
Это как раз об этом. Легко. Это как взять конфету у ребенка.
Часть 4. Вывод
Возникли проблемы с macOS Sierra? Или есть проблемы в процессе установки? Это нормально. Мы вас прикрыли.
Вы можете переустановить macOS Sierra, чтобы сохранить все ваши файлы и при этом иметь свежую копию операционной системы. Но прежде чем сделать это, вы должны сделать резервную копию ваших файлов и очистить ваше устройство с помощью Mac Cleaner iMyMac.
Инструмент прост в использовании, и он обязательно подготовит ваше устройство к переустановке macOS Sierra.
Прекрасно Спасибо за ваш рейтинг.
Рейтинг: 4.6 / 5 (на основе 80 рейтинги)
Люди также читают:
Предоставить людям полезную техническую информацию. Фанат Apple.
Узнайте, как переустановить операционную систему Mac на встроенный или внешний носитель из раздела восстановления macOS.
Переустановка из раздела восстановления macOS
Раздел восстановления macOS облегчает процесс переустановки операционной системы Mac, даже если сначала необходимо стереть загрузочный диск. Все, что необходимо, — это подключение к Интернету. Если доступна беспроводная сеть, ее можно выбрать в меню Wi-Fi в строке меню. Это меню также доступно в режиме восстановления macOS.
Все, что необходимо, — это подключение к Интернету. Если доступна беспроводная сеть, ее можно выбрать в меню Wi-Fi в строке меню. Это меню также доступно в режиме восстановления macOS.
1. Выполните запуск из раздела восстановления macOS
Чтобы выполнить запуск из раздела восстановления macOS, сразу после включения компьютера Mac нажмите и удерживайте одно из следующих сочетаний клавиш. Обычно рекомендуется сочетание клавиш Command-R, особенно если вы никогда не устанавливали на свой компьютер Mac macOS Sierra 10.12.4 или более поздней версии.
Command (⌘)-R
Переустановка последней версии macOS, которая была установлена на компьютере Mac (рекомендуется).
Option-⌘-R
Обновление до последней версии macOS, совместимой с компьютером Mac.
Shift-Option-⌘-R
Переустановка версии macOS, входившей в комплект поставки компьютера Mac, или ближайшей к ней версии из доступных.
Отпустите клавиши при появлении логотипа Apple, вращающегося глобуса или другого экрана запуска.
Может появиться запрос на ввод пароля администратора компьютера Mac, пароля к Apple ID или пароля прошивки. В таком случае введите требуемый пароль, чтобы продолжить.
Появление окна «Утилиты» означает, что запуск из раздела восстановления macOS выполнен.
2. Решите, нужно ли стереть (отформатировать) диск
Очистка диска обычно необходима лишь перед продажей, обменом с доплатой или передачей компьютера Mac либо при возникновении определенных проблем в работе системы. Если перед установкой macOS диск необходимо очистить, выберите программу «Дисковая утилита» в окне «Утилиты», а затем нажмите кнопку «Продолжить». Узнайте больше о том, когда требуется очистка диска и как она выполняется.
3. Установите macOS
После запуска из раздела восстановления macOS выберите пункт «Переустановить macOS» (или «Переустановить OS X») в окне «Утилиты». Затем нажмите кнопку «Продолжить» и следуйте инструкциям на экране, чтобы выбрать диск и начать установку.
Если установщик запрашивает разблокировку диска, введите пароль, используемый для входа в систему на компьютере Mac. Если установщик не видит диск или сообщает о невозможности установки на данный компьютер или том, может потребоваться стереть данные на диске.
Дождитесь завершения установки, не переводя Mac в режим сна и не закрывая его крышку. В процессе установки компьютер Mac может несколько раз перезапускаться и выводить индикатор выполнения, а экран может оставаться пустым в течение нескольких минут.
Если после перезапуска появился ассистент настройки, но вы планируете продать, обменять с доплатой или передать компьютер Mac, нажмите клавиши Command-Q, чтобы выйти из ассистента настройки без завершения процесса настройки. Затем нажмите «Выключить». Когда новый владелец запустит компьютер Mac, он сможет ввести свою информацию при настройке.
Если вы никогда не устанавливали macOS Sierra 10.12.4 или более поздней версии
- Для запуска из раздела восстановления macOS по-прежнему рекомендуется использовать сочетание клавиш Command-R.
 Это сочетание клавиш гарантирует, что установка не будет связана с вашим идентификатором Apple ID, что важно в случае продажи или передачи компьютера Mac.
Это сочетание клавиш гарантирует, что установка не будет связана с вашим идентификатором Apple ID, что важно в случае продажи или передачи компьютера Mac. - При использовании сочетания клавиш Option-Command-R выполняется установка версии macOS, входившей в комплект поставки компьютера Mac, или ближайшей из доступных версий.
- Сочетание клавиш Shift-Option-Command-R недоступно.
Как очистить кэш на макбуке
Удаляем кэш в Safari на мобильном устройстве
- Открываем системные настройки.
- Пролистываем список меню до пункта «Safari».
Кликаем на шестеренку, а потом ищем нужный пункт. Можно воспользоваться поиском
- Кликаем по логотипу браузера.
- В открывшемся окне ищем кнопку «Очистить историю и данные» и нажимаем на нее.
- Затем снова нажимаем «Удалить», чтобы подтвердить свое решение.
Нажимаем на компас и листаем открывшееся окно в поисках нужного пункта меню
Если не хотите удалять все файлы сразу, то можно открыть их список и выбрать вручную, что нужно удалить, а что нужно оставить.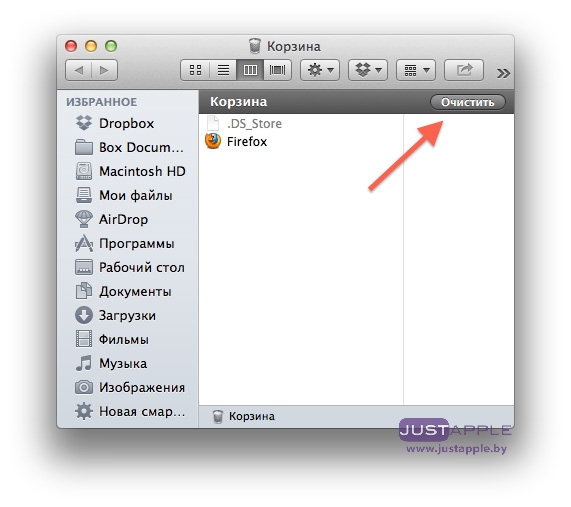
В настройках браузера Safari ищем пункт «Дополнения» и переходим в него.
Пункт «Дополнения» находится внизу
- Затем нажимаем на кнопку «Данные сайтов».
- Перед нами откроется список Cookie-файлов и кэша, сохраненных в устройстве. Чтобы их удалить, нажимаем на кнопку «Изменить» в верхнем правом углу.
Можно не нажимать на кнопку изменить и просто провести пальцем по сайту, кэш которого надо удалить
- Далее нажимаем на кнопку — (минус) слева от названия сайта.
- А потом на кнопку «Удалить» справа.
Это более очевидный способ удаления кэша и cookie
Post Views:
55
Как почистить куки в опере!
Здесь все очень просто, для этого заходим в данный браузер и смотрим на верхнее меню. Смотрите картинки, там я буду все детально показывать. Вверху, нажмите на кнопку «Опера» и выберите настройки.
Теперь, выбираем вкладку «Безопасность».
Если вы не хотите, чтобы кто-то узнал, на какие сайты вы заходили, то очень просто можно удалить всю историю посещений.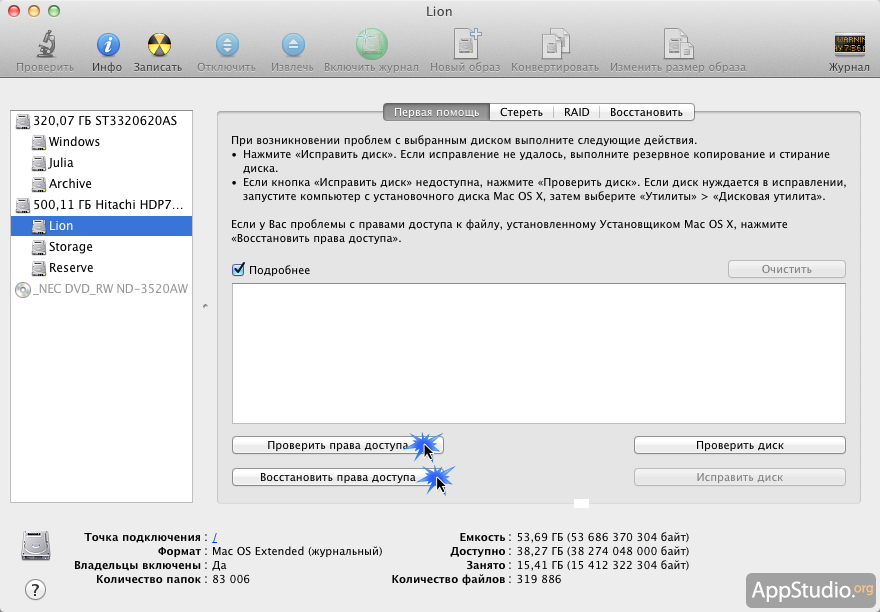 Для этого, просто нажмите очистить историю посещений.
Для этого, просто нажмите очистить историю посещений.
Теперь, наши любимые куки. Чтобы их удалить, нужно внизу «Все куки и данные сайта»
Нажимаем на эту вкладку.
И уже там, есть кнопка удалить все, что, соответственно, нам и нужно.
Вот такой простой способ, который вы уже запомнили, если нет, то еще раз просмотрите эту часть статьи, мне кажется, это просто, но, в то же время, очень важно
Так идем дальше, ну с оперой мы разобрались, теперь давайте разберемся с тем, как можно почистить такие куки в других браузерах, например в мозилле и в гугл хроме. Начнем с первого варианта, ведь я им сам пользуюсь.
Как почистить куки в мозилле?
Мозилла также известный и популярный браузер, который я также использую для входа в интернет. В общем, здесь также можно очень просто почистить куки, если вам это сильно нужно. Для этого заходим в браузер и нажимаем «Настройки».
Там выбираем вкладку «Приватность», а там уже есть такая вкладка, как «удалить отдельные куки».
Берем и нажимаем на данную вкладку, а в следующем окне, всего лишь нужно выбрать удаление всех куков. Хотя это можно сделать и выборочно, то есть, вы всегда сможете почистить мозилу от тех файлов, которые вам не нужны. Я, все же, рекомендую удалять все, причем делайте это хотя бы пару раз в неделю.
Ну, вот, вы уже умеете удалять куки с самых популярных браузеров Рунета, хотя давайте разберем еще один браузер.
Гугл Хром также популярный браузер, поэтому я рекомендую вам прочесть еще и эту часть статьи. Уверен, что после вы будете знать и уметь чистить популярные браузеры за считанные минуты.
Чтобы почистить куки в гугл хроме, нужно всего лишь кликнуть вверху меню браузера, как показано на картинке ниже.
Дальше, вы должны выбрать инструменты и удаление просмотренных страницах. Это делается очень просто, внимательно смотрите на картинку.
Здесь можно выбрать, какие именно куки нам нужно удалять, ну, там за час или за месяц, это вы уже сами решите. После того, как вы выберите, нажимаете на вкладку «Очистить историю».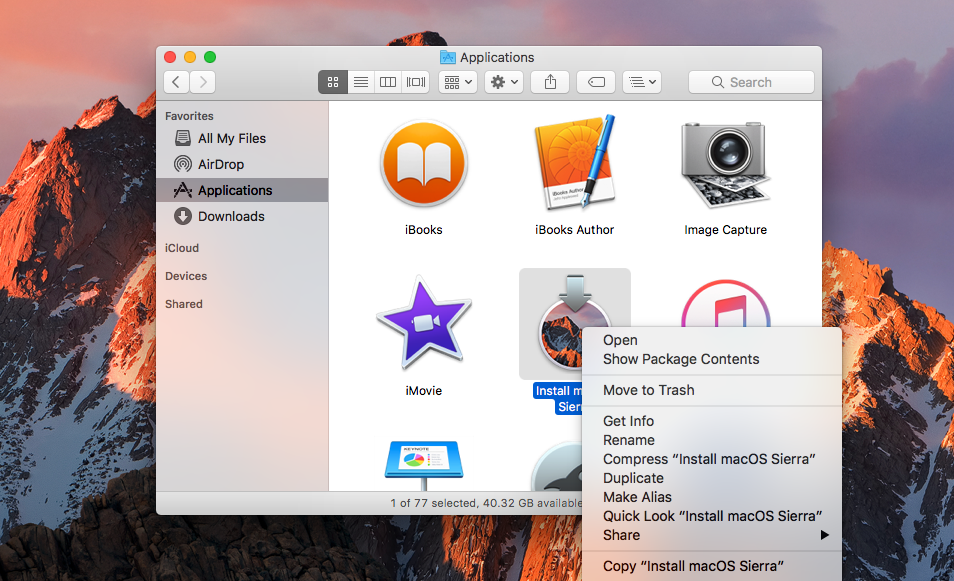
Вот так просто можно решить эту простую проблему, тем более, что если вы раз это запомните, то уже дальше вам будет очень просто. Дело в этом, что такие файлы можно и нужно чистить, я стараюсь это делать раз в пару дней, чтобы на компьютере было, как можно меньше мусора.
Вы смотрите сами, что и как вам будет лучше, но факт остается фактом, что такие файлы, как куки, лучше удалять.
Ну, что же на этом я буду заканчивать тему, как почистить куки и другие файлы в опере. Надеюсь, что статья была для вас очень полезной, я старался. Читайте мой блог, комментируйте его, участвуйте в конкурсах, я буду только рад.
Как очистить кэш Safari на Mac
Кэш похож на снимок веб-страницы. При повторном посещении той же страницы ваш браузер сначала загружает этот сохраненный снимок (или его части), а не извлекает его снова из Интернета. Это гарантирует, что у вас есть быстрый опыт.
Однако слишком большое количество файлов кэша может замедлить работу вашего браузера. Иногда это может служить вам не обновленной версией веб-страницы.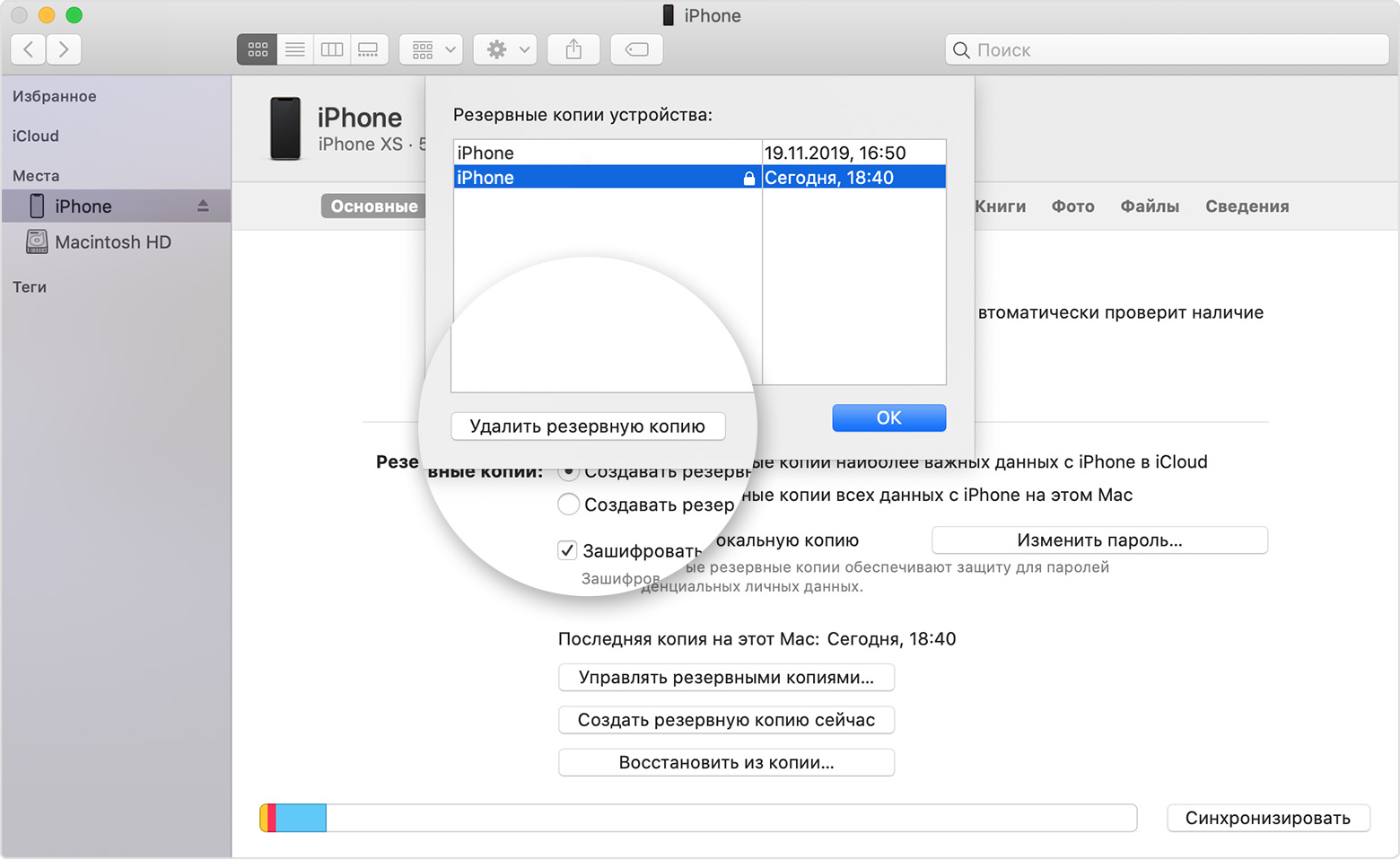 Чтобы исправить такие проблемы, вам может потребоваться регулярно очищать кеш. Вот как это сделать для Safari в macOS.
Чтобы исправить такие проблемы, вам может потребоваться регулярно очищать кеш. Вот как это сделать для Safari в macOS.
- Откройте Safari.
- Нажмите на Safari рядом с логотипом Apple.
- Нажмите на настройки.
- Нажмите на Дополнительно.
- Установите флажок для Показать Показать меню в строке меню.
- Теперь нажмите «Разработать» сверху.
- Наконец, нажмите на Пустые кеши.
Хотя вы не увидите ни подтверждения, ни всплывающего окна, процесс очистки кэша был успешно запущен и завершен в фоновом режиме.
Очистить куки и кеш для отдельных сайтов
Очистить файлы cookie и данные кэша для отдельных сайтов можно, открыв диалоговое окно «Параметры», затем выбрав значок «Конфиденциальность» и нажав кнопку «Управление данными веб-сайта …».
Затем вы можете удалить список вручную, выбрав отдельный сайт и нажав кнопку «Удалить», или удалить все файлы cookie и кэш, нажав кнопку «Удалить все». Есть поле поиска, которое вы можете использовать для отслеживания отдельных сайтов.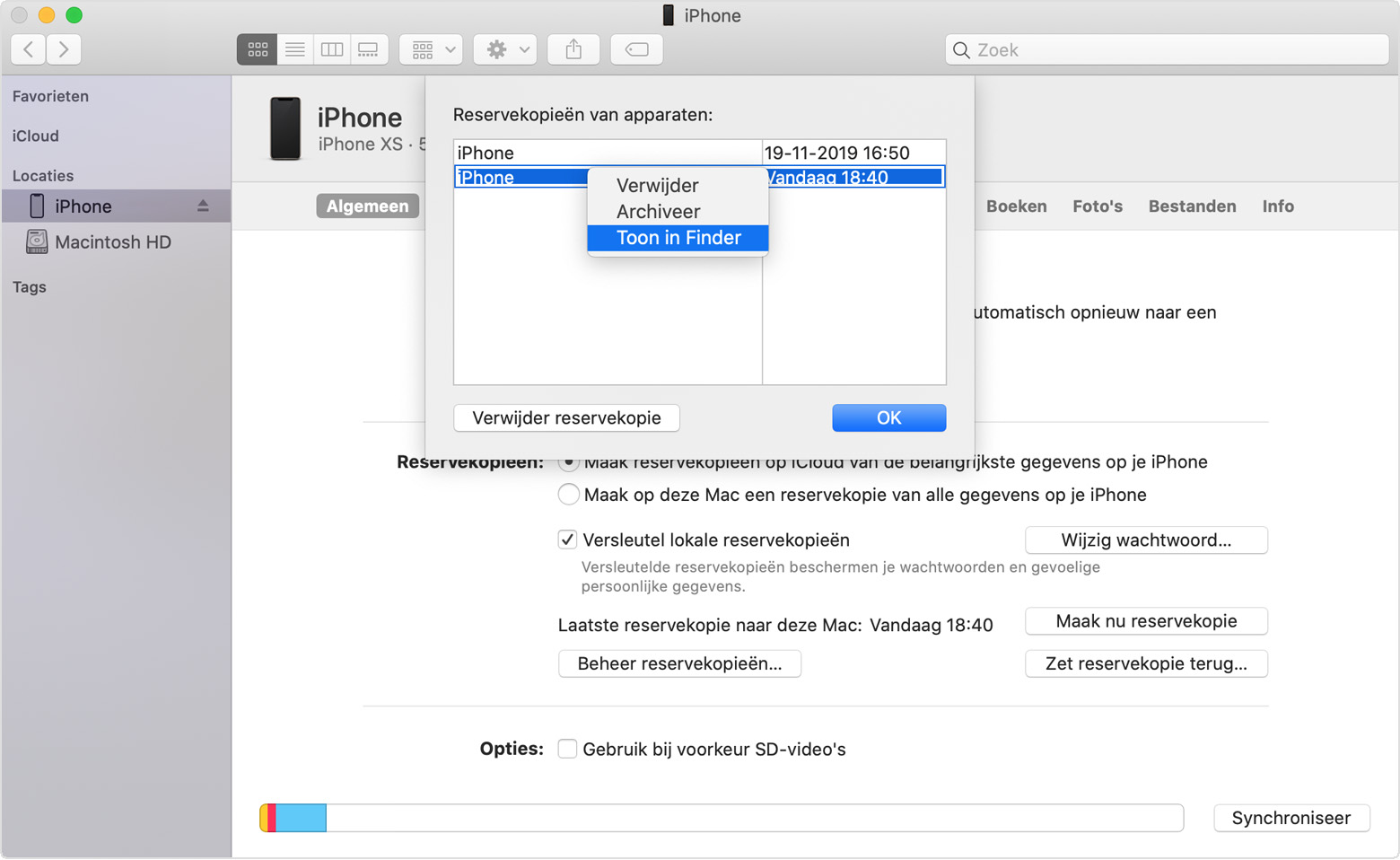
Имейте в виду, что удаление файлов cookie может привести к удалению автоматически заполненных имен пользователей и паролей для входа на сайты и почти наверняка приведет вас к выходу с этого сайта, если вы настроили его для автоматического входа при каждом посещении.
Удалить автозаполнение данных из автозаполнения
Инструмент Safari для автозаполнения, доступный путем открытия настроек и щелчка по значку автозаполнения, иногда переопределяет файлы cookie и вводит данные об имени пользователя и пароле на веб-сайтах. Автозаполнение может также автоматически заполнять некоторую другую информацию на сайте.
Чтобы удалить любые ошибочные данные, нажмите кнопку «Изменить» рядом с типом данных, который вы хотите удалить. Двумя наиболее полезными являются «Имена пользователей и пароли» и «Другие формы». В диалоговом окне, которое появляется после нажатия кнопки «Изменить», выберите сайт в списке и нажмите кнопку «Удалить».
Как очистить куки Safari на Mac
Cookies – это крошечные пакеты данных, которые веб-сайт сохраняет на вашем устройстве.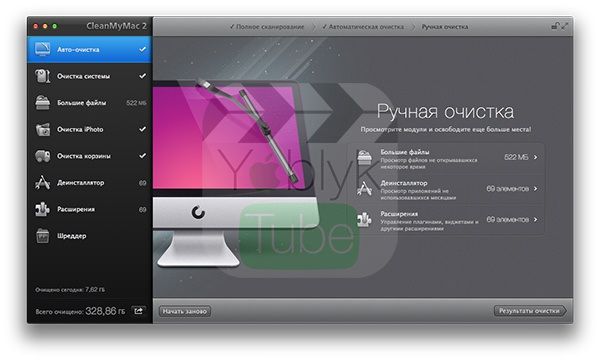 Это помогает сайту узнать, что вы посещаете его. (Если это ваш первый визит в iGeeksBlog, вы могли увидеть черный баннер внизу с просьбой дать согласие на использование файлов cookie.)
Это помогает сайту узнать, что вы посещаете его. (Если это ваш первый визит в iGeeksBlog, вы могли увидеть черный баннер внизу с просьбой дать согласие на использование файлов cookie.)
Когда вы очищаете историю и данные веб-сайта, куки также удаляются. Однако, вот как можно удалить куки (кеш и т. Д.) По отдельности. И даже заблокировать их.
- Откройте Safari.
- Нажмите на Safari в верхней строке меню.
- Нажмите на настройки.
- Нажмите на Конфиденциальность.
Установите флажок Блокировать все файлы cookie. Далее нажмите на «Блокировать все». Это отключит их для всех будущих сайтов. Существующие файлы cookie и данные веб-сайта также будут удалены. Однако блокировка файлов cookie может привести к ухудшению просмотра, а некоторые сайты могут не загружаться или работать неправильно.
- Чтобы удалить отдельные файлы cookie, нажмите «Управление данными сайта».
- Затем нажмите на веб-сайт и затем нажмите «Удалить».
- Наконец, нажмите Готово.

Подписание …
Вот как вы можете очистить Safari на Mac. После этого, когда вы снова используете этот браузер, он заново создаст все эти файлы для посещаемых вами веб-сайтов. Далее вы можете узнать, как очистить кэш, историю, данные веб-сайта на iPhone или iPad.
Об этой статье
Соавтор(ы): :
Gonzalo Martinez
Специалист по ремонту техники Apple и президент CleverTech
Соавтор(ы): . Гонсало Мартинес — президент CleverTech, компании по ремонту техники в Сан-Хосе, Калифорния, основанной в 2014 году. CleverTech LLC специализируется на ремонте устройств Apple. Являясь лидером в области экологической ответственности, компания повторно использует для ремонта алюминий, дисплеи и другие детали вплоть до микрокомпонентов материнских плат. В среднем она имеет на 1–1,5 кг электронных отходов в день меньше по сравнению со средней ремонтной мастерской. Количество просмотров этой статьи: 91 290.
Категории: Macintosh
English:Clear the Cache on a Mac
Español:borrar la caché en una Mac OS X
Português:Limpar a Cache no Mac OS X
Italiano:Cancellare la Cache in Mac OS X
Deutsch:Den Cache in Mac OS X löschen
Français:nettoyer le cache sur un Mac OS X
中文:清除Mac OS X系统中的缓存
Bahasa Indonesia:Membersihkan Cache di Mac OS X
Nederlands:Het cachegeheugen leegmaken in Mac OS X
العربية:إفراغ الذاكرة المؤقتة على جهاز ماكنتوش
Tiếng Việt:Xóa bộ nhớ cache trên Mac
日本語:MACのキャッシュをクリアする
हिन्दी:मैक पर कैश क्लियर करें (Clear the Cache on a Mac)
Печать
Шаги
Метод 1 из 2:
Как очистить системный кэш1
Закройте как можно больше запущенных программ.
 Такие программы используют файлы из папки «Cache», поэтому вы не сможете удалить все кэшированные файлы, если запущено несколько программ.
Такие программы используют файлы из папки «Cache», поэтому вы не сможете удалить все кэшированные файлы, если запущено несколько программ.2
Откройте окно Finder. Щелкните по рабочему столу или нажмите на синий значок в виде лица в доке.
3
Нажмите Переход. Эта опция находится в строке меню в верхней части окна. Откроется выпадающее меню.
4
Щелкните по Перейти в папку. Вы найдете эту опцию в нижней части выпадающего меню «Переход». Откроется текстовое поле.
5
Введите путь к папке «Library». В текстовом поле введите ~/Library/.
6
Нажмите Перейти. Это голубая кнопка в правом нижнем углу текстового поля. Откроется папка «Library», в которой находится папка «Caches».
X
Источник информации7
Дважды щелкните по папке «Caches». Вы найдете ее в верхней части окна Finder; в противном случае прокрутите вниз, чтобы найти эту папку.

8
Выделите содержимое папки «Caches». В этой папке щелкните по файлу или подпапке, а затем нажмите ⌘ Command+A. Будет выделено все содержимое папки «Caches».
9
Удалите содержимое папки «Caches».
Возможно, откроется сообщение о том, что один или несколько файлов нельзя удалить, потому что они используются запущенной программой. В этом случае пропустите такие файлы и попробуйте удалить их, когда закроете программу.
Откройте меню «Изменить» (в верхней части экрана) и выберите «Переместить в корзину». Содержимое папки «Caches» будет отправлено в корзину.
10
Нажмите Finder. Это меню в верхнем левом углу экрана. Откроется выпадающее меню.
11
Щелкните по Очистить корзину. Эта опция находится в выпадающем меню.
12
Нажмите OK, когда появится запрос. Корзина будет очищена, включая файлы, которые вы удалили из системного кэша.

СОВЕТ СПЕЦИАЛИСТА Специалист по ремонту техники Apple и президент CleverTech Гонсало Мартинес — президент CleverTech, компании по ремонту техники в Сан-Хосе, Калифорния, основанной в 2014 году. CleverTech LLC специализируется на ремонте устройств Apple. Являясь лидером в области экологической ответственности, компания повторно использует для ремонта алюминий, дисплеи и другие детали вплоть до микрокомпонентов материнских плат. В среднем она имеет на 1–1,5 кг электронных отходов в день меньше по сравнению со средней ремонтной мастерской. Gonzalo Martinez Специалист по ремонту техники Apple и президент CleverTech
Профессиональная хитрость: завершение работы Mac полностью очищает кэш. Заведите привычку время от времени обязательно полностью завершать работу компьютера, чтобы отдельные приложения, из которых вы вышли, не продолжали занимать оперативную память.
Метод 2 из 2:
Как очистить кэш Safari1
Откройте Safari. Значок этого браузера выглядит как синий компас и находится в доке (в нижней части экрана).
2
Щелкните по Safari.
Если в верхней части экрана есть меню «Разработка», щелкните по нему, а затем перейдите к шагу «Нажмите “Очистить кэши”».
Это меню в верхнем левом углу экрана. Откроется выпадающее меню.
3
Нажмите Настройки. Эта опция находится в верхней части выпадающего меню «Safari». Откроется новое окно.
4
Перейдите на вкладку Дополнительные. Вы найдете ее в правой части окна.
5
Поставьте флажок у опции «Показывать меню “Разработка” в строке меню». Она расположена в нижней части окна «Настройки». Меню «Разработка» отобразится в строке меню Safari.
6
Щелкните по Разработка. Это меню находится в строке меню в верхней части экрана. Откроется выпадающее меню.
7
Нажмите Очистить кэши.
Когда вы щелкните по указанной опции, вы не увидите предупреждение или уведомление о том, что кэш будет очищен.
Вы найдете эту опцию в выпадающем меню «Разработка». Кэш Safari будет очищен.
Советы
- Если вы пользуетесь другим браузером (не Safari), очистить кэш можно в настройках браузера.
- Рекомендуем перезагрузить компьютер, когда вы очистите кэш, чтобы избежать сбоев в работе системы.
Очищаем Safari от кэша на компьютере
Удалить кэш на компьютере можно двумя способами: через настройки Safari и через программы вроде CleanMyMac X.
Системными средствами
- Открываем браузер Safari.
- Кликаем по меню «Файл» в панели инструментов.
Нужное нам меню закреплено в верхней части экрана
В выпадающем списке ищем пункт «Настройки» и нажимаем на него.
Также в настройки можно попасть, одновременно нажав клавиши Cmd + , (запятая). На Windows-клавиатуре роль клавиши Cmd выполняет кнопка Win
В открывшемся окне выбираем вкладку «Конфиденциальность».
Здесь можно посмотреть разного рода конфиденциальную информацию, включая кэш и cookie-файлы
Далее нажимаем на кнопку «Управлять данными веб-сайтов…».
Тут всего одна кнопка, не потеряетесь
Перед нами появится список файлов cookie и кэша сайтов, на которые вы когда-либо заходили. Нажимаем на кнопку «Удалить все», если хотим сделать полную очистку.
Обычно нет смысла выбирать. Время от времени надо удалять сразу все данные
С помощью сторонних программ
Стереть кэш, историю и другие данные можно с помощью сторонних приложений для очистки системы от «мусора». Расскажу о том, как это сделать на примере приложения CleanMyMac X.
- Запускаем программу CleanMyMac X.
- В боковой панели ищем пункт «Приватность» и кликаем по нему.
Нужный нам пункт находится в блоке «Защита».
Нажимаем на кнопку «Старт» в нижней части окна.
Запускаем поиск кэша
Перед началом поиска нужно закрыть Safari, иначе некоторые данные могут остаться в системе.
Далее нажимаем на пустой круг напротив Safari. Либо выбираем только пункт «Локальное хранилище HTML5».
Это выделит сразу все объекты
Выбрав данные, которые хотим удалить, нажимаем на кнопку «Удалить».
Выбираем то, что хотим удалить
Чистим кэш на Маке
В общих деталях процедура удаления сохраненных данных быстрого доступа для макОС похожа на таковую в других ОС, как настольных, так и мобильных. Провести операцию можно двумя путями – посредством стороннего ПО и вручную.
Способ 1: CleanMyMac X
Одной из наиболее удобных и продвинутых утилит очистки macOS является CleanMyMac X, среди функционала которой есть и стирание всех видов кэша.
Способ 2: CCleaner
Пользователи, которые перешли на macOS с Виндовс, наверняка узнают один из самых известных комбайнов-чистильщиков для этой ОС. Версия для систем Apple ничем не уступает варианту для Майкрософт и прекрасно подходит для решения нашей сегодняшней задачи.
- Запустите приложение. Как и упомянутый выше CleanMyMac X, СиКлинер тоже требует доступа к диску – выполните действия из шага 2 предыдущего способа, только на этот раз выбирайте позицию CCleaner.
После перезапуска программы откройте раздел «Очистка». На вкладке «Mac OS X» выберите все позиции, связанные с кэшем.
Далее переключитесь на вкладку «Приложения» и отметьте пункт «Кэш», который находится под записью «Прочее».
После внесения всех изменений нажмите «Запустить очистку».
Появится предупреждение, нажмите в нём «Да».
В случае необходимости, разрешите установить вспомогательную программу.
Когда очистка будет завершена, CCleaner уведомит вас об этом и отобразит сведения об удалённых файлах. После этого средство можно закрывать.
Конечно, CCleaner менее приятен и удобен в использовании, чем предыдущее решение, однако надёжен, прост и, что немаловажно, полностью бесплатен
Способ 3: ClearDisk
Третье стороннее решение, которому под силу очистить кэш в macOS, называется ClearDisk.
- После установки приложение доступно сразу, разрешать ему доступ к файловой системе не нужно. Выберите вкладку «Caches», после чего кликните по кнопке «Scan» в правой части окна.
Подождите, пока ClearDisk просканирует данные кэша. Ознакомьтесь со списком файлов, которые обнаружила программа, уберите те, которые желаете сохранить, затем воспользуйтесь кнопкой «Clean».
Подождите, пока КлирДиск удалит информацию, после чего его можно закрывать.
В плане удобства использования это приложение лучшее из доступных, однако оно на английском языке, а непосредственно удаление кэша возможно только в полной версии – пробная требует ввода ключа.
Способ 4: Ручная очистка
Если по каким-то причинам использование сторонних средств недоступно, придётся выполнять процедуру удаления кэша вручную. Алгоритм работы следующий:
Ручная очистка
Этот способ мы можем рекомендовать только опытным пользователям Макбука. Дело в том, что это мало того, что длительный и неудобный процесс, так как нужно вручную выискивать все ненужные папки и файлы, так ещё и довольно опасный, поскольку при недостатке опыта можно случайно удалить важные файлы. Если вы уверены в своих силах, выполните всего лишь два шага:
- Закройте все работающие программы. Для этого необходимо одновременно нажать две кнопки — Command + Q.
- Кликните комбинацию Cmd + Shift + G, чтобы запустить окошко поиска каталога, и введите ~/Library/Caches. Здесь вы можете удалить всё содержимое. Правда, в некоторых ситуациях можно зацепить что-то лишнее, поэтому внимательно просмотрите, что в ней хранится, удалите самые крупные файлы либо те, которые давно не использовались. Чтобы быстро просмотреть, когда файл последний раз использовался, либо узнать, какой из них занимает больше всего места, используйте сортировку файлов.
Раздел «Кэш» на Mas OS
Таким образом, в некоторых случаях можно сбросить сразу несколько гигабайт памяти. Но всё ли это? Наверняка вы при просмотре информации в хранилище вашего Макбука замечали интересную папочку «Другое», которая может занимать большую часть свободной памяти.
Что в ней хранится? Только ли мусор? Все файлы, которые не являются программами, фотографиями, песнями, фильмами и резервными копиями, операционная система относят к другим. Получается, что здесь могут быть и полезные данные. Подробнее о том, какие типы файлов будут отображаться в разделе «Другое»:
- документы;
- архивные файлы и образы дисков;
- кэш, который мы удалили в предыдущем пункте;
- загрузки;
- файлы, помещённые в корзину;
- любые другие файлы, которые система не смогла отнести к конкретной категории.
Чтобы добавить свободного места, помимо очистки кэша, пройдитесь по другим папкам и удалите ненужные, но объёмные файлы. Например, это могут быть установочные файлы какой-то игры, либо на жёстком диске накопилось множество файлов резервной копии. Проверьте всё, что лишнее, и удалите. Не забывайте, что часть данных всё равно размещается в облачных хранилищах.
Удалить логины и пароли всей системы
Сокращение входа на сайт также можно выполнить с помощью приложения Keychain Access, которое вы найдете в папке «Служебные программы» в списке «Приложения» в Finder, хотя вы должны быть очень осторожны с этим приложением, поскольку оно в значительной степени контролирует все операции безопасности вашего Mac. ! Однако, удалив ошибочные записи имени пользователя и пароля здесь, вы прекратите использовать практически все приложения Mac, использующие их, а не только Safari.
Просто введите название сайта в поле поиска и посмотрите в списке результатов записи типа пароля веб-формы. Щелкните правой кнопкой мыши запись и выберите «Удалить».
↑ 8. Настройте параметры DNS правильно
Как правильно настроить параметры DNS-серверов на macOS
Перейдите в системные настройки компьютера и перейдите в раздел “Сеть”
В левой части экрана выберите активное подключение к Интернету, а затем нажмите кнопку “Дополнительно…”
В следующем окне перейдите во вкладку “DNS” и напротив левой части экрана со списком DNS-серверов кликните по кнопке “Добавить” (+)
Введите DNS-серверы от Google (8.8.8.8 и 8.8.4.4). Мы рекомендуем именно их. Должно выглядеть вот так:
Надеемся, что хотя бы одно из всех этих решенией вам помогло, и браузер Сафари на вашем маке больше не тормозит. Если у вас остались вопросы, тогда оставьте комментарий ниже.
Удаление «мусора»
После того как мы настроили приложение под себя, самое время приступать к очистке. Наш выбор пал на «умную очистку». Для ее активации в левом меню выбираем соответствующий режим и нажимаем кнопку «старт».
После этих двух нехитрых действий, запускается процесс поиска объектов для удаления. А в открывшемся окне можно наблюдать прогресс.
В настройках мы указали 5 групп файлов, которые будут участвовать в «умной очистке».
1. Система. Удаляет «служебный мусор»:
- устаревший кэш;
- старые журналы;
- лишние исполняемые файлы;
- неиспользуемые языковые файлы;
- поврежденные данные программ.
2. Почта:
- удаляет локально хранящиеся вложения;
- удаляет восстановимые загрузки в Mail.
3. iTunes. Удаляет ненужные данные:
- старые резервные копии;
- устаревшие файлы обновлений ПО;
- Копии программ;
- неполные загрузки.
4. Корзина.
Тут все понятно, удаляется все содержимое корзины.
5. Другие файлы.
К ним относятся файлы большого (от 50 МБ) размера, которые длительное время не открывались. Прежде чем пометить их на удаление Clean My Mac предложит просмотреть их и отметить ненужные. Данные отсортированы по размеру, можно, например, выбрать файлы более 5 ГБ или от 500 Мб до 1 ГБ.
После того как вы пометили ненужные файлы, нажимаем «очистить» и запускается процедура удаления. В первый раз для этого нужно будет ввести пароль администратора.
Приложение попросит вас закрыть программы, данные которых оно собирается чистить. Удобно, что это можно сделать прямо из всплывающего окна.
По окончании процедуры, Clean My Mac уведомляет об успешном завершении и отображает размер освобожденного дискового пространства. В том числе и общий прогресс с начала использования приложения. Тут же можно похвастаться результатом перед друзьями через Twitter или Facebook.
Очистите кэш Safari
Скрытое меню Safari Developer можно использовать для очистки только кэша, оставляя куки и историю браузера на месте. Это очень полезный диагностический шаг перед удалением этих двух элементов, если веб-сайт ведет себя плохо.
Меню разработчика можно активировать, выбрав Safari> «Настройки», щелкнув значок «Дополнительно», а затем поставив галочку рядом с «Показать меню разработки» в строке меню. (Эта опция находится прямо внизу.)
Новый пункт меню «Разработка» появляется слева от пунктов меню «Окно» и «Справка». Закройте все открытые окна Safari и выберите «Очистить кэш» в меню «Разработка». Затем нажмите «Файл»> «Новое окно», чтобы запустить Safari с чистым кешем.
Что такое кэш и зачем его удалять?
Кэш в основном представляет собой временные файлы, созданные операционной системой и используемыми приложениями. Например, это могут быть временные файлы, такие как изображения и HTML-документы, созданные web-браузером, клиентами-мессенджерами (Вконтакте, Twitter, Viber, Skype и т.д).
Если пользователь редактирует много фотографий и видео, он может заметить, что программа-редактор также сохраняет временные данные, которые помещаются на жесткий диск. Кроме того, видеоредакторы с функцией отображения примененных эффектов во время редактирования, не всегда удаляют подобные файлы по окончанию работы.
Кэш большинства приложений слишком мал, чтобы обращать на него внимание. Компоненты системы, такие как «Spotlight», «Контакты» и «Карты», создают относительно небольшие кэши, которые не позволят освободить много места на жестком диске, даже если их удалить
Здесь стоит отметить один важный момент: удалять кэши вовсе не обязательно. Если вам не нужно срочно освободить место на жестком диске, и при этом вы постоянно используете множество разных приложений и файлов, лучше оставить кэш для повышения скорости работы Mac. Кроме того, многие приложения очищают свой кэш самостоятельно или обладают опцией для ручной очистки.
Кнопка удаления кэша в приложении Tweetbot:
Кнопка удаления кэша в приложении VK Messenger (Официальный клиент Вконтакте для Mac):
Однако, кроме желания освободить место, для удаления кэшей могут быть и другие причины, в частности:
- Исправление проблем с web-страницами, загружающими устаревшие данные.
- Удаление личных данных, хранящихся на web-сайтах и в приложениях.
- Принудительное удаление устаревшей кэшированной информации в приложении.
Важно! сначала создайте резервные копии файлов. Рекомендуется регулярно создавать резервные копии файлов на своем Mac либо с помощью приложения Time Machine от Apple, либо же используя сторонний инструмент или online-сервисы для резервного копирования
Начав наводить порядок в папке Библиотека, всегда есть риск сломать что-нибудь важное
Рекомендуется регулярно создавать резервные копии файлов на своем Mac либо с помощью приложения Time Machine от Apple, либо же используя сторонний инструмент или online-сервисы для резервного копирования
Начав наводить порядок в папке Библиотека, всегда есть риск сломать что-нибудь важное
Хотя большинство приложений обычно не хранят критически важную информацию в кэше, вполне возможно, что удаление какого-либо файла приведет к нежелательной потере данных и неполадкам в работе программы. Имея недавно сделанную резервную копию, можно с легкостью восстановить папки с кэшем, если что-то все же пойдет не так.
↑ 3. Очистите историю Safari
- Откройте браузер Safari, перейдите в меню “Safari”, которое находится рядом со значком Apple в левом верхнему углу экрана
Далее выберите пункт “Очистить историю…”
В следующем диалоговом окне выберите в списке “всю историю” и нажмите кнопку “Очистить журнал”
- Дайте браузеру время на очистку, а затем перезагрузите Mac
Как очистить кэш вручную:
- Запустите файловый менеджер Finder, а затем нажмите сочетание клавиш Command + Shift + G
В появившемся поле вставьте следующий путь: ~/Library/Caches/com.apple.Safari/
Открывшийся после этого каталог содержит файл Cache.db, его нужно удалить
- После этого перезагружаем компьютер
Что понадобится?
В эксперименте участвуют:
- битая Windows 10
- загрузочный диск с Windows 10 подходящей сборки и разрядности (вы можете использовать загрузочную флешку): нам нужны чистые системные файлы.
Как очистить кэш в Сафари на iPhone, iPad или iPod
У вас есть два варианта того, как очистить кэш в мобильном приложении Safari на iOS. Однако, очистить кэш на айфоне этим способом можно только вместе с очисткой истории. Чтобы очистить всю историю просмотров и кэш вам нужно:
- Откройте приложение «Настройки» на вашем айфоне.
- Найдите в меню «Safari» и нажмите.
- Пролистайте вниз и нажмите «Очистить историю и данные».
- На появившемся экране подтвердите ваши действия, нажав еще раз «Очистить историю и данные».
Обратите внимание! При очистке кэша на вашем iPhone под управлением iOS или iPad он также очистит вашу историю на подключенных устройствах и компьютерах. Чтобы очистить ваши файлы cookie (куки) и кэш, но не историю посещенных страниц, сделайте следующее:
Чтобы очистить ваши файлы cookie (куки) и кэш, но не историю посещенных страниц, сделайте следующее:
- Опять-таки открываем «Настройки», листаем вниз – нажимаем на «Safari» на вашем айфоне.
- Листаем вниз и жмем на «Дополнения».
- На открывшейся странице нажмите «Данные сайтов».
- Нажмите на кнопку «Удалить все данные».
Прежде чем сделать это, вы можете проверить настройки iCloud (как это сделать читайте в следующем разделе), чтобы убедиться, что вы сохранили свои пароли.
Удалить автозаполнение данных из автозаполнения
Инструмент Safari для автозаполнения, доступный путем открытия настроек и щелчка по значку автозаполнения, иногда переопределяет файлы cookie и вводит данные об имени пользователя и пароле на веб-сайтах. Автозаполнение может также автоматически заполнять некоторую другую информацию на сайте.
Чтобы удалить любые ошибочные данные, нажмите кнопку «Изменить» рядом с типом данных, который вы хотите удалить. Двумя наиболее полезными являются «Имена пользователей и пароли» и «Другие формы». В диалоговом окне, которое появляется после нажатия кнопки «Изменить», выберите сайт в списке и нажмите кнопку «Удалить».
Пошаговая инструкция
Дабы удалить эти сведенья, вам пригодиться выполнить всего два шага, начнем:
- Первый ход. Нам необходимо завершить для начала все активированные приложения – для этого нажимаем сочетание клавиш Command+Q. Затем необходимо запустить окно Finder – нажимаем комбинацию Shift+Command+G. В то время, когда окно появилось, находим и переходим в каталог Libary/Cahes. направляться выделить все папки файлы, каковые находятся в этом каталоге, а после этого надавить Command+A и переместить все в Корзину. Вероятно система запросит пароль, вводим и продолжаем.
- Ход второй. Опять нажимаем комбинацию Shift+Command+G, затем переходим уже в папку Library/Caches, а не в каталог Проделываем то же самое – удаляем все папки и файлы, каковые находятся по этому пути. Все готово, осталось сейчас лишь выполнить перезагрузку макбука. Предупреждаем, что ОС по окончании этих манипуляций будет грузиться продолжительнее простого – это будет лишь при первой загрузке по окончании того, как вам удалось удалить cash-данные.
Удаление кеша на вашем Mac может сэкономить вам гигабайт пространства или помочь вам лучше отслеживать вашу память в зависимости от типа кеша, но для этого есть преимущества и недостатки.
Пользовательские кеши
Каждое приложение в OS X хранит много кэшированных данных, что означает, что он сохраняет полезную информацию для быстрого и плавного запуска этого приложения.
Если вы некоторое время не использовали приложение или если вы удалили это приложение, рекомендуется удалить кеш для этого конкретного приложения. Эти файлы больше не нужны и занимают много места.
Чтобы удалить кеш пользователя для конкретного приложения:
- Нажмите Command + Shift + G, чтобы открыть терминал
- Введите ~ / Library / Caches / и нажмитеEnter.
- Найдите имя этого приложения. Здесь хранится кеш приложения. Иногда имени приложения будет предшествовать «com».
- Удалите всю папку, щелкнув ее и нажав Command + Delete
Введите это в терминал, чтобы перейти в папку Caches.
Системный кеш
Очистка системного кеша может иметь незначительные преимущества, например, позволяя вам точно определить, сколько оперативной памяти ваши приложения действительно используют. Тем не менее, это не ускорит ваш Mac.
Чтобы удалить системный кеш:
- Нажмите Command + Shift + G, чтобы открыть терминал
- Тип продувки и нажмитеEnter
Веб-кеш
Очистка кеша в Safari может вернуть вам значительное пространство, а также поможет избежать проблем с защитой или кражей личных данных.
Чтобы очистить кеш Safari:
- Нажмите Safari
- Нажмите Сброс
- Нажмите « Пустой кеш» («До-Горный лев»)
- Нажмите « Очистить историю» (Mountain Lion или более поздняя версия. Это также удаляет недавние запросы).
Недостатки для очистки кеша
Хотя очистка кеша может сэкономить место и сделать его более полезным для расчета использования памяти, он также может иметь значительные недостатки.
- Вы удаляете кеш для приложения, а затем хотите снова использовать это приложение
Это приведет к значительным недостаткам производительности для этого приложения, пока оно не восстановит ваш кеш. Кроме того, вы можете потерять некоторые предпочтения.
Файловый карантин может снова запускаться для этого приложения
В версии OS X от Tiger on включены функции для защиты пользователей от вредоносных программ, таких как File Quarantine. После одобрения приложения это утверждение хранится в кеше. Если вы удалите кеш, OS X может подумать, что файл снова вредоносный.
Перезапуск после системного кэша займет много времени
После запуска очистки системного кэша в следующий раз потребуется перезагрузить компьютер, так как он должен перестроить кеш.
Очистка кеша Safari может привести к тому, что веб-страницы начнут загружаться вначале
Без кэша для загрузки страниц, страницы могут загружаться некорректно. Нажмите Apple + R,
чтобы перезагрузить кеш для текущей страницы.
Теперь, когда вы знаете преимущества и недостатки в очистке кеша, вы можете сами определить, необходимо ли это.
Помните каким быстрым был ваш Mac в первое время после покупки? Как он моментально загружался, плавно открывал веб-сайты и приложения? Со временем, ваш Mac наполняется различными приложениями, системными обновлениями, документами, фотографиями и множеством других файлов, которые вызывают эффект замедления. Если вы хотите сделать Mac таким же резвым, каким он был, когда вы впервые достали его из коробки — у нас есть для вас несколько полезных советов.
Как исправить ошибку BAD SYSTEM CONFIG INFO
Ошибка BAD SYSTEM CONFIG INFO обычно говорит о том, что в реестре Windows содержатся ошибки или несоответствия между значениями параметров реестра и фактической конфигурацией компьютера.
При этом не следует торопиться искать программы для исправления ошибок реестра, здесь они вряд ли помогут и, более того, нередко именно их использование приводит к появлению указанной ошибки. Есть более простые и действенные способы решения проблемы, в зависимости от того, при каких условиях она возникла.
Как используется кэш в браузере
Кэш — это временные файлы. По большому счёту, кэш генерируют большинство установленных на ваш MacBook программ. Браузер Сафари, когда вы переходите на какую-нибудь веб-страницу, соединяется с удалённым сервером и загружает веб-страницу на жёсткий диск. После того как вы её покинете, она будет продолжать храниться в кэш-памяти. В следующий раз, когда вы снова зайдёте на этот сайт, страница будет загружена уже не сервера, а с папки на жёстком диске. Таким образом можно достичь гораздо большей производительности. Со временем кэша становится всё больше и он может достигать нескольких гигабайт. К чему это приводит? Браузер начинает выдавать непонятные ошибки, отказываться загружать определённые сайты и просто замедлять работу системы. Кроме того, в ряде случаев страница должна загружаться заново с сервера, а не считываться с кэш-памяти.
Выяснив специфику работы браузера, перейдём к способам, как почистить кэш Сафари. Их может быть несколько. Рассмотрим каждый из них подробнее.
Заключение
Итак, мы рассмотрели варианты удаления кэша в macOS
Как видим, ничего сложного в процедуре нет, однако при очистке вручную надо быть очень внимательным, чтобы не удалить что-то важное… Опишите, что у вас не получилось.
Наши специалисты постараются ответить максимально быстро.
Опишите, что у вас не получилось.
Наши специалисты постараются ответить максимально быстро.
Может ли самостоятельно очистится жесткий диск. Очистка жёсткого диска.
Очистка жёсткого диска обязательная процедура? Если да, то сколько нужно зарезервировать свободного места на жёстком диске и как часто удалять лишние файлы? Ещё хотелось бы узнать, как правильно это делать, что бы не удалить нужное, ведь в диалоговом окне штатной Очистки диска на многих типах файлов галочки не стоят. Александр.
Очистка жёсткого диска
Давайте вместе с вами найдём всё, что вам не нужно, на вашем компьютере, лично я очень люблю это делать. Лишние файлы в операционной системе Windows, должны удалятся нами периодически, через запланированный промежуток времени. Если очистка жёсткого диска производится нами не часто, то как следствие на нашем винчестере становится мало свободного места, именно из-за этого операционная система медленно загружается и работает. Недостаток свободного места на жёстком диске усложняет запись на него, а так же считывание информации. Затрудняет работу файла подкачки и размещение временных файлов. Падение производительности в Windows, уже сильно заметно, если на системном диске занято больше 70% от общего объёма.
- Примечание : Статья, которую вы читаете, написана для Windows 7, если у вас установлена Windows 8, читайте нашу новую статью .
Так же не забывайте самостоятельно удалять неиспользуемые вами программы, давно просмотренные фильмы, ненужные образы игр, которые иногда весят более 4 Гб и т.д. Для этого можете использовать поиск. Например найдём на нашем компьютере все файлы размером более 1 Гб, может некоторые из них нам уже не нужны. Мой компьютер->Поиск и вводим System.Size:>100 0МБ . Представляете, я на своём жёстком диске нашёл хоккейный матч СССР-ЧССР, который смотрел мой дедушка в 1976 году и забыл удалить (шутка!).
Для экономии свободного места на жестком диске, можно предпринять следующие меры:
Ну а теперь, давайте очистим наш жёсткий диск
от лишних файлов, встроенными средствами Windows 7.
Пуск
->Все программы
->Стандартные
->Служ
ебные
->Очистка диска
,
выбираем Запуск от имени администратора. Ставим галочки там, где нам нужно.
Downloaded progr
am files
содержит некоторые программы, которые используются браузером, например элементов управления ActiveX, так как данные файлы временные их можно удалить.
Автономные веб-страницы->можно догадаться, что если мы их удалим, то не сможем без интернета, просматривать сохраненные для автономного просмотра веб-страницы.
Временные файлы, обычно занимают довольно большой объём и хранятся в папке Temp
.
Здравствуйте, дорогие друзья. В этой статье я расскажу, как очистить диск С от ненужных файлов. Когда он забит до отказа, компьютер может плохо функционировать из-за того, что ему не хватает памяти. Если Виндовс работает медленно, подтормаживает, или даже не загружается, то можно удалить программы и другие данные, чтобы освободить место на системном диске.
Информацию можно удалять вручную или с использованием Disk Cleanup — встроенной утилиты операционной системы, предназначенной для очистки большого количества ненужных файлов. Также можно подумать об удалении программ, занимающих много места на диске, но практически не использующихся.
Теперь разберем необходимые действия, чтобы освободить место на диске С от мусора.
Для этого необходимо:
- Открыть меню «Пуск», нажав на значок «Windows» в нижнем левом углу экрана.
- Найти «Панель управления» в правой части меню.
- В качестве альтернативы можно перейти в «Мой компьютер», если вы уже точно знаете, что хотите очистить системный диск «».
- Щелкнуть правой кнопкой мыши на значок «Локальный диск (C:)».
- Выбрать пункт «Свойства», чтобы открыть всплывающее меню. На вкладке «Общие» отобразится круговая диаграмма, отображающая используемое и свободное место на диске «Ц».
- Нажать кнопку «Очистка диска», чтобы узнать, сколько места можно освободить.
- Далее зайти в «Панель управления», выбрать пункт «Система и безопасность». На экране откроется окно, содержащее опцию «Освободить место на диске», которая, в свою очередь, активирует встроенную программу очистки. Данное меню также содержит информацию, с помощью которой можно просматривать и изменять системный статус, выполнять резервное копирование данных и системных настроек, обновлять компьютер, просматривать объем оперативной памяти и скорость процессора, проверять брандмауэр.
Весь процесс очистки диска «C» более подробно смотрите на нескольких видео в данной статье.
Как почистить локальный диск С и что для этого нужно
- Выбрать команду «Освободить место на диске».
- Найти ссылку в небольшом тексте под заголовком «Администрирование» в нижней части страницы, в которой будет предложено выбрать диск.
- Выбрать привод для очистки. Здесь будет предложена возможность очистить локальные диски «Ц», «Д» и т.д. Выбрать диск «Ц» при условии, что Windows ХР не установлена на каком-либо другом. Обычно «Ц» хранит системные данные, а «Д» содержит все документы, записи и файлы программ.
- После выбора диска нажать кнопку «ОК» для продолжения.
Нужно избежать повреждения системных данных, хранящихся на диске C, поскольку они важны для нормального функционирования компьютера. Если файл кажется странным, то он может оказаться вирусом. В этом случае советую провести проверку всего системного диска или конкретной папки с таким подозрительным файлом, утилитой Так же его можно попробовать идентифицировать с помощью поисковой системы в интернете. Наверняка кто-то уже сталкивался с подобной проблемой и искал на нее ответ в сети.
Выбор информации для удаления
Как очистить локальный диск С? Необходимо подождать, пока Disk Cleanup вычислит, сколько места можно освободить. Этот процесс может длиться от нескольких секунд до нескольких минут. Чем больше информации хранится на диске, тем больше времени понадобится для сканирования. Должно появиться всплывающее окно, которое сообщит, что Disk Cleanup подсчитывает, сколько места можно освободить на локальном диске C.
Выбираем данные для удаления. Выделяем каждую опцию, чтобы увидеть, какая информация входит в эту категорию, и что именно мы будем удалять. Здесь можно увидеть, сколько памяти занимает каждый тип файла. Если временные данные интернета занимают лишь несколько килобайт, то их удаление вряд ли изменит интерфейс. Пользователь должен самостоятельно решить, повлияет ли удаление этих данных на его работу. Если вы остро нуждаетесь в свободном дисковом пространстве, то не стесняйтесь выбирать все пункты из списка.
Как почистить диск С? Удаляем загруженные программные файлы. Эта папка включает элементы управления ActiveX и Java, загружаемые автоматически во время просмотра определенных страниц. Они сохраняются в папке загруженных программных данных на жестком диске. Если очистить их, то они будут загружаться в случае необходимости при посещении соответствующих страниц. Чистим временные файлы интернета. Эти копии веб-сайтов хранятся на жестком диске для быстрого просмотра. Данную папку можно смело удалять, поскольку вы не потеряете свои персонализированные настройки и регистрационную информацию для веб-страниц.
Теперь можно очистить игровые новости и статистику. Эти данные занимают много памяти только в том случае, если пользователь часто запускает компьютерные игры. Все это можно удалить ради освобождения пространства. Какие функции выполняют все эти данные? Файлы игровых новостей облегчают доставку RSS-фидов в персональную библиотеку игр. Если на компьютере не установлено множество игр, которые регулярно обновляются, то это можно не удалять. Данные игровой статистики создаются для поддержки различных приложений. Все это можно смело удалять вместе с новостями.
Корзина и временные данные
Что делать если диск C переполнен? Пришло время почистить корзину, поскольку она содержит все файлы, которые были удалены. Они не удаляются навсегда, пока вы не очистите эту папку. Корзина может быть переполненной или почти пустой, в зависимости от того, сколько файлов недавно удалили и как часто эта папка очищается.
Теперь удаляем временные файлы. В результате очистки этой категории часто освобождается много места на диске. Операционная система автоматически создает эти временные файлы для защиты информации, с которой мы работаем. Эти файлы могут быть связаны с документами Word, отредактированными изображениями, незавершенными или отмененными загрузками (из браузеров и приложений, загружающих обновления, плагины и т.д.). Удаляем все временные файлы, которые не изменяли, по крайней мере, неделю.
Обычно система удаляет временные файлы при выключении компьютера. Если он аварийно завершает работу, неожиданно отключается или выходит из строя, то эти файлы не получают инструкции об удалении и задерживаются на неопределенное время. Если пользователь не выключает компьютер достаточно часто, а вместо этого переводит его в спящий режим, то он может заметить наращивание временных файлов.
Уменьшенные изображения, системная информация и другие данные
Как очистить память? Удаляем уменьшенные изображения. В Windows ХР сохраняется кэшированная копия всех миниатюр фотографий, видео и документов. Благодаря этому, система может быстрее отображать файлы при открытии папки. Однако, эти файлы могут накапливаться, когда мы создаем новые папки и перестаем использовать старые каталоги. Если удалить эти миниатюрные изображения, то система автоматически создаст их заново по мере необходимости.
Теперь можно приступить к очистке системных файлов. В меню «Очистка диска» имеется кнопка «Очистка системных файлов». Выбираем ее, если хотим очистить дополнительное пространство, и ждем, пока программа вычислит, сколько информации можно безопасно удалить. В течение 1-2 минут должно появиться то же самое меню очистки диска с дополнительными категориями файлов, которые необходимо удалить. Нужно подумать, что означает каждый из этих типов файлов, и решить, можно ли их удалять.
Как освободить место на диске C? Файлы резервных копий пакета обновления — это старые версии данных, которые хранит Windows. Нужно иметь в виду, что после очищения этих файлов удалить пакеты обновления станет невозможно. Временные установочные файлы Windows — это информация, используемая установкой операционной системы. Эти файлы остаются после установки, но они больше не нужны, так что их можно удалить.
Очистка обновления Windows — это сохраненные копии каждого недавно установленного центра обновления, которые образуются после получения более свежей версии. Данная функция удаляет старые версии обновлений, которые больше не нужны, но занимают место на жестком диске. Нужно быть готовым к перезагрузке компьютера после того, как система окажется почищена.
Ненужные файлы
Как быстро очистить диск C? Когда все будет готово, останется лишь нажать «ОК» для удаления. Нужно убедиться, что установлены флажки напротив всех категорий файлов, подлежащих очищению. Программа спросит, хотим ли мы безвозвратно удалить эти файлы. Еще раз проверяем все выбранные файлы. Если уверены, то необходимо нажать «Удалить», чтобы завершить работу и очистить диск с Windows 7. Если не совсем уверены, то нужно вернуться в окно выбора файлов и убедиться, что помечены правильные категории.
Ждем, пока программа освободит место на диске. После нажатия кнопки «Удалить» появится всплывающее окно, которое сообщит о том, что утилита очистки стирает ненужные дисковые файлы на компьютере. Наблюдаем за зеленым индикатором выполнения, чтобы оценить, как далеко продвинулся процесс удаления. В зависимости от объема удаляемой информации (в худшем случае это может быть несколько Гб), утилита может работать от 1 до 20 минут.
Если вы по какой-то причине передумаете, то можно нажать кнопку «Отмена» справа от зеленой строки состояния. Файлы, которые уже были удалены, исчезнут, но программа сохранит оставшуюся информацию для освобожденного диска. Под индикатором выполнения можно увидеть, какие файлы в настоящее время очищаются. Это может помочь нам оценить прогресс и решить, нужно ли отменять процесс.
Старые приложения
Как полностью очистить место на диске? Удаляем старые приложения, чтобы освободить место на диске с Windows 10. Открываем меню «Программы и компоненты», нажав кнопку «Пуск». Выбираем «Панель управления», «Программы», «Программы и компоненты». Ждем, пока список отобразит все приложения, установленные на компьютере.
Ищем программы, занимающие много места и не использующиеся часто. Выбираем любую из них и нажимаем «Удалить». Некоторые приложения кроме удаления также предложат функции изменения или восстановления. Чтобы изменить программу выбираем «Изменить» или «Восстановить».
Необходимо усвоить следующие правила эквивалентности:
1 килобайт (Кб) = 1000 байт;
1 мегабайт (Мб) = 1000 Кб;
1 гигабайт (Гб) = 1000 Мб;
1 терабайт (Тб) = 1000 Гб.
Размеры ваших программ, вероятно, находятся в диапазоне до 100 Гб. Если поступит предложение ввести пароль администратора, то нужно будет сделать это. Если вы не знаете пароль, то следует обратиться за помощью к администратору компьютера. Как освободить место на системном диске? Теперь осталось только удалить старые установочные файлы. Когда мы загружаем приложение из интернета, то в большинстве случае это файл с расширением «exe», названный «setup». После запуска этого файла и успешной установки программы его можно безопасно удалить.
Как очистить диск С? Перед освобождением пространства на жестком диске необходимо набраться терпения, поскольку отдельные процессы могут занимать от 1 до 20 минут. При удалении файлов экран монитора может слегка мерцать — это нормально. Будьте внимательны, чтобы не удалить важные программы и другую ценную информацию. Если вы не уверены насчет целесообразности удаления какого-то файла, то лучше оставить его в покое.
В наше время, кража личности стала распространенной проблемой, а защита персональных данных – важным аспектом повседневной жизни. Большинство людей думают, что обычное удаление или форматирование жесткого диска сделает его содержимое недоступным. Но, к сожалению, это не так, потому что обычная программа восстановления данных сможет восстановить большую часть всех файлов. Если вы планируете избавиться от старого компьютера или хотите безопасно удалить старые данные, защитите себя, выполнив надежную очистку вашего жесткого диска. Читайте далее, чтобы узнать как.
Шаги
Полная очистка жесткого диска в операционной системе Windows
Полная очистка жесткого диска на операционной системе Mac OS X
- Чем больше раз диск перезапишется, тем более защищенным он будет. Однако дополнительная перезапись может загрузить вашу систему, что займет больше времени. Удаление данных с жесткого диска средних объемов может занять весь день.
- Министерство Обороны США установило стандарт для очистки дисков, который является самой точной процедурой очистки. Стандарт основан на семикратной очистке, а каждая кратная очистка содержит три различных процесса очистки данных. Конфиденциальная информация нуждается в данном уровне очистки.
Предупреждения
- Если вы решили вытащить жесткий диск, чтобы уничтожить его, убедитесь, что вас не ударит остаточным зарядом тока. Такой заряд может испортить схемы системы.
Жесткий диск полностью — произвести его форматирование . Сделать это можно прямо из-под Windows, зайдя в Мой компьютер и выбрав нужный диск правой кнопкой мыши. В выпадающем списке укажите команду «Форматирование». Выбрав размеры кластеров и скорость и глубину форматирования, нажмите ОК. Через некоторое время операция будет завершена, а диск очищен. Однако если жесткий диск , с которого нужно удалить информацию, системный, а также при необходимости полностью очистить жесткий диск без возможности восстановления данных , описанный вариант не годится.
Для работы с диск ами на более глубоком уровне вам понадобятся программы-менеджеры разделов. Например, Partition Logic, Partition Manager, BootIt Next Generation, Acronis Disk Director. Лучше всего воспользоваться специальными загрузочными диск ами с такими программами. Загрузившись с него (предварительно выставив в BIOS первичную загрузку с CD-ROM), вы сможете отформатировать и системный и любой другой установленный винчестер . Тем самым данные с них будут удалены.
В случае если вам нужно полностью очистить жесткий диск без возможности восстановления информации, запустите программу Acronis Disk Director. В окне, где представлен перечень установленных винчестеров и разделов на них, выберите нужный диск правой кнопкой мыши. В выпадающем меню укажите пункт «Удалить данные». В появившемся окне введите настройки операции удаления и нажмите ОК.
Своевременная очистка жесткого диск а персонального компьютера позволяет не только высвободить немного свободного места, но и повысить производительность операционной системы. Наличие большого количество незанятого пространства иногда повышает скорость записи информации на винчестер.
При длительном использовании ПК можно заметить, что со временем он начинает работать медленнее. Иными словами — тормозить или «лагать». Виной этому мусор, который забивает ваш компьютер. Давайте разберемся, как почистить его для быстрой работы.
Во время роботы операционной системы на жёстком диске скапливаются ненужные файлы, которые остаются после удаления игр или программ, а также посещения различных интернет сайтов. Их нужно удалять. Если этого не делать, то свободное место на диске, как и быстродействие ПК, уменьшается, а в некоторых случаях даже придется переустанавливать Windows. Существует много программ, назначение которых — удаление этих вредоносных файлов. Но новичкам лучше работать со встроенной в Windows утилитой очистки дисков — «cleanmgr.exe». В этом случае вы можете не бояться, что случайно удалятся необходимые вам файлы. К тому же скачивать её не нужно, утилита уже идёт в стандартной сборке ОС и находится в папке WINDOWS\system32. Чтобы начать работать с «cleanmgr.exe», перейдите по пути: Пуск — Все программы – Стандартные – Служебные — Очистка диска. После нажатия данной опции откроется меню выбора диска, который требуется очистить. Выбрав диск, утилита оценит, сколько файлов без вреда ОС можно удалить. Не пугайтесь, если процедура займет некоторое время. В следующем окне следует отметить галочкой все пункты, которые там есть. Удаление временных файлов, их сжатие, а также чистка корзины значительно увеличит память. Нажав «Дополнительно», можно удалить точки восстановления Windows, кроме последней, с которой производится загрузка системы. Достаточно выбрать «Очистить» в пункте «Восстановление системы и теневое копирование», в появившемся окне нажмите «ОК». После всего сделанного не забудьте подтвердить запрос, нажав клавишу «ОК», чтобы очистка была произведена. И в новом окошке клацните «Удалить файлы». Если нужно — проверьте память, которая доступна, сделать это легко. Нажмите на диске правой кнопкой мыши и выберите «Свойства». Сделать это можно и до начала процедуры, чтобы после очистки оценить размер освобождённой памяти.Как видим, файлы, которые мы удалили, занимали больше одного гигабайта памяти. А вместо них получится установить новые программы.
Быстрые и простые советы по очистке вашего Mac
Со временем ваш Mac, вероятно, накапливает много мусора. Старые приложения, которые вы больше не используете, данные, которые вам не нужны, рабочий стол, полный значков (только четыре из которых вы действительно когда-либо используете)… вы понимаете, о чем я. Поскольку в последнее время так много людей работают из дома, проблема только усугубляется.
Сейчас самое подходящее время, чтобы привести в порядок свой Mac, освободив место для хранения и, возможно, циклы ЦП и ОЗУ в процессе. Вот несколько советов, которые помогут быстро выполнить «генеральную уборку Mac».”
Оптимизировать хранилище
Откройте приложение Storage Management, используя Spotlight (Command-space) или щелкнув логотип Apple в верхнем левом углу строки меню, выбрав About This Mac , щелкнув вкладку Storage , затем Manage .
IDGВстроенное приложение Storage Management — лучшее место для начала очистки вашего Mac.
На вкладке «Рекомендации» вы увидите ряд полезных опций, например «Сохранить в iCloud» и «Автоматически очищать корзину».Решение Optimize Storage избавит вас от таких вещей, как старые телешоу, которые вы уже смотрели, и старые вложения электронной почты, когда у вас мало места для хранения.
Ознакомьтесь со своими приложениями и документами
Находясь в приложении Storage Management, щелкните вкладку Applications в левом столбце. Здесь вы можете просмотреть все установленные вами приложения и отсортировать их по размеру, легко удаляя приложения, которыми вы давно не пользовались.
Затем нажмите «Документы» на левой вкладке.Здесь есть несколько разделов, таких как «Большие файлы» и «Неподдерживаемые приложения», которые стоит изучить. Здесь могут появиться большие файлы библиотеки (для таких приложений, как Lightroom или Final Cut Pro), и вы, возможно, не захотите с ними связываться. Но у вас могут быть старые большие файлы и документы или приложения, которые больше не работают даже с вашей версией macOS, которые вы можете безопасно удалить.
Управляйте своим рабочим столом
Если ваш рабочий стол завален значками, вам, вероятно, стоит немного привести его в порядок.Щелкните правой кнопкой мыши (коснитесь сенсорной панели двумя пальцами) любое открытое пространство и выберите Clean Up , чтобы все было аккуратно разложено, или Clean Up By , чтобы также их отсортировать. Рассмотрим функцию Use Stacks для автоматического объединения файлов одного типа в один значок. Просто щелкните этот значок, чтобы открыть стопку. Это действительно может привести в порядок ваш рабочий стол!
IDGЭти две команды быстро справятся с грязным рабочим столом Mac.
Попробуйте DaisyDisk
Опытные пользователи, которые действительно хотят очистить хранилище своего Mac, могут захотеть попробовать стороннее приложение, такое как DaisyDisk (9 долларов.99). Это простой и понятный способ видеть все, что есть на вашем Mac, любом другом подключенном запоминающем устройстве или диске. Он может делать такие вещи, как копаться в загадочной категории «Другое» и помогать вам убрать то, что вам не нужно.
IDGDaisyDisk визуализирует и перечисляет хранилища по папкам, а также позволяет удалять папки перетаскиванием.
Может показаться излишним платить деньги за приложение, которое просто помогает удалять файлы из хранилища Mac, но такие анализаторы дисков имеют большую ценность.Это действительно может быть потрясающим явлением, когда вы точно увидите, что именно заполняет твердотельный накопитель вашего Mac.
Как освободить место на вашем Mac
(Ольга Романова / iStock / Getty Images Plus)Если жесткий диск вашего Mac трещит по швам — что замедляет работу и не оставляет места для новой музыки, фотографий и документов — пора немного почистить. Вы можете попробовать вручную удалить ненужные файлы или обратиться к нескольким программам, которые автоматизируют большую часть процесса.Вот несколько простых способов очистить ваш Mac.
Объявление
Посмотрите, что занимает много места, и удалите старые файлы
Чем больше файлы, которые вы можете удалить, тем больше места вы можете освободить — так что давайте поохотиться. Щелкните меню Apple в верхнем левом углу строки меню и выберите «Об этом Mac».
Если в этом обзоре указано, что вы используете macOS 10.12 Sierra или более поздней версии, вы можете просто щелкнуть вкладку «Хранилище», чтобы получить общее представление о том, что занимает так много места на вашем диске — например, документы, фотографии, музыка и т. Д. .Если вы обнаружите, что, например, у вас есть 100 ГБ музыки на диске 128 ГБ, то справедливо поспорите, что вам следует очистить эту библиотеку iTunes.
Нажмите кнопку «Управление», и у вас будет возможность увидеть более подробную разбивку. Левая боковая панель показывает вам каждую из вышеупомянутых категорий, и вы можете щелкнуть по ним, чтобы увидеть самые большие файлы этого типа. Например, вы можете обнаружить, что у вас есть несколько гигабайт видео из старого проекта, который вам больше не нужен, или огромные резервные копии iOS с устройств, которые вам больше не принадлежат.
Щелкните правой кнопкой мыши любой из этих файлов, чтобы удалить их, и вы сможете освободить приличный объем места. (Просто не забудьте очистить корзину, когда закончите — если файлы находятся в корзине, они все еще занимают место на вашем Mac!)
Если у вас нет macOS Sierra или вы хотите углубившись в свою систему, вы можете выполнять аналогичные задачи с помощью такого инструмента, как Disk Inventory X. Возможно, это не самый красивый анализатор дискового пространства, доступный для macOS, но он бесплатный и предлагает исчерпывающий список папок, файлов и файлов. типы забивают ваш жесткий диск.
Переместить файлы в облако
В том же окне «Управление хранилищем», упомянутом выше, вы можете щелкнуть «Рекомендации» в правом верхнем углу, чтобы выполнить несколько операций, которые могут помочь освободить место. Например, macOS может автоматически удалять фильмы и шоу iTunes, которые вы уже смотрели (сохраняя при этом возможность их повторной загрузки на будущее).
Вы также можете хранить документы, фотографии и / или сообщения в iCloud, а не на вашем компьютере. Однако вам, вероятно, придется купить хранилище iCloud, чтобы эта функция была полезной.
Если вы используете другую службу облачной синхронизации, например Dropbox, откройте ее настройки и убедитесь, что вы синхронизируете только нужные папки. Если у вас есть большие файлы в облаке, к которым вы не получаете регулярный доступ на этой машине (возможно, они у вас есть только для целей резервного копирования), вы можете отменить выбор этих папок в настройках приложения облачного хранилища, чтобы они не синхронизировались. на ваш Mac. Они по-прежнему будут доступны на Dropbox.com, если они вам понадобятся, но они не будут занимать место на вашем компьютере.
Найти и удалить повторяющиеся файлы
Изучая свой диск, вы можете обнаружить, что у вас есть два или даже три некоторых файла — возможно, вы случайно загрузили файл дважды или, возможно, вы добавили музыку в iTunes, но эти песни также существуют в своем исходном местоположении.Удаление этих дубликатов может помочь освободить место, особенно если их много.
Лучший способ найти дубликаты файлов — использовать стороннее приложение, такое как Gemini 2. Это довольно дорого для полной лицензии, но бесплатная пробная версия должна быть всем, что вам нужно для быстрого поиска дубликатов — просто запустите сканирование и нажмите стрелки раскрывающегося списка рядом с каждым из результатов, чтобы увидеть, какие файлы на самом деле являются дубликатами, которые вы можете удалить.
Платная версия очищает эти файлы автоматически, а бесплатная версия заставляет вас делать это по одному.В любом случае мы рекомендуем последнее, чтобы случайно не удалить то, что вам нужно.
Удалить кеши и другие временные файлы
Ваш компьютер хранит коллекцию временных файлов на жестком диске, чтобы он мог повторно получить к ним доступ позже. Многие люди рекомендуют время от времени очищать эти кеши, чтобы освободить место, но, в отличие от описанных выше трюков, очистка временных файлов помогает вам только … ну, временно.
Эти кеши будут заполняться сразу после того, как вы продолжите использовать свой компьютер, так что это имеет смысл только в том случае, если у вас очень мало места и вам просто нужно продержаться несколько дней, пока вы закончите этот большой проект, или дождитесь жесткий диск большего размера по почте.
CCleaner — бесплатная программа, которая просканирует вашу систему на наличие временных файлов Интернета, системных журналов и других ненужных файлов. Установите приложение, откройте его и нажмите кнопку «Анализировать» в правом нижнем углу. Он представит вам список удаляемых файлов, и вы можете нажать «Запустить очиститель», чтобы удалить их.
Если вам нужно что-то более тщательное, CleanMyMac X смог найти в моей системе еще больше файлов, которые можно удалить, но это стоит 35 долларов за годовую лицензию.
Если ничего не помогает, возьмите внешний диск
Если после выполнения всех вышеперечисленных шагов у вас все еще мало места, возможно, пришло время укусить пулю и обновить хранилище.Вы можете обновить внутренний диск на некоторых старых компьютерах Mac, но большинство современных предложений Apple припаивают хранилище к материнской плате. В результате вы вынуждены покупать новый Mac, если хотите больше внутренней памяти. (Погуглите свою конкретную модель Mac и посмотрите, какие у вас есть варианты.)
Если вы не можете обновить внутреннее хранилище, надежда не потеряна: вы все равно можете взять внешний диск и выгрузить на него некоторые из менее используемых файлов. вместо. Ознакомьтесь с нашим списком лучших внешних жестких дисков и тех, которые особенно хорошо работают с Mac, чтобы узнать, что доступно.
А как насчет Windows?
Этот информационный бюллетень может содержать рекламу, предложения или партнерские ссылки. Подписка на информационный бюллетень означает ваше согласие с нашими Условиями использования и Политикой конфиденциальности. Вы можете отказаться от подписки на информационные бюллетени в любое время.
Как освободить место на жестком диске Mac
Не хватает места для хранения на вашем Mac?
Что ж, вы один из 80 процентов пользователей Mac, которые сталкиваются с той же проблемой.Не зря Apple недавно удвоила объем хранилища на одних из своих новейших компьютеров и в 4 раза — на других. Но пока не стоит начинать охранять свой кошелек. Вместо того, чтобы побуждать вас покупать новый Mac, мы покажем вам, как очистить тот, который у вас есть.
Ahead — это исчерпывающее руководство о том, как освободить место на Mac, удалив старые мультимедийные файлы, настройки приложений, временные файлы и обычный мусор, который ничего не делает, кроме перетаскивания вашего устройства вниз. Следуйте нашим советам, и вы получите гигабайты бесплатного дискового пространства с дополнительным бонусом в виде лучшей производительности.
Перво-наперво: проверьте хранилище на вашем Mac
Чтобы проверить, как используется ваше хранилище и сколько его осталось, перейдите в меню Apple и нажмите Об этом Mac> Хранилище . Здесь вы можете увидеть панель, сегменты которой показывают, сколько места отведено под музыку, фотографии, систему, приложения и другие большие файлы. Наведите указатель мыши на сегменты, чтобы узнать подробнее.
Способы освобождения дискового пространства на Mac
Прежде чем мы покажем вам, как очистить дисковое пространство на вашем Mac, уместно сделать одно предостережение.Очистка жесткого диска требует времени и, в некоторых случаях, опыта. Так что, если сомневаетесь, воспользуйтесь приложением для профессиональной уборки.
Теперь давайте освободим место для файлов, которые действительно заслуживают места на вашем Mac.
1. Оптимизация хранилища с помощью встроенных инструментовНезависимо от того, сколько у вас свободного места для хранения, вы всегда можете использовать больше. Осознавая эту простую истину, Apple разработала инструменты управления хранением данных. Чтобы получить к ним доступ, откройте меню Apple и нажмите Об этом Mac> Хранилище .Затем щелкните Управление .
Чтобы перенести все большие файлы, фотографии и сообщения в облако, щелкните Сохранить в iCloud . Используя бесплатный тарифный план, вы можете освободить до 5 ГБ дискового пространства. Если у вас есть тонна файлов, которые вы хотите сохранить в iCloud, подумайте о покупке платного тарифного плана, который предоставит вам 50 ГБ, 200 ГБ или 2 ТБ дополнительного места для хранения ваших самых любимых файлов.
Функция Reduce Clutter решает давнюю проблему поиска ненужных файлов для удаления.Щелкните Просмотреть файлы, чтобы просмотреть неподдерживаемые приложения, контейнеры и другие данные, которые вам больше не нужны. Просмотрите список и удалите ненужные файлы один за другим.
2. Удалите неиспользуемые приложения и все их остаткиmacOS предлагает несколько способов удаления неиспользуемых приложений.
Начнем с самого простого:
- Зайдите в Finder и выберите Applications
- Возьмите бесполезное приложение и перетащите его в корзину
- Очистите корзину
Вы также можете удалить неиспользуемые приложений через Launchpad:
- Открыть Launchpad
- Щелкните и удерживайте значок приложения, пока он не начнет дрожать
- Щелкните значок X рядом с приложением
Выбросив приложения в корзину или удалив их с помощью Launchpad , вы решаете проблему на уровне поверхности; то есть сами приложения.Но есть также остатки приложений, которые могут использовать до 10 процентов вашего дискового пространства, в зависимости от использования вашего Mac.
Вот как правильно удалить приложения и системный мусор, который они оставляют с помощью утилиты очистки в MacKeeper:
- Откройте MacKeeper
- Выберите Smart Uninstaller на левой боковой панели
- Установите флажки рядом с приложениями вы хотите удалить и нажмите Удалить выбранное
- В открывшемся окне нажмите Удалить , чтобы подтвердить удаление
Когда дисковое пространство вашего Mac исчерпывается, найдите и удалите повторяющиеся файлы. Почему ваш диск забит дубликатами? Что ж, это часть пользовательского опыта.
Мы неоднократно загружаем одни и те же установщики приложений или вложения электронной почты, а также редактируем фотографии и делаем копии документов и других файлов. Короче говоря, дублирование неизбежно. И они могут занимать до 30 процентов вашего хранилища.
Оставление дубликатов файлов на вашем Mac — это пустая трата места для хранения; удаление их вручную — пустая трата времени.Если вы намерены сохранить и то, и другое, используйте MacKeeper. Его отличная функция, Duplicate Finder, может находить идентичные файлы и освобождать место на вашем Mac за считанные минуты.
Это выглядит так:
- Запустите MacKeeper и выберите Duplicate Finder слева
- Нажмите кнопку Начать сканирование
- Установите флажок Автоматический выбор и нажмите Удалить дубликаты
Обычно вам приходится очищать корзину вручную. Однако вы можете автоматизировать этот процесс. Если вы решите это сделать, файлы, хранящиеся в корзине более 30 дней, будут удалены без возможности восстановления.
Включив эту опцию, вы можете ежемесячно экономить до 30 процентов места на жестком диске.
Вот как это сделать:
- Перейдите в меню Apple и выберите Об этом Mac
- На вкладке Хранилище щелкните Управление
- Рядом с опцией Пусто Удалять автоматически , нажмите Включить
Если вы активно пользуетесь Интернетом, на диске вашего Mac, скорее всего, есть временные файлы, известные как кеш браузера. Это помогает быстрее загружать ранее посещенные страницы. В то же время чрезмерное количество файлов кеша сокращает доступное пространство для хранения, тем самым замедляя работу вашего Mac.
Очистив файлы кеша во всех своих браузерах, вы освободите несколько сотен мегабайт свободного места. Не большая победа, но, тем не менее, ценится.
Чтобы очистить кеш Chrome:
- Откройте Chrome и щелкните значок с тремя точками в правом верхнем углу
- Щелкните Дополнительные инструменты> Очистить данные просмотра
- Выберите временной диапазон для очистки данных просмотра
- Также очистите Кэшированные изображения и файлы
Чтобы очистить кеш Safari:
- Перейдите в Safari> Настройки> Дополнительно . Затем установите флажок рядом с Показать меню разработчика в строке меню
- Щелкните Разработка в верхнем меню
- Щелкните Пустые кеши
Чтобы очистить кеш Firefox:
- Перейдите в меню и выберите Preferences
- Выберите панель Privacy and Security
- В разделе Cookies and Site Data выберите Clear Data
На вашем Mac установлено более 180 языков. Все эти лингвистические сокровища находятся в файлах локализации, которые занимают примерно 1,5 ГБ на жестком диске. Сколько из доступных языков вы на самом деле используете? Шансов очень мало, а остальные просто сидят и занимают место на диске. Давай исправим.
Важно! Прежде чем мы удалим неиспользуемые языковые файлы, чтобы освободить место на жестком диске, обратите внимание, что удаление повлияет на ваше взаимодействие с пользователем.А именно, ваши приложения будут отражать язык вашей macOS. Чтобы изменить язык, вам придется переустановить приложение. А когда дело доходит до приложений Apple по умолчанию, потребуется переустановка macOS.
Чтобы удалить неиспользуемые языковые файлы, выполните следующие действия:
- Перейдите в папку Applications
- Щелкните приложение правой кнопкой мыши и выберите Показать содержимое пакета из раскрывающегося меню
- Откройте Содержимое папки и перейдите к папке Resources
- Перейдите в папку Resources и удалите все подпапки, которые заканчиваются на .lproj , кроме тех, которые вам нужны. Обратите внимание, что файлы локализации для английского и испанского языков — это en.lproj и es.lproj
- Очистить корзину
Удаление языковых файлов вручную может занять очень много времени. Чтобы ускорить процесс и оптимизировать хранилище на Mac, используйте MacKeeper. Удаление файлов локализации и прочего системного мусора с помощью этого приложения займет всего несколько минут.
7. Очистите свой рабочий столОтчеты за последний месяц, снимки экрана, изображения и другие разные файлы разбросаны по всему рабочему столу.Конечно, очистив их, вы не освободите гигабайты дискового пространства. Но как только вы уменьшите беспорядок, ваш Mac оживится и начнет работать быстрее. Итак, приступим к делу.
Просмотрите файлы на рабочем столе. Некоторые могут быть перенесены в другие папки; другие можно удалить, чтобы освободить место на жестком диске.
Чтобы очистить рабочий стол вручную:
- Откройте Finder и щелкните Рабочий стол
- В View выберите List
- Отсортируйте элементы по размеру и удалите самые большие файлы
Если вы используете macOS Mojave или более позднюю версию, щелкните в любом месте рабочего стола и выберите «Использовать стеки» в открывшемся окне.Всего двумя щелчками мыши вы сможете значительно уменьшить беспорядок. Теперь ваши файлы аккуратно сложены и отсортированы по категориям. При необходимости вы можете удалить их все сразу, потенциально освободив сотни мегабайт дискового пространства.
8. Удалите почтовые вложения и нежелательную почтуУ вас напряженная общественная и профессиональная жизнь, которая, несомненно, связана с большим объемом электронной переписки. Сами по себе электронные письма не вызывают особых проблем с хранением, но они часто идут с вложениями — документами, изображениями и другими файлами.А после открытия вложения электронной почты остаются на вашем Mac навсегда, сохраняя для себя гигабайты полезного места для хранения. Если, конечно, вы не удалите их:
- В приложении «Почта» перейдите к настройкам
- На вкладке Общие найдите параметр Удалить неотредактированные загрузки и установите для него значение После удаления сообщения
Хотя обычные сообщения электронной почты удалять не рекомендуется, поскольку они могут однажды понадобиться, вы, безусловно, можете обойтись без нежелательной почты.Вы знаете, те надоедливые рекламные сообщения, которые вам регулярно присылают компании.
Вот как освободить место на Mac, удалив нежелательную почту:
- В приложении «Почта» перейдите к настройкам
- На вкладке Учетные записи найдите параметр Удалить ненужные сообщения и установите значение Через месяц
Еще один эффективный способ освободить для себя полезное место на жестком диске — сохранить электронную почту в iCloud.
Чтобы настроить почту iCloud на Mac, выполните следующие действия:
- Перейдите в меню Apple и выберите Системные настройки
- Щелкните Apple ID
- Щелкните iCloud
- Проверьте поле рядом с Mail
Резервное копирование iPhone и iPad является неотъемлемой частью защиты данных и просто хорошей привычкой. При этом предполагается, что резервные копии iOS должны быть временными файлами, а не постоянно храниться на вашем Mac.Угадайте, сколько места на диске вы сможете освободить, если поможете им уйти: десятки гигабайт.
Достаточно легко оптимизировать хранилище, удалив старые резервные копии iOS:
- Перейдите в меню Apple и выберите Об этом Mac
- На вкладке Хранилище нажмите Управление
- В В открывшемся окне нажмите Файлы iOS
- Выберите старые резервные копии и нажмите Удалить
- Подтвердите удаление
Вы когда-нибудь устанавливали приложение? Любое приложение? Конечно, есть. И теперь вы получаете массу удовольствия от его использования, а установщик приложения просто находится в папке «Загрузки». Он должен уйти. Наряду с гигабайтами других файлов, которые вы скачали.
Удаление старых загрузок — это проверенный способ уменьшить беспорядок на вашем Mac и освободить место на диске для фотографий с отпуска и других полезных файлов.
Вот как это сделать:
- Откройте Finder
- Выберите Загрузки слева
- Щелкните правой кнопкой мыши бесполезные файлы и выберите из раскрывающегося списка Переместить в корзину меню
- Очистить корзину
Если у вас нет высокопроизводительной модели с терабайтами памяти, вам придется время от времени делать это на Mac.Если перспектива регулярно тратить на это время не кажется привлекательной, подумайте об использовании профессиональной утилиты для уборки.
Без вложений электронной почты, временных файлов, системного мусора и других громоздких данных ваш Mac вознаградит вас более высокой производительностью и большим пространством для хранения ваших ценных файлов и ценных воспоминаний.
Подробнее руководств:
Как очистить мой Mac под управлением macOS Catalina 10.15
Резюме: Ваш macOS Catalina медленно работает на MacBook Air, MacBook Pro или iMac? Возможно, на диске заканчивается свободное место.В этом блоге рассказывается о различных способах очистки macOS Catalina (Big Sur и более ранних версий). Прочтите упомянутые здесь методы. Затем, чтобы сэкономить ваше время и силы, воспользуйтесь 30-дневной бесплатной пробной версией SpeedUp Mac для очистки диска Mac.
Оглавление
- Очистите корзину Mac
- Удалите ненужные файлы из папки загрузки
- Очистите дубликаты файлов из iTunes
- Очистите кеши с вашего Mac
- Удалите ненужные приложения с Mac Сделайте резервную копию вашего Mac и установите новую версию macOS
- Используйте приложение Stellar SpeedUp для Mac
Вы не пожалеете об очистке пулов нежелательных файлов на вашем macOS Catalina , так как это мгновенно оптимизирует производительность вашего Mac и позволяет вам восстановить место на диске.
Но вам может быть сложно отличить важные файлы от нежелательных и случайно удалить важные файлы в процессе очистки, что приведет к потере данных.
Итак, перед очисткой вашего macOS Catalina или более ранней версии щелкните значок Time Machine в строке меню и выберите Назад Вверх Сейчас для резервного копирования загрузочного диска. Затем подождите, пока Time Machine выполнит инкрементное резервное копирование жесткого диска Mac или SSD.Затем выполните следующие действия, чтобы выполнить задачу очистки Mac.
1. Очистите папку корзины MacПредупреждение: Это может привести к потере данных; следовательно, сделайте резервную копию вашего Mac, прежде чем продолжить.
Вы можете очистить файлы корзины без использования мыши, нажав клавиши « Shift + Option + Command + Delete ». Эта быстрая очистка полезна, если вы уверены, что в корзине не осталось важных файлов. Если вы не уверены, вручную просмотрите папку «Корзина», чтобы вернуть важные файлы в их исходное расположение, а затем очистите папку «Корзина», чтобы освободить место на диске Mac.
2. Удалите ненужные файлы из папки загрузкиВы должны были загрузить лучшие приложения или видео для Mac для своей macOS или OS X. Но не забыли ли вы переместить все используемые DMG, zip-архивы и нежелательные большие видеофайлы громить?
Перейдите в папку загрузки и нажмите и удерживайте Command + I , чтобы получить информацию о папке загрузки. Не удивляйтесь, если размер папки увеличился из-за нежелательных файлов. Удалите все эти ненужные файлы из папки загрузки, немедленно отправив их в корзину.
3. Удалите дубликаты файлов из iTunesМузыкальные файлы можно легко скопировать в iTunes . Но не волнуйтесь, iTunes может помочь вам найти дубликаты для удаления. Чтобы найти дубликаты файлов в iTunes в macOS Catalina или других операционных системах Mac, поддерживающих iTunes, запустите iTunes, затем перейдите в меню «Просмотр »> «Показать повторяющиеся элементы» . Приложение перечисляет все повторяющиеся музыкальные файлы по имени, исполнителю или группам. Чтобы удалить идентичные файлы, снимите отметку с исходных файлов и оставьте остальные отмеченными.Теперь нажмите «Изменить» в строке меню iTunes и нажмите «Удалить». Этот процесс очищает ваши дубликаты файлов iTunes.
4. Очистите кеши на вашем MacЕсли ваш Mac SSD или жесткий диск показывает сообщение об ошибке « Ваш загрузочный диск почти заполнен », что приводит к зависанию Mac или другим проблемам, затем перейдите вперед и очистите файлы кеша Mac. Освободите место на загрузочном диске, удалив файлы. Удаление большого количества кешей может помочь вам освободить потраченное впустую дисковое пространство.
Один недостаток удаления кеша; некоторые приложения для macOS или Mac OS X, например браузеры, могут работать медленнее, чем раньше. Но создание новых кешей решит эту проблему позже.
5. Удалите ненужные приложения с MacПроцесс очистки запоминающего устройства Mac не завершен без удаления ненужных бесплатных и условно-бесплатных программ, виджетов и плагинов. Во-первых, избавьтесь от всевозможных бесполезных и неиспользуемых приложений с запущенного MacBook (iMac) или macOS Catalina, затем очистите корзину, чтобы освободить занятое место на диске.Удаление бесполезных приложений также ускорит и оптимизирует производительность macOS Catalina.
6. Создайте резервную копию вашего Mac и установите новую версию macOS CatalinaПричины медленной работы Mac могут быть неизвестны; Вот почему вам следует выполнить новую установку macOS Catalina после создания полной резервной копии с помощью Time Machine. Лучше обновите свой Mac до последней версии MacOS Big Sur 11 и посмотрите, как изменится производительность вашего Mac. Вы также можете очистить старую копию вялой и зависающей macOS и заменить ее новой.
7. Используйте приложение Stellar SpeedUp для MacЕсть лучший способ очистить накопитель Mac и избавиться от всех видов ручных и повторяющихся задач очистки диска, о которых вы узнали ранее в этом блоге. Вы можете использовать программное обеспечение для очистки Mac, такое как Speedup Mac, для удаления кешей, дубликатов, системных ненужных файлов, нежелательных языковых файлов, двоичных файлов, расширений и т. Д. Одним нажатием кнопки. И даже запланируйте процесс очистки, чтобы исключить любое ручное вмешательство.Правильная очистка вашего Mac оптимизирует его производительность, тем самым повышая вашу продуктивность. Кроме того, с помощью этого программного обеспечения вы сделаете Mac лучше и быстрее. Загрузите программное обеспечение отсюда.
Как работает SpeedUp Mac?i) Загрузите приложение
Шаг 1) Перейдите на официальную веб-страницу программного обеспечения Stellar SpeedUp Mac.
Шаг 2) Нажмите кнопку 30-дневной бесплатной пробной версии.
Введите свое имя и адрес электронной почты для регистрации.
Шаг 3) После успешной отправки данных вы получите электронное письмо с просьбой: « Подтвердите свой адрес электронной почты ».
Шаг 4) После проверки вы снова получите электронное письмо от Stellar, содержащее ссылку для загрузки и ключ активации программного обеспечения.
ii) Установка
Шаг 1) Щелкните ссылку dmg в программном обеспечении, чтобы загрузить StellarSpeedUpMac . дмг . zip файл.
Шаг 2) Дважды щелкните файл StellarSpeedUpMac.dmg.zip, чтобы распаковать SpeedUpMac . дмг .
Шаг 3) Снова дважды щелкните SpeedUpMac.dmg, чтобы смонтировать установщик SpeedUp Mac как диск.
Шаг 4) Перетащите SpeedUp Mac в папку «Приложения».
iii) Очистка диска Mac
Запустите приложение SpeedUp Mac и,
Шаг 1) Выберите — выберите Macintosh HD на левой панели
Шаг 2) Сканирование — запустить сканирование на выбранном диске
Шаг 3) Очистить — удалить ненужные файлы с диска
Далее вы можете оптимизировать системную память и удалить ненужные приложения, плагины, виджеты с Mac.
ЗаключениеНадеюсь, что описанные выше методы и приложение SpeedUp Mac помогут вам очистить ненужные файлы из macOS Catalina. Помните, что программное обеспечение доступно для 30-дневной бесплатной пробной версии, абсолютно бесплатно.
Как очистить дисковое пространство на Mac [8 полезных советов]
Что занимает место на моем Mac?
В жизни каждого компьютера наступает время, когда он полон файлов и программ, что замедляет его настолько, что его владелец ищет такую статью, чтобы вылечить его от этих недугов (прежде чем компьютер выбросит в окно! ).
Не волнуйтесь, вы попали в нужное место. Эта статья проведет вас через 8 шагов, которые освободят место на вашем Mac — удаление ненужных файлов и освобождение места для вещей, которые вам действительно нужны.
Независимо от того, разбираетесь ли вы в технологиях или нет, любой может использовать эти советы, чтобы вдохнуть новую жизнь в свой Mac.
Чтобы узнать , сколько места доступно на вашем Mac:
- Откройте меню Apple (значок Apple в верхнем левом углу экрана).
- Щелкните «Об этом Mac».
- Щелкните «Хранилище».
В этом обзоре показано, какие категории занимают больше всего места, а также сколько места доступно на вашем Mac.
В 8 разделах ниже рассматриваются основные виновники нехватки места на вашем Mac и способы их устранения.
Перейти прямо к:
- Mac OS Storage Management
- Найти повторяющиеся файлы Mac
- Неиспользуемые приложения — Удаление программ на Mac
- Очистить носитель и загрузить
- Удалить резервные копии iTunes
- Удалить временные файлы на Mac
- Вывоз мусора
- Переместить файлы во внешнее хранилище
1.Управление хранилищем Mac OS
Первое, что нужно сделать при освобождении места на вашем Mac, — это посмотреть, какие инструменты Mac предлагает вам для такой задачи.
Если ваш Mac работает под управлением MacOS Sierra или более поздней версии , он имеет отличные встроенные инструменты для управления файлами и оптимизации хранилища. Чтобы получить доступ к этим инструментам, щелкните значок яблока в верхнем левом углу экрана> Об этом Mac> Хранилище> Управление…
Как видите, таким же образом можно проверить хранилище на Mac.Инструмент показывает разбивку места для хранения, занимаемого на вашем Mac, по таким носителям, как приложения, книги, фотографии и другие.
Давайте посмотрим на каждый инструмент, чтобы увидеть, как он может помочь:
- Хранить в iCloud : быстро сохраняйте файлы (документы, фотографии и сообщения) с вашего Mac в iCloud. Когда вы думаете о том, как очистить место на Mac, на ум сразу приходит избавление от файлов. Однако, если вам нужно сохранить файлы, вы можете просто переместить их на внешний жесткий диск или в iCloud!
Включение этой опции позволит вашему Mac автоматически экономить место, когда это необходимо.
Это замечательно, так как вы сможете получить доступ к своим файлам на любом устройстве, используя свой Apple ID. Однако, если у вас много файлов, вам нужно будет приобрести больше места для хранения, чем выделено вам бесплатно (5 ГБ) — очевидно, что в зависимости от количества необходимого места это может быстро стать дорогостоящим вариантом.
- Оптимизировать хранилище : Для тех, кто скачивает и смотрит много фильмов и телепередач, эта опция может сэкономить много места и много времени.Включение этой опции позволит вашему Mac автоматически удалять такие файлы (которые могут быть ОГРОМНЫМИ в зависимости от их длины и качества) после того, как вы их просмотрели.
Очистить корзину автоматически : Как и в предыдущем случае, включение этого параметра позволяет автоматически удалять файлы, экономя ваше время и пространство, без необходимости держать их поверх них вручную. Это приведет к удалению элементов из корзины через 30 дней нахождения в ней. Имейте в виду, что после удаления файлов из корзины вы не сможете их восстановить.
Боковое примечание: многие пункты этой статьи рекомендуют удаление ненужных файлов с вашего Mac. Однако эти файлы не удаляются полностью с вашего компьютера, пока вы не очистите корзину (пространство не будет восстановлено, пока они не будут удалены из корзины). Вы можете очистить его вручную, щелкнув значок корзины в доке, а затем нажав «Очистить».
Уменьшите беспорядок : Найдите большие и неиспользуемые файлы на вашем Mac и удалите их из вашей системы.Вам придется удалить их вручную, но оно того стоит, если вы можете удалить файлы, которые вы не используете.
Перейдите к файлам, которые вам не нужны, с помощью сортировщиков «Большие файлы» или «Загрузки», затем нажмите «Удалить …». Обратите внимание, что это действие не будет отправлять элемент в корзину, поэтому оно будет постоянным.
Если вы находите ненужные файлы с помощью вкладки «Браузер файлов», вам нужно щелкнуть правой кнопкой мыши> «Переместить в корзину».
2. Найдите повторяющиеся файлы Mac
Самый быстрый способ освободить место на вашем Mac — автоматически удалить ненужные файлы.Не осознавая этого, вы можете накопить на своем компьютере дубликаты файлов и папок объемом в гигабайты.
Проблема в том, что на поиск и удаление этих дубликатов может уйти так много времени, что люди даже не утруждают себя этим, даже если хотят.
К счастью, вы можете использовать такое приложение, как Duplicate Sweeper, чтобы сделать это за вас.
Duplicate Sweeper : Простое сканирование вашего Mac на наличие дубликатов файлов и фотографий. Затем вы можете выбрать и удалить дубликаты в соответствии с вашими предпочтениями.Таким образом, вы можете сохранить самую новую версию файлов и удалить все дубликаты одним нажатием кнопки.
В приведенном ниже примере мне удалось удалить более 6000 файлов одним щелчком мыши. Это освободило 2,3 ГБ места на моем MacBook. Представьте себе, что вручную просматриваете и сравниваете 6000 файлов без Duplicate Sweeper … это заняло бы вечность!
Для получения дополнительной информации о Duplicate Sweeper или для загрузки бесплатной пробной версии:
Дубликат домашней страницы SweeperПопробовать Duplicate Sweeper бесплатно ▼
Получите электронное письмо со ссылкой, по которой вы сможете загрузить бесплатную пробную версию на свой компьютер:
Примечание. Мы уважаем вашу конфиденциальность.Мы не будем передавать ваш адрес электронной почты никому и не рассылать вам спам.
3. Неиспользуемые приложения — удаление программ на Mac
Одна из важнейших областей, которую следует учитывать при поиске способов освобождения места на Mac, — это ваши приложения. Возможно, неудивительно, что приложения на вашем Mac могут быть одними из самых больших файлов на вашем компьютере. Удаление приложений, которыми вы не пользуетесь, может освободить огромное количество места. Давайте перечислим ваши приложения по размеру файлов:
Откройте Finder, затем откройте раздел «Приложения».Отобразите элементы в виде списка (с помощью кнопки с 4 горизонтальными линиями), затем щелкните заголовок «Размер», чтобы изменить порядок приложений по размеру. Затем вы можете просмотреть список и решить, какие приложения вы не используете. Просто перетащите приложение из списка в корзину на док-станции, чтобы удалить их.
Помните, что вам нужно очистить корзину, чтобы полностью удалить приложения с Mac.
4. Очистите носитель и загрузите
Качество медиафайлов, таких как фото и видео, постоянно улучшается.К сожалению, это обычно означает, что соответствующие файлы больше, чем раньше.
По этой причине ваши сохраненные носители могут стать отличным местом, чтобы освободить часть этого драгоценного хранилища на вашем Mac.
Откройте Finder и просмотрите папки с изображениями, фильмами и музыкой. Если там есть медиафайлы, которые вам не нужны, выберите их и переместите в корзину, чтобы избавиться от них позже. Если вы предпочитаете удалить этот медиафайл из связанных приложений, таких как «Фотографии» и «iMovie», узнайте, как очистить их корзину.
Также рекомендуется проверить файл загрузок на наличие нежелательных файлов.
Эта папка может принимать большое количество файлов, загруженных из нескольких источников. Многие из этих файлов, возможно, потребуется прочитать или использовать только один раз.
Вы можете попасть в папку «Загрузки», открыв окно Finder и щелкнув заголовок «Загрузки».
Снова выберите те файлы, которые вам не нужны, затем щелкните правой кнопкой мыши> Переместить в корзину / корзину.
5.Удалить резервные копии iTunes
В зависимости от количества файлов, фотографий, сообщений и т. Д., Хранящихся на вашем iPhone, iPod или iPad, размер резервной копии на вашем Mac может быть огромным.
Хранение резервных копий ваших устройств — хорошая идея. Если с вашим устройством что-то случится, ваши данные могут быть восстановлены на нем (или другом устройстве) с помощью резервной копии. Однако эти файлы резервных копий могут быть огромными, и они могут никогда не понадобиться! По этой причине рассмотрите возможность резервного копирования ваших устройств в iCloud, чтобы освободить место на вашем Mac.
Чтобы настроить устройство на резервное копирование в iCloud, выберите «Настройки»> (ваше имя)> iCloud> «Резервное копирование iCloud».
Чтобы начать резервное копирование, подключите устройство к источнику питания, а также к сети Wi-Fi. Наконец, убедитесь, что экран вашего устройства заблокирован и у вас достаточно свободного места в iCloud для хранения резервной копии.
Как удалить резервные копии на Mac — Вы также можете удалить резервные копии, которые вы уже сохранили на своем Mac. Для этого откройте iTunes и выберите «iTunes»> «Настройки»> «Устройства».Если вам не нужны резервные копии в списке, выберите и удалите их!
Узнайте: где хранятся резервные копии iTunes?
В качестве альтернативы, если вы не хотите использовать iCloud для резервного копирования данных или вам нужны только определенные данные из резервных копий, вы можете использовать iBackup Extractor. Этот удобный инструмент позволяет просматривать и просматривать резервные копии, а также извлекать любые важные фотографии, сообщения и т. Д., Которые вам нужны. Вы можете сохранить эти данные на свой компьютер, а затем удалить резервную копию из iTunes, как показано выше!
6.Как удалить временные файлы на Mac
Некоторые из наиболее часто задаваемых вопросов: «, как очистить кеш на Mac » и «, как удалить файлы cookie на Mac ». Что ж, давайте ответим на них за вас!
Временные файлы и кеш — это файлы, которые хранятся локально для ускорения процессов. Например, изображения с веб-сайта, который вы посетили, можно кэшировать, чтобы при повторном посещении страницы вам не приходилось ждать, чтобы загрузить изображения снова, они просто извлекаются из кеша.Это отлично подходит для процессов, которые вы используете регулярно, но без заботы ваши временные и кешированные файлы могут накапливаться и снижать производительность вашего Mac.
Давайте посмотрим, как очистить кеш на Mac — откройте Finder> Go> удерживайте «option» и нажмите «Library»> Caches. Выберите и удалите все файлы и папки кеша, которые вам не нужны, чтобы сэкономить место!
7. Вывоз мусора
Удаление файлов на Mac обычно перемещает их только в корзину (или корзину).
Это замечательно, потому что, если вы «удалите» что-то случайно, вы сможете восстановить его на исходное место — никакого вреда не будет.
Однако, если вы отбираете файлы на своем Mac, чтобы освободить место, вы можете задаться вопросом, почему вы не получаете доступ к хранилищу после нажатия кнопки «Удалить».
Чтобы навсегда удалить файлы с Mac, вам нужно очистить корзину. Для этого просто щелкните значок корзины (или корзины) на панели Dock.
Здесь вы можете просматривать или восстанавливать файлы в корзине / корзине.
Чтобы окончательно удалить все файлы в корзине, нажмите «Очистить». Вас спросят, уверены ли вы, и подтвердите окончательное удаление файлов.
Удаление файлов из приложений Photos, iMovie и Mail …
Как правило, вы можете использовать описанные выше шаги для безвозвратного удаления файлов. Однако в некоторых приложениях есть собственный способ управления «удаленными» файлами.
Таким образом, вам нужно очистить корзины в отдельных приложениях, чтобы файлы были полностью удалены.
Пример этого можно увидеть в приложении «Фото»:
Щелкните заголовок « Недавно удалено, », чтобы открыть корзину в приложении «Фото».
После «удаления» фотографий из приложения файлы могут оставаться в этом разделе до 40 дней, прежде чем будут автоматически удалены.
Если вы уверены, что хотите навсегда удалить эти фотографии, нажмите «Удалить все», чтобы удалить их с жесткого диска.
Вы можете использовать аналогичные шаги, чтобы очистить корзину для других приложений, таких как iMovie и Mail.
8. Перенести файлы во внешнее хранилище
Большинство описанных выше методов касаются того, как удалить ненужные файлы, чтобы освободить место. Но что вы, если хотите сохранить свои файлы?
Если вам нужно больше места на вашем Mac, но удаление файлов невозможно, вы можете подумать об инвестировании во внешнее хранилище.
В настоящее время внешние накопители можно купить довольно дешево.
Это работает следующим образом: вы подключаете внешний диск к Mac через USB-кабель.Затем диск появляется в качестве местоположения на вашем Mac:
.Затем вы можете перетаскивать файлы с вашего Mac на внешний диск или вырезать / вставлять их в определенные папки на вашем диске.
Выводы
По нашему опыту, это наиболее эффективные шаги, позволяющие максимально использовать доступное пространство на вашем Mac.
Выше много информации, но это не исчерпывающий список всего, что вы можете сделать, чтобы освободить место на вашем Mac.Мы надеемся, что теперь у вас есть инструменты, необходимые для вдохновения новой жизни в ваш Mac или MacBook.
Счастливой генеральной уборки!
Издатель: Широкоугольное программное обеспечениеНе забывайте ставить лайки и делиться с друзьями!
Как освободить место на диске | ПК с Windows и Mac
Многие программы могут создавать больших объемов нежелательной почты .Вот почему ощущение нового компьютера так быстро исчезает. Не знаете, сколько у вас осталось места на диске? Пропустите, чтобы узнать больше о том, что такое дисковое пространство и как проверить, сколько дискового пространства в настоящее время свободно.
Mac Storage Management предлагает рекомендации о том, как освободить место, но пока это не все. А что, если вы используете Windows? Если вы пытались справиться со сбором мусора самостоятельно, вы можете удалить важные личные данные или важные системные файлы. В обоих случаях для выяснения того, как освободить дисковое пространство, нужно знать, какие файлы нужны вашему компьютеру, а какие без .
Войдите в Avast Cleanup: инструмент автоматической очистки, который удаляет все, что вам не нужно, включая вредоносное ПО, ненужные цифровые остатки и старые настройки реестра для устаревших программ, при этом сохраняя все, что вы делаете. Попробуйте Avast Cleanup, чтобы сократить время загрузки и повысить производительность вашего компьютера, и все это без каких-либо дополнительных действий.
Предпочитаете вручную очищать место на вашем ПК? Мы проведем вас через все необходимые шаги. Вот как освободить место на диске:
1.Очистить корзину
Для многих очистка жесткого диска начинается и заканчивается опорожнением корзины.
Когда вы щелкаете правой кнопкой мыши и выбираете Удалить в Windows или перетаскиваете файл в корзину на Mac, этот файл еще не был удален. Вы все равно можете получить его, если допустили ошибку.
Если у вас нет программы или настройки, которые регулярно очищают вашу корзину или корзину, ее содержимое со временем будет накапливаться и занимать огромное количество места.К счастью, удаление всех этих данных занимает всего несколько щелчков мышью, и вопрос о том, как получить больше места на диске, решен.
Щелкните правой кнопкой мыши Корзина в Windows или Корзина на Mac.
Нажмите Очистить корзину или Очистить корзину .
Вот и все! Просто не забудьте просмотреть корзину перед удалением. Вы можете получить файл, щелкнув правой кнопкой мыши и восстановив его в исходное расположение.
Имейте в виду, что если вы удаляете файл на внешнем жестком диске, и если этот файл больше, чем ваше доступное пространство на основном жестком диске, вы можете получить уведомление о том, что собираетесь удалить файл без возможности восстановления. Как и во всем остальном, обязательно прочтите, прежде чем решиться щелкнуть.
По-прежнему есть что-то, прожигающее дыру в вашем жестком диске? Размышляя о том, как освободить место на диске, лучше сначала сосредоточиться на наименее важных вещах, поэтому давайте перейдем к вещам, которые ваш компьютер определенно не использует.
2. Используйте очистку диска
Windows поставляется с автоматическим приложением для удаления всех видов вещей, включая устаревшие файлы Windows и все, что находится в корзине. Вот как освободить место на диске в Windows 10:
Шаг 1. Введите Очистка диска на панели задач.
Шаг 2. Нажмите Очистка диска и ОК в появившемся окне.
Шаг 3. В этом окне показано все, что вы можете удалить, и сколько места вы освободите.Все это можно безопасно удалить, за исключением установочных файлов Windows ESD . Не устанавливайте этот флажок.
Шаг 4. Вы можете удалить еще больше, если нажмете Очистить системные файлы (см. Снимок экрана в шаге 2), что даст вам дополнительные возможности для удаления файлов.
Если вы ищете лучшие методы очистки Windows, очистка диска — это проверенный метод, который поможет вам ускорить работу вашего ПК. А как насчет macOS?
Встроенное приложение для очисткиMac называется Optimize. Вот как с его помощью освободить место на вашем Mac:
Шаг 1.Щелкните логотип Apple в верхнем левом углу, затем Об этом Mac .
Шаг 2. Щелкните Хранилище , а затем Управление .
Шаг 3. В разделе Оптимизировать хранилище щелкните Оптимизировать , чтобы удалить тонны фильмов, телешоу и других больших файлов, которые вы уже смотрели.
Здесь вы также увидите различные варианты очистки, такие как перемещение файлов в облако, автоматическая очистка корзины и уменьшение беспорядка.Инструмент «Оптимизация» — это простой способ очистить ваш Mac и освободить место на диске для новых файлов.
3. Удалить временные файлы
Disk Cleanup не удаляет временные файлы, созданные Chrome и другими браузерами, поэтому вам придется удалить их из этих программ. Очистка кеша на Mac и ПК осуществляется в настройках вашего браузера — найдите кнопку с надписью Очистить кеш . Кнопка обычно близка к кнопке, позволяющей удалить файлы cookie браузера.
Размер кэша может легко достигать нескольких гигабайт.Если вам интересно, как получить больше места на диске, один из способов — удалить все данные, которые браузер автоматически сохраняет на вашем компьютере.
4. Удалите повторяющиеся файлы
Вы можете вручную просмотреть свои файлы и найти ненужные дубли, или вы можете использовать программу, которая обнаруживает дубликаты за вас. Использование приложения предотвратит удаление папок с одинаковыми именами, но разным содержимым. Речь идет о том, как освободить место на диске, а не о том, как удалить драгоценные воспоминания!
Это слишком много, чтобы помнить? Avast Cleanup включает инструмент для удаления временных файлов из веб-браузеров и повторяющихся папок, независимо от того, используете вы Mac или ПК.Может быть сложно просматривать все ваши приложения и папки по отдельности, так почему бы не использовать программу, которая сделает все за вас? Попробуйте Avast Cleanup сегодня.
5. Удаление приложений
Неиспользуемые или бесполезные программы, такие как вредоносное ПО, могут занимать место на вашем компьютере, и их удаление может увеличить доступное пространство на жестком диске. У производителей ПК есть стимул устанавливать на свои компьютеры раздутое ПО, потому что деньги, которые они получают от этих компаний-разработчиков программного обеспечения, помогают им снижать цену каждой единицы.Вы сэкономите немного денег, но получите взамен головную боль. Давай избавимся от этой головной боли.
Вот как удалить ненужные приложения на ПК с Windows и как в результате освободить место на диске:
Шаг 1. Введите Добавить или удалить программы на панели задач и выберите Добавить или удалить программы .
Шаг 2. Прокрутите список программ на вашем компьютере и удалите их отсюда. Прежде чем удалять незнакомые названия программ, найдите их.Все, что содержит Microsoft или Windows в названии, вероятно, важно, и не следует трогать . Если это не важно, его все равно нужно удалить с помощью очистки диска.
Шаг 3. Щелкните программу, которую хотите удалить, и нажмите Удалить .
Чтобы избавиться от ненужных программ на Mac, потребуется немного больше работы, поэтому ознакомьтесь с нашим специальным руководством, чтобы узнать, как удалить приложения Mac и освободить место на жестком диске без использования стороннего деинсталлятора.
Вы также можете легко удалить приложения на ПК и Mac с помощью инструмента для удаления вредоносного ПО.
6. Настройте восстановление системы
System Restore позволяет Windows восстанавливать важные файлы, которые могли быть потеряны при недавнем обновлении. Обычно вы можете оставить все как есть — если только у вас действительно не хватает места.
Восстановление системы резервирует определенный объем места на жестком диске для выполнения своей работы. Вот как использовать Восстановление системы, чтобы освободить место на жестком диске:
Шаг 1.Введите Защита системы или Создайте точку восстановления на панели задач. Выберите Создайте точку восстановления .
Выделив основной диск Windows, нажмите Настроить .
Установите максимальное значение использования с помощью ползунка. Настройка по умолчанию обычно оптимальна для вашего ПК, и вам следует изменять ее только в том случае, если у вас ничего не работает.
Вам решать, что важнее: отказоустойчивый механизм, который может сэкономить вам один день, или увеличенное дисковое пространство.Продолжить с осторожностью.
Что такое дисковое пространство?
Дисковое пространство — это общий объем данных, который может хранить жесткий диск или жесткий диск. Ваша операционная система и приложения, такие как Google Chrome, занимают дисковое пространство, которое также можно назвать дисковым хранилищем или объемом хранилища . Дисковое пространство измеряется в гигабайтах (ГБ).
Зачем мне освобождать место на диске?
Диск, заполненный на 90%, не будет работать так же хорошо, как диск, заполненный на 85% , поэтому регулярно очищайте свой компьютер, чтобы освободить место.Если ваш жесткий диск заполнен на 90%, вероятно, это не ваша вина — вы не поверите, сколько мусора генерируется самыми популярными программами. Как правило, хорошо разбираться в том, как освободить место на диске.
Оставьте не менее 15% дисковой памяти пустыми , чтобы оставить достаточно места для временных файлов. Веб-браузеры хранят данные с часто посещаемых веб-сайтов на вашем компьютере, но со временем вы можете накапливать данные для сайтов, которые не посещали в течение нескольких месяцев. Удалите временные файлы в браузере, чтобы освободить место для сайтов, которые вы посещаете –.
Обновления Windowsтакже занимают место. Избавьтесь от старых обновлений и одноразовых установочных файлов , чтобы освободить место для новых обновлений, которые необходимы для безопасности вашего компьютера.
Без достаточного места для хранения ваш жесткий диск будет разбивать файлы на мелкие части и хранить их везде, где только возможно, и все они должны быть прочитаны, прежде чем вы сможете использовать файл. Дефрагментация жесткого диска может собрать эти файлы вместе, но вам понадобится свободное место.В противном случае ваш компьютер может с трудом открывать большие файлы.
Наконец, вам понадобится немного свободного места на тот случай, если вашей оперативной памяти потребуется перенести некоторую работу на жесткий диск. Хотя ваш компьютер значительно замедлится, когда это произойдет, по крайней мере, он не зависнет, потому что ваш жесткий диск слишком заполнен, чтобы помочь вообще.
Как проверить место на диске в Windows 10
Проверка места на диске в Windows 10 занимает всего несколько щелчков мышью. Если вы пользователь Apple, прыгните вниз, чтобы проверить место на диске Mac.
Вот как узнать, что занимает место на жестком диске в Windows 10.
Щелкните значок папки на панели задач.
Щелкните This PC на левой панели.
В разделе «Устройства и диски» найдите свой C: диск и отметьте, сколько места осталось.
Если ваш диск заполнен, пора удалить некоторые данные, чтобы освободить место. Вы также можете исправить 100% использование диска в диспетчере задач Windows, если это ваша проблема.
Как проверить место на диске Mac
Первый шаг в очистке жесткого диска Mac — узнать, сколько места вы уже занимаете. К счастью, это просто. Вот как узнать, сколько места на диске у вас есть на Mac:
На рабочем столе щелкните значок Apple в верхнем левом углу. Выберите Об этом Mac .
Щелкните вкладку Хранилище вверху.
Этот полезный маленький экран также показывает, какой тип хранилища вы используете.
Категории должны быть довольно понятными, хотя вам, возможно, придется исследовать дальше, чтобы узнать, что Other означает на Mac. В любом случае, изучение вашего компьютера должно помочь вам с легкостью ускорить работу Mac.
Освободите дополнительное место с помощью Avast Cleanup
Знаете, что избавляет от всего ненужного без риска для ваших важных данных или системных файлов? Надежная сторонняя программа очистки. Эти приложения были настолько полезны многим людям на протяжении десятилетий, что вам будет трудно найти технически подкованного человека, у которого оно не установлено.
Avast Cleanup делает все это — очищает реестр, удаляет кеш браузера, удаляет вредоносное ПО, дефрагментирует жесткий диск при необходимости и все остальное, о чем мы говорили выше. С Avast Cleanup вы больше никогда не будете иметь дело с полным жестким диском.
Очистите жесткий диск Mac
Как очиститель дисковода может помочь вашему Mac
Приложения для очистки дисковых накопителей — это программные решения, которые снимают с ваших плеч бремя управления дисковым пространством.Эти приложения экономят ваше время и гарантируют, что вы не удалите важные файлы. Такие инструменты, как MacFly Pro, способны выполнять глубокую очистку и поддерживать вашу систему, чтобы ваш жесткий диск работал как можно лучше. Несмотря на то, что функциональные возможности очистителей дисков могут различаться, вот пример нескольких проблем, с которыми обычно сталкиваются приложения для очистки.
Временные файлы и папки
Временные файлы, кеши приложений и файлы системного журнала — одни из наиболее распространенных проблем, связанных с беспорядком в хранилище, с которыми можно легко справиться с помощью очистителя.Большинство приложений хранят временные файлы и кеши, чтобы работать быстрее и плавнее. Хотя на бумаге это звучит великолепно, но такие приложения имеют тенденцию накапливать чрезмерное количество файлов сверхурочно, и, если их не очистить, они занимают много места на вашем диске. Запускайте надежный очиститель кеша Mac каждые несколько недель или месяцев, в зависимости от того, как вы используете свой Mac, чтобы избавиться от устаревших и поврежденных файлов кеша. Кстати, если вы перешли с Windows, вам не понадобится средство для очистки реестра на Mac.
Даже удаление приложения не обязательно решает проблему, поскольку оставшиеся файлы, кеши и папки приложения все еще могут храниться на вашем Mac.Эти файлы могут содержать ваш
настройки или другая различная информация о пользователе, которая сохраняется на тот случай, если вы когда-нибудь решите переустановить приложение. Однако давайте будем честными, большинство из нас не возвращается к старым привычкам, когда дело доходит до использования программного обеспечения. Таким образом, простое избавление от ненужных файлов с помощью очистителя диска очистит память вашего Mac и поможет ему работать более плавно.
Загрузки по почте
Еще есть приложение «Почта».Электронная почта стала необходимостью в наши дни. Мы все используем его для работы, личного общения или для получения обновлений и информационных бюллетеней. Если вы используете приложение Apple Mail на своем Mac, то каждое полученное вами электронное письмо и каждое открытое вложение остается в кэше. Теперь вы можете подумать, что электронные таблицы, текстовые файлы и несколько изображений не занимают много места и не о чем беспокоиться. Честно говоря, вы правы насчет первой части, однако, если учесть, сколько писем и файлов вы получаете, объем памяти, необходимый для их хранения, может стать для вас сюрпризом.Если вы столкнулись с сообщением «Ваше хранилище почти заполнено» на вашем Mac, подумайте об очистке кеша почты, чтобы освободить дополнительное место.
Как найти лучшее средство для очистки дисков Mac, которое соответствует вашим потребностям
Проще говоря, однозначного ответа на вопрос нет. Тем не менее, рассмотрение следующих моментов поможет вам найти идеальный очиститель жесткого диска для вашего Mac.
Функциональность
Прежде всего, функциональность.Функциональность — это король. Никому не нужен очиститель, который просто очищает мусор за вас. То, что вы хотите найти, — это программа, способная убрать беспорядок, о существовании которого вы даже не подозревали — кеши, временные файлы, устаревшие резервные копии, файлы пользовательских и системных журналов и т. Д. Используйте бесплатные пробные версии для проверки.
Цена
После того, как вы выберете несколько чистящих средств на основе функциональности, сравните цену, чтобы найти лучшую цену.
Дизайн
Наконец, если вы все еще заходите в тупик, подумайте о дизайне и пользовательском интерфейсе.Несмотря на то, что программное обеспечение для очистки дисков, скорее всего, не то, чем вы будете пользоваться ежедневно, вы бы предпочли посмотреть на то, что приятно для глаз и соответствует вниманию Apple к деталям.
В конце концов, ваш Mac — это лучшее в отрасли оборудование, на котором работает отличное программное обеспечение. Чтобы ваша система обеспечивала стабильно безупречную производительность, подумайте о регулярной очистке вручную или приобретите качественный очиститель дисков, который поможет вам избавиться от мусора, не замедляя работу Mac.
У вас нет времени сравнивать программное обеспечение для очистки, и вам нужно очистить диск вашего Mac прямо сейчас? Поверьте нам на слово.

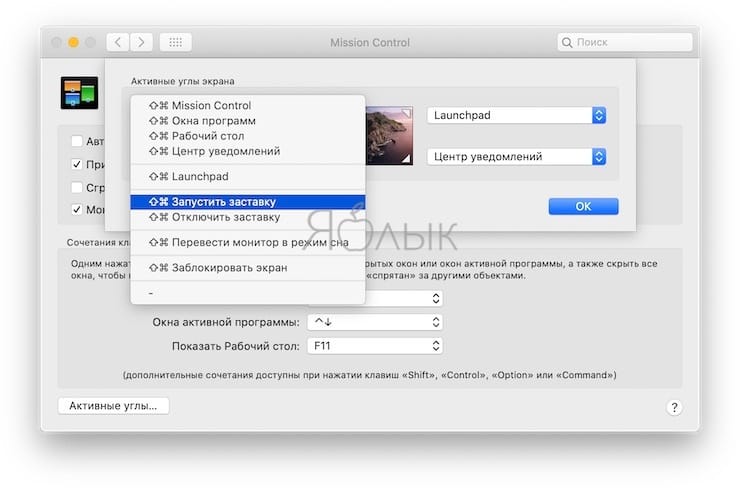

 Это сочетание клавиш гарантирует, что установка не будет связана с вашим идентификатором Apple ID, что важно в случае продажи или передачи компьютера Mac.
Это сочетание клавиш гарантирует, что установка не будет связана с вашим идентификатором Apple ID, что важно в случае продажи или передачи компьютера Mac.
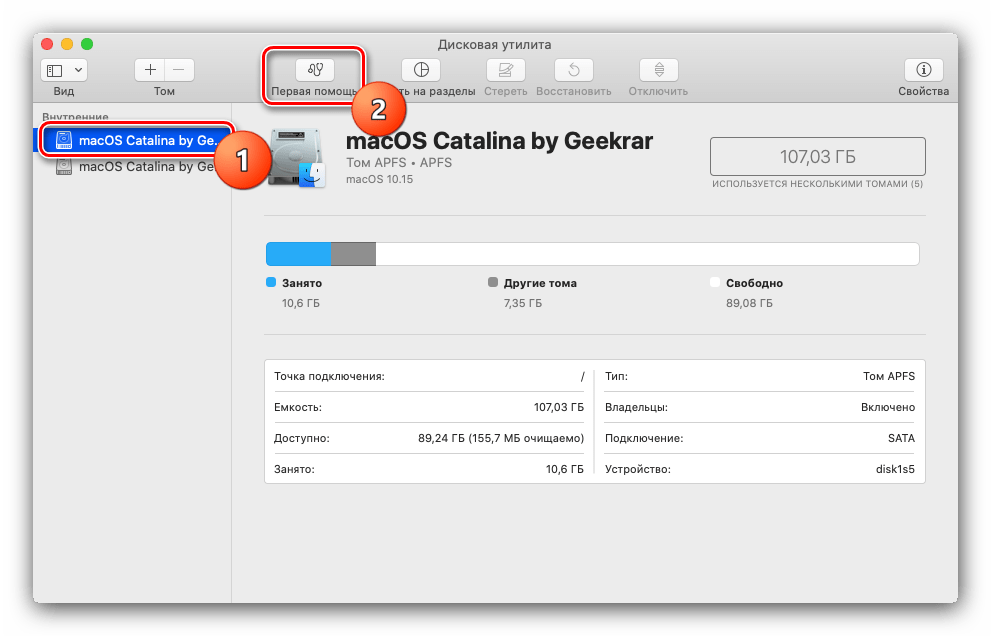 Такие программы используют файлы из папки «Cache», поэтому вы не сможете удалить все кэшированные файлы, если запущено несколько программ.
Такие программы используют файлы из папки «Cache», поэтому вы не сможете удалить все кэшированные файлы, если запущено несколько программ.