iMac не включается. Что делать?
Поломки iMac. Часть 1. iMac не включается.
- iMac не включается
- Неисправность блока питания iMac
- Неисправность материнской платы iMac
- Неисправность видеокарты iMac
- Проблема с подсветкой iMac
- Проблема с матрицей iMac
- Перегрев и профилактика iMac
iMac не включается
Если iMac не включается и не реагирует на нажатие кнопки включения, то обычно это связано с серьезной поломкой.
Но перед обращением в сервис, стоит проверить некоторые вещи. Аналогично с ситуацией, когда «MacBook не включается», в случае с iMac тоже есть варианты починить самостоятельно.

Если iMac не включается, то возможные причины следующие:
- неисправность блока питания
- неисправность материнской платы
- неисправность розетки (фильтр, удлинитель)
- прописалась ошибка в мультиконтроллере SMC
- неисправность кнопки включения
- неисправность шнура питания
Неисправности написаны по порядку от часто встречаемых к редким.
Самостоятельно, не разбирая iMac, получится проверить только три пункта:
- выполнить сброс SMC
- проверить розетку
- проверить шнур питания
Ошибка в мультиконтроллере SMC
SMC — System Multi Controller ,системный мультиконтроллер.
Это микросхема отвечает за работу всех питаний на плате, за включение и запуск iMac. Контролирует завершение работы и перезагрузку. Управляет режимом сна компьютера и экрана. Регулирует яркость дисплея и обороты вентилятора. Выполняет еще многие другие функции.
Мультиконтроллер постоянно работает, даже когда компьютер выключен. Микросхема умная, у нее своя прошивка (микропрограмма) и память в которой сохраняются настройки. Сбой в работе этой программы приводит к различным проявлениям и глюкам, в том числе к тому, что iMac перестает включаться. Чтоб восстановить работоспособность, нужно перезапустить контроллер, сбросить его настройки до заводских. Тогда пропадут и ошибки.
Сброс SMC на iMac делается очень просто: отсоединяем от розетки, ждем 15 секунд и снова вставляем в розетку.
Если чудо не произошло и iMac по прежнему не включается, то остается проверить розетку и шнур питания.
Неисправность розетки
Проверьте исправность розетки, сетевого фильтра или удлинителя, подключив другой электроприбор.
Если неисправными оказались фильтр или удлинитель, то проще их заменить. В случае неисправности розетки, не забываем что сетевое напряжение 220В опасно для жизни. Обратитесь за помощью к электрику.
Неисправность кабеля питания iMac
Неисправного шнура питания iMac не встречал за свою практику, но всё бывает. Проверьте с другим шнуром, подойдет от настольного системного блока компьютера. Другой вариант проверки это прозвонить шнур с помощью мультиметра. Контакты на вилке должны прозваниваться с контактами на выходе.
Неисправный шнур необходимо заменить, не обязательно покупать дорогой оригинальный кабель.
Что делать дальше?
Если вышеперечисленные неисправности не подтвердились, то проблема серьезная и придется разбирать iMac. Не рекомендую делать это самостоятельно без опыта таких работ. Особенно, если это iMac 12 года и старше, экран у них приклеен на скотч. При неаккуратной разборке можно повредить дорогую матрицу. Лучше обратиться в специализированный сервис.
У нас диагностика бесплатная.
Мы установим причину, расскажем о возможных вариантах ремонта и дадим рекомендации.
Если у вас есть вопросы, то позвоните или напишите нам.
www.macmachine.ru
Не включается iMac — почему и что делать?
При очередном запуске iMac, компьютер не включается — не загружается система, либо устройство никак не реагирует на нажатие клавиши питания. Проблема может быть аппаратной — вышла из строя материнская плата, процессор, видеокарта — или программная — системный сбой из-за большого количества ошибок.
Рассмотрим основные причины, которые могут повлиять на запуск iMac, а также варианты решения проблем.
Проверяем загрузочный диск
Если iMac включается, но система не загружается, то нужно проверить загрузочный диск. Возможно, в системе произошел сбой, из-за чего компьютер не видит диск, с которого выполняется загрузка MacOS.
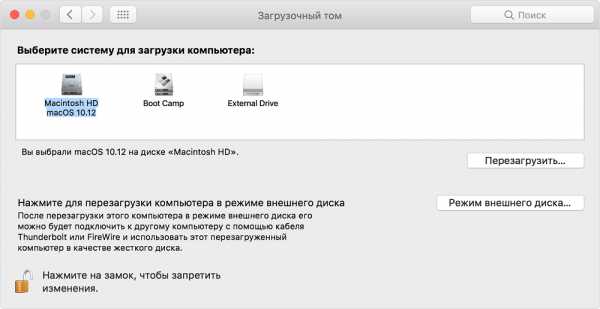
Чтобы выполнить данную операцию, необходимо нажать кнопку Option сразу после включения iMac. Откроется специальное меню — аналог BIOS на Windows-компьютерах, — где нужно проверить загрузочный диск. В качестве основного варианта должен быть выбран Macintosh HD. Если стоит другой диск — смените его.
После этого попробуйте запустить iMac заново. Если компьютер включается, значит проблема заключалась в том, что сбились системные настройки.
Запуск в безопасном режиме
Если после выбора загрузочного диска Macintosh HD, компьютер также не доходит до финальной стадии запуска — система не загружается, — необходимо попробовать другой вариант решения проблемы. В этом случае запустите iMac в безопасном режиме.
Для этого, во время включения компьютера, зажмите клавишу Shift на клавиатуре — подождите несколько секунд (обычно, от 3 до 5 секунд достаточно).

После этого вы попадете в безопасный режим. Далее выполните перезагрузку системы. Теперь можно попробовать включить iMac заново, но уже в обычном режиме — не зажимая клавишу Shift.
Отключаем периферию
В некоторых случаях, на корректную работу iMac влияет подключенная периферия — USB-флешки, клавиатура, мышь, адаптеры, внешний жесткий диск. Если дополнительные компоненты подключены через USB-интерфейс, то во время выключения компьютера может произойти системный сбой.
После этого iMac перестанет включаться — не реагировать на нажатие кнопки питания, либо не доходить до финальной фазы загрузки операционной системы. Чтобы проверить данную теорию, отключите всю стороннюю периферию, которая подключена к компьютеру — веб-камеру, клавиатуру, мышь, внешние носители информации. Также не забудьте извлечь диски из внешних DVD-приводов, если они имеются.
После этого повторите процесс запуска iMac. Есть вероятность, что теперь система запустится без каких-либо проблем.
Сброс настроек NVRAM
Еще одна программная проблема из-за которой не включается iMac — ошибки в NVRAM. Это одна из разновидностей памяти в компьютере от Apple. Non Volatile Random Access Memory хранит данные системы без электрического питания — информацию о разрешении дисплея, лог критических ошибок.
Чтобы выполнить сброс настроек NVRAM, нужно воспользоваться комбинацией клавиш Command + Option + P + R на клавиатуре. Выполнить это действие нужно во время загрузки системы.
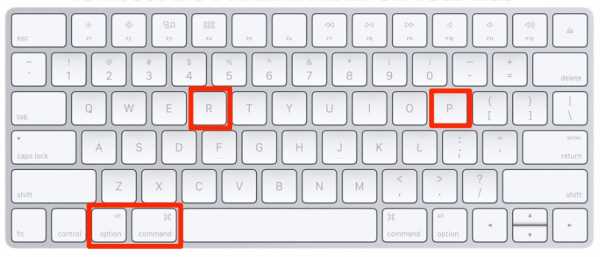
Если после этого система загружается без проблем, значит в оперативной памяти случился программный сбой, который не давал включиться компьютеру. После сброса параметров NVRAM «слетят» настройки часового пояса — пользователям нужно заново установить время.
Сбрасываем параметры контроллера питания
Еще один программный сбой — неполадки контроллера питания. Чтобы исправить эту проблему, нужно сбросит настройки SMC. Выполнить данную операцию просто:
- Полностью отключите компьютер от сети.
- Подождите 30-40 секунд.
- Подключите iMac обратно к сети питания.
- Нажмите сочетание клавиш Shift + Control + Option + Power. Удерживайте эту комбинацию небольшое количество времени — 5 секунд будет достаточно.
- Включите iMac. Система включится с базовыми параметрами System Management Controller.
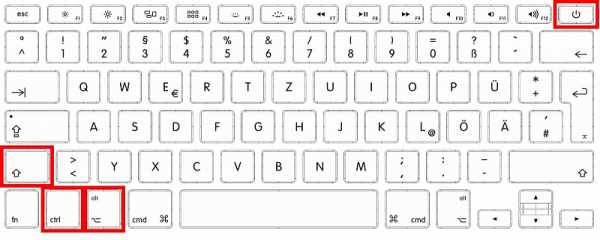
Запуск системы в режиме командной строки
Еще один способ решения программных неисправностей — запуск системы в режиме командной строки. Для этого, во время включения компьютера, воспользуйтесь комбинацией клавиш Command + S на клавиатуре.
После этого откроется командная строка. Введите команду «fscky-fy». Запустится процесс проверки файловой системы.

Во время диагностики, инструмент проверки системы может найти и устранить программные сбои. Когда закончится анализ — введите команду «reboot». Компьютер перезагрузится. Если после этого iMac включится без каких-либо проблем, то потребуется переустановка операционной системы MacOS.
Материнская плата вышла из строя
Если iMac никаки не реагирует на нажатие кнопки питания — не запускаются кулеры, а на экране нет никакого изображения, — то есть высокая вероятность поломки аппаратной части компьютера.
Распространенная проблема — материнская плата вышла из строя. Причин поломки платы много: перегрев, из-за чего важные компоненты материнской сгорают; в корпус попала влага, после чего окислились контакты.
Для определения проблемы, нужно выполнить визуальный осмотр материнской платы. Иногда найти неисправные области трудно — нет зеленого налета или перегоревших контактов.
В этом случае, лучшим вариантом решения проблемы станет обращение в сервисный центр, где опытные специалисты выполнят полную диагностику аппаратной части iMac. Если из строя вышла материнская плата, то в 80% случаев потребуется замена комплектующего.
Неисправность жесткого диска
Еще одна аппаратная проблема на iMac — сломался жесткий диск. Из-за неисправного винчестера компьютер не дойдет до финальной стадии запуска — загрузка операционной системы.
Чтобы проверить работоспособность жесткого диска, запустите iMac внешнего накопителя информации. Подключите HDD с установленной операционной системой через USB-интерфейс. Можно воспользоваться загрузочной флешкой.
После нажатия на кнопку питания, зажмите клавишу ALT на клавиатуре. Подождите несколько секунд. Если начнется запуск или установка MacOS — старый жесткий диск вышел из строя.
Можно попробовать восстановить битые сектора через специальный софт. Лучшее решение проблемы — замена накопителя информации на новый.
ru.nodevice.com
Что делать, если iMac не включается?
Стоимость решения проблемы
Бывают случаи, когда Аймак не включается при нажатии кнопки включения компьютера. В этой статье мы расскажем, что могут предпринять пользователи в такой ситуации.
Если вы столкнулись с тем, что во время нажатия кнопки включения:
- Моноблок не включается;
- Не загорается индикатор питания;
- Вентилятор не шумит;
- Не звучит мелодия загрузки.
Тогда вам нужно предпринять следующие меры:
- Убедитесь в том, что кабель питания Аймак всунут в розетку (и самое главное, что эта розетка рабочая). Чтобы проверить работоспособность электросети, используйте индикаторную отвёртку или любой электрический прибор. После этого проверьте, правильно ли подключён кабель к сетевому адаптеру.
- Проверьте также, правильно ли подключён сетевой адаптер к порту питания IMAc.
- Отключите все внешнее оборудование (флешки, принтер, концентратор и пр.).
- Сбросьте настройки питания и контроллера управления. Для этого выполните следующее:
- Отключите все кабеля, в т. ч. и питание;
- Подождите 15 секунд;
- Подключите кабель питания, при этом удерживайте кнопку питания на задней панели блока;
- Отпустите кнопку;
- Еще раз нажмите кнопку питания, чтобы включить компьютер.
- Подключите другой шнур питания к блоку. Если компьютер включился, проблема была в старом кабеле.
- Проверьте правильность работы сетевого адаптера (отключите свой адаптер и подключите другой).
- Если вы проделали все выше описанное, но ваш Аймак так и не включился, значит, проблема серьёзнее. Обратитесь в сервисный центр поддержки компьютеров.
Также бывают ситуации, когда устройство вроде бы загружается, даже звучит мелодия загрузки операционной системы, но дисплей ничего не показывает. Значит, проблема может быть в том, что:
- Нарушена работоспособность ПО. Решить проблему поможет переустановка операционной системы;
- Неполадки видеокарты (возможно, видеоадаптер отошёл от разъёма или повредился). В этом случае нужно поправить видеокарту или продиагностировать в сервисном центре.
Также из-за выше перечисленных неисправностей экран может мигать, и искажаться изображение.
drmac.ru
Что делать если iMac не включается

Моноблочный персональный компьютер iMac от Apple уже давно зарекомендовал себя на рынке электроники, как один из самых надежных и комфортных в работе устройств. Но даже у такой брендовой техники случаются неполадки, которые требуют вмешательства специалистов. К примеру, если iMac перестал включаться, скорее всего понадобиться помощь мастера. Но, сначала можно попробовать разобраться с проблемой самостоятельно.
Итак, моноблок iMac не отреагировал на ваше нажатие кнопки «Вкл», то есть индикаторная лампочка питания не загорелась, кулер не заработал, и привычные мелодичные звуки загрузки не прозвучали. Что делать?
Первый шаг – следует проверить кабель питания вашего моноблока и розетку, куда он подключен (с этой целью можно использовать любой другой электроприбор или же специальную отвертку-индикатор). После проверки розетки проверьте наличие подключения кабеля к блоку питания, а его (блок или адаптер), в свою очередь, к порту на iMac.
Второй шаг – следует отсоединить кабели всех внешних устройств от моноблока (концентратора, принтера, и прочих), а затем произвести сброс всех настроек датчика или регулятора управления и питания моноблока. Этот процесс составляют следующие действия:
- Произведите отключение всех кабелей, включая шнур питания от моноблока iMac.
- Сделайте десятисекундную паузу.
- Подсоедините шнур питания и одновременно удерживайте кнопку питания iMac, расположенную на задней панели устройства.
- После того, как отпустите кнопку питания, нажмите кнопку «Вкл».
Если ваш iMac так и не включается после проведенных манипуляций, стоит попробовать подключить к нему другой шнур питания. Наиболее частой причиной его отказа работать является именно выход из строя этого компонента моноблока.
Если же и новый шнур не дал положительных результатов – нужно обратиться к адаптеру и попробовать заменить его на другой. Может быть причина проблемы именно в нем.
Когда и новый адаптер не помог – без квалифицированной помощи специалистов вам не обойтись. В нашем сервисном центре iFix в Киеве мы гарантируем устранение любых поломок фирменной техники Apple.
Мы произведем быструю и качественную диагностику вашего iMac от Apple, и устраним все неполадки. Замена блока питания, элементов материнской платы, которые могли «сгореть» в результате экстремальных нагрузок или внутрисетевых скачков напряжения, получить механические повреждения в результате ударов или падений моноблока, попадания внутрь влаги, и так далее. Какой бы ни была причина поломки наши высококвалифицированные мастера быстро и с гарантией качества смогут восстановить работоспособность вашего iMac. Мы работаем исключительно с фирменной техникой, и устранение любых поломок производим только с помощью фирменного специального оборудования.
Ждем вас в нашем сервисном центре iFix ежедневно, без перерывов и выходных.
iMac не включается | Компьютерный Мастер
 Часто проблемы с включением iMac путают с неполадками экрана. А это несколько разные категории поломок, которые следует ремонтировать по-разному. Проблемы с экраном имеют свои решения, но они не совсем подходят под формулировку «не включается». То есть, если компьютер никак не отзывается на нажатие кнопки питания, тогда он действительно не включается.
Часто проблемы с включением iMac путают с неполадками экрана. А это несколько разные категории поломок, которые следует ремонтировать по-разному. Проблемы с экраном имеют свои решения, но они не совсем подходят под формулировку «не включается». То есть, если компьютер никак не отзывается на нажатие кнопки питания, тогда он действительно не включается.
Обнаружение неполадок работы дисплея не составит труда. Если дисплей сломан, то пользователь все же может услышать привычные звуки включающегося iMac – шум кулера, мелодию загрузки и прочее. О том, что компьютер работает, но не выводит изображение на экран, говорят и другие признаки – реакция подсветки клавиши Caps lock или свечение индикатора спящего режима (если конкретная модель оснащена таковым).
Компания Apple хорошо известна политикой отношений с клиентами. Поэтому, даже если не получится устранить неполадку самостоятельно, то всегда можно обратиться в ближайший сервисный центр, который наверняка будет где-то поблизости. Это будет оптимальным решением, если на устройство ещё распространяются гарантийные обязательства.
Проблемы с питанием
Неполадки с подачей питания диагностировать сложнее. Во многом, потому что сама система подачи распределения электричества в компьютере сложна и состоит из многих компонентов. Если iMac вообще не реагирует на внешние раздражители ни звуками, ни даже попытками их издать, то следует готовиться к походу в мастерскую.
Но перед этим следует проверить несколько предположений, который помогут точнее установить причину поломки:
- Вилка отошла от розетки или штекер кабеля питания неплотно сидит в разъёме на задней панели. Много случайностей могут привести к ослаблению электрического контакта в розетке и гнезде. Если причина неполадки в этом, то можно только порадоваться.
- Вполне может быть сломана розетка. Если она была старой или недавно случались перепады напряжения. Проверить её работоспособность поможет любой другой электрический прибор.
- Блок питания мог выйти из строя из-за тех же перепадов напряжения или по причине исчерпанного рабочего ресурса. Проблема в диагностировании этого узла заключается в компоновке компьютера – доступ к системе осуществляется через экран.
- В некоторых ситуациях нормальной работе iMac мешают периферические устройства. Следует отключить все принтеры, сканеры и прочие устройства и попробовать включить компьютер снова.
- iMac обладает функцией устранения остаточных зарядов. Для этого нужно отключить шнур питания и на десять секунд зажать кнопку включения. Затем снова подключить шнур с вилкой, и попробовать завести устройство. Особенно актуален такой способ реанимации после перепадов сетевого напряжения.
- Контроллер управления системой отвечает за множеством функций, в том числе и электропитание. Его перезагрузка вполне может помочь устранить проблему.
- Часто iMac перестаёт включаться после расширения оперативной памяти. Неправильно установленная планка памяти может стать причиной неисправности – системе просто некуда подгружать временные данные.
Когда ни один из приведённых выше способов не помог, следует обратиться к специалистам. Многие повреждения блока питания или материнской платы просто невозможно устранить в домашних условиях без соответствующей квалификации.
Опытные сотрудники СЦ досконально знают конструкцию всех iMac и обладают всеми навыками для работы с техникой столь своеобразной конфигурации. Только они, при помощи проработанных методик диагностики, смогут точно установить причину поломки и предпринять все необходимые действия для её устранения.
computer-master.org
Как включить iMac и что делать, если он не включается?

IMac включается только нажатием кнопки, иных способов запуска устройства не существует. На современны ноутбуках Mac вход проводится с помощью технологии Touch ID, достаточно приложить палец к датчику, отпечаток считывается и начинается запуск устройства. Возвращаясь к вопросу «как включить iMac», компьютер можно запустить только нажатием единственной кнопки, которая расположена на заднем корпусе компьютера и имеет круглую форму.
Что делать, если компьютер не включился?
Если компьютер не запускается после нажатия кнопки, и он подключен к питанию, следует выполнить следующее:
- Проверить подключение провода питания к розетке и к самому моноблоку;
- Проверить работу сетевого фильтра, рабочий индикатор будет указывать на работоспособность устройства;
- При первом запуске моноблока, iMac загружается достаточно долго, процесс должен занять около 5 минут;
- Если приведенные выше рекомендации не помогли включить iMac, следует обратиться в сервисный центр Apple. Не стоит проводить манипуляции с моноблоком самостоятельно, это может привести к снижению скорости работы устройства.

Верным способом отключения iMac считается выключение нажатием кнопки «Выключение» в меню Apple.
Процесс отключения закрывает все запущенные приложения и программы. Также компьютер проводит выход из используемой учетной записи. Если компьютер не отключается, следует попробовать принудительно закрыть не отвечающие приложения.
Также существует способ принудительного отключения устройства. Применять его следует только в случае, если завершение работы не происходит, компьютер не реагирует на какие-либо нажатия и действия. Жесткое отключение минует этап завершения работы. Для активации принудительного выключения, нужно нажать кнопку включения и удерживать пока компьютер не выключится.
Способ стоит применять только в экстренных случаях. Подходит только для тех случаев, когда все стандартные методы испробованы, но результата не принесли. Следует помнить, что браузер или любая программа не сохранят данные при принудительном отключении, все несохраненные данные будут утеряны безвозвратно. При стандартном отключении есть вероятность автосохранения копий документов, восстановления работы всех запущенных до отключения программ. После принудительного отключения программы не запустятся автоматически, их включение нужно будет проводить вручную.
appletimes.ru
Mac os x не загружается. Разобрались, почему не включается Mac. И что делать, чтобы заработал. Сброс производится двумя способами
Если Mac завис во время работы и не отвечает на запросы, должна помочь принудительная перезагрузка. Чтобы выполнить ее нажмите и удерживайте кнопку питания пока экран Mac не погаснет, а затем включите компьютер как обычно.
Внимание! При таком выключении несохраненные данные в приложения скорее всего будут утеряны.
2. Извлечение съемных носителей
Eject (⏏) или F12
Во время сбоя Mac с оптическим приводом и диском внутри система может неуспешно пытаться загрузиться с него и зависать. Для извлечения носителя нажмите кнопку ⏏ (Eject) или F12 на клавиатуре, либо нажмите и удерживайте кнопку мыши или трекпада.
3. Выбор загрузочного диска
Если в Mac установлено несколько дисков и загрузить систему с диска по умолчанию не удается, можно вызвать диалог выбора загрузочных дисков и выбрать нужный носитель вручную. Для этого нажмите и удерживайте клавишу ⌥ (Option) сразу после включения компьютера.
4. Загрузка с CD или DVD
Подобным образом можно дать Mac команду загружаться с диска из встроенного или внешнего оптического привода. В этом случае следует нажать и удерживать на клавиатуре клавишу C.
5. Загрузка с сервера
⌥N (Option + N)
Когда в локальной есть NetBoot-сервер, на котором находится загрузочный образ системы, можно попытаться запустить Mac, используя его. Чтобы сделать это нажимайте и удерживайте сочетание клавиш ⌥N (Option + N).
На компьютерах с процессором Apple T2 этот способ загрузки не работает.
6. Запуск в режиме внешнего диска
Если Mac никак не хочется запускаться, то можно перевести его режим внешнего диска и скопировать важные файлы, подключив у другому компьютеру по кабелем FireWire, Thunderbolt или USB-C. Для запуска в таком режиме нажмите и удерживайте при включении клавишу T.
7. Запуск в режиме подробного протоколирования
⌘V (Command + V)
По умолчанию macOS не отображает подробный протокол запуска, показывая лишь полосу загрузки. При возникновении проблем можно включить подробный протокол, что поможет понять на каком этапе загрузки возникает ошибка. Для этого при включении нажмите сочетание ⌘V (Command + V).
8. Запуск в безопасном режиме
Когда Mac не загружается в обычном режиме, стоит попробовать запустить безопасный режим. В нем производится проверка диска и включаются лишь базовые компоненты системы, что позволяет определить какие именного программы или службы вызывают ошибки. Для загрузки в безопасном режиме нажмите и удерживайте клавишу ⇧ (Shift).
9. Однопользовательский режим
⌘S (Command + S)
Этот режим запускает систему в еще более урезанном варианте — в нем доступна только командная строка. Тем не менее с ее помощью специалисты смогут провести диагностику и исправить ошибки при их наличии. Для запуска в однопользовательском режиме нажмите сочетание клавиш ⌘S (Command + S).
10. Запуск диагностики
macOS имеет встроенное ПО для диагностики оборудования, которое поможет выявить аппаратные неполадки. Для запуска диагностики нажмите и удерживайте клавишу D.
11. Запуск сетевой диагностики
⌥D (Option + D)
Если загрузочный диск поврежден, то запустить диагностический тест не выйдет. В таких случаях поможет сетевая диагностика, позволяющая запустить тест через Интернет. Для этого нажмите сочетание ⌥D (Option + D)
12. Режим восстановления
⌘R (Command + R)
При загрузке в режиме восстановления можно получить доступ к дисковой утилите, переустановить macOS, а также восстановить данные из созданной резервной копии. Чтобы попасть в режим восстановления нажмите и удерживайте сочетание ⌘R (Command + R).
Если на Mac установлен пароль прошивки, потребуется ввести его.
13. Сетевой режим восстановления
⌥⌘R (Option + Command + R)
Аналогичный предыдущему режим, который при наличии интернета позволяет переустановить macOS, загрузив дистрибутив системы напрямую с серверов Apple. Для его использования нажмите ⌥⌘R (Option + Command + R).
14. Сброс памяти NVRAM или PRAM
⌥⌘PR (Option + Comm
innovakon.ru
