Представлена macOS Monterey с режимом энергосбережения и новым браузером Safari
Apple обновила macOS, выпустив новую версию macOS, которая, как и ожидалось, получила название macOS Monterey. Компания продолжает делать macOS похожей на iOS, поэтому в новой macOS появились многие функции из iOS 15, такие как режимы уведомлений и сводка уведомлений, новое приложение FaceTime и iMessage, а также улучшенные возможности конфиденциальности. Но интереснее не столько это, сколько функция, которую в Apple назвали «Универсальное управление».
В этой macOS не так много нового, как в macOS Big Sur
Что нового в macOS 12
Универсальное управление позволяет быстро переключаться между Mac и iPad и использовать клавиатуру или мышь от Mac на планшете без предварительных настроек. Причем устройств может быть больше: например, вы работаете на iMac, затем переключились на MacBook Pro, а после на iPad. Между устройствами работает общий буфер обмена, который позволяет копировать и вставлять текст, фото и видео.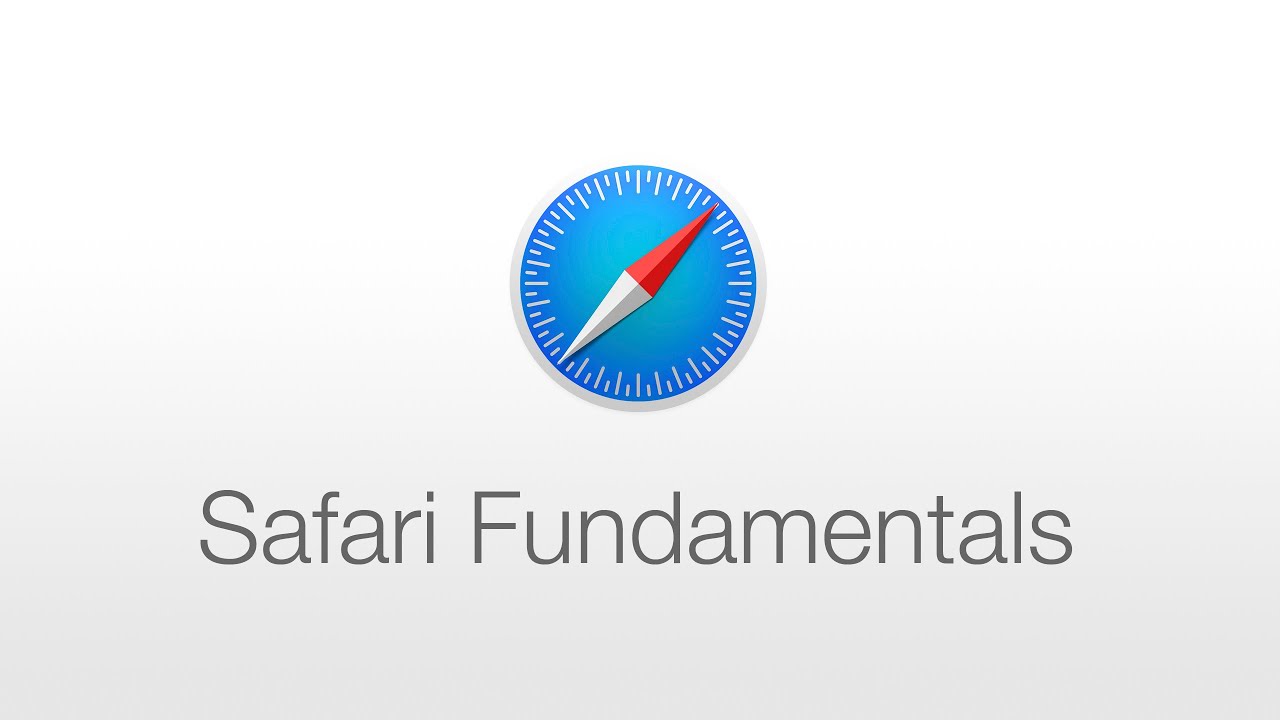
Универсальное управление в macOS Monterey
Apple также представила AirPlay для Mac — теперь можно выбрать на iPhone или iPad компьютер для воспроизведения контента, как Apple TV, колонку или другое устройство с поддержкой AirPlay.
Отдельно стоит отметить появление приложения «Команды» на Mac, и это действительно крутая фишка. Можно создавать различные команды для быстрого доступа: например, по нажатию на одну кнопку сразу откроются все приложения, которые вы используете на работе, и даже включится ваш плейлист в Apple Music. Впрочем, приложение «Команды» можно использовать гораздо более интересно, и мы писали о некоторых таких кейсах на iPhone и iPad.
Теперь создавать команды можно прямо на Mac
Серьезное обновление получил браузер Safari для Mac. Apple встроила окно поиска прямо в активную вкладку и избавилась от вкладок как таковых. Группировка вкладок позволяет сопоставлять вкладки по тематике (работа, интересные места, еда и так далее), в том числе создавать свою группу вкладок.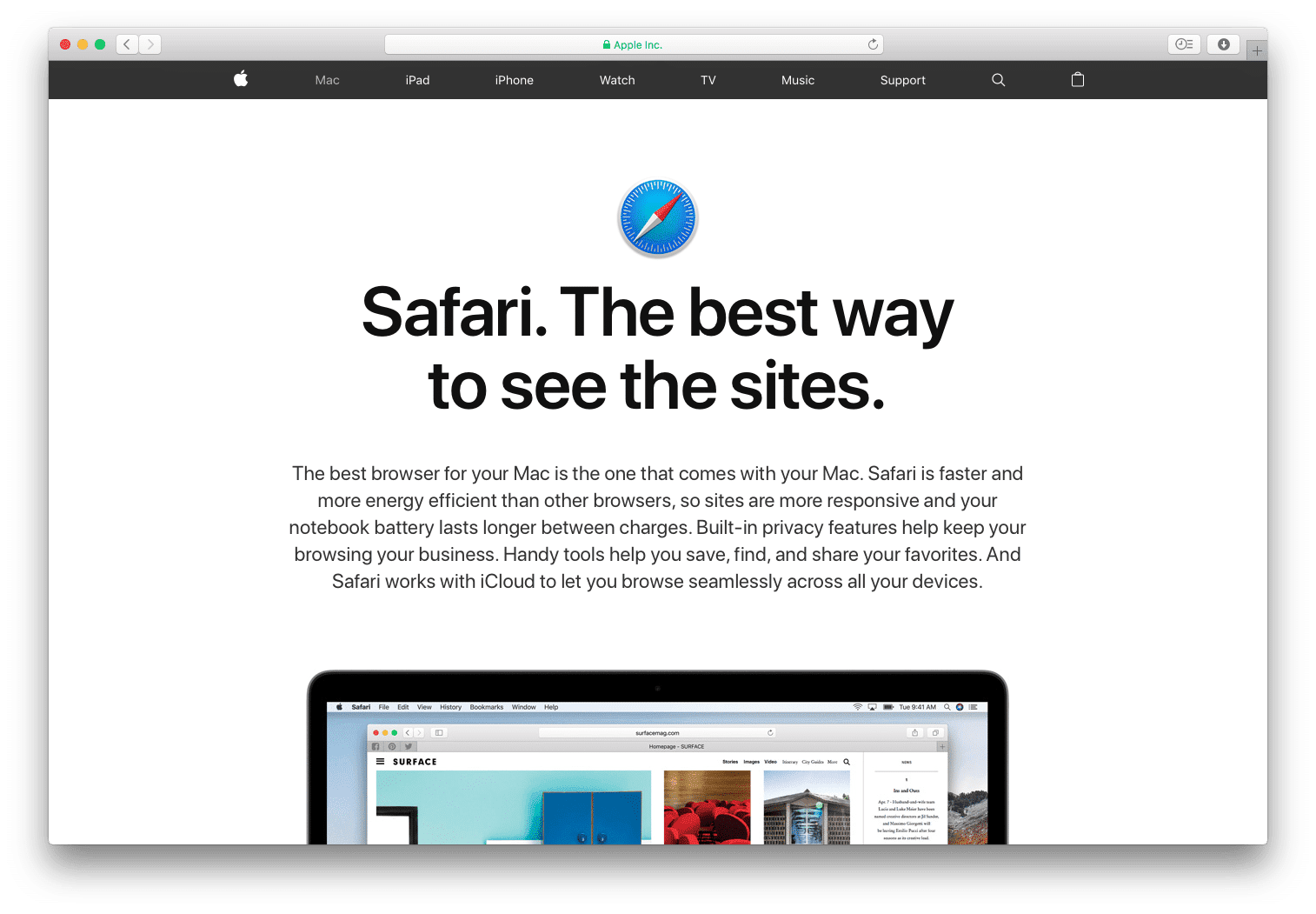
Safari получил свежий дизайн
Safari на Mac получил новый дизайн и обновленное управление вкладками, которое может понравиться не всем. Но в то же время это РЕАЛЬНЫЙ апдейт.
Apple не упомянула об этом на презентации, но компания также добавила в macOS новую функцию «Режим энергосбережения», которая, судя по всему, будет работать по аналогии с таковой в iOS. И если ваш Mac будет садиться, вы сможете включить режим энергосбережения и продлить его время автономной работы при необходимости.
Предлагаем подписаться на наш канал в «Яндекс.Дзен». Там вы сможете найти эксклюзивные материалы, которых нет на сайте.
Все основные функции macOS Monterey
Это первая версия macOS, которая была анонсирована после появления компьютеров Mac с процессором Apple M1, первый из которых был анонсирован в ноябре 2020 года. Apple планирует полностью переключить линейку Mac на собственные чипы к концу следующего года, поэтому можно утверждать, что macOS Monterey та самая операционная система, которая будет сопровождать Mac на протяжении оставшейся (большей) части перехода.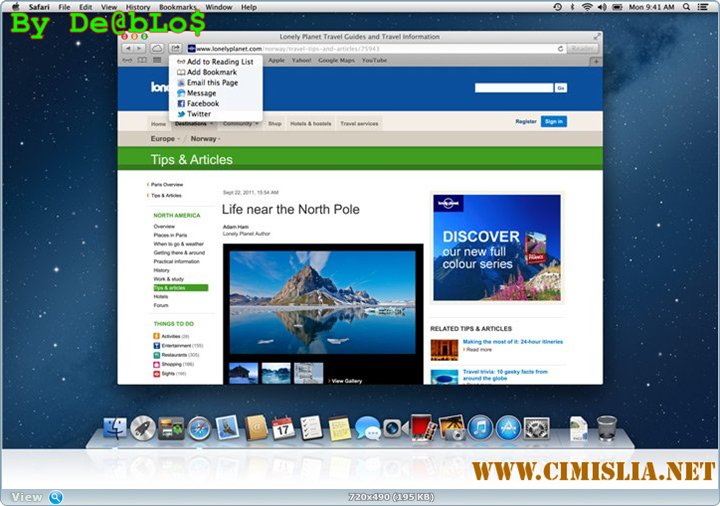 До следующей осени.
До следующей осени.
Как полностью удалить Safari на Mac [Подробное руководство]
Я только что купил Mac mini, и мне это очень нравится. Это очень удобно и портативно. Я использую его по разным причинам, и мне очень нравится дизайн моего устройства.
Единственное, что я делаю с ним, — это сижу в сети. Рекомендуемый браузер — Safari, но мне он, кажется, не так сильно нравится по сравнению с Google Chrome. Почему я не могу удалить сафари? Как мне удалить Safari с моего Mac mini?
Далее мы расскажем вам, как удалить сафари на Mac Mojave, Catalina или других версиях.
Руководство по статьеЧасть 1. Можете ли вы удалить Safari на Mac?Часть 2. Как полностью удалить Safari на моем Mac?Часть 3. Как избавиться от сафари вручную?Часть 4. Бонусный совет: системы и их связь с деинсталляцией SafariЧасть 5. Вывод
Часть 1. Можете ли вы удалить Safari на Mac?
Is вашей системе не хватает памяти приложения? Вы хотите, чтобы вы могли удалить Safari полностью удалить его с Mac OS X? Можете ли вы удалить Safari из Mac? Ну, вы действительно можете это сделать.
Возможно, вы предпочитаете Chrome или Firefox, или, может быть, вы просто хотите удалить и переустановить Safari на Mac. Вот почему вы пытались удалить Safari , Но пытались ли вы когда-нибудь удалить что-то на своем устройстве Mac, просто переместив его в корзину? Ну, это не лучший способ сделать это. При перетаскивании приложения в корзину вы не полностью удаляете приложение со своего устройства. Множество остатков приложений останется, и это займет место.
Каков результат? Ваше устройство Mac занимает слишком много места только из-за остатков приложений. Так что это не так просто, как вы думаете избавиться от приложений из Mac, Итак, как на самом деле полностью удалить Safari с вашего устройства Mac? Давайте посмотрим ниже.
Часть 2. Как полностью удалить Safari на моем Mac?
Примечание: Прежде чем мы начнем с процесса удаления, вы должны знать, что если вы удалите Safari, вы можете удалить файлы, которые имеют решающее значение для работы системы Mac.
Некоторые приложения фактически используют указанный браузер для правильной работы. Вы должны знать, что это может отрицательно повлиять на вашу систему. Вот как это сделать простым способом, с iMyMac PowerMyMac.
Вот как полностью удалить Safari с Mac с помощью iMyMac PowerMyMac, шаг за шагом:
- Загрузите и установите iMyMac PowerMyMac на свой Mac.
- Разрешить Uninstaller для сканирования программного обеспечения.
- Выберите и очистите сафари.
Шаг 1. Загрузите и установите iMyMac PowerMyMac на свой Mac
Загрузите iMyMac PowerMyMac и откройте его на своем устройстве. Выберите с левой стороны и выберите инструмент «Uninstaller«.
Получите бесплатную пробную версию прямо сейчас!
Шаг 2. Разрешить Uninstaller сканировать программное обеспечение
Нажмите Просканировать сканировать все приложения на вашем устройстве. Подождите, пока результаты для отображения.
Шаг 3. Выберите и очистите Safari
Выберите приложение, которое вы хотите удалить.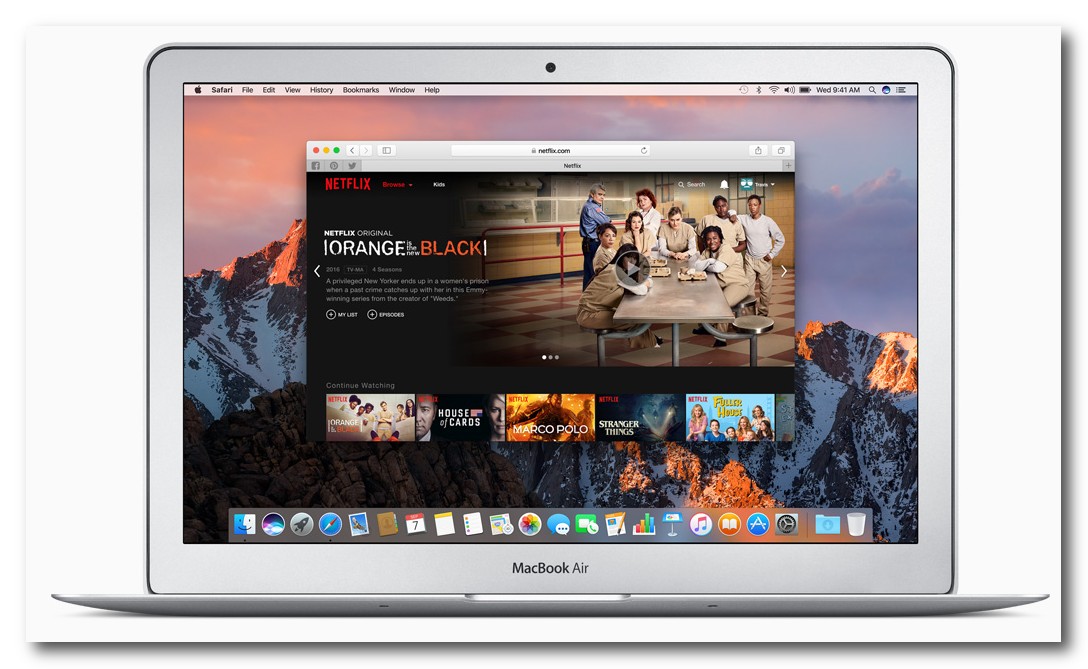
Наконечник: iMyMac PowerMyMac имеет следующие особенности и преимущества:
1 — мощный — Он всесторонне сканирует ваш Mac для всех приложений, и он может эффективно выполнять указанную задачу.
2 — Эффективный — Он может полностью удалить приложения, которые вы хотите удалить. Также удаляются связанные файлы указанных приложений.
3 — Селективный — Он показывает отсканированные результаты в различных классификациях (по времени, размеру, дате и т. Д.). Вы можете просматривать приложения по одному. И вы можете выбрать, какие приложения удалить. Все находится под вашим контролем и контролем.
4 — пробная версия — Вы можете использовать Mac Uninstaller для первого 500MB ваших данных. Теперь вы можете испытать всю мощь этого инструмента, не тратя деньги из своего кармана.
Получите бесплатную пробную версию прямо сейчас!
Часть 3. Как избавиться от сафари вручную?
Как удалить Safari из док-станции Mac? Это полностью удалит Safari? Вы должны знать, что вы также должны найти все дополнительные связанные файлы Safari, чтобы полностью удалить Safari.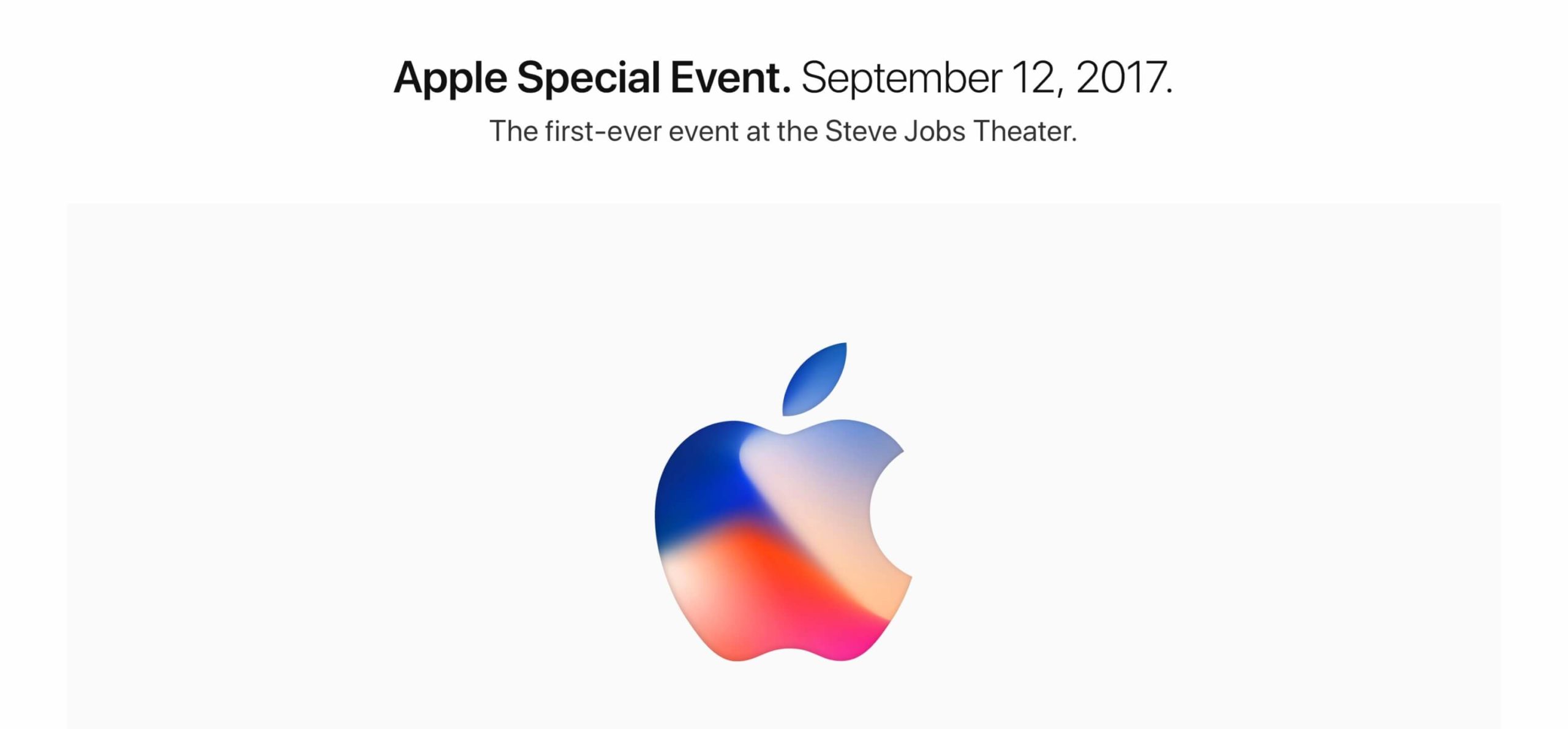 Вы просто не можете перетащить приложение в корзину. Почему это так? Во-первых, перетаскивание его в корзину приведет к тому, что оставшиеся файлы останутся внутри вашей системы. Во-вторых, Safari нельзя удалить или даже изменить, так как это необходимо для работы OS X.
Вы просто не можете перетащить приложение в корзину. Почему это так? Во-первых, перетаскивание его в корзину приведет к тому, что оставшиеся файлы останутся внутри вашей системы. Во-вторых, Safari нельзя удалить или даже изменить, так как это необходимо для работы OS X.
Итак, если вы хотите удалить файлы Safari самостоятельно, вы должны очистить типы файлов такого типа (обратите внимание, что вы должны попытаться найти слова Safari в имени файла):
- Сначала посмотрите на «Двоичные файлы» в / Applications /.
- Затем посмотрите на «значок Dock» в / Applications /.
- Проверьте «Файлы поддержки приложения» в / Users / YourName. Перейдя в папку YourName, перейдите в подпапки с именем / Library / Application Support /,
- Проверьте плагины в / Users / YourName /. После чего перейдите в Библиотеку / Плагины адресной книги /.
- Удалить кеши в / Users / YourName /. Затем перейдите в / Library / Caches /. (Вот несколько других полезных советов для вас, чтобы очистить кеш приложения на Mac.
 )
) - Проверьте библиотеку в / Users / YourName /. Затем перейдите в / Library /
- Найдите настройки, расположенные в / Users / YourName /. Затем перейдите в / Library /. Затем перейдите в / Предпочтения /.
- Найдите сохраненные состояния в / Users / YourName /. Затем перейдите в / Library /. Затем перейдите в / Сохраненное состояние приложения /.
- Наконец, найдите Crashes. Их можно найти в / Users / YourName /. Затем перейдите в Библиотеку / Поддержка приложений /. Затем перейдите к CrashReporter /.
Опять же, вы должны полностью удалить ВСЕ из этих файлов, чтобы полностью удалить Safari. Также обязательно проверьте, есть ли слово «Safari» в названии файлов в этих папках (указано выше).
Как отключить Safari на iPhone?
Вы не можете полностью удалить Safari с iPhone, поскольку это встроенное приложение на iPhone, чтобы отключить его, сначала необходимо очистить все данные Safari:
- Найдите Safari в меню «Настройки» и нажмите на него.

- Нажмите Очистить историю и данные веб-сайта.
- Подтвердите свои действия.
Теперь вы можете отключить Safari на iPhone, а затем выполните следующие действия:
- Найдите Настройки на экране вашего iPhone, откройте его.
- Найдите «Общие» в меню «Настройки» и нажмите на него.
- Найдите ограничения в меню общих настроек и нажмите на него.
- Вам необходимо ввести свой пароль для доступа к списку всех активных ограничений.
- Найдите Safari и выключите его.
Часть 4. Бонусный совет: системы и их связь с деинсталляцией Safari
Ну, чтобы удалить ваш Safari, это зависит от типа системы, которую вы используете в настоящее время.
Система 1. Удаление Safari, если у вас OS X Yosemite (10.10) или более ранние версии
Если у вас OS X Yosemite 10.10 или более ранняя версия (например, Mavericks 10.9, OS X Lion 10.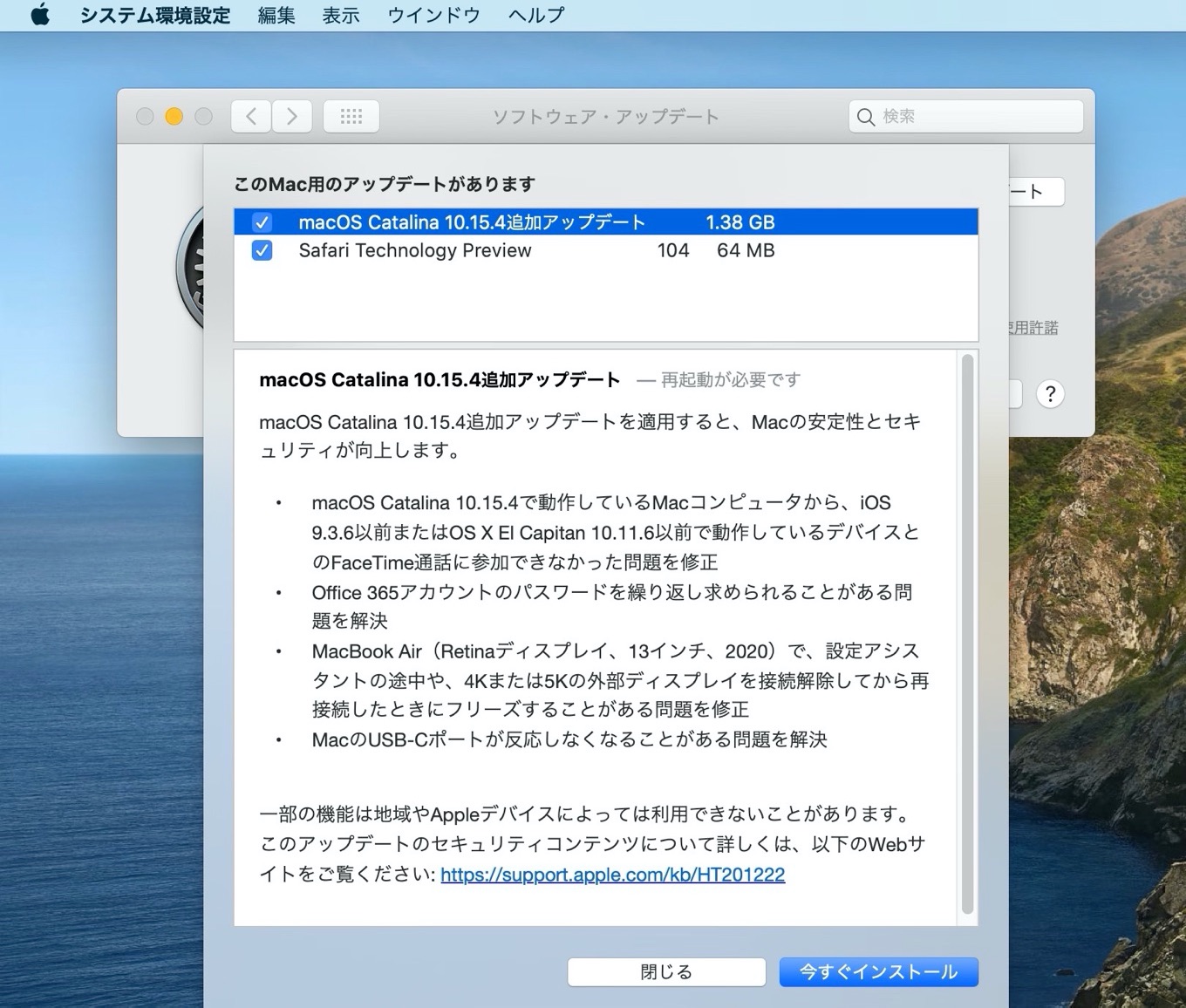 7, OS X Mountain Lion 10.8 и т. Д.), Вы сорвали джекпот. Вы можете полностью удалить браузер Safari со своего устройства Mac. Это можно сделать двумя способами: легко с помощью инструмента под названием iMyMac PowerMyMac и другим способом путем ручного удаления браузера.
7, OS X Mountain Lion 10.8 и т. Д.), Вы сорвали джекпот. Вы можете полностью удалить браузер Safari со своего устройства Mac. Это можно сделать двумя способами: легко с помощью инструмента под названием iMyMac PowerMyMac и другим способом путем ручного удаления браузера.
Система 2. Удаление Safari из MacOS Sierra или OS X El Capitan (версия 10.11)
На самом деле это функция безопасности. И, конечно, он думает только о ваших интересах. Благодаря Системной защите целостности пользователи не могут наносить вред своему устройству и соответствующим системным файлам любым возможным способом. Все, что важно для операционной системы, не может быть удалено, удалено, отключено или даже повреждено. Таким образом, вы не можете изменять вещи, которые имеют решающее значение для работы вашей системы. Таким образом, вы не можете удалить предустановленные системные приложения, включая браузер Safari.
И, конечно, он думает только о ваших интересах. Благодаря Системной защите целостности пользователи не могут наносить вред своему устройству и соответствующим системным файлам любым возможным способом. Все, что важно для операционной системы, не может быть удалено, удалено, отключено или даже повреждено. Таким образом, вы не можете изменять вещи, которые имеют решающее значение для работы вашей системы. Таким образом, вы не можете удалить предустановленные системные приложения, включая браузер Safari.
Чтобы вы к сути: нет, вы не можете удалить Safari в этих более новых версиях macOS. Если вы попытаетесь удалить все связанные файлы и даже его история, двоичный файл приложения все равно будет сохранен. Что вы можете сделать, так это сбросить Safari.
Часть 5. Вывод
Теперь вы знаете, как удалить Safari на Mac 2021. Обратите внимание, что удалить Safari из более новых версий Mac OS X невозможно.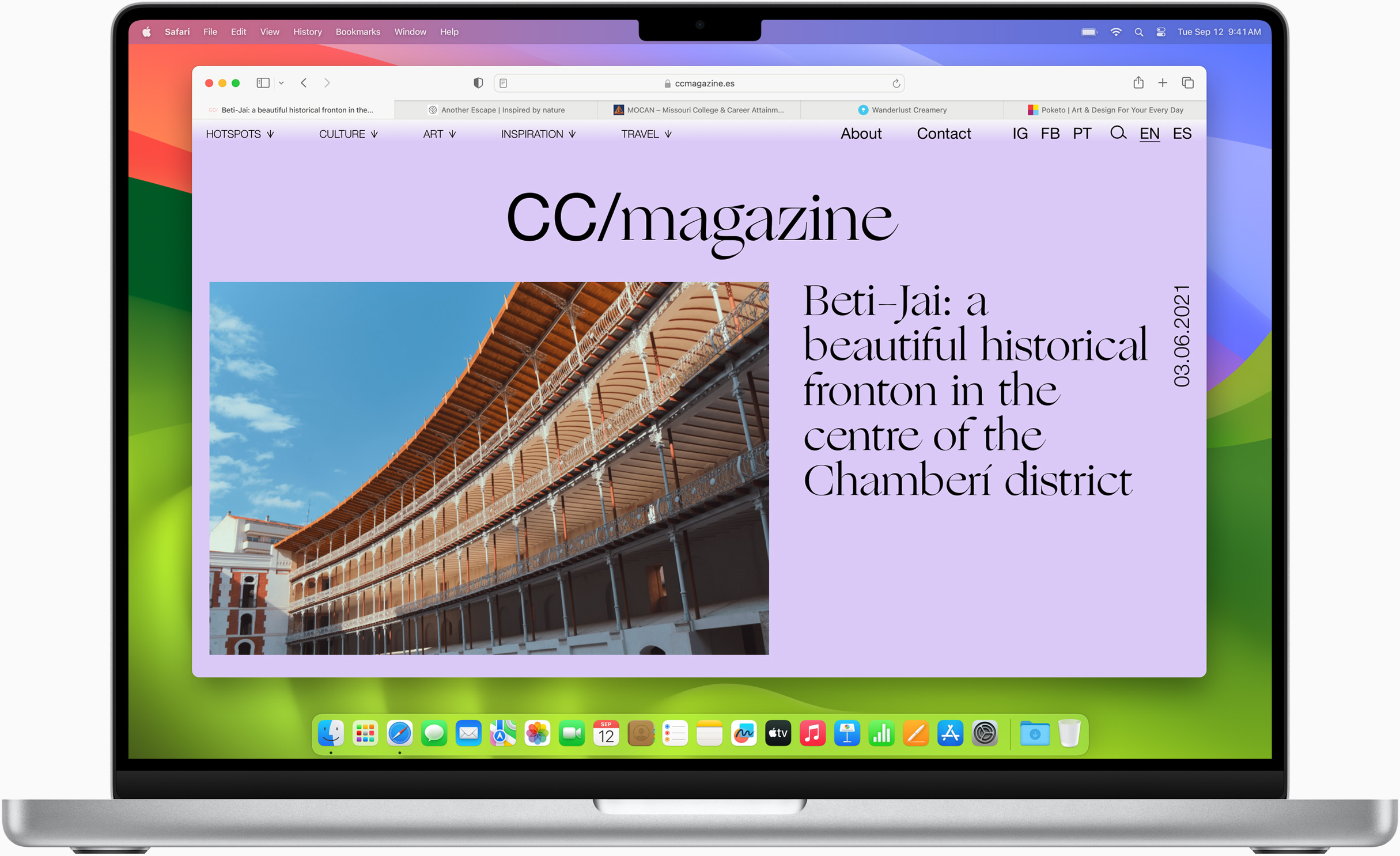
Это необходимо для защиты вашего устройства от неисправностей. Однако в старых версиях вы можете безопасно удалить браузер Safari, используя iMyMac PowerMyMac всего за несколько кликов. Или, если хотите, выполните сложные ручные шаги.
Какой браузер лучше всего вам подходит?
Если вы пользуетесь Mac или iPhone, то скорее всего, вы знакомы с веб-браузером Safari. Тот факт, что он предустановлен в качестве браузера по умолчанию для пользователей продуктов Apple, определенно даёт ему преимущество, но Firefox имеет свой собственный набор полезных функций, которые делают его привлекательной альтернативой и теперь может быть установлен в качестве браузера по умолчанию на ваших Mac и iPhone. Здесь мы рассмотрим основные различия между нашим браузером и Safari с точки зрения приватности, полезности и переносимости между устройствами.
Приватность стала горячей темой для технологических компаний, поскольку они понимают, что все больше и больше людей чувствуют себя уязвимыми перед такими вещами, как утечки данных, рекламные трекеры и хакеры.![]() Но когда дело доходит до реальных инструментов, которые люди используют для навигации по Интернету, является ли это только разговорами или они действительно принимают меры для защиты ваших данных?
Но когда дело доходит до реальных инструментов, которые люди используют для навигации по Интернету, является ли это только разговорами или они действительно принимают меры для защиты ваших данных?
Как упоминалось ранее, Apple — одна из тех компаний, которые недавно решили активизироваться в части защиты приватности. Не так давно Apple внедрила в Safari предотвращение межсайтового отслеживания, которое предотвращает отслеживание вас рекламой в Интернете. Safari также предлагает вводить надёжные пароли при регистрации нового аккаунта на любом веб-сайте. А если вы пользуетесь экосистемой iCloud, то она будет безопасно синхронизировать этот пароль с другими вашими устройствами, поэтому вам никогда не придется его запоминать.
Как и Safari, мы в Firefox сделали акцент на приватности и безопасности. Но в отличие от Safari, мы давно занимаемся продвижением идей защиты приватности. Фактически Mozilla (наша материнская компания) была одним из первых представителей технического сообщества, которая забила тревогу в отношении приватности в Интернете.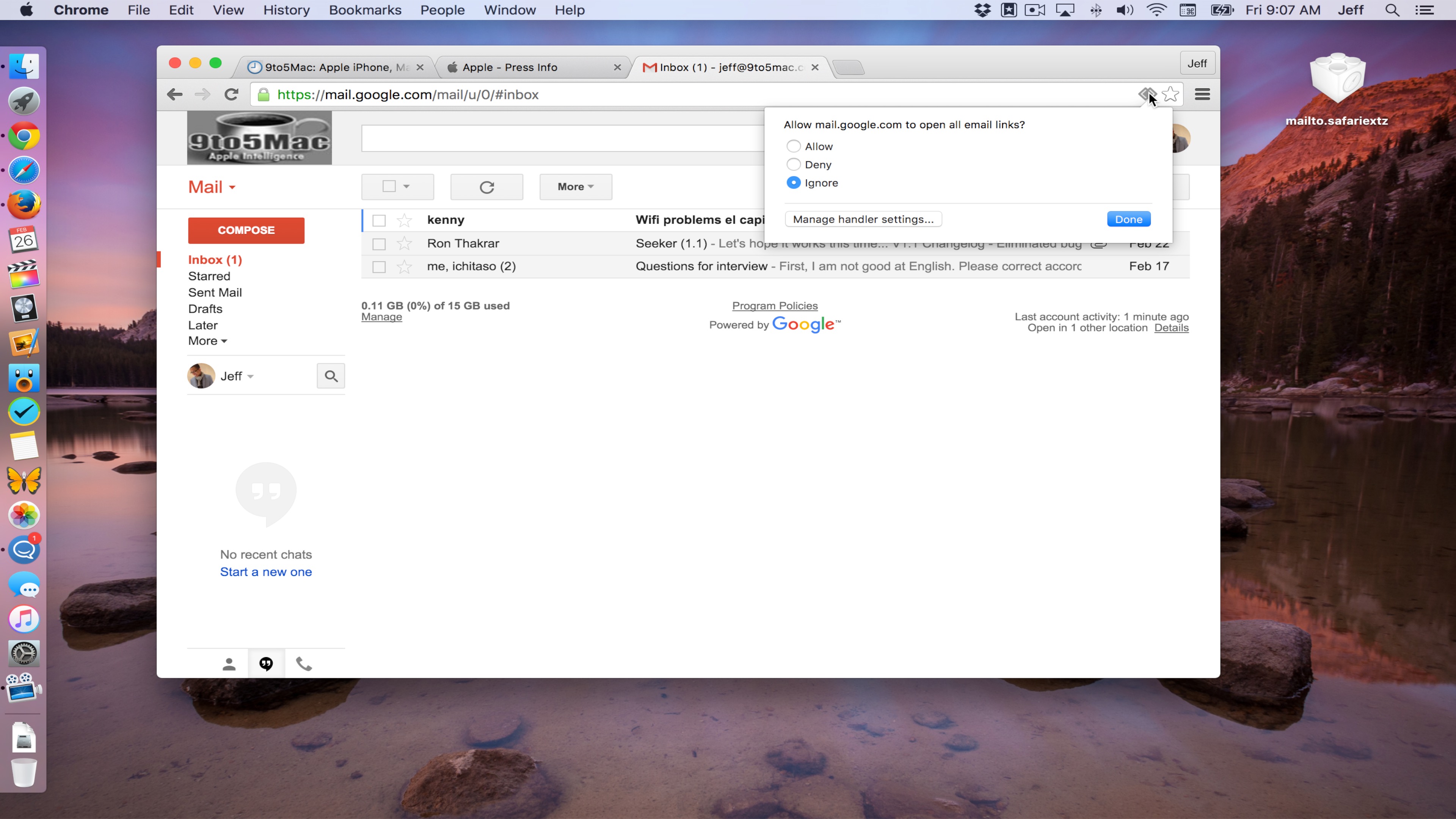
Наш режим Приватного просмотра блокирует трекеры и стирает ваши пароли, куки и историю каждый раз, когда вы его закрываете. Но вы также можете работать с нашими расширенными функциями защиты приватности и в обычном режиме просмотра. В последней версии Firefox улучшенная защита от отслеживания включена по умолчанию. Это не даёт отслеживать вас таким вещам, как межсайтовые трекеры, когда вы передвигаетесь по сети. Кроме того, поскольку у Фейсбука почти ежедневно выявляются проблемы с приватностью, имеет смысл установить наше расширение Фейсбук-контейнер. Это усложнит Фейсбуку отслеживание вас в Интернете — подобно тому, как Safari предотвращает межсайтовое отслеживание, Firefox фактически изолирует ваш сеанс в Фейсбуке в отдельном контейнере, блокируя Фейсбуку отслеживание ваших действий на других веб-сайтах. Зачем им вообще нужно знать, что вы ищете на WebMD?
Что касается безопасности, Firefox тоже надёжен. Каждый раз, когда вы находитесь в Firefox, вы можете щёлкнуть правой кнопкой мыши в поле пароля, чтобы безопасно сгенерировать надежный пароль с помощью параметра «Использовать сгенерированный пароль».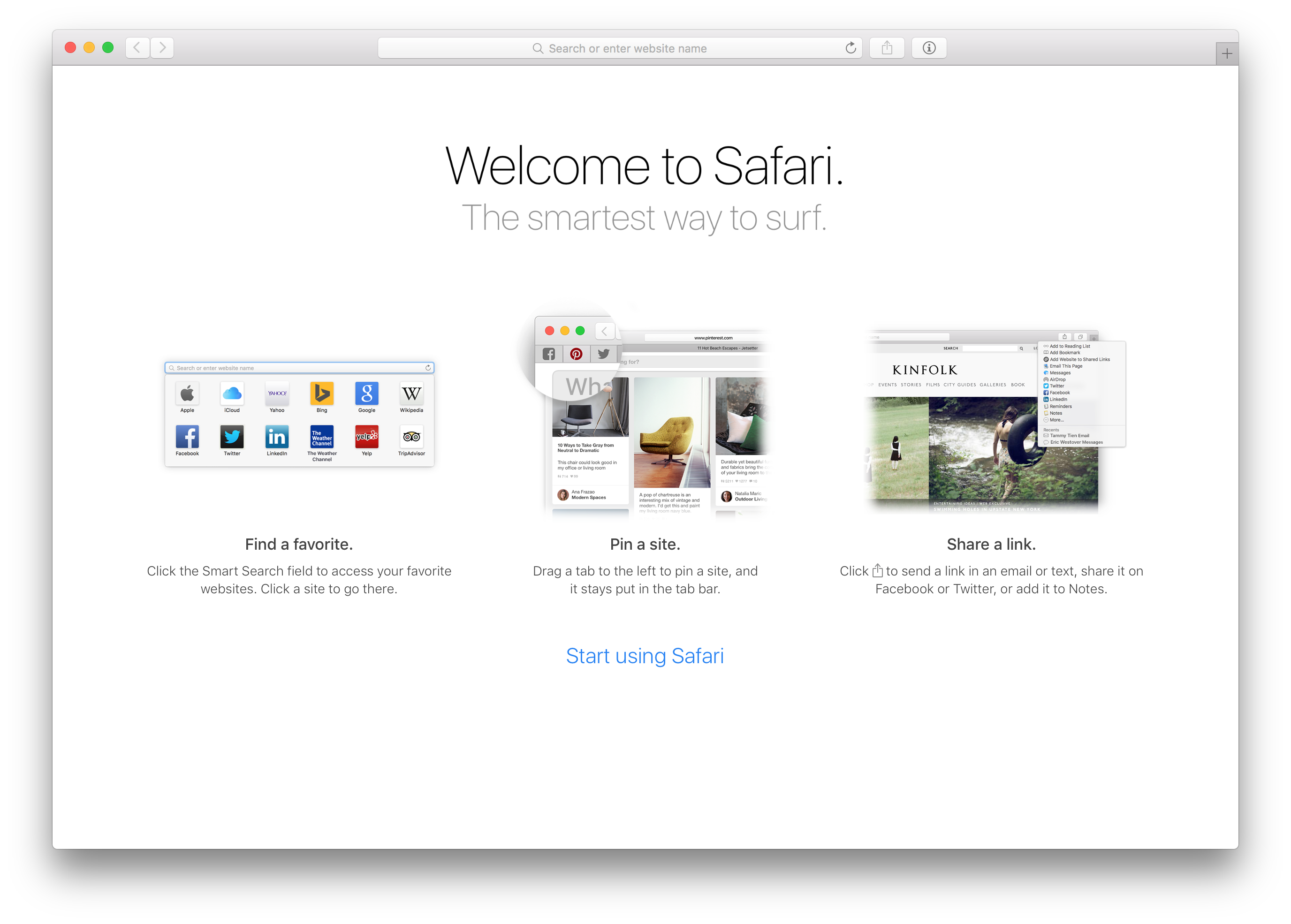 Когда вы сохраните свой новый пароль, мы предложим вам сохранить его во встроенном менеджере паролей Lockwise. Мы также предлагаем пользователям и владельцам аккаунтов попробовать другой бесплатный и полезный продукт под названием Monitor, который автоматически предупредит вас, если ваши данные попадут в известную утечку данных.
Когда вы сохраните свой новый пароль, мы предложим вам сохранить его во встроенном менеджере паролей Lockwise. Мы также предлагаем пользователям и владельцам аккаунтов попробовать другой бесплатный и полезный продукт под названием Monitor, который автоматически предупредит вас, если ваши данные попадут в известную утечку данных.
Если вы решите использовать Safari, вы в надежных руках, пока используете устройство Apple. Но Safari работает только на устройствах Apple, тогда как Firefox работает на Windows, macOS , iOS, Android и Linux. Независимо от того, какую операционную систему вы выберете, Firefox предоставит вам наши меры безопасности и защиты приватности.
Apple широко известен своей закрытой экосистемой в отношении программного обеспечения для своих продуктов. Но внутри App Store есть раздел для разработчиков, в который они могут загружать свои плагины и дополнения, чтобы сделать браузер более надёжным. Эти расширения также доступны для просмотра через App Store и легко добавляются в Safari.
В дополнение к обычному набору функций, которые вы ожидаете от браузера, таких как использование вкладок и приватный просмотр, Safari также имеет некоторые неожиданные функции. Например, если пользователь щёлкнет правой кнопкой мыши по слову в любом месте страницы в Safari, а затем щёлкнет «Искать», он получит его определение в словаре плюс записи из тезауруса, App Store, фильмов и многое другое. Родительский контроль в Safari легко настраивается, позволяя взрослым вздохнуть с облегчением, когда дети начинают интересоваться Интернетом.
Как и Safari, Firefox поощряет сообщество энтузиастов-разработчиков в создании дополнений и расширений для браузера. А поскольку наша платформа с открытым исходным кодом, существует огромные возможности для добавления множества функций.
Кроме того, когда вы регистрируете Аккаунт Firefox, вы получаете доступ к таким уникальным службам, как Pocket, которая интегрируется непосредственно в браузер. Кнопка Pocket в Firefox позволяет сохранять веб-страницы и видео в Pocket всего одним щелчком, чтобы вы могли читать чистую, без отвлекающих внимание элементов, версию в любое время и в любом месте — даже без подключения к Интернету.
Firefox также прекрасно подходит для видео и аудио. С блокировкой автовоспроизведения, встроенной непосредственно в браузер и включённой по умолчанию, ни один веб-сайт не «заорёт» на вас неожиданно.
Скриншоты — ещё одна популярная функция, встроенная прямо в браузер Firefox, и позволяющая легко делать снимки экрана. Когда вы делаете снимок экрана, вы можете скопировать файл или выбрать, в какой папке вы хотите его сохранить, вместо того, чтобы загромождать рабочий стол.
Оба браузера имеют множество схожих функций, а также некоторые уникальные. Стоит отметить, что если вы сделаете много снимков экрана, вы удивитесь, как вы когда-либо жили без этой удобной функции, встроенной прямо в Firefox. Но если вы просто ищете быстрый и обеспечивающий приватность браузер для сёрфинга и покупок, вы можете попробовать Firefox — особенно если вы использовали исключительно Safari, потому что он был предварительно установлен на ваш компьютер как браузер по умолчанию.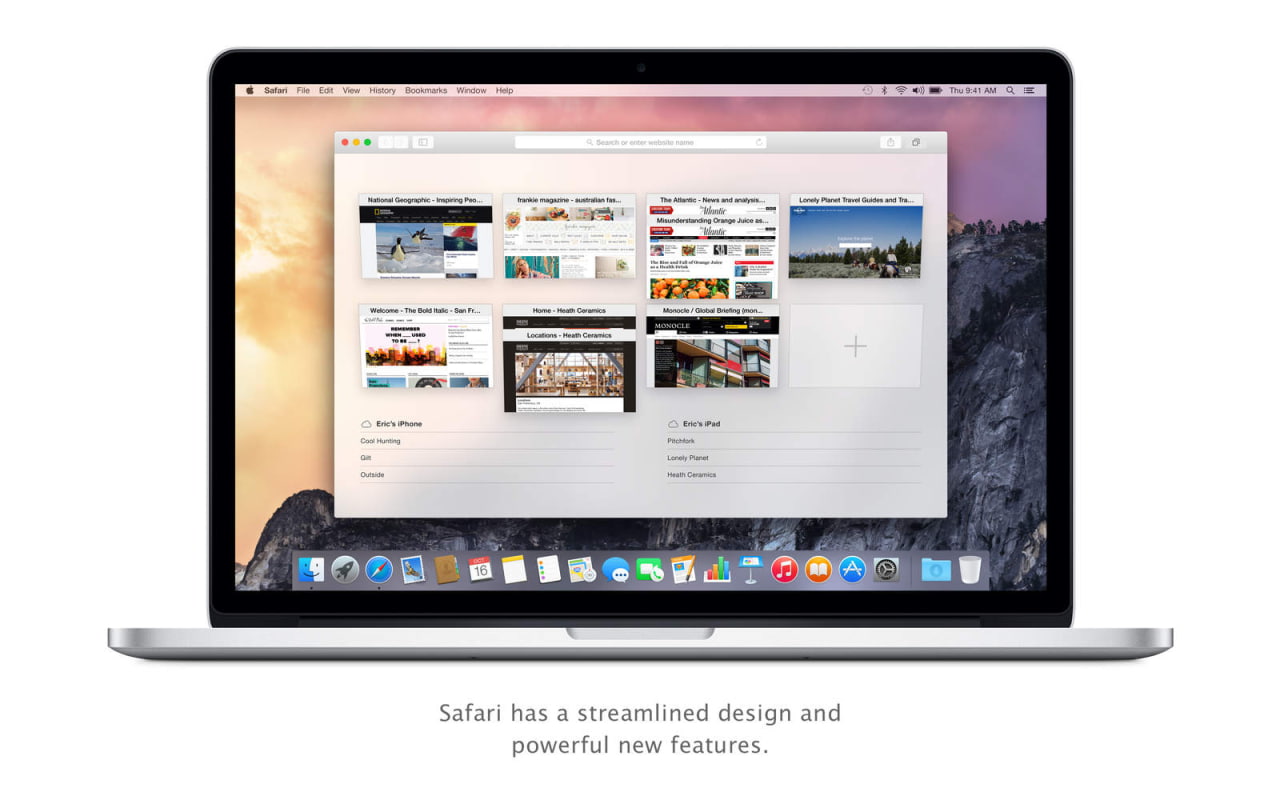 Со временем вы решите, какой из них больше всего подходит для ваших нужд.
Со временем вы решите, какой из них больше всего подходит для ваших нужд.
И Firefox, и Safari позволяют легко переходить с настольного компьютера на мобильное устройство и наоборот. Одна из сильных сторон Safari — бесшовность. Он синхронизирует ваши закладки, вкладки, историю и многое другое с iCloud, чтобы они были доступны на всех ваших устройствах. Это означает, что вы можете открыть вкладку на своём iPhone, и она также появится на вашем ноутбуке macOS одним щелчком мыши.
Firefox также обладает аналогичной функцией синхронизации, когда вы регистрируете бесплатный Аккаунт Firefox, который позволяет пользователям легко синхронизировать свои закладки, историю просмотров, настройки, пароли, данные автозаполнения, дополнения и последние 25 открытых вкладок на множестве компьютеров. Firefox отличается от Safari тем, что он доступен на любой компьютерной или мобильной платформе, iOS, Android, Windows или macOS, повышая его переносимость на любом устройстве, которое у вас может быть.
Приложения Firefox для iOS и Android являются одними из самых быстрых доступных браузеров, а также имеют надежные функции безопасности и защиты от отслеживания — огромный плюс, если вы постоянно переключаетесь между ноутбуком и мобильными устройствами.
Поскольку Safari является проприетарным веб-браузером Apple, его синхронизация с iCloud работает исключительно с продуктами Apple. Это может накладывать некоторые ограничения, например, если вы являетесь одновременно пользователем Android и iPhone, или если у вас есть компьютер на базе Windows для работы, но вы используете iPhone в качестве личного устройства.
Safari отлично справляется с задачей сделать просмотр веб-страниц простым, быстрым и беспроблемным, если вы пользователь Apple и пользуетесь несколькими продуктами Apple. Как и Safari, Firefox — быстрый и практичный браузер, но его приватность и кроссплатформенная совместимость являются нашими определяющими особенностями. Новые версии Firefox выходят каждый месяц и содержат в себе новые функции и возможности.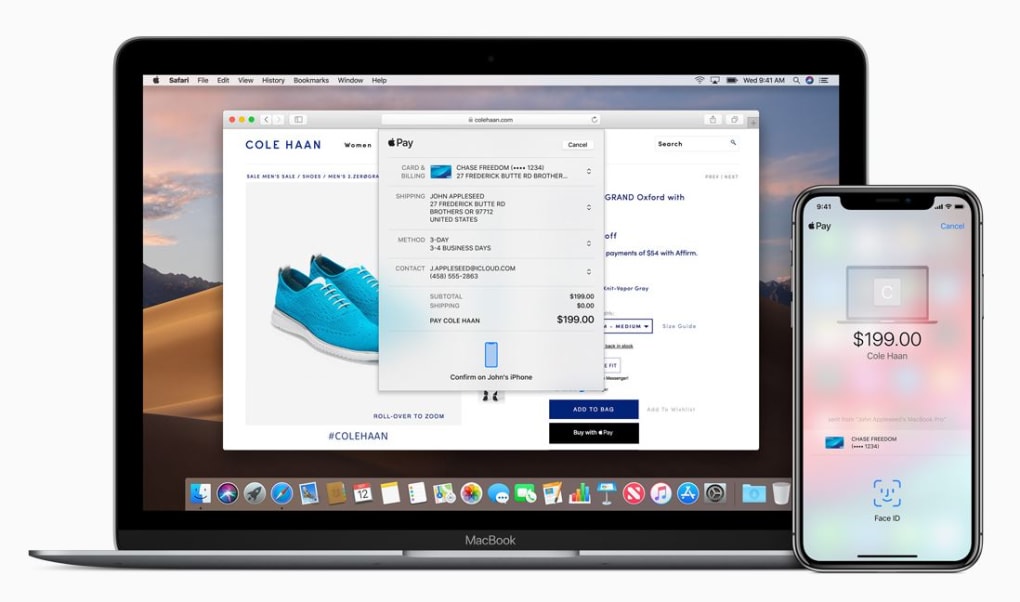 Например, одно недавнее обновление включило нашу Улучшенную защиту от отслеживания (ETP) по умолчанию для новых пользователей, что позволяет эффективно блокировать куки и межсайтовые трекеры.
Например, одно недавнее обновление включило нашу Улучшенную защиту от отслеживания (ETP) по умолчанию для новых пользователей, что позволяет эффективно блокировать куки и межсайтовые трекеры.
В конце концов, все сводится к тому, что вы цените в своем браузере. Если вы интегрированы в экосистему Apple, Safari по-прежнему будет отличным выбором. Но если вы цените новейшие и самые надёжные средства защиты приватности и возможность работать на нескольких операционных системах, мы думаем, что Firefox — ваш лучший выбор. Firefox также будет надежным вариантом в качестве дополнительного браузера для тех преданных пользователей Apple, которые могут захотеть переключиться на другой браузер в те моменты в онлайне, которые требуют дополнительных уровней защиты приватности.
Приведённые здесь сравнения были выполнены с настройками по умолчанию в следующих версиях браузеров:
Firefox (81) |
Safari (14)
Эта страница обновляется два раза в квартал, чтобы учитывать последние версии и не всегда может отражать последние обновления.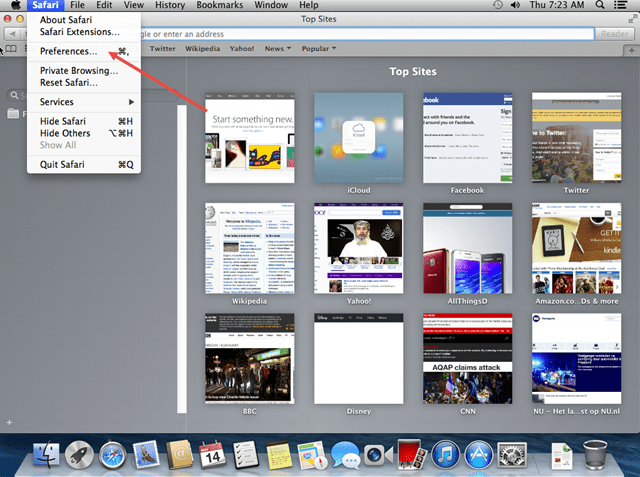
Как открыть консоль разработчика в Safari на Mac (macOS)
Далеко не каждый пользователь macOS знает, что в штатном браузере Safari присутствует скрытое меню «Разработка». В этом материале мы расскажем о возможностях этого раздела.
♥ ПО ТЕМЕ: Как увидеть сохраненные пароли сайтов в Safari и программ на iPhone и iPad.
Для чего меню «Разработка» в Safari на Mac?
В первую очередь, это меню будет полезно веб-разработчикам, которым необходим доступ к коду, разнообразным вариантам отображения страниц, отключения контента и так далее. Также найдётся несколько полезных фич и для рядовых пользователей.
Из этого меню можно быстро запустить текущую страницу в любом другом установленном на Mac браузере. Очень удобно в том случае, если Safari не может воспроизвести какой-либо мультимедийный контент.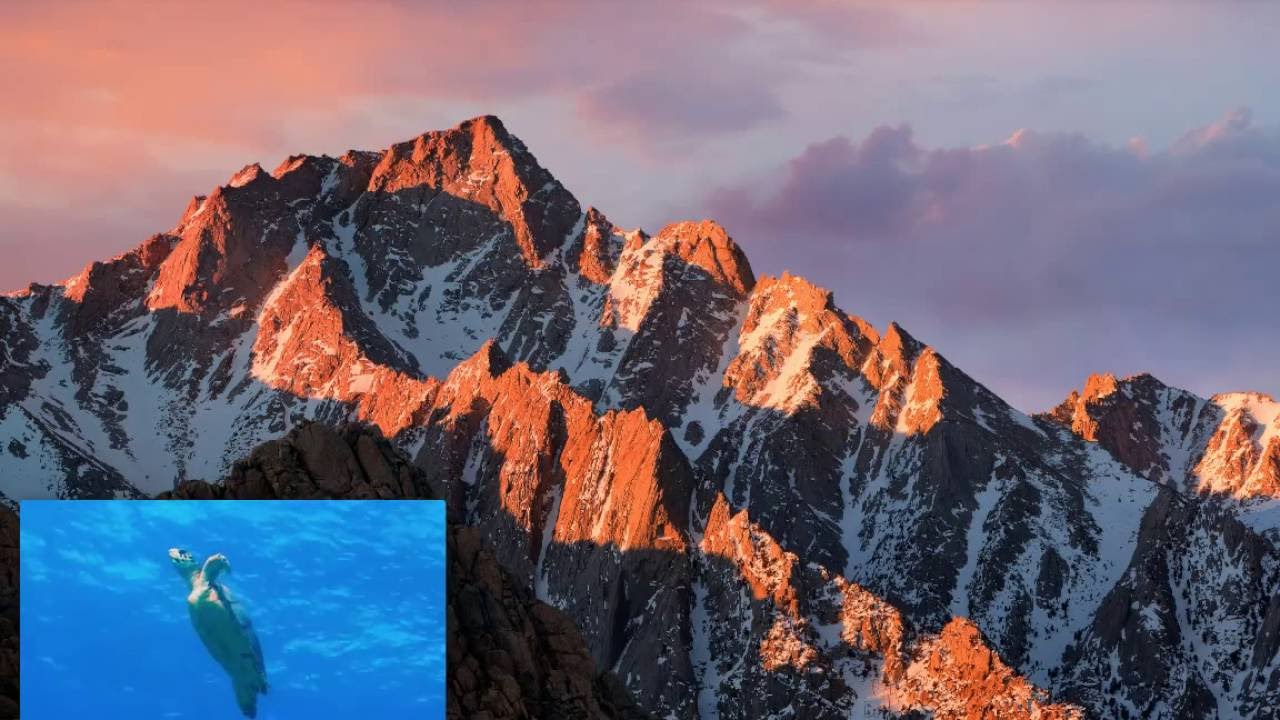 Например, если вы хотите посмотреть VR-ролик (для очков виртуальной реальности), то для этой цели куда лучше подойдёт Google Chrome.
Например, если вы хотите посмотреть VR-ролик (для очков виртуальной реальности), то для этой цели куда лучше подойдёт Google Chrome.
Также пригодится функция очистки или отключения кэша. А ещё иногда возникает надобность в выключении отображения изображений, расширений, стилей, скриптов и т.д.
Веб-дизайнеры сами разберутся в инструментах меню «Разработка», но отдельно хочется отметить возможность запуска Режима отзывчивого дизайна. В нём отображается качество оптимизации странички веб-сайта в зависимости от того, на каком устройстве она будет запущена и с каким разрешением.
♥ ПО ТЕМЕ: Как использовать эмодзи вместо названий закладок Safari на Mac, iPhone и iPad.
Как включить меню «Разработка» в Safari на Mac?
1. Запустите Safari. В строке меню выберите раздел Safari → Настройки или нажмите сочетание клавиш Command (⌘) + , (запятая).
2. Перейдите во вкладку «Дополнения».
3. В самом низу поставьте галочку напротив пункта «Показывать меню «Разработчика» в строке меню».
Всё! После этих действий в строке меню появится новый раздел «Разработка».
Смотрите также:
9 отличных вариантов браузера Safari для пользователей Mac
На Mac, помимо Safari, есть много браузеров: некоторые обычные, некоторые неясные. Не то, чтобы Safari был плохим браузером или ограниченным набором функций. Некоторые пользователи, в том числе и вы сами, просто хотят чего-то другого.
Safari — это видение Apple идеального веб-браузера, ориентированного на обычных пользователей. Не говоря уже о том, что большинство его функциональных выпусков связаны с выпусками macOS. Таким образом, вы можете хотеть другую направленность, или хотите крупные обновления чаще, чем раз в год.
Обратите внимание, что если вам действительно нужно, вы можете запустить Internet Explorer в системах Mac
, Но если ни Safari, ни Internet Explorer не соответствуют вашим потребностям, вот лучшие альтернативы для браузера для Mac.
Общие веб-браузеры для Mac
Ничто из этого не будет слишком далеко от вашего радара. Один из них стал одним из самых популярных браузеров в сети. Еще одна опора с открытым исходным кодом, которая открыла двери для альтернативных веб-браузеров. Это короткий список, к которому даже опытные пользователи обращаются при поиске нового браузера.
1. Google Chrome: текущий стандарт
О Chrome сказать особо нечего. Он растет далеко за пределы практически любого другого браузера. Это браузер или операционная система? Ответ немного обоих. Это один из самых расширяемых браузеров, которые вы можете использовать. Вы можете получить все, от парольных сейфов до полных текстовых редакторов, которые все живут прямо в вашем браузере.
Несмотря на все дополнения, Chrome является сильным конкурентом для самого быстрого браузера.
Эта сила все приходит за плату. Chrome может затратить массу времени работы от батареи с помощью всего лишь нескольких вкладок браузера. Если вы хотите продлить срок службы батареи, это не лучший выбор. Он отлично подходит для веб-приложений, особенно для Google. Одна из самых незаметных частей Chrome — это встроенные инструменты для веб-разработчиков. Если вы возитесь с JavaScript, у вас есть полноценная консоль для экспериментов.
Он отлично подходит для веб-приложений, особенно для Google. Одна из самых незаметных частей Chrome — это встроенные инструменты для веб-разработчиков. Если вы возитесь с JavaScript, у вас есть полноценная консоль для экспериментов.
2. Firefox: старая школа и открытый исходный код
Firefox — это оригинальный альтернативный браузер, который многие назвали «обреченным», когда появился Chrome. Firefox не умер, но он был на ощупь и оставался там несколько лет. Была постоянная идея, что это было медленно. Firefox имеет обновленное чувство актуальности
движимый быстрыми обновлениями. Производительность улучшена за счет удаления старых расширений, которые могут ухудшить производительность.
Firefox — это не то же самое, что Chrome. Вы не найдете множество приложений, которые превращают ваш браузер в ОС. Вы найдете отличный набор расширений, которые делают ваш браузер более мощным. Если вы устали от ресурсов, которые Chrome потребляет в вашей системе, Firefox заслуживает нового взгляда.
3. Opera: особенности, особенности, особенности
Opera — виниловая пластинка веб-браузеров. Его поклонники глубоки и преданны, но немного за пределами мейнстрима. Opera никогда не была доминирующим браузером в сети. Тем не менее, обычно это были первые на рынке функции, которые сейчас являются стандартами в других веб-браузерах.
После десятилетия установки Opera на все, что связано с процессором, браузер вновь сосредоточился на рабочем столе. Новейшая версия имеет несколько интересных функций.
Во-первых, существует бесплатный VPN под торговой маркой Opera, который можно добавить в качестве расширения. Также есть поддержка встраивания приложений социальных чатов в боковую панель. WhatsApp и Facebook Messenger являются стандартными, но вы можете добавить другие как расширения. Также имеется встроенный читатель RSS. Для ноутбуков предусмотрена даже функция экономии заряда аккумулятора, которая работает путем настройки параметров на странице во время загрузки.
Opera — отличный браузер, если вам нравятся функции. Помимо встроенной экосистемы, есть расширение, которое позволяет устанавливать расширения Chrome. Это надежный браузер, исправляющий многие проблемы, с которыми сталкивается Chrome. Я последовал за другим автором Джоэлом в создании этого браузера по умолчанию после этих тестов
Помимо встроенной экосистемы, есть расширение, которое позволяет устанавливать расширения Chrome. Это надежный браузер, исправляющий многие проблемы, с которыми сталкивается Chrome. Я последовал за другим автором Джоэлом в создании этого браузера по умолчанию после этих тестов
,
4. Вивальди: Опера встречает хром
Вивальди призван быть перезагрузкой Opera, которая сводит все к простому браузеру. Такой простой подход к браузеру не означает, что Вивальди является универсальным.
Вы можете переместить панель вкладок в любую сторону окна. Есть много цветовых тем, которые вы можете использовать, которые могут меняться в зависимости от времени суток. Вы даже можете настроить тему браузера, основываясь на настройках лампочки Hue (действительно меняющих жизнь).
Vivaldi имеет встроенную совместимость с плагинами Chrome. История веб-страниц имеет глубокий анализ, что позволяет вам глубоко погрузиться в привычки просмотра. Функция синхронизации позволяет получить доступ к вашим данным в другом месте
, В комплект входит ноутбук.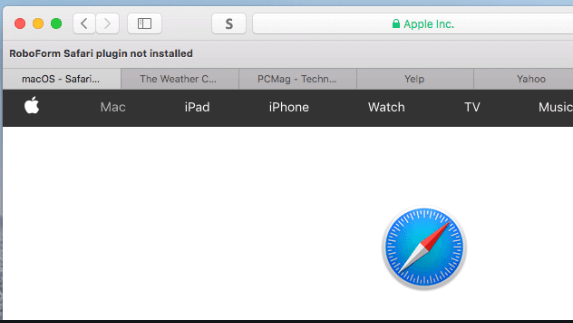 Вы можете делать заметки, которые включают в себя скриншоты и вложения. Вивальди имеет хороший баланс функций, не мешая.
Вы можете делать заметки, которые включают в себя скриншоты и вложения. Вивальди имеет хороший баланс функций, не мешая.
Есть также интерфейс в стиле Spotlight, показывающий все доступные команды. Вы вызываете это, нажимая Command + E. Для более нового браузера это сильный конкурент
,
Менее распространенные и специальные браузеры
Эти браузеры варьируются от упущенных до специализированных. Некоторые из них находятся в глуши. Другие — специально созданные браузеры для определенных ситуаций. Не каждый из них является заменяющим браузером, но все они полезны.
5. Maxthon: альтернатива App Store
Если вы помните конец 90-х или начало 00-х, браузерные наборы были в моде. Даже Опера некоторое время принимала форму сюиты. Maxthon сочетает в себе приложение для ноутбука, почтовую программу, приложение для создания снимков экрана, менеджер паролей и браузер. Это один из единственных альтернативных браузеров в Mac App Store.
Помимо диапазона встроенных приложений, ничто не выделяет Maxthon.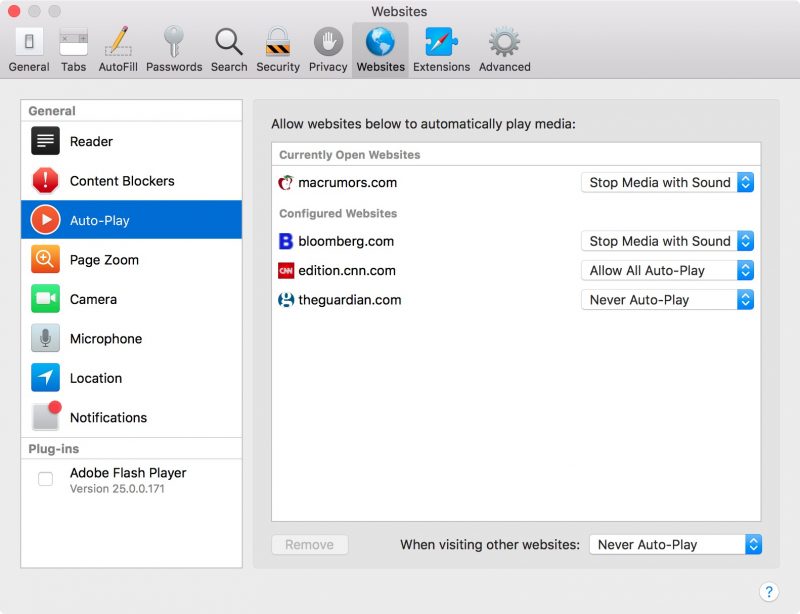 Новейшая версия для Mac даже не поддерживает расширения.
Новейшая версия для Mac даже не поддерживает расширения.
Тем не менее, если вы живете в своем веб-браузере, все в одном окне может быть полезным. У вас есть блокнот, в котором вы можете хранить все, даже свои закладки. Вместо приложения на боковой панели, такого как Vivaldi, это полная вкладка в браузере. Здесь все сносно; это просто не отличительно от всего того, чтобы быть в одном месте.
6. Подделка: Automator для Интернета
Если ваш основной способ выполнить работу заключается в браузере, возможно, стоит взглянуть на Fake. Это позволяет создавать автоматизированные рабочие процессы
принимать меры на веб-страницах. Эта сила означает, что вы можете выполнять простые действия, например, заполнять веб-формы своей информацией.
За $ 30 Fake — это не то, что вы покупаете, потому что вы хотите поиграть. Вы получаете бесплатную пробную версию, чтобы увидеть, что вы можете сделать с ним, но это инвестиции. Поддельные не будут вашим ежедневным браузером. Однако, если вы хотите автоматизировать работу в Интернете, стоит проверить.
7. Жидкость: любая страница приложения
На Mac нет нативных приложений для Facebook и других социальных сетей. Если вы хотите превратить любую веб-страницу в собственное приложение Mac, попробуйте Fluid. Вы вводите URL и имя. Затем скажите ему, где сохранить приложение, и если вы хотите, чтобы пользовательский значок или значок сайта.
Через несколько секунд у вас появится приложение для Mac, которое указывает на нужный вам сайт. Он работает на вашем Mac, как родное приложение. В бесплатной версии есть несколько предостережений. Как только вы заплатите 5 долларов за приложение, вы получите еще несколько возможностей.
Вы можете сделать свое приложение полноэкранным и прикрепить его к строке состояния. Fluid — это еще одно приложение, которое является скорее утилитой, чем ежедневный браузер. Это не шокирует, так как это от того же разработчика, что и Fake.
8. Комплект браузера Tor: шляпа Tinfoil для вашего Mac
Сеть Tor — это уникальный способ замаскировать трафик, направляя его через несколько узлов.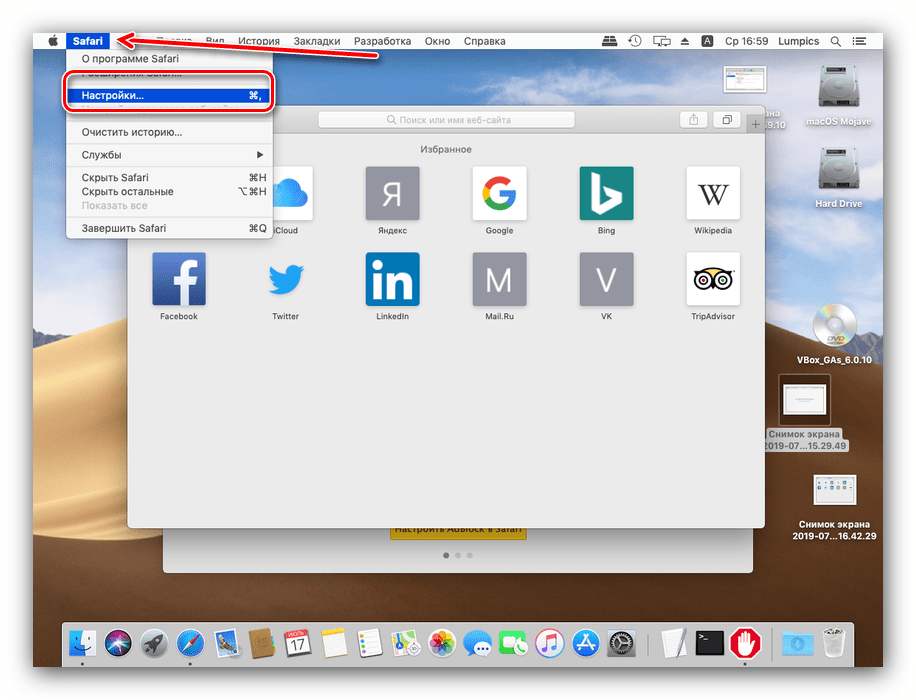 Долгое время было немного сложно настроить, но теперь проект предлагает пакет браузеров, который является отдельной установкой.
Долгое время было немного сложно настроить, но теперь проект предлагает пакет браузеров, который является отдельной установкой.
Приложение по сути Firefox, но с самыми строгими настройками конфиденциальности. Ваша история стирается между сессиями. Также включены плагины No Script и HTTPS Everywhere. Эти аддоны еще больше повышают безопасность. Это не пуленепробиваемый, но он должен обеспечить некоторое чувство безопасности
,
Комплектация Tor — отличный вспомогательный браузер. Его использование гарантирует, что ваш конфиденциальный трафик не отслеживается во время обычного просмотра. Если вы беспокоитесь о конфиденциальности, комплект браузеров Tor для вас.
9. Омнивеб: потерянная классика
Прежде чем Omni Group стала богами продуктивности современного сообщества Apple, они создали множество различных приложений. Одним из них был ранний браузер Mac: OmniWeb. Это предшествует любому другому браузеру в этом списке. Хотя это не так популярен, вы все равно можете использовать OmniWeb на современных компьютерах Mac.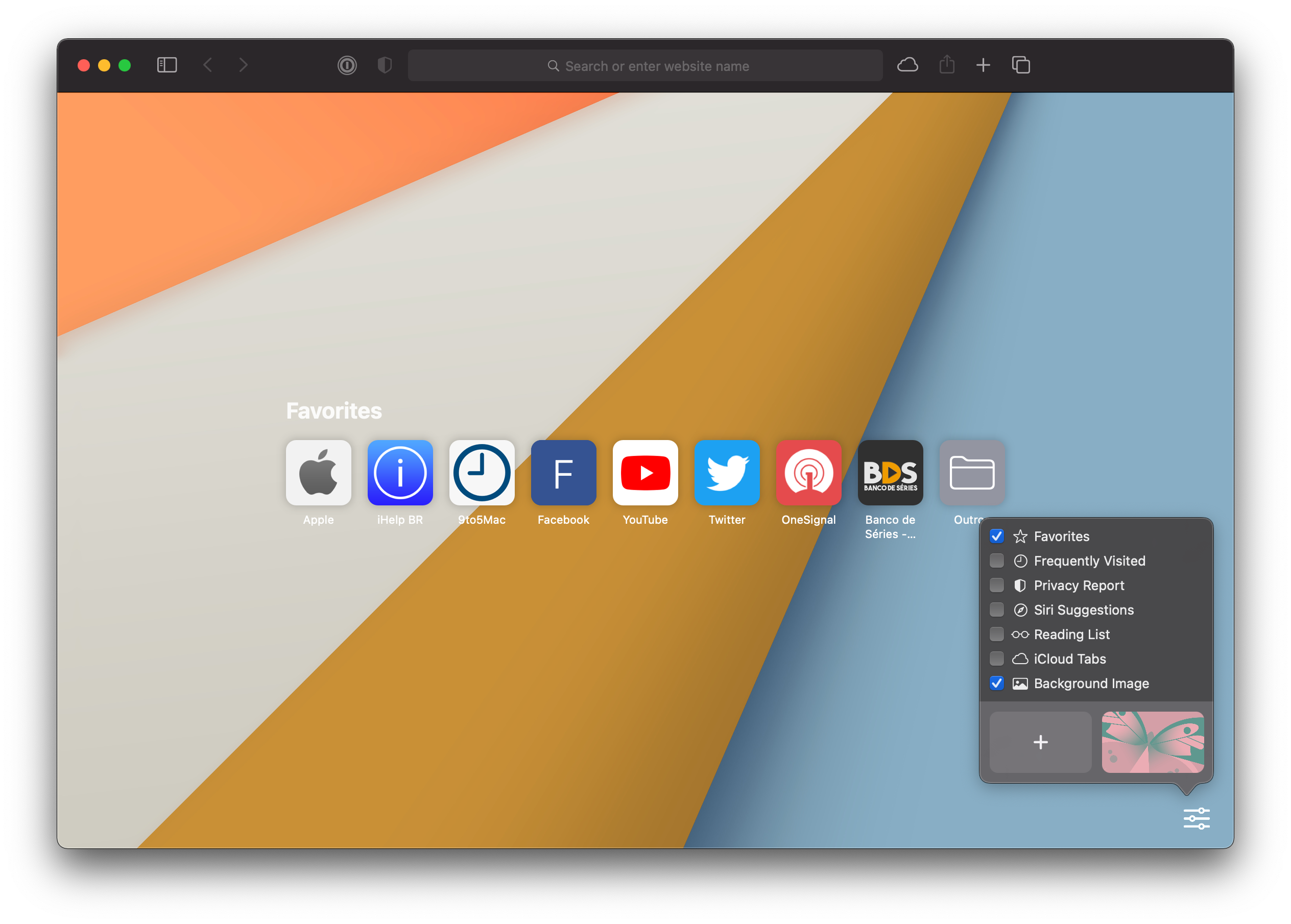
Если вы скучаете по языку дизайна дней до Lion Mac, OmniWeb — отличный браузер. Помимо ностальгии, у него все еще есть некоторые уникальные особенности.
Каждая веб-страница может иметь свои предпочтения. Вы можете сохранить наборы вкладок как «рабочие пространства», что позволяет быстро их открывать. Рабочие пространства могут быть названы по имени и сохранены, после чего их легко открыть из строки меню. Вы также можете увидеть весь сетевой трафик, связанный со страницей, с помощью простой команды в строке меню.
OmniWeb — это отличный браузер, если вам нравятся уникальные функции. Ну, или вы просто ностальгируете по классическому дизайну Mac. Вы также должны быть в порядке без расширений. Для более новых Mac вы должны использовать ежедневные бета-сборки, так как последняя стабильная сборка восходит к 10.9. Последний может работать на Mac с OS X еще в 10.4.
Одно из ваших самых важных приложений
Браузеры, пожалуй, самые популярные приложения на любом современном Mac.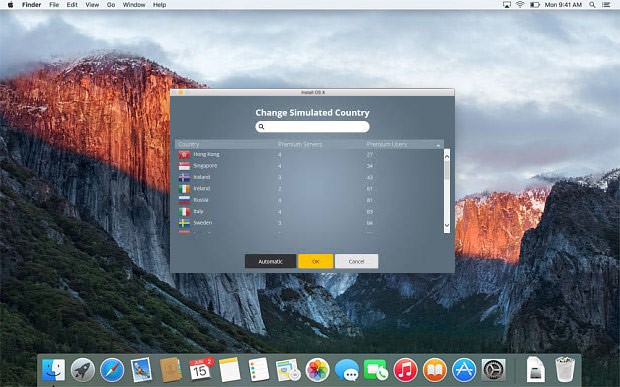 Каждый из этих вариантов предлагает что-то уникальное для каждого пользователя. Дайте каждому из них вращение и выясните, что работает лучше для вас. Вы обнаружите, что один из этих браузеров лучше подходит для вашего рабочего процесса, чем другие.
Каждый из этих вариантов предлагает что-то уникальное для каждого пользователя. Дайте каждому из них вращение и выясните, что работает лучше для вас. Вы обнаружите, что один из этих браузеров лучше подходит для вашего рабочего процесса, чем другие.
Вы можете обнаружить, что Safari находит большую часть времени — ведь это лучший браузер Mac. Вы можете использовать только один из них для дополнительного просмотра, и вам никогда не помешает установить и подготовить несколько опций.
Какой браузер твой любимый? Есть ли кто-то, кого мы забыли добавить в этот список? Дайте нам знать об этом в комментариях.
Предотвращение cross-site tracking в Safari на MacOs / Хабр
Каждый раз, когда вы посещаете сайт, он собирает данные о вашем устройстве — такие как системные настройки — и использует эти данные для отображения страницы адаптированной под ваше устройство. Некоторые компании пытаются использовать эти данные для идентификации именно вашего устройства — это называется снять отпечаток (fingerprinting). Во избежание этого Сафари предоставляет упрощенную версию конфигурации вашей системы. Ваш Мак будет похож на большинство других Маков, что серьезно снижает возможности следящих программ, трекеров, надежно идентифицировать ваше устройство.
Во избежание этого Сафари предоставляет упрощенную версию конфигурации вашей системы. Ваш Мак будет похож на большинство других Маков, что серьезно снижает возможности следящих программ, трекеров, надежно идентифицировать ваше устройство.
Некоторые сайты используют сторонних поставщиков контента. Вы можете запретить сторонним контент провайдерам отслеживать ваши действия между сайтами для рекламы услуг и товаров.
Для этого у надо включить птичку Prevent cross-site tracking в Safari > Preferences > Privacy. По умолчанию она включена.
Сайты соцсетей ставят кнопки Share, Like, или Comment на сторонние сайты. Эти кнопки могут использоваться для отслеживания ваших действий, даже если вы ими не пользуетесь. Сафари блокирует такое отслеживание. Если вам надо ими пользоваться, потребуется ваше разрешение для сайта на просмотр вашей активности на других сайтах.
Все 4 абзаца сверху это вольный перевод с сайта Apple (user guide). А натолкнулся я на эту тему потому, что только что установил новую MacOs Big Sur.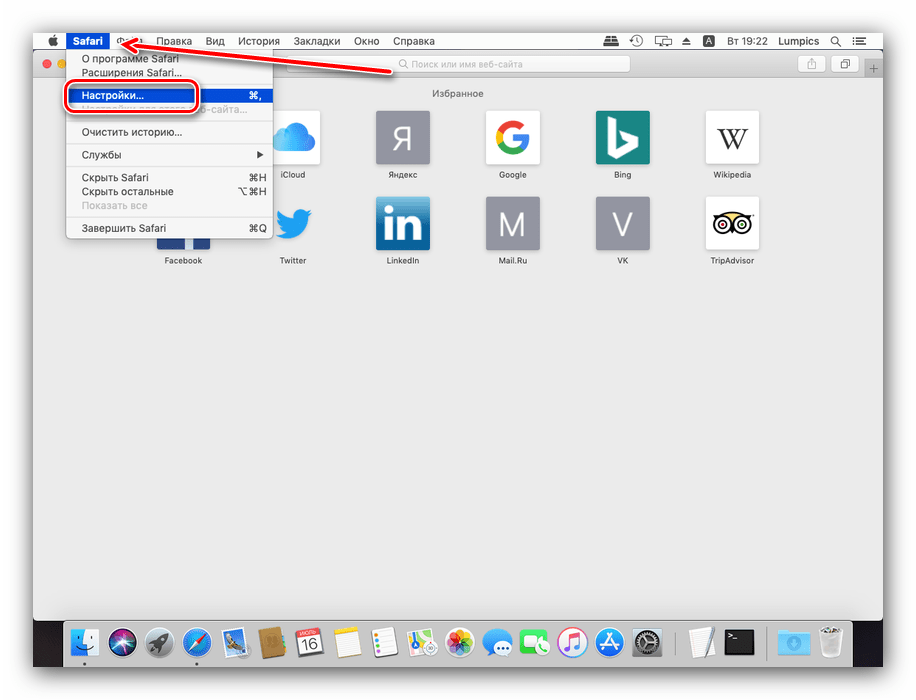 Как водится после обновления операционки приятно полазить по системе, посмотреть что изменилось и что появилось нового. Ну и вот, так я добрался до кнопки «Show the privacy report for this site», раньше я ее видел, но не обращал внимания, теперь же, в режиме любопытства, нажал.
Как водится после обновления операционки приятно полазить по системе, посмотреть что изменилось и что появилось нового. Ну и вот, так я добрался до кнопки «Show the privacy report for this site», раньше я ее видел, но не обращал внимания, теперь же, в режиме любопытства, нажал.
То, что я увидел, не удивило меня, я понимаю — много всего висит на сайтах. Но посмотреть стало интересно. Нажмем на кнопочку в верхнем-правом углу.
Видим:
в списке 25 трекеров (на рисунке видны первые) и 7 сайтов:
Хоть и написано, что отчет за 30 дней, на самом деле счетчик пошел с момента установки MacOs Big Sur. В списке видим только те сайты и трекеры, на которые я зашел, перед тем как решил об этом написать. Только одного сайта там не было, проницательный читатель догадается какого.
Сколько будет в этом списке через тридцать дней, думаю сотни сайтов и сотни трекеров. И судя по заявлениям Apple, сотни случаев, когда Сафари помешает сборщикам информации анализировать мой отпечаток системы. Если так, отлично, я согласен. В любом случае хорошо, что можно быстро взглянуть на то, насколько увешан конкретный сайт всякими трекерскими штучками.
Если так, отлично, я согласен. В любом случае хорошо, что можно быстро взглянуть на то, насколько увешан конкретный сайт всякими трекерскими штучками.
macOS Big Sur: новый дизайн в стиле iOS и крупное обновление Safari
На мероприятии для разработчиков WWDC 2020 компания Apple представила обновлённую версию своей десктопной операционной системы macOS, получившей название Big Sur в честь района Биг-Сур, расположенного на побережье Калифорнии. Для Apple уже стало традицией именовать крупные обновления macOS природными достопримечательностями родного штата.
Нововведений в новой версии операционной системы будет достаточно много, особенно учитывая, что её дизайн практически не менялся последние несколько лет. Визуально Big Sur станет ближе к iOS и iPadOS, система получит новые иконки, обновление элементов управления, обновлённые звуки, новый центр управления с быстрыми настройками, а также новое меню оповещений.
Safari
В macOS Big Sur компания Apple обещает реализовать самое крупное обновление для браузера Safari с момента его выхода в 2003 году. В его основу ляжет новый движок JavaScript, который должен повысить скорость загрузки веб-страниц. В Apple утверждают, что для популярных сайтов это будет сразу на 50% быстрее, чем в Chrome.
Обновление Safari также получит новый дизайн c настраиваемой стартовой страницей и обновленными вкладками, которые будут показывать не только название сайта и его фавикон, но и превью страницы при наведении курсора мыши.
Кроме этого, компания обещает улучшить приватность для пользователей Safari. В браузер даже будет встроен специальный отчёт Privacy Report, который покажет какие треккеры были заблокированы. При этом можно будет выбирать когда и какие веб-сайты могут взаимодействовать с расширениями Safari, а также получать уведомления, если используемый на сайтах пароль был опубликован.
Из других интересных нововведений Safari: переезд расширений в App Store и пока что бета-версия, но всё же наконец-то попытка Apple встроить в свой браузер переводчик с возможностью полного перевода веб-страниц. Правда, пока только для 7 языков: английского, испанского, китайского, французского, немецкого, русского и бразильского португальского.
«Сообщения» в macOS Big Sur
Ещё одно приложение в фокусе обновления Big Sur — это «Сообщения», которые работают на основе собственного протокола компании iMessage. В них Apple добавила возможность закреплять сверху важные переписки, более детальные результаты поиска с разбивкой на фото, ссылки и термины.
В Apple также делают акцент на более широкий инструментарий для выражения своих эмоций с помощью «Сообщений». Для пользователей будут доступны новые визуальные эффекты, возможность создавать Memoji и стикеры из них.
«Карты»
В macOS Big Sur компания Apple обещает полностью переделать приложение «Карты». Кроме визуальных изменений в него добавят гиды от достоверных источников, чтобы пользователь мог находить интересные рестораны, места отдыха, парки и достопримечательности, а также делиться этой информацией с семьей и друзьями.
Ещё в «Карты» должны добавить прокладывание маршрутов для велосипедистов, а также электротранспорта с указанием зарядных станций.
Приватность
Последние несколько лет в Apple делают особый упор на защите данных пользователей, и macOS Big Sur не стала исключением.
Компания планирует повысить прозрачность использования информации, в частности в App Store появятся более детальные описания о том, какие данные собирают приложения и делятся ли ими с третьими лицами.
Обновления в macOS Big Sur
Системные обновления в Big Sur теперь будут происходить в фоновом режиме и в Apple обещают, что они займут меньше времени, чем сейчас.
Редактирование фото
Стандартная программа «Фотографии» получит новый набор инструментов для редактирования изображений, включая возможность ретуширования на основе машинного обучения.
Автоматическое переключение наушников
С выходом macOS Big Sur наушники Apple, работающие на основе чипа h2, научатся самостоятельно переключаться на активное устройство, если оно находится в той же учётной записи iCloud. То есть, если вы слушали музыку на ноутбуке, а потом включили её на смартфоне, то наушники сами поймут, что надо переключиться.
Какие устройства получат обновление до macOS Big Sur?
В Apple стараются как можно дольше выпускать обновления для своих компьютеров, и macOS Big Sur в этом плане не стала исключением. Новую версию операционной системы получат в том числе модели, представленные 7 лет назад. Полный список выглядит так:
- MacBook (вышедшие с 2015 года)
- MacBook Air (с 2013 года)
- MacBook Pro (с конца 2013 года)
- Mac mini (с 2014 года)
- iMac (с 2014 года)
- iMac Pro (все модели)
- Mac Pro (с 2013 года)
Как начать использовать Safari на Mac
Источник: Брайан М. Вулф / iMore
Safari — это веб-браузер Apple — ваш портал в Интернет. Вы можете посещать веб-сайты, добавлять в закладки избранные страницы и многое другое. Вот что вам нужно знать, чтобы начать работу с Safari на Mac в macOS Big Sur.
Как посетить веб-сайт
Основная цельSafari — предоставить вам портал в Интернет, то есть миллионы веб-сайтов. Если вам известен веб-адрес или «URL» веб-сайта, который вы хотите посетить, вы можете ввести его вручную.
- Запустите Safari из док-станции или Finder.
- Щелкните адресную строку вверху окна.
- Введите адрес веб-сайта, который вы хотите посетить, например www.imore.com.
Нажмите , чтобы вернуть на клавиатуре.
Источник: iMore
Как искать в адресной строке
В адресной строке вы можете вводить веб-сайты по URL-адресу, например www.imore.com. Но это не только для веб-адресов; вы также можете использовать его для поиска в Google!
- Запустите Safari из док-станции или Finder.
- Щелкните адресную строку вверху окна.
- Введите свой поисковый запрос , например «смешные видео про кошек».
Нажмите и верните на клавиатуре.
Источник: iMore
Safari перейдет в Google, где вы увидите список результатов поиска.
Как добавить сайт в закладки
Если вам действительно нравится то, что вы читаете в Интернете, или если вам нужен быстрый доступ к любимым сайтам, вы можете добавить их в закладки, чтобы вернуться к ним позже одним щелчком мыши!
VPN-предложения: пожизненная лицензия за 16 долларов, ежемесячные планы за 1 доллар и более
- Запустите Safari на Mac из док-станции или Finder.
- Перейдите на веб-страницу , которую вы хотите добавить в закладки.
- Нажмите Command-D на клавиатуре.
- Введите заголовок для закладки или можете оставить его как есть, если хотите. Вы также можете ввести описание, если хотите.
Щелкните Добавить или нажмите , верните на клавиатуре.
Источник: iMore- Выберите View в строке меню в верхнем левом углу экрана.
Выберите Показать панель избранного .
Источник: iMore
Теперь страницы с закладками, которые вы добавляете в избранное, будут отображаться под адресной строкой, так что вы можете перейти к каждой из них одним щелчком мыши.Кроме того, всякий раз, когда вы щелкаете в адресной строке, ваши избранные будут отображаться как рекомендуемые сайты.
Как просмотреть все свои закладки
Если вам не нравится размещать избранное в адресной строке или если вы хотите, чтобы ваши закладки находились в отдельных папках, вы можете просматривать все свои закладки сразу.
- Запустите Safari из док-станции или Finder.
- Нажмите кнопку Показать боковую панель рядом с адресной строкой.
Щелкните вкладку закладок , если ее еще нет.Похоже на книгу.
Источник: iMore
Как убрать закладки
Если вам больше не нужна страница, добавленная в закладки, потому что она вам не нужна или больше не существует, вы можете удалить ее из своих закладок.
- Запустите Safari на Mac из док-станции или Finder.
- Выберите Закладки в строке меню в верхнем левом углу экрана.
- Щелкните Редактировать закладки .
Щелкните стрелку вниз слева от Избранное .
Источник: iMore- Щелкните правой кнопкой мыши или удерживая клавишу Control, щелкните закладку , которую вы хотите удалить.
Щелкните Удалить .
Источник: iMore
Как добавить веб-страницу в список для чтения
Добавление страниц в список для чтения позволяет сохранить этот сайт и прочитать его позже. Самое приятное то, что вы даже можете просматривать свой список чтения без подключения к Интернету.
- Запустите Safari из док-станции или Finder.
- Перейдите на сайт , который вы хотите добавить в свой список для чтения.
Нажмите shift-command-D на клавиатуре или выберите Закладки в строке меню, а затем Добавить в список для чтения .
Источник: iMore
Это все, что вам нужно сделать, чтобы добавить веб-страницу в свой список для чтения! Вы увидите, как маленький значок перескакивает на боковую панель или кнопку боковой панели.
Как просмотреть список чтения
Если вы сохраняете страницы в свой список для чтения, вы, очевидно, захотите просмотреть их еще раз! Вот как!
- Запустите Safari на Mac из док-станции или Finder.
- Выберите Показать кнопку боковой панели рядом с адресной строкой.
- Выберите вкладку списка чтения . Похоже на очки.
Щелкните элемент , который вы хотите просмотреть.
Источник: iMore
Как удалить элементы из списка для чтения
Закончив работу с элементом списка для чтения, вы можете удалить его, чтобы вам не приходилось просматривать уже просмотренные веб-страницы.
- Запустите Safari из док-станции или Finder.
- Нажмите Показать боковую панель кнопку рядом с адресной строкой.
- Выберите вкладку списка чтения . Похоже на очки.
- Щелкните правой кнопкой мыши или щелкните, удерживая клавишу Control, элемент , который вы хотите удалить.
Щелкните Удалить элемент .
Источник: iMore
Как включить приватный просмотр
Private Browsing позволяет просматривать веб-страницы без сохранения посещенных веб-сайтов, истории поиска или информации автозаполнения.Он идеально подходит, когда вы покупаете рождественские подарки на общем компьютере или смотрите … ну, знаете ли.
- Запустите Safari на Mac из док-станции или Finder.
- Щелкните Файл в строке меню в верхнем левом углу экрана.
Щелкните Новое личное окно . Вы также можете нажать shift-command-N на клавиатуре.
Источник: iMore
Теперь ни один из посещенных вами веб-сайтов или какая-либо информация из вашего автозаполнения не будет сохраняться, поэтому никто не сможет отследить, где вы были, по вашей истории.
Как просмотреть отчет о конфиденциальности веб-сайта
Начиная с macOS Big Sur, теперь вы можете видеть отчет о безопасности для каждого посещаемого веб-сайта. Для этого:
- Запустите Safari из док-станции или Finder.
- Перейдите на веб-сайт , который вы хотите посетить.
- Нажмите кнопку отчета о конфиденциальности слева от адресной строки.
Щелкните значок информации , чтобы просмотреть полный отчет.
Источник: iMore- Просмотрите отчет, который включает список трекеров, которым Safari запретил запускать на веб-сайте.
Нажмите на красный кружок в левом верхнем углу, чтобы выйти из отчета.
Источник: iMore
Как добавить расширения в Safari
Расширения браузера — это плагины, которые добавляют новые функции в Safari. Они могут блокировать рекламу, интегрироваться с приложениями и т. Д. Существует множество бесплатных расширений, которые помогут вам повысить продуктивность, держать вас в курсе новостей, обеспечить безопасность, развлечения и многое другое!
Примечание. Хотя расширения бесплатны, приложения или службы, которые их предоставляют, могут не быть.
- Запустите Safari из док-станции или Finder.
- Щелкните Safari в строке меню в верхнем левом углу экрана.
Щелкните Расширения Safari .
Источник: iMore
Вы будете перенаправлены на страницу расширений Safari в Mac App Store, где вы сможете загрузить и установить расширения так же, как вы загрузили бы и установили любое другое приложение в Mac App Store. После завершения установки откройте приложение, чтобы добавить его на панель инструментов Safari.
Как закрепить вкладки
Это что-то вроде добавления сайтов в избранное, вы можете закрепить вкладки, чтобы к сайтам, которые вы посещаете чаще всего, можно было получить доступ одним щелчком мыши.
- Запустите Safari из док-станции или Finder.
- Щелкните Просмотр в строке меню в верхнем левом углу экрана.
- Щелкните Показать панель вкладок .
Перейдите на сайт , который вы хотите закрепить.
Источник: iMore- Щелкните и удерживайте вкладку и перетащите ее до конца влево .Вкладка теперь будет отображаться в виде небольшого логотипа сайта или первой буквы названия сайта в левой части панели вкладок.
Чтобы избавиться от закрепленных вкладок, просто перетащите их вправо .
Источник: iMore
Как установить домашнюю страницу
По умолчанию Safari открывается на сайте apple.com при первом запуске. Если вы хотите создать другой веб-сайт на своей домашней странице, вы можете это сделать.
- Запустите Safari из док-станции или Finder.
- Щелкните Safari в строке меню в верхнем левом углу экрана.
- Выберите Preferences , убедившись, что вы находитесь на вкладке General.
Введите веб-сайт рядом с домашней страницей . Или вы можете нажать Установить на текущую страницу , если вы хотите, чтобы текущая страница стала вашей домашней страницей.
Источник: iMore- Щелкните раскрывающееся меню рядом с Новые окна открываются с .
- Щелкните Домашняя страница , если вы хотите, чтобы на вашей домашней странице открывались новые окна.
- Щелкните раскрывающееся меню рядом с Новые вкладки открываются с .
- Щелкните Домашняя страница , если вы хотите, чтобы на вашей домашней странице открывались новые вкладки.
Как настроить стартовую страницу
Начиная с macOS Big Sur, вы можете настроить стартовую страницу. Вы можете установить фоновое изображение и выбрать новые разделы для отображения на стартовой странице, включая «Избранное», «Предложения Siri», «Список чтения», вкладки iCloud и отчет о конфиденциальности.
- Запустите Safari из Dock или Finder, который должен открыть стартовую страницу по умолчанию, если вы не изменили ее с помощью раскрывающихся меню выше. На этой странице вы найдете следующие разделы: «Избранное», «Часто посещаемые», «Отчет о конфиденциальности», «Предложения Siri», «Список для чтения» и «Вкладки iCloud».
- Щелкните значок настроек в правом нижнем углу стартовой страницы, чтобы внести изменения.
- Снимите отметку с разделов , которые вы не хотите видеть.
Выберите фон , чтобы внести изменения или добавить свой собственный.
Источник: iMore
Как делиться сайтами
Если вы натолкнулись на веб-страницу, которую действительно хотите, чтобы ее увидели друзья или родственники, вы можете поделиться ею несколькими способами.
- Запустите Safari из док-станции или Finder.
- Перейдите на веб-сайт , которым вы хотите поделиться.
- Нажмите кнопку «Поделиться листом» в правом верхнем углу окна Safari.
Выберите метод обмена . Вы можете поделиться через электронную почту, заметки, напоминания, сообщения, AirDrop и поддерживаемые сторонние приложения.
Источник: iMore
Как использовать Reader View
Reader View позволяет вам открывать веб-страницу в более урезанном сценарии, чтобы вы могли читать слова и видеть изображения без набора причудливых анимаций или движений, запрограммированных на странице. Не все веб-страницы поддерживают режим чтения в режиме чтения, но многие будут; вот как это работает.
- Перейти на веб-страницу.
Нажмите кнопку Reader View . Это строки слева от адресной строки.
Источник: iMore
Как изменить цвет фона в режиме чтения.
- Перейти на веб-страницу.
- Нажмите кнопку Reader View . Это строки слева от адресной строки.
- Нажмите кнопку Reader Options .Это два символа As в правой части адресной строки.
- Щелкните цвет фона , который вы хотите использовать.
В маркете?
Линейка ноутбуков и настольных компьютеров Apple продолжает расти. Когда пришло время покупать, рассмотрите наши фавориты.
Вопросы?
Вопросы по использованию Safari? Дайте нам знать в комментариях ниже!
Обновлено в декабре 2020 г .: Обновлено для macOS Big Sur.
Мы можем получать комиссию за покупки, используя наши ссылки.Учить больше.
вызвана в судЗаписи демократов, изъятые у Apple в ходе расследования утечки информации о Трампе
В новом отчете New York Times указывается, что Министерство юстиции вызвало в суд записи из Apple во время расследования утечек секретной информации при администрации Трампа, что в отчете названо «крайне необычным шагом».
Как обновить Safari на Mac
Что нужно знать
- Чтобы проверить наличие обновлений, откройте App Store, затем выберите Updates и дождитесь завершения сканирования.
- Если вы видите список доступных обновлений, выберите Обновить все или выберите Обновить , чтобы установить отдельные исправления и приложения. Обновления ОС
- также появляются в Системные настройки > Обновления программного обеспечения .
В этой статье объясняется, как обновить Safari в Mac OS X High Sierra (10.13) и более поздних версиях.
Как проверить наличие обновлений на вашем Mac
Статус системы macOS обычно уведомляет вас о любых обновлениях ОС.Однако вы можете проверить наличие обновлений вручную, заглянув в App Store.
Вот как вручную проверить наличие обновлений:
Откройте App Store. Либо выберите его в меню Apple , либо щелкните его значок в Dock .
Вверху экрана выберите Обновления .
В macOS Catalina (10.15) параметр « Обновляет » находится в левой части экрана.
После завершения сканирования системы «Обновления» либо представляют список доступных обновлений, либо сообщает, что Нет доступных обновлений .
Выберите Обновить все , чтобы установить все перечисленные обновления, или выберите Обновить , чтобы установить определенные исправления и приложения.
Вам может быть предложено ввести свой Apple ID и пароль . Когда вы закончите вводить свои данные, выберите Войти .
Если вы настроили двухфакторную аутентификацию, вам будет предложено ввести проверочный код. Введите номер и выберите Проверить .
Патч или обновление установятся. По мере установки вы увидите индикатор выполнения.
Когда обновление будет завершено, появится список обновлений , установленных за последние 30 дней . Когда установка будет завершена, закройте App Store.
Вы можете не увидеть никаких доступных обновлений, если в вашей системе установлено значение Автоматически обновлять мой Mac . Обновления ОС также появляются в Системные настройки > Обновления программного обеспечения .
Спасибо, что сообщили нам!
Расскажите, почему!
Другой Недостаточно подробностей Сложно понятьApple Safari для Mac: обзор и возможности!
История расцвета браузера Safari весьма интересна. До 2003 года Apple по соглашению с Microsoft использовала Internet Explorer в качестве браузера по умолчанию для macOS. Пользователи ПК могут почувствовать разочарование пользователей Mac до того, как ребята из Apple осознают, что им нужны их браузеры. Соглашение с Microsoft было заключено на пять лет.А в 2003 году Стив Джобс анонсировал Safari для macOS.
Как и другие продукты и программное обеспечение Apple, Safari стал большим достижением. Он был недоступен для других операционных систем, кроме Mac OS. Хотя через некоторое время Apple решила разработать версию Safari и для Windows, но в итоге прекратила выпуск. Safari по-прежнему является браузером по умолчанию для всех устройств Apple — iPhone, Mac, iPad и MacBook.
Safari для ОС Windows была доступна до 2012 года. После этого Apple прекратила обновление программного обеспечения для системы Windows.Хотя более старая версия работает в Windows, улучшения безопасности и современные функции в этой версии недоступны. Это намного лучше, чем Internet Explorer. И он также может хорошо конкурировать с современным расширенным браузером.
Неделю назад мой младший брат пришел ко мне домой по заданию. Пока мы занимались этим, он спросил, могу ли я рассказать ему обо всех функциях браузера Safari.
Веб-браузер Safari существует уже давно. Тем не менее, здесь есть некоторые пробелы, которые необходимо заполнить.Спектакль великолепен. И, глядя на данные о конфиденциальности Apple, мы можем полагаться на конфиденциальность Safari. Этот обзор поможет вам решить, следует ли придерживаться браузера по умолчанию — Safari или избавиться от него с помощью альтернативы Safari macOS.
Apple Safari для ПК — один из лучших браузеров для ваших компьютеров Mac, так как он бесплатный, надежный и безопасный! Но так ли это? Сегодня мы поговорим о браузере Safari, его интерфейсе, функциях, безопасности и многом другом. Вот полный обзор браузера Safari:
Пользовательский интерфейс
Интерфейс, несомненно, ориентирован на операционную систему Mac.Пользователям macOS он покажется немного знакомым. Дизайн минималистичный (если не набивать десятками пристроек). Это полностью согласуется с мантрой Apple: «Простота — это высшая изощренность».
Веб-браузер Safari предлагает встроенное мультисенсорное масштабирование. Если текст сайта кажется слишком маленьким, есть два способа увеличить масштаб.
- Дважды коснитесь сенсорной панели; это действие автоматически поместит сайт с экраном и
- Зажмите трекпад; этот жест позволяет увеличивать и уменьшать масштаб вручную.
Браузер Safari предлагает широкий набор инструментов. Один из лучших, с которыми вы столкнетесь, — это список для чтения. Встроенный инструмент позволяет вам составить список веб-сайтов, к которым вы хотите получить доступ в любое время, даже когда вы отключены от Интернета.
Кроме того, инструмент «Список чтения» интегрирован с интерфейсом Safari. Оказывается, это полезный инструмент. На веб-сайтах, добавленных в список для чтения, не будет показываться реклама и встраиваться видео. Это может отвлечь вас от просмотра содержимого.
В Safari вы можете вращать веб-сайты в альбомном и портретном режимах, хотя эта опция также доступна в других браузерах. Safari извлекает из этого максимум пользы. Контент не будет скрыт, и любой веб-сайт, над которым вы работаете, точно поместится на вашем экране. Библиотека расширений Safari не такая огромная, как Firefox или Chrome.
Однако вы найдете все необходимое для удобного просмотра. В библиотеке расширений Apple вы найдете расширения, которые могут служить таким целям, как перевод всего сайта на иностранный язык или создание закладок для ваших сайтов, а также хранение целых статей.Настройте пароли, запомните пароли и многое другое. Если вы хотите покопаться немного глубже, мы поговорим о расширениях подробнее в конце статьи.
Функции и опции
Браузер Safari предлагает множество функций, которые делают его хорошим конкурентом таких больших титанов, как Google Chrome и Mozilla Firefox.
Поддержка мультимедиа веб-браузером Safari позволяет веб-сайтам доставлять видео с высококачественными мультимедийными материалами так же легко, как и отображать изображения.В средствах массовой информации также представлен API, который позволяет разработчикам создавать жесткие элементы управления, похожие на стиль веб-страницы. Safari поддерживает встроенные субтитры для видео HTML5.
Если на веб-странице есть скрытые субтитры, вы можете включить их, нажав кнопку CC в элементах управления видео.
Теперь мы переходим к функциям настройки. Браузер Safari позволяет персонализировать панель инструментов, изменять ее размер и шрифты.
Веб-браузер Safari упрощает совершение покупок в Интернете.Со встроенной функцией Apple Pay. Вы можете платить без ввода платежа, доставки или контактной информации на Mac, iPhone или iPad, а переход подтверждается кодом доступа и отпечатками пальцев. Более того, Apple Pay более безопасна, чем оплата кредитной или дебетовой картой.
Вы можете просматривать историю своего браузера, а также прочитанное вами содержимое. Браузер Safari сохраняет не только ссылку на сайт, но и его содержимое. Если вы не хотите, чтобы браузер сохранял данные о просмотре, вы можете включить приватный просмотр.Это позволяет вам просматривать веб-страницы, и ваша информация, такая как пароли, кеш, выход из посещения, уничтожит историю. Другие полезные функции служат для простой синхронизации между устройствами, автоматического заполнения форм, диспетчера загрузок и многого другого.
Скорость и производительность
Выбирать браузер, размышляя о его скорости, немного старомодно, потому что в настоящее время каждый браузер имеет потрясающую скорость. Если вы быстро загружаете веб-сайты, вставляйте видео. Другой быстро переключает вкладки с загруженным контентом.Поэтому я считаю, что скорость не должна использоваться для оценки качества браузера.
Я протестировал скорость браузера Safari и сравнил его с другими браузерами ради вас, ребята. Я пришел к выводу, что иногда Сафари — это та черепаха, которая побеждает в гонке, а иногда — ленивый кролик.
Веб-браузер имел тенденцию проигрывать Chrome ничуть не меньше. В тесте смены вкладок при воспроизведении видео на YouTube. Опять же, для большинства пользователей разница незначительна и может оказаться бесполезной оценкой ценности предлагаемого браузера.
Конфиденциальность и безопасность
Вы когда-нибудь задумывались, как вы видите рекламу вещей везде, где искали?
Например, после поиска книжного магазина в Интернете вы возвращаетесь к своей ленте в своей учетной записи в социальной сети. А через некоторое время вы видите одну и ту же рекламу книжного интернет-магазина повсюду, или вы смотрите видеообзор об определенном продукте, а через несколько дней вы видите его ремаркетинговую рекламу повсюду в Интернете.
Жутко, правда? Да, это так.Чтобы предотвратить это и заставить вас чувствовать себя в безопасности, в браузере Safari используется функция Intelligent Tracking Prevention. Это находит рекламодателей, которые отслеживают ваше поведение в сети и уничтожают межсайтовые данные, которые они оставляют.
Веб-браузер Safari также предлагает встроенную защиту для веб-сайтов. Это защищает вашу операционную систему от атак вредоносных программ и вредоносных ссылок.
Кроме того, браузер Safari запускает каждую веб-страницу с отдельными системами обработки. Поэтому, если вы столкнетесь с вредоносным кодом, он будет ограничен одной вкладкой веб-страницы и не приведет к сбою всего браузера.
Веб-браузер Safari также помогает устанавливать надежные и безопасные пароли, автоматически предлагая удобные пароли. Чтобы сэкономить ваше время, веб-браузер Safari автоматически заполняет поля пароля после того, как вы разрешите ему хранить пароли.
Поддержка расширений
Как обсуждалось выше, немного о расширениях — библиотека не кажется интригующей по сравнению с другими браузерами. Однако вы найдете множество полезных расширений, которых не хватает другим.
Во-первых, библиотека Safari поддерживает лучшие инструменты для повышения производительности.Три моих любимых расширения для браузера Apple Safari описаны ниже:
Известный инструмент для создания закладок. У него почти 22 миллиона пользователей, которые сохранили почти 2 миллиона данных.
Расширение Pocket для браузера Safari расширяет возможности облачного архивирования контента. Предоставляя пользователям явный контроль над сохранением любого содержимого, они захотят просмотреть его позже.
Услуга Pocket абсолютно бесплатна. Кроме того, сохраняемый вами контент автоматически синхронизируется и может быть просмотрен на многих устройствах.
Evernote Clipper
Evernote Clipper — это расширение для создания заметок и веб-вырезок. По оценкам, им пользуются 200 миллионов пользователей.
Он работает впечатляюще быстро и может обрабатывать высокопроизводительные веб-страницы. Вы можете вырезать целые статьи для просмотра и чтения в любое время на любом устройстве, поддерживающем Evernote Clipper.
Кроме того, расширение можно использовать для обмена аннотированными изображениями. Он также позволяет отправлять тексты прямо из Интернета.
Evernote Clipper позволяет пользователям искать информацию, относящуюся к вашей учетной записи Evernote.Это означает, что вы легко выбираете конкретный контент, щелкая и перетаскивая.
Adblock Plus
Adblocker необходим каждому в эту эпоху принудительной рекламы. Расширение Adblock Plus для веб-браузера Safari предотвращает раздражающую рекламу и может мешать вам при просмотре веб-страниц.
Блокирует всплывающие окна, рекламные баннеры, видеорекламу и другую нежелательную рекламу.
Итог: Apple Safari для Mac
Как я упоминал выше, Apple прекратила выпуск новых версий Safari для Windows.Safari может не попасть в один из лучших браузеров на Mac. Тем не менее, он определенно лучше, чем многие другие, и я могу на это поспорить.
Браузер Apple Safari — привлекательный браузер для пользователей Mac и, конечно, для всех устройств Apple. Есть множество причин, по которым у пользователей macOS будет меньше мотивации заменять Safari. Я также проинформировал своего младшего брата обо всех деталях веб-браузера Apple Safari, чтобы он выбрал его.
Более того, Safari безопасен и обеспечивает полную конфиденциальность.Он также позволяет синхронизировать данные с каждым вашим устройством Apple. Хотя для пользователей Windows Safari может быть не лучшим выбором.
Связано: Apple Safari для iOS (iPhone и iPad): особенности и обзор!
Как вы думаете, почему браузер Safari самый крутой? Вам нравится какой-либо другой браузер, кроме браузера Safari?
Часто задаваемые вопросы
Это несколько часто задаваемых вопросов о браузере Apple Safari на компьютере Mac.
Safari лучше Chrome?
Safari встроен в экосистему Apple и вокруг нее, тогда как Chrome совместим с учетной записью Google.
Если вам нужна конфиденциальность и безопасность пользовательских данных, то Safari, безусловно, лучший выбор. Однако если вам нужна более качественная персонализация и удобство использования, Google вас не разочарует.
Как переустановить Safari на Mac?
Вы можете установить новое приложение Safari из Apple App Store на свой компьютер Mac. Найдите приложение Safari в магазине приложений, чтобы начать установку.
Как найти Safari на моем Mac?
Если вы впервые пользуетесь сайтом, вы можете выполнить поиск Safari с помощью поиска Spotlight (Cmd + пробел).Вы также можете найти приложение Safari в папке Applications в Finder.
Как обновить Safari на Mac?
Вы можете посетить App Store на Mac и переключиться на вкладку «Обновления», чтобы найти все новые обновления Safari. Выберите приложение Safari и нажмите кнопку «Обновить».
Также можно посетить страницу настроек обновлений программного обеспечения в разделе «Настройки Apple» для установки и загрузки последних обновлений Safari.
Какая последняя версия Safari для Mac?
Браузер Safari обновляется каждый год с обновлением системного программного обеспечения, объявленным на Apple Events.
Сейчас, в мае 2021 года, последняя версия Safari для Mac — 14.1 . Вы можете проверить свою версию в меню Safari> О Safari .
Наконец, вот рекомендуемые веб-браузеры для вашего компьютера и мобильного телефона, которые вы должны попробовать.
Если у вас есть какие-либо мысли о Apple Safari для Mac: обзор и возможности! , тогда не стесняйтесь заглядывать в поле для комментариев ниже. Если вы найдете эту статью полезной, рассмотрите возможность поделиться ею со своей сетью.
Также, пожалуйста, подпишитесь на наш канал BrowserHow на YouTube, чтобы получать полезные видеоуроки.
Как настроить стартовую страницу Safari в macOS Big Sur 11.3
Если вы читаете эту статью, вы уже знаете все о стартовой странице Safari. Стартовая страница Safari — отличный способ начать сеанс просмотра веб-страниц. Она дает вам быстрый и легкий доступ к избранным ссылкам, часто посещаемым сайтам и различным другим местам назначения в Интернете. Возможно, вы не знаете, что все можно реорганизовать, чтобы сделать вещи менее загроможденными, более личными и более удобными для навигации.Он не такой настраиваемый, как браузер Chrome, но вы все равно можете настроить его самостоятельно.
Вот доступные разделы стартовой страницы:
- Избранное: Сайты добавлены в панель избранного.
- Часто посещаемые: Набор веб-сайтов, которые вы часто читаете.
- Отчет о конфиденциальности: Сводная информация о количестве попыток отслеживания, сделанных во время просмотра. Вы можете щелкнуть по нему и получить более подробную информацию.
- Siri Предложения: Предложения по сайтам для вас на основе ваших поисков.
- Список для чтения: Набор последних элементов вашего списка для чтения.
- Вкладки iCloud: Список веб-сайтов, которые вы посещали на других компьютерах Mac, на вашем iPhone и любых iPad, подключенных к вашему Apple ID. Наведите курсор на заголовок, и вы сможете переключаться между устройствами.
- Фоновое изображение: Фон стартовой страницы.
IDG
Как установить фоновое изображение
Первое, что вам нужно сделать, это установить фоновую настройку, чтобы ваша стартовая страница Safari была такой же персонализированной, как и рабочий стол.Apple предоставляет на выбор небольшой образец изображений, но если вы щелкните значок «+», откроется окно, в котором можно просмотреть папку Desktop Images . Вы можете выбрать изображение здесь или перейти к своему сохраненному изображению и щелкнуть, чтобы установить его в качестве фона.
Как удалить / добавить разделы на стартовой странице
Настройки начальной страницы не находятся в меню Safari Preferences , как вы думаете. Вместо этого посмотрите в нижний правый угол окна на стартовой странице, и вы найдете значок, который выглядит как три ползунка.Щелкните по нему, и появится всплывающее окно со списком разделов и рядом флажков. По умолчанию все разделы отмечены для отображения на странице, но чтобы удалить любой из них, просто снимите соответствующий флажок.
IDGКак изменить порядок разделов
В обновлении Big Sur 11.3 Apple добавила возможность изменять порядок разделов стартовой страницы. Когда вы находитесь в меню со списком категорий, нажмите и удерживайте раздел, а затем перетащите его в нужное место.Разделы страницы будут перемешиваться в режиме реального времени, чтобы вы могли видеть, как это выглядит
IDG
Как установить стартовую страницу по умолчанию
Вы можете установить стартовую страницу по умолчанию при открытии нового окна или вкладки браузера. Вот как.
- Перейти в Safari > Настройки .
- Откройте раздел Общие .
- В раскрывающихся списках «Новые окна открываются с помощью» и «Новые вкладки открываются с» выберите Начальная страница .
Быстрый доступ к стартовой странице
IDG
Если вы когда-нибудь захотите быстро перейти к одной из категорий на стартовой странице, вам не нужно открывать новое окно. Вы можете просто щелкнуть адресную строку, и появится упрощенная версия начальной страницы. Вы можете прокрутить вниз и получить доступ к любой из категорий, которые вы выбрали для отображения на главной стартовой странице, и быстро перейти на сайт.
Роман занимается технологиями с начала 1990-х годов. Его карьера началась в MacUser, он работал в MacAddict, Mac | Life и TechTV.
Лучшие новые функции Safari в macOS 12 Monterey
Родное приложение Apple Safari для Mac получило значительное обновление в macOS 12 Monterey. Обновление программного обеспечения, которое выйдет этой осенью, предлагает новые способы организации ваших любимых веб-сайтов, в то же время внося некоторые столь необходимые изменения стиля в иногда скучный веб-браузер.
Поскольку macOS Monterey только начинает проходить процесс бета-тестирования, некоторые ключевые функции нового Safari могут измениться в период с настоящего момента и до публичного выпуска.Тем не менее, уже можно дать вам общее представление о том, чего ожидать.
Что изменилось?
Вкладки всегда играли важную роль в большинстве веб-браузеров, потому что они облегчают пользователям переход между веб-сайтами. Apple продвигает концепцию вкладок на новую территорию не только в macOS Monterey, но и в iOS 15 и iPadOS 15. Вместе эти изменения должны упростить поиск ваших любимых веб-сайтов и упорядочить их по-новому.
Изменения вкладок Safari бывают двух видов: панель вкладок и группы вкладок.
В другом месте Safari Apple представила меню «Еще», позволяющее быстрее находить такие функции, как совместное использование и отчет о конфиденциальности Safari. Также есть обновление боковой панели Safari.
По отдельности ни одно из этих изменений не звучит так уж необычно. И все же, вместе взятые, осознание того, что многие из тех же изменений грядут и на мобильных устройствах, делает Safari новым опытом.
Вам, конечно же, придется решить, лучше ли это.
(Изображение предоставлено Apple)Панель вкладок
Панель вкладок в Safari была изменена в macOS 12 Monterey, чтобы она занимала гораздо меньше места, а также расширяла веб-страницу до края окна.Панель вкладок также меняет цвет, чтобы соответствовать цвету просматриваемой веб-страницы.
Кроме того, вкладки имеют более округлый вид и больше напоминают кнопки. Они также изменяются в размере, когда вы открываете больше вкладок или настраиваете размер окна Safari.
Это небольшие изменения, но они, как правило, работают, и в результате вкладки кажутся более разрозненными. За неимением лучшего слова они кажутся более «крепкими» во время использования.
(Изображение предоставлено Apple)Группы вкладок
Поскольку у вас никогда не может быть слишком много организации, Apple также добавила группы вкладок.Они позволяют вам организовать вкладки в зависимости от того, что вы делаете в данный момент. Например, вам может потребоваться легкий доступ к определенным веб-сайтам в рабочее время и к другим, когда вы просто просматриваете веб-страницы в поисках спортивных новостей.
Планируете поездку? С помощью групп вкладок вы можете легко группировать веб-ссылки для отелей, туристических услуг и местоположения.
Вы можете переключаться между группами вкладок, используя боковую панель или раскрывающееся меню в Safari. Группы вкладок синхронизируются с другими устройствами Apple, включая iPhone и iPad.
Группы вкладок намного интереснее и полезнее, чем вы могли ожидать, хотя они заставляют вас переосмыслить, как получить доступ к веб-сайтам. Кроме того, все еще остается открытым вопрос, не замедлит ли использование нескольких групп вкладок Safari на вашем Mac. Если предположить, что это не так, и, вероятно, это не так, группы вкладок могут быть самой интересной новой функцией Safari.
Тем не менее, другие могут задаться вопросом, о чем идет речь, ведь закладки служат той же цели. Согласно Apple, вкладки рассматриваются как более динамичные, чем закладки, то есть вкладки следуют за вами.Закладка, напротив, более жестко привязана к определенной странице. Он видит, что пользователи выбирают группы вкладок или закладки в зависимости от того, какие задачи они выполняют.
Теперь на активной вкладке в адресной строке вы найдете новое меню «Еще». При нажатии вы можете получить доступ к таким функциям, как «Отчет о конфиденциальности» Safari, «Переводчик» и «Читатель». Здесь также расположены функции совместного использования Safari.
Изменение делает верхнюю часть Safari менее загроможденной, хотя не всем это понравится.Некоторые могут рассматривать это как излишнее сокрытие ключевых функций.
Многообещающий новый внешний вид
Чтобы полностью осознать изменения, которые Apple внесет в Safari этой осенью, потребуется гораздо больше времени. На мобильных устройствах и Mac изменения гораздо более значительны, чем многие могли представить, просмотрев доклад на Всемирной конференции разработчиков (WWDC). Следите за обновлениями.
Обновление Safari — WhatIsMyBrowser.com
Это руководство проведет вас через процесс обновления веб-браузера Safari в macOS.
Вам нужно знать, какая у меня версия Safari?
macOS автоматически ищет обновления
macOS будет регулярно и автоматически проверять наличие обновлений для Safari (и любого другого программного обеспечения, установленного через App Store) и предлагать вам установить обновления по мере их обнаружения.
При обнаружении обновлений в правом верхнем углу экрана должно отображаться сообщение. Если вы хотите вручную проверить наличие обновлений и установить их, выполните следующие действия:
Открыть магазин приложений
Щелкните значок меню Apple в верхнем левом углу экрана.
В появившемся системном меню выберите пункт « App Store … ».
Запустится приложение App Store .
Перейти на вкладку
ОбновленияВ верхней части только что открытого окна App Store будет несколько вкладок (или кнопок). Щелкните крайний правый значок с названием Updates
.Найдите и активируйте обновление Safari
Экран обновления может отличаться от показанного на снимках экрана.Показанные здесь номера версий являются примерами и могут изменяться в зависимости от того, какая версия считается последней …
На этом экране App Store покажет вам все доступные вам обновления.
Он объединит все системные приложения (например, iTunes, Safari, обновления безопасности и т. Д.), Которые имеют доступные обновления, в один основной элемент «Обновление программного обеспечения», показанный на следующем изображении.
Если вы нажмете кнопку ОБНОВЛЕНИЕ , он установит все эти обновления за один раз.Обратите внимание, что в некоторых случаях может потребоваться перезагрузка компьютера.
Если вы нажмете кнопку ОБНОВИТЬ ВСЕ , будут установлены все обновления системных приложений, а также любые обновления сторонних производителей — вам может потребоваться перезагрузка с этой опцией.
Обычно рекомендуется устанавливать все доступные обновления, но имейте в виду: это может изменить работу некоторых программных продуктов в будущем. Перед установкой обновлений системы у вас всегда должна быть резервная копия вашей системы.
Обновление
только SafariЕсли вы хотите обновить только Safari и не устанавливать другие доступные обновления, щелкните синюю ссылку « Еще »; это расширит системные приложения, позволяя вам выбирать, какие обновления устанавливать.
Расширенный список программного обеспечения, для которого доступны обновления:
Выберите обновления для установки, нажав кнопку Обновить или Обновить все .
App Store теперь обновит Safari на macOS
Самая последняя версия Safari, доступная для вашей системы, загрузится и установится. Это может занять несколько минут в зависимости от скорости вашего интернет-соединения.
Вы можете увидеть синий индикатор выполнения, показывающий, какая часть установки была выполнена.
Safari обновлена
Safari теперь отображается в обновлениях , установленных в разделе «Последние 30 дней » обновлений App Store.
Если вы решили также установить другие обновления приложения, они также должны быть включены туда.
Поздравляем, теперь вы убедились, что ваша копия Safari обновлена. Подтвердите это, используя нашу страницу, чтобы проверить, обновлен ли ваш браузер.
Обновление в будущем
В обычных условиях App Store будет продолжать проверять наличие обновлений и предлагать вам их установить. Если по какой-то причине App Store не удалось обновить Safari, обратитесь в службу поддержки ИТ за дополнительной помощью.
Apple выпускает macOS Big Sur с обновленным дизайном, обновлениями Safari и многим другим.
Apple выпустила macOS Big Sur для широкой публики, представив ряд новых функций и проложив путь для Apple Silicon.
MacOS Big Sur, впервые анонсированная на Всемирной конференции разработчиков Apple в июне 2020 года, с тех пор находится в разработке. С момента его объявления было выпущено более 10 бета-сборок, а номер версии увеличился до macOS 11.0.1. Релиз в ноябре состоится примерно через два месяца после того, как Apple выпустила общедоступные версии iOS 14 и других обновлений своего программного обеспечения.
С 12 ноября macOS Big Sur теперь доступен для загрузки и использования любому пользователю Mac с совместимым оборудованием. Вот все новые функции и изменения, включенные в обновление операционной системы.
Основные новые функции macOS Big Sur
Обновленный пользовательский интерфейс и значки
Обновленный дизайн macOS Big Sur заимствует множество элементов у iOS.
Одна из самых важных новых функций macOS Big Sur — это пересмотр внешнего вида операционной системы Mac.Совершенно новый дизайн пользовательского интерфейса с обновленными значками и элементами интерфейса.
Сюда входят новые значки macOS, которые больше напоминают их аналоги для iOS, но при этом сохраняют свою «индивидуальность», подобную Mac. В строке меню, которая теперь полупрозрачна, есть также новый настраиваемый Центр управления — еще один порт из iOS.
Apple также отказалась от пункта меню «Уведомления» и заменила его Центром уведомлений. При входе в центр пользователи могут выбрать «Уведомления» или «Виджеты», которые, опять же, работают как iOS.
По словам вице-президента Apple по человеческому интерфейсу Алана Дая, macOS Big Sur использует «глубину, затенение и полупрозрачность», которые используются для создания иерархии.
Наконец, Apple выпустила для Mac звуки и оповещения об обновлении. Apple описывает их как «узнаваемые, но свежие», а новые звуки также включают классический звуковой сигнал загрузки Mac.
Safari
Safari был обновлен с новой стартовой страницей, более широкой поддержкой расширений и новыми функциями конфиденциальности.
Некоторые из самых значительных изменений приложений в macOS Big Sur относятся к флагманскому браузеру Apple: Safari. Во-первых, собственный браузер был оптимизирован, чтобы работать намного быстрее и плавнее. Apple заявляет, что при работе в новой операционной системе он на 50% быстрее, чем Google Chrome.
Дизайн Safari, как и другие элементы пользовательского интерфейса, тоже был обновлен. Теперь он имеет настраиваемую стартовую страницу, которую можно настроить по желанию пользователя.
Apple также добавила значки значков на вкладки страниц и сделала больший упор на сторонние расширения.Разработчики могут, например, использовать новые инструменты для переноса существующих расширений Chrome в Safari. Будет расширенная галерея расширений, которую пользователи смогут просматривать.
Safari теперь также имеет встроенный и удобный перевод с поддержкой английского, испанского, китайского, французского, немецкого, русского и бразильского португальского языков.
Как обычно делает Apple, здесь также есть улучшения конфиденциальности. Можно щелкнуть новый значок панели инструментов конфиденциальности, чтобы отобразить полный отчет о веб-трекерах на веб-странице, а также статистику о том, какие трекеры были заблокированы за последние 30 дней.
Сообщения
Сообщения в macOS теперь больше похожи на своего аналога в iOS.
Помимо Safari, Apple Messages также получила значительное обновление в macOS Big Sur. Хотя Apple исторически отставала от iOS, теперь Apple сделала платформу сообщений macOS более похожей на свой мобильный аналог.
Теперь это приложение Mac Catalyst, что означает, что оно объединяет все функции сообщений iOS 14. Это включает закрепленные разговоры, функциональность группового чата и расширенную функцию поиска.
Apple также добавила цепочку сообщений и упоминания для пользователей в групповых беседах. Есть переработанные средства выбора фотографий, возможность закреплять разговоры в верхней части списка и назначать изображения для групповых чатов.
Настройка Memoji также получила обновление с расширенными опциями и наклейками.
Прочие особенности
В macOS Big Sur произошли более широкие изменения в других приложениях и функциях системы.
Apple также обновила Apple Maps, добавив поддержку Look Around, внутренних карт, руководств и Share ETA.Пользователи также могут создавать велосипедные маршруты, а также маршруты с зарядными станциями для электромобилей. Затем все маршруты можно отправить на iPhone.
Что касается других функций, Apple предоставила дополнительные обновления для некоторых других приложений и системных функций. Они включают:
- Обновления для фотографий включают новый инструмент ретуши, полный набор инструментов для редактирования видео, настраиваемые фильтры и эффекты портретного освещения, а также новую функцию «Подписи» для текста.
- Новая функция отчета о конфиденциальности в App Store, которая позволяет пользователям узнать о политике конфиденциальности и данных приложения перед его загрузкой.
- Ускоренный поиск в центре внимания, а также полноразмерный предварительный просмотр документов Quick Look.
- Сворачиваемый раздел закрепленных заметок в приложении «Заметки». Существуют также дополнительные стили текста и параметры форматирования, а также улучшения для камеры непрерывности.
- Поддержка распознавания лиц и зон активности в каналах HomeKit Secure Video в приложении Home.
- Новые параметры виджета «Погода», которые могут предоставлять правительственные предупреждения, основные изменения температуры и сведения об осадках на следующий час.
- Apple заменила вкладку «Для вас» в Apple Music новым меню «Слушать». В функцию поиска также добавлены новые функции по жанрам и категориям.
Переход от Intel к Apple Silicon
Одна из наиболее важных деталей macOS Big Sur — не та функция, которой пользователи могут обязательно воспользоваться. Вместо этого это набор внутренних изменений, которые проложат путь для Apple Silicon.

 )
)