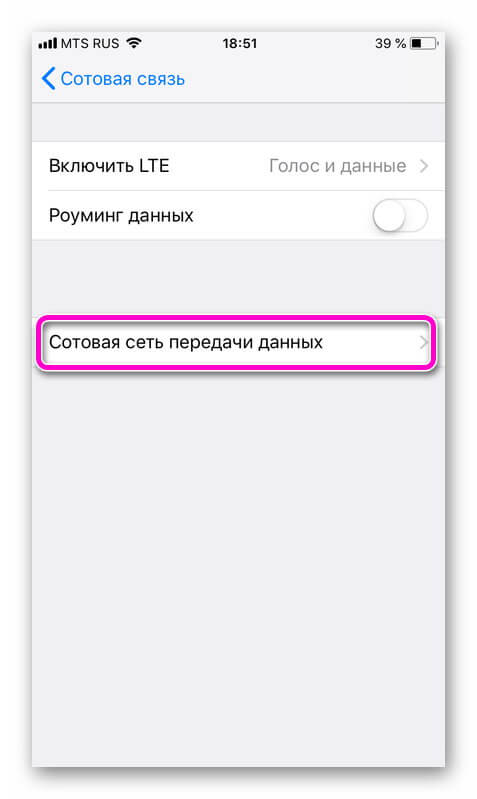Медленный (тормозит) интернет (3g / 4g / Wi-Fi) на Айфоне: основные причины
Для многих из нас смартфон является основным средством доступа к «Всемирной паутине», поэтому скорость интернета на мобильном устройстве имеет весьма важное значение. Однако временами скорость мобильного интернета может существенно снижаться, что выражается в медленной загрузке страниц в браузере, скачивании файлов или задержках при воспроизведении видео и аудио. Подобные ситуации могут возникать по ряду причин, например, из-за неправильного расположения домашнего маршрутизатора, проблем с общественной сетью Wi-Fi или неполадок у оператора связи.
♥ ПО ТЕМЕ: Не работает GPS на iPhone, как исправить.
Медленный интернет — неправильная организация беспроводной связи в домашней сети
Неподходящее расположение домашнего маршрутизатора – одна из распространенных нестабильного или слабого беспроводного сигнала.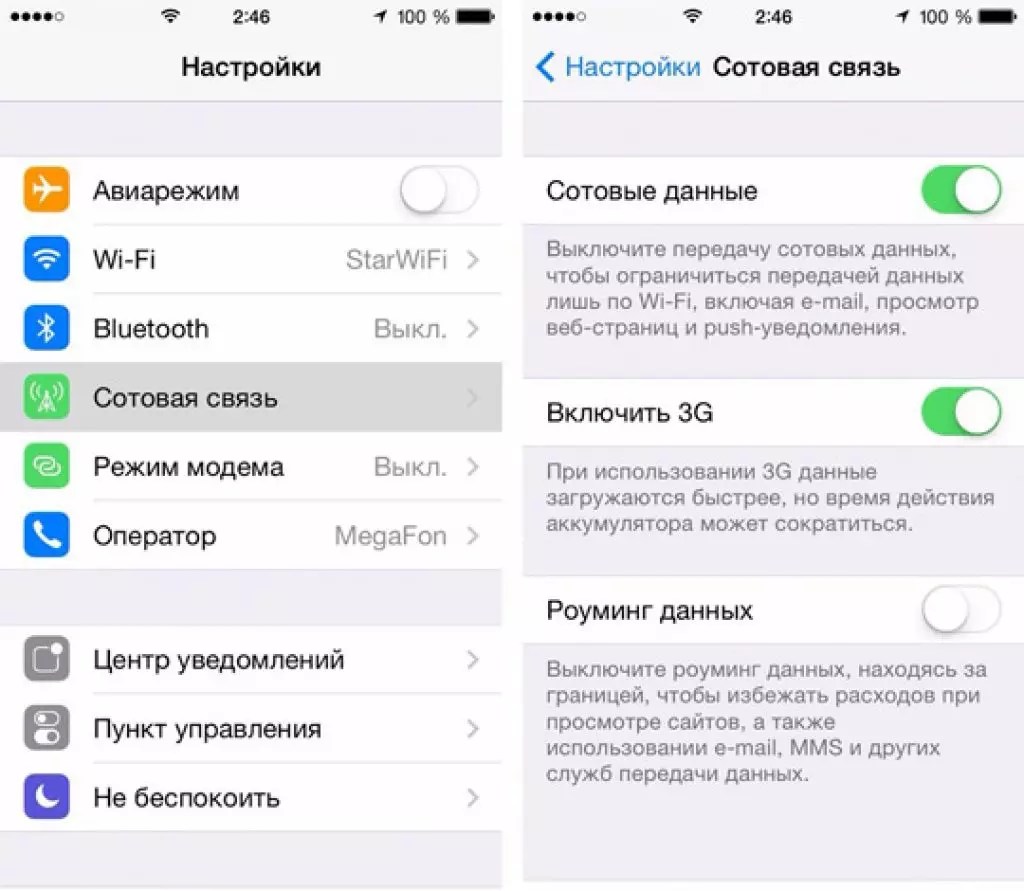
Не стоит размещать Wi-Fi маршрутизатор в нишах, закрытых шкафах или за какими-либо объемными (толстыми, широкими) предметами.
Мощность сигнала Wi-Fi можно проверить по значку в строке состояния в смартфоне – если он «заполнен» полностью, значит, сигнал мощный и низкая скорость интернета имеет другую причину, а если он «пуст» — сигнал слабый. Попробуйте подойти ближе к маршрутизатору и скорость интернета должна возрасти. Если сигнал по-прежнему останется слабым, значит, вы разместили маршрутизатор не в том месте.
Кроме того, уровень Wi-Fi сигнала можно проверить при помощи различный приложений. Чем ближе уровень сигнала к нулю, тем лучше, например, значение -43 dBm лучше, чем -57 dBm.
Чем ближе уровень сигнала к нулю, тем лучше, например, значение -43 dBm лучше, чем -57 dBm.
♥ ПО ТЕМЕ: Как передать гостям пароль от Wi-Fi, при этом не называя его (QR-код).
Тормозит интернет — перегрузка в сети Wi-Fi (поменяйте канал)
Еще одной причиной медленного интернета может быть перегрузка в сети Wi-Fi. Маршрутизаторы передают сигнал по определенному локальному каналу, однако, если роутеры ваших соседей используют тот же канал, происходит перегрузка в сети и в итоге скорость интернета падает у всех. Это может стать значительной проблемой, особенно в многоквартирных зданиях, где большое число маршрутизаторов располагаются на сравнительно небольшой территории. В такой ситуации стоит использовать утилиты, которые сканируют близлежащие сети Wi-Fi и определяют используемые ими каналы. Таким образом можно выяснить, какой из каналов в вашей среде используется меньше всего, и настроить Wi-Fi соответствующим образом.
В случаях, указанных ниже на сриншотах, для настройки Wi-Fi следует выбрать 11, 12, 13 или 14 канал:
А в этом случае, 11 канал перегружен:
К сожалению, для iOS такого приложения нам найти не удалось, приводим ссылки для Mac и Android:
♥ ПО ТЕМЕ: Почему не нужно закрывать (выгружать) приложения на iPhone и iPad из панели многозадачности.
Медленный интернет на iPhone — бытовая техника может служить источником помех для сигнала Wi-Fi
Микроволновые печи, беспроводные дверные звонки, телефоны и другая техника может служить источником помех для сигнала с маршрутизаторов, работающих на частоте 2,4 Ггц. Большинство современных роутеров поддерживают как частоту 2,4 Ггц, так и 5 Ггц.
В последнем случае беспроводной сигнал менее подвержен помехам, поэтому лучше изменить настройки маршрутизатора для работы в диапазоне 5 Ггц. Но прежде убедитесь, что все ваши приборы поддерживают данную частоту. Маршрутизаторы, не поддерживающие два или три диапазона, не смогут переключаться между ними, поэтому нужно выбирать одну частоту. Если вы все же решили остановиться на диапазоне 2,4 Ггц, убедитесь, что роутер расположен подальше от устройств, которые могут создавать помехи.
Маршрутизаторы, не поддерживающие два или три диапазона, не смогут переключаться между ними, поэтому нужно выбирать одну частоту. Если вы все же решили остановиться на диапазоне 2,4 Ггц, убедитесь, что роутер расположен подальше от устройств, которые могут создавать помехи.
♥ ПО ТЕМЕ: В каком смартфоне самая лучшая камера в 2020 году – Топ 10.
Тормозит интернет — вы подключены к медленной сети
Одна из наиболее очевидных причин низкой скорости интернета – подключение к медленной сети. В домашней сети на скорость интернета могут влиять другие приложения и устройства, которые делят между собой полосу пропускания. На скорость интернета влияет трансляция фильмов, загрузка видео или установка обновлений операционной системы, которую могут производить ваши родственники, друзья или соседи, пользующиеся вашей Wi-Fi-точкой.
При использовании общественной сети Wi-Fi скорость интернета может варьироваться. Существует огромное количество публичных сетей Wi-Fi, к которым произвольно подключается мобильное устройство.
В таком случае вы можете указать приоритетные сети Wi-Fi в настройках своего iPhone или Android-смартфона. Таким образом устройство всегда будет подключаться к выбранным беспроводным сетям и только в крайнем случае к другим бесплатным Wi-Fi-точкам доступа.
Для того чтобы iPhone или iPad автоматически подключался к выбранной сети, перейдите в по пути Настройки → Wi-Fi, выберите сеть и установите переключатель
♥ ПО ТЕМЕ: Как включить Режим модема и раздать интернет (Wi-Fi) с iPhone или iPad.
Слабый интернет — вы используете медленный VPN-сервис
Эксперты в области кибербезопасности рекомендуют использовать VPN при подключении к бесплатным сетям Wi-Fi. Такие сервисы шифруют соединение между вашим смартфоном и точкой доступа, предотвращая перехват данных. Однако не многие знают, что VPN-приложения могут влиять на скорость интернета, особенно бесплатные. Если наблюдаете замедление, попробуйте временно отключить VPN и посмотрите, изменится ли ситуация.
Такие сервисы шифруют соединение между вашим смартфоном и точкой доступа, предотвращая перехват данных. Однако не многие знают, что VPN-приложения могут влиять на скорость интернета, особенно бесплатные. Если наблюдаете замедление, попробуйте временно отключить VPN и посмотрите, изменится ли ситуация.
Большинство лучших VPN-провайдеров выпускают платные приложения для iPhone и Android, которые предлагают более высокую скорость по сравнению с бесплатными альтернативами, а также более безопасны.
♥ ПО ТЕМЕ: 70 интересных фактов об IT-технологиях.
Тормозит мобильный интернет на iPhone – слабое покрытие 3G / 4G (LTE)
Большинство владельцев мобильных устройств предпочитают использовать Wi-Fi, а не мобильный интернет в целях экономии денег и заряда батареи. 4G позиционируется как высокоскоростной мобильный интернет, однако это не всегда соответствует действительности. На мощность сигнала могут влиять различные факторы, например, расстояние до ближайшей сотовой вышки, то, где вы находитесь (на улице или в помещении) и даже погодные условия.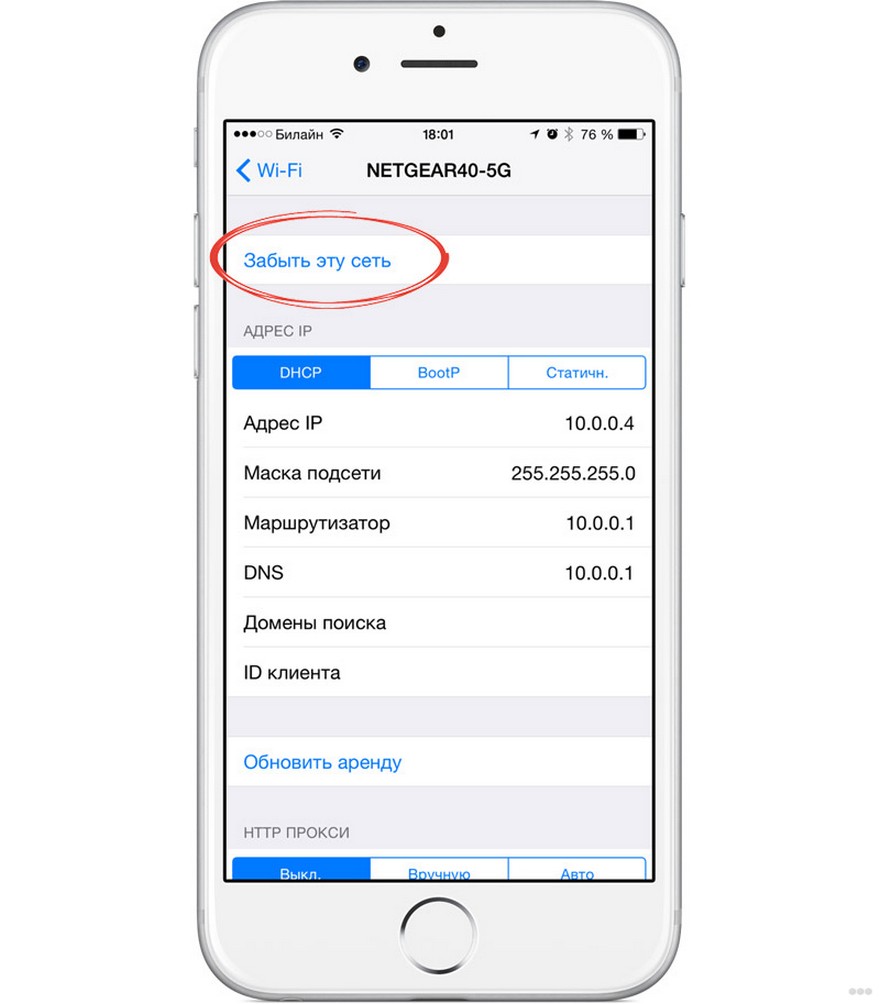
Например, вы проживаете в крупном городе и постоянно пользуетесь сетью 4G LTE. Соответственно в Настройках iPhone в разделе Сотовые данные → Параметры данных → Голос и данные вы установили параметр LTE (4G), но на выходных вы уехали на окраину города, где сигнал 4G очень слабый. В этом случае, необходимо переключить настройки iPhone на работу с 3G или 2G.
♥ ПО ТЕМЕ: Как уменьшить расход мобильного трафика на iPhone. 13 советов.
Медленный интернет — ваш смартфон недостаточно производителен
Медленный интернет может быть признаком того, что ваш смартфон не справляется с задачей. Для работы приложений и веб-сайтов с годами требуется все больше ресурсов, поэтому аппаратное обеспечение устаревших или бюджетных смартфонов с менее производительными процессорами и небольшим объемом ОЗУ может «тормозить» при обработке интернет-страниц или графики в онлайне-игре. В итоге кажется, что скорость интернета снизилась, хотя в действительности это не так.
В итоге кажется, что скорость интернета снизилась, хотя в действительности это не так.
Подобные проблемы могут наблюдаться даже на новеньких дорогих смартфонах, если вы работаете с большим количеством приложений, которые потребляют значительные объемы трафика. Замедлить работу смартфона могут также устаревшие или плохо написанные приложения, поэтому используйте новые версии программ, деинсталлируйте ненужные и следите за тем, каким приложениям разрешаете работать в фоновом режиме.
Смотрите также:
Почему на Айфоне не работает интернет
Техника компании Apple занимает лидирующие позиции по всему миру, но это не гарантирует отсутствие проблем с ней. Один из самых распространенных вопросов среди пользователей – почему на Айфоне не работает интернет. Чаще всего причиной становятся некорректные настройки, но бывают и более сложные причины, из-за которых нет подключения к сети 3G, 4G или Wi-Fi.
Как определить проблему
В первую очередь необходимо выяснить, предоставляет ли компания сотовой связи услугу подключения к LTE или 4G.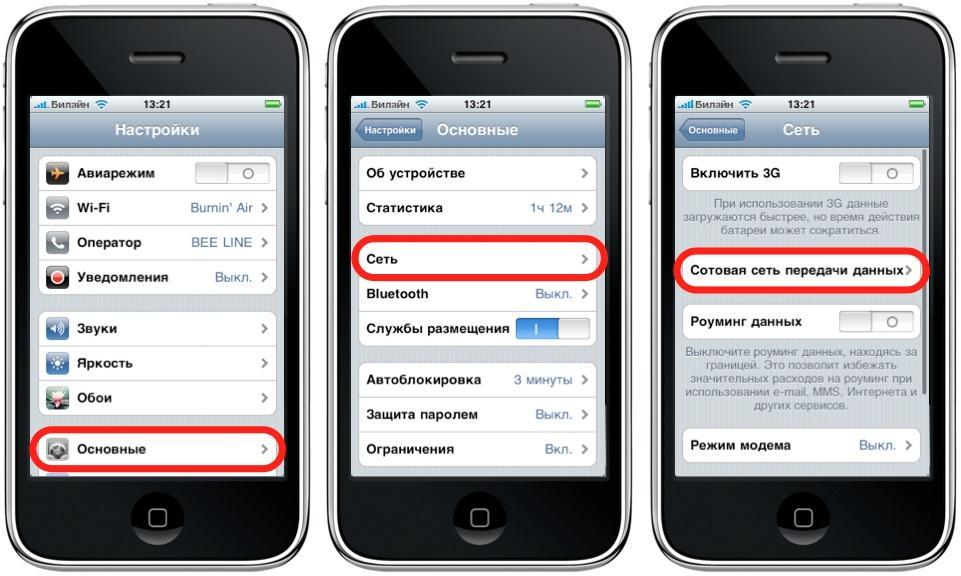 Например, некоторые корпоративные SIM карты созданы только для звонков и СМС, и выходить во Всемирную паутину с них не получится, если это не предусмотрено тарифом.
Например, некоторые корпоративные SIM карты созданы только для звонков и СМС, и выходить во Всемирную паутину с них не получится, если это не предусмотрено тарифом.
Существует несколько основных признаков сбоя:
- Не функционирует LTE, Wi-Fi или 3G.
- Не удается использовать Айфон вместо модема.
- Значок соединения есть, но страницы в браузере не загружаются.
Когда не работает интернет в Айфоне, можно попробовать перезагрузить аппарат. Чаще всего после перезапуска соединение восстанавливается, что свидетельствует о некорректной работе сети.
Если пропал интернет, следует обратить внимание на значок в правом верхнем углу. При нахождении в зоне покрытия там будут отображаться буквы «Е», «Н+» или «3G». Отсутствие таких значков свидетельствует о нахождении пользователя вне области покрытия, и ему придется выйти на местность, где будет ловить связь.
Если аппарат только что куплен, потребуются специальные настройки.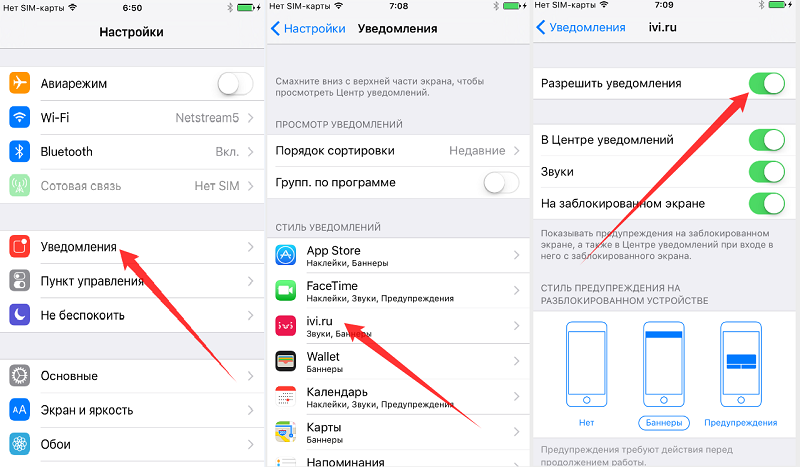 Их можно заказать у сотового оператора либо ввести вручную, если знать параметры, подходящие для конкретной модели iPhone. Но обычно они приходят автоматически, при первом подключении в базовой станции.
Их можно заказать у сотового оператора либо ввести вручную, если знать параметры, подходящие для конкретной модели iPhone. Но обычно они приходят автоматически, при первом подключении в базовой станции.
Самостоятельная диагностика
Для самостоятельной диагностики, пройдите тест. Виртуальный помощник определит неисправность и подскажет что делать.
Перезагружали телефон?
Correct! Wrong!
В 85% случаев, перезагрузка помогает восстановить связь.
Если не помогает, нажмите кнопку «Продолжаем диагностику».
Continue >>
Проверяли остаток трафика в пакете?
Да, трафик еше остался
Нет
Correct! Wrong!
Если трафик еще есть, нажмите кнопку «Продолжаем диагностику».
Continue >>
Отображаются ли значки LTE, 3G, E, рядом с названием оператора?
Correct! Wrong!
Если их нет, скорей всего что-то случилось с оборудованием оператора или вы находитесь вне зоны доступа.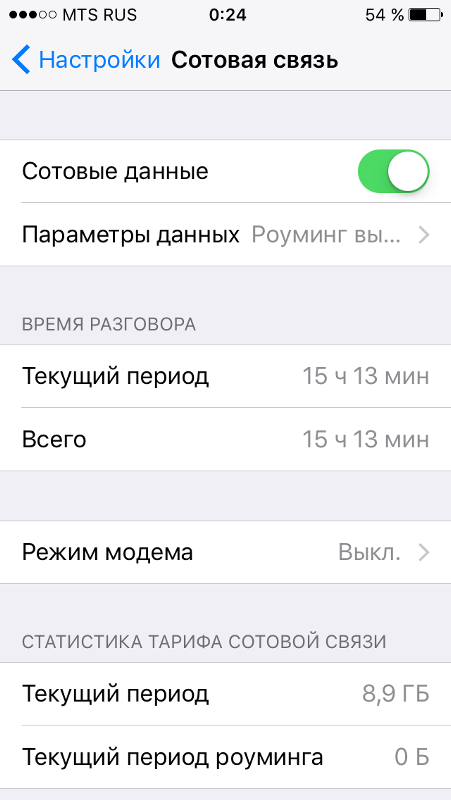 Рекомендуем немного подождать или переместиться минимум на 100 метров от данной локации.
Рекомендуем немного подождать или переместиться минимум на 100 метров от данной локации.
Если не помогает, нажмите кнопку «Продолжаем диагностику».
Continue >>
Возможно сеть перегружена, подождите от 15 до 30 минут.
Correct! Wrong!
Если уже подождали, нажмите кнопку «Продолжаем диагностику».
Continue >>
Пробовали сделать сброс до заводских настроек?
Continue >>
Пробовали обновлять или перепрошивать устройство?
Correct! Wrong!
Новая прошивка исправляет программные глюки и позволяет наладить связь.
Если обновляли, нажмите кнопку «Продолжаем диагностику».
Continue >>
Падал ли телефон или подвергался ремонту?
Correct! Wrong!
При падении или ремонте может повреждаться плата, отвечающая за передачу данных.
Если не падал, нажмите кнопку «Продолжаем диагностику».
Continue >>
Производили настройку точки доступа после покупки?
Correct! Wrong!
Это необходимо для корректной работы интернета на телефоне
Если не помогает, нажмите кнопку «Продолжаем диагностику».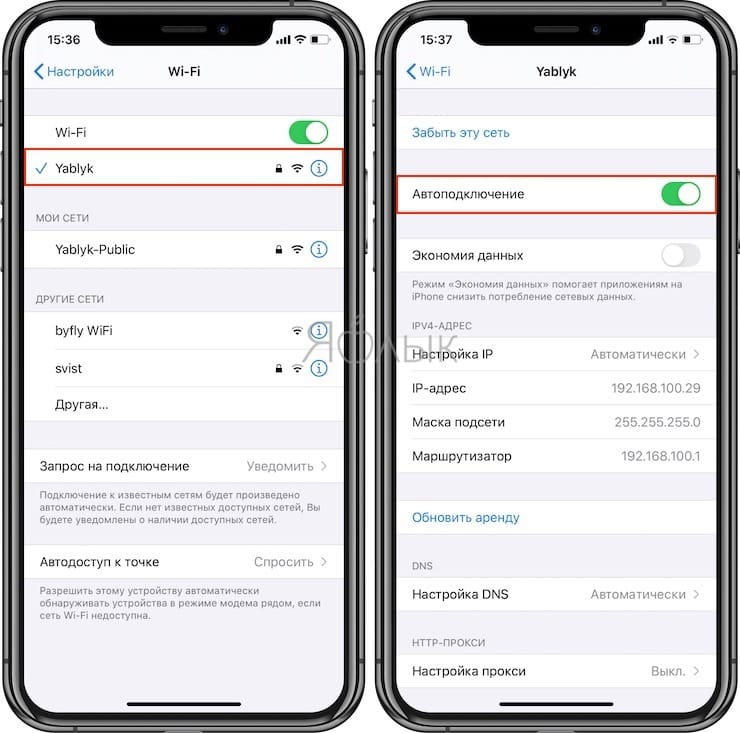
Continue >>
iPhone не работает интернетТут поможет только ремонт в мастерской.
Пора в ремонт, дело явно не в программной части, своми руками тут не починишь.
Обязательно попробуйте выполнить все пункты по очереди.
- Инструкция по перезагрузке любого смартфона.
- Подождите от 15 до 30 минут, возможно это глюки оператора.
- Возможно кончился пакет Интернета на вашем тарифном плане.
- Проверьте настройки точки доступа.
- Обновите смартфон до последней доступной прошивки.
- Сделайте сброс до заводских настроек (Внимание! можно потерять все данные). Инструкция по сбросу настроек.
- Если аппарат на гарантии, отнесите в магазин где покупали и опишите ситуацию
Share your Results:
Facebook Twitter ВКPlay Again!
Проверяем соединение
Причины, по которым iPhone не подключается к Internet, могут быть разными:
- Неверные параметры.
- Программный сбой.
- Повреждение SIM карты.

- Отсутствие покрытия.
- Неполадки в модуле.
- Поломка маршрутизатора (если аппарат не видит Wi-Fi).
Все операторы сотовой связи предоставляют услугу «Мобильный интернет», но ею можно воспользоваться только при положительном балансе или наличия доступных ГБ трафика в пакете. Если это условие не соблюдено, воспользоваться беспроводной сетью не удастся.
Перезагружаем сеть
Помогает и перезагрузка сети, но ее необходимо выполнять самостоятельно, руководствуясь инструкцией:
- Открываем параметры, заходим в «Сотовые данные», находим бегунок напротив «Передачи».
- Отключаем на 30 секунд передачу данных, а затем снова активируем и пробуем пользоваться браузером.
Если приведенный выше способ не помог, следует воспользоваться более сложным вариантом, подразумевающим полный сброс данных:
- Заходим в «Настройки», переходим в «Сеть».
- Нажимаем на «Сотовые данные», выбираем «Сброс».
- Звоним на прямую линию своей компании сотовой связи и заказываем новые параметры, указав конкретную модель своего гаджета.

Настройка соединения 3G и 4G
Для настройки подключения 3G или 4G следует удостовериться в положительном балансе счета, а затем выполнить несколько простых действий:
- Заходим в сетевые параметры, кликаем по «Передаче данных».
- Убеждаемся, что функция 3G активна. В строки APN, имя пользователя и пароль вводим соответствующие данные, предоставленные оператором.
В некоторых случаях помогает сброс настроек c последующим повторным вводом. Если после обновления проблема осталась, стоит искать другую причину.
| Наименование | APN | Имя пользователя | Пароль |
| Билайн | internet.beeline.ru | beeline | beeline |
| МТС | Internet.mts.ru | mts | mts |
| Мегафон | internet | gdata | gdata |
| Теле2 | internet.teleru | – | – |
| Йота | internet.yota | – | – |
Настройка Wi-Fi подключения
Если не получается обеспечить доступ в интернет через роутер, можно попробовать перезагрузить его. Иногда проблема кроется в неверных параметрах маршрутизатора, которые настраиваются следующим образом:
Иногда проблема кроется в неверных параметрах маршрутизатора, которые настраиваются следующим образом:
- Когда к роутеру уже будет подключен кабель провайдера в порт WAN, нажимаем на кнопку питания и ждем, когда устройство загрузится.
- Вводим в адресной строке браузера 192.168.0.1 или 192.168.1.1 и жмем на Enter, затем вводим логин и пароль. Чаще всего это «Admin» и «1234». Их следует изменить в личном кабинете, в противном случае постороннее лицо в результате взлома точки доступа сможет управлять маршрутизатором.
- Запрашиваем у провайдера данные для роутера. Для каждой модели они разные.
- Вводим полученные данные, сохраняем их, меняем пароль и логин для входа в кабинет.
После всех манипуляций нужно попытаться подключиться к Вай-фаю с Айфона, активировав в нем соответствующую функцию.
Рекомендуется попробовать просто переподключиться к Wi-Fi, если необходимые настройки уже есть и ранее трудностей с роутером не возникало. Для этого необходимо выбрать соответствующий значок подключения и перевести его влево, чтобы отключиться. Для включения достаточно переместить ползунок вправо.
Для включения достаточно переместить ползунок вправо.
Если Айфон планируется использовать в качестве модема для выхода в паутину с другого телефона, ПК или ноутбука, следует настроить точку доступа:
- Кликаем по меню «Сотовая связь», перемещаемся в «Передачу данных».
- Нажимаем на «Режим модема», вводим APN, предоставленный оператором связи.
- Сохраняем все и перезагружаем аппарат.
Для включения функции достаточно снова вернуться в настройки и перетащить ползунок напротив «Режима модема» в активное состояние. Как подключиться к точке доступа с другого устройства в дальнейшем:
- Включаем Wi-Fi.
- Находим название точки, нажимаем на «Подключиться».
Сломался модуль приема-передачи сигнала
Худший вариант развития событий – поломка устройства приема-передачи сигнала. В каждом аппарате есть модули, отвечающие за подключение к Internet. Если электронные чипы выходят из строя, то пользоваться беспроводным соединением не получится.
Главный признак неисправности – серый значок Wi-Fi. Причин может быть несколько:
- Попадание влаги на модуль.
- Падение гаджета.
- Порча контактов.
В любом случае при подозрении на технические неполадки следует искать квалифицированного мастера. Стоимость деталей и работ на Apple iPhone не низкая, поэтому к непроверенным специалистам лучше всего не обращаться, дабы не платить деньги впустую.
Перезагрузить iPhone
Помогает в 80% случаев! Просто выключаем и включаем телефон, происходит перерегистрация аппарата в сети и проблема уходит. Особенно это актуально для ТЕЛЕ2 и МТС.
Звонок оператору
Если присутствуют проблемы с выходом во Всемирную паутину, стоит позвонить на прямую линию связи вашего оператора. Какие номера существуют:
- МТС: 0890.
- Теле2: 611.
- Мегафон: 8-800-550-05-00.
- Йота: 8-800-550-00-07.
- Билайн: 0611.
При звонке оператору мобильной связи нужно иметь под рукой паспортные данные, т. к. они могут понадобиться специалисту для проверки состояния счета. Нужно также обозначить проблему – отсутствие сети, и тогда получится узнать возможные причины. Если ситуация вызвана техническим сбоем, через некоторое время значок соединения появится.
к. они могут понадобиться специалисту для проверки состояния счета. Нужно также обозначить проблему – отсутствие сети, и тогда получится узнать возможные причины. Если ситуация вызвана техническим сбоем, через некоторое время значок соединения появится.
Заключение
Все владельцы телефонов марки Apple пользуются интернетом, поэтому, когда возникают неполадки с подключением к сети, это представляет собой проблему. Причина может крыться как в неверно заданных параметрах, так и в аппаратных поломках, поэтому перед тем, как приступать к устранению неисправностей, нужно выявить все неполадки путем самостоятельной диагностики, или же обратиться в авторизованный сервис.
Видео
основные причины и пути их устранения
Причин, по которым не работает Интернет на айфоне, может быть множество.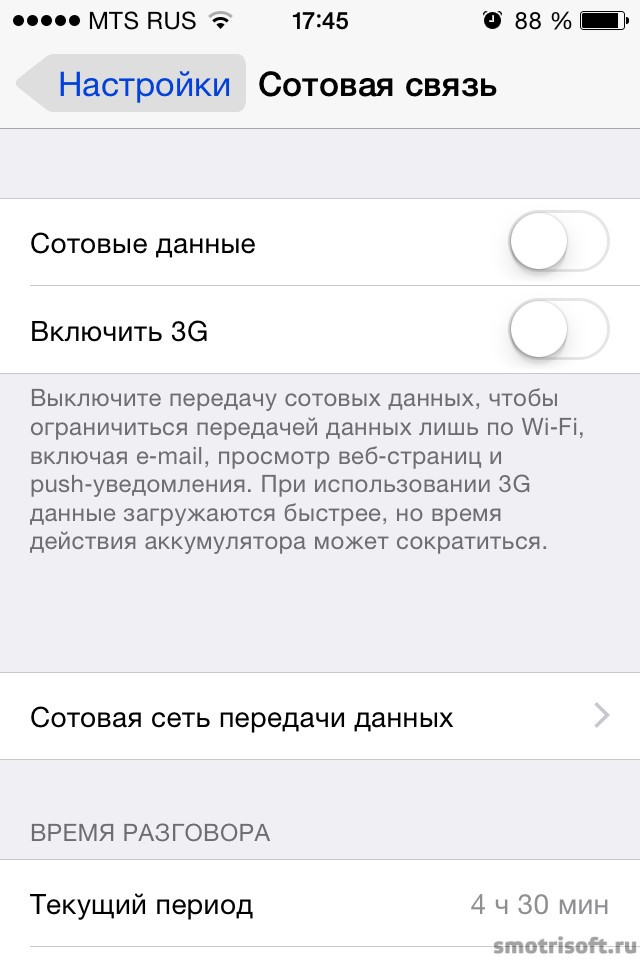
Способы определения проблемы
Любой пользователь привык, что его iPhone постоянно находится онлайн при помощи беспроводных сетей или мобильного Интернета. Однако наступает огорчение, если устройство перестает ловить Сеть. В таком случае требуется попробовать самостоятельно выявить проблему.
Дело в том, что неполадки с мобильной связью можно легко выявить, в отличие от других способов соединения. Достаточно только знать основные показатели, которые говорят о неисправности:
- когда мобильный Интернет функционирует с перебоями или вообще не работает при горящем значке 3G или 4G;
- отсутствует возможность соединения с беспроводной сетью;
- невозможно включить режим модема на устройстве.
Чаще всего проблемы с мобильной сетью заключаются в отсутствии передачи данных, но значок соединения активен. В таком случае это может быть причиной небольшого сбоя. Для решения достаточно перезагрузить гаджет. Кроме этого, можно попробовать активировать «Режим полета» и через несколько секунд отключить его. Если так и не удалось решить проблему, требуется изменить сетевые настройки.
Часто телефон может перестать загружать страницы из-за неполадок у оператора. В таком случае их намного сложнее определить, чем технические проблемы у телефона.
Сеть не работает при нормальном покрытии
Наиболее частой причиной того, что не работает мобильный Интернет на айфоне, по опыту большинства пользователей, становятся именно технические проблемы у сотового оператора. Почему возникает подобное, мало кто знает, поэтому абонентам остается только ждать устранения неисправностей.
Обратите внимание! Данную проблему легко выявить по тому, что при хорошем покрытии не горит значок мобильного Интернета.
Попробовать решить эту проблему можно следующим образом:
- Узнать данные у оператора о таких настройках, как имя пользователя и APN. Сделать это можно на официальном сайте или позвонив в техподдержку.
- Открыть настройки гаджета.
- В них найти и выбрать «Сотовая сеть».
- Открыть вкладку «Передача данных».
- Ввести требуемые значения.
Обратите внимание! Перед тем как начинать искать причины неисправностей, нужно убедиться, что все услуги и тарифы подключены.
Можно также позвонить в техподдержку и уточнить, возможно это всего лишь временные проблемы, которые в скором времени будут устранены.
Проблемы со стороны настроек оператора
Когда все настройки установлены корректно, но на айфоне пропал Интернет, проверить и устранить неполадки можно несколькими путями:
- включить и выключить «Режим полета»;
- открыть настройки, выбрать вкладку «Оператор» и отключить ползунок «Автоматически»;
- проверить правильность введенных сетевых настроек.
Важно! Все перечисленные действия нужно выполнять последовательно.
Слабый сигнал Сети
Довольно часто, особенно в удалении от городов, встречается проблема с нестабильным покрытием оператора. До сих пор есть регионы, где качество сигнала плохое. В таком случае решить проблему своими силами удастся только путем смены места или сотового оператора.
Интересно! На сегодняшний день регионов с полным отсутствием сигнала сотовых операторов практически нет.
Однако даже в центрах крупных городов есть места, в которых связь полностью отсутствует. Это станции метро, подвалы жилых зданий и некоторые лифты. Бетонные стены также негативно влияют на передачу сигнала, поэтому качество соединения может оставлять желать лучшего.
Кроме этого, в связи с чрезмерным увлечением некоторых сотрудников компаний мобильным Интернетом в офисах устанавливаются устройства для глушения сигналов сотовой связи. Также такая практика применяется в некоторых образовательных учреждениях.
Если же с проблемой низкого уровня связи приходится сталкиваться в квартире или доме, то можно пожаловаться оператору, оставив заявку на сайте или позвонив в службу поддержки. Чаще всего поставщики услуг дорожат своей репутацией и быстро исправляют ошибки в покрытии.
Отсутствие связи после анлока
Анлок представляет собой активацию устройства, привезенного из США. Такой телефон может испытывать проблемы с сигналом. СИМ-карта в таком случае активна, но Сети нет. Для этого нужен сброс всех настроек. Как это сделать:
- «Основные параметры»;
- «Сброс»;
- «Сбросить сетевые настройки».
Обратите внимание! Если телефон и систему iOs активируют с помощью программ «САМПрефс» или «Редсноу», то высока вероятность проблем с сигналом.
Если айфон полностью и нормально разблокирован, однако сигнала от Сети нет, то нужно выполнить такую последовательность действий:
- Телефон с установленной симкой подсоединить к компьютеру.
- Установить и зайти в iTunes.
- Выбрать автосохранение, а потом зайти в пункт восстановления.
- Когда восстановление завершится, восстановить гаджет из автосохранения и распознать его как новое устройство.
- После этого аппарат сам найдет связь с Сетью и проведет подключение.
Проверка
Проверка соединения проводится следующим образом. Нужно зайти в настройки телефона и проверить включение передачи сотовых данных и включенный режим LTE, 3G, 4G.
Кроме этого, не помешает проверить гаджет на наличие новых обновлений операционной системы. Довольно часто проблемы с беспроводными соединениями возникают именно в связи с устаревшей версией iOs.
Выполнение перезагрузки Сети
Данная процедура помогает решить неполадки с сетевыми соединениями и подключениями. Для этого пользователю следует выполнить следующие последовательные шаги:
- «Параметры».
- «Сотовые данные».
- Отключение ползунка «Передачи».
- Подождать не более минуты и заново включить опцию.
После этого можно попробовать открыть какую-либо страницу онлайн. Если соединение не возобновилось и данные не передаются, то рекомендуется полный сброс всех настроек.
Настройка 3G или 4G
Перед выполнением любых настроек рекомендуется проверить наличие денег на счете. Возможно Сеть не работает именно по этой причине.
Если все в порядке, то нужно оценить функционирование стандартов связи. Для этого стоит зайти в параметры Сети и выбрать пункт «Передача данных». Далее требуется проверить активность функции беспроводной передачи данных 3G.
В представленные строчки (APN, имя пользователя и пароль) рекомендуется вводить следующие данные:
- для оператора «Билайн» потребуется ввести internet.beeline.ru — beeline — beeline;
- оператор МТС установил такие данные: Internet.mts.ru — mts — mts;
- пользователям «Мегафон» нужно выбрать internet — gdata — gdata;
- абонентам оператора «Теле2» в раздел APN нужно вводить internet.teleru, в графы с именем и паролем ничего;
- абонентам «Йота» в раздел APN нужно ввести internet.yota, а остальные пункты также оставить пустыми.
Обратите внимание! Иногда просто введения перечисленных данных недостаточно. Помочь может полный сброс настроек и повторные ввод пароля, имя пользователя и APN.
Настройка вай-фай
Сегодня Wi-Fi получило широкое распространение.
Обратите внимание! Найти Сеть стало очень просто, поскольку каждое общественное место имеет свою точку доступа.
В связи с этим нужно знать основные проблемы подключения телефона к Сети и варианты их исправления:
- Появление надписи: «Не удалось подключиться к Сети». Согласно отзывам пользователей, эта неполадка является наиболее распространенной. Для ее устранения нужно попробовать перезагрузить устройство и подключиться заново.
- «Неверный пароль». В этом случае рекомендуется начать с проверки введенных цифр. Дело в том, что очень часто пользователи на самом деле указывают неверный пароль. Важно обратить внимание, что он чувствителен к регистру (заглавная и строчная буквы считаются разными). Можно проверить пароль на другом устройстве или в настройках маршрутизатора. Если это не помогло, и телефон все равно пишет, что пароль неверный, можно установить другой максимально простой из восьми цифр.
- «Небезопасная сеть Wi-Fi Iphone». Это предупреждение, которое можно увидеть на устройстве при подключении к незащищенной Wi-Fi Сети. Если речь идет про проверенную домашнюю сеть, то желательно установить пароль на нее. Если она общественная, можно продолжать ею пользоваться, но это небезопасно.
- Значок: «Нет подключения к Интернету». Когда мобильное устройство подключилось к Сети успешно, но сайты в браузере не открываются и программы не могут получить доступ к Интернету, причина, скорее всего, на стороне точки доступа.
- Ситуация, когда телефон не может определить ни одной беспроводной сети. Это может быть следствием механической поломки.
- Если в качестве раздающего сигнал устройства используется ноутбук или персональный компьютер, то часто случается сбой в подключении. Скорее всего, проблема в данном случае не в самом телефоне, а в настройках Сети передающего устройства.
Повреждение симки
Обратите внимание! Довольно часто достаточно провести переустановку СИМ-карты.
Бывает такое, что она неправильно стоит или была некорректно обрезана. Однако возможно и повреждение вследствие различных механических воздействий. В таком случае поможет только ее замена на новую. Сегодня все операторы предлагают подобную услугу с сохранением всех настроек, включая номер абонента.
Поломка сетевого модуля
Из-за сильного удара, попадания влаги возможна поломка сетевого модуля, который отвечает за все подключения айфона. Осуществить ремонт самостоятельно не получится и не рекомендуется. Устранить поломку может только квалифицированный мастер. В связи с высокой стоимостью ремонта техники Apple лучше сразу обращаться только к проверенным специалистам или в официальные сервисные центры, иначе есть риск потратить деньги впустую.
Перезагрузка
В 50 % случаев потери соединения с беспроводными сетями исправить неполадку или сбой помогает обычная перезагрузка. Во всех айфонах она выполняется одинаково — одновременным зажатием двух кнопок — «Домой» и «Выключение».
Как решить проблему с помощью оператора или виртуального эксперта
При отсутствии связи по вине оператора услуг можно позвонить в техподдержку за консультацией. Как показывает практика, зачастую это помогает решить проблему или хотя бы узнать ее причину. Возможно кратковременное отключение доступа к Сети из-за технических неполадок на базовой станции, о чем оператор непременно уведомит абонента.
Что касается способа решения проблем с виртуальным экспертом, то это также действенный метод. Если эксперт действительно профессионал, то обязательно подскажет все способы устранения неполадок.
При отсутствии связи с Интернетом на мобильных устройствах фирмы «Эппл» не стоит паниковать и делать из этого проблему мирового масштаба. Зачастую исправить любой сбой или неполадку можно самостоятельно. Если это не помогает, то в сервисном центре обязательно починят гаджет.
Подгорнов Илья ВладимировичВсё статьи нашего сайта проходят аудит технического консультанта. Если у Вас остались вопросы, Вы всегда их можете задать на его странице.Похожие статьи
Как включить Интернет на айфоне: значок Интернета…
Как включить мобильный Интернет на айфоне — довольно частый запрос на просторах поисковых систем. … В данном случае пользователь может быть спокоен и уверен, что аппарат работает на максимальной скорости в формате соединения четвертого поколения; 3G. Это значит, что устройство в связи с низким…Как отключить интернет на Айфоне: в роуминге…
Её сотрудники расскажут, как на айфоне отключать интернет за границей. … После следующего включения достаточно запустить какое-нибудь приложение, используя сотовый телефон, и проверить работает ли интернет снова.Что делать если на планшете не включается Wifi
Если на планшете не работает интернет через Wi-Fi, то это может говорить о различных ошибках или сбоях как со стороны … В таком случае операционная система работает некорректно и возможно будет плохо работать интернет на планшете через Wi-Fi. Исправить такую ошибку довольно просто…
Пользователи iPhone жалуются на проблемы с сетью на iOS 13.3
Несмотря на то что, как правило, Apple стремится максимально своевременно устранять те или иные неполадки в работе своих устройств, время от времени начинает складываться впечатление, что в Купертино либо намеренно игнорируют проблему, либо попросту не знают о ней. А как иначе объяснить полное бездействие компании, которая совершенно не торопится принимать какие-либо меры, чтобы исправить тот или иной сбой. К счастью, такие ситуации происходят не часто. Наиболее показательный пример – клавиатура «бабочка», которую Apple пыталась реанимировать на протяжении почти четырёх лет. Но теперь в список «долгостроев» попало и беспроводное подключение iPhone.
Не работает LTE на iPhone? Возможно, виновата iOS 13.3
Читайте также: iPhone не подключается к Wi-Fi на iOS 13. Что делать
Одной из самых распространённых неполадок iOS 13 стала проблема с подключением к Wi-Fi. Она состояла в том, что обновлённые iPhone и iPad отказывались подключаться к некоторым или вообще всем маршрутизаторам вне зависимости от того, подключались они к ним раньше или нет. Исправить проблему не удавалось ни при помощи перезагрузки, ни удаления существующих подключений, ни даже после восстановления до заводских настроек. К счастью, с выходом iOS 13.3 у многих эта проблема решилась, но на её месте возникла новая – отсутствие подключения к LTE.
Нет интернета на iPhone
После обновления до iOS 13.3 некоторые пользователи лишились возможности использовать сотовые данные
Многие пользователи столкнулись с неполадками в работе сотовых сетей на своих iPhone после обновления до iOS 13.3. По их словам, проблема возникла именно в результате установки актуальной версии операционной системы. Это привело к тому, что сотовые данные отключились в принципе и не позволяют ни позвонить, ни написать SMS-сообщения, не говоря уже о том, чтобы пользоваться на смартфоне интернетом. Из-за этого часть пользователей фактически осталась без связи с внешним миром, будучи вынужденной искать общественные точки доступа.
Читайте также: iPhone 11 получил поддержку Wi-Fi 6. Что он умеет
«Обновление моего iPhone до iOS 13.3 привело к нарушению работы сотовой сети, работал только Wi-Fi. Apple посоветовала мне сбросить устройство до заводских настроек и восстановиться из резервной копии. Я ответил, что сейчас я в отпуске и не могу этого сделать. Но оператор тоже не сказал ничего толкового. В общем, долгая история. Получается, что теперь у меня есть тарифный план с интернетом, за который я плачу каждый месяц, но ни звонить, ни пользоваться приложениями я не могу», — написал пользователь Твиттера по имени Дэвид Экер.
Читайте также: Как загружать из App Store приложения любого размера без Wi-Fi на iOS 13
Впрочем, через несколько часов Экер всё-таки попробовал сбросить смартфон и восстановить резервную копию и на удивление у него всё получилось. К его iPhone снова вернулась способность выходить в интернет и обеспечивать работу приложений благодаря сотовым данным. Другое дело, что так повезло не всем. В частности, на портале Reddit собралась целая группа жертв обновления, которые сообщают, что им не помогают, ни сбросы настроек, ни другие народные методы, обычно применяемые в подобных ситуациях.
Проблемы iOS 13
Скорее всего, причиной возникшего сбоя действительно являются неполадки в iOS 13.3. Ведь люди начали жаловаться на появление неполадок именно после последнего обновления. Однако эта проблема возникает не впервые. Изначально её стали замечать сразу после выхода iOS 13 в конце сентября, правда, тогда Apple довольно быстро сориентировалась и исправила все баги, которые мешали пользователям работать с сетью. Но поскольку сбой возник снова, а найти универсальный способ его исправления пока не представляется возможным, лучше бы компании подсуетиться и выпустить обновление с баг-фиксом, пока пользователи массово не понесли свои iPhone в сервисные центры.
Не работает Wi-Fi в iOS 14? Как исправить
После обновления до iOS 14 на вашем iPhone появились проблемы с Wi-Fi? Хоть Apple и не внесла в новую версию никаких изменений, связанных с Wi-Fi, проблема довольно распространённая. Если ваш iPhone не подключается к Wi-Fi, связь постоянно прерывается, или интернет работает очень медленно, то эта статья вам поможет.
Способы ниже должны помочь вам решить все проблемы с Wi-Fi. Такие проблемы часто возникают на новых смартфонах или после установки новых роутеров.
1. Перезагрузите роутер
Перед тем как приступать к попыткам решить проблему на самом устройстве, нужно убедиться, что проблема не в вашем роутере.
Перезагрузите роутер и попробуйте подключиться к сети ещё раз.
Роутер – это мини-компьютер с процессором, памятью и т.п. Как и с компьютером, перезагрузка роутера может исправить некоторые проблемы. Рекомендуем подождать минимум 10 секунд перед тем, как включать роутер заново. Проверьте, чтобы все кабели были вставлены плотно, а также проверьте системные настройки роутера – их даже можно сбросить и настроить заново.
2. Обновите прошивку роутера
Обновите прошивку своего роутера, чтобы точно знать, что все его проблемы и баги были решены. Это может решить проблему.
3. Проблема автоподключения
Если вы один раз подключили своё устройство к сети Wi-Fi, то в идеале в будущем оно будет подключаться к ней автоматически. Если этого не происходит, и вам нужно подключаться вручную, проверьте опцию Автоподключения. Для этого зайдите в Настройки > Wi–Fi > название сети и убедитесь, что опция Автоподключение включена.
4. Принудительная перезагрузка
Как и остальные проблемы, проблемы с Wi-Fi может решить принудительная перезагрузка устройства.
- На iPhone 11/Pro, iPhone XS, iPhone XS Max, iPhone XR, iPhone X, iPhone 8 и iPhone 8 Plus нажмите кнопку увеличения громкости, затем кнопку уменьшения громкости, а затем зажмите кнопку включения, пока на экране не появится логотип Apple.
- На iPhone 7 и iPhone 7 Plus одновременно зажмите боковую кнопку и кнопку уменьшения громкости минимум на 10 секунд, пока не увидите на экране логотип Apple.
- На iPhone 6s и старше, iPad или iPod touch одновременно зажмите кнопку Home и боковую или верхнюю кнопку минимум на 10 секунд до появления логотипа.
- На 11-дюймовом или 12.9-дюймовом iPad Pro нажмите и отпустите кнопку увеличения громкости, затем кнопку уменьшения громкости, а затем зажмите кнопку включения, пока планшет не перезагрузится.
5. Отключите VPN
Если у вас в Настройках включен VPN, или вы используете VPN-приложение, попробуйте всё отключить. Если вы не можете отключить VPN полностью, сделайте это хотя бы на время, чтобы выяснить, не это ли является причиной проблемы. Отключить VPN можно через Настройки или само приложение.
6. Переподключитесь к сети Wi-Fi
Если вы не можете подключиться к сети Wi-Fi, или возникает ошибка ввода пароля, хотя он введён верно, попробуйте забыть сеть, а затем подключиться к ней заново.
Чтобы это сделать, выберите сеть Wi-Fi в Настройки > Wi–Fi, а затем нажмите «Забыть эту сеть». Всплывёт окошко, где нужно будет подтвердить своё действие.
Теперь вернитесь в Настройки > Wi–Fi, выберите эту же сеть, введите пароль и попытайтесь к ней подключиться.
7. Сбросьте настройки сети
Большинство проблем с сетью можно решить сбросом настроек. Это очистит кэш, настройки DHCP и другие данные. Чтобы это сделать, зайдите в Настройки > Основные > Сброс и выберите Сбросить настройки сети.
8. Отключите системные службы Wi-Fi
Многим пользователям помогает отключение системных служб Wi-Fi в Настройки > Конфиденциальность > Службы геолокации > Системные службы. Данная опция касается только локации, используемой сетями Wi-Fi, она не отключит Wi-Fi полностью.
9. Поменяйте DNS-сервер
Часто проблемы могут возникать из-за неполадок DNS-сервера. В таком случае можно подключиться к серверу Google DNS или CloudFlare DNS. О том, как это делается, вы можете почитать по ссылке ниже.
➤ Как ускорить интернет на iPhone, iPad и Mac с помощью Cloudflare DNS
10. Запрос на подключение
Можете попробовать включить функцию Запрос на подключение в Настройки > Wi–Fi. Это не лучшее решение, поскольку вам нужно будет подтверждать подключение к каждой новой сети, но оно может помочь решить проблему с подключением.
11. Помощь Wi-Fi
В iOS есть функция Помощь Wi-Fi, которая обеспечивает более надёжное подключение к интернету. Некоторые пользователи утверждают, что отключение и включение функции может помочь решить проблемы с сетью. Чтобы выключить «Помощь Wi-Fi», зайдите в Настройки -> Сотовая связь, пролистайте вниз экрана и нажмите на переключатель рядом с Помощь Wi–Fi.
12. Восстановите и настройте iPhone заново
Если ни одно из вышеперечисленных решений не сработает, последним спасением остаётся настроить свой смартфон через iTunes заново. Перед этим нужно будет сделать копию, с которой потом можно будет восстановиться. Подробнее об этом читайте в данной статье.
Надеемся, что одно из решений выше вам поможет!
Оцените пост
[всего: 1 рейтинг: 5]
Смотрите похожее
iOS 14 Wi-FIНа старых айфонах пропал интернет. Здесь — решение проблемы
Компания Apple ограничила возможности некоторых моделей iPhone и iPad. Чтобы решить проблему, нужно обновить устройство, а в ряде случаев это возможно только с использованием компьютера.
Проблема связана с особенностью работы GPS:
На некоторых моделях iPhone и iPad, представленных в 2012 г. и ранее, потребуется обновить iOS для точного определения местонахождения с помощью GPS. Это связано с проблемой переноса времени GPS, которая начала влиять на сторонние продукты с поддержкой GPS 6 апреля 2019 г.Apple предупреждала пользователей заранее и выпустила необходимое обновление, но наверняка есть те, кто проигнорировал его или отложил на потом. Сильнее всех не повезло обладателям iPhone 5, не успевшим обновиться до iOS 10.3.4. На этих устройствах не только отключен интернет, но также перестали работать почти все сервисы: магазин приложений App Store, браузер Safari, почта, облако iCloud и прочее (хотя очевидно, что без интернета они и так не могут работать).
Теперь обновление iPhone 5 по беспроводному интернету невозможно, поэтому для установки iOS 10.3.4 требуется создать резервную копию данных, а затем восстановить их с помощью Mac или компьютера с Windows.
Создание резервной копии данных:
- На компьютере с macOS Catalina 10.15: откройте окно Finder. На компьютере с macOS Mojave 10.14 или более ранней версии либо на компьютере с Windows откройте программу iTunes.
- Подключите устройство к компьютеру с помощью кабеля USB. Если появится запрос на ввод пароля к устройству или выбора этого компьютера как доверенного, следуйте инструкциям на экране.
- Выберите iPhone или iPad, когда он отобразится в окне Finder или iTunes.
- Выберите «Создать резервную копию сейчас».
- Нажмите кнопку «Создать» и дождитесь окончания процедуры. Если появится запрос, введите пароль.
- Не отключайте устройство после перезагрузки и дождитесь синхронизации с компьютером. После того как синхронизация завершится, устройство можно отсоединить.
- На компьютере с macOS Catalina 10.15: откройте окно Finder. На компьютере Mac с macOS Mojave 10.14 или более ранней версии либо на компьютере с Windows откройте программу iTunes.
- Подключите устройство к компьютеру.
- Найдите свое устройство на компьютере.
- Выберите «Основные» или «Настройки», а затем нажмите «Проверить обновления».
- Нажмите кнопку «Загрузить и обновить».
- При необходимости введите пароль.
Восстановление резервной копии данных:
- На компьютере с macOS Catalina 10.15: откройте окно Finder. На компьютере с macOS Mojave 10.14 или более ранней версии либо на компьютере с Windows откройте программу iTunes.
- Подключите устройство к компьютеру с помощью кабеля USB. Если появится запрос на ввод пароля к устройству или выбора этого компьютера как доверенного, следуйте инструкциям на экране.
- Выберите iPhone или iPad, когда он отобразится в окне Finder или iTunes.
- Выберите «Восстановить из копии».
- Проверьте дату создания каждой резервной копии и выберите самую подходящую.
- Нажмите кнопку «Восстановить» и дождитесь окончания процедуры. Если появится запрос, введите пароль.
- Не отключайте устройство после перезагрузки и дождитесь синхронизации с компьютером. После того как синхронизация завершится, устройство можно отсоединить.
iPhone 4s, iPad четвёртого поколения нужно обновить до iOS 10.3.4, а остальные устройства из списка — до iOS 9.3.6. Это можно сделать по беспроводному интернет-соединению, не задействуя подключение устройства кабелем к компьютеру.
Как проверить версию iOS на устройстве:
- Откройте программу «Настройки».
- Нажмите «Основные», а затем — «Об этом устройстве».
- Посмотрите на номер рядом с параметром «Версия ПО».
iGuides в Telegram — t.me/igmedia
iGuides в Яндекс.Дзен — zen.yandex.ru/iguides.ru
Айфон 6 не ловит сеть, не работает wi-fi и gps: что делать?
Иногда случается так, что после длительного бездействия, падения или обновления айфон 6 не видит сеть или не ловит wi-fi. Давайте рассмотрим основные причины, почему iPhone 6 или 6s стал плохо ловить сеть.
- Повреждение сим-карты. Если айфон 6 работает в нормальном режиме, подключается к wi-fi, bluetooth и gps, но не ловит сеть мобильного оператора, возможно, неисправна сим-карта и ее потребуется заменить.
- Если проблема возникла с новым устройством, уточните у продавца, не был ли iPhone 6 plus «залочен» на другого оператора.
- В результате удара и падения телефона может повредиться антенна, слот для сим-карты, модем или соединяющие их шлейфы. В таком случае могут наблюдаться перебои в работе wi-fi, отсутствие данных EMEI, потеря сигнала сотовой связи. Попадание влаги в корпус также ведет к поломке.
- Программный «глюк» после обновления. Иногда происходит так, что новая прошивка телефона не стыкуется с прошивкой модема, из-за чего и возникает неисправность.
- Металлические чехлы с магнитным креплением также могут быть причиной, почему айфон 6 стал плохо ловить сеть.
Цены на ремонт
Диагностика неисправностей
БЕСПЛАТНО 0:30
Замена стекла
2500 ₽0:30
Замена дисплейного модуля, тачскрина, стекла
2500 ₽0:30
Замена дисплейного модуля (Оригинал)
3200 ₽ 0:30
Замена дисплейного модуля (Оригинал снятый новый)
4000 ₽0:30
Замена дисплейного модуля (Оригинал снятый БУ)
3200 ₽ 0:30
Замена аккумулятора
1600 ₽0:30
Замена аккумулятора (Оригинал)
2000 ₽0:30
Замена слухового динамика
2000 ₽0:30
Ремонт полифонического динамика
2000 ₽0:30
Ремонт микрофона
2000 ₽0:30
Ремонт системного разъема
2000 ₽0:30
Ремонт аудиоразъема
2000 ₽0:30
Прошивка, программный ремонт, Jailbreak
1000 ₽0:30
Официальная разблокировка (Unlock)
От 2000 ₽от 1-го дня
Ремонт основной камеры
2000 ₽0:30
Ремонт фронтальной камеры
2000 ₽0:30
Ремонт кнопки включения (Power)
2000 ₽0:30
Ремонт кнопки домой (Home)
2000 ₽
Ремонт кнопок громкости, виброрежима
2000 ₽0:30
Восстановление после контакта с жидкостью
От 2000 ₽от 1 часа
Ремонт материнской платы
От 2000 ₽от 30 минут
Отвязка iPhone от iCloud
6000 ₽1 день
Ремонт датчика приближения
2000 ₽0:30
Замена задней крышки
3000 ₽1:30
Ремонт вибромотора
2000 ₽0:20
Правка корпуса
500 ₽0:30
Замена подсветки дисплея
2500 ₽0:30
Замена контроллера заряда (U2)
4000 ₽от 2 часов
Ремонт аудиокодека
5000 ₽от 2 часов
Ремонт микросхемы Wi-Fi
5000 ₽от 1 часа
Ремонт модема
6000 ₽от 2 часов
Сим-лоток
500 ₽
Замена аппарата на новый
От 5000 ₽
Что делать, если iPhone 6 не видит сеть?
Если айфон 6 внезапно перестал ловить сигнал оператора, проверьте настройки даты и времени. Подключитесь к вай-фай и установите автоматический режим обновления этого параметра. После этого смартфон необходимо перезагрузить.
Проверьте работоспособность сим-карты и сделайте сброс настроек сети. Во многих случаях эта операция помогает решить проблему.
Обновите iOS до последней версии и при необходимости обновите настройки оператора сотовой связи. Сделать это можно только в том случае, если у вас работает интернет на айфоне 6.
Если вышеперечисленные способы не помогли, рекомендуем обратиться в сервисный центр для диагностики. Сделайте это немедленно, если есть подозрение, что в смартфон попала вода. Влага вызывает коррозию и окисление элементов. Чем дольше вы ждете, пока айфон «высохнет», тем серьезнее могут быть последствия.
Wi-Fi не работает на вашем iPhone или iPad? Вот исправление!
Теоретически беспроводные соединения и сотовые сети должны жить в гармонии на вашем iPhone или iPad. В вашем устройстве используется технология автоматического переключения, чтобы подключать вас к известным сетям Wi-Fi и отправлять обратно в сотовую сеть, когда вы находитесь вне зоны досягаемости, и оно отлично работает … большую часть времени.
Но давайте будем честными: беспроводные сети — особенно с промежуточными листами регистрации — могут быть привередливыми. Если у вас не работает Wi-Fi на вашем лучшем iPhone, это может помешать вам выполнить какую-то важную работу или просто наслаждаться своими технологиями по своему усмотрению.Если у вас возникли проблемы с сетью Wi-Fi на iPhone или iPad, вы можете выполнить несколько действий по устранению неполадок в iOS 14 и iPadOS 14, чтобы попытаться решить проблему.
VPN-предложения: пожизненная лицензия за 16 долларов, ежемесячные планы за 1 доллар и более
1. Выключите и снова включите Wi-Fi
Да, это довольно простой способ устранения неполадок, но вы будете удивлены, как часто отключение и повторное включение Wi-Fi помогает устранить проблему.
- Запустите Настройки с главного экрана.
- Tap Wi-Fi .
Дважды коснитесь переключателя Wi-Fi On / Off . Один раз выключить, а другой снова включить.
Источник: iMore
2. Вы подключены к нужной сети?
Если у вас есть несколько сетей Wi-Fi, к которым может подключаться ваш iPhone, например, в кафе или в офисе, ваш iPhone выберет первую из всплывающих в списке сетей, что далеко не идеально.Зайдите в настройки Wi-Fi и убедитесь, что вы подключены к нужной сети.
- Запустите приложение Settings .
- Tap Wi-Fi .
Коснитесь нужной сети Wi-Fi .
Источник: iMore
3. У вас последняя версия iOS?
Обновления операционной системы Apple часто включают исправления безопасности и исправления ошибок, которые могут помочь повысить производительность вашего iPhone. Проверьте, есть ли обновление, которое вы можете установить.
- Запустите Настройки с главного экрана.
- Метчик Общие .
- Tap Обновление программного обеспечения .
Если доступно обновление, коснитесь Установить .
Источник: iMore
4. Сбросить настройки сети
Сброс настроек может быть огромной проблемой, но если что-то пошло не так с тем, как ваш iPhone или iPad подключается к другим устройствам, это может быть просто необходимо.
- Запустите Настройки с главного экрана.
- Метчик Общие .
Нажмите Сброс . Вам нужно будет прокрутить вниз до самого низа.
Источник: iMoreНажмите Сбросить настройки сети .
- Введите код доступа , если будет предложено.
Нажмите Сбросить настройки сети для подтверждения.
Источник: iMore
Как только это будет завершено, вам придется повторно подключиться ко всем устройствам Wi-Fi и Bluetooth, которыми вы владеете или используете, но если ваш Wi-Fi снова начнет работать, все это того стоит.
5 Проверить роутер
Если у вас возникли проблемы с сетью конкретной , пришло время проверить, что происходит внутри этой сети. Если вы можете повозиться с сетью Wi-Fi, вы можете погрузиться в настройки своего маршрутизатора, чтобы попытаться перезагрузить или сбросить его. Эти настройки различаются в зависимости от производителя, поэтому мы рекомендуем найти свой маршрутизатор и продолжить работу.
Если у вас возникли проблемы с чужой сетью, обратитесь к владельцу или ИТ-администратору — есть ли эта проблема у других? Можно ли перезагрузить сеть? Если нет, возможно, вам не повезло.
6. Перезагрузите iPhone
.Как перезагрузить iPhone с Face ID или более поздней версии
- Нажмите и удерживайте Верхнюю (или боковую) кнопку на мобильном устройстве, пока не появится ползунок отключения питания.
- Перетащите ползунок слева направо, чтобы выключить устройство.
- Чтобы снова включить устройство, снова удерживайте кнопку сверху (или сбоку) , пока не появится логотип Apple.
Как перезагрузить iPad с Face ID
- Нажмите и удерживайте кнопку Top на устройстве.
- Удерживая верхнюю кнопку, нажмите и удерживайте любую из кнопок громкости , пока на экране не появится ползунок выключения.
- Перетащите ползунок слева направо, чтобы выключить устройство.
- Чтобы снова включить устройство, снова удерживайте кнопку Top , пока не появится логотип Apple.
Как перезагрузить iPad с помощью кнопки «Домой»
- Нажмите и удерживайте Верхнюю (или боковую) кнопку на устройстве, пока на экране не появится ползунок отключения питания.
- Перетащите ползунок слева направо, чтобы выключить устройство.
- Чтобы снова включить устройство, снова удерживайте кнопку сверху (или сбоку) , пока не появится логотип Apple.
7. Восстановите свой iPhone или iPad
Если вы безуспешно пытались выполнить все вышеперечисленные шаги, возможно, пришло время подумать о восстановлении устройства. Это не моя первая рекомендация, но если ваш Wi-Fi полностью отключен, у вас может не быть другого варианта на данный момент.
8. Свяжитесь с Apple
Если вы перепробовали все доступные варианты программного обеспечения, но по-прежнему не можете подключиться к какой-либо сети Wi-Fi, возможно, у вашего iPhone или iPad возникла аппаратная проблема. Отказ чипа Wi-Fi или антенны случается редко, но это может произойти — и единственный способ исправить это — посетить местный магазин Apple Store или авторизованную ремонтную мастерскую Apple.
Вопросы?
Возникли другие проблемы с Wi-Fi? Дайте нам знать об этом в комментариях.
Обновлено в апреле 2021 г .: Обновлено для iOS 14 и iPadOS 14.
iPhone WIFI не работает проблемы — Dr.Fone
Часть 6: Простой способ решить все проблемы с неработающим Wi-Fi
Если вы по-прежнему не можете решить проблему с отсутствием подключения к Wi-Fi на вашем iPhone, попробуйте вместо этого использовать надежное приложение для восстановления. В конце концов, это может быть проблема, связанная с прошивкой, которую может исправить такой инструмент, как Dr.Fone — System Repair.
Удобное приложение «сделай сам», оно может исправить все виды мелких или серьезных проблем с вашим устройством iOS.Самое приятное то, что это 100% безопасное решение для ремонта, которое не повредит вашему устройству и не приведет к потере данных. При ремонте iPhone он также может обновить его до последней совместимой версии.
Dr.Fone — Восстановление системы
Устранение проблем с iPhone без потери данных.
- Исправьте только iOS до нормального состояния, без потери данных.
- Исправить различные проблемы системы iOS, зависание в режиме восстановления, белый логотип Apple, черный экран, зацикливание при запуске и т. Д.
- Исправляет другие ошибки iPhone и iTunes, такие как ошибка iTunes 4013, ошибка 14, ошибка iTunes 27, ошибка iTunes 9 и другие.
- Работает для всех моделей iPhone (включая iPhone XS / XR), iPad и iPod touch.
- Полностью совместим с последней версией iOS.
3981454 человек скачали
Шаг 1. Подключите iPhone и запустите Dr.Fone — Восстановление системы
Для начала достаточно подключить неисправное устройство к своей системе и запустить на нем приложение Dr.Fone. Из его дома вы можете запустить модуль восстановления системы.
Шаг 2. Выберите режим ремонта, чтобы починить ваш iPhone
Перейдите к функции восстановления iOS и выберите стандартный или расширенный режим восстановления. Обратите внимание, что стандартный режим может исправить все незначительные проблемы (например, отсутствие подключения к Wi-Fi) без потери данных. С другой стороны, расширенный режим может исправить более важные проблемы, но это займет больше времени и сбросит настройки вашего устройства.
Шаг 3. Введите данные вашего iPhone
Допустим, вы сначала выбрали Стандартный режим.Теперь, чтобы продолжить, вам просто нужно ввести модель устройства вашего iPhone и поддерживаемую версию прошивки.
Шаг 4. Разрешите программе загрузить и проверить микропрограмму
Как только вы нажмете кнопку «Пуск», приложение начнет загрузку поддерживаемой прошивки для вашего устройства. Старайтесь не отключать устройство и поддерживать стабильное подключение к Интернету, чтобы загрузить обновление iOS.
После загрузки обновления приложение сверит его с моделью вашего устройства, чтобы убедиться, что оно будет обновлено без каких-либо проблем с совместимостью.
Шаг 5. Исправьте iPhone без потери данных
Вот и все! Теперь вы можете нажать кнопку «Исправить сейчас» и просто подождать, пока приложение попытается исправить любые проблемы, связанные с WiFi на вашем iPhone.
Просто подождите, и пусть приложение восстановит ваш iPhone, не закрывая инструмент в промежутках. Наконец, когда ремонт будет сделан, приложение сообщит вам об этом. Теперь вы можете безопасно удалить свой iPhone и использовать его без каких-либо проблем.
Если у вас по-прежнему возникают проблемы с Wi-Fi или другие проблемы с iPhone, вы можете повторить процесс в расширенном режиме.
Почему у моего iPhone медленный Интернет? Общие проблемы и решения
Каждый раз, когда Apple выпускает новый iPhone, мы обычно слышим о новых камерах, экранах большего размера и водонепроницаемости. Мы редко слышим о том, насколько хорошо iPhone выполняет одну из самых фундаментальных задач для любого смартфона — скорость интернета.
Пользователи iPhoneобычно подключаются к Интернету одним из двух способов: сотовой связью или Wi-Fi. Если вы заметили, что подключение к Интернету на вашем iPhone кажется медленным, возможно, есть несколько причин, по которым возникают проблемы. Прочтите это руководство, чтобы узнать, как быстро увеличить скорость Интернета на iPhone.
Что влияет на скорость Интернета?
Так много переменных могут определить, есть ли у вас скорость Интернета или нет. В их числе:
- Тип подключения: LTE, 4G, 3G, WiFi или Bluetooth.
- Мощность соединения
- Тип активности
- Какой браузер или платформу вы используете
- Включены ли у вас прокси, брандмауэры или VPN?
- Модель iPhone
- Версия iOS
- Все тормозит? Или всего одно приложение?
Прежде чем начать: проверьте внешние причины
Устранение проблем с Интернетом на iPhone может занять некоторое время. Поэтому перед этим определите, действительно ли ваш iPhone работает медленно или работает в сети.Сначала проверьте свою сеть Wi-Fi. Другие устройства подключаются с нормальной скоростью?
Если нет, сбросьте настройки маршрутизатора и попробуйте подключиться снова. То же самое и с вашей сотовой связью. Попробуйте вставить свою SIM-карту в другой iPhone или совместимое устройство. Если скорость по-прежнему низкая, возможно, у вас проблема с сетью:
Ошибки обновления iOS и ошибки сети
Многие люди заметили с обновлением iOS 13 (наряду с другими в прошлом) более медленную скорость интернета.Эти сетевые ошибки вызывают множество случайных ошибок. К счастью, вы можете удалить неустойчивые временные сетевые файлы, выполнив мягкий сброс.
Для iPhone X и новее :
- Нажмите и удерживайте кнопку питания / боковую и любую из кнопок громкости одновременно в течение нескольких секунд.
- Отпустите кнопки, когда сдвиньте для выключения на экране.
- Перетащите ползунок выключения питания вправо, чтобы выключить телефон.
- Подождите 0 секунд, затем снова нажмите и удерживайте кнопку питания / сбоку, пока не появится логотип Apple.
Для iPhone 8 :
- Нажмите и быстро отпустите кнопку увеличения громкости, затем нажмите и сразу отпустите кнопку уменьшения громкости.
- Для завершения нажмите и удерживайте боковую кнопку, пока на экране не появится логотип Apple.
Для iPhone 7 :
- Нажмите и удерживайте кнопку питания.
- Продолжайте удерживать кнопку питания, а затем нажмите и удерживайте кнопку уменьшения громкости, расположенную на левой стороне вашего iPhone.
Для iPhone 6 и более ранних версий :
- На главном экране нажмите и удерживайте кнопку «Домой».
- Удерживая нажатой клавишу «Домой», нажмите и удерживайте кнопку питания. Отпустите обе клавиши, когда появится логотип Apple.
Затем дайте телефону полностью загрузиться и проведите тест скорости.
Очистить данные просмотров
Как и на вашем настольном компьютере, ваш iPhone накапливает данные о просмотрах, такие как файлы cookie, данные сайтов, веб-хранилище и многое другое.Иногда эти данные могут содержать поврежденные файлы, которые вызывают проблемы в приложении вашего браузера, снижая скорость вашего интернет-соединения.
Получите наличные за использованный iPhone Мы покупаем бывшие в употреблении и сломанные iPhone за большие деньги! Получите бесплатную доставку, 14-дневную блокировку цен и гарантию наивысшей цены. ПОЛУЧИТЬ БЕСПЛАТНУЮ ЦЕНУПопробуйте очистить это, чтобы увидеть, помогает ли это вашей скорости интернета. Для Safari вы очищаете кеш и куки в настройках.
- Открыть Настройки
- Прокрутите вниз и коснитесь Safari .
- Метчик Расширенный .
- Выбрать Данные веб-сайта .
- Проверьте общее использование места на веб-сайте, а затем нажмите Удалить все данные веб-сайта .
После успешной очистки кеша и данных просмотра выполните еще один программный сброс. Затем откройте Safari, чтобы увидеть, улучшилась ли ваша скорость.
Сделайте то же самое для Google Chrome, Firefox или любого другого браузера, который вы используете. Вы также можете очистить эти данные в таких приложениях, как Facebook, Instagram и многих других.
Сбросить настройки сети
Во время обновлений iOS настройки вашей сети могут быть переопределены поврежденными файлами. Это может привести к очень медленному подключению вашего iPhone. Вы можете решить эту проблему, выполнив сброс настроек сети.
Имейте в виду, что при этом вы сотрете все сохраненные настройки сети. Поэтому, если у вас есть особые сетевые настройки для домашнего маршрутизатора или где-то еще, вам придется ввести их снова.
Чтобы сбросить настройки сети, выполните следующие действия:
- Откройте Настройки с главного экрана.
- Метчик Общие .
- Прокрутите вниз и выберите Сброс .
- Нажмите Сбросить настройки сети .
- Введите пароль устройства.
- Затем нажмите, чтобы подтвердить настройки сети. Сброс.
После завершения сброса ваш телефон автоматически перезагрузится. Проверьте скорость своего интернета прямо сейчас.
Автоматические фоновые процессы блокируют соединение
Автоматические фоновые процессы часто создают больше проблем, чем решают.Больше всего они тратят ресурсы iPhone, необходимые для других занятий.
С iOS 13 вы можете быстро и легко остановить фоновые процессы, используя Low Data Mode . Он останавливает приложения, использующие данные в фоновом режиме. Приложения не загружаются автоматически, сообщения электронной почты извлекаются, а приложения не могут использовать фоновые данные.
При включении этого режима вы получите бонус к производительности как в Интернете, так и в iPhone.
- Открыть настройки
- Нажмите Cellula r
- Нажмите Параметры сотовых данных
- Нажмите на ползунок рядом с Режим низкого объема данных , чтобы остановить эти фоновые процессы.
То же самое можно сделать и для WiFI. В настройках Wi-Fi нажмите на сеть и выберите iOS 13.
Даже если вы не используете iOS 13, вы все равно можете удалить фоновые процессы. Просто зайдите в настройки iTunes Store и выключите все автоматические загрузки.
Проверить настройки оператора связи
Настройки оператора связи — это важные файлы, содержащие данные о вашем iPhone и вашей сотовой сети. Они должны быть в актуальном состоянии, чтобы обеспечить максимальную производительность и возможность подключения к вашей сети.Ваш iPhone обычно уведомляет о наличии обновлений, но их можно пропустить.
Вы можете iPhone, чтобы проверить обновление настроек оператора связи, откройте «Настройки»> «Основные»> «О программе» на своем телефоне. Если доступно обновление, вам будет предложено установить его.
Что делать: аппаратный сброс или восстановление системы?
Если вы выполнили все остальные шаги, описанные выше, и не заметили никаких улучшений в скорости, у вас может возникнуть соблазн выполнить полный сброс или стереть все содержимое и начать все заново.Если у вас есть недавняя резервная копия iCloud, нет причин не попробовать это. Но это может ничего не исправить. Скорее всего, у вас другая проблема.
Интернет на моем iPhone все еще медленный. Что мне делать?
Сомнительно, что аппаратная ошибка вызывает снижение скорости Интернета на iPhone. Спустя почти десять лет после их выпуска многие iPhone 5s все еще работают на высоких скоростях 4G. Поэтому, если у вас возникли проблемы, обратитесь к своему оператору сотовой связи. Возможно, они заблокировали ваше соединение, или у вас могут быть ошибки в сети.
Если у вас медленное соединение как по Wi-Fi, так и по сотовой сети, и ваша мобильная сеть не может вам помочь, вам необходимо связаться с Apple. Если на ваш телефон все еще распространяется AppleCare, они могут заменить неисправную деталь.
Тем не менее, со временем телефоны становятся медленнее, в то время как потребности повседневного использования Интернета растут. Так что, возможно, пришло время для обновления. Новейшие iPhone поддерживают гигабитный LTE, поэтому вы обязательно увидите значительное увеличение скорости, когда это сделаете.И вы можете продать свой старый iPhone компании Buyback Boss, чтобы получить деньги за покупку.
Дополнительные советы по устранению неполадок iPhone можно найти в блоге Buyback Boss. Мы исправили ошибки Bluetooth, iMessage и многое другое. Узнайте обо всем, что касается iPhone, iPad, Mac и Apple, в нашем блоге!
5 iPhone 12 проблемы с подключением и 5 решений
Иногда у нашего iPhone 12 могут возникать проблемы с подключением , хорошая новость в том, что они обычно несерьезны. Ниже мы собираемся показать вам пять наиболее распространенных проблем с подключением вашего iPhone и то, что вы должны сделать, чтобы их решить.
1. У моего iPhone 12 нет сигнала
Если ваш iPhone 12 не имеет сигнала и вы не можете совершать или принимать звонки, вы отключены от мира . Но не волнуйтесь, у него есть простое решение
Попробуйте следующее:
- Убедитесь, что в вашем районе есть зона покрытия .
- Восстановите вашего iPhone 12, чтобы обновить его память.
- Сбросить настройки сети : выберите «Настройки»> «Основные»> «Сброс»> «Сбросить настройки сети».
- Извлеките SIM-карту .
- Обратитесь к вашему оператору. Проблема может быть не в вашем устройстве
В сообщении Мой iPhone 12 нет сигнала: как это исправить у вас есть дополнительная информация для решения этой проблемы.
2. У меня нет доступа в Интернет на моем iPhone 12
Иногда соединение вашего iPhone 12 может прерываться, замедляться или даже периодически пропадать . Если вы остались без доступа к мобильным данным, вот что вы можете сделать:
- Перезагрузите его. Если после этого у вас все еще есть проблемы, попробуйте следующее.
- Перейти к настройкам и отключить данные на несколько секунд и снова включить , чтобы ваш iPhone подключился к сети. Если вы все еще не в сети, переходите к следующему шагу.
- Перейдите в Настройки> Общие> Сброс> Сбросить настройки сети , чтобы обновить все сетевые службы на вашем устройстве.
- Свяжитесь со своим оператором :
- Убедитесь, что с вашей учетной записью все в порядке, и что у вас нет заблокированной службы или вы превысили установленный лимит данных.
- Спросите, есть ли поломки в сервисе.
3. Мой iPhone 12 зависает и не отвечает
- Перезагрузка. Простой перезапуск решает множество проблем, но если ваш iPhone не отвечает, вам придется принудительно перезапустить его следующим образом:
- Быстро нажмите и отпустите кнопку увеличения громкости , а затем повторите операцию с Уменьшить громкость .
- Затем нажмите кнопку питания на несколько секунд и не отпускайте ее, пока не появится логотип Apple и не запустите последовательность загрузки.
2. Устранение системных ошибок с помощью iTunes
Так как ваш iPhone не работает должным образом, вам придется r восстановить заводские настройки через iTunes . Это радикальный метод, так как вся информация, которую вы сохранили на своем устройстве, будет потеряна. Делается это так:
- Откройте iTunes или Finder на своем компьютере и подключите iPhone с помощью кабеля.
- Выберите свой iPhone на экране и нажмите Восстановить [имя вашего iPhone 12] .
- Восстановление заводских настроек и установка последней доступной версии iOS займет несколько минут, после чего произойдет перезагрузка. Теперь вы можете настроить как новый .
В сообщении Мой iPhone 12 разбился: как это исправить , у вас есть дополнительная информация об этой проблеме, и вы узнаете, кто виноват в зависании вашего устройства.
4. Мой iPhone 12 не подключается через Wi-Fi
- Перезагрузите маршрутизатор , если вы дома, и перезагрузите iPhone 12.
- Убедитесь, что вы подключены к , если вам не удалось подключиться к маршрутизатору, попробуйте подключиться к другому Wi-Fi , чтобы убедиться, что проблема связана с вашим iPhone, а не с маршрутизатором.
- Перейдите в Настройки> Общие> Сброс> Сбросить настройки сети .
- Если по-прежнему не удается подключиться, пожалуйста, восстановите заводские настройки .
5. На моем iPhone 12
не работает Bluetooth.- Перезагрузите iPhone 12 : Часто это происходит из-за небольших проблем с прошивкой, которые решаются простым перезапуском.
- Если это не помогло, выключите текущий Bluetooth и снова включите его . Появится список устройств. Выберите тот, к которому хотите подключиться, и сделайте это.
¿Te ha resultado útil?
(голосов: 1 Promedio: 5)Как исправить iPhone Wi-Fi не подключается
Если у вас возникают проблемы с Wi-Fi на вашем iPhone, вы не единственный.Многие владельцы iPhone жаловались и до сих пор жалуются, что их «iPhone и iPad не подключаются к Wi-Fi», например, они не могут подключиться к какой-либо сети или определенной сети.
См. Также: Как починить iPhone не заряжается
Люди жаловались на нестабильное соединение Wi-Fi или на то, что они вообще не могли подключиться к сети Wi-Fi. Если вы столкнулись с одной из этих проблем, прежде чем заменить маршрутизатор или отнести устройство в магазин Apple в качестве окончательного решения, есть несколько вещей, которые вы, возможно, захотите сначала попробовать.
См. Также: iMessage не работает / ожидает активации iMessage
Решения для проблем с Wi-Fi на iPhone / iPad
Что вызывает проблемы с Wi-Fi на iPhone или iPad?
Проблемы с подключением Wi-Fi могут быть вызваны множеством разных факторов. Некоторые простые, такие как включенный режим полета или тот факт, что ваш iPhone / iPad находится слишком далеко от маршрутизатора. Иногда сигнал может быть плохим, поэтому ваше соединение может быть медленным.Ошибка программного обеспечения также может быть одной из причин и проблем с сетевыми устройствами (модемом и маршрутизатором) или антенной iPhone.
Выключите и снова включите Wi-Fi
Если ваш iPhone не подключается к сети Wi-Fi или если он подключается, но соединение разрывается, начните с некоторых простых вещей. Если вы еще не пробовали — выключите и снова включите Wi-Fi. Вы можете провести от нижнего края экрана и открыть центр управления. Не могли бы вы нажать на значок Wi-Fi, чтобы выключить его? Подождите пару секунд и снова коснитесь значка, чтобы снова включить Wi-Fi.
Другой способ выключить / включить Wi-Fi — через настройки iPhone. Перейдите в «Настройки»> «Wi-Fi» и установите переключатель рядом с «Wi-Fi».
Отключить Bluetooth
Bluetooth может быть причиной того, что ваш iPhone не будет оставаться подключенным к сети Wi-Fi или вообще не подключится, потому что Bluetooth может создавать помехи соединениям Wi-Fi. Вот почему вы должны выключить его, чтобы посмотреть, будет ли это иметь значение. Вы можете провести пальцем вверх от нижнего края экрана и нажать на значок Bluetooth, или вы можете перейти в «Настройки»> «Общие» и выключить его.
Переключить режим полета
Когда мы обсуждали некоторые причины, по которым ваш iPhone или iPad не подключается к Wi-Fi, мы упомянули режим полета. Если он включен, устройство не подключается к сети. Как только вы его выключите, проблема решится.
Переключение режима полета может быть довольно эффективным и может помочь вам решить проблему. Зайдите в Настройки и включите режим полета. Подождите 30 секунд и снова выключите.Попробуйте снова подключиться к сети Wi-Fi.
Переключить помощник Wi-Fi
Если вы установили iOS 9 или новее, вы, вероятно, знакомы с поддержкой Wi-Fi. Благодаря этой функции у вас всегда будет стабильное интернет-соединение. Если ваше соединение Wi-Fi слабое и медленное, Wi-Fi Assist автоматически переключится на сотовую связь. Переключение Wi-Fi Assist решило многие проблемы iPhone с Wi-Fi, поэтому вам стоит попробовать. Для этого перейдите в «Настройки»> «Сотовая связь», прокрутите вниз, включите функцию и снова выключите ее.
Перезагрузите iPhone или iPad
Перезагрузка может быть очень эффективным решением, если ваш iPhone / iPad не может подключиться к сети Wi-Fi или если вы установили соединение, но оно работает медленно или продолжает прерываться.
- Нажмите и удерживайте кнопку сна / пробуждения
- Перетащите «Сдвиньте для выключения», чтобы выключить iPhone.
- Когда ваше устройство выключено, нажмите и удерживайте кнопку сна / пробуждения, чтобы снова включить его.
www.iphonehacks.com
Перезагрузите модем и маршрутизатор
Если ваш iPhone или iPad не может подключиться к Wi-Fi дома, но успешно подключается к другим сетям, рекомендуется перезагрузить модем и маршрутизатор. Отключите их, подождите примерно 30 секунд, а затем снова подключите. Подождите минуту или две и попробуйте снова подключиться к Wi-Fi.
youtube.com
Мы видели много комментариев, в которых говорилось: «Мой iPhone не подключается к Wi-Fi дома, а подключается везде.«Если у вас такая же проблема, перезагрузите сетевые устройства, и, надеюсь, все заработает как шарм.
Отключить службы определения местоположения для сетей Wi-Fi
Многие пользователи сказали, что отключение служб определения местоположения для сетей Wi-Fi решило проблему. Вот что вам нужно сделать:
- Перейдите в «Настройки» и нажмите «Конфиденциальность».
- Затем нажмите «Службы геолокации»
- Tap System Services
- Отключить сеть Wi-Fi
Забудьте о сети Wi-Fi
Проблема все еще не устранена? Затем следующий шаг — забыть о сети Wi-Fi и подключиться снова.Выполните следующие действия:
- Перейти к настройкам
- Tap Wi-Fi
- Затем нажмите кнопку информации (i), расположенную рядом с сетью, которую вы хотите забыть.
- Tap Забыть эту сеть
- Нажмите «Забыть», чтобы подтвердить свое действие.
Когда вы забудете сеть, вернитесь к Wi-Fi, выберите сеть и введите пароль.
Было множество жалоб от владельцев iPhone, которые заявили, что iPhone не может подключаться к некоторым сетям Wi-Fi или iPhone 6 не может подключиться к домашнему Wi-Fi, и именно так многие пользователи решили проблему.
Обновление прошивки роутера
Если ваш iPhone не подключается к домашней сети Wi-Fi, возможно, обновление прошивки маршрутизатора решит проблему. Первое, что вам нужно сделать, это узнать модель и номер версии вашего роутера. Вы можете найти эту информацию на коробке устройства или в инструкции. Кроме того, модель и номер версии обычно находятся на самом маршрутизаторе, на его задней или нижней стороне. Перейдите на официальный сайт производителя и найдите раздел «Скачать».Найдите свой маршрутизатор, загрузите и установите прошивку. Если вы не знаете, как это сделать, вы найдете руководство на сайте производителя.
источник: d-link
Изменить настройки DNS
Вы можете решить проблему, изменив настройки DNS. Вы можете использовать либо Google DNS (8.8.8.8 или 8.8.4.4, либо оба, но не забудьте разделить их запятыми) или Open DNS (208.67.220.123 или 208.67.222.123). Вот как это сделать:
- Зайдите в «Настройки» и нажмите Wi-Fi.
- Найдите свою сеть и нажмите кнопку информации (i) рядом с сетью
- Вы увидите DNS, нажмите на числа
- Появится клавиатура, и как только она появится, введите новый адрес DNS.
Сбросить настройки сети
Если вы попробовали упомянутые выше решения, но ваш iPhone или iPad не остается подключенным к сети Wi-Fi или вообще не подключается, выбор этого варианта может помочь. Это приведет к сбросу всех параметров сетевого подключения — настроек Wi-Fi и сотовой связи, сохраненных сетей и паролей, а также настроек VPN и APN.
- Перейдите к настройкам
- Tap General
- Далее нажмите Сбросить
- Нажмите Сбросить настройки сети
- Введите пароль, если спросят
- Нажмите «Сбросить настройки сети», чтобы подтвердить свое действие.
Обновите программное обеспечение
Ошибка программного обеспечения может вызывать различные проблемы, включая различные проблемы с Wi-Fi. Вот почему вам нужно убедиться, что вы установили последнюю версию. Если нет, сделайте это сейчас. Вы можете обновить программное обеспечение по беспроводной сети, но это может быть сложно, если ваше соединение медленное или постоянно разрывается.Если ваш iPhone вообще не может подключиться к сети Wi-Fi, об этой опции не может быть и речи, и в этом случае вы можете обновить программное обеспечение с помощью iTunes (следующее решение, описанное ниже). Если вы можете подключиться к определенной сети Wi-Fi, например, в офисе или в кафе, и если соединение хорошее, выполните следующие действия:
- Перейти к настройкам
- Tap General
- Обновление программного обеспечения Tap
- Нажмите «Загрузить и установить».
Если вы ранее загрузили последнюю версию iOS и не установили ее, перейдите в «Настройки»> «Основные»> «Обновление программного обеспечения» и нажмите «Установить сейчас».
Обновите программное обеспечение с помощью iTunes
Если вы не можете обновить программное обеспечение по беспроводной сети, вы можете сделать это с помощью iTunes. Во-первых, убедитесь, что у вас установлена последняя версия iTunes. Выполните следующие действия:
- Подключите iPhone к компьютеру
- Запустите iTunes
- Выберите свой iPhone
- Затем нажмите Сводка
- Нажмите Проверить наличие обновлений
- Если доступна новая версия iOS, нажмите «Загрузить и установить» или нажмите «Обновить».
Восстановите заводские настройки iPhone с помощью iTunes
Большинство пользователей смогли решить проблемы с Wi-Fi с помощью одного из перечисленных выше решений. Но, если вы перепробовали их все и по-прежнему испытываете проблемы при подключении к сети Wi-Fi, возможно, пришло время начать все сначала. Вы можете восстановить заводские настройки iPhone с помощью iTunes. Все, что вы сохранили на своем устройстве (приложения, файлы и настройки, которые вы изменили в соответствии с вашими потребностями), будет удалено. Не забудьте сделать резервную копию своих данных!
Чтобы восстановить заводские настройки iPhone:
- Установите последнюю версию программного обеспечения iTunes
- Откройте iTunes
- Подключите iPhone к компьютеру
- Выберите свой iPhone
- На панели «Сводка» найдите параметр «Восстановить iPhone» и щелкните его.
- Нажмите «Восстановить», чтобы подтвердить действие.
- Как только вы это сделаете, iTunes сотрет данные с вашего iPhone и установит последнюю версию программного обеспечения iOS.
- Когда это будет завершено, ваш iPhone перезагрузится.
- Следуйте инструкциям на экране, чтобы настроить iPhone как новый.
Продлить договор аренды
С помощью этой опции вы получите новый IP-адрес от своего маршрутизатора и, надеюсь, вы сможете подключиться к сети Wi-Fi, и соединение больше не будет прерываться. Для этого перейдите в «Настройки»> «Wi-Fi», найдите свою сеть Wi-Fi и нажмите (i) рядом с ней. Нажмите Продлить аренду.
Часто задаваемые вопросы
iPhone WiFi не включается серым цветом
Некоторые пользователи сообщали о проблеме, говоря: «Wi-Fi iPhone не включается серым цветом.”Есть несколько вещей, которые вы можете сделать, если Wi-Fi неактивен:
Как сообщает Ifixit
Это что-то связано с термическим шоком .
Advanced Solutions / временно:
«Поместите телефон в холодильник на 15 минут или под лампу на 30 минут».
«Слегка нагрейте iPhone с помощью фена над динамиком / фронтальной камерой. Чтобы не повредить экран или аккумулятор, поместите его на расстоянии 7–10 дюймов от телефона.После того, как вы увидите предупреждение о температуре, немедленно поместите iPhone в морозильную камеру на 10–20 минут ».
Простое решение:
- Включение / выключение режима полета.
- Перезагрузите iPhone. Нажмите и удерживайте кнопку сна / пробуждения, перетащите ползунок и выключите телефон. Нажмите и удерживайте кнопку сна / пробуждения, чтобы снова включить телефон.
- Сбросить настройки сети. Выберите «Настройки»> «Основные»> «Сброс» и нажмите «Сбросить настройки сети».
- Обновите программное обеспечение iOS.
- Сбросить все настройки. Выберите «Настройки»> «Основные»> «Сброс» и нажмите «Сбросить все настройки».
- Восстановите заводские настройки iPhone с помощью iTunes.
iPhone не подключается к Wi-Fi неверный пароль
Если ваш iPhone не может подключиться к сети Wi-Fi из-за неправильного пароля, вот решения:
- Если вы подключаетесь к сети Wi-Fi впервые, убедитесь, что вы правильно ввели пароль.
- Включение / выключение режима полета.
- Перезагрузите iPhone. Нажмите и удерживайте кнопку сна / пробуждения, а затем сдвиньте, чтобы выключить устройство, когда ваше устройство выключится. Нажмите и удерживайте кнопку сна / пробуждения, чтобы снова включить его.
- Перезагрузите маршрутизатор.
- Сбросить настройки сети. Для этого перейдите в «Настройки»> «Основные»> «Сброс»> «Сбросить настройки сети». Коснитесь Сбросить настройки сети.
- Обновление iOS.
- Измените пароль Wi-Fi.
- Восстановите заводские настройки iPhone с помощью iTunes.
Проблемы с Wi-Fi на iPhone после обновления iOS
Мы всегда говорим, что очень важно установить последнюю версию iOS, потому что она содержит исправления ошибок, повышает безопасность вашего устройства и часто вводит некоторые новые функции.Однако некоторые проблемы, в том числе с Wi-Fi, могут возникнуть сразу после обновления. Иногда все, что вам нужно сделать, это немного подождать и дать устройству успокоиться после обновления или попробовать следующие решения:
- Переключить Wi-Fi.
- Включение / выключение режима полета.
- Выключите Bluetooth.
- Забудьте о сети и присоединитесь снова.
- Перезагрузите iPhone и маршрутизатор.
- Сбросить настройки сети. Перейдите в «Настройки»> «Основные»> «Сброс»> «Сбросить настройки сети».Коснитесь Сбросить настройки сети.
- Сбросить все настройки. Выберите «Настройки»> «Основные»> «Сброс»> «Сбросить все настройки».
- Восстановите заводские настройки iPhone с помощью iTunes.
См. Также: Проблемы и решения Mac Wifi.
Эти проблемы / решения обнаружены и эффективны на iPhone 4, iPhone 4s, iPhone 5, iPhone 5s, iPhone 5c, iPhone 6, iPhone 6 Plus, iPhone 6s, iPhone 6s Plus, iPhone SE, iPhone 7 и iPhone 7 Plus, iPhone. 8, iPhone 8 Plus и iPhone X.
Мы перечислили решения для различных проблем iPhone с Wi-Fi. Тем не менее, ваше устройство не подключается к сети Wi-Fi. Соединение медленное или постоянно разрывается, обратитесь в Apple или посетите Genius Bar в одном из магазинов Apple поблизости.
Как исправить проблемы с Wi-Fi в iOS 14 и iPadOS 14
Некоторые пользователи iPhone и iPad обновились до iOS 14 и iPadOS 14 и обнаружили проблемы с Wi-Fi, которых не существовало до обновления, будь то беспроводная сеть внезапно перестала работать, или соединение прерывается, ненормально медленное или некоторые другие трудности с Wi-Fi.Учитывая, что в наши дни почти все зависит от Интернета, проблемы с Wi-Fi и проблемы с подключением могут быть очень раздражающими, поэтому решение проблем с беспроводной сетью имеет первостепенное значение.
В этой статье рассматриваются различные шаги по устранению проблем с Wi-Fi, которые могут возникнуть в iOS 14 и iPadOS 14 на iPhone, iPod touch и iPad.
0: установить доступные обновления для iOS / iPadOS
Первое, что вам нужно сделать, это проверить и установить все доступные обновления для iOS или iPadOS.Например, были выпущены iOS 14.0.1 и iPadOS 14.0.1, которые включают исправление проблем с Wi-Fi, которое может решить вашу проблему.
Всегда сначала проверяйте наличие доступных обновлений системного программного обеспечения, поскольку они часто включают исправления ошибок, которые могут решить возникшую проблему. Это можно сделать, выбрав «Настройки»> «Основные»> «Обновление программного обеспечения».
Не забудьте также сделать резервную копию своего устройства перед установкой любых обновлений программного обеспечения.
1: перезагрузить устройство
Иногда проблемы с подключением решаются простой перезагрузкой iPhone или iPad.
Возможна либо мягкая перезагрузка, либо жесткая перезагрузка. Мягкая перезагрузка означает выключение устройства, а затем его повторное включение. Жесткая перезагрузка заставляет устройство перезагружаться, и процедура для этого зависит от iPhone или iPad.
Для новых моделей iPhone и iPad, таких как iPhone 11, XS, XR, X, 8 и iPad Pro, нажмите кнопку увеличения и уменьшения громкости, затем удерживайте боковую кнопку питания, пока устройство не перезагрузится с логотипом Apple.
Для старых моделей iPhone и iPad с нажимаемыми кнопками «Домой» одновременное удерживание кнопок «Домой» и «Питание» до появления логотипа Apple приведет к принудительному перезапуску устройства.
Для iPhone 7 и 7 Plus: нажмите кнопку уменьшения громкости и кнопку питания, пока устройство не перезагрузится.
2: Забудьте о сети Wi-Fi, переключите режим AirPlane, затем снова присоединитесь
- Откройте приложение «Настройки» и выберите «Wi-Fi».
- Найдите сеть Wi-Fi, к которой вы подключены, затем нажмите кнопку «I» рядом с названием сети
- Нажмите «Забудьте об этой сети»
- Выход из настроек
- Включите режим AirPlane, потянув вниз Центр управления и коснувшись значка AirPlane (или активировав его в настройках), оставьте его включенным на несколько секунд, затем снова выключите режим AirPlane
- Вернитесь в приложение «Настройки» и вернитесь в «Wi-Fi».
- Повторно подключитесь к беспроводной сети, к которой вы были ранее подключены
3: Сбросить настройки сети
Распространенным решением проблем с сетью является сброс сетевых настроек устройства.Обратной стороной этого является то, что он теряет сохраненные сетевые пароли Wi-Fi и другие настройки сетевых настроек, поэтому будьте готовы повторно ввести эту информацию, если это необходимо:
- Перейдите в «Настройки», затем в «Общие» и «О программе».
- Перейдите в «Сброс», затем выберите «Сбросить настройки сети».
- Подтвердите сброс настроек сети
4: отключить частный MAC-адрес
Если проблемы с Wi-Fi возникают только в определенной сети после обновления до iOS 14 или iPadOS 14, вы также можете попробовать отключить функцию частного адреса, которая рандомизирует MAC-адреса при подключении к сетям Wi-Fi.
- Откройте приложение «Настройки» и выберите «Wi-Fi».
- Найдите сеть, к которой вы подключены, затем нажмите кнопку «I» рядом с названием сети
- Переведите переключатель с частным адресом в положение ВЫКЛ.
5: Удалить или отключить VPN, переустановить VPN
Если вы являетесь пользователем VPN и испытываете проблемы с Wi-Fi, иногда отключение, удаление и повторная установка этой VPN может решить проблему. Вы можете заметить, что логотип VPN мерцает в углу экрана устройства, но не всегда есть очевидный признак того, что это виновато.
Чтобы отключить VPN, перейдите в «Настройки»> «VPN»> установите переключатель в положение «ВЫКЛ.».
Это само по себе может работать для некоторых пользователей. Если это так, обязательно обновите приложение VPN из App Store или обратитесь к тому, через кого работает ваша VPN, чтобы получить от них дополнительные шаги по устранению неполадок, так как могут быть проблемы с конфигурацией VPN.
Чтобы удалить VPN, выберите «Настройки»> «Основные»> «VPN»> нажмите кнопку (i) рядом с VPN, затем нажмите «Удалить» и подтвердите.
Конечно, если вы удалите VPN, ее больше нельзя будет использовать, поэтому вам нужно будет добавить ее снова, либо переустановив соответствующее приложение VPN, либо перенастроив его снова, если у вас есть настроенная вручную VPN.
–
Решили ли описанные выше уловки по устранению неполадок проблемы с Wi-Fi в iOS 14 или iPadOS 14? Вы нашли другое решение? Поделитесь с нами своим опытом и мыслями в комментариях ниже.
СвязанныеSafari не подключается к Интернету? Попробуйте эти исправления!
Safari — довольно стабильная программа. Apple сделала свой браузер по умолчанию для бесперебойной работы в хорошо оптимизированной среде iOS. Но кое-где могут возникнуть проблемы.И, возможно, самый большой кошмар для каждого пользователя — это когда его браузер не может подключиться к Интернету.
Действительно, сообщения о проблемах с подключением к Safari довольно распространены. Пользователи сообщают об этой проблеме уже много лет. Но, к счастью, большинство этих проблем с подключением к Интернету легко решаемы. Фактически, обычно требуется простое, общее решение, и подключение к Интернету возвращается.
В этой статье мы сосредоточимся на вопросах, тесно связанных с самим Safari.Итак, если вы не можете подключиться к Интернету с помощью какого-либо другого приложения, у вас другая проблема. В этом случае попробуйте другие решения, например перезагрузите маршрутизатор, проверьте соединение Wi-Fi и т. Д.
Но если вы не можете подключиться к Интернету только через Safari, следующие решения могут оказаться полезными. Ни одно из этих решений не является ракетостроением, но, какими бы непривлекательными они ни казались, они действительно решили проблему для большинства пользователей. Так что, по крайней мере, попробуйте.
Содержание:
- Очистить данные веб-сайта
- Обновите свой iPhone
- «Разрешить» Safari использовать сотовые данные
- Сбросить настройки сети
- Выполнить сброс настроек к заводским настройкам
Решение 1. Очистить Данные веб-сайта
Первое, что делает большинство людей при возникновении проблем с приложением, — это очистка кеша и данных этого приложения. И Safari не исключение. Итак, мы собираемся начать процесс устранения неполадок с очистки кеша и данных Safari.
Если вы не знаете, как это сделать, просто следуйте этим инструкциям:
- Перейдите в приложение Settings , перейдите к Safari .
- Теперь прокрутите вниз и коснитесь вкладки Advanced .
- Нажмите Данные веб-сайта > Удалить все данные веб-сайтов.
Вот и все, данные вашего приложения теперь очищены, и, надеюсь, проблема решена. Если у вас возникли проблемы с очисткой данных сайта или файлов cookie (потому что это было проблемой и для некоторых людей), ознакомьтесь с этой статьей.
Решение 2. Обновите свой iPhone
Вполне возможно, что проблема была вызвана самой системой. Скорее всего после какого-то обновления. А поскольку Safari получает обновления через систему, есть большая вероятность, что последний патч испортил ваш браузер.
Обновления iOS печально известны тем, что вызывают различные спорные проблемы. Хотя этот случай не так опасен, как предполагаемый инцидент с разрядом батареи, он все же довольно раздражает. Не обвиняйте Apple в доставке ошибочных обновлений, потому что каждое программное обеспечение на каждой платформе подвержено проблемам, связанным с обновлением.Просто так это работает.
В любом случае, если вы обнаружите, что проблема действительно была вызвана последним обновлением, вы практически ничего не можете с этим поделать. За исключением ожидания, когда Apple выпустит новое обновление. Если проблема является широко распространенной, команда разработчиков быстро признает ее и выпустит следующий патч.
Конечно, вы можете что-то сделать, даже если обновление вызывает проблему. Однако, поскольку каждое обновление отличается, я не могу точно сказать, что здесь делать.Просто поищите дополнительную информацию об этом конкретном обновлении, и, возможно, вы найдете что-нибудь полезное.
Решение 3 — «Разрешить» Safari использовать сотовые данные.
iPhone позволяет вам применять всевозможные ограничения к тому типу контента, к которому ваши приложения имеют доступ. Так что, если у вас нет доступа к Интернету через Safari, скорее всего, ваши разрешения не позволяют это сделать.
Итак, следующее, что мы попробуем, — убедиться, что вы получили все необходимые разрешения для доступа в Интернет через Safari.Вот что вам нужно сделать:
- Перейти к Настройки .
- Нажмите «Перейти к сотовой связи ».
- Прокрутите вниз и убедитесь, что Safari разрешено использовать сотовые данные.
Теперь у вас есть все необходимые разрешения для доступа к веб-сайтам через Safari. Если вам по-прежнему не удается подключиться к Интернету, перейдите к другому решению.
Решение 4. Сброс сетевых настроек
По сути, сброс сетевых настроек является общим решением.Но он также сбросит настройки Safari, если мы что-то упустили. Так что это быстрое решение, так сказать. Это определенно сэкономит вам время и силы.
Вот как сбросить настройки сети в iOS:
- Откройте настройки .
- Метчик Общие .
- Нажмите Сброс .
- Выберите Сбросить настройки сети .
- Введите свой пароль.
- Нажмите Сброс для подтверждения.
- Перезагрузите устройство.
Теперь у вас сброшены настройки сети и Safari. Если это не помогло, есть последнее, самое строгое решение.
Решение 5. Выполните сброс настроек к заводским настройкам
И, наконец, последнее решение — выполнить сброс настроек системы до заводских. Это имеет ту же цель, что и сброс настроек сети, но в большей степени, потому что вы сбрасываете всю систему.
Вот как восстановить заводские настройки:
- Перейдите к Настройки .
- Метчик Общие .
- Нажмите Сброс .
- Выберите Удалить все содержимое и настройки .
- Не забудьте сделать резервную копию данных перед подтверждением.
- Подтвердите выбор и запустите процесс.
- Позже вам следует выбрать «Восстановить» в функции резервного копирования iCloud.
Вот и все. Я надеюсь, что хотя бы одно из этих решений помогло вам решить проблему с интернет-соединением Safari.