как сделать снимок экрана, окна браузера или выбранной области?
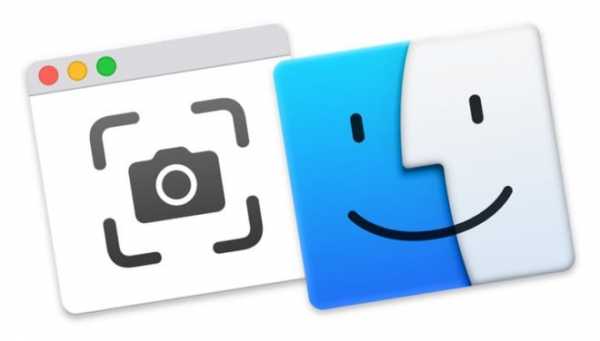
Если вы открыли эту статью, то наверняка являетесь обладателем компьютера Mac и задаетесь вопросом, как же сделать скриншот? Есть несколько способов сделать скрин на Mac, о которых будет рассказано ниже.
Преимущество этого компьютера в том, что с него можно сделать скриншоты нескольких видов:
- фото всего экрана;
- фото отдельной части;
- фото определенного открытого окна;
- фото меню.
Фото всего экрана компьютера в MacOS
Фото всего экрана компьютера можно произвести при помощи одновременного нажатия трёх клавиш:
- Shift.
- Command.
- Цифра 3.
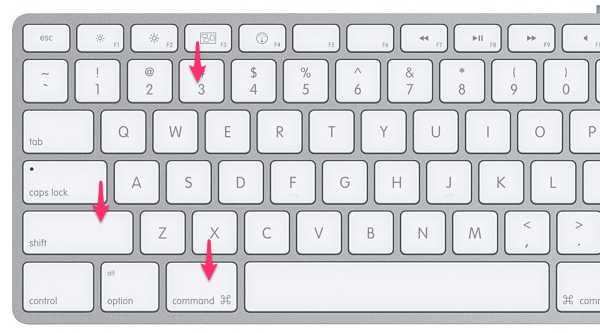
После этого вам не придется искать ваш файл в какой-либо неизвестной папке, так как он автоматически будет сохранен на рабочем столе в формате PNG.
Фото отдельной области экрана компьютера в MacOS
Для того, чтобы сделать фото отдельной части экрана вашего монитора, вам необходимо зажать кнопки:
- Shift.
- Command.
- Цифра 4.
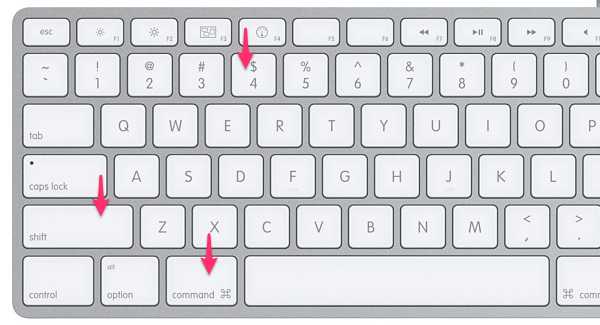
Затем при помощи курсора вам потребуется выбрать необходимую область, то есть зажать курсор, выделить нужную часть и снова отпустить курсор. Фото также сохранится на рабочий стол.
Если после нажатия клавиш вы передумали делать скриншот, то можете просто нажать на Esc.
Фото определенного открытого окна в браузере
Для того чтобы сделать фото окна браузера, вам необходимо:
- нажать на клавиши Shift, Command и 4;
- нажать на пробел;
- после этого необходимо навести курсор на окно браузера и нажать на него.
appleiwatch.name
Как сделать скриншот на маке с виндой. Как сделать скриншот на MAC? — Полное руководство.
Дословно, скриншот (screenshot) – это снимок экрана. Например в Windows для этой цели необходимо нажать клавишу «PrintScreen», после чего копия содержимого будет скопирована в буфер обмена, для того что бы получить изображение, необходимо открыть редактор (например, paint) и вставить содержимое буфера и сохранить изображение. Поскольку в Маке нет кнопки «PrintScreen», возникает резонный вопрос — Как сделать скриншот/ принтскрин на Маке? В Mac OS X все проще, для этого используются сочетание клавиш.
Для новичков немного расскажу как правильно нажимать сочетание клавиш, если указано несколько кнопок то первая кнопка не просто нажимается — а удерживается , например сочетание клавиш + , происходит следующим образом- зажимаете и удерживаете клавишу , после этого нажимаете клавишу . Если в сочетании клавиш используется более чем две клавиши, зажимаются и удерживаются все клавиши по порядку, кроме последней, ее достаточно просто нажать не удерживая.
Итак, для того что бы сделать скриншот в Mac OS используйте следующее сочетание клавиш:
+ + + сделать снимок активного окна и сохранить его на рабочий стол.
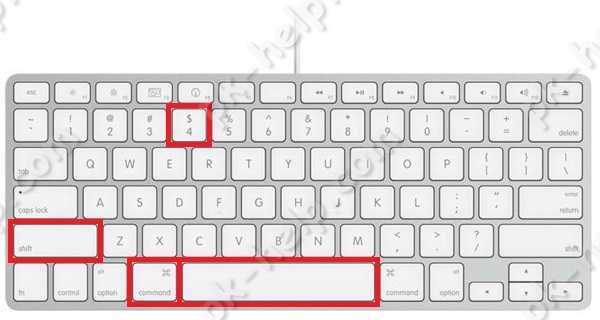
+ + выделить область и сохранить ее на рабочий стол.
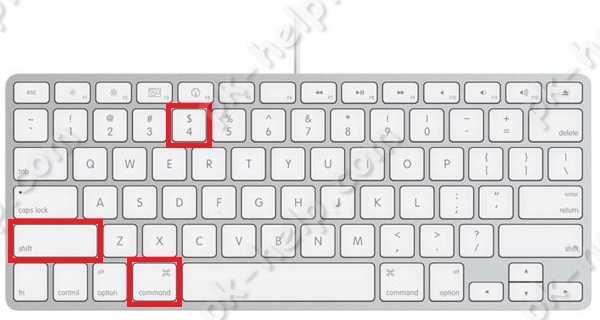
Если к любой этой комбинации добавить , то изображение будет сохранено в буфер обмена. Это удобно если вы хотите сделать скриншот и сохранить его в документе или электронном письме. Для вставки его туда используйте сочетание клавиш + .
Изменить расширение/ формат скриншотов в Маке.
По умолчанию все скриншоты будут сохраняться с расширение.PNG, если вы хотите изменить расширение на любой из этих: JPEG, TIFF, PDF GIF, BMP, PNG, необходимо
defaults write com.apple.screencapture type format
killall SystemUIServer
Например, ниже команда, которая изменяет расширение принтскрина на JPEG
Изменить место сохранение принтскринов в Маке.
По умолчанию все скриншоты сохраняются на рабочий стол, что не совсем удобно, поскольку он захламляется. Удобнее будет указать другую папку для сохранения скриншотов. Для этого в терминале выполните команды:
defaults write com.apple.screencapture location
killall SystemUIServer
Например, в папке Документы я сделал папку Screeshot и выполнил команды, после которых все принтскрины сохраняются в папку Screeshot в директории Документы:
defaults write com.apple.screencapture location ~/Documents/ Screeshot
killall SystemUIServer
Если вы хотите вернуть все по умолчанию, выполните команды:
defaults write com.apple.screencapture location ~/Desktop
killall SystemUIServer
Отключить тень у скриншотов.
По умолчанию при создании скриншота отдельного окна, вокруг него будет тень по всему контуру, что бы отключить эту тень при создании принтскрина, используйте команды:
defaults write com.apple.screencapture disable-shadow -bool true
killall SystemUIServer
Сравнение скриншотов с тенью и без.
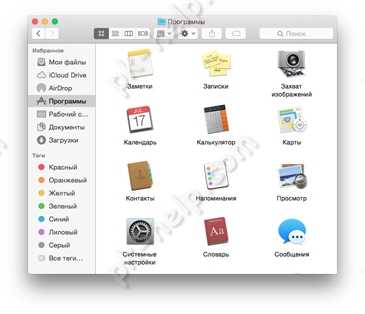 | 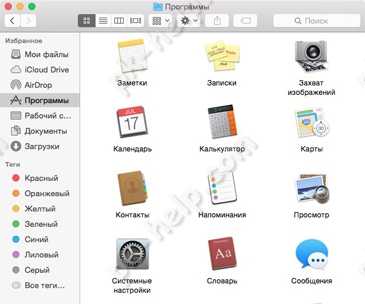 |
Что бы вернуть тень выполните команды:
defaults delete com.apple.screencapture disable-shadow
killall SystemUIServer
Иногда у владельцев компьютеров возникает необходимость сделать скриншот экрана, который иначе называется снимок или фотография экрана. Рассмотрим, как это сделать, если вы являетесь владельцем компьютера Мак.
Как сделать скриншот на Мак c помощью сочетания клавиш
Все операционные системы, будь то Windows, Linux или MacOS, оснащены стандартными средствами получения снимка экрана. С помощью обычных сочетаний клавиш вы сможете не только сохранить нужную вам информацию в виде изображения, но и сделать это очень быстро, в считаные секунды. Сочетаний клавиш для MacOS существует несколько, но достаточно будет запомнить даже одно, наиболее удобное для вас, чтобы ускорить свою работу за компьютером.
Все используемые для снятия скриншотов сочетания клавиш описаны в настройках вашего мака, в разделе System Preferences/Keyboard&Mouse/Keyboard Shortcuts.
Стоит отметить, что указанные сочетания подойдут для любой версии ОС вашего Mac и любой его разновидности, будь это макбук, MacBook Air или iMac. Однако выполнить данные действия можно будет только на родных клавиатурах Apple.
Рассмотрим подробнее возможности каждого сочетания.
Снимок экрана целиком
Только часть экрана

Таким способом можно также делать снимок меню программы. Предварительно его нужно раскрыть.
Снимок отдельного окна программы
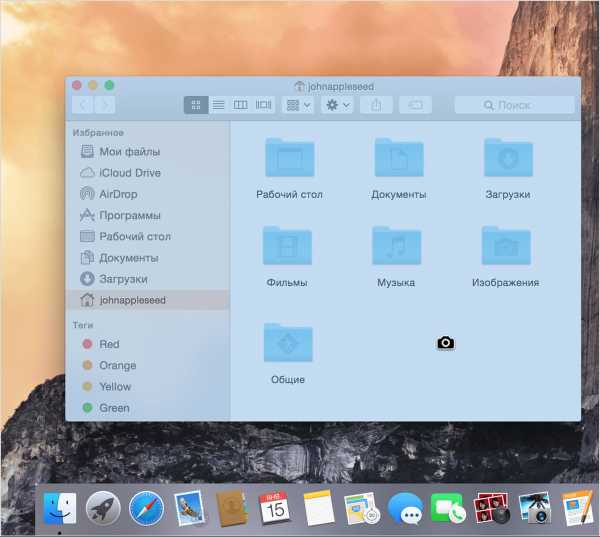
Чтобы изображение сохранялось не в файл на Рабочем столе, а копировалось в буфер обмена, нажимайте дополнительно клавишу Con
Как сделать скриншот на Маке
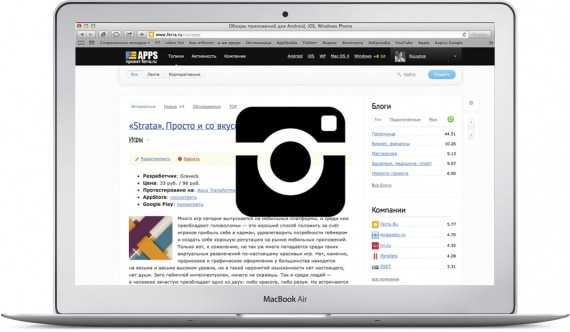
Ситуации, в которых вам нужно сделать снимок своего экрана, возникают нередко. Возможно, вы захотите поделиться с другом скриншотом переписки, наглядно объяснить коллеге, как устроен интерфейс какой-то программы или запечатлеть интересный момент из компьютерной игры. Как же сделать скриншот на Mac?
В операционной системе Mac OS предусмотрено сразу несколько способов быстро и просто выполнить снимок экрана. Эти способы не потребуют установки сторонних программ, они доступны по-умолчанию и работают на iMac, MacBook Air и MacBook Pro.
Изображение экрана полностью
Разберемся, как сделать скрин на макбук. Итак, рабочий стол. Сохранить его изображение на маке можно простой комбинацией клавиш: Command + Shift + 3. Иногда у новых пользователей возникают проблемы с поиском клавиши шифт. Shift — это клавиша с вертикальной стрелкой, которая находится прямо над клавишей Fn.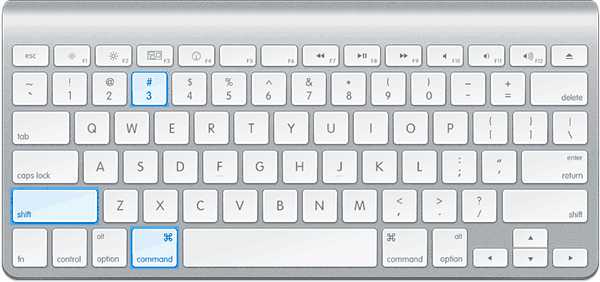 О том, что ваши действия увенчались успехом, оповестит звуковой сигнал в виде щелчка фотоаппарата. Сам файл скриншота сохранится на рабочий стол и будет в PNG-формате. Его легко найти по названию «Снимок экрана», рядом с которым будет дата и время, в которые был сделан скриншот.
О том, что ваши действия увенчались успехом, оповестит звуковой сигнал в виде щелчка фотоаппарата. Сам файл скриншота сохранится на рабочий стол и будет в PNG-формате. Его легко найти по названию «Снимок экрана», рядом с которым будет дата и время, в которые был сделан скриншот.
Скриншот области экрана
Если вам нужно запечатлеть не весь экран, а отдельную его часть, то делать полный снимок, а затем обрезать ненужное, слишком заморочно. Лучше воспользоваться функцией снимка области, которая вызывается по сочетанию клавиш Command + Shift + 4.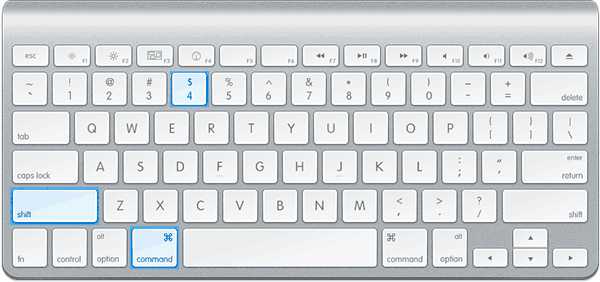 После нажатия курсор мыши примет вид крестика с цифрами координат. Зажав левую кнопку мыши, захватите нужную вам область экрана. Рядом с изменившимся курсором вы увидите размеры выделенного участка в пикселях.
После нажатия курсор мыши примет вид крестика с цифрами координат. Зажав левую кнопку мыши, захватите нужную вам область экрана. Рядом с изменившимся курсором вы увидите размеры выделенного участка в пикселях.
Как только вы уберете палец с кнопки мыши, выделенная часть экрана сохранится и будет лежать на все том же рабочем столе.
Скриншот отдельного окна
Для снимка окна какой-то определенной программы или приложения возиться с выделением не обязательно. Для этого повторите сочетание клавиш для предыдущего способа — Command + Shift + 4. Сразу после комбинации жмакните по «Пробелу».
Курсор в очередной раз изменится — он будет выглядеть как фотоаппарат. Передвиньте курсор к нужному вам окну (сигналом об успехе станет его цветовое выделение), а затем еще раз нажмите нам мышь — снова левую кнопку. Изображение выбранного окна отправится прямиком на рабочий стол.
Как сохранить снимок экрана в буфер обмена
Зачастую скриншот после отправки вам уже не нужен. В этом случае, чтобы сэкономить время на их удаление и не захламлять рабочий стол, стоит пользоваться встроенной в ОС функцией принтскрина, который сохранится не на жестком диске, а отправится прямиком в оперативную память — буфер обмена.

Для этого к перечисленным выше комбинациям нужно добавить еще одну клавишу — Ctrl:
- для скриншота всего экрана в буфер обмена — Command + Shift + Ctrl + 3;
- для скриншота области экрана в буфер обмена — Command + Shift + Ctrl + 4;
- для скриншота конкретного окна в буфер обмена — Command + Shift + Ctrl + 4, а затем «Пробел».
Утилита «Снимок экрана»
Сочетания горячих клавиш — не единственный способ делать скриншоты. На Mac OS можно пользоваться специальной утилитой, предназначенной для создания скриншотов, которая так и называется «Снимок экрана». Находится эта утилита в разделе «Программы». Также можно воспользоваться Spotlight и найти ее там.
В открывшемся окне программы выберите один из пунктов, руководствуясь тем, какой снимок вы хотите сохранить:
- «Выбранное»,
- «Окно»,
- «Экран»,
- «Экран с задержкой».
После щелчка по выбранному пункту, система уведомит вас, что для создания скриншота нужно кликнуть по любой области вне окна уведомления. Дальше готовый скриншот появится прямо в окне утилиты, откуда его можно сохранить в нужное вам место. В этой утилите есть небольшая дополнительная функция — это фиксирование положения курсора на скриншоте, который скрывается по-умолчанию.
Как сохранять скриншоты в другое место
Как сделать скриншот на макбуке эйр или другой модели — не единственная проблема. Готовые скриншоты могут пригодиться в дальнейшем, а держать их на рабочем столе не очень удобно, особенно если изображений много. Поэтому лучше переназначить место сохранения в другую папку.
Сделать это можно следующим образом:
- Выберите папку, в которой будут храниться ваши будущие скриншоты, или создайте новую.
- Введите команду defaults write com.apple.screencapture location путь_к_папке в терминале.
- Заморачиваться с указанием полного пути к нужной папке вовсе не обязательно, можно найти ее на компьютере и перетащить иконку прямо в терминал, так путь пропишется автоматически.
- Выполните еще одну команду в терминале — killall SystemUIServer.
После этого все новые скриншоты на Macbook начнут сохраняться в то место, которое вы указали.
geeksus.ru
Как делать скриншоты в Mac OS X
В Mac OS X можно очень легко и быстро делать скриншоты. Настолько легко, что эта функция стала неотъемлемой частью моей работы в системе. В Mac OS X можно делать скриншоты всего экрана, отдельного окна, произвольной области экрана, отдельного меню.
Обычно, чтобы создать скриншот в Mac OS X достаточно нажать определенное сочетание клавиш, выделить необходимое окно или область экрана, и скриншот будет автоматически сохранен на Рабочий стол в PNG файл. В этой статье я рассмотрю все базовые варианты создания скриншотов в Mac OS X от самых простых до более продвинутых.
Скриншот всего рабочего стола
Чтобы создать скриншот всего экрана используется сочетание клавиш:
Cmd + Shift + 3
Скриншот произвольной области экрана
Чтобы создать скриншот произвольной области экрана нажмите сочетание:
Cmd + Shift + 4
После этого курсор мыши сменится на крестообразный , рядом с которым будут отображаться текущие координаты курсора. Переведите курсор в то место экрана, которое вы хотите «сфотографировать» и зажав левую кнопку мыши, перемещайте курсор, тем самым выделяя область будущего скриншота. Отпустите кнопку мыши и скриншот выделенной области сохранится на Рабочий стол.
Скриншот определенного окна
Чтобы создать скриншот определенного окна используйте следующее сочетание клавиш:
Cmd + Shift + 4, затем нажать Пробел
То есть сначала нажимаете Cmd + Shift + 4, курсор меняется на крестообразный, далее вы нажимаете Пробел — курсор принимает форму фотоаппарата . Теперь наведите курсор на окно, оно подсветится синим цветом, и нажмите левую кнопку мыши.
Сохраняем не в папку, а в буфер обмена
Описанные выше способы сохраняют скриншот на Рабочий стол. Чтобы файл скриншота не создавался, а изображение автоматически помещалось в буфер обмена нужно дополнительно нажимать клавишу Ctrl.
Cmd + Ctrl + Shift + 4 — Сделать скриншот произвольной области экрана и поместить в буфер обмена.
Cmd + Ctrl + Shift + 4, затем нажать определенного Пробел — сделать скриншот определенного окна и поместить в буфер обмена.
Дополнительные возможности выделения области экрана
Есть несколько дополнительных возможностей выделения произвольной области экрана, когда вы используете сочетание Cmd + Ctrl + 4. Нажмите данное сочетание, курсор мыши сменится на крестообразный, начните выделять область экрана. Далее вы можете нажать одну из следующих клавиш и повлиять на выделение:
Option — Позволяет растягивать область выделения от центра во все стороны.
Shift — Позволяет растягивать область выделения только в одном направлении. Здесь вы сначала выделяете область экрана, затем нажимаете Shift и затем двигаете мышь в ту сторону, в которую вы хотите растягивать прямоугольник например вверх или вниз (при этом вправо и влево расширить область не получится).
Пробел — Позволяет зафиксировать область и перемещать ее по экрану.
Используем программу Снимок экрана
В Mac OS X есть утилита, которая называется Снимок экрана. Помимо обычных снимков она умеет делать скриншоты с задержкой по времени.
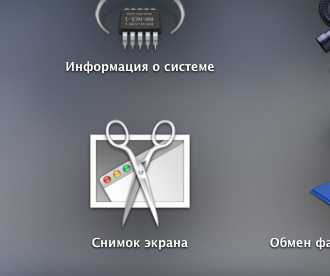
Чтобы делать снимки, выберите в меню пункт Снимок, а затем желаемый тип скриншота.
Если выбрать Экран с задержкой, то откроется окошко в котором нужно нажать кнопку Запустить таймер. Таймер запустится и через десять секунд скриншот будет создан.

Скриншоты можно сохранять в формате TIFF. Чтобы потом пересохранить скриншот в другой формат, например, PNG или JPEG, откройте скриншот в программе Просмотр и выберите меню Файл->Экспортировать и укажите желаемый формат скриншота для сохранения.
Используем программу Просмотр
Прогрмма Просмотр используется в основном для просмотра PDF файлов и файлов изображений. Однако, в ней можно делать скриншоты и выполнять над ними некоторые простые действия. Запустить программу Просмотр можно из Лаунчера.
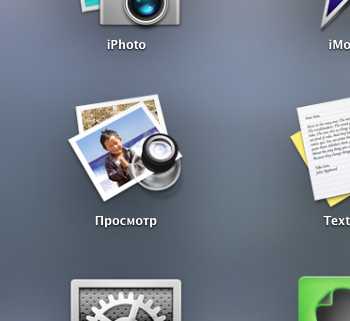
В главном меню программы Просмотр выберите пункт Файл->Сделать снимок экрана и выберите желаемый тип скриншота.
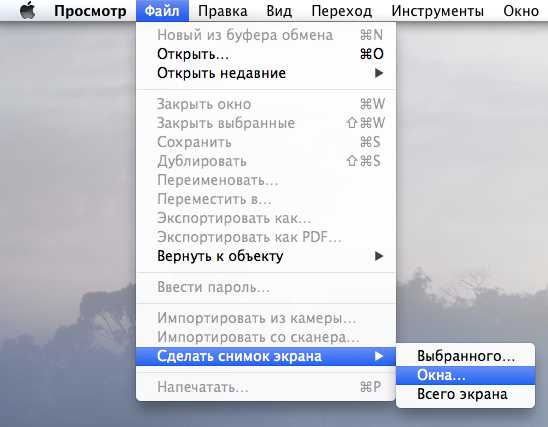
Когда скриншот будет готов, вы сможете его изменить через меню Инструменты (изменить размер, цвета, повернуть и так далее). Чтобы сохранить скриншот выберите меню Файл->Экспортировать.
Используем терминал
Наверное, у вас может возникнуть вопрос, а зачем использовать терминал для создания скриншотов. Например, эту возможность можно использовать, если вы пишите скрипт, который должен делать снимки экрана с определенным интервалом времени.
Для создания скриншотов через терминал используется программа screencapture. Чтобы сделать скриншот нужно выполнить программу и указать через пробел имя и путь до файла, в который скриншот будет сохранен. Например сделаем снимок всего экрана и сохраним его на рабочий стол, для этого выполняем в терминале команду:
screencapture ~/Desktop/myscreen.pngЧтобы сделать скриншот и открыть его в программе Просмотр используется ключ -P:
screencapture -P ~/Desktop/myscreen.pngЧтобы сделать скриншот с задержкой используется ключ -T, после которого указывается количество секунд, через которое будет сделан снимок. Например, чтобы сделать скриншот с задержкой в 5 секунд выполняем:
screencapture -T 5 ~/Desktop/myscreen.pngЭто далеко не полный список возможностей программы. Получить полный список ключей и их описание можно выполнив команду (на самом деле опции -h не существует, и программа поэтому выводит список своих опций):
screencapture -hЗаключение
Я рассмотрел все базовые возможности создания скриншотов в Mac OS X. Их вполне должно хватать для большинства задач. Если у вас есть какие-нибудь интересные дополнения пишите про них в комментариях.
macnotes.ru
пошаговая инструкция как сделать [2019]
 Виталий Солодкий 26.09.2019 0 Загрузка…
Виталий Солодкий 26.09.2019 0 Загрузка…В macOS присутствует несколько методов создания снимка экрана стандартными средствами. Пользователь может сделать скриншот всей видимой области, отдельной ее части, выбранного окна или списка меню. В новой версии операционной системы разработчики добавили удобную панель управления, а также возможность записи видео. Статья поможет разобраться, как сделать скриншот экрана на Макбуке в различных его вариациях, а также выполнить настройку этого инструмента.
Принтскрин на Маке через горячие клавиши
Сочетания кнопок на клавиатуре работают на всех версиях macOS и позволяют быстро выполнить сохранение снимка экрана. Далее рассмотрим возможные комбинации и их применение.
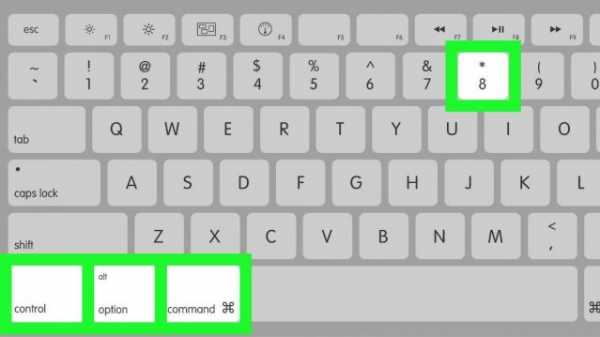
Снимок всего экрана и отдельного окна
Чтобы запечатлеть сразу всю видимую область, следует воспользоваться сочетанием Shift+Command+3. Картинка будет сохранена в памяти компьютера, а точнее на рабочем столе. Данный метод является стандартным и приравнивается к нажатию клавиши Print Screen в операционной системе Windows.

Если требуется сохранить скриншот определенного открытого окна, используется комбинация Shift+Command+4, с последующим нажатием пробела. На экране появится курсор в виде фотоаппарата – его нужно навести на окно (произойдет подсвечивание выбранной области синим) и нажать ЛКМ. Итоговая картинка будет иметь декоративную тень, чтобы убрать ее, при нажатии на окно следует удерживать кнопку Option.
Снимок отдельной области
Выделить и сохранить на Маке скриншот определенной области, помогут клавиши Shift+Command+4. Только в данном случае потребуется нажать ЛКМ и выделить участок экрана. После отпускания мышки произойдет сохранение изображения в память.
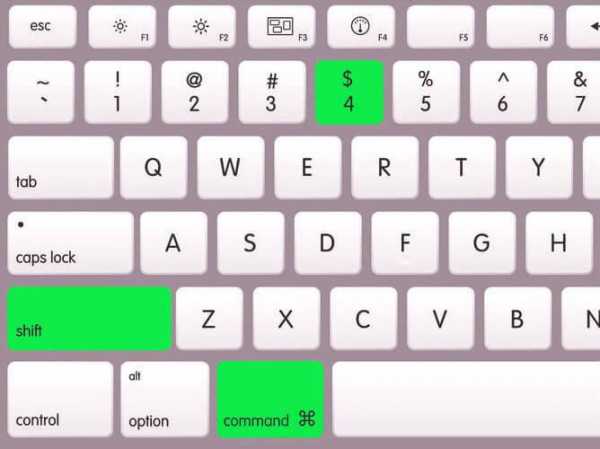
Для изменения выбранной области применяются дополнительные кнопки, которые нажимаются после выделения:
- Shift – изменение выделенных границ по вертикали и горизонтали;
- Option – редактирование размера выделенного участка с сохранением первоначальных пропорций;
- пробел – позволяет сдвинуть начерченную область;
- Esc – отмена создания скриншота.

Снимок меню и Touch Bar
Создать скриншот открытого в любом окне меню достаточно легко, для этого используется упомянутая выше комбинация. Инструкция:
- Необходимо раскрыть меню кликом мышки.
- Нажать комбинацию клавиш Shift+Command+4.
- Далее можно действовать двумя способами:
- 1. Выбрать область путем перетягивания. После отпускания мыши изображение будет сохранено на рабочем столе.
- 2. Нажать пробел, курсор сменится фотоаппаратом. Кликнуть на открытое меню для сохранения снимка.
Обратите внимание
Принтскрин панели Touch Bar производится сочетанием кнопок Shift+Command+6.
 Загрузка …
Загрузка …
Как сделать скрин на Маке с ОС Mojave
С выходом macOS Mojave, пользователи получили обновленный инструмент создания скриншотов. Для его использования необходимо запомнить лишь одну комбинацию клавиш: Shift+Command+5.

После ее нажатия на экране появляется панель управления, состоящая из следующих кнопок и команд (слева направо):
- Создание скриншота всего экрана.
- Создание скриншота отдельного окна.
- Принтскрин выделенной области. На экране появится прямоугольник, размеры которого можно изменять простым перетягиванием граней. Чтобы сохранить файл, следует снова нажать кнопку «Снимок».
- Запись видео всего экрана.
- Запись видео с определенной области (выделяется аналогично третьему пункту списка).
Взаимодействие с миниатюрой
После создания любого варианта скриншота, в нижней правой части экрана на несколько секунд появляется миниатюра. С ней можно взаимодействовать следующим образом:
- Отсутствие действий или смахивание вправо – стандартное сохранение в выбранную папку на диске.
- Клик с удержанием клавиши Control открывает дополнительное меню. В нем можно изменить стандартное место сохранения, открыть картинку в программе просмотра или удалить файл.
- Перетаскивание миниатюры принтскрина на Макбуке позволяет выполнить взаимодействие с другими элементами системы. Например, перемещение на значок электронной почты прикрепит снимок к письму.
- Клик по миниатюре открывает изображение. Далее его можно редактировать: обрезать, поворачивать, добавлять заметки и выполнять прочие действия. Кнопка со стрелочкой вверх – «Поделиться», обеспечивает распространение файла в интернете.
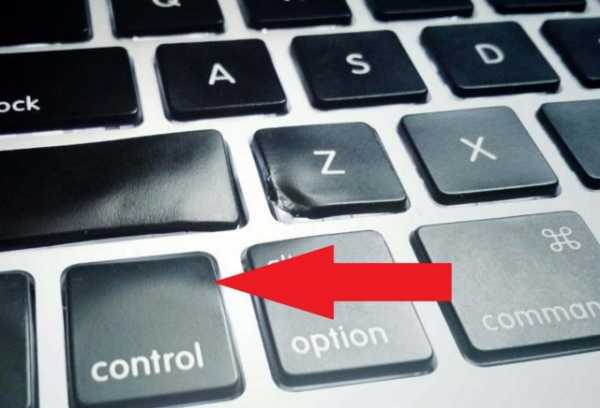
Настройка инструмента «Снимок экрана»
Изменить параметры создания скриншота в macOS Mojave стало гораздо проще. После появления панели управления необходимо нажать на строку «Параметры». В отобразившемся меню выбирается место сохранения изображений, выставляется таймер. Также включается или отключается отображение миниатюры и указателя мыши, активируется запоминание последнего выбора пользователя.
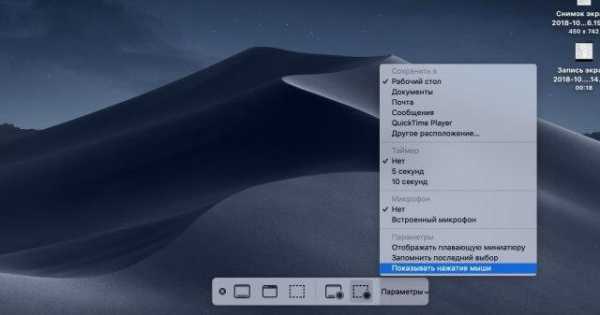
Настройка скриншотов в других версиях ОС
В более ранних версиях macOS для внесения корректировок придется воспользоваться «Терминалом». Рассмотрим несколько базовых настроек.
Смена места сохранения файлов
Чтобы сменить установленную по умолчанию папку хранения скриншотов, следует воспользоваться командой: defaults write com.apple.screencapture location ~/Desktop/ && killall SystemUIServer. Часть команды «/Desktop/» следует заменить на желаемый путь. Указывая папку, необходимо предварительно создать ее в файловой системе.
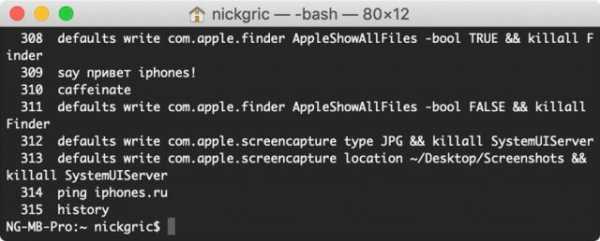
Смена формата
Скриншот экрана на Макбуке сохраняется в формате PNG. Он обеспечивает максимальное качество изображения, однако весит больше привычного JPG, что при большом количестве создаваемых снимков может существенно засорять память. Изменение формата происходит по команде: defaults write com.apple.screencapture type jpg && killall SystemUIServer.
Удаление тени
При создании снимка отдельного окна, система по умолчанию добавляет эффект тени. Если хочется навсегда от него избавиться, следует применить команду: defaults write com.apple.screencapture disable-shadow -bool true && killall SystemUIServer. Возвращение тени выполняется командой:
Это все рекомендации относительно создания принтскрина на устройствах Mac. Разработчики обеспечили пользователей всеми необходимыми инструментами и режимами. В macOS Mojave появилась панель управления, которая существенно упрощает задачу, предлагая визуально выбрать вариант скриншота или записать видео с экрана.
Виталий Солодкий
Назад
«Ожидание скачивания» в Google Play – как устранить неполадку?

ЕЩЕ
Как запустить безопасный режим Windows 7 – несколько способов

mobila.guru
Как правильно делать скриншоты на Mac
Теги: Прочее, macOS
Одна из самых удобных функций в Mac — лёгкое создание и редактирование скриншотов. Используя комбинации клавиш, можно сделать какой угодно скриншот:
- Shift + Command + 3: сохраняет изображение всего экрана;
- Shift + Command + 4: делает скриншот выбранной области;
- Shift + Command + 6: позволяет сделать скриншот панели Touch Bar.
После того как сделали скриншот, открываем его в Просмотре. Нажимаем на кнопку «Показать панель инструментов разметки», после чего можно его обрезать, настроить цвет, вставить текст.
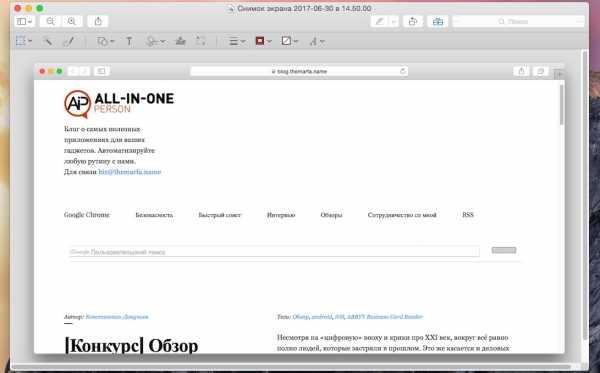
Но помимо этих функций по умолчанию в Mac OS есть и другие опции, о которых мы и поговорим.
Скриншот определённой области
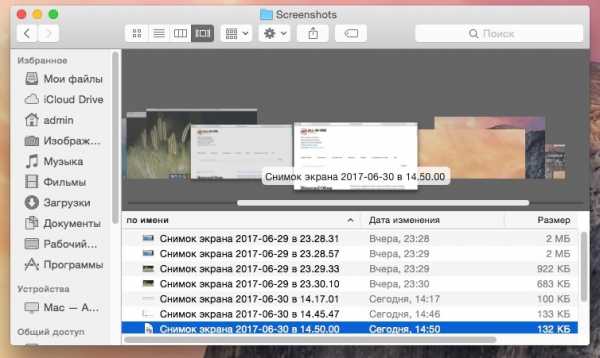
Используя сочетание CMD+Shift+4, можно сделать снимок выделенной области. Но если вам нужно сделать скриншот панели Dock, Рабочего стола, Меню или окна Finder, то не нужно выбирать идеальные углы и считать пиксели.
- Сначала так же зажимаем
CMD + Shift + 4 - Сразу после этого нажимаем Пробел
- Появится иконка камеры, а области экрана будут подсвечиваться
- Наводим мышь на нужную область, щёлкаем и скриншот готов.
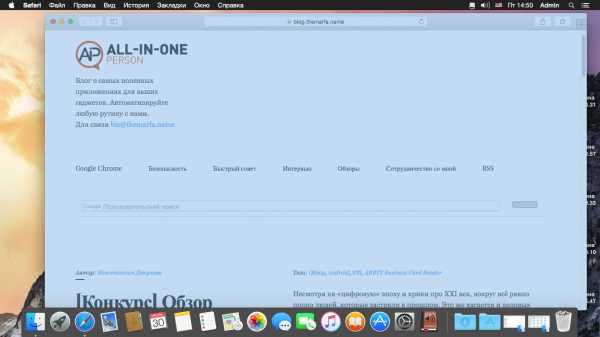
Здесь, например, вместо снимка всего экрана мы получаем только скриншот окна Safari.
Меняем тип файла скриншотов по умолчанию с Терминалом
Сначала открываем Терминал через Утилиты > Терминал, либо через поиск Spotlight или Finder.

В окне терминала вводим такую команду: defaults write com.apple.screencapture type jpg
и нажимаем Return:
Меняем место «обитания» скриншотов
По умолчанию все скрины экрана сохраняются прямо на Рабочем столе (в установленном по умолчанию форм
blog.themarfa.name
Как сделать скриншот на Mac?
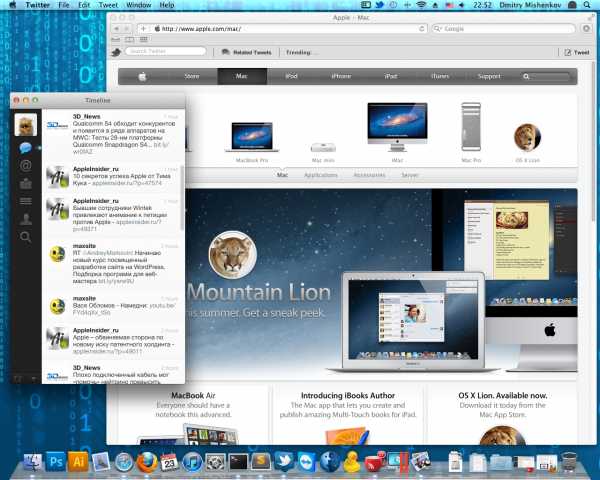
В отличие от Windows, для снятия скриншотов (снимков экрана) Mac OS X предлагает нам более интересные и продвинутые механизмы прямо в системе, без всякого стороннего софта. Правда придётся выделить некоторое количество серого вещества в голове, которое принято называть мозгом, для запоминания комбинации клавиш.
Итак, запоминаем:
? Shift + ? Cmd + 3 — сделать снимок всего экрана
? Shift + ? Cmd + 4 — сделать снимок выделенной, произвольной области экрана.
Если не выделять область мышкой, а нажать пробел, то курсор примет вид фотоаппарата, который позволяет делать скриншоты любого открытого в данный момент окна, панели или иконки программы. Достаточно всего лишь навести эту камеру на нужный объект.
Сделанные снимки сохраняются на рабочем столе в формате PNG.
Если вы хотите, чтобы снимок экрана сохранялся в буфер обмена, а не писался сразу в файл, то необходимо ещё удерживать клавишу Ctrl . На мой взгляд, это уже перебор — так скоро пальцев на руках не останется 🙂
Ну и на сладкое — как делать скриншоты окон на Mac OS X без теней
Для этого нам потребуется в терминале выполнить такую команду:
defaults write com.apple.screencapture disable-shadow -bool true && killall SystemUIServerРезультат будет достигнут сразу, т.к. этой командой мы не только отключаем тень для снимка окна, но и перезапускаем системный процесс, отвечающий за графическую оболочку. Разницу в создании скриншотов до и после данной операции вы видите ниже:
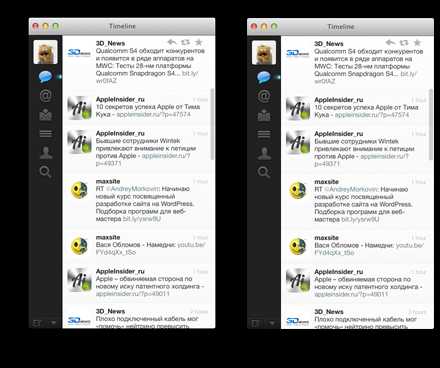
Вернуть тени при создании скриншотов назад можно командой:
defaults delete com.apple.screencapture disable-shadow && killall SystemUIServer Подписывайтесь на канал Яндекс.Дзен и узнавайте первыми о новых материалах, опубликованных на сайте.Если считаете статью полезной,
не ленитесь ставить лайки и делиться с друзьями.
mdex-nn.ru

 Загрузка …
Загрузка …