Руководство для начинающих по Apple AirPlay Mirroring на Mac и iOS
Многие люди покупают Apple TV исключительно для беспроводной передачи видео или аудио со своих устройств Mac и iOS на большой экран в своей гостиной через AirPlay. Это удобная функция с огромным количеством приложений, и в целом она работает довольно хорошо.
MacOS и iOS работают с AirPlay по-своему. Если вы хотите поделиться семейными фотографиями, сделать презентацию или расширить рабочий стол Mac за пределы вашего ноутбука, это мощный инструмент, и вы должны научиться его использовать.
Сегодня мы рассмотрим AirPlay и как вы можете извлечь из него максимум пользы.
Что такое Apple AirPlay?
AirPlay — это собственный протокол беспроводной потоковой передачи Apple. Он позволяет отправлять видео или аудио с вашего Mac или устройства iOS на приемник AirPlay, например Apple TV. Apple впервые представила AirPlay как AirTunes для iTunes в 2004 году.
В то время вы могли транслировать только беспроводное аудио, но в 2010 году эта функция появилась на iOS с поддержкой потокового видео. В следующем году компания представила зеркалирование AirPlay, а в мае 2018 года Apple представила своего преемника AirPlay 2.
В следующем году компания представила зеркалирование AirPlay, а в мае 2018 года Apple представила своего преемника AirPlay 2.
Что такое AirPlay Mirroring?
Зеркальное отображение AirPlay — это возможность отобразить текущее изображение на приемнике AirPlay.
, Эта функция существует как на устройствах iOS, таких как iPhone и iPad, так и на компьютерах Mac и ноутбуках.
В то время как зеркалирование отправляет как видео, так и аудио, некоторые материалы ограничены из-за возможного нарушения авторских прав Если вы попытаетесь отразить отображение вашего Mac при воспроизведении защищенного контента iTunes, например видео Apple Music, вы увидите серое поле, где должно быть видео.
Что такое AirPlay 2?
AirPlay 2 был анонсирован Apple на WWDC 2017 и должен был появиться с iOS 11 осенью того же года. В мае 2018 года, наконец, вышел AirPlay 2, впервые включив аудио в нескольких комнатах. Теперь вы можете транслировать музыку на несколько устройств в вашем доме, что раньше было возможно только с помощью iTunes на Mac или ПК.
AirPlay 2 также играет важную роль в обеспечении полного стереофонического воспроизведения (при наличии) на нескольких интеллектуальных колонках HomePod (наш обзор Apple HomePod). Вторая версия протокола беспроводной потоковой передачи Apple включена в обновление iOS 11.4, что позволяет любому устройству, работающему под управлением iOS 11, использовать эту технологию.
Устройства Apple TV, которые обновляются до tvOS 11.4, также могут использовать AirPlay 2. HomePod от Apple должен обновляться автоматически. Следуйте нашему руководству по устранению неполадок HomePod
если это не так. Старые устройства сторонних производителей могут не обновляться, чтобы включать поддержку обновленного протокола, поэтому, если у вас есть старые приемники, стоит проверить у производителя, совместимы ли они.
Как использовать AirPlay для потоковой передачи или зеркалирования
Вы можете использовать AirPlay для потоковой передачи содержимого на приемник (аудио или видео) или для зеркального отображения экрана вашего текущего устройства на приемнике (включая аудио). Чтобы использовать AirPlay, убедитесь, что Bluetooth и Wi-Fi включены и что режим полета отключен на вашем устройстве.
Чтобы использовать AirPlay, убедитесь, что Bluetooth и Wi-Fi включены и что режим полета отключен на вашем устройстве.
Самый простой способ использовать AirPlay — найти логотип AirPlay, который выглядит как квадрат с треугольником перед ним (на рисунке ниже). Каждый раз, когда вы видите этот символ, нажмите или коснитесь его и выберите получателя получателя из всплывающего списка. Ваши медиафайлы будут передаваться по беспроводной сети.
Как выполнить AirPlay с iPhone / iPad на Apple TV
к потоковое аудио или видео на приемник AirPlay с iPhone или iPad:
- Проведите вверх от нижней части экрана (не iPhone X), чтобы открыть Центр управления. Пользователям iPhone X следует провести пальцем вниз от правого верхнего угла.
- 3D Touch Сейчас играет поле справа от экрана.
- Нажмите на беспроводной значок (три круга и треугольник) рядом с элементами управления воспроизведением.
- Подождите, пока приемник AirPlay появится в списке.

- Нажмите на выбранный вами приемник и воспроизведите некоторые медиа.
Чтобы остановить потоковую передачу через AirPlay, повторите процесс и выберите iPhone или же IPad на пятом этапе.
к зеркало вашего iPhone или iPad экран:
- Проведите вверх от нижней части экрана (не iPhone X), чтобы открыть Центр управления. Пользователи iPhone X, проведите вниз от правого верхнего угла.
- Нажмите Зеркалирование экрана в левой части экрана.
- Дождитесь появления любых ближайших устройств AirPlay.
- Нажмите на приемник, на котором вы хотите отразить свой экран.
Чтобы остановить зеркальное отображение, повторите процесс и нажмите Стоп Зеркалирование на четвертом этапе.
Как AirPlay с Mac на Apple TV
к подключите ваш Mac к Apple TV, найдите значок AirPlay в таких приложениях, как iTunes и QuickTime. Вы также можете использовать Системные настройки> Дисплеи указать AirPlay Display, который ведет себя как беспроводной монитор, подключенный к вашему Mac. Это позволяет вам передавать с Mac на Apple TV.
Это позволяет вам передавать с Mac на Apple TV.
Самый простой способ отразить ваш Mac на Apple TV — через ярлык в строке меню. Нажмите на логотип AirPlay в правом верхнем углу экрана, затем нажмите на выбранный вами приемник. После подключения вы можете выбрать:
- Зеркальный встроенный дисплей: Соответствует размеру экрана вашего Mac, отраженного на Apple TV.
- Зеркало Apple TV: Соответствуйте размеру вашего телевизора, оптимизируя экран вашего Mac.
- Использовать как отдельный дисплей: Полностью отключите зеркалирование и используйте свой Apple TV как внешний монитор.
Как выполнить AirPlay с iPhone / iPad на Mac или Windows
Apple не позволяет компьютеру Mac (или Windows) выступать в качестве приемника AirPlay, несмотря на то, что многие пользователи ценят эту функцию. К счастью, вы можете добавить эту функцию с помощью стороннего программного обеспечения. В настоящее время у вас есть два хороших варианта:
Вы можете попробовать оба этих решения перед покупкой, и, вероятно, стоит убедиться, что производительность адекватна. Личный опыт привел меня к мысли, что эти программные решения никогда не были так хороши, как подлинные Apple TV, но ваш пробег может отличаться.
Личный опыт привел меня к мысли, что эти программные решения никогда не были так хороши, как подлинные Apple TV, но ваш пробег может отличаться.
Устранение неполадок и настройки для AirPlay
Иногда AirPlay не работает должным образом. Часто эти проблемы вызваны внешними факторами, но всегда стоит перезапустить ваше оборудование, прежде чем предпринимать какие-либо радикальные действия.
Потоковая передача, качество и другие проблемы воспроизведения AirPlay
В большинстве случаев проблемы потоковой передачи видео или аудио по беспроводной сети связаны с перегрузкой Wi-Fi. Слишком много конкурирующих сигналов Wi-Fi на каналах, похожих на ваш ресивер, может снизить качество сигнала, который поступает на Apple TV.
Старые устройства с более низкой скоростью беспроводной связи также могут испытывать трудности. Вы ничего не можете с этим поделать, если подойти как можно ближе к приемнику или использовать более новое устройство iOS.
Как изменить название AirPlay на Apple TV
Если у вас есть несколько устройств Apple TV в одном доме, или Apple TV вашего соседа постоянно отображается в списке, вы можете различать приемники, присваивая им уникальные имена. Чтобы переименовать Apple TV, перейдите на Настройки> Общие> О нас> Имя.
Чтобы переименовать Apple TV, перейдите на Настройки> Общие> О нас> Имя.
Как включить / выключить AirPlay на Apple TV
Вы можете полностью отключить AirPlay, или ограничить, кто может использовать AirPlay под Настройки> AirPlay на вашем Apple TV. Варианты включают в себя:
- Разрешить кому-либо поток через AirPlay.
- Ограничение AirPlay для устройств, которые находятся в той же сети, что и ваш Apple TV.
- Выключение AirPlay вообще.
- Установка пароля, который должны сначала ввести другие пользователи, прежде чем они смогут использовать AirPlay на этом устройстве.
Apple TV не отображается на Mac или iOS
Если вы не можете найти свой Apple TV (или другой ресивер) на своем Mac, сначала убедитесь, что ваш Wi-Fi и Bluetooth включены. Затем убедитесь, что ваш Apple TV включен и подключен к источнику питания и телевизору через HDMI.
Apple TV должен автоматически проснуться, когда обнаружит новое подключение AirPlay, но иногда нажатие пульта и пробуждение его вручную может решить проблему. Если вы все еще не видите свой Apple TV на Mac или iPhone, попробуйте перезапустить его.
Если вы все еще не видите свой Apple TV на Mac или iPhone, попробуйте перезапустить его.
Чтобы перезапустить Apple TV, перейдите на Настройки> Система> Перезагрузить. Процесс должен занять около 30 секунд, и вам нужно будет разбудить пульт, нажав кнопку, как только он будет завершен. Если Apple TV сломался, вы можете просто вытащить шнур из спины и подождать 10 секунд, а затем снова включить его.
Если ничего из этого не работает, следующий шаг — перезагрузить исходное устройство. Это может быть ваш Mac, iPhone или iPad. Затем попробуйте перезагрузить сетевое оборудование. Если у вас все еще есть проблемы, попробуйте другое устройство Mac или iOS, чтобы изолировать проблему дальше.
Вы также можете восстановить настройки Apple TV до заводских настроек, что является окончательным решением для большинства, но стоит попробовать, если больше ничего не работает. Голова к Настройки> Система> Сброс и следуйте инструкциям. Вам нужно будет настроить свой Apple TV с нуля
после сброса.
AirPlay — будущее беспроводных домашних медиа
Присутствие AirPlay означает, что Apple все еще серьезно относится к перерезанию шнура. По мере повышения производительности Wi-Fi скорость, качество и надежность AirPlay также будут расти.
Apple делает большие ставки и на другие беспроводные технологии. В последние несколько лет мы видели беспроводные наушники, такие как AirPods и BeatsX.
Apple Watch со встроенным сотовым
и беспроводная зарядка добавлена к iPhone 8 и X. Кто знает, что будет дальше?
теория и практика / Stereo.ru
Теория
Фактически, Apple AirPlay — это такой вариант проприетарного DLNA. Раньше в нем было всего два звена: один источник и один приемник. Источником чаще всего был смартфон или ноутбук, а приемником — колонка или ресивер с поддержкой протокола. В этом плане от Bluetooth протокол отличался тем, что работал по Wi-Fi и потому несколько иначе модифицировал сигнал (@YG делал полноценное исследование о том, меняет ли AirPlay сигнал, и сначала получил данные об ухудшении, но после была обнаружена ошибка в процедуре теста — на самом деле, поток передается с побитовой точностью).
Во второй версии протокола добавился мультирум: теперь источник может одновременно передавать сигнал на несколько приемников. Источники, поддерживающие AirPlay 2, могут работать с приемниками с AirPlay старой версии, но вот добавить такие приемники в мультирумную систему не выйдет (на самом деле, это не всегда так, но об этом далее). В этом исследовании мы остановимся на мультируме, а обо всех других возможностях AirPlay 2 читайте здесь.
Функция мультирума также позволяет собрать стереопару из двух умных колонок HomePod. Связать источник с приемником по протоколу можно как через системное меню, так и через приложения стриминговых сервисов, плееров и так далее. Правда, работает он только в iOS 12 и новее. То есть источниками могут быть iPhone не младше 5S, iPad с 2017 года, любые iPad Air и iPad Pro, iPad Mini 2, iPod Touch 2015 и старше, а также современные MacBook с MacOS 10.13.2 и новее и ПК с Windows на борту, использующие iTunes (которого скоро не будет). Приемниками могут стать Apple HomePod, а также устройства иных производителей, заявляющих о поддержке. Приставки Apple TV с tvOS 11.4 и новее поддерживают работу как в качестве источника, так и в качестве приемника.
Приставки Apple TV с tvOS 11.4 и новее поддерживают работу как в качестве источника, так и в качестве приемника.
Еще одно улучшение в AirPlay 2 — заявленная продвинутая буферизация, которая не дает сигналу рваться и пропадать. А еще все источники, находящиеся в одной домашней сети, могут контролировать воспроизведение на приемниках.
Все это мы проверили, собравшись у MMS в шоуруме и обложившись двумя (а после и тремя) парами KEF LSX и новеньким Apple TV.
Практика
С интерфейсом и процессом работы AirPlay даже я, щупавшая iPhone в последний раз в 2013 году, разобралась практически мгновенно. Ищешь в любом приложении или в уголке главного экрана иконку протокола, жмешь, потом выбираешь приемники, на которые хочешь отправить сигнал, и ждешь, когда возле них появятся галочки. Одновременно с появлением галочек акустика начинает звучать. У каждого приемника есть собственный регулятор громкости, а под списком находится общий регулятор, который синхронно двигает ползунки. С любого источника в домашней сети можно приостановить воспроизведение и запустить его заново. Несколько устройств можно собрать в одну комнату в приложении Home.
С любого источника в домашней сети можно приостановить воспроизведение и запустить его заново. Несколько устройств можно собрать в одну комнату в приложении Home.
Основная фишка обновленного AirPlay — это все-таки мультирум, и именно эту функцию мы проверили первым делом. Для того, чтобы AirPlay увидел колонки KEF, необходимо сначала подружить их с домашней сетью. Для этого нужно поставить на смартфон приложение KEF Control и, следуя инструкциям, настроить акустику. В приложении для удобства можно задать колонкам какое-нибудь имя — например, указать цвет или название комнаты, в которой они стоят.
После настройки обе пары KEF LSX были видны и в меню iPad и iPhone, и в приложении Tidal (а Apple TV был виден и так). Сразу скажу, что в процессе теста мы для наглядности настраивали KEF несколько раз, поэтому на скриншотах имена у колонок разные — заданные нами и автоматически названные приложением. Сигнал можно отправить одновременно на все пары колонок.
Сигнал можно отправить одновременно на все пары колонок.
Первый сценарий, который мы опробовали — запустить музыку в Tidal на iPad и отправить ее и на все LSX, и на систему с Apple TV. В последнем варианте иногда наблюдался рассинхрон по звуку — то одна, то другая пара колонок запаздывала, создавая абсолютно психоделичный эффект. В некоторых случаях задержка выравнивалась сама, в других же стоило помочь устройствам, поставив воспроизведение на паузу, подождав пару секунд и включив вновь.
Как и любой протокол на базе DLNA, работает AirPlay 2 с задержкой — между запуском трека на источнике и стартом воспроизведения проходит несколько секунд. Эти секунды, судя по всему, уходят на буферизацию сигнала. Видимо, на одном приемнике буферизация занимала больше времени, чем на другом — отсюда и рассинхрон. Из-за этой же буферизации, к примеру, не удастся играть по AirPlay на музыкальном инструменте.
Вот так можно перебить уже воспроизводящийся контент каким-нибудь своимЧто интересно, при работе с несколькими приемниками время задержки серьезно увеличивается, чем при подключении только к одному приемнику — секунды на две..jpg) Видимо, алгоритм задумывается.
Видимо, алгоритм задумывается.
Можно также запустить видео на Apple TV и отправить звук не на подключенную к нему систему, а на AirPlay-колонки в домашней сети. В этой ситуации рассинхронизации между звуком и видео не было. Главное — выбрать в меню Apple TV стереорежим воспроизведения вместо многоканального, иначе магии не будет. В такой ситуации, правда, сам Apple TV начинает достаточно долго думать перед тем, как воспроизвести видео — вновь вступает в силу буферизация аудио, требующая времени.
А еще можно бороться за власть, посылая на приемники сигналы из разных источников и перебивая друг друга. Защиты от этого никакой нет: если девайс в домашней сети хочет отправить песенку на колонки, то ему не помешает то, что колонки уже что-то воспроизводят — разве что интерфейс спросит, точно ли вы хотите заменить воспроизводящийся контент. Но можно и поделить сферы влияния.
Скриншоты интерфейса выбора на iPhoneСвязующим звеном между двумя поколениями AirPlay оказался MacBook. С помощью него, как выяснилось, можно организовать мультирум между устройствами, поддерживающими разные версии AirPlay — то есть одновременно отправить сигнал и на LSX, работающие с AirPlay 2, и на Apple TV, и на интегральник с функциями сетевого плеера с AirPlay первого поколения. При этом задержки и рассинхронизации между системами разных эпох нет. Скорее всего такой несанкционированный мультирум получилось организовать из-за того, что в ноутбуке стоит более продвинутый чип Wi-Fi, чем в смартфонах.
С помощью него, как выяснилось, можно организовать мультирум между устройствами, поддерживающими разные версии AirPlay — то есть одновременно отправить сигнал и на LSX, работающие с AirPlay 2, и на Apple TV, и на интегральник с функциями сетевого плеера с AirPlay первого поколения. При этом задержки и рассинхронизации между системами разных эпох нет. Скорее всего такой несанкционированный мультирум получилось организовать из-за того, что в ноутбуке стоит более продвинутый чип Wi-Fi, чем в смартфонах.
У протокола, конечно, есть свои ограничения. Отправить с одного источника разные сигналы на разные приемники нельзя — то есть, например, сделать так, чтобы запущенные на одном и том же смартфоне Tidal и Spotify играли в разных комнатах не выйдет. Отправить, к примеру, звук на LSX, а фотографию на Apple TV тоже не получится.
В идеале домашняя сеть должна быть построена на хорошем роутере, чтобы все устройства в ней чувствовали себя стабильно — DLNA, конечно, подстраховывается буферизацией, но чем хуже сеть, тем дольше думает протокол. Предыдущая версия AirPlay страдала заметными выпадениями и заиканиями, и, хоть во втором поколении мы с таким не сталкивались, лучше все-таки подстраховаться.
Вывод
Apple немного припозднилась с выходом на рынок мультирума, но у нее есть одно большое преимущество перед конкурентами — уже готовая экосистема, в рамках которой этот мультирум работает без всяких проблем.
Реализация протокола у сторонних производителей в первых прошивках может быть шероховатой, но мы с проблемами не столкнулись. Собрать разноцветный и звучащий мультирум из KEF LSX удалось буквально за минуту, поэтому еще один плюсик в карму Apple получает за простоту работы AirPlay 2.
Сам протокол имеет несколько ограничений. Буферизация, например, может немного раздражать, причем как при воспроизведении музыки со смартфонов, так и при воспроизведении аудиодорожки в фильмах при работе с Apple TV. Радость от мультирумного использования может подпортить периодическая рассинхронизация, которая, правда, легко лечится, но предугадать, когда один из приемников вдруг решит задуматься посильнее, нельзя.
Радость от мультирумного использования может подпортить периодическая рассинхронизация, которая, правда, легко лечится, но предугадать, когда один из приемников вдруг решит задуматься посильнее, нельзя.
Для того, чтобы собрать мультирум, в котором в одной комнате играет одна мелодия, а в другой — другая, потребуются два источника. Да и в принципе посылать одновременно с одного источника разный контент на разные приемники нельзя.
Часть редакции Stereo.ru борется за то, чтобы играл тот источник, который у него в рукахНо система вышла удобной. Простой, действительно интуитивной и все-таки более качественной в плане звучания, чем Bluetooth. И добавлю: через фирменное приложение KEF те же LSX можно подружить с домашней сетью по DLNA даже с Android-смартфона, но мультирума там не будет.
Благодарим компанию MMS за предоставленную технику для тестирования.
Превратите любой iPad, iPhone или iPod Touch в приемник AirPlay
Официально, чтобы использовать AirPlay для потоковой передачи музыки с вашего устройства iOS, вам понадобится либо Apple TV, AirPort Express, либо ресивер с поддержкой AirPlay, либо набор динамиков. Несмотря на то, что Apple хочет, чтобы вы думали, есть еще один способ потоковой передачи музыки без каких-либо устройств с поддержкой AirPlay — вам просто нужно иметь два устройства iOS (или только одно устройство iOS и Mac).
Несмотря на то, что Apple хочет, чтобы вы думали, есть еще один способ потоковой передачи музыки без каких-либо устройств с поддержкой AirPlay — вам просто нужно иметь два устройства iOS (или только одно устройство iOS и Mac).
AirFloat, от trenskow — это приложение для iOS, которое позволяет передавать потоковую музыку с одного устройства iOS (или Mac с iTunes) на любой другой iPad, iPhone или iPod touch через домашнюю сеть Wi-Fi. Вы можете передавать как локальную, так и онлайн-музыку с устройства отправителя на приемник, подключенный к некоторым динамикам (через разъем для наушников, Bluetooth или USB-кабель), и, что лучше всего, без джейлбрейка.
Пожалуйста, включите JavaScript, чтобы посмотреть это видео.
Шаг 1: Установите Emu4iOS Store
На устройстве iOS, которое вы хотите использовать в качестве приемника AirPlay, перейдите на emu4ios.net скачать и установить Магазин Emu4iOS (бета). Вы будете использовать это приложение для загрузки AirFloat вместе с любыми другими приложениями, такими как iRec (бета-версия), которое позволяет записывать видео с экрана вашего устройства iOS.
После установки откройте Emu4iOS и нажмите Доверять.
Вам не нужно устанавливать приложение Emu4iOS Store или AirFloat на любое устройство, кроме ресивера. Ваше другое устройство будет использовать встроенную функцию AirPlay для потоковой передачи. Все, что делает AirFloat, — это обманывает это устройство, заставляя его думать, что ваше приемное устройство фактически является приемником с поддержкой AirPlay.
Шаг 2: Установите AirFloat
Теперь через Магазин Emu4iOS приложение, найти и установить AirFloat.
Шаг 3. Использование устройства в качестве динамика AirPlay
На устройстве-приемнике откройте AirFloat и в его настройки, при необходимости введите необязательное имя для подключения к AirPlay и пароль (в разделе «Аутентификация»). близко настройки и просто оставить свое устройство на главной странице AirFloat.
(1) Главная страница AirFloat. (2) Вы можете изменить имя и добавить пароль в настройках.
(2) Вы можете изменить имя и добавить пароль в настройках.
Теперь с отправителем iPad, iPhone или iPod touch (вы даже можете использовать iTunes на своем Mac в качестве отправителя), убедитесь, что вы находитесь в той же сети Wi-Fi, что и устройство-получатель. Затем проведите вверх Центр управления, нажмите на AirPlay и найдите ваше приемное устройство.
На устройстве отправителя выберите только что созданный получатель AirPlay.
Как только соединение установлено, воспроизводите музыку из стандартного приложения «Музыка», Spotify, Pandora и т. Д. На устройстве-приемнике вы увидите, что на экране теперь будут отображаться изображения любой музыки, которую вы воспроизводите с устройства отправителя.
(1) Воспроизведение музыки на устройстве отправителя. (2) И стрим к вашему приемнику!
Я обнаружил, что управление музыкой, воспроизводимой на моем iPad (или старом iPod touch), подключенном к некоторым динамикам с моего iPhone, было идеальным, особенно когда я гуляю по своей квартире, делаю музыку и хочу сменить песню или исполнителя. Связь была прочной, с задержкой в доли секунды при воспроизведении песни.
Связь была прочной, с задержкой в доли секунды при воспроизведении песни.
AirFloat прекрасно работает как с музыкой, хранящейся на вашем устройстве, так и с потоковой музыкой, так что дайте ей шанс, чтобы мы знали, что вы думаете.
Оцените статью!
Мне нравитсяНе нравитсяipad зеркальное отображение airplay на несколько приемников airplay (специально для videos/pictures)
мой клиент просит меня разработать какое-нибудь приложение для презентации недвижимости, которое имеет следующие функции: 1. продавец может подключить свои айпады к проектору по беспроводной сети через wifi. 2. Продавец может транслировать скриншот некоторых других айпадов на айпады клиентов.
Для функции 1 я могу иметь apple TV и AirPlay, зеркально отражающие экран ipad, а затем иметь какой-нибудь адаптер HDMI-VGA для подключения к проектору.
Для функции 2 я также могу установить airfloat, чтобы сделать ipad приемником airplay. Я также могу транслировать зеркальное отображение экрана ipad продавца на ipad покупателя.
Я также могу транслировать зеркальное отображение экрана ipad продавца на ipad покупателя.
Насколько я знаю, похоже, что нет никакого способа воспроизвести снимок экрана одного ipad на несколько приемников ipad airplay.
Поэтому мне интересно, как я могу транслировать зеркальное отображение одного экрана на многие приемники airplay ipad?
Поделиться Источник David 28 июня 2013 в 05:18
2 ответа
- Как я могу включить зеркальное отображение экрана AirPlay на iPhone 4S программно
Я написал приложение для iPhones, а для 4S я хочу поддерживать зеркальное отображение экрана приложения над AirPlay. С помощью системы выбора AirPlay и с зеркального отображения включена это зеркало приложение без каких-либо проблем. Я хотел бы предложить этот выбор в приложении и использовал…
- Блок AirPlay зеркальное отображение на iOS 5
 Как я могу предотвратить зеркальное отображение моего приложения таким образом? Есть ли какой-нибудь способ обнаружить, что это зеркальное отображение происходит, чтобы я…
Как я могу предотвратить зеркальное отображение моего приложения таким образом? Есть ли какой-нибудь способ обнаружить, что это зеркальное отображение происходит, чтобы я…
1
Как насчет того, чтобы использовать приемник airview или airplay, как в этой ссылке? Похоже, нам нужно решить какую-то проблему, чтобы использовать ее. https://github.com/nto/AirView
Еще один-вы можете использовать этот SDK. Он имеет общий доступ к экрану и жестам с одного устройства на другое. Он видел довольно хорошо. http://www.showkit.com/
Поделиться Khant Thu Linn 22 июля 2013 в 09:02
1
Наше программное обеспечение rPlay Видеоповтор AirPlay реализованы функции, которые вы просили. rPlay действует как Apple TV, вы можете зеркально отражать ios устройств на него, rPlay также может дублировать дисплеи на другие rPlay устройства, в результате одно ios устройство отправляет свои экраны на несколько устройств.
Мы также разрабатываем зрители для мобильных устройств, чтобы получать rPlay дисплея.
Проверьте наши форумы по адресу http: / / www.vmlite.com для получения дополнительной информации
Поделиться huisinro 17 апреля 2014 в 03:08
Похожие вопросы:
AirPlay Mirroring + External UIScreen = полноэкранное воспроизведение видео UIWebView?
Обнаружение возможностей зеркального отображения экрана iOS AirPlay
Я разработал пользовательский интерфейс в своем приложении iOS для отображения другого вида на внешнем экране, подключенном через зеркальное отображение экрана AirPlay или HDMI. У меня есть…
MPMoviePlayerController скрыть кнопку AirPlay
Мне нужно скрыть кнопку AirPlay в моем MPMoviePlayerController , даже когда полное зеркальное отображение включено ON.
Как я могу включить зеркальное отображение экрана AirPlay на iPhone 4S программно
Я написал приложение для iPhones, а для 4S я хочу поддерживать зеркальное отображение экрана приложения над AirPlay. С помощью системы выбора AirPlay и с зеркального отображения включена это зеркало…
Блок AirPlay зеркальное отображение на iOS 5
На iOS 5 с iPad 2 или iPhone 4S пользователи могут включить зеркальное отображение экрана с помощью своих Apple TV и AirPlay. Как я могу предотвратить зеркальное отображение моего приложения таким…
Разница между зеркальным отображением airplay и без зеркального отображения
Я пытаюсь сделать airplay с apple TV. Я обнаружил, что когда я просто играю видео с avplayer без зеркального отображения, я все еще могу играть с полным экраном. Однако количество экранов составляет…
Зеркальное отображение Airplay (iPhone на Mac), например reflection или AirServer
Есть ли способ сделать это. Я не смог найти много информации в документации apple. Извини, если я совсем этого не понимаю. Я хорошо разбираюсь в коде. Мне 16 лет, и я немного Новичок во всем этом. У…
Я не смог найти много информации в документации apple. Извини, если я совсем этого не понимаю. Я хорошо разбираюсь в коде. Мне 16 лет, и я немного Новичок во всем этом. У…
AVAudioRecorder и AirPlay Mirrioring
Когда у меня активен сеанс AVAudioRecorder — (когда я записываю аудио) Я не могу активировать зеркальное отображение AirPlay на устройстве. Зеркальное отображение Airplay просто отключается во время…
Можно ли включить зеркальное отображение airplay программно?
Я много искал вокруг этого вопроса, но все те, которые я нашел, довольно устарели. пример эта статья написана в 2012 году и говорит, что это невозможно В принципе, я хочу иметь возможность начать…
Как сделать зеркальное отображение экрана с помощью AirPlay из приложения (а не из панели управления) в iOS?
 Звук воспроизводится правильно на Apple TV ,…
Звук воспроизводится правильно на Apple TV ,…Как включить AirPlay Mirroring в iOS для потоковой передачи iPhone, iPad или iPod Touch Wireless
AirPlay Mirroring отправляет именно то, что находится на iPhone или iPad, по беспроводной сети, к Apple TV или совместимому приложению AirPlay-приемника на Mac или ПК, например Reflector или XBMC, включая аудиопоток, если он доступен. Эта функция зеркалирования отлично подходит для демонстраций, презентаций, слайд-шоу изображений, просмотра видео на большом экране, игр на большем экране, записи экрана устройства iOS и т. Д.
В то время как iOS AirPlay Mirroring прост в использовании, как это работает, может вызвать некоторую путаницу и побуждать некоторых пользователей полагать, что он вообще не работает. Кроме того, AirPlay и Mirroring скрыты по умолчанию в iOS, и вам нужно будет выполнить несколько основных требований, прежде чем найти функцию, доступную для использования на любом устройстве iOS 9, iOS 8 или iOS 7. Это немного отличается от того, как это работает с Mac, где оно всегда видимо, но не обязательно пригодно для использования, но как только вы узнаете, как использовать его на iDevice, вы обнаружите, что это не сложно.
Это немного отличается от того, как это работает с Mac, где оно всегда видимо, но не обязательно пригодно для использования, но как только вы узнаете, как использовать его на iDevice, вы обнаружите, что это не сложно.
Требования к зеркалированию AirPlay для iOS
- Приемник / сервер AirPlay — это может быть Apple TV, Reflector или XBMC и т. Д.
- IPhone, iPad или iPod touch должны быть достаточно новыми для поддержки AirPlay Mirroring, работающих под управлением iOS 7 или новее
- И отправляющее устройство iOS, и принимающее устройство AirPlay должны находиться в одной и той же сети Wi-Fi
Предполагая, что вы отвечаете этим основным требованиям, вы можете начать потоковое воспроизведение экрана iOS до большего экрана.
Как использовать зеркалирование AirPlay в iOS
Прежде чем делать что-либо еще, убедитесь, что iPhone, iPad, iPod touch находится в той же беспроводной сети, что и приемник AirPlay, это необходимо, иначе два устройства не смогут общаться друг с другом.
- Включите Apple TV или запустите приложение AirPlay Receiver на компьютере
- Проведите по экрану снизу экрана iOS, чтобы открыть Центр управления
- Нажмите кнопку «AirPlay»
- Выберите имя приемника AirPlay из меню, затем переключите «Зеркальное отражение» на «ВКЛ», чтобы отправить экран iOS на приемник
IPhone, iPad или сенсорный экран iPod теперь будут мгновенно появляться на Apple TV или Mac или ПК, если они используют приложение приемника AirPlay.
Используя iPhone, зеркально отраженный на Mac, на котором работает приложение Reflector, это будет выглядеть так:
Важно отметить, что опция AirPlay. Таким образом, если «AirPlay» не отображается в Центре управления, убедитесь, что приемник AirPlay подключен к сети и активен (что означает, что приложение является открытым и запущенным на компьютере) и дважды проверьте, что оба потоковых устройства AirPlay в той же беспроводной сети.
Это две наиболее значимые ошибки, возникающие при использовании AirPlay и AirPlay Mirroring в iOS, и, к счастью, они чрезвычайно просты в разрешении. Если вы обнаружите, что только потоковое аудио передается, и на устройстве-приемнике нет экрана, вы, вероятно, просто забыли переключить опцию «Зеркалирование» в «Центр управления», чтобы просто прокрутить вверх и включить его, как описано в шаг 4 выше.
Отправка экрана iPhone или iPad, отраженного на Apple TV, будет отображать только домашний экран или открытое приложение, а оставшаяся часть телевизора будет иметь черные полосы. В то время как AirPlay Mirroring активен, заголовок iOS часто становится синим, указывая на то, что зеркалирование включено, я говорю «часто», потому что он не происходит все время со всеми устройствами, поэтому он недостаточно надежный, чтобы быть гарантированным индикатором AirPlay.
На данный момент Apple поддерживает только воспроизведение AirPlay Mirroring на Apple TV, но если у вас нет самого Apple TV, вы все равно можете использовать эту функцию и попробовать ее самостоятельно, используя сторонние приложения, которые работают в OS X, Linux, или Windows, как вышеупомянутый рефлектор, или XBMC. Последнее приложение бесплатное, в то время как другие два варианта оплачиваются бесплатными пробными версиями, все из которых обеспечивают отличные приложения, которые стоит изучить для тех, кто заинтересован в беспроводной потоковой передаче экрана iPhone, iPad или iPod touch.
Последнее приложение бесплатное, в то время как другие два варианта оплачиваются бесплатными пробными версиями, все из которых обеспечивают отличные приложения, которые стоит изучить для тех, кто заинтересован в беспроводной потоковой передаче экрана iPhone, iPad или iPod touch.
Выключение зеркалирования AirPlay в iOS
Готово зеркалировать экран iOS на другой дисплей? Отключение AirPlay Mirroring очень просто:
- Перевернитесь в нижней части экрана, чтобы снова открыть Центр управления
- Нажмите на кнопку «AirPlay» (она должна быть белой) и выберите имя устройства из списка (например, iPhone или iPad)
- Нажмите «Готово», чтобы мгновенно закрыть как AirPLay, так и зеркальный поток
Простое выключение опции «Зеркало» в положение «ВЫКЛ» отключит дисплей, в то же время поддерживая аудиопоток AirPlay, поэтому вы хотите нажать на имя устройства, чтобы отключить всю функцию.
Конечно, потоковая функция AirPlay не ограничивается зеркалированием, и та же технология также может использоваться для потоковой передачи музыки и многое другое.
Эта статья относится к следующим продуктам:
This KB article describes how you can share from your iOS (iPhone or iPad) devices to ClickShare using Airplay.
Depending on the way the ClickShare Base Unit is installed in your company, different actions will be required to be able to share via Airplay to the ClickShare Base Unit.
- Base Unit connected to the network
- Base Unit not connected to the network (i.e. standalone)
Barco strongly recommends that you connect the Base Unit to the network and that you always keep your Base Units up to date. For more information on network setup, see [KB7931] or refer to the ClickShare Network Deployment Whitepaper in the Downloads section below.
NoteTo know if your specific Base Unit supports the use of Airplay, please see [KB7843] for a detailed overview of which Base Unit supports which Airplay version.
Also, ensure to keep your Base Unit up to date to make sure that the latest Airplay version is supported on your Base Unit.
NoteIf you are looking to find information on how to use Airplay on macOS, please see [KB6410].
- Open the Airplay interface on your iOS device and click the Screen Mirroring button.
-
Select your ClickShare Base Unit.
If the desired Base Unit does not appear in the list, please refer to the ClickShare Network Deployment guide for all information and troubleshooting. The ClickShare Network Deployment white paper can be found in the Downloads section of this article. To share your screen, please refer to the next section in this KB.
- Your screen will now be mirrored to your ClickShare, potentially after having entered the pincode shown on screen.

Video tutorial
On iOS devices, you can mirror your screen to your ClickShare app by following these steps:
- Connect to the Base Unit’s Wi-Fi (default is ClickShare-xxx or the meeting room name).
Connect to ClickShare Wi-Fi:
— Go to settings, select Wi-Fi
— Choose “ClickShare-xxx” or the meeting room name
— Enter the password (default is clickshare)For more detailed information on how to connect to the ClickShare’s Wi-Fi, please refer to [KB8045].
Note that by connecting to the ClickShare Wi-Fi, you will lose your internet connection or will switch to 3/4/5G connection if your device supports it. As indicated in the ClickShare Security White paper and for your and your enterprise’s security, ClickShare Base Units do not bridge networks to enable connectivity to devices connected to its Access Point.

-
Swipe up from the bottom of the screen to open Control Center and click the Screen Mirroring button.
-
Select your ClickShare Base Unit.
- Your screen will now be mirrored to your ClickShare, potentially after having entered the pincode shown on screen.
You can also share from within a specific app like for example Photos. For this, find and click this icon at the bottom of the application.
In the next window, click AirPlay and select your ClickShare Base Unit.
Свойства
[KB1304]
Последнее обновление Nov 11 2020
Была ли эта информация полезной?
Да Нет| ЦП | AM8268c | |||||||
| Графический процессор | 3D GPU 1 x mali 400 | |||||||
| ОС | Linux | |||||||
| DDR3 | 1 Гб | |||||||
| Nand Flash | Нет | |||||||
| Miracast | Поддержка | |||||||
| DLNA | Поддержка | |||||||
| AirMirror | Поддержка | |||||||
| Airplay | Поддержка | |||||||
| Поддерживаемая система | ANDROID,IOS,MAC,WINDOWS | |||||||
| Поддержка беспроводного отображения онлайн и локального содержимого | Видео/Аудио/фото/офисный файл/веб-сайт | |||||||
| Презентация программного обеспечения для офиса | PDF/MS Word/MS Excel/MS Powerpoint/Keynotes | |||||||
| Онлайн-трансляция | Youtube,Hulu Plus,IDMB,Quickflix,Family On TV и т. Д. Д. | |||||||
| Делайте фотографии | Да | |||||||
| Пульт дистанционного управления | Поддерживает телефон/Labtop/планшетный ПК | |||||||
| Онлайн-обновление | Да | |||||||
| Поддержка видео формата | AVI/DIVX/MKV/TS/DAT/MPG/MPEG1,2,4/MP4/RM/RMVB/WMV | |||||||
| Поддержка аудио формата | MP1/MP2/MP3/WMA/OGG/ADPCM-WAV/PCM-WAV/AAC | |||||||
| Поддержка формата фото | JPEG/BMP | |||||||
| Порт | ||||||||
| HDMI | 1 * HDMI 1,4 | |||||||
| Постоянный ток | 1 * порт Micro USB | |||||||
| Операционная система телефона | ||||||||
| Для телефона Android | Поддержка Android OS 5,0 или выше | |||||||
| Для Iphone | Поддержка IOS 8,0 или выше | |||||||
| Операционная система планшетного ПК | ||||||||
| Для Ipad | Поддержка IOS 8,0 или выше | |||||||
| Для Android | Поддержка Android OS 5,0 или выше | |||||||
| Прочее устройство | ||||||||
| Проектор | Поддержка проектора с выходным интерфейсом HDMI | |||||||
| Аксессуары | ||||||||
| USB с WiFi 2 в 1 кабелем | 1 | |||||||
| Руководство пользователя | 1 | |||||||
| Подарочная коробка | 1 | |||||||
Apple AirPlay 2: все, что вам нужно знать
AirPlay — это запатентованная система Apple, которая позволяет передавать потоковое аудио или видео из источника Apple — iOS, HomePod или компьютера Mac — на другое устройство по домашней сети. Теперь AirPlay 2 расширяет эти возможности, чего раньше не делала компания.
Теперь AirPlay 2 расширяет эти возможности, чего раньше не делала компания.
Apple представила свое обновление AirPlay 2 на Всемирной конференции разработчиков (WWDC) в 2017 году, а годом позже оно появилось с собственным HomePod от Apple. Но теперь, когда на столе есть телевизоры, чем AirPlay 2 отличается от оригинального беспроводного протокола Apple, и на что вы можете транслировать его? Давайте разберемся с этим.
AirPlay 2 приносит iTunes на телевизоры, мультирум на динамики
Sonos One — одно из первых устройств AirPlay 2.
Сара Тью / CNETНа выставке CES 2019 Apple объявила о партнерстве с производителями телевизоров с целью расширения поддержки AirPlay 2 за пределы Apple TV. Для Samsung это также означает добавление приложения iTunes.
AirPlay 2 также добавляет возможность потоковой передачи музыки на несколько аудиоустройств одновременно. Вы можете использовать его, чтобы вызвать песню на своем iPhone и воспроизвести ее одновременно в нескольких комнатах по всему дому или выбрать динамик AirPlay для потоковой передачи.Да, AirPlay наконец-то может веселиться.
Вы можете использовать его, чтобы вызвать песню на своем iPhone и воспроизвести ее одновременно в нескольких комнатах по всему дому или выбрать динамик AirPlay для потоковой передачи.Да, AirPlay наконец-то может веселиться.
Раньше AirPlay был протоколом «один-к-одному», от телефона к совместимому динамику, AV-ресиверу или другому устройству. Хотя это сделало его сопоставимым с потоковой передачей звука через Bluetooth, AirPlay в целом звучал лучше благодаря более широкой полосе пропускания, которую обеспечивает Wi-Fi.
AirPlay 2 имеет обратную совместимость и работает так же, как и оригинал — нажмите значок AirPlay, чтобы воспроизвести контент на доступных динамиках или видеоустройствах. Основное отличие состоит в том, что старые устройства AirPlay не могут быть включены в мультирумные группы.
Хотя AirPlay 2 был анонсирован до Apple HomePod, они стали почти синонимами. AirPlay 2 открывает несколько обещанных функций динамика, включая мультирум и стереопары (возможность использовать отдельные HomePods в качестве левого и правого динамиков). Он также позволяет вам попросить Siri, голосового помощника Apple на динамике и других устройствах, воспроизвести музыку в определенной комнате или по всему дому.
Он также позволяет вам попросить Siri, голосового помощника Apple на динамике и других устройствах, воспроизвести музыку в определенной комнате или по всему дому.
На WWDC 2017 Apple объявила, что AirPlay 2 будет «встроен в iOS», что позволит пользователям воспроизводить музыку из приложения Apple Music, а также сторонних приложений.Еще одна обещанная функция позволяет создавать в Apple Music списки воспроизведения «поделитесь следующим» или многопользовательские.
Как видно из публичной бета-версии Apple iOS, AirPlay 2 позволяет объединить два HomePods и групповые динамики.
Скриншоты Megan Wollerton / CNETКакое устройство Apple вам понадобится?
Двумя основными компонентами оборудования Apple, специально совместимыми с AirPlay 2, являются Apple TV и Apple HomePod.Но AirPlay 2 также будет работать с современными iPhone, iPad и компьютерами Mac.
iOS 12 — последняя версия, которая включает как функции мультирум, так и стереопары HomePod. Любое устройство, на котором может работать Apple iOS 12, должно быть совместимо с AirPlay 2. К ним относятся:
Любое устройство, на котором может работать Apple iOS 12, должно быть совместимо с AirPlay 2. К ним относятся:
Если у вас есть Apple TV (2015) или Apple TV 4K под управлением TVOS 11.4 или выше, оно также может выступать в качестве конечной точки AirPlay 2. Кроме того, для управления несколькими динамиками / устройствами через ваш Mac или ПК вам понадобится iTunes 12.8 или выше.
Samsung объявляет о партнерстве с Apple на выставке CES 2019
CNETКакие устройства сторонних производителей поддерживают AirPlay 2?
Apple перечислила, какие конкретные устройства будут поддерживать AirPlay 2, как с точки зрения звука, так и с точки зрения видео, как было объявлено на выставке CES 2019. Вот полный список производителей и моделей.
Аудио
- Bang and Olufsen (Beoplay A6, A9 mk2, M3, M5; BeoSound 1, 2, 35, Core и т.
 Д.))
Д.)) - Bluesound (серия 2i)
- Denon (AVR-X3500H, AVR-X4500H, AVR-X6500H, AVR-S740H)
- Devialet Phantom
- KEF (LSX)
- Libratone (Zipp, Zipp Mini)
- Marantz (серия AV7705, NA6006, NR1x09, серия SRx013)
- Naim (серия Mu-so, серия Mu-so QB ND, Uniti)
- Sonos (Amp, One, Play: 5 (2015), Playbase, Beam)
- Teenage Engineering (OD-11)
Кроме того, эти компании объявили о поддержке на WWDC 2017, но еще не объявили о конкретных моделях: Bose, Beats, Dynaudio, Bowers & Wilkins и McIntosh.
Между тем, Дэнни Лау, генеральный менеджер DTS Play-Fi, сказал CNET: «Мы добавляем поддержку Airplay 2 в платформу DTS Play-Fi. Любой производитель, заинтересованный в лицензировании AirPlay 2 от Apple, может включить эту функцию в своей DTS Play-Fi. товар.»
Видео
Несколько производителей объявили о предстоящей поддержке AirPlay 2, и Vizio даже добавит эту функцию в телевизоры, выпущенные до 2016 года.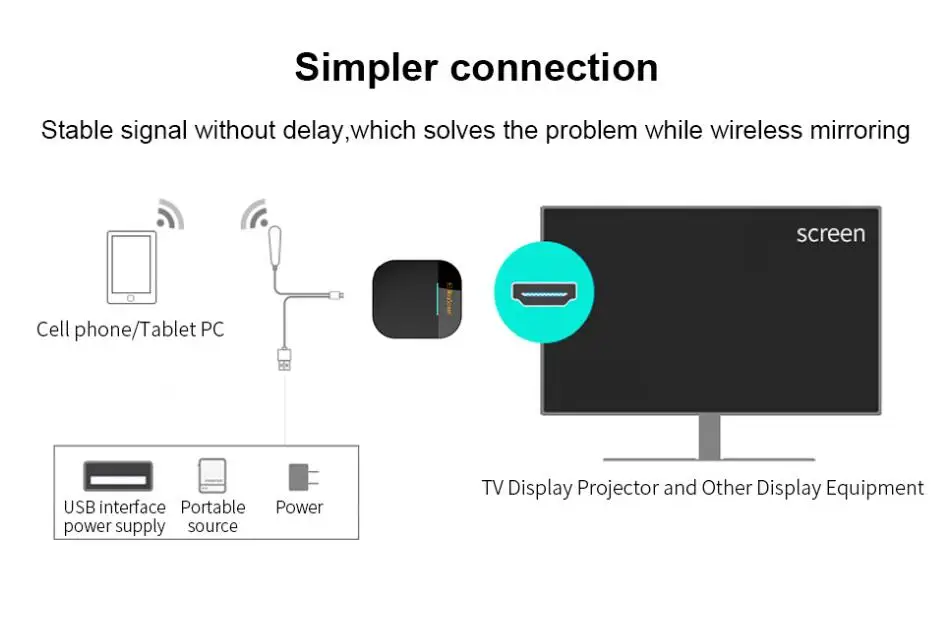
- LG (OLED 2019, серия NanoCell SM9X, серия NanoCell SM8X, серия UHD UM7X)
- Samsung (QLED Series — 2019 и 2018)
- Samsung (4 Series, 5 Series, 6 Series, 7 Series, 8 Series — 2019 and 2018)
- Sony (A9G Series, Z9G Series, X850G Series X950G Series)
- Vizio D-Series (2018), P-Series (2018, 2017 и 2016), P-Series Quantum (2019 и 2018), Quantum X (2019)
- Vizio M-Series (2018, 2017 и 2016), M-Series Quantum (2019)
- Vizio E-Series (UHD-модели 2018, 2017 и 2016), V-Series (2019)
Как будет конкурировать AirPlay 2?
Нет никаких сомнений в том, что Apple опоздала на вечеринку с беспроводным мультирумным аудио, которая была частью аудио-ландшафта уже 15 лет, начиная с Sonos, Squeezebox и Roku.Системы Google Chromecast и Amazon Alexa поддерживают мультирумное аудио с лета 2017 года.
В результате Apple отстает от лидеров на несколько лет и несколько аудиопродуктов. AirPlay 2 помогает ему наверстать упущенное, особенно для владельцев HomePod, но у компании есть еще кое-что, чтобы выиграть.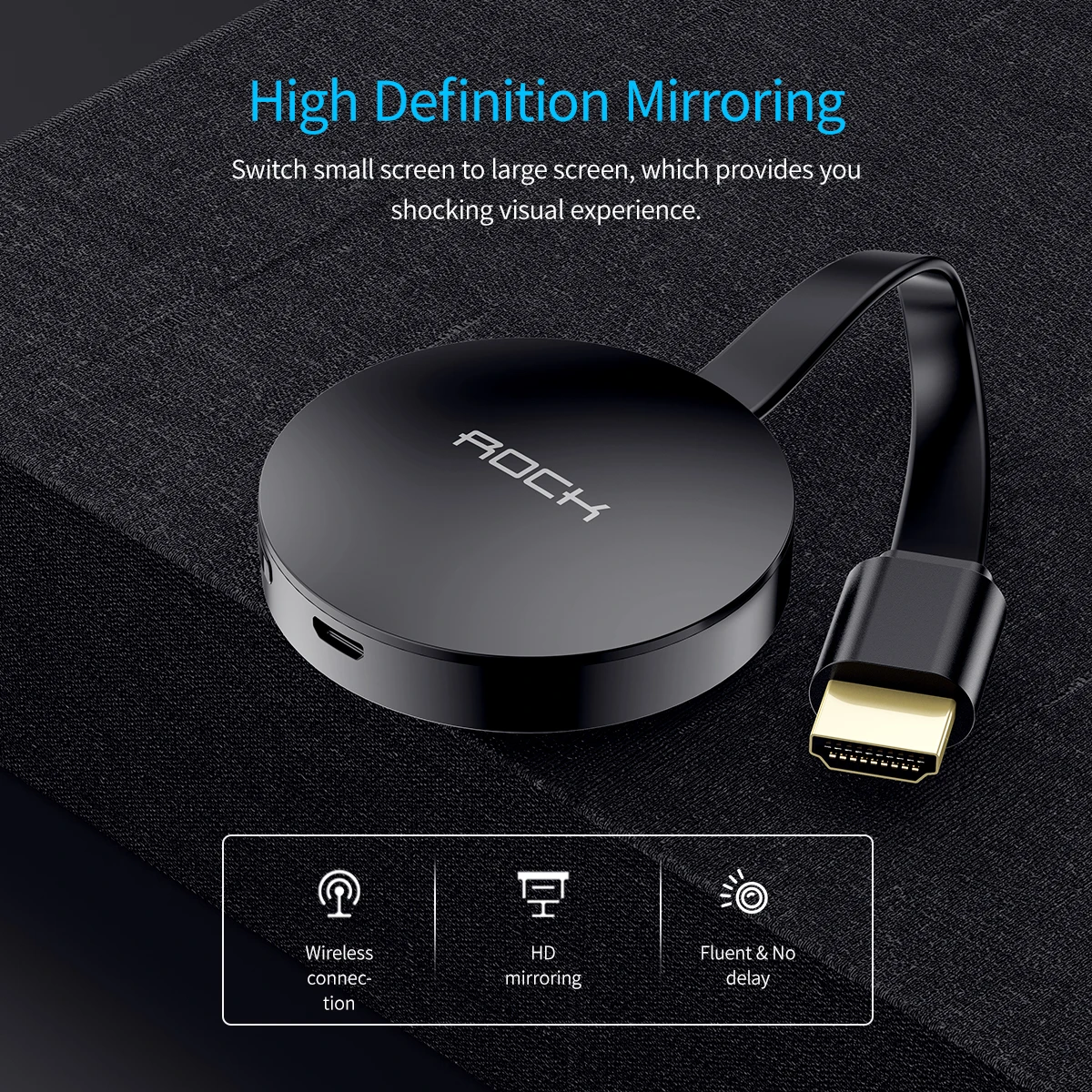 Однако возможность использовать AirPlay на телевизорах должна быть благом для людей, у которых нет Apple TV, но при этом есть обширная библиотека iTunes.
Однако возможность использовать AirPlay на телевизорах должна быть благом для людей, у которых нет Apple TV, но при этом есть обширная библиотека iTunes.
Обновление , 9 марта 2019 г .: Эта история была первоначально опубликована 23 мая 2018 г. и с тех пор обновлена с учетом изменений, включая количество моделей, поддерживающих AirPlay 2
лучших ресиверов AirPlay 2 в 2021 году
Лучшее Ресиверы AirPlay 2 Я больше 2021 г.
AirPlay 2, технология беспроводной потоковой передачи звука от Apple, обеспечивает одновременную передачу высококачественного звука на несколько источников прямо с выбранного устройства.Независимо от того, играет ли музыка на HomePod на кухне или на ресивере домашнего кинотеатра, AirPlay 2 синхронизирует все это, позволяя вам свободно перемещаться, не пропуская ни одной доли. Мы собрали лучших приемников, чтобы помочь определить лучшее, что вам нужно.
Denon AVR-S750H предоставляет все необходимое и сочетает их с доступной ценой, что делает его отличным выбором для создания домашнего кинотеатра. Функции включают в себя 7,2-канальный объемный звук, сквозную передачу видео 4K с поддержкой HDR10, Dolby Atmos и 6, да 6, порты HDMI.Конечно, AirPlay 2 тоже не обойдется, и вы получите много удовольствия за ваши деньги.
- 429 долларов на Amazon
- 430 долларов США в Best Buy
Yamaha AVENTAGE RXA-780 может похвастаться совместимостью со всеми основными аудиоформатами, включая Dolby Atmos и DTS: X, обеспечивая исключительный звук для ваших фильмов, музыки и игр. Этот ресивер также использует технологию Reflected Sound Control для анализа акустики в вашей комнате и характеристик ваших динамиков, чтобы обеспечить действительно индивидуальное звучание.
- 600 долларов на Amazon
- 600 долларов в Best Buy
Если вы ищете высокую выходную мощность, то стоит обратить внимание на TX-NR595, так как он может выдавать до 170 Вт на канал. Он не только особенно эффективен для своего ценового диапазона, но и включает в себя передовую технологию улучшения звука, такую как Dolby Atmos Height Virtualizer, которая имитирует звук на разной высоте без использования всего дополнительного оборудования.
Он не только особенно эффективен для своего ценового диапазона, но и включает в себя передовую технологию улучшения звука, такую как Dolby Atmos Height Virtualizer, которая имитирует звук на разной высоте без использования всего дополнительного оборудования.
- 450 долларов на Amazon
- 618 долларов в Walmart
Пусть вас не обманет низкая цена; AVR-S650H по-прежнему обладает серьезной мощностью.Этот недорогой ресивер не только дает вам доступ ко всему этому прекрасному качеству AirPlay 2, но и делает это с помощью 5 встроенных усилителей, которые передают до 150 Вт на каждый из его 5.2 каналов.
- 300 долларов на Amazon
- 350 долларов США в Best Buy
Pioneer Elite VSX-LX503 создает впечатляющие звуковые впечатления, поддерживая до 9,2 каналов, превращая вечера кино в поход в театр. Помимо поддержки AirPlay 2, ресивер Pioneer также отлично работает с другими технологиями потоковой передачи, такими как Chromecast и Google Assistant.
- 400 долларов на Amazon
- 400 долларов в Newegg
Sonos Amp — это более простой вариант классического ресивера, в котором отсутствует множество портов, которые предлагают его конкуренты. Это позволяет усилителю иметь гораздо более чистый, компактный дизайн, при этом обеспечивая 125 Вт мощного звука по 2 каналам.
- 649 долларов на Amazon
- 650 долларов США в Best Buy
Получите все
AirPlay 2 предлагает поистине волшебный звук, синхронизируя все в вашем доме.Для домашнего кинотеатра AirPlay 2 позволяет вам смешивать и сочетать совместимые динамики и компоненты, такие как ресивер, позволяя собрать воедино объемный звук, который лучше всего подходит для вас, и все это без подключения проводов.
Если вы хотите охватить все основы домашнего кинотеатра вместе с удобством AirPlay 2 и сделать это по доступной цене, тогда Denon AVR-S750H — это то, что вам нужно. Этот мощный приемник дает вам доступ ко всем видео наворотов, таких как поддержка контента 4K HDR, звука Dolby Atmos и 7. 2 канала пространственного звука.
2 канала пространственного звука.
Ищете ресивер, который может обеспечить индивидуальный звук? Тогда ознакомьтесь с Yamaha AVENTAGE RXA-780. Этот гибкий ресивер не только анализирует ваше пространство, но также измеряет характеристики ваших динамиков, чтобы обеспечить поистине уникальный звук.
Мы можем получать комиссию за покупки, используя наши ссылки. Узнать больше.
РесиверAirplay для Mac и ПК с Windows
Главная> Советы по AirPlay> Ресивер Airplay для Mac / ПК
Если вы ищете способ увеличить экран вашего iPhone или iPad, особенно вы наслаждаетесь фильмами, фотографиями или играете в игры.Вам понадобится AirPlay Receiver . X-Mirage превращает ваш Mac / ПК в приемник AirPlay и позволяет передавать контент или зеркально отображать экран с устройств Apple на Mac / ПК.
С X-Mirage, запущенным на вашем Mac / ПК, очень легко передавать потоковое видео, аудио, слайд-шоу или любое приложение с поддержкой трансляции с iPad / iPhone на экран Mac / ПК, а затем проектор для беспроводного просмотра фильмов, потоковой передачи презентации из основного доклада или других приложений, или покажите другим, как использовать ваше приложение. Этот приемник Airplay позволяет одновременно зеркалировать несколько устройств для сравнения разных приложений, разных версий или совместимости на разных устройствах и версиях iOS.
Этот приемник Airplay позволяет одновременно зеркалировать несколько устройств для сравнения разных приложений, разных версий или совместимости на разных устройствах и версиях iOS.
1. Установите X-Mirage на свой Mac. Убедитесь, что ваш iPhone, iPad или iPod touch подключен к той же сети Wi-Fi, что и ваш Mac.
2. Открытый центр управления:
- На iPhone X или новее или iPad с iPadOS или новее: смахните вниз от правого верхнего угла экрана.
- На iPhone 8 или более ранней версии или iOS 11 или более ранней версии: проведите вверх от нижнего края экрана.
3. Коснитесь Screen Mirroring.
4. Нажмите X-Mirage под списком приемников Screen Mirroring. Если вы установили X-Mirage на несколько компьютеров Mac, обратите внимание на имя Mac.
5. Теперь экран вашего iPhone / iPad / iPod Touch дублируется на Mac.
X-Mirage не только упрощает потоковую передачу контента или зеркальное отображение экрана iPhone / iPad на Mac / ПК, но также позволяет записывать действия на экране iPhone / iPad на Mac / ПК.Если вы хотите продемонстрировать свои навыки игры в iOS или записать видеоурок для загрузки в Интернет, все, что вам нужно сделать, это нажать кнопку «Запись».
X-Mirage для Mac работает в Mac OS X 10.6.0 или более поздней версии.
Хотите превратить свой ПК с Windows в приемник AirPlay? Попробуйте X-Mirage для Windows в Windows XP или более поздней версии.
Стоит ли вам беспокоиться о встроенном AirPlay на вашем AV-ресивере?
Встроенный AirPlay — особенность Denon AVR-1913, но лучше ли добавить AirPlay через Apple TV? Сара Тью / CNET Если вы сейчас покупаете AV-ресивер, одно из основных решений, которое вам нужно принять, — заботиться ли вы о встроенном AirPlay или нет. Это проще сделать, если у вас нет устройств iOS, но если у вас есть iPhone, iPad или iPod Touch, вы определенно захотите подумать о том, как вы будете использовать беспроводную платформу Apple для потоковой передачи музыки со своим AV. приемник.
Это проще сделать, если у вас нет устройств iOS, но если у вас есть iPhone, iPad или iPod Touch, вы определенно захотите подумать о том, как вы будете использовать беспроводную платформу Apple для потоковой передачи музыки со своим AV. приемник.
Все сводится к следующему: является ли встроенный AirPlay обязательной функцией на AV-ресивере или вам нужно просто добавить функцию AirPlay через Apple TV за 100 долларов? Это более сложный вопрос, чем кажется на первый взгляд, поскольку у каждого метода есть свои преимущества.
Преимущества встроенного AirPlay
Не занимает вход HDMI
Подключение HDMI — это единственное, что имеет значение в наши дни, поэтому каждый порт на задней панели AV-ресивера имеет значение.Если у вас есть базовый домашний кинотеатр с несколькими компонентами, это не большая проблема, но энтузиасты домашнего кинотеатра могут легко быстро исчерпать порты. Наличие цифрового видеорегистратора, Xbox 360, PS3 и Roku уже дает вам до четырех, что превосходит Yamaha RX-V473 со встроенным AirPlay. Конечно, потеря этого дополнительного входа HDMI имеет гораздо меньшее значение, если вы собираетесь использовать Onkyo TX-NR515 (без AirPlay), который имеет восемь входов HDMI, включая один на передней панели.
Конечно, потеря этого дополнительного входа HDMI имеет гораздо меньшее значение, если вы собираетесь использовать Onkyo TX-NR515 (без AirPlay), который имеет восемь входов HDMI, включая один на передней панели.
Функциональность второй зоны
Это легко упустить из виду, но вы сможете воспроизводить звук AirPlay во второй зоне, только если у вас есть AV-ресивер со встроенным AirPlay.Функциональность второй зоны на AV-ресиверах обычно не поддерживает звук, принимаемый через цифровые входы (включая HDMI и оптический / коаксиальный), поэтому вам не повезло, если вы хотите направить звук с Apple TV во вторую комнату.
обеспечивает такую гибкость, и в некоторых случаях вы даже можете слушать другой источник звука в основной зоне, используя AirPlay во второй зоне, или наоборот. (Некоторые ресиверы AirPlay 2011 года не позволяли смешивать и согласовывать источники во второй зоне.Я буду тестировать это в 2012 году.)
Без дополнительной коробки: меньше беспорядка и проще
Конечно, приставка Apple TV выглядит ненавязчивой, но это еще один кабель HDMI и кабель питания, загромождающие пространство домашнего кинотеатра. Возможно, что более важно, если AirPlay встроен, ваш ресивер автоматически переключится в режим AirPlay, как только вы выберете свой ресивер для потоковой передачи музыки — нет необходимости переключать входы. Технарям не составит труда переключать входы для использования AirPlay, но встроенный AirPlay упрощает задачу для тех, кого может напугать пульт AV-ресивера, заполненный крошечными кнопками.
Возможно, что более важно, если AirPlay встроен, ваш ресивер автоматически переключится в режим AirPlay, как только вы выберете свой ресивер для потоковой передачи музыки — нет необходимости переключать входы. Технарям не составит труда переключать входы для использования AirPlay, но встроенный AirPlay упрощает задачу для тех, кого может напугать пульт AV-ресивера, заполненный крошечными кнопками.
Преимущества добавления AirPlay через Apple TV
Полная функциональность Apple TV, включая видео
Это, безусловно, самое большое преимущество использования отдельной коробки Apple TV. Встроенный AirPlay предназначен только для аудио, а Apple TV позволяет транслировать телешоу и фильмы из iTunes Store, воспроизводить коллекцию iTunes Match из облака, просматривать фотографии с устройств iOS и транслировать Netflix, MLB.TV , и несколько других источников. А с появлением в OS X Mountain Lion дополнительных функций, таких как зеркалирование, Apple TV станет еще лучше.
Улучшенный пользовательский интерфейс для обложки
AV-ресиверы обычно отображают обложку вместе с информацией о песне и исполнителе на экране при использовании AirPlay, но это выглядит не так хорошо, как пользовательский интерфейс Apple TV. Если вы планируете включить музыку во время вечеринки и хотите, чтобы на экране телевизора оставались сладости, вам лучше с отдельной коробкой Apple TV.
Более вероятно получение обновлений
Если в AirPlay будут добавлены какие-либо новые функции, вы почти гарантированно получите эту функцию на Apple TV.Если у вас есть ресивер со встроенным AirPlay, гораздо менее вероятно, что производители продолжат поддерживать продукт, особенно после того, как он будет отсутствовать в течение года.
Так стоит ли мне заботиться о встроенном AirPlay или нет?
К сожалению, нет простого и универсального ответа. Все зависит от вашей конкретной настройки и предпочтений домашнего кинотеатра.
Лично я бы не стал так сильно утяжелять встроенный AirPlay, если бы покупал новый AV-ресивер. Но это специфично для моей ситуации: я не использую функции второй зоны, я иногда покупаю фильмы и телешоу через iTunes, а мой Logitech Harmony 650 позаботится о смене входов за меня.Поэтому, если бы я выбирал между Marantz NR1403 (400 долларов США, без AirPlay) и Marantz NR1603 (650 долларов США, встроенный AirPlay), я бы купил NR1403, купил Apple TV и сэкономил 150 долларов. (Это чрезмерное упрощение, поскольку между NR1403 и NR1603 есть и другие различия, но общая мысль остается.)
Но это специфично для моей ситуации: я не использую функции второй зоны, я иногда покупаю фильмы и телешоу через iTunes, а мой Logitech Harmony 650 позаботится о смене входов за меня.Поэтому, если бы я выбирал между Marantz NR1403 (400 долларов США, без AirPlay) и Marantz NR1603 (650 долларов США, встроенный AirPlay), я бы купил NR1403, купил Apple TV и сэкономил 150 долларов. (Это чрезмерное упрощение, поскольку между NR1403 и NR1603 есть и другие различия, но общая мысль остается.)
Однако я могу представить себе множество покупателей с разными приоритетами, для которых встроенный AirPlay будет работать лучше: если вы используете воспроизведение второй зоны, не заботитесь о других функциях Apple TV или просто не хотите разобраться с другой коробкой.
Хорошая новость в том, что если вам нужен встроенный AirPlay, вам не нужно платить за него столько в этом году. Встроенный AirPlay доступен на нескольких более доступных ресиверах в этом году, включая Denon AVR-1613 (400 долларов США), Yamaha RX-V473 (400 долларов США) и Pioneer VSX-822-K (380 долларов США).
Лучшие ресиверы AirPlay дешевле, чем Apple TV
Если вы хотите транслировать контент со своего устройства MacOS или iOS на телевизор, второй монитор или динамик, вам понадобится приемник AirPlay.Собственное решение Apple — приставка Apple TV, но она дорогая. Вам не нужно так много тратить.
Вот лучшие приемники Apple AirPlay в качестве альтернативы приставке Apple TV.
Ksera 4K HDMI Wireless Display Dongle — это многоцелевой продукт. Устройство не только является приемником AirPlay для видео, но также работает с протоколами Miracast и DNLA. Устройства Windows и Android поддерживают Miracast, поэтому, если вы купите устройство Ksera, у вас будет универсальное решение.
Устройство не только является приемником AirPlay для видео, но также работает с протоколами Miracast и DNLA. Устройства Windows и Android поддерживают Miracast, поэтому, если вы купите устройство Ksera, у вас будет универсальное решение.
Ключ Ksera имеет двухъядерный чип.Это дополнительное повышение мощности означает, что вы не должны испытывать зависаний или обрывов соединения. Имейте в виду, что для работы ключа требуется источник питания. Чтобы помочь, в коробке есть шнур питания USB.
Чтобы помочь, в коробке есть шнур питания USB.
Процесс установки прост.После того, как вы выполнили начальные шаги с помощью приложения Ksera, ключ станет plug-and-play. Вы можете перемещать его между различными устройствами в вашем доме, не повторяя эти действия.
В то время как Ksera 4K HDMI Wireless Display Dongle — это приемник AirPlay для видео, ACEMAX M5 — это приемник AirPlay для прослушивания музыки и другого звука. Он подключается непосредственно к вашим динамикам с помощью кабеля AUX 3,5 мм.
Он подключается непосредственно к вашим динамикам с помощью кабеля AUX 3,5 мм.
Помимо AirPlay, ключ работает с несколькими другими форматами потоковой передачи и устройствами, включая DLNA, UPnP, накопители NAS и локальную потоковую передачу.Вы можете сгруппировать до восьми ключей вместе для воспроизведения в нескольких комнатах и передавать разный звук на каждый ключ через одно приложение. ACEMAX M5 также может похвастаться другими полезными функциями, такими как будильники и таймеры сна.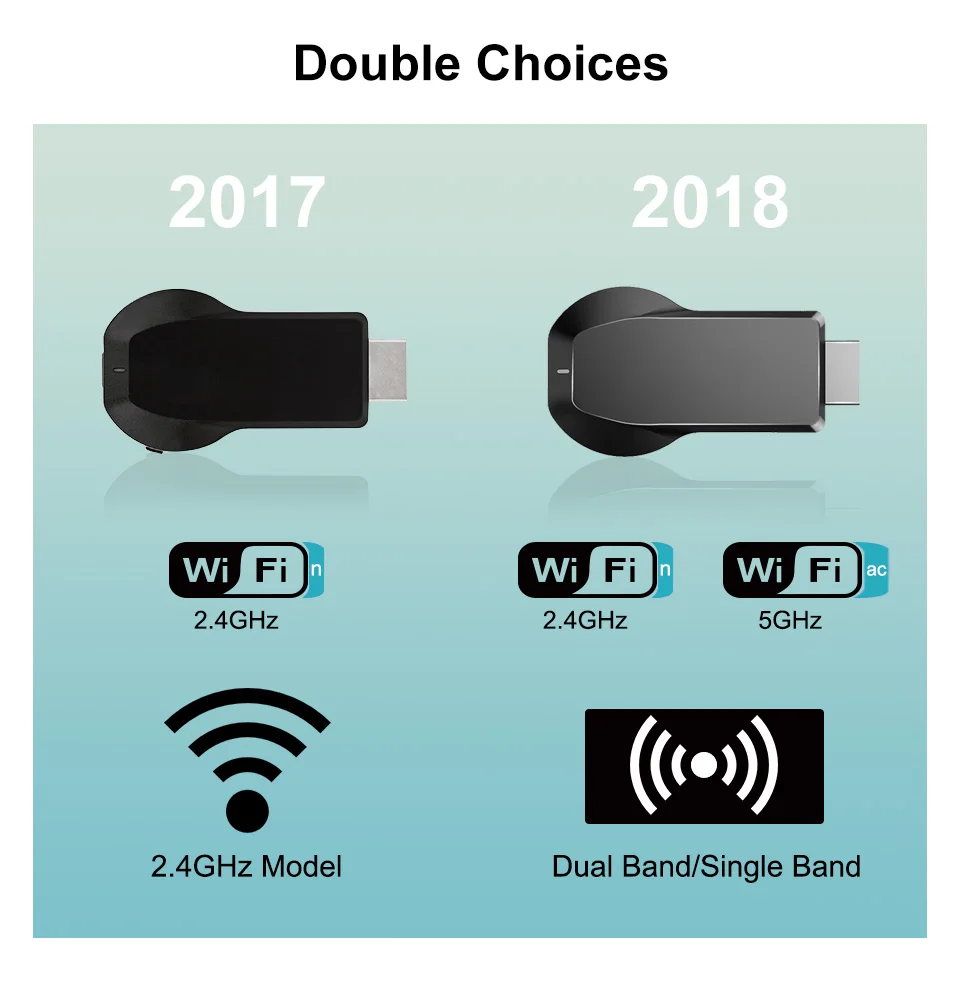
Если вы хотите использовать ACEMAX M5 для воспроизведения без AirPlay, вам нужно будет использовать прилагаемое приложение.Приложение работает с большинством основных музыкальных провайдеров, включая TuneIn, Spotify, Pandora и iHeartRadio, и даже предлагает библиотеку бесплатной музыки, которую вы можете изучить.
Беспроводной дисплейный ключ VCAST является альтернативой модели Ksera. Он позволяет транслировать видео с устройств MacOS и iOS на телевизор с помощью протокола AirPlay. Ключ имеет выход 1080p, но не поддерживает 4K.
Он позволяет транслировать видео с устройств MacOS и iOS на телевизор с помощью протокола AirPlay. Ключ имеет выход 1080p, но не поддерживает 4K.
Интересно, что устройство VCAST не требует подключения к локальной сети Wi-Fi.Создает собственную сеть благодаря отдельному Wi-Fi ресиверу. Ресивер подключается к адаптеру через штекер mini USB. Таким образом, если вам нужен дешевый приемник AirPlay, которым легко пользоваться в дороге (например, в отелях и других местах с общедоступным Wi-Fi), это отличный вариант.
SONOS производит одни из лучших беспроводных динамиков на рынке. Однако многие люди не знают, что SONOS Beam, Amp, One, Playbase, Play: 5, SYMFONISK, Move, One SL и Port могут действовать как приемники AirPlay для компьютеров Mac и устройств iOS.
Однако многие люди не знают, что SONOS Beam, Amp, One, Playbase, Play: 5, SYMFONISK, Move, One SL и Port могут действовать как приемники AirPlay для компьютеров Mac и устройств iOS.
Конечно, вы, вероятно, не захотите покупать всю систему SONOS только для того, чтобы слушать звук AirPlay.Но если у вас уже есть какое-то оборудование SONOS, которое не поддерживает AirPlay (например, динамики начального уровня Play: 1), вы можете подумать о приобретении SONOS One SL, чтобы добавить функциональность к существующей настройке. Это обойдется вам дешевле, чем если бы вы выбрали версию Apple TV на 64 ГБ.
Это обойдется вам дешевле, чем если бы вы выбрали версию Apple TV на 64 ГБ.
Если вам нужен приемник 4K AirPlay для вашего Mac или устройства iOS, ознакомьтесь с адаптером дисплея Toneseas Wireless HDMI Display. Как и некоторые другие модели, которые мы рассмотрели, это устройство также выполняет функции приемника Miracast и DLNA.
Как и некоторые другие модели, которые мы рассмотрели, это устройство также выполняет функции приемника Miracast и DLNA.
Электронный ключ Toneseas использует тот же подход, что и модель VCAST — он имеет отдельный приемник Wi-Fi, что означает, что вам не нужно подключать ключ к существующей сети Wi-Fi, чтобы использовать его. Для работы требуется блок питания, но в комплекте идет USB-кабель.
Для работы требуется блок питания, но в комплекте идет USB-кабель.
Google Chromecast изначально не поддерживает AirPlay. Однако есть несколько приложений, которые могут включить эту функцию.
Однако есть несколько приложений, которые могут включить эту функцию.
Chromecast доступны в нескольких различных моделях.Для максимального удобства мы рекомендуем Chromecast Ultra. Это единственная версия, которая поддерживает видео 4K.
AirParrot 2
AirParrot 2 позволяет транслировать как рабочий стол macOS, так и отдельные приложения на ключ Chromecast.
Программное обеспечение стоит 5 долларов за расширение браузера Chrome, 13 долларов за лицензию для одного рабочего стола или 60 долларов, если вы хотите использовать приложение на пяти разных машинах.Для всех версий доступна семидневная бесплатная пробная версия.
Скачать : AirParrot 2 (13 долларов США, доступна бесплатная пробная версия)
5KИгрок
5KPlayer позволяет отправить экран вашего Mac на ключ Chromecast. Однако приложение также может превратить ваши устройства Windows и Android в приемники AirPlay. Он даже может действовать как приемник AirPlay для Mac.
Однако приложение также может превратить ваши устройства Windows и Android в приемники AirPlay. Он даже может действовать как приемник AirPlay для Mac.
Программа также работает с потоками DNLA.Он поддерживает файлы MP4, MOV, M4V, MP3 и AAC. Приложение можно скачать бесплатно.
Скачать : 5KPlayer (бесплатно)
Один из распространенных вариантов использования Raspberry Pi — это создание медиацентра. Вы можете установить неизменно популярный Kodi на Raspberry Pi, включить настройку приемника AirPlay и положить конец этому.
Вы можете установить неизменно популярный Kodi на Raspberry Pi, включить настройку приемника AirPlay и положить конец этому.
Однако есть один недостаток.Если вы используете iOS 9 или новее, вы можете транслировать аудио только с помощью AirPlay. Это потому, что нет поддержки видео или дублирования экрана.
После того, как ваша установка Kodi будет запущена и запущена на вашем Raspberry Pi (или любом компьютере), перейдите в «Настройки»> «Настройки службы»> «Общие»> «Zeroconf» и включите опцию «Объявлять службы для других систем». Наконец, перейдите на вкладку AirPlay и выберите Включить поддержку AirPlay.
Наконец, перейдите на вкладку AirPlay и выберите Включить поддержку AirPlay.
Какой приемник AirPlay лучший?
Мы представили вам семь различных приемников AirPlay. Все они работают как надежная альтернатива приставке Apple TV.
Все они работают как надежная альтернатива приставке Apple TV.
Подводя итог, модели Ksera, VCAST и Toneseas являются приемниками AirPlay для видео, а устройства ACEMAX и SONOS работают для звука.Chromecast может работать с обоими, но настройка непростая. Любители DIY могут подумать об использовании Raspberry Pi для веселого проекта на выходных.
Выбрав новый ресивер AirPlay, вы захотите запустить его. Для начала ознакомьтесь с нашим руководством для начинающих по использованию AirPlay на Mac и iOS. Тогда вам может быть интересно узнать, как подключить ваше устройство iOS к телевизору.
Для начала ознакомьтесь с нашим руководством для начинающих по использованию AirPlay на Mac и iOS. Тогда вам может быть интересно узнать, как подключить ваше устройство iOS к телевизору.
Надеемся, вам понравятся предметы, которые мы рекомендуем и обсуждаем! MUO имеет аффилиат
и спонсируемые партнерства, поэтому мы получаем часть дохода от некоторых ваших покупок. Этот
не повлияет на цену, которую вы платите, и поможет нам предложить лучшие рекомендации по продуктам.
Этот
не повлияет на цену, которую вы платите, и поможет нам предложить лучшие рекомендации по продуктам.
Ваш старый проигрыватель MiniDisc пылится? Вот несколько идей о том, что можно делать со своей коллекцией мини-дисков!
Об авторе Дэн Прайс (Опубликовано 1506 статей) Дэн присоединился к MakeUseOf в 2014 году и был директором по партнерским отношениям с июля 2020 года. Обратитесь к нему с вопросами о спонсируемом контенте, партнерских соглашениях, рекламных акциях и любых других формах партнерства. Вы также можете увидеть его каждый год бродящим по выставочной площадке CES в Лас-Вегасе, поздоровайтесь, если собираетесь. До своей писательской карьеры он был финансовым консультантом.
Обратитесь к нему с вопросами о спонсируемом контенте, партнерских соглашениях, рекламных акциях и любых других формах партнерства. Вы также можете увидеть его каждый год бродящим по выставочной площадке CES в Лас-Вегасе, поздоровайтесь, если собираетесь. До своей писательской карьеры он был финансовым консультантом.
Подпишитесь на нашу рассылку новостей
Подпишитесь на нашу рассылку, чтобы получать технические советы, обзоры, бесплатные электронные книги и эксклюзивные предложения!
Еще один шаг…!
Подтвердите свой адрес электронной почты в только что отправленном вам электронном письме.
Бесплатный сервер AirPlay для дублирования экрана с iPhone с iPad на Mac / Windows
Благодаря протоколу Apple AirPlay все мультимедийное содержимое, поддерживаемое устройствами iOS / iPadOS, может транслироваться между платформами. Чтобы обеспечить возможность потоковой передачи AirPlay между вашим iPhone iPad iPod и Mac / ПК с Windows, первоклассный 5KPlayer добавляет функцию AirPlay, позволяющую передавать потоковое видео, аудио, игры и файлы по беспроводной сети на полной скорости и с сохранением полного качества.Действительно, 5KPlayer представляет собой новый способ разделения экрана между iOS / iPadOS и ПК / Mac, а также ПК / Mac и Apple TV / Smart TV в качестве другой цели. Подключив свое устройство iOS / iPadOS к 5KPlayer, вы можете бесплатно транслировать видео, фильмы, музыку, файлы и т. Д. На компьютер, чтобы получить лучшее аудиовизуальное удовольствие, и в то же время записывать зеркальный экран, чтобы сохранить что-нибудь важное. Для справки, вот руководства по использованию функции AirPlay 5KPlayer.
Для справки, вот руководства по использованию функции AirPlay 5KPlayer.
Подготовка: Подключите iPhone, iPad или iPod и компьютер к одной сети Wi-Fi.
1 Загрузите 5KPlayer бесплатно, установите и запустите его на ПК с Windows или Mac. Затем щелкните значок «DLNA AirPlay» в главном пользовательском интерфейсе 5KPlayer, чтобы открыть окно настроек AirPlay.
2 Включите сервисную опцию AirPlay 5KPlayer.
Если вы не можете включить его, это, вероятно, означает, что на вашем компьютере не установлена служба Bonjour для AirPlay. Просто нажмите «Загрузить сейчас» в этом разделе настроек AirPlay, чтобы загрузить службу Bonjour.После загрузки найдите файл на своем компьютере и следуйте инструкциям по его установке.
3 Включите функцию дублирования экрана на iOS / iPadOS в Центре управления. Затем коснитесь Screen Mirroring на устройстве iOS / iPadOS и выберите 5KPlayer или имя вашего компьютера для подключения.
Для устройства с iOS 13 / iPadOS 13 или более поздней версии: проведите пальцем вниз от правого верхнего угла экрана, чтобы получить доступ к Центру управления.
Для устройства с iOS 12 или более ранней версии: проведите вверх от нижней части экрана, чтобы получить доступ к Центру управления.
4 Выполняйте операции на своем iPhone, iPad или iPod, например, воспроизводите фильмы, Apple Music или игры. Затем 5KPlayer автоматически получит содержимое зеркального отображения экрана и сразу же отобразит его на вашем компьютере без сбоев.
Примечание: Если вы думаете о отображении содержимого iPhone / iPad / iPod на экране проектора, вы можете подключить свой компьютер к проектору, подключив кабель HDMI / VGA к порту HDMI / VGA компьютера.
Часть 2.Запись экрана iPhone iPad iPod Когда 5KPlayer отображает зеркальное содержимое с вашего iPhone, iPad или iPod, отображается красный значок записи. Просто нажмите на значок, и 5KPlayer начнет записывать действия на экране. Если вы хотите остановить запись, щелкните значок еще раз, и 5KPlayer сохранит записанный файл в свою часть AirRecord.
Просто нажмите на значок, и 5KPlayer начнет записывать действия на экране. Если вы хотите остановить запись, щелкните значок еще раз, и 5KPlayer сохранит записанный файл в свою часть AirRecord.
— превратите iPhone / iPad / iPod в приемник AirPlay
В: Могу ли я отразить экран iPhone на iPad с помощью AirPlay?
«Могу ли я использовать AirPlay для потоковой передачи видео с iPhone на iPad? Я надеюсь расширить видеоизображение iPhone на экране iPad без скручивания и растяжения.Например, довольно сложно передать видео, снятое на iPhone, нескольким людям, и, конечно, лучше смотреть видео на iPad в группе людей. Могу ли я напрямую воспроизвести видео с iPhone на iPad через AirPlay? Или как превратить iPad в приемник AirPlay? Большое спасибо! »
Часть 1. 4 лучших инструмента для приемников AirPlay для устройства iOS
Часть 2. Как превратить iPhone в приемник AirPlay
В общем, использовать Apple AirPlay для потоковой передачи видео, музыки, подкастов и т. Д. с вашего устройства iOS вам может потребоваться Apple TV, AirPort Express, набор динамиков или ресивер с поддержкой AirPlay для приема изображений и звука.Несмотря на то, что Apple не предлагает официального способа потоковой передачи данных без каких-либо устройств с поддержкой AirPlay, все еще есть некоторые другие способы потоковой передачи музыки / видео с устройства iOS на устройство iOS, или даже если у вас есть только одно устройство iOS и Mac. Другими словами, вы можете превратить любой iPhone, iPad, iPod touch в приемник AirPlay, чтобы получать песни или видео с другого устройства iOS, заставляя ваше устройство iOS работать как Apple TV или другое устройство с поддержкой AirPlay.
Д. с вашего устройства iOS вам может потребоваться Apple TV, AirPort Express, набор динамиков или ресивер с поддержкой AirPlay для приема изображений и звука.Несмотря на то, что Apple не предлагает официального способа потоковой передачи данных без каких-либо устройств с поддержкой AirPlay, все еще есть некоторые другие способы потоковой передачи музыки / видео с устройства iOS на устройство iOS, или даже если у вас есть только одно устройство iOS и Mac. Другими словами, вы можете превратить любой iPhone, iPad, iPod touch в приемник AirPlay, чтобы получать песни или видео с другого устройства iOS, заставляя ваше устройство iOS работать как Apple TV или другое устройство с поддержкой AirPlay.
Вам может быть любопытно, почему Apple AirPlay позволяет пользователям передавать потоковые видео / музыку / фотографии / подкасты и многое другое с устройства iOS на Apple TV, но не с устройства iOS на другое, что должно быть одним из факторов, которые следует учитывать в последующих поколениях . В большинстве случаев пользователи имеют более одного устройства iOS и не имеют Apple TV или других устройств, совместимых с AirPlay. И обмен видео / музыкой / фотографиями между двумя устройствами iOS также довольно распространен.
В большинстве случаев пользователи имеют более одного устройства iOS и не имеют Apple TV или других устройств, совместимых с AirPlay. И обмен видео / музыкой / фотографиями между двумя устройствами iOS также довольно распространен.
Требования для использования AirPlay на устройстве iOS
Прежде чем пытаться превратить ваше устройство iOS в приемник AirPlay и отразить экран iPhone на другом устройстве iOS, убедитесь, что оба ваших устройства iOS поддерживают функцию AirPlay. Теперь проверьте, совместимо ли ваше устройство с AirPlay Mirroring.
Для устройств iOS функция AirPlay Mirroring доступна на iPhone 11/11 Pro / 11 Pro Max / XR / XS / XS Max / X / 8 Plus / 8/7 Plus / 7 / 6s Plus / 6s / 6 Plus / 6 / 5S, iPad Pro, новый iPad, iPad Air, iPad 2, iPad mini, iPod touch и более поздние версии с последней версией iOS. А другие iDevices несовместимы с функцией AirPlay.
Для сетевого подключения убедитесь, что оба ваших устройства iOS подключены к одной и той же сети Wi-Fi в хорошем состоянии, в противном случае вы можете не подключить устройства iOS с помощью AirPlay.
Вам может понравиться : Как использовать AirPlay или дублирование экрана на iPhone / iPad / iPod
Часть 1. 4 лучших инструмента для приемников AirPlay для устройства iOS
AirView
https://itunes.apple.com/us / app / airview / id961671459? mt = 8
AirView — это бесплатное приложение для iOS, которое позволяет отправлять видео по беспроводной сети между устройствами iOS или из iTunes на iPhone, iPad и iPod touch. Поскольку Apple AirPlay не позволяет пользователям передавать видео с iTunes на iPhone или с iPhone на iPad, AirView может решить эту проблему и заставить устройство iOS работать как AirPort Express или Apple TV.Когда вы открываете AirView на любом устройстве iOS, он отображается в вашей сети Wi-Fi как новое место назначения для видео. Однако обратите внимание, что это приложение AirPlay Receiver на данный момент поддерживает только видео и не поддерживает потоковую передачу аудио (хотя звук из фильмов передается) и фотографий на iPhone / iPad / iPod.
AirServer
https://www.airserver.com/
AirServer — один из популярных приемников с программным дублированием экрана для ПК, Mac и Xbox One. Являясь одним из самых передовых приемников AirPlay, он позволяет принимать потоки AirPlay, Google Cast и Miracast, аналогично Apple TV или устройству Chromecast.Таким образом, вы можете транслировать игровой процесс на большом экране, когда играете в видеоигры на своем устройстве iOS. Кроме того, вам не нужно ничего устанавливать на свое устройство, и оно совместимо с устройствами iOS, Android и т. Д.
Reflector
https://www.airsquirrels.com/reflector/
Reflector — еще одно приложение AirPlay Receiver, которое хорошо работает с AirPlay, Google Cast и AirParrot. С его помощью вы можете легко отображать видео, аудио и изображения на большом экране по беспроводной сети со своего телефона, планшета или компьютера.Более того, он позволяет пользователям отправлять ваш экран прямо на YouTube, чтобы другие могли смотреть онлайн. Это очень удобно, особенно когда вам нужно поделиться своими видео с людьми.
Это очень удобно, особенно когда вам нужно поделиться своими видео с людьми.
X-Mirage
X-Mirage позволяет превратить ваш ПК / Mac в приемник AirPlay и без проблем транслировать экран iPhone / iPad на компьютер. Когда вы устанавливаете и запускаете это программное обеспечение AirPlay Receiver на своем ПК / Mac, вы можете легко отображать видео, аудио, фотографии или другое приложение с поддержкой AirPlay с iPhone / iPad на экран компьютера.
Часть 2. Как превратить iPhone в приемник AirPlay
В случае, если вы не знаете, как отразить экран вашего iPhone на Apple TV или других устройствах с поддержкой AirPlay, пожалуйста, проверьте следующие инструкции, чтобы сделать ваш iPhone AirPlay приемник.
Шаг 1. Убедитесь, что оба устройства подключены к одной сети Wi-Fi. В противном случае вы не сможете найти свое устройство в AirPlay для подключения.
Шаг 2. Затем, пожалуйста, разблокируйте свой iPhone / iPad и смахните вверх от нижней части экрана, чтобы открыть Центр управления, и коснитесь опции «Screen Mirroring».
Шаг 3. Предварительно просмотрите устройство AirPlay Receiver из списка и выберите устройство, содержимое которого вы хотите транслировать с устройства iOS на Apple TV или другие устройства.
Шаг 4. Затем вы можете начать воспроизводить музыку или видео на своем iPhone / iPad, в то время как Apple TV показывает ту же музыку / видео на большом экране в реальном времени.
Шаг 5. По завершении зеркалирования просто нажмите значок «AirPlay» в Центре управления и выберите параметр «Отключить зеркалирование», чтобы остановить его.
Статьи по теме:
Полное руководство по зеркалированию экрана iPhone / iPad на телевизоре с помощью AirPlay Mirroring
Как передать музыку с iPhone на iPhone 11/11 Pro / 11 Pro Max / XR / XS / XS Max / X / 8/8 Plus
Как решить, что значок AirPlay не отображается на iPhone / iPad / Mac / Apple TV
Добавить комментарий
.


 Как я могу предотвратить зеркальное отображение моего приложения таким образом? Есть ли какой-нибудь способ обнаружить, что это зеркальное отображение происходит, чтобы я…
Как я могу предотвратить зеркальное отображение моего приложения таким образом? Есть ли какой-нибудь способ обнаружить, что это зеркальное отображение происходит, чтобы я…

 Д.))
Д.))