Как использовать Steam на Mac для загрузки, установки и игры
У Apple странные отношения с играми. Исключая случайные, недолгие вспышки адвокации игр, компания была крутой в этом вопросе, в основном используя игры, чтобы продемонстрировать мощь блестящего нового оборудования, которое она хочет продать.
Но на Mac всегда были как случайные, так и преданные геймеры, и игра для Mac все чаще оказывается на равных с играми для Windows — по крайней мере, с точки зрения предоставления, если не фактического количества выпусков.
Steam — самая большая современная история успеха с точки зрения доставки игрового контента. Он был запущен на Windows в 2003 году, а на Mac — в 2010 году. С тех пор его количество пользователей превысило 150 миллионов. Его популярность даже привела к появлению линейки микроконтроллеров и операционной системы SteamOS.
Однако с этой функцией мы решительно придерживаемся Mac. Мы покажем вам, как настроить и запустить учетную запись Steam, чтобы вы могли просматривать и загружать больше отличных игр для Mac, чем вы могли бы надеяться сыграть за всю жизнь.
Чтобы получить больше игровых советов, ознакомьтесь с нашей сводкой лучших игр для Mac (многие из которых доступны в Steam) и лучших бесплатных игр для Mac.
Установите Steam для Mac
Чтобы установить Steam, вам понадобится Intel Mac под управлением MacOS 10.7 (Lion) или более поздней версии и 1 ГБ дискового пространства. Веб-сайт Steam рекомендует иметь удобную двухкнопочную мышь, поскольку многие игры предназначены в первую очередь для Windows. Тем не менее, подавляющее большинство может альтернативно управляться с помощью только клавиатуры или сочетания мыши / трекпада и клавиатуры.
Начните с перехода на steampowered.com и нажмите Установить Steam. Страница приветствия обнаружит, что вы используете Mac, и вам следует нажать Установите Steam сейчас. Это загрузит steam.dmg на ваш ~ / Загрузки папка.
Откройте папку «Загрузки» и дважды щелкните файл steam.dmg (или нажмите кнопку «Загрузки» Safari на панели инструментов) и нажмите Согласен. Когда появится окно Finder, перетащите значок Steam на ярлык папки «Программы».
Когда появится окно Finder, перетащите значок Steam на ярлык папки «Программы».
Затем вы можете запустить Steam из папки «Приложения». Вы получите стандартное предупреждение о загрузке приложения из Интернета. Нажмите открыто. Steam, скорее всего, установит обновление.
Настройте учетную запись Steam на своем Mac
Если у вас уже есть учетная запись Steam, войдите в систему. Если вы используете Steam на новом Mac, вам будет выслан код безопасности для ввода, прежде чем вы сможете продолжить. Если у вас нет учетной записи, вам нужно ее создать.
Нажмите Создать новый аккаунт, согласиться с условиями и принять решение об имени учетной записи и пароле. Первый должен содержать более восьми символов и не может содержать слова «Steam» или «Valve». Сделайте ваш пароль надежным, чтобы никто другой не мог получить доступ к вашей учетной записи. Приложение Steam сообщит вам о пригодности вашего пароля. Нажмите следующий и введите адрес электронной почты для поиска учетной записи и безопасности.
Ваша учетная запись будет настроена, после чего вы получите возможность распечатать свои данные. Если у вас нет удобного принтера, вы можете печатать в PDF в диалоговом окне «Печать».
Нажмите Конец и вам будет отправлено подтверждение по электронной почте. Нажмите на ссылку в письме, и вы будете готовы к работе. В целях безопасности приложение Steam сообщит вам, как добавить номер мобильного телефона в свою учетную запись для восстановления учетной записи с помощью SMS.
Убедитесь, что игры Steam совместимы с вашим Mac
Нажмите на хранить На вкладке Steam отобразятся рекомендуемые и рекомендуемые игры. Прокрутите вниз, и вы увидите специальные предложения и другие варианты для просмотра каталога.
В некоторых из этих списков Steam — зная, что вы используете Mac — автоматически фильтрует игры соответствующим образом. Но это не всегда так, поэтому внимательно следите за информацией о совместимости. Как правило, вы будете видеть логотипы платформы при просмотре. Если нет, то они находятся на ценовой полосе на отдельной странице игры.
Если нет, то они находятся на ценовой полосе на отдельной странице игры.
Однако логотип Apple не обязательно означает, что игра будет работать на вашем Mac. Так что просмотрите системные требования, находясь дальше на странице игры, и убедитесь, что спецификации вашего Mac соответствуют или, что желательно, превосходят их. (Чтобы узнать характеристики вашего Mac, перейдите к Об этом Mac в меню Apple.)
Фильтровать списки игр в Steam для Mac
Помимо кураторских списков Steam, приложение предоставляет множество возможностей для поиска новых игр. От Игры В выпадающем меню вы можете сразу перейти к спискам названий в популярных жанрах. Или просто нажмите Игры, прокрутите вниз и нажмите Просмотреть все новые выпуски. Или, если у вас есть лучшее представление о том, что вы ищете, используйте искать в магазине поле.
На экране результатов просмотра можно дополнительно сузить область поиска, используя флажки справа, добавив теги, типы игр, функции и другие критерии.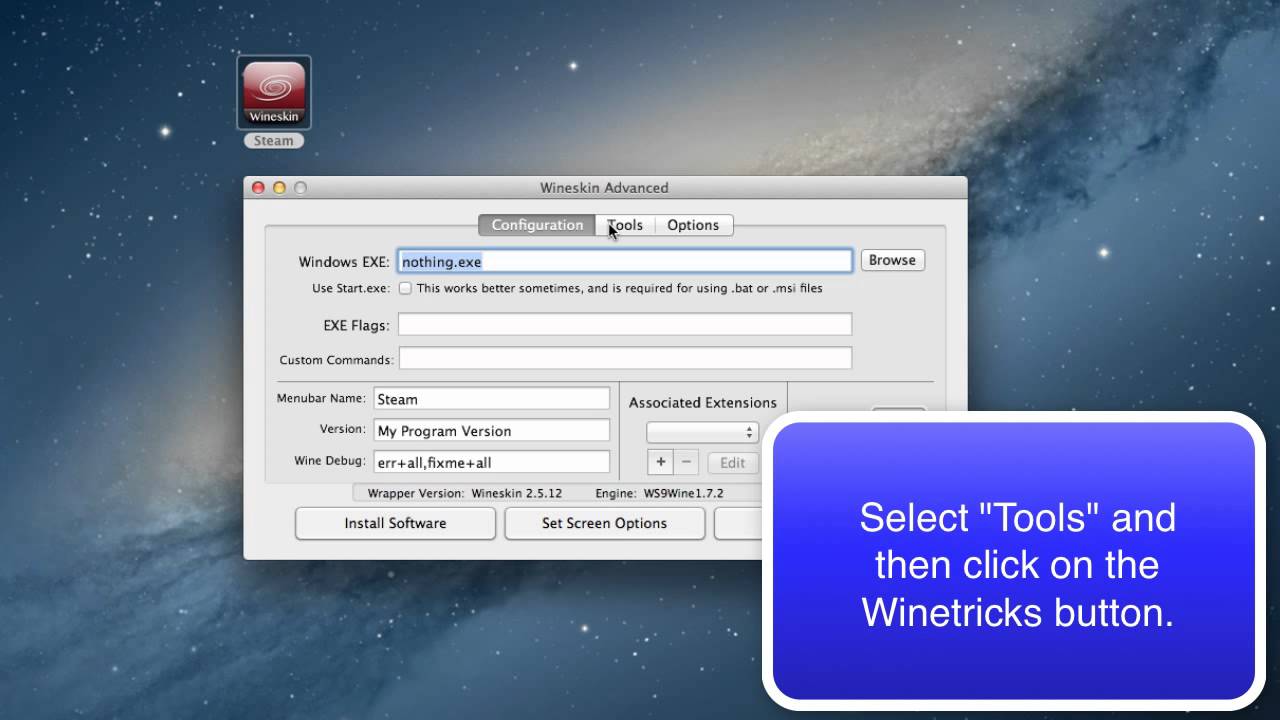 Если в какой-то момент вы хотите удалить один из этих элементов, чтобы он больше не влиял на результаты поиска, нажмите кнопку «Закрыть» в области под заголовком «Просмотр». (Если вы любите прыгать прямо на все игры для Mac, есть ссылка для этого.)
Если в какой-то момент вы хотите удалить один из этих элементов, чтобы он больше не влиял на результаты поиска, нажмите кнопку «Закрыть» в области под заголовком «Просмотр». (Если вы любите прыгать прямо на все игры для Mac, есть ссылка для этого.)
Кроме того, помните, что, хотя вы можете сразу же получить копию всего, что найдете — как показано в следующем разделе этой статьи, — вы также можете спрятать интересные игры на потом. На странице игры нажмите Добавить в список желаний. Ваш список желаний можно получить, нажав на добавить в корзину кнопка над вышеупомянутым полем «поиск в магазине».
Установите игры, используя Steam для Mac
Как и Mac App Store, Steam предлагает бесплатные и платные игры. Для бесплатных игр нажмите Играть в игру кнопка. Откроется окно с вариантами создания ярлыка на рабочем столе и возможностью настройки места установки. Добавьте первое, если хотите; избегать изменения последнего.
Нажмите следующий и Steam создаст локальные файлы игры на вашем Mac. Нажмите Конец а потом Играть в игру снова, чтобы открыть его — или открыть игру из Библиотека вкладка (см. следующий раздел).
Нажмите Конец а потом Играть в игру снова, чтобы открыть его — или открыть игру из Библиотека вкладка (см. следующий раздел).
В платной игре кнопка Play Game заменяется на добавить в корзину. Нажмите на это, и вы можете продолжить покупки; Вы можете позже вернуться в свою корзину, нажав кнопку, которая появляется рядом с одной из списка желаний.
Когда в кассе, вы нажимаете либо Покупка для себя, или же Покупка в подарок если вы покупаете игры для кого-то другого. Предлагается ряд вариантов оплаты, включая PayPal, дебетовые / кредитные карты и биткойны.
Разберитесь с библиотекой в Steam для Mac
Вышеупомянутая вкладка Библиотека содержит ваши игры. Выберите один на боковой панели, и вы увидите, когда он был сыгран в последний раз, а также сколько времени вы играли в игру. Для игр, в которых они есть, здесь будут отображаться значки достижений, а также ссылки на соответствующие места в Steam, такие как магазин игры и страницы сообщества (форума).
Чтобы играть в игру, нажмите Играть. Если игра еще не установлена, эта кнопка будет помечена устанавливать. Нажмите, чтобы начать загрузку, и вы получите уведомление, когда это будет сделано.
Если у вас есть большая библиотека, используйте Поиск поле для его фильтрации. Вы также можете нажать кнопку справа от поля поиска, а затем сделать выбор, чтобы ограничить список игр теми, которые соответствуют основным категориям.
Например, нажмите макинтош просматривать только игры для Mac из смешанной библиотеки. Или нажмите Установлены чтобы скрыть все, что еще не на вашем Mac.
Контролируйте / щелкните правой кнопкой мыши название игры на боковой панели, чтобы получить дополнительные параметры, включая создание ярлыка и удаление, если вам нужно освободить место.
Играйте в игры Steam на своем Mac
Нужно признать, что Steam — это хаб — комбинация магазина и лаунчера. Это не система для игр — только доступ к ним.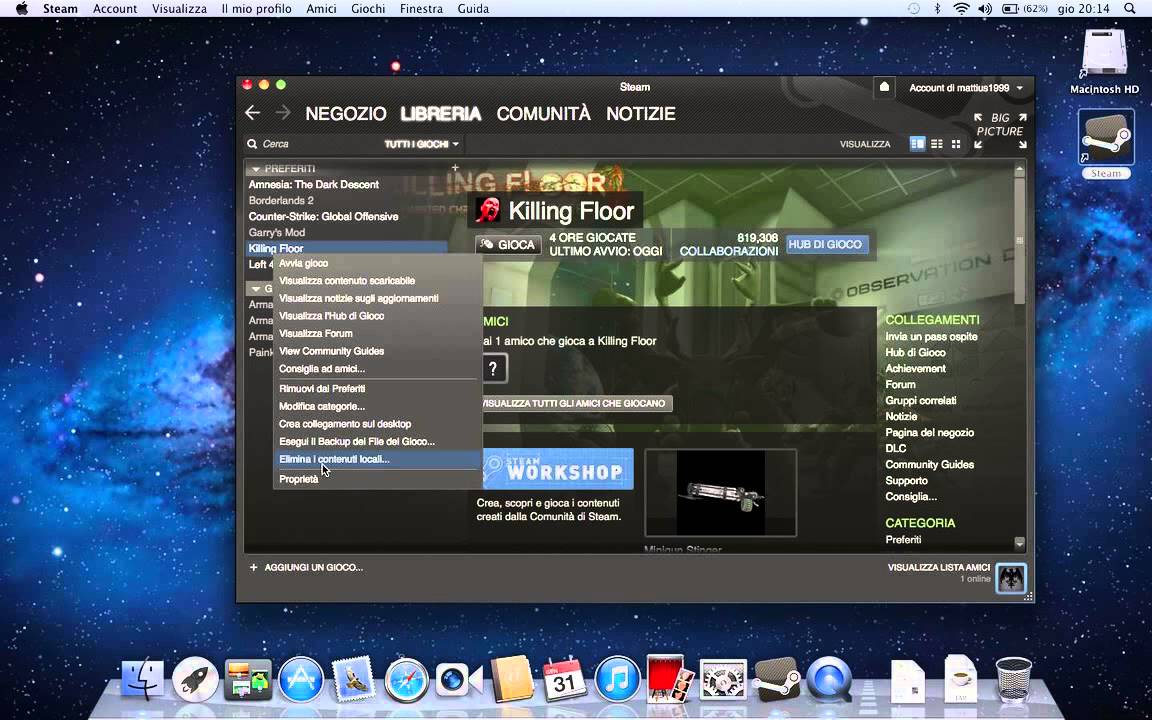 Когда вы решите поиграть в игру, Steam откроет независимое приложение, и игры, доступные в Steam, были созданы сотнями разных разработчиков.
Когда вы решите поиграть в игру, Steam откроет независимое приложение, и игры, доступные в Steam, были созданы сотнями разных разработчиков.
Это означает, что нет последовательности. Некоторые игры будут показывать элементы управления заранее; другие похоронят их в меню настроек. Некоторые из них будут совместимы с Mac и будут использовать стандартные сочетания клавиш, но многие не будут. Некоторые из них могут работать в полноэкранном режиме, но большинство из них будут запущены в окне
Всегда помните, что вы можете использовать переключатель приложений MacOS для выхода из игры: Cmd + Tab вызывает переключатель; удерживайте Cmd и снова нажмите Tab, чтобы переместить ваш выбор; удерживая Cmd, нажмите Q, когда выбран элемент, который вы хотите закрыть, и он закроется.
Присоединяйтесь к сообществу Steam
Наконец, в Steam есть сообщество, работающее по всему сайту. Со страницы игры в своей библиотеке вы можете написать рецензию об этом конкретном названии, предлагая личные идеи и сообщая другим, порекомендуете ли вы его.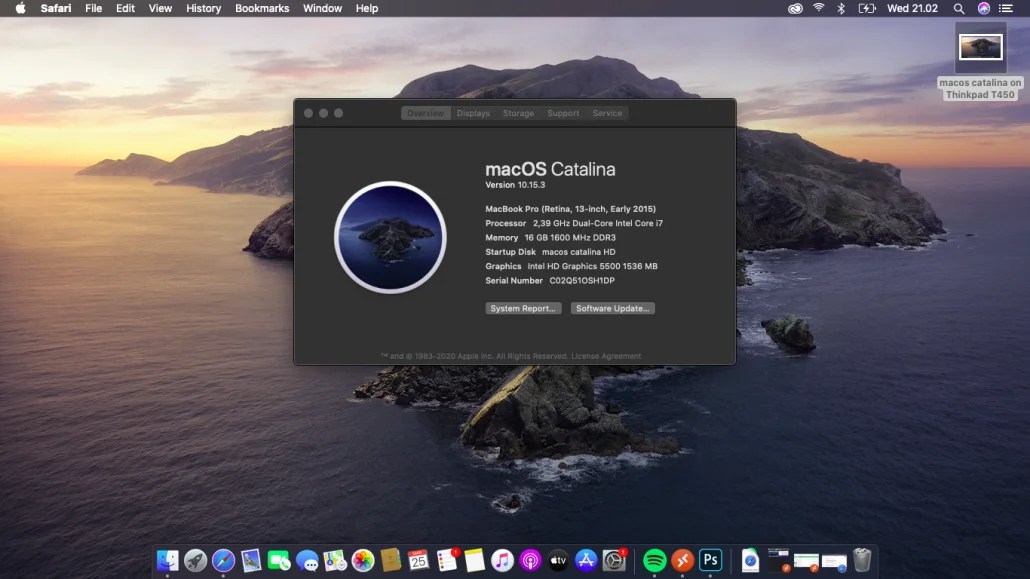 Чтобы продолжить взаимодействие с сообществом Steam, вы можете общаться с другими людьми об играх — или о чем-то еще, в этом отношении, — а также создавать группы и вступать в них.
Чтобы продолжить взаимодействие с сообществом Steam, вы можете общаться с другими людьми об играх — или о чем-то еще, в этом отношении, — а также создавать группы и вступать в них.
Чтобы начать, щелкните имя своей учетной записи на главной панели инструментов, а затем Настройка профиля Steam. Заполните любую информацию, которую вы хотите сделать общедоступной, а затем сразу приступайте. Будьте добры к этим разработчикам, а? Несмотря на то, что Steam облегчает людям поиск тонны игр, это не облегчает их создание.
Удалить Steam с вашего Mac
Хорошо, мы надеемся, что вы пока не захотите этого делать, поэтому оставьте этот раздел на потом.
Если вы когда-нибудь захотите удалить Steam, перетащите приложение в корзину. В Finder перейдите к Перейти> Библиотека, и удалите папку Steam, найденную в разделе «Поддержка приложений». Если вы хотите сохранить игровые данные, вместо этого удалите все в папке Steam, кроме SteamApps. Затем очистите корзину.
Играть на MacBook – реально. Даже если в нем мобильный процессор
Стас Погорский экспериментирует.
2020-й был годом глобальных игровых обновок: новое поколение железа от Sony и Microsoft, Oculus Quest 2, мощная линейка Nvidia RTX 30xx и удешевление предыдущих видеокарт с рейтресингом… Возможно, вы видели мои метания по выбору апгрейдов для себя: сперва хотел собрать игровой ПК вместо Xbox, затем решил брать MacBook вместе с обеими консолями. В итоге реализовал второй сценарий, но с неожиданным твистом: взял не MacBook на Intel (о котором и рассказывал в колонке), а самый новый MacBook Pro на Apple M1.
Оказалось, это экспериментальное устройство на новой платформе дружит с играми куда лучше, чем кажется на первый взгляд.
Чем плох и хорош M1 для игр
Собственный чип Apple на ARM-архитектуре сходу лишает геймера оставшейся зоны комфорта: на новые «макбуки» нельзя установить Windows. И подключить eGPU (обычную видеокарту в специальном внешнем корпусе) тоже нельзя.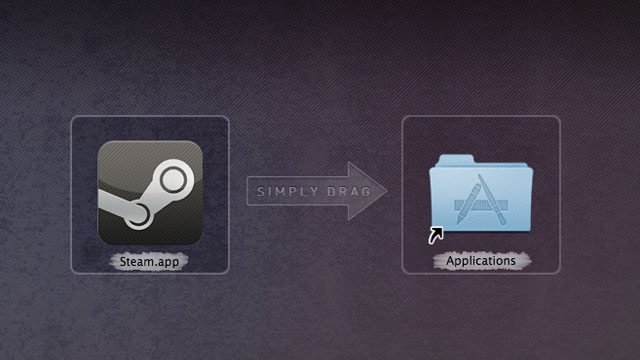
В Apple это понимали и сделали встроенную утилиту Rosetta 2 – подкапотную программу, автоматически преобразующую Intel-приложения в M1-приложения. Судя по тестам, при этом теряется примерно 15-20% производительности, что, конечно, плохо. Только M1 изначально работает шустрее, чем большинство Mac на Intel, так что даже с костылем игры идут так же, а иногда и немного лучше.
Несколько примеров. Dota 2 на MacBook Pro запускается через Rosetta 2 и все равно выдает 45-60 FPS в разрешении 1440 на 900 пикселей на средне-высоких настройках графики – даже во время файтов с кучей эффектов. League of Legends тоже еще не получила оптимизацию, но работает даже лучше: на базовом MacBook Air игра выдает около 70 FPS на максимальных настройках в разрешении 2К, а Pro показывает еще чуть более стабильные цифры.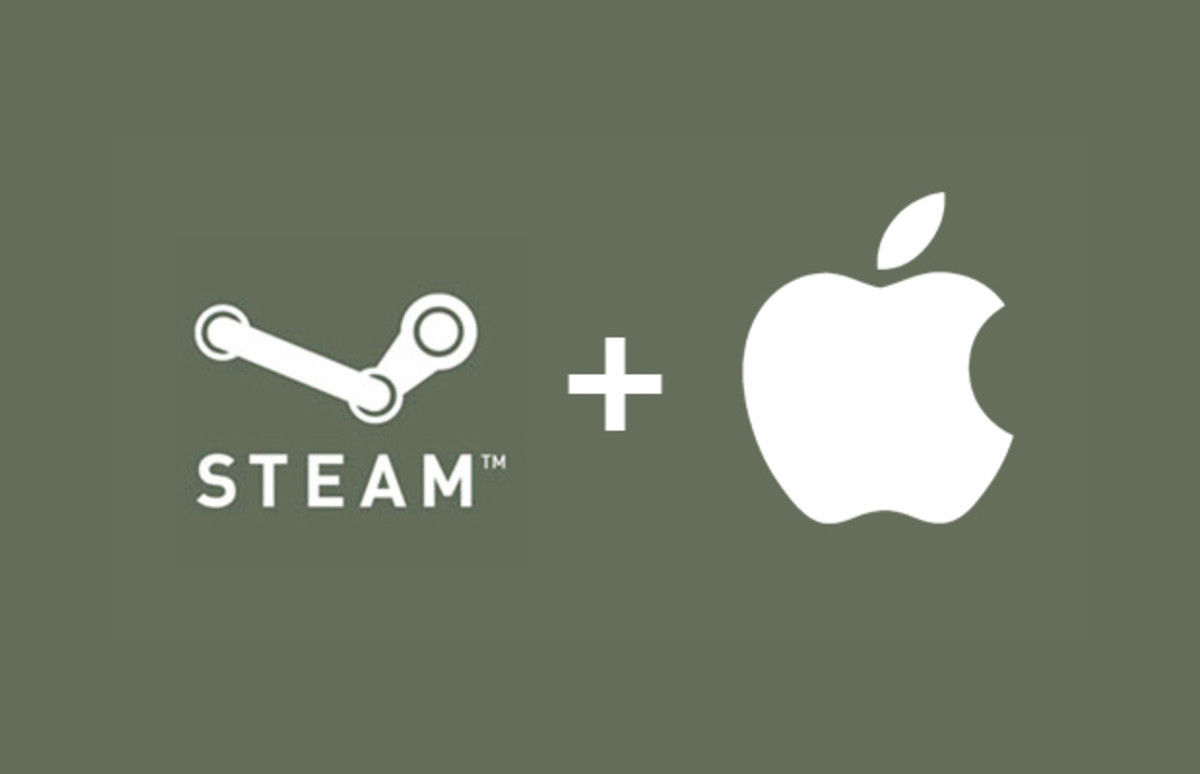
Другое дело, что игр с нативной поддержкой M1 сейчас практически нет. Единственный важный пример – World of Warcraft, получивший поддержку нового процессора в день его выхода. И результат впечатляющий: игра работает в практически идеальных 60 FPS на высоких настройках графики даже в 2K – раньше базовым MacBook такое и не снилось.
Со Steam не все гладко
В платформе Гейба кроется, пожалуй, главное разочарование и неудобство. Сам Steam оказался единственной программой за месяц пользования MacBook Pro, которая подтормаживала и подлагивала, причем просто при прокрутке списка игр в библиотеке. Последние обновления, кажется, эту проблему убрали.
В Steam нашелся криптонит в остальном удивительно хорошей Rosetta 2: The Talos Principle, доступный на Mac, мгновенно вылетает с черным экраном из-за непонятной ошибки.
Вот только чтобы с комфортом поиграть в главный рогалик 2020-го, нужно либо подключить мышь, либо геймпад. Последние в MacOS поддерживаются отлично – контроллер от Xbox One подключился по Bluetooth так же просто, как и на винде, – но сама игра его не увидела. Steam при переходе в Big Picture предложил установить драйвер, но не вышло – MacOS Big Sur возмутилась, что в систему пытается вторгнуться какое-то древнее ПО.
Valve совсем не торопится обновить драйвер под новую операционку – понятно, что на MacOS играет маленький процент пользователей, но это как-то стыдно. К счастью, заставить геймпад работать все-таки можно: для этого нужно загрузить систему в режиме отладки и ввести пару команд в терминале… Танцы с бубном, спасибо большое.
Короче, Steam на Mac с M1 – не самый лучший, но приемлемый опыт. Который в будущем может стать отличным, если Valve приложит небольшие усилия – пока что спасибо и за возможность фильтровать Mac-игры что в библиотеке, что в магазине.
Вот чем на Mac пользоваться практически бессмысленно, так это Epic Games Store – разве что Fortnite запускать. В этом магазине почти нет товаров под «яблочную» операционку, даже соответствующих версий у игр, которые под MacOS давно доступны на других площадках.
Облачные сервисы как подстраховка
Сам я еще в облачное будущее толком не вступил, поэтому упомяну саму возможность. Да, в играх MacBook на M1 не сравнится с топовыми игровыми ноутбуками или ПК с новыми видеокартами. Частично проблему решает сервис GFN и ему подобные – облачный гейминг, позволяющий запускать даже требовательные новинки через интернет, будто на своем железе. Это, конечно, не совсем то же самое: в шутерах может возникнуть едва заметная задержка, а на релизе Cyberpunk 2077 вы неделю не вылезали из очередей на запуск игры.
Удаленно поиграть в свои консоли на MacBook у меня не получилось. У Xbox на MacOS, ожидаемо, нет нужного приложения – быстрый ресерч подсказал, что ее может заменить платная (разумеется) программа OneCast.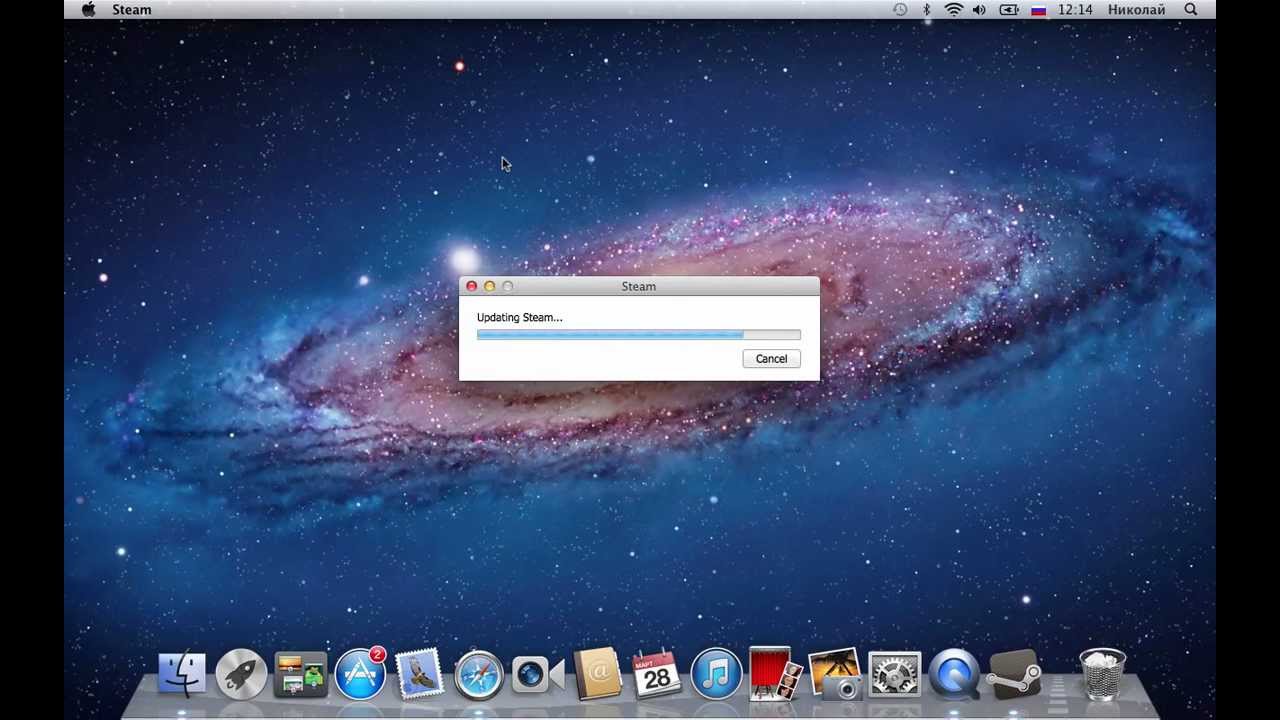
Apple Arcade
Да-да-да, в разговорах об играх на компьютерах и ноутбуках обычно подразумеваются тайтлы AAA-класса и другие серьезные вещи. Но глупо полностью игнорировать более казуальные вещи, доступные через подписку Apple Arcade. Небольшая ежемесячная плата, зато без рекламы и доната.
Тут все преимущественно мультяшное, библиотека не отличается большим размером, но иногда передохнуть от работы – самое то. Есть 3D-платформер Hot Lava, прекрасный 2D-скроллер Rayman Mini, клон «Зельды» Oceanhorn 2, экшен Samurai Jack, гениальная головоломка What the Golf? и не только.
Черная магия: можно запустить почти любую игру с Windows
За время своего непродолжительного общения с MacOS я узнал, что и на «маках» хватает не менее безумных энтузиастов, чем на Windows и Linux. Несколько из них собрались в команду, чтобы написать CrossOver – программу, позволяющую запускать большинство Windows-приложений с помощью виртуализации. Да, даже на M1.
Да, даже на M1.
Как видите, играть на новых MacBook действительно реально. Другое дело, что пока геймерские возможности ограничены, хоть и покрывают все базовые нужды и во многом превосходят ожидания от новой платформы. Главное, что разные пользовательские костыли показывают огромный потенциал новых машин от Apple – посмотрим, как его реализуют, например, в Baldur’s Gate 3, которую обещают вскоре адаптировать под M1.
Как эффективно удалить Steam на Mac
Вы установили Steam на свой Mac? На каждой платформе есть тысячи игр, в которые любит играть каждый пользователь.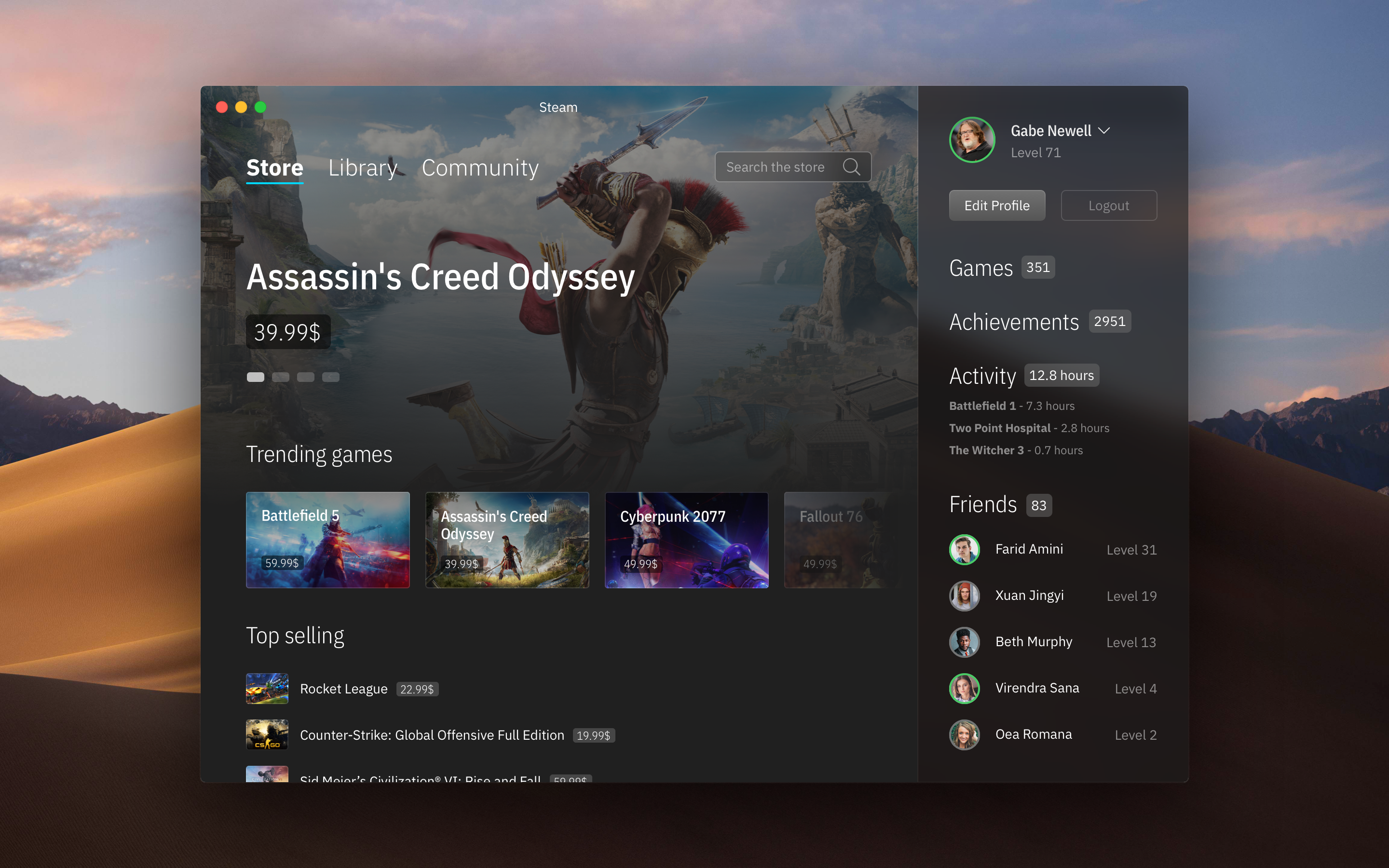 Однако некоторые пользователи захотят удалить игры и учетную запись Steam, если некоторые пользователи могут отказаться от использования платформы. В этой статье мы хотим показать вам как удалить Steam на Mac эффективно.
Однако некоторые пользователи захотят удалить игры и учетную запись Steam, если некоторые пользователи могут отказаться от использования платформы. В этой статье мы хотим показать вам как удалить Steam на Mac эффективно.
Советы:
Руководство по статьеЧасть 1. Зачем удалять Steam Game на Mac?Часть 2. Как полностью удалить Steam с моего Mac?Часть 3. Как удалить Steam на Mac вручную?Часть 4. Как удалить Steam Games со своего аккаунта?Часть 5. Вывод
Часть 1. Зачем удалять Steam Game на Mac?
Steam, программное обеспечение, созданное компанией Valve Software, представляет собой систему, позволяющую пользователям доставлять контент через Интернет. Первоначально он был разработан компанией для распространения своих игр. На сегодняшний день платформа открыта, и каждый разработчик может добавлять свои игры. Большинство из популярные игры являются DOTA и Counter-Strike и многие другие, и пользователи могут загрузить их последние версии / модификации.
Вот некоторые причины, по которым пользователи решили удалить игры Steam:
- Хватит тратить время / деньги
- Сократите расходы на внутриигровые покупки
- Освободите больше места на диске на компьютере
- Создание нового профиля / аккаунта
Какой бы ни была причина, если вы не можете или ищете самый простой и удобный способ полностью удалить программное обеспечение, мы здесь, чтобы рассказать вам о некоторых способах полного удаления программного обеспечения Steam.
Часть 2. Как полностью удалить Steam с моего Mac?
Для пользователей Mac нет никаких сомнений в том, что большинству пользователей может быть легко удалить программное обеспечение по сравнению с системой Windows. Но как насчет тех новичков Mac, чтобы вручную удалить программное обеспечение, чтобы очистить все файлы? Это займет дни! Почему бы не попробовать более простой, быстрый и простой способ сделать это?
Здесь, iMyMac PowerMyMacПрофессиональный сторонний деинсталлятор рекомендуется для вас выполнить процесс деинсталляции без головной боли, только с несколькими простыми шагами для решения проблем.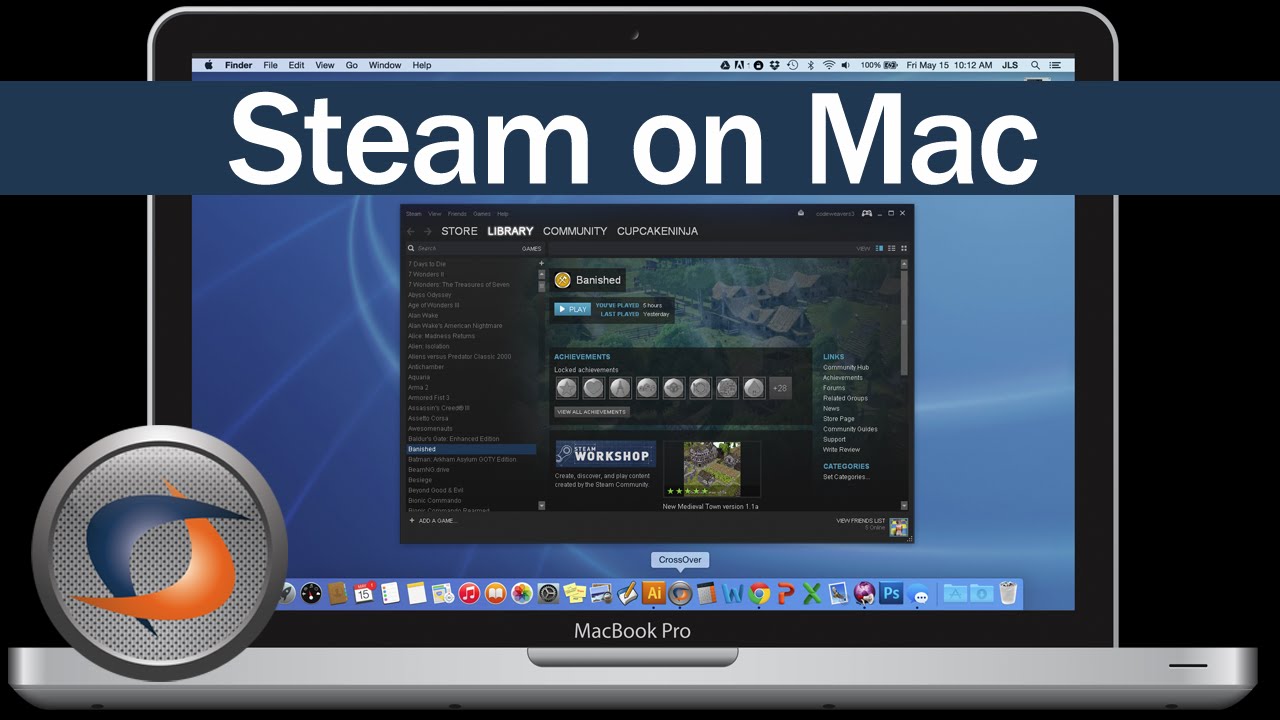 И, между прочим, iMyMac PowerMyMac — это простая, но мощная утилита удаления, которая поможет вам очистить все ненужные файлы до корня!
И, между прочим, iMyMac PowerMyMac — это простая, но мощная утилита удаления, которая поможет вам очистить все ненужные файлы до корня!
Получите бесплатную пробную версию прямо сейчас!
Пожалуйста, следуйте приведенным ниже инструкциям по удалению программного обеспечения с помощью программы удаления PowerMyMac.
1. Откройте приложение PowerMyMac на вашем Mac
Вы увидите статус вашей системы и множество функций в интерфейсе.
2. Выберите деинсталлятор.
3. Нажмите Сканирование
Это позволит вам сканировать приложения на Mac. Эти приложения появятся в меню «Найденные файлы». Обновление статуса будет перемещено влево, чтобы показать вам процесс сканирования. Если вы не удовлетворены результатом сканирования, быстро нажмите «Пересканировать» для повторного сканирования приложений.
4. Нажмите View, чтобы увидеть приложения
Вы найдете все свои приложения / программное обеспечение в левой колонке.
5.
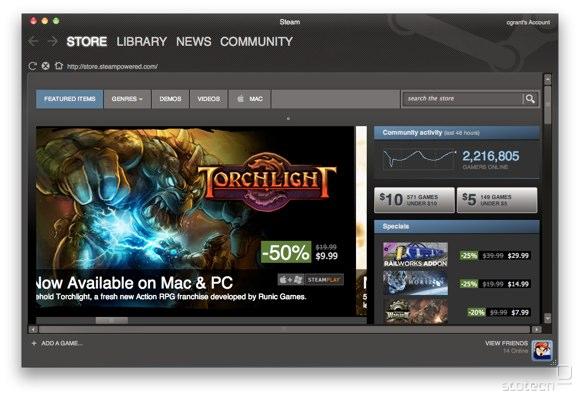 Выберите Steam в списке приложений.
Выберите Steam в списке приложений.Вы также можете выполнить поиск по названию приложения, используя панель поиска в верхней центральной части страницы. При нажатии на приложение Steam все связанные файлы и папки появятся в правом столбце.
6. Выберите файлы, которые вы хотите удалить
Если вы хотите удалить все файлы Steam, выберите «Выбрать все». Вы также можете упорядочить файлы, нажав кнопку «Сортировать по».
7. Удалите Steam.
Убедитесь, что вы выбрали все связанные файлы. Затем нажмите кнопку «Очистить» внизу страницы. Подождите, пока закончится время очистки.
Это оно! Вы закончили удаление Steam. После этого вы можете установить новые драйверы или обновить Mac OS
Часть 3. Как удалить Steam на Mac вручную?
Вот как удалить его подпапки и остатки. Пожалуйста, следуйте инструкциям ниже:
1. Выйти из Steam.
2. Перейдите в Finder → Папка приложений → Переместите Steam в корзину.
3. Перейдите в папку «Библиотека» → «Поддержка приложений» → удалите подпапку Steam.
4. Это где файлы поддержки Steam могут храниться, пожалуйста, удалите его:
- ~ Библиотека / кэша / …
- ~ Библиотека / Журналы / …
- ~ Library / Preferences / …
- ~ Библиотека / Печенье / …
5. После этого не забудьте очистить корзину, чтобы полностью избавиться от Steam.
Часть 4. Как удалить Steam Games со своего аккаунта?
Рекомендуется сначала удалить игры в Steam. Для этого выполните следующие шаги, но учтите, что эти шаги полностью удалят игру из вашей учетной записи.
1. Откройте приложение Steam → Библиотека → выберите игру, которую хотите удалить.
2. Нажмите «Поддержка» в правой части.
3. Нажмите «Я хочу навсегда удалить эту игру из своего аккаунта».
4. Выберите «Хорошо, навсегда удалите перечисленные игры из моей учетной записи».
Следуя описанному выше процессу, давайте продолжим удалять аккаунт Steam.
Как удалить свой аккаунт Steam?
Прежде чем вы захотите удалить свой Счет в Steam, вам необходимо написать в службу технической поддержки Steam, что вы хотите удалить свой аккаунт.
1. Очистите вашу платежную информацию.
2. Отписаться от всех видов рассылок от Steam, приходящих на ваш почтовый ящик.
3. Отправить свидетельство о праве собственности → получить ответ по электронной почте → аккаунт был заблокирован на некоторое время → полностью удален из системы.
Люди также читают:Как сделать принудительный выход на MacРуководство по эффективному удалению Skype на Mac
Часть 5. Вывод
С помощью PowerMyMac вы можете быстро и легко удалить Steam на вашем устройстве. Просто установите приложение и внимательно следуйте инструкциям. С помощью всего лишь нескольких щелчков мыши, ваше устройство свободно от iLok License Manager вместе со связанными файлами и компонентами.
Получите бесплатную пробную версию прямо сейчас!
Вышел Steam для Mac OS
Приход игровой сети Steam на платформу Mac состоялся не в том антураже, который все ожидали. Геймеры стали бы горой за шутер Left 4 Dead, но ее портирование отложено на некоторое время.
А пока что бесплатный клиент можно Portal – очень сложная и очень красивая.
Для тех, кто никогда не сталкивался со Стимом, но уже играл в сетевые игры на айфоне, можно провести параллель с такими мобильными игровыми сетями как Plus+ и OpenFeint.
На нашем форуме ведется активное обсуждение, где можно получить советы и рекомендации от таких же безбашенных людей, как и я сам, когда дело доходит до Left 4 Dead.
Update: видеообзор Steam от iGallardo.
🤓 Хочешь больше? Подпишись на наш Telegram. … и не забывай читать наш Facebook и Twitter 🍒 В закладки iPhones.ru Приход игровой сети Steam на платформу Mac состоялся не в том антураже, который все ожидали. Геймеры стали бы горой за шутер Left 4 Dead, но ее портирование отложено на некоторое время. А пока что бесплатный клиент можно Portal – очень сложная и очень красивая. Для тех, кто никогда не сталкивался со Стимом, но уже играл в…- До ←
Ищем авторов. Еще, еще, еще!
- После →
iPhone спас жизнь питчеру
Как поставить Steam на Mac • i-ekb.ru
Автор Дмитрий Ремезов На чтение 2 мин Просмотров 10.1к. Опубликовано
Наконец-то и на улице любителей поиграть через Steam на Mac перевернулся грузовик с пряниками. Зайдя на главную страницу Steam вы можете скачать версию клиента оттуда или по прямой ссылке. Вот что нужно сделать для того что бы немедленно начать играть…
1. После того как вы установили Steam для Mac, вы можете поставить 57 игр которые работают под Mac.
2. Например, нажмите на рекламу Portal.
3. Пройдите по ссылке используя Steam и игра сразу же начнет скачиваться.
4. Чтобы получить другие игры, зайдите в радел «view games library» или зайдите на главную страницу.
5. А теперь ждите пока он скачается так как желающих много.
В целом, все как на PC. Заходим, выбираем, покупаем, ставим, играем. Повторю, что пока доступны только 57 игр (список ниже), но создатели обещают пополнять этот список каждую среду, а первое обновление пройдет уже в эти выходные.
P.S. Portal будет бесплатным только до 24 мая. Успевайте!
Список того, во что уже можно поиграть:
- TriJinx: A Kristine Kross Mystery
- World of Goo
- Zuma Deluxe
- Sid Meier’s Civilization IV
- And Yet It Moves
- Braid
- Escape Rosecliff Island
- Civilization IV: Warlords
- Civilization IV: Beyond the Sword
- Sid Meier’s Civilization: Colonization
- Sid Meier’s Civilization: The Complete Edition
- BRAINPIPE: A Plunge to Unhumanity
- Diaper Dash®
- Machinarium
- Football Manager 2010
- Bob Came in Pieces
- KrissX
- Sam & Max: The Devil’s Playhouse
- Galcon Fusion
- Quantz
- Torchlight
- Toki Tori
- Valerie Porter and the Scarlet Scandal
- Parking Dash
- The Nightshift Code
- Nightshift Legacy: The Jaguar’s Eye
- Mahjong Roadshow
- Hotel Dash Suite Success
- DinerTown Detective Agency
- Fitness Dash
- Gemini Lost
- Atlantis Sky Patrol
- Fairway Solitaire
- Professor Fizzwizzle and the Molten Mystery
- Unwell Mel
- My Tribe
- Tales of Monkey Island Complete Pack
- Osmos
- Wandering Willows
- Wedding Dash 2: Rings Around the World
- Zenerchi
- Dream Chronicles: The Chosen Child
- Diner Dash: Hometown Hero
- Cooking Dash
- Chocolatier: Decadence by Design
- LUXOR: Mah Jong
- The Dig
- LOOM
- Indiana Jones and the Last Crusade
- Indiana Jones and the Fate of Atlantis
- City of Heroes: Architect Edition
- Peggle Nights
- Luxor
- Luxor 3
- Portal
- Peggle Deluxe
- Bejeweled 2 Deluxe
- Bookworm Deluxe
- Chuzzle Deluxe
Руководство по использованию Steam на Mac для Mac геймеров 2021
В течение многих лет одним из аспектов, где пользователи ПК всегда опережали пользователей Mac с играми, была игра. Франшизы, которыми многие игроки по всему миру наслаждались на своих игровых приставках, обычно были доступны только на ПК, а геймеры Mac остались позади.
Однако в настоящее время, благодаря Steam на OS X, пользователи Mac могут наслаждаться гораздо большим выбором, когда дело доходит до релизов игр. И хотя библиотека Mac Steam не такая большая, как библиотека для ПК, возможность доступа к Steam на вашем Mac открывает массу возможностей.
Так что, если вы когда-нибудь хотели попробовать Steam на своем Mac, читайте дальше.
Что такое Steam?
Короче говоря: представьте, что Steam — это независимый магазин приложений (требуется бесплатная учетная запись), но исключительно для игр. Приложение помогает пользователям загружать и устанавливать свои игры на своих компьютерах, а также предлагает многопользовательскую и социальную сетевую платформу для взаимодействия игроков.
Вы готовы?
Основы, которые вам нужны, чтобы начать играть в Steam, — это создать бесплатную учетную запись и загрузить родное приложение.
Существуют некоторые основные системные требования для запуска приложения Steam, но вы должны быть в порядке, если у вас очень старая модель Mac.
Важное примечание: обратите внимание, что системные требования для запуска приложения Steam полностью отличаются от требований для запуска игр. Так что не забудьте проверить требования для каждой игры, прежде чем прыгать.
Как только у вас будет приложение на вашем Mac, откройте его, чтобы просмотреть различные доступные игры.
Одной из замечательных особенностей Steam является то, что он предоставляет демонстрации большинства игр, которые вы можете попробовать перед покупкой. Кроме того, Steam известен своими постоянными продажами, что позволяет вам получать отличные релизы, как правило, по более низким ценам, чем на консолях.
Когда вы найдете интересующую вас игру в разделе Steam для Mac (к сожалению, не все игры доступны для Mac), обязательно проверьте ее минимальные системные требования внизу страницы игры, прежде чем загружать ее.
Полезный совет: если вам нравится охотиться за продажами игр в Steam, вы можете проверить IsThereAnyDeal и CheapShark, два сайта, которые постоянно отслеживают и демонстрируют последние продажи и предложения Steam.
Идеальный контроль
Одним из лучших аспектов использования Steam для игры на вашем Mac является то, что он позволяет вам использовать игровые контроллеры. И хорошая новость в том, что если у вас есть игровая приставка, ее контроллер, вероятно, будет работать со Steam.
Например, если у вас есть контроллер PS3 или PS4, вы можете легко использовать его для игры в Steam, что делает процесс игры намного лучше, чем просто использование клавиатуры.
В случае контроллера PS3 все, что вам нужно сделать, это запустить Steam, а затем нажать и удерживать кнопку PS контроллера PS3. Через некоторое время Steam вступит во владение, и приложение станет полноэкранным и получит интерфейс контроллера.
Там вы сможете использовать свой контроллер для навигации по всему Steam, включая магазин и другие медиа-опции.
И, конечно же, вы сможете играть в игры с контроллером.
И вот, пожалуйста. Если вы никогда не пробовали Steam и увлекаетесь играми, воспользуйтесь этим руководством и попробуйте платформу. Это отличный способ играть в игры на вашем Mac.
Приложение Steam Link наконец-то вышло на iOS и Apple TV, и оно работает! – Проект AppStudio
Почти год продолжалась война между Valve и Apple из-за приложения Steam Link, которое было изгнано из App Store, но сегодня всё-таки вернулось обратно и стало доступно для iOS-устройств и Apple TV. Причина для беспокойства купертиновцев очевидна: Steam Link позволяет транслировать библиотеку Steam на любые девайсы, находящиеся в пределах одной сети. Иными словами, пользователи смогут запускать тяжеловесные игры на iPhone, iPad и Apple TV, оставляя более скромных квартирантов App Store, например, Monument Valley или каких-нибудь Space Marshals, на самый чёрный день.
Давайте посмотрим, как вообще работает Steam Link и действительно ли оно может подхватить любую игру из библиотеки Steam на ПК.
Начинаем с того, что загружаем Steam Link из App Store или Google Play, бесплатно, без каких-либо встроенных покупок.
Запускаем и видим, что программа сразу интересуется насчёт привязки контроллера, будь то Steam Controller или MFI-геймпад (подразумевается девайс в духе Nimbus, то есть Dualshock и Xbox контроллеры не подойдут; для Android есть оговорки). Также предусмотрен вариант управления непосредственно с устройства, но он дьявольски неудобный. На экране iPhone, iPad или Apple TV появляются крестовина, кнопки и блуждающий стик, однако, справиться с ними и не заработать нервный срыв (особенно в хардкорных вещах) — то ещё приключение. Поэтому тем, кто хочет эксплуатировать Steam Link по полной программе, мы советуем обзавестись правильным геймпадом.
Далее приложение переходит к настройке, которая осуществляет практически без участия пользователя. Steam Link находит компьютеры, подключённые к той же Wi-Fi-сети, что и мобильное устройство, и предлагает связаться с ними, а затем тестирует пропускную способность канала. Измеряет честно, работает тоже ровно, никаких вылетов и разрывов.
По большому счёту, на этом настройка заканчивается, потому что следом появляется экран с большой кнопочкой воспроизведения, предлагающей запустить трансляцию. По нажатию на неё пойдёт обращение уже к ПК, на котором будут всплывать инструкции. Автору материала зачем-то предложили обновить драйвера звуковой карты. Интересно, Steam Link удивился наличию ЦАП?
Подсказки с жестами помогут ориентироваться в интерфейсе приложения. Любителям Team Viewer на смартфонах к такому точно привыкать не придётся.
В настройках самой трансляции можно выкрутить качество, подключение звука, количество динамиков, предельное разрешение экрана, запуск трансляции с рабочего стола и другие параметры.
И вот мы в библиотеке Steam, в телевизионном режиме Big Picture. Вот вам и виртуальный джойстик, знакомые кнопки Xbox-овского геймпада и сопроводительные элементы интерфейса. На iPhone всё жутко нагромождено! На iPad картинка наверняка будет лучше. Тем не менее, рекомендация по поводу полноценного геймпада всё ещё в силе.
Теперь ваше iOS-устройство — это замена контроллера, под которого заточен Big Picture, ориентироваться в собственной библиотеке, благодаря ему, очень удобно.
Пара нажатий – и вы в игре. Трансляция проходит гладко, без придирок. На мобильных девайсах всё происходит точно так же, как и на десктопах, то есть со своей миссией Steam Link справляется отлично!
Ладно, Guns, Gore & Cannoli 2 на Айфоне народ ещё не оценит, но вышеупомянутый Nioh – уже другой разговор. Если ваше железо справляется с желаемой игрой, то даже со среднестатистическим подключением по Wi-Fi вы обеспечите себя комфортной трансляцией. На справочной странице данные по необходимым мегабитам не указаны, поэтому пробуйте сами. Думаем, что 30-40 Мбит/сек хватит с головой, ведь примерно столько требовалось Steam для своей домашней трансляции.
Вывод
Steam Link – глоток свежего воздуха и своеобразный прорыв в мобильной игровой индустрии. Запуск совершенно любых игр на iPhone, iPad и Apple TV сегодня стал реальностью, причём без дополнительных сервисов, без подписок, без маркетинговых костылей. Достаточно иметь соответствующий ПК, совместимый геймпад (желательно) и нужные игры в библиотеке Steam, чтобы пересмотреть взгляды на диванный гейминг, а также на покупки в App Store 🙂
Как использовать Steam на Mac для загрузки, установки и игры в игры
У Apple странные отношения с играми. За исключением случайных, кратковременных всплесков пропаганды игр, компания была прохладна в этом вопросе, в основном используя игры, чтобы продемонстрировать мощь блестящего нового оборудования, которое она хочет продать.
Но на Mac всегда были как обычные, так и увлеченные геймеры, и все чаще игры для Mac оказываются в относительно равных условиях с играми для Windows — по крайней мере, с точки зрения предоставления, если не фактического количества выпусков.
Steam — крупнейшая современная история успеха с точки зрения доставки игрового контента. Он был запущен в Windows в 2003 году — прибыл на Mac в 2010 году — и с тех пор вырос до более чем 150 миллионов зарегистрированных учетных записей. Его популярность даже привела к появлению линейки микроконсолей и операционной системы SteamOS.
Однако с этой функцией мы твердо придерживаемся Mac. Мы покажем вам, как создать и запустить учетную запись Steam, чтобы вы могли просматривать и загружать больше отличных игр для Mac, чем вы могли бы надеяться сыграть за всю жизнь.
Для получения дополнительных советов по играм ознакомьтесь с нашим обзором лучших игр для Mac (многие из которых доступны в Steam) и лучших бесплатных игр для Mac.
Установить Steam для Mac
Для установки Steam вам понадобится Intel Mac под управлением macOS 10.7 (Lion) или новее и 1 ГБ дискового пространства. Веб-сайт Steam рекомендует иметь под рукой двухкнопочную мышь, потому что многие игры созданы в первую очередь для Windows. Однако подавляющим большинством можно управлять, используя только клавиатуру или сочетание мыши / трекпада и клавиатуры.
Для начала зайдите на steampowered.com и нажмите Установить Steam . Страница приветствия обнаружит, что вы используете Mac, и затем вам следует нажать Установить Steam Now . Это загрузит steam.dmg в вашу папку ~ / Downloads .
Откройте папку «Загрузки» и дважды щелкните steam.dmg (или сделайте это с помощью кнопки «Загрузки» в Safari на панели инструментов) и нажмите Принимаю . Когда появится окно Finder, перетащите значок Steam на ярлык папки «Приложения».
После этого вы можете запустить Steam из папки «Приложения». Вы получите стандартное предупреждение «приложение загружено из Интернета». Щелкните Открыть . Steam, скорее всего, установит обновление.
Создайте учетную запись Steam на вашем Mac
Если у вас уже есть учетная запись Steam, войдите в систему. Если вы используете Steam на новом Mac, вам будет отправлено электронное письмо с кодом безопасности, который нужно ввести, прежде чем вы сможете продолжить. Если у вас нет учетной записи, вам необходимо ее создать.
Нажмите Создать новую учетную запись , согласитесь с условиями и выберите имя учетной записи и пароль. Первый должен содержать более восьми символов и не может включать слова «Steam» или «Valve». Сделайте свой пароль надежным, чтобы никто другой не мог получить доступ к вашей учетной записи. Приложение Steam покажет вам, подходит ли ваш пароль. Щелкните Далее и введите адрес электронной почты для восстановления учетной записи и обеспечения безопасности.
Ваша учетная запись будет создана, после чего вы сможете распечатать свои данные.Если у вас нет под рукой принтера, вы можете распечатать его в PDF в диалоговом окне «Печать».
Нажмите Готово , и вам будет отправлено электронное письмо с подтверждением. Щелкните ссылку в письме, и все будет готово. В целях безопасности приложение Steam предоставит вам подробную информацию о том, как добавить номер мобильного телефона в свою учетную запись для восстановления учетной записи с помощью SMS.
Убедитесь, что игры Steam совместимы с вашим Mac
Щелкните вкладку Store , и Steam отобразит избранные и рекомендуемые игры.Прокрутите вниз, и вы увидите специальные предложения и другие варианты просмотра каталога.
В некоторых из этих списков Steam, зная, что вы используете Mac, автоматически фильтрует игры соответствующим образом. Но это не всегда так, поэтому внимательно следите за информацией о совместимости. Как правило, при просмотре вы видите логотипы платформ. В противном случае они указаны в ценовой полосе на отдельной странице игры.
Однако логотип Apple не обязательно означает, что игра будет работать с на вашем Mac .Поэтому ознакомьтесь с системными требованиями ниже на странице игры и убедитесь, что спецификации вашего Mac соответствуют или, что лучше, превзойдут их. (Чтобы узнать характеристики вашего Mac, перейдите к Об этом Mac в меню Apple.)
Фильтр списков игр в Steam для Mac
Помимо тщательно отобранных списков Steam, приложение предоставляет множество возможностей для поиска новых игр. Из раскрывающегося меню Games вы можете перейти прямо к спискам игр в популярных жанрах.Или просто щелкните Games , прокрутите вниз и щелкните Просмотреть все новые выпуски . Или, если вы лучше понимаете, что вам нужно, используйте поле для поиска в магазине .
На экране результатов просмотра вы можете еще больше сузить область поиска, установив флажки справа, добавив теги, типы игр, функции и другие критерии. Если в какой-то момент вы захотите удалить один из этих элементов, чтобы он больше не влиял на результаты поиска, нажмите его кнопку закрытия в области под заголовком «Просмотр».(Если вы хотите сразу перейти ко всем играм для Mac, для этого есть ссылка.)
Также имейте в виду, что, хотя вы можете сразу взять копию всего, что найдете, как показано в следующем разделе этой статьи, вы также можете спрятать интересные игры на потом. На странице игры щелкните Добавить в список желаний . Доступ к вашему списку желаний можно получить, нажав кнопку Список желаний над вышеупомянутым полем «Искать в магазине».
Установить игры с помощью Steam для Mac
Как и Mac App Store, Steam предлагает бесплатные и платные игры.Для бесплатных игр нажмите кнопку « Играть в игру» . Это открывает окно с параметрами для создания ярлыка на рабочем столе и позволяет вам настроить место установки. Добавьте первое, если хотите; избегайте изменения последнего.
Нажмите Далее , и Steam создаст локальные файлы игры на вашем Mac. Нажмите Finish , а затем Play Game еще раз, чтобы открыть его — или откройте игру из вкладки Library (см. Следующий раздел).
В платной игре кнопка «Играть» заменяется на В корзину .Нажмите на нее, и вы можете продолжить покупки; Позже вы можете вернуться в корзину, нажав кнопку, которая появляется рядом с кнопкой в списке желаний.
При оформлении заказа вы нажимаете Купить для себя или Купить в подарок , если вы покупаете игры для кого-то другого. Предоставляется ряд вариантов оплаты, в том числе PayPal, дебетовые / кредитные карты и биткойны.
Знакомство с библиотекой в Steam для Mac
Вышеупомянутая вкладка «Библиотека» содержит ваши игры.Выберите один из них на боковой панели, и вы увидите, когда в него в последний раз играли, а также как долго вы в целом играли в игру. Для игр, в которых они есть, здесь будут отображаться значки достижений, а также ссылки на соответствующие места в Steam, такие как магазин игры и страницы сообщества (форума).
Чтобы начать игру, щелкните Играть . Если игра еще не установлена, эта кнопка будет помечена как Установить . Нажмите на нее, чтобы начать загрузку, и вы получите уведомление, когда это будет сделано.
Если у вас большая библиотека, используйте поле Search , чтобы отфильтровать ее. Вы также можете нажать кнопку справа от поля поиска, а затем сделать выбор, чтобы ограничить список игр теми, которые соответствуют основным категориям.
Например, щелкните Mac , чтобы просмотреть только игры Mac из смешанной библиотеки. Или щелкните Установлено , чтобы скрыть все, чего еще нет на вашем Mac.
Управляйте / щелкните правой кнопкой мыши название игры на боковой панели, чтобы просмотреть дополнительные параметры, включая создание ярлыка и удаление, если вам нужно освободить место.
Играйте в игры Steam на своем Mac
Вы должны признать, что Steam — это хаб — комбинация магазина и лаунчера. Это не система для игр — только доступ к ним. Когда вы решаете сыграть в игру, Steam открывает отдельное приложение, а игры, доступные в Steam, созданы многими сотнями разных разработчиков.
Это означает, что нет последовательности. В некоторых играх элементы управления отображаются впереди; другие закопают их в меню настроек. Некоторые из них будут совместимы с Mac и будут использовать стандартные сочетания клавиш, но многие — нет.Некоторые могут работать в полноэкранном режиме, но большинство запускается в оконном режиме.
Всегда помните, что для выхода из игры можно использовать переключатель приложений macOS: Cmd + Tab вызывает переключатель; удерживайте Cmd и снова нажмите Tab, чтобы переместить свой выбор; удерживая Cmd, нажмите Q, когда элемент, который вы хотите закрыть, будет выбран, и он закроется.
Присоединяйтесь к сообществу Steam
Наконец, Steam имеет сообщество, работающее по всему сайту. На странице игры в своей библиотеке вы можете написать отзыв об этом конкретном названии, поделиться личным мнением и сообщить другим, порекомендуете ли вы его.Для дальнейшего взаимодействия с сообществом Steam вы можете общаться с другими людьми об играх — или о чем-то еще, если на то пошло — наряду с созданием групп и присоединением к ним.
Для начала щелкните имя своей учетной записи на главной панели инструментов, а затем Настроить профиль Steam . Заполните любую информацию, которую вы хотите обнародовать, и сразу же приступайте к делу. Просто будьте любезны с этими разработчиками, а? Несмотря на то, что Steam упрощает людям поиск множества игр, в которые можно поиграть, это не упрощает их создание.
Удалите Steam с вашего Mac
Хорошо, мы надеемся, что вы пока не захотите делать этот , поэтому отложите этот раздел на потом.
Если вы когда-нибудь захотите удалить Steam, перетащите приложение в корзину. В Finder перейдите в Go> Library и удалите папку Steam, найденную в Application Support. Если вы хотите сохранить игровые данные, вместо этого удалите все в папке Steam, кроме SteamApps. Затем очистите корзину.
Наконец-то вы можете играть во все свои игры Steam на Mac с помощью Steam Link
Источник: Bryan M.Вулф / iMore
Steam Link для macOS теперь доступен для загрузки из Mac App Store, что позволяет пользователям транслировать игры с другого оборудования на своем Mac.
Как отметили пользователи Reddit, похоже, что Steam Link был запущен на macOS 19 марта. Из списка Mac App Store:
Приложение Steam Link позволяет вам играть в игры Steam на всех ваших компьютерах. Просто подключите контроллер MFI или Steam к своему Mac, подключитесь к компьютеру, на котором запущен Steam в той же локальной сети, и начните играть в существующие игры Steam.
Для запуска и использования Steam Link вам необходимо:
- Mac под управлением macOS 10.13 или более поздней версии
- Компьютер под управлением Steam в Windows, Mac или Linux
- Локальная сеть, соединяющая два
Steam утверждает, что эту услугу лучше всего использовать, когда оба устройства подключены к вашему маршрутизатору через Ethernet, так как это даст вам наименьшую задержку, однако ее также можно использовать по беспроводной сети. Прелесть Steam Link в том, что, поскольку он зависит от оборудования хост-устройства и вашего сетевого подключения, для Mac нет требований к оборудованию, а это означает, что вы можете играть на одном из «легких» устройств Apple, таких как M1 MacBook Air.
VPN-предложения: пожизненная лицензия за 16 долларов, ежемесячные планы за 1 доллар и более
Игры, выходящие за рамки обычного повседневного опыта, ограничены на Mac, не в последнюю очередь из-за более ограниченного названия игр, совместимых с macOS, Steam, которые далеко не так обширны, как его библиотека для Windows. Введение Steam Link в macOS позволит пользователям играть на своих Mac, используя вычислительную мощность устройства, которое в первую очередь может запускать игры Steam, например, здоровенного игрового ПК. Это может быть полезно, например, если вы хотите разбить часть своей очереди Steam, не вставая с кровати или дивана, а не на боевой станции.Его также можно использовать одновременно с несколькими разными устройствами, как заметил один пользователь Reddit:
Он уже доступен для Windows 10 и Linux, это альтернатива использованию полного клиента Steam для потоковой передачи с одного ПК на другой. При этом полный Steam нужен только хосту. Поскольку приложение Link не требует входа в систему, вы можете подключить его к нескольким компьютерам, используя разные учетные записи Steam, просто введите четырехзначный PIN-код, который отображается на хосте. Он даже может обрабатывать новые пригласительные ссылки для удаленной совместной игры, так что вы можете пригласить кого-то, у кого нет учетной записи Steam, присоединиться к вашему сеансу в совместимых играх.
Как скачать игры Steam на Mac
Источник: Bryan M. Wolfe / iMore
Steam — один из самых популярных игровых онлайн-магазинов для геймеров во всем мире, и не только для ПК; вы также можете наслаждаться Steam на Mac OS X Big Sur Mac!
Вот как установить и загрузить игры с помощью Steam для Mac.
Как установить Steam на Mac
Если вы еще не установили Steam на свой Mac, вот как это сделать.
- Перейти к с двигателем.com в вашем браузере.
- Нажмите Установить Steam в правом верхнем углу веб-страницы.
Выберите Установить Steam .
Источник: iMore- Нажмите кнопку показать загрузки . В зависимости от браузера это может открываться автоматически после завершения загрузки файла.
- Дважды щелкните файл steam.dmg , чтобы запустить программу установки.
- Перетащите Steam в папку «Приложения».
Выход из в окно .
Источник: iMore
Как загрузить игру Steam на свой Mac
- Запустите Steam из папки Applications.
- Выберите Открыть , если применимо.
Подождите, пока Steam обновит .
Источник: iMore- Нажмите Создать новую учетную запись или Войдите в существующую учетную запись , если она у вас есть.
- Выполните необходимые действия на экране.
Нажмите Магазин .
Источник: iMore- Найдите в магазине игру , которую хотите загрузить. Вам нужно убедиться, что он совместим с Mac. Вы увидите логотип Apple на любой игре, в которую можно играть на Mac.
- Щелкните заголовок , который вы хотите загрузить.
- Выбрать В корзину .
Нажмите Купите себе .
Источник: iMore- Выберите способ оплаты . 12 .. Заполните информацию о платеже .
- Щелкните Продолжить .
- Установите флажок , чтобы согласиться с условиями.
- Щелкните Купить .
Отсюда ваша игра начнет загружаться, и вы сможете начать играть, как только это будет сделано, так что сходите с ума!
В другие игры?
Вам больше нравится Nintendo Switch? Ознакомьтесь со всеми играми, доступными в настоящее время для платформы.
Что-нибудь еще вам нужно знать?
Дайте нам знать в комментариях ниже!
Как играть в компьютерные игры на Mac без установки Windows
Пользователям Mac это грубо. Вы получаете одно из лучших аппаратных средств на рынке с превосходно отполированным и стабильным программным обеспечением — и так мало игр, в которые можно поиграть. Но то, что разработчики не выпускают свои игры для macOS, не означает, что вы не можете запускать компьютерные игры на своем компьютере Apple. Это просто требует немного тонкости.
Если вы действительно хотите играть в компьютерные игры, используя все возможности вашего оборудования, вам нужно установить Windows на свой Mac с помощью Boot Camp (если у вас нет Mac на базе ARM, который не поддерживает Boot Camp).Это самый простой способ запустить игры и обеспечивает максимальную производительность. Однако он занимает много места на вашем жестком диске, и вам неприятно перезагружать компьютер каждый раз, когда вы хотите поиграть в игру. Вы можете установить Windows через Parallels или VirtualBox, но вы многим пожертвуете производительностью.
Если вы не хотите иметь дело с хлопотами по установке Windows, мы это понимаем. Вот ваши альтернативы играм на Mac.
Ищите игры для Mac
Во-первых, давайте уберем очевидное — существует множество игр, совместимых с Mac.Steam, например, показывает небольшой логотип Apple рядом с каждой игрой, совместимой с macOS, и я был удивлен, обнаружив, что на платформе доступно приличное количество моих собственных игр, включая Shadow of the Tomb Raider, Call of Duty Black Ops. III и Civilization VI. Просто убедитесь, что вы ищете этот логотип Apple, или перейдите в Обзор> Mac OS X перед покупкой.
Также помните, что Steam — не единственное место, где можно найти игры — Blizzard предлагает версии своих игр для Mac через Battle.net, и вы также найдете множество отличных игр для Mac на GOG.com. Не забывайте искать в различных магазинах, когда делаете покупки, так как вы можете быть удивлены тем, какие эксклюзивы вы найдете.
Получить компьютерные игры, работающие под Wine
Итак, вы исчерпали все Mac-совместимые игры в популярных магазинах и готовы возиться, чтобы запустить другие игры. Некоторые игры, предназначенные только для Windows, могут работать в macOS через Wine, уровень совместимости для систем Mac и Linux, предназначенный для запуска программ Windows.Сама по себе Wine может быть довольно сложной в настройке, особенно когда дело касается игр, но есть несколько сторонних инструментов, которые упрощают эту задачу.
Комплект для переноса — это обычно мой первый помощник, поскольку он пытается сделать за вас большую часть тяжелой работы. Просто найдите в приложении или на веб-сайте Porting Kit игру, например Among Us, и она предоставит кнопку «Установить сейчас» вместе с любыми причудами, патчами или дополнительными шагами, которые могут потребоваться для плавного игрового процесса. Это все еще может занять немного времени, но в Porting Kit есть несколько встроенных руководств, которые могут вам помочь.Как только вы сможете запустить игру в первый раз, ее будет легко запустить в будущем, поскольку заголовок отображается в папке «Приложения», как и любое другое приложение для Mac.
Хотя Porting Kit — самый простой и современный инструмент для установки игр с Wine, другие программы стремятся делать что-то подобное, например PlayOnMac или CrossOver за 40 долларов. Некоторые из них могут лучше работать с определенными играми, поэтому лучше всего поискать «лучший способ запустить [нужную игру] на Mac». Чтобы перед покупкой просмотреть Wine-friendly игры, ознакомьтесь с базой данных Wine вместе с библиотекой Porting Kit, чтобы понять, что может работать в вашей системе.
В стиле ретро с эмуляторами
Если вы хотите заново пережить игры своей юности, есть большая вероятность, что ваши любимые ретро-игры можно будет эмулировать на вашем Mac. Существует множество эмуляторов для ретро-игровых консолей, но пользователям Mac это довольно просто с OpenEmu, который может собрать все ваши любимые ретро-игры в одном месте. Установите программу, выберите системы, которые хотите эмулировать, и вперед в гонки.
Вам нужно будет взять файл ROM для любой игры, в которую вы хотите играть — мы предоставим вам их найти — после чего вы можете просто перетащить их в главное окно OpenEMU, чтобы добавить их в свою игровую библиотеку.Или щелкните вкладку Homebrew, чтобы найти бесплатные недавно разработанные игры для этих классических систем. Вы можете прочитать наше полное руководство по OpenEmu здесь, и если вы хотите эмулировать систему, которую она не поддерживает, ознакомьтесь с нашим списком лучших эмуляторов для получения дополнительных опций.
Хотя OpenEmu ориентирован на классические игровые консоли, вы также можете эмулировать программы DOS прошлого с помощью DOSBox. Он не такой простой, как OpenEmu — вам нужно будет немного поработать с командной строкой, которую вы делали в настоящие дни DOS, — но для многих игр это довольно просто.
Загрузите файлы игры на свой Mac (опять же, мы оставим их на ваше усмотрение), поместите их в папку (например, ~ / Documents / DOSgames), затем откройте DOSBox и запустите mount c ~ / Documents / DOSgames , чтобы превратить эту папку в ваш эмулируемый диск C :. Затем вы можете запустить игру, введя путь к ее EXE-файлу (например, C: \ keendrms \ start.exe ) и нажав Enter. Некоторые игры могут работать без дополнительных усилий, в то время как для других может потребоваться настройка, поэтому проверьте список совместимости DOSBox или Google свои игры, чтобы узнать, какие действия могут потребоваться.
Рекомендовано нашими редакторами
Потоковая передача игр из облака
Если все эти параметры кажутся слишком громоздкими, есть еще один метод, который намного проще plug-and-play: потоковая передача в облаке. Такие сервисы, как Shadow, Nvidia GeForce Now и Google Stadia, позволяют вам играть в игры на различных устройствах, включая телефон, планшет, ПК или Mac. Каждый настроен немного по-своему.
Shadow — самый дорогой, начиная с 15 долларов в месяц (12 долларов в месяц, если вы платите год вперед), но он дает вам полнофункциональный ПК с Windows в облаке, позволяющий играть в любую игру, которую вы когда-либо покупали. в Steam или других платформах, транслируемые прямо на ваш Mac.
GeForce Now имеет бесплатную опцию, которая включает некоторое время ожидания, прежде чем вы сможете играть в одночасовую сессию, с тарифным планом за 5 долларов в месяц, который избегает этих ограничений и улучшает графическую точность. Вы можете играть в игры, которые у вас уже есть, но только в те, которые поддерживаются GeForce Now.
Stadia, с другой стороны, является полностью собственной платформой, и, хотя для ее использования не требуется ежемесячная подписка, вам все же придется покупать игры специально для самой Stadia. Если вы приобретете платную подписку, вы получите определенные названия.
Хотя потоковую передачу проще настроить, чем, скажем, Wine, ее эффективность сильно зависит от скорости и задержки вашего Интернета и домашнего Wi-Fi. Если вы можете сесть рядом со своим маршрутизатором или подключить свой Mac к порту Ethernet, вы, вероятно, получите гораздо лучшие результаты. Если ваша сеть не справляется с этой задачей, ознакомьтесь с нашим руководством по увеличению скорости вашего Wi-Fi. И если вы обнаружите, что все еще не готово, возможно, пришло время перекусить и установить Windows в Boot Camp — поверьте мне, оно того стоит.
Этот информационный бюллетень может содержать рекламу, предложения или партнерские ссылки.Подписка на информационный бюллетень означает ваше согласие с нашими Условиями использования и Политикой конфиденциальности. Вы можете отказаться от подписки на информационные бюллетени в любое время.
Valve выпускает приложение Steam Link в магазине Apple Mac App Store
Увеличить / Скриншот из Steam Link для macOS.Valve запустила отдельное приложение для Steam Link в магазине Apple MacOS App Store, добавив новую возможность для пользователей Mac, которые хотят играть в игры на компьютерах, которые часто называют плохим выбором для игр.
Steam Link позволяет пользователям транслировать игры с игрового ПК на поддерживаемое устройство в той же локальной сети и играть в эти игры с помощью контроллера MFI или Steam.Valve уже предлагала полноценное приложение Steam для macOS, но оно занимает 1 ГБ места и имеет репутацию неуклюжего. Напротив, приложение Steam Link имеет минималистичный интерфейс, который, похоже, разработан с учетом периферийных устройств игрового контроллера.
Valve также ранее предлагала приложение Steam Link для iOS и iPadOS, но это первый раз, когда компания выпустила программное обеспечение через Apple MacOS App Store.(Полную версию Steam можно загрузить из Интернета, а не в магазине приложений.)
История потоковой передачи игр на мобильных платформах Apple была довольно бурной, но на стороне macOS она была немного более радужной. Те же функции потоковой передачи, которые предлагает Steam Link, уже были возможны в полном приложении Steam для macOS, у GeForce Now есть клиент для Mac, а пользователи Mac уже давно наслаждаются возможностью транслировать игры PlayStation с помощью простого приложения.
РекламаВ целом, у игр для Mac на протяжении многих лет были свои взлеты и падения, а в последнее время наблюдается тенденция к снижению.Переход Apple с OpenGL на Metal обеспечил гораздо лучшую производительность для игр, разработчики которых приложили усилия для его поддержки, но в последнее время мы также наблюдаем меньше портов Mac для игр класса «А» в целом.
Многие инди-компании по-прежнему поддерживают Mac, и с появлением компьютеров Mac с процессорами и графическими процессорами, которые имеют общую архитектуру с чипами iPhone и iPad, Apple открыла двери для игр iOS и iPadOS для запуска на новых компьютерах Mac.
Тем не менее, наши собственные тесты игр для iOS и iPadOS на Mac с M1, выпущенные в прошлом году, показали, что все было довольно сложно, с проблемами интерфейса и другими ограничениями, которые делали впечатление некачественным.В результате macOS в настоящее время ощущает себя застрявшей между двумя огромными мирами компьютерных игр и игр для iPhone, но еще не стремится стать оптимальной платформой для них.Steam Link позволяет пользователям играть в современные игры высокого класса на MacBook Air и т.п., если у них есть мощный игровой ПК с Windows в той же локальной сети.
Изображение из объявления Blondinrikard Fröberg / Flickr
.