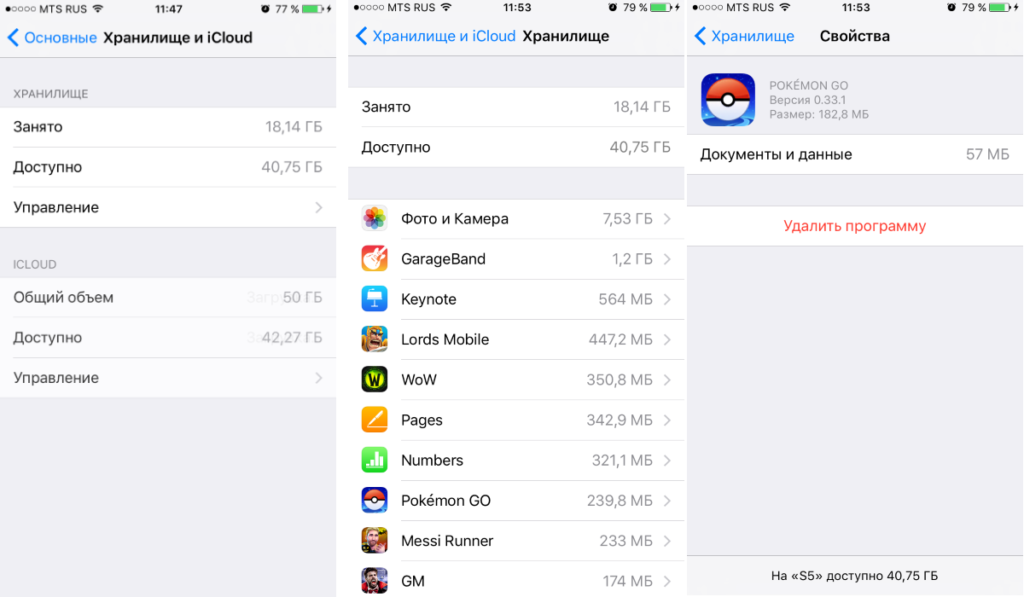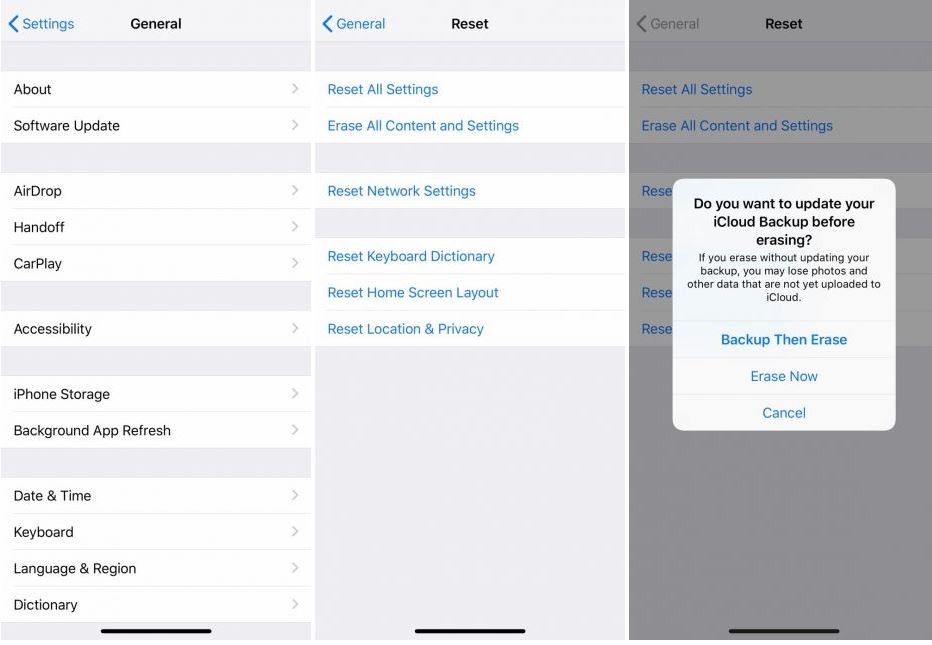Как очистить другое на iphone без itunes
При подключении iPhone, iPad или iPod к iTunes мы можем наблюдать строку состояния, которая показывает объем свободной и занятой памяти по категориям контента, включая раздел «Другое». Последний зачастую занимает значительную часть свободной памяти. Но что в нем хранится? А самое главное, как его уменьшить? Ниже мы постараемся ответить на этот вопрос.
В раздел «Другое» попадает довольно много различных данных. Там хранятся настройки, голоса Siri, системные данные и кэшированные файлы, которые сохраняются при прослушивании потоковой музыки, просмотре видео или фотографий.
Если посмотреть аналогичную статистику на iOS-устройстве, то система распределит кэшированные медиафайлы по соответствующим разделам. Именно поэтому данные о занятой памяти определенным типом контента на устройстве и в iTunes могут отличаться.
Каким же образом можно избавиться от ненужных файлов и уменьшить раздел «Другое»?
Очистить кэш приложений
Некоторые приложения позволяют пользователю самостоятельно очистить кэшированные файлы.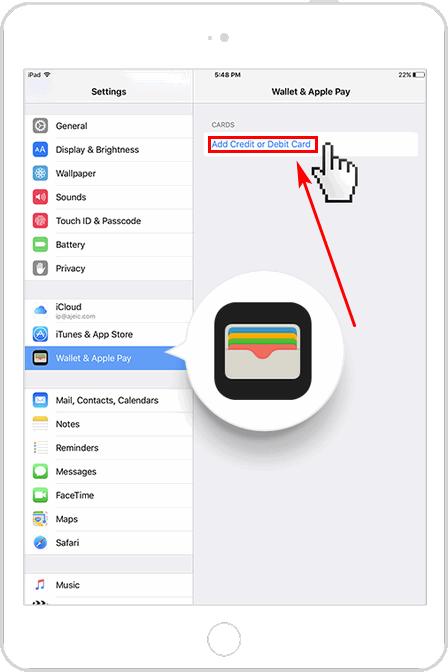
Но далеко не все программы имеют такую опцию. К сожалению, вручную нельзя сбросить кэш в Instagram, Facebook, WhatsApp, Viber, Dropbox, OneDrive и многих других приложениях.
Удалить офлайн-содержимое приложений
Некоторые программы работают с онлайн-контентом и умеют сохранять некоторые элементы в память устройства. К примеру, Apple Music позволяет загружать песни для прослушивания в офлайн. Одна композиция может занимать около 10 МБ памяти в зависимости от качества и длительности.
Чтобы удалить песню из памяти устройства, нажмите на значок с тремя точками и в появившемся меню выберите «Удалить», а затем «Удалить загрузку». Чтобы посмотреть общую статистику занятого скачанными песнями места, перейдите в Настройки -> Основные -> Хранилище и iCloud -> Управлять и выберите приложение Музыка. Нажмите «Изменить» в правом верхнем углу, чтобы удалить ненужные песни или альбомы.
Другой хороший пример — Google Maps или любое другое навигационное приложение, позволяющее сохранять карту той или иной местности в память устройства. Вполне возможно, что офлайн-карты были загружены давно и уже не используются. Удалив их, можно освободить несколько сотен мегабайт из категории «Другое».
Сбросить кэш потокового воспроизведения iTunes
Купленный или взятый напрокат фильм или телешоу в iTunes Store при воспроизведении с помощью приложения Видео на устройстве под управлением iOS будет кэшироваться. Теоретически, по окончанию воспроизведения контента система со временем автоматически должна избавиться от кэша, но эта опция не всегда срабатывает. Если перезагрузка или «жесткая» перезагрузка не приводит к очистке кэша, выполните следующие действия:
- Запустите iTunes Store на устройстве и перейдите на вкладку Подборка.
- Листайте экран до конца вниз и тапните по Apple ID.
- Нажмите Выйти.
Затем перейдите в Настройки -> Видео и в пункте Домашняя коллекция выберите Apple ID и нажмите Выйти.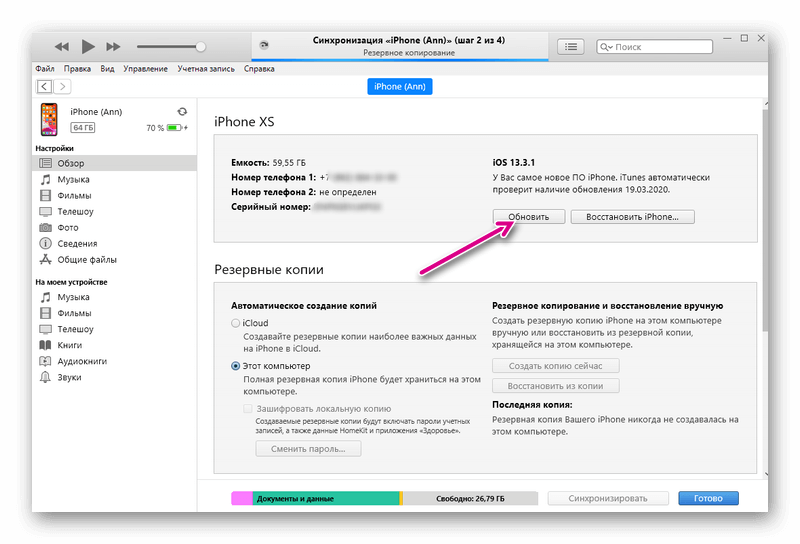
Теперь принудительно перезагрузите устройство и войдите под своей учетной записью в iTunes Store и Домашнюю коллекцию. Это должно привести к сбросу кэша приложения Видео.
Отключите iCloud Drive
Если вы храните данные в iCloud Drive, особенно с тарифом на 200 ГБ или больше, умная файловая система iOS будет кэшировать хранящиеся в облаке файлы, чтобы ускорить к ним доступ.
Отключить сервис можно в меню Настройки -> iCloud -> iCloud Drive. Отключение этой опции означает запрет хранения данных в iCloud для других программ.
Перезагрузите устройство
Система автоматически удаляет временные файлы при недостаточном объеме свободного места. Избавиться от ненужных временных данных также помогает обыкновенная перезагрузка.
Переустановите приложения с забитым кэшем
В разделе Настройки -> Основные -> Хранилище и iCloud -> Управлять вы можете наблюдать объем памяти, который занимают установленные приложения. Выбрав любую программу из списка можно ознакомиться с фактическим «весом» самого приложения и хранящихся в нем данных.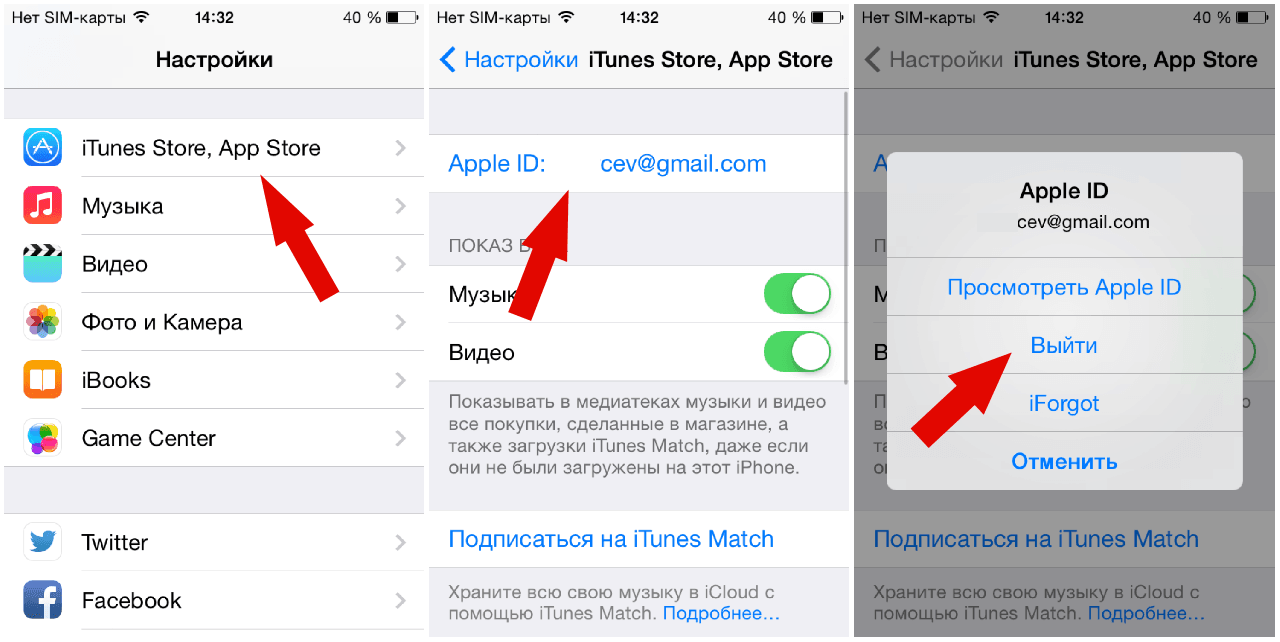
Софт, в котором документы и данные уже во много раз превосходят исходный размер, следует удалить и заново загрузить из App Store. Этот процесс неудобен из-за необходимости повторной установки программ, но очень эффективен для очистки внутреннего кэша сторонних приложений.
Используйте утилиты для очистки кэша
Самый простой способ предотвратить неконтролируемое увеличение объема раздела «Другое» — использовать специальные приложения для очистки временные файлов. Для Mac и Windows есть несколько утилит, которые можно порекомендовать:
- PhoneExpander для Mac
- iMyfone Umate для Mac и Windows
- PhoneClean для Mac и Windows
- iFunBox для Mac и Windows
- iMazing для Mac и Windows
- Decipher Phone Cleaner (скоро для Mac и Windows)
Если вы пользуетесь устройством с джейлбрейком, то компьютер вам не понадобится. Можете использовать вот эти программы:
- Ryan Petric’s CacheClearer
- iCleaner
- Disk Pie
Пользователи стандартных, не взломанных устройств, могут попробовать бесплатное приложение Battery Doctor, которое в будущем должно получить возможность очистки кэша.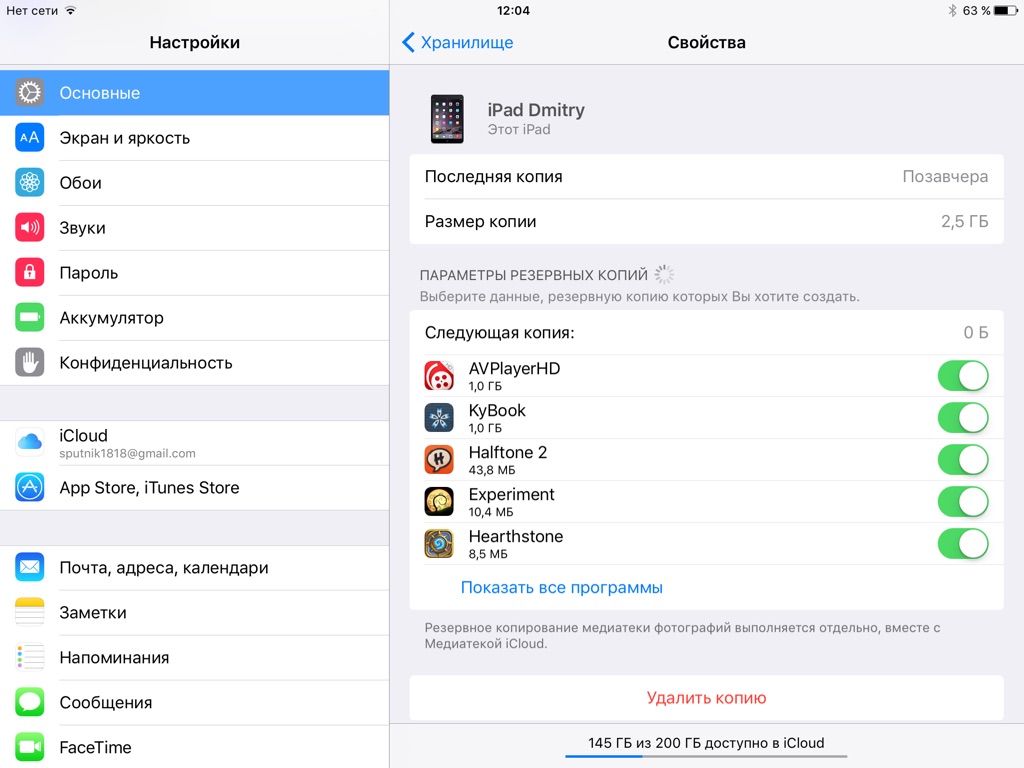
Удалите кэш просмотра Safari
Safari хранит данные посещенных веб-страниц в кэше, чтобы впоследствии ускорить их загрузку. Чтобы удалить эти файлы, перейдите в Настройки -> Safari, пролистайте вниз и выберите «Очистить историю и данные сайтов».
Сторонние браузеры также позволяют удалять кэш. Например, в Google Chrome заветная кнопка очистки находится в разделе меню Настройки -> Личные данные.
Удалите голоса Siri
Вполне вероятно, что на вашем устройстве загружены и хранятся несколько голосов Siri. Для 16-гигабайтного устройства это непозволительная роскошь. Чтобы удалить загруженный голос, отправляйтесь в Настройки -> Основные -> Универсальный доступ -> VoiceOver -> Речь -> Голос и удалите неиспользуемые голоса с помощью свайпа справа налево.
Выполните «жесткую» перезагрузку
Это более эффективный метод, чем обычная перезагрузка. Удерживайте кнопку питания и кнопку Home одновременно, пока не появится логотип Apple.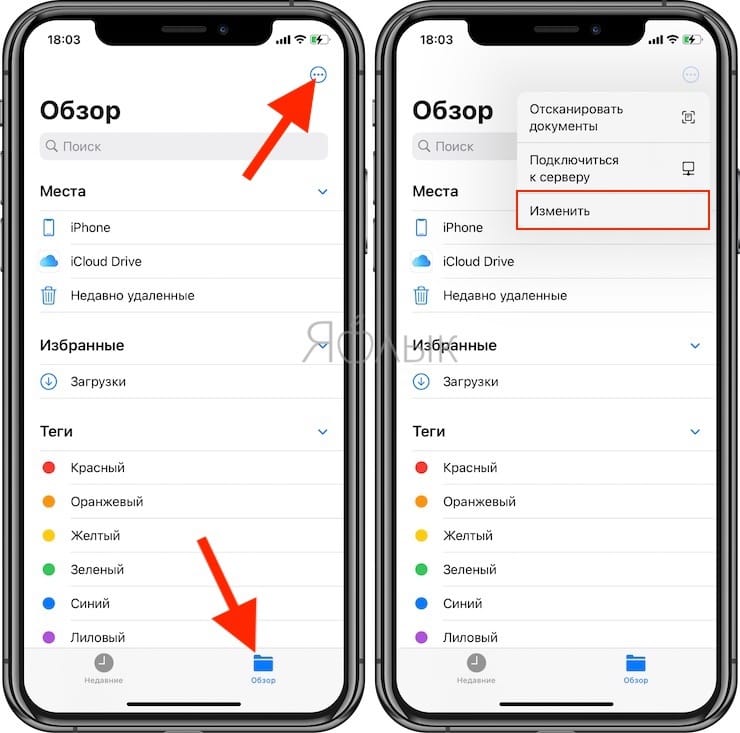
Сбросьте все настройки
По словам некоторых пользователей, сброс всех настроек устройства успешно удаляет большой объем временных файлов. Чтобы сбросить их перейдите в Настройки -> Основные -> Сброс и выберите сброс настроек. Это действие не затронет установленные приложения и их содержимое.
Восстановите систему из резервной копии
Многие временные файлы не попадают в содержимое бэкапов, так как система имеет возможность восстановить их самостоятельно при необходимости. Восстановление из резервной копии может реально уменьшить объем раздела «Другое».
Выполните сброс до заводских настроек
Это крайняя, но чрезвычайно эффективная мера. Сброс приведет к удалению всех приложений и «переустановке» iOS. Вам придется заново установить все программы, полностью настроить устройство и восстановить свой контент.
Чтобы выполнить сброс до заводских установок перейдите в Настройки -> Основные -> Сброс и выберите «Стереть контент и настройки».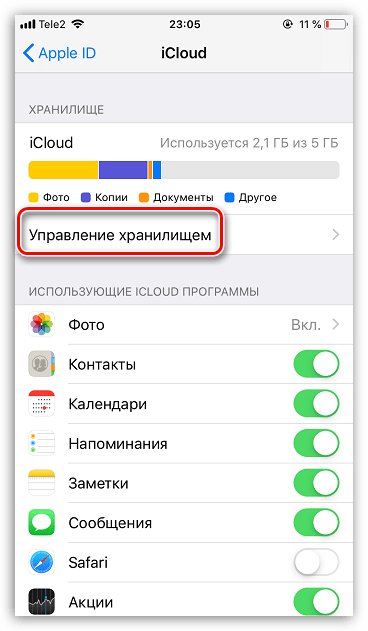
При подключении iPhone, iPad или iPod к iTunes мы можем наблюдать строку состояния, которая показывает объем свободной и занятой памяти по категориям контента, включая раздел «Другое». Последний зачастую занимает значительную часть свободной памяти. Но что в нем хранится? А самое главное, как его уменьшить? Ниже мы постараемся ответить на этот вопрос.
В раздел «Другое» попадает довольно много различных данных. Там хранятся настройки, голоса Siri, системные данные и кэшированные файлы, которые сохраняются при прослушивании потоковой музыки, просмотре видео или фотографий.
Если посмотреть аналогичную статистику на iOS-устройстве, то система распределит кэшированные медиафайлы по соответствующим разделам. Именно поэтому данные о занятой памяти определенным типом контента на устройстве и в iTunes могут отличаться.
Каким же образом можно избавиться от ненужных файлов и уменьшить раздел «Другое»?
Очистить кэш приложений
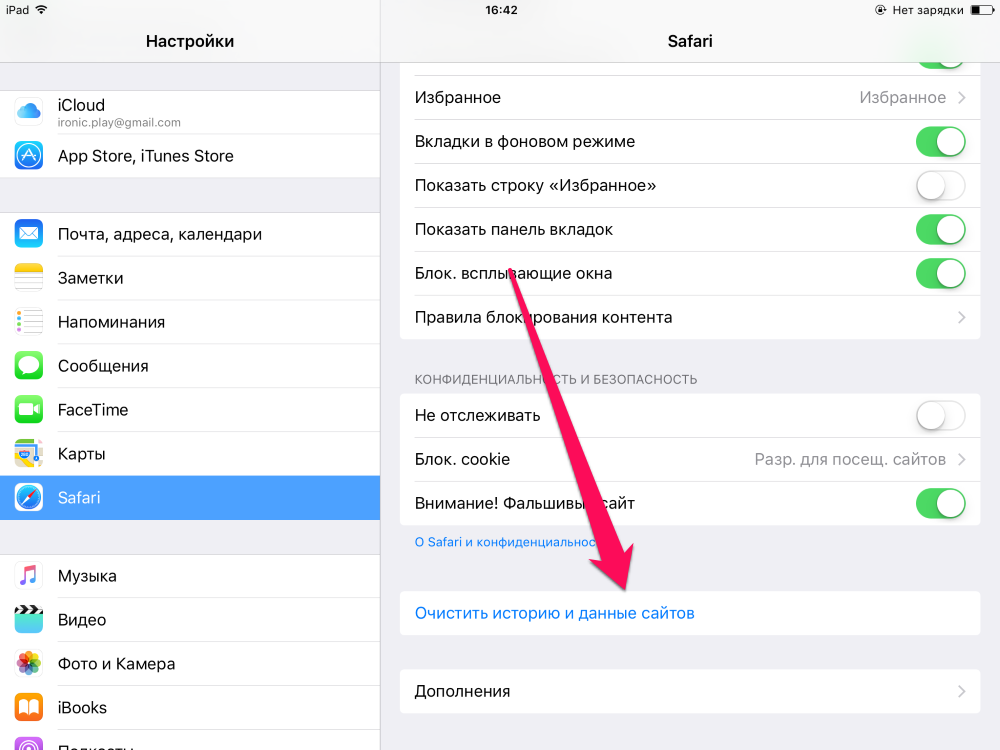 Например, в Tweetbot есть опция сброса кэша отдельно для каждого аккаунта. Внимательно изучите настройки самых часто используемых приложений.
Например, в Tweetbot есть опция сброса кэша отдельно для каждого аккаунта. Внимательно изучите настройки самых часто используемых приложений.Но далеко не все программы имеют такую опцию. К сожалению, вручную нельзя сбросить кэш в Instagram, Facebook, WhatsApp, Viber, Dropbox, OneDrive и многих других приложениях.
Удалить офлайн-содержимое приложений
Некоторые программы работают с онлайн-контентом и умеют сохранять некоторые элементы в память устройства. К примеру, Apple Music позволяет загружать песни для прослушивания в офлайн. Одна композиция может занимать около 10 МБ памяти в зависимости от качества и длительности.
Чтобы удалить песню из памяти устройства, нажмите на значок с тремя точками и в появившемся меню выберите «Удалить», а затем «Удалить загрузку». Чтобы посмотреть общую статистику занятого скачанными песнями места, перейдите в Настройки -> Основные -> Хранилище и iCloud -> Управлять и выберите приложение Музыка. Нажмите «Изменить» в правом верхнем углу, чтобы удалить ненужные песни или альбомы.
Другой хороший пример — Google Maps или любое другое навигационное приложение, позволяющее сохранять карту той или иной местности в память устройства. Вполне возможно, что офлайн-карты были загружены давно и уже не используются. Удалив их, можно освободить несколько сотен мегабайт из категории «Другое».
Сбросить кэш потокового воспроизведения iTunes
Купленный или взятый напрокат фильм или телешоу в iTunes Store при воспроизведении с помощью приложения Видео на устройстве под управлением iOS будет кэшироваться. Теоретически, по окончанию воспроизведения контента система со временем автоматически должна избавиться от кэша, но эта опция не всегда срабатывает. Если перезагрузка или «жесткая» перезагрузка не приводит к очистке кэша, выполните следующие действия:
- Запустите iTunes Store на устройстве и перейдите на вкладку Подборка.
- Листайте экран до конца вниз и тапните по Apple ID.
- Нажмите Выйти.
Затем перейдите в Настройки -> Видео и в пункте Домашняя коллекция выберите Apple ID и нажмите Выйти.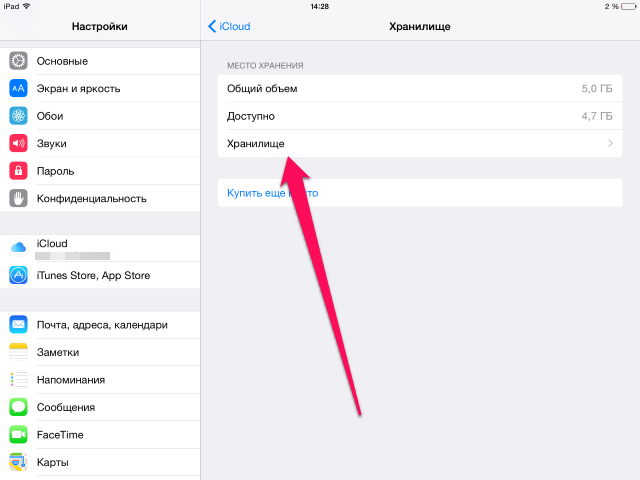
Теперь принудительно перезагрузите устройство и войдите под своей учетной записью в iTunes Store и Домашнюю коллекцию. Это должно привести к сбросу кэша приложения Видео.
Отключите iCloud Drive
Если вы храните данные в iCloud Drive, особенно с тарифом на 200 ГБ или больше, умная файловая система iOS будет кэшировать хранящиеся в облаке файлы, чтобы ускорить к ним доступ.
Отключить сервис можно в меню Настройки -> iCloud -> iCloud Drive. Отключение этой опции означает запрет хранения данных в iCloud для других программ.
Перезагрузите устройство
Система автоматически удаляет временные файлы при недостаточном объеме свободного места. Избавиться от ненужных временных данных также помогает обыкновенная перезагрузка.
Переустановите приложения с забитым кэшем
В разделе Настройки -> Основные -> Хранилище и iCloud -> Управлять вы можете наблюдать объем памяти, который занимают установленные приложения. Выбрав любую программу из списка можно ознакомиться с фактическим «весом» самого приложения и хранящихся в нем данных.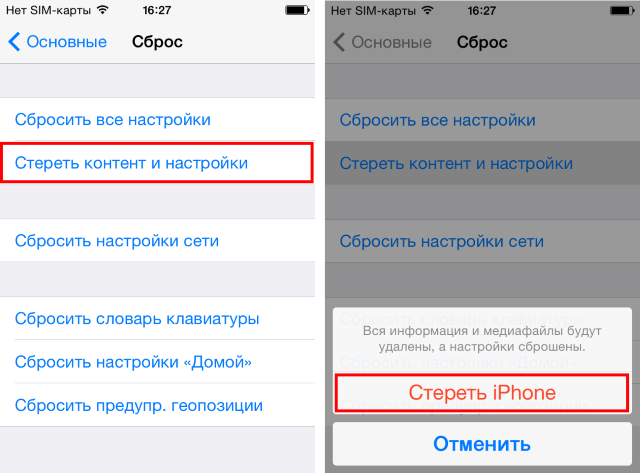
Софт, в котором документы и данные уже во много раз превосходят исходный размер, следует удалить и заново загрузить из App Store. Этот процесс неудобен из-за необходимости повторной установки программ, но очень эффективен для очистки внутреннего кэша сторонних приложений.
Используйте утилиты для очистки кэша
Самый простой способ предотвратить неконтролируемое увеличение объема раздела «Другое» — использовать специальные приложения для очистки временные файлов. Для Mac и Windows есть несколько утилит, которые можно порекомендовать:
- PhoneExpander для Mac
- iMyfone Umate для Mac и Windows
- PhoneClean для Mac и Windows
- iFunBox для Mac и Windows
- iMazing для Mac и Windows
- Decipher Phone Cleaner (скоро для Mac и Windows)
Если вы пользуетесь устройством с джейлбрейком, то компьютер вам не понадобится. Можете использовать вот эти программы:
- Ryan Petric’s CacheClearer
- iCleaner
- Disk Pie
Пользователи стандартных, не взломанных устройств, могут попробовать бесплатное приложение Battery Doctor, которое в будущем должно получить возможность очистки кэша.
Удалите кэш просмотра Safari
Safari хранит данные посещенных веб-страниц в кэше, чтобы впоследствии ускорить их загрузку. Чтобы удалить эти файлы, перейдите в Настройки -> Safari, пролистайте вниз и выберите «Очистить историю и данные сайтов».
Сторонние браузеры также позволяют удалять кэш. Например, в Google Chrome заветная кнопка очистки находится в разделе меню Настройки -> Личные данные.
Удалите голоса Siri
Вполне вероятно, что на вашем устройстве загружены и хранятся несколько голосов Siri. Для 16-гигабайтного устройства это непозволительная роскошь. Чтобы удалить загруженный голос, отправляйтесь в Настройки -> Основные -> Универсальный доступ -> VoiceOver -> Речь -> Голос и удалите неиспользуемые голоса с помощью свайпа справа налево.
Выполните «жесткую» перезагрузку
Это более эффективный метод, чем обычная перезагрузка. Удерживайте кнопку питания и кнопку Home одновременно, пока не появится логотип Apple.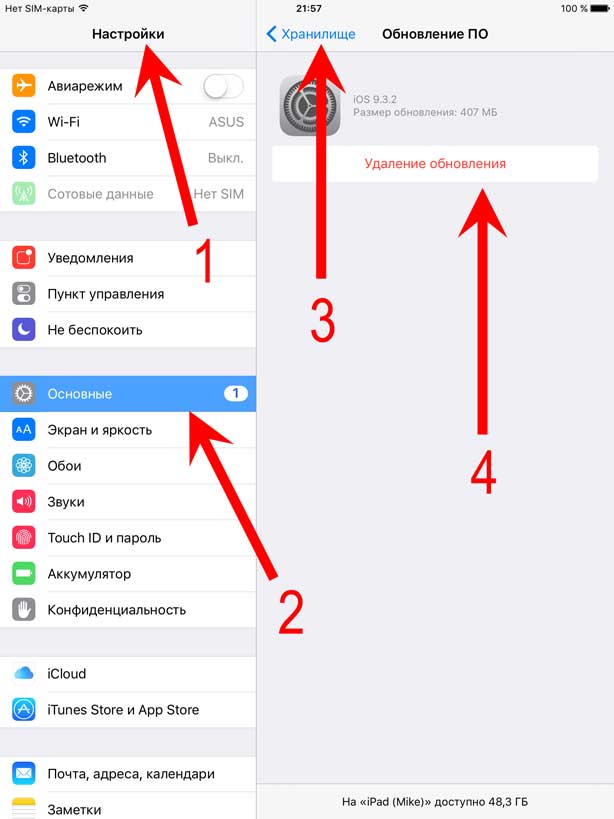 Этот способ позволяет эффективно очищать кэш, но им не стоит злоупотреблять, чтобы не повредить данные приложений.
Этот способ позволяет эффективно очищать кэш, но им не стоит злоупотреблять, чтобы не повредить данные приложений.
Сбросьте все настройки
По словам некоторых пользователей, сброс всех настроек устройства успешно удаляет большой объем временных файлов. Чтобы сбросить их перейдите в Настройки -> Основные -> Сброс и выберите сброс настроек. Это действие не затронет установленные приложения и их содержимое.
Восстановите систему из резервной копии
Многие временные файлы не попадают в содержимое бэкапов, так как система имеет возможность восстановить их самостоятельно при необходимости. Восстановление из резервной копии может реально уменьшить объем раздела «Другое».
Выполните сброс до заводских настроек
Это крайняя, но чрезвычайно эффективная мера. Сброс приведет к удалению всех приложений и «переустановке» iOS. Вам придется заново установить все программы, полностью настроить устройство и восстановить свой контент.
Чтобы выполнить сброс до заводских установок перейдите в Настройки -> Основные -> Сброс и выберите «Стереть контент и настройки».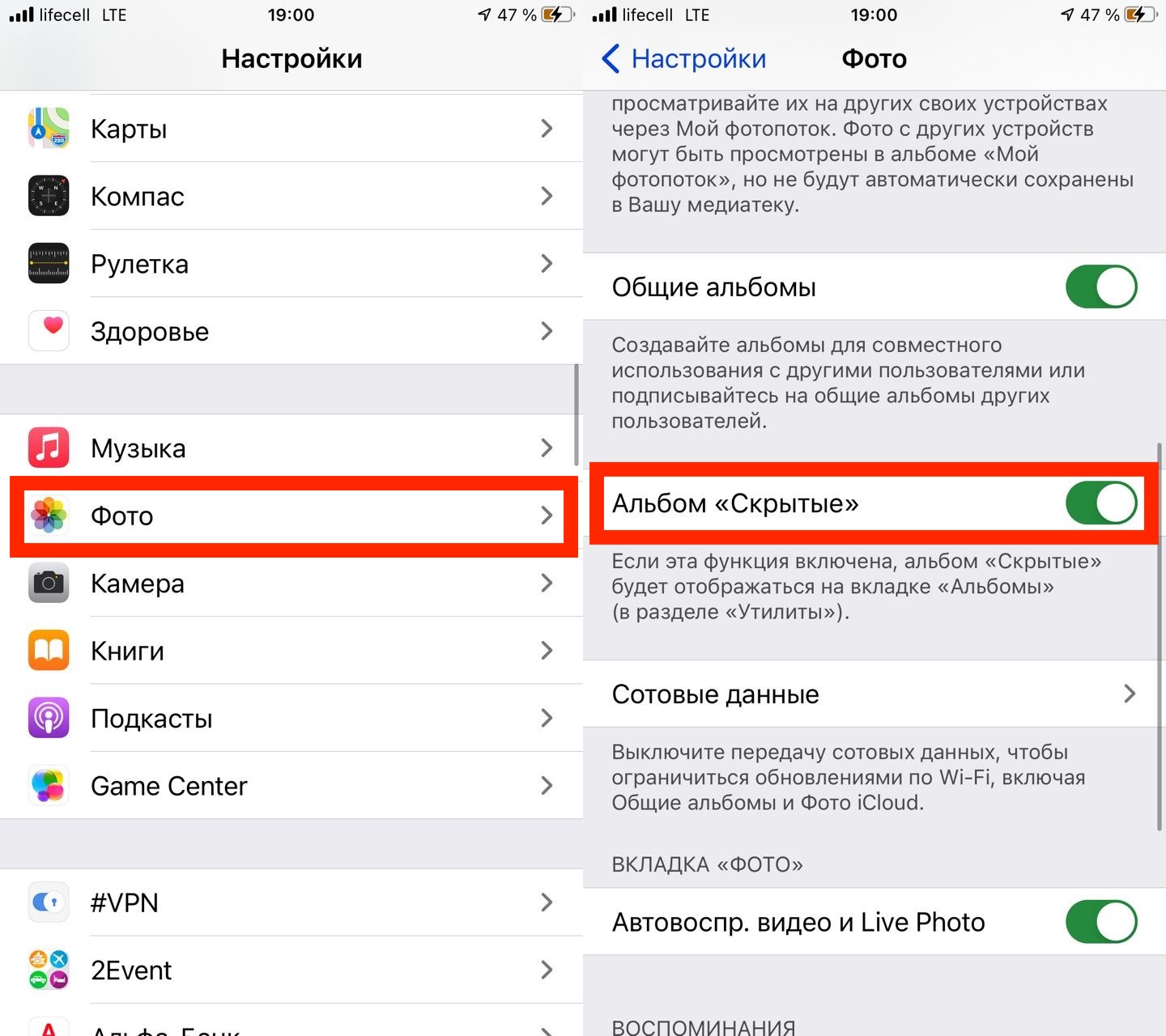
Как почистить кэш и удалить «Другое» на iPhone и iPad.
Со временем iPhone и iPad начинают работать медленнее, а их встроенная память забивается всяким хламом. Это известный факт, который пользователей устройств Apple не устраивает, но с ним приходится мириться. Или же бороться, например, очищать кэш iPhone и iPad, удаление которого позволяет и ускорить работу, и освободить ценное место в памяти. В этой инструкции рассказали о том, как очистить кэш и «Другое» на iPhone и iPad. Собрали только проверенные и эффективные способы.
Как эффективно очистить кэш на iPhone и iPad без потерь данных
Начнем с наиболее оптимального и эффективного способа очистки кэша на iPhone и iPad с помощью iTunes. Данный метод не удаляет весь кэш полностью, а удаляет только реальный «мусор». Например, после использования способа вложения в Viber или WhatsApp не будут удалены, так как iTunes не считает их “мусором”. Однако свободное место на устройстве все же появится и немало.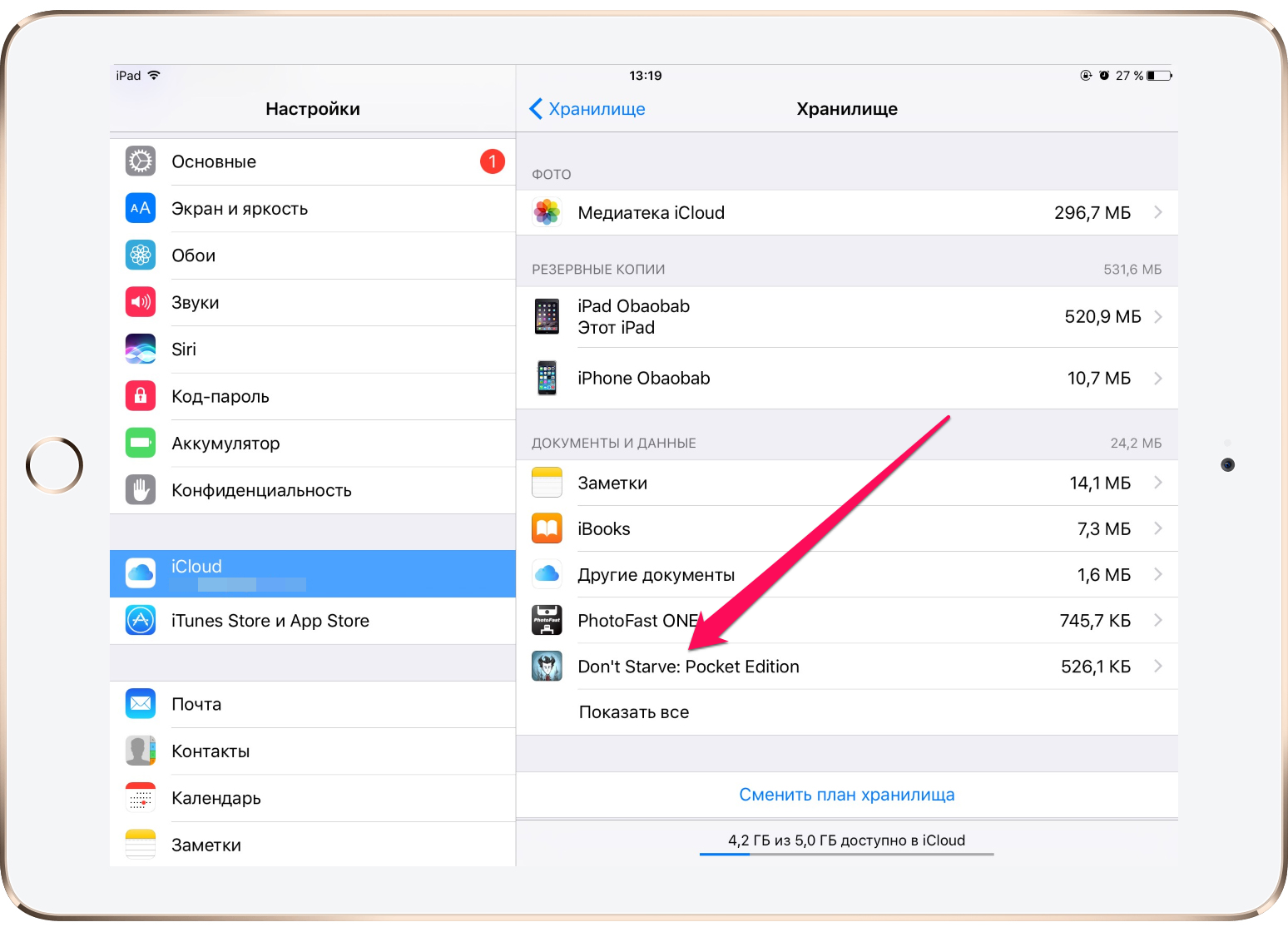
- Что удаляется? С iPhone или iPad удаляется именно «вредный кэш» — «мусор», который не нужен в системе.
- Сколько времени занимает очистка? От 10 до 30 минут в зависимости от количества установленных приложений.
- Что-нибудь важное удалится? Нет, весь контент на iPhone и iPad останется в целости.
- Нужно ли будет вводить пароли в приложениях? Нет, после восстановления вы сразу же сможете пользоваться любыми приложениями без необходимости выполнять авторизацию.
- Сколько место освобождается? От 1 до 4 ГБ.
Шаг 1. Подключите iPhone или iPad к компьютеру, запустите iTunes и выберите мобильное устройство на главном экране программы.
Шаг 2. Поставьте флажок на пункте «Шифровать резервную копию iPhone» и введите пароль для резервной копии. Важно! Пароль обязательно необходимо запомнить.
Шаг 3. Нажмите «Создать копию сейчас» для создания резервной копии вашего iPhone или iPad на компьютере.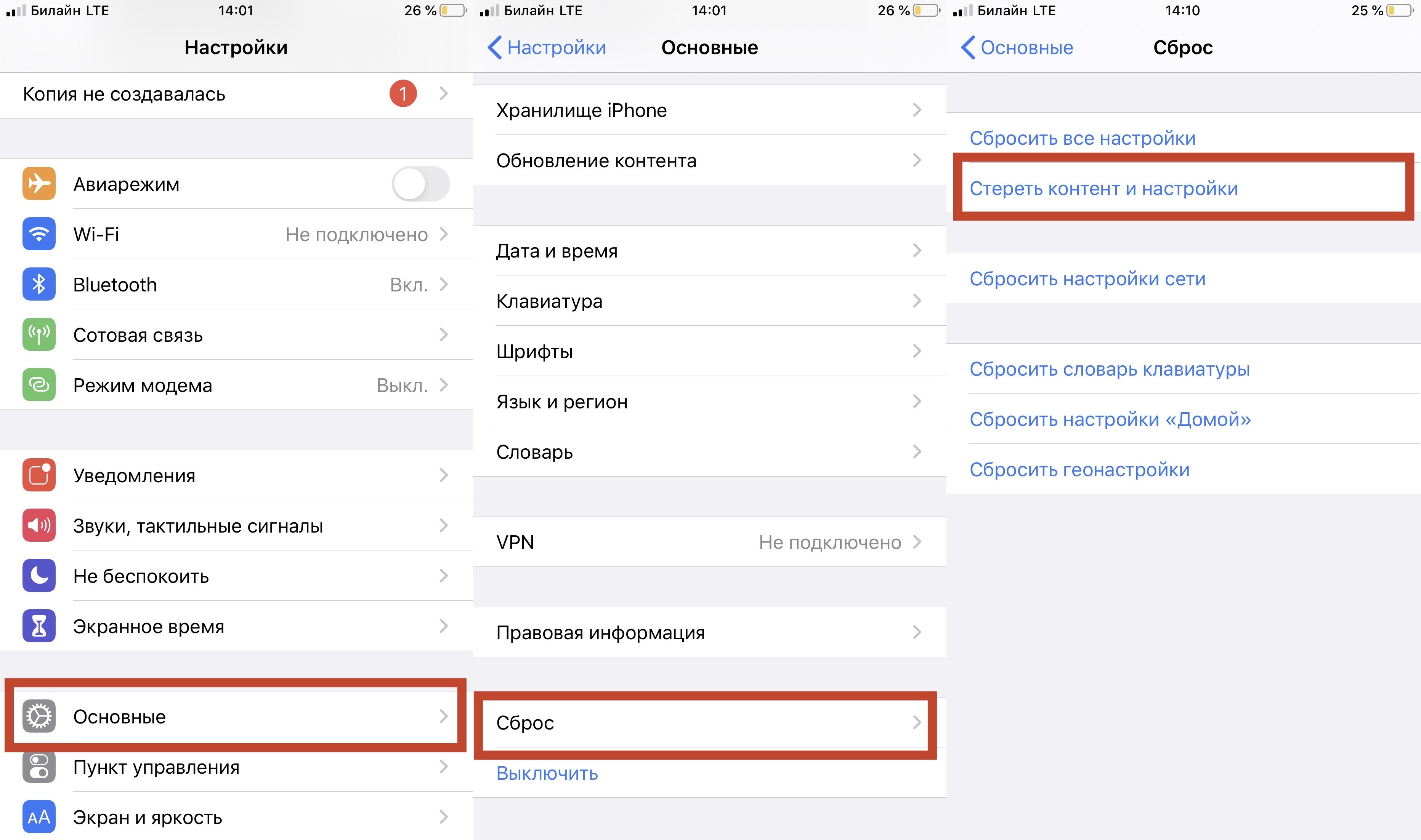 Дождитесь выполнения операции.
Дождитесь выполнения операции.
Шаг 4. После создания резервной копии на iPhone или iPad перейдите в меню «Настройки» → [ваше_имя] → iCloud → «Найти iPhone» и отключите функцию «Найти iPhone». Это необходимо для последующего восстановления из только что созданной резервной копии. Если функция «Найти iPhone» будет включена, то iTunes не позволит выполнить восстановление.
Примечание: для отключения функции «Найти iPhone» понадобится ввести пароль от Apple ID.
Шаг 5. В iTunes нажмите «Восстановить из копии» и подтвердите начало восстановления, введя ранее установленный пароль. Не отключайте iPhone или iPad от компьютера до тех пор, пока мобильное устройство не будет перезагружено и не появится в iTunes.
Шаг 6. Когда iPhone или iPad включится вам останется только еще раз ввести пароль от вашей учетной записи Apple ID, а также дождаться, пока все приложения будут установлены.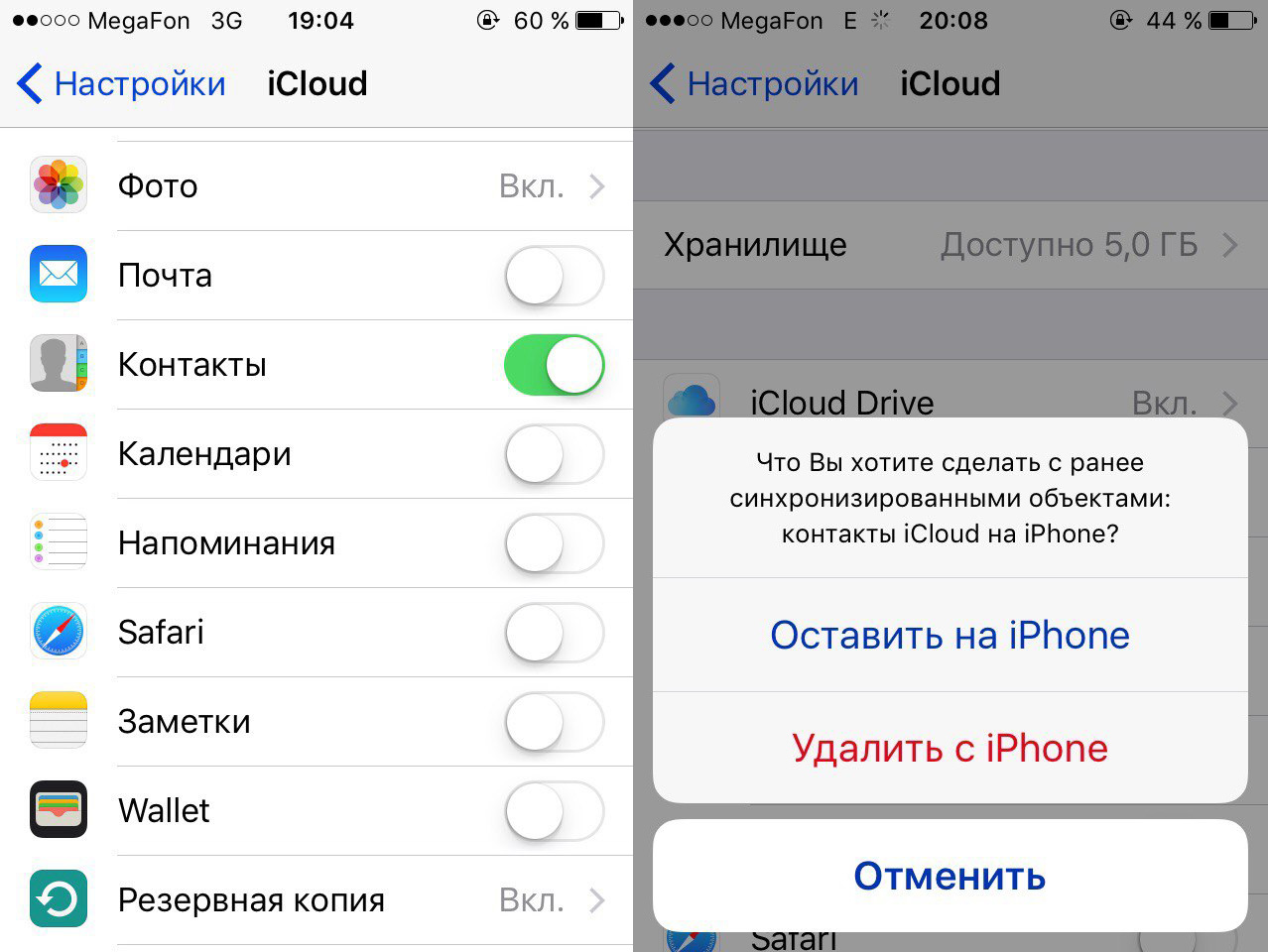
Все приложения переустановятся
Готово! Когда мобильное устройство вновь отобразится в iTunes, вы сможете тут же увидеть сколько места было освобождено на нем в результате удаления кэша. В нашем случае на iPhone появились дополнительные 900 МБ. Важно отметить, что это при условии, что на iPhone буквально месяц назад выполнялся полный сброс. Если ваш iPhone или iPad находился в активном использовании длительное время, то на устройстве определенно освободится гораздо больше памяти.
Как удалить кэш конкретного приложения на iPhone и iPad
Предыдущий способ хорош тем, что все важные для пользователей данные точно остаются на iPhone или iPad. Документы и данные, например, уже упомянутые вложения в мессенджерах (это чаще всего фотографии, многие из которых могут быть памятными) сохраняются. Однако пользователям чаще всего без разницы на кэш в большинстве приложений, так как он не представляет из себя никакой ценности. Способ удалить кэш конкретных приложений существует, но назвать удобным его нельзя.
Шаг 1. Перейдите в меню «Настройки» → «Основные» → «Хранилище iPhone».
Шаг 2. Дождитесь загрузки списка приложений, после чего выберите приложение, кэш которого хотите полностью удалить. Все установленные приложения в списке отсортированы по размеру, что позволяет быстрее и проще определить «вредителей».
Шаг 3. На странице приложения обратите внимание на графу «Документы и данные». В ней и отображается размер кэша приложения. Для его очистки необходимо нажать «Удалить программу», подтвердить удаление, а после вновь установить приложение из App Store.
К сожалению, более удобного способа очистки кэша приложений на iPhone и iPad в Apple пока не реализовали. Тем не менее, этот трудоемкий способ вполне дает возможность разобраться с кэшем более детально.
Как удалить кэш Safari на iPhone и iPad
Очень много места на iPhone и iPad занимает кэш браузера Safari. Примечательно, что совсем активно пользоваться браузером для этого вовсе необязательно.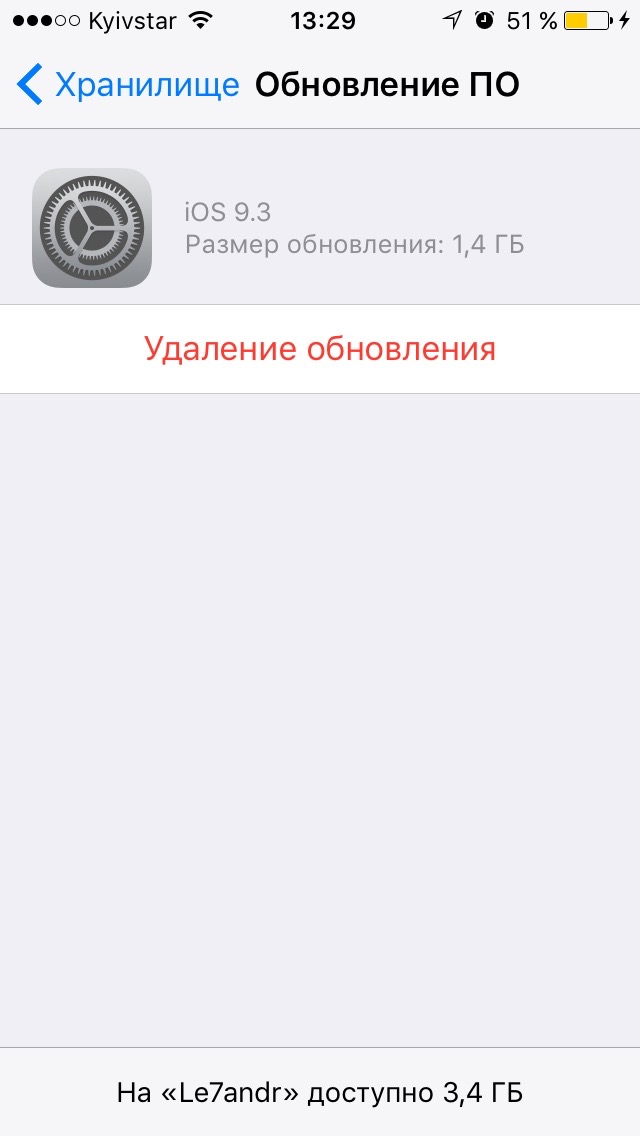 Даже относительно редкие посещения веб-страниц через Safari наполняют “корзину с кэшем” моментально. Для удаления кэша Safari в Apple предусмотрели функцию.
Даже относительно редкие посещения веб-страниц через Safari наполняют “корзину с кэшем” моментально. Для удаления кэша Safari в Apple предусмотрели функцию.
Шаг 1. Перейдите в меню «Настройки» → Safari.
Шаг 2. Внизу страницы с параметрами нажмите «Очистить историю и данные». iOS предупредит вас о том, в результате очистки удалится история просмотров, файлы cookie и другие данные просмотра.
Шаг 3. Подтвердите выполнение операции.
Очистка кэша Safari выполняется мгновенно, но итог вас непременно обрадует. В нашем случае в памяти iPhone освободилось более 700 МБ.
Как полностью удалить кэш на iPhone и iPad
Полностью удалить кэш, он же раздел «Другое», невозможно без выполнения полного сброса iPhone или iPad. Ни одна утилита для компьютера, и тем более, ни одно приложение из App Store не способно полностью разобраться с кэшем. Поэтому, если кэш на вашем iPhone или iPad действительно не дает жить, то этот радикальный метод по-настоящему выручит.
Для полного сброса iPhone или iPad необходимо перейти на нем в меню «Настройки» → «Основные» → «Сброс» → «Стереть контент и настройки». iOS попросит вас подтвердить операцию путем ввода пароля. Важно! Система делает это не просто так. В результате полного сброса с iPhone или iPad будут удалены все данные. Обязательно создайте свежую резервную копию в iTunes или iCloud для последующего восстановления.
После выполнения полного сброса iPhone или iPad останется лишь настроить. На этапе настройки iOS предложит выполнить восстановление из резервной копии, что, конечно же, рекомендуется, так как на мобильное устройство будут восстановлены все важные данные. Разумеется, кэш таковыми данными не считается, и он не вернется на устройство. Если же хочется максимально “чистый” iPhone и iPad, то устройство можно настроить как новое. Ваши данные в таком случае не сохранятся, но никакого кэша и категории “Другое” на гаджете точно не останется.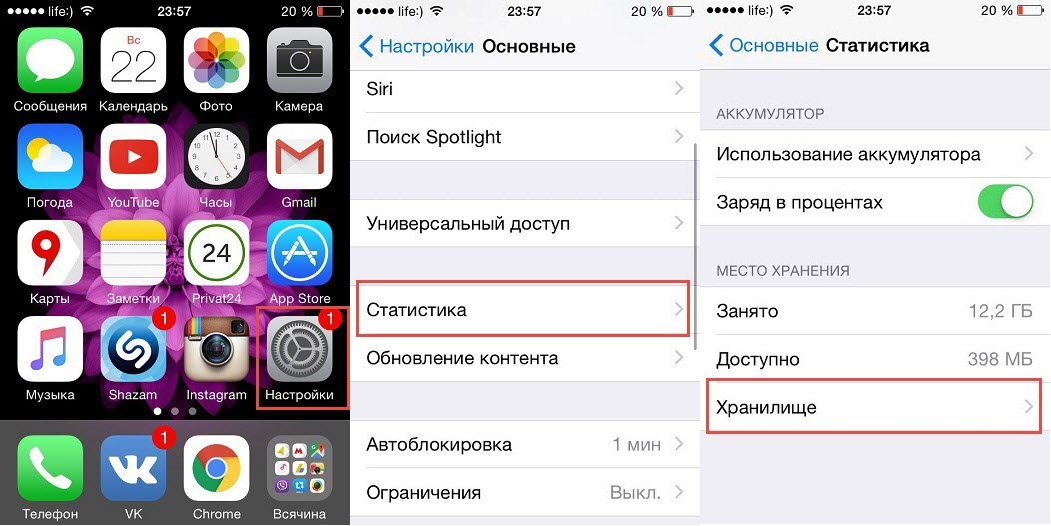
Как частично очистить кэш на iPhone и iPad без использования компьютера
Если у вас под рукой нет компьютера с iTunes, а очистить iPhone или iPad от кэша все же хочется, можно воспользоваться специализированными приложениями из App Store. Сразу же подчеркнем, они очищают кэш лишь частично, так как Apple не позволяет их инструментам «залезать куда не нужно».
Из-за ограничений такие приложения не могут справиться с очисткой кэша так же эффективно, как iTunes. Тем не менее, если использовать iTunes возможности нет, приложения хоть как-то, но смогут помочь. Наиболее эффективными из таких приложений являются Magic Cleaner и Battery Saver.
Принцип их работы одинаковый. Необходимо запустить приложение и нажать Clena Junk или “Очистить мусор”. Оба приложения бесплатны, но содержат встроенную рекламу. И еще раз отметим, что эффективно очищать кэш такие утилиты не в состоянии, поэтому рекомендуем воспользоваться первыми тремя проверенными способами.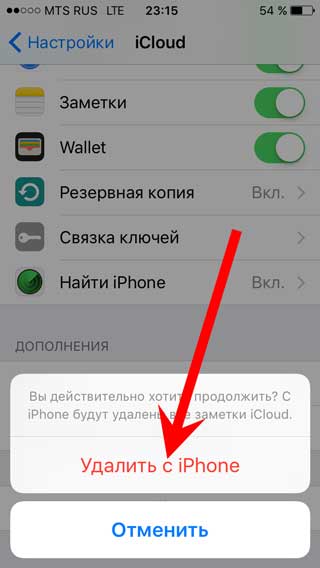
Поставьте 5 звезд внизу статьи, если нравится эта тема. Подписывайтесь на нас ВКонтакте , Instagram , Facebook , Twitter , Viber .
Как удалить другое хранилище на iPhone и iPad
Одним из самых ценных вещей на вашем iPhone или iPad является хранилище, и оно может быть очень напряженным, когда оно начинает заполняться, особенно если вы уже ограничены 64 ГБ или даже меньше места для начала.
Проверка того, что использует все это пространство, может выявить странную категорию под названием «Другое», на которую часто приходится много гигабайт данных. Итак, что такое «Другое» на вашем iPhone или iPad, и можно ли его удалить?
Что занимает хранилище iPhone?
Для начала вы захотите узнать, как узнать, что занимает место на вашем iPhone или iPad.
- Открыть настройки.
- Коснитесь Общие.
- Коснитесь iPhone [or iPad] Место хранения.
- Дождитесь подсчета размеров категорий.
Вы увидите график вроде этого.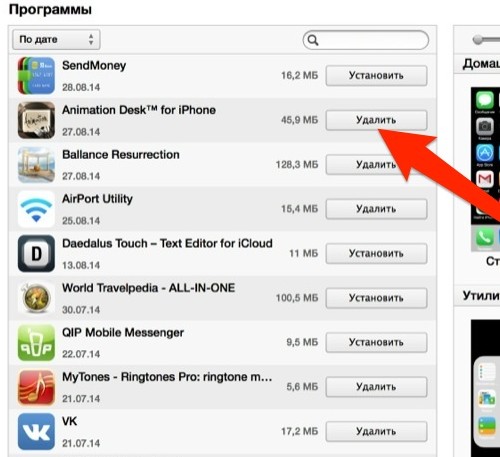 Посмотрите на эту гигантскую категорию «Другое»!
Посмотрите на эту гигантскую категорию «Другое»!
Посмотрите на линейный график, показывающий разбивку по категориям хранилищ, и вы увидите разделы с различной цветовой кодировкой, включая один, помеченный как Другое. iOS и iPadOS делят хранилище на различные категории, включая мультимедиа, фотографии, приложения, систему и некоторые другие. Все, что не вписывается в них, помечается как Другое. Обычно это такие вещи, как файлы кеша, обновления, журналы, дополнительные голоса Siri, которые вы, возможно, загрузили, а также аналогичные неоднозначные файлы.
Вы также можете обнаружить, что если вы отправляете много текстовых сообщений с изображениями или транслируете видеоконтент, ваш iPhone будет создавать файлы кеша, чтобы он мог легко обрабатывать все это. Они должны автоматически удаляться после использования, но иногда они остаются и попадают в раздел «Другое», излишне занимая значительный объем места.
Могу ли я удалить другое хранилище?Из-за нечеткого состояния вы не можете нажать кнопку и очистить папку «Другое», но можно прореживать то, что заполняет другое хранилище. Как и при любом деструктивном действии, когда дело касается данных, мы настоятельно рекомендуем вам сначала сделать полную резервную копию вашего iPhone или iPad на случай, если что-то пойдет не так. Чтобы получить пошаговое руководство по процессу, прочтите, как выполнять резервное копирование и на iPhone или iPad.
Как и при любом деструктивном действии, когда дело касается данных, мы настоятельно рекомендуем вам сначала сделать полную резервную копию вашего iPhone или iPad на случай, если что-то пойдет не так. Чтобы получить пошаговое руководство по процессу, прочтите, как выполнять резервное копирование и на iPhone или iPad.
Есть разные вещи, на которые вы можете обратить внимание, когда дело доходит до уменьшения пространства, которое Другие файлы занимают на вашем устройстве. Мы рассмотрим некоторые из ваших вариантов ниже.
Очистить кеши приложений
Наиболее очевидным является поиск приложений, которые могут накапливать кеши. Чтобы убедиться в этом, сделайте следующее:
- Открыть настройки.
- Коснитесь Общие.
- Коснитесь iPhone [or iPad] Место хранения.
- Теперь прокрутите вниз по различным приложениям, перечисленным под графиком хранилища, и вы увидите список приложений и объем хранилища, которое они в настоящее время используют.

- Выберите один из них, и вам будет предоставлена более подробная разбивка. Это вряд ли судебная диагностика, так как у вас есть только размер приложения и документы и данные, но если последние кажутся чрезмерно высокими, вы можете попробовать войти в само приложение и удалить элементы.
Если это ничего не меняет, то другой вариант – удалить само приложение и переустановить его, поскольку при этом часто удаляются все кэшированные данные. Естественно, вам необходимо убедиться, что у вас есть резервные копии любых важных данных, прежде чем пытаться использовать этот маршрут. Следуйте нашим инструкциям по удалению приложений на iPhone и iPad, чтобы узнать больше.
Очистить кеши SafariЕще одна хорошая идея – очистить кеши, хранящиеся в Safari, поскольку они могут занимать довольно много места. Для этого выполните следующие действия:
- Открыть настройки.
- Коснитесь Safari.
- Нажмите Очистить историю и данные веб-сайтов.

У этого есть недостаток, так как сайты, которые вы ранее посещали, временно загружаются дольше и требуют повторного входа в систему, но это должно быть только в первый раз, когда вы посещаете их после удаления кеша.
У нас есть это руководство по очистке кеша на вашем iPhone или iPad.
Ограничьте время хранения сообщенийdСообщения являются обычным виновником в области Другое, поэтому вы можете подумать об ограничении количества разговоров и сообщений, которые он хранит на вашем устройстве. Apple предоставляет вам на выбор варианты, связанные со временем, поэтому, если вам не нужны чаты год или два назад, возможно, стоит от них избавиться.
- Открыть настройки.
- Коснитесь Сообщения.
- В разделе «История сообщений» нажмите «Сохранить сообщения».
- Теперь вам будут представлены три варианта того, как долго ваше устройство будет хранить прошлые разговоры. Это 30 дней, 1 год или навсегда. По умолчанию будет выбрано «Навсегда», поэтому измените его на более короткую продолжительность, если вы хотите, чтобы эти сообщения исчезли. Не беспокойтесь, так как вы можете сохранить их в iCloud, если он у вас настроен правильно. Итак, прежде чем вы начнете этот процесс, прочтите, как сделать резервную копию сообщений в iCloud.
Если у вас все еще заканчивается свободное пространство, есть другие способы убрать беспорядок. Мы описали их, чтобы освободить место на iPhone, или вы могли бы рассмотреть возможность использования облачного хранилища для размещения ваших больших файлов.
Как очистить кэш и «Другое» на iPhone и iPad
Как очистить кэш и «Другое» на iPhone и iPad — рабочие способы
Как почистить кэш и удалить «Другое» на iPhone и iPad.
Со временем iPhone и iPad начинают работать медленнее, а их встроенная память забивается всяким хламом. Это известный факт, который пользователей устройств Apple не устраивает, но с ним приходится мириться. Или же бороться, например, очищать кэш iPhone и iPad, удаление которого позволяет и ускорить работу, и освободить ценное место в памяти. В этой инструкции рассказали о том, как очистить кэш и «Другое» на iPhone и iPad. Собрали только проверенные и эффективные способы.
Как эффективно очистить кэш на iPhone и iPad без потерь данных
Начнем с наиболее оптимального и эффективного способа очистки кэша на iPhone и iPad с помощью iTunes. Данный метод не удаляет весь кэш полностью, а удаляет только реальный «мусор». Например, после использования способа вложения в Viber или WhatsApp не будут удалены, так как iTunes не считает их “мусором”. Однако свободное место на устройстве все же появится и немало.
- Что удаляется? С iPhone или iPad удаляется именно «вредный кэш» — «мусор», который не нужен в системе.
- Сколько времени занимает очистка? От 10 до 30 минут в зависимости от количества установленных приложений.
- Что-нибудь важное удалится? Нет, весь контент на iPhone и iPad останется в целости.
- Нужно ли будет вводить пароли в приложениях? Нет, после восстановления вы сразу же сможете пользоваться любыми приложениями без необходимости выполнять авторизацию.
- Сколько место освобождается? От 1 до 4 ГБ.
Шаг 1. Подключите iPhone или iPad к компьютеру, запустите iTunes и выберите мобильное устройство на главном экране программы.
Шаг 2. Поставьте флажок на пункте «Шифровать резервную копию iPhone» и введите пароль для резервной копии. Важно! Пароль обязательно необходимо запомнить.
Шаг 3. Нажмите «Создать копию сейчас» для создания резервной копии вашего iPhone или iPad на компьютере. Дождитесь выполнения операции.
Шаг 4. После создания резервной копии на iPhone или iPad перейдите в меню «Настройки» → [ваше_имя] → iCloud → «Найти iPhone» и отключите функцию «Найти iPhone». Это необходимо для последующего восстановления из только что созданной резервной копии. Если функция «Найти iPhone» будет включена, то iTunes не позволит выполнить восстановление.
Примечание: для отключения функции «Найти iPhone» понадобится ввести пароль от Apple ID.
Шаг 5. В iTunes нажмите «Восстановить из копии» и подтвердите начало восстановления, введя ранее установленный пароль. Не отключайте iPhone или iPad от компьютера до тех пор, пока мобильное устройство не будет перезагружено и не появится в iTunes.
Шаг 6. Когда iPhone или iPad включится вам останется только еще раз ввести пароль от вашей учетной записи Apple ID, а также дождаться, пока все приложения будут установлены.
Все приложения переустановятся
Готово! Когда мобильное устройство вновь отобразится в iTunes, вы сможете тут же увидеть сколько места было освобождено на нем в результате удаления кэша. В нашем случае на iPhone появились дополнительные 900 МБ. Важно отметить, что это при условии, что на iPhone буквально месяц назад выполнялся полный сброс. Если ваш iPhone или iPad находился в активном использовании длительное время, то на устройстве определенно освободится гораздо больше памяти.
Как удалить кэш конкретного приложения на iPhone и iPad
Предыдущий способ хорош тем, что все важные для пользователей данные точно остаются на iPhone или iPad. Документы и данные, например, уже упомянутые вложения в мессенджерах (это чаще всего фотографии, многие из которых могут быть памятными) сохраняются. Однако пользователям чаще всего без разницы на кэш в большинстве приложений, так как он не представляет из себя никакой ценности. Способ удалить кэш конкретных приложений существует, но назвать удобным его нельзя.
Шаг 1. Перейдите в меню «Настройки» → «Основные» → «Хранилище iPhone».
Шаг 2. Дождитесь загрузки списка приложений, после чего выберите приложение, кэш которого хотите полностью удалить. Все установленные приложения в списке отсортированы по размеру, что позволяет быстрее и проще определить «вредителей».
Шаг 3. На странице приложения обратите внимание на графу «Документы и данные». В ней и отображается размер кэша приложения. Для его очистки необходимо нажать «Удалить программу», подтвердить удаление, а после вновь установить приложение из App Store.
К сожалению, более удобного способа очистки кэша приложений на iPhone и iPad в Apple пока не реализовали. Тем не менее, этот трудоемкий способ вполне дает возможность разобраться с кэшем более детально.
Как удалить кэш Safari на iPhone и iPad
Очень много места на iPhone и iPad занимает кэш браузера Safari. Примечательно, что совсем активно пользоваться браузером для этого вовсе необязательно. Даже относительно редкие посещения веб-страниц через Safari наполняют “корзину с кэшем” моментально. Для удаления кэша Safari в Apple предусмотрели функцию.
Шаг 1. Перейдите в меню «Настройки» → Safari.
Шаг 2. Внизу страницы с параметрами нажмите «Очистить историю и данные». iOS предупредит вас о том, в результате очистки удалится история просмотров, файлы cookie и другие данные просмотра.
Шаг 3. Подтвердите выполнение операции.
Очистка кэша Safari выполняется мгновенно, но итог вас непременно обрадует. В нашем случае в памяти iPhone освободилось более 700 МБ.
Как полностью удалить кэш на iPhone и iPad
Полностью удалить кэш, он же раздел «Другое», невозможно без выполнения полного сброса iPhone или iPad. Ни одна утилита для компьютера, и тем более, ни одно приложение из App Store не способно полностью разобраться с кэшем. Поэтому, если кэш на вашем iPhone или iPad действительно не дает жить, то этот радикальный метод по-настоящему выручит.
Для полного сброса iPhone или iPad необходимо перейти на нем в меню «Настройки» → «Основные» → «Сброс» → «Стереть контент и настройки». iOS попросит вас подтвердить операцию путем ввода пароля. Важно! Система делает это не просто так. В результате полного сброса с iPhone или iPad будут удалены все данные. Обязательно создайте свежую резервную копию в iTunes или iCloud для последующего восстановления.
После выполнения полного сброса iPhone или iPad останется лишь настроить. На этапе настройки iOS предложит выполнить восстановление из резервной копии, что, конечно же, рекомендуется, так как на мобильное устройство будут восстановлены все важные данные. Разумеется, кэш таковыми данными не считается, и он не вернется на устройство. Если же хочется максимально “чистый” iPhone и iPad, то устройство можно настроить как новое. Ваши данные в таком случае не сохранятся, но никакого кэша и категории “Другое” на гаджете точно не останется.
Как частично очистить кэш на iPhone и iPad без использования компьютера
Если у вас под рукой нет компьютера с iTunes, а очистить iPhone или iPad от кэша все же хочется, можно воспользоваться специализированными приложениями из App Store. Сразу же подчеркнем, они очищают кэш лишь частично, так как Apple не позволяет их инструментам «залезать куда не нужно».
Из-за ограничений такие приложения не могут справиться с очисткой кэша так же эффективно, как iTunes. Тем не менее, если использовать iTunes возможности нет, приложения хоть как-то, но смогут помочь. Наиболее эффективными из таких приложений являются Magic Cleaner и Battery Saver.
Принцип их работы одинаковый. Необходимо запустить приложение и нажать Clena Junk или “Очистить мусор”. Оба приложения бесплатны, но содержат встроенную рекламу. И еще раз отметим, что эффективно очищать кэш такие утилиты не в состоянии, поэтому рекомендуем воспользоваться первыми тремя проверенными способами.
Поставьте 5 звезд внизу статьи, если нравится эта тема. Подписывайтесь на нас ВКонтакте , Instagram , Facebook , Twitter , Viber .
bloha.ru
Оптимизация iPhone: как очистить память от кэшированных файлов
Ваш Айфон стал медленно работать? Самая распространённая причина такой ситуации – забитый кэш. Чтобы система вашего мобильного гаджета работала слаженно и быстро, то периодически нужно вручную очищать аппарат от кэша. Как это сделать для iPhone 4, 4s, 5, 5s, 6, 6s, 7, 8, 10 (X), 10s (Xs), 11 и 11 Pro мы сейчас расскажем.
Как очистить память iPhone
Чтобы обеспечить бесперебойную работу, ваш телефон сохраняет образы часто используемых приложений в быстрой памяти. Эта технология позволяет запускать приложения гораздо быстрее. Но иногда память не справляется с поступающей информацией и не успевает самоочищаться. Кэш переполняется, а iPhone начинает подвисать. Разработчики настолько уверены в автоматической системе оптимизации памяти от системного мусора, что не посчитали нужным создать функцию «Очистка диска». Однако iOS все-же дает сбои, а кэш забивает память.
Одним из выходов может стать специализированные программы для оптимизации места на диске. Но они также занимают лишнее место и не смогут удалить весь мусор. Поэтому лучший выход – это восстановление системы из резервной копии. Что для этого нужно сделать:
- Создаем бэкап. Подробно о том, как делать резервную копию мы вам уже рассказывали . Здесь нам предстоит выбор – где мы будем хранить созданный бэкап. Если он вместе со всеми медиафайлами весит больше 5 Гб, которые бесплатно предоставляет iCloud, то лучше выбрать iTunes и память компьютера.
- Как только все важные файлы и настройки системы сохранены в резервной копии, можно приступить к сбросу до заводских настроек. Для этого в «Настройках» найдите раздел «Основные», а в нем подраздел «Сброс». Там нам нужен будет пункт «Стереть контент и настройки».
- Восстанавливаем резервную копию – о том, как это сделать, мы тоже рассказывали тут . Перезагружаем iPhone и получаем очищенную от кэша систему.
Этот прием очистки достаточно долгий и часто им не захочется пользоваться. Однако он надежно удаляет весь ненужный cashe. Также на iPhone можно почистить лишний мусор у конкретных приложений.
Как очистить кэш Телеграм для iPhone
Медиафайлы, которыми вы обмениваетесь в Telegram, хранятся не только в облаке приложения, но и на вашем устройстве. Делается это для быстрой загрузки: из телефона отображение происходит быстрее, чем из облака. Если вы не пользуетесь часто этими файлами – их можно удалить. При этом они всегда будут доступны в ваших диалогах, но загрузка будет происходить уже из облачного хранилища.
Чтобы освободить память, зайдите в приложение и откройте его настройки. Найдите раздел «Данные и память», а там в меню «Использование памяти». Для начала выберем пункт «Очистить кэш» — это как раз то, о чем мы с вами говорили. Медиафайлы будут удалены с устройства, но останутся в облаке Telegram. Если вы выберите еще пункт «Локальная база данных», то чистке подвергнутся и сообщения. В пункте «Хранить медиа» вы можете задать настройки времени хранения файлов на Айфоне. Так можно установить «3 дня», «1 неделя», «1 месяц» или «всегда». Эта опция поможет оптимизировать память, и не беспокоится что нужно периодически чистить кэш Telegram.
Как почистить кэш Twitter в iOS-устройствах
Как и Телеграм, Твиттер для своих пользователей ввел возможность очистки приложения от ненужных файлов. Для их удаления нужно войти в настройки аккаунта, кликнув на иконку шестеренки, а там выбрать «Общие настройки» — «Использование данных». Кэш, который хранится на устройстве, можно очистить, кликнув на пункт «Хранилище медиафайлов». Также, как и для Телеграм, эти данные будут доступны после очистки, но загружаться они будут уже через облачное хранилище.
Как на iPhone удалить кэш в Viber
Теперь функция управлением кэшированными данными доступна и в Viber. Чтобы удалить отягощающий cashe, зайдите в меню «Еще» -«Настройки» — «Данные и мультимедиа» -«Управление памятью». Приложение отберет ненужные данные и предложит очистить от них устройство. Вам остается только нажать на соответствующую клавишу.
Как избавиться от кэша Инстаграм для iPhone
Если в Андроидах для очистки cashe нужно только зайти в «Настройки» и в выбранном приложении удалить весь мусор, то для владельцев iPhone все гораздо серьезнее. Придется полностью удалять приложение на устройстве, после чего снова его устанавливать. Особенно плох этот вариант для тех, кто не помнит свои пароли. Ведь авторизоваться в приложении придется заново.
- Заходим в меню «Настройки» — «Основные» — «Хранилище iPhone». Здесь мы можем управлять установленными приложениями.
- Находим Instagram и проверяем сколько места он занимает на диске. Изначально это приложение занимает до 100 Мб, поэтому если в строке «Документы и данные» у вас значатся большие величины, то пора чистить кэш.
- Кликаем на приложение и выбираем пункт «Удалить программу». Система уточнит ваш запрос, а затем удалит Instagram с устройства.
- Через App Store повторно скачиваем приложение и переустанавливаем его.
Теперь все кэшированные данные Instagram удалены. Таким же принципом очистки придется пользоваться и для остальных приложений, в интерфейс которых не включено удаление кэша. Так чистится cashe для большинства игр, а также популярных приложений «В Контакте», «Одноклассники», «Facebook», «YouTube» и «WhatsApp».
Как удалять историю, файлы cookie и кэш из браузера Safari
Активный серфинг по страницам в Сети сильно засоряет память устройства. Чтобы это никак не отражалось на скорости работы браузера – время от времени очищайте его от кэша.
Чтобы удалить историю и куки, зайдите в «Настройки» — «Safari». Выберите на экране вариант «Очистить историю и данные». Так вы удалите историю посещения сайтов, все кэшированные файлы и куки. Если вы хотите удалить только cookie, то в этом же разделе настроек Safari откройте меню «Дополнительно» и последовательно нажмите «Данные сайтов» — «Удалить все данные».
Как удалять кэш и файлы cookie из браузера Яндекс для iPhone
Удаление ненужной информации здесь происходит сразу из приложения. Поэтому начните очистку с открытия Яндекс.Браузера. Затем перейдите в «Настройки», а там в раздел «Конфиденциальность» и блок «Очистить данные». Здесь можно выбрать, что именно вы хотите удалить. Так можно удалить как Кэш, так и Cookies, независимо друг от друга. Для завершения процесса нажмите клавишу «Очистить» и подтвердите удаление.
strana-it.ru
Как очистить iPhone
Как очистить iPhone от мусора, если он у вас в руках
Как очистить кэш на iPhone через iTunes без потерь данных
Самый простой способ очистить iPhone от кэшированных данных (той информации, которую браузеры и многие приложения сохраняют на телефоне для быстродействия) — воспользоваться программой iTunes. Для этого у вас должен быть сам гаджет, компьютер на Windows или макоси и специальный провод для подключения устройства Lightening
1 шаг. В меню «Настройки» в разделе «Имя устройства — iCloud — Найти iPhone» отключаем эту функцию.
2 шаг. Подключаем устройство к компьютеру, включаем iTunes.
3 шаг. В разделе «Обзор» создайте резервную копию вашего устройства, вернее, его содержимого. В этой копии сохраняются только главные файлы приложений, а вот весь сопутствующий мусор исчезнет.
4 шаг. В том же разделе выбираем функцию «Восстановить из резервной копии»
5 шаг. Оценить объем освободившегося пространства можно на смартфоне. Посмотреть, сколько места у вас осталось, можно в разделе «настройки — Основные — Хранилище».
Как очистить «Другое» на iPhone
Очистка кэшированных фото, видео, музыки
Очистка кэша в приложениях
Самые мусорные приложения на телефоне — это различные мессенджеры. Наиболее простой способ избавиться от их кэша — просто удалить, а затем установить программу заново. В этом случае из скрытых папок удалятся все фотографии, звуки и видео, которые телефон подгружал до этого. Это может быть несколько гигабайт информации!
Если удалять приложение вы не хотите, а внутри него нет функции очистки кэша, воспользуйтесь программой очистки кэш памяти. Среди полезных — Magic Phone Cleaner, Battery Saver. Эти приложения позволят очистить кэш одним нажатием, а затем можно следить за наполнением памяти.
Как очистить историю Safari
Это можно сделать прямо на самом iPhone. Для этого зайдите в раздел «Основные», выбирайте вкладку «Хранилище». Здесь нажмите «Управлять». Выбираем программу Safari, нажимаем на «документы и данные» и дальше вам предложат Resert account cache. Соглашайтесь. Также это можно сделать через Настройки: здесь найдите веб-браузер, нажмите на строчку и выберите опцию: «Очистить историю и данные сайтов».
Если у вас стоит другой браузер, например, Chrome, чистить кэш придется из приложения: здесь нужно выбрать Меню, настройки, личные данные и функцию — почистить кэш. Также можно удалить данные для автозаполнения. Это полезно и в том случае, если вы не хотите раскрывать другим свои интересы и историю поиска.
Что делать, чтобы экономить память iPhone
- Много кэша образует Siri. Для стирания его включайте и отключайте функцию раз в несколько дней.
- Проверьте альбом с удаленными фотографиями и удалите их до конца.
- Отключите фоновое обновление для большинства приложений.
- Удаляйте видео и фото вложения в Сообщениях.Запретите телефону сохранять оригиналы фото и видео.
Как очистить iPhone перед продажей
Разберемся, какую информацию надо удалять с iPhone перед продажей.
Итак, вы решили продать свой гаджет, но совершенно не хотите разделять с его будущим владельцем мечты, личную информацию. При этом удалять все данные безвозвратно тоже не хочется — впереди новые айфоны, и календари с напоминалками еще пригодятся.
Для того чтобы удалить личные данные с iPhone при продаже нужно:
Шаг 1. Создать резервную копию данных на устройстве через Настройки.
Шаг 2. Выйдите из iCloud, iTunes Store и App Store. Затем выполните выход. Для этого на устройствах с системой старше 10.3 в меню Настройки найдите кнопку «Выйти». Введите пароль и нажмите «Выключить». Для более ранних версий ОС ищите эту кнопку в разделе «Настройки» — iCloud. Дважды нажмите «Выйти» и введите свой Apple ID. Затем нажмите «Выйти» в меню «Настройки — iTunes Store и App Store»
Шаг 3. В разделе «Основные» меню «Настройки» нажмите сброс, а затем выберите пункт «Стереть контент и настройки».
Шаг 4. Спокойно продавайте чистый телефон. При полном стирании данных отключается функция «блокировка активации» в «Найти iPhone»
Как очистить данные, если iPhone уже не у вас
Что делать, если вы продали или потеряли телефон и на нем остались все ценные данные?
Во-первых, можно попросить покупателя провести все действия из предыдущей главы.
Если на устройстве была включена функция «Найти iPhone», зайдите в iCloud, выберите свое устройство и нажмите «стереть». Это работает даже удаленно.
Также на сайте iCloud можно удалить данные кредитных или дебетовых карт в службе ApplePay.
www.kp.ru
Как удалить «Другое» на iPhone и iPad в iOS 13
Задумывались ли вы, что такое «Другое» на iPhone? По правде говоря, вы не одиноки, чтобы найти это немного загадочным. Здесь хранятся различные материалы, такие как история браузера, файлы cookie, журналы, кэши фотографий и видео, файлы базы данных и многое другое, скомпилированное вашими приложениями. И если вы не удалите «Другое» со своего iPhone, избыточные файлы могут накапливаться, чтобы уйти в тонны памяти на вашем устройстве.
Приложив немного осторожности, вы можете предотвратить выброс ненужных файлов за борт. Честно говоря, очистка «других» данных с iPhone еще никогда не была такой простой. Более того, у вас есть несколько способов избавиться от других данных из хранилища iPhone или iPad.
Как удалить «другие» данные с iPhone StorageШаг 1. Запустить приложение « Настройки» на вашем устройстве iOS → Нажмите « Общие».
Шаг 2. Затем нажмите на хранилище iPhone / iPad → Теперь проверьте, сколько памяти было использовано и сколько осталось места.
Посмотрите на вещь, которая заняла больше всего места на вашем устройстве. Наиболее очевидными злодеями были бы другие, приложения, фотографии, медиа и даже почта.
Прокрутите вниз, чтобы увидеть, сколько места вмещает каждое приложение. Скорее всего, вы будете удивлены, увидев общий объем пространства, которое заняли некоторые приложения, которые вы использовали долгое время. Так называемые «другие данные» соответствующих приложений могут быть намного больше, чем их фактический размер.
Как только вы нашли виновных, которые фактически захватили хранилище на вашем устройстве, приступайте к очистке миссии. В отличие от ранее, iOS предлагает вам больше гибкости.
Шаг 3. Нажмите на приложение, какие данные вы хотите уничтожить.
Шаг № 4. Далее у вас есть два варианта: выгрузить приложение или удалить приложение, выберите опцию в зависимости от ваших потребностей. Поскольку мы говорим об удалении данных определенных приложений, удаление будет служить цели.
Разгрузить приложение. Разгрузив приложения на вашем устройстве iOS, вы сможете освободить хранилище, используемое приложением, но сохранить его данные. И когда вы переустановите приложение, вы сможете восстановить соответствующие данные.
Удалить приложение: выберите его, если хотите удалить не только приложение, но и все его данные.
Время от времени вручную избавляйтесь от других данных с вашего устройства iOS
Они говорят: «Сшивка во времени экономит девять». Вы можете легко предотвратить засорение вашего устройства, управляя приложениями. Один из самых полезных приемов — время от времени очищать кеш и лишние файлы. Поскольку большинство приложений позволяют легко удалять кэш, вам не составит труда помешать им загромождать ваше устройство. Давайте проверим все возможные способы.
Удалить кэш Safari и данные веб-сайтаSafari хранит записи о том, что вы ищете, чтобы в следующий раз, когда вы захотите посетить сайт или перейти на то же самое, вы можете получить к ним доступ мгновенно. Хотя это очень полезно, данные кеша и веб-сайта, если они не удаляются регулярно, могут накапливаться, чтобы создавать проблемы. Поэтому стоит очистить Safari Cache и данные веб-сайта.
Просмотр и удаление больших вложений в приложении сообщений на частой основеЕсли вы любите делиться веселыми видео, веселыми GIF-файлами и великолепными изображениями, есть большая вероятность, что у вас есть несколько больших вложений. Избавление от них может принести вам пользу для хранения вашего устройства.
Шаг 1. Откройте Настройки → Нажмите на Общие.
Шаг 2. Нажмите на iPhone / iPad Storage → Нажмите на сообщения.
Шаг 3. В разделе « Документы и данные» вы можете посмотреть, сколько места заняли ваши фотографии, видео, GIF-файлы, наклейки и даже разговоры. Перейдите в соответствующий раздел и удалите ненужные вещи.
Например, если вы хотите удалить ненужные видео, нажмите « Видео» → нажмите на кнопку « Изменить» .
Шаг № 4. Выберите видео, которые вы хотите удалить, и нажмите кнопку «Корзина».
Очистить кэш почтыЕсли не соблюдать строгие правила, даже почтовый кеш может продолжать захватывать достаточное количество памяти. Чтобы избавиться от него, просто удалите свою учетную запись электронной почты с устройства, а затем повторно добавьте его. Для этого
Шаг 1. Откройте Настройки → Нажмите на « Аккаунты и пароли».
Шаг 2. Нажмите на учетную запись электронной почты.
Шаг 3. Нажмите на Удалить учетную запись и подтвердите.
Теперь нажмите на кнопку назад, а затем нажмите Добавить учетную запись. Далее добавьте аккаунт как обычно.
Очистить историю сторонних приложенийНе позволяйте ненужным файлам сторонних приложений становиться слишком большими. Это может иметь большое значение, позволяя вам идеально управлять хранилищем вашего устройства iOS.
- Как очистить кеш Twitter
- Как очистить кэш Dropbox
- Как удалить историю чата WhatsApp
- Как очистить историю просмотра YouTube
Еще не удалось полностью удалить «Другое» с вашего устройства iOS? Пришло время восстановить устройство как новое или из предыдущей резервной копии. Это может сыграть жизненно важную роль в уничтожении ненужных файлов. Перейдите сюда, чтобы восстановить ваш iPhone из iCloud или iTunes Backup.
Найти слишком утомительным, чтобы вручную удалить «Другое» с вашего iPhone? Перейти на iPhone Чистящие средства для хранения
Если вы хотите иметь больший контроль или хотите более эффективно удалять «другие» с вашего устройства iOS, выберите одно из лучших приложений или программного обеспечения для очистки хранилища iPhone. Они не только могут сэкономить ваше драгоценное время, но и помогают поддерживать ваше устройство в рабочем состоянии, сохраняя избыточные данные в страхе.
Подведение итогов:
Предполагая, что вы нашли правильные способы, чтобы мешать кешу и ненужным файлам усложнять жизнь для вашего iPhone. Есть вопросы? Снимите это в комментариях ниже.
Вы можете также сослаться на эти сообщения:
- Как улучшить время автономной работы iOS 13
- Как исправить отставание клавиатуры на iPhone или iPad
- Wi-Fi не работает в iOS 13
- iPhone не отображается в Finder на Mac? Как исправить проблему
Понравился этот пост? Загрузите наше приложение и оставайтесь на связи с нами через Facebook, Twitter и Telegram, чтобы узнать больше таких полезных руководств.
Где найти и как удалить место, занимаемое «другими» файлами на iPhone или iPad [Советы по хранению данных iOS]
Проблема, часто встречающаяся на устройствах iPhone cu небольшое пространство для хранения, те, у кого 16 GB, есть нехватка места.
Приложения сильно выросли, а социальные сети такие как Facebook, WhatsApp и игры в конечном итоге занимают много места для хранения iPhone.
Когда на iPhone больше нет доступного места для хранения, начинают появляться предупреждения, информирующие пользователя о том, что пора удалить менее важный контент или удалить приложения и игры, которые используются очень редко.
Хранение почти полностью”Это уведомление, которое появляется, когда у вас не остается свободного места macсделал бы еще одну фотографию с iPhone или iPad.
Не могу взять фото«С приглашением в»Settings”Чтобы управлять пространством для хранения iPhone.
Как определить приложения и файлы, которые занимают больше всего места на iPhone или iPad
Давайте посмотрим какие файлы занимают больше всего места на диске iPhone или iPad, мы идем к «Settings»→«Общие»→«iPhone Хранение».
В верхней части экрана будет графически отображаться пространство, занятое изображениями, приложениями, сообщениями электронной почты, медиафайлами и «прочим».
Как видно на изображении выше, бывают ситуации, в которых «Altele«(Другой) занимает огромное место для хранения iPhone, Экран выше находится на iPhone 6s cu Хранение 16GB, но проблема также iPhone 7, iPhone 6 или iPhone 8.
Какие файлы «другие» в iPhone Хранилища и как их можно удалить
Поскольку отчет в iPhone Хранилище было не очень убедительным и не объяснило нам, кто и где находятся те «другие» файлы, размер которых занимает значительное место pe iPhone, Я подключился iPhone ООН MacBook cu ITunes установлен, и я перешел к деталям iPhone из приложения.
Пространство под названием «Другое«В iPhone Хранилище на самом деле файлы и документы хранится iPhone. Это может быть кэши браузера Safari, сохраненные файлы игры или другими установленных приложений pe iPhone. Помимо этих файлов, файлы из iCloud которые хранились на iPhone через приложение «Файлы». Обычно через некоторое время эти файлы из iCloud должен оставаться только на уровне «ярлыка» iPhone, которые будут загружены только тогда, когда пользователь хочет получить к ним доступ.
Как удалить «Прочие» файлы из iPhone или iPad
К сожалению, этот шаг подразумевает общий сброс iPhone и удаление всех приложений и игр но если вы сделаете резервную копию, прежде чем это сделать, вы можете восстановить все содержимое без необходимости вручную переустанавливать свои приложения.
Шаг 1. Как сделать резервную копию всего содержимого на iPhone или iPad
онлайн iPhone или iPad к ПК или Mac на котором вы установили последнюю версию iTunes, затем в верхней панели щелкните подключенное устройство.
На странице сведений о iPhone из iTunes перейдите в «Резервные копии», выберите, куда вы хотите сделать резервную копию iCloud или на компьютере), затем нажмите «Создать резервную копию сейчас» и дождитесь завершения процесса резервного копирования.
Шаг 2 — Как сбросить iPhone к заводским настройкам и удалите из него все содержимое
Не в сети iPhone из iTunes перейдите в «Settings»→«Общие»→«Сбросить»(Предпоследний вариант ниже) →«Стереть все содержимое и Settings».
Когда вы открываете «Стереть все содержимое и Settings»Потребуется пароль блокировки iPhone и ваш пароль iCloud. Выполните необходимые шаги и дождитесь завершения процесса удаления и сброса данных. Во время этой операции устройство будет недоступно.
После сброса сделано и сбросить iPhone у вас есть две возможности. Либо вручную переустановите приложения и восстановите их настройки, либо подключитесь iPhone на компьютер, для которого была создана резервная копия, и воспользуйтесь опцией «восстановление» для восстановления данных.
После завершения этой операции перейдите к «Settings»→« Общие »→«iPhone Место хранения «. Вы заметите, что у вас больше свободного места и что «Другое»Занимает гораздо меньше.
Хранение почти полностью
- Полезный учебник «Хранение почти полностью»
- Хорошо объясненный
Хранение почти полностью
Как освободить iPhone и iPad «Другие» файлы из «iPhone Хранилище »и сбросить до заводских settings.
Отзывы пользователей
3.55 (20 голосов) Где найти и как удалить место, занимаемое «другими» файлами на iPhone или iPad [Советы по хранилищу iOS]Как очистить память на Айфоне: 15+ рабочих способов
Покупая смартфоны от компании Apple, большинство пользователей не особо задумываются о размере памяти их будущего устройства. Казалось бы, 128 гигабайт и 256 – это идеальное решение. Однако за несколько месяцев активного пользования, легко заполнят такие объемы. В этой статье разберемся как очистить память на Айфоне, без потерь важной информации, фотографий, видео и прочего ценного контента.
Инструкция универсальна и подойдет для всех моделей: 4, 4s, 5, 5c, 5s,6, 6 Plus, 6s, 6s Plus, SE, 7, 7 Plus, 8, 8 Plus, X, XS, XS Max, XR, 11, 11 Pro, 11 Pro Max, 12.
Удалить лишние фотографии и видео
3
Удалить всю скачанную музыку
3
Выгрузить малоиспользуемые приложения
2
Очистить раздел «Другое» с помощью iTunes
2
Сбросить до заводских настроек
1
Переустановить объемные приложения
1
Вычистить вложения в сообщениях
1
Вычистить «Диктофон»
1
Использовать дополнительные программы
0
Вычистить файлы в приложениях
0
Удалить загруженное обновление iOs
0
Избавиться от прослушанных подкастов
0
Удаление книг в iBooks
0
Понизить качества голоса в VoiceOver
0
Очистить данные браузеров
0
Удалить информацию из Siri
0
Способы для очистки основной памяти
Существует множество способов (16 штук) очистить внутренний накопитель iPhone, как вручную, так и с помощью программ. Если катастрофически не хватает места, приступайте к изучению самого полного гайда.
Удаление фотографий и видео
Обратите внимание на фото и видео на смартфоне. Если среди них есть ненужные файлы, то их следует удалить (не забудьте про корзину, куда файлы попадают после удаления и хранятся 30 дней). Однако если все фото и видео вам ценны, рекомендуем воспользоваться сервисами облачного хранения. Альтернативой может послужить перенос файлов на компьютер или другой носитель, но об этом чуть ниже.
Выгрузка малоиспользуемых приложений
Начиная iOS 11 появилась возможность выгружать приложения. Данная функция отличается от удаления тем, что связанная с программами информация сохраняется на устройстве, а исходная утилита «временно удаляется», высвобождая от 100 до 500 мегабайт свободного места. И если оно есть на платформе App Store, то выгруженную утилиту возможно восстановить в любой время с сохранением всех данных.
Выгрузить можно так:
- Переходим в Настройки > Основные > Хранилище;
- Выбираем нужное приложение;
- Нажимаем на «Сгрузить программу».
Удаление скаченной музыки
Удалите всю скаченную музыку и перейдите на сервис Apple Music. Давайте посчитаем, одна песня занимает от 5 до 7 мегабайт (при стандартном качестве в 192-320 кбит/с), например вы скачали пару десятков альбомов, получается музыки уже на 1,5-2 гигабайта. Не говоря уже о формате AAC.
Как это сделать:
- Заходим в Настройки > Музыка и активируем ползунок «Медиатека iCloud». Так, загруженная музыка для автономного прослушивания будет удалена.
- Музыка > Загруженная музыка и удаляем либо все треки сразу, либо по отдельности.
- Музыка > Оптимизация хранилища и активируем ползунок. Это позволяет автоматически удалять «лишнюю» музыку, когда объем памяти заканчивается.
Откат до заводских настроек
Самый радикальный способ, обычно применяется при продаже смартфона.
Если открыть Настройки > Общие > Сброс, то можно удалить все содержимое, в том числе все пользовательские данные. Названая функция позволяет вернуть iPhone в «заводское» состояние. Соответственно, ваши данные и файлы будут удалены безвозвратно.
Использование дополнительных программ для чистки
- PhoneClean – программа на ПК или Mac OS X, которое позволяет очистить память смартфона от различного «мусора». Для очистки понадобится подключение iPhone через USB кабель. Также есть возможность выбора самой чистки: экспресс-чистка или глубокая чистка. Скачать PhoneClean.
- Кроме этого, существует версия для Айфонов и Айпадов:
- PhoneExpander – программа для Mac OS X, требует подключения телефона через кабель. Приложение позволяет удалять временные файлы, видео, фото, ненужные программы.
- iFunBox – отличный файловый менеджер на ПК или Mac OS X, являющийся неплохим аналогом iTunes. Данная программа не похожа на предыдущие, поскольку её предназначение – управление файлами внутри вашего iPhone. Поэтому просто «запустить чистку» не получится. Необходимо открывать каждое приложение и вручную чистить «лишние» файлы. Скачать можно тут.
Переустановка объемных приложений
Освободить место на смартфоне позволит переустановка старых программ или игр, занимающих много памяти. По мере работы, утилиты сохраняют все больше «мусора». В частности, это касается социальных сетей (ОК, ВК, Facebook), и мессенджеров (Telegram, инстаграм, ватсап, вайбер) которые накапливают кэш и различные файлы.
Чтобы переустановить утилиту:
- Удалить приложение;
- Установить заново через App Store.
Чистка раздела «Другое»
Данный раздел включает в себя кэш разных программ, информацию об обновлениях ПО и другие файлы. Иными словами, это «системная мусорная корзина», которую также необходимо очищать. Сделать это можно несколькими способами:
- Использовать способ «Откат до заводских настроек».
- Очистить кэш в приложениях (инструкция будет ниже).
- Использовать режим восстановления из резервной копии через iTunes:
- Подключаем iPhone через USB-кабель;
- Нажимаем на изображение телефона;
- Переходим в раздел «Резервные копии»;
- Нажимаем «Создать копию сейчас»;
- После этого ставим галочку «Шифровать резервную копию iPhone», придумываем пароль,
- (ОБЯЗАТЕЛЬНО!) В iPhone переходим в меню > iCloud > Найти iPhone и выключаем ползунок;
- В iTunes переходим в Обзор > Восстановить из копии;
- Выбираем сохраненную раннее резервную копию;
- Нажимаем «восстановить».
Чистка файлов в приложениях
Встречаются случаи, когда утилиты становятся «объемными» не из-за накопившегося «мусора», а из-за скачанных файлов. Таковыми могут быть: смонтированные видеоролики, различные документы (.docx, PDF), видео, фото, GIF, музыка.
Удалить их можно следующими способами:
- Через сам смартфон. Зайти, например, в iMovie, и удалить все проекты, готовые видео и прочее. Обратите внимание, что очистка памяти может не произойти мгновенно. Удаленные файлы могут быть помещены во временные хранилища (корзину) и через несколько дней (30) будут удалены.
- Через iTunes. Тут аналогичный принцип, нам необходимо открыть файловую систему через прогу. Например, переходим в Общие файлы > Keynote и удаляем ненужные файлы.
Удаление загруженного обновление
Если вы не хотите устанавливать новое обновление iOS, то освободить память можно посредством удаления загруженной прошивки. Для этого:
- переходим в Основные > Хранилище iPhone > Хранилище;
- находим обновление iOS;
- нажимаем «удалить обновление»;
- подтверждаем удаление.
Удаление устаревшей голосовой почты
Голосовая почта – это удобная функция, однако она имеет свойство быстрыми темпами заполнять место на внутреннем накопителе Айфона. Удалить старые файлы можно через Телефон > Голосовая почта.
Чистка вложений в сообщениях
Вложения занимают место в памяти, поскольку сохраняются как в оригинальном разрешении, так и в копии. Удалить вложения можно следующими способами:
- Поставить авточистку. Переходим в Настройки > Сообщения и ставим срок для сохранения сообщений, например, на 30 дней.
- Удаление диалога. Этот способ удаляет не только вложения, но и сообщения в целом.
- Переходим в диалог > Подробно и вручную удаляем вложения.
Чистка в приложении «Видео»
Видеоролики, фильмы, видео с камеры имеют достаточно большой размер. Если на вашем устройстве видеофайлов много, то лучше их перенести в «облако», на другой носитель или удалить с устройства.
Удаление прослушанных подкастов
Удалить подкасты можно такими способами:
- Вручную в «Подкасты».
- Включить автоудаление прослушанных подкастов. Для этого переходим в Настройки > Подкасты > Оставить выпуски > Все не воспроизведенные.
Удаление устаревшего контента в приложении iBooks
В этом способе имеется в виду не только удаление книг (и аудиокниг) из программы, но и других файлов, к примеру, закладок, цитат или заметок, PDF документов. Сделать это можно в самом iBooks:
- Если удалить книгу, то вместе с ней стираются сохраненные заметки и закладки.
- Чтобы удалить заметки или закладки:
- открыть книгу;
- перейти в оглавление;
- выбрать «заметки» или «закладки»;
- удалить их.
Понижение качества голоса
Функция VoiceOver позволяет сопровождать голосом действия, происходящие на экране. Улучшенное качество голоса требует загрузки дополнительных файлов, что занимает место в памяти. Поэтому для экономии места лучше поставить качество голоса «по умолчанию» в Настройки > Универсальный > Доступ > Речь > Голос.
Файлы в приложении «Диктофон»
Голосовые записи, хранящиеся в «диктофоне» также занимают место в памяти. Увеличить свободный объем можно так:
- Обрезать голосовую запись через «режим правки» и удалить вырезанный фрагмент.
- Удалить все голосовые записи.
Удаление кэша
Кэш – это накопившиеся данные, позволяющие быстро переходить от одной программы к другой без «тормозов». Однако если кэш накапливается в гигантских количествах, то интерфейс iOs начинает осуществлять этот переход медленнее, чем без кэша в принципе. Поэтому, чтобы очистить память и ускорить iPhone, необходимо периодически освобождать кэш. Способы, как это сделать, предложены ниже.
Очистка данных браузеров
Для браузеров предусмотрены разные варианты очистки данных. Есть универсальный способ, который раскрыт в способе «Использование дополнительных программ для чистки». Однако мы рассмотрим варианты, не требующие дополнительных программ:
- Сафари штатный браузер в iOs. Этот браузер является встроенным, поэтому удалить данные (историю посещений, куки, загрузки и прочее) можно через меню. Переходим в Настройки > Safari и выбираем «Очистить историю и данные веб-сайта».
- Google Chrome. В этом варианте надо открыть сам браузер, нажать «три точки» вверху справа > конфиденциальность > Очистить данные просмотров.
- Firefox. Похожий принцип очистки, что у Google Chrome. В открытом браузере перейти в Настройки > Конфиденциальность, активировать все ползунки и нажать «Очистить личные данные».
Очистка кэша приложений из настроек
Чтобы очистить кэш у таких приложений необходимо открыть Настройки > [программы, которые дают возможность очистить кэш], например, «Почта».
Очистка кэша в самих приложениях
Здесь речь идет о тех приложениях, которые позволяют очистить кэш через меню в интерфейсе утилиты. К примеру, в программе Google Maps необходимо открыть Настройки > Условия и конфиденциальность и нажать на кнопку «Очистить данные приложения».
Вот еще пример, в данном случае это мессенджер Telegram:
Удаление информации Siri
Во время пользования голосовым помощником, сервис запоминает ваше произношение и манеры речи. Чтобы обнулить память Siri:
- Открыть Настройки > Основное > Siri;
- Деактивировать ползунок;
- Меню > Основное > Siri > Клавиатура;
- Деактивировать ползунок диктовки;
- Активируем Siri и диктовку.
Освобождение оперативной памяти
Как и основной памяти, так и оперативной необходима чистка из-за накопления лишней информации. Это можно сделать следующими способами:
Зажатие кнопки Home
- Во включенном состоянии iPhone, зажмите кнопку питания, пока не появится слайдер отключения;
- Зажимаем кнопку Home, пока на экране не появится рабочий стол.
Если на корпусе отсутствует кнопка Home, то нужно перейти в Настройки > Универсальный доступ > Касание и активировать AssistiveTouch.
Закрытие всех приложений
Здесь просто следует закрыть все открытые утилиты через меню многозадачности, работающие в фоновом режиме.
Перезагрузка устройства
Этот способ автоматически перезапустит все приложения. Для перезагрузки требуется:
- Зажать кнопку питания, пока не появится слайдер отключения;
- Передвинуть ползунок;
- Подождать примерно 30 секунд, пока телефон полностью не выключится;
- Зажать кнопку питания, пока устройство не включится.
Рекомендации
Здесь представлены превентивные меры для избежания быстрого заполнения памяти.
Обновляйте iOS через iTunes
Когда обновление приходит «по воздуху», то в памяти устройства создается множество временных файлов. И не все из них удаляются после обновления. Поэтому лучше обновлять телефон через iTunes, поскольку обновления распаковываются на компьютере, а не на iPhone. Для этого:
- Отключаем автоматическую загрузку через Настройки > Основные > Обновление ПО > Настроить автообновления деактивируем «Загрузка обновлений iOS»;
- Подключаем смартфон через USB-кабель;
- Открываем iTunes;
- Выбираем Основные > Проверить обновления;
- Нажимаем «Обновить».
Отключение беспроводной загрузки обновления
Такая мера необходима, чтобы не следить за обновлениями и потом не «подчищать» остатки новой прошивки. Для отключения автоматики, придется установить профиль разработчика. Для этого перейти по ссылке и установите tvOS 10 Beta Software Profile, затем перезагрузите iPhone.
Поставить ограничение на хранение сообщений
Переходим в Настройки > Сообщения и ставим срок для сохранения сообщений, например, на 30 дней. По истечению этого срока, сообщения вместе с вложениями будут удалены автоматически.
Отключение фотопотока
С помощью фотопотока можно сделать общими ваши видео и фото для все подключенных устройств. Однако эта функция может занять много памяти, так как со всех привязанных смартфонов будут «сыпаться» фотографии и видео.
Чтобы отключить фотопоток:
- открыть Настройки > iCloud > Фото;
- выключить ползунок «Мой фотопоток»;
- Подтвердить удаление.
Отключение общего доступа к фото в iCloud
Чтобы ограничить доступ к общему пользованию вашими фото и видео, необходимо:
- Зайти в Настройки > iCloud > Фото;
- Деактивировать ползунок «Общие альбомы».
Смените качество съемки камеры
Не всегда рациональное решение, особенно для блогеров и людей ценящих хорошее качество видео и фото контента. Но как временная мера сгодиться.
- Снизьте качество записи видео (например – при съемке в разрешении 720p, 1 минута занимает около 55-60 МБ, при 4K – 330-400 МБ),
- Измените режим замедленной съемки с 1080p на 720p.
Пользуйтесь Медиатекой iCloud
Сервис Медиатека Айклауд позволяет хранить ваши фото и видео в фирменном облаке Apple. Для активации:
- Переходим в Настройки > iCloud > Фото;
- Активируем ползунок «Фото iCloud»;
- Ставим галочку на функции «Оптимизация хранилища».
Не храните оригиналы HDR-снимков
По умолчанию фото, сделанное в режиме HDR сохраняется в дубляже (HDR и не HDR). Чтобы не забивать память такими фото:
- Перейти в Настройки > Камера;
- Выключить ползунок «Оставлять оригинал».
Переходите на Apple Music или Яндекс.Музыка
Стриминговые сервисы, такие как Apple Music или Яндекс.Музыка позволяют слушать музыку в режиме онлайн и не требуют загрузки треков в память устройства. https://apps.apple.com/ru/app/%D1%8F%D0%BD%D0%B4%D0%B5%D0%BA%D1%81-%D0%BC%D1%83%D0%B7%D1%8B%D0%BA%D0%B0-%D0%B8-%D0%BF%D0%BE%D0%B4%D0%BA%D0%B0%D1%81%D1%82%D1%8B/id520797969
Не забывайте синхронизировать устройство с iTunes
Это необходимо делать, поскольку при синхронизации, записи об ошибках устройства, системные журналы передаются в программу iTunes и затираются на Айфоне, в результате чего освобождается место. Для синхронизации требуется подключить iPhone через USB-кабель и открыть iTunes. По умолчанию iTunes будет синхронизироваться с подключенным устройством.
Понизьте фоновую активность приложений
Фоновая активность программ включает в себя работу приложений, когда телефон фактически находится в режиме ожидания в заблокированном состоянии. Для отключения необходимо:
- Открыть Настройки > [Выбрать программу];
- Выключить ползунок «Обновление контента».
Отключение автоматической загрузки
Эта рекомендация касается не только автоматических обновлений приложений, но и других файлов (музыки, книг, видео). Для отключения нужно:
- Перейти в Настройки > iTunes Store и App Store;
- Деактивировать ползунки автоматической загрузки.
Удаление неиспользуемых языков
Рекомендуется удалить неиспользуемые языки:
- Переходим в Настройки > Основное > Клавиатура;
- Свайпаем влево на иконке с языком;
- Подтверждаем удаление.
Отключение параметров автоматической замены текста
Для отключения замены надо:
- Зайти в Настройки > Основное > Клавиатуры;
- Выключить ползунок «Автокоррекция».
Вопросы и ответы
Можно ли увеличить память на iPhone
Да, есть несколько вариантов:
Облачные хранилища
Наиболее удобным сервисом будет являться медиатека iCloud, однако всегда есть возможность выгружать файлы и на другие сервисы:
- Google Drive,
- Яндекс.Диск,
- DropBox.
Флеш-накопители
Расширить память можно с помощью USB-флеш-накопителя с дополнительным разъёмом Lightning. На такой флешке можно быстро сбросить файлы и очистить место на Айфоне. Наиболее популярными вариантами будут Leef iBridge 3 и SanDisk iXpand.
- SanDisk iXpand – отличные компактные флешки, по небольшой цене, есть модели от 16 гигабайт до 256.
- Apple Leef iBridge3 – у флешки присутствует сразу два разъема: обычный USB и micro-USB, есть встроенный файловый менеджер.
Внешний жесткий диск
Портативные жесткие диски схожи с Флеш-накопителями, только объем их памяти во много раз больше. Такие варианты подойдут, например, для путешествия. Но для полноценного использования такого варианта, придется использовать посредника в виде ноутбука или ПК.
Замена модуля памяти
Данный способ не является стопроцентной гарантией, что объем внутреннего накопителя вашего устройства расширится. Здесь речь идет именно о замене (перепайке) чипа iPhone. Имейте в виду, чтобы заменить модуль памяти, необходимо отпаять микросхему от материнской платы на старом мобильнике, затем новый модуль припаять обратно. Данный метод лучше доверить профессионалу, так как требуется опыт и оборудование
Можно ли вставить карту памяти
Нет. В iPhone не предусмотрен слот для Micro-SD, ни один вид карт памяти вставить не получиться. Альтернатива – Lightning-флешка или внешний жесткий диск.
Как выключить оптимизацию хранилища
- Для фото. Переходим в Настройки > iCloud > Фото и снимаем галочку с иконки «Оптимизация хранилища оригиналов».
- Для музыки. Переходим в главное меню > Музыка и деактивируем ползунок «Оптимизация хранилища».
Как включить/отключить подписку на iCloud хранилище
- Необходимо перейти в Настройки > iCloud > Управление хранилищем;
- Нажимаем на «Сменить план хранилища»;
- Выбираем бесплатный или платный вариант.
Стоимость услуги составляет:
- 59р/мес за 50 ГБ – не особо много. Если брать из расчета 4 Мбайт вес среднего снимка, то 50 Гбайт вмещает в среднем 12800 фотографий, или 150 минут видео в 1080p качестве.
- 149р/мес за 200 ГБ,
- 599р/мес за 2ТБ.
Платежи автоматически списываются раз в месяц с привязанной карты в Apple Pay.
Как очистить Game Center?
- Настройки > Game Center;
- Деактивируем первый ползунок.
Выводы
- Обязательно пользуйтесь способами для очистки памяти смартфона. Это позволит ускорить работу сотового, а вы не будете переживать, что может не хватить места, к примеру, для новых фотографий.
- Проверяйте кэш в приложениях и очищайте его, чтобы не засорять мобильник.
- Не забывайте про оперативную память (ОЗУ).
- Соблюдайте рекомендации и тогда iPhone будет служить долго.
Удалить лишние фотографии и видео
3
Удалить всю скачанную музыку
3
Выгрузить малоиспользуемые приложения
2
Очистить раздел «Другое» с помощью iTunes
2
Сбросить до заводских настроек
1
Переустановить объемные приложения
1
Вычистить вложения в сообщениях
1
Вычистить «Диктофон»
1
Использовать дополнительные программы
0
Вычистить файлы в приложениях
0
Удалить загруженное обновление iOs
0
Избавиться от прослушанных подкастов
0
Удаление книг в iBooks
0
Понизить качества голоса в VoiceOver
0
Очистить данные браузеров
0
Удалить информацию из Siri
0
Видео
Как очистить память на iPhone и что её вообще занимает
Наверняка многие владельцы яблочных устройств любят свои гаджеты и акцентируют внимание на массе их объективных достоинств. Но одна проблема всё же есть.
Речь идёт о невозможности расширить имеющееся пространство для хранения данных за счёт установки дополнительного накопителя. То есть флешки. В этом плане владельцы Android-смартфонов явно выигрывают.
Желательно изначально брать версию iPhone с большим объёмом внутренней памяти. Но чем её больше, тем выше стоимость.
Распространённой проблемой является нехватка места на телефоне, из-за чего устройство периодически приходится чистить. Вопрос лишь в том, как рационально распределить память и избавиться от того, что действительно не понадобится владельцу.
Что съедает память
Часто пользователи iPhone задаются вопросами о том, что делать, если встроенная память уже заполнена, а расширить её за счёт флешки физически невозможно. Такой опции iPhone не предлагает.
iPhone со снятой задней крышкой
Причина такого решения довольно простая. Это желание получить максимальную выгоду. Делая пустой слот, никто за это деньги доплачивать не будет. Зато производители самих флешек от этого выигрывают. Поэтому Apple отказалась от слотов и вместо этого начала предлагать несколько версий в зависимости от объёма встроенной памяти. Ведь по мере увеличения пространства для хранения растёт и цена на девайс.
Чтобы освободить свой заполненный яблочный смартфон, нужно знать, куда именно девается память и на что устройство её в основном тратит.
Практика показывает, что главными пожирателями встроенной памяти являются:
- видео;
- фотографии;
- приложения;
- музыка.
В общей сложности можно выделить 6 шагов, позволяющих освободить пространство для новых файлов и данных.
Настройка камеры
Один из эффективных способов, как можно очистить память на iPhone, заключается в настройках камеры.
Даже iPhone 5 отличается камерой достаточно хорошего качества. Что уж говорить про новые модели, способные снимать с разрешением 4К. Но если регулярно записывать видео с таким качеством, даже самая большая память, предусмотренная для этого смартфона, может закончиться.
Именно отснятые материалы занимают основную долю пространства у большинства владельцев этих гаджетов. И в этом компоненте выигрывают видеоролики.
Опыт показывает, что внушительная часть видеоматериалов, как и фотографий, очень редко пересматриваются и куда-то отправляются. Они просто остаются в памяти девайса, с надеждой, что когда-то его посмотрят, перекинут на компьютер или опубликуют в социальных сетях.
Если вы не гонитесь за максимальным качеством, тогда можно внести коррективы в настройки камеры. Для этого нужно открыть меню с настройками, зайти в раздел «Камера и параметры видеозаписи».
Для новых смартфонов можно смело заменить 4К разрешение на 1080р. Реальной разницы, в особенности на экране смартфона, видно не будет. Зато памяти такие ролики будут занимать в 2 раза меньше.
Также можно отключить съёмку в режиме 60 кадров за секунду. За счёт этого занимаемый объём уменьшится ещё примерно в 1,5 раза.
Лишние фотографии
Занимаясь очисткой памяти на iPhone, обязательно загляните в галерею. Здесь тоже обычно хранится куча одинаковых фотографий, из которых реально могут потребоваться буквально 1-2 штуки.
Стоит отметить, что очистить память на любом iPhone, будь то SE или XR версия, можно вручную, либо с помощью специальных приложений. При этом фотографии занимают почётное 2 место в списке самых внушительных пожирателей памяти устройства.
И очистить фотографии, которые накопил ваш iPhone, и освободить память примерно на 30-50%, вполне реально. Это уже зависит от того, насколько владелец яблочного гаджета любит фотографировать.
Да, снизить качество съёмки для фотографий тоже можно. Дополнительно пройдитесь внимательно по галерее и удалите всё то, что вам уже не нужно. Это старые картинки, лишние скриншоты, смазанные фотографии, схожие снимки и пр.
Если галерея обширная, чистить вручную придётся несколько часов. Для упрощения решения этой задачи можно установить одно из специализированных приложений типа Remo Duplicate Remover или Gemini Photos. Эти программы бесплатные, а потому пользуются заслуженной популярностью.
ВАЖНО. Очистив галерею, обязательно удалите содержимое папки «Недавно удалённые», которая находится в приложении «Фото».
Решив проблему с фото и видео в галерее и перенастроив камеру, можно воспользоваться ещё несколькими эффективными решениями для очистки памяти.
Помощь облачного хранилища
Некоторые юзеры закономерно будут искать другие варианты того, как почистить заполненную память на своём iPhone. Это обусловлено тем, что не все хотят жертвовать качеством видео, удалять фотографии. Плюс бывают и такие ситуации, когда из медиаконтента удалять попросту уже нечего. Каждая фотография важна.
Тут есть альтернативное решение в виде использования облачного хранилища. Доступ к нему можно получить через Интернет. Тогда фото и видео будут находиться на облаке и не занимать внутреннее пространство смартфона.
Владельцы iPhone 7 и других моделей часто используют родной сервис от Apple, который называется iCloud. Это стандартное облачное хранилище для всех устройств этого производителя.
Преимуществ у iCloud сразу несколько:
- идеально работает совместно с экосистемой яблочных девайсов;
- доступен для всех устройств и моделей Apple;
- не требует долгих настроек.
Но есть и обратная сторона. Проявляется она в следующем:
- бесплатно предлагается только 5 ГБ места на облаке, а за расширение пространства придётся платить;
- возникают трудности с тем, чтобы открывать iCloud на других платформах, кроме iOS;
- периодически возникают баги в работе сервиса;
- оригиналы фотографий иногда могут не загружаться;
- появляются фантомные файлы.
Либо можно воспользоваться услугами стороннего облачного хранилища. Только выбирать нужно проверенные сервисы, в надёжности и безопасности которых сомнений не возникает.
Суть облачных сервисов в том, чтобы выгрузить на них все свои видео и фотографии. Тем самым не придётся их удалять, но и место на смартфоне освободится.
Альтернативой облаку будет перенос всех данных на компьютер или ноутбук.
Ненужные инструменты и приложения
Следующий способ, как освободить память на перегруженном iPhone, будь то 6 или 11 поколение, заключается в избавлении от лишних инструментов, программ и приложений.
Тут стоит отдать должное разработчикам мобильной платформы iOS, используемой на аппаратах iPhone разных поколений. Для этих устройств предусмотрели возможность выгрузки неиспользуемых приложений.
Сделать это можно 2 способами.
- Автоматически. Система способна самостоятельно определять ненужные приложения, которые давно не используются. При этом все настройки и данные остаются в памяти телефона, но занимают совсем немного места. Для автоматической выгрузки нужно открыть раздел «Настройки», перейти оттуда в меню iTunes Store и AppStore и тапнуть на пункт «Сгружать неиспользуемые».
- Вручную. Чтобы вручную удалить софт, который вам уже точно не потребуется, хоть и устанавливался он недавно, можно воспользоваться ручным удалением. Для этого открываются «Настройки», затем «Основные», переходите в раздел «Хранилище iPhone» и вручную удаляете самые тяжёлые и уже ненужные приложения.
В случае с автоматической выгрузкой пользователь не сразу может заметить изменения в объёме доступной памяти. Ведь системе требуется время для определения программ, которые соответствуют критериям неиспользуемых приложений. Зато при таком варианте вернуть обратно приложение можно буквально одним кликом. Программа установится и уже будет содержать ваши прежние данные и настройки.
Хотя некоторым всё же стоит отключить автовыгрузку. Ведь представьте ситуацию, когда вы установили приложение, некоторое время им не пользовались, но оно вдруг пригодилось. Открываете меню, а его там уже нет, поскольку система сочла это приложение лишним.
Удаление музыки
Если вам нужно найти дополнительные варианты, как освободить место на своём iPhone той или иной модели, включая iPhone 6S, тогда просмотрите перечень загруженной на девайс музыки.
Справедливо будет сказать, что сейчас в основном пользователи слушают музыку в режиме онлайн, открывая разные приложения, а иногда даже просто радио. А вот именно на смартфоны музыку стали загружать намного реже, поскольку она занимает много места.
Внушительные каталоги музыки можно встретить у настоящих меломанов, которые боятся при попадании в зону без действия сети и доступа в Интернет, остаться без любимых композиций.
Первый совет владельцам iPhone заключается в том, чтобы отключить автозагрузку треков на свой смартфон. Иначе уже буквально за несколько дней активного прослушивания можно забить память под завязку.
Ещё медиатеку можно почистить вручную. Пересмотрите треки, к которым вы уже остыли, и удалите их.
Радикальным решением будет открыть «Хранилище», зайти в раздел «Музыка» и снести буквально всё, что хранится на девайсе.
Другое
Чтобы почистить свой iPhone 5S или другую модель от мусора, который накопился за время пользования, и освободить память, не всегда обязательно сносить приложения, удалять фотографии и видео, либо прощаться с любимыми музыкальными композициями.
Как ни странно, но на iPhone 5S, как и на iPhone X, внушительный объём пространства может уходить в раздел «Другое». Именно он иногда оказывается наиболее прожорливым.
Тут важно понимать, что в этом разделе ведётся учёт накопленного системного кэша, программного мусора, данных приложений. Увы, но в операционной мобильной системе iOS нельзя получить подробную статистику именно по этому разделу.
Не редко происходит так, что пользователи переносят бэкап с одного девайса на другой, но забывают настроить ОС с нуля, тем самым порой остаётся по несколько гигабайт совершенно лишнего кэша.
Не забывайте и о тех, кто является активным пользователем браузеров, регулярно смотрит ролики на YouTube и пользуется приложениями, которые подтягивают за собой большие объёмы дополнительных данных. Всё это нужно очистить. Опять же, сделать это можно вручную, либо через специальные приложения.
Есть достаточно много способов и решений, позволяющих справиться с проблемой нехватки места на яблочном смартфоне. Какой из них больше подходит именно вам, тот и берите на вооружение.
Всем спасибо за то, что уделили внимание!
Подписывайтесь, не забывайте оставлять комментарии, задавать актуальные вопросы и рассказывать о нашем проекте своим друзьям!
Как удалить данные «Другое» на iPhone и iPad в iOS 14
Вы когда-нибудь задумывались, что такое «Другое» в памяти вашего iPhone? По правде говоря, не только вам это показалось немного загадочным. В нем хранятся различные данные, такие как история браузера, файлы cookie, журналы, кеши фотографий и видео, файлы базы данных и многое другое, собираемое вашими приложениями.
Если вы не удалите Other с вашего iPhone, избыточные файлы могут накапливаться и разъедать хранилище на вашем устройстве.
К счастью, проявив небольшую осторожность, вы можете предотвратить выброс ненужных файлов за борт.Вы будете рады узнать, что очистка Других данных с iPhone еще никогда не была такой простой.
Вот множество способов удалить «Прочие» данные на iPhone и iPad.
Как удалить «Другие» данные из хранилища iPhone- Запустите Настройки на вашем устройстве iOS → Теперь нажмите на Общие.
- Затем нажмите на iPhone / iPad Хранилище → Теперь проверьте, сколько хранилища было использовано и сколько места осталось.
Посмотрите, что занимает больше всего места на вашем устройстве. Самыми очевидными злодеями будут Другое, приложения, фотографии, медиа и почта. Прокрутите вниз, чтобы узнать, сколько места занимает каждое приложение. Скорее всего, вы будете удивлены, увидев общий объем пространства, который занимают некоторые из приложений, которые вы используете в течение длительного времени. Так называемые «другие данные» соответствующих приложений могут быть намного больше, чем их фактический размер. Как только вы обнаружите, что виновные занимают слишком много места для собственной пользы, можно приступить к очистке миссии. - Коснитесь приложения с данными, которые вы хотите удалить.
- Далее у вас есть два варианта: выгрузить приложение или Удалить приложение ; выберите вариант в зависимости от ваших потребностей. Когда дело доходит до удаления данных определенных приложений, удаление их хорошо служит цели.
- Выгрузить приложение: Разгрузив приложения на устройстве iOS, вы освободите память, используемую приложением, но сохраните его данные. Когда вы переустановите приложение, ваши данные будут готовы и ждут.
- Удалить приложение: Выберите это, если вы хотите удалить приложение и все сохраненные данные.
Возможно, вы слышали фразу «Стич во времени экономит девять». Вы можете легко предотвратить загромождение своего устройства, разумно управляя приложениями. Один из самых полезных приемов — время от времени очищать кеш и лишние файлы. Поскольку большинство приложений позволяют с легкостью очищать кеш, вам не составит труда помешать им загромождать ваше устройство.Давайте проверим все возможные способы.
Удалить кеш Safari и данные веб-сайтаSafari ведет учет ваших поисковых запросов, чтобы в следующий раз, когда вы захотите повторно посетить сайт или перейти на ранее открытую страницу, вы могли получить к ним мгновенный доступ. Хотя это очень полезно, кеш и данные веб-сайтов, если их не удалять регулярно, могут накапливаться и стать проблематичными. Итак, стоит очистить кэш Safari и данные веб-сайтов.
Регулярно просматривайте и удаляйте большие вложения в сообщенияхЕсли вы любите делиться видео, веселыми гифками и великолепными изображениями с друзьями и семьей (особенно в групповых чатах!), Велика вероятность, что у вас есть номер больших вложений, находящихся на вашем устройстве.Избавление от них может принести пользу вашему устройству.
- Откройте настройки → Нажмите Общие.
- Нажмите на Хранилище iPhone / iPad → Нажмите Сообщения.
- В разделе «Документы и данные» у вас есть возможность просмотреть, сколько памяти занято вашими фотографиями, видео, GIF-файлами, наклейками и разговорами. Перейдите в соответствующий раздел и удалите ненужные данные.
Например, если вы хотите удалить ненужные видео, нажмите Видео → нажмите Изменить. - Выберите видео , которые вы хотите удалить, а затем нажмите значок Корзина .
Если не обрабатывать регулярно, ваш кэш электронной почты может занять значительный объем хранилища. Чтобы избавиться от него, просто удалите свою учетную запись электронной почты с устройства, а затем снова добавьте ее. Для этого
- Откройте «Настройки » → Нажмите «Учетные записи и пароли ».
- Коснитесь учетной записи электронной почты .
- Нажмите Удалить учетную запись и подтвердите.
Теперь нажмите кнопку «Назад» и нажмите «Добавить учетную запись». Затем добавьте свою учетную запись как обычно.
Очистите историю сторонних приложений, чтобы избавиться от других хранилищ на iPhoneНе позволяйте ненужным файлам сторонних приложений становиться слишком большими. Это может иметь большое значение, позволяя вам управлять хранилищем вашего устройства iOS.
Восстановить устройствоНе удалось полностью удалить Другое хранилище со своего устройства iOS? Пора восстановить устройство как новое или из предыдущей резервной копии.Он может сыграть жизненно важную роль в уничтожении бесполезных файлов. Перейдите сюда, чтобы восстановить свой iPhone из iCloud или iTunes Backup.
Считаете слишком утомительным вручную удалять Other с вашего iPhone? перейти на очистители хранилища iPhoneЕсли вы хотите иметь больший контроль или хотите более эффективно удалять Другое со своего устройства iOS, выберите одно из лучших приложений или программного обеспечения для очистки хранилища iPhone. Они не только сэкономят ваше драгоценное время, но и обеспечат бесперебойную работу вашего устройства, не допуская ненужных данных.
Завершение
Мы рассмотрели множество способов уменьшить объем другого хранилища на вашем iPhone. Есть вопросы? Думаете, мы пропустили один? Дайте нам знать в комментариях ниже; Мы хотели бы услышать от вас!
Вы также можете сослаться на эти сообщения:
Как легко удалить другие данные на iPhone / iPad? — Dr.Fone
Часть 4: Как удалить другие данные с помощью оптимизатора
iOS ?Поскольку другие данные на iPhone состоят из смешанных источников, свести к минимуму его размер может быть довольно утомительно.Если вы хотите сэкономить свое время и добиться продуктивных результатов, то вам обязательно стоит воспользоваться помощью профессионально разработанного приложения. Вы можете просто использовать Dr.Fone Erase — оптимизатор iOS, чтобы избавиться от кеша и ненужных данных с вашего устройства.
Он в основном используется для полного удаления данных с устройства в целях защиты вашей личной информации. Тем не менее, он также предоставляет дополнительную функцию для удаления ненужных файлов и файлов кеширования. Этот оптимизатор iOS позаботится о том, чтобы остальная память вашего телефона была сведена к минимуму.Удалите личные данные и получите немного свободного места на вашем устройстве в кратчайшие сроки с помощью этого замечательного приложения. Узнайте, как удалить других пользователей на iPhone с помощью этого оптимизатора iOS, выполнив следующие действия.
Dr.Fone — Стирание данных (Оптимизатор iOS)
Удалите ненужные и ненужные данные на iPhone
- Удалить навсегда ваш iPhone / iPad
- Удалить удаленные файлы на устройствах iOS
- Очистить личные данные на устройствах iOS
- Освободить место и ускорить iDevices
- Поддержка iPhone (iOS 6.1.6 и выше).
4,211,411 человек скачали
1. Сначала скачайте Dr.Fone — Data Eraser (iOS). Вы можете выбрать бесплатную версию или купить желаемый тарифный план. После установки запустите его на своем устройстве и подключите iPhone к системе.
2. Приложение автоматически обнаружит ваше устройство и предложит различные операции для выполнения. Выберите «Оптимизатор iOS», чтобы избавиться от нежелательных данных, временных файлов, кеша и т. Д.с вашего устройства.
3. Теперь просто нажмите кнопку «Начать сканирование», чтобы начать процесс сканирования.
4. Через некоторое время приложение предоставит список всех категорий, которые можно оптимизировать. Просто сделайте свой выбор и нажмите кнопку «Очистить».
5. Это запустит процесс очистки. Вы можете узнать об этом по экранному индикатору. Подождите немного и убедитесь, что вы не отключили устройство на этом этапе.
6. Как только пространство будет очищено, ваше устройство будет перезагружено. Не отключайте его и дайте ему перезагрузиться.
7. В конце интерфейс сгенерирует базовый отчет о процессе оптимизации. Вы можете просто отключить устройство и использовать его свободное пространство в соответствии с вашими потребностями.
Примечание: Dr.Fone — Data Eraser (iOS) хорошо работает для стирания данных на устройствах iOS. Какой продукт использовать, если вы хотите стереть пароль для учетной записи Apple ID? Попробуйте Dr.Fone — Разблокировка экрана (iOS). Вы можете настроить новый Apple ID и пароль после того, как он разблокирует устройство.
Как очистить «другое» хранилище на iPhone
Если на вашем iPhone заканчивается память, отличный способ проверить, что вы можете удалить, чтобы освободить место, — это перейти в приложение «Настройки». Вы можете проверить экран «Хранилище iPhone» в меню «Общие», чтобы получить подробную информацию о своем устройстве. Однако вы можете быть разочарованы, увидев, что часть памяти вашего iPhone занята контентом, помеченным просто как Другое.В этом руководстве мы рассмотрим, из чего может состоять эта категория «Другое» и как ее очистить, чтобы освободить дополнительное пространство.
Пытаетесь освободить место на iPhone? Обязательно ознакомьтесь с нашим руководством о том, как освободить место на вашем iPhone.
Что такое «Другое» хранилище?
Может быть неприятно смотреть на категорию «Другое» на экране «Хранилище iPhone». В то время как Apple маркирует пространство, занимаемое установленными приложениями, системными файлами, мультимедиа и сообщениями, категория «Другое» представляет собой загадку.Проще говоря, раздел «Другое» состоит из всего, что Apple не отнесла к одной из назначенных ей категорий. Общие файлы, отнесенные к категории «Другое», включают системные файлы, кеши приложений и файлы обновлений.
Эндрю Мартоник / Digital TrendsКак очистить «другое» хранилище
Может быть сложно точно определить, что относится к категории «Другое хранилище». Вот некоторые из наиболее распространенных виновников кражи памяти вашего iPhone и подробные инструкции по их очистке:
Кэш Safari и данные веб-сайтов
Safari — это веб-браузер по умолчанию на устройствах iOS.Чтобы загружать веб-страницы с повышенной скоростью, он может сохранять файлы на вашем устройстве для последующего использования. Если не установить этот флажок, файлы кеша Safari и данные веб-сайтов могут выйти из-под контроля. Вот как очистить кеш Safari на вашем iPhone:
Шаг 1: Откройте приложение «Настройки».
Шаг 2: Прокрутите вниз и выберите Safari .
Шаг 3: Нажмите Очистить историю и данные веб-сайтов .
Старые сообщения iMessages и текстовые сообщения
Несмотря на наличие специальной категории «Сообщения», старые сообщения на вашем устройстве могут занимать место в категории «Другое».Если вы не чувствуете необходимости хранить сообщения iMessages и текстовые сообщения вечно, вы можете настроить их на автоматическое удаление по прошествии определенного времени.
Шаг 1: Откройте приложение «Настройки».
Шаг 2: Прокрутите и выберите Сообщения .
Шаг 3: Найдите и щелкните Сохранить сообщения в разделе История сообщений .
Шаг 4: Выберите автоматическое удаление сообщений через 30 дней или 1 год .
Кэш и файлы почтового приложения
Еще одно приложение, которое хранит локальный кеш на вашем устройстве, — это приложение iOS Mail. К сожалению, нет простого способа очистить кеш и все связанные файлы. Наша рекомендация по борьбе с этой категорией — просто удалить свою учетную запись электронной почты с вашего iPhone, а затем повторно добавить ее.
Вы можете управлять всеми текущими учетными записями электронной почты, открыв приложение «Настройки» и перейдя в раздел Пароли и учетные записи , затем коснитесь учетной записи и выберите Удалить ее.Если вам потребуется дополнительная помощь после повторной настройки электронной почты, ознакомьтесь с нашим руководством по добавлению учетной записи электронной почты на iPhone.
Файлы кэша потокового приложения
Многие потоковые приложения будут использовать кеш, чтобы обеспечить бесперебойную работу, но это может начать занимать место на вашем устройстве. Потоковые приложения включают такие опции, как Spotify, Netflix, YouTube, Hulu, Prime Video, HBO Max и другие.
Чтобы очистить кеш приложения, вам необходимо удалить его, а затем переустановить.Прежде чем продолжить, убедитесь, что вы знаете пароль к своей учетной записи потоковой передачи, чтобы у вас не возникло проблем с повторным входом в систему.
Шаг 1: Найдите приложение на главном экране и удерживайте палец на нем, пока не появится контекстное меню.
Шаг 2: Коснитесь параметра Удалить приложение .
Шаг 3: При появлении запроса выберите Удалить приложение .
Шаг 4: Откройте App Store и повторно загрузите приложение.
Проблема с хранилищем iOS 13
Билл Утэгбулам / Digital TrendsЕсли у вас есть устройство iOS с iOS 13 или iPadOS 13, а ваше Другое хранилище вышло из-под контроля, возможно, у вас возникла ошибка. Apple отметила, что проблема в iOS и iPadOS 13 может помешать системе автоматически освобождать хранилище. Обновление вашего устройства до iOS или iPadOS 13.6.1 или более поздней версии может решить проблему. Следуйте нашему руководству по обновлению вашего iPhone, чтобы получить дополнительную информацию о получении последней версии iOS.
По-прежнему возникают проблемы с «другим» хранилищем?
Предположим, вы выполнили приведенные выше инструкции, но все же обнаружили, что категория «Другое хранилище» использует ваш iPhone. В этом случае вы можете попробовать сбросить настройки устройства и восстановить его из резервной копии. Обязательно ознакомьтесь с нашим руководством о том, как сбросить настройки iPhone, если вы решите пойти по этому пути. Не забудьте соблюдать осторожность при сбросе и восстановлении вашего iPhone, чтобы не потерять невосстановимые данные.
Рекомендации редакции
Как найти и удалить «другие» файлы с iPhone и iPad — JemJem
Категория «Другое» в памяти iPhone и iPad не должна занимать так много места.
Категория «Другое» на вашем iPhone и iPad — это, по сути, место, где хранятся все ваши кеши, параметры настроек, сохраненные сообщения, голосовые заметки и… ну, другие данные. Нет простого способа определить и удалить данные в категории «Другое хранилище». Приложив немного терпения, вы сможете уменьшить объем места, занимаемого на вашем iPhone или iPad. Следуйте инструкциям ниже, чтобы начать.
Как проверить свободное место на iPhone или iPad
Вы можете быстро увидеть, какие приложения занимают место на вашем iPhone или iPad, проверив папку «Использование» в приложении «Настройки».
- Откройте приложение «Настройки » .
Tap General .
- Tap iPhone [или iPad] Хранилище .
Хранилище вашего устройства нанесено на сетку, показывающую, что занимает место. Если вы прокрутите вниз до своих приложений, вы увидите в списке по размеру приложения, которые занимают больше всего места на вашем устройстве.
Как проверить объем памяти вашего iPhone или iPad с помощью iTunes
При подключении к iTunes вы можете увидеть график категорий хранилища вашего iPhone или iPad в разделе «Обзор устройства».Здесь вы четко увидите, сколько места занимает категория «Другое».
- Подключите iPhone к компьютеру.
- Откройте iTunes , если он не открывается автоматически.
Щелкните значок устройства в верхнем левом углу экрана.
Щелкните Сводка в меню в левой части окна iTunes.
Наведите указатель мыши на раздел Other в нижней части окна iTunes, чтобы увидеть, сколько места занимает категория.
Как проверить хранилище вашего iPhone или iPad с вашего Mac в macOS Catalina
В macOS Catalina Apple разделила iTunes на три разных приложения: «Подкасты», «Музыка» и «ТВ». Однако это не значит, что вы больше не можете подключить свой iPhone или iPad к Mac. Это просто означает, что он переехал.
Apple иногда предлагает обновления для iOS, watchOS, tvOS и macOS в виде закрытых предварительных версий для разработчиков или общедоступных бета-версий для iPhone, iPad, Apple TV и Mac (к сожалению, для Apple Watch нет общедоступной бета-версии).Хотя бета-версии содержат новые функции, они также содержат предварительные ошибки, которые могут помешать нормальному использованию вашего iPhone, iPad, Apple Watch, Apple TV или Mac, и не предназначены для повседневного использования на основном устройстве. Вот почему мы настоятельно рекомендуем держаться подальше от предварительных версий для разработчиков, если они вам не нужны для разработки программного обеспечения, и использовать общедоступные бета-версии с осторожностью. Если вы зависите от своих устройств, дождитесь финальной версии.
- Подключите iPhone или iPad к Mac под управлением macOS Catalina.
- Открыть окно Finder .
- Щелкните значок устройства на боковой панели в разделе Расположение .
- Щелкните Сводка в меню в левой части окна Finder.
- Наведите указатель мыши на раздел Other в нижней части окна Finder, чтобы увидеть, сколько места занимает категория.
Как очистить кеш Safari и автономный список чтения
Некоторые виновники, занимающие другое место на вашем iPhone и iPad, — это история и данные веб-сайтов в Safari.Они полезны для быстрого доступа к веб-сайтам, но не являются необходимостью.
- Откройте приложение «Настройки » .
- Метчик Общие .
Нажмите iPhone [или iPad] Хранилище .
- Прокрутите вниз и коснитесь Safari .
- Tap Данные веб-сайта
Прокрутите вниз и коснитесь Удалить все данные веб-сайтов .
- Проведите пальцем влево по Offline Reading List .
Нажмите Удалить .
Когда вы вернетесь к списку хранилищ, вы заметите, что Safari больше не отображает никаких данных.
3 способа очистить таинственное «другое» хранилище на iPhone
Большинству пользователей iPhone «Другое» хранилище не знакомо. Однако это одна из основных причин нехватки памяти на вашем iPhone. Не волнуйтесь, эта статья познакомит вас с методами их устранения.
Q1: Что такое «Другое» хранилище на моем iPhone?
Многие люди даже не понимают, что такое «Другое».Проще говоря, «Другое» хранилище просто включает в себя все, что не вписывается в уже существующие категории. Это включает в себя кеш браузера, кэшированные сообщения электронной почты и вложения, резервные копии iTunes, заметки, голосовые заметки, историю вызовов и т. Д.
Чтобы было понятно, см. Рисунок ниже, размер приложения составляет 30,8 МБ, однако для документов и данных — 135 МБ. Эти 135 МБ — это то, что входит в ваши «Прочие» данные.
Q2: Как я могу проверить «Другое» хранилище на моем iPhone?
Вы можете подключить свой iPhone к одному ПК или Mac, а затем открыть приложение iTunes.Затем нажмите кнопку «Сводка», вы увидите раздел «Хранилище». Наведите указатель мыши на желтую часть, и тогда вы узнаете, сколько места занимает «Другое» хранилище на вашем iPhone.
Q3: Как мне избавиться от «Другой» памяти на моем iPhone?
Есть несколько вариантов, как очистить «Другое» на iPhone 7. Вы можете очистить «Прочие» данные на iPhone 7 вручную или использовать инструменты, которые помогут вам сделать это быстро и эффективно.
2 быстрых способа удалить «другие» данные на iPhone
Есть несколько вариантов, как очистить «Другое» на iPhone.Вы можете очистить «Прочие» данные на iPhone вручную или использовать инструменты, которые помогут сделать это быстро и эффективно.
Чтобы сделать это обычно, вы можете перезагрузить iPhone или удалить и переустановить все приложения одно за другим, чтобы стереть «другие» данные.
1. Резервное копирование и сброс настроек iPhone
Способ стереть все кеши и временные файлы — создать резервную копию вашего iPhone 7 на вашем ПК, Mac или учетной записи iCloud и стереть данные с iPhone. Это гарантирует, что все временные файлы и кеши будут удалены. После очистки iPhone 7 вы можете восстановить резервную копию через iTunes, чтобы восстановить свои контакты, песни, изображения и приложения.
Подключите iPhone к компьютеру, откройте его через iTunes, нажмите «Резервное копирование сейчас» и дождитесь синхронизации iPhone 7. Затем на вашем iPhone перейдите в «Настройки»> «Основные»> «Сброс»> «Стереть все содержимое». После очистки iPhone подключите его обратно к компьютеру, откройте его через iTunes и нажмите «Восстановить резервную копию». Убедитесь, что вы выбрали правильные данные резервной копии, и нажмите «Восстановить».
2. Переустановка приложений для очистки кеша приложений
Если вы перейдете в «Настройки»> «Основные»> «Использование» и щелкните каждое приложение, вы увидите размер самого приложения и размер документов и данных.Если ваш раздел «Документы и данные» намного больше, чем ваше приложение, вы можете удалить приложение и переустановить его. Это должно удалить временные файлы, созданные приложением, и освободить часть памяти.
Самый эффективный способ удалить «Другое» на вашем iPhone
Разработанный специально для работы с этими ненужными и временными файлами, iMyFone Umate Pro или iMyFone Umate Pro для Mac является одним из самых эффективных инструментов для очистки «другого» места на iPhone.
Основные характеристики iMyFone iPhone Eraser
1,000,000+ Загрузки
Основные характеристики:
- Очистите 30+ типов ненужных файлов одним щелчком мыши
- Очистите временные файлы, чтобы освободить огромное пространство
- Менеджер фотографий — экспорт и сжатие без потерь и массовое удаление фотографий
- Экспорт и удаление больших видео и аудио файлов
- Список всех приложений по размеру, чтобы выбрать и удалить их
- Удалите ранее удаленные файлы, чтобы полностью очистить их
Самым большим преимуществом использования iMyFone Umate является безопасное и эффективное удаление ненужных файлов.Очистка «Другое» вручную может быть рискованной, если вы не уверены, что делаете. Но iMyFone Umate предлагает безопасный, быстрый и надежный способ удаления временных файлов. Это гарантирует, что раздел «Другое» не займет так много места на вашем устройстве iOS, включая устройства iOS 14.
3 шага для удаления других данных с iPhone
Шаг 1. Подключите iPhone к компьютеру и запустите iMyFone Umate Pro.
Шаг 2. Нажмите кнопку «Быстрое сканирование», и когда оно закончится, вы увидите, сколько памяти можно очистить на вашем iPhone.
Шаг 3. Вкладка «Очистить» рядом с «Нежелательными файлами», чтобы начать процесс очистки. Когда он закончится, вы можете перейти к «Временным файлам» и нажать «Очистить».
Примечание: Чтобы полностью удалить «другие» данные с iPhone, также предлагается окончательно стереть все ранее удаленные данные с помощью iMyFone Umate Pro на вкладке «Стереть удаленные данные».
2 дополнительных трюка, чтобы уменьшить «другое» хранилище на iPhone
Если вы не хотите перезагружать iPhone, вы всегда можете очистить «Прочие» данные на iPhone вручную, удалив голосовые сообщения, кеши браузера, историю браузера (Safari и Chrome) и т. Д.
1. Удаление голосовой почты
Удалить голосовую почту на iPhone немного сложно. Голосовые сообщения хранятся в памяти вашего iPhone, и, когда вы пролистываете голосовую почту и нажимаете «удалить голосовую почту», кажется, что это действительно так. Это просто помещает голосовую почту в список «удаленных голосовых сообщений». Если вы перейдете к списку «удаленных голосовых сообщений», вы можете нажать кнопку «Очистить все», чтобы удалить их все сразу.
Если кнопка неактивна, это может быть связано с тем, что список слишком велик или на вашем iPhone произошел сбой при обработке.В таком случае вам нужно провести их по одному и нажать «Удалить голосовую почту».
2. Очистка кешей и истории браузера
Chrome и Safari — два самых популярных браузера, используемых на iPhone. Вы можете стереть кеши и историю в Safari, выбрав «Настройки»> «Safari»> «Очистить файлы cookie и данные» / «Очистить историю и данные веб-сайтов» в зависимости от вашей iOS 14.
Вам нужно будет прокрутить вниз, чтобы найти Очистить файлы cookie и данные / Очистить историю и данные веб-сайтов, и подтвердите это, щелкнув всплывающее окно.В Chrome вам нужно будет открыть приложение, нажать кнопку меню Google с правой стороны (выглядит как стопка из трех тире, затем перейти в «Настройки»> «Конфиденциальность»> «Очистить кеш».
Прочитав приведенные выше решения, мы увидим, что ручное управление может быть проблемой. Так что когда-нибудь нам понадобится инструмент, то есть стороннее программное обеспечение для очистки iPhone, чтобы очистить место «Другое» на iPhone.
Что ж, я думаю, у вас есть базовое представление о том, как удалить другое хранилище на вашем iPhone.Мы будем очень благодарны за любые комментарии к статье.
Что такое «Другое» в iPhone iOS 14? Знайте, как удалить другие данные
Последнее обновление 12 ноя.2020 г.
Хранилище устройства Apple разделено на разные стеки, которые мы можем проанализировать с помощью iTunes. Он показывает, сколько гигабайт данных хранится в неточном количестве. Таким образом, пользователи могут легко обосновать, где мое устройство в основном используется, и предпринять превентивные меры или альтернативные варианты ( Использовать облако, Внешнее запоминающее устройство ).Помимо прочих данных, на диаграмме хранилища также отображаются аудио, фотографии, приложения, книги, документы и данные в гигабайтах, а последняя — это свободное место.
мы будем рады помочь вам, отправьте эту форму, если ваше решение не описано в этой статье.
Чтобы оптимизировать пространство, используемое в документах и данных, перейдите к моей прошлой статье об удалении документов и данных, новые уловки для вас. Теперь я увижу удаление других данных. Полезно для iPhone 11 Pro Max, XS Max, XS, XR, X, 8,7,6S, SE, 6 Plus.
Какие еще данные есть на iPhone, iPad?Другие данные — это мусор данных , который нельзя использовать повторно, но он будет автоматически сгенерирован из приложения «Почта», данных просмотра (файлы cookie или кеш), текста, календаря, iBooks и многих других приложений.
В результате вы получите много места, потому что данные всегда в гигабайтах. Пользователь устройства с 16 ГБ очень рассчитывает использовать это пространство.
Чтобы оптимизировать другие данные вам нужно потратить больше времени и усилий (ручное управление), которые получаются путем удаления фотографий или видео / приложений на устройстве iOS.
Но у меня есть два альтернативных решения на четких других данных, приведенных ниже,
- Очистка приложений и данных вручную
- Резервное копирование и восстановление новой iOS
После выполнения этого способа вы по-прежнему можете видеть другие данные в iTunes.Потому что разные пользователи используют несколько приложений, которые могут создавать свой собственный путь. Но большинство экспертов рекомендовали это,
Очистить историю сафари, закладки, кэш и файлы cookie
Перейдите в настройки > Safari> Очистить историю и данные веб-сайтов
Удалить учетную запись почты, снова настроитьв iOS 14 и более поздних версиях
Откройте приложение «Настройки » > Найдите и коснитесь Почта > Щелкните «Учетные записи » > Выберите адрес электронной почты из списка, если вы вошли в систему более одного> в последнем касании Удалить и следуйте инструкциям на экране инструкции по выходу из процесса.
Добавить новую или старую учетную запись, Настройки> Почта> Учетные записи> Добавить учетную запись
Удалить сообщенияОткройте приложение Сообщение> Сдвинуть влево Сообщение> Удалить . Чтобы удалить несколько сообщений, нажмите Правка> Выбрать несколько радиобоксов> Удалить
Удалить голосовые заметкиОткройте приложение «Голосовые заметки», просмотрите записанную голосовую заметку на экране, нажмите «Изменить» в правом верхнем углу, затем нажмите красный переключатель, чтобы удалить его.
Перезагрузите устройство , чтобы проверить действующие изменения в других данных в сводке устройства iTunes.
Способ 2: Авто: резервное копирование и восстановлениеСделайте полную резервную копию своего устройства iOS, подключите iPhone или iPad через кабель Lightning на Mac / ПК с установленным iTunes. См. IPhone в iTunes, перейдите по ссылке Сводка вариант.
Нажмите « Резервное копирование сейчас »
Удалить все содержимое и настройки на iPhone или iPad,
Откройте приложение настроек на iPhone или iPad> Общие> Сброс> Стереть все содержимое и настройки .
Повторное подключение к iTunes
Щелкните Восстановить резервную копию под сводной страницей .
Этот процесс копирует все данные обратно с новой установкой iOS . Так что никаких шансов на «Прочие» данные на устройстве iOS не остается.
Надеюсь, вы узнаете, что еще есть на iPhone или iPad? исправлено и получено максимальное свободное место из данных « other ».
Джайсух Патель
Джайсух Патель — основатель howtoisolve.Джайсух также является профессиональным разработчиком, любителем техно, в основном iPhone, iPad, iPod Touch и iOS, и является одним из ответственных лиц в своей семье. Контактное лицо: [адрес электронной почты защищен] [ИЛИ] [адрес электронной почты защищен]
Как удалить «другие» данные, хранящиеся на iPhone, iPad, iPod touch
Большинство пользователей iOS впервые сталкиваются с «Другим», когда подключают свой iPhone, iPad или iPod touch к компьютеру, где он отображается на небольшой гистограмме использования iTunes. Когда все остальное так хорошо обозначено, Other может быть загадкой, особенно когда он занимает тонну хранилища в iOS.
Что такое «Другое» пространство?
«Другое» пространство хранения обычно представляет собой комбинацию локальных кешей из приложений, браузеров, почты, сообщений, списка для чтения, сохраненных игр, документов и данных для конкретных приложений, заметок и голосовых заметок. Зная это, на самом деле довольно легко восстановить большую часть пространства, потребляемого в этой категории, путем конкретного таргетинга на эти элементы.
Это руководство будет применяться ко всем устройствам iOS, хотя iPhone, вероятно, получит больше всего из-за уловки с сообщениями.Тем не менее, если Other является гигантским на iPad или iPod touch, эти методы будут работать и там.
Проверка, являются ли «другие» данные проблемой хранилища
«Другое» хранилище не всегда является большой проблемой, и многие пользователи могут годами использовать устройства iOS, даже не обнаружив, что это проблема, связанная с использованием ненужного хранилища. С другой стороны, очень очевидным признаком аномально большого «другого» космического мусора является загадочная нехватка доступной емкости хранилища на устройстве iOS, несмотря на то, что на нем не так много музыки, фильмов, мультимедиа, приложений или фотографий, хранящихся локально.
Если у вас нет такого очевидного признака того, что что-то происходит, вот как вы можете определить, может ли другое место на вашем устройстве слишком велико:
Проверка на iPhone / iPad / iPod Touch
Хотя в iOS нет прямого способа увидеть «Другое» пространство, вы можете получить приблизительное представление, взглянув на общую статистику использования пространства:
- Откройте «Настройки», перейдите в «Общие», затем перейдите в «Использование».
Теперь посмотрите на размеры «Доступно» и «Используется» в верхней части экрана «Хранилище» и сравните это с размером приложений, которые вы установили.Просто посчитайте в уме, и если есть большое несоответствие между доступным пространством и пространством, которое явно используется приложениями, это, вероятно, печально известное «Другое», занимающее дополнительное пространство.
Этот метод явно неточен, поэтому вы можете подключить iPad, iPhone, iPod touch к компьютеру с iTunes, чтобы получить точное число.
Проверка другого из iTunes
iTunes — это то место, где большинство людей впервые знакомятся с загадочной емкостью «Другое», и это, безусловно, самый прямой способ узнать, сколько хранимых данных помечено таким образом:
- Подключите любое устройство iOS к iTunes, чтобы увидеть желтый «Другой» номер
Если значение «Другое» меньше 1 ГБ, вам, вероятно, не о чем беспокоиться, но если начинает занимать несколько ГБ хранилища на устройстве 16 ГБ, это может быть очень раздражающим, и это тип проблемы емкости, которую мы сосредоточиться на рекультивации здесь.
Как удалить «другие» данные на iPhone, iPad
Следуйте этим трюкам в порядке убывания, в отличие от многих других глупостей, которые вы там найдете, они действительно помогают освободить место.
1: удаление и повторная установка приложений с раздутыми локальными данными
Приложения обычно довольно малы, но при постоянном использовании некоторые из них будут расширяться до довольно больших размеров из-за локальных кешей, сохраненных игр, компонентов и всего остального, что они решат оставить. Вот как вы можете узнать, в каких приложениях много данных хранится локально:
- Зайдите в «Настройки», затем «Общие» и посмотрите в разделе «Использование».
- Посмотрите на самые большие приложения и сравните размер документов и данных с фактическим размером приложения, это то, на чем вы должны сосредоточиться при удалении и повторной установке
Имейте в виду, что удаление приложений и их переустановка таким образом может привести к потере локальных данных, будь то сохраненные игры, сохраненные кеши приложений и определенные данные и файлы приложений, поэтому вы не захотите делать это с приложениями, которые имеют локально сохраненные данные, которые важны для вас.
Одним из примеров, который довольно несущественно удалить и переустановить, является приложение Instagram. Само приложение занимает всего около 25 МБ, но его «Документы и данные» после использования в течение нескольких месяцев могут легко увеличиться в 10–20 раз, поскольку кеш изображений хранится локально.
Чтобы освободить пространство для таких приложений, просто удалите их, а затем снова переустановите из App Store.
2: Удаление больших сообщений и цепочек
Вы не поверите, но все эти потоки сообщений iMessage и текстовых сообщений могут занимать уйму места для хранения.Это особенно верно для iPhone и, в меньшей степени, для iPad и iPod touch. Это особенно верно для тех, кто отправляет и получает много мультимедийных сообщений, будь то общие фотографии, фильмы, анимированные гифки или что-то еще. На данный момент все сохраненные сообщения и носители становятся частью области «Другое», и нет ничего необычного в том, что Сообщения занимают 1 ГБ или более места. Решение простое, просто удалите цепочки сообщений:
- Откройте приложение «Сообщения», нажмите «Изменить», затем нажмите красную кнопку (-), чтобы удалить всю цепочку сообщений.
- При необходимости повторить
Если вы хотите освободить как можно больше места в Другое, очистите каждую цепочку сообщений.
Это значительно улучшено в iOS 7, поскольку сообщения становятся элементом списка в общем меню использования, которое позволяет легко увидеть, сколько места занимают все эти сохраненные потоки.
3: Очистить файлы cookie, данные и историю Safari
Являясь браузером по умолчанию для iOS, Safari не похож на другие браузерные приложения, которые перечисляют свои кеши и данные cookie в вышеупомянутом разделе «Документы и данные» использования приложения. Это означает, что вам необходимо удалить данные, относящиеся к Safari, отдельно:
- Откройте «Настройки», затем перейдите в «Safari» и нажмите «Очистить файлы cookie, данные, историю».
Кеши Safari обычно не слишком велики, но их очистка в некоторых случаях может оказать заметное влияние на Other.Имейте в виду, что удаление файлов cookie означает, что вы потеряете сохраненные веб-настройки и логины на веб-сайтах, поэтому будьте к этому готовы.
4: Удалить голосовые заметки
Если вы часто используете приложение «Диктофон», все эти голосовые заметки могут занять много места для хранения, поскольку в основном это просто аудиофайлы. Однако их легко удалить:
- Откройте «Голосовые заметки», нажмите на заметку, которую нужно удалить, затем нажмите красную кнопку «Удалить».
- Повторите по мере необходимости, стремитесь к более длинным голосовым заметкам для наибольшего успеха
Если вы не можете расстаться с некоторыми заметками, подумайте о том, чтобы обрезать их до наиболее важных частей звука, это может помочь уменьшить пространство, занимаемое отдельными заметками.
5: перезагрузите iPhone, iPad, iPod touch
После того, как вы выполнили вышеуказанные шаги, вам следует перезагрузить устройство iOS, чтобы оно эффективно пересчитало данные об использовании. Подключите его снова к iTunes или снова проверьте статистику использования в настройках, и все должно, наконец, сложиться, и другое пространство больше не должно быть огромным. Если вы все еще видите большую емкость Other, это может быть связано с ошибкой расчета, которую можно устранить, заставив iTunes выполнить повторную синхронизацию и пересчитать использование пространства, но иногда единственным решением является резервное копирование, а затем восстановление устройства.
6: «Другой» по-прежнему раздут? Резервное копирование и восстановление
Если вы выполнили все вышеперечисленное, а Другое пространство все еще слишком велико, чтобы его можно было понять, вам может потребоваться просто сделать резервную копию и восстановить устройство. Это в основном переустанавливает iOS, сохраняя ваши данные, и в процессе он может очистить много мусора, который накопился, чтобы создать огромное пространство Other. Это можно сделать либо с помощью компьютера и iTunes, либо полностью на самом устройстве с помощью iCloud.Вот два основных шага и руководства для каждого из них:
- Создайте резервную копию iPhone через iTunes или iCloud
- Восстановить устройство из этой резервной копии
Восстановление может занять некоторое время, что делает это менее чем идеальным решением, но если ни один из вышеперечисленных приемов не помог, вы обнаружите, что восстановление почти всегда работает.
Восстановление из резервных копий, однако, не идеально, особенно если резервные копии содержат огромные объемы локальных данных из приложений, сообщений и других вещей, которые можно было бы лучше очистить с помощью упомянутых выше приемов.Если вы восстановили систему и обнаружили, что ситуация не лучше, чем раньше, часто единственным оставшимся решением является сброс настроек до заводских.
Наслаждайтесь вновь обретенным пространством на этом устройстве iOS, и если вы все еще пытаетесь найти свободное пространство для хранения, ознакомьтесь с этими простыми советами, чтобы освободить значительный объем дискового пространства на любом iPhone, iPad или iPod touch.