Что делать, если тормозит Mac
1. Удалите лишние программы из списка автозагрузки
Некоторые программы загружаются автоматически во время запуска macOS. Они работают всегда в фоновом режиме, следовательно используют оперативную память и загружают процессор. Из-за этого мощности Mac может не хватать для остальных задач.
Проверьте список автозагрузки. Если в нём есть программы, в постоянной работе которых вы не нуждаетесь, удалите их из этого списка. Разверните меню Apple и откройте раздел «Системные настройки» → «Пользователи и группы». Затем перейдите на вкладку «Объекты входа». Чтобы удалить программу, выделите её и нажмите на кнопку с минусом.

2. Проверьте количество свободного места на диске
Скорость работы Mac зависит от объёма свободного пространства, доступного на диске. Если накопитель заполнен более чем на 90%, компьютер может тормозить.
Проверьте, сколько места осталось на вашем диске. Разверните меню Apple, кликните «Об этом Mac» и перейдите на вкладку «Хранилище». Если свободно меньше 10% от объёма накопителя, очистите диск от лишних файлов. Для этого кликните «Управлять» и следуйте рекомендациям системы по оптимизации хранилища.
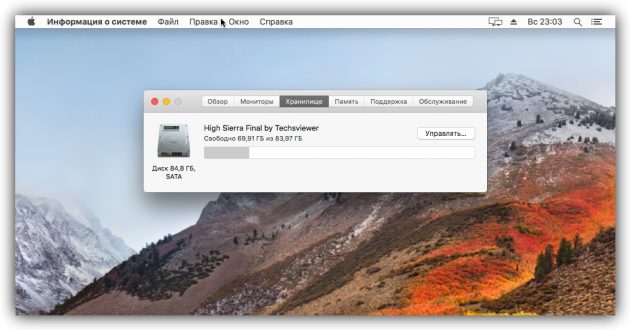
3. Удалите ненужные программы с компьютера
Возможно, среди установленных вами программ скопились те, что вы не используете. Они занимают дисковое пространство и могут расходовать другие ресурсы системы, замедляя Mac.
Найдите и удалите все ненужные программы. Откройте раздел Finder → «Программы» и поищите их в открывшемся списке. Если найдёте, по очереди перетащите ярлыки таких приложений на значок корзины.
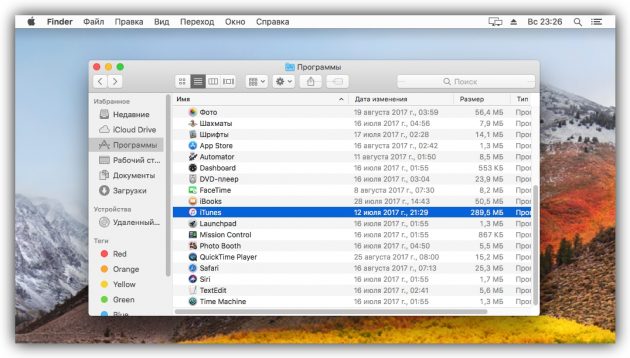
4. Очистите системный кеш
По мере использования macOS в специальном разделе памяти, который называется кешем, накапливается программный мусор. И из-за этого ваш Mac может тормозить. Очистите кеш с помощью специальных программ или вручную.
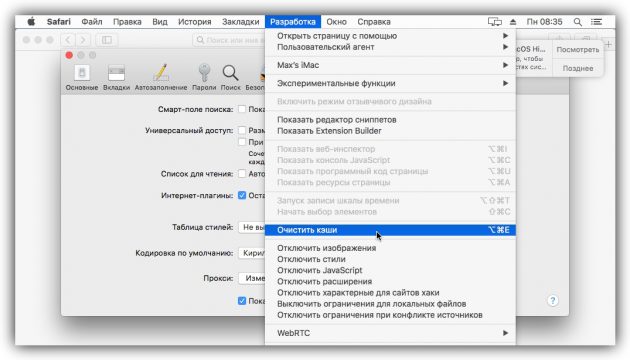
5. Уберите лишние объекты с рабочего стола
Возможно, вы храните файлы и папки прямо на рабочем столе. Это не лучшая практика, поскольку такие объекты занимают оперативную память. Если этих файлов и папок слишком много или они объёмные, производительность компьютера может проседать. Поэтому их лучше убрать с рабочего стола и распределить в других разделах диска.

6. Оптимизируйте работу Spotlight
Служба Spotlight индексирует разделы файловой системы, чтобы помогать вам искать нужные файлы и папки. На индексацию уходит значительное количество ресурсов, и в некоторых случаях она приводит к медленной работе Mac.
Чтобы проверить связь между работой Spotlight и скоростью системы, откройте через меню Apple раздел «Системные настройки» → «Программы» → «Утилиты» → «Мониторинг системы». В появившейся таблице кликните по столбцу «% ЦП», чтобы самые прожорливые процессы оказались сверху.
Если заметите, что во время замедления компьютера процессы с названием mdworker находятся вверху списка и при этом в нижней части окна график отображает повышенную нагрузку, попробуйте оптимизировать поиск Spotlight.
На вашем компьютере наверняка есть папки со множеством вложенных файлов, в поиске по которым вы не нуждаетесь. Исключите эти разделы из списка индексации. Для этого разверните меню Apple и кликните «Системные настройки» → Spotlight. Перейдите на вкладку «Конфиденциальность» и перетащите сюда папки, которые служба не должна индексировать.
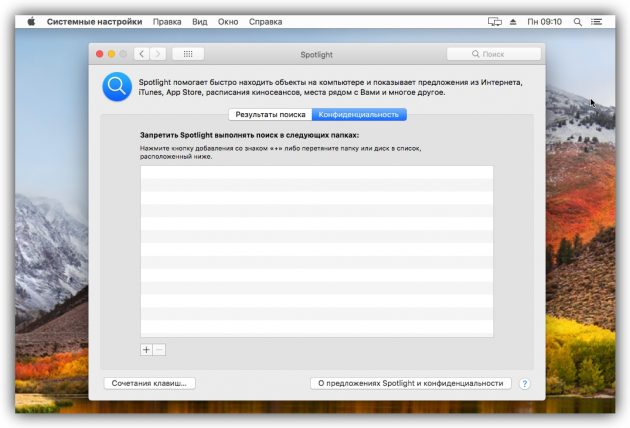
7. Разберитесь с процессами, которые загружают компьютер
Возможно, в меню «Мониторинг системы» есть и другие процессы, которые создают повышенную нагрузку на процессор. Если они принадлежат известным вам программам, попробуйте закрыть последние. Если среди них будут неизвестные процессы, поищите в Сети дополнительную информацию о том, почему они потребляют много ресурсов и можно ли их остановить.
8. Проверьте диск на ошибки
Скорость Mac может снижаться из-за ошибок в работе накопителя. Вы можете проверить их наличие с помощью «Дисковой утилиты». В случае обнаружения проблем она попытается их решить.
Откройте раздел Finder → «Программы» → «Утилиты» и запустите «Дисковую утилиту». На левой панели выделите диск для проверки и кликните «Первая помощь», а затем «Запустить».
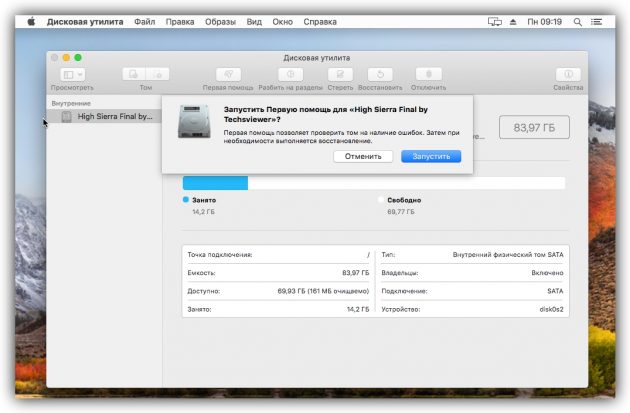
Если система отказывается проверять диск, он может быть повреждён. Скопируйте важные данные на сторонний носитель и, если другие советы не помогут, обратитесь в сервисный центр. На неисправность диска также могут указывать звуки вроде хруста и щелчков.
9. Обновите систему до актуальной версии
Падение производительности может быть вызвано ошибками в самой системе macOS или её плохой оптимизацией. Разработчики стараются оперативно исправлять такие оплошности с помощью обновлений.
Обновите macOS до последней доступной версии. Чтобы проверить её наличие, откройте программу App Store и на верхней панели инструментов кликните по кнопке «Обновления» (Updates).
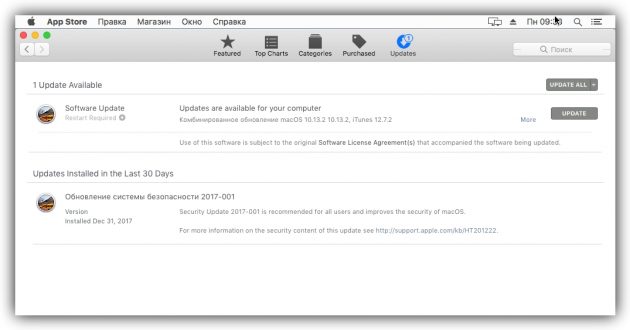
10. Проверьте потребление оперативной памяти
Часто серьёзные проблемы с производительностью связаны с нехваткой оперативной памяти.
Чтобы проверить её состояние, откройте раздел «Системные настройки» → «Программы» → «Утилиты» → «Мониторинг системы». Выберите вкладку «Память» и посмотрите внизу на индикатор «Нагрузка на память». Если увидите на нём красный цвет, значит, системе не хватает оперативной памяти.
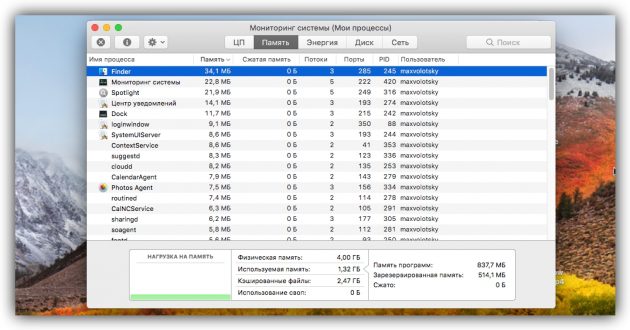
Выполните остальные рекомендации из этой статьи. Если они не помогут, подумайте над возможностью установить дополнительную память или заменить Mac на более мощный.
11. Убедитесь, что компьютер не греется
Mac может тормозить при сильном нагреве. Поэтому стоит следить за температурой процессора и других комплектующих. Если она превышает допустимые значения, принимайте меры по охлаждению устройства.

12. Восстановите систему до предыдущего состояния
Возможно, низкая скорость вашего компьютера — это результат ошибок в macOS, накопившихся за долгое время её использования. Если ничего другого не поможет, попробуйте восстановить систему до предыдущего состояния.
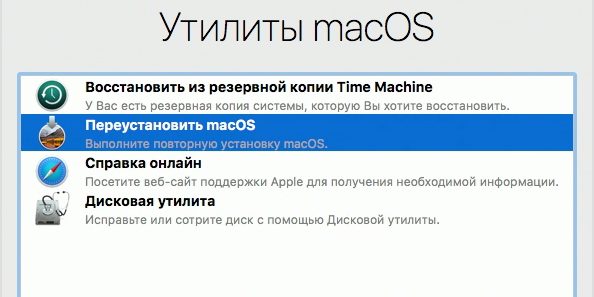
Читайте также
lifehacker.ru
Тормозит Mac: причины медленной работы компьютера на macOS
MacOS требует гораздо меньше внимания со стороны пользователя, чем Windows. Но это не означает, что можно вообще ничего не делать — в мире нет идеальных вещей, и операционная система для компьютеров Мас не является исключением. Например, со временем она начинает работать медленнее. Как это исправить?
Вконтакте
Google+

1. Откажитесь от антивируса

Разумеется, вредоносное ПО существует и для Мас — но оно совсем не так распространено, как в случае с Windows или Android. Apple надежно защитила свою операционку для настольных компьютеров от киберпреступников при помощи технологии System Integrity Protection (SIP) и Gatekeeper, так что для абсолютного большинства пользователей «вирусы» на Мас — что-то из области фантастики. На практике это выглядит так: как только вы пытаетесь установить что-то «со стороны», ОС сразу же требует пароль администратора — и тем самым заставляет пользователя серьезно подумать на тему «а стоит ли?».
Но производители антивирусного ПО, разумеется, все равно предлагают для Мас свою продукцию. Такие программы работают в фоновом режиме и прилично нагружают систему. В результате проблемы с производительностью будут заметны даже на SSD-диске. И, что самое главное — никакой пользы от них нет!
А ведь существуют ещё и «фейковые» антивирусы — они не лечат (что лечить на «маках»?), а только добавляют проблем. Яркий пример такой программы-«правонарушителя» — MacKeeper, чью рекламу вы, являясь владельцем Мас, уже видели в Сети. Бывают и приложения, после установки которых вам придется заплатить энную сумму «за спокойствие».
Так что же, антивирус совсем не нужен? Да, однозначно. Если же вы все-таки хотели бы проверить систему на предмет вредоносного ПО, скачайте бесплатную утилиту KnockKnock.

ПО ТЕМЕ: Как настроить главный экран Mac (macOS) максимально эффективно.
2. Нехватка свободного места

Самая частая причина. Как и любая другая операционная система, macOS нуждается в определенном количестве свободного пространства для того, чтобы создавать log-файлы, кэш и временные файлы. Если места не хватает, возникают длинные паузы, неожиданные «тормоза» и даже проблемы с загрузкой.
Что делать? Конечно, самый простой вариант — почистить диск, т.е. удалить ненужные файлы вручную или при помощи специализированного софта вроде CleanMyMac. Если удалять уже нечего, купите внешний диск, подключите карту памяти или замените встроенный на более емкий.
ПО ТЕМЕ: Cмарт-папки и смарт-альбомы в Фото, Контактах и Mail на Mac (macOS): что это и как пользоваться.
3. Временные файлы и кэш
Я несколько раз замечал, что после работы у моего Mac было в наличии только 3 ГБ свободного места, а после перезагрузки — уже 9 ГБ. Ничего удивительного: просто после «ребута» операционка автоматически удаляла т.н. «временные файлы» — код, который создает она сама и сторонние приложения. Так что просто перезагрузите ваш Mac и установите специализированный софт вроде CleanMyMac — и вы быстро почувствуете разницу.
ПО ТЕМЕ: Как выделять или перемещать элементы на Mac без нажатия на трекпад. Попробуйте, это очень удобно.
4. Слишком много мусора на рабочем столе

А Вы знали, что каждая иконка на вашем десктопе — это маленькое окно, и macOS требуются ресурсы на рендеринг каждого из них? Если вы регулярно делаете скриншоты, их будет очень много, ведь по умолчанию «скрины» хранятся именно на рабочем столе. Удалите ненужное — и нагрузка на систему снизится, а производительность вырастет.
ПО ТЕМЕ: Launchpad на Mac: что это и как правильно настроить, чтобы хотелось пользоваться.
5. Фоновые процессы Mac
Mac — не волшебник; как и любой другой компьютер, он работает так, как позволяют ему это делать его системные ресурсы. Процессор и оперативную память очень легко перегрузить фоновыми процессами (читай: открытыми программами), что сразу же скажется на скорости работы. Особенно это заметно на старых моделях Мас с 4 ГБ оперативной памяти.
Выявить и завершить лишние процессы можно при помощи системного приложения Мониторинг системы (его проще всего найти через поиск Spotlight). Всё, что нужно сделать — открыть вкладки ЦП и Память, найти «нарушителя» по объему потребляемых ресурсов и нажать на крестик в левом верхнем углу. Главное — не закрыть системные процессы вроде kernel_task (его влияние на систему можно оптимизировать, но это тема для отдельной статьи) :).

Также стоит заглянуть и в приложение Системные настройки → Пользователи и группы → Объекты входа.

Там собрана информация о программах, которые автоматически запускаются одновременно с включением вашего Mac. Чтобы убрать их из списка автозагрузки, просто кликните по программе, нажмите «минус» и введите пароль администратора.

Еще один полезный совет на тему — изучите на «прожорливость» расширения вашего браузера. Последовательно отключайте их и смотрите, как это влияет на производительность.
ПО ТЕМЕ: Как создать расписание режимов сна и автоматического включения Mac.
6. Устаревший HDD
Многие неопытные пользователи недооценивают преимущества использования твердотельных накопителей (SDD) в качестве основного запоминающего устройства. Классические HDD практически не видоизменялись на протяжении последних 30-ти лет и существенно уступают более современным аналогам по всем параметрам, кроме себестоимости.
SSD-накопитель более энергоэффективен, надежен, не имеет подвижных элементов и не шумит во время работы, а самое главное — такой накопитель гораздо быстрее работает с файлами и высвобождает до 6% вычислительной мощности компьютера.
Эффект после перехода с HDD на SSD заметен сразу. При работе с мелкими блоками данных (наиболее важный показатель для большинства операций) скорость чтения/записи SSD в десятки раз превышает показатели HDD. Например, загрузка операционной системы ускоряется обычно в 5-10 раз, то же самое касается большинства других привычных процессов.
7. Сторонние приложения

Выбор приложения для выполнения тех или иных задач часто имеет большое значение для производительности. Особенно это заметно в случае с браузером: Safari лучше оптимизирован для macOS, чем Google Chrome, и к тому же дает вам ощутимую прибавку по времени работы. Это правило действует и для других приложений Apple: Pages работает быстрее, чем Word, Заметки — быстрее, чем Evernote, Final Cut Pro — быстрее, чем Adobe Premiere Pro.
Если у Apple нет программы для ваших потребностей, выбирайте более «легкие» решения от сторонних разработчиков. К примеру, Pixelmator работает куда шустрее, чем Photoshop, и для большинства задач его хватает более чем.
ПО ТЕМЕ: Все про теги в Finder на Mac.
8. Обновления ПО

Ваш Mac автоматически загружает обновления ПО от Apple в фоновом режиме — чтобы вы сразу могли их установить. В целом это полезно — апдейты нередко делают систему чуточку быстрее. Кроме того, после успешного обновления macOS автоматически удаляет инсталляционный файл, что освобождает место на диске.
ПО ТЕМЕ: Автозагрузка на Mac, или как добавить (удалить) программы для автоматического запуска при загрузке macOS.
Когда медленная работа Mac — это нормально?
Важно знать, что бывают сценарии, при которых медленная работа системы — вещь абсолютно нормальная. Вот они:
- Сразу после большого обновления операционной системы, т.к. приложения вроде Фото часто перестраивают свои библиотеки и анализируют изображения;
- Сразу после установки новых приложений, т.к. системным приложениям вроде поиск Spotlight требуется время на их индексацию;
- При подключении внешнего диска — опять-таки из-за индексации данных на нем Spotlight;
- При серьезной нагрузке — например, конвертации или монтаже видео;
- Если ваш компьютер — очень-очень старый, у него мало (менее 8 ГБ) оперативной памяти и нет SSD-накопителя. В последнем случае поможет только апгрейд — замена комплектующих или покупка нового Мас.
Смотрите также:
Вконтакте
Google+
yablyk.com
Почему Macbook начал сильно тормозить (Решено)? — Toster.ru
Всем привет.Постараюсь максимально детально описать проблему.
Есть MacBook Air 13 — early 2015, A 1466
Характеристики: Core i5 1.6, 8GB RAM, 256 SSD, батарея прошла всего 150 циклов заряда.
C недавних пор начал сильно тормозить. Загружается дольше чем обычно, загрузка в безопасном режиме может вообще занять минут 10. Сразу после загрузки работает нормально, но после запуска нескольких приложений начинает ужасно тормозить. При этом сильно падает скорость SSD. Проверял скорость через Blackmagic Disk Speed Test: сразу после загрузки системы — запись / чтение практически одинаково 1000-1100 MB/s, а когда начинает тормозить — падает до 450-500 MB/s. При этом начинает тупить все что можно: видео на YouTube, переключение между рабочими столами и вкладками браузера, редактор кода, запуск приложений и даже просто набор текста в терминале. Без разницы — 3 приложения открыто или 10 — работает одинаково медленно. Но если какое-то время не выполнять никаких действий, то система вернется к нормальной работе а тест SSD снова покажет 1000-1100 MB/s, но счастье снова закончится если запустить новое видео в YouTube, или открыть в редакторе другой файл. Особенно сильно заметно снижение быстродействие при открытии в VS Code большого файла, например, подсветка кода в файле длиной в 10000 строк длится 2-3 минуты, и после этого система опять начинает дико тормозить.
Запускал различные утилиты для проверки системы и SSD — Apple Diagnostics, DriveDX, Disk Drill, TechTool Pro, EtreCheck — только EtreCheck показал «Low performance», а в остальном система проходит все тесты. В System monitor нет никаких тяжелых процессов, «kernel panic» не наблюдается, система обновлена до последней версии.
Сейчас стоит Mojave, но пробовал устанавливать и Sierra и El Capitan — не помогло. Полностью форматировал SSD — безрезультатно. Spotlight полностью проиндексировал систему. Загружался с внешнего диска, но внешний диcк — HDD, поэтому на нем система работает еще медленнее.
Где-то читал, что неисправный wi-fi модуль может так влиять на работу SSD, и если отключить wi-fi то все работает как нужно — в моем случае это не помогло.
В чем может быть причина?
Может кто-то сталкивался с такой проблемой?
UPD: Причиной проблемы стала материнка. В сервисном центре сказали, что сгорели какие-то компоненты на плате, и из-за этого Мак неправильно «понимал» батарею (это в общих чертах — мастер какими-то терминами рассказал). Ремонт обошелся в $100.
toster.ru
Что делать если тормозит Mac. Шесть простых советов
Со временем все компьютеры начинают работать медленнее, и «маки» не являются исключением. Причем «задумываться» могут не только старые iMac и MacBook, но и достаточно новые модели. В этом материале мы дадим несколько общих рекомендаций, которые должны помочь ускорить компьютер Apple.
Начинать поиски причин излишней «задумчивости» яблочного компьютера лучше с очистки системы. Для начала пользователям нужно:
Проверить количество свободного места на диске
В случае если накопитель компьютера заполнен более чем на 90%, это может стать причиной для снижения скорости работы компьютера. Проверить объем свободного места можно в меню Apple – об этом Mac — Хранилище.
Если накопитель заполнен слишком сильно (с таким чаще всего сталкиваются владельцы яблочных ноутбуков), то ситуацию можно исправить, очистив Корзину, удалив дубликаты и ненужные файлы и программы.
Очистить системный кеш
При использовании операционной системы и разнообразных программ, в специальной папке скапливаются все временные файлы. Со временем их объем постепенно растет, что может приводить к замедлению «мака». Удалить ненужные временные файлы можно, как вручную, так и с помощью специальных утилит, например, таких как CleanMyMac, CCleaner и других.
Проверить диск на ошибки
Еще одной причиной замедления яблочного компьютера могут стать ошибки на жестком диске. Проверить состояние накопителя можно с помощью «Дисковой утилиты». Найти ее можно в папке Программы – Утилиты.
«Дисковая утилита» проверит состояние накопителя и в случае обнаружения ошибок постарается их исправить. Также она может обнаружить более серьезные проблемы с жестким диском. В этом случае лучше задуматься о замене накопителя в сервисном центре.
Оптимизировать Spotlight
В целом Spotlight является удобным инструментом для поиска нужных файлов, папок приложений и другой информации. Однако при определенных условиях эта служба может замедлять яблочный компьютер.
Проверить насколько сильно Spotlight замедляет Mac можно с помощью утилиты под названием «Мониторинг системы». В случае если процесс под названием mdworker слишком сильно нагружает процессор, пользователи могут попробовать оптимизировать работу Spotlight. Для этого нужно:
- Перейти в Системные настройки – Spotlight.
- Перейти во вкладку Конфиденциальность.
- С помощью кнопки «+» добавить папки с большим количеством файлов, которые Spotlight может не индексировать.
Таким образом, можно несколько разгрузить процессор и повысить производительность компьютера.
Проверить потребление оперативной памяти
В случае если компьютер уже не нов, то одной из причин его «задумчивости» может быть недостаточный объем оперативной памяти. Проверить это можно с помощью утилиты «Мониторинг системы» — вкладка Память. В случае если на графике в нижней части окна есть красный цвет, то компьютеру не хватает оперативной памяти.
Решить эту проблему можно либо уменьшением количества открытых окон и процессов (но поможет это слабо), либо установкой дополнительной «линейки» памяти. Правда, увеличить объем ОЗУ возможно далеко не во всех «маках». В случае если память распаяна на плате, решить проблему с недостатком оперативки можно только заменой компьютера на что-то более мощное.
Проверить температуру компьютера
Перегрев компьютера также может приводить не только к снижению его производительности, но и к повреждению отдельных компонентов. По этой причине пользователям необходимо отслеживать температурные показатели основных комплектующих – процессора, видеокарты, накопителя и т.д. В этом может помочь утилита под названием iStat Menus.
В случае если компьютер все же перегревается, пользователям в большинстве случаев не избежать посещения сервисного центра, где специалисты смогут определить и устранить причину перегрева.
www.prostomac.com
Ваш Мак «тормозит»? Советы по оптимизации

Когда вы только купили ваш первый Мак всё было совсем иначе. Он был быстрый, шустрый, моментально включался, молниеносно запускал программы и вообще деревья были выше, трава зеленее, небо голубее. Но со временем всё меняется и «радужное колёсико» крутится постоянно, нервируя вас и не давая комфортно работать. На этой почве спекулирует множество разработчиков программного обеспечения, включая создателей небезысвестной MacKeeper, но совсем необязательно открывать кошельки и бежать расстаться с деньгами для покупки очередной ненужной программы. И необязательно сразу форматировать жёсткий диск и с чистого листа переустанавливать операционную систему (хотя этот вариант вполне действенный и мы его тоже обсудим). Мы попробуем разобраться в причинах такого поведения Мака и предложим советы для его устранения.
Существуют три возможные причины «торможений»:
- Нехватка системных ресурсов (таких как объём оперативной памяти, или свободное место на основном накопителе)
- Программные ошибки и несовместимость ПО (все разработчики — тоже люди, и им также свойственно ошибаться)
- Неисправность компьютера (наличие секторов нечитаемой информации на поверхности диска или повреждённый модуль оперативной памяти, например)
В первых двух случаях мы можем попробовать найти и устранить причины ошибки без визита в сервис-центр (в случае её системности, регулярном проявлении).
Сократите список регулярно запускаемого ПО
Многие пользователи устанавливают на свои Маки системные утилиты и дополнительные программные инструменты, ожидая от них небывалой пользы. Но по факту запускают их «раз в пятилетку». Многие наши клиенты порой даже не могут описать предназначение той или иной программы. А все эти утилиты имеют ряд своих собственных процессов, запущенных и работающих в фоновом режиме: сканеры, мониторы, сервисы синхронизации, сервисы проверки обновлений и прочее. Любой из этих фоновых процессов (равно как их совокупность в целом) может быть причиной медленной работы вашего Мака. Попробуйте удалить или отключить их. Не обойдите вниманием и встроенные сервисы, такие как общий доступ к файлам или принтерам (их можно найти открыв → Системные настройки → Общий доступ ). Отключение общего доступа сыграет как на пользу быстродействию и сохранению времени автономной работы, так и увеличит сетевую безопасность.

Вообще будьте мудрее. Всё, что вы устанавливаете на ваш Мак должно проходить оценку ценности. Если вам не нужен этот новый драйвер, или сканер, или монитор, или MacKeeper — отключите, или удалите его. Всё, что запускается на компьютере реже раза в неделю — потенциальный кандидат на удаление.
Отслеживайте ресурсы жёсткого диска и оперативной памяти
 Это банально и просто. Для корректной работы вашего Мака рекомендуется поддерживать незанятыми 5–10 процентов от общего объёма накопителя (они используются как виртуальная память и резезрвы под временные файлы). Простым и действенным советом будет включить в настройках Finder отображение «меню статуса» (Вид → Показать меню статуса). После активации этой настройки в каждом окне файлового менеджера в строчке снизу будет навязчиво демонстрироваться размер оставшегося свободного пространства.
Это банально и просто. Для корректной работы вашего Мака рекомендуется поддерживать незанятыми 5–10 процентов от общего объёма накопителя (они используются как виртуальная память и резезрвы под временные файлы). Простым и действенным советом будет включить в настройках Finder отображение «меню статуса» (Вид → Показать меню статуса). После активации этой настройки в каждом окне файлового менеджера в строчке снизу будет навязчиво демонстрироваться размер оставшегося свободного пространства.

Проинспектируйте папки «Загрузки» и «Корзина» на вашем Маке. Мы сталкивались с случаями, когда наши клиенты как хранили ценные документы в мусорке, так и забывали разбирать загружаемые из интернета файлы. Не повторяйте их ошибок, анализируйте и вовремя удаляйте скачанные материалы и не упускайте возможность опустошить корзину. Важно понимать, что многие загружаемые из интернета программы, не требуют хранения своих дистрибутивов после установки, а корзина не очистится автоматически до того момента, пока вы не попросите об этом систему.
Удостоверьтесь в достатке оперативной памяти. Операционные системы, программы, утилиты, — всё обновляется. А новые версии требуют больших ресурсов. Для современных Маков и операционных систем мы рекомендуем иметь в распоряжении хотя бы 4 Гб оперативной памяти, но в нашей среде бытует поговорка: «Оперативной памяти много не бывает». Будет нелишним с некоторой периодичностью запускать Мониторинг системы из папки «Утилиты» (или «Служебные программы» в прошлом), смотреть на размер оставшейся свободной памяти и делать выборку процессов по объёму расходуемой RAM. Прожорливые до памяти процессы можно остановить путём завершения соответвующих программ, а если ничего уже не помогает — самое время для обновления Мака (хотя бы путём расширения объёма памяти).

Вы пользуетесь автоматически скрываемой Dock-панелью? Может быть следует отключить скрытие? Нет, этот процесс не ресурсоёмок, но в Dock отображаются все запущенные в данный момент приложения (они помечены бело-голубой точкой или «шайбой») и видеть их регулярно будет хорошим поводом завершать ненужные, как следствие высвобождать резервируемые ими ресурсы вашего компьютера.
Удалите утилиты, дублирующие друг друга по функциональности
Под утилитами мы понимаем программы, призванные обслуживать операционную систему. Существует советы по использованию сразу комплекса программ, включающих в себя сетевой фильтр, антивирусный сканер и всевозможные расширения для браузеров. Наши клиенты часто следуют этим советам и часто сразу нескольким. Следствием этого может стать наличие нескольких антивирусов, брандмауэров и пр., одновременно запущенных и «воюющих» друг с другом.
Если вам нужен антивирусный сканер — выберите один, оптимально подходящий под ваши нужды. Отключите системный сетевой фильтр, если предпочитаете коммерческое решение от другого производителя. Не устанавливайте ПО, дублирующее друг друга по функциональности. Может быть есть смысл вместо одновременного использования Google Drive, BitTorrent Sync, Yandex Disk, SkyDrive выбрать что-то одно и, может быть, воспользваться платной подпиской?
Случаются ситуации, когда программы, имеющие в алгоритме своей работы регулярные операции (например сервисы синхронизаций или службы создания резерных копий) «спотыкаются» о выставленные настройки сети и безопасности или отказываются одновременно корректно сосуществовать на одном компьютере и оказываются причиной медленной работы Мака. Это тоже можно отследить в Мониторинге системы, когда та или иная программа сообщает о статусе «Не отвечает» или расходует больше 80 процентов ресурсов процессора.
Используйте драйверы, распространяемые Apple
Когда это возможно, используйте программное обеспечение для стороннего оборудования, распространяемое Apple. Попробуйте подключить внешнее устройство к вашему Маку и поработать с ним без установки какого-либо ПО дополнительно. Если оборудование функционирует нормально и вы не замечаете отсутствие каких-либо функций, оставляйте всё как есть.
Если необходимость в дополнительных драйверах всё-таки возникает, всегда устанавливайте свежие версии. Мы рекомендуем загружать ПО сразу с сайта производителя оборудования, минуя прилагаемый диск. Если таковой возможности нет, то после установки стороннего ПО с диска обновите его, если это возможно.
Не устанавливайте обновления сразу после их выпуска
Всем свойственно ошибаться, и Apple, и сторонним производителям. Именно поэтому разработчики регулярно выпускают обновления своих продуктов, повышающие их стабильность и безопасность. Но даже при выпуске «апдейта», призванного исправить существующие недостатки, можно снова ошибиться. Мы рекомендуем не устанавливать обновления в первые две недели после их выхода. Обязательно создавайте резервные копии перед их установкой и изучайте Apple-ориентированные форумы и новостные порталы. Не стоит переживать, если прочитали несколько негативных отзывов, не всё у всех всегда проходит гладко. Но если паника массовая и отрицательных постов подавляющее большинство — дождитесь обновления обновления. Если ничего не предвещает беды, повторимся, создайте резервную копию и добро пожаловать в новый мир, как всегда стабильнее и безопаснее.

Иногда лучше подождать
Держать ли на Маке программы оптимизации?
Операционная система Mac OS — необслуживаемая. Вам нет необходимости с некоторой периодичностью запускать те или иные утилиты для поддержания её работоспособности, эффект от их работы, скорее всего, окажется незаметным. Более того, в саму систему встроен ряд регулярных процессов по очистке и оптимизации, запускаемый по собственному графику и нам не демонстрируемый. Мы рекомендуем проводить какие-либо действия над системой только в тех случаях, когда есть реальная проблема: медленная работа, зависания, проблемы запуска приложений или доступа к файлам.

Вы правда уверены, что в вашей «иномарке» стоит возить багажник инструментов?
Но есть исключение. Мы советуем с некоторой периодичностью (раз в две-три недели) проверять состояние основного накопителя (особенно если система стала задумчивой, появились зависания компьютера и периодически наблюдаются проблемы при открытии документов). Для проверки его исправности запустите Дисковую утилиту (хранится в папке «Утилиты» или «Служебные программы»), выберите диск, переключитесь во вкладку «Первая помощь» и щёлкните по кнопке «Проверить диск». Если вы видите надпись зелёного цвета «Том …, по-видимому, в порядке», вероятность неисправности накопителя существенно ниже. Но предупредим, Дисковая утилита — очень оптимистичная программа, она может не заметить серьёзных ошибок (при этом и не станет причиной их появления). Если после всех тестов у вас остаются сомнения в исправности диска, следует запланировать посещение сервис-центра.
В каждый жёсткий диск встроен набор дигностических тестов, в котором отражается информация текущего состояния накопителя, именуемый S.M.A.R.T.. Фактически, диск постоянно сам себя диагностирует, но результаты этой работы обычно можно просмотреть «по требованию» в Дисковой утилите (если ошибка есть, она бросится вам в глаза при открытии этого приложения, цвет текста, информирующего о беде — красный). Поэтому мы рекомендуем к установке небольшую программу, SMARTReporter (программа платная, цена не превышает 5$, существует более ранняя её версия с ограниченным набором функциональности, распространяемая по-прежнему бесплатно), отслеживающую постоянно результаты самодиагностики диска. Если иметь постоянно запущенное приложение вам не хочется или требуется больше информации из S.M.A.R.T., присмотритесь к Smart Utility, она спасла не один терабайт данных наших клиентов, вовремя предупредив о необходимости замены накопителя.

Дефрагментация
Фрагментация файлов — беда многих файловых систем. Но в Мак-сообществе не принято давать советы по дефрагментации диска, так как сама операционная система отвечает за оптимизацию дискового пространства. Mac OS X дефрагментирует файлы, но не свободное пространство. Поэтому в редких случаях возникают ошибки, когда вы, например, пытаетесь выделить кусок жёсткого диска, длительное время находящегося в эксплуатации операционно системой, под создание целикового логического раздела под установку MS Windows с помощью Ассистента Boot Camp.
Инженеры Apple рекомендуют проводить дефрагментацию только в двух случаях (и только тогда, когда у вас есть уверенность, что она вам необходима):
- У вас большое количество больших файлов (видео-материалы, например, с которыми приходится ежедневно работать и которые приходится регулярно переписывать, например, программами видео-монтажа)
- На вашем диске осталось мало свободного места (то есть диск занят более, чем на 90 процентов)
Мы не рекомендуем использовать какие-либо утилиты для оптимизации дискового пространства (мы встречались с случаями, когда приходилось восстанавливать работоспособность компьютеров после работы сторонних программ). Самый надёжный и верный способ — создать полную резервную копию вашей системы (например, с помощью Carbon Copy Cloner, SuperDuper! или Time Machine), отформатировать основной диск (вам может потребоваться альтернативная загрузочная система или раздел восстановления Mac OS X) и восстановиться из «бекапа». Если вы чувствуете, что дефрагментация необходима вашей системе, но не испытываете должной уверенности при работе с вашим диском, можете прибегнуть к нашей помощи.
Безопасность и антивирусы

По каким-то причинам пока недоступный в российском Mac App Store Symantec’s iAntiVirus
Нужен ли Маку антивирус? В любом Мак-ориентированном форуме рано или поздно возникает этот вопрос и несколько ранее мы озвучили своё мнение на этот счёт. За это время оно не изменилось. Если вы ощущаете себя и ваш Мак в недостаточной безопасности — установите любой неплохой антивирус (это может быть бесплатные Sophos Home Edition, ClamXav suite, Symantec’s iAntivirus, или условно бесплатные предложения (предлагающие впоследствие расширить функциональность за деньги), такие как VirusBarrier Express ). Важно понимать, что если вы — опытный пользователь как компьютера, так интернет-технологий и привыкли относиться ко всем процессам, запускаемым автоматически с недоверием, с большой степенью вероятности вам не нужно антивирусное ПО.
В любом случае, будет нелишним периодически читать блог Томаса Рида, регулярно информирующего своих читателей о «новостях с фронта», а в случае установки какого-либо антивирусного сканера выставить минимальными настройки его автоматической работы (опять-таки для экономии системных ресурсов).
Новая система
Во многих случаях, когда вы сталкиваетесь с проблемой медленной работы вашего Мака один на один, вам может помочь переустановка операционной системы. Мы рекомендуем создать резервную копию всех ваших файлов (например, с помощью тех же Carbon Copy Cloner, SuperDuper! или Time Machine), отформатировать жёсткий диск и установить операционную систему «с чистого листа» (это можно сделать с дисков, входящих в комплект при продаже компьютера или из раздела восстановления, если у вас установлена Мак ОС версии 10.7 и новее). Может быть, в настройках вашей системы или пользователя кроются те ошибки, которые мешают вашему Маку работать стабильно и быстро. Вы устраните их вместе с потерей вашей информации, но если компьютеру вернётся его былая скорость, вы как минимум убедитесь в его аппаратной исправности. Если вы не испытываете должной уверенности, читая этот раздел статьи, мы рекоменудем обратиться за помощью к специалистам (например, к нам).
Не питайте иллюзий
Этот последний, заключительный вывод, тоже подсказан нашим длительным опытом обслуживания операционных систем Мак. Всё стареет. Это печально, но люди болеют и умирают. Компьютеры тоже. Если вы последовали всем нашим рекомендациям и ничего не помогает, может быть пришла очередь и вашего Мака.
Не питайте иллюзий. Если вы регистрируете медленную работу вашего компьютера спустя пять лет его исправной работы, это может быть нормально. Жизнь не стоит на месте. Технологии меняются. И то, к чему был подготовлен ваш Мак уже сильно ушло вперёд. Если раньше мы обменивались отличными фотографиями, размером по 1,5–3,5 Мб, то сейчас фото подобного качества (и размера) уже снимают смартфоны, видео в формате Full HD никого не удивишь. То, что ваш четырёхлетний MacBook Air постоянно вращает вентилятор при проигрывании «простого видео онлайн», а iPad Mini, не имеющий средств активного охлаждения, «щёлкает как орешки» такие ролики — это горькая правда. Если Mac Mini 2007-го года выпуска загружается две с половиной минуты, а MacBook Air 2013-го двадцать секунд, увы, так и должно быть.
Мы не рекомендуем сдаваться. Обязательно расстаньтесь с компьютером на три рабочих дня и отдайте его в сервис-центр для проведения профессиональной диагностики. Весьма вероятно, специалистами будет выявлена аппаратная неисправность, виновная во всём. Но готовьтесь морально к тому, что стоимость ремонта старой техники, порою, превосходит все разумные пределы. Чаще выгоднее вложить средства в покупку нового компьютера, чем ремонтировать существующий. Выражаясь аллегориями, не пытайтесь угрозами и пытками заставить бежать марафон слепого, хромого, но опытного калеку, передайте эту скучную повседневную рутину молодому и атлетичному юнцу.
Наши советы должны помочь разобраться с основными причинами медленной работы вашего Мака. Гораздо правильнее при проявлении первых симптомов «торможений» изучить нашу статью, нежели устанавливать очередную бесполезную, и часто дорогую программу. Если вы — грамотный менеджер вашего компьютера, решаете когда и какое обновление устанавливать, следите за свободным местом на диске и достаточным количеством оперативной памяти, не допускаете установки программного «мусора», ваш Мак будет служить вам верой и правдой годами. Как нам ;-).
Как всегда благодарим Кристофера Кесслера за повод для очередной полезной статьи.
mac03.ru
MacBook тормозит (медленно работает) от батареи — как исправить?
На Apple-форумах всегда кто-то жалуется на то, что его «макбук» без подключения к зарядному устройству (т.е. при работе от встроенного аккумулятора) «тормозит». И это действительно проблема! Но проблема решаемая, и притом без дополнительных вложений. Как именно — сейчас расскажем.
Вконтакте
Google+

Проверяем батарею
Для начала нам необходимо убедиться в том, что в проблемах с производительностью виноват именно аккумулятор вашего MacBook. Как это сделать? Очень просто:
1. Подключаем MacBook к зарядному устройству и открываем фирменное приложение Мониторинг системы. Найти его можно через поиск Spotlight в правом верхнем углу экрана или во вкладке Finder под названием Программы, или через Launchpad (значок с ракетой в панели Dock) в папке Другие.

2. Смотрим на производительность процессора в %.

3. Отключаем зарядное устройство и опять смотрим на производительность процессора. Если она заметно упала — всё ясно, в «тормозах» виновата батарея.
MacBook тормозит при работе на батарее: 3 способа решить проблему
Удалите файл PLIST (способ актуален только для ноутбуков Apple выпущенных до 2011 года)
Первое, чем стоит заняться — это удаление одного из системных файлов с расширением .plist, который отдает вашему Mac команду замедляться при работе от батареи, чтобы проработать от батареи дольше. Хотя на практике с такой настройкой вы тратите больше времени на запуск приложений и проведение операций, не говоря уже о потерянных нервах, так что большой выгоды здесь нет.
Чтобы удалить «вредный» .plist-файл:
1. Найдите номер модели вашего Mac. Для этого нажмите на меню Apple (в левом верхнем углу), выберите Об этом Мас → Отчет о системе. Нужная нам информация находится в строке Идентификатор модели.

2. Теперь можно приступать непосредственно к удалению.
- В Finder выберите свой жесткий диск (обычно он называется Macintosh HD. Если его там нет, в строке меню выберите Перейти → Компьютер → Macintosh HD или данное лично вами название).
- Далее последовательно открывайте разделы Система → Библиотеки → Extensions.

- Прокрутите вниз и найдите текстовый файл под названием IOPlatformPluginFamily.kext.

- Кликните по нему правой кнопкой мыши и выберите Показать содержимое пакета → Contents → Plugins.
- Кликните правой кнопкой под файлу ACPI_SMC_PlatformPlugin.kext и выберите → Показать содержимое пакета → Contents → Resources.

- Найдите в списке файл .plist, название которого совпадает с номером модели вашего Mac и удалите его.

- Перезагрузите компьютер, чтобы изменения вступили в силу.
Сбросьте SMC и PRAM вашего Mac
Сброс настроек контроллера управления системой (SMC) и области оперативной памяти для хранения данных о конфигурации системы (PRAM) помогает решать множество проблем с Mac, и пониженная производительность MacBook при работе от аккумулятора относится к их числу.
Важно: сначала прочитайте инструкцию до конца, затем действуйте.
Как сбросить SMC на Macbook
- Выключите MacBook;
- Подключите зарядное устройство;
- Одновременно зажмите на клавиатуре ⇧Shift + Ctrl + ⌥Option (Alt) с левой стороны + кнопку питания;
- Одновременно отпустите ⇧Shift + Ctrl + ⌥Option (Alt);
- Включите MacBook.
Как сбросить PRAM
- Выключите MacBook;
- Нажмите кнопку питания;
- До появления серого экрана загрузки (сразу же после того как услышите звук приветствия) одновременно зажмите ⌘Cmd + ⌥Option (Alt) + P + R.
- Удерживайте их до тех пор, пока компьютер перезагрузится и во второй раз раздастся системный звук включения;
- Отпустите клавиши.
Обратите внимание — после сброса PRAM обнулятся некоторые системные настройки — время, громкость, настройки мыши и клавиатуры и т.п.
Запустите Первую помощь в Дисковой утилите
Если два первых метода вам не помогли, попробуйте починить разрешения (права) для диска. Некоторые пользователи сообщали о том, что этот «фикс» им помог.
Для этого откройте Дисковую утилиту и выберите основной жесткий диск вашего MacBook, а затем кликните по кнопке с надписью Первая помощь.




Программа проверит ваш диск на наличие ошибок и при необходимости выполнит восстановление необходимых параметров.
Если ничего не помогает
… Тогда есть смысл обратиться в техподдержку Apple или в авторизованный сервисный центр. Будьте готовы к тому, что в итоге вам придется сменить «проблемный» аккумулятор на новый.
Смотрите также:
Вконтакте
Google+
yablyk.com
Тормозит MacBook Air — что делать?

Что делать, если тормозит MacBook Air
MacBook Air теряет производительность даже в самых простых программах?
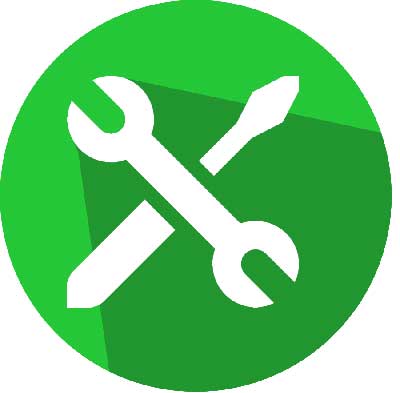
Дедлайны горят? А вы не успеваете закончить из-за того что Ваш macbook air медленно работает?
Проанализировав самые распространенные причины неисправности, мы выделили целый ряд возможных причин и методов их решения.
Диагностика MacBook
Насколько быстрым должен быть MacBook Air и как “тормоза” сказываются на его работе
К специалистам нашего сервисного центра часто обращаются пользователи с одним и тем же симптомом — тормозит макбук эйр. Как показывает практика, “тормоза” системы во всех случаях проявляют себя по разному — иногда компьютер “фризит”, по долгу задумываясь при переключении программ и рабочих столов, в другом случае система начинает по-настоящему терять производительность лишь при запуске ресурсоемких, не предназначенных для этого “железа” программ; однако жалоба всегда одна: удобство при работе с компьютером сменяется дискомфортом, иногда серьезным настолько, что работать с MacBook Air становится невозможно.

Индексация Spotlight существенно замедляет работу системы
К счасть, далеко не всегда проблема лежит в аппаратном обеспечении. Каким бы старым не был Ваш MacBook, его еще рано списывать со счетов: до тех пор, пока компьютер справляется с базовыми мультимедийными функциями, его можно считать пригодным к работе инструментом.
Обратите внимание, что главным бенчмарком для любого классического ультрабука является просмотр видео — современные MacBook Air на базе Core i5 без труда смогут воспроизводить видео в формате Full HD, однако владельцам ранних моделей (в частности, 2008-2010 годов) придется ограничится SD-качеством. Если в процессе просмотра (через YouTube или со встроенного накопителя) компьютер начал “заикаться”, имеет место аппаратная неисправность. Но нам стоит рассмотреть возможные причины по порядку.
Перегрев как основная причина проблемы
Сам по себе MacBook Air имеет сбалансированную и эффективную систему охлаждения, однако спустя несколько месяцев активного использования решетка радиатора непременно забивается пылью, вследствие чего система охлаждения перегревается и MacBook Air тормозит. Что делать в этой ситуации — вопрос неоднозначный, поскольку выполнить самостоятельную профилактику системы охлаждения может не каждый пользователь — для этого нужен не только опыт, но также специальные инструменты и расходники.

Лопасти кулера трудно очистить от пыли самостоятельно
Диагностировать перегрев просто: для этого даже не нужно руководствоваться субъективными тактильными ощущениями от нагретого алюминия. Все, что Вам нужно — это проследить за поведением компьютера под нагрузкой: если перегрев действительно имеет место, компьютер будет терять производительность с определенной периодичностью (например, на 1-2 минуты каждые 5-10 минут). Это связано с тем, что система занимает процессор “пустой” задачей, что помогает охладить чип.
Кроме того, Вы можете воспользоваться такими программами как iStat Menus или Speccy для более точного мониторинга системы. Температура чипа не должна превышать 40-50 градусов в нормальном режиме и 60-70 градусов под нагрузкой.
 Что могу сделать я?
Что могу сделать я?
Являясь пользователем компьютера, Вы можете продуть систему охлаждения через вентиляционные отверстия. Это не решит проблему полностью, но поможет выиграть немного времени для более серьезных мер. Кроме того, при наличии специальной отвертки Вы можете снять крышку и почистить лопасти кулера, что окажется пусть и не стопроцентной, но гораздо более эффективной мерой.
 Чем помогут специалисты сервисного центра?
Чем помогут специалисты сервисного центра?
Обращаясь в ответственный сервисный центр, Вы можете рассчитывать на полноценную профилактику системы охлаждения, которая, помимо чистки компьютера от пыли, включает смазку вентиляторов и замену термопасты. В большинстве случаев этого вполне достаточно, чтобы надолго избавиться от “тормозов”.
Если “железо” компьютера не справляется с задачами
Ранние модели MacBook Air уже на момент запуска комплектовались пусть и полноценным, но сравнительно слабым “железом”, выступая для рынка в качестве компромиссного Proof-of-Concept нового класса ультрабуков. Это отнюдь не значит, что компьютер был “калькулятором в стильном корпусе”, однако сырость этого устройства вкупе с не самым энергоэффективным процессором несколько ограничивала область его применения.
Таким образом, если Ваш ранний MacBook (например, MacBook Air 1.1) тормозит в процессе работы, проблема также может заключаться в перегреве, однако на этот раз ситуацию не получится исправить обычной чисткой системы охлаждения.
Дело в том, что даже при обычном использовании компьютера (YouTube, Flash, звонки FaceTime) процессор имеет тенденцию к сильному нагреву, вследствие чего систему принудительно отключает одно из двух ядер.

Flash Player — это старая и неэффективная технология, с которой не всегда справляются даже современные машины
 Что могу сделать я?
Что могу сделать я?
В первую очередь следует откатить операционную систему до “родной” сборки, поскольку с каждым новым релизом macOS обрастает дополнительным, часто “тяжелым” функционалом, который в той или иной мере тормозит работу систему на старых машинах. Этот шаг делает устройство менее “задумчивым”: программы станут открываться быстрее, а сама система будет экономнее обращаться с оперативной памятью. Также следует отказаться от использования ресурсоемких программ, которые могут работать в фоне (Мониторинг системы позволит определить самые “прожорливые” приложения).
 Чем помогут специалисты сервисного центра?
Чем помогут специалисты сервисного центра?
Оптимизация ОС + профилактика системы охлаждения, что позволит сгладить последствия перегрева.
Другие возможные проблемы
Если на MacBook Air тормозит Wi Fi, проблема может сказаться и на общей скорости работы в web/iTunes: видео может “заикаться” при воспроизведении, а загрузка сайта будет занимать гораздо больше времени. Если Вы пользуетесь сторонним маршрутизатором (не относится к AirPort от Apple), следует обновить прошивку устройства, поскольку большинство потребительских роутеров спустя несколько лет работы начинают работать со сбоями.
Кроме того, скорость воспроизведения и загрузки может зависеть от исправности жесткого диска. Поскольку классическим жестким диском комплектовались преимущественно ранние модели MacBook Air, большинство накопителей этих устройств на сегодняшний день сильно изношены, что снижает скорость работы с данными и нередко провоцирует зависания операционной системы.
Не получилось справиться самостоятельно — приносите на бесплатную диагностику!
service-yablok.ru

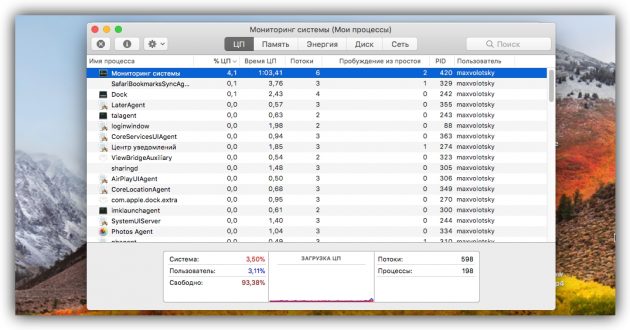
 Что могу сделать я?
Что могу сделать я?