Как передать файлы с компьютера на iPhone, iPad и iPod
Вы недавно приобрели iPhone, iPad или iPod и не знаете, как передать файлы с компьютера на устройство? Эта статья поможет вам!
Для передачи медиафайлов на устройства iOS и обратно вам потребуется скачать iTunes – бесплатную программу для синхронизации iPhone, iPad и iPod с компьютером. Скачать программу или обновить ее до последней версии вы сможете на официальном сайте Apple. iTunes доступен для пользователей Windows и Mac OS.
Скачать iTunes
Синхронизация в iTunes – это обмен данными между устройством и компьютером. С помощью iTunes вы можете синхронизировать со своим устройством iOS целую медиатеку или выбранные файлы: музыку, рингтоны в MP3, фотографии, фильмы, книги, приложения, заметки, контакты, закладки «Сафари» и многое другое.
Ниже мы расскажем, как передавать файлы с компьютера на устройства Apple и обратно, используя iTunes.
Шаг 1. Подключите ваше устройство к компьютеру с помощью USB-кабеля и запустите iTunes.
Шаг 2. Найдите на верхней панели иконку, изображающую ваше устройство, и нажмите на нее. В левой части окна программы вы найдете список всех типов контента в iTunes. По умолчанию открывается вкладка Обзор, где находится общая информация об устройстве, а также окно настроек.
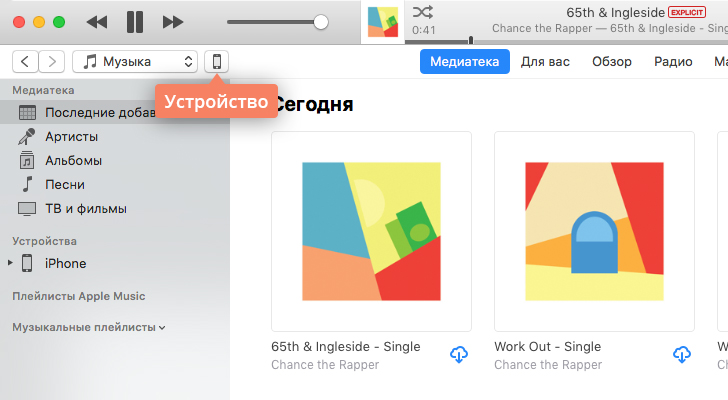
Шаг 3. Перед началом работы с iTunes важно настроить параметры автоматической синхронизации. На вкладке Обзор найдите раздел Параметры. Если вы хотите, чтобы все медиафайлы на компьютере автоматически синхронизировались с устройством при каждом подключении к компьютеру, отметьте флажком соответствующий пункт. Если такой вариант вам не подходит, убедитесь, что флажок не проставлен.
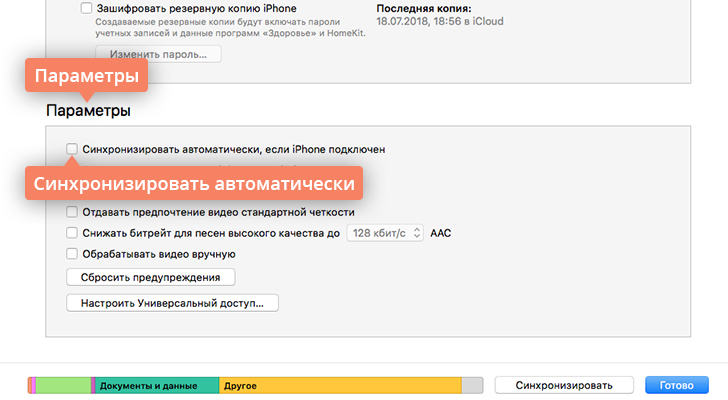
Теперь вы можете приступить к передаче файлов на ваше устройство.
Как «перекинуть» музыку с компьютера на iPhone, iPad или iPod
Шаг 1. Добавьте музыку в iTunes
Если вы находитесь в разделе настроек устройства, нажмите кнопку возврата на верхней панели, чтобы выйти в главное окно iTunes. В левом верхнем углу выберите из списка категорию Музыка (скорее всего, она будет выбрана по умолчанию). Теперь перейдите на вкладку Песни в разделе Медиатека в левой части окна.
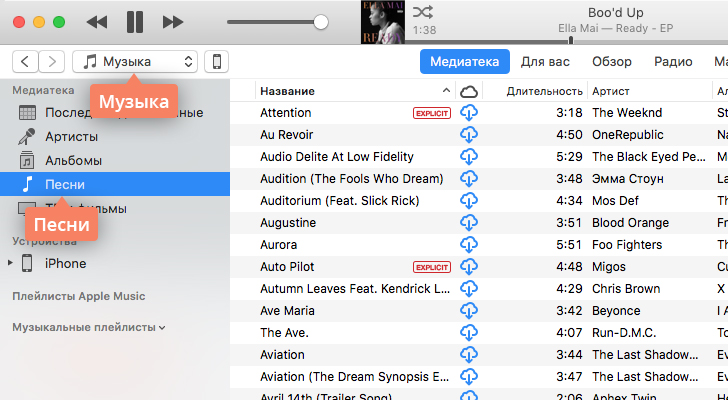
Перетащите отдельные аудиозаписи или целые папки с музыкой в окно iTunes или откройте меню Файл и нажмите Добавить в медиатеку. Подождите, пока выбранные аудиофайлы добавятся в iTunes.
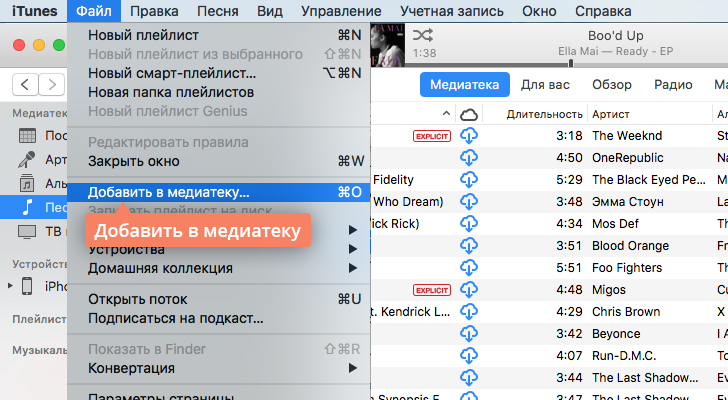
Шаг 2. Скопируйте добавленные треки на устройство
Вернитесь в раздел настроек устройства, кликнув иконку с его изображением. В правом нижнем углу нажмите Синхронизировать, чтобы перенести добавленные файлы на устройство.
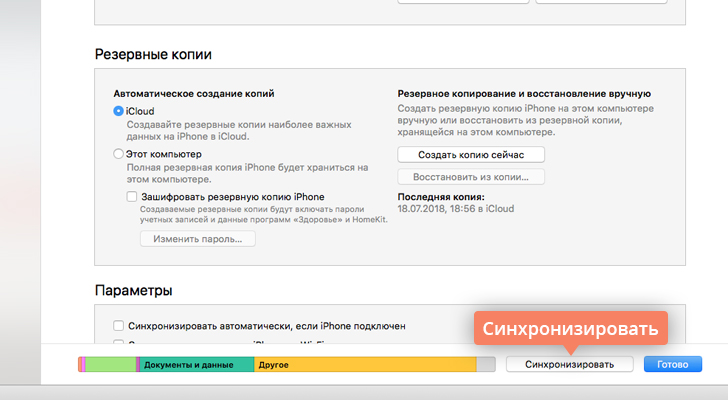
Как перенести видео с компьютера на iPhone, iPad или iPod
Шаг 1. Добавьте видео в iTunes
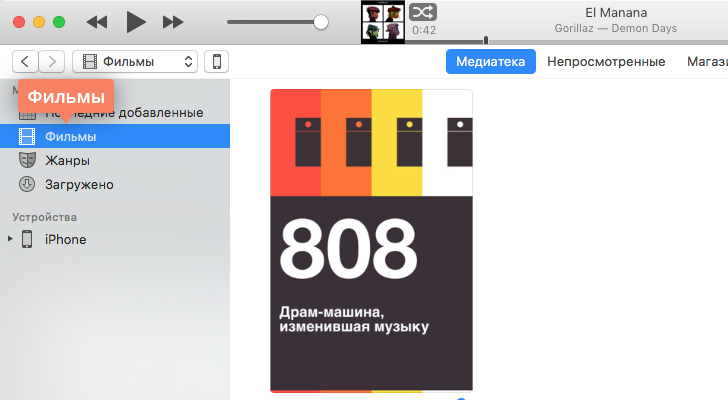
Шаг 2. Скопируйте добавленные ролики на устройство
Вернитесь в раздел настроек вашего устройства, кликнув на иконку с его изображением. В правом нижнем углу нажмите Синхронизировать, чтобы перенести добавленные файлы на устройство.
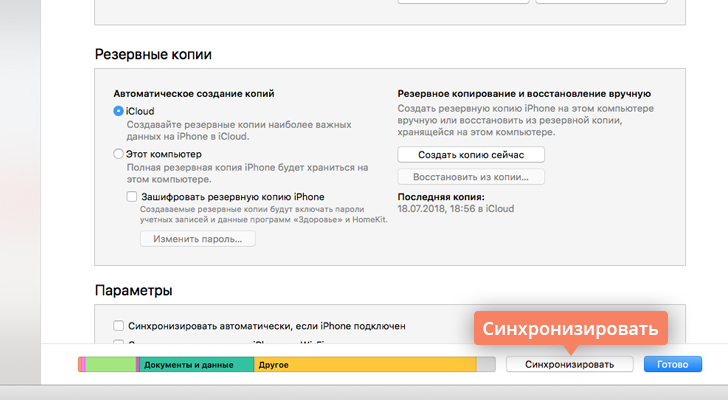
Как перенести фото с iPhone и iPad на компьютер
Шаг 1. Включите синхронизацию фото
Чтобы переносить фотографии с устройства на компьютер и обратно, необходимо сначала включить синхронизацию изображений в iTunes. Если вы вышли из раздела настроек устройства, нажмите иконку с изображением устройства в верхней части окна iTunes. Теперь перейдите на вкладку Фото и в открывшемся окне отметьте флажком пункт Синхронизировать.
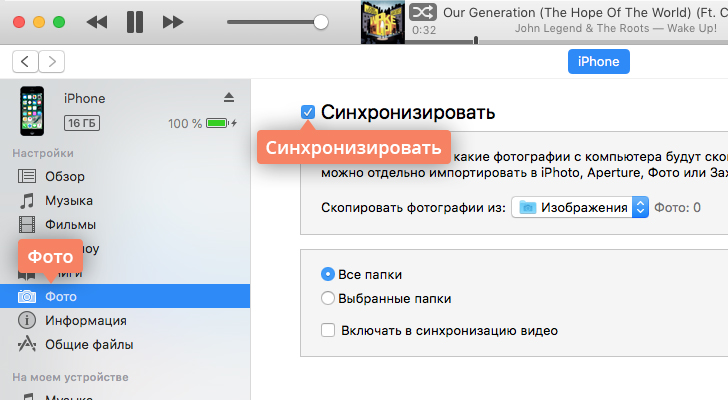
Шаг 2.1. Перенесите фото с устройства на компьютер
Убедитесь, что ваше устройство подключено к компьютеру, а программа iTunes запущена. Откройте приложение «Фото» (доступно как на Mac OS, так и на Windows версии 8 и выше) – вы увидите библиотеку изображений, хранящихся на компьютере.
Если вы используете Windows, кликните Импорт в правом верхнем углу. В открывшемся окне выберите все снимки, которые необходимо перенести на компьютер, и нажмите Импортировать выбранные.
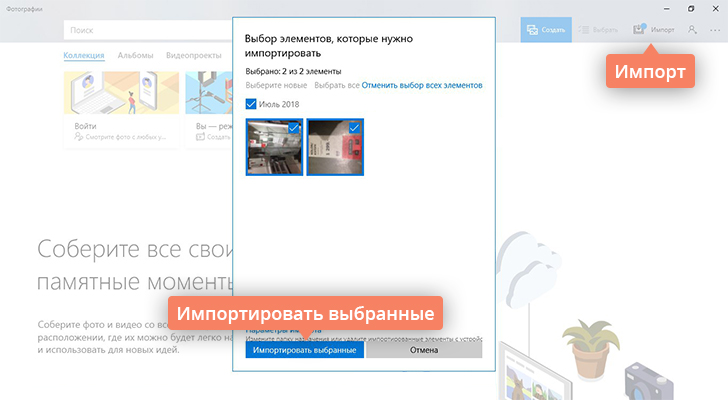
Если вы используете Mac, выберите свое устройство на панели слева, отметьте фотографии, которые вы хотите скопировать на компьютер, и нажмите Импортировать выбранные.
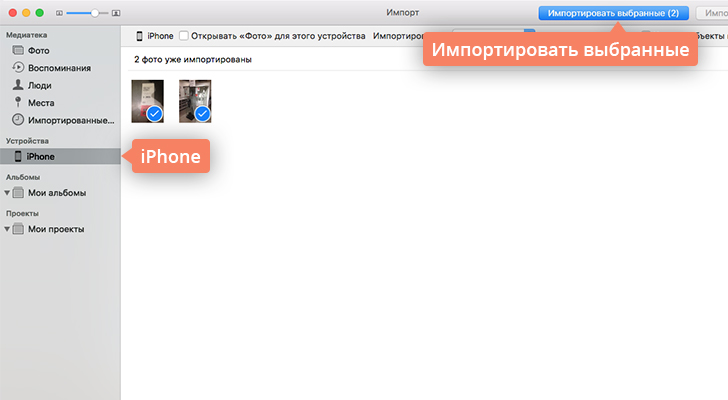
Для пользователей Windows 7 и более ранних версий существует альтернативный способ передачи изображений с устройства на ПК. Подключите телефон или планшет с помощью USB-кабеля и в открывшемся окне автозапуска выберите пункт
Шаг 2.2. Перенесите фото с компьютера на устройство
Если же вы, наоборот, хотите перенести изображения с компьютера в память устройства, убедитесь, что устройство подключено к компьютеру, откройте iTunes и кликните иконку устройства. Перейдите на вкладку Фото и отметьте флажком пункт Синхронизировать
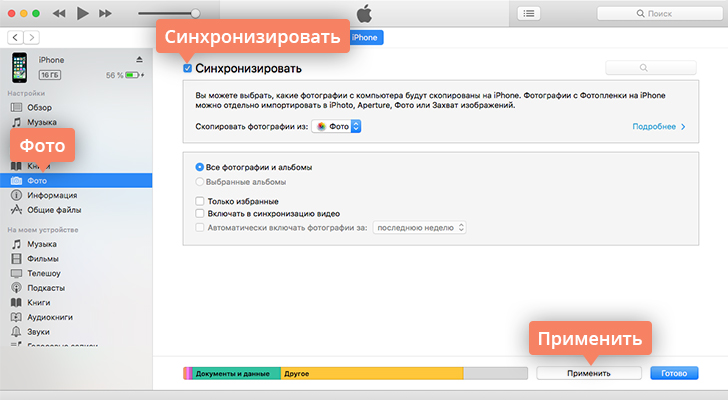
Использование облачного хранилища iCloud

Существует еще один способ передачи файлов между устройствами Apple и компьютером – использование облачного хранилища iCloud. Этот способ позволяет легко «скинуть» любые файлы с одного устройства на другое без кабеля.
Облачное хранилище данных – онлайн-хранилище, в котором файлы содержатся на серверах компании, предоставляющей услуги хранения данных. Главное преимущество облачного хранилища – возможность открывать файлы с любого устройства при наличии доступа к аккаунту.
iCloud – это сервис Apple, созданный для хранения музыки, видео в любых разрешениях, включая 4K, звуков, картинок, сообщений электронной почты, книг из iBooks, PDF-документов и других типов данных. Чтобы получить доступ к iCloud, необходимо войти в учетную запись iTunes Store с помощью идентификатора Apple ID. Сделать это можно с iPhone, iPad, iPod, Apple TV, а также с ноутбуков и стационарных компьютеров Mac и Windows. Вы можете связать до 10 устройств с помощью Apple ID, чтобы иметь доступ к файлам в iCloud со всех своих мобильных устройств и компьютеров.
Узнать больше об идентификаторе Apple ID
После входа в учетную запись необходимо включить функцию Медиатека iCloud. На iPhone, iPad или iPod зайдите в меню Настройки > Музыка и активируйте переключатель Медиатека iCloud.
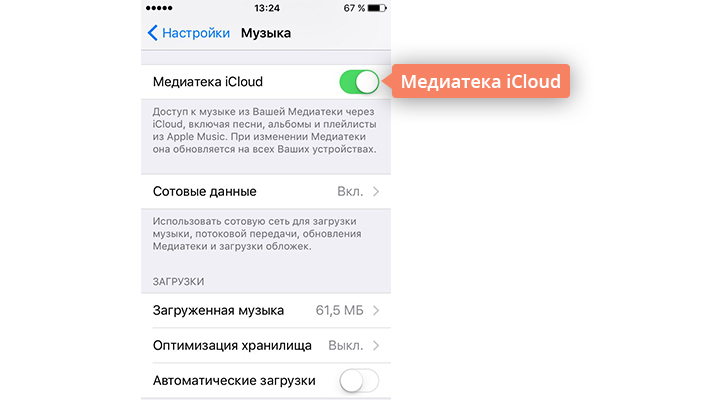
Чтобы включить iCloud на компьютере, запустите iTunes, перейдите в окно Настройки, на вкладке Основные отметьте флажком пункт
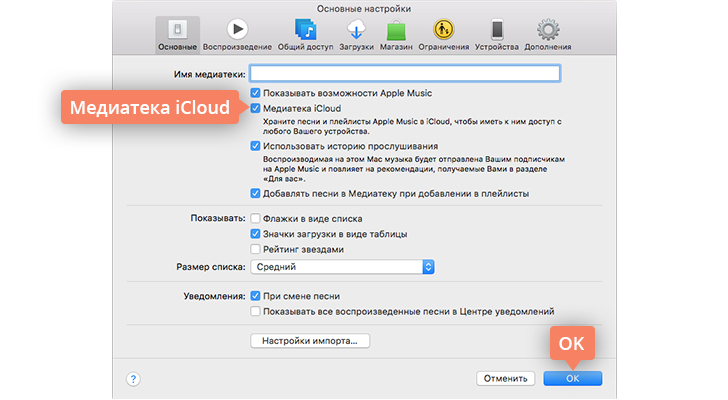
Вы можете выбрать, какие данные синхронизировать с iCloud, в разделе Настройки > iCloud. Все, что вы отметите в этом разделе, будет автоматически копироваться в облачное хранилище.
Резервное копирование при помощи iTunes и iCloud
При желании вы можете скопировать и сохранить всю информацию с вашего мобильного устройства с помощью резервного копирования. Сделав резервную копию, вы можете не беспокоиться, что ваши данные пропадут в случае потери «айфона» или планшета. Вы также сможете без труда перенести все свои файлы при замене старого устройства Apple на новое. Резервное копирование возможно как в iTunes, так и в iCloud.
Узнать больше о резервном копировании в iTunes и iCloud
Теперь вы знаете, как синхронизировать iPhone и iPad с компьютером с помощью iTunes и iCloud. Узнать больше о передаче файлов с устройства на компьютер и других тонкостях работы с iOS вы можете на сайте техподдержки Apple https://support.apple.com/.
Как перенести файлы с ПК на iPhone и iPad (и наоборот)
Синхронизация и передача прошли долгий путь, но иногда загружать и отключать файлы на устройстве iOS сложнее, чем должно быть. Дни необходимости подключать свой iPhone, чтобы делать практически все, давно прошли, но их сменила растущая сложность. Вы можете использовать службы синхронизации, такие как iCloud или Dropbox, но это не покрывает потребности каждого.
FileApp – это одна из самых популярных программных опций, помогающая передавать файлы на iPhone и с него. Это требует небольшой настройки, но как только вы будете готовы, это может сделать вашу жизнь намного проще.
Как насчет передачи файлов с AirDrop?
Когда Apple впервые представила AirDrop, она была ограничена по сравнению с тем, чем она станет. Только после выпуска OS X Yosemite протокол работал между устройствами Mac и iOS. Это когда он стал действительно полезным. До этого протокол работал между двумя компьютерами Mac или двумя устройствами iOS, но отличался в каждой системе.
Хотя AirDrop гораздо полезнее, у него все же есть свои недостатки. Основная проблема в том, что он работает только на платформах Apple. Если вы хотите переключиться между вашим iPhone и компьютером с Windows, AirDrop вам не поможет.
Что FileApp может предложить?
Что, если вы хотите скопировать несколько файлов с компьютера друга, но он работает под управлением Windows? Вы не хотите устанавливать кучу программного обеспечения на свой компьютер только для быстрой передачи. Вот где FileApp действительно сияет.
FileApp по сути превращает ваше устройство iOS в своего рода сервер, обрабатывающий все на стороне iOS. Это означает, что вы можете легко передавать файлы с iPhone на ПК. Также легко переносить файлы с ПК на iPad.
Настройте FileApp на устройстве iOS
Прежде чем вы сможете начать передачу файлов, вам нужно настроить FileApp на вашем телефоне. Для начала загрузите FileApp из App Store. После установки откройте приложение.
FileApp не имеет дело непосредственно с файлами на вашем телефоне или в облаке. Вместо этого он работает в качестве посредника. Если вы хотите перенести файлы с вашего iPhone на ПК, вам нужно сначала импортировать их в FileApp.
Это неловко, но необходимо. Если вы разрешаете другу загружать файлы с вашего телефона, вы не хотите, чтобы они видели все на вашем телефоне – только те файлы, которыми вы хотите поделиться.
Делитесь файлами с вашего устройства iOS
После того, как вы установили FileApp, вы готовы начать делиться файлами. Вы можете начать с импорта любых файлов, которые вы хотите поделиться с вашего устройства.
Сделайте это, нажав на плюс войдите в верхнем правом углу приложения. Здесь вы можете создавать папки, вставлять файлы или импортировать их из приложений «Камера» или «Фотографии». Импортировать Значок позволяет импортировать любые другие файлы в FileApp. В этом разделе вы также можете загрузить любые файлы, которыми вы поделились, с ПК на ваш iPhone.
Когда вы будете готовы поделиться, нажмите значок в правом верхнем углу, чтобы перейти в главное меню FileApp, а затем нажмите Обмен файлами, Нажмите тумблер вверху, чтобы включить разделение,
Ниже вы можете изменить имя пользователя и пароль. Это то, что вы будете использовать для входа с вашего ПК. Далее приведены основные инструкции по различным методам, которые вы можете использовать для обмена файлами с ПК.
Настройте свой компьютер для использования с FileApp
Как показывает экран FileApp, у вас есть несколько вариантов передачи файлов с ПК на iPhone или наоборот. То, что вы выберете, зависит от того, что вам нужно перенести и куда, но мы рассмотрим каждый вариант.
Передача файлов с помощью браузера
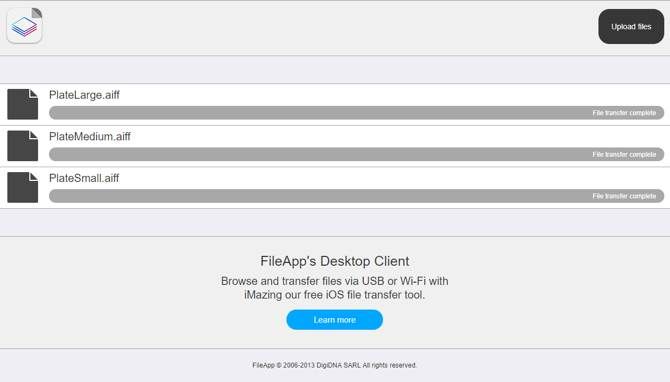
Это самый простой способ, поскольку на любом компьютере, который вы используете, по существу гарантированно установлен браузер. Просто введите IP-адрес, указанный в меню «Общий доступ к файлам». При появлении запроса введите имя пользователя и пароль, отображаемые на этом же экране.
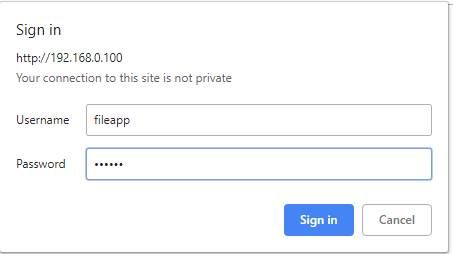
Ограничением здесь является то, что вы можете использовать браузер только для загрузки файлов на ваш iPhone или iPad. Если вы хотите загрузить файлы, вам нужно будет использовать другой вариант. Это любопытно, поскольку разработчики FileApp могли бы реализовать больше в браузере.
Передача файлов через FTP
Хотя в описании в FileApp указано это как для «продвинутых пользователей», подключение по FTP не составляет труда. Вам просто нужно приложение FTP. Мы будем использовать CyberDuck, который доступен как для MacOS, так и для Windows. Если вам интересно, что использовать, у нас есть список бесплатных FTP-клиентов для Windows
3 лучших бесплатных FTP-клиента для Windows
3 лучших бесплатных FTP-клиента для Windows
FTP – это полезный метод обмена файлами и метод загрузки файлов на веб-хостинг. Вот лучшие FTP-клиенты, которые вы можете получить бесплатно.
Прочитайте больше
,
Откройте выбранный вами FTP-клиент и введите IP-адрес, указанный в меню «Общий доступ к файлам». Вы также захотите ввести порт для подключения, поскольку FileApp использует порт 2121 вместо порта 21 по умолчанию. Теперь введите свое имя пользователя и пароль.
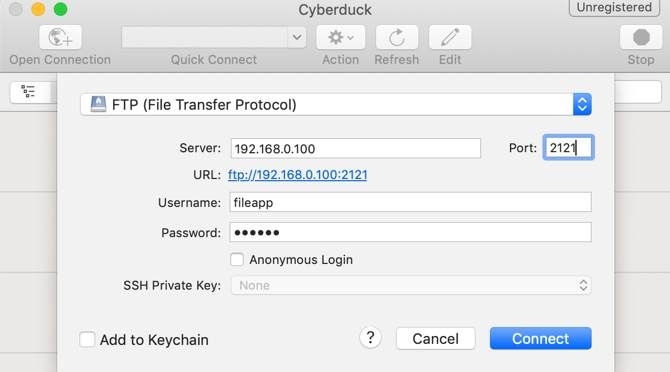
Существует большая вероятность того, что ваш FTP-клиент предупредит вас, что соединение небезопасно. Если вы находитесь в домашней сети, вам не о чем беспокоиться. Однако, если вы беспокоитесь о том, что ваши соседи пытаются шпионить за вами, вы можете использовать другой метод.
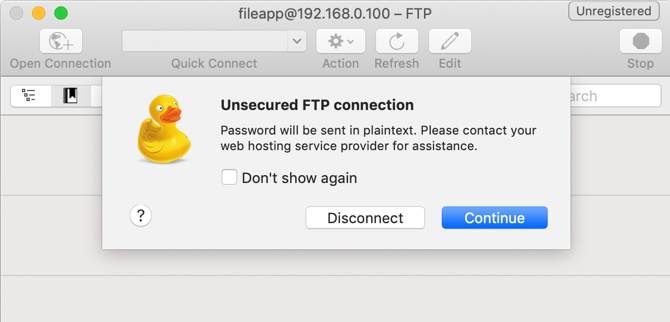
После подключения вы увидите файлы, которые вы импортировали в FileApp на вашем устройстве iOS. В зависимости от вашего FTP-клиента, вы также можете увидеть файлы на вашем компьютере. Обычно они будут слева, а файлы в FileApp – справа.
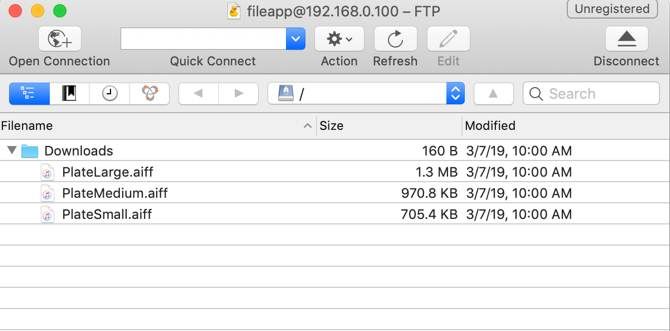
FTP позволяет загружать файлы на ваше устройство iOS и загружать их. Вероятно, именно так вы и захотите подключиться, по причинам, которые мы подробно рассмотрим в следующем разделе.
Передача файлов с помощью приложения iMazing
Это приложение упоминается в разделе «Общий доступ к файлам» FileApp. Поскольку за ней стоит та же компания, вы можете подумать, что это будет лучшим вариантом. К сожалению, это единственный вариант, который мы никогда не использовали во время тестирования.
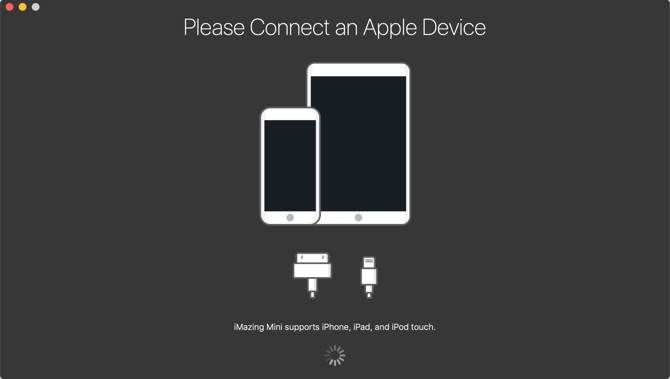
Как в MacOS, так и в Windows 10 приложение iMazing не обнаружило iPhone в беспроводной сети. Даже после проверки того, что телефон и компьютер были в одной сети, нам не повезло.
Похоже, этот вариант может быть полезен, если вы подключаете свой iPhone к компьютеру, но это не то, что мы рассмотрим здесь. Поэтому мы рекомендуем пропустить это.
Другие способы передачи файлов между ПК и iOS
FileApp – это приложение, которое отлично подходит, если вы знаете, что оно вам нужно, но не всем это нужно. Если вы не часто перемещаете файлы или перемещаетесь только с iPhone на Mac или наоборот, это может быть излишним.
Возможно, вам вообще не понадобится передавать файлы между устройствами. Если вы это сделаете, большинство людей найдет простой старый AirDrop более чем достаточно. Если вы новичок в AirDrop, не беспокойтесь. У нас есть несколько советов, которые помогут вам начать работу с AirDrop
Что такое эрдроп? Как обмениваться файлами между iOS и Mac
Что такое эрдроп? Как обмениваться файлами между iOS и Mac
AirDrop от Apple – это удобный сервис, позволяющий передавать файлы между устройствами Mac и iOS. Вот как это использовать.
Прочитайте больше
в кратчайшие сроки.
Узнайте больше о: Управление файлами, Общий доступ к файлам, FTP.
4 лучших приложения для составления бюджета, чтобы привести ваши финансы в порядок
Перенос файлов с компьютера на IPhone и IPad |

Приветствую всех! Покупая смартфоны и планшеты на IOS многие даже не представляют, что операционная система Apple это далеко не Android и со многими причудами разработчиков прийдется либо мирится, либо искать их обход, который чаще всего платный. Сегодня же мне хотелось затронуть решение вопроса загрузки музыки, файлов и прочего на IPhone и IPad, так как по умолчанию эта задача не совсем так просто выполнима. iTunes – «родной» инструмент для осуществления передачи данных между PC/Mac и iPhone, iPad и iPod никогда не щадил логическое мышление новых пользователей — многие вещи просто не поддаются пониманию. Зачем всё так усложнять? Во многом тут играет роль антипиратская политика Apple.
Может показаться что же может быть проще, чем перекинуть музыку с компьютера на IOS. Но вы же выбрали Apple. Политика купиртинцев и ранее была основана на всем платном, продавали, песни, видео и книги. Немногим позже начали предлагать подписку, но а сейчас жадность Apple просто зашкаливает — они додумались даже доступ к радио ограничить платной подпиской, конечно может быть кто то и задумался о подписке, если бы это были станции высокого качества, но по сути там обычные радиостанции транслирующие эфир онлайн, причем 90% из них далеко не отличного качества. Но мы за это Apple судить не станем, преимущества их не в этом.

Для связи компьютера и устройства на IOS по умолчанию используется программа ITunes, которая накладывает ряд ограничений на действия пользователя. Если же вы не желаете мириться с политикой Apple, хотите слушать то что скачали с инета, а не купили с яблочных серверов, добавлять без ограничений файлы, делать бэкапы и многое другое, при этом намного упростить процесс, то следующее решение именно для вас.
Файловый менеджер iMazing
iMazing — это отличная замена «фирменному» решению для управления устройствами на базе iOS — iTunes. Мало того, что данная программа предоставляет намного больше «свободы» пользователю, она еще и значительно интуитивнее. Весь контент, содержащийся на вашем портативном устройстве, приложение удобно разбивает по категориям, между которым легко переключаться из бокового меню. Подключение iPad, iPhone и iPad определяется автоматически, пользователю же остается только подтвердить тот факт, что он «доверяет» компьютеру нажав соответствующий пункт во всплывающем окне на портативном устройстве.
Помимо того, что iMazing дает возможность просматривать и копировать фотографии, работать с музыкальной библиотекой и совершать основные операции с установленными приложениями, данная программа также предоставляет доступ к файловой системе. Так как iOS — закрытая операционная система, то внести какие-либо изменения в нее не получится, но зато можно наглядно посмотреть, как там все устроено и что где «лежит». Еще приложение позволяет создавать резервные копии личных данных вроде контактов, заметок сообщений и так далее.
Оформление программы очень похоже на таковое iTunes, но сама структура интерфейса сильно отличается от «фирменного» решения. iMazing дает возможность совершать операции с данными при помощи перетаскивания, а также поддерживает настройку горячих клавиш. К сожалению, она распространяется на платной основе, но перед покупкой вы можете попробовать программу на протяжении двух недель без каких-либо ограничений по функционалу.
Перенос данных. С помощью приложения можно без проблем копировать информацию со старого iPhone на новый. Для этого нужно подключить к Mac два устройства одновременно, выбрать необходимые данные и запустить процесс.
Резервные копии. Сохранение личных данных на компьютере или внешнем носителе на всякий случай. В отличие от iTunes, эта программа не перезаписывает резервных копии, а сохраняет каждый раз новый архив с данными. Это удобно.
Музыка. Свободное перемещение аудиозаписей и других мультимедийных файлов между мобильным устройством и настольным компьютером. Для Apple Music это неактуально, но староверы определенно окажутся довольны.
Фотографии. iMazing — один из самых простых способов перенести фотографии и видеозаписи из мобильного устройства на компьютер и обратно. С помощью этого приложения сделать это можно максимально просто и быстро.
Книги. Простой импорт книг в формате ePub или PDF в приложение iBooks и обратный экспорт.
Сообщения. Импорт и экспорт текстовых сообщений, перенос на другое устройство, сохранение вложений.
Контакты. Импорт и экспорт контактов из телефонной книги, перенос на другое устройство.
Приложения. С помощью iMazing можно полноценно работать с файлами сторонних приложений на мобильном устройстве. Программа идеально подходит для переноса фильмов и сериалов в VLC или AVPlayer, а также любых других данных.
Другие данные. Через приложение можно очень удобно работать с заметками, записями диктофона, журналом вызовов и так далее.
Файловая система. Программа поможет полноценно работать с любыми типами файлов — в том числе без проводов.
Извлечение резервных копий. Любую созданную с помощью iTunes резервную копию iPhone или другого устройства Apple с помощью этой программы можно разложить на отдельные составляющие и извлечь любую необходимую информацию.
Управление iOS. Переустановка и обновление операционной системы, диагностика, другие особенности и возможности.
Подробнее о файловом менеджере iMazing
Разработчики iMazing (ранее называлась DiskAid) основательно подошли к созданию своего продукта, хотя и сделали небесплатный инструмент для передачи данных. Забегая вперёд, могу сказать, что он стоит своих денег (особенно для жителей постсоветского пространства, не привыкших платить за софт).

Первое, на что обращаешь внимание после длительного тестирования — стабильность работы. Ни одного вылета, системной ошибки или подвисания не было, и это несказанно радует, так как те же бесплатные первопроходцы как iFunBox или iTools периодически подкидывают неприятные ляпы.

iMazing — это файловый менеджер, поддерживающий все актуальные версии OS X и Windows (включая OS X El Capitain 10.11 и Windows 10) и доступный на 10 языках, включая русский с правильным и полным переводом.

Рассматриваемый инструмент поддерживает все мобильные яблочные устройства с установленной на борту iOS 4.0 и выше (даже такие ретромобилки с iPhone OS 3.0 to 3.2 тоже в теме). Уже заявлена поддержка iOS 9. iMazing работает с iPhone, iPod touch (включая iPod nano и Classic) и iPad. Наличие джейлбрейка НЕ требуется!
Второе, что бросается в глаза — симпатичный дизайн и эргономичный интерфейс. Конечно же разработчикам не мешало бы сделать редизайн программы под современные веяния iOS и OS X с плоским интерфейсом, но это скорее всего вопрос времени. В остальном всё красиво и определённо радует глаз. Никакой путаницы во время сёрфинга не возникает — всё логично и интуитивно понятно.

Осуществлять передачу данных можно как классическим способом посредством кабеля, так и через Wi-Fi. Количество одновременно подключаемых iOS-устройств не ограничено.
Занятной и достаточно полезной стала возможность модифицировать данные в резервной копии, автоматически сохраняемой на PC/Mac. После подключения устройства все произведённые изменения сразу же сохранятся на мобильном девайсе.

iMazing работает с приложениями, камерой, мультимедийными файлами (фото, видео, музыка, аудиозаписи), сообщениями, контактами, заметками, бэкапами системы и телефонной частью (журнал звонков и голосовые сообщения). Установив бесплатный файловый менеджер FileApp для iPhone и iPad, вы и вовсе сможете использовать свой девайс как флэшку, доступ к информации в которой будет предоставляться через Wi-Fi или USB (на PC/Mac для передачи данных будет задействован браузер, FTP-клиент, iMazing или специализированный бесплатный софт).

Имеется доступ к документам, хранящимся в облачном хранилище iCloud, и фотопотоку.
Но за всё хорошее надо платить — лицензия iMazing на одного человека обойдётся в $29,99. У программы имеется бесплатный пробный период дабы оценить весь имеющийся функционал. Владельцы лицензии DiskAid могут абсолютно бесплатно проапгрэйдиться до iMazing.

При использовании iMazing вам больше не нужно привыкать и мириться с ограничениям и особенностям iTunes. Привычный способ передачи данных drag and drop, неограниченное количество подключаемых устройств, шаринг файлов и многое-многое другое. Выбор в пользу iMazing очевиден.

Вас могут заинтересовать:
Автор Анна Апрельская На чтение 9 мин. Опубликовано
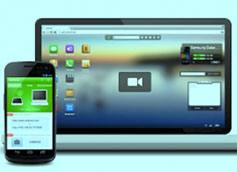 Иногда нужно срочно перенести файлы с компьютера на телефон: программы, книги, фильмы, музыку, фотографии, презентации, телешоу и т.д. Даже если это личные данные — офисные документы Word и Excel, домашние фото и видео, списки контактов, история переписки по почте и в мессенджерах – задача все та же: передать файлы с компьютера на телефон, чтобы иметь их под рукой. Есть несколько способов сделать это, остается выбрать самый простой и доступный для вашей ситуации.
Иногда нужно срочно перенести файлы с компьютера на телефон: программы, книги, фильмы, музыку, фотографии, презентации, телешоу и т.д. Даже если это личные данные — офисные документы Word и Excel, домашние фото и видео, списки контактов, история переписки по почте и в мессенджерах – задача все та же: передать файлы с компьютера на телефон, чтобы иметь их под рукой. Есть несколько способов сделать это, остается выбрать самый простой и доступный для вашей ситуации.
Как скинуть файлы по кабелю USB
Первый способ для передачи данных на телефон, который приходит в голову, конечно же, связан с кабелем, который идет в комплекте. Собственно, для этого он и прикладывается к телефону. Скорость обмена данными через USB 2.0 может достигать 280 Мбит/с. На одном из концов кабеля – стандартный штекер USB, на другом – соответствующий разъем (microUSB для Android-смартфонов и Lightning для iPhone).
Как отправить файлы по кабелю на iPhone
Скачайте, установите и запустите iTunes. Подключите iPhone к ПК. Система Windows установит драйверы, позволяющие использовать весь функционал переноса данных на iPhone и с него.
- Дайте команду «Файл – Добавить файл/папку в медиатеку». Например, если вы скидываете музыкальные треки в гаджет, дождитесь, пока все они пропишутся в медиатеке iTunes.
- Выберите ваш гаджет.
- Перейдите в раздел музыки и выберите конкретные песни, которые вы хотите скопировать в iPhone, либо отметьте функцию «Копировать всю медиатеку».
- Нажмите на кнопку «Применить» и дождитесь окончания копирования файлов в память iPhone.
- Для передачи фото на iPhone перейдите в раздел «Фото» и включите функцию «Синхронизировать».
- Включите проверку всех папок – или же укажите папку, в которой лежат ваши файлы, используя в «Проводнике Windows» кнопку «Выбор папки».
- Нажмите на кнопку «Применить». Фото и скриншоты, сделанные на данном iPhone, начнут копироваться на ПК, а с ПК, в свою очередь, будут перенесены фотографии, отснятые на других устройствах и сохраненные в данной папке.
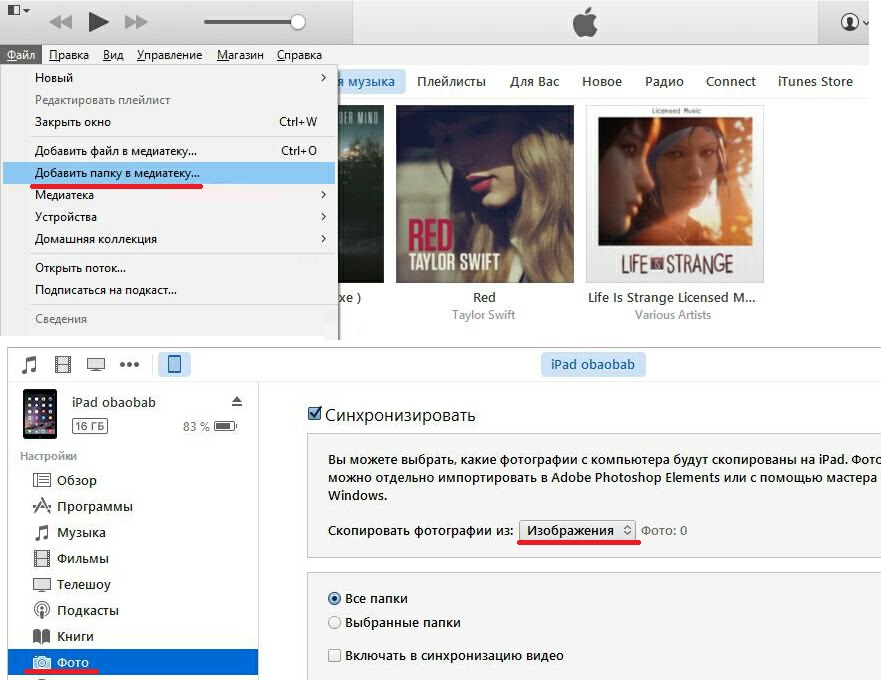
Аналогично переносятся видео (фильмы, телешоу), аудиокниги и прочий контент на iPhone.
Передача файлов с ПК на устройство Android через кабель USB
В случае с Android-гаджетами отсылка файлов на устройство упрощена. Чтобы по USB передать файлы с ПК на телефон Android, сделайте следующее:
- Подключите смартфон или планшет с Android к ПК с помощью кабеля USB и дождитесь, пока Windows установит устройства «Запоминающий контроллер для USB» и «Дисковое хранилище» (если после переустановки ОС это первое подключение смартфона к ПК).
- На смартфоне выберите тип соединения «MTP – Медиа-устройство».
- Дайте команду «(Мой/Этот) Компьютер – Съемный диск Android». Если в гаджет вставлена SD-карта, то она обозначится, как отдельный том (раздел) на диске Android. Проследуйте в папку «DCIM» (папка фото и видео) – это общая папка «Галереи Android».
- Откройте в отдельном окне Windows другую папку, где хранятся ваши фото, скриншоты, видеоролики и прочий контент. В этой папке дайте команду: правый щелчок мышью – «Копировать», а в папке мультимедиа на Android – аналогичную команду «Вставить».
Как видно, в отличие от iOS, копирование/перенос любых файлов в Android не требует никаких программ. Все, что вам нужно – это «Проводник Windows», благодаря открытости платформы Android.
Скопированные файлы сразу же будут доступны, только для нужных типов файлов подойдут соответствующие приложения — например, архивы ZIP/RAR открываются программой WinRAR для Android. Большинство нужных программ вы легко найдете в PlayMarket.
Кстати, через кабель гаджеты на базе любых ОС дополнительно подзаряжаются. По окончании копирования/переноса файлов отсоедините мобильное устройство от ПК.
Как перекинуть файлы с компьютера по Bluetooth
Bluetooth стоит на втором месте по скорости после кабеля USB. Достоинство «беспровода» — связывать не только гаджет и ноутбук, оснащенный Bluetooth, но и гаджеты и ноутбуки по отдельности на расстоянии и в необычной обстановке, например, в толпе людей.
Как по Bluetooth отослать файлы на iPhone
К сожалению, никак. Сопряжение по Bluetooth «чужих» ПК, планшетов, смартфонов и всех разновидностей ноутбуков, кроме техники Apple (iPad, iPod, Apple Watch/TV, ноутбуки MacBook) c iPhone официально не поддерживается разработчиками Apple Inc. с самого начала. Компания Apple поясняет это защитой авторских прав и серьезными требованиями к антивирусной безопасности своих покупателей. Для обхода данного ограничения необходим джейлбрейк, с которым пользователям iDevices приходится все труднее: в каждой новой версии iOS «заделываются» «дыры» в безопасности программного кода на iGadgets.
Как по Bluetooth передать файлы на Android
Именно по причине трудностей со свободным файлообменом через радиоканал Bluetooth на iPhone все больше пользователей склоняется именно к Android. «Лучше купить очередной Samsung Galaxy S, чем не менее новый iPhone», — вот их ответ.
Чтобы «скинуть» файл по Bluetooth с ПК на смартфон с Android, сделайте следующее:
- Включите на гаджете и на ПК функцию Bluetooth. Обеспечьте сопряжение обоих устройств (если оно еще не выполнялось), используя случайный PIN-пароль, сгенерированный одним из устройств. В «Проводнике Windows» появится Bluetooth-подключение мобильного устройства.
- Откройте содержимое устройства, как в инструкции про использование кабеля. Расположение папок и файлов будет таким же. Найдите нужные медиафайлы и скопируйте их на диск ПК/ноутбука.
- По окончании сеанса файлообмена отключите Bluetooth на ПК и на смартфоне/планшете, если вы сейчас не планируете использовать другие возможности синхронизации данных.
Но не все пользователи сумеют воспользоваться данным методом, так как Bluetooth установлен не у всех, да и все чаще люди предпочитают передавать данные по WiFi.
Передать данные по Сети
Есть десятки отечественных и загрансервисов Интернета, называемых «облаками» («облачными» хранилищами). Из российских – это «Яндекс.Диск» и «cloud.Mail.Ru», сервис RusFolder. Из зарубежных – Google Drive, DropBox, а также десятки других. Для каждого из них как для Android, так и для iOS, выпущены версии программных клиентов.
Основное требование – многомегабитный безлимитный сотовый тариф, желательно без ограничения скоростного трафика, может также использовать и подключение по Wi-Fi к домашнему или общественному кабельному Интернет-каналу.
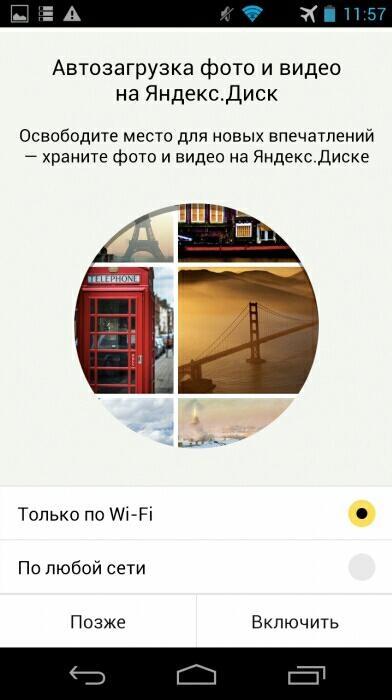
Для подключения, например, к «Яндекс.Диску» нужно следующее:
- Войдите в свой почтовый ящик «Яндекс.Почты». Если его у вас нет – зарегистрируйтесь на mail.yandex.ru. Перейдите на disk.yandex.ru.
- Разрешите – или запретите – в настройках «Яндекс.Диска» использование сотовых данных. Когда скорость на тарифе «обрезается», из-за чего синхронизация с «облаком» может затянуться на часы и разрядить батарейку гаджета, — выберите функцию «Только Wi-Fi».
- Выберите файлы на мобильном устройстве для переноса. По умолчанию клиент «Яндекс.Диска» сам скопирует на сервер все файлы. Доступная онлайн-память – до 10 ГБ на одного пользователя.
- Войдите с этого же аккаунта в «Яндекс.Диск» с браузера на ПК и скачайте эти файлы как с любого сайта.
- Чтобы скинуть файлы на iPhone или Android-устройство, выполните шаги 4-5 в обратном порядке. Скачивание файлов с мобильного браузера, например, Google Chrome или «Яндекс.Браузера» для Android/iOS мало чем отличается от скачивания на их версиях для PC.
Эта инструкция едина для Android и iOS.
Достоинство «облака»:
- ваш контент не привязан ни к какой модели Apple или Android-устройства;
- редактирование, обрезка фото и видео онлайн.
Отправка файлов по Wi-Fi
По пропускной способности Wi-Fi соперничает с USB. Скорость – до 150 Мбит/с. Приложений для «переброса» файлов с ПК на iOS- и Android-смартфоны/планшеты предостаточно.
Как отослать файл по Wi-Fi на iPhone
Синхронизация по Wi-Fi медиатек ПК и iPhone возможна. Чтобы включить эту функцию, сделайте следующее:
- Подключите iPhone по кабелю к ПК и дождитесь, пока он определится. Нажмите на его значок в iTunes.
- Дайте команду «Настройки – Обзор» и в «Параметрах» включите синхронизацию по Wi-Fi.
- Нажмите кнопку «Применить», отсоедините кабель и перезапустите iTunes.
Важно! Ваш ПК и iPhone должны быть подключены к одному и тому же роутеру/хотспоту. Только в этом случае вы успешно перенесете файлы с компьютера на iPhone.
Как отправить файлы на Android-смартфон по Wi-Fi
В качестве примера – ES-Проводник для Android. Сделайте следующее:
- В Google Play скачайте, установите и запустите программу «ES-Проводник».
- Проверьте, что функция Wi-Fi активна на гаджете, ваш роутер (или ПК/ноутбук в качестве виртуального хотспота Wi-Fi) включен, а гаджет подключен к указанной беспроводной сети. В приложении дайте команду «Сеть – Включить». Будет «расшарен» WLAN-адрес из адресного пространства вашей сети – с пробросом одного из программных портов.
- Введите локальный веб-адрес (и порт, как указано в приложении) на вашем ПК в любом из браузеров. Откроется файлохранилище на вашем гаджете. Жмите кнопку (или ссылку) «Скачать» возле имени нужного файла.
- Аналогично можно и «закинуть» файл с ПК на смартфон: в веб-интерфейсе «ES-Проводника» есть кнопка «Выгрузить файл». Нажмите ее и с помощью «Проводника Windows» выберите отправляемый файл, а затем нажмите в Windows кнопку «Открыть». Файл будет закачан в гаджет и доступен в папке на диске Android.
«Браузерный» способ – самый простой: не нужно настраивать сетевое размещение в Windows. Файлы скачиваются, как на любом сайте – и сохраняются в папку загрузок браузера, настроенную пользователем. Недостаток – ввод временного логина и/или пароля при установлении сеанса обмена файлами.
Передача файлов с компьютера на телефон (iPhone, смартфон Android) в большинстве случаев не составляет труда. Если в случае с iPhone ввиду закрытости платформы iOS встречаются некоторые трудности, то гаджеты Android «прозрачны» для любого из способов обменяться контентом между ПК и мобильным устройством. Это поможет как ускорить вашу работу, взяв рабочие документы с собой в любую страну, так и делиться вашей коллекцией контента с родными, друзьями и коллегами.
Как Скинуть Файлы С Компа На Айфон ~ NET.Гаджет
Как передать файлы с компьютера на iPhone и iPad


Несколько разных методов.
iPhone и iPad — мультимедийные устройства, используя которых можно слушать музыку, глядеть киноленты, читать книжки и делать еще целую уйму разных задач. Помогите пожалуйста, закинул с компа видео на айфон с тунца, теперь не могу удалить, кнопка удалит тусклая т.е не нажимается, посредством программы видео тоже не могу, itools и ifunbox тоже не. У юзера совсем недавно купившего iPhone либо iPad встает резонный вопрос — как сбросить эти файлы на устройство? Далее мы разглядим процесс загрузки на iPhone и iPad разных видов мультимедийных (и даже не только лишь) файлов.
Сбросить на iPhone и iPad конечно хоть какой файл, без исключения, увы открыть получится, к огорчению, не всякий. Начнем с самых обычных манипуляций — научимся сбрасывать киноленты, музыку, книжки и фото с использованием iTunes.
Как передать музыку с компьютера на iPhone и iPad при помощи iTunes
Шаг 1. Откройте iTunes. В случае если он не установлен, загрузите последнюю версию с
официального сайта
.
Шаг 2. Подключите iPhone или iPad к компьютеру с помощью USB-кабеля.
Шаг 3. Здесь мы рассмотрим сразу два способа как скинуть музыку с файлы. скинуть на Айфон. Добавьте в iTunes музыку, которую вы хотите закачать на смартфон. Для этого нажмите «
Файл
» → «
Добавить файл в медиатеку
» для открытия определенной песни или «
Файл
» → «
Добавить папку в медиатеку
» для добавления папки с музыкой. iTunes поддерживает Drag’n’Drop, что позволяет просто переносить отдельные песни и папки с музыкой в окно программы для добавления.
Шаг 4. как записать на айфон входящий и Как убрать с экрана часы с экрана блокировки. Дождитесь пока музыка определится в iTunes и выберите на панели иконку с изображением своего устройства.
Шаг 5. Перейдите в меню «
Музыка
» и выберите песни, которые вы хотите скинуть на iPhone или iPad. Вы также можете установить флажок на параметре «
Всю медиатеку
» для того чтобы синхронизировать всю музыку на устройство.
Шаг 6. Всем доброго времени суток, дамы и господа. Сегодня мы с Вами разберемся, как перенести контакты из памяти iPhone на Sim-карту. Нажмите «
Применить
» в правом нижнем углу iTunes и дождитесь окончания синхронизации.
Для передачи фильмов на свой iPhone или iPad вы должны проделать ровно ту же операцию, что описана выше, но выбрав в Шаге 5 не «
Музыка
», а «
Фильмы
». ПК на устройство? Скинуть айфон. Перейдите в меню с файлы буквально как на. Кстати, именно после нескольких таких операций пользователи не любившие iTunes за кажущуюся сложность, полностью меняют свое мнение об этом уникальном мультимедийном комбайне.
Как перенести видео с компьютера на iPhone
Всем доброго времени суток. Как скинуть видео с (которые скинуты с компа через музыку с компьютера на Айфон. Сегодня разберем такой вопрос, как переместить видео с компьютера в память.
Как передать файлы с компьютера на iPhone и iPad
Другие полезные инструкции для iPhone и iPad — iphone.ru/tag/guide/ Группа ВКонтакте: .
Как передать фотографии с компьютера на iPhone или iPad при помощи iTunes
Шаг 1. Откройте iTunes. Если утилита не установлена, загрузите последнюю версию с
официального сайта Apple
.
Шаг 2. Подключите свой iPhone или iPad к компьютеру при помощи USB-кабеля.
Шаг 3. Выберите появившееся устройство на верхней панели.
Шаг 4. Как скинуть видео с компьютера на iPhone. Выберите меню «
Фото
»
.
Шаг 5. Нажмите на галочку возле надписи «
Синхронизировать фотографии из
».
Шаг 6. Здесь мы рассмотрим сразу два способа как скинуть музыку с компьютера на iPhone. Первый способ – основной, он предполагает. Справа от этой надписи расположена кнопка с надписью «
Изображения
». Нажмите на нее и выберите пункт «
Выбрать папку
»
Шаг 7. Укажите папку с фотографиями, которые вы хотите видеть на своем iPhone или iPad.
Шаг 8. Как на Айфон скинуть фото с компьютера с iTunes и. Нажмите «
Применить
» в правом нижнем углу и дождитесь окончания синхронизации.
Как передать книги с компьютера на iPhone или iPad при помощи iTunes
С книгами дело обстоит немного иначе. Как закачать музыку на Айфон 5 с компьютера. Мы уже подробно описывали три различных приложения для чтения книг на iPhone и iPad, это
iBooks
,
Bookmate
и
Айчиталка
. Перейдите по соответствующим ссылкам чтобы получить подробную информацию о данном процессе.
Как использовать iPhone или iPad в качестве флешки
Шаг 1. Загрузите и установите
последнюю версию iFunBox
.
Шаг 2. Откройте программу и подключите iPhone или iPad к компьютеру. Для того чтобы iFunBox мог видеть ваше устройство на компьютере должен быть установлен iTunes.
Шаг 3. Устройство определится в программе и вы сможете скидывать совершенно любые файлы на него, используя iPhone или iPad как флешку.
Шаг 4. Как скинуть фото с фотоаппарата на компьютер? Скидывайте файлы, которые нужно «перенести» в папку «
Общее хранилище
».
Очень удобное решение, которое может выручить в самый ответственный момент. Например, флешки под рукой нет, но нужно скинуть важный файл «весом» в несколько гигабайт. Не по почте же такой отправлять. iPhone или iPad вкупе с iFunBox отлично справляется с данной задачей — файлы не повреждаются и скидываются в целости и сохранности.
Пользователям, которые сделали джейлбрейк своих устройств, повезло больше. Благодаря огромному выбору твиков из Cydia для работы с файловой системой, они могут распаковывать файлы, используя специальные менеджеры, загружать файлы прямиком из Safari и многое другое. как перенести информацию со старого айфона на Перенос информации с айфона на айфон. Как скинуть музыку с компьютера на Айфон. Ярким примером такого твика является файловый менеджер iFile. С другими полезными твиками для iPhone, iPad и iPod touch с установленным джейлбрейком вы можете ознакомиться перейдя по этой ссылке.
Поставьте 5 звезд внизу статьи, если нравится эта тема. Подписывайтесь на наши соцсети Facebook, Twitter, Instagram, ВКонтакте и канал в Яндекс.Дзен.
Вернуться в начало статьи Как передать файлы с компьютера на iPhone и iPad
Источник
Айфон знаменит большим количеством возможностей – начиная от чтения книг, игр и заканчивая возможностью смотреть фильмы. Но для всего этого на айфоне должны быть соответствующие файлы. Логично, что возникает вопрос: как именно указанные файлы попадут с ПК на устройство? Скинуть можно любой файл, а вот открыть – нет. Но давайте при помощи популярной и понятной в обращении программы iTunes научимся скидывать музыку, фото, книги и даже фильмы.
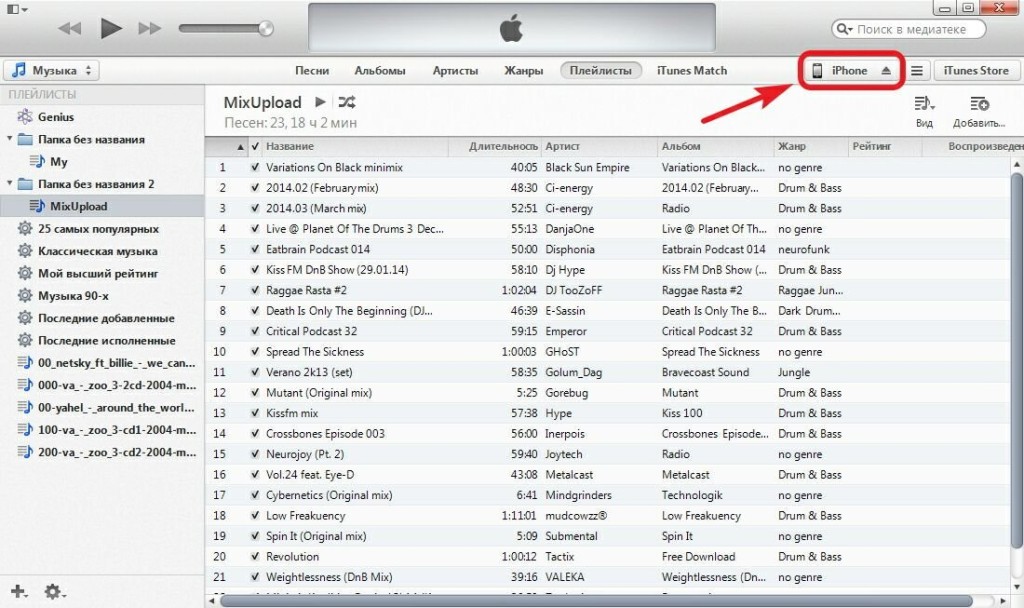
Откройте указанную программу. А если вот она не установлена, то просто загрузите с официального сайта самую последнюю версию со всеми её возможностями. Подключите айфон при помощи юсб-кабеля к ПК, кабель прилагался к айфону, кабель можно найти в коробочке со смартфоном. Проверьте, чтобы в вашем iTunes была музыка. Дальше на панеле справа нужно выбрать айфон. Перейдите в меню с музыкой, выберите те песни, которые хотите на айфон. Можно установить значок на медиатеку, если хочется скинуть сразу всю музыку.
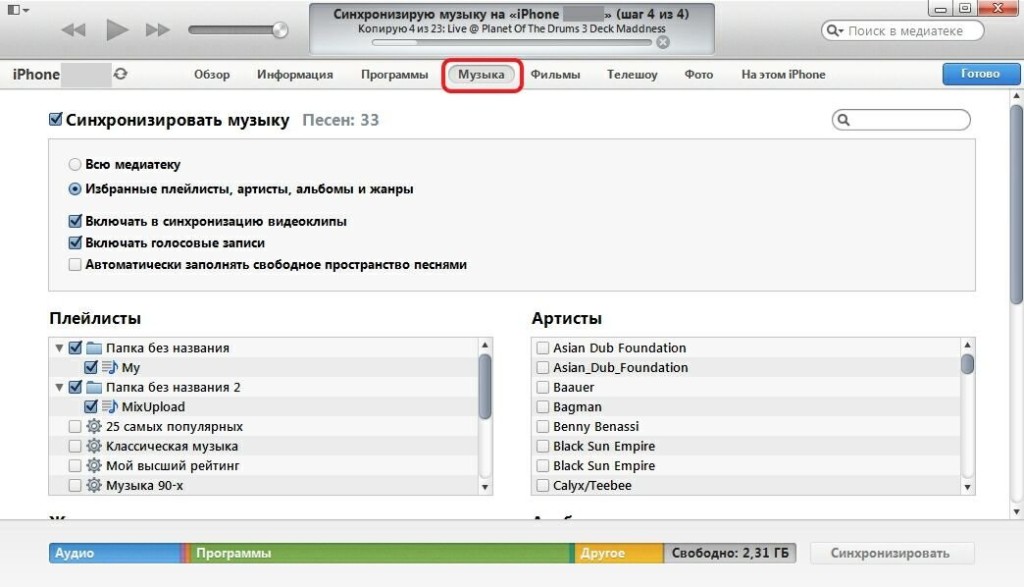
Дальше нужно пойти в правый нижний угол, дождаться окончания процесса синхронизации. После чего нажатием на кнопку «Применить» завершите процесс. Дождитесь его окончания. С фильмами нужно пошагово сделать аналогичную операцию, но при этом выбрать пункт «Фильмы».
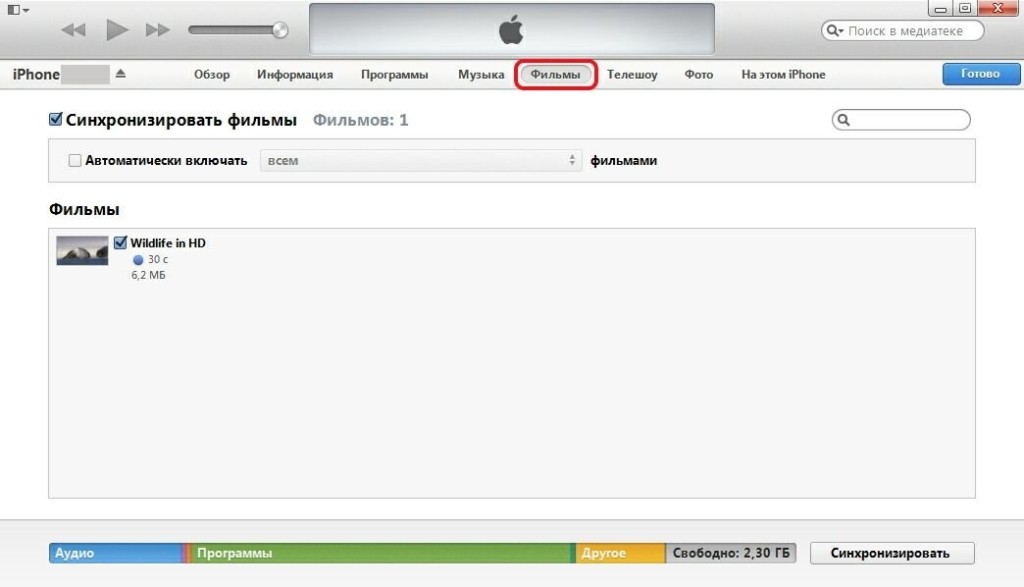
Для передачи фото нужно открыть программу iTunes, выбрать устройство справа на панели. А если же панели нет, то просто через пункт вид выберите боковое меню. Или же можно применить Ctrl + S как полезную в данной ситуации комбинацию клавиш. Меню фото – выбирает надпись, которая предлагает синхронизировать фотки, нажимаем на галочку рядом. И обратите внимание на кнопку «Изображения». Нужно нажать на неё, выбрать подпункт «Выбрать папку». Нужно определиться с тем, какую папку со снимками вы перетаскиваете. И снова в углу справа нажмите на: применить. Дальше ждём окончания процесса, обычно всё быстро.
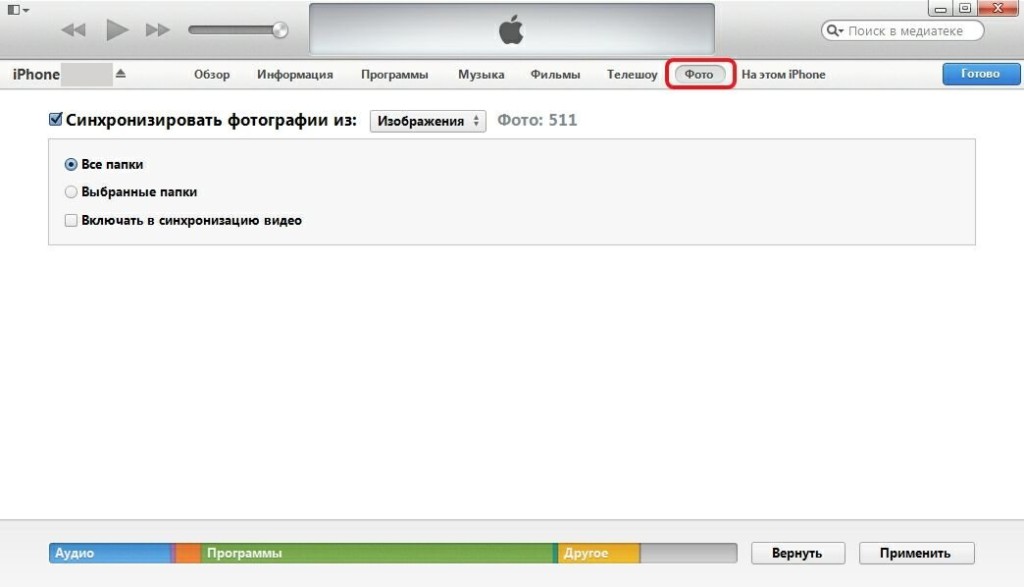
У передачи книг есть свои особенности. Нужен iFunBox, загрузите и откройте его на компьютере. Нужен также iTunes, он позволяет программе видеть смартфон. После определения в программе айфона можно скидывать совершенно любые файлы буквально как на флешку. В том числе и книги. Для этого файлы скидываются в общее хранилище, хорошо идут даже тяжёлые файлы. Программа ничего не подвисает, скорость передачи неплохая. Так что этот софт становится всё популярнее.
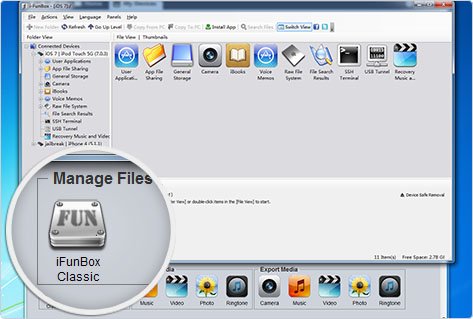
Как передать файлы с компьютера на iPhone?
iPhone — мультимедийное устройство, с помощью которого можно слушать музыку, смотреть фильмы, читать книги и делать еще целые уйму различных вещей. Но у пользователя недавно купившего встает резонный вопрос — как же скинуть все эти файлы на мой iPhone? В этой статье мы рассмотрим процесс загрузки на iPhone различных видов мультимедийных (и не только) файлов.
Скинуть на iPhone можно любой файл, без исключения, но открыть получится, к сожалению, не всякий. Начнем с самых простых манипуляций — научимся сбрасывать фильмы, музыку, книги и фото с помощью iTunes.
Как передать музыку с компьютера на iPhone при помощи iTunes
Шаг 1. Откройте iTunes. В случае если он не установлен, загрузите последнюю версию с официального сайта
Шаг 2. Подключите iPhone к компьютеру с помощью USB-кабеля
Шаг 3. Добавьте в iTunes музыку, которую вы хотите закачать на смартфон. Для этого нажмите Файл -> Добавить файл в медиатеку для открытия определенной песни или Файл -> Добавить папку в медиатеку для добавления папки с музыкой
Шаг 4. Дождитесь пока музыка определится в iTunes и выберите на панеле, расположенной справа, свой iPhone
Шаг 5. Перейдите в меню Музыка и выберите песни, которые вы хотите скинуть на iPhone. Вы также установить флажок на параметре Всю медиатеку для того чтобы синхронизировать всю музыку на устройство
Шаг 6. Нажмите Применить в правом нижнем углу iTunes и дождитесь окончания синхронизации
Для передачи фильмов на свой iPhone вы должны проделать ровно ту же операцию, что описана выше, но выбрав в Шаге 5 не Музыка, а Фильмы. Кстати, именно после нескольких таких операций пользователи не любившие iTunes за кажущуюся сложность, полностью меняют свое мнение об этом уникальном мультимедийном комбайне.
Как передать фотографии с компьютера на iPhone при помощи iTunes
Шаг 1. Откройте iTunes или загрузите последнюю версию с официального сайта Apple
Шаг 2. Подключите свой iPhone к компьютеру при помощи USB-кабеля
Шаг 3. Выберите появившееся устройство на правой панели. Если панели нет, то нажмите Вид -> Показать боковое меню или комбинацию клавиш Ctrl + S
Шаг 4. Выберите меню Фото
Шаг 5. Нажмите на галочку возле надписи Синхронизировать фотографии из
Шаг 6. Справа от этой надписи расположена кнопка с надписью Изображения. Нажмите на нее и выберите пункт Выбрать папку
Шаг 7. Укажите папку с фотографиями, которые вы хотите видеть на своем iPhone
Шаг 8. Нажмите Применить в правом нижнем углу и дождитесь окончания синхронизации
Как передать книги с компьютера на iPhone при помощи iTunes
С книгами дело обстоит немного иначе. Мы уже подробно описывали три различных приложения для чтения книг на iPhone, это iBooks, Bookmate и Айчиталка. Перейдите по соответствующим ссылкам чтобы получить подробную информацию о данном процессе.
Как использовать iPhone в качестве флешки
Шаг 1. Загрузите и установите последнюю версию iFunBox
Шаг 2. Откройте программу и подключите iPhone к компьютеру. Для того чтобы iFunBox мог видеть ваше устройство на компьютере должен быть установлен iTunes
Шаг 3. Устройство определится в программе и вы сможете скидывать совершенно любые файлы на него, используя iPhone как флешку
Шаг 4. Скидывайте файлы, которые нужно «перенести» в папку Общее хранилище
Очень удобное решение, которое может выручить в самый ответственный момент. Например, флешки под рукой нет, но нужно скинуть важный файл «весом» в несколько гигабайт, не по почте же такой отправлять. iPhone вкупе с iFunBox отлично справляется с данной задачей — файлы не повреждаются и скидываются в целости и сохранности.
Пользователям, которые сделали джейлбрейк своих устройств повезло в несколько раз больше. Благодаря огромному выбору твиков из Cydia для работы с файловой системой, они могут распаковывать файлы, используя специальные менеджеры, загружать файлы прямиком
Загрузить с компьютера на iPhone
15 февраля 2013 г. Admin iPhone Transfer, Mac,
Вы можете загружать фотографии и видео с компьютеров Mac или ПК на iPhone по беспроводной сети через веб-браузер. Для этого подключите компьютер и iPhone к одной и той же сети Wi-Fi, затем выполните следующие действия.
Примечание. Бесплатное приложение для передачи фотографий для Mac — отличная альтернатива браузерам вашего компьютера. Если вы хотите перенести файлы с Mac на iPhone с помощью приложения-компаньона для Mac, обратитесь к этому руководству: Как перенести файлы с Mac на iPhone с помощью Mac Photo Transfer?
Шаг 1.Запустите приложение Wi-Fi Transfer на вашем iPhone
Шаг 2. Нажмите на кнопку «Получить», затем нажмите «С компьютера»
Вы должны получить два URL-адреса для передачи HTTP через веб-браузер.
Примечание. Вы можете использовать оба URL-адреса для доступа к своей фотопленке / библиотеке фотографий iPhone с помощью браузера на рабочем столе.
Шаг 3. Запустите веб-браузер на вашем компьютере, чтобы открыть URL-адрес загрузки
Примечание: 1.Вы можете использовать браузер на Mac или Windows PC.
2. Эту работу может выполнить любой веб-браузер, например IE, Safari, Chrome, Firefox и т. Д. В этой демонстрации мы использовали браузер IE по умолчанию на компьютере с Windows 7.
3. Убедитесь, что введите полный URL-адрес, который начинается с «http: //», заканчивается 4-значным номером порта и двоеточием перед номером порта.
Шаг 4. Нажмите на кнопку «Загрузить изображения и видео», чтобы выбрать и загрузить файлы.
Вы можете загружать фотографии и видео со своего компьютера на iPhone через браузер на рабочем столе.Однако для загрузки файлов через браузер будет установлен максимальный размер файла до 2 ГБ. Для фото / видео размером более 2 ГБ можно использовать бесплатное сопутствующее программное обеспечение для настольных ПК, Wireless Transfer для Mac и Windows. Вы можете найти URL-адреса для загрузки на странице руководства здесь.
компьютер на iphone, загрузить компьютер iphone
,(недавно обновлено) Пять проверенных способов передачи видео с компьютера на iPhone с помощью кабеля USB или по беспроводной связи.
Это правда, что компьютеры позволяют вам наслаждаться видео с большим экраном по сравнению с мобильными телефонами. Тем не менее, мобильные устройства, такие как iPhone, имеют лучшую мобильность и, следовательно, предоставляют вам больше гибкости в том, когда и где вы можете смотреть видео. Вероятно, это основная причина, по которой так много пользователей хотят знать, как передавать видео с ПК на iPhone, чтобы было удобнее просматривать фильмы, телепередачи и другие видео.
Тогда как вы можете отправлять видео с ПК на iPhone? На самом деле есть несколько простых способов получить видео с компьютера на iPhone, с или без iTunes. Читайте дальше, чтобы узнать подробности и применить тот, который наилучшим образом соответствует вашим потребностям.
СОДЕРЖАНИЕ СТРАНИЦЫ:- Как перенести видео с ПК на iPhone с помощью iTunes
- Как перенести видео с компьютера на iPhone с помощью iOS Transfer Tool
- Как перенести видео с ПК на iPhone с VLC
- Как получить видео с компьютера на iPhone с iCloud
- Как поместить видео с компьютера на iPhone с Dropbox
Способ 1.Как перенести видео с ПК на iPhone с помощью iTunes
iTunes — это решение Apple для синхронизации данных и резервного копирования устройств. Хотя iTunes больше не выпускается, вы все равно можете установить его на свой компьютер и использовать для синхронизации видео, включая фильмы и телепередачи, с компьютера или ноутбука на iPhone, iPad или iPod Touch.
iTunes поможет вам двумя способами, в зависимости от того, где вы хотите использовать видеофайлы. (Чтобы избежать таких проблем, как iPhone не отображается в iTunes, обновите iTunes до последней версии перед началом работы.)
Вариант 1.. Отправка видео с ПК на iPhone с помощью iTunes Syncing
Шаг 1. Подключите iPhone к компьютеру с помощью USB-кабеля и дождитесь автоматического запуска iTunes.
Шаг 2. Разблокируйте свой iPhone и доверьтесь компьютеру. При необходимости введите свой пароль iPhone.
Шаг 3. Щелкните значок устройства. В разделе «Настройки» выберите «Фильмы» или «ТВ-шоу» в соответствии с вашими потребностями.
Шаг 4. Установите флажок рядом с «Синхронизировать фильмы» или «Синхронизировать телепередачи» и выберите видео, которые вы хотите перенести.
Шаг 5. Нажмите «Применить», чтобы начать передачу видео с ПК или ноутбука на iPhone.

Отправка видео на iPhone с помощью iTunes приведет к потере существующей музыки, фильмов, телешоу и книг на устройстве iOS. Это связано с тем, что недавно синхронизированные элементы заменят существующие на вашем iPhone, iPad или iPod Touch. Таким образом, если вы собираетесь передавать видео с ПК на iPhone с помощью iTunes, убедитесь, что на вашем устройстве нет важных файлов.
Вариант 2. Перенос видео с компьютера на iPhone с помощью общего доступа к файлам iTunes
Шаг 1. Подключите iPhone к компьютеру или ноутбуку с помощью USB-кабеля и запустите iTunes, если он не открывается автоматически.
Шаг 2. Разблокируйте устройство и доверьтесь компьютеру. При необходимости введите код доступа вашего устройства.
Шаг 3. Нажмите значок устройства и выберите «Общий доступ к файлам». Теперь вы должны увидеть список приложений, которые поддерживают общий доступ к файлам, включая многие приложения, связанные с видео.
Шаг 4. Выберите приложение, в которое вы хотите импортировать видео, например, iMovie и перетащите видео, которое вы хотите перенести, в правое окно (вы также можете нажать «Добавить файл», чтобы добавить элементы в приложение). После этого файлы будут автоматически скопированы на ваше устройство.
Шаг 5. После завершения откройте «iMovie» и щелкните значок загрузки.
Шаг 6. Выберите «iTunes»> «Импортировать [число] файлов», и вы успешно импортируете видео с ПК на свой iPhone.

2. Как перенести видео с ПК на iPhone с помощью iOS Transfer Tool
Тот факт, что iTunes приведет к потере данных на устройстве iOS, является основной причиной, по которой столь многие пользователи хотят передавать видео на iPhone без iTunes. Для безопасной и быстрой передачи видео с компьютера на iPhone, iPad или iPod вам поможет программа переноса iPhone — EaseUS MobiMover. С его помощью вы можете:
- Передача файлов между iPhone / iPad / iPod и компьютером (Mac / PC / ноутбук)
- Копирование данных с одного устройства iOS на другое
- Загрузите видео с YouTube, Dailymotion, Twitter, Facebook и т. Д. На свой компьютер или iPhone / iPad
Помимо видео, он также позволяет передавать фотографии, музыку, мелодии звонка, аудиокниги, контакты, файлы PDF и многое другое.Таким образом, вы также можете переносить видео с iPhone на ПК или копировать видео с iPhone на iPhone с помощью этого инструмента.
Чтобы загрузить видео с компьютера на iPhone без iTunes:
Шаг 1 . Подключите iPhone к компьютеру, запустите EaseUS MobiMover и нажмите «ПК на телефон»> «Выбрать файлы». (Убедитесь, что ваш компьютер пользуется доверием вашего iPhone.)

Шаг 2. Выберите видео, которые вы хотите перенести, и нажмите «Открыть». Поддерживаемые MobiMover форматы видео включают MP4, MOV, M4V, WMV, RM, MKV, AVI и FLV.(Видео форматы, которые не поддерживаются iPhone, будут преобразованы в MP4 во время процесса передачи.)

Шаг 3. После выбора видео вы можете нажать «Перенос», чтобы начать процесс переноса.

Многие пользователи хотят знать, как перенести видео с ПК на iPhone без использования iTunes. Если вы один из них, я рад сообщить вам, что использование EaseUS MobiMover является проверенным решением.
Способ3. Как перенести видео с компьютера на iPhone через приложение VLC
VLC — кроссплатформенный медиаплеер, хорошо совместимый с ПК и iPhone.С помощью приложения VLC на вашем iPhone или iPad вы можете обмениваться видео между вашим iPhone и вашим компьютером по беспроводной сети в одной сети.
Чтобы импортировать видео с ПК на iPhone через VLC:
Шаг 1. Установите VLC для iOS на свой iPhone.
Шаг 2. Откройте приложение и щелкните значок VLC в верхнем левом углу.
Шаг 3. Включите «Общий доступ через WiFi» и запомните IP-адрес внизу.
Шаг 4. В Windows откройте браузер и введите IP-адрес (цифры).
Шаг 5. Для передачи видео с ПК на ваш iPhone вы можете либо добавить элементы, перетаскивая их, либо щелкнув значок плюса. Затем вы увидите, как видео передаются на ваш iPhone по беспроводной и автоматической связи.

Элементы будут сохранены в приложении VLC. Если вы предпочитаете сохранить их в приложении «Фотографии», выберите элементы, нажмите кнопку «Поделиться», выберите «Сохранить [количество] видео» и нажмите «ОК».Таким образом, вы можете передавать видео с ПК на камеру iPhone.
Способ4. Как получить видео с компьютера на iPhone с помощью iCloud
Еще один способ поместить видео с компьютера на камеру iPhone — это использовать iCloud. Как и iTunes, iCloud также разрабатывается Apple. Будучи облачной, iCloud позволяет вам обмениваться фотографиями, видео, контактами и многим другим на своих устройствах без проводов.
Помимо устройств Apple, iCloud также совместим с компьютерами Windows.С iCloud вы можете отправлять файлы с компьютера на iPhone / iPad / iPod или наоборот по Wi-Fi.
Чтобы использовать iCloud, вам нужно убедиться, что вы используете один и тот же Apple ID на своем компьютере и устройстве iOS, и в iCloud достаточно места для сохранения видео, которое нужно перенести.
В зависимости от того, установлена ли панель управления iCloud, существует два способа передачи видео с компьютера на ваш iPhone.
Вариант 1. Передача видео с компьютера на iPhone с помощью iCloud для Windows.Шаг 1. На устройстве iOS откройте «Настройки», перейдите в [ваше имя]> «iCloud»> «Фотографии», затем включите «Фотографии iCloud».
Шаг 2. На свой ПК загрузите видео, которое вы хотите перенести в iCloud.
- Щелкните правой кнопкой мыши значок iCloud на панели задач на вашем ПК или ноутбуке и выберите «Открыть настройки iCloud».
- Установите флажок «Фотографии» и выберите «Библиотека фотографий iCloud» во всплывающем окне.
- После этого будут открыты дополнительные опции.Включите «Загрузить новые фото и видео с моего компьютера» и нажмите «Изменить», чтобы установить папку, содержащую элементы для загрузки в соответствии с вашими потребностями.
- Скопируйте видео, которые вы хотите отправить с вашего ПК на iPhone, в папку, которую вы только что установили.
Шаг 3. После процесса синхронизации перейдите в приложение «Фотографии» на своем iPhone, чтобы проверить элементы.

Вариант 2. Отправка видео с ПК на iPhone через iCloud.com
Шаг 1. Включите «iCloud Photos» на вашем устройстве iOS через «Настройки».
Шаг 2. Перейдите на iCloud.com и войдите в систему с Apple ID, который вы используете на своем мобильном устройстве.
Шаг 3. Выберите «Фотографии» среди вариантов.
Шаг 4. Нажмите значок загрузки и выберите видео, которые вы хотите перенести.
Шаг 5. После загрузки видео в iCloud перейдите в приложение «Фотографии» на своем мобильном устройстве, чтобы проверить элементы.

Метод 5.Как отправить видео с ПК на iPhone с Dropbox
iCloud — не единственная облачная служба хранения, которую вы можете применить. Другие облачные службы обмена файлами, такие как Dropbox, Google Drive и другие, также могут помочь в передаче видео с компьютера на iPhone / iPad. Давайте возьмем Dropbox в качестве примера.
Для перемещения видео с ПК на iPhone через Dropbox
Шаг 1. Загрузить видео с ПК в Dropbox.
- Если вы установили Dropbox для Windows, перейдите в «Файлы»> «Мои файлы»> «Загрузить файлы», чтобы отправить видео с компьютера в Dropbox.
- Если нет, перейдите на Dropbox.com, войдите в систему и загрузите элементы.
Шаг 2. Загрузите и установите Dropbox на свое устройство iOS и войдите в систему, используя учетную запись, которую вы используете на своем компьютере.
Шаг 3. После синхронизации вы можете получить доступ и загрузить видео с компьютера через приложение Dropbox на вашем iPhone.

: Как скачать видео с iPhone
Помимо копирования видео на iPhone с компьютера, вы можете загружать видео прямо с iPhone, чтобы загрузить понравившиеся видео на свое устройство.Например, вы можете сохранить видео с YouTube, Facebook, Twitter и многих других сайтов на свой iPhone или iPad. Как вы можете скачать видео с iPhone с этих сайтов? На самом деле, существуют мобильные приложения для сохранения видео на вашем iPhone с YouTube и других сайтов. Вы можете найти эти приложения в App Store и применить одно из них, чтобы получить понравившиеся видео на свой iPhone.
Итог
Теперь вы знаете, что на самом деле есть несколько вариантов переноса видео с ПК на iPhone.Некоторые из методов также применимы для передачи видео с iPhone на ПК. Попробуйте тот, который больше всего вам подходит, чтобы за несколько минут получить видео с компьютера на ваш iPhone.
,Вы, наверное, уже знаете, как сделать резервную копию фотографий на вашем компьютере. Теперь у нас есть важная задача — , как перенести фотографии с компьютера на iPhone , чтобы показать их друзьям или опубликовать в Instagram?
Вы всегда можете попробовать традиционный, но не очень стильный метод через iTunes, но имейте в виду, что это не единственное решение — существуют другие способы передачи фотографий с вашего компьютера на iPhone.
Добавить фотографии на iPhone через iTunes
Первое приложение, которое приходит на ум, когда вы думаете о переносе фотографий на iPhone, это, конечно же, iTunes.Однако во время моих тестов я обнаружил, что iTunes удаляет существующую библиотеку фотографий с устройства и постоянно заменяет ее папкой, которую вы переносите на iPhone. Просто добавить пару новых фотографий на iPhone невозможно через iTunes — вы должны перезаписать существующую библиотеку фотографий. Это делает довольно проблематичным управление фотографиями.
К счастью, мне удалось обнаружить и сравнить 5 рабочих альтернатив. Наслаждайтесь!
![]()
![]()
Загрузить фотографии в iCloud
Если вы используете iCloud Photos (бывшая библиотека фотографий iCloud), ваши фотографии будут автоматически сохранены в облачной службе Apple — iCloud.Поскольку синхронизация происходит автоматически в фоновом режиме, остается вопрос: , как загрузить фотографии в iCloud с ПК ? Для этого вам понадобится iCloud.com!
Войдите в систему, выберите раздел «Фотографии» в главном меню и сразу же увидите свою библиотеку фотографий iCloud на экране своего компьютера. Чтобы поместить фотографии в iCloud, нажмите кнопку «Загрузить фотографии» в правом верхнем углу и выберите фотографии, которые вы хотите импортировать.
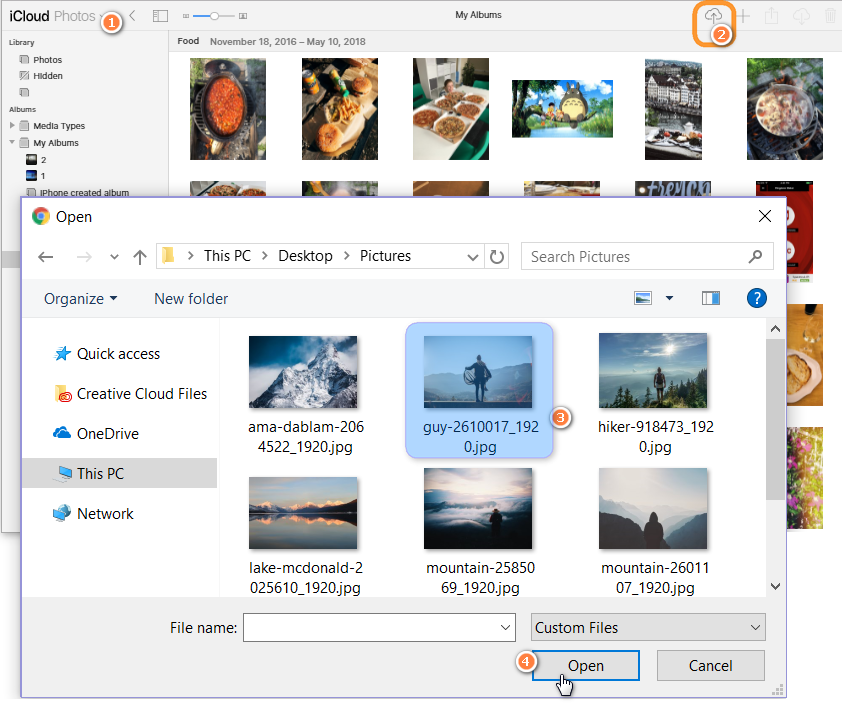
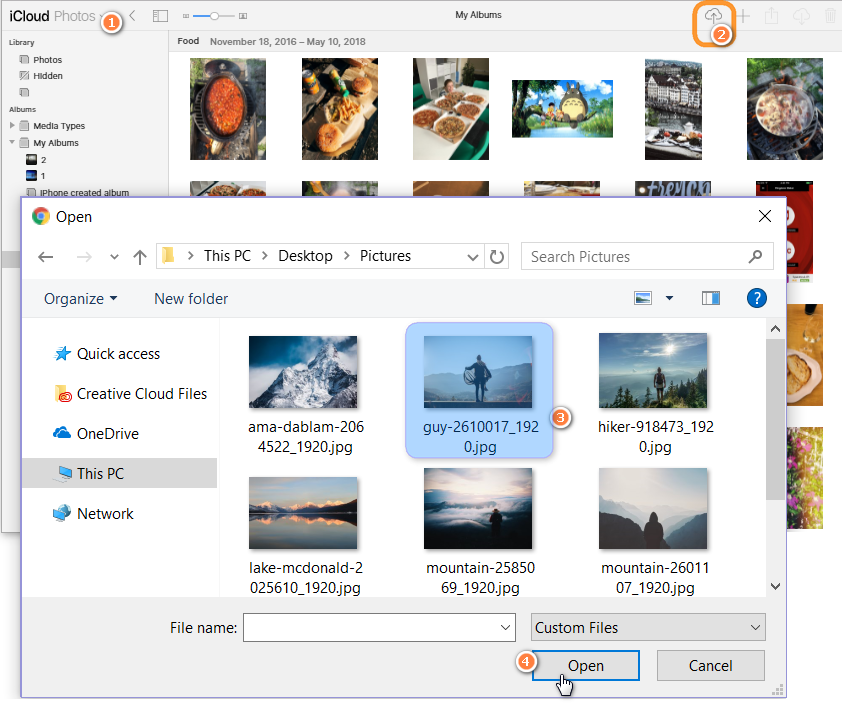
Фотографии должны немедленно появиться на вашем iPhone и любом другом устройстве, имеющем ту же учетную запись iCloud, в которой выполнен вход.Если этого не происходит, проверьте, включена ли библиотека фотографий iCloud на вашем iPhone или iPad: Настройки > Ваше имя> iCloud> Фотографии> Фотографии iCloud .
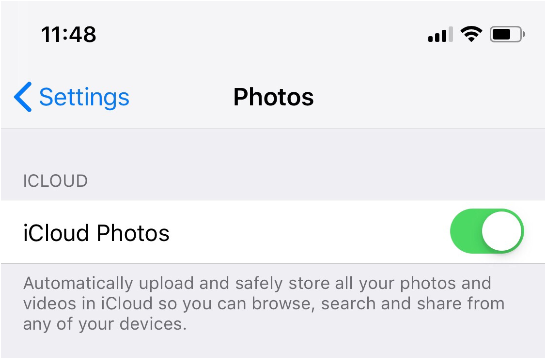
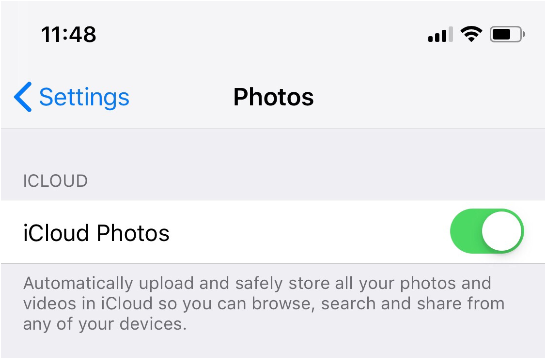
Недостатки:
- Все, что вы храните в iCloud, попадает и на серверы Apple. Если вы хотите навсегда удалить некоторые изображения, они исчезнут из вашей учетной записи, но не из серверов Apple. Мы даже провели расследование и создали инструмент, который может восстанавливать удаленные фотографии из iCloud.
- На icloud.com вы можете вручную отсортировать загруженные изображения по альбомам. Но в альбоме фотографии сортируются по дате передачи, и вы не можете изменить этот заказ онлайн.
- Еще одним существенным недостатком является то, что если вы отключите iCloud Photo Library и включите ее через некоторое время, все изображения, которые вы ранее добавили на iPhone с помощью iTunes (или любого другого стороннего приложения, такого как CopyTrans Photo), будут удалены. Вот почему вы должны быть особенно осторожны с этим параметром и регулярно делать резервные копии облачных фотографий на компьютер.
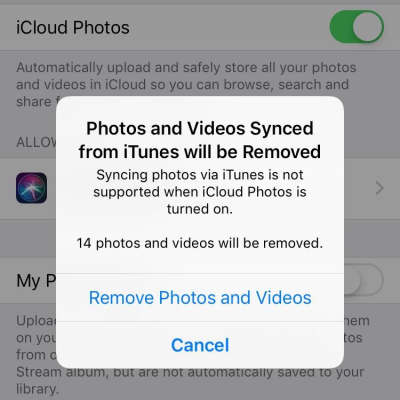
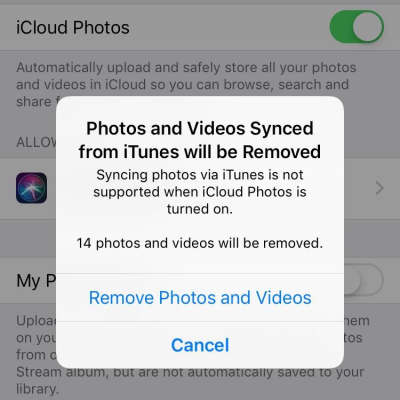


Перенос фотографий с компьютера на iPhone
Если вам интересно, как перенести фотографии с компьютера на iPhone без загрузки ваших личных данных в Cloud, попробуйте CopyTrans Photo .
Приложение простое и интуитивно понятное — просто перетащите файлы с правой стороны влево, чтобы добавить фотографии на iPhone.
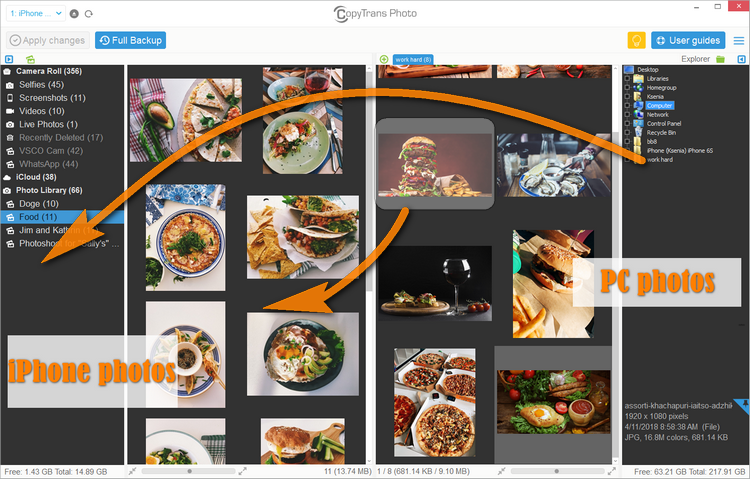
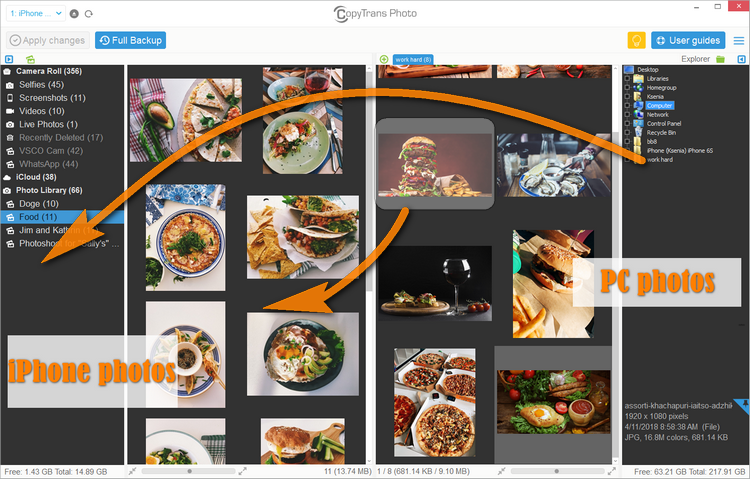
Преимущества:
- Приложение будет сохранять фотографии с вашего ПК в приложении «Фотографии» на iPhone.Он также успешно передаст данные EXIF (дата создания, местоположение и т. Д.) И сохранит порядок изображений.
- Вы также можете передавать видео с ПК на iPhone, если они не превышают 1 ГБ. Они также появятся в приложении «Фотографии» после переноса.
- CopyTrans Photo не является облачным решением, и вам не нужно включать iCloud Photos, чтобы использовать его. CopyTrans Photo не требует подключения к интернету.
- Еще одно ключевое преимущество для пользователей iPhone 7 и выше: программа поддерживает фотографии HEIC.Он может просматривать и передавать фотографии HEIC, и даже конвертировать HEIC в JPG.


Попробуй CopyTrans Photo бесплатно
Недостатки: После бесплатной пробной версии с 100 действиями вам будет предложено приобрести полную версию за $ 19,99. Покупка предоставляет вам доступ к бесплатным обновлениям в течение 2 лет после покупки, а также бесплатную круглосуточную поддержку по электронной почте.


]
Отправка изображений с компьютера на iPhone через Google Drive
Если у вас есть учетная запись Google, вы автоматически получаете право на 15 ГБ бесплатного хранилища на Google Диске (первоначально SkyDrive).Тем не менее, Google Drive разделяет это пространство хранения с другими приложениями, такими как Gmail и Google Photos.
Чтобы использовать эту опцию, вам необходимо загрузить официальное приложение Google Drive на свой компьютер и устройство iOS. Запустив Google Drive на своем ПК, создайте новую папку и скопируйте фотографии на iPhone. В приложении Google Drive появится папка с фотографиями на iPhone.
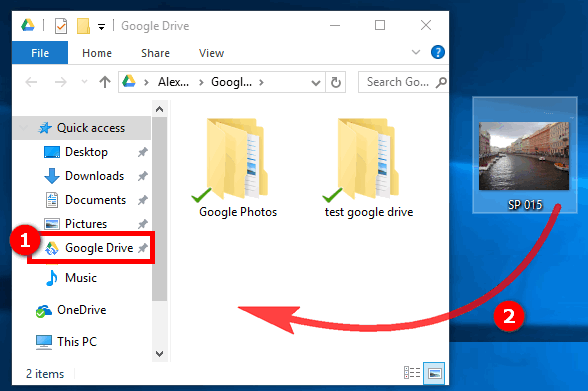
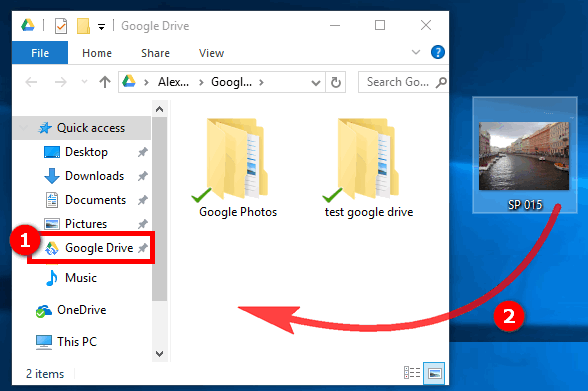
Можно создавать дополнительные папки для переноса нескольких фотографий на iPhone и перемещения их между папками.Также есть возможность сортировать фотографии в одной папке по дате или по имени.
Недостатки:
- Загруженные фотографии будут сохранены не в родном приложении «Фотографии» на iPhone, а в приложении «Google Диск».
- Вы не можете редактировать фотографии в приложении, не предварительно скопировав их в собственную папку — двойная работа.
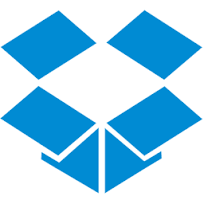
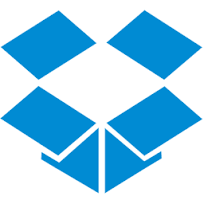
Dropbox: добавление фотографий на iPhone с ПК без iTunes
Dropbox предлагает своим пользователям только 2 ГБ бесплатного хранилища.С другой стороны, вам не нужно устанавливать программу на ПК. Чтобы перенести фотографии с компьютера на iPhone, сохраните свои данные онлайн на dropbox.com напрямую: войдите в систему, создайте папку и загрузите фотографии с компьютера. После этого перейдите в приложение Dropbox на своем iPhone, чтобы увидеть импортированные изображения.
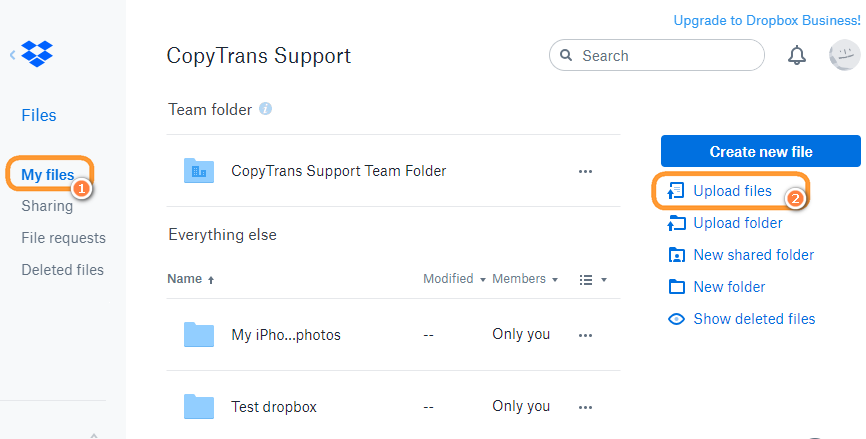
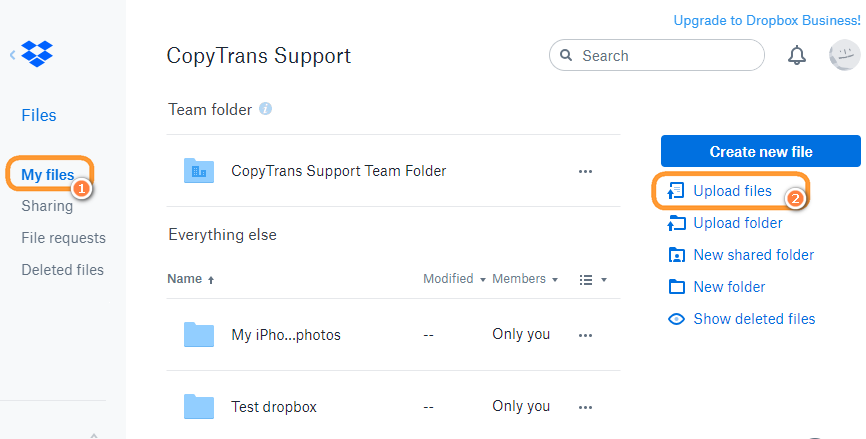
Недостатки:
- К сожалению, вы можете загружать только отдельные фотографии, так как Dropbox не позволяет импортировать папку.
- Изображения могут потерять в качестве.
- Хотя вы можете импортировать фотографии HEIC, у вас не будет возможности открыть их.


Перенос фотографий на iPhone с OneDrive
С Microsoft OneDrive вы получаете 5 ГБ дискового пространства бесплатно. Как и в случае с Google Диском, для переноса фотографий на iPhone требуется установить официальное приложение OneDrive на компьютер и iDevice. Перетащите нужные файлы или целые альбомы в окно программы, и через несколько секунд вы увидите изображения iPhone в приложении OneDrive.
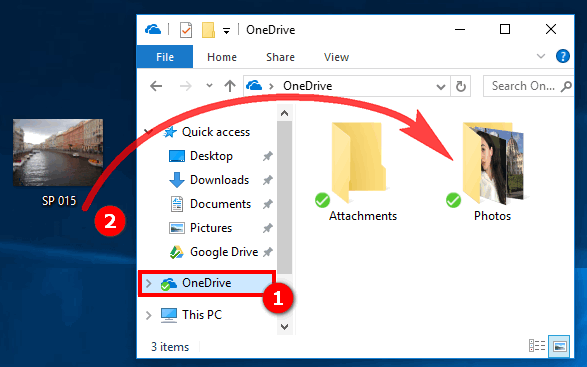
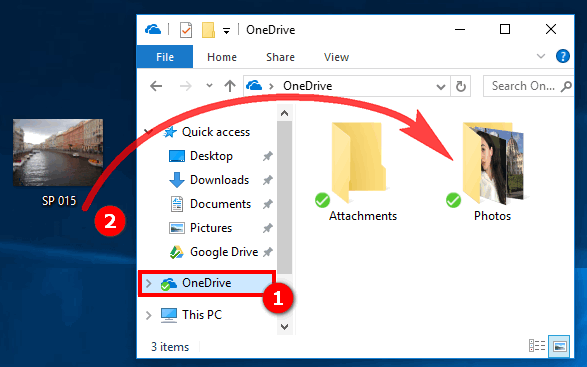
Узнайте, как переносить фотографии и видео с вашего iPhone, iPad или iPod touch на ваш Mac или ПК. Вы также можете сделать свои фотографии доступными на всех своих устройствах с iCloud Photos.
Выберите, где хранить ваши фото и видео
Сделайте ваши фото и видео доступными на всех ваших устройствах с iCloud Photos.Или храните их локально только на вашем Mac или ПК.
Фотографии iCloud
iCloud Photos обеспечивает безопасность, актуальность и актуальность ваших фотографий и видео, а также их автоматический доступ на всех ваших устройствах Apple, на iCloud.com и даже на вашем ПК. iCloud Photos всегда загружает и сохраняет ваши оригинальные фотографии в полном разрешении. Вы можете хранить оригиналы в полном разрешении на каждом из ваших устройств или сэкономить место с оптимизированными для устройства версиями.В любом случае, вы можете загрузить свои оригиналы, когда они вам понадобятся. Любые организационные изменения или изменения, которые вы делаете, всегда обновляются на всех ваших устройствах.
Фотографии и видео, которые вы храните в iCloud Photos, используют ваше хранилище iCloud. Прежде чем включать iCloud Photos, убедитесь, что в iCloud достаточно места для хранения всей вашей коллекции. Вы можете увидеть, сколько места вам нужно, а затем при необходимости обновить план хранения.

Импорт на ваш Mac
Вы можете использовать приложение «Фотографии» для импорта фотографий с вашего iPhone, iPad или iPod touch на ваш Mac.
- Подключите ваш iPhone, iPad или iPod touch к вашему Mac с помощью USB-кабеля.
- Откройте приложение «Фотографии».
- Приложение «Фотографии» отображает экран импорта со всеми фотографиями и видео, которые находятся на подключенном устройстве. Если экран импорта не появляется автоматически, щелкните имя устройства на боковой панели «Фото».
- Если потребуется, разблокируйте устройство iOS с помощью пароля. Если на вашем устройстве iOS появляется запрос с просьбой доверять этому компьютеру, нажмите «Доверять», чтобы продолжить.
- Либо выберите фотографии, которые вы хотите импортировать, и нажмите «Импорт выбранных», либо нажмите «Импортировать все новые фотографии».
- Подождите, пока процесс завершится, затем отключите устройство от вашего Mac.
Узнайте, что делать, если вы не можете импортировать фотографии с iPhone, iPad или iPod touch на свой компьютер.

Импортируйте на свой компьютер
Вы можете импортировать фотографии на компьютер, подключив устройство к компьютеру и используя приложение Windows Photos:
- Убедитесь, что на вашем компьютере установлена последняя версия iTunes.Для импорта фотографий на компьютер требуется iTunes 12.5.1 или более поздней версии.
- Подключите iPhone, iPad или iPod touch к компьютеру с помощью USB-кабеля.
- Если потребуется, разблокируйте устройство iOS с помощью пароля.
- Если на вашем устройстве iOS появляется запрос с просьбой доверять этому компьютеру, нажмите «Доверять» или «Разрешить», чтобы продолжить.
Затем посетите веб-сайт Microsoft, чтобы узнать, как импортировать фотографии в приложение Windows Photos в Windows 10.
Если у вас включена функция iCloud Photos, вам необходимо загрузить оригинальные версии фотографий в полном разрешении на свой iPhone, прежде чем импортировать на компьютер.Выясни как.
При импорте видео с устройства iOS на компьютер некоторые из них могут неправильно поворачиваться в приложении Windows Photos. Вы можете добавить эти видео в iTunes, чтобы воспроизводить их в правильной ориентации.
Узнайте, что делать, если вы не можете импортировать фотографии с iPhone, iPad или iPod touch на свой компьютер.

Информация о продуктах, не произведенных Apple, или независимых веб-сайтах, не контролируемых или не протестированных Apple, предоставляется без рекомендации или одобрения.Apple не несет никакой ответственности в отношении выбора, производительности или использования сторонних веб-сайтов или продуктов. Apple не делает никаких заявлений относительно точности или надежности сторонних веб-сайтов. Свяжитесь с продавцом для получения дополнительной информации.
Дата публикации:
,
